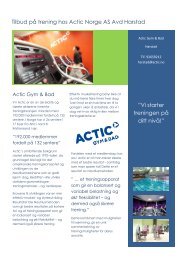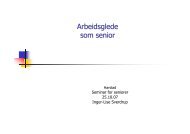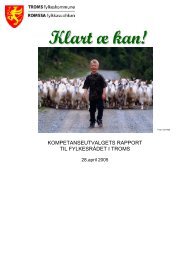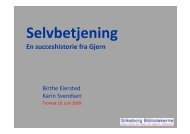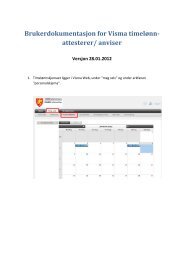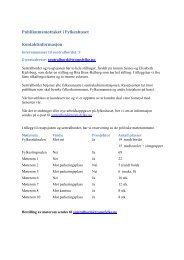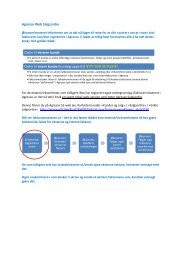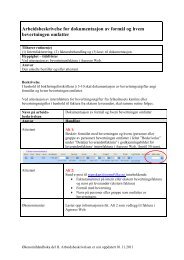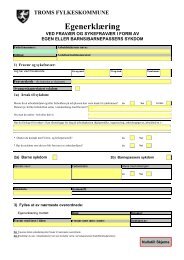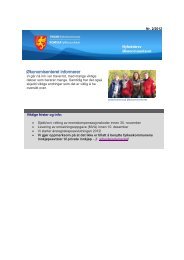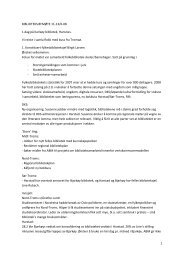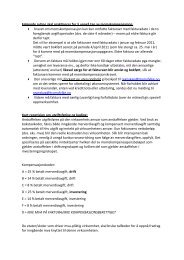Brukerveiledning attestasjon / anvisning reiseregninger skolene
Brukerveiledning attestasjon / anvisning reiseregninger skolene
Brukerveiledning attestasjon / anvisning reiseregninger skolene
Create successful ePaper yourself
Turn your PDF publications into a flip-book with our unique Google optimized e-Paper software.
Visma travel<br />
brukerdokumentasjon<br />
Attesterer og anviser (Skolene)<br />
Versjon 17.02.2012<br />
Visma Web:<br />
Personalia, Pårørende, Lønnslipper, registrere overtid/ timer til utbetaling<br />
Visma Travel:<br />
Reiseregning, kjørebok, avgiftsrefusjon, dagreise
1. Under “meg selv” ligger:<br />
personalia, pårørende, personalskjema (ikke VGS), ansattopplysninger og link til Visma<br />
travel. (Søknader er ikke aktiv)<br />
For å gå til Visma travel, trykk på “<strong>reiseregninger</strong>”<br />
Velg stilling<br />
Trykk “start travel”<br />
1 b. Innlogging via internett<br />
a. Fra internett (obs må bruke passord og brukernavn):<br />
https://travel.myvisma.no/visma/logon<br />
Firma ID: AM863<br />
Brukernavn: e-post adresse med store bokstaver<br />
Passord: Trykk glemt passord<br />
Endre passord: passordet må være på minimum 6 tegn, og skal bestå av både tall og<br />
bokstaver. Systemet tar hensyn til små og store bokstaver. Brukernavn eller firma-id<br />
kan ikke benyttes som passord. NB! Dette gjelder kun hvis du vil logge deg på Visma<br />
travel utenfor nettet til Troms fylkeskommune.
2. Du vil komme til dette bildet<br />
3. Velg reise<br />
Velg reise når du har vært over 24 timer på reise<br />
Velg kjørebok hvis du kun skal registrere kjøring og utgifter til kjøring (eks parkering,<br />
bompenger etc)<br />
Velg utgiftsrefusjon hvis du skal ha refundert utgifter (eks porto, årsavgift,<br />
møtegodtgjørelse, tapt arbeidsfortjeneste, kursavgift etc) Dette kan også gjelde<br />
forhåndsbetalte flyreiser og kursavgifter.<br />
Velg dagdiett hvis reisen er under 24 timer<br />
Kort forklaring til reisebildene:<br />
Reiseregning består av følgende bilder:<br />
o Reise: Egen referanse, formål, sted, avreise og hjemkomst<br />
o Innhold: Reisetype og reisens innhold?<br />
o Innland: Sted, Type losji, fra dato, til dato, overnattingssted,<br />
dekning<br />
o Måltidsfradrag<br />
o Kostgodtgjørelse<br />
o Kjøring: Bilagstype, dato, reiserute, ant Km, evt passasjer<br />
o Reiseutgifter: Bilagstype, dato, dekning, beløp<br />
o Andre utgifter: Bilagstype, dato, formål, dekning, beløp<br />
o Forskudd<br />
o Avregning<br />
o Fullfør
4. Oppgaver<br />
Felter med merket må fylles ut.<br />
Felter uten lesbar tekst må ikke fylles ut<br />
Feltene egenreferanse og formål må fylles ut, teksten kan være lik, men<br />
vær oppmerksom på at egen referanse er den som fremkommer på egen<br />
liste og til attestant og anviser<br />
Bruk hjelp knappen som er tilgjengelig på hvert bilde<br />
NB. Husk å splitte hotell og frokost. Hvis f.eks du har overnattet på et<br />
hotell, så vil det stå på regningen som du får fra hotellet hva kostnaden er<br />
for overnattingen (losji) og hva du har betalt for frokost (kost)<br />
Fly innland skal benyttes når du har betalt til et flyselskap i Norge (eks<br />
SAS, Norwegian, Widerøe)<br />
Under oppgaver ligger:<br />
Oversikt: Denne gir den en enkel oversikt over de reiser du har gjort, og hvilke status<br />
de har.<br />
Attestrer / Anviser: Her ligger de reiser som du må attestere eller anvise. Se pkt 5<br />
Rapporter: Her ligger:<br />
reiseoversikt (lik oversikt)<br />
reiseskjema (Oversikt over alle dine reiser, kan skrives ut)<br />
Kjøregodtgjørelse (Oversikt over alle dine kjøregodtgjøringer, kan<br />
skrives ut)<br />
Utgiftsrefusjon (Oversikt over alle dine utgifter, kan skrives ut)<br />
Endre passord: passordet må være på minimum 6 tegn, og skal bestå av både tall og<br />
bokstaver. Systemet tar hensyn til små og store bokstaver. Brukernavn eller firma-id<br />
kan ikke benyttes som passord. NB! Dette gjelder kun hvis du vil logge deg på Visma<br />
travel utenfor nettet til Troms fylkeskommune.<br />
NB! Se veiledning for mer informasjon
5. Attestere/ anvise/ godkjenner<br />
Hvis du har denne rollen, vil du etter hvert som ansatte i din organisasjon/ enhet registrere<br />
reiser/ kjørebok, utgiftsrefusjon eller reiser på dagdiett få opp disse her. Du vil få en varsling<br />
på e-post hvis du har reiser som skal attesteres/ anvises eller godkjennes.<br />
For å se nærmere på reise, trykk på navnet på reise under referanser. Du kan se alle<br />
sidene i reisen ved å trykke neste eller ved å trykke på sidenavnene på venstre side.<br />
Hvis alt er ok, lukker du reisen og du kommer ut til attestere bildet.<br />
Merk reisen og trykk "attestere". Reisen vil da forvinne fra attestere bildet ditt, og bli<br />
sendt til anviser.<br />
Hvis noe er feil i reisen, trykker du på ikonet under "endre status", du vil da se dette<br />
bildet.<br />
Her kan du skrive en begrunnelse på hvorfor reisen ikke er godkjent. Trykk "send epost",<br />
da vil den ansatte få beskjed via e-post at reisen ikke er godkjent, og kan rette<br />
reisen.
Den samme prosedyren vil gjelde hvis reisen er sendt fra en attesterer og til en<br />
anviser. Man kan velge hvor i arbeidsflyten man vil sende reisen. (ansatte, attesterer)