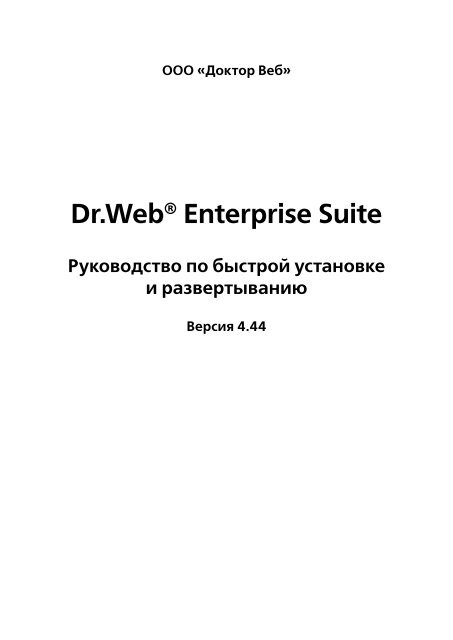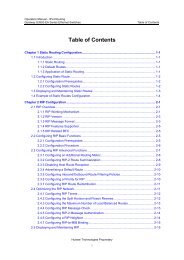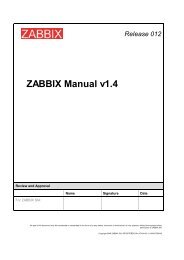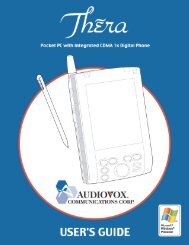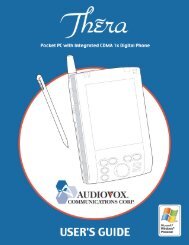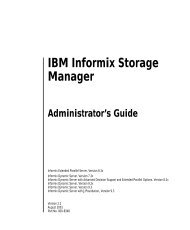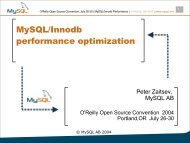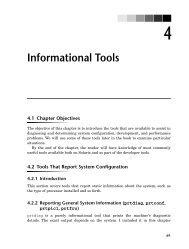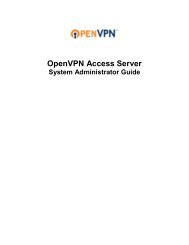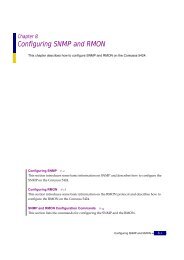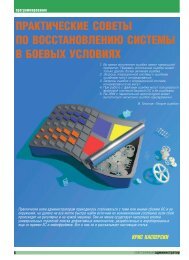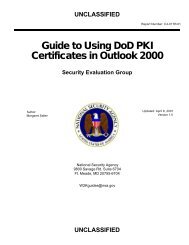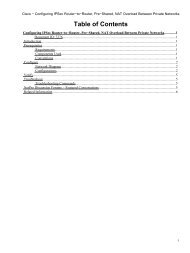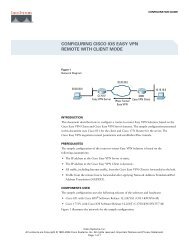Dr.Web® Enterprise Suite
Dr.Web® Enterprise Suite
Dr.Web® Enterprise Suite
Create successful ePaper yourself
Turn your PDF publications into a flip-book with our unique Google optimized e-Paper software.
ООО «Доктор Веб»<br />
<strong>Dr</strong>.Web ® <strong>Enterprise</strong> <strong>Suite</strong><br />
Руководство по быстрой установке<br />
и развертыванию<br />
Версия 4.44
Внимание! Материалы, представленные в настоящем документе, являются собственностью<br />
ООО «Доктор Веб». Защита авторских прав на данный документ осуществляется в<br />
соответствии с текущим законодательством РФ. Ни одна из частей данного документа<br />
не может быть сфотографирована, размножена или распространена другим способом<br />
без согласия ООО «Доктор Веб». Если вы собираетесь использовать, копировать или<br />
распространять материалы настоящего курса, свяжитесь, пожалуйста, с представителями<br />
ООО «Доктор Веб» через специальную форму, расположенную на официальном<br />
сайте: http://support.drweb.com/new/feedback/<br />
<strong>Dr</strong>.Web ® , SpIDer Guard ® и SpIDer Mail ® – зарегистрированные товарные знаки<br />
ООО «Доктор Веб».<br />
Другие названия продуктов, упоминаемые в тексте документа, являются товарными<br />
знаками или зарегистрированными товарными знаками соответствующих фирм.<br />
В программные продукты, выпускаемые ООО «Доктор Веб», могут вноситься изменения,<br />
не отраженные в данном курсе. Со всеми изменениями, вносимыми в программные<br />
продукты ООО «Доктор Веб», можно ознакомиться на сайте http://www.drweb.com.<br />
© ООО «Доктор Веб», 2006 — 2008<br />
http://www.drweb.com
Руководство по быстрой установке и развертыванию. Версия 4.44<br />
Содержание<br />
1. Введение ....................................................................4<br />
2. Базовые определения .......................................................4<br />
3. Перед установкой............................................................5<br />
4. Развертывание и настройка АВ-сети .........................................7<br />
4.1. Установка ПО ES-сервера ......................................................7<br />
4.1.1. Установка ES-сервера под ОС Windows NT4/2000/XP/2003/Vista/2008 ...................................7<br />
4.1.2. Установка ES-сервера для Unix-подобных ОС ....................................................................... 10<br />
4.2. Первоочередная настройка ES-сервера ........................................12<br />
4.2.1. Запуск <strong>Dr</strong>.Web ® <strong>Enterprise</strong> Console и авторизация ............................................................... 12<br />
4.2.2. Главное окно <strong>Dr</strong>.Web ® <strong>Enterprise</strong> Console .............................................................................. 12<br />
4.2.3. Настройка обновления антивирусного ПО........................................................................... 13<br />
4.2.4. Обновление репозитория сервера ....................................................................................... 14<br />
4.2.5. Настройка расписания сервера ............................................................................................. 14<br />
4.3. Установка ES-агентов .........................................................18<br />
4.3.1. Установка ES-агентов на защищаемые рабочие станции .................................................... 18<br />
4.3.2. Подключение установленных агентов к серверу ................................................................. 21<br />
4.4. Создание групп станций и их использование ...................................21<br />
4.4.1. Группы. Предустановленные группы, создание новых групп. Удаление групп................. 21<br />
4.4.2. Добавление рабочих станций в группу. Удаление рабочих станций из группы ............... 22<br />
4.4.3. Настройки группы. Использование групп для настройки рабочих станций.<br />
Настройки полномочий пользователей ......................................................................................... 22<br />
4.4.4. Наследование элементов конфигурации рабочей станции из конфигурации группы.<br />
Первичные группы ............................................................................................................................ 23<br />
4.4.5. Настройка полномочий пользователей ................................................................................ 24<br />
4.4.6. Распространение настроек ..................................................................................................... 24<br />
4.5. Соединение главного и подчиненного ES-сервера ..............................24<br />
4.6. Использование внешней базы данных.........................................27<br />
4.6.1. Установка Microsoft SQL Server 2005 Express SP2<br />
и настройка параметров ODBC-драйвера ...................................................................................... 27<br />
4.6.2. Переход с внутренней базы данных на внешнюю ............................................................... 30<br />
5. Последние замечания ......................................................31<br />
3
<strong>Dr</strong>.Web ® <strong>Enterprise</strong> <strong>Suite</strong><br />
4<br />
1. Введение<br />
Настоящий документ служит руководством по быстрой установке и развертыванию антивирусного<br />
решения <strong>Dr</strong>.Web <strong>Enterprise</strong> <strong>Suite</strong> (далее <strong>Dr</strong>.Web ES). <strong>Dr</strong>.Web ES – это флагманский антивирусный<br />
продукт, выпускаемый ООО «Доктор Веб» (http://www.drweb.com), предназначенный<br />
для защиты от вирусных инфекций локальных сетей предприятий.<br />
В первую очередь документ предназначен для начинающих пользователей ES. Тем не менее,<br />
предполагается, что пользователем, ответственным за развертывание <strong>Dr</strong>.Web ES на предприятии<br />
является администратор, обладающий следующими знаниями:<br />
• базовые знания по устройству компьютерной техники, находящейся в локальной сети<br />
предприятия;<br />
• хорошие знания операционных систем и другого программного обеспечения (далее ПО),<br />
использующегося в локальной сети предприятия;<br />
• базовые знания по администрированию локальных сетей;<br />
• знание особенностей устройства и функционирования локальной сети, в которой предполагается<br />
разворачивать антивирусную сеть на базе <strong>Dr</strong>.Web ES;<br />
• хорошее знание устройства и функционирования компонентов антивирусного комплекса<br />
<strong>Dr</strong>.Web для Windows (рабочих станций и серверов);<br />
• базовый уровень технического английского языка (весьма желательно).<br />
Данное руководство не претендует на полноту сведений о <strong>Dr</strong>.Web ES, а служит лишь отправной<br />
точкой для быстрой настройки полноценной АВ-сети на предприятии.<br />
Документ также служит руководством для практических занятий сертификационных курсов для<br />
специалистов антивирусной защиты предприятий на базе антивирусных продуктов компании<br />
«Доктор Веб».<br />
2. Базовые определения<br />
Антивирусная сеть – локальная сеть предприятия, в которой установлено, настроено и функционирует<br />
антивирусное ПО <strong>Dr</strong>.Web ES (далее АВ-сеть).<br />
Антивирусный сервер – компьютер, находящийся в локальной сети предприятия, на котором<br />
установлено ПО <strong>Dr</strong>.Web <strong>Enterprise</strong> Server (далее ES-сервер). В функции антивирусного сервера<br />
входит осуществление задач по координированию работы антивирусной сети. В локальной<br />
сети предприятия может функционировать как один ES-сервер, так и несколько.<br />
Антивирусный агент – компонент <strong>Dr</strong>.Web ES, устанавливаемый на всех компьютерах защищаемой<br />
сети. Антивирусный агент (далее ES-агент) отвечает за прием и передачу всей необходимой<br />
для функционирования АВ-сети информации, за правильное функционирование<br />
антивирусного комплекса на каждом компьютере, а также за выполнение заданий, назначенных<br />
сервером и пользователем, на защищаемом компьютере.<br />
Антивирусная консоль – компонент <strong>Dr</strong>.Web ES, который может быть установлен на любой<br />
компьютер в локальной сети или вне нее, имеющий графический интерфейс (далее GUI),<br />
с помощью которого можно управлять АВ-сетью (как ES-серверами, так и ES-агентами).<br />
Репозиторий ES-сервера – файловое хранилище на локальном диске сервера, содержащее<br />
все обновления продуктов, входящих в состав ПО <strong>Dr</strong>.Web ES.<br />
Администратор антивирусной сети – сотрудник предприятия, в котором расположена защищаемая<br />
антивирусная сеть, отвечающий за нормальное функционирование АВ-сети.
3. Перед установкой<br />
Руководство по быстрой установке и развертыванию. Версия 4.44<br />
Перед решением о приобретении <strong>Dr</strong>.Web ES можно заказать демонстрационный ключ. Сделать<br />
это можно в специальном разделе официального сайта: http://download.drweb.com/demo/,<br />
либо непосредственно в процессе инсталляции антивирусного сервера.<br />
Перед развертыванием АВ-сети на базе <strong>Dr</strong>.Web ES весьма рекомендуется опробовать данное<br />
решение на небольшом участке локальной сети предприятия или используя специализированное<br />
ПО (например, VMWare – http://www.vmware.com/).<br />
Антивирусная сеть имеет общий вид, представленный на рис. 1.<br />
Рисунок 1. Общая схема АВ-сети<br />
На рис. 1 с помощью стрелок показано, каким образом конечные пользователи получают<br />
обновление вирусных баз и других компонентов антивирусного ПО.<br />
В процессе планирования АВ-сети предприятия необходимо, обладая информацией о топологии<br />
локальной сети предприятия, решить вопросы о том, каким образом расположить на<br />
компьютерах локальной сети различные компоненты АВ-сети:<br />
• количество и расположение ES-серверов;<br />
• защищаемые станции АВ-сети;<br />
• количество защищаемых компьютеров с установленными ОС Windows NT/2000/2003/2008<br />
Server (важно для получения корректных лицензионных ключей);<br />
• количество и расположение компьютеров, на которых будет установлена ES-консоль;<br />
•<br />
тип базы, используемой ES-сервером (внутренняя или внешняя).<br />
5
<strong>Dr</strong>.Web ® <strong>Enterprise</strong> <strong>Suite</strong><br />
6<br />
Планирование АВ-сети необходимо производить до приобретения ПО <strong>Dr</strong>.Web ES, так как от<br />
плана будущей АВ-сети существенно зависит состав лицензии и, соответственно, ее стоимость.<br />
На состав и стоимость лицензии на использование <strong>Dr</strong>.Web ES влияет:<br />
• количество ES-серверов в сети;<br />
• количество защищаемых станций в сети (в том числе серверов);<br />
• количество компьютеров с установленной ОС Windows NT/2000/2003/2008 Server.<br />
Эту информацию необходимо обязательно сообщать продавцу лицензии при покупке решения<br />
<strong>Dr</strong>.Web ES.<br />
Количество ES-серверов в АВ-сети определяется многими параметрами, связанными со скоростью<br />
передачи данных в локальной сети, топологией сети, конфигурацией и нагруженностью<br />
серверов. Тем не менее, считается, что один ES-сервер, установленный на ОС Windows<br />
NT/2000/2003/2008 Server (в случае, если компьютер более не выполняет никаких других функций<br />
в локальной сети), способен обслуживать 100 – 200 ES-агентов при использовании внутренней<br />
базы данных. При использовании внешней базы данных количество ES-агентов можно увеличить<br />
в несколько раз. Конкретное количество защищаемых компьютеров зависит от возможностей<br />
конкретной реализации СУБД. ES-сервера рекомендуется устанавливать на компьютеры,<br />
которые более не будут выполнять никаких других функций в локальной сети, либо на них<br />
будет ложиться незначительная дополнительная нагрузка. При определении количества защищаемых<br />
станций в сети необходимо учитывать, что ES-агенты устанавливаются как на рабочие<br />
станции, так и на сервера, причем ПО для серверов и рабочих станций отличается. Если<br />
в ближайшей перспективе планируется некоторое увеличение количества компьютеров в сети,<br />
то рекомендуется заранее покупать лицензию на несколько большее количество защищаемых<br />
станций, нежели то количество компьютеров, которое на данный момент фактически находится<br />
в локальной сети предприятия.<br />
При покупке необходимо сообщить продавцу о количестве компьютеров, расположенных<br />
в локальной сети, работающих под управлением Windows NT/2000/2003/2008 Server, так<br />
как от этого зависит корректность генерации лицензионных ключей продавцом, а также цена<br />
решения.<br />
Также необходимо учитывать, что:<br />
• между консолью и ES-сервером должна быть связь по протоколу TCP/IP;<br />
• между ES-агентами и ES-сервером должна быть связь по одному из следующих протоколов:<br />
TCP/IP, IPX или NetBIOS.<br />
Необходимо определить схему обновления АВ-сети. Идеальным вариантом считается наличие<br />
в локальной сети предприятия прокси-сервера, который администрирует доступ в Интернет для<br />
пользователей и ПО, которому необходим такой доступ. Тем не менее, возможно обновление<br />
АВ-сети вручную даже в том случае, если ни один компьютер локальной сети предприятия не<br />
имеет выхода в Интернет (в данном руководстве этот способ обновления не рассматривается).<br />
Необходимо также учитывать минимальные системные требования для компьютеров, необходимые<br />
для функционирования ES-серверов и ES-агентов.<br />
Для ES-серверов необходим компьютер с процессором не ниже Pentium III-667, оперативная<br />
память не менее 128 МБ (256 МБ при использовании встроенной БД), свободное место на<br />
жестком диске – до 12Гб: до 8Гб для встроенной базы данных (каталог установки), до 4Гб<br />
в системном временном каталоге (для рабочих файлов); ОС Windows NT4/2000/XP/2003/<br />
Vista/2008, Linux, FreeBSD или Solaris/x86.<br />
Для ES-агентов необходим компьютер с процессором не ниже Pentium II-400, оперативная<br />
память не менее 32 МБ, свободное место на жестком диске не менее 108 МБ (8 МБ для исполняемых<br />
файлов, остальное для протоколов работы), ОС Windows 95 OSR2/98/Me/NT4/2000/
Руководство по быстрой установке и развертыванию. Версия 4.44<br />
XP/2003/Vista/2008 (для Windows NT4 требуется SP6, для Windows 2000 требуется SP4, для<br />
Windows XP требуется SP2, для Windows 2003 требуется SP1).<br />
Весьма желательно перед установкой ПО <strong>Dr</strong>.Web ES установить на всех компьютерах все актуальные<br />
критические обновления (заплатки) для используемых на них ОС.<br />
Перед непосредственной установкой и развертыванием АВ-сети на базе <strong>Dr</strong>.Web ES на базе<br />
локальной сети предприятия необходимо:<br />
• убедиться в том, что вы обладаете текущей версией дистрибутива <strong>Dr</strong>.Web ES, посетив<br />
соответствующий раздел официального сайта http://download.drweb.com/esuite/);<br />
• отключить антивирусную сеть от Интернета для исключения проникновения инфекции<br />
извне в локальную сеть во время установки;<br />
• удалить со всех компьютеров, находящихся в локальной сети, ранее установленное антивирусное<br />
ПО (в случае наличия такового), включая <strong>Dr</strong>.Web для рабочих станций и серверов<br />
Windows.<br />
4. Развертывание и настройка АВ-сети<br />
Развертывание АВ-сети включает в себя следующие этапы:<br />
• установка ES-сервера;<br />
• первоначальная настройка ES-сервера;<br />
• установка ES-агентов;<br />
• настройка защищаемых рабочих станций;<br />
• установка связей между несколькими ES-серверами (в случае необходимоисти).<br />
4.1. Установка ПО ES-сервера<br />
В состав дистрибутива для любой ОС входят следующие компоненты:<br />
• ПО антивирусного сервера для соответствующей ОС;<br />
• ПО антивирусных агентов и антивирусных пакетов для поддерживаемых ОС;<br />
• вирусные базы;<br />
• ПО антивирусной консоли и скрипты запуска для основных ОС;<br />
• документация, шаблоны и примеры.<br />
Кроме самого дистрибутива могут поставляться также лицензионный серверный ключевой<br />
файл и агентский ключевой файл.<br />
4.1.1. Установка ES-сервера под ОС Windows NT4/2000/XP/2003/Vista/2008<br />
Версия антивирусного сервера для ОС Windows NT4/2000/XP/2003/Vista/2008 поставляется в<br />
виде исполняемого файла (мастера установки).<br />
Актуальную версию дистрибутива можно получить здесь: http://download.drweb.com/esuite/<br />
Процесс установки состоит из следующих шагов:<br />
1. Дважды щелкните в Проводнике по файлу дистрибутива. Откроется окно, в котором необходимо<br />
выбрать язык, на котором будет отображаться процесс установки. По умолчанию<br />
для русского дистрибутива выставлен русский язык. Нажмите на кнопку ОК и дождитесь<br />
загрузки Мастера установки.<br />
2. После загрузки Мастера установки откроется окно приветствия. Нажмите кнопку Далее.<br />
3. Откроется окно с текстом лицензионного договора. Для продолжения установки необходимо<br />
принять условия лицензионного договора. В нижней части окна выберите строку<br />
Я принимаю условия лицензионного соглашения и нажмите на кнопку Далее.<br />
4. Откроется окно выбора лицензионных ключевых файлов (рис. 2).<br />
7
<strong>Dr</strong>.Web ® <strong>Enterprise</strong> <strong>Suite</strong><br />
8<br />
Рисунок 2. Выбор лицензионных ключевых файлов<br />
В поле Ключ для <strong>Dr</strong>.Web ® <strong>Enterprise</strong> Server нажмите на кнопку Обзор, после<br />
чего в стандартном окне Windows выберите лицензионный ключевой файл для сервера<br />
enterprise.key<br />
Аналогично в поле Создать базу, используя данный ключ для <strong>Dr</strong>.Web ® Enter prise<br />
Agent задайте файл ключа для ПО рабочей станции (агентов и антивирусных пакетов).<br />
В группе кнопок выбора Мастер установки должен… выберите использовать имеющуюся<br />
базу данных, если вы хотите сохранить базу данных сервера от предыдущей установки,<br />
или создать новую базу данных, если требуется создать новую базу данных.<br />
По-умолчанию, создается новая база данных.<br />
Нажмите на кнопку Далее.<br />
5. Откроется окно, в котором можно выбрать папку, в которую будет установлен ES-сервер.<br />
По умолчанию ES-сервер устанавливается в папку<br />
C:\Program Files\<strong>Dr</strong>Web <strong>Enterprise</strong> Server.<br />
Откорректируйте расположение этой папки, если это необходимо, а затем нажмите кнопку<br />
Далее.<br />
6. В следующем окне (рис. 3) вы можете:<br />
• выбрать язык шаблонов сообщений (из списка <strong>Dr</strong>.Web ® Enter prise Ser ver будет<br />
использовать … язык);<br />
• задать режим использования и наименование системного разделяемого каталога<br />
для установки агента (флажок Сделать папку установки агента общей), рекомендуется<br />
оставить настройки по умолчанию (флажок установлен, имя каталога<br />
DRWESI$);<br />
• задать режим командной строки для запуска сервера (кнопка Настроить…)<br />
и указать необходимость запуска службы ES-сервера во время установки (флажок<br />
Запустить службу в процессе установки). Рекомендуется оставить настройки<br />
по умолчанию.<br />
Нажмите кнопку Далее.
Рисунок 3. Настройка параметров <strong>Dr</strong>.Web ® <strong>Enterprise</strong> Server<br />
Руководство по быстрой установке и развертыванию. Версия 4.44<br />
7. Откроется окно, в котором можно выбрать существующие ключи шифрования drwcsd.pub<br />
и drwcsd.pri, если они остались от предыдущей установки для того, чтобы уже существующие<br />
в локальной сети ES-агенты могли подключиться к ES-серверу. В случае первичной<br />
установки ES-сервера этого делать не нужно. Нажмите кнопку Далее.<br />
8. В следующем окне задаются основные настройки, связанные с конфигурированием базы<br />
данных ES-сервера (рис.4).<br />
Рисунок 4. Окно настройки БД<br />
Можно использовать как встроенную базу ES-сервера, так и внешнюю. После окончания<br />
конфигурирования базы данных нажмите кнопку Далее.<br />
Примечание: Подробно о создании внешних базах данных можно прочитать в п. 4.6.<br />
настоящего документа.<br />
9. Откроется окно конфигурации сети для <strong>Dr</strong>.Web ® <strong>Enterprise</strong> Server (рис 5).<br />
9
<strong>Dr</strong>.Web ® <strong>Enterprise</strong> <strong>Suite</strong><br />
10<br />
Рисунок 5. Настройки сетевых интерфейсов<br />
В этом окне можно произвести настройку сетевых интерфейсов, которые будет использовать<br />
ES-сервер.<br />
Примечание: Рекомендуется на этапе знакомства с продуктом <strong>Dr</strong>.Web ® <strong>Enterprise</strong> <strong>Suite</strong> на<br />
этой вкладке оставить настройки по умолчанию.<br />
По завершению настройки нажмите на кнопку Далее.<br />
10. В следующем окне введите пароль администратора антивирусной сети. Нажмите на<br />
кнопку Далее.<br />
11. Откроется окно, в котором можно отметить галочку Обновить репозиторий для того,<br />
чтобы репозиторий ES-продукта автоматически обновился по завершению установки<br />
ES-сервера. Если необходимо, отметьте данную строку и нажмите кнопку Далее.<br />
12. На данном этапе выведется сообщение, что Мастер установки ES-сервера готов к установке.<br />
Нажмите кнопку Установить.<br />
Дальнейшие действия Мастера установки не требуют вмешательства пользователя.<br />
4.1.2. Установка ES-сервера для Unix-подобных ОС<br />
Все действия по установке необходимо выполнять от имени администратора root.<br />
Чтобы установить антивирусный сервер для UNIX-подобных ОС из пакетов:<br />
1. Чтобы запустить установку пакета drweb-esuite, выполните следующую команду:<br />
для FreeBSD: pkg_add имя_файла_дистрибутива.tbz<br />
для Solaris: bzip2 -d имя_файла_дистрибутива.bz2<br />
и затем pkgadd -d имя_файла_дистрибутива<br />
для Linux:<br />
для Debian и Ubuntu: dpkg -i имя_файла_дистрибутива.deb<br />
для rpm-дистрибутивов: rpm -i имя_файла_дистрибутива.rpm<br />
Примечание. Если у вас уже установлено ПО антивирусного сервера, вы можете произвести<br />
обновление установленных компонентов. Для этого запустите дистрибутив, используя<br />
следующую команду:<br />
rpm –U имя_файла_дистрибутива.rpm<br />
Также существуют так называемые generic-пакеты, которые могут быть установлены<br />
на любую систему, в том числе не входящую в список официально поддерживаемых.
Руководство по быстрой установке и развертыванию. Версия 4.44<br />
Установка осуществляется при помощи включенного в пакет инсталлятора. Используйте<br />
следующую команду:<br />
tar -xjf имя_файла_дистрибутива.tar.bz2<br />
Затем от имени суперпользователя выполните скрипт:<br />
./drweb-esuite-install.sh<br />
Примечание. Установку сервера можно прервать в любой момент, отправив процессу<br />
установки любой из следующих сигналов: SIGHUP, SIGINT, SIGTERM, SIGQUIT и SIGWINCH<br />
(в операционной системе FreeBSD изменение размеров окна терминала влечет отправку<br />
сигнала SIGWINCH). При прерывании процесса установки производится полный откат<br />
изменений в файловой системе до начала установки. Установка rpm-пакета может быть<br />
прервана нажатием клавиш Ctrl + C. Имя администратора антивирусной сети по умолчанию<br />
admin.<br />
2. В следующих окнах (количество и последовательность их появления зависит от семейства<br />
ОС) выводятся сообщения об авторских правах и текст лицензионного соглашения. Для<br />
продолжения установки вам необходимо принять лицензионное соглашение.<br />
3. Далее вам будет предложено задать группу и пользователя, от имени которого будет<br />
работать комплекс. Этот же пользователь будет являться владельцем файлов антивирусного<br />
сервера.<br />
4. В двух последующих окнах укажите путь к ключевым файлам сервера (enterprise.key)<br />
и агента (agent.key).<br />
5. В случае установки ПО под Solaris вам будет предложено создать новую базу данных<br />
сервера. Если вы производите обновление сервера и у вас есть сохраненная база данных,<br />
введите no, нажмите Enter и укажите путь к сохраненному файлу с БД. Если же это первая<br />
установка антивирусного сервера, нажмите Enter и укажите пароль администратора<br />
(admin), который будет иметь доступ к комплексу (по умолчанию используется пароль<br />
root).<br />
6. Далее (в случае установки ПО под Solaris) вам будет предложено создать новые ключи<br />
шифрования. Если у вас есть сохраненные ключи drwcsd.pri и drwcsd.pub, откажитесь<br />
от создания новых (наберите no, нажмите Enter) и укажите полный путь к существующим<br />
файлам. Если же ключей нет, нажмите Enter.<br />
7. Следующий этап установки заключается в назначении пароля администратора антивирусной<br />
сети (в случае установки ПО под Debian и FreeBSD). Из соображений безопасности<br />
вводимый пароль никак не отображается на экране. Поэтому вам следует ввести его<br />
дважды (в случае различия введенных паролей процедуру придется повторить сначала<br />
– следуйте появляющимся сообщениям). Пароль должен быть не короче 8 символов (для<br />
установки под FreeBSD).<br />
8. Далее будет произведена установка ПО, в ходе которой инсталлятор может попросить<br />
подтверждения ваших действий от имени администратора. В процессе установки ПО<br />
под FreeBSD создается rc-скрипт /usr/local/etc/rc.d/drwcsd.sh. Для ручной остановки<br />
сервера используйте команду /usr/local/etc/rc.d/drwcsd.sh stop. Для<br />
ручного запуска сервера используйте команду /usr/local/etc/rc.d/drwcsd.sh start.<br />
В процессе установки ПО под Linux и Solaris будет создан init-скрипт для запуска и остановки<br />
сервера (/etc/init.d/drwcsd), который использует /opt/drwcs/bin/drwcs.sh.<br />
Последний не предназначен для запуска вручную.<br />
11
<strong>Dr</strong>.Web ® <strong>Enterprise</strong> <strong>Suite</strong><br />
12<br />
4.2. Первоочередная настройка ES-сервера<br />
Настройка ES-сервера может осуществляться двумя путями: редактированием конфигурационного<br />
файла сервера или через интерфейс <strong>Dr</strong>.Web ® <strong>Enterprise</strong> Console. В данном руководстве<br />
рассматривается только управление сервером при помощи <strong>Dr</strong>.Web ® <strong>Enterprise</strong> Console.<br />
4.2.1. Запуск <strong>Dr</strong>.Web ® <strong>Enterprise</strong> Console и авторизация<br />
Для того чтобы запустить антивирусную консоль:<br />
• если вы работаете под ОС типа UNIX, запустите скрипт drwconsole.sh<br />
• если вы работаете под ОС Windows - запустите drwconsole.exe (в процессе инсталляции<br />
сервера создается ярлык Консоли ( ) на Рабочем столе пользователя.<br />
Откроется окно регистрации на сервере (рис. 6).<br />
Рисунок 6. Регистрация на сервере<br />
Введите логин и пароль администратора сервера (по умолчанию используются логин a d m i n<br />
и пароль root), а также адрес сервера (если он не был автоматически указан в соответствующей<br />
строке). Адрес сервера должен иметь вид @. Для поиска<br />
доступных серверов можно использовать кнопку Обзор ( ).<br />
4.2.2. Главное окно <strong>Dr</strong>.Web ® <strong>Enterprise</strong> Console<br />
При успешной регистрации на сервере откроется главное окно консоли (рис. 7). В этом окне<br />
отображается информация об антивирусной сети, содержащаяся на сервере.<br />
В состав главного окна консоли входят следующие элементы:<br />
• строка главного меню (в верхней части окна);<br />
• панель инструментов (под главным меню);<br />
• иерархический список (каталог) антивирусной сети (левая часть окна);<br />
• информационная панель в нижней части окна.<br />
Рисунок 7. Главное окно консоли
Руководство по быстрой установке и развертыванию. Версия 4.44<br />
Примыкает к каталогу обслуживающая его панель поиска (расположена под каталогом).<br />
Настройка параметров элементов каталога антивирусной сети осуществляется при помощи<br />
контекстного меню элементов.<br />
По умолчанию, в правой части окна консоли располагается панель инструментов, содержащая<br />
список настроек, дублирующий по составу элементов нижнего уровня контекстное меню.<br />
4.2.3. Настройка обновления антивирусного ПО<br />
Внимание! Данный пункт необходимо выполнить в обязательном порядке перед инсталляцией<br />
антивирусных агентов в сети!<br />
Для того чтобы настроить обновления антивирусного ПО, расположенного в репозитории<br />
ES-сервера, выберите в меню Администрирование пункт Конфигурация репозитория.<br />
В открывшемся подменю выберите Настройка всего репозитория. В появившемся диалоговом<br />
окне выберите вкладку ВСО <strong>Dr</strong>.Web ® (рис. 8).<br />
Рисунок 8. Всемирная Система Обновлений<br />
Контекстное меню основного окна позволяет задать настройки вашего прокси-сервера, если<br />
это необходимо (на настоящий момент поддерживается только протокол HTTP).<br />
Для задания нового прокси-сервера необходимо выбрать в списке строку Всемирная система<br />
обновления <strong>Dr</strong>.Web ® , щелкнуть по ней правой кнопкой мыши и выбрать пункт Создать<br />
прокси-сервер. В появившемся окне добавления прокси-сервера (рис. 9) задается адрес<br />
и порт прокси-сервера, а также (при необходимости) имя пользователя и пароль для авторизации<br />
на прокси-сервере.<br />
Рисунок 9. Добавление прокси-сервера<br />
По завершению процесса добавления прокси-сервера необходимо переместить все сервера<br />
обновлений для того, чтобы они использовали созданный прокси-сервер. Для этого необходимо<br />
выбрать в контекстном меню каждого сервера обновлений пункт Переместить сервер<br />
и из появившегося списка выбрать нужный прокси-сервер (рис. 10).<br />
13
<strong>Dr</strong>.Web ® <strong>Enterprise</strong> <strong>Suite</strong><br />
14<br />
Рисунок 10. Перемещение серверов обновлений<br />
Остальные настройки Конфигурации репозитория рекомендуется оставить неизмененными.<br />
Внимание! Следующий шаг необходимо произвести в обязательном порядке перед<br />
инсталляцией антивирусных агентов в сети!<br />
4.2.4. Обновление репозитория сервера<br />
Внимание: настоятельно рекомендуется не пропускать этот шаг при настройке <strong>Dr</strong>.Web ®<br />
<strong>Enterprise</strong> Server!<br />
Для того чтобы проверить наличие обновления каких-либо продуктов семейства <strong>Dr</strong>.Web ®<br />
<strong>Enterprise</strong> <strong>Suite</strong> на сервере обновлений, выберите в меню Администрирование пункт Проверить<br />
наличие обновлений. При этом откроется окно Проверить обновления (рис. 11).<br />
Можно проверить как обновления для всех компонентов <strong>Dr</strong>.Web ® <strong>Enterprise</strong> <strong>Suite</strong>, так и для<br />
каждого компонента по отдельности (сразу после установки рекомендуется выбрать обновление<br />
всех продуктов – Все продукты <strong>Dr</strong>.Web ® <strong>Enterprise</strong> <strong>Suite</strong>). После выбора желаемого<br />
обновления, нажмите кнопку ОК.<br />
Рисунок 11. Проверка обновлений<br />
4.2.5. Настройка расписания сервера<br />
Сразу после установки ПО сервера на нем создается расписание заданий по умолчанию, которое,<br />
возможно, нуждается в коррекции для соответствия нуждам конкретной организации.<br />
Расписание можно разделить на две основные части: расписание ES-сервера и расписание<br />
рабочих станций (и групп рабочих станций).<br />
4.2.5.1. Настройка расписания ES-сервера<br />
Для выполнения настройки расписания ES-сервера необходимо выбрать в меню Администрирование<br />
пункт Расписание <strong>Dr</strong>.Web ® <strong>Enterprise</strong> Server. В появившемся диалоговом окне<br />
(рис. 12) будет отображен перечень текущих заданий ES-сервера. Ниже будет представлено
Руководство по быстрой установке и развертыванию. Версия 4.44<br />
описание возможных действий по изменению расписания и список заданий, устанавливаемых<br />
по умолчанию.<br />
Рисунок 12. Расписание ES-сервера<br />
Для того чтобы удалить задание из списка, выберите его в списке, после чего выберите<br />
в контекстном меню пункт Удалить.<br />
Для того чтобы отредактировать параметры задания, выберите его в списке, после чего<br />
в контекстном меню выберите пункт Редактировать. При этом откроется окно редактирования<br />
параметров, описываемое ниже.<br />
Для того чтобы добавить задание в список, выберите в контекстном меню пункт Добавить. При<br />
этом также откроется окно редактирования задания.<br />
При создании нового задания или редактировании имеющегося открывается окно ввода параметров<br />
задания (рис. 13, приведен вариант для ввода нового задания).<br />
Рисунок 13. Добавление нового задания<br />
Для того чтобы отредактировать параметры задания:<br />
1. Введите в поле Название наименование задания, под которым оно будет отображаться<br />
в расписании.<br />
2. Выберите в раскрывающемся списке Действие тип задания. При этом изменится вид<br />
нижней части окна, содержащей параметры данного типа задания. Введите эти параметры<br />
(ниже параметры типа задания рассмотрены отдельно по типам).<br />
3. Выберите в раскрывающемся списке Время периодичность запуска задания и настройте<br />
время в соответствии с выбранной периодичностью.<br />
4. Нажмите на кнопку ОК.<br />
Задания типов Завершение и Перезапуск параметров не имеют.<br />
Для задания типа Запуск введите в поле Путь путь к исполняемому файлу сервера, в поле<br />
Аргументы — параметры командной строки при запуске.<br />
15
<strong>Dr</strong>.Web ® <strong>Enterprise</strong> <strong>Suite</strong><br />
16<br />
Для задания типа Протоколирование следует указать текст сообщения, которое заносится<br />
в протокол.<br />
Для заданий типа Удаление старых станций и Удаление старых записей необходимо<br />
указать период, при превышении которого записи или станции признаются старыми.<br />
Для заданий типа Станция долго не посещала сервер необходимо указать период, по<br />
истечении которого станция считается долго не посещавшей сервер.<br />
Задания типа Резервное копирование критичных данных сервера предназначены для<br />
создания резервной копии критичных данных сервера (база данных, серверный лицензионный<br />
ключевой файл, закрытый ключ шифрования). Следует указать путь к каталогу, в который будут<br />
сохранены данные (пустой путь означает каталог по умолчанию) и максимальное количество<br />
резервных копий (значение 0 означает отмену этого ограничения).<br />
Задания типа Обновление предназначены для автоматического обновления продукта в репозитории<br />
и имеют единственный параметр: название обновляемого продукта, выбираемое из<br />
выпадающего списка.<br />
4.2.5.2. Настройка расписания группы Everyone<br />
<strong>Dr</strong>.Web ® <strong>Enterprise</strong> <strong>Suite</strong> поддерживает управление рабочими станциями при помощи механизма<br />
групп. Этот механизм позволяет одновременно изменять настройки для всех станций,<br />
входящих в определенную группу. Все подключенные защищаемые станции являются членами<br />
группы Everyone, поэтому настройки (в том числе и расписание) этой группы будут автоматически<br />
наследоваться всеми подключаемыми станциями. Все доступные для редактирования<br />
группы отображаются в главном окне <strong>Dr</strong>.Web ® <strong>Enterprise</strong> Console (рис. 7, слева) Для настройки<br />
расписания группы Everyone необходимо выбрать пункт Расписание в контекстном меню<br />
этой группы (рис. 14).<br />
Рисунок 14. Контекстное меню группы Everyone
Руководство по быстрой установке и развертыванию. Версия 4.44<br />
В появившемся окне (рис. 15) будет отображено текущее расписание группы Everyone.<br />
Рисунок 15. Расписание группы Everyone<br />
Для редактирования заданий (и добавления новых) необходимо выбрать соответствующий<br />
пункт в контекстном меню окна изменения расписания. В появившемся окне изменения задания<br />
(рис. 16) нужно задать необходимые настройки и нажать кнопку ОК.<br />
Рисунок 16. Редактирование задания расписания группы<br />
17
<strong>Dr</strong>.Web ® <strong>Enterprise</strong> <strong>Suite</strong><br />
18<br />
В окне редактирования задания для группы можно задать следующие параметры:<br />
• Название задания;<br />
• Время выполнения задания;<br />
• Разрешение выполнения;<br />
• Действие для выполнения;<br />
• Параметры выполняемого действия (зависят от действия).<br />
Возможны четыре вида действий, исполняемых по расписанию:<br />
® • <strong>Dr</strong>.Web <strong>Enterprise</strong> Scanner – прозрачная для пользователей проверка рабочих<br />
станций на наличие вирусов указанным продуктом с возможностью тонкого задания<br />
настроек антивирусного сканирования.<br />
® ® • <strong>Dr</strong>.Web Scanner – проверка рабочих станций продуктом <strong>Dr</strong>.Web Scanner, возможные<br />
параметры – командная строка сканера.<br />
• Запуск – выполнение произвольного приложения на стороне рабочей станции.<br />
Возможные параметры – путь к исполняемому файлу и аргументы командной строки для<br />
исполняемого приложения.<br />
• Протоколирование – отправка на сервер заданного сообщения. Параметр – отправляемое<br />
сообщение (текстовая строка).<br />
4.3. Установка ES-агентов<br />
Данный пункт настоятельно рекомендуется выполнять только после выполнения всех<br />
предыдущих пунктов!<br />
На данном этапе желательно (хотя и не обязательно) подключить к локальной сети все компьютеры,<br />
которые могут к ней подключаться.<br />
4.3.1. Установка ES-агентов на защищаемые рабочие станции<br />
Установка агентов на рабочие станции может быть произведена тремя способами:<br />
• вручную, с помощью сетевого инсталлятора drwinst (данный способ подходит для большинства<br />
локальных сетей, но не отличается высокой скоростью развертывания АВ-сети);<br />
• удаленно, с помощью Обозревателя сети из ES-консоли (данный способ часто используется<br />
не при развертывании АВ-сети, а позже, в обычном режиме эксплуатации ПО <strong>Dr</strong>.Web ES);<br />
• с помощью использования возможностей службы Active Directory (данный способ в настоящем<br />
руководстве не рассматривается).<br />
Опишем сначала подробнее два первых способа.<br />
Для их реализации необходимо, чтобы на сервере был открыт для общего доступа каталог<br />
%<strong>Dr</strong>Web_ES%\Installer (по умолчанию в ОС Windows это каталог C:\Program Files\<strong>Dr</strong>Web<br />
<strong>Enterprise</strong> Server\Installer, его сетевое имя по умолчанию DRWESI$), содержащий два<br />
файла: drwcsd.pub и drwinst.exe. Данный каталог с указанными файлами создается автоматически<br />
в процессе инсталляции ES-сервера.<br />
4.3.1.1. Установка ES-агентов вручную с помощью сетевого инсталлятора<br />
Администратор антивирусной сети должен вручную (или с помощью программы удаленного<br />
администрирования) подключиться к каждой защищаемой рабочей станции с правами локального<br />
администратора, подключить вышеуказанный сетевой каталог в качестве сетевого диска<br />
(или хотя бы зайти в него через Проводник) и запустить программу drwinst.exe на выполнение<br />
(желательно с параметрами командной строки "-ve=all –interactive ").
Руководство по быстрой установке и развертыванию. Версия 4.44<br />
Например,<br />
drwinst.exe ve=all –interactive drwcs.lan.net<br />
или<br />
drwinst.exe ve=all –interactive 192.168.0.1<br />
Через несколько минут (в зависимости от производительности рабочей станции и загруженности<br />
сети) агент ES будет установлен на данную станцию.<br />
4.3.1.2. Установка ES-агентов с помощью ES-консоли<br />
Администратор антивирусной сети должен запустить консоль, подключиться к серверу (см.<br />
пункты 4.2.1 и 4.2.2) и выбрать в меню Администрирование пункт Обозреватель Сети.<br />
В открывшемся окне (рис. 19) необходимо нажать на кнопку Обновить и подождать завершения<br />
сканирования сети. На обнаруженные рабочие станции можно удаленно установить<br />
ES-агентов при соблюдении следующих условий:<br />
• ES-консоль на сервере должна быть запущена от имени пользователя, которое совпадает<br />
с именем локального администратора на удаленной рабочей станции;<br />
• к данной станции должен существовать доступ по сети;<br />
• данная станция должна иметь доступ к каталогу Installer на сервере (см. выше).<br />
Рисунок 17. Обозреватель сети<br />
Для установки ES-агента нужно в контекстном меню незащищенной станции (обозначаются<br />
символом (!) перед именем) выбрать пункт Установить <strong>Dr</strong>.Web ® <strong>Enterprise</strong> Agent.<br />
В появившемся окне (рис. 18) следует задать имя рабочей станции (задается автоматически),<br />
путь к исполняемому файлу инсталлятора и публичному ключу сервера (файлы d r w i n s t . e x e<br />
и drwcsd.pub соответственно), а также опции инсталлятора (рекомендуется<br />
"-verbosity=all –interactive ",<br />
подробнее см. предыдущий пункт). После ввода параметров сетевого инсталлятора нажмите<br />
кнопку Установить.<br />
19
<strong>Dr</strong>.Web ® <strong>Enterprise</strong> <strong>Suite</strong><br />
20<br />
Рисунок 18. Удаленная установка ES-агента<br />
По мере установки в центральную область окна будут выводиться соответствующие оповещения.<br />
4.3.1.3. Установка агента с использованием службы Active Directory<br />
Если в защищаемой локальной сети используется служба Active Directory, вы также можете<br />
установить антивирусный агент на рабочие станции дистанционно.<br />
Для этого:<br />
1. Загрузите с сайта http://www.drweb.com/ инсталлятор антивирусного агента для сетей<br />
с Active Directory (для версии 4.44 пока название инсталлятора не определено).<br />
2. На сервере локальной сети, поддерживающем службу Active Directory, выполните административную<br />
установку антивирусного агента (набирать в одну строку):<br />
msiexec /a {название_инсталлятора.msi} ESSERVERADDRESS= ESSERVERPATH=<br />
где параметр ESSERVERADDRESS задает DNS-имя сервера ES или IP-адрес, к которому<br />
будет подключаться агент, ESSERVERPATH задает полный путь к открытому ключу сервера<br />
ES (по умолчанию файл drwcsd.pub в подкаталоге Installer каталога установки сервера<br />
ES). Оба параметра являются обязательными. Производите установку в каталог, к которому<br />
имеется общий доступ по сети. Запомните этот каталог.<br />
Пример 1:<br />
msiexec /a {название_инсталлятора.msi} ESSERVERADDRESS=servername.net<br />
ESSERVERPATH=\\win_serv\drwcs_inst\<br />
Пример 2:<br />
msiexec /a {название_инсталлятора.msi} ESSERVERADDRESS=192.168.14.1<br />
ESSERVEPATH="C:\Program Files\<strong>Dr</strong>Web <strong>Enterprise</strong> Server\Installer\"<br />
Если вы хотите отказаться от установки SpIDer Guard ® и/или SpIDer Mail ® на некоторые<br />
рабочие станции, воспользуйтесь ключами SPIDERML=0 и/или SPIDERNT=0.<br />
3. На сервере локальной сети, где установлено ПО управления Active Directory, выберите<br />
в меню Панели управления Администрирование, а в нем элемент Уп равление ком пьютером.
Руководство по быстрой установке и развертыванию. Версия 4.44<br />
4. В домене, в который входят компьютеры, на которые предполагается установка антивирусных<br />
агентов, создайте Организационный юнит (далее ОЮ) с именем, например, ES<br />
и включите в него компьютеры, на которые предполагается устанавливать агент.<br />
5. В контекстном меню данного OU ES выберите пункт Свойства. Откроется окно Свойства<br />
ES.<br />
6. Перейдите на вкладку Групповая политика. Нажмите на кнопку Добавить и создайте<br />
элемент списка с именем Политика ES. Дважды щелкните по нему. Откроется окно<br />
Редактор объектов групповой политики.<br />
7. В иерархическом списке выберите Конфигурация компьютера, далее Параметры<br />
программ, далее элемент Установка программ. В контекстном меню этого элемента<br />
выберите пункт Новая и в открывшемся подменю пункт Пакет. Укажите каталог, куда при<br />
административной установке в п. 2 был установлен инсталлятор агента (путь к каталогу<br />
следует указывать в формате сетевых адресов, даже если каталог доступен локально).<br />
8. Антивирусный агент будет установлен на выбранные компьютеры при ближайшей<br />
регистрации их в домене.<br />
Имя OU и элементы списка Групповая политика могут быть произвольными.<br />
4.3.2. Подключение установленных агентов к серверу<br />
При настройках антивирусного сервера по умолчанию задан режим подтверждения новых<br />
рабочих станций. При этом новые рабочие станции не подключаются автоматически, а помещаются<br />
сервером в список неподтвержденных станций. Для того чтобы разрешить серверу<br />
подключить новую станцию, выберите в главном меню консоли пункт Администрирование,<br />
а в открывшемся подменю пункт Неподтвержденные станции. Откроется окно со списком<br />
обнаруженных, но еще не подтвержденных станций.<br />
Выберите станцию в списке, после чего в контекстном меню выберите пункт Разрешить<br />
и установить Everyone.<br />
4.4. Создание групп станций и их использование<br />
4.4.1. Группы. Предустановленные группы, создание новых групп. Удаление<br />
групп<br />
Для облегчения управления рабочими станциями антивирусной сети предназначен механизм<br />
групп.<br />
Объединение станций в группы позволяет задавать одной командой настройки для всех<br />
рабочих станций группы, а также инициировать выполнение определенных заданий также на<br />
всех станциях. Группы могут использоваться также для организации (структурирования) списка<br />
рабочих станций.<br />
При установке программного комплекса создаются так называемые предустановленные<br />
группы.<br />
В предустановленную группу Everyone входят все рабочие станции.<br />
Состав групп Online и Offline изменяется автоматически в ходе работы сервера; первая из<br />
них включает все подключенные рабочие станции (реагирующие на запросы сервера), вторая<br />
— все неподключенные.<br />
Остальные предустановленные группы содержат рабочие станции, работающие под управлением<br />
определенных ОС или семейств ОС, а также использующих определенные сетевые протоколы.<br />
Состав предустановленных групп не может быть изменен вручную.<br />
Вы можете создавать собственные группы и включать в них рабочие станции.<br />
21
<strong>Dr</strong>.Web ® <strong>Enterprise</strong> <strong>Suite</strong><br />
22<br />
Для того чтобы создать новую группу:<br />
1. В контекстном меню выберите пункт Создать группу (пункт доступен независимо от<br />
того, какие элементы каталога выбраны). Откроется окно создания группы.<br />
2. Поле ввода Идентификатор заполняется автоматически. При необходимости его можно<br />
отредактировать. Идентификатор не должен включать пробелов.<br />
3. Введите в поле Название наименование группы.<br />
4. Введите произвольный комментарий в поле Описание.<br />
5. Нажмите на кнопку ОК.<br />
Вы также можете удалять созданные вами группы (предустановленные группы удалять невозможно).<br />
Для этого выберите группу, после чего в контекстном меню выберите пункт Удалить.<br />
Созданные вами группы первоначально пусты. Занесение в них рабочих станций описано<br />
ниже. Все группы считаются находящимися на одном уровне иерархии каталога. Создавать<br />
вложенные группы невозможно.<br />
4.4.2. Добавление рабочих станций в группу. Удаление рабочих станций из<br />
группы<br />
Существует несколько способов добавления рабочих станций в новые, созданные вами,<br />
группы.<br />
С помощью контекстного меню:<br />
1. Выберите нужную группу в каталоге.<br />
2. В контекстном меню выберите пункт Станции. Откроется окно настройки состава группы.<br />
3. Отметьте станции, подлежащие добавлению, в списке Известные и нажмите на кнопку .<br />
Удаление рабочей станции из группы производится аналогично; станции, подлежащие<br />
удалению, выбираются в списке Члены группы, после чего следует нажать на кнопку .<br />
Перемещение значков станций в каталоге сети:<br />
Для перемещения станции необходимо развернуть папку группы, в которой находится станция<br />
и перетащить значок станции на целевую группу, для копирования станции то же действие<br />
выполняется при нажатой клавише Ctrl.<br />
С помощью средств настройки станции:<br />
1. В контекстном меню рабочей станции выберите пункт Свойства. В открывшимся окне<br />
Свойства станции перейдите на вкладку Группы.<br />
2. В левой части вкладки перечислены группы, в которые рабочая станция уже включена.<br />
В правой части расположен список всех остальных групп. Выберите группу, в которую вы<br />
хотите добавить станцию и нажмите кнопку .<br />
Удаление рабочей станции из группы производится аналогично; группы, из состава<br />
которых планируется удалить рабочую станцию, выбираются в списке Членство в, после<br />
чего следует нажать на кнопку .<br />
Вы также можете включить рабочую станцию в группу, устанавливая новую группу<br />
первичной.<br />
4.4.3. Настройки группы. Использование групп для настройки рабочих станций.<br />
Настройки полномочий пользователей<br />
Сразу после установки, все группы и рабочие станции имеют единые настройки, заданные по<br />
умолчанию (эти настройки наследуются от группы Everyone). В дальнейшем вы можете уста-
Руководство по быстрой установке и развертыванию. Версия 4.44<br />
новить разные настройки для разных ОС, изменив настройки соответствующих групп. Вы также<br />
можете изменять настройки новых, созданных вами, групп.<br />
Для того чтобы задать настройки группы (настройки по умолчанию рабочих станций группы):<br />
1. Выберите группу в каталоге сети.<br />
2. Выберите нужную настройку в панели настроек и отредактируйте ее.<br />
Настройки группы включают конфигурацию антивирусных средств, расписание и настройку<br />
прав пользователей. Настройки агента не входят в конфигурацию группы и не могут быть<br />
заданы через механизм групп.<br />
Как для отдельной группы, так и для нескольких выбранных групп вы можете запускать, просматривать<br />
и прекращать задания на сканирование. Точно так же вы можете просматривать статистику<br />
(в том числе инфекции, вирусы, запуск/завершение, ошибки сканирования и установки)<br />
и суммарную статистику для всех рабочих станций группы или нескольких групп.<br />
При просмотре или редактировании элементов конфигурации рабочей станции, унаследованных<br />
от первичной группы, в соответствующих окнах отображается выделенная цветом<br />
надпись Эта конфигурация унаследована от первичной группы станции.<br />
Если вы измените конфигурацию рабочей станции, то станция получит персональную настройку,<br />
и указанная надпись исчезнет, а в панели инструментов окна станет активной кнопка Удалить.<br />
Вы можете восстановить конфигурацию, унаследованную от первичной группы; для этого<br />
нажмите на данную кнопку.<br />
4.4.4. Наследование элементов конфигурации рабочей станции из конфигурации<br />
группы. Первичные группы<br />
При подключении новой рабочей станции элементы ее конфигурации заимствуются (наследуются)<br />
от одной из групп, в которую она входит (первичной группы). При изменениях<br />
в настройках такой группы эти изменения наследуются входящими в группу станциями. При<br />
создании станции вы можете указать, какая из групп будет считаться первичной. По умолчанию,<br />
это группа Everyone. Если первичная группа не Everyone, и у указанной первичной группы<br />
нет персональных настроек, то наследуются настройки группы Everyone.<br />
Существует несколько способов задания первичной группы для рабочей станции и группы<br />
рабочих станций.<br />
Для того чтобы установить, какая группа назначена первичной, и при необходимости изменить<br />
этот выбор:<br />
1. Выберите в контекстном меню пункт Свойства. Откроется окно Свойства станции…<br />
Перейдите на вкладку Группы. При необходимости изменить назначение первичной<br />
группы, установите переключатель Первичная возле названия нужной группы.<br />
2. Нажмите на кнопку ОК.<br />
Вы также можете назначить некоторую группу первичной для нескольких выбранных рабочих<br />
станций. Для этого выберите в каталоге нужные рабочие станции (можно также выбирать<br />
группы — при этом действие будет распространенно на все входящие в них станции, для выбора<br />
станций и групп можно воспользоваться выделением мышью при нажатых клавишах Ctrl или<br />
Shift), после чего в контекстном меню выберите Назначить первичную группу. Откроется<br />
окно со списком групп, которые могут быть назначены первичными для этих станций. Выберите<br />
нужную группу и нажмите на кнопку ОК.<br />
Вы можете сделать группу первичной для всех входящих в нее рабочих станций. Для этого<br />
выберите нужную группу в каталоге, после чего в контекстном меню выберите пункт Установить<br />
эту группу первичной.<br />
23
<strong>Dr</strong>.Web ® <strong>Enterprise</strong> <strong>Suite</strong><br />
24<br />
По умолчанию структура сети представлена таким образом, чтобы продемонстрировать вхождения<br />
станций во все группы членом которых она является. Если вы хотите отображать в каталоге<br />
сети членство станций только в первичных группах, в контекстном меню снимите флажок<br />
Членство во всех группах.<br />
4.4.5. Настройка полномочий пользователей<br />
Рабочие станции наследуют права от первичной группы, однако вы можете не только изменить<br />
настройки прав группы в целом, но и рабочей станции в частности.<br />
Для того чтобы настроить права пользователей рабочей станции:<br />
1. Выберите в контекстном меню пункт Права. Откроется окно настройки прав.<br />
2. По умолчанию, за пользователем сохранены права на запуск каждого из компонентов, но<br />
ему запрещено редактировать конфигурацию для данного компонента и останавливать<br />
их. Для того чтобы изменить (предоставить или отнять) какое-либо из этих прав, установите<br />
или удалите соответствующий флажок.<br />
3. Для того чтобы принять сделанные изменения прав, нажмите на кнопку ОК.<br />
Для того чтобы отказаться от изменений (и закрыть окно редактора), нажмите на кнопку<br />
Отмена.<br />
Для того чтобы отказаться от данной конфигурации прав и вернуться к конфигурации<br />
по умолчанию, унаследованной от предустановленных групп, нажмите на кнопку<br />
(Удалить).<br />
Вы также можете экспортировать сведения о настройке прав в файл специального формата<br />
при помощи кнопки и импортировать данный параметр из такого файла при помощи<br />
кнопки .<br />
4.4.6. Распространение настроек<br />
Настройки конфигурации антивирусных средств, расписаний и прав пользователей группы<br />
или рабочей станции могут быть скопированы (распространены) в группу или несколько групп<br />
и рабочих станций.<br />
Для этого:<br />
1. В окне редактирования конфигурации антивирусного компонента, расписания или прав<br />
нажмите на кнопку (Распространить). Откроется окно каталога сети.<br />
2. Выделите в этом списке группы и станции, на которые вы хотите распространить<br />
настройку.<br />
3. Для того чтобы выполнить изменения в конфигурации этих групп, нажмите на кнопку OK,<br />
а для того, чтобы отказаться от этой операции и закрыть окно — на кнопку Отмена.<br />
4.5. Соединение главного и подчиненного ES-сервера<br />
Иногда в локальной сети предприятия возникает ситуация, когда один антивирусный сервер не<br />
может физически справиться с возлагаемой на него нагрузкой, поэтому необходимо установить<br />
один или несколько дополнительных ES-серверов, между которыми будет распределена<br />
нагрузка. При этом каждый ES-агент антивирусной сети может быть подключен (приписан)<br />
к одному из ES-серверов, находящихся в АВ-сети.<br />
В такой ситуации выгодно соединять ES-сервера между собой. В данном пункте Руководства<br />
мы рассмотрим наиболее типичный случай соединения двух ES-серверов, один из которых<br />
является главным (получает обновления антивирусного ПО с ВСО и передает их подчиненному<br />
серверу, а также получает статистику от подчиненного сервера), а другой – подчиненный<br />
(получает обновления антивирусного ПО от главного сервера, а также передает статистику на<br />
главный сервер).
Руководство по быстрой установке и развертыванию. Версия 4.44<br />
Итак, чтобы подключить два ES-сервера связью типа «главный-подчиненный», необходимо<br />
произвести следующие действия:<br />
1. Подсоедините ES-консоль к обоим ES-серверам и убедитесь, что они нормально функционируют.<br />
2. Убедитесь, что для каждого из ES-серверов, работающих в локальной сети, используются<br />
различные ключи enterprise.key и (ключ agent.key можно использовать одинаковый).<br />
3. Подсоедините ES-консоль к каждому из ES-серверов и дайте им «говорящие» имена, так<br />
как это поможет не совершить ошибку при манипуляциях, необходимых для соединения<br />
ES-серверов и их управления. Сделать это можно в меню ES-консоли Администрирование<br />
– Конфигурация <strong>Dr</strong>.Web ® <strong>Enterprise</strong> Server на вкладке Общие в поле Название.<br />
В описываемом примере назовем главный сервер MAIN, а дополнительный (который<br />
будет подчиненным) – AUXILIARY. После проведения этой операции потребуется перезапуск<br />
ES-серверов.<br />
4. На обоих ES-серверах включите серверный протокол. Это можно сделать в ES-консоли<br />
в меню Администрирование – Конфигурация <strong>Dr</strong>.Web ® <strong>Enterprise</strong> Server на<br />
вкладке Протоколы, строчка <strong>Dr</strong>.Web ® <strong>Enterprise</strong> Server. После проведения этой<br />
операции потребуется перезапуск ES-серверов.<br />
Примечание: Настройки конфигурации ES-серверов в пп. 3 и 4 можно совместить, чтобы<br />
сократить количество перезагрузок ES-серверов.<br />
5. Подсоедините ES-консоль к подчиненному серверу (AUXILIARY) и добавьте главный<br />
сервер (MAIN). Зайдите в меню Администрирование – Связи. В открывшемся окне<br />
в любом пункте дерева папок выберите пункт Добавить (Рис. 19).<br />
Рисунок 19.<br />
В открывшемся окне (Рис. 20) выберите Тип – Главный. В поле Название введите название<br />
главного сервера (MAIN), в поле Пароль введите любой пароль, но запомните его. Справа<br />
от поля Ключ нажмите на кнопку «…» и укажите ключ drwcsd.pub, относящийся к главному<br />
серверу, а в поле Адрес введите адрес главного сервера. Нажмите на кнопку ОК.<br />
Рисунок 20.<br />
25
<strong>Dr</strong>.Web ® <strong>Enterprise</strong> <strong>Suite</strong><br />
26<br />
В результате главный сервер (MAIN) попадет в папки Главные и Отключенные (Рис 21).<br />
Рисунок 21.<br />
6. Подсоедините ES-консоль к главному серверу (MAIN) и добавьте подчиненный сервер<br />
(AUXILIARY). Зайдите в меню Администрирование – Связи. В открывшемся окне<br />
в любом пункте дерева папок выберите пункт Добавить. В открывшемся окне (Рис. 22)<br />
выберите Тип – Подчиненный. В поле Название введите название подчиненного<br />
сервера (AUXILIARY), в поле Пароль введите тот же пароль, что был введен в п. 5. Справа<br />
от поля Ключ нажмите на кнопку «…» и укажите ключ drwcsd.pub, относящийся к подчиненному<br />
серверу. Нажмите на кнопку ОК.<br />
Рисунок 22.<br />
В результате подчиненный сервер (AUXILIARY) попадет в папки Подчиненные и Отключенные<br />
(Рис 23).<br />
Рисунок 23.<br />
7. Время от времени нажимайте на кнопку (Обновить). Через некоторое время (обычно<br />
в течение минуты) подчиненный сервер (AUXILIARY) перейдет из папки Отключенные
Руководство по быстрой установке и развертыванию. Версия 4.44<br />
в папку Подключенные (Рис. 24). Это означает, что связь между главным и подчиненным<br />
серверами установлена успешно.<br />
Рисунок 24.<br />
8. Подсоедините ES-консоль к подчиненному серверу (AUXILIARY) и убедитесь в том, что<br />
в главный сервер (MAIN) подключен к подчиненному (AUXILIARY) (Рис. 25).<br />
Рисунок 25.<br />
4.6. Использование внешней базы данных<br />
Часто в ходе работы антивирусной сети возникает ситуация, когда возможностей внутренней<br />
базы данных, встроенной в ES-сервер, становится недостаточно для обеспечения стабильной<br />
и бесперебойной работы АВ-сети.<br />
Ниже рассмотрены особенности установки Microsoft SQL Server 2005 Express SP2 и процедура<br />
перехода со внутренней базы ES-сервера на внешнюю под управлением этой СУБД.<br />
4.6.1. Установка Microsoft SQL Server 2005 Express SP2 и настройка параметров<br />
ODBC-драйвера<br />
Microsoft SQL Server 2005 Express SP2 является наиболее доступной на сегодняшний момент<br />
СУБД для использования совместно с ES-сервером. Из бесплатных решений данное решение<br />
является наиболее приемлемым.<br />
Примечание: Начинающие пользователи <strong>Dr</strong>.Web <strong>Enterprise</strong> <strong>Suite</strong> часто пытаются использовать<br />
СУБД MySQL в качестве внешней базы данных ES-сервера. Это является ошибочным решением,<br />
так как MySQL не полностью соответствует стандартам SQL, а также имеет проблемы в реализации<br />
ODBC-драйвера, вследствие чего использование MySQL совместно с ES-сервером невозможно.<br />
27
<strong>Dr</strong>.Web ® <strong>Enterprise</strong> <strong>Suite</strong><br />
28<br />
Загрузить дистрибутив Microsoft SQL Server 2005 Express SP2, а также компоненты, необходимые<br />
для использования данной СУБД, можно по этой ссылке:<br />
http://msdn2.microsoft.com/ru-ru/express/bb410792(en-us).aspx<br />
Данная СУБД совместима с Microsoft Windows 2000/XP/2003/Vista.<br />
Примечание: Для использования Microsoft SQL Server 2005 Express на Windows Vista необходимо<br />
наличие дистрибутива с интегрированным SP2.<br />
Ниже предполагается, что SQL Server и ES-сервер находятся на разных компьютерах локальной<br />
сети, и между ними есть связь по протоколу TCP/IP.<br />
При установке Microsoft SQL Server 2005 Express SP2 обратите внимание на следующие<br />
моменты.<br />
На экране Выбор компонентов выберите для установки пункт Компоненты связи (Рис. 26).<br />
Этот компонент нужен для взаимодействия ES-сервера с СУБД через ODBC-драйвер.<br />
Рисунок 26.<br />
На экране Режим проверки подлинности выберите пункт Смешанный режим (режим<br />
проверки подлинности Windows и режим проверки подлинности SQL Server) (Рис. 27). Введите<br />
также любой пароль для пользователя с правами администратора sa. Этот пароль необходимо<br />
запомнить.<br />
Рисунок 27.
Руководство по быстрой установке и развертыванию. Версия 4.44<br />
После установки Microsoft SQL Server 2005 Express SP2 необходимо открыть на компьютере<br />
с СУБД Диспетчер конфигурации SQL Server и включить протокол TCP/IP (Рис. 28).<br />
Рисунок 28.<br />
После этого для дальнейшей работы необходимо перезагрузить службу SQL-сервера (Рис. 29).<br />
Рисунок 29<br />
Для настройки ODBC-драйвера необходимо на компьютере с установленным ES-сервером<br />
произвести следующие действия:<br />
1. В Панели управления Windows выберите пункт Администрирование, в открывшемся<br />
окне дважды щелкните по значку Источники данных (ODBC). Откроется окно Администратор<br />
источников данных ODBC. Перейдите на вкладку Системный DSN.<br />
2. Нажмите на кнопку Добавить. Откроется окно выбора драйвера.<br />
3. Выберите в списке пункт SQL Server и нажмите на кнопку Готово. Откроется первое из<br />
окон настройки доступа к серверу баз данных.<br />
4. Укажите параметры доступа к источнику данных, совпадающие с заданными в настройках<br />
антивирусного сервера (Рис. 30). При этом в поле Сервер в выпадающем списке название<br />
сервера, на котором установлена СУБД, должен отобразиться автоматически.<br />
Рисунок 30.<br />
Нажмите на кнопку Далее. Откроется следующее окно настройки.<br />
29
<strong>Dr</strong>.Web ® <strong>Enterprise</strong> <strong>Suite</strong><br />
30<br />
5. Введите необходимые настройки доступа к БД в этом окне. Нажмите на кнопку Настройка<br />
клиента. Откроется окно выбора и настройки сетевого протокола.<br />
6. Выберите сетевую библиотеку для протокола TCP/IP. Нажмите на кнопку ОК. Окно закроется.<br />
Вы вернетесь в окно настройки драйвера.<br />
7. Выберите пункт Проверка подлинности учетной записи SQL Server. В поле Пользователь<br />
наберите sa, в поле Пароль введите тот же пароль администратора СУБД, который Вы<br />
ввели при установке СУБД (Рис. 31). Нажмите дважды на кнопку Далее.<br />
Рисунок 31.<br />
8. На последнем экране мастера выберите пункт Изменить язык системных сообщений<br />
SQL-сервера на и выберите English. Нажмите на кнопку Готово.<br />
4.6.2. Переход с внутренней базы данных на внешнюю<br />
Для того, чтобы перейти из внутренней базы данных ES-сервера на внешнюю необходимо<br />
произвести следующие действия:<br />
Остановите службу ES-сервера (например, с помощью ES-консоли – Администрирование –<br />
Остановить <strong>Dr</strong>.Web ® <strong>Enterprise</strong> Server).<br />
1. Выполните экспорт имеющейся внутренней базы данных. Для этого на компьютере<br />
с ES-сервером выполните следующую команду:<br />
"C:\Program Files\<strong>Dr</strong>Web <strong>Enterprise</strong> Server\bin\drwcsd.exe"<br />
-home="C:\Program Files\<strong>Dr</strong>Web <strong>Enterprise</strong> Server"<br />
-var-root="C:\Program Files\<strong>Dr</strong>Web <strong>Enterprise</strong> Server\var"<br />
-verbosity=all exportdb C:\esbase.es<br />
В результате действия этой команды внутренняя база данных будет экспортирована в файл<br />
C:\esbase.es.<br />
Запустите службу <strong>Dr</strong>.Web ® <strong>Enterprise</strong> Server с помощью средств управления службами<br />
Windows (Панель управления – Администрирование – Службы). Подключиться<br />
к ES-серверу ES-консолью и настройте сервер на использование внешней базы данных:<br />
Администрирование – Конфигурация <strong>Dr</strong>.Web ® <strong>Enterprise</strong> Server – База<br />
данных (Рис 32). Откажитесь от предложения перезапустить сервер.<br />
2. Остановите службу ES-сервера (например, с помощью ES-консоли – Администрирование<br />
– Остановить <strong>Dr</strong>.Web ® <strong>Enterprise</strong> Server).
Руководство по быстрой установке и развертыванию. Версия 4.44<br />
3. Проинициализируйте новую базу данных ES-сервера. Для этого на компьютере<br />
с ES-сервером перепишите в корневую папку диска C:\ ключ agent.key, относящийся<br />
к ES-серверу, и выполните следующую команду:<br />
"C:\Program Files\<strong>Dr</strong>Web <strong>Enterprise</strong> Server\bin\drwcsd.exe"<br />
-home="C:\Program Files\<strong>Dr</strong>Web <strong>Enterprise</strong> Server"<br />
-var-root="C:\Program Files\<strong>Dr</strong>Web <strong>Enterprise</strong> Server\var"<br />
-verbosity=all initdb C:\agent.key - - root<br />
4. Импортируйте базу данных, которую мы экспортировали в п.1, в новую базу данных. Для<br />
этого на компьютере с ES-сервером выполните следующую команду:<br />
"C:\Program Files\<strong>Dr</strong>Web <strong>Enterprise</strong> Server\bin\drwcsd.exe"<br />
-home="C:\Program Files\<strong>Dr</strong>Web <strong>Enterprise</strong> Server"<br />
-var-root="C:\Program Files\<strong>Dr</strong>Web <strong>Enterprise</strong> Server\var"<br />
-verbosity=all importdb D:\esbase.es<br />
5. Запустите службу <strong>Dr</strong>.Web ® <strong>Enterprise</strong> Server с помощью средств управления службами<br />
Windows (Панель управления – Администрирование – Службы).<br />
Рисунок 32.<br />
5. Последние замечания<br />
Важно помнить о том, что после изменений параметров репозитория ES-сервера необходимо<br />
сразу провести успешное обновление всех компонентов антивирусного ПО для дальнейшего<br />
правильного функционирования АВ-сети.<br />
31
<strong>Dr</strong>.Web ® <strong>Enterprise</strong> <strong>Suite</strong><br />
24.09.2008, основан на ES версии 4.44.3-200804270<br />
<strong>Dr</strong>.Web <strong>Enterprise</strong> <strong>Suite</strong>. Руководство по быстрой установке и развертыванию.