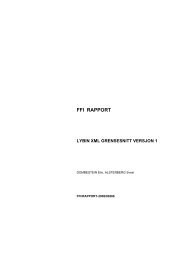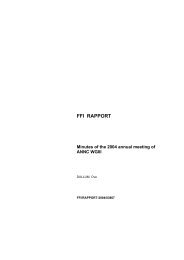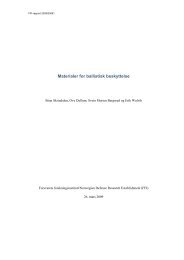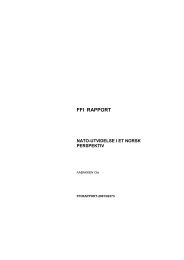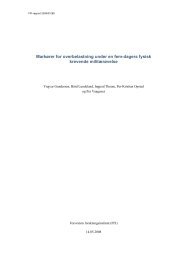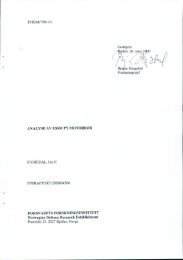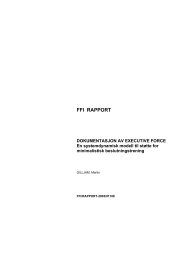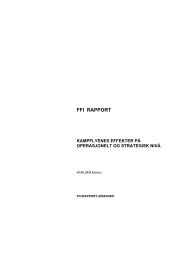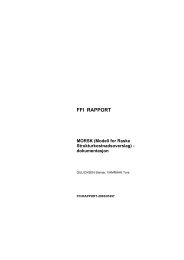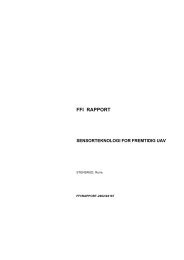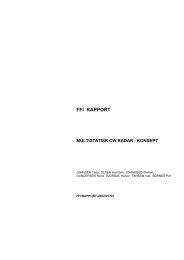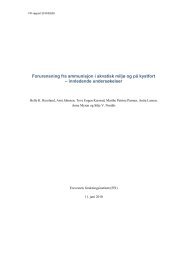FFI rapporter - Forsvarets forskningsinstitutt
FFI rapporter - Forsvarets forskningsinstitutt
FFI rapporter - Forsvarets forskningsinstitutt
Create successful ePaper yourself
Turn your PDF publications into a flip-book with our unique Google optimized e-Paper software.
4.3.2 Navigering<br />
17<br />
For å bevege seg mellom situasjonsbildene i et scenario bruker man menyvalgene Gå til første,<br />
Gå til forrige, Gå til neste og Gå til siste på Situasjonsbilde-menyen. Disse setter det angitte<br />
bildet som gjeldende, dvs viser det i vinduet. Trykknappene 1–4 under tidsfeltet gjør det samme.<br />
Med menyvalget Situasjonsbilde | Gå til… kan man dessuten velge gjeldende bilde fra en<br />
dialogboks – bildene er her representert ved sine tidspunkter.<br />
4.3.3 Tidsangivelse<br />
Feltene oppe til venstre angir tidspunktet for gjeldende situasjonsbilde; venstre felt angir dag i<br />
D-notasjon, høyre felt klokkeslett. Tidspunktet kan endres ved å taste inn nye verdier i disse<br />
feltene. Hvis man f eks ønsker å gi bildet tidsangivelsen D-2 kl 15:40, taster man inn -2 i<br />
dagsfeltet og 15:40 i klokkefeltet; for D+10 kl 08:00 holder det å taste henholdsvis 10 og 8 i de<br />
to feltene. Ved endring av tidspunkt plasseres bildet på sin kronologisk riktige plass i scenariet,<br />
men vil fremdeles være det gjeldende situasjonsbildet.<br />
4.3.4 Beskrivelse og kommentarer<br />
Feltet nederst til venstre i hovedvinduet kan brukes til å skrive inn tekst som beskriver<br />
situasjonsbildet. Musmenyen man får opp ved å trykke høyre mustast her inneholder en del<br />
tekstfunksjonalitet som er ”arvet” fra utviklingsverktøyet.<br />
4.3.5 Lagring som grafikk<br />
Det er mulig å lagre det gjeldende situasjonsbildet som grafikk. Den resulterende filen er i GIFformat,<br />
og kan leses inn i grafikk- eller presentasjonsprogrammer som f eks Microsoft<br />
PowerPoint. Man kan velge mellom å lagre hele hovedvinduet 4 eller bare selve kartfeltet; dette<br />
gjøres med henholdsvis Situasjonsbilde | Lagre vindu som grafikk… og Situasjonsbilde |<br />
Lagre kartbilde som grafikk…. En dialogboks spør om navnet på filen som skal brukes;<br />
standard filnavnendelse er ”.gif”. En feil som av og til oppstår er at denne dialogboksen skygger<br />
for en del av bildet som skal lagres, slik at den resulterende GIF-filen får et hvitt felt i seg. Hvis<br />
dette skjer bør man flytte dialogboksen før man trykker OK, slik at den ikke dekker til<br />
informasjonen.<br />
4.4 Elementer – grunnleggende operasjoner<br />
Et element tilhører det scenariet det forekommer i; innen dette scenariet finnes det i ett eller<br />
flere situasjonsbilder. Det er altså samme element som forekommer i de forskjellige bildene,<br />
ikke bare like symboler.<br />
4.4.1 Opprettelse<br />
Et nytt element i et scenario opprettes normalt ved hjelp av listen over elementsymboler 5 midt<br />
på venstre del av hovedvinduet. Hvilke elementer som vises her avhenger av radioknappene for<br />
4<br />
Vanlig Windows-funksjonalitet tillater også kopiering av hovedvinduet til utklippstavlen vha Alt+Print Scrn.<br />
5<br />
Utvalg og utforming av symboler er i Stridslogg 2.0 gjort ut fra pragmatiske hensyn heller enn spesifikke<br />
standarder.