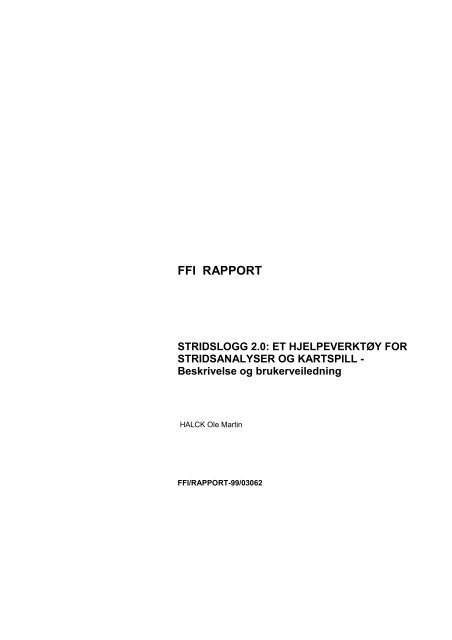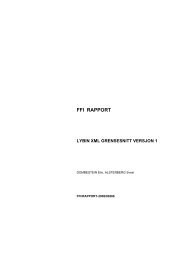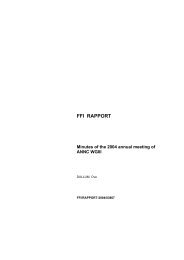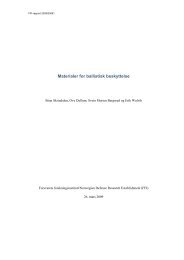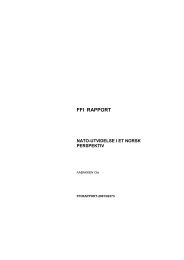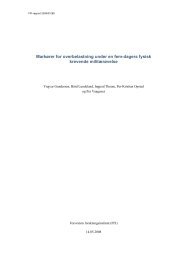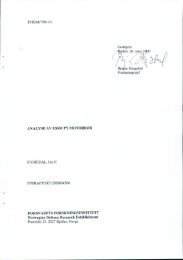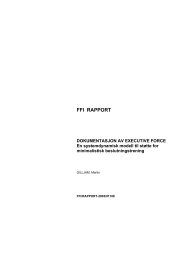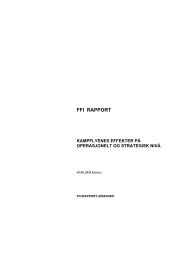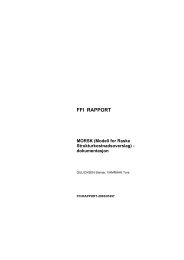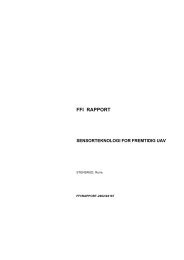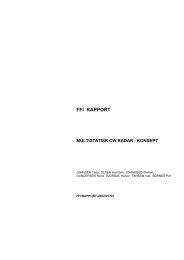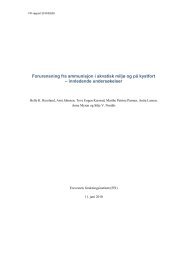FFI rapporter - Forsvarets forskningsinstitutt
FFI rapporter - Forsvarets forskningsinstitutt
FFI rapporter - Forsvarets forskningsinstitutt
You also want an ePaper? Increase the reach of your titles
YUMPU automatically turns print PDFs into web optimized ePapers that Google loves.
<strong>FFI</strong> RAPPORT<br />
STRIDSLOGG 2.0: ET HJELPEVERKTØY FOR<br />
STRIDSANALYSER OG KARTSPILL -<br />
Beskrivelse og brukerveiledning<br />
HALCK Ole Martin<br />
<strong>FFI</strong>/RAPPORT-99/03062
<strong>FFI</strong>SYS/734/161.2<br />
STRIDSLOGG 2.0: ET HJELPEVERKTØY FOR<br />
STRIDSANALYSER OG KARTSPILL - Beskrivelse<br />
og brukerveiledning<br />
HALCK Ole Martin<br />
<strong>FFI</strong>/RAPPORT-99/03062<br />
FORSVARETS FORSKNINGSINSTITUTT<br />
Norwegian Defence Research Establishment<br />
Postboks 25, 2027 Kjeller, Norge<br />
Godkjent<br />
Kjeller 8 november 2000<br />
Jan Erik Torp<br />
Forskningssjef
FORSVARETS FORSKNINGSINSTITUTT (<strong>FFI</strong>) UNCLASSIFIED<br />
Norwegian Defence Research Establishment _______________________________<br />
P O BOX 25 SECURITY CLASSIFICATION OF THIS PAGE<br />
NO-2027 KJELLER, NORWAY (when data entered)<br />
REPORT DOCUMENTATION PAGE<br />
<strong>FFI</strong>-B-22-1982<br />
3<br />
1) PUBL/REPORT NUMBER 2) SECURITY CLASSIFICATION 3) NUMBER OF<br />
PAGES<br />
<strong>FFI</strong>/RAPPORT-99/03062 UNCLASSIFIED<br />
1a) PROJECT REFERENCE 2a) DECLASSIFICATION/DOWNGRADING SCHEDULE 35<br />
<strong>FFI</strong>SYS/734/161.2 -<br />
4) TITLE<br />
STRIDSLOGG 2.0: ET HJELPEVERKTØY FOR STRIDSANALYSER OG KARTSPILL - Beskrivelse og<br />
brukerveiledning<br />
STRIDSLOGG 2.0: A LOGGING TOOL FOR COMBAT ANALYSES AND WAR GAMES - Description and<br />
user’s guide<br />
5) NAMES OF AUTHOR(S) IN FULL (surname first)<br />
HALCK Ole Martin<br />
6) DISTRIBUTION STATEMENT<br />
Approved for public release. Distribution unlimited. (Offentlig tilgjengelig)<br />
7) INDEXING TERMS<br />
IN ENGLISH:<br />
IN NORWEGIAN:<br />
a) War games a) Krigsspill<br />
b) Combat analyses b) Stridsanalyser<br />
c) Software tool c) Programvareverktøy<br />
d) User's guide d) Brukerveiledning<br />
e) e)<br />
THESAURUS REFERENCE:<br />
8) ABSTRACT<br />
Stridslogg 2.0 is a software tool for logging the course of events (in time and space) in war games and combat analyses.<br />
Such a course of events - a scenario - is built up from snapshots, each representing the situation at a given point in time,<br />
and elements, representing force components. After a brief exposition of the background of and need for such a tool, an<br />
overview of the model, the graphical user interface and the typical mode of use is given. The main body describes the<br />
functionality of Stridslogg in detail, and the report is rounded off with answers to some frequently asked questions.<br />
9) DATE AUTHORIZED BY<br />
This page only<br />
POSITION<br />
8 November 2000 Jan Erik Torp Director of Research<br />
ISBN-82-464-0459-8 UNCLASSIFIED<br />
SECURITY CLASSIFICATION OF THIS PAGE<br />
(when data entered)
INNHOLD<br />
1 INNLEDNING 7<br />
2 INSTALLERING, OPPSTART OG LUKKING 8<br />
2.1 Installering 8<br />
2.2 Oppstart og lukking 8<br />
3 OVERSIKT OVER STRIDSLOGG 9<br />
3.1 Datamodell 9<br />
3.1.1 Scenarier og situasjonsbilder 9<br />
3.1.2 Elementer 9<br />
3.1.3 Grafiske elementer 10<br />
3.2 Brukergrensesnitt 10<br />
3.3 En typisk Stridslogg-sesjon 11<br />
4 DETALJERT FUNKSJONSBESKRIVELSE 12<br />
4.1 Kart 13<br />
4.1.1 Endring av målestokk 14<br />
4.1.2 Flytting av kartsentrum 14<br />
4.1.3 Visningsinnstillinger 14<br />
4.1.4 Koordinater og rutenett 14<br />
4.1.5 Måling på kartet 15<br />
4.1.6 Lagring av kartutsnitt 15<br />
4.2 Scenarier 16<br />
4.2.1 Oppretting, åpning og lukking 16<br />
4.2.2 Lagring 16<br />
4.2.3 Valg av gjeldende scenario 16<br />
4.2.4 Sikkerhetsgradering 16<br />
4.3 Situasjonsbilder 16<br />
4.3.1 Opprettelse og sletting 16<br />
4.3.2 Navigering 17<br />
4.3.3 Tidsangivelse 17<br />
4.3.4 Beskrivelse og kommentarer 17<br />
4.3.5 Lagring som grafikk 17<br />
4.4 Elementer – grunnleggende operasjoner 17<br />
4.4.1 Opprettelse 17<br />
4.4.2 Merking 20<br />
4.4.3 Markering av kommenterte elementer 20<br />
4.4.4 Flytting av merket element 21<br />
4.4.5 Flytting av det merkede elementets symbol 21<br />
4.4.6 Overføring av merket element til et annet situasjonsbilde 21<br />
4.4.7 Fjerning av merket element 22<br />
4.4.8 Lagring av merket element 22<br />
4.4.9 Redigering av egenskapene til merket element 22<br />
4.4.10 Merking av et element gjennom hele scenariet 22<br />
4.4.11 Flytting av kartsentrum til merket element 23<br />
5<br />
Side
4.5 Hierarkier 23<br />
4.5.1 Visning og flytting av elementer i et hierarki 23<br />
4.5.2 Å legge til underelementer 25<br />
4.5.3 Deployering av underelementer 26<br />
4.5.4 Visning av underelementer 26<br />
4.5.5 Visning av overelement 26<br />
4.5.6 Løsrivning fra overelement 26<br />
4.5.7 Tilordning til overelement 27<br />
4.5.8 Utnevnelse av nytt kommandoelement 27<br />
4.5.9 Visning av hierarki 27<br />
4.6 Grafiske elementer 28<br />
4.6.1 Opprettelse av grafisk element 28<br />
4.6.2 Merking av grafisk element 29<br />
4.6.3 Flytting av grafisk element 29<br />
4.6.4 Flytting av punkt i grafisk element 29<br />
4.6.5 Fjerning av grafisk element 30<br />
4.6.6 Duplisering av grafisk element 30<br />
4.6.7 Redigering av egenskapene til et grafisk element 30<br />
4.6.8 Lagring og innlesning av polylinje eller frihåndstegning 30<br />
4.6.9 Innlesning av flytrack fra fil 30<br />
4.6.10 Å bla gjennom de grafiske elementene 31<br />
4.6.11 Avbrytelse av grafiske operasjoner 31<br />
APPENDIKS<br />
A VANLIGE PROBLEMER, KJENTE FEIL OG<br />
OFTE STILTE SPØRSMÅL 32<br />
Fordelingsliste 35<br />
6
STRIDSLOGG 2.0: ET HJELPEVERKTØY FOR STRIDSANALYSER OG<br />
KARTSPILL - Beskrivelse og brukerveiledning<br />
1 INNLEDNING<br />
7<br />
Stridslogg er et verktøy som er ment brukt i forbindelse med loggføring av stridsanalyser og<br />
kartspill. Det har funksjonalitet som gjør det mulig å representere hendelsesforløp i tid og rom;<br />
slike forløp kan lagres på fil og senere hentes inn igjen for endring eller fremvisning.<br />
Under arbeidet med Forsvarsanalysen 1996 (FA-96) ble det identifisert et behov for et verktøy<br />
for systematisk loggføring av stridsforløp i forbindelse med stridsanalyser og kartspill. Slik<br />
loggføring var tidligere blitt ivaretatt ved hjelp av båndopptak, skriftlige notater, fotografier og<br />
diverse ad hoc-løsninger. Dataene som ble innsamlet på disse måtene ble deretter etterbehandlet<br />
for analyse- og dokumentasjonsformål. Det ønskede hjelpeverktøyet skulle avhjelpe visse<br />
svakheter ved denne tilnærmingen, som gjorde det arbeidskrevende å sikre konsistens i<br />
handlingsforløp og dessuten førte til en del dobbeltarbeid i forbindelse med<br />
dokumentasjonsprosessen.<br />
Overordnede beskrivelser av ønskelig funksjonalitet i et slikt hjelpeverktøy ble derfor<br />
utarbeidet. Det ble undersøkt om et passende system allerede fantes på instituttet, ved våre<br />
samarbeidsorganisasjoner og ellers i verden; konklusjonen ble at selv om det var mange<br />
kartbaserte informasjonssystemer rundt omkring, syntes det ikke å være noen som fullt ut<br />
tilfredsstilte våre ønsker. Spesielt var vi ikke i stand til å finne noe system som ivaretok<br />
tidsdimensjonen på en passende måte. Det ble derfor satt i gang en mindre aktivitet under FA-96<br />
for å utarbeide Stridslogg, en prototype av et slikt verktøy. Etter at FA-96 var avsluttet ble<br />
arbeidet videreført under prosjektet Operativt konsept for landstrid (OPKOLA). Stridslogg<br />
inngår nå i modellhierarkiet som er utviklet i dette prosjektet, som et verktøy for loggføring og<br />
dokumentasjon. Det har vært brukt til disse formålene i flere sammenhenger og prosjekter, og<br />
har etterhvert utviklet seg til å inneholde mye funksjonalitet utover det helt grunnleggende.<br />
Denne rapporten beskriver den versjonen som nå er blitt frosset og gitt navnet Stridslogg 2.0.<br />
De opprinnelige beskrivelsene av systemet ble utarbeidet av Jonny Otterlei og Asbjørn Taugbøl.<br />
Programmet er utviklet for Windows (NT eller 95/98 1 ) i det objektorienterte programmeringsspråket<br />
Smalltalk ved hjelp av utviklingsmiljøet VisualWorks 3.0, unntatt kartfremvisningsmodulen<br />
som er skrevet i C. Hovedprogrammerer har vært Ole Martin Halck, Pål Bjerke har<br />
laget kartfremvisningsmodulen og Øyvind Forsbak har stått for integreringen av denne i<br />
systemet. Rolf Johan Lorentzen og Mette Kristine Hauge har også bidratt til utviklingen av<br />
programmet.<br />
1 Det garanteres ikke at programmet virker under Windows 2000.
2 INSTALLERING, OPPSTART OG LUKKING<br />
Det er laget en CD-ROM som inneholder alt som skal være nødvendig for å installere<br />
Stridslogg. Dette kapittelet inneholder informasjon om hvordan man får installert, startet og<br />
avsluttet programmet.<br />
2.1 Installering<br />
8<br />
Lag en mappe som skal brukes til Stridslogg på disken, og gi denne et passende navn. Kopier<br />
innholdet fra CD-en over til dette området (plassen dette tar er i størrelsesorden 120 megabyte,<br />
mesteparten på grunn av kartdataene). Lag en snarvei på skrivebordet på denne måten:<br />
• Høyreklikk på skrivebordet, velg Ny/New 2 og deretter Snarvei/Shortcut.<br />
• I feltet Kommandolinje/Command Line skriver du (med anførselstegn):<br />
”\bin\visual.exe” ”\image\slogg20.im”<br />
– der står for den fulle banen til mappen du opprettet til å begynne med<br />
(f eks C:\Programfiler\Stridslogg). Trykk knappen Neste/Next.<br />
• Skriv inn et navn på snarveien i tekstfeltet og trykk Fullfør/Finish.<br />
• Ikonet til snarveien skal nå forandre seg til et slags kremmerhus. Høyreklikk på snarveien<br />
og velg Egenskaper/Properties.<br />
• Velg Snarvei/Shortcut-fanen og skriv ”\userdata” (med anførselstegn) i feltet<br />
Start i/Start in, der står for det samme som ovenfor.<br />
I mappen som ble opprettet er det nå syv undermapper. Disse er:<br />
• bin og image – inneholder selve programmet;<br />
• dllc – inneholder et bibliotek med kartfremvisningsrutiner;<br />
• settings – inneholder en tekstfil med mulige baner til Windows-biblioteket user32.dll;<br />
• n250 – inneholder kartdataene;<br />
• doc – inneholder dette dokumentet i Word-format;<br />
• userdata – inneholder foreløpig ingenting.<br />
Av disse er userdata viktigst for brukeren; denne er ment brukt for scenarier, elementer, grafiske<br />
bilder og annet som brukeren lagrer og åpner under bruk av Stridslogg. Hvis det er ønskelig kan<br />
man selvfølgelig lage underkataloger til denne.<br />
2.2 Oppstart og lukking<br />
Ved å dobbeltklikke på snarveien som ble opprettet i avsnitt 2.1 skal man nå få opp et lite vindu<br />
med en knapp der det står ”Start Stridslogg”. Når man trykker på denne knappen åpner<br />
hovedvinduet i Stridslogg seg; hvis man trykker flere ganger får man opp flere av disse. Hvert<br />
hovedvindu lukkes med menyvalget Stridslogg | Lukk eller på vanlig Windows-måte (med<br />
krysset i øverste høyre hjørne eller hurtigtast Alt+F4). Det lille oppstartvinduet lukkes på vanlig<br />
Windows-måte. Først når alle hovedvinduene og oppstartvinduet er lukket har man avsluttet<br />
programmet fullstendig.<br />
2 I de følgende linjene oppgis feltnavn, knappetekster og lignende for både norske og engelske Windows-versjoner.
9<br />
Ved oppstart kan det skje at man får en feilmelding med teksten ”Unhandled exception: Library<br />
not found”. Dette skyldes høyst sannsynlig at programmet ikke finner Windows-biblioteket som<br />
heter user32.dll. Lokaliser denne filen på maskinen, og skriv banen den ligger på inn som en ny<br />
linje i filen libdirs.txt i settings-katalogen som er nevnt ovenfor. Denne banen kan ikke<br />
inneholde mellomrom.<br />
3 OVERSIKT OVER STRIDSLOGG<br />
For å få størst mulig nytte av Stridslogg er det en fordel å ha kjennskap til tankegangen som<br />
ligger til grunn for hvordan programmet er designet, å kjenne til hvordan brukergrensesnittet er<br />
bygd opp, og å vite hvordan verktøyet er tenkt brukt. Dette kapittelet behandler disse punktene.<br />
3.1 Datamodell<br />
I dette avsnittet beskrives i stort hvordan tidsforløp modelleres i Stridslogg. Beskrivelsen<br />
begrenser seg til de temaene som er nyttige å kjenne til for en vanlig bruker av programmet;<br />
detaljer i design og implementasjon vil ikke bli behandlet.<br />
3.1.1 Scenarier og situasjonsbilder<br />
Objektet som representerer et stridsforløp i Stridslogg kalles et scenario. Scenarier er de<br />
grunnleggende selvstendige enhetene i systemet; det er disse som lagres til og hentes fra fil som<br />
”Stridslogg-dokumenter”. Et scenario består i sin tur av ett eller flere situasjonsbilder; hvert av<br />
disse representerer tilstanden i forløpet på et gitt tidspunkt. Situasjonsbildene organiseres i<br />
kronologisk rekkefølge innen scenariet ut fra hvilke tidspunkter de representerer.<br />
Et situasjonsbilde angir altså tilstanden i et gitt øyeblikk av scenariet. Dette gjøres ved at det<br />
inneholder elementer og grafiske elementer (se de følgende avsnitt). Dessuten inneholder et<br />
situasjonsbilde informasjon om hvordan det skal fremvises geografisk ved å angi kartmålestokk<br />
og koordinater for kartsentrum.<br />
3.1.2 Elementer<br />
Elementene i Stridslogg representerer konkrete komponenter som hæravdelinger, fartøyer,<br />
flystasjoner osv. De har tilstander knyttet til situasjonsbildene de er med i; disse tilstandene kan<br />
dermed endre seg gjennom et stridsforløp. For hvert situasjonsbilde som inneholder et gitt<br />
element består elementets tilstand av følgende hovedklasser av egenskaper:<br />
• Posisjon;<br />
• Eventuelle over- og underelementer i et hierarki;<br />
• Statusverdi;<br />
• Fremvisningsmåte på kartet;<br />
• En tekstkommentar.<br />
Det er viktig å merke seg at når et element finnes og vises frem i flere situasjonsbilder innen et<br />
scenario, dreier det seg om samme objekt, ikke bare flere tilsynelatende like symboler. Et<br />
element hører altså naturlig til scenariet, hvor det inngår i ett eller flere situasjonsbilder
3.1.3 Grafiske elementer<br />
10<br />
For å gi en bedre grafisk presentasjon av en situasjon – særlig når den involverer aspekter som<br />
ikke kan presenteres godt ved hjelp av de vanlige elementene – er det også mulig å legge<br />
grafiske elementer til situasjonsbildene. Den grafiske funksjonaliteten i Stridslogg må sies å<br />
være noe primitiv i forhold til hva man er vant til fra kommersiell programvare, men det er i det<br />
minste mulig å forsyne situasjonsbildene med blant annet sirkler, tekst og frihåndstegninger.<br />
I motsetning til de vanlige elementene har ikke et grafisk element noen eksistens utover det<br />
situasjonsbildet de forekommer i, og dermed heller ikke noen ”historie” av egenskaper.<br />
Forholdet mellom scenarier, situasjonsbilder, elementer og grafiske elementer er illustrert i<br />
figur 3.1.<br />
Scenario<br />
Grafiske elementer<br />
Situasjonsbilder<br />
D+0 15:30 D+1 08:00 D+1 10:00<br />
Elementer<br />
Tilstand Tilstand Tilstand Tilstand Tilstand<br />
Figur 3.1 Et scenario med situasjonsbilder, elementer og grafiske elementer<br />
3.2 Brukergrensesnitt<br />
Vi kommer nå til hvordan et scenario og dets situasjonsbilder presenteres for og modifiseres av<br />
brukeren. Først gis en grov presentasjon av hovedvinduet i Stridslogg og dets bestanddeler;<br />
neste kapittel gir så en detaljert bruksanvisning for programmets enkeltoperasjoner.<br />
Hovedvinduet i Stridslogg er vist i figur 3.2. Navnet til det aktive scenariet står i tittellinjen. Det<br />
store kartfeltet viser et situasjonsbilde i dette scenariet; målestokken for kartbildet står i feltet<br />
øverst til venstre i vinduet, og tidspunktet som situasjonsbildet viser er angitt like under dette.<br />
Like under tidsangivelsen er det fire knapper som brukes til å skifte mellom situasjonsbilder i<br />
scenariet (avsnitt 4.3.2). Vinduet kan ha flere scenarier åpne samtidig, men bare ett vises – er<br />
aktivt – til enhver tid. (Bytte av aktivt scenario er forklart i avsnitt 4.2.3.)
4<br />
3<br />
2<br />
1<br />
7<br />
6<br />
5<br />
8<br />
9<br />
10<br />
11<br />
11 12 13 14 15 16 17 18<br />
Figur 3.2 Hovedvinduet i Stridslogg<br />
Den neste gruppen av kontroller brukes til å behandle elementer; her finner vi en palett for å<br />
lage nye elementer (avsnitt 4.4.1), samt trykknapper som brukes til forskjellige<br />
elementoperasjoner (4.4.1 og 4.4.6–9). Nederst til venstre er det et kommentarfelt for<br />
situasjonsbildet (4.3.4). Dette feltet vil, når man merker et element, forandres til å vise<br />
egenskapene til det merkede elementet (4.4.2).<br />
Over kartbildet er det åtte trykknapper som er gruppert i fire grupper. De første tre brukes til<br />
operasjoner på situasjonsbilder (4.3.1), de to neste til zooming av kartbildet (4.1.1). Deretter<br />
følger knapper for åpning og lagring av scenariet (4.2.1–2), og til slutt en knapp og tre felter<br />
som brukes til å måle avstander og retninger på kartet (4.1.5).<br />
Alle trykknappoperasjonene – og mange andre operasjoner – kan også utføres gjennom valg på<br />
menylinjen. En del vanlige operasjoner kan også nås via hurtigtaster. Dessuten kan en rekke<br />
operasjoner gjøres ved å klikke høyre mustast på egnede steder. Kapittel 4 inneholder nærmere<br />
informasjon om dette; for trykknappenes del refereres det der til nummereringen gitt i figur 3.2.<br />
3.3 En typisk Stridslogg-sesjon<br />
Når man skal beskrive et nytt hendelsesforløp i Stridslogg, tar man utgangspunkt i å opprette et<br />
nytt scenario (4.2.1), og deretter bygge opp styrkene som inngår i scenariet. Denne<br />
oppbyggingen kan skje ved å opprette elementene fra bunnen av (4.4.1), eller, hvis man tidligere<br />
har lagret passende elementstrukturer på en fil (4.4.8), lese inn disse (4.4.1). Kartutsnittet
12<br />
skaleres og flyttes til det aktuelle området (4.1.1–2), riktig tidsangivelse settes (4.3.3), og<br />
styrkene plasseres i sine utgangsposisjoner (4.4.4). Deretter klones situasjonsbildet (4.3.1), ny<br />
tidsangivelse og eventuelt nytt kartutsnitt settes i det nye situasjonsbildet, og elementenes<br />
posisjoner og øvrige tilstander oppdateres. I tillegg kan naturligvis nye elementer, samt grafiske<br />
elementer, legges til scenariet underveis. Scenariet lagres til slutt til fil (4.2.2), slik at det senere<br />
kan leses inn (4.2.1) og videreføres eller endres.<br />
I praksis vil man ikke alltid klare å følge denne ”rene” tilnærmingen til enhver tid – i omfattende<br />
hendelsesforløp på flere detaljeringsnivåer kan dette være spesielt vanskelig. Likevel kan det<br />
ovenstående ses på som et nyttig utgangspunkt for riktig bruk av Stridslogg.<br />
4 DETALJERT FUNKSJONSBESKRIVELSE<br />
I dette kapittelet gjennomgås funksjonaliteten i Stridslogg på en detaljert og systematisk måte.<br />
Det er å anbefale at dette prøves ut mens det leses – særlig kan omtalen av hierarkioperasjonene<br />
være forvirrende om de ikke prøves ut i praksis.<br />
I det følgende nevnes hvilke menyvalg og/eller trykknapper i Stridslogg som aktiviserer de<br />
forskjellige operasjonene. Trykknappene refereres som nevnt til ved hjelp av nummereringen i<br />
figur 3.2. I tillegg kan de fleste operasjoner aktiviseres ved bruk av hurtigtaster. Det finnes to<br />
typer hurtigtastkombinasjoner; begge bør være kjent for brukere av Microsoft Windows. Den<br />
ene vises i menyene ved at en bokstav i hvert menyvalg er understreket (se figur 4.1). Dette<br />
betyr at Alt-tasten sammen med den understrekede bokstaven aktiviserer menyvalget. Den andre<br />
typen bruker F-tastene på tastaturet; hvis dette er tilgjengelig for en operasjon står dette til høyre<br />
for menyvalget. En oversikt over disse siste hurtigtastkombinasjonene er gitt i tabell 4.1.<br />
Figur 4.1 Eksempel på hurtigtaster: Operasjonen ”Legg til underelementer” kan nås enten<br />
med Alt + E, M, L eller med funksjonstast F5
13<br />
Hurtigtast Funksjon uten skiftetast Avsnitt Funksjon med skiftetast Avsnitt<br />
F1 Flytt element 4.4.4<br />
F2 Flytt symbol 4.4.5 Flytt symbol hjem 4.4.5<br />
F3 Rediger egenskaper 4.4.9<br />
F4 Vis hierarki 4.5.9<br />
F5 Legg til underelementer 4.5.2 Avslutt ”legg til” 4.5.2<br />
F6 Deployer underelementer 4.5.3 Avslutt deployering 4.5.3<br />
F7 Vis underelementer 4.5.4<br />
F8 Vis overelement 4.5.5 Tilordne overelement 4.5.7<br />
F9 Lagre kartbilde som grafikk 4.3.5 Lagre vindu som grafikk 4.3.5<br />
F11 Tegn polylinje 4.6.1 Tegn sirkel 4.6.1<br />
F12 Sett inn tekst 4.6.1 Tegn rektangel 4.6.1<br />
Ctrl + PgUp Gå til forrige situasjonsbilde 4.3.2 Gå til første situasjonsbilde 4.3.2<br />
Ctrl + PgDn Gå til neste situasjonsbilde 4.3.2 Gå til siste situasjonsbilde 4.3.2<br />
Esc Avbryt operasjon 4.6.11<br />
Tabell 4.1 Hurtigtaster i Stridslogg<br />
4.1 Kart<br />
Kartet vises i det store feltet til høyre i vinduet. Et kartutsnitt er definert ved sitt sentrum og sin<br />
målestokk. Målestokken er angitt øverst til venstre, over tidsangivelsen. (Ettersom<br />
skjermstørrelse og skjermoppløsning varierer mellom forskjellige typer skjermer, er<br />
målestokken bare tilnærmet riktig.) I et scenario vil hvert situasjonsbilde ha sitt eget kartutsnitt.<br />
Endringer av målestokk, kartsentrum og tema- og navneinnstillinger har derfor bare effekt i det<br />
gjeldende situasjonsbildet.<br />
Kartene genereres ut fra kartdata som følger med programmet. Kartdataene er laget av Statens<br />
Kartverk, og omfatter kart over Norge i målestokk 1:250.000. Dataene er ikke alltid like godt<br />
”vasket”; særlig for navnedata kan posisjoner og kategorisering av og til være litt underlig.<br />
Programmet som utfører selve fremvisningen benytter UTM-koordinater for sone 33 i<br />
fremvisningen 3 . Kartutsnitt som egentlig tilhører andre UTM-soner får sine koordinater<br />
omregnet til sone 33. Dette kan ha visse konsekvenser for brukere av Stridslogg. For det første<br />
er kartet orientert etter koordinatene i denne UTM-sonen; det kan derfor være noen graders<br />
avvik mellom kartets orientering og de faktiske himmelretningene. For det andre begrenser dette<br />
til en viss grad hvilke områder på jordens overflate som blir fornuftig avbildet – jo lenger unna<br />
sone 33 et utsnitt befinner seg, desto større risiko er det for at omregningen blir unøyaktig. Så<br />
lenge man benytter standardkartdataene nevnt ovenfor er ikke dette noe problem, men hvis man<br />
senere f eks ønsker å kunne benytte Stridslogg for områder som ligger langt unna Europa, må<br />
man se nærmere på hvor godt fremvisningsprogrammet støtter dette.<br />
3 UTM-sone 33 ligger mellom 12 og 18 grader østlig bredde. I Norge omfatter dette grovt sett Nordland, østlige<br />
deler av Nord-Trøndelag og vestlige deler av Troms.
4.1.1 Endring av målestokk<br />
14<br />
Målestokken endres ved menyvalget Kart | Målestokk…, som åpner en dialogboks med<br />
alternative målestokker. I tillegg inneholder dialogboksen et felt som kan brukes hvis den<br />
ønskede målestokken ikke er blant alternativene. Dette feltet gis prioritet foran et eventuelt valgt<br />
alternativ, unntatt hvis verdien i feltet er 0.<br />
Målestokken kan også endres ved inn- og utzooming. Disse operasjonene henholdsvis øker og<br />
minsker målestokken med en faktor 4/3. Innzooming fra en målestokk på 1:100.000 gir f eks en<br />
ny målestokk på 1:75.000; utzooming gir 1:133.333. Menyvalg Kart | Zoom inn gir<br />
innzooming, mens Kart | Zoom ut gir utzooming. Operasjonene kan også velges med<br />
henholdsvis trykknapp 14 og trykknapp 15.<br />
Ettersom et kartutsnitt er definert ut fra sitt sentrum, vil samme geografiske lokasjon ligge i<br />
midten av kartfeltet før og etter en endring av målestokk. Dette gjelder også hvis vinduets<br />
størrelse endres.<br />
4.1.2 Flytting av kartsentrum<br />
Den geografiske lokasjonen som skal befinne seg midt i kartfeltet kan angis ved å plassere<br />
musmarkøren ved den ønskede lokasjonen, klikke høyre mustast og velge musmenyvalget sett<br />
kartsentrum her. En alternativ måte å flytte kartsentrum på er beskrevet i avsnitt 4.4.11.<br />
4.1.3 Visningsinnstillinger<br />
Måten et gitt kartutsnitt vises på bestemmes av dets tema- og navneinnstillinger.<br />
Temainnstillingene velges fra Kart | Temainnstillinger på menyen; dialogboksen som åpnes<br />
bestemmer hvilke temaer (som f eks terrengtyper, kommunikasjonslinjer eller grenser) som skal<br />
vises i kartutsnittet.<br />
Navneinnstillingene velges fra Kart | Navneinnstillinger; dette åpner en dialogboks som gir<br />
mulighet for å velge hvilke navnegrupper som skal vises. Beskrivelsene av valgene i<br />
navnedialogen er bare omtrentlige på grunn av manglende kjennskap til grunnlagsdataene for<br />
kartfremvisningen. For at det skal være lettere å finne en innstilling som passer til målestokken<br />
man bruker i et situasjonsbilde, er det omtrentlige antall navn i hver navnegruppe listet opp i<br />
tabell 4.2.<br />
De forhåndsinnstilte valgene for tema- og navneinnstillingene varierer med kartutsnittets<br />
målestokk. Det finnes én standard for målestokker ned til 1:50.000, én fra 1:50.001 til<br />
1:250.000, én fra 1:250.001 til 1:1.000.000 og én for målestokker mindre enn 1:1.000.000.<br />
4.1.4 Koordinater og rutenett<br />
Menyvalget Kart | Koordinater viser UTM-koordinater for sone 33 langs randen av kartfeltet;<br />
koordinatene er gitt i hele kilometer. Kart | Rutenett gir et rutenett over hele kartfeltet.<br />
Koordinater og rutenett slås av på samme måte som de slås på. Disse innstillingene er globale,<br />
dvs at de påvirker visningen av alle scenarier og situasjonsbilder.
15<br />
Beskrivelse Ca antall Beskrivelse Ca antall Beskrivelse Ca antall<br />
Fylker 17 Fjell, åser 1 600 Vann, fjorder, elver 9.000<br />
Byer 40 Fjell, åser 2 12.000 Tjern, elver, sund 1.200<br />
Byer, land 50 Øyer, new 25 (Ikke i bruk) –<br />
Tettsteder 1 1.500 Daler, områder 1.300 Isbreer 250<br />
Tettsteder 2 3.000 Daler, øyer mm 4.000 Grunner 2<br />
Hytter, stuer 450 (Ikke i bruk) – (Ikke i bruk) –<br />
Div. steder 1 20.000 (Ikke i bruk) – (Ikke i bruk) –<br />
Div. steder 2 1.200 Hav, fjorder 30 Fylker, kommuner 500<br />
(Ikke i bruk) – (Ikke i bruk) – Nasjonalparker 30<br />
Tabell 4.2 Navneinnstillinger og omtrentlig antall navn i kartdataene for hver innstilling<br />
4.1.5 Måling på kartet<br />
Menyvalget Kart | Start måling gjør det mulig å måle avstander og kurser på kartet. Under<br />
måling viser de tre feltene til høyre over kartfeltet henholdsvis avstand i kilometer, avstand i<br />
nautiske mil og kurs i grader. Avstanden og kursen mellom to punkter måles langs en storsirkel<br />
på jordoverflaten gjennom punktene. Operasjonen kan også velges med trykknapp 18.<br />
Når denne operasjonen velges blir musmarkøren et kors. Klikk med venstre mustast på det<br />
punktet det skal måles fra, og markøren blir et sikte. De tre resultatfeltene oppdateres nå<br />
kontinuerlig mens musmarkøren beveges rundt i kartfeltet; ved å klikke med venstre mustast på<br />
punktet det skal måles til, vil disse vise avstand og kurs mellom start- og sluttpunktet. Hvis<br />
punktet det skal måles til ligger utenfor kartutsnittet, kan man flytte kartsentrum (4.1.2) under<br />
målingen.<br />
4.1.6 Lagring av kartutsnitt<br />
I praksis vil man gjerne finne at visse kartutsnitt er mer brukt enn andre. Stridslogg gir mulighet<br />
til å lagre kartutsnitt for senere bruk i samme scenario. Dette gjøres med menyvalget Kart |<br />
Lagre utsnitt…, som åpner en dialogboks hvor man kan gi utsnittet et navn. Hvis man senere<br />
ønsker å bruke et lagret utsnitt for kartfremvisning velger man Kart | Bruk lagret utsnitt… og<br />
velger ønsket utsnitt i dialogboksen som dukker opp. Et kartutsnitt er definert av sitt geografiske<br />
sentrum og sin målestokk<br />
Merk at kartutsnittet ikke lagres på fil, men i scenariet. Hvis et utsnitt er lagret i ett scenario har<br />
man altså ikke tilgang til det fra et annet.
4.2 Scenarier<br />
4.2.1 Oppretting, åpning og lukking<br />
16<br />
Et nytt scenario opprettes med menyvalget Scenario | Nytt. Et nyopprettet scenario inneholder<br />
et tomt situasjonsbilde (4.3.1). Et lagret scenario åpnes med Scenario | Åpne… eller trykknapp<br />
16; filnavnet skrives i dialogboksen. For å lukke det gjeldende scenariet, velg Scenario | Lukk.<br />
4.2.2 Lagring<br />
Hvis det gjeldende scenariet har blitt lagret før, kan det lagres under samme navn med<br />
menyvalget Scenario | Lagre eller trykknapp 17. Hvis man ønsker å lagre scenariet under et<br />
nytt navn, velger man Scenario | Lagre som… og fyller inn ønsket filnavn i dialogboksen. Hvis<br />
det er første gang scenariet skal lagres – dette vises ved at det står ”(Nytt scenario)” i tittellinjen<br />
i hovedvinduet – må man fylle inn navn uansett hvilket av disse menyvalgene som velges.<br />
Standard filnavnendelse for Stridslogg-scenarier er ”.sce”.<br />
4.2.3 Valg av gjeldende scenario<br />
Under de nevnte menyvalgene i Scenario-menyen er det en liste over åpne scenarier; en hake<br />
angir hvilket scenario som vises i øyeblikket. Gjeldende scenario kan velges i denne menyen.<br />
4.2.4 Sikkerhetsgradering<br />
Hvis et scenario er sikkerhetsgradert begrenset eller konfidensielt kan dette spesifiseres med<br />
menyvalget Scenario | Sikkerhetsgradering…. Dette åpner en dialogboks med valgene<br />
ugradert, begrenset og konfidensielt. Hvis ett av de to siste alternativene velges, vil graderingen<br />
vises øverst og nederst til høyre i kartfeltet.<br />
4.3 Situasjonsbilder<br />
4.3.1 Opprettelse og sletting<br />
Hvis man ønsker å legge et tomt situasjonsbilde til et scenario, velger man Situasjonsbilde |<br />
Nytt; det nye, tomme bildet blir da gjeldende (dvs at det blir vist i hovedvinduet). Operasjonen<br />
kan også velges med trykknapp 11. Et tomt situasjonsbilde har tidsangivelse D+0 kl 00:00,<br />
kartmålestokk 1:50000, og kartsentrum et sted i Troms. Merk at siden sortering av<br />
situasjonsbilder skjer automatisk, vil det nye bildet sannsynligvis bli plassert tidlig i scenariet<br />
inntil tidspunktet forandres.<br />
En mer nyttig måte å legge til nye situasjonsbilder på er kloning. Denne operasjonen velges med<br />
Situasjonsbilde | Klon eller trykknapp 12, og legger en kopi av gjeldende bilde til scenariet,<br />
hvorpå den gjør det nye bildet gjeldende. I vanlig bruk av Stridslogg vil dette være den enkleste<br />
måten å beskrive en situasjonsutvikling på – tiden i det nye bildet kan nå settes til et senere<br />
tidspunkt, og elementer flyttes på og oppdateres.<br />
Gjeldende situasjonsbilde kan slettes fra scenariet ved å velge Situasjonsbilde | Slett eller<br />
trykknapp 13.
4.3.2 Navigering<br />
17<br />
For å bevege seg mellom situasjonsbildene i et scenario bruker man menyvalgene Gå til første,<br />
Gå til forrige, Gå til neste og Gå til siste på Situasjonsbilde-menyen. Disse setter det angitte<br />
bildet som gjeldende, dvs viser det i vinduet. Trykknappene 1–4 under tidsfeltet gjør det samme.<br />
Med menyvalget Situasjonsbilde | Gå til… kan man dessuten velge gjeldende bilde fra en<br />
dialogboks – bildene er her representert ved sine tidspunkter.<br />
4.3.3 Tidsangivelse<br />
Feltene oppe til venstre angir tidspunktet for gjeldende situasjonsbilde; venstre felt angir dag i<br />
D-notasjon, høyre felt klokkeslett. Tidspunktet kan endres ved å taste inn nye verdier i disse<br />
feltene. Hvis man f eks ønsker å gi bildet tidsangivelsen D-2 kl 15:40, taster man inn -2 i<br />
dagsfeltet og 15:40 i klokkefeltet; for D+10 kl 08:00 holder det å taste henholdsvis 10 og 8 i de<br />
to feltene. Ved endring av tidspunkt plasseres bildet på sin kronologisk riktige plass i scenariet,<br />
men vil fremdeles være det gjeldende situasjonsbildet.<br />
4.3.4 Beskrivelse og kommentarer<br />
Feltet nederst til venstre i hovedvinduet kan brukes til å skrive inn tekst som beskriver<br />
situasjonsbildet. Musmenyen man får opp ved å trykke høyre mustast her inneholder en del<br />
tekstfunksjonalitet som er ”arvet” fra utviklingsverktøyet.<br />
4.3.5 Lagring som grafikk<br />
Det er mulig å lagre det gjeldende situasjonsbildet som grafikk. Den resulterende filen er i GIFformat,<br />
og kan leses inn i grafikk- eller presentasjonsprogrammer som f eks Microsoft<br />
PowerPoint. Man kan velge mellom å lagre hele hovedvinduet 4 eller bare selve kartfeltet; dette<br />
gjøres med henholdsvis Situasjonsbilde | Lagre vindu som grafikk… og Situasjonsbilde |<br />
Lagre kartbilde som grafikk…. En dialogboks spør om navnet på filen som skal brukes;<br />
standard filnavnendelse er ”.gif”. En feil som av og til oppstår er at denne dialogboksen skygger<br />
for en del av bildet som skal lagres, slik at den resulterende GIF-filen får et hvitt felt i seg. Hvis<br />
dette skjer bør man flytte dialogboksen før man trykker OK, slik at den ikke dekker til<br />
informasjonen.<br />
4.4 Elementer – grunnleggende operasjoner<br />
Et element tilhører det scenariet det forekommer i; innen dette scenariet finnes det i ett eller<br />
flere situasjonsbilder. Det er altså samme element som forekommer i de forskjellige bildene,<br />
ikke bare like symboler.<br />
4.4.1 Opprettelse<br />
Et nytt element i et scenario opprettes normalt ved hjelp av listen over elementsymboler 5 midt<br />
på venstre del av hovedvinduet. Hvilke elementer som vises her avhenger av radioknappene for<br />
4<br />
Vanlig Windows-funksjonalitet tillater også kopiering av hovedvinduet til utklippstavlen vha Alt+Print Scrn.<br />
5<br />
Utvalg og utforming av symboler er i Stridslogg 2.0 gjort ut fra pragmatiske hensyn heller enn spesifikke<br />
standarder.
18<br />
land- sjø- og luftelementer 6 . Når man ”drar-og-slipper” et symbol herfra til kartet (dvs merker<br />
symbolet med venstre mustast, holder mustasten nede mens man flytter musmarkøren til kartet<br />
og deretter slipper tasten) lager man et nytt element med dette som grunnsymbol. For at annen<br />
visuell informasjon om elementet skal kunne fylles inn, åpnes et dialogvindu som for de fleste<br />
elementer ser ut som i figur 4.2. Når OK trykkes, blir elementet registrert i scenariet og plassert i<br />
gjeldende situasjonsbilde på det stedet der man slapp mustasten. Hvis man ønsker at samme<br />
element skal være i flere situasjonsbilder – og det ønsker man som oftest – skal dette ikke gjøres<br />
ved å opprette et nytt element som beskrevet her i hvert av bildene; det vil nemlig føre til at man<br />
oppretter flere like elementer uten tilknytning til hverandre. Den korrekte måten å oppnå dette<br />
på er å bruke situasjonsbildekloning (4.3.1) hvis det dreier seg om et helt nytt situasjonsbilde,<br />
eller kopiering av elementtilstand (4.4.6) hvis elementet skal være med i et eksisterende bilde.<br />
De blanke tekstfeltene brukes for å angi tekst som skal stå på de tilsvarende plassene rundt<br />
elementet. Nedtrekksmenyen for størrelse inneholder alternativer som kompani, bataljon,<br />
divisjon osv, mens mobilitetsmenyen har alternativer for elementer som er beltedrevne,<br />
amfibiske med mer. Hvis man krysser av i ruten merket ”Stridsgruppe”, får symbolet en ”boks”<br />
rundt størrelsesangivelsen; kryss i ”Hovedkvarter”-ruten gir symbolet en ”flaggstang”.<br />
Radioknappene nederst til høyre brukes til å velge farge; hvis man velger ”Annen” dukker det<br />
opp en palett hvor man kan velge mellom flere farger. Ved trykk på OK-knappen settes<br />
elementet inn der man slapp det. To eksempler på utfylling av dialogvinduet vises sammen med<br />
de resulterende elementsymbolene i figur 4.3.<br />
Figur 4.2 Dialogvindu for opprettelse og redigering av elementer<br />
6 Kategoriseringen som er valgt kan synes noe underlig, ettersom den verken er gjennomført utelukkende etter<br />
hvilken forsvarsgren en elementtype vanligvis tilhører eller etter hvor den hovedsakelig opererer. Dette er gjort for<br />
å jevne ut antall elementer i de tre listene noe og dermed gjøre det lettere å finne frem – ellers ville de aller fleste<br />
elementtypene havnet under ”Land”.
Figur 4.3 Utfylling av elementvinduet og resulterende symboler<br />
19<br />
De to elementtypene vist i figur 4.4 er ”tomme”, og kan som vist fylles med en kort tekst ved<br />
hjelp av et tekstfelt som finnes i dialogboksen for disse elementtypene. Dette er nyttig i tilfeller<br />
der man ønsker en avdelingstype som Stridslogg ikke har noe eget symbol for.<br />
Figur 4.4 Generiske elementtyper som kan fylles med tekst<br />
En alternativ måte å opprette elementer i et situasjonsbilde er å lese inn elementer som tidligere<br />
er lagret på fil (4.4.8). Dette velges med Elementer | Les inn fra fil…. Markøren blir et sikte;<br />
klikk der hvor elementet skal settes, og en dialogboks spør om filnavnet. Hvis filen inneholder<br />
et hierarki av elementer (4.5), vises bare overavdelingen i hierarkiet når elementet er lest inn.<br />
Operasjonen kan også utføres ved hjelp av trykknapp 8.
4.4.2 Merking<br />
20<br />
De fleste elementoperasjoner forutsetter at man har merket et element. Man merker et element<br />
ved å venstreklikke på dets symbol; symbolet får da en sort ramme rundt seg. For å fjerne<br />
merkingen kan man merke et annet element eller venstreklikke et sted i kartfeltet der det ikke er<br />
noe symbol. I hvert situasjonsbilde er det altså til enhver tid maksimalt ett element som er<br />
merket.<br />
Når man har merket et element viser feltet nede til venstre et statusvindu for elementet<br />
(figur 4.5), i stedet for situasjonsbildets beskrivelsesfelt. Dette vinduet viser posisjon,<br />
statusverdi (stridsverdi) og beskrivelse for elementet i det gjeldende situasjonsbildet. Foreløpig<br />
er statusverdien bare et tall (initialisert til 1), men det kan senere være ønskelig å gi den mer<br />
struktur, slik at Stridslogg f eks kan tilpasses spesifikke stridssimuleringsmodeller.<br />
Beskrivelsesfeltet er et rent tekstfelt. Posisjonen til elementet er oppgitt i geografiske<br />
koordinater (nordlig bredde og østlig lengde, i desimalformat) og UTM-koordinater i meter<br />
(nord-koordinat, øst-koordinat og sonenummer). Man kan flytte elementet ved å redigere disse<br />
feltene; imidlertid bør man være oppmerksom på at elementets posisjon oppdateres etter hvert<br />
felt man endrer<br />
NB: Det er viktig å velge | accept i det siste feltet i statusvinduet man har<br />
skrevet i før man skifter situasjonsbilde eller går et annet sted i hovedvinduet, ellers kan dataene<br />
man har lagt inn gå tapt.<br />
Figur 4.5 Statusvindu for merket element<br />
4.4.3 Markering av kommenterte elementer<br />
Når man endrer teksten i beskrivelsesfeltet eller statusverdien i et elements statusvindu, vises<br />
dette normalt bare i dette vinduet, som kun er synlig når elementet er merket. For å gjøre det<br />
lettere å få oversikten over hvilke endringer man har gjort, finnes det en funksjon som gjør at
21<br />
alle elementer der statusverdien og/eller beskrivelsesteksten er en annen enn utgangsverdien<br />
vises med gul i stedet for hvit bakgrunn 7 . Denne funksjonen velges med Elementer | Marker<br />
kommenterte elementer, og skrus av igjen med det samme menyvalget. Den valgte visningen<br />
er global, det vil si at den gjelder for alle scenarier som vises i vinduet.<br />
4.4.4 Flytting av merket element<br />
Et element kan flyttes fra en geografisk lokasjon til en annen på to måter: ved ”dra-og-slipp” og<br />
ved menyvalg. Den første måten er temmelig selvforklarende. Ved menyvalget Elementer |<br />
Merket element | Flytt forandrer musmarkøren seg på en måte som antyder at den holder på et<br />
element; et klikk med venstre musknapp på en ny lokasjon flytter elementet dit. Operasjonen<br />
kan også velges ved | merket element | flytt. Flyttingen kan i alle tilfeller avbrytes<br />
med | avbryt flytting.<br />
Funksjonen for flytting av kartsentrum (4.1.2) kan benyttes under flytting, slik at elementer kan<br />
flyttes til lokasjoner utenfor det opprinnelige kartutsnittet. Under flytting foretas det også<br />
automatisk en måling som beskrevet i avsnitt 4.1.5.<br />
4.4.5 Flytting av det merkede elementets symbol<br />
Hvis flere elementer befinner seg på et lite område, kan det resulterende kartbildet lett bli<br />
vanskelig å lese. En løsning på dette problemet er å øke kartmålestokken, en annen å flytte<br />
symboler uten å flytte selve elementene. Dette gjøres med Elementer | Merket element | Flytt<br />
symbol. Flyttingen foregår ellers på samme måte som beskrevet i avsnitt 4.4.4. Når symbolet er<br />
flyttet, vil det vises en strek fra symbolet til elementets egentlige posisjon. Operasjonen kan<br />
også velges med | merket element | flytt symbol.<br />
For å sette et symbol tilbake til ”riktig sted” velges Elementer | Merket element | Flytt symbol<br />
hjem eller | merket element | flytt symbol hjem. Hvis man ønsker å gjøre dette<br />
med alle elementer i situasjonsbildet kan man velge Elementer | Alle symboler hjem. Ved<br />
flytting av selve elementet til et nytt sted blir symbolet dessuten satt på elementets egentlige<br />
lokasjon.<br />
4.4.6 Overføring av merket element til et annet situasjonsbilde<br />
Hvis man ønsker at et element som finnes i ett situasjonsbilde også skal finnes i et annet (og det<br />
ikke allerede gjør det), kan man velge Elementer | Merket element | Kopier tilstand eller<br />
| merket element | kopier tilstand. Hvis elementet har et overelement blir man<br />
spurt om man vil ha med hele hierarkiet elementet er en del av eller bare dets underelementer<br />
(hierarkier beskrives i avsnitt 4.5); Stridslogg merker seg elementene og bildet der operasjonen<br />
ble utført. Hvis man senere går til et annet bilde der ingen av disse elementene finnes, kan man<br />
velge Elementer | Lim inn tilstand, og elementene settes inn med de tilstander de er i i det<br />
bildet de kom fra. Tilstanden inkluderer også posisjon, så elementene havner der de er i<br />
kopieringsbildet. Hvis man bare tok med underelementene til det kopierte elementet, vil<br />
tilstanden også inkludere hvilket element som var overelement; hvis dette overelementet finnes i<br />
7 Under utviklingsarbeidet var startverdien for et elements beskrivelsestekst satt til det interne navnet til<br />
elementtypen. De elementene som har denne beskrivelsesteksten vises ikke med gul bakgrunn, unntatt hvis<br />
statusverdien er endret.
22<br />
innlimingsbildet vil altså det innlimte elementet bli underlagt dette. Merk at data om hvorvidt<br />
elementet i tilfelle var kommandoelement ikke er med i denne tilstanden.<br />
Slik overføring er en langt fra ideell måte å få et element til å opptre i flere situasjonsbilder på –<br />
det anbefales at man tar utgangspunkt i en startsituasjon og utvikler scenariet ved gjentatt<br />
kloning (4.3.1) og modifisering av bilder.<br />
Kopiering av tilstand kan også utføres ved bruk av trykknapp 5, innliming av tilstand med<br />
trykknapp 6.<br />
4.4.7 Fjerning av merket element<br />
Et element kan fjernes fra et situasjonsbilde ved valg av Element | Merket element | Fjern,<br />
| merket element | fjern eller trykknapp 7. Når et element fjernes, fjernes også<br />
alle dets underelementer. Hvis elementet har rollen som kommandoelement for sitt overelement<br />
(4.5.1) og overelementet har andre underelementer, kan det ikke fjernes, ettersom det i dette<br />
tilfellet ikke er klart hvilket av disse som skulle ta over som kommandoelement.<br />
4.4.8 Lagring av merket element<br />
Et elements egenskaper kan lagres på fil for innhenting i andre scenarier. Dette kan være en<br />
måte å unngå å måtte bygge opp de samme elementstrukturene mange ganger på. Lagring velges<br />
med Element | Merket element | Lagre…, | merket element | lagre… eller<br />
trykknapp 9. En dialogboks tar da imot filnavn. Eventuelle underelementer lagres sammen med<br />
elementet; hvis elementet også har et overelement vil en dialogboks spørre om bare<br />
underelementene skal lagres, eller om du ønsker å lagre hele hierarkiet det merkede elementet er<br />
en del av. Standard filnavnendelse for elementfiler er ”.elt”. Innlesning av slike filer er beskrevet<br />
i avsnitt 4.4.1.<br />
Merk at det bare er elementenes symbol (med all garnityr) og deres plass i hierarkiet som blir<br />
lagret. Forøvrig er de som nyopprettede elementer.<br />
4.4.9 Redigering av egenskapene til merket element<br />
Dataene som ble satt i elementopprettingsvinduet (4.4.1) kan endres mens man arbeider med et<br />
scenario. Dette gjøres med Elementer | Merket element | Egenskaper…, med |<br />
merket element | egenskaper… eller med trykknapp 10. Dialogvinduet i figur 4.2 åpnes igjen,<br />
og dataene kan redigeres. Ved trykk på OK får man spørsmål om hvilke situasjonsbilder i<br />
scenariet endringene skal gjelde. Alternativene er 1) bare det gjeldende bildet; 2) i det gjeldende<br />
bildet og alle etter det; 3) i alle bildene i scenariet. (Alternativene er færre hvis det gjeldende<br />
bildet er først og/eller sist i scenariet.)<br />
4.4.10 Merking av et element gjennom hele scenariet<br />
Hvert situasjonsbilde i et scenario husker hvilket element (om noe) som er merket i det bildet.<br />
Imidlertid kan det av og til være ønskelig å merke et element i alle bildene samtidig –<br />
elementets utvikling kan da følges ved å bla gjennom scenariet. Menyvalget Elementer |<br />
Merket element | Merk i alle situasjonsbilder eller | merket element | merk i
23<br />
alle situasjonsbilder gjør dette med elementet som er merket i gjeldende bilde. Hvis elementet<br />
ikke finnes i et situasjonsbilde blir intet element merket i dette bildet.<br />
Hvis elementet er en del av en hierarkistruktur, vil det ofte være noen bilder der elementet ikke<br />
er synlig selv om det er tilstede (se nedenfor). I dette tilfellet får man valget om man vil gjøre<br />
det synlig i disse bildene (noe som får bivirkninger på andre elementers synlighet) eller om man<br />
vil ignorere det og ikke merke noe element.<br />
4.4.11 Flytting av kartsentrum til merket element<br />
Menyvalget Elementer | Merket element | Flytt kartsentrum til merket element eller<br />
| merket element | flytt kartsentrum til merket element gjør det mulig å flytte<br />
kartutsnittet slik at det merkede elementet kommer i sentrum.<br />
4.5 Hierarkier<br />
Stridslogg gir brukeren mulighet til å organisere elementer i elementhierarkier. I et slikt hierarki<br />
kan et element ha flere nærmeste underelementer, men høyst ett nærmeste overelement.<br />
Hierarkiene er altså trestrukturer. I det følgende beskrives operasjonene som er forbundet med<br />
bruk av hierarkier. Merk at de i utgangspunktet bare har innflytelse på hvordan elementene<br />
forholder seg til hverandre i det gjeldende situasjonsbildet og naturligvis i situasjonsbilder som<br />
senere klones fra det gjeldende. Et unntak inntreffer ved tilstandskopiering (4.4.6).<br />
Operasjonene forutsetter at et element i situasjonsbildet er merket.<br />
4.5.1 Visning og flytting av elementer i et hierarki<br />
For et element med underelementer gjelder en enkel regel i Stridslogg: Elementet vises enten<br />
ved sitt eget symbol, eller ved at de direkte underelementene vises – aldri begge deler. Det at<br />
”underelementene vises” skal tolkes som at den samme regelen i sin tur gjelder for disse. (Det<br />
finnes riktignok et par unntak der overelementet vises halvt utvisket, men disse inntreffer i<br />
”midlertidige” situasjoner – se avsnitt 4.5.2–3). Dette virker muligens noe innfløkt, men gir en<br />
temmelig intuitiv effekt. Figur 4.6 viser noen måter brigaden til venstre henholdsvis kan og ikke<br />
kan vises på; bakgrunnskartet er her fjernet for leselighetens skyld.<br />
Hvis et element har underelementer, er det første av disse definert som kommandoelement.<br />
Skillet mellom kommandoelementet og de øvrige underelementene har innflytelse på flytting av<br />
elementer, da kommandoelementets posisjon bestemmer hvor overelementet sies å befinne seg. I<br />
et brigadehierarki er det f eks naturlig å la brigadehovedkvarteret være kommandoelement, i en<br />
sjøstyrke hovedfartøyet (se figur 4.6 og 4.7).<br />
Forflytning skjer etter følgende regler: Hvis man flytter et underelement som ikke er<br />
kommandoelement, flyttes ikke overelementet. Hvis man flytter kommandoelementet, flyttes<br />
overelementet til samme sted. Hvis man flytter et overelement, regnes dette som en samlet<br />
forflytning av hele dets delhierarki, dvs at alle dets underelementer flyttes til samme sted.
Brigadehierarki<br />
24<br />
Mulig: Brigaden vises med sitt eget symbol. Mulig: Brigaden vises ved at de syv underavdelingene<br />
vises med egne symboler.<br />
Mulig: Brigaden vises ved sine underavdelinger,<br />
hvorav én i sin tur vises ved sine.<br />
Umulig: Brigaden vises ved sitt eget symbol,<br />
samtidig som bataljon 3 vises.<br />
Umulig: Brigaden vises ved sitt eget symbol,<br />
samtidig som en underavdeling vises.<br />
Umulig: Brigaden vises ved sine underavdelinger,<br />
men bataljon 2 vises ikke.<br />
Figur 4.6 Eksempler på mulige og umulige fremvisningsmåter for et elementhierarki
Figur 4.7 En sjøstyrke hvor hovedfartøyet er satt som kommandoelement<br />
25<br />
Regelen om at et overelement følger sitt kommandoelement krever en viss omtanke når<br />
hierarkier settes opp. Et problem som kan dukke opp i denne sammenheng gjelder<br />
representasjon av faste installasjoner som kystartillerifort eller flystasjoner. En nærliggende<br />
oppbygning av en flystasjon ville f eks være ved å definere én eller flere flyskvadroner som<br />
underavdelinger til stasjonen, slik det er vist til venstre i figur 4.8. Dette vil imidlertid gi den<br />
uønskede effekt at stasjonen flytter seg hvis man flytter den skvadronen som ble lagt til først,<br />
ettersom denne da per definisjon er stasjonens kommandoelement. Løsningen er å passe på at<br />
stasjonen har et kommandoelement som man ikke kommer til å flytte på, som vist til høyre i<br />
figuren. I dette tilfellet er det nærliggende å representere dette med samme symbol som hele<br />
flystasjonen; stasjonen vil da synes på kartet uansett om skvadronene vises eller ikke. I andre<br />
tilfeller kan det være naturlig å bruke en ”hovedkvarterflaggstang” på et slikt kommandoelement.<br />
En tilsvarende løsning kan brukes hvis man f eks ønsker å representere helikopterne på<br />
eskortefartøy, slik at ikke fartøyene flytter seg med helikopterne.<br />
Ikke anbefalt Anbefalt<br />
Figur 4.8 Eksempel på oppbygning av et stasjonært element med mobile underelementer<br />
4.5.2 Å legge til underelementer<br />
Menyvalget Elementer | Merket element | Legg til underelementer eller |<br />
merket element | underelementer | legg til gjør et element klart til å ta imot nye<br />
underelementer. Dette vises ved at elementet blir halvt utvisket og får en grønn rand.<br />
Underelementer kan nå hentes inn til kartfeltet fra elementlistene til venstre og defineres på
26<br />
samme måte som andre nye elementer. Det er imidlertid det samme hvor i kartfeltet disse<br />
slippes; alle vil få samme posisjon som overelementet. For å unngå uleselighet vises<br />
underelementene hierarkisk under overelementet. Eventuelle underelementer som fantes fra før,<br />
og som har samme posisjon som det merkede elementet, vises også i hierarkiet.<br />
Kommandoelementet vises øverst blant underelementene.<br />
Det første underelementet man legger til et element får status som dettes kommandoelement. Se<br />
avsnitt 4.5.8 for informasjon om hvordan man forandrer kommandoelement for et overelement.<br />
Når man er ferdig med å legge til underelementer velges Elementer | Avslutt ”legg til” eller<br />
| avslutt ”legg til”. Dette åpner en dialogboks med spørsmål om man vil<br />
deployere underenhetene eller ikke – deployering beskrives i neste avsnitt. Hvis man velger ikke<br />
å deployere, vises overelementet på normal måte.<br />
4.5.3 Deployering av underelementer<br />
Etter at man har lagt underelementer til et overelement, og også når et overelement er blitt<br />
flyttet, vil samtlige underelementer befinne seg på samme posisjon som dette. Visning av<br />
underelementene blir følgelig ganske uleselig, noe som også vanskeliggjør flytting av disse. For<br />
å gjøre flytting av slike underelementer enklere har Stridslogg en deployeringsfunksjon.<br />
Overelementet merkes, og deployeringen startes ved valg av Elementer | Merket element |<br />
Deployer underelementer eller | merket element | underelementer | deployer.<br />
Overelementet blir halvt utvisket, og de av dets direkte underelementer som befinner seg på<br />
samme sted vises hierarkisk. Underelementene – med unntak av kommandoelementet – kan nå<br />
flyttes på vanlig måte. Deployeringen avsluttes med Elementer | Avslutt deployering eller<br />
| avslutt deployering, hvorpå en dialogboks spør om du ønsker å vise<br />
overelementet eller underelementene.<br />
Deployering kan utføres når et overelement har minst ett underelement på samme posisjon som<br />
seg selv, i tillegg til kommandoelementet.<br />
4.5.4 Visning av underelementer<br />
Et elements direkte underelementer kan vises ved å velge Elementer | Merket element | Vis<br />
underelementer eller | merket element | underelementer | vis. I henhold til<br />
regelen ovenfor vil da ikke elementets eget symbol vises lenger; kommandoelementet blir<br />
merket i stedet.<br />
4.5.5 Visning av overelement<br />
Det merkede elementets direkte overelement kan vises ved å velge Elementer | Merket<br />
element | Vis overelement eller | merket element | overelement | vis. Ifølge<br />
visningsregelen vil da elementet selv bli skjult, sammen med alle andre underelementer av<br />
samme overelement. Overelementet blir merket.<br />
4.5.6 Løsrivning fra overelement<br />
Et element kan løsrives fra sitt overelement – det vil da etterpå være på toppen av sitt eget<br />
hierarki. Dette gjøres med Elementer | Merket element | Løsriv fra overelement eller
27<br />
| merket element | overelement | løsriv. Ettersom overelementet må ha et<br />
kommandoelement hvis det i det hele tatt skal ha underelementer, er det ikke mulig å løsrive<br />
kommandoelementet hvis det finnes andre underelementer.<br />
4.5.7 Tilordning til overelement<br />
Hvis man vil gjøre et eksisterende element til underelement av et annet, kan det tilordnes et<br />
overelement ved Elementer | Merket element | Tilordne overelement eller |<br />
merket element | overelement | tilordne. Musmarkøren får form av en hånd som kan brukes til<br />
å gripe fatt i det nye overelementet ved å klikke på venstre mustast. Hvis det nye overelementet<br />
ikke har noen underelementer fra før, blir det merkede elementet flyttet til overelementets<br />
posisjon, siden det da blir satt som kommandoelement.<br />
Operasjonen kan ikke utføres hvis det valgte overelementet fra før er et underelement av det<br />
merkede elementet, ettersom dette ville lage en løkke i hierarkiet. Ettersom tilordning til nytt<br />
overelement innebærer en løsrivning fra det eventuelle tidligere overelementet, gjelder regelen<br />
nevnt i avsnitt 4.5.6 også i dette tilfellet.<br />
4.5.8 Utnevnelse av nytt kommandoelement<br />
Et element med flere underelementer kan gis et nytt kommandoelement. Dette gjøres ved å<br />
merke underelementet som skal gis kommandostatus og velge Elementer | Merket element |<br />
Sett som kommandoelement eller | merket element | sett som<br />
kommandoelement. Det nye kommandoelementet blir flyttet til overelementets posisjon.<br />
4.5.9 Visning av hierarki<br />
Det kan være lett å miste oversikten når man arbeider med kompliserte hierarkistrukturer. For å<br />
bedre denne oversikten kan man velge Elementer | Merket element | Vis hierarki eller<br />
| merket element | vis hierarki. Dette åpner et eget vindu hvor hierarkistrukturen<br />
til det merkede elementet vises; man kan velge mellom å vise hele hierarkiet elementet er en del<br />
av eller bare elementet selv og dets underelementer. Figur 4.9 viser et eksempel der brukeren har<br />
bedt om å få se underhierarkiet til bataljon nr 2 i figur 4.6. Det merkede elementet vises som<br />
merket også her; blant et elements underelementer vises kommandoelementet øverst.<br />
Ved hierarkioperasjoner som tillegging av nye underelementer, løsriving fra overelementer osv<br />
blir dette vinduet oppdatert. Det blir imidlertid ikke oppdatert når man merker nye elementer –<br />
vinduet ”tilhører” det elementet som var merket når man åpnet det, og vil fortsette å vise<br />
hierarkiet som dette elementet er en del av. Vinduet oppdateres heller ikke når man går til et nytt<br />
situasjonsbilde, og ettersom hierarkiplasseringen til et element tilhører det enkelte<br />
situasjonsbilde, vil det heller ikke oppdateres hvis elementets hierarki endres i et annet<br />
situasjonsbilde. For at ikke dette skal forvirre vises tidspunktet for situasjonsbildet som vinduet<br />
tilhører over selve hierarkiet.
28<br />
Figur 4.9 Vindu for fremvisning av elementhierarki<br />
4.6 Grafiske elementer<br />
Situasjonsbildene kan forsynes med grafiske elementer. I det følgende beskrives<br />
grafikkoperasjonene i Stridslogg. Det finnes seks typer grafiske elementer: polylinje, rektangel,<br />
sirkel, ellipse, frihåndstegning og tekst.<br />
4.6.1 Opprettelse av grafisk element<br />
Et grafisk element opprettes ved å velge ett av menyvalgene Polylinje, Rektangel, Sirkel,<br />
Ellipse, Frihånd og Tekst på Grafikk-menyen. Deretter brukes musen for å plassere det<br />
grafiske elementet i kartfeltet. Måten dette gjøres på varierer med elementtype:<br />
• Polylinje: En polylinje er sammensatt av flere rette linjestykker. Menyvalget gjør<br />
musmarkøren til et kors. Klikk med venstre tast på ønsket startlokasjon for polylinjen, og<br />
deretter på de stedene der hvert linjestykke slutter og det neste begynner. Høyre musknapp<br />
markerer slutten på siste linjestykke. Dette bringer opp en dialogboks der linjetykkelse og<br />
farge kan velges. Videre kan man velge å lukke polylinjen, dvs å forbinde det siste punktet<br />
med det første. Ved opprettelse av en polylinje foretas det også en måling (4.1.5) for hvert<br />
linjestykke.
29<br />
• Rektangel: Musmarkøren blir et hjørne. Venstreklikk der ett av hjørnene i rektanglet skal<br />
være, og markøren snur på seg. Venstreklikk på lokasjonen for det diagonalt motstående<br />
hjørnet, og velg linjetykkelse og farge fra dialogboksen.<br />
• Sirkel: Musmarkøren blir et sikte. Venstreklikk der sentrum i sirkelen skal være, og tast inn<br />
ønsket radius i meter i dialogboksen. Velg linjetykkelse og farge.<br />
• Ellipse: Markøren blir et sikte. Venstreklikk der sentrum skal være – markøren forandrer seg<br />
til et hjørne. Venstreklikk på ett av hjørnene i ellipsens omsluttende rektangel. Velg<br />
linjetykkelse og farge.<br />
• Frihånd: Markøren blir et kors. Venstreklikk der du vil begynne å tegne og hold mustasten<br />
nede mens du bruker musen til å bevege markøren (som nå er blitt et sikte). Slipp opp når du<br />
er ferdig; velg linjetykkelse, farge og om streken skal lukkes.<br />
• Tekst: Markøren blir et L-formet hjørne. Venstreklikk der du vil ha tekst, skriv inn teksten i<br />
dialogboksen og velg skrift og farge. Man kan velge mellom liten, normal og stor<br />
standardskrift, samt en skrift med fast bredde (”skrivemaskinskrift”).<br />
4.6.2 Merking av grafisk element<br />
Grafiske elementer merkes uavhengig av vanlig elementmerking. Når et grafisk element er<br />
merket, blir det lysegrønt, og ett av dets håndtak vises med en liten sort firkant. Håndtakene for<br />
de forskjellige elementtypene er på følgende steder:<br />
• Polylinje: På de stedene hvor dellinjer begynner og slutter.<br />
• Rektangel: I hjørnene.<br />
• Sirkel og Ellipse: I punktene øverst, nederst, lengst til venstre og lengst til høyre.<br />
• Frihånd: Nesten overalt.<br />
• Tekst: Øverst til venstre.<br />
Merking foretas med Grafikk | Merk grafisk element. Musmarkøren viser en hånd; ved å<br />
klikke i kartfeltet merker man det elementet som har et håndtak nærmest klikkstedet. Merking<br />
fjernes med Grafikk | Fjern merking. Det er ikke nødvendig å fjerne merkingen før man<br />
merker et nytt grafisk element – dette skjer av seg selv.<br />
4.6.3 Flytting av grafisk element<br />
Menyvalget Grafikk | Flytt grafisk element gjør det mulig å flytte et grafisk element. Hvis et<br />
slikt allerede er merket blir musmarkøren et sikte; venstreklikk på en lokasjon flytter elementet<br />
slik at håndtaket havner ved markøren. Hvis intet element er merket blir markøren en hånd;<br />
merk et element på vanlig måte og plasser det på ønsket sted. Under flyttingen foretas det en<br />
måling.<br />
4.6.4 Flytting av punkt i grafisk element<br />
Enkeltpunkter (håndtak) i grafiske elementer kan også flyttes; bruk menyvalg Grafikk | Flytt<br />
punkt i grafisk element. Etter at element og håndtak er markert (hvis det ikke var det fra før)<br />
blir markøren et sikte. Klikk på den lokasjonen punktet skal flyttes til. Denne operasjonen er<br />
ikke mulig for ellipser og sirkler; for tekst er den ekvivalent med vanlig flytting. Også her<br />
foretas det en måling av distansen og retningen punktet flyttes.
4.6.5 Fjerning av grafisk element<br />
30<br />
Det merkede grafiske elementet kan fjernes med Grafikk | Fjern grafisk element. Hvis intet<br />
element er merket, blir markøren en hånd, slik at man kan merke et element for fjerning.<br />
4.6.6 Duplisering av grafisk element<br />
Av og til kan det være ønskelig å ha flere like grafiske elementer i et situasjonsbilde. Det<br />
merkede grafiske elementet kan dupliseres ved hjelp av menyvalget Grafikk | Dupliser grafisk<br />
element. Hvis intet element er merket får man først anledning til å velge et element. Det nye<br />
grafiske elementet plasseres på samme sted som originalen.<br />
4.6.7 Redigering av egenskapene til et grafisk element<br />
Farge, linjetykkelse/skrift og eventuelt lukkethet for merket grafisk element kan endres med<br />
menyvalget Grafikk | Rediger egenskaper…. Som for operasjonene ovenfor får man først<br />
anledning til å velge et element hvis ingen er merket fra før.<br />
4.6.8 Lagring og innlesning av polylinje eller frihåndstegning<br />
For polylinjer og frihåndstegninger er det mulig å lagre håndtakskoordinatene til fil ved bruk av<br />
Grafikk | Skriv polylinje/frihånd til fil…. Hvert punkt blir lagret på en tekstlinje der de to<br />
første tallene angir nordlig bredde og østlig lengde, de tre neste nord- og østkoordinat samt<br />
sonenummer i UTM-projeksjonen, og de tre siste nord- og østkoordinat samt sonenummer i<br />
UTM-sonen til det første punktet. Standard filnavnendelse er ”.txt”. Opplysninger om farge,<br />
linjetykkelse og lukkethet blir ikke lagret.<br />
Det grafiske elementet kan leses inn igjen med Grafikk | Les polylinje/frihånd fra fil...;<br />
ettersom denne operasjonen bruker UTM-data, er det tall nummer 3, 4 og 5 i hver tekstlinje som<br />
brukes. Hvis man vil lage en tekstfil som skal kunne leses med denne funksjonen må altså hvert<br />
punkt spesifiseres med to vilkårlige tall først (som tar plassen til bredde- og lengdekoordinatene<br />
uten å bli brukt), deretter nord- og østkoordinat samt sonenummer.<br />
4.6.9 Innlesning av flytrack fra fil<br />
En type grafiske elementer, såkalte flytrack, kan ikke tegnes eller redigeres direkte i kartbildet,<br />
men må leses inn fra fil. Et flytrack er en polylinje der hvert linjesegment har én av to tilstander,<br />
som kan kalles synlig og usynlig. Det at et segment er usynlig betyr ikke at det ikke synes på<br />
skjermen; terminologien kommer av at denne funksjonaliteten ble implementert for å visualisere<br />
utgangsdata fra en modell som regner ut langs hvilke deler av en flydd rute et fly kan ses fra et<br />
gitt sted på bakken. I Stridslogg avtegnes synlige segmenter i rødt, mens fargen på usynlige<br />
segmenter bestemmes av brukeren på samme måte som for polylinjer. Operasjonen aktiveres<br />
med menyvalget Grafikk | Les flytrack fra fil...; standard filnavnendelse er ”.txt”. Hvert punkt<br />
i flytracket er spesifisert på en tekstlinje med fire tall, der de tre første angir nordkoordinat,<br />
østkoordinat og sonenummer i UTM-projeksjonen, og det fjerde er 0 eller 1 ettersom punktet er<br />
henholdsvis usynlig eller synlig.
4.6.10 Å bla gjennom de grafiske elementene<br />
31<br />
Ved å velge Grafikk | Bla gjennom grafiske elementer kan man merke hvert av de grafiske<br />
elementene i et situasjonsbilde etter tur. Dette gjøres via et hjelpevindu med trykknapper for å<br />
gå til Neste og Forrige element. Rekkefølgen er fra nord til syd, beregnet ut fra det sist brukte<br />
eller nordligste håndtaket i hver element. Når et grafisk element er merket kan det dessuten<br />
redigeres (4.6.7) eller fjernes (4.6.5) ved å trykke på Egenskaper… eller Fjern-knappen.<br />
Vinduet lukkes med Lukk-knappen.<br />
4.6.11 Avbrytelse av grafiske operasjoner<br />
Når en grafisk operasjon er satt i gang (dvs når musmarkøren er en annen en den vanlige pilen)<br />
kan den avbrytes med Grafikk | Avbryt operasjon. Dette virker også i andre tilfeller der<br />
markøren viser at en operasjon er i gang.
APPENDIKS<br />
A VANLIGE PROBLEMER, KJENTE FEIL OG OFTE STILTE SPØRSMÅL<br />
32<br />
I dette appendikset gis forklaringer på problemer og svar på spørsmål en bruker av Stridslogg<br />
kan komme til å stille seg. Det er skrevet i spørsmål-og-svar-form, og tar for seg noen temaer<br />
som har dukket opp i løpet av programmets levetid. Appendikset gir seg ikke ut for å være<br />
uttømmende.<br />
– Kartbildet mitt har underlige farger, hva kommer dette av?<br />
Kartfremvisningen i Stridslogg blir best ved bruk av 65536 eller flere farger. Bruk<br />
kontrollpanelet i Windows for å sette fargeinnstillingene på skjermen.<br />
– Når jeg flytter kartbildet et lite stykke, blir skriften i stedsnavnene tykkere og mer utflytende.<br />
Dette er en kjent feil i programmet. Hvis dette blir plagsomt, fremtving en omtegning av<br />
kartbildet ved å endre størrelsen på hovedvinduet eller kartmålestokken en smule.<br />
– Rutenettet eller koordinatene på skjermen stemmer ikke med de som er på et papirkart jeg har.<br />
Som nevnt i avsnitt 4.1.4 tegnes rutenett og koordinater ut fra UTM-sone 33. Papirkart bruker<br />
derimot rutenett og koordinater for standardsonen til kartutsnittet, som for store deler av landet<br />
ikke er nummer 33.<br />
– Hvordan kan jeg endre midtsymbolet til et element – jeg klarer bare å endre garnityren rundt<br />
dette?<br />
Det er dessverre ikke mulig å endre midtsymbolet.<br />
– Jeg har kopiert tilstanden til ett element fra et situasjonsbilde, og ønsker å lime den inn i et<br />
annet, som beskrevet i avsnitt 4.4.6. Men jeg får visst ikke lov – både knappen og menyvalget er<br />
grået ut. Hva skyldes dette?<br />
Bildet du prøver å lime tilstanden inn i inneholder allerede ett av flere elementene som er<br />
kopiert. Ettersom et element bare kan ha én tilstand til et gitt tidspunkt, får du ikke lime inn en<br />
til.<br />
– Jeg har limt inn en elementtilstand i et nytt situasjonsbilde (4.4.6), men kan ikke se at<br />
elementet dukker opp på kartet.<br />
Antakeligvis er elementet blitt lagt inn under overelementet det var en del av i bildet du kopierte<br />
tilstanden fra, og dette overelementet vises i øyeblikket ved sitt eget symbol (se fremvisningsregelen<br />
i avsnitt 4.5.1). Ved å bruke operasjonen ”vis underelementer” (4.5.4) skal det være<br />
mulig å gjøre elementet synlig.<br />
– Når jeg limer inn tilstanden til et stort hierarki i et situasjonsbilde tar dette fryktelig lang tid,<br />
og i mellomtiden driver statusvinduet nederst til venstre og blinker på en underlig måte.<br />
Hvis du passer på at ingen elementer er merket i situasjonsbildet før du limer, går dette fortere.
33<br />
– Jeg har en hel rekke elementer i ett situasjonsbilde, og jeg vil gjerne kopiere tilstanden til alle<br />
sammen over i et annet bilde der de ikke finnes fra før. Kan jeg gjøre dette uten å velge ett og<br />
ett?<br />
Dette kan gjøres for hele hierarkier, se avsnitt 4.4.6. Hvis elementene tilhører forskjellige<br />
hierarkier (eller hvis hvert element er helt løsrevet – dette tilsvarer en rekke hierarkier med ett<br />
element i hvert), kan man eventuelt forene alle elementene i et felles hierarki ved å lage et nytt<br />
element og knytte toppnivået i hvert delhierarki til dette som underelement. Deretter kan<br />
tilstanden kopieres og limes, og dette ”bekvemmelighetshierarkiet” kan om ønskelig oppløses<br />
igjen (4.5.6).<br />
– Jeg ønsker å slette et element i et situasjonsbilde, men kontrollene for dette er grået ut.<br />
Elementet er sannsynligvis kommandoelementet til et overelement som også har andre<br />
underelementer (4.4.7). Utnevn først et nytt kommandoelement for overelementet (4.5.8).<br />
– Jeg ønsker å løsrive et element fra sitt overelement, men kontrollene er grået ut.<br />
Se forrige spørsmål.<br />
– Jeg ønsker å tilordne et element til et nytt overelement, men kontrollene er grået ut.<br />
Se forrige spørsmål.<br />
– Jeg tilordnet et element til et nytt overelement, men i stedet ble elementets tidligere<br />
overelement tilordnet til det nye. Hva har skjedd?<br />
Antakeligvis har du endret elementets fremvisningsnivå (4.5.4–5) før du valgte det nye<br />
overelementet. Tilordningsoperasjonen brukes på det elementet som er merket idet du velger<br />
nytt overelement.<br />
– Hjelp, jeg har rotet bort et element – det skal være her i situasjonsbildet et sted, men jeg<br />
klarer ikke å finne det!<br />
Når et element ikke synes på skjermen, er dette enten på grunn av måten dets hierarki vises på<br />
(4.5.1) eller fordi det er utenfor kartutsnittet. I det første tilfellet kan du endre fremvisningsmåte<br />
(4.5.4–5) for å finne det igjen. Hvis elementet er utenfor kartutsnittet kan dette f eks skyldes at<br />
du har flyttet på kartutsnittet, endret målestokken, limt inn tilstanden fra et situasjonsbilde med<br />
et annet kartutsnitt eller redigert elementets posisjon direkte i statusvinduet (4.4.2). Hvis du ikke<br />
finner ut hvor elementet er, er følgende en mulig løsning for å finne det igjen: Merk det aktuelle<br />
elementet i et annet situasjonsbilde, velg operasjonen ”merk i alle situasjonsbilder” (4.4.10), gå<br />
tilbake til bildet hvor du ikke finner elementet, og velg ”flytt kartsentrum til merket element”<br />
(4.4.11).<br />
– Jeg har laget et element som vises på feil sted, eller som overhodet ikke synes på skjermen.<br />
Denne feilen, som stort sett oppstår når Stridslogg-vinduet er stort, skyldes antakeligvis en slags<br />
avrundingsfeil. En løsning som av og til virker er å flytte kartutsnittet et lite stykke, eventuelt<br />
endre målestokken litt.<br />
– Hvordan kan jeg samle data fra forskjellige scenarier i ett scenario?<br />
Denne funksjonaliteten finnes dessverre ikke den nåværende versjonen av Stridslogg.
34<br />
– Hvor er angreknappen?<br />
Beklager, angrefunksjonalitet finnes heller ikke i øyeblikket.<br />
– Det popper opp et vindu hvor det står et utropstegn og ”Unhandled exception:<br />
ERROR_FILE_NOT_FOUND”.<br />
I en dialogboks har du oppgitt et filnavn som ikke finnes. Trykk ”Terminate” og prøv igjen.<br />
– Det popper opp et vindu hvor det står et utropstegn og ”Unhandled exception:<br />
ERROR_ACCESS_DENIED”.<br />
Filen du har prøvd å lagre til er antakeligvis spesifisert som skrivebeskyttet (read only) i<br />
Windows. Endre egenskapene til filen, trykk ”Terminate” og prøv igjen.<br />
– Det popper opp et vindu hvor det står et utropstegn og en annen, mer kryptisk feilmelding.<br />
Mea culpa. Trykk ”Write report” og send den resulterende filen til Ole Martin Halck, sammen<br />
med en beskrivelse av hva du prøvde å gjøre. Trykk deretter på ”Terminate” og se om du kan<br />
fortsette. Hvis ikke, inneholder programmet en alvorlig feil.<br />
– Hele Stridslogg ser ut til å henge seg opp, og reagerer ikke på noe av det jeg gjør.<br />
Dette tyder på at programmet kan inneholde en alvorlig feil. Trykk Ctrl + y. Hvis du får opp et<br />
feilmeldingsvindu, følg prosedyren i forrige spørsmål. Hvis ikke må Stridslogg avsluttes<br />
gjennom Windows. Merk forøvrig at det kan ta noen sekunder å lagre store scenarier, en viss<br />
tålmodighet er derfor på sin plass før denne nødløsningen prøves.<br />
– Jeg lurer på hvorfor operasjon X virker på måte A – det må da være lurere å gjøre dette på<br />
måte B?<br />
Fire mulige svar på dette er: 1) Du har rett i at det ville være ønskelig, men de tilgjengelige<br />
utviklingsressursene tilsa en løsning som var enklere å implementere. 2) Det ville kommet i<br />
konflikt med annen ønsket funksjonalitet; løsningen er valgt som et kompromiss. 3) Jeg er helt<br />
uenig, den valgte løsningen er best. 4) Du har rett, det har jeg sannelig ikke tenkt på.<br />
Uansett mottar denne forfatter med takk alle slags kommentarer og forslag som angår<br />
Stridslogg; dette vil være til nytte ved eventuelle videreutviklinger av programideen.
<strong>FFI</strong>SYS Dato: 8 november 2000<br />
35<br />
FORDELINGSLISTE<br />
RAPPORTTYPE (KRYSS AV) RAPPORT NR. REFERANSE RAPPORTENS DATO<br />
X RAPP NOTAT RR 99/03062 <strong>FFI</strong>SYS/734/161.2 8 november 2000<br />
RAPPORTENS BESKYTTELSESGRAD ANTALL EKS<br />
UTSTEDT<br />
ANTALL SIDER<br />
UGRADERT 64 35<br />
RAPPORTENS TITTEL FORFATTER(E)<br />
STRIDSLOGG 2.0: ET HJELPEVERKTØY FOR<br />
STRIDSANALYSER OG KARTSPILL - Beskrivelse<br />
og brukerveiledning<br />
HALCK Ole Martin<br />
FORDELING GODKJENT AV FORSKNINGSSJEF: FORDELING GODKJENT AV AVDELINGSSJEF:<br />
EKSTERN FORDELING INTERN FORDELING<br />
ANTALL EKS NR TIL ANTALL EKS NR TIL<br />
1 FO/HST 14 <strong>FFI</strong>-Bibl<br />
1 v/oblt Odlo 1 Adm direktør/stabssjef<br />
1 DKN 1 <strong>FFI</strong>E<br />
1 v/oblt Stai 5 <strong>FFI</strong>SYS<br />
1 FSTS/Hæravd 1 <strong>FFI</strong>BM<br />
1 v/oblt Abelsen 1 R H Solstrand, <strong>FFI</strong>SYS<br />
1 Infinsp 1 J E Torp, <strong>FFI</strong>SYS<br />
1 v/oblt Forberg 1 B E Bakken, <strong>FFI</strong>SYS<br />
1 Kavinsp 1 T Langsæter, <strong>FFI</strong>SYS<br />
1 v/oblt Antonsen 1 J M Otterlei, <strong>FFI</strong>SYS<br />
1 Artinsp 1 S Braathen, <strong>FFI</strong>SYS<br />
1 v/oblt Muren 1 F A Dahl, <strong>FFI</strong>SYS<br />
1 Sbinsp 1 E H Feet, <strong>FFI</strong>SYS<br />
1 v/oblt Offigstad 1 B Eggereide, <strong>FFI</strong>SYS<br />
1 Inginsp 1 O M Halck, <strong>FFI</strong>SYS<br />
1 v/maj Nordlund 1 Ø Karlsrud, <strong>FFI</strong>SYS<br />
1 Asbjørn Taugbøl 1 I Johansen, <strong>FFI</strong>SYS<br />
c/o Investtech.com 1 T-E Schjelderup, <strong>FFI</strong>SYS<br />
Postboks 102 1 O J Sendstad, <strong>FFI</strong>SYS<br />
2027 Kjeller 1 H O Sundfør, <strong>FFI</strong>SYS<br />
1 Øyvind Forsbak 1 K Ekroll, <strong>FFI</strong>SYS<br />
Granveien 7 1 I M Skaaden, <strong>FFI</strong>SYS<br />
2006 Løvenstad 1 B T Bakken, <strong>FFI</strong>SYS<br />
1 S Malerud, <strong>FFI</strong>SYS<br />
1 T Kråkenes, <strong>FFI</strong>SYS<br />
1 S Betten, <strong>FFI</strong>SYS<br />
1 E Østevold, <strong>FFI</strong>BM<br />
1 M Halsør, <strong>FFI</strong>BM<br />
1 P Bjerke, <strong>FFI</strong>E<br />
<strong>FFI</strong>-veven<br />
<strong>FFI</strong>-K1 Retningslinjer for fordeling og forsendelse er gitt i Oraklet, Bind I, Bestemmelser om publikasjoner<br />
for <strong>Forsvarets</strong> <strong>forskningsinstitutt</strong>, pkt 2 og 5. Benytt ny side om nødvendig.