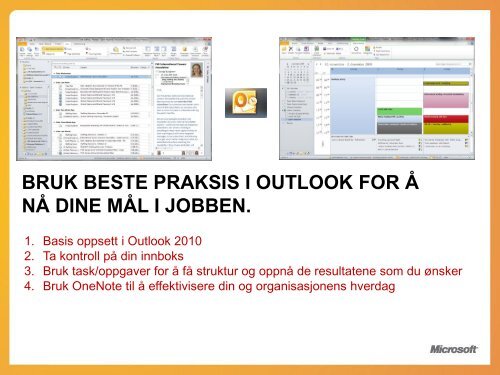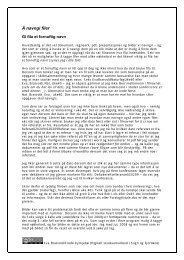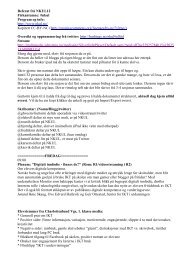BRUK BESTE PRAKSIS I OUTLOOK FOR Å NÅ DINE MÅL I JOBBEN.
BRUK BESTE PRAKSIS I OUTLOOK FOR Å NÅ DINE MÅL I JOBBEN.
BRUK BESTE PRAKSIS I OUTLOOK FOR Å NÅ DINE MÅL I JOBBEN.
Create successful ePaper yourself
Turn your PDF publications into a flip-book with our unique Google optimized e-Paper software.
<strong>BRUK</strong> <strong>BESTE</strong> <strong>PRAKSIS</strong> I <strong>OUTLOOK</strong> <strong>FOR</strong> <strong>Å</strong><br />
N<strong>Å</strong> <strong>DINE</strong> M<strong>Å</strong>L I <strong>JOBBEN</strong>.<br />
1. Basis oppsett i Outlook 2010<br />
2. Ta kontroll på din innboks<br />
3. Bruk task/oppgaver for å få struktur og oppnå de resultatene som du ønsker<br />
4. Bruk OneNote til å effektivisere din og organisasjonens hverdag
www.microsoft.no/offentlig<br />
Jobb Smartere<br />
Bruk av Outlook<br />
Basert på ide av Bjørn Hopland<br />
Dato: 22.03.2011 Så funkar det<br />
Jan Helge Luth og Eva Bratvold<br />
Academic Audience Manager og CEO<br />
Microsoft Norge
KAN DU BESVARE SPØRSM<strong>Å</strong>LENE UNDER P<strong>Å</strong><br />
EN GOD M<strong>Å</strong>TE?<br />
1. Bruker du Outlook for å organisere<br />
oppgaver, eller foretrekker du å ha<br />
alt i hodet ( eller i innboksen)?<br />
2. Bruker du tiden på de “riktige”<br />
oppgavene?<br />
3. Er ditt arbeid/dine oppgaver i<br />
samsvar med dine mål?
OPPGAVE 1<br />
Skriv opp de 4 viktigste oppgavene du har i din jobb<br />
Sett dem opp i prioritert rekkefølge<br />
Brett sammen papiret, vi skal bruke dette senere
Outlook 2010 best practices –<br />
<strong>OUTLOOK</strong> BASIC SETUP<br />
1. Lag mer plass for mapper<br />
2. Lag ekstra kalendervindu nederst<br />
3. Vis oppgaver I bunnen av kalenderen<br />
4. Skru av varsler
Lag mer rom for foldere<br />
Takes<br />
Dette<br />
a<br />
tar<br />
lot<br />
of<br />
mye<br />
space<br />
plass<br />
More Mer rom<br />
folders for foldere<br />
visible gir deg<br />
gives bedre<br />
better oversikt<br />
overview
Lag ekstra kalendervindu nederst<br />
2 2 windows vinduer gives gir raskere faster<br />
switching, veksling, and og is er very flott<br />
good dersom if you du are bruker using 2 2<br />
screens skjermer
Bruker du oppgaveplanleggeren?<br />
Does your task list look like<br />
this?<br />
Ser oppgavelisten din slik ut?<br />
Hvordan vet du hvor mange<br />
timers arbeid dette er, og når<br />
skal du finne tid til å utføre<br />
dem?<br />
How do you know how many<br />
hours work this is, and when<br />
you are going to find time to<br />
do it?<br />
Right click in the To-<br />
Do-bar and take<br />
away<br />
bort<br />
the<br />
merket<br />
tick mark<br />
for<br />
for Task List<br />
Vis-Gjøremålsfelt - ta<br />
Oppgaveliste
Vis oppgaver i bunn av kalender<br />
Høyreklikk og velg Etter<br />
Right click, and change to<br />
show startdato. tasks on start Ta bort date.<br />
Unmark markering “Show completed på Vis<br />
tasks”<br />
fullførte oppgaver<br />
Drag task bar<br />
up to show<br />
tasks<br />
Dra opp for å<br />
vise oppgaver<br />
Møter<br />
+<br />
Oppgaver<br />
=<br />
Arbeidsdag
Skru av varsler<br />
Outlook:<br />
-> Options -> Mail<br />
Messenger: Tools -> Options
Outlook 2010 best practices –<br />
TA KONTROLL<br />
OVER INNBOKS<br />
OG OPPGAVER<br />
1. Lag kategorier<br />
2. Lag regler<br />
3. Konverter epost til oppgaver<br />
4. The 4 D’s<br />
5. Organiser oppgavene med kalenderen
Lag kategorier<br />
Dette er for å få bedre oversikt over hvordan du bruker tiden, og for å<br />
holde oversikt over hvordan aktivitetsnivå er innenfor de oppgavene som<br />
skal utføres.<br />
Bruk samme system for mappene<br />
Tip:<br />
Tips:<br />
Assign<br />
Bruk snarveier for å<br />
shortcuts for<br />
raskt kunne<br />
fast<br />
kategorisere epost,<br />
categorizing of<br />
oppgaver og andre<br />
mail, tasks and<br />
kalenderelementer<br />
calendar items
Stemmer oppgaver og mål overens?<br />
Denne oversikten<br />
lister opp alle aktive<br />
oppgaver, men viser<br />
ingen kategorier.<br />
Det er ikke enkelt å<br />
få en oversikt over<br />
hvordan jeg bruker<br />
tiden og om jeg<br />
bruker den til de<br />
riktige tingene.
Stemmer oppgaver og mål overens forts?<br />
Denne viser hva jeg har<br />
planlagt å gjøre, og<br />
forholdet mellom dem og<br />
de målene jeg har.
Konvertere epost til oppgaver<br />
Når du “flagger” epost blir de<br />
automatisk konvertert til<br />
oppgaver automatisk.<br />
Gjør det til en vane å aldri la<br />
en epost bli igjen i innboksen<br />
etter å ha åpnet den.<br />
Du skal umiddelbart avgjøre<br />
hva du skal gjøre med den.<br />
Bruk de 4 D-ene som<br />
retningslinjer:<br />
• Do now (gjøre nå)<br />
• Delegate (deleger)<br />
• Delete (slett)<br />
• Do later (gjøre senere)<br />
Dra epost direkte ned<br />
i oppgaver
Lag mappesystem<br />
• Lag mappestruktur i samsvar med mål.<br />
• I tillegg, lag en mappe for epost/oppgaver som du ikke<br />
skal arkivere når de er fullført.<br />
• Bruk nummerering i samsvar med mål, utvid om<br />
nødvendig.<br />
Tip:<br />
Use the same<br />
system for your<br />
file system<br />
folders, and for<br />
OneNote
Få ned volumet ved hjelp av regler<br />
Lag regler for å redusere volum og for<br />
å fokusere på de riktige oppgavene.<br />
Typisk vil de fleste trenge regler for å<br />
flytte CC-epost og for å distribusjon til<br />
andre mapper.<br />
Eksempel: CC-epost<br />
Lag eller velg hvilke<br />
mapper/undermapper som epost skal<br />
sendes til.
Bruk automatikken for å flytte epost<br />
til rett mappe<br />
Bruk settet med ferdige regler for automatisk å flytte epost (også framtidige) fra<br />
en bestemt avsender til en mappe eller til en distribusjonsliste. Du kan flytte<br />
epost direkte i en eksisterende mappe eller lage en ny mappe.
Bruk innboksen på en smart måte<br />
Starter du på<br />
toppen, bunnen<br />
eller scanner du<br />
gjennom alle<br />
eposter I innboksen<br />
for å finne den det<br />
haster mest med?<br />
Bruk av<br />
fargekoding kan<br />
hjelpe deg å<br />
prioritere<br />
smartere<br />
Eksempler:<br />
• Epost fra sjefen<br />
• Epost kun til deg<br />
(ikke<br />
distribusjonsliste)<br />
5<br />
6<br />
4<br />
Velg ønsket<br />
skrifttype og<br />
farge
Forhåndsarkiver eposten med en gang<br />
Hvis du har flagget en epost for oppfølging – arkiver den med en<br />
gang i den mappen du ønsker å gjenfinne den i når oppgaven er<br />
sluttført.<br />
Dersom du vet du vil slette eposten når oppgaven er ferdig, flytt den<br />
til en midlertidig mappe for å spare tid.
De 4 D‘ene – detaljert<br />
• Do now (gjøre nå)<br />
Dette betyr normalt at du besvarer eposten, snakker med noen, leverer noe osv. Når du er ferdig kan du<br />
enten arkivere eposten i riktig mappe eller slette den.<br />
• Delegate (deleger)<br />
Det enkleste er å videresende eposten. Når du har gjor dette arkiveres eposten i riktig mappe eller<br />
slettes.<br />
Dersom du ønsker å følge opp kan du flagge eposten med en framtidig dato for når du ønsker å følge<br />
opp. Den vil automatisk komme på den valgte datoen i din gjøremålsliste.<br />
• Delete (slette)<br />
Denne forklarer seg selv <br />
• Do later (gjøre senere)<br />
Bestem deg for når du skal gjøre det, og flagg den. Høyreklikk i flaggfeltet og velg et av de<br />
forhåndsdefinerte flaggene. Velger du neste uke vil det bli laget en oppgave som starter mandag og<br />
slutter fredag. Valget denne uken vil bli satt til torsdag i innværende uke.<br />
Du kan også velge egendefinert. Velg bare startdato, sluttdatoen vil automatisk bli satt til samme dag. En<br />
oppgave bør normalt kunne gjøres innenfor en dag.<br />
Når du har bestemt deg for når du skal gjøre det, arkiver den i den folderen hvor du ønsker å finne den<br />
etter at oppgaven er sluttført. Dersom du ikke trenger å arkivere den kan du dra den rett I<br />
oppgavemappen.<br />
Når oppgaven er gjort, klikk på flagget for å markere at den er sluttført. Epost/oppgave er allerde arkivert<br />
I riktig mappe. Trenger du ikke arkivere den kan du slette oppgaven – og eposten blir slettet automatisk. .
Kontroll over oppgavene med kalenderen(1)<br />
Det viser seg at det du har planlagt å gjøre neste uke vil framkomme på<br />
mandagens oppgaveliste. Fredag ettermiddag eller mandag morgen er derfor en<br />
god til til å planlegge uka som kommer.<br />
No time for tasks
Kontroll over oppgavene i kalenderen(2)<br />
Nå kan du både se avtalene og oppgavene du har planlagt å gjøre neste uke. Du<br />
kan dra oppgaver til dager hvor du har ledig tid – enten ved å flytte dag på<br />
gjøremålslisten eller trekke oppgavene direkte inn på ledig tid I kalenderen.<br />
Møter + Oppgaver = Full arbeidsdag<br />
Møter<br />
Oppgaver
Oppsummering<br />
Outlook<br />
basic oppsett<br />
Kontroll over<br />
innboksen<br />
Folder<br />
struktur og<br />
kategorier<br />
1. Lag mer rom for foldere<br />
2. Lag eget kalendervindu<br />
3. Vis oppgaver i bunn av kalenderen<br />
4. Skru av varsler<br />
1. Lag regler<br />
2. Gjør epost til oppgaver<br />
3. 4 D’s<br />
4. Kontroller oppgavene med kalenderen<br />
1. Lag mapper og struktur/kategorier<br />
2. Bruker du tiden på de rette tingene?<br />
3. Stemmer oppgaver og mål overens?<br />
En gang<br />
Hver dag<br />
En gang i<br />
året eller<br />
hver<br />
gang du<br />
skifter<br />
jobb
Noen spørsmål fra oss<br />
Er dette systemet noe dere kan bruke?<br />
Hva synes dere om det?<br />
Er det noe du spesielt likte?<br />
Er det noe du ser på som en ekstra stor utfordring?
© 2008 Microsoft Corporation. All rights reserved. Microsoft, Windows, Windows Vista and other product names are or may be registered trademarks and/or trademarks in the U.S. and/or other countries.<br />
The information herein is for informational purposes only and represents the current view of Microsoft Corporation as of the date of this presentation. Because Microsoft must respond to changing market<br />
conditions, it should not be interpreted to be a commitment on the part of Microsoft, and Microsoft cannot guarantee the accuracy of any information provided after the date of this presentation.<br />
MICROSOFT MAKES NO WARRANTIES, EXPRESS, IMPLIED OR STATUTORY, AS TO THE IN<strong>FOR</strong>MATION IN THIS PRESENTATION.
Effektiv bruk av<br />
OneNote<br />
Jan Helge Luth og Eva Bratvold
Effektiv bruk av OneNote<br />
• 10 kjekke ting med OneNote<br />
• Gruppesamhandling med hjelp av OneNote<br />
- Effektivisere hverdagen<br />
• Struktur på Arbeidsoppgaver<br />
• Ha oversikt over de viktigste oppgavene<br />
• Søkbart<br />
- Møter<br />
• Felles struktur<br />
• Forventninger på gangen i møter<br />
• Skrive referat der og da. Synkronisert for alle (lett tilgjengelig)<br />
• Klare oppgaver for hvert gjøremål<br />
• Søkbart<br />
- Medarbeidersamtaler
10 kjekke ting med OneNote<br />
• Alt er søkbart<br />
• Alt oppdateres automatisk, du trenger ikke huske å lagre<br />
• Enkel dokumentasjon ved å bruke lyd/video-opptak direkte<br />
• Kobling av avtaler med møtenotater i OneNote<br />
• Skriv møtereferat og deleger oppgaver direkte – og finn dem lett igjen i<br />
Outlooks gjøremålsliste…enten hos deg selv eller delegert videre<br />
• Deling/distribusjon av OneNote-notatblokker er enkelt<br />
- Delt notatblokk på fellesområde eller SkyDrive<br />
- Vedlegg til epost<br />
- Utskrift som dokument eller pdf<br />
• Lag oppgaver som framkommer i Outlook-kalenderen direkte<br />
• Organisering av informasjon<br />
- Egen tekst<br />
- Utklipp fra web eller filer på datamaskin med lenker<br />
- Koblede notater<br />
• Dokumentasjon, skjema og oversikter lages enkelt og oversiktlig<br />
• Er inkludert i Office2007 og 2010
Skriv møtenotater i OneNote<br />
Møtenotater i OneNote er koblet mot avtalen i Outlook-kalenderen og gjør<br />
at det er enkelt å finne tilbake. For å opprette møtenotat høyreklikkes<br />
avtalen og du velger Møtenotater. Det opprettes en side på valgfri<br />
plassering i OneNote – og selv om du flytter denne siden senere vil lenken<br />
i kalenderen fortsatt fungere. Er møteinnkalling på epost vil eposten også<br />
framkomme på notatsiden i OneNote.<br />
Outlook OneNote<br />
Det er også kobling<br />
tilbake til<br />
kalenderavtalen
Tildel oppgaver direkte<br />
I notater/referat markeres<br />
oppgaven som skal utføres,<br />
høyreklikk og velg en av<br />
flaggalternativene.<br />
Tips: skal oppgaven<br />
delegeres til en annen kan<br />
det være lurt å lage en<br />
kategori som heter Delegert<br />
slik at du raskt får oversikt<br />
over oppgaver som er sendt<br />
videre.<br />
Tips: sørg for at det bare er<br />
en oppgave for hvert<br />
gjøremål
Dokumentasjon/organisering av informasjon<br />
• Enkelt å ta lyd/video-opptak, f.eks hvis du vil ha en<br />
dokumentasjon av hva som egentlig ble vedtatt/avtalt<br />
• Sette inn utskrift av fil – hvis man har filer som skal<br />
være med i referat eller møteinnkalling kan man enkelt<br />
sette inn en utskrift. I tillegg blir teksten i utskriften<br />
søkbar.<br />
• Skjermutklipp (windowstast + S) gir både utklippet og<br />
lenke til hvor det er hentet<br />
• Koblede notater gir en lenke til hvilke nettsider/andre<br />
dokumenter det henvises til
Søkbart og oversiktlig<br />
• Alt som blir skrevet i OneNote blir automatisk lagret<br />
• Søkemotoren søker gjennom alle elementer, også tekst i bilder og i<br />
filutskrifter<br />
• Flytt sider enkelt fra en fane til en annen eller mellom notatblokker<br />
• Man kan lage ryddige oversikter, f.eks vise bare overskrifter og<br />
skjule/vise den andre informasjonen midlertidig
Deling og distribusjon<br />
• Gi andre tilgang til notatblokk<br />
gjennom å dele på nett eller i<br />
lokalt nettverk<br />
• Send sider på epost, til word eller<br />
til blogg direkte fra OneNote<br />
• Lagre i ulike formater