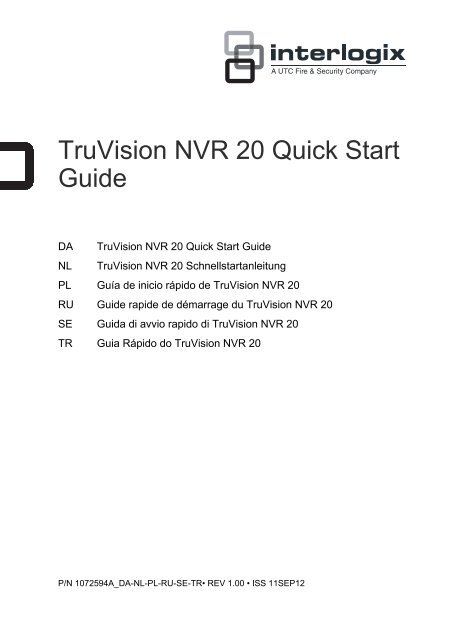TruVision NVR 20 Quick Start Guide - UTC Fire & Security
TruVision NVR 20 Quick Start Guide - UTC Fire & Security
TruVision NVR 20 Quick Start Guide - UTC Fire & Security
Create successful ePaper yourself
Turn your PDF publications into a flip-book with our unique Google optimized e-Paper software.
<strong>TruVision</strong> <strong>NVR</strong> <strong>20</strong> <strong>Quick</strong> <strong>Start</strong><br />
<strong>Guide</strong><br />
DA <strong>TruVision</strong> <strong>NVR</strong> <strong>20</strong> <strong>Quick</strong> <strong>Start</strong> <strong>Guide</strong><br />
NL <strong>TruVision</strong> <strong>NVR</strong> <strong>20</strong> Schnellstartanleitung<br />
PL Guía de inicio rápido de <strong>TruVision</strong> <strong>NVR</strong> <strong>20</strong><br />
RU <strong>Guide</strong> rapide de démarrage du <strong>TruVision</strong> <strong>NVR</strong> <strong>20</strong><br />
SE Guida di avvio rapido di <strong>TruVision</strong> <strong>NVR</strong> <strong>20</strong><br />
TR Guia Rápido do <strong>TruVision</strong> <strong>NVR</strong> <strong>20</strong><br />
P/N 1072594A_DA-NL-PL-RU-SE-TR• REV 1.00 • ISS 11SEP12
Copyright © <strong>20</strong>12 <strong>UTC</strong> <strong>Fire</strong> & <strong>Security</strong>. All rights reserved..<br />
Contact www.interlogix.com or www.utcfireandsecurity.eu<br />
information
<strong>TruVision</strong> <strong>NVR</strong> <strong>20</strong> Hurtig <strong>Start</strong> <strong>Guide</strong><br />
Indhold<br />
Kontakt information 1<br />
Indhold i pakken 1<br />
Installations miljø 1<br />
Vigtige documenter 1<br />
Installation af <strong>TruVision</strong> <strong>NVR</strong> <strong>20</strong> 1<br />
Konfigurering af TVN <strong>20</strong> resume. 2<br />
Installation af harddiske i TVN <strong>20</strong> 2<br />
TVN <strong>20</strong> frontpanel og bagside 3<br />
<strong>TruVision</strong> Device Finder - IP adresser 4<br />
TVN <strong>20</strong> Browser - Login 5<br />
Tilslutning af TVN <strong>20</strong> 5<br />
TVN <strong>20</strong> Browser - Tilføj IP kameraer 6<br />
Tids-synkronisering 7<br />
Afspilning 8<br />
Video søgning - Afspilning 10<br />
Arkivering muligheder 10<br />
Lokal USB arkiv via COPY knap 10<br />
Local USB arkiv via TVN <strong>20</strong> browser 10<br />
Slukning af TVN <strong>20</strong> 11<br />
Kontakt information<br />
For kontakt information, se vores hjemmesider:<br />
www.utcfireandsecurity.com, www.interlogix.com,<br />
www.utcfssecurityproducts.eu, eller<br />
www.utcfssecurityproducts.dk<br />
Indhold i pakken<br />
<strong>TruVision</strong> <strong>NVR</strong> <strong>20</strong> (TVN <strong>20</strong>) sendes med følgende<br />
indhold:<br />
• <strong>TruVision</strong> <strong>NVR</strong> <strong>20</strong><br />
• Separat pakket harddiske<br />
• AC strømkabel (USA: USA strømkabel; EMEA:<br />
Europæiske strømkabler og UK strøm kabler)<br />
• Plastikpose med terminal blokke til tilslutning af<br />
alarm ind-/udgange<br />
• <strong>TruVision</strong> <strong>NVR</strong> <strong>20</strong> Hurtig start guide<br />
• <strong>TruVision</strong> <strong>NVR</strong> <strong>20</strong> Brugermanual<br />
• IP kamera kompatibilitets dokument<br />
• Deklaration til opfyldelse af WEEE<br />
• Batteri deklaration<br />
• <strong>TruVision</strong> <strong>NVR</strong> <strong>20</strong> produkt dokumentations CD der<br />
indeholder følgende dele::<br />
• Lagrings- og kapacitetsberegner<br />
• IP kamera kompatibilitetes document<br />
• <strong>TruVision</strong> Device Finder<br />
Valgfri:<br />
• TVR-RK1<br />
Installations miljø<br />
Der henvises til brugermanualen for en mere detaljeret<br />
information, men bemærk disse vigtige krav:<br />
• Placer <strong>TruVision</strong> enheden på et sikkert sted.<br />
• Vær sikker på at der er god ventilation på stedet.<br />
• Udsæt ikke enheden for regn eller fugt.<br />
Det forventes at enheden normalt monteres i et 19”<br />
udstyrs rack, da brugerne ikke kan se live eller optaget<br />
billeder ved direkte adgang til enheden. Rack beslag<br />
følger med og kan holde enheden uden anden støtte.<br />
Vigtige documenter<br />
Udover denne hurtig start dokumentation, anbefales det<br />
kraftigt at man gennemgår følgende dokumentation, så<br />
man sikrer en rigtig installation:<br />
• TVN <strong>20</strong> IP Kamera kompatibilitets oversigt<br />
• Bruger manual: TVN <strong>20</strong> System basis sektion<br />
Installation af <strong>TruVision</strong> <strong>NVR</strong> <strong>20</strong><br />
For hurtigt at komme i gang med <strong>NVR</strong> :<br />
1. Pak TVN <strong>20</strong> enheden ud af forsendelsespakken<br />
© <strong>20</strong>12 <strong>UTC</strong> <strong>Fire</strong> & <strong>Security</strong>. All rights reserved. P/N 1070713B-DA • REV 01.00 • ISS 11SEP12
2. Pak TVN <strong>20</strong> HDD boksene ud af<br />
forsendelsespakken<br />
3. Monter enheden i et 19” rack ved at anvende de<br />
leverede beslag.<br />
4. Installer enhedens harddiske. Se figur 1 på side 2.<br />
5. Tilslut det ønskede udstyr på bagsiden af TVN <strong>20</strong><br />
enheden (Netværkskabel, strømkabel og eventuelle<br />
enheder til alarmindgangene). Se figur 2 på side 2.<br />
6. Tænd for enheden ved at trykke knappen på<br />
bagsiden.<br />
7. Alle de tilbageværende indstillingsfunktioner vil blive<br />
udført med brug af en separat PC tilslutning med<br />
Internet Explorer og TVN <strong>20</strong>’erens browser side.<br />
Konfigurering af TVN <strong>20</strong> resume.<br />
Den indledende konfigurering af TVN<strong>20</strong> skal udføres ved<br />
brug af TVN<strong>20</strong>’erens browser. Denne manual vil vise dig<br />
nødvendige skridt til at konfigurere en fuldt funktions klar<br />
løsning til video optagelser.<br />
Konfigurering af TVN <strong>20</strong> systemet kræver:<br />
1. Giv TVN <strong>20</strong> enheden en passende IP adresse med<br />
værktøjet <strong>TruVision</strong> Device Finder, der hjælper<br />
med finder IP enhederne på netværket.<br />
2. Tilføj IP kameraer til enheden.<br />
3. Konfigurer IP kameraerne.<br />
4. Definer optagelsestype og optagelsesskema for IP<br />
kameraerne (Type = skema, kontinuerligt,<br />
bevægelses/hændelse).<br />
5. Definer ønskede alarmreaktioner på hændelser,<br />
aktiver lydgiver på den lokale enhed, aktiver relæ<br />
udgangene på den lokale enhed, ligesom beskeder<br />
kan sendes til <strong>TruVision</strong> Navigator video<br />
management software.<br />
6. Alle harddiske er forud konfigurerede i én enkel<br />
optagelses gruppe og tillader at alle tilsluttede<br />
kameraer kan optage den same varighed af video.<br />
(dvs. at alle kameraer optager det same antal dage)<br />
Konfiguration af TVN <strong>20</strong> enheden er forberedt, så den<br />
hurtigt kan sættes i drift. Alle IP kameraer der tilføjes<br />
bliver som standard sat til at optage kontinuerligt. Alle<br />
system hændelser HDD fejl, video tab osv. er indstillet til<br />
at rapportere til <strong>TruVision</strong> Navigator softwaren, når først<br />
<strong>TruVision</strong> Navigator server adressen er konfigureret.<br />
Installation af harddiske i TVN <strong>20</strong><br />
1. Brug den nøgle, som findes i tilbehørspakken for, at<br />
låse front panelet op.<br />
2. Tryk på knapperne på begge sider af fronten for at<br />
åbne denne.<br />
Figur 1: Åbning af TVN <strong>20</strong><br />
3. Installer harddiskene som vist i figur 2. Den første<br />
disk i position nummer 1, den anden disk i position<br />
nummer 2, osv. Fortsæt med at installere alle<br />
harddiskene i numerisk rækkefølge.<br />
Figur 2: Harddisk placeringer<br />
4. Skub harddisken ind i holderen (bay), indtil den<br />
falder i hak. Gentag med de øvrige harddiske.<br />
Figur 3: Indsæt harddiske<br />
5. Luk og lås frontpanelet igen.<br />
Note: Harddiskene skal installeres FØR enheden tændes.<br />
Harddiskene er som standard indstillet til at fungere som<br />
en enkel harddisk gruppe og klar til at optage lige så<br />
snart IP kameraerne er tilsluttet og konfigureret med et<br />
optagelsesskema.<br />
DA - 2 <strong>TruVision</strong> <strong>NVR</strong> <strong>20</strong> Hurtig <strong>Start</strong> <strong>Guide</strong><br />
1<br />
2<br />
3 5<br />
4<br />
6<br />
7<br />
8
TVN <strong>20</strong> frontpanel og bagside<br />
Figur 4: TVN <strong>20</strong> front panelet<br />
Tabel 1: Front panelets elementer<br />
Nr. Element Beskrivelse LED Status indikation<br />
1 Strøm LED Viser at enheden er tændt Farve = normal<br />
2 Alarm LED Viser, hvis der er nogen problemer RED = fejl<br />
Slukket = normal<br />
3 TX/RX LED Viser at enheden kommunikerer på netværket Blå blinkende<br />
4 HDD LED Viser læse/skrive aktivitet på harddisken Rød blinkende<br />
5 Klar Viser at enheden er helt klar til drift Blå = normal<br />
6 Arkiv Viser status på arkivering til USB funktionen. En lydgiver vil<br />
larme, hvis en ikke kompatibel USB enhed detekteres.<br />
Blå = arkivering i gang<br />
7 Kanal LED Viser status på de tilsluttede IP kameraer, samtidigt indikeres<br />
også optagelsestypen på den kanal.<br />
8 Kopi knap Når en USB enhed er tilsluttet i USB porten på enhedens front, og<br />
man trykker på kopi knappen, startes arkiveringen af de nyeste<br />
videooptagelser til USB enheden.<br />
9 Tænd / sluk<br />
knappen<br />
10 USB 2.0 Port<br />
(2)<br />
Tryk på denne knap i 3 sekunder, for at lave en kontrolleret<br />
slukning af enheden.<br />
Bruges når kopi knappen aktiveres eller en fjernbackup styret fra<br />
browseren sættes i gang.<br />
Visning eller skemalagt<br />
optagelse (Ingen hændelser) =<br />
Blå<br />
Hændelse + Visning (ingen<br />
optagelse) = Rød<br />
Visning eller hændelse +<br />
optagelse = lilla<br />
Arkiv LED lyser blåt når<br />
arkivering er i drift.<br />
<strong>TruVision</strong> <strong>NVR</strong> <strong>20</strong> Hurtig <strong>Start</strong> <strong>Guide</strong> 3 - DA<br />
N/A<br />
N/A
Figur 5: TVN <strong>20</strong> bagsiden<br />
Tabel 2: Bagsidens elementer<br />
Nr. Element Beskrivelse<br />
1 Nulstil Nulstil enheden til fabriksstandard<br />
2 RS-232 Brug ved tilslutning af en PC under fejlsøgning<br />
3 LAN 10/100/1000Mbps IP netværksstik<br />
4 eSATA Til fremtidig brug<br />
5 RS-485 switch Til fremtidig brug<br />
6 RS-485 stik Til fremtidig brug<br />
7 Alarm ind 16 alarm indgange (NO/NC)<br />
8 Alarm ud 4 relæ udgange<br />
9 GND Jord<br />
10 Strømstik Tilslutning af strømkabel<br />
11 Tænd/sluk Tænd/sluk (brug tænd/sluk knappen på fronten til at slukke enheden med.<br />
<strong>TruVision</strong> Device Finder - IP adresser<br />
TVN<strong>20</strong> enhedens standard IP adresse er 192.168.1.82.<br />
Alligevel er værktøjet til at finde IP enheder med:<br />
“<strong>TruVision</strong> Device Finder Tool” en hurtigere og enklere<br />
måde at finde TVN<strong>20</strong> enheden på og ændre IP<br />
adressen, så den passer til forholdene på dit netværk.<br />
Dette værktøj identificerer automatisk <strong>TruVision</strong> enheder<br />
der understøtter Auto-opdag / “Auto-discovery”, hvor<br />
som helst på netværket og eventuelle sub-netværk.<br />
Brugeren kan se og ændre IP adressen på fundne<br />
enheder. Dette værktøjet detekterer kun enheder på det<br />
same LAN netværk og opdager ikke enheder på tværs af<br />
VLAN. Hvis enheden ikke opdages, kan den<br />
konfigureres manuelt.<br />
1. Indsæt TVN <strong>20</strong> produkt dokumentations CD’en, der<br />
kom med enheden, i en PC, der skal vise video fra<br />
TVN <strong>20</strong> enheden.<br />
2. Find folderen”IP Discovery Tool” og dobbelt klik på<br />
“Setup” ikonet i folderen.<br />
3. Klik Ok til spørgebokse og standard indstillinger.<br />
Efter installation af værktøjet, vil der bliver installeret<br />
en genvej til ”<strong>TruVision</strong> Device Finder” værktøjet på<br />
dit skrivebord.<br />
4. Dobbelt klik på genvejen.<br />
5. Fra startsiden i <strong>TruVision</strong> Device Finder, tryk på<br />
”<strong>Start</strong>” knappen.<br />
Detekterings processen vil kun tage nogle få<br />
øjeblikke for at finde alle supporterede <strong>TruVision</strong><br />
enheder (TVN <strong>20</strong>, <strong>TruVision</strong> 1.3 og 2.0 MpX<br />
kameraer samt TVR 10 og TVR 60).<br />
6. Softwaren vil returnere en liste med de Truvision<br />
enheder, der er fundet på dit netværk, sammen med<br />
deres nuværende IP adresser.<br />
DA - 4 <strong>TruVision</strong> <strong>NVR</strong> <strong>20</strong> Hurtig <strong>Start</strong> <strong>Guide</strong>
7. For at ændre en enheds IP adresse, klik på<br />
enhedens linie, som du ønsker at ændre og tryk på<br />
”Modify” knappen.<br />
8. Angiv den ønskede IP addresse og subnet masken.<br />
9. Angiv adgangskoden til enheden som du forsøger at<br />
ændre. Standard adgangskode for TVN <strong>20</strong> enheden<br />
er 1234.<br />
10. Tryk på “Save” knappen.<br />
11. Når du er færdig med at ændre alle de ønskede<br />
enheder tryk på Exit knappen for at lukke værktøjet.<br />
12. Hvis ”Device Finder” værktøjet ikke detekterer dine<br />
enheder, bedes du venligst se i TVN <strong>20</strong> bruger<br />
manualen for, at se hvorledes man konfigurere TVN<br />
<strong>20</strong> enheden og IP kameraerne manuelt.<br />
TVN <strong>20</strong> Browser - Login<br />
Anbefalet PC specifikationer for brug af TVN <strong>20</strong><br />
browseren varierer, afhængigt af hvordan man anvender<br />
visning af flere vinduer (9-split/16-split) kombineret med<br />
megapixel kameraer.<br />
BASIS bruger drift<br />
• Live visning i 9-split med 4CIF/VGA kamera<br />
<strong>TruVision</strong> <strong>NVR</strong> <strong>20</strong> Hurtig <strong>Start</strong> <strong>Guide</strong> 5 - DA<br />
eller<br />
• Live visning med 4 split med op til 2.0 MpX kamera<br />
• Intel E6550 Dual Core class Processor på 2.33 Ghz<br />
(4MB Cache)<br />
• 1GB RAM<br />
• HD Video Card med 256 MB<br />
UDVIDET bruger drift<br />
• Live visning I 9-split<br />
elelr højere med MpX kameraer<br />
• Intel Core I5 750 Quad Core class Processor på 2.66 Ghz<br />
(8MB Cache)<br />
• 4GB RAM<br />
• HD Video Card med 1GB<br />
• Minimum 1.5GB HDD plads til video filer der skal gemmes.<br />
• Tastatur, Monitor, Mus<br />
• Windows XP, Windows <strong>20</strong>00, Windows Vista,<br />
Windows 7<br />
• Internet Explorer 6.0, 7.0, 8.0<br />
Tilslutning af TVN <strong>20</strong><br />
1. <strong>Start</strong> Internet Explorer.<br />
2. Indtast IP adressen på enheden i adresse bjælken.<br />
3. Tryk Enter.<br />
4. Hvis det er første gang du logger ind på TVN <strong>20</strong> fra<br />
din PC, vil du blive spurgte om tilladelse til at<br />
installere de nødvendige Active-x komponenter.<br />
Sørg for at Active-x komponenterne bliver installeret<br />
ved at acceptere dette..<br />
5. Indtast standard bruger navnet: Brugernavn: admin.<br />
6. Indtast standard adgangskode: 1234.<br />
7. Klik på Login.<br />
Web browseren bruger følgende standarder:<br />
• IP adresse 192.168.1.82<br />
• Subnet maske 255.255.255.0<br />
• Gateway adresse 192.168.1.82<br />
• HTTP Port 80<br />
TVN <strong>20</strong> browseren bruger følgende Login standard:<br />
• Brugernavn admin<br />
• Adgangskode 1234
TVN <strong>20</strong> Browser - Tilføj IP kameraer<br />
TVN <strong>20</strong> supportere et bredt udvalg af Interlogix IP<br />
kameraer inklusiv en enkanals komprimeringsenhed<br />
udover et udvalg af IP kameraer fra andre producenter<br />
(så som Axis og Arecont). Se venligst det nyeste TVN<br />
<strong>20</strong> IP Kamera kompatibilitets oversiht for den mest<br />
opdaterede liste med understøttede enheder.<br />
Der er måder at tilføje IP kameraer på:<br />
• Brug ”<strong>Quick</strong> Add”, som er hurtig tilføj funktionen<br />
baseret på auto-opdag protokoller.<br />
• Brug “Manual Add”, som er den manuelle måde at<br />
gøre det på når IP kameraet ikke supporterer Autoopdag<br />
protokoller.<br />
Det anbefales at bruge ”<strong>Quick</strong> Add” først og derefter<br />
manuel tilføjelser for de kameraer der ikke findes.<br />
<strong>Quick</strong> Add<br />
1. Login ind på TVN <strong>20</strong> enheden med standard bruger<br />
navn og adgangskode.<br />
2. TVN <strong>20</strong> Browser vil vise standard live siden<br />
(Preview).<br />
3. Klik på Config siden i toppen.<br />
4. Konfigurations vinduet vil blive vist I fjern<br />
konfigurationstilstand. Der vil ikke blive vist nogen IP<br />
kameraer på siden.<br />
5. Klik på “<strong>Quick</strong> Add” knappen nederst på siden.<br />
6. Vinduet vil vise alle “opdaget” IP cameras.<br />
7. Klik på check boksen ved siden af hvert af de<br />
kameraer, som du ønsker at tilføje til denne<br />
specifikke TVN <strong>20</strong> enhed.<br />
8. Når alle ønskede kameraer er blevet valgt, klik “Ok”.<br />
9. Systemet vil vende tilbage til hoved<br />
konfigurationssiden “Config” med alle de kameraer,<br />
som du har valgt at tilføj i denne enhed.<br />
10. Alle kameraerne er blevet tilføjet med standard<br />
indstillinger: Disse standard indstillinger er:<br />
• VGA opløsning<br />
• Fuld billede hastighed<br />
• Optagelse døgnet rundt hele ugen - 24x7<br />
For at tilpasse indstillingerne for hvert kamera tryk på<br />
“Configuration parameters” teksten, som giver adgang<br />
DA - 6 <strong>TruVision</strong> <strong>NVR</strong> <strong>20</strong> Hurtig <strong>Start</strong> <strong>Guide</strong>
til den komplette konfiguration af TVN <strong>20</strong>. Se venligst<br />
Bruger manualen til TVN <strong>20</strong> i TVN <strong>20</strong> System Basics<br />
sektionen for de komplette instruktioner.<br />
Manuel tilføjelse<br />
På den højre side af hovedkonfigurations vinduet er der<br />
et område kaldet “IP Camera Config”. I dette område<br />
kan brugeren manuelt tilføje IP kameraer et ad gangen.<br />
For manuelt at tilføje et IP kamera:<br />
1. Klik på kanal nummeret der skal tilføjes (D1, D2,<br />
D3…..).<br />
2. Brugeren kan nu udfylde de nødvendige felter på IP<br />
Kamera konfigurationspanelet.<br />
3. Under Login tilstand vælg enten “IP Address” eller<br />
“Domain Name”.<br />
4. Under IP Adresse felt angiv IP adressen eller<br />
domæne navnet.<br />
5. Link-funktion (UDP, TCP) vil som standard IPkamera.<br />
6. Under Manufacturer vælg venligst det producent<br />
navn, til det kamera du ønsker at tilføje (eller specifik<br />
type) fra ”dropdown” listen.<br />
7. Under Port vælg den kommunikations port der<br />
anvendes af IP kameraet.<br />
8. Angiv IP kameraets “User Name” og “Password”.<br />
9. Channel No. skal vælges til at være 1.<br />
10. klik på “Modify” for at tilføje kameraet. Kameraet vil<br />
blive vist i vinduet, hvis de indtastede parameter er<br />
korrekte.<br />
Tids-synkronisering<br />
Det er meget vigtigt at have alle IP enheder<br />
tidssynkroniseret til det samme ur (TVN <strong>20</strong>, IP kameraer,<br />
TVN <strong>20</strong> Browser PC). Systemet giver 2 muligheder for<br />
tidssynkronisering:<br />
• TVN <strong>20</strong> Browser PC tiden ELLER<br />
• en NTP (Network Time Server)<br />
For at indstille tidssynkronisering:<br />
1. Fra hoved konfigurations siden “Config”, vælg<br />
“Configuration parameters” teksten, der åbner<br />
enhedens komplette konfigurations side.<br />
2. På det venstre navigations vindue, vælg ”NTP<br />
settings”.<br />
3. Herefter vises siden ”NTP Settings” med<br />
mulighederne for at indstille tidssynk.<br />
For at synkronisere til TVN Browser PC’ens tid:<br />
1. Vær sikker på at “Enable NTP” ikke er valgt.<br />
2. Nede i bunden af siden klikkes på knappen “Sync to<br />
PC time”.<br />
3. Tryk på “Save” for at gemme.<br />
Systemet returnerer til hovedkonfigurationssiden<br />
“Config”. Herfra kan brugeren vælge Live eller<br />
Afspilningssiderne for at se video eller vende tilbage til<br />
”Configuration parameters” for flere detaljerede<br />
system konfigurationer.<br />
For mere detaljeret konfigurations instruktioner og<br />
indstilling af NTP tidssynkronisering, bedes du venligst<br />
se i den komplette brugermanual.<br />
<strong>TruVision</strong> <strong>NVR</strong> <strong>20</strong> Hurtig <strong>Start</strong> <strong>Guide</strong> 7 - DA
Live visning (Preview) Når du logger ind i TVN <strong>20</strong>, er standard start siden Live<br />
visning siden. De forskellige knapper forklares i Figur 6<br />
nedenfor.<br />
Figur 6: Front panel<br />
Punkt Navn Beskrivelse<br />
1 Tilslutningstræ Panelet til venstre viser de konfigurerede<br />
IP kameraer på TVN <strong>20</strong> enheden. Ved at<br />
klikke på ikonet af en individuel kamerapil,<br />
vil dette kamera blive vist i vinduet.<br />
Afhængigt af billedets størrelse og<br />
megapixel opløsningen på kameraet, kan<br />
der gå flere øjeblikke inden billedet vises.<br />
2 Live visning<br />
tilstand<br />
Brugeren kan vise live billeder med 1<br />
billede, 4 split eller 9-split. I fler-skærms<br />
tilstanden, kan brugeren klikke på TVN <strong>20</strong><br />
enheds ikonet på toppen af kameralisten<br />
for automatisk at hente og fylde antallet af<br />
billeder ud (4 i 4-split, og 9 i 9-split).<br />
For at hente et kamera ind på en specifik<br />
plads i etn fler-skærms visning, skal<br />
brugeren fremhæve billede feltet og<br />
herefter klikke på det ønsket kamera.<br />
3 Stop Streaming Alle streams stopper.<br />
4 Tag billede Tag et snapshot billede af det billedfelt,<br />
der er fremhævet og gem det på den<br />
lokale browser PC.<br />
5 <strong>Start</strong> optagelse Give mulighed for local PC optagelse af<br />
alle active kameraer i visningen.<br />
6 Stop optagelse Stopper manuel optagelse af de viste<br />
video streams.<br />
Punkt Navn Beskrivelse<br />
DA - 8 <strong>TruVision</strong> <strong>NVR</strong> <strong>20</strong> Hurtig <strong>Start</strong> <strong>Guide</strong><br />
7<br />
8<br />
Foregående side<br />
Næste side<br />
Giver brugeren mulighed for at skifte<br />
mellem de tilgængelige kameraer. Hvis<br />
der vises fuld skærm billede, bliver<br />
kameraerne skiftet i række følge med<br />
hvert klik på foregående og næste side.<br />
Eksempelvis hvis det første kamera der<br />
bliver vist er kamera 5, vil man ved at<br />
trykke på ”Næste side” avancere tilbage til<br />
kamera 1, de efterfølgende ”Næste side”<br />
klik vil avancere frem igennem kamera 2,<br />
3, 4 osv. Hvis der vises flere split billede<br />
vil tryk på “Næste side” skifte imellem de<br />
logiske grupper (i 4-split, kamera 1-4, 5-8<br />
osv.)<br />
9 Audio Hvis kameraet supportere audio og lyden<br />
er aktiveret for pågældende kamera på<br />
TVN <strong>20</strong>, så kan brugeren tænde for lyden.<br />
Ved klik på pil-nøgle åbnes for volumen<br />
kontrol.<br />
10 Fuld-skærm Visningen kan udvides til skæmen ved at<br />
trykke på Udvid knappen “i øverste højre<br />
hjørne af visningen.<br />
11 PTZ Styring Den nuværende version af TVN <strong>20</strong><br />
understøtter ikke bevægelige kameraer.<br />
Dette vil indgå i fremtidig firmware<br />
frigivelse. Check venligst med din<br />
Interlogix repræsentant eller<br />
forretningspartner for at få den nyeste<br />
firmware funktionsbeskrivelse.<br />
12 Billede styring Disse kamera styringer er kun<br />
tilgængelige for udvalgte IP kameraer. Se<br />
venligst i IP kompatibilitets oversigten,<br />
hvilke kameraer der supporterer disse<br />
funktioner.
Afspilning<br />
Når du først logger ind på TVN <strong>20</strong>, er den første<br />
standard side Live visning. For at skifte til afspilning skal<br />
Figur 7: Afspilningsside<br />
1<br />
Punkt Navn Beskrivelse<br />
1 Connection Tree Panelet til venstre viser de<br />
konfigurerede IP kameraer på TVN <strong>20</strong><br />
enheden. Ved at klikke på ikonet af en<br />
individuel kamerapil, vil dette kamera<br />
blive vist i afspilningvinduet.<br />
2 Afspilningsknappe<br />
r<br />
Play/Pause, Stop, Billede tilbage ,<br />
Billede frem, Hurtigt frem<br />
3 Video sidslinie En grafisk oversigt med den valgte<br />
video.<br />
4 Tag billede Tag et snapshot billede af det billedfelt,<br />
der er fremhævet og gem det på den<br />
lokale browser PC.<br />
5 Gem Gem den valgte video på harddisken.<br />
6 Audio Viser volumekontrol, hvis der er<br />
mulighed for lyd afspilning.<br />
7 Udvidet skærm Visningen kan udvides til skærmen ved<br />
at trykke på Udvid knappen oppe i<br />
øverste højre hjørne.<br />
8 Optagelsestilstan<br />
d for LED’s<br />
2<br />
3<br />
Optagelsestilstand for LED’s<br />
9 BackUp knap Denne knap giver brugeren mulighed for<br />
at tage back-up af videoklip på TVN <strong>20</strong><br />
klikke på “Playback” siden, som du finder i toppen af<br />
TVN Browser siden. De forskellige knapper bliver<br />
forklaret i figur 7 nedenfor.<br />
Punkt Navn Beskrivelse<br />
til USB 2.0 stikket, hvor det er muligt at<br />
indsætte et hukommelseskort direkte.<br />
BackUp processen kan indeholde en<br />
kopi af TVN <strong>20</strong> Mini-afspilleren.<br />
10 Down knap Denne knap giver brugeren mulighed for<br />
at kopiere videoklip fra TVN <strong>20</strong> til den<br />
lokale PC.<br />
11 Gå til knap Klik på ”gå til” knappen for at indtaste et<br />
præcist tidspunkt, hvor man skal afspille<br />
fra.<br />
12 Dag og tid<br />
søgning<br />
Dag søgning: Vælg ”dato” hvorfra du<br />
ønsker at se video og tryk på ”Search”<br />
ikonet.<br />
Dag og tid søgning: Vælg ”dato” som du<br />
vil se video fra og klik så på “Go To”<br />
knappen for at indtaste et præcist<br />
tidspunkt, hvor du ønsker at afspille<br />
video fra.<br />
13 Kanal status Under afspilning, viser status displayet<br />
den nuværende IP kamera kanal, dato<br />
og tid på videoen og<br />
afspilningshastigheden.<br />
<strong>TruVision</strong> <strong>NVR</strong> <strong>20</strong> Hurtig <strong>Start</strong> <strong>Guide</strong> 9 - DA<br />
4 5 6<br />
7<br />
13<br />
12<br />
11<br />
10<br />
9<br />
8
Video søgning - Afspilning<br />
Hvordan man søgning efter video beskrives her:<br />
1. Vælg det kamera, som du ønsker at søge video på.<br />
Kun et kamera kan afspilles ad gangen.<br />
2. Vælg dagen, hvorpå du ønsker at se video (Dagsøgning)<br />
ELLER for den specifikke dag indtast et<br />
præcist tidspunkt (Tids-søgning) for at få en<br />
nøjagtig søgning.<br />
3. Tryk på “Search” knappen(eller “GO to”, hvis tid<br />
tidspunkt er valgt). Video hentes ind i tidslinien<br />
under video visningsvinduet. Skema optagelse<br />
(Time-lapse) video er blåt og bevægelse eller alarm<br />
optagelse vises med rødt.<br />
4. Brugeren styrer afspilningen med<br />
afspilningsknapperne. De mulige knapper er:<br />
• Afspil/Pause<br />
• Stop<br />
• Hurtig frem (flere hastigheder …2x, 4x, 8x)<br />
• Et billede frem<br />
Note: Hurtig tilbage understøttes ikke af browseren.<br />
Brugeren kan også styre afspilningen ved at placere<br />
musen i tidslinien og trække tidsvisningen til den ønsket<br />
placering på den vertikale pegepind.<br />
Når tidslinien flyttes over den vertikale pegepind ,<br />
opdateres tiden, så brugeren kan se den nuværende tid<br />
under pege pinden.<br />
Dag søgning<br />
Vælg den ønsket dag, som du vil se video fra og tryk på<br />
”Search” ikonet.<br />
Dag og tid søgning.<br />
Vælg den ønsket dag Date, som du vil se video fra og<br />
klik på symbolet for at indtaste en præcis tid, for at starte<br />
afspilningen. Herefter tryk på ”Go to” knappen.<br />
Arkivering muligheder<br />
Med TVN <strong>20</strong> er det muligt lokalt (fra enheden selv), at<br />
arkivere video til et USB hukommelseskort. Denne<br />
anvender USB 2.0 og senere hukommelses driver<br />
enheder.<br />
Enheden vil gemme så meget video som der er plads til<br />
på enheden. Video klip bliver arkiveret begyndende<br />
med den nyeste video også videre til ældre videoklip<br />
styret af tidsstemplet. Arkiv funktionen kopiere<br />
simpelhent den valgte video til USB enheden.<br />
Der er 2 metoder til at arkivere video fra TVN <strong>20</strong><br />
enheden, når man anvender USB hukommelsesstik der<br />
er indsat i TVN <strong>20</strong> enheden.<br />
Lokal USB arkiv via COPY knappen<br />
Det er muligt at arkivere lokalt uden brug af en PC’er.<br />
Video filerne er automatisk kopieret ud nyeste til den<br />
ældste. TVN <strong>20</strong> Arkiv afspilleren, der gør det muligt at se<br />
videoen på en valgfri PC’er er også kopieret med ud<br />
sammen med video filerne..<br />
Lokal USB Arkiv via fjern backup<br />
Denne proces gør det muligt at indsætte en USB 2.0<br />
enhed i TVN <strong>20</strong> enheden. Men a styre arkiv funktionen<br />
fra browser PC’en. Hermed er det muligt:<br />
• At få præcis kontrol med hvilke filer der kopieres<br />
• At inkludere Arkiv afspilleren på USB enheden,<br />
som tillæg til video filerne.<br />
Arkiv afspilleren (Player.exe) er også at finde på TVN <strong>20</strong><br />
Produkt Dokumentation disk.<br />
Lokal USB arkiv via COPY knap<br />
Skridt til at arkivere video til et USB hukommelsesstik:<br />
1. Indsæt USB enheden i en af de 2 USB porte på<br />
fronten af TVN <strong>20</strong> enheden.<br />
2. Tryk på COPY knappen<br />
3. ARKIV LED lyset vil blinke blåt, for at vise at den er i<br />
gang med arkivere.<br />
4. Når USB enheden er fuld stopper ARKIV LED lyset<br />
med at blinke. USB enheden kan sikkert fjernes fra<br />
optageren.<br />
***** Fjern venligst ikke USB enheden, imens<br />
ARKIV LED lyset blinker ******<br />
Tips til fejlsøgning.<br />
Efter at enheden er indsat og der er trykt på “COPY”<br />
knappen, og hvis ARKIV LED ikke begynder at blinke er<br />
der opstået en fejl der kan skyldes:<br />
• Den tilsluttede USB enhed er ikke kompatibel eller<br />
USB enheden er ikke genkendt.<br />
• Der er ingen enheder i USB porten<br />
Local USB arkiv via TVN <strong>20</strong> browser<br />
Skridt til at arkivere video til en USB hukommelsesstik<br />
enhed:<br />
DA - 10 <strong>TruVision</strong> <strong>NVR</strong> <strong>20</strong> Hurtig <strong>Start</strong> <strong>Guide</strong>
1. Indsæt USB enheden ind i den ene af de to USB<br />
porte på fronten af TVN <strong>20</strong> enheden.<br />
2. Fra TVN <strong>20</strong> Browseren gå ind på afspilningssiden<br />
”Playback”.<br />
3. Vælg den ønsket dato fra kalenderen med den<br />
video du ønsker at arkivere.<br />
4. Tryk på “Search” knappen for indsnævre video<br />
søgningen til backuppen.<br />
5. Pause eller Stop afspilningen.<br />
6. Vælg BackUp knappen .<br />
7. Vælg de check bokse som svarer til de datoer og<br />
tider, som du ønsker at arkivere video fra. Hvis den<br />
video du søger ikke vises, Tryk da på Foregående /<br />
Næste nederst på siden, for at finde siden med den<br />
ønsket video.<br />
8. Valg boksen “Choose Disk” viser om den USB<br />
enhed du indsatte i USB porten i TVN <strong>20</strong> enheden,<br />
var genkendt korrekt. Vælg denne enhed.<br />
9. Hvis du ønsker at kopierer mini-afspilleren sammen<br />
med videoen sæt kryds i ”Backup Player”<br />
checkboksen.<br />
10. Tryk på “Backup” knappen i toppen af vinduet for at<br />
begynde arkiveringen. Vinduet vil vise en aktiv<br />
status bjælke i toppen, der viser fremskridt.<br />
11. ARKIV LED lyset vil begynde at blinke blåt på TVN<br />
<strong>20</strong> enhedens front panel, så du ved at den er i gang<br />
med at arkivere.<br />
12. Når enheden er fuld stopper ARKIV LED lyset med<br />
at blinke og ÚSB hukommelseskortet kan fjernes fra<br />
TVN <strong>20</strong> enheden.<br />
***** Lad venligst vær med at fjerne USB enheden<br />
imens ARKIV LED lyset blinker******<br />
13. En “arkivering er komplet” besked vil fremkomme<br />
når processen er fuldført.<br />
Fejlsøgningstipsene er ens uanset om den lokale COPY<br />
knap er trykket ind eller fjern browseren er aktiveret.<br />
Afspilnings software<br />
Videoen på USB enhed kan afspilles med en<br />
afspilningssoftware der fidnes på TVN <strong>20</strong> Produkt<br />
Dokumentations CD’en eller er kopieret ud med filerne<br />
under arkiveringsprocessen.<br />
1. Kopier softwaren til din bærbare eller stationære PC.<br />
Den er lille og fylder kun 600Kb.<br />
2. Dobbelt klik på ikonet for a starte afspilleren.<br />
3. For at afspille video skal du bare vælge File>Open<br />
og klikke hen på den location hvor dine videoklip er<br />
gem tog vælge den fil der skal afspilles og klik<br />
”Open”. Alternativt kan du trække filen hen til video<br />
vinduet og den begynder straks at afspille.<br />
Afspilleren har et sæt knapper til at styre<br />
afspilningen, og man vælge billede størrelse og<br />
man har mulighed for at gemme filen i AVI format.<br />
Slukning af TVN <strong>20</strong><br />
For at undgå potential skade på TVN <strong>20</strong> enheden bør du<br />
anvende den korrekte nedluknings metode. Fra front<br />
panelet på TVN <strong>20</strong> enheden, skal man trykke på og<br />
holde tænd/sluk knappen nede i 3 til 5 sekunder for at<br />
starte en kontrolleret nedlukning af enheden.<br />
<strong>TruVision</strong> <strong>NVR</strong> <strong>20</strong> Hurtig <strong>Start</strong> <strong>Guide</strong> 11 - DA
DA - 12 <strong>TruVision</strong> <strong>NVR</strong> <strong>20</strong> Hurtig <strong>Start</strong> <strong>Guide</strong>
<strong>TruVision</strong> <strong>NVR</strong> <strong>20</strong> Snel aan de slag-gids<br />
Inhoud<br />
Contactgegevens 1<br />
Inhoud van de verpakking 1<br />
Installatieomgeving 1<br />
Belangrijke documenten 1<br />
De <strong>TruVision</strong> TVN <strong>20</strong> installeren 2<br />
De TVN <strong>20</strong> configureren - Overzicht 2<br />
Harde schijven installeren in de TVN <strong>20</strong> 2<br />
Voor- en achterpanelen van de TVN <strong>20</strong> 3<br />
<strong>TruVision</strong> Device Finder - IP-toewijzing 5<br />
TVN <strong>20</strong> Browser - Aanmelden 5<br />
De TVN <strong>20</strong> aansluiten 6<br />
TVN <strong>20</strong> Browser - IP-camera's toevoegen 6<br />
Tijdsynchronisatie 8<br />
Afspelen 10<br />
Video zoeken - Afspelen 11<br />
Archiveringsopties 11<br />
Lokale USB-archivering met de knop COPY<br />
(Kopiëren) 11<br />
Lokale USB-archivering via TVN <strong>20</strong>-browser 12<br />
De TVN <strong>20</strong> uitschakelen 13<br />
Contactgegevens<br />
Bezoek onze website voor onze contactgegevens:<br />
www.utcfireandsecurity.com, www.interlogix.com of<br />
www.utcfssecurityproducts.eu.<br />
Inhoud van de verpakking<br />
De <strong>TruVision</strong> TVN <strong>20</strong> wordt geleverd met de volgende<br />
items:<br />
• <strong>TruVision</strong> TVN <strong>20</strong><br />
• Afzonderlijk verpakte harde schijven<br />
• AC-voedingskabel (USA: Amerikaanse stekker;<br />
EMEA: Europese en Engelse stekkers)<br />
• Plastic zak met aansluitblokjes voor alarmingang-<br />
/uitgangaansluitingen<br />
• <strong>TruVision</strong> TVN <strong>20</strong> Snel aan de slag-gids<br />
• <strong>TruVision</strong> TVN <strong>20</strong> Gebruikershandleiding<br />
• IP-camera compatibiliteitsdocument<br />
• WEE-compliantieverklaring<br />
• Accuverklaring<br />
• De <strong>TruVision</strong> <strong>NVR</strong> <strong>20</strong> productdocumentatie-CD met<br />
de volgende items:<br />
• Capaciteit en opslagberekening<br />
• IP-camera compatibiliteitsdocument<br />
• <strong>TruVision</strong> Device Finder<br />
Facultatief:<br />
• TVR-RK1<br />
Installatieomgeving<br />
Raadpleeg de gebruikershandleiding voor gedetailleerde<br />
informatie maar let op de volgende belangrijke vereisten:<br />
• Zet de <strong>TruVision</strong> op een veilige plek neer.<br />
• Zorg dat de <strong>TruVision</strong> in een goed geventileerde<br />
omgeving staat.<br />
• Stel de unit niet bloot aan regen of vocht.<br />
De normale verwachting is dat deze unit in een 19”apparaatrack<br />
zal worden gemonteerd, omdat gebruikers<br />
niet rechtstreeks toegang hebben tot de unit om video<br />
live weer te geven of af te spelen. Racksteunen worden<br />
verschaft en zijn geschikt om de unit zonder extra steun<br />
te monteren.<br />
Belangrijke documenten<br />
Naast deze Snel aan de slag-gids is het ten sterkste<br />
aan te bevelen dat u de volgende documenten naleest<br />
voor een juiste installatie:<br />
• Compatibiliteitsoverzicht TVN <strong>20</strong> IP-camera's<br />
• Gebruikershandleiding De sectie Basisprincipes<br />
TVN <strong>20</strong>-systeem<br />
© <strong>20</strong>12 <strong>UTC</strong> <strong>Fire</strong> & <strong>Security</strong>. Alle rechten voorbehouden. P/N 1070713B-NL • REV 01.00 • ISS 11SEP12
De <strong>TruVision</strong> TVN <strong>20</strong> installeren<br />
Ga als volgt te werk om de TVN <strong>20</strong> snel in werking te<br />
nemen:<br />
1. Haal de TVN <strong>20</strong>-unit uit de verpakkingsdoos.<br />
2. Haal de TVN <strong>20</strong> HDD-doos/dozen uit de<br />
verpakkingsdoos.<br />
3. Monteer de unit in een 19”-rack door de<br />
meegeleverde racksteunen aan de unit te<br />
bevestigen.<br />
4. Installeer de harde schijven van de unit. Zie<br />
afbeelding 1 op pagina 2.<br />
5. Sluit alle vereiste apparaten aan op het<br />
achterpaneel van de TVN <strong>20</strong> (netwerkkabel,<br />
voedingskabel en eventuele<br />
alarmingangsapparaten). Zie afbeelding 2 op pagina<br />
2.<br />
6. Schakel de unit in met de aan/uit-schakelaar op het<br />
achterpaneel.<br />
7. Alle resterende installatiefuncties worden uitgevoerd<br />
aan de hand van een afzonderlijke computer die is<br />
aangesloten via Internet Explorer en de TVN <strong>20</strong><br />
Browser-pagina.<br />
De TVN <strong>20</strong> configureren - Overzicht<br />
De eerste configuratie van de TVN <strong>20</strong> moet worden<br />
voltooid met de TVN <strong>20</strong> Browser. In deze handleiding<br />
vindt u de noodzakelijke stappen om snel een volledig<br />
functioneel opnamesysteem te configureren.<br />
Voor het configureren van een TVN <strong>20</strong>-systeem is het<br />
volgende vereist:<br />
1. Wijs een geschikt IP-adres toe aan de TVN <strong>20</strong> met<br />
het hulpprogramma <strong>TruVision</strong> Device Finder.<br />
2. Voeg IP-camera's toe aan de unit.<br />
3. Configureer de IP-camera's.<br />
4. Definieer het opnameschema en het opnametype<br />
voor de IP-camera's (Scheduled (Gepland),<br />
Continuous (Ononderbroken), Motion/Event<br />
(Beweging/Gebeurtenis)).<br />
5. Definieer alle gedragingen met betrekking tot<br />
alarmuitgang, hoorbare waarschuwingen lokale unit,<br />
relaisuitgangen lokale unit, alsmede meldingen voor<br />
<strong>TruVision</strong> Navigator-videosoftware van Interlogix.<br />
6. Alle harde schijven zijn voorgeconfigureerd tot één<br />
opnamegroep waarmee alle aangesloten camera's<br />
gedurende dezelfde periode kunnen opnemen met<br />
alle camera's (bijvoorbeeld alle camera's nemen<br />
hetzelfde aantal dagen op)<br />
Configuratie van de TVN <strong>20</strong> is zodanig geoptimaliseerd<br />
dat u meteen aan de slag kunt. Alle IP-camera's zijn<br />
standaard ingesteld om continu op te nemen. Alle<br />
systeemgebeurtenissen, zoals HDD-storing, beelduitval,<br />
enz., zijn ingesteld om te rapporteren aan de <strong>TruVision</strong><br />
Navigator-software zodra het adres van de <strong>TruVision</strong><br />
Navigator-server is geconfigureerd.<br />
Harde schijven installeren in de TVN <strong>20</strong><br />
1. Gebruik de meegeleverde sleutel in de<br />
accessoiredoos om het voorpaneel te ontgrendelen.<br />
2. Druk op de palletjes aan beide zijden van het<br />
voorpaneel om het te openen.<br />
Afbeelding 1: De TVN <strong>20</strong> openen<br />
3. Installeer de harde schijven zoals in afbeelding 2<br />
wordt getoond. De eerste schijf in positie nummer 1,<br />
de tweede schijf in positie nummer 2, enz. Blijf<br />
doorgaan totdat alle harde schijven in de juiste<br />
volgorde zijn geïnstalleerd.<br />
Afbeelding 2: Harde schijflocaties<br />
4. Plaats een harde schijf in een van de harde<br />
schijflocaties totdat deze goed op zijn plaats zit.<br />
Herhaal dit met de rest van de harde schijven.<br />
NL - 2 <strong>TruVision</strong> <strong>NVR</strong> <strong>20</strong> Snel aan de slag-gids<br />
1<br />
2<br />
3 5<br />
4<br />
6<br />
7<br />
8
Afbeelding 3: De harde schijf plaatsen<br />
Voor‐ en achterpanelen van de TVN <strong>20</strong><br />
Afbeelding 4: Voorpaneel van de TVN <strong>20</strong><br />
Tabel 1: Elementen op het voorpaneel<br />
5. Sluit en vergrendel het voorpaneel.<br />
Opmerking: De harde schijven moeten worden geïnstalleerd<br />
VOORDAT u het apparaat inschakelt. De schijven worden<br />
standaard toegewezen aan één HDD-groep die automatisch<br />
gereed is om op te nemen zodra IP-camera's worden<br />
toegevoegd en geconfigureerd met opnameschema's.<br />
Nr. Element Beschrijving Status-LED<br />
1 Power-LED Geeft aan dat het apparaat is ingeschakeld Kleur = Normaal<br />
2 Alarm-LED Geeft aan of er alarmen zijn ROOD = Storing<br />
UIT = Normaal<br />
3 TX/RX-LED Geeft aan dat het apparaat bezig is met communiceren via het<br />
netwerk<br />
Blauw knipperend<br />
4 HDD-LED Geef lees-/schrijfactiviteit naar de harde schijven aan Rood knipperend<br />
5 READY Geeft aan dat het apparaat helemaal gereed is voor gebruik Blauw = Normaal<br />
6 ARCHIVE Geeft de status aan van de archivering naar USB. Er klinkt een<br />
zoemer als een niet-compatibel USB-apparaat wordt<br />
gedetecteerd.<br />
7 Kanaal-LED's Geeft de verbindingsstatus aan van de IP-camera's met de<br />
TVN <strong>20</strong>, en geeft tevens een aanduiding van de<br />
opnamemodus van het kanaal<br />
8 COPY-knop Wanneer een USB-station is aangesloten op de USB-poort<br />
aan de voorkant van het apparaat, kunt u met de knop COPY<br />
de archivering van de meest recente video-opnames naar het<br />
USB-station starten<br />
9 Aan/Uit-knop Als u deze knop 3 seconden lang ingedrukt houdt, wordt het<br />
apparaat gecontroleerd uitgeschakeld<br />
10 USB 2.0poorten<br />
(2)<br />
Worden aangestuurd door de knop Copy of met behulp van<br />
Remote Backup (Externe backup) via de Browser<br />
Blauw = Bezig met archiveren<br />
Weergave of geplande opname<br />
(geen gebeurtenis) = Blauw<br />
Gebeurtenis + Weergave (geen<br />
opname) = Rood<br />
Weergave of gebeurtenis +<br />
Opname = Paars<br />
Archive-LED brandt BLAUW tijdens<br />
de werking<br />
<strong>TruVision</strong> <strong>NVR</strong> <strong>20</strong> Snel aan de slag-gids 3 - NL<br />
N.v.t.<br />
N.v.t.
Afbeelding 5: Achterpaneel van de TVN <strong>20</strong><br />
Tabel 2: Elementen op het achterpaneel<br />
Nr. Element Beschrijving<br />
1 Reset (Opnieuw instellen) Hiermee worden de fabrieksinstellingen opnieuw ingesteld<br />
2 RS-232 Hier kunt u een computer aansluiten voor het oplossen van problemen<br />
3 LAN 10/100/1000Mbps UTP Ethernet-interface<br />
4 eSATA Voor toekomstig gebruik<br />
5 RS-485-schakelaar Voor toekomstig gebruik<br />
6 RS-485-aansluitingen Voor toekomstig gebruik<br />
7 Alarm In 16 alarmingangen (NO/NC)<br />
8 Alarm Out 4 relaisuitgangen<br />
9 GND (Aarde) Aardingspunt<br />
10 Voedingskabelaansluiting Voor aansluiting van de voedingskabel<br />
11 Netspanningschakelaar Aan/Uit-schakelaar (gebruik de Power-knop op het voorpaneel om het apparaat in of uit te<br />
schakelen)<br />
NL - 4 <strong>TruVision</strong> <strong>NVR</strong> <strong>20</strong> Snel aan de slag-gids
<strong>TruVision</strong> Device Finder - IPtoewijzing<br />
Het standaard IP-adres van de TVN <strong>20</strong> is 192.168.1.82.<br />
Het hulpprogramma <strong>TruVision</strong> Device Finder is echter<br />
een snellere en eenvoudigere manier om de TVN <strong>20</strong> te<br />
vinden en om snel het IP-adres van het apparaat af te<br />
stemmen op uw netwerkbehoeften.<br />
Met dit hulpprogramma kunt u automatisch <strong>TruVision</strong>apparaten<br />
detecteren die “auto-discovery” (automatisch<br />
ontdekken) ondersteunen, ongeacht op welk netwerk of<br />
subnetwerk ze zich bevinden. De gebruiker kan de IPadressen<br />
van alle ontdekte apparaten weergeven of<br />
wijzigen. De Device Finder detecteert alleen apparaten<br />
in dezelfde LAN-omgeving en niet apparaten via een<br />
VLAN. Als uw apparaat niet wordt ontdekt, kunt u deze<br />
handmatig configureren.<br />
1. Plaats de cd met de TVN <strong>20</strong>-productdocumentatie<br />
die bij uw apparaat is geleverd in uw computer<br />
waarmee u video-opnames van het TVN <strong>20</strong>apparaat<br />
wilt weergeven.<br />
2. Blader naar de map IP Discovery Tool en<br />
dubbelklik op het pictogram Setup (Installeren) in de<br />
map.<br />
3. Klik op OK voor alle meldingen en de<br />
standaardinstellingen. Aan het einde van het snelle<br />
installatieproces zal de toepassing een<br />
snelkoppeling voor <strong>TruVision</strong> Device Finder<br />
installeren op het bureaublad.<br />
4. Dubbelklik op de snelkoppeling.<br />
5. Druk vanuit de startpagina van <strong>TruVision</strong> Device<br />
Finder op <strong>Start</strong>.<br />
Het detectieproces heeft een paar momenten nodig<br />
om alle ondersteunde <strong>TruVision</strong>-apparaten te<br />
ontdekken (TVN <strong>20</strong>, nieuwe <strong>TruVision</strong> 1.3 en 2.0<br />
MpX-camera's, alsmede TVR 10 en TVR 60).<br />
6. De toepassing laat een overzicht zien van alle<br />
“ontdekte” <strong>TruVision</strong>-apparaten in uw netwerk,<br />
samen met hun huidige IP-adressen.<br />
7. Als u het IP-adres van een apparaat wilt wijzigen,<br />
klikt u op de regel voor het apparaat dat u wilt<br />
wijzigen en drukt u op de knop Modify (Wijzigen).<br />
8. Voer het gewenste IP-adres en subnetmasker in.<br />
9. Voer het wachtwoord in voor het apparaat dat u<br />
probeert te wijzigen. Het standaardwachtwoord voor<br />
de TVN <strong>20</strong> is 1234.<br />
10. Druk op Save (Opslaan).<br />
11. Nadat u alle gewenste apparaten hebt gewijzigd,<br />
drukt u op Exit (Afsluiten) om het hulpprogramma te<br />
sluiten.<br />
12. Als u met Device Finder uw apparaten niet kunt<br />
vinden, raadpleeg dan de TVN <strong>20</strong><br />
gebruikershandleiding voor instructies over het<br />
handmatig configureren van de TVN <strong>20</strong> en IPcamera's.<br />
TVN <strong>20</strong> Browser - Aanmelden<br />
Aanbevolen computerspecificaties voor het gebruik van<br />
de TVN <strong>20</strong> Browser verschillen, afhankelijk van de<br />
<strong>TruVision</strong> <strong>NVR</strong> <strong>20</strong> Snel aan de slag-gids 5 - NL
toepassing van meerdere vensterweergaven (9-Up/16-<br />
Up) in combinatie met megapixelcamera's.<br />
BEDIENING BASISGEBRUIKER<br />
• Live-weergave in 9-Up met 4CIF/VGA-camera<br />
OF<br />
• Live-weergave in 4-Up met tot 2.0 MpX-camera<br />
• Intel E6550 Dual Core-klasse processor van 2.33 Ghz<br />
(4MB Cache)<br />
• 1GB RAM<br />
• HD-videokaart met 256 MB<br />
BEDIENING INTENSIEVE GEBRUIKER<br />
• Live-weergave in 9-Up<br />
of hoger met MpX-camera's<br />
• Intel Core I5 750 Quad Core-klasse processor van 2.66 Ghz<br />
(8MB Cache)<br />
• 4GB RAM<br />
• HD-videokaart met 1GB<br />
• Minimum 1,5 GB ruimte op de harde schijf voor opgeslagen<br />
videobestanden<br />
• Toetsenbord, Monitor, Muis<br />
• Windows XP, Windows <strong>20</strong>00, Windows Vista,<br />
Windows 7<br />
• Internet Explorer 6.0, 7.0, 8.0<br />
De TVN <strong>20</strong> aansluiten<br />
1. <strong>Start</strong> Internet Explorer.<br />
2. Typ het IP-adres van het apparaat in de adresbalk.<br />
3. Druk op Enter.<br />
4. Als u zich voor het eerst aanmeldt bij de TVN <strong>20</strong> via<br />
uw computer, wordt u gevraagd om het laden van de<br />
benodigde Active-X-besturingselementen toe te<br />
staan. Sta de installatie van deze Active-Xbesturingselementen<br />
toe.<br />
5. Voer de standaard gebruikersnaam in: admin.<br />
6. Voer het standaard wachtwoord in: 1234.<br />
7. Klik op Login (Aanmelden).<br />
De webbrowser gebruikt de volgende<br />
standaardinstellingen.<br />
• IP address (IP-adres) 192.168.1.82<br />
• Subnet Mask (Subnetmasker) 255.255.255.0<br />
• Gateway address (Gateway-adres)<br />
192.168.1.82<br />
• HTTP Port (HTTP-poort) 80<br />
De TVN <strong>20</strong> Browser gebruikt de volgende standaard<br />
aanmeldingsgegevens:<br />
• User Name (Gebruikersnaam) admin<br />
• Password (Wachtwoord) 1234<br />
TVN <strong>20</strong> Browser - IP-camera's<br />
toevoegen<br />
De TVN <strong>20</strong> ondersteunt een groot aantal Interlogix IPcamera's,<br />
waaronder een één-kanaals encoder, naast<br />
een groot aantal IP-camera's van andere fabrikanten<br />
(zoals Axis en Arecont). Raadpleeg het meest recente<br />
Compatibiliteitsoverzicht TVN <strong>20</strong> IP-camera's voor het<br />
meest recente overzicht van ondersteunde apparaten.<br />
U kunt op twee manieren IP-camera's toevoegen:<br />
• Met de functie <strong>Quick</strong> Add (Snel toevoegen) op basis<br />
van automatisch ontdekte protocollen.<br />
• Handmatig toevoegen wanneer een IP-camera het<br />
automatisch ontdekken van protocollen niet<br />
ondersteund.<br />
Het is raadzaam om eerst <strong>Quick</strong> Add (Snel toevoegen)<br />
te gebruiken en vervolgens handmatig de camera's toe<br />
te voegen die niet zijn ontdekt.<br />
<strong>Quick</strong> Add (Snel toevoegen)<br />
1. Meld u aan bij de TVN <strong>20</strong> met de standaard<br />
gebruikersnaam en het wachtwoord.<br />
2. De TVN <strong>20</strong> Browser geeft de standaard Liveweergave<br />
(Preview) weer.<br />
3. Klik op de tab Config bovenaan.<br />
NL - 6 <strong>TruVision</strong> <strong>NVR</strong> <strong>20</strong> Snel aan de slag-gids
4. Het venster Config wordt weergegeven in de modus<br />
Remote Config (Externe configuratie). In de<br />
weergave worden geen IP-camera's getoond.<br />
5. Klik op de knop <strong>Quick</strong> Add (Snel toevoegen) onder<br />
aan de pagina.<br />
6. De weergave toont alle “ontdekte ” IP-camera's.<br />
7. Schakel het selectievakje in naast elke camera die u<br />
wilt toevoegen aan dit specifieke TVN <strong>20</strong>-apparaat.<br />
8. Klik op Ok zodra alle gewenste camera's zijn<br />
geselecteerd.<br />
9. Het systeem keert terug naar de hoofdpagina<br />
Config met alle geselecteerde camera's toegevoegd<br />
aan het apparaat.<br />
10. Alle camera's zijn toegevoegd met<br />
standaardinstellingen. De standaardinstellingen zijn<br />
de volgende:<br />
• VGA resolution (VGA-resolutie)<br />
• Full Frame Rate (Volledige framesnelheid)<br />
• Recording 24x7 (Opnemen 24x7)<br />
Als u de instellingen voor elke camera wilt instellen,<br />
drukt u op Configuration parameters<br />
(Configuratieparameters) om de volledige<br />
configuratiemodus voor de TVN <strong>20</strong> in te kunnen stellen.<br />
Raadpleeg het hoofdstuk Basisprincipes TVN <strong>20</strong>systeem<br />
in de TVN <strong>20</strong> Gebruikershandleiding voor<br />
volledige instructies.<br />
Handmatig toevoegen<br />
Aan de rechterzijde van het hoofdvenster Config bevindt<br />
zich het gebied IP Camera Config (Configuratie IPcamera).<br />
In dit gebied kan de gebruiker handmatig een<br />
voor een IP-camera's toevoegen.<br />
Ga als volgt te werk om handmatig een IP-camera toe te<br />
voegen:<br />
1. Klik op het kanaalnummer dat u wilt toevoegen (D1,<br />
D2, D3…..).<br />
2. De gebruiker kan nu de benodigde velden invullen in<br />
het paneel IP Camera Config (Configuratie IPcamera).<br />
3. Selecteer IP Address (IP-adres) of Domain Name<br />
(Domein-naam).<br />
4. Voer het IP-adres of de domeinnaam in bij het veld<br />
IP Address (IP-adres).<br />
5. Link-modus (UDP, TCP) wordt standaard de IPcamera.<br />
6. Selecteer de naam van de fabrikant bij<br />
Manufacturer (Fabrikant) voor de camera die u wilt<br />
toevoegen (of het specifieke type) in de<br />
vervolgkeuzelijst.<br />
<strong>TruVision</strong> <strong>NVR</strong> <strong>20</strong> Snel aan de slag-gids 7 - NL
7. Selecteer bij Port (Poort) de communicatiepoort die<br />
door de IP-camera wordt gebruikt.<br />
8. Voer User Name (Gebruikersnaam) en Password<br />
(Wachtwoord) in voor de IP-camera.<br />
9. Channel No. (Kanaalnummer) moet worden<br />
ingesteld als 1.<br />
10. Klik op Modify (Wijzigen) om de camera toe te<br />
voegen. De camera wordt weergegeven als de<br />
parameters correct zijn ingevoerd.<br />
Tijdsynchronisatie<br />
Het is heel belangrijk dat alle IP-apparaten in het<br />
systeem op dezelfde tijdklok zijn gesynchroniseerd<br />
(TVN <strong>20</strong>, IP-camera's, TVN <strong>20</strong> Browser PC). Het<br />
systeem biedt twee synchronisatiemethoden:<br />
• Met de tijd van de TVN <strong>20</strong> Browser-PC OF<br />
• Met een NTP (Network Time Server)<br />
Ga als volgt te werk om tijdsynchronisatie in te stellen:<br />
1. Selecteer Configuration parameters<br />
(Configuratieparameters) op de<br />
hoofdconfiguratiepagina om de volledige<br />
apparaatconfiguratiepagina's te openen.<br />
2. Selecteer de NTP-instellingen in het linker<br />
navigatievenster.<br />
3. De pagina NTP/TimeSync options (NTP/TimeSyncopties)<br />
wordt weergegeven.<br />
Ga als volgt te werk om te synchroniseren met de tijd<br />
van de <strong>NVR</strong> Browser-PC:<br />
1. Zorg dat Enable NTP (NTP inschakelen) NIET is<br />
ingeschakeld.<br />
2. Klik op de knop Sync to PC time (Synchroniseren<br />
met computertijd) onder aan de pagina.<br />
3. Druk op Save (Opslaan).<br />
Het systeem keert terug naar de hoofdpagina Config.<br />
Hier kan de gebruiker de tabbladen Live (Live-weergave)<br />
of Playback (Afspelen) selecteren om video weer te<br />
geven of terug te gaan naar de configuratieparameters<br />
voor een meer gedetailleerde systeemconfiguratie.<br />
Raadpleeg de volledige gebruikershandleiding voor<br />
gedetailleerde configuratie-instructies en het instellen<br />
van NTP-tijdsynchronisatie.<br />
Live-weergave (Preview)<br />
Als u zich voor het eerst aanmeldt bij de TVN <strong>20</strong>, wordt<br />
de standaardpagina weergegeven in het tabblad Liveweergave.<br />
De verschillende knoppen worden uitgelegd<br />
in Afbeelding 6 op pagina 9.<br />
NL - 8 <strong>TruVision</strong> <strong>NVR</strong> <strong>20</strong> Snel aan de slag-gids
Afbeelding 6: Voorpaneel<br />
Item Naam Beschrijving<br />
1 Verbindingsstructuur<br />
2 Liveweergavemodi<br />
3 Streaming<br />
stoppen<br />
In het linkerpaneel worden de IPcamera's<br />
weergegeven die voor de<br />
TVN <strong>20</strong> zijn geconfigureerd. Als u op het<br />
pijlpictogram van een afzonderlijke<br />
camera klikt, wordt deze in het huidige<br />
weergavevenster geladen. Afhankelijk<br />
van het beeldformaat en de<br />
megapixelverhouding van de camera,<br />
kan het laden van de camera even<br />
duren.<br />
De gebruiker kan camera's weergeven<br />
in een 1-Up, 4-Up en 9-Up weergave. In<br />
een multiscreen-modus kan de<br />
gebruiker gewoon op het TVN <strong>20</strong>apparaatpictogram<br />
boven aan het<br />
cameraoverzicht klikken om automatisch<br />
het aantal camera's in de weergave te<br />
laden (4 in 4-Up en 9 in 9-Up).<br />
Als u een camera in een specifiek<br />
segment van een multi-screenweergave<br />
wilt laden, hoeft u alleen maar het<br />
segment te selecteren en vervolgens op<br />
de gewenste camera in de lijst te<br />
klikken.<br />
Hiermee kunt u alle streaming stoppen<br />
4 Vastleggen Neemt een momentopname van de<br />
momenteel geselecteerde camera en<br />
slaat deze op naar de lokale browsercomputer.<br />
5 Opnemen starten Hiermee kunt u alle camera's die actief<br />
zijn in de weergave opslaan op een<br />
lokale computer.<br />
6 Opnemen stoppen Hiermee stopt u het handmatig<br />
opnemen van de weergegeven streams.<br />
Item Naam Beschrijving<br />
<strong>TruVision</strong> <strong>NVR</strong> <strong>20</strong> Snel aan de slag-gids 9 - NL<br />
7<br />
8<br />
Vorige pagina<br />
Volgende pagina<br />
Hiermee kan de gebruiker door de<br />
beschikbare camera's bladeren. Als de<br />
weergave zich in de modus 1-Up<br />
bevindt, volgen de camera's elkaar op<br />
telkens als u op de schermitems<br />
Volgende en Vorige klikt. Als de eerste<br />
camera die is geladen Camera 5 is, gaat<br />
u door op de knop Volgende pagina te<br />
drukken verder naar camera 1 en<br />
vervolgens na elke druk op de knop<br />
Volgende pagina naar camera 2, 3, 4,<br />
enz. Als de weergave een multiscreenweergave<br />
is, bladert u met<br />
Volgende naar elke opeenvolgende<br />
numerieke groepering (in 4-Up,<br />
camera's 1-4, 5-8, enz.)<br />
9 Audio Als de camera audio ondersteunt en<br />
audio is ingeschakeld voor de camera<br />
op de TVN <strong>20</strong>, kan de gebruiker audio<br />
inschakelen.<br />
Als u op de pijltoetsen drukt, wordt de<br />
geluidsvolumeregeling weergegeven<br />
10 Volledig scherm De weergave kan worden uitgevouwen<br />
op het scherm door op de knop Expand<br />
(Uitbreiden) te drukken in de rechter<br />
bovenhoek van de weergave.<br />
11 PTZ-bediening De huidige versie van de TVN <strong>20</strong><br />
ondersteunt geen PTZ-bediening. Dit<br />
zal beschikbaar komen in een volgende<br />
firmwarerelease. Controleer bij uw<br />
Interlogix-vertegenwoordiger of<br />
zakenpartner wat de meest recente<br />
firmwaremogelijkheden zijn.<br />
12 Beeldregeling Deze camerabediening is alleen<br />
beschikbaar voor geselecteerde IPcamera's.<br />
Raadpleeg het<br />
compatibiliteitsoverzicht van IP-camera's<br />
voor een overzicht van de camera's die<br />
deze functie ondersteunen.
Afspelen<br />
Als u zich voor het eerst aanmeldt bij de TVN <strong>20</strong>, wordt<br />
de standaardpagina weergegeven in het tabblad Liveweergave.<br />
Als u naar pagina Playback (Afspelen) wilt<br />
Afbeelding 7: Playback-browserpagina (Afspelen)<br />
1<br />
Item Naam Beschrijving<br />
1 Verbindingsstructuur<br />
2<br />
3<br />
In het linkerpaneel worden de IPcamera's<br />
weergegeven die voor de<br />
TVN <strong>20</strong> zijn geconfigureerd. Als u op<br />
het pijlpictogram van een afzonderlijke<br />
camera klikt, wordt deze in het huidige<br />
weergavevenster geladen.<br />
2 Afspeelbediening Afspelen/pauzeren, Stoppen, Frame<br />
terug, Frame vooruit, Snel vooruit<br />
3 Videotijdslijn Een grafische weergave van de<br />
geselecteerde video<br />
4 Momentopname Neemt een momentopname van de<br />
momenteel geselecteerde camera en<br />
slaat deze op naar de lokale browsercomputer.<br />
5 Opslaan De geselecteerde video opslaan op de<br />
harde schijf.<br />
6 Audio Toont een volumeregelaar indien u over<br />
audio beschikt.<br />
gaan, klikt u op de tab Playback (Afspelen) boven aan<br />
de <strong>NVR</strong> Browser-pagina. De verschillende knoppen<br />
worden uitgelegd in Afbeelding 7 hieronder.<br />
Item Naam Beschrijving<br />
7 Scherm<br />
uitvouwen<br />
8 LED's<br />
opnamemodus<br />
De weergave kan worden uitgevouwen<br />
op het scherm door op de knop Expand<br />
(Uitbreiden) te drukken in de rechter<br />
bovenhoek van de weergave.<br />
LED's opnamemodus<br />
9 BackUp-knop Met deze knop kan de gebruiker een<br />
back-up maken van videosegmenten op<br />
de TVN <strong>20</strong> naar een USB 2.0 en hogere<br />
geheugenstick, die rechtstreeks in de<br />
TVN <strong>20</strong> kan worden gestoken. Het<br />
back-upproces kan het downloaden van<br />
een kopie van de TVN <strong>20</strong> Mini-Player<br />
omvatten.<br />
10 Down-knop<br />
(Omlaag)<br />
Met deze knop kan de gebruiker<br />
videosegmenten van de TVN <strong>20</strong> naar<br />
de lokale computer kopiëren.<br />
11 Ga naar-knop Klik op de Ga naar-knop om een tijd in<br />
te voeren waar u in de afgepeelde video<br />
naar toe wilt gaan.<br />
NL - 10 <strong>TruVision</strong> <strong>NVR</strong> <strong>20</strong> Snel aan de slag-gids<br />
4 5 6<br />
7<br />
13<br />
12<br />
11<br />
10<br />
9<br />
8
Item Naam Beschrijving<br />
12 Zoeken op datum<br />
en tijd<br />
Zoeken op dag: Selecteer de datum<br />
waarvan u videobeelden wilt weergeven<br />
en druk op de knop Search (Zoeken).<br />
Zoeken op datum en tijd: Selecteer de<br />
Datum waarvan u videomateriaal wilt<br />
zien en klik op de Ga naar-knop om een<br />
specifieke tijd in te voeren voor de<br />
video-opname.<br />
13 Kanaalstatus Tijdens het afspelen wordt in de<br />
statusweergave het momenteel<br />
afgespeelde IP-camerakanaal, de<br />
datum en tijd van de weergegeven<br />
video en tevens de afspeelsnelheid<br />
getoond.<br />
Video zoeken - Afspelen<br />
De procedure voor het zoeken van video-opnames is:<br />
1. Selecteer de camera waarvan u videomateriaal wilt<br />
zoeken. U kunt slechts één camera tegelijk afspelen.<br />
2. Selecteer de dag waarvan u video wilt weergeven<br />
(Zoeken op dag) OF geef voor de specifieke dag<br />
een specifieke tijd (Zoeken op tijd) op om de<br />
zoekopdracht te verfijnen.<br />
3. Druk op Search (Zoeken) (of Ga naar, indien een<br />
tijdbereik moet worden gezocht). De video wordt<br />
geladen in de tijdlijn onder het<br />
videoweergavevenster. Opnameschema (Timelapse)<br />
video is blauw en bewegings- of<br />
alarmingangopnames zijn rood.<br />
4. De gebruiker bedient de weergave via de<br />
afspeelregelaars. De beschikbare<br />
bedieningselementen zijn:<br />
• Afspelen/pauze<br />
• Stoppen<br />
• Snel vooruit (meerdere stappen…2x, 4x, 8x)<br />
• Frame vooruit<br />
Opmerking: Terugspoelen wordt niet ondersteund in<br />
de browser.<br />
De gebruiker kan de afspeeltijd ook regelen door de<br />
muis in de tijdsbalk te plaatsen en de tijdweergave naar<br />
de gewenste plaats in de verticale aanwijzer te slepen.<br />
Naarmate de tijdsbalk langs de verticale aanwijzer<br />
beweegt, wordt de tijd bijgewerkt zodat de gebruiker de<br />
huidige tijd kan zien onder verticale aanwijzer.<br />
Zoeken op dag<br />
Selecteer de datum waarvan u videobeelden wilt<br />
weergeven en druk op de knop Search (Zoeken).<br />
Zoeken op datum en tijd<br />
Selecteer de Datum waarvan u videomateriaal wilt zien<br />
en klik op het pictogram om een specifieke tijd in te<br />
voeren voor de video-opname. Druk nadat u de<br />
gewenste tijd hebt ingevoerd op de Ga naar-knop.<br />
Archiveringsopties<br />
De TVN <strong>20</strong> beschikt over de mogelijkheid om video<br />
lokaal (rechtstreeks vanaf het apparaat) te archiveren<br />
naar een USB-geheugenstick. Dit wordt gedaan met<br />
USB 2.0 en latere geheugenstationapparaten.<br />
Het apparaat archiveert net zoveel videomateriaal als er<br />
ruimte is op het apparaat. Videogegevens worden<br />
gearchiveerd vanaf de meest recente video tot de<br />
oudste video op basis van de tijdstempel op de videoopname.<br />
De archiveringsfunctie kopieert eenvoudig de<br />
geselecteerde video's naar het USB-apparaat.<br />
Er zijn twee methoden beschikbaar voor het archiveren<br />
van video van de TVN <strong>20</strong> met behulp van een USBgeheugenstick<br />
die in de TVN <strong>20</strong> wordt gestoken.<br />
Lokale USB-archivering met de knop COPY<br />
(Kopiëren)<br />
Alle handelingen worden lokaal verricht op de unit,<br />
zonder tussenkomst van een computer.<br />
Videobestanden worden automatisch gekopieerd van de<br />
meeste recente naar de oudste. De TVN <strong>20</strong> Archive<br />
Player, voor weergave op een computer, wordt ook<br />
meegekopieerd met de videobestanden.<br />
Lokale USB-archivering via externe back-up<br />
Met dit proces kan een USB-geheugenapparaat in de<br />
TVN <strong>20</strong> worden gestoken, maar wordt de<br />
archiveringsbewerking bestuurd door de<br />
browsercomputer. Extra mogelijkheden zijn de<br />
volgende:<br />
• Nauwkeurige controle over welke<br />
videobestanden worden gekopieerd<br />
• De mogelijkheid om naast de videobestanden<br />
ook de Archive Player mee te kopiëren naar het<br />
USB-apparaat.<br />
De Archive Player-toepassing (Player.exe) bevindt zich<br />
ook op de TVN <strong>20</strong>-productdocumentatieschijf.<br />
Lokale USB-archivering met de knop<br />
COPY (Kopiëren)<br />
Stappen voor het archiveren van video-opnames naar<br />
een USB-geheugenstationapparaat:<br />
<strong>TruVision</strong> <strong>NVR</strong> <strong>20</strong> Snel aan de slag-gids 11 - NL
1. Steek het USB-apparaat in een van de twee USBpoorten<br />
aan de voorkant van de TVN <strong>20</strong><br />
2. Druk op de knop COPY (Kopiëren)<br />
3. De ARCHIVE-LED begint blauw te knipperen om<br />
aan te geven dat de archiveringsfunctie is<br />
geactiveerd<br />
4. Wanneer het apparaat vol is, stopt de ARCHIVE-<br />
LED met knipperen. De archivering is voltooid en het<br />
apparaat kan veilig worden verwijderd.<br />
***** Verwijder het USB-apparaat nooit als de<br />
ARCHIVE-LED nog knippert ******<br />
Tips voor het oplossen van problemen<br />
Als nadat u het apparaat hebt geplaatst en op de knop<br />
COPY (Kopiëren) hebt gedrukt, de ARCHIVE-LED niet<br />
knippert en het lokale signaal van de TVN <strong>20</strong> afgaat, is<br />
de archivering mislukt. Deze storing kan de volgende<br />
reden hebben:<br />
• Niet compatibel USB-apparaat aangesloten of USBapparaat<br />
wordt niet herkend<br />
• Geen apparaat aangesloten op de USB-poort<br />
Lokale USB-archivering via TVN <strong>20</strong>browser<br />
Stappen voor het archiveren van video-opnames naar<br />
een USB-geheugenstationapparaat:<br />
1. Steek een USB-apparaat in een van de twee USBpoorten<br />
aan de voorkant van de TVN <strong>20</strong>.<br />
2. Ga via de TVN <strong>20</strong>-browser naar tabblad Playback<br />
(Afspelen).<br />
3. Selecteer de gewenste Datum in de kalender van<br />
de video-opnames die u wilt archiveren.<br />
4. Druk op de knop Search (Zoeken) om de videoopnames<br />
te verfijnen voor de back-up.<br />
5. Pauzeer of stop het afspelen.<br />
6. Selecteer de knop BackUp (Back-up) .<br />
7. Schakel de selectievakjes in voor de<br />
overeenkomstige datums en tijden voor de videoopname<br />
die u wilt downloaden. Als de videoopname<br />
die u zoekt niet wordt weergegeven, drukt u<br />
op de knoppen Vorige/Volgende pagina onder aan<br />
de pagina om de pagina met de gewenste videoopname<br />
te vinden.<br />
8. De vervolgkeuzelijst Choose Disk (Schijf kiezen)<br />
toont het USB-apparaat dat u in de USB-poort van<br />
de TVN <strong>20</strong> hebt gestoken, indien dit correct is<br />
herkend. Selecteer dit apparaat.<br />
9. Als u de mini-speler samen met de videobestanden<br />
wilt kopiëren, schakelt u het selectievakje Backup<br />
Player (Speler kopiëren) in.<br />
10. Druk op de knop Backup boven aan het venster om<br />
te beginnen met downloaden. Het venster geeft<br />
bovenaan een actieve statusbalk weer waarin de<br />
voortgang van de download wordt getoond.<br />
11. De ARCHIVE-LED begint blauw te knipperen op het<br />
voorpaneel van de TVN <strong>20</strong> om aan te geven dat de<br />
archiveringsfunctie is geactiveerd<br />
12. Wanneer het apparaat vol is, stopt de ARCHIVE-<br />
LED met knipperen. De archivering is voltooid en het<br />
apparaat kan veilig worden verwijderd.<br />
***** Verwijder het USB-apparaat nooit als de<br />
ARCHIVE-LED nog knippert ******<br />
13. Het bericht Download is complete (Downloaden<br />
voltooid) wordt weergegeven wanneer de procedure<br />
is voltooid.<br />
De probleemoplossingtips zijn hetzelfde als de lokale<br />
knop COPY (Kopiëren) wordt ingedrukt of de externe<br />
browserdownload wordt ingeschakeld.<br />
Spelersoftware<br />
De video-opnames op het USB-apparaat kunnen worden<br />
afgespeeld met de spelersoftware op de TVN <strong>20</strong>productdocumentatie-cd<br />
of die samen met de bestanden<br />
is gekopieerd tijdens het archiveringsproces.<br />
1. Kopieer de software naar uw bureaubladcomputer of<br />
laptop. Het is heel klein: minder dan 600Kb.<br />
2. Dubbelklik op het pictogram om de speler te starten.<br />
NL - 12 <strong>TruVision</strong> <strong>NVR</strong> <strong>20</strong> Snel aan de slag-gids
3. Om video-opnames af te spelen selecteert u<br />
File>Open (Bestand>Openen), bladert u naar waar<br />
de videoclips zich bevinden, selecteert u een<br />
bestand dat u wilt afspelen en klikt u op Open. U<br />
kunt ook het bestand eenvoudig slepen en<br />
neerzetten op het videovenster om meteen te<br />
beginnen met afspelen.<br />
De speler beschikt over<br />
afspeelbedieningselementen,<br />
beeldformaatinstellingen, alsmede de mogelijkheid<br />
om het bestand op te slaan als een AVI-bestand.<br />
De TVN <strong>20</strong> uitschakelen<br />
Gebruik de correcte methode voor het uitschakelen van<br />
de TVN <strong>20</strong> om schade aan het apparaat te voorkomen.<br />
Druk op het voorpaneel van de TVN <strong>20</strong> op de Powerknop<br />
en houd deze 3-5 seconden ingedrukt om het<br />
apparaat gecontroleerd uit te schakelen.<br />
<strong>TruVision</strong> <strong>NVR</strong> <strong>20</strong> Snel aan de slag-gids 13 - NL
14 <strong>TruVision</strong> <strong>NVR</strong> <strong>20</strong> Snel aan de slag-gids
Instrukcja szybkiego uruchamiania<br />
rejestratora <strong>TruVision</strong> <strong>NVR</strong> <strong>20</strong><br />
Spis treści<br />
Informacje kontaktowe 1<br />
Zawartość opakowania 1<br />
Warunki instalacji 1<br />
Ważne dokumenty 2<br />
Instalowanie rejestratora <strong>TruVision</strong> <strong>NVR</strong> <strong>20</strong> 2<br />
Konfiguracja rejestratora TVN <strong>20</strong> — podsumowanie 2<br />
Instalowanie dysków twardych w rejestratorze<br />
TVN <strong>20</strong> 2<br />
Panel przedni i tylny rejestratora TVN <strong>20</strong> 3<br />
Narzędzie <strong>TruVision</strong> Device Finder — adresowanie<br />
IP 5<br />
Przeglądarka TVN <strong>20</strong> — logowanie 5<br />
Podłączanie rejestratora TVN <strong>20</strong> 6<br />
Przeglądarka TVN <strong>20</strong> — dodawanie kamer IP 6<br />
Synchronizacja czasu 8<br />
Odtwarzanie 10<br />
Wyszukiwanie obrazów wideo — odtwarzanie 11<br />
Opcje archiwizacji 11<br />
Lokalne archiwizowanie na dysku USB za pomocą<br />
przycisku COPY 12<br />
Lokalne archiwizowanie na dysku USB za pomocą<br />
przeglądarki TVN <strong>20</strong> 12<br />
Wyłączanie rejestratora TVN <strong>20</strong> 13<br />
Informacje kontaktowe<br />
Informacje kontaktowe zawarto na naszej stronie<br />
internetowej: www.utcfireandsecurity.com,<br />
www.interlogix.com lub www.utcfssecurityproducts.eu.<br />
Zawartość opakowania<br />
Rejestrator <strong>TruVision</strong> <strong>NVR</strong> <strong>20</strong> (TVN <strong>20</strong>) jest dostarczany<br />
z następującym wyposażeniem:<br />
• Rejestrator <strong>TruVision</strong> TVN <strong>20</strong><br />
• Zapakowane oddzielnie dyski twarde<br />
• Przewód zasilający (USA: przewód zasilający USA;<br />
EMEA: przewody zasilające dla Europy<br />
kontynentalnej i Wielkiej Brytanii)<br />
• Plastikowa torba z łączówkami na złącza<br />
wejścia/wyjścia alarmowe<br />
• Instrukcja szybkiego uruchamiania rejestratora<br />
<strong>TruVision</strong> TVN <strong>20</strong><br />
• Instrukcja obsługi rejestratora <strong>TruVision</strong> TVN <strong>20</strong><br />
• Dokument dot. zgodności kamery IP<br />
• Deklaracja zgodności WEE<br />
• Deklaracja dot. baterii<br />
• Dysk CD z dokumentacją rejestratora <strong>TruVision</strong><br />
TVN <strong>20</strong> zawiera:<br />
• Kalkulator pojemności<br />
• Dokument dot. zgodności kamery IP<br />
• Narzędzie <strong>TruVision</strong> Device Finder<br />
Opcjonalne:<br />
• TVR-RK1<br />
Warunki instalacji<br />
Szczegółowe informacje znajdują się w instrukcji<br />
obsługi, ale należy przestrzegać następujących ważnych<br />
wymagań:<br />
• Umieść rejestrator <strong>TruVision</strong> w bezpiecznym<br />
położeniu.<br />
• Upewnij się, że rejestrator <strong>TruVision</strong> znajduje się w<br />
dobrze wentylowanym pomieszczeniu.<br />
• Nie narażaj rejestratora na działanie deszczu ani<br />
wilgoci.<br />
Przyjmuje się, że rejestrator będzie montowany w 19calowej<br />
szafie, ponieważ użytkownicy nie mogą uzyskać<br />
dostępu do obrazu na żywo ani obrazu odtwarzanego.<br />
Dostarczone zaczepy montażowe pozwalają na montaż<br />
rejestratora bez dodatkowej pomocy.<br />
© <strong>20</strong>12 <strong>UTC</strong> <strong>Fire</strong> & <strong>Security</strong>. Wszelkie prawa zastrzeżone. P/N 1070713B-PL • REV 01.00 • ISS 11SEP12
Ważne dokumenty<br />
Poza Instrukcją szybkiego uruchamiania zdecydowanie<br />
zaleca się zapoznanie z poniższymi dokumentami;<br />
pozwoli to zapewnić prawidłową instalację rejestratora:<br />
• Karta zgodności rejestratora TVN <strong>20</strong> z kamerami IP<br />
• Instrukcja obsługi: sekcja Podstawowe informacje<br />
o systemie TVN <strong>20</strong><br />
Instalowanie rejestratora <strong>TruVision</strong><br />
<strong>NVR</strong> <strong>20</strong><br />
Aby szybko uruchomić rejestrator TVN <strong>20</strong>:<br />
1. Wyjmij rejestrator TVN <strong>20</strong> z opakowania.<br />
2. Wyjmij dysk twardy rejestratora TVN <strong>20</strong> z<br />
opakowania.<br />
3. Zamontuj urządzenie w 19-calowej szafie za<br />
pomocą dostarczonych zaczepów montażowych.<br />
4. Zainstaluj dyski twarde w urządzeniu. Patrz rysunek<br />
1. na stronie 2.<br />
5. .Podłącz wszystkie wymagane urządzenia do panelu<br />
tylnego rejestratora TVN <strong>20</strong> (kabel sieciowy,<br />
przewód zasilania i wszystkie wejścia alarmowe).<br />
Patrz rysunek 2. na stronie 2.<br />
6. Włącz urządzenie przy użyciu przełącznika zasilania<br />
na tylnym panelu.<br />
7. Wszystkie pozostałe zadania konfiguracyjne zostaną<br />
wykonane na osobnym komputerze z poziomu<br />
przeglądarki Internet Explorer i strony rejestratora<br />
TVN <strong>20</strong>.<br />
Konfiguracja rejestratora TVN <strong>20</strong> —<br />
podsumowanie<br />
Wstępną konfigurację rejestratora TVN <strong>20</strong> należy<br />
przeprowadzić przy użyciu przeglądarki TVN <strong>20</strong>. W<br />
niniejszej instrukcji obsługi przedstawiono niezbędne<br />
czynności pozwalające na szybkie skonfigurowanie w<br />
pełni funkcjonalnego systemu rejestrowania.<br />
Konfiguracja rejestratora TVN <strong>20</strong> obejmuje:<br />
1. Przydzielenie rejestratorowi TVN <strong>20</strong> odpowiedniego<br />
adresu IP za pomocą narzędzia <strong>TruVision</strong> Device<br />
Finder.<br />
2. Dodanie kamer IP.<br />
3. Skonfigurowanie kamer IP.<br />
4. Zdefiniowanie harmonogramu nagrywania i typu<br />
nagrywania dla kamer IP (zaplanowane, ciągłe,<br />
detekcja ruchu/zdarzenie).<br />
5. Zdefiniowanie zachowań wyjść alarmowych,<br />
alarmów akustycznych jednostek lokalnych, wyjść<br />
przekaźnikowych jednostek lokalnych oraz<br />
powiadomień do oprogramowania wideo Interlogix<br />
<strong>TruVision</strong> Navigator.<br />
6. Wstępne skonfigurowanie wszystkich dysków<br />
twardych w postaci jednej grupy rejestrowania, co<br />
pozwala wszystkim podłączonym kamerom na<br />
rejestrowanie materiału wideo o tej samej długości<br />
(np. wszystkie kamery rejestrują przez taką samą<br />
liczbę dni)<br />
Konfiguracja wstępna rejestratora TVN <strong>20</strong> pozwala na<br />
bardzo szybkie rozpoczęcie korzystania z urządzenia.<br />
Domyślnie wszystkie dodane kamery IP rejestrują w<br />
trybie ciągłym. Po skonfigurowaniu adresu serwera<br />
Navigator <strong>TruVision</strong> wszystkie zdarzenia systemowe<br />
związane z dyskami twardymi i usterkami lub utratą<br />
sygnału wideo są zgłaszane do oprogramowania<br />
<strong>TruVision</strong> Navigator.<br />
Instalowanie dysków twardych w<br />
rejestratorze TVN <strong>20</strong><br />
1. Aby odblokować przedni panel, użyj klucza<br />
dostarczonego w pudełku z akcesoriami.<br />
2. Aby otworzyć przedni panel, naciśnij zatrzaski po<br />
jego obu stronach.<br />
Rysunek 1: otwieranie rejestratora TVN <strong>20</strong><br />
3. Zainstaluj dyski twarde, jak pokazano na rysunku 2.<br />
Pierwszy dysk w położeniu numer 1, drugi dysk w<br />
położeniu numer 2, itd. Zainstaluj wszystkie dyski<br />
twarde zgodnie z oznaczeniami numerycznymi.<br />
PL ‐ 2 Instrukcja szybkiego uruchamiania rejestratora <strong>TruVision</strong> <strong>NVR</strong> <strong>20</strong>
Rysunek 2: położenia dysków twardych<br />
4. Wsuń całkowicie dysk twardy do jednej z wnęk. W<br />
ten sam sposób wsuń wszystkie dyski twarde.<br />
Panel przedni i tylny rejestratora TVN <strong>20</strong><br />
Rysunek 4: panel przedni rejestratora TVN <strong>20</strong><br />
Tabela 1: elementy na przednim panelu<br />
Rysunek 3: wsuwanie dysku twardego<br />
5. Zamknij i ponownie zablokuj przedni panel.<br />
Uwaga: dyski twarde należy zainstalować PRZED włączeniem<br />
zasilania rejestratora. Dyski są domyślnie przydzielane do<br />
jednej grupy dysków twardych, która pozwala na automatyczne<br />
rejestrowanie zaraz po dodaniu kamer IP i skonfigurowaniu<br />
harmonogramów nagrywania.<br />
Nr Element Opis Dioda LED stanu<br />
1 Dioda LED<br />
zasilania<br />
2 Dioda LED<br />
alarmu<br />
3 Dioda LED<br />
TX/RX<br />
1<br />
2<br />
4 Dioda LED<br />
dysku twardego<br />
3 5<br />
4<br />
6<br />
Wskazuje, że urządzenie jest włączone Kolor = normalny<br />
Wskazuje, czy włączone są alarmy CZERWONA = błąd<br />
WYŁ. = normalny<br />
Wskazuje komunikację urządzenia w sieci Niebieska, migająca<br />
Wskazuje odczyt/zapis na dysku twardym Czerwona, migająca<br />
5 GOTOWOŚĆ Wskazuje, że urządzenie jest w pełni gotowe do pracy Niebieski = normalny<br />
6 ARCHIWUM Wskazuje stan działania funkcji archiwizacji na urządzeniu<br />
USB W przypadku wykrycia niezgodnego urządzenia USB<br />
włączany jest brzęczyk.<br />
7<br />
8<br />
Niebieski = archiwizacja<br />
Instrukcja szybkiego uruchamiania rejestratora <strong>TruVision</strong> <strong>NVR</strong> <strong>20</strong> 3 ‐ PL
Nr Element Opis Dioda LED stanu<br />
7 Diody LED<br />
kanałów<br />
8 Przycisk COPY<br />
(Kopiuj)<br />
9 Przycisk<br />
POWER<br />
(Zasilanie)<br />
10 Porty USB 2.0<br />
(2)<br />
Rysunek 5: tylny panel rejestratora TVN <strong>20</strong><br />
Tabela 2: Elementy na tylnym panelu<br />
Nr Element Opis<br />
Pokazuje stan połączenia kamery IP z rejestratorem TVN <strong>20</strong>,<br />
wskazuje również trybu nagrywania kanału<br />
Po podłączeniu dysku USB do portu USB z przodu urządzenia<br />
naciśnięcie przycisku COPY inicjuje proces archiwizacji<br />
najnowszego materiału wideo na dysk USB<br />
Przytrzymanie tego przycisku przez 3 sekundy pozwala na<br />
kontrolowane wyłączenie urządzenia<br />
Używane wraz z przyciskiem Copy lub poprzez narzędzie<br />
Remote Backup z poziomu przeglądarki<br />
1 Reset Przywraca ustawienia fabryczne<br />
Widok lub rejestrowanie zaplanowane<br />
(brak zdarzenia) = niebieski<br />
Zdarzenie + widok (brak rejestrowania) =<br />
czerwony<br />
Widok lub zdarzenie + rejestrowanie =<br />
fioletowy<br />
Podczas pracy dioda LED archiwizacji<br />
świeci na niebiesko<br />
Nie dotyczy<br />
Nie dotyczy<br />
2 RS-232 Złącze używane do podłączenia komputera w celu rozwiązywania problemów<br />
3 LAN Interfejs UTP Ethernet 10/100/1000 Mb/s<br />
4 eSATA Zarezerwowane do użytku w przyszłości<br />
5 Przełącznik RS-<br />
485<br />
Zarezerwowane do użytku w przyszłości<br />
6 Złącza RS-485 Zarezerwowane do użytku w przyszłości<br />
7 Wejście alarmowe Wejścia alarmowe: 16 (NO/NC)<br />
8 Wyjście alarmowe 4 wyjścia przekaźnikowe<br />
9 GND Uziemienie<br />
10 Złącze zasilania Podłączenie przewodu zasilającego<br />
11 Przełącznik<br />
zasilania<br />
Wł./wył. zasilania (aby włączyć zasilanie urządzenia, należy użyć przycisku zasilania w przedniej<br />
części urządzenia).<br />
PL ‐ 4 Instrukcja szybkiego uruchamiania rejestratora <strong>TruVision</strong> <strong>NVR</strong> <strong>20</strong>
Narzędzie <strong>TruVision</strong> Device Finder —<br />
adresowanie IP<br />
Domyślny adres IP rejestratora TVN <strong>20</strong> to 192.168.1.82.<br />
Jednak narzędzie <strong>TruVision</strong> Device Finder pozwala w<br />
szybszy i prostszy sposób wykryć rejestrator TVN <strong>20</strong> i<br />
szybko zmienić adres IP urządzenia w celu<br />
dostosowania go do potrzeb sieci.<br />
To narzędzie automatycznie rozpoznaje urządzenia<br />
<strong>TruVision</strong> obsługujące „automatyczne wykrywanie” w<br />
dowolnym miejscu sieci, nawet w różnych podsieciach.<br />
Użytkownik może wyświetlać i modyfikować adresy IP<br />
dowolnych wykrytych urządzeń. Narzędzie Device<br />
Finder wykrywa tylko urządzenia w tej samej sieci LAN i<br />
nie wykrywa urządzeń w sieci VLAN. Jeśli urządzenie<br />
nie zostanie wykryte, można je skonfigurować ręcznie.<br />
1. Dołączony do zestawu dysk CD z dokumentacją<br />
rejestratora TVN <strong>20</strong> umieść w komputerze, na<br />
którym będą przeglądane materiały wideo z<br />
rejestratora TVN <strong>20</strong>.<br />
2. Przejdź do folderu IP Discovery Tool i kliknij<br />
dwukrotnie ikonę Setup.<br />
3. Klikaj przycisk OK w przypadku wszystkich monitów<br />
i ustawień domyślnych. Na koniec procesu szybkiej<br />
instalacji program zainstaluje na pulpicie skrót do<br />
narzędzia <strong>TruVision</strong> Device Finder.<br />
4. Kliknij dwukrotnie ikonę skrótu.<br />
5. Na stronie startowej narzędzia <strong>TruVision</strong> Device<br />
Finder naciśnij przycisk <strong>Start</strong>.<br />
Proces wykrywania zajmuje tylko kilka chwil. Pozwala on<br />
wykryć wszystkie obsługiwane urządzenia <strong>TruVision</strong><br />
(rejestrator TVN <strong>20</strong>, nowe kamery <strong>TruVision</strong> 1,3 i 2,0<br />
MPix oraz urządzenia TVR 10 i TVR 60).<br />
6. Aplikacja zwraca listę „wykrytych” urządzeń<br />
<strong>TruVision</strong> znajdujących się w sieci wraz z ich<br />
aktualnymi adresami IP.<br />
7. Aby zmienić adres IP urządzenia, kliknij linię<br />
urządzenia, które chcesz zmodyfikować, i naciśnij<br />
przycisk Modify (Modyfikuj).<br />
8. Wprowadź żądany adres IP i maskę podsieci.<br />
9. Wprowadź hasło danego urządzenia. Domyślne<br />
hasło rejestratora TVN <strong>20</strong> to 1234.<br />
10. Naciśnij przycisk Save (Zapisz).<br />
11. Po zmodyfikowaniu wszystkich wymaganych<br />
urządzeń naciśnij przycisk Exit (Zamknij), aby<br />
zamknąć narzędzie.<br />
12. Jeśli narzędzie Device Finder nie wykrywa<br />
urządzenia, należy zapoznać się z rozdziałami<br />
Instrukcji obsługi rejestratora TVN <strong>20</strong> dotyczącymi<br />
ręcznego konfigurowania rejestratora TVN <strong>20</strong> i<br />
kamer IP.<br />
Przeglądarka TVN <strong>20</strong> — logowanie<br />
Sugerowane dane techniczne komputerów<br />
pozwalających na korzystanie z przeglądarki TVN <strong>20</strong><br />
różnią się w zależności od liczby używanych okien w<br />
Instrukcja szybkiego uruchamiania rejestratora <strong>TruVision</strong> <strong>NVR</strong> <strong>20</strong> 5 ‐ PL
trybie wielu okien (9 okien/16 okien) i rozdzielczości<br />
kamer (w megapikselach).<br />
UŻYTKOWNIK PODSTAWOWY<br />
• Podgląd na żywo w 9 oknach za pomocą kamery w jakości<br />
4CIF/VGA<br />
LUB<br />
• Podgląd na żywo w 4 oknach za pomocą kamery w jakości<br />
2,0 MPix<br />
• Procesor dwurdzeniowy Intel E6550 taktowany zegarem<br />
2,33 Ghz<br />
(4 MB pamięci podręcznej)<br />
• 1 GB RAM<br />
• Karta graficzna HD z 256 MB pamięci<br />
UŻYTKOWNIK ZAAWANSOWANY<br />
• Podgląd na żywo w 9 oknach<br />
lub więcej z kamerami MPix<br />
• Procesor czterordzeniowy Intel Core I5 750 taktowany<br />
zegarem 2,66 Ghz (8 MB pamięci podręcznej)<br />
• 4 GB RAM<br />
• Karta graficzna HD z 1 GB pamięci<br />
• Minimum 1,5 GB miejsca na dysku twardym na wszystkie<br />
zapisane pliki wideo<br />
• Klawiatura, monitor, mysz<br />
• Windows XP, Windows <strong>20</strong>00, Windows Vista,<br />
Windows 7<br />
• Internet Explorer 6.0, 7.0, 8.0<br />
Podłączanie rejestratora TVN <strong>20</strong><br />
1. Uruchom program Internet Explorer.<br />
2. W pasku adresu wpisz adres IP urządzenia.<br />
3. Naciśnij klawisz Enter.<br />
4. Jeśli jest to pierwsze logowanie do rejestratora<br />
TVN <strong>20</strong>, zostanie wyświetlony monit o umożliwienie<br />
wczytania niezbędnych kontrolek Active-X. Należy<br />
zezwolić na instalację tych kontrolek Active-X.<br />
5. Wprowadź domyślną nazwę użytkownika: admin.<br />
6. Wprowadź domyślne hasło: 1234.<br />
7. Kliknij przycisk Login (Zaloguj).<br />
Domyślne ustawienia przeglądarki internetowej:<br />
• Adres IP 192.168.1.82<br />
• Maska podsieci 255.255.255.0<br />
• Adres bramy 192.168.1.82<br />
• Port HTTP 80<br />
Wartości domyślne logowania w przeglądarce TVN <strong>20</strong>:<br />
• Nazwa użytkownika admin<br />
• Hasło 1234<br />
Przeglądarka TVN <strong>20</strong> — dodawanie<br />
kamer IP<br />
Rejestrator TVN <strong>20</strong> obsługuje szeroką gamę kamer IP<br />
Interlogix, w tym enkoder jednokanałowy oraz wiele<br />
kamer IP dostarczanych przez innych producentów<br />
(takich jak Axis i Arecont). Najbardziej aktualna lista<br />
obsługiwanych urządzeń jest zawarta w dokumencie<br />
Karta zgodności rejestratora TVN <strong>20</strong> z kamerami IP.<br />
Kamery IP można dodawać na dwa sposoby:<br />
• Za pomocą funkcji <strong>Quick</strong> Add (Szybkie dodawanie)<br />
w oparciu o protokoły automatycznego wykrywania.<br />
• Manual Add (Dodawanie ręczne), jeśli kamera nie<br />
obsługuje protokołów automatycznego wykrywania.<br />
Najpierw zaleca się stosowanie funkcji <strong>Quick</strong> Add<br />
(Szybkie dodawanie), a niewykryte kamery należy<br />
dodawać ręcznie.<br />
<strong>Quick</strong> Add (Szybkie dodawanie)<br />
1. Zaloguj się do rejestratora TVN <strong>20</strong>, używając<br />
domyślnej nazwy użytkownika i hasła.<br />
2. W przeglądarce TVN <strong>20</strong> zostanie wyświetlona<br />
domyślna strona podglądu na żywo.<br />
3. Kliknij kartę Config (Konfiguracja) dostępną w<br />
górnej części.<br />
PL ‐ 6 Instrukcja szybkiego uruchamiania rejestratora <strong>TruVision</strong> <strong>NVR</strong> <strong>20</strong>
4. Okno Config (Konfiguracja) zostanie wyświetlone w<br />
trybie Remote Config (Konfiguracja zdalna). Na<br />
ekranie nie będą widoczne żadne kamery IP.<br />
5. Kliknij przycisk <strong>Quick</strong> Add (Szybkie dodawanie)<br />
dostępny w dolnej części strony.<br />
6. Na ekranie zostaną wyświetlone wszystkie „wykryte”<br />
kamery IP.<br />
7. Kliknij pole wyboru dostępne obok każdej kamery,<br />
którą chcesz dodać do danego rejestratora TVN <strong>20</strong>.<br />
8. Po wybraniu wszystkich żądanych kamer kliknij<br />
przycisk OK.<br />
9. Na wyświetlonej stronie Config (Konfiguracja)<br />
widoczne będą wszystkie kamery wybrane dla<br />
danego rejestratora.<br />
10. Wszystkie kamery zostały dodane z ustawieniami<br />
domyślnymi. Ustawienia domyślne:<br />
• Rozdzielczość VGA<br />
• Pełna częstotliwość odświeżania<br />
• Nagrywanie 24x7<br />
Aby dostosować ustawienia każdej kamery, należy<br />
kliknąć tekstConfiguration parameters (Parametry<br />
konfiguracji) i przejść do trybu pełnej konfiguracji<br />
rejestratora TVN <strong>20</strong>. Szczegółowe instrukcje<br />
przedstawiono w Podręczniku użytkownika rejestratora<br />
TVN <strong>20</strong> w rozdziale Podstawowe informacje o<br />
systemie TVN <strong>20</strong>.<br />
Manual Add (Dodawanie ręczne)<br />
Na prawej stronie głównego okna Config (Konfiguracja)<br />
znajduje się obszar IP Camera Config (Konfiguracja<br />
kamery IP). W tym obszarze użytkownik może<br />
pojedynczo, ręcznie dodawać kamery IP.<br />
Aby ręcznie dodać kamerę IP:<br />
1. Kliknij numer kanału do dodania (D1, D2, D3…..).<br />
2. Użytkownik może teraz wypełnić wymagane pola w<br />
panelu IP Camera Config (Konfiguracja kamery IP).<br />
3. W obszarze Login Mode (Tryb logowania) wybierz<br />
pozycję IP Address (Adres IP) lub Domain Name<br />
(Nazwa domeny).<br />
4. W polu IP Address (Adres IP) wprowadź adres IP<br />
lub nazwę domeny.<br />
5. Tryb Link (UDP, TCP) będzie domyślnie do kamery<br />
IP.<br />
6. W obszarze Manufacturer (Producent) na liście<br />
rozwijanej wybierz nazwę producenta kamery, którą<br />
chcesz dodać (lub typ).<br />
7. W obszarze Port (Port) wybierz port komunikacyjny<br />
kamery.<br />
Instrukcja szybkiego uruchamiania rejestratora <strong>TruVision</strong> <strong>NVR</strong> <strong>20</strong> 7 ‐ PL
8. Wprowadź nazwę użytkownika i hasło kamery IP w<br />
polach User Name i Password.<br />
9. W polu Channel No. (Numer kanału) wybierz<br />
wartość 1.<br />
10. Kliknij przycisk Modify (Modyfikuj), aby dodać<br />
kamerę. Jeśli parametry zostały wprowadzone<br />
prawidłowo, kamera zostanie wyświetlona na<br />
ekranie.<br />
Synchronizacja czasu<br />
Niezwykle istotne jest, aby wszystkie urządzenia IP w<br />
systemie były zsynchronizowane z tym samym zegarem<br />
czasu (rejestrator TVN <strong>20</strong>, kamery IP, komputer z<br />
przeglądarką TVN <strong>20</strong>). Dostępne są dwie metody<br />
synchronizacji:<br />
• Do czasu komputera z przeglądarką TVN <strong>20</strong> LUB<br />
• Do serwera NTP (Network Time Server)<br />
Aby skonfigurować synchronizację czasu:<br />
1. Na stronie głównej Config (Konfiguracja) wybierz<br />
tekst Configuration parameters (Parametry<br />
konfiguracji), aby otworzyć strony pełnej konfiguracji<br />
urządzenia.<br />
2. W lewym oknie nawigacji wybierz ustawienia NTP.<br />
3. Na ekranie zostanie wyświetlona strona opcji<br />
NTP/TimeSync.<br />
Aby zsynchronizować do czasu komputera z<br />
przeglądarką <strong>NVR</strong>:<br />
1. Upewnij się, że opcja Enable NTP (Włącz NTP) NIE<br />
jest zaznaczona.<br />
2. W dolnej części strony kliknij przycisk Sync to PC<br />
time (Zsynchronizuj z czasem komputera).<br />
3. Kliknij przycisk Save (Zapisz).<br />
Zostanie wyświetlona strona główna Config<br />
(Konfiguracja). Na tej stronie można wybrać karty Live<br />
(Na żywo) lub Playback (Odtwarzanie), aby wyświetlić<br />
materiał wideo lub wrócić do pozycji Configuration<br />
parameters (Parametry konfiguracji) i zapoznać się ze<br />
szczegółową konfiguracją systemu.<br />
Aby uzyskać szczegółowe instrukcje dot. konfiguracji i<br />
określania synchronizacji czasu NTP, należy zapoznać<br />
się z pełną Instrukcją obsługi.<br />
Podgląd na żywo<br />
Po pierwszym zalogowaniu do rejestratora TVN <strong>20</strong><br />
domyślną strona jest karta Live view (Podgląd na żywo).<br />
Poszczególne przyciski są opisane poniżej: Rysunek 6<br />
na stronie 9.<br />
PL ‐ 8 Instrukcja szybkiego uruchamiania rejestratora <strong>TruVision</strong> <strong>NVR</strong> <strong>20</strong>
Rysunek 6: Panel przedni<br />
Element Nazwa Opis<br />
1 Drzewo<br />
połączeń<br />
2 Tryb podglądu<br />
na żywo<br />
3 Zatrzymaj<br />
transmisję<br />
strumieniową<br />
W lewym panelu są widoczne kamery IP<br />
skonfigurowane w rejestratorze TVN <strong>20</strong>.<br />
Kliknięcie ikony strzałki danej kamery<br />
powoduje wczytanie jej do aktualnego<br />
okna. W zależności od wielkości obrazu i<br />
liczby pikseli kamery jej wczytywanie<br />
może chwilę potrwać.<br />
W trybie podglądu na żywo można<br />
wyświetlać obraz z 1, 4 i 9 kamer. W trybie<br />
wielu kamer użytkownik może kliknąć<br />
ikonę rejestratora TVN <strong>20</strong> dostępną w<br />
górnej części listy kamer, aby<br />
automatycznie wczytać żądaną liczbę<br />
kamer (4 lub 9).<br />
Aby wczytać kamerę w odpowiednim<br />
oknie, wystarczy wyróżnić kafelek i kliknąć<br />
żądaną kamerę na liście.<br />
Zatrzymuje wszystkie transmisje<br />
strumieniowe<br />
4 Przechwyć Wykonuje zrzut obrazu z aktualnie<br />
wyróżnionej kamery i zapisuje go na<br />
komputerze lokalnym z przeglądarką.<br />
5 Rozpocznij<br />
nagrywanie<br />
6 Zatrzymaj<br />
nagrywanie<br />
Umożliwia nagrywanie na komputerze<br />
lokalnym ze wszystkich kamer aktywnych<br />
na ekranie.<br />
Zatrzymuje nagrywanie ręczne z<br />
wyświetlanych strumieni.<br />
Element Nazwa Opis<br />
Instrukcja szybkiego uruchamiania rejestratora <strong>TruVision</strong> <strong>NVR</strong> <strong>20</strong> 9 ‐ PL<br />
7<br />
8<br />
Poprzednia<br />
strona<br />
Następna<br />
strona<br />
Pozwala na przełączanie dostępnych<br />
kamer. Jeśli na ekranie jest wyświetlany<br />
obraz z jednej kamery, to kamery są<br />
przełączane kolejno po kliknięciu<br />
przycisków poprzedniej i następnej strony.<br />
Jeśli jako pierwszą wczytano kamerę nr 5,<br />
to naciśnięcie przycisku następnej strony<br />
powoduje przejście do kamery nr 1;<br />
kolejne naciśnięcia powodują przejście od<br />
kamery nr 2, 3, 4 itd. Jeśli na ekranie jest<br />
wyświetlany obraz z wielu kamer, to<br />
naciśnięcie przycisku następnej strony<br />
powoduje przechodzenie do kolejnych<br />
grup numerycznych (w trybie 4 kamer<br />
będą to kamery 1-4, 5-8 itd.).<br />
9 Dźwięk Jeśli kamera zapewnia obsługę dźwięku i<br />
dźwięk jest włączony w rejestratorze<br />
TVN <strong>20</strong>, to użytkownik może włączyć<br />
funkcję dźwięku.<br />
Kliknięcie strzałki powoduje otwarcie<br />
menu sterowania głośnością<br />
10 Pełny ekran Okno można rozszerzyć na cały ekran,<br />
naciskając przycisk Expand (Rozszerz)<br />
dostępny w prawym górnym narożniku<br />
wyświetlacza.<br />
11 Sterowanie<br />
PTZ<br />
12 Sterowanie<br />
obrazem<br />
Aktualna wersja rejestratora TVN <strong>20</strong> nie<br />
obsługuje sterowania PTZ. Ta opcja<br />
będzie dostępna w kolejnych wersjach<br />
oprogramowania firmware. W celu<br />
zapoznania się z najnowszymi funkcjami<br />
oprogramowania firmware należy się<br />
skontaktować z przedstawicielem<br />
Interlogix lub partnerem biznesowym.<br />
Elementy sterujące kamerą są dostępne<br />
tylko dla wybranych kamer IP. Zobacz<br />
Kartę zgodności z kamerami IP, aby<br />
dowiedzieć się, które kamery obsługują tę<br />
funkcję.
Odtwarzanie<br />
Po pierwszym zalogowaniu do rejestratora TVN <strong>20</strong><br />
domyślną strona jest karta Live view (Podgląd na żywo).<br />
Aby przejść do strony Playback (Odtwarzanie), należy<br />
Rysunek 7: Strona odtwarzania<br />
1<br />
Element Nazwa Opis<br />
1 Drzewo<br />
połączeń<br />
2 Sterowanie<br />
odtwarzaniem<br />
3 Linia czasu<br />
materiału wideo<br />
W lewym panelu są widoczne kamery IP<br />
skonfigurowane w rejestratorze TVN <strong>20</strong>.<br />
Kliknięcie ikony strzałki danej kamery<br />
powoduje wczytanie jej do aktualnego<br />
okna.<br />
Odtwarzanie/Pauza, Stop, Klatka w tył,<br />
Klatka w przód, Przewijanie<br />
Graficzna reprezentacja wybranego<br />
materiału wideo<br />
4 Zrzut obrazu Wykonuje zrzut obrazu z aktualnie<br />
wyróżnionej kamery i zapisuje go na<br />
komputerze lokalnym z przeglądarką.<br />
5 Zapis Zapisuje wybrany plik wideo na dysku<br />
twardym.<br />
6 Dźwięk Wyświetla suwak regulacji głośności<br />
dźwięku, jeśli dźwięk jest dostępny.<br />
7 Rozszerzenie<br />
ekranu<br />
2<br />
3<br />
Okno można rozszerzyć na cały ekran,<br />
naciskając przycisk Expand (Rozszerz)<br />
dostępny w prawym górnym narożniku<br />
wyświetlacza.<br />
kliknąć kartę Playback (Odtwarzanie) znajdującą się w<br />
górnej części strony przeglądarki <strong>NVR</strong>. Poszczególne<br />
przyciski są opisane poniżej: Rysunek 7 niżej.<br />
Element Nazwa Opis<br />
8 Diody LED<br />
trybu<br />
nagrywania<br />
9 Przycisk kopii<br />
zapasowej<br />
Diody LED trybu nagrywania<br />
Ten przycisk pozwala użytkownikowi na<br />
utworzenie kopii zapasowej segmentów<br />
materiału wideo zapisanych w<br />
rejestratorze TVN <strong>20</strong> na dysku USB 2.0<br />
i szybszych, które można podłączyć<br />
bezpośrednio do rejestratora TVN <strong>20</strong>.<br />
Proces tworzenia kopii zapasowej może<br />
obejmować pobranie mini odtwarzacza<br />
TVN <strong>20</strong>.<br />
10 Przycisk w dół Ten przycisk pozwala użytkownikowi na<br />
kopiowanie fragmentów materiału wideo<br />
z rejestratora TVN <strong>20</strong> do komputera<br />
lokalnego.<br />
11 Przycisk<br />
Przejdź do<br />
Kliknij przycisk Przejdź do, aby przejść<br />
do określonego czasu materiału wideo i<br />
rozpocząć odtwarzanie.<br />
PL ‐ 10 Instrukcja szybkiego uruchamiania rejestratora <strong>TruVision</strong> <strong>NVR</strong> <strong>20</strong><br />
4 5 6<br />
7<br />
13<br />
12<br />
11<br />
10<br />
9<br />
8
Element Nazwa Opis<br />
12 Wyszukiwanie<br />
daty i godziny<br />
Wyszukiwanie daty: Wybierz datę<br />
nagrania, które chcesz odtworzyć, i<br />
kliknij ikonę wyszukiwania.<br />
Wyszukiwanie daty i godziny: Wybierz<br />
datę nagrania, które chcesz odtworzyć,<br />
i kliknij ikonę Przejdź do, aby<br />
wprowadzić daną godzinę i odtwarzać<br />
określony materiał.<br />
13 Stan kanału Podczas odtwarzania w obszarze stanu<br />
wyświetlany jest kanał aktualnie<br />
używanej kamery IP, data i godzina<br />
nagrania, a także prędkość<br />
odtwarzania.<br />
Wyszukiwanie obrazów wideo —<br />
odtwarzanie<br />
Wyszukiwanie materiałów wideo:<br />
1. Wybierz kamerę , z której chcesz wyszukiwać<br />
materiał wideo. Jednocześnie można wyświetlać<br />
obraz tylko z jednej kamery.<br />
2. Wybierz dzień, z którego chcesz wyświetlić materiał<br />
wideo (Day-Search) LUB dla określonego dnia<br />
wprowadź daną godzinę (Time-Search), aby<br />
określić czas wyszukiwania.<br />
3. Kliknij przycisk Search (Wyszukaj) (lub Przejdź do<br />
w trybie przeszukiwania czasowego). Materiał wideo<br />
zostanie wczytany na osi czasu pod oknem<br />
wyświetlania materiału. Materiał wideo nagrany w<br />
poklatkowym trybie zaplanowanego nagrania jest<br />
wyświetlany w kolorze niebieskim, a nagrania wyjść<br />
alarmowych — w kolorze czerwonym.<br />
4. Użytkownik może sterować wyświetlaniem za<br />
pomocą elementów sterujących odtwarzaniem.<br />
Dostępne elementy sterujące:<br />
• Odtwarzanie/Pauza<br />
• Stop<br />
• Szybkie przewijanie (wiele prędkości …2x,<br />
4x, 8x)<br />
• Odtwarzanie poklatkowe<br />
Uwaga: przeglądarka nie obsługuje cofania<br />
materiału.<br />
Użytkownik może również sterować czasem odtwarzania<br />
za pomocą myszy i paska czasu oraz przeciągając<br />
wyświetlacz czasu do żądanego położenia na pionowym<br />
wskaźniku. Podczas przesuwania paska czasu na<br />
wskaźniku czas jest aktualizowany, więc pod<br />
wskaźnikiem widoczny jest aktualny czas.<br />
Wyszukiwanie daty<br />
Wybierz datę nagrania, które chcesz odtworzyć, i kliknij<br />
ikonę wyszukiwania.<br />
Wyszukiwanie daty i godziny<br />
Wybierz datę nagrania, które chcesz odtworzyć, i kliknij<br />
symbol, aby wprowadzić godzinę i odtwarzać materiał z<br />
danej godziny. Po wprowadzeniu żądanej godziny<br />
naciśnij przycisk Przejdź do.<br />
Opcje archiwizacji<br />
Rejestrator TVN <strong>20</strong> ma możliwość lokalnego (z poziomu<br />
urządzenia) archiwizowania materiałów wideo na dysku<br />
USB. Rejestrator obsługuje standard USB 2.0 i nowsze<br />
urządzenia magazynujące.<br />
Urządzenie zarchiwizuje ilość materiałów wideo<br />
odpowiadającą miejscu dostępnemu na urządzeniu<br />
magazynującym. Dane wideo są archiwizowane,<br />
począwszy od najnowszych do najstarszych w oparciu o<br />
sygnaturę czasową materiału wideo. Archiwizacja<br />
polega na kopiowaniu wybranego pliku wideo do<br />
urządzenia USB.<br />
Dostępne są dwie metody archiwizowania materiałów<br />
wideo za pomocą dysku USB podłączonego do<br />
rejestratora TVN <strong>20</strong>.<br />
Lokalne archiwizowanie na dysku USB za pomocą<br />
przycisku COPY<br />
Wszystkie działania są wykonywane lokalnie na<br />
urządzeniu bez potrzeby użycia komputera. Pliki wideo<br />
są automatycznie kopiowane w kolejności od<br />
najnowszych do najstarszych. Odtwarzacz TVN <strong>20</strong><br />
Archive Player pozwalający na odtwarzanie materiałów<br />
na komputerze jest kopiowany wraz z plikami wideo.<br />
Lokalne archiwizowanie na dysku USB za pomocą<br />
funkcji zdalnej kopii zapasowej<br />
Ta opcja pozwala na podłączenie dysku USB do<br />
rejestratora TVN <strong>20</strong>, ale archiwizacja jest obsługiwana z<br />
poziomu przeglądarki na komputerze. Dodatkowe<br />
możliwości:<br />
• Precyzyjne wybieranie plików przeznaczonych<br />
do skopiowania<br />
• Możliwość dołączenia odtwarzacza Archive<br />
Player do dysku USB wraz z plikami wideo.<br />
Odtwarzacz Archive Player (Player.exe) również<br />
znajduje się na dysku z dokumentacją rejestratora<br />
TVN <strong>20</strong>.<br />
Instrukcja szybkiego uruchamiania rejestratora <strong>TruVision</strong> <strong>NVR</strong> <strong>20</strong> 11 ‐ PL
Lokalne archiwizowanie na dysku<br />
USB za pomocą przycisku COPY<br />
Archiwizacja materiałów wideo na dysku USB:<br />
1. Podłącz dysk USB do jednego z dwóch portów USB<br />
rejestratora TVN <strong>20</strong>.<br />
2. Naciśnij przycisk COPY<br />
3. Dioda LED ARCHIWIZACJA podczas procesu<br />
archiwizowania będzie migać na niebiesko<br />
4. Po zapełnieniu dysku dioda LED ARCHIWIZACJA<br />
jest wyłączana i dysk USB można bezpiecznie<br />
odłączyć od rejestratora.<br />
***** Nie wolno odłączać dysku USB, gdy miga<br />
dioda LED ARCHIWIZACJA******<br />
Rozwiązywanie problemów<br />
Jeśli po podłączeniu dysku USB i naciśnięciu przycisku<br />
COPY dioda LED ARCHIWIZACJA nie miga, a<br />
rejestrator TVN <strong>20</strong> emituje sygnał dźwiękowy, oznacza<br />
to, że tworzenie archiwum nie powiodło się. Przyczyny:<br />
• Podłączono niezgodne urządzenie USB lub<br />
urządzenie USB nie zostało rozpoznawane<br />
• Żadne urządzenie USB nie jest podłączone do portu<br />
USB<br />
Lokalne archiwizowanie na dysku<br />
USB za pomocą przeglądarki TVN <strong>20</strong><br />
Archiwizacja materiałów wideo na dysku USB:<br />
1. Podłącz dysk USB do jednego z dwóch portów USB<br />
rejestratora TVN <strong>20</strong>.<br />
2. Z poziomu przeglądarki TVN <strong>20</strong> przejdź do karty<br />
Playback (Odtwarzanie).<br />
3. Na kalendarzu wybierz żądaną datę materiałów<br />
wideo, które zostaną zarchiwizowane.<br />
4. Naciśnij przycisk Search (Wyszukaj), aby zawęzić<br />
zakres materiałów wideo do wyszukiwania w celu<br />
utworzenia kopii zapasowej.<br />
5. Wstrzymaj lub zatrzymaj odtwarzanie.<br />
6. Wybierz przycisk BackUp (Kopia zapasowa)<br />
.<br />
7. Zaznacz pola wyboru odpowiadające dacie i<br />
godzinie materiału wideo, który chcesz pobrać. Jeśli<br />
szukany materiał wideo nie jest wyświetlany, naciśnij<br />
przyciski wyboru strony Previous/Next<br />
(Poprzednia/Następna) dostępne w dolnej części<br />
okna, aby wyszukać strony zawierające żądany<br />
materiał wideo.<br />
8. Jeśli rejestrator TVN <strong>20</strong> prawidłowo rozpozna dysk<br />
USB, to będzie on widoczny w menu rozwijanym<br />
Choose Disk (Wybierz dysk). Wybierz to<br />
urządzenie.<br />
9. Aby skopiować miniodtwarzacz wraz z wybranymi<br />
plikami wideo, zaznacz pole wyboru Backup Player<br />
(Wykonaj kopię odtwarzacza).<br />
10. Naciśnij przycisk Backup (Kopia zapasowa)<br />
dostępny w górnej części okna, aby rozpocząć<br />
pobieranie. W górnej części okna zostanie<br />
wyświetlony aktywny pasek stanu obrazujący postęp<br />
pobierania.<br />
11. Dioda LED ARCHIWIZACJA będzie migać na<br />
niebiesko, co oznacza, że rejestrator TVN <strong>20</strong><br />
wykonuje archiwizację<br />
12. Po zapełnieniu dysku dioda LED ARCHIWIZACJA<br />
jest wyłączana i dysk USB można bezpiecznie<br />
odłączyć od rejestratora.<br />
***** Nie wolno odłączać dysku USB, gdy miga dioda<br />
LED ARCHIWIZACJA******<br />
13. Po zakończeniu pobierania zostanie wyświetlony<br />
komunikat.<br />
Wskazówki dotyczące rozwiązywania problemów są<br />
takie same w przypadku korzystania z przycisku COPY,<br />
jaki i z przeglądarki zdalnej.<br />
Oprogramowanie Player<br />
Materiały wideo zapisane na dysku USB można<br />
odtwarzać za pomocą oprogramowania Player<br />
dostępnego na dysku CD zawierającego dokumentację<br />
rejestratora TVN <strong>20</strong>. Oprogramowanie można skopiować<br />
również podczas archiwizacji.<br />
1. Skopiuj oprogramowanie na komputer. Program jest<br />
niewielki i zajmuje tylko 600 KB.<br />
2. Kliknij dwukrotnie ikonę, aby uruchomić odtwarzacz.<br />
PL ‐ 12 Instrukcja szybkiego uruchamiania rejestratora <strong>TruVision</strong> <strong>NVR</strong> <strong>20</strong>
3. Aby odtworzyć materiał wideo, wybierz menu<br />
File>Open (Plik>Otwórz) i wyszukaj materiały<br />
wideo, które chcesz odtworzyć, a następnie kliknij<br />
przycisk Open (Otwórz). Można również<br />
przeciągnąć i upuścić plik do okna wideo, aby<br />
natychmiast go odtworzyć.<br />
Oprogramowanie Player jest wyposażone w funkcje<br />
sterowania odtwarzaniem, wyboru rozmiaru obrazu<br />
oraz możliwość zapisania pliku w formacie AVI.<br />
Wyłączanie rejestratora TVN <strong>20</strong><br />
Prawidłowe wyłączanie rejestratora TVN <strong>20</strong> pozwala na<br />
uniknięcie uszkodzenia urządzenia. Na przednim<br />
panelu rejestratora TVN <strong>20</strong> należy nacisnąć i<br />
przytrzymać przycisk Power przez 3-5 sekund, aby<br />
rozpocząć procedurę kontrolowanego wyłączania<br />
urządzenia.<br />
Instrukcja szybkiego uruchamiania rejestratora <strong>TruVision</strong> <strong>NVR</strong> <strong>20</strong> 13 ‐ PL
PL ‐ 14 Instrukcja szybkiego uruchamiania rejestratora <strong>TruVision</strong> <strong>NVR</strong> <strong>20</strong>
Краткое руководство по началу<br />
работы с <strong>TruVision</strong> <strong>NVR</strong> <strong>20</strong><br />
Оглавление<br />
Контактная информация 1<br />
Комплектация 1<br />
Требования по установке 1<br />
Основные документы 2<br />
Установка <strong>TruVision</strong> <strong>NVR</strong> <strong>20</strong> 2<br />
Сводные данные по настройке TVN <strong>20</strong> 2<br />
Установка жестких дисков в TVN <strong>20</strong> 2<br />
Лицевая и задняя панели TVN <strong>20</strong> 3<br />
<strong>TruVision</strong> Device Finder — IP-адресация 5<br />
Обозреватель TVN <strong>20</strong> — Вход 5<br />
Подключение TVN <strong>20</strong> 6<br />
Обозреватель TVN <strong>20</strong> — Добавление IP-камер 6<br />
Синхронизация времени 8<br />
Playback (Воспроизведение) 10<br />
Поиск видеофрагмента — воспроизведение 11<br />
Параметры архивирования 11<br />
Локальное архивирование через USB с помощью<br />
кнопки COPY (КОПИРОВАТЬ) 12<br />
Локальное USB-архивирование с использованием<br />
обозревателя TVN <strong>20</strong> 12<br />
Выключение TVN <strong>20</strong> 13<br />
Контактная информация<br />
Контактная информация размещена на сайтах:<br />
www.utcfireandsecurity.com, www.interlogix.com или<br />
www.utcfssecurityproducts.eu.<br />
Комплектация<br />
Устройство <strong>TruVision</strong> <strong>NVR</strong> <strong>20</strong> (TVN <strong>20</strong>) поставляется<br />
в следующей комплектации:<br />
• <strong>TruVision</strong> <strong>NVR</strong> <strong>20</strong>;<br />
• жесткие диски в отдельной упаковке;<br />
• шнур питания переменного тока;<br />
• пластиковый пакет с клеммными колодками для<br />
разъемов тревожных входов-выходов;<br />
• краткое руководство по началу работы с<br />
<strong>TruVision</strong> <strong>NVR</strong> <strong>20</strong>;<br />
• руководство пользователя устройства <strong>TruVision</strong><br />
<strong>NVR</strong> <strong>20</strong>;<br />
• документ по совместимости IP-камеры;<br />
• декларация соответствия WEEE;<br />
• декларация соответствия аккумулятора;<br />
• компакт-диск с документацией к продукту<br />
<strong>TruVision</strong> <strong>NVR</strong> <strong>20</strong>, на котором находится<br />
следующее:<br />
• калькулятор емкости и хранилища;<br />
• документ по совместимости IP-камеры;<br />
• приложение поиска устройств <strong>TruVision</strong><br />
Device Finder.<br />
необязательный:<br />
• TVR-RK1.<br />
Требования по установке<br />
Подробные инструкции содержатся в руководстве<br />
пользователя, но имейте в виду следующие важные<br />
обстоятельства:<br />
• Поместите <strong>TruVision</strong> в безопасное место.<br />
• Устройство <strong>TruVision</strong> должно быть установлено в<br />
зоне с хорошей вентиляцией.<br />
• Устройство необходимо защищать от дождя и<br />
сырости.<br />
Предполагается, что устройство будет установлено в<br />
стойку 19”, чтобы у пользователей не было прямого<br />
доступа к просмотру видео в реальном режиме<br />
времени или воспроизведению записи. Проушины<br />
для монтажа в стойку поставляются в комплекте и<br />
© <strong>20</strong>12 <strong>UTC</strong> <strong>Fire</strong> & <strong>Security</strong>. Все права защищены. P/N 1070713B-RU • Вып. 01.00 • Изд. 11SEP12
позволяют устанавливать устройство без<br />
использования дополнительных приспособлений.<br />
Основные документы<br />
Помимо данной краткой инструкции по началу<br />
работы настоятельно рекомендуется<br />
ознакомиться со следующими документами в целях<br />
правильной установки:<br />
• Таблица совместимости IP-камер с устройством<br />
TVN <strong>20</strong>.<br />
• Руководство пользователя: раздел Основные<br />
сведения о системе TVN <strong>20</strong><br />
Установка <strong>TruVision</strong> <strong>NVR</strong> <strong>20</strong><br />
Чтобы быстро ввести TVN <strong>20</strong> в эксплуатацию,<br />
выполните следующие действия:<br />
1. Извлеките устройство TVN <strong>20</strong> из коробки.<br />
2. Извлеките из коробки упаковку с жесткими<br />
дисками для TVN <strong>20</strong>.<br />
3. Смонтируйте устройство в стойку 19” с<br />
использованием проушин из комплекта.<br />
4. Установите жесткие диски в устройство. См.<br />
рисунок 1 на странице 2.<br />
5. Присоедините все необходимые устройства к<br />
задней панели TVN <strong>20</strong> (сетевой кабель, кабель<br />
питания и входные тревожные устройства). См.<br />
рисунок 2 на странице 2.<br />
6. Чтобы включить устройство, используйте<br />
переключатель питания, расположенный на<br />
задней панели.<br />
7. Все остальные функции по настройке будут<br />
выполнены с использованием компьютера и<br />
обозревателя Internet Explorer через страницу<br />
обозревателя TVN <strong>20</strong>.<br />
Сводные данные по настройке<br />
TVN <strong>20</strong><br />
Начальную настройку TVN <strong>20</strong> следует выполнять с<br />
помощью обозревателя TVN <strong>20</strong>. В данном<br />
руководстве описаны действия, необходимые для<br />
быстрой настройки полной готовности устройства к<br />
записи.<br />
Для настройки системы TVN <strong>20</strong> необходимо:<br />
1. Присвоить TVN <strong>20</strong> подходящий IP-адрес с<br />
помощью приложения <strong>TruVision</strong> Device Finder.<br />
2. Добавить к устройству IP-камеры.<br />
3. Настроить IP-камеры.<br />
4. Настроить расписание и тип записи для IP-камер<br />
(по расписанию, непрерывно,<br />
движение/событие).<br />
5. Настроить режим работы выхода сигналов<br />
тревоги, звуковые сигналы тревоги локального<br />
устройства, локальные релейные выходы и<br />
уведомления программного обеспечения<br />
обработки видеозаписи <strong>TruVision</strong> Navigator<br />
Interlogix.<br />
6. Предварительно настроить все жесткие диски в<br />
одну группу записи и разрешить всем<br />
подключенным камерам записывать видеозаписи<br />
одинаковой продолжительности (т.е. все камеры<br />
будут записывать видеозаписи одинаковое<br />
количество дней).<br />
Устройство TVN <strong>20</strong> сконфигурировано таким<br />
образом, что сразу готово к работе. Все<br />
добавляемые IP-камеры по умолчанию настроены на<br />
непрерывную запись. После настройки адреса<br />
сервера <strong>TruVision</strong> Navigator сообщения обо всех<br />
системных событиях, таких как сбой жестких дисков,<br />
утрата видеозаписи и др. передаются в программное<br />
обеспечение <strong>TruVision</strong> Navigator.<br />
Установка жестких дисков в TVN <strong>20</strong><br />
1. Чтобы разблокировать лицевую панель<br />
используйте ключ из коробки принадлежностей.<br />
2. Чтобы раскрыть лицевую панель, нажмите на<br />
защелки по обеим ее сторонам.<br />
Рис. 1: открытие TVN <strong>20</strong> <strong>20</strong><br />
3. Установите жесткие диски, как показано на рис.<br />
2. Первый жесткий диск — в положение №1,<br />
второй — в положение №2 и т.п. Устанавливайте<br />
все жесткие диски по порядку.<br />
RU ‐ 2 Краткое руководство по началу работы с <strong>TruVision</strong> <strong>NVR</strong> <strong>20</strong>
Лицевая и задняя панели TVN <strong>20</strong><br />
Рис. 2. лицевая панель TVN <strong>20</strong> <strong>20</strong><br />
Табл. 1. Элементы лицевой панели<br />
Ном<br />
ер<br />
Элемент Описание Индикатор состояния<br />
1 Индикатор<br />
питания<br />
2 Светодиод<br />
«Тревога»<br />
3 Индикатор<br />
трансивера<br />
4 Светодиоды<br />
жесткого диска<br />
Показывает, что питание устройства включено Цвет = норма<br />
Показывает сигналы тревоги КРАСНЫЙ = отказ<br />
ВЫКЛ = норма<br />
Указывает на сетевую активность устройства Мигающий синий<br />
Указывает на режим работы жестких дисков «чтение/запись» Мигающий красный<br />
5 ГОТОВ Показывает, что устройство полностью готово к работе Синий = норма<br />
6 АРХИВИРОВА<br />
НИЕ<br />
7 Светодиоды<br />
каналов<br />
8 Кнопка COPY<br />
(КОПИРОВАТЬ<br />
)<br />
9 Кнопка<br />
ПИТАНИЕ<br />
10 Порты USB 2.0<br />
(2)<br />
Показывает состояние операции архивирования на USBустройство.<br />
При обнаружении несовместимого USBустройства<br />
раздается зуммер тревоги.<br />
Указывает на состояние подключения IP-камер к TVN <strong>20</strong> <strong>20</strong>,<br />
также указывает режим записи канала<br />
Когда к USB-порту на лицевой панели устройства подключен<br />
USB-привод, нажатие кнопки COPY (КОПИРОВАТЬ)<br />
запускает процесс архивирования последних видеозаписей<br />
на USB-привод<br />
Удерживание этой кнопки в течение 3 секунд позволяет<br />
произвести управляемое выключение устройства<br />
Используются при нажатии кнопки Copy (Копировать) или<br />
запуске удаленного резервного копирования через<br />
обозреватель<br />
Синий = архивирование<br />
Просмотр или запись по<br />
расписанию (нет события) =<br />
синий<br />
Событие + Просмотр (без<br />
записи) = красный<br />
Просмотр или Событие +<br />
запись = фиолетовый<br />
Во время работы светодиод<br />
архивирования светится<br />
СИНИМ<br />
Недоступно<br />
Недоступно<br />
Краткое руководство по началу работы с <strong>TruVision</strong> <strong>NVR</strong> <strong>20</strong> 3 ‐ RU
Рис. 3: задняя панель TVN <strong>20</strong><br />
Табл. 2. Элементы задней панели<br />
Номер Элемент Описание<br />
1 Сброс Сброс к заводским установкам по умолчанию<br />
2 RS-232 Служит для подключения к компьютеру для диагностики и устранения неполадок<br />
3 LAN Интерфейс UTP Ethernet 10/100/1000 Мбит/с<br />
4 eSATA Для последующего использования<br />
5 Переключатель<br />
RS-485<br />
Для последующего использования<br />
6 Разъемы RS-485 Для последующего использования<br />
7 Тревожный вход 16 тревожных входов (НО/НЗ)<br />
8 Трев. вых. 4 релейных выхода<br />
9 GND Место подключения заземления<br />
10 Разъем<br />
ПИТАНИЯ<br />
11 Переключатель<br />
питания<br />
Рис. 4: расположение жестких дисков<br />
1<br />
2<br />
Разъем для кабеля питания<br />
4. Установите жесткий диск в один из отсеков до<br />
его полной фиксации на месте. Повторите это<br />
действие с остальными жесткими дисками.<br />
Питание Вкл/Выкл (для выключения питания устройства используйте кнопку питания на<br />
лицевой стороне устройства).<br />
3 5<br />
4<br />
6<br />
7<br />
8<br />
Рис. 5: установка жесткого диска<br />
5. Закройте и зафиксируйте лицевую панель.<br />
Примечание. Жесткие диски необходимо устанавливать<br />
ДО включения питания устройства. По умолчанию жесткие<br />
диски настраиваются в одну группу, которая автоматически<br />
готова к записи сразу после добавления IP-камер и<br />
настройки расписаний записи.<br />
RU ‐ 4 Краткое руководство по началу работы с <strong>TruVision</strong> <strong>NVR</strong> <strong>20</strong>
<strong>TruVision</strong> Device Finder — IPадресация<br />
По умолчанию для TVN <strong>20</strong> изготовителем<br />
установлен IP-адрес 192.168.1.82. Однако<br />
приложение <strong>TruVision</strong> Device Finder — это более<br />
быстрый и простой способ обнаружения устройства<br />
TVN <strong>20</strong>и быстрого изменения его IP-адреса в<br />
соответствии с параметрами сети.<br />
Данное приложение автоматически определяет<br />
устройства <strong>TruVision</strong>, которые поддерживают<br />
функцию «автообнаружения» в любой точки сети,<br />
даже если они находятся в разных подсетях.<br />
Пользователь может просматривать и изменять IPадреса<br />
любых обнаруженных устройств. Device<br />
Finder обнаруживает только устройства, которые<br />
находятся в одной локальной сети, и не<br />
обнаруживает устройства из других виртуальных<br />
сетей. Если устройство не обнаруживается, его<br />
можно настроить вручную.<br />
1. Вставьте компакт-диск с документацией к<br />
продукту TVN <strong>20</strong>, поставляемый с устройством,<br />
в компьютер, с которого будет просматриваться<br />
видеозапись с устройства TVN <strong>20</strong>.<br />
2. Откройте папку IP Discovery Tool (Приложение<br />
для обнаружения IP) и дважды щелкните значок<br />
Setup (Установка) в папке.<br />
3. Нажимайте кнопку OK во всех запросах, а также<br />
выберите настройки по умолчанию. В конце<br />
процесса быстрой установки приложение<br />
установит ярлык <strong>TruVision</strong> Device Finder на<br />
рабочий стол.<br />
4. Дважды щелкните по ярлыку.<br />
5. На первой странице <strong>TruVision</strong> Device Finder<br />
нажмите кнопку <strong>Start</strong> (Пуск).<br />
Процесс обнаружения всех поддерживаемых<br />
устройств <strong>TruVision</strong> (TVN <strong>20</strong>, камер New <strong>TruVision</strong> 1,3 и<br />
2,0 Мп, а также TVR 10 и TVR 60) займет несколько<br />
секунд.<br />
6. Приложение отобразит список «обнаруженных»<br />
устройств <strong>TruVision</strong>, находящихся в сети, а также<br />
их текущие IP-адреса.<br />
7. Для изменения IP-адреса устройства щелкните<br />
строку устройства, параметры которого<br />
требуется изменить, и нажмите кнопку Modify<br />
(Изменить).<br />
8. Введите нужный IP-адрес и маску подсети.<br />
9. Введите пароль устройства, параметры которого<br />
необходимо изменить. Пароль по умолчанию<br />
для TVN <strong>20</strong>— 1234.<br />
10. Нажмите кнопку Save (Сохранить).<br />
11. После изменения параметров всех нужных<br />
устройств нажмите кнопку Exit (Выход), чтобы<br />
закрыть приложение.<br />
12. Если Device Finder не обнаружит устройств, см.<br />
инструкции по настройке TVN <strong>20</strong> и IP-камер<br />
вручную в руководстве пользователя TVN <strong>20</strong> <strong>20</strong>.<br />
Обозреватель TVN <strong>20</strong> — Вход<br />
Рекомендуемые характеристики компьютера для<br />
использования обозревателя TVN <strong>20</strong> могут<br />
Краткое руководство по началу работы с <strong>TruVision</strong> <strong>NVR</strong> <strong>20</strong> 5 ‐ RU
различаться в зависимости от использования<br />
многооконных дисплеев (9/16 изображений) в<br />
сочетании с мегапиксельными камерами.<br />
ДЕЙСТВИЯ ОБЫЧНОГО ПОЛЬЗОВАТЕЛЯ<br />
• Просмотр видео в реальном времени в режиме 9<br />
изображений с 4CIF/VGA камерами<br />
ИЛИ<br />
• Просмотр видео в реальном времени в режиме 4<br />
изображений с использованием камеры разрешением<br />
до 2,0 Мп<br />
• Процессор класса Intel E6550 Dual Core с частотой 2,33<br />
ГГц<br />
(кэш — 4 Мб)<br />
• 1 Гб ОЗУ<br />
• HD-видеокарта с 256 Мб ОЗУ<br />
ДЕЙСТВИЯ ОПЫТНОГО ПОЛЬЗОВАТЕЛЯ<br />
• Просмотр видео в реальном времени в режиме 9 и более<br />
изображений<br />
с использованием мегапиксельных камер<br />
• Процессор класса Intel Core I5 750 Quad Core с частотой<br />
2,66 ГГц (кэш — 8 Мб)<br />
• 4 Гб ОЗУ<br />
• HD-видеокарта с 1 Гб ОЗУ<br />
• Место для сохраняемых видеофайлов на жестком диске не<br />
менее 1,5 Гб<br />
• Клавиатура, монитор, мышь<br />
• Windows XP, Windows <strong>20</strong>00, Windows Vista,<br />
Windows 7<br />
• Internet Explorer 6.0, 7.0, 8.0<br />
Подключение TVN <strong>20</strong><br />
1. Запустите обозреватель Internet Explorer.<br />
2. Введите в строке адреса IP-адрес устройства.<br />
3. Нажмите клавишу Enter (Ввод).<br />
4. Если это первый вход на устройство TVN <strong>20</strong> с<br />
компьютера, вам будет предложено разрешить<br />
загрузку необходимых элементов управления<br />
Active-X. Разрешите установку этих элементов<br />
управления Active-X.<br />
5. Введите имя пользователя по умолчанию: admin.<br />
6. Введите пароль по умолчанию: 1234.<br />
7. Щелкните Login (Войти).<br />
Веб-обозреватель использует следующие настройки<br />
по умолчанию:<br />
• IP-адрес 192.168.1.82<br />
• Маска подсети 255.255.255.0<br />
• Адрес шлюза 192.168.1.82<br />
• HTTP-порт 80<br />
Обозреватель TVN <strong>20</strong> использует следующие<br />
настройки входа по умолчанию:<br />
• Имя пользователя admin<br />
• Пароль 1234<br />
Обозреватель TVN <strong>20</strong> —<br />
Добавление IP-камер<br />
В дополнение к различным IP-камерам,<br />
поставляемым другими производителями (например,<br />
Axis и Arecont) TVN <strong>20</strong> поддерживает широкий спектр<br />
IP-камер Interlogix, включая одноканальный кодер.<br />
Самый актуальный список поддерживаемых<br />
устройств находится в последней Таблице<br />
совместимости IP-камер с TVN <strong>20</strong>.<br />
Существует два способа добавления IP-камер:<br />
• С помощью функции <strong>Quick</strong> Add (Быстрое<br />
добавление), использующей протоколы<br />
автообнаружения.<br />
• Добавление вручную, когда IP-камера не<br />
поддерживает протоколы автообнаружения.<br />
Рекомендуется сначала воспользоваться функцией<br />
<strong>Quick</strong> Add (Быстрое добавление), а затем приступить<br />
к добавлению необнаруженных камер вручную.<br />
<strong>Quick</strong> Add (Быстрое добавление)<br />
1. Войдите в устройство TVN <strong>20</strong>, введя имя<br />
пользователя и пароль по умолчанию.<br />
2. Обозреватель TVN <strong>20</strong> по умолчанию отобразит<br />
страницу Live (Preview) (Просмотр видео в<br />
реальном времени).<br />
3. Щелкните вкладку Config (Конфигурация) вверху.<br />
RU ‐ 6 Краткое руководство по началу работы с <strong>TruVision</strong> <strong>NVR</strong> <strong>20</strong>
4. Отобразится окно Config (Конфигурация) в<br />
режиме Remote Config (Конфигурация<br />
дистанционного управления). На дисплее не<br />
отобразится ни одной IP-камеры.<br />
5. Нажмите кнопку <strong>Quick</strong> Add (Быстрое<br />
добавление) внизу страницы.<br />
6. На дисплее отобразятся все «обнаруженные» IPкамеры.<br />
7. Поставьте флажок возле каждой камеры,<br />
которую требуется добавить к этому устройству<br />
TVN <strong>20</strong> <strong>20</strong>.<br />
8. После выбора всех нужных камер щелкните Ok.<br />
9. Система вернет вас на главную страницу Config<br />
(Конфигурация), все выбранные камеры будут<br />
подключены к устройству.<br />
10. Все камеры добавляются с настройками по<br />
умолчанию. Настройки по умолчанию:<br />
• Разрешение VGA<br />
• Полная частота кадров<br />
• Круглосуточная запись<br />
Чтобы установить настройки для каждой камеры,<br />
щелкните текст Configuration parameters<br />
(Параметры конфигурации) для входа в режим<br />
полной конфигурации TVN <strong>20</strong>. Полные инструкции<br />
см. в руководстве пользователя TVN <strong>20</strong> в разделе<br />
Основные сведения о системе TVN <strong>20</strong>.<br />
Добавление вручную<br />
С правой стороны главного окна Config<br />
(Конфигурация) находится область под названием IP<br />
Camera Config (Конфигурация IP-камер). В этой<br />
области пользователь может вручную добавить IPкамеры<br />
по одной.<br />
Для добавления IP-камеры вручную:<br />
1. Щелкните номер добавляемого канала (D1, D2,<br />
D3…..).<br />
2. После этого пользователь может заполнить<br />
необходимые поля на панели IP Camera Config<br />
(Конфигурация IP-камер).<br />
3. В режиме входа выберите IP-адрес или имя<br />
Domain (Домена).<br />
Краткое руководство по началу работы с <strong>TruVision</strong> <strong>NVR</strong> <strong>20</strong> 7 ‐ RU
4. В поле IP Address (IP-адрес) введите IP-адрес<br />
или доменное имя.<br />
5. Выбор протокола обмена (UDP, TCP) по<br />
умолчанию для IP кам.<br />
6. В пункте Manufacturer (Производитель) из<br />
раскрывающегося списка выберите название<br />
производителя (или определенный тип) камеры,<br />
которую требуется добавить.<br />
7. В пункте Port (Порт) выберите порт для связи,<br />
используемый IP-камерой.<br />
8. Введите User Name (Имя пользователя) и<br />
Password (Пароль) для IP-камеры.<br />
9. Параметр Channel No. (Номер канала) должен<br />
содержать значение 1.<br />
10. Чтобы добавить камеру, щелкните Modify<br />
(Изменить). Если параметры введены<br />
правильно, камера появится на дисплее.<br />
Синхронизация времени<br />
Крайне важно, чтобы все IP-устройства системы<br />
синхронизировались с одним источником (TVN <strong>20</strong>,<br />
IP-камеры, компьютер с обозревателем TVN <strong>20</strong>).<br />
Система поддерживает два способа синхронизации<br />
времени:<br />
• Со временем компьютера, на котором<br />
установлен обозреватель TVN <strong>20</strong> ИЛИ<br />
• С сервером NTP (Сервером времени)<br />
Для настройки синхронизации времени:<br />
1. На главной странице Config (Конфигурация)<br />
щелкните текст Configuration parameters<br />
(Параметры конфигурации), чтобы открыть<br />
страницы конфигурации всего устройства.<br />
2. В левом навигационном окне выберите NTP<br />
settings (настройки NTP).<br />
3. Дисплей отобразит параметры NTP/TimeSync<br />
(NTP/Синхронизация времени).<br />
Для синхронизации со временем компьютера, на<br />
котором установлен обозреватель TVN <strong>20</strong>:<br />
1. Проверьте, что НЕ установлен флажок Enable<br />
NTP (Включить NTP).<br />
2. Внизу страницы нажмите кнопку Sync to PC time<br />
(Синхронизировать со временем компьютера).<br />
3. Нажмите кнопку Save (Сохранить).<br />
Система вернется на главную страницу Config<br />
(Конфигурация). На этой странице пользователь<br />
может открыть вкладки Live (Видео в реальном<br />
времени) или Playback (Воспроизведение) для<br />
просмотра видеозаписи или вернуться на страницу<br />
Configuration parameters (Параметры<br />
конфигурации) для более подробной конфигурации<br />
системы.<br />
Подробные инструкции по конфигурации и настройке<br />
синхронизации времени с использованием NTP см. в<br />
полном руководстве пользователя.<br />
Live View (Preview) (Просмотр видео в реальном<br />
времени)<br />
Если вход в TVN <strong>20</strong> выполняется впервые, по<br />
умолчанию открывается вкладка Live view (Просмотр<br />
видео в реальном времени). Описание кнопок<br />
приведено в Рис. 6 на стр. 9.<br />
RU ‐ 8 Краткое руководство по началу работы с <strong>TruVision</strong> <strong>NVR</strong> <strong>20</strong>
Рис. 6: Передняя панель<br />
Позиция Название Описание<br />
1 Дерево<br />
подключений<br />
2 Режимы<br />
отображения<br />
видео в<br />
реальном<br />
времени<br />
3 Остановить<br />
потоковую<br />
запись<br />
На панели слева показаны настроенные<br />
IP-камеры TVN <strong>20</strong> <strong>20</strong>. Если щелкнуть<br />
значок стрелки отдельной камеры,<br />
откроется окно текущего изображения. В<br />
зависимости от размера изображения и<br />
разрешения камеры ее загрузка может<br />
занять несколько секунд.<br />
Пользователь может настроить просмотр<br />
видео в реальном времени в режиме<br />
отображения 1, 4 и 9 изображений. В<br />
многоэкранном режиме пользователь<br />
может просто щелкнуть значок устройства<br />
TVN <strong>20</strong>вверху списка камер, чтобы<br />
автоматически загрузить в окно<br />
максимальное количество камер (4 в 4оконном<br />
или 9 в 9-оконном).<br />
Чтобы загрузить камеру в определенное<br />
окно многооконного изображения,<br />
пользователь должен выбрать окно и<br />
щелкнуть в списке нужную камеру.<br />
Прекращает все потоковые записи<br />
4 Захват Получает снимок с выбранной камеры и<br />
сохраняет его на локальном компьютере.<br />
5 Начать запись Позволяет компьютеру записывать видео<br />
со всех активных на дисплее камер.<br />
6 Останавливае<br />
т запись<br />
Останавливает ручную запись<br />
отображаемых потоков.<br />
Позиция Название Описание<br />
Краткое руководство по началу работы с <strong>TruVision</strong> <strong>NVR</strong> <strong>20</strong> 9 ‐ RU<br />
7<br />
8<br />
Предыдущая<br />
страница<br />
Следующая<br />
страница<br />
Позволяет пользователю<br />
последовательно переключаться между<br />
доступными камерами. Если дисплей<br />
находится в однооконном режиме, при<br />
нажатии кнопок «Следующая страница» и<br />
«Предыдущая страница» камеры<br />
переключаются последовательно по<br />
порядку. Если первой была загружена<br />
камера 5, нажатие кнопки «Следующая<br />
страница» выполнит переключение назад<br />
к камере 1, а при каждом последующем<br />
нажатии кнопки «Следующая страница»<br />
будет выполнено переключение на камеру<br />
2, 3, 4 и т.п. Если дисплей находится в<br />
многооконном режиме, нажатие кнопки<br />
«Следующая страница» будет приводить к<br />
переключению группами (в 4-оконном<br />
режиме – камеры 1-4, 5-8 и т.п.)<br />
9 Звук Если камера поддерживает запись звука,<br />
и звук для этой камеры включен в TVN <strong>20</strong><br />
<strong>20</strong>, пользователь может включить<br />
передачу звука.<br />
Нажатие клавиши со стрелкой откроет<br />
панель управления звуком<br />
10 Во весь экран Нажатием кнопки «Развернуть» в верхнем<br />
правом углу дисплея можно развернуть<br />
дисплей во весь экран.<br />
11 Элементы<br />
управления<br />
функциями<br />
камеры<br />
12 Контроль<br />
изображения<br />
Текущая версия TVN <strong>20</strong>не поддерживает<br />
управление функциями камеры. Данная<br />
опция будет доступна в последующих<br />
выпусках микропрограммного<br />
обеспечения. О новых возможностях<br />
микропрограммного обеспечения можно<br />
узнать у представителя или<br />
дистрибьютора компании Interlogix.<br />
Эти элементы управления камерами<br />
доступны только для определенных IPкамер.<br />
Список камер, поддерживающих<br />
данную функцию, см. в таблице<br />
совместимости IP-камер.
Playback (Воспроизведение)<br />
Если вход в TVN <strong>20</strong> выполняется впервые, по<br />
умолчанию открывается вкладка Live view (Просмотр<br />
видео в реальном времени). Для перехода на<br />
страницу Playback (Воспроизведение) откройте<br />
Рис. 7: страница браузера Playback (Воспроизведение)<br />
1<br />
Позиция Название Описание<br />
1 Дерево<br />
подключений<br />
2 Playback control<br />
(Управление<br />
воспроизведени<br />
ем)<br />
3 Временная<br />
шкала<br />
видеозаписи<br />
4 Моментальный<br />
снимок<br />
На панели слева показаны настроенные<br />
IP-камеры TVN <strong>20</strong>. Если щелкнуть<br />
значок стрелки отдельной камеры,<br />
откроется окно текущего изображения.<br />
Воспроизведение/пауза, останов, на<br />
кадр назад, на кадр вперед, перемотка<br />
вперед<br />
Графическое представление выбранной<br />
видеозаписи<br />
Получает снимок с выбранной камеры и<br />
сохраняет его на локальном<br />
компьютере.<br />
5 Сохранить Сохраняет выбранную видеозапись на<br />
жесткий диск.<br />
6 Звук Открывает ползунок громкости при<br />
наличии звука.<br />
7 Развернуть<br />
окно<br />
2<br />
3<br />
Нажатием кнопки «Развернуть» в<br />
верхнем правом углу дисплея можно<br />
развернуть дисплей во весь экран.<br />
вкладку Playback (Воспроизведение) вверху<br />
страницы обозревателя TVN <strong>20</strong>. Описание кнопок<br />
приведено в Рис. 7 ниже.<br />
Позиция Название Описание<br />
8 Светодиоды<br />
режима записи<br />
9 Кнопка BackUp<br />
(Резервное<br />
копирование)<br />
10 Кнопка Down<br />
(Загрузить)<br />
11 Кнопка<br />
перехода<br />
Светодиоды режима записи<br />
Эта кнопка позволяет пользователю<br />
выполнять резервное копирование<br />
видеофрагментов с TVN <strong>20</strong> на флэшнакопитель<br />
USB версии 2.0 и выше,<br />
который можно напрямую подключить к<br />
TVN <strong>20</strong> <strong>20</strong>. Процесс резервного<br />
копирования может включать загрузку<br />
копии минипроигрывателя TVN <strong>20</strong> <strong>20</strong>.<br />
Эта кнопка позволяет пользователю<br />
копировать видеофрагменты с TVN <strong>20</strong><br />
на локальный компьютер.<br />
Нажмите кнопку перехода, чтобы<br />
указать определенное время<br />
видеозаписи, к которому необходимо<br />
перейти.<br />
RU ‐ 10 Краткое руководство по началу работы с <strong>TruVision</strong> <strong>NVR</strong> <strong>20</strong><br />
4 5 6<br />
7<br />
13<br />
12<br />
11<br />
10<br />
9<br />
8
Позиция Название Описание<br />
12 Поиск по дате и<br />
времени<br />
13 Состояние<br />
канала<br />
Поиск по дате: выберите дату,<br />
видеозаписи которой необходимо<br />
просмотреть, и щелкните значок Search<br />
(Поиск).<br />
Поиск по дате и времени: выберите<br />
Date (Дату), видеозаписи которой<br />
необходимо просмотреть, а затем<br />
нажмите кнопку перехода, чтобы<br />
указать определенное время, с которого<br />
необходимо начать воспроизведение.<br />
В ходе воспроизведения на панели<br />
состояния отображается канал IPкамеры,<br />
с которого осуществляется<br />
воспроизведение, дата и время<br />
воспроизводимой видеозаписи, и<br />
скорость воспроизведения.<br />
Поиск видеофрагмента —<br />
воспроизведение<br />
Поиск видеофрагмента производится следующим<br />
образом:<br />
1. Выберите camera (камеру), фрагмент<br />
видеозаписи которой требуется найти.<br />
Одновременно можно воспроизводить только<br />
одну видеозапись.<br />
2. Выберите day (дату), видеозапись которой<br />
необходимо просмотреть (поиск по дате) ИЛИ<br />
для выбранной даты укажите specific time<br />
(определенное время) (поиск по времени), чтобы<br />
локализовать поиск.<br />
3. Нажмите Search (Поиск) (или Перейти, если<br />
производится поиск по времени). Видеозапись<br />
загружается во временную шкалу под окном<br />
видеоизображения. Индикатор Schedule<br />
Recording (Запись по расписанию) (Интервал)<br />
горит синим цветом, а Motion (Движение) или<br />
Alarm Input (Тревожный вход) — красным.<br />
4. Пользователь управляет отображением с<br />
помощью элементов управления<br />
воспроизведением. Доступные элементы<br />
управления:<br />
• Воспроизведение/пауза<br />
• Стоп<br />
• Перемотка вперед (различные скорости<br />
…2x, 4x, 8x)<br />
• Следующий кадр<br />
Примечание. Перемотка назад в обозревателе не<br />
поддерживается.<br />
Пользователь также может управлять точкой<br />
воспроизведения, помещая указатель мыши на<br />
временную шкалу и перетягивая вертикальный<br />
указатель на нужное время. С перемещением<br />
вертикального указателя по временной шкале время<br />
меняется, а пользователь может видеть текущее<br />
время под вертикальным указателем.<br />
Поиск по дате<br />
Выберите дату, видеозаписи которой необходимо<br />
просмотреть, и щелкните значок Search (Поиск).<br />
Поиск по дате и времени<br />
Выберите Date (дату), видеозапись которой<br />
необходимо просмотреть, и щелкните значок, чтобы<br />
указать определенное время видеозаписи, к<br />
которому требуется перейти. После ввода нужного<br />
времени нажмите кнопку Перейти.<br />
Параметры архивирования<br />
TVN <strong>20</strong> поддерживает возможность локального (с<br />
самого устройства) архивирования видеозаписей на<br />
флэш-накопитель USB. Для этого используются<br />
накопители USB версии 2.0 и выше.<br />
Устройство архивирует на накопитель такой объем<br />
видеозаписей, для которого достаточно места на<br />
накопителе. Видеоданные архивируются на основе<br />
меток времени от самых новых записей к более<br />
старым. Функция архивирования просто копирует<br />
выбранные видеозаписи на USB-устройство.<br />
Существует два способа архивирования<br />
видеозаписей с TVN <strong>20</strong> на флэш-накопитель USB,<br />
подключенный к TVN <strong>20</strong>.<br />
Локальное архивирование через USB с помощью<br />
кнопки COPY (КОПИРОВАТЬ)<br />
Все действия выполняются локально на устройстве<br />
без использования компьютера. Видеофайлы<br />
автоматически копируются от более новых к более<br />
старым. С видеофайлами также копируется<br />
проигрыватель архива TVN <strong>20</strong>, который позволит<br />
просматривать видеозаписи на компьютере.<br />
Локальное архивирование через USB с<br />
использованием удаленного резервного<br />
копирования<br />
В ходе данного процесса USB-накопитель<br />
подключается к устройству TVN <strong>20</strong>, а управление<br />
операцией копирования осуществляется с<br />
Краткое руководство по началу работы с <strong>TruVision</strong> <strong>NVR</strong> <strong>20</strong> 11 ‐ RU
компьютера, на котором установлен обозреватель.<br />
Дополнительные возможности включают:<br />
• Точное управление копированием<br />
видеофайлов<br />
• Возможность копирования проигрывателя<br />
архивов на USB-устройство в дополнение к<br />
видеофайлам.<br />
Приложение проигрывателя архивов (Player.exe)<br />
также размещено на диске с документацией к<br />
устройству TVN <strong>20</strong> <strong>20</strong>.<br />
Локальное архивирование через<br />
USB с помощью кнопки COPY<br />
(КОПИРОВАТЬ)<br />
Действия по выгрузке видеозаписей на USBнакопитель:<br />
1. Подключите USB-устройство в один из двух USBпортов<br />
на лицевой панели TVN <strong>20</strong><br />
2. Нажмите кнопку COPY (КОПИРОВАТЬ)<br />
3. Светодиод АРХИВИРОВАНИЕ начнет мигать<br />
синим, указывая на работу функции<br />
архивирования<br />
4. Когда устройство заполнится, светодиод<br />
АРХИВИРОВАНИЕ прекратит мигать,<br />
архивирование завершается, и носитель можно<br />
безопасно извлечь из устройства.<br />
***** Не извлекайте USB-устройство, пока<br />
СВЕТОДИОД АРХИВИРОВАНИЯ мигает******<br />
Советы по диагностике и устранению неполадок<br />
Когда устройство вставлено и нажата кнопка COPY<br />
(КОПИРОВАТЬ), а светодиод АРХИВИРОВАНИЯ не<br />
мигает и срабатывает зуммер устройства TVN <strong>20</strong>,<br />
это указывает на ошибку архивирования. Причина<br />
может заключаться в следующем:<br />
• Подключено несовместимое USB-устройство или<br />
USB-устройство не распознано<br />
• К USB-порту не подключены устройства<br />
Локальное USB-архивирование с<br />
использованием обозревателя<br />
TVN <strong>20</strong><br />
Действия по выгрузке видеозаписей на USBнакопитель:<br />
1. Подключите USB-устройство в один из двух USBпортов<br />
на лицевой панели TVN <strong>20</strong>.<br />
2. Откройте вкладку Playback (Воспроизведение)<br />
через обозреватель TVN <strong>20</strong>.<br />
3. Выберите в календаре нужную Date (дату),<br />
видеозаписи которой необходимо архивировать.<br />
4. Нажмите кнопку Search (Поиск), чтобы сузить<br />
сохраняемый диапазон видеозаписи.<br />
5. Приостановите или остановите воспроизведение.<br />
6. Нажмите кнопку BackUp (Резервное<br />
копирование) .<br />
7. Установите флажки, соответствующие датам и<br />
времени видеозаписей, которые требуется<br />
загрузить. Если искомая видеозапись не<br />
отображается, нажимайте индикаторы страниц<br />
«Предыдущая»/«Следующая» внизу страницы,<br />
чтобы найти страницу с необходимой<br />
видеозаписью.<br />
8. В раскрывающемся списке Choose Disk (Выбор<br />
диска) будет отображено USB-устройство,<br />
подключенное к USB-порту TVN <strong>20</strong>, если оно<br />
было правильно распознано. Выберите это<br />
устройство.<br />
9. Если вместе с видеофайлами необходимо<br />
скопировать минипроигрыватель, установите<br />
флажок Backup Player (Резервное копирование<br />
проигрывателя).<br />
10. Чтобы начать копирование, нажмите кнопку<br />
Backup (Резервное копирование) вверху окна.<br />
Поверх окна будет отображена строка состояния,<br />
показывающая ход копирования.<br />
11. Светодиод АРХИВИРОВАНИЕ на лицевой<br />
панели TVN <strong>20</strong> начнет мигать синим, указывая на<br />
работу функции архивирования<br />
12. Когда накопитель будет заполнен, светодиод<br />
АРХИВИРОВАНИЕ прекращает мигать,<br />
архивирование завершается, и носитель можно<br />
безопасно извлечь из устройства.<br />
***** Не извлекайте USB-устройство, пока<br />
светодиод АРХИВИРОВАНИЯ мигает******<br />
13. По завершении архивирования откроется окно с<br />
сообщением о завершении загрузки.<br />
Советы по диагностике и устранению неполадок<br />
такие же, как и при нажатии кнопки COPY<br />
(КОПИРОВАТЬ) или при использовании удаленной<br />
загрузки через обозреватель.<br />
RU ‐ 12 Краткое руководство по началу работы с <strong>TruVision</strong> <strong>NVR</strong> <strong>20</strong>
Программный проигрыватель<br />
Видеозаписи на USB-устройстве можно<br />
воспроизводить с использованием проигрывателя,<br />
который находится на компакт-диске с<br />
документацией к продукту TVN <strong>20</strong> или копируется с<br />
файлами в процессе архивирования.<br />
1. Скопируйте ПО на рабочий стол или компьютер.<br />
Оно имеет небольшой размер — менее 600 Кб.<br />
2. Чтобы запустить проигрыватель, щелкните<br />
значок.<br />
3. Чтобы воспроизвести видеозапись, выберите<br />
пункт File>Open и (Файл>Открыть) откройте<br />
папку с видеозаписями, после чего выберите<br />
файл для воспроизведения и нажмите кнопку<br />
Open (Открыть). Также можно просто<br />
перетащить файл в окно проигрывателя, что<br />
сразу запустит воспроизведение.<br />
Проигрыватель имеет элементы управления<br />
воспроизведением, выбора размера<br />
изображения; с помощью него можно сохранять<br />
файлы в формате AVI.<br />
Выключение TVN <strong>20</strong><br />
Чтобы исключить возможность выхода устройства<br />
TVN <strong>20</strong> из строя, используйте правильный способ его<br />
выключения. На лицевой панели TVN <strong>20</strong> нажмите и<br />
удерживайте кнопку питания 3-5 секунд, чтобы<br />
начать процесс управляемого выключения<br />
устройства.<br />
Краткое руководство по началу работы с <strong>TruVision</strong> <strong>NVR</strong> <strong>20</strong> 13 ‐ RU
RU ‐ 14 Краткое руководство по началу работы с <strong>TruVision</strong> <strong>NVR</strong> <strong>20</strong>
<strong>TruVision</strong> <strong>NVR</strong> <strong>20</strong> <strong>Quick</strong> <strong>Start</strong> <strong>Guide</strong><br />
Innehåll<br />
Kontaktinformation 1<br />
Förpackningsinnehåll 1<br />
Viktiga dokument 1<br />
Installera TVN <strong>20</strong> 1<br />
Konfiguration av TVN <strong>20</strong> - Sammanfattning 2<br />
Installera hårddiskar i TVN <strong>20</strong> 2<br />
<strong>TruVision</strong> enhets upptäckare – IP adressering 4<br />
Webbläsare – Logga in på TVN<strong>20</strong> 5<br />
Ansluta till TVN <strong>20</strong> 5<br />
TVN<strong>20</strong> Webbläsare – Lägga till IP-kameror 6<br />
Tidsynkronisering 7<br />
Playback 9<br />
Söka inspelning – Spela upp inspelad video 10<br />
Arkiveringsalternativ 10<br />
Lokal USB arkivering via COPY-knappen 10<br />
Lokal USB arkivering via webbläsaren 10<br />
Stänga av TVN <strong>20</strong> 11<br />
Kontaktinformation<br />
För kontaktinformation, se vår webbsida:<br />
http://www.utcfssecurityproducts.se/<br />
Förpackningsinnehåll<br />
TVN <strong>20</strong> levereras med följande:<br />
<strong>TruVision</strong> TVN <strong>20</strong><br />
Sepparat förpackade hårddiskar<br />
230VAC Strömkabel<br />
Plastpåse med kopplingplintar för alarm in-/utgångar<br />
<strong>TruVision</strong> TVN <strong>20</strong> <strong>Quick</strong> <strong>Start</strong> <strong>Guide</strong><br />
<strong>TruVision</strong> TVN <strong>20</strong> Användarmanual<br />
Lista med IP kameror som stödjs<br />
WEE överensstämmelse declaration<br />
Batteri declaration<br />
<strong>TruVision</strong> TVN <strong>20</strong> dokumentations CD som<br />
innehåller följande:<br />
Kapacitet och lagrings kalkylator<br />
Lista med IP kameror som stödjs<br />
<strong>TruVision</strong> Enhets Uptäckare<br />
Tillval:<br />
TVR-RK1<br />
Installationsmiljö<br />
Se användarmanualen för detaljerad information, men<br />
vänligen observera dessa viktiga krav:<br />
Placera TVN <strong>20</strong> på en säker plats<br />
Säkerställ att utrymmet för TVN <strong>20</strong> är väl ventilerat<br />
Utsätt inte enheten för regn eller fukt<br />
Enheten är avsedd att monteras i ett 19” rack eftersom<br />
användare inte via enheten kan se realtids video eller<br />
inspelad video. Rackmonteringsvinklar medföljer och<br />
enheten kan monteras med dessa utan behov av<br />
ytterligare stöd.<br />
Viktiga dokument<br />
Förutom denna Qucik <strong>Start</strong> <strong>Guide</strong> rekommenderar vi att<br />
du laser följande för att säkerställa en korrekt<br />
installation:<br />
Dokument med IP kameror som stödjs<br />
Avsnittet: TVN <strong>20</strong> System Basics i<br />
användarmanualen<br />
Installera TVN <strong>20</strong><br />
Om du snabbt vill ta TVN <strong>20</strong> i drift:<br />
1. Packa upp TVN <strong>20</strong> ur kartongen.<br />
2. Packa upp TVN <strong>20</strong> hårddiskarna ur kartongen.<br />
3. Montera medföjlande rackmonteringsvinklar<br />
4. Installera hårddiskarna. Se figur 1 på sidan 2.<br />
© <strong>20</strong>12 <strong>UTC</strong> <strong>Fire</strong> & <strong>Security</strong>. All rights reserved. P/N 1070713B-SE• REV 01.00 • ISS 11SEP12
5. Anslut nödvändiga kablar på baksidan av TVN<br />
<strong>20</strong>(Nätverkskabel, Strömförsörjning och eventuella<br />
larm ingångar).<br />
6. Slå på enheten med strömbrytaren på baksidan<br />
7. All kvarvarande konfigurering kan göras med en<br />
sepaprat PC som kopplar upp till enheten via<br />
Internet Explorer och använder TVN <strong>20</strong><br />
Webbinterface<br />
Konfiguration av TVN <strong>20</strong> -<br />
Sammanfattning<br />
Den grundläggande konfigurationen bör göras via<br />
webbläsaren. Denna instruktion visar de nödvändiga<br />
stegen för att snabbt konfigurera en fullt fungerande<br />
inspelnings lösning.<br />
Konfiguration av TVN <strong>20</strong> innefattar:<br />
1. Ge TVN <strong>20</strong> en lämplig IP adress med medföljande<br />
<strong>TruVision</strong> Enhets upptäckare.<br />
2. Lägga till IP kameror i enheten.<br />
3. Konfigurera IP kameror.<br />
4. Definera inspelningschema och inspelningstyp för IP<br />
kamerorna (schemalagd, kontinuerlig,<br />
rörelse/nhändelse).<br />
5. Definera alarm utgångar, enhetens inbyggda<br />
summer larm, lokala relä utgångar samt notifiering.<br />
6. Alla hårddiskar är för konfigurerade för en<br />
sammanslagen inspelningsgrupp och tillåter alla<br />
inkopplade kameror att spela in samma antal dagar.<br />
Konfigurering av TVN <strong>20</strong> är förkonfigurerad för att<br />
tillåta bästa prestanda. Alla IP kameror är<br />
förkonfigurerade för kontinuerlig inspelning. Alla<br />
systemhändelser, hårddiskfel, videoavbrott etc, är<br />
konfigurerade att rapportera detta till <strong>TruVision</strong><br />
Navigator när adressen för <strong>TruVision</strong> Navigator är<br />
konfigurerad.<br />
Installera hårddiskar i TVN <strong>20</strong><br />
1. Använd medföljande nyckel för att låsa upp<br />
frontpanelen<br />
2. Tryck in spärrarna på båda sidor för att öppna<br />
frontpanelen<br />
Figur 1: Öppning av TVN <strong>20</strong><br />
1. Installera hårddiskarna som visas i figur 2. Första<br />
hårddisken i postion 1, den andra hårddisken i<br />
position 2, etc. Fortsätt att installera alla hårddiskar i<br />
numerisk ordning.<br />
Figur 2: Hårddiskarnas placering<br />
2. Tryck in hårddisken i hårddiskhållaren, repetera med<br />
resterande hårddiskar.<br />
Figure 1: Insert the hard drive<br />
5. Stäng och lås frontpanelen.<br />
OBS: Hårddiskarna måste installeras INNAN enheten<br />
slås på. Håddiskarna är som standard konfigurerade att<br />
skapa en hårddiskgrupp som automatiskt spelar in när<br />
IP kameror är anslutna och konfigurerade med<br />
inspelningsschema.<br />
SE - 2 <strong>TruVision</strong> <strong>NVR</strong> <strong>20</strong> <strong>Quick</strong> <strong>Start</strong> <strong>Guide</strong><br />
1<br />
2<br />
3 5<br />
4<br />
6<br />
7<br />
8
TVN<strong>20</strong> fram- och baksida<br />
Figur 4: TVN <strong>20</strong> framsida<br />
Tabell 1: Framsida beskrivning<br />
Nr. Funktion Beskrivning Status LED Färg<br />
1 Ström LED Visar att enheten har ström Färg = Normalt<br />
2 Larm LED Visar om det finns larm eller händelser RÖD = LARM<br />
AV = Normalt<br />
3 TX/RX LED Visar att enheten komunicerar via nätverket Blinkar blå<br />
4 HDD LED Visar läs och skrivning till hårddiskarna Blinkar rött<br />
5 READY Visar att enheten är konfigurerad och fungerar normalt Blå = Normalt<br />
6 ARCHIVE Visar status på arkiveringen till USB minnet, En summer ljuder<br />
om en icke kompatibelt USB minne upptäcks.<br />
Blå = Arkivering pågår<br />
7 Channel LEDs Visar status på IP kamerorna kopplade till TVN <strong>20</strong>, de ger också<br />
en översikt på inspelnings inställningen per kanal.<br />
8 COPY Knapp När ett USB minne är ansluten till USB porten på framsidan av<br />
enheten, ett tryck på COPY knappen startar arkivering av det<br />
senaste inspelade videomaterialet till USB minnet.<br />
9 POWER Knapp Knapp Genom att trycka på denna knapp i tre sekunde kommer<br />
en kontrollerad nedstängning av enheten initieras.<br />
10 USB 2.0 Portar<br />
(2)<br />
Används med COPY knappen eller via enhetens webbläsare<br />
Realtidsvideo eller schemalagd<br />
inspelning (Ingen händelse) =<br />
Blå<br />
Händelse+ Realtidsvideo (Ingen<br />
inspelning) = Röd<br />
Realtidsvideo eller händelse +<br />
Inspelning = Lila<br />
Archive LED lyser Blått under<br />
pågående arkivering<br />
<strong>TruVision</strong> <strong>NVR</strong> <strong>20</strong> <strong>Quick</strong> <strong>Start</strong> <strong>Guide</strong> 3 - SE<br />
N/A<br />
N/A
Figur 5: TVN <strong>20</strong> baksida<br />
Table 1: Back panel elements<br />
Nr. Funktion Beskrivning<br />
1 Reset Återställer enheten till fabriksinställning<br />
2 RS-232 Används för tillkoppling av PC för felsökning<br />
3 LAN 10/100/1000Mbps UTP Nätverksport<br />
4 eSATA För framtida bruk<br />
5 RS-485 Switch För framtida bruk<br />
6 RS-485<br />
Connectors<br />
För framtida bruk<br />
7 Alarm In 16 alarmingångar (NO/NC)<br />
8 Alarm Ut 4 reläutgångar<br />
9 GND Jordningspunkt<br />
10 Ström Ingång för strömkabel<br />
11 Strömbrytare Strömbrytare av/på (använd POWER knappen på framsidan för att stänga av enheten.)<br />
<strong>TruVision</strong> enhets upptäckare – IP<br />
adressering<br />
Standard IP adressen för TVN <strong>20</strong> är 192.168.1.82. Men<br />
att använda <strong>TruVision</strong> Enhets Uppttäckaren är ett<br />
enklare sätt att hitta TVN <strong>20</strong> och snabbt byta IP<br />
adressen på enheten till en som är lämplig för ert<br />
nätverk. Detta verktyg identifierar automatiskt <strong>TruVision</strong><br />
enheter som stödjer ”auto-upptäck” var som helst på<br />
nätverket även på skilda subnät. Användaren kan se och<br />
modifiera IP adressen på någon av de upptäckta<br />
enheterna. Verktyget kan bara hitta enheter på samma<br />
LAN och kan inte hitta enheter på skilda VLAN. Om din<br />
enhet inte hittas kan du konfigurera enheten manuellt.<br />
1. Sätt in “TVN <strong>20</strong> Product Documentation CD” som<br />
levererades med din enhet i den PC som ska titta på<br />
video från TVN <strong>20</strong>.<br />
2. Navigera till mappen IP Discovery Tool<br />
dubbelklicka på ikonen Setup inne i mappen.<br />
3. Klicka OK på alla anvisningar och använd standard<br />
inställningarna. Mot slutet av snabb installationen<br />
kommer applikationen att installera <strong>TruVision</strong> Device<br />
Finder genväg på skrivbordet.<br />
4. Dubbelklicka på genvägen.<br />
5. På startsidan för <strong>TruVision</strong> Device Finder, klicka på<br />
<strong>Start</strong>.<br />
Auto upptäck processen kommer på några ögonblick<br />
upptäcka alla TuVision enheter som stödjer auto<br />
upptäck (TVN <strong>20</strong>, <strong>TruVision</strong> 1.3 och 2.0 MpX IP<br />
kameror så väl som TVR10 och TVR 60.)<br />
SE - 4 <strong>TruVision</strong> <strong>NVR</strong> <strong>20</strong> <strong>Quick</strong> <strong>Start</strong> <strong>Guide</strong>
3. Applikationen kommer visa en lista på upptäckta<br />
<strong>TruVision</strong> enheter på nätverket med deras<br />
nuvarande IP adress.<br />
4. För att ändra en enhets IP adress, klicka på raden<br />
för enheten du önskar modifier och klicka på Modify<br />
knappen.<br />
8. Skriv in den önskade IP adressen och subnätet.<br />
9. Skriv in lösenordet för den enhet du vill ändra.<br />
Standard lösenordet för TVN <strong>20</strong> är 1234.<br />
10. Press Save. Klicka på Save.<br />
11. Efter att önskade ändringar är utförda klicka på Exit<br />
för att avsluta applikationen.<br />
12. Om inte Device Finder hittar dina önskade enheter<br />
var vänlig se TVN <strong>20</strong> Användar manualen för att<br />
manuellt konfigurera TVN <strong>20</strong> och IP kameror.<br />
Webbläsare – Logga in på TVN<strong>20</strong><br />
Rekomenderade PC specifikationer för användande av<br />
TVN <strong>20</strong> webbläsar interfacet varierar beroende på<br />
användningen av multi fönster (9split/16split) monitorer<br />
kombinerat med megapixelkameror.<br />
STANDARD ANVÄNDARE<br />
• Realtidsvideo i 9-split med 4CIF/VGA kameror<br />
ELLER<br />
• Realtidsvideo i 4-split med upp till 2.0 MpX Kameror<br />
• Intel E6550 Dual Core Class Processor med 2.33Ghz(4MB<br />
Cache)<br />
• 1GB RAM<br />
• HD Grafikkort med 256 MB<br />
AVANCERAD ANVÄNDARE<br />
• Realtids video i 9-split eller högre med MpX kameror<br />
• Intel Core I5 750 Quad Core class Processor med 2.66 Ghz<br />
(8MB Cache)<br />
• 4GB RAM<br />
• HD Grafikkort med 1GB<br />
• Minst 1.5GB HDD ledigt utrymme för lokalt sparat material<br />
• Tangentbord, Monitor, Mus<br />
• Windows XP, Windows <strong>20</strong>00, Windows Vista,<br />
Windows 7<br />
• Internet Explorer 6.0, 7.0, 8.0<br />
Ansluta till TVN <strong>20</strong><br />
1. <strong>Start</strong>a Internet Explorer<br />
2. Skriv in IP adressen för enheten i adressfältet.<br />
3. Tryck Enter.<br />
4. Om detta är den första gången du ansluter till TVN<br />
<strong>20</strong> från din PC kommer du få frågan om installation<br />
av Active-X komponenter. Tillåt installation av dessa<br />
Active-X komponenter.<br />
5. Skriv in standard användarnamnet: admin.<br />
6. Skriv in standard lösenordet: 1234.<br />
7. Klicka på Login.<br />
Web interfacet använder följande värden som standard:<br />
• IP adress 192.168.1.82<br />
• Subnet mask 255.255.255.0<br />
• Gateway adress 192.168.1.82<br />
• HTTP Port 80<br />
TVN <strong>20</strong> använder följande värden som standard:<br />
• Användarnamn admin<br />
• Lösenord 1234<br />
<strong>TruVision</strong> <strong>NVR</strong> <strong>20</strong> <strong>Quick</strong> <strong>Start</strong> <strong>Guide</strong> 5 - SE
TVN<strong>20</strong> Webbläsare – Lägga till IPkameror<br />
TVN <strong>20</strong> stödjer ett brett utbud av Interlogix IP kameror<br />
jämte en enkanals encoder förutom detta stödjs IP<br />
kameror från andra tillverkare (så som Axis och<br />
Arecont). Vänligen se den senaste ”TVN <strong>20</strong> IP kameror<br />
lista som stöds”. Det finns två sätt att lägga till IP<br />
kameror:<br />
Genom att använda ”<strong>Quick</strong> Add” alternativet baserat<br />
på auto upptäck protokollet.<br />
Manuellt lägga till IP kameror, för kameror som inte<br />
stödjer auto upptäck protokoll.<br />
Vi rekommenderar att använda ”<strong>Quick</strong> Add” först och<br />
därefter använda det manuella handhavandet för de<br />
kameror som inte hittas.<br />
<strong>Quick</strong> Add<br />
1. Logga in på TVN <strong>20</strong> med standard användar namnet<br />
och lösenordet.<br />
2. TVN <strong>20</strong> kommer att visa standard fönstret för<br />
realtidsvideo.<br />
3. Klicka på Config upptill i fönstret.<br />
8. Konfigureringsfönstret kommer nu att visas i fjärr<br />
konfigureringsläge. Inga IP kameror kommer att<br />
visas.<br />
9. Klicka på <strong>Quick</strong> Add knappen nederst på sidan.<br />
6. Sidan visar nu alla de “upptäckta” IP kamerorna.<br />
7. Klicka i kryssrutan bredvid varje kamera du önskar<br />
lägga till denna TVN <strong>20</strong>.<br />
8. När alla önskade kameror har valts, klicka på Ok.<br />
10. Systemet kommer återvända till huvudsidan för<br />
fjärrkonfigurering med alla de kameror du valt ifyllda<br />
för enheten.<br />
11. Alla kameror har blivit tillagda med standard värden.<br />
Dessa standard värden är:<br />
• VGA upplösning<br />
• 25 bilder per sekund<br />
• Kontinuerlig inspelning<br />
SE - 6 <strong>TruVision</strong> <strong>NVR</strong> <strong>20</strong> <strong>Quick</strong> <strong>Start</strong> <strong>Guide</strong>
För att skräddarsy inställningarna för en enskild kamera<br />
klicka på Configuration parameters för att komma in i<br />
den fullständiga konfigurerings menyn för TVN<strong>20</strong>.<br />
Vänligen se användarmanualens kapitel TVN <strong>20</strong><br />
System Basics för fullständig instruktion.<br />
Manual Add<br />
På högersida på huvudsidan för fjärrkonfigurering finns<br />
en plats som kallas IP Camera Config. På denna plats<br />
kan användare manuellt lägga till en IP kamera i taget.<br />
För att manuellt lägga till en IP kamera:<br />
1. Klicka på kanal numret för att lägga till(D1, D2,<br />
D3…..)<br />
2. Användaren kan nu lägga till nödvändig information i<br />
fälten för IP Kamera.<br />
3. I Login Mode fältet, välj antingen IP Adress eller<br />
Domain(domän) namn.<br />
4. I IP Address fältet skriv in IP adressen eller<br />
domännamnet.<br />
5. Kommunikations protokoll (UDP, TCP) för IPkameran<br />
6. I Manufacturer välj tillverkarens namn för den<br />
kamera du önskar lägga till eller specifik typ av<br />
kamera från rulllistan.<br />
7. I Port fältet välj den kommunikationsport som<br />
kameran använder.<br />
8. Skriv in IP kamerans User Name och Password.<br />
9. Channel No, ska normalt vara 1.<br />
10. Klicka Modify för att lägga till kameran, Kameran<br />
kommer nu visas i listan med kameror,under<br />
förutsättning att alla värden är rätt inmatade.<br />
Tidsynkronisering<br />
Det är viktigt att alla IP enheter i systemet synkroniseras<br />
till samma klocka (TVR10, IP kameror, TVR60webbläsar<br />
PC). Systemet tillhandahåller två sätt för<br />
tidsynkronisering:<br />
• Genom TVN <strong>20</strong> Webbläsar-PC klockan ELLER<br />
• Via en NTP (Network Time Server)<br />
Gör följande för att ställa in tidsynkronisering:<br />
1. Från fjärrkonfigureringens huvudsida, klicka på<br />
Configuration parameters för att öppna sidan för<br />
enhetskonfigurering.<br />
2. I vänstra navigeringsfönstret välj NTP Settings.<br />
3. Sidan med NTP/Tidsynkronisering alternativ visas.<br />
För att synkronisera tiden med webbläsar-PC<br />
1. Säkerställ att INTE Enable NTP är ikryssad.<br />
2. Nästan längst ner på sidan klicka på knappen Sync<br />
to PC time.<br />
3. Klicka på Save.<br />
Huvudsidan för konfigurering kommer nu att visas.<br />
Härifrån kan användaren välja att titta på video via<br />
flikarna, eller kan återgå till Configuration parameters<br />
för mera detaljerad systemkonfigurering.<br />
<strong>TruVision</strong> <strong>NVR</strong> <strong>20</strong> <strong>Quick</strong> <strong>Start</strong> <strong>Guide</strong> 7 - SE
För detaljerade konfigureringsinstruktioner och<br />
inställningar av NTP tidsynkronisering, vänligen se<br />
användarmanualen.<br />
Figure 6: Realtidsvideo<br />
Objekt Namn Beskrivning<br />
1 Anslutningar Till vänster visas de konfigurerade IPkamerorna<br />
som är kopplade till TVN<strong>20</strong>.<br />
Genom att klicka på en enskild kamera<br />
ikon kommer realtidsvideon från den<br />
kameran att visas i huvudfönstret.<br />
Beroende på kameratyp och upplösning<br />
kan inläsningen ta flera ögonblick.<br />
2 Realtidsvideo<br />
visningsläge<br />
3 Stoppa<br />
Realtidsvideo<br />
Användaren kan visa enskillda kameror<br />
eller i 4-split och 9-split. I multi-skärmsläge<br />
kan användaren klicka på TVN<strong>20</strong> ikonen<br />
överst i kameralistan för att automatiskt<br />
visa kameror i en 4-split respektive 9splitsbild<br />
För att visa en enskild kamera på en<br />
specifik plats i mosaiken kan användaren<br />
markera en ruta i mosaiken och sedan<br />
klicka på önskad kamera i kameralistan.<br />
Stoppar all realtidsvideo<br />
4 Ta stillbild Tar en stillbild av den markerade videon<br />
och lagrar den på den lokala datorn.<br />
5 Påbörja<br />
inspelning<br />
6 Avsluta<br />
inspelning<br />
Påbörjar lokal inspelning på datorn av alla<br />
aktiva kameror I realtidsfönstret.<br />
Avlsutar lokal inspelning av markerade<br />
kameror.<br />
Realtidsvideo<br />
När du loggar in på TVN<strong>20</strong> visas realtidsvideo sidan som<br />
standard. Knapparnas funktioner beskrivs i figur 6 här<br />
nedan.<br />
Objekt Namn Beskrivning<br />
SE - 8 <strong>TruVision</strong> <strong>NVR</strong> <strong>20</strong> <strong>Quick</strong> <strong>Start</strong> <strong>Guide</strong><br />
7<br />
8<br />
Föregående sida<br />
Nästa sida<br />
Tillåter användaren att stega genom<br />
tillgängliga kameror. Om en endast 1<br />
kamera visas stegas kamerorna en i taget.<br />
Om den första visade kameran är nr fem<br />
kommer ett tryck på nästa visa kamera ett.<br />
Varje tryck på nästa kommer sedan visa<br />
kamer två, tre, fyra etc. Om kamerorna<br />
visas i split bild med flera kameror<br />
kommer dessa visas i grupper. (i 4-split<br />
kommer kameror 1-4 och 5-8 att visas)<br />
9 Ljud Om kameran stödjer ljud inspelning och<br />
ljudinspelning är aktiverad för kameran<br />
kan användaren starta ljud<br />
uppspelning.Genom att klicka på pilen<br />
visas ljud och volymkontroller.<br />
10 Helskärm Videofönstret kan expanderas till<br />
helskärmsläge genom att klicka på<br />
knappen uppe I högra hornet av<br />
videofönstret.<br />
11 PTZ Kontroll Nuvarande version av TVN<strong>20</strong> stödjer inte<br />
PTZ kontroll. Detta kommer att göras<br />
tillgängligt i kommande firmware<br />
uppdateringar. Vänligen kontakta er<br />
Interlogix representant för information om<br />
den senaste versionen av firmware.<br />
12 Bildjustering Dessa controller är endast tillgängliga för<br />
vissa IP-kameror, vänligen se listan för IPkameror<br />
som stöds för mer information.
Playback<br />
När du loggar in i TVN<strong>20</strong> kommer du automatiskt till<br />
realtidsvideofliken. För att komma till uppspelning av<br />
inspeladvideo klicka på Playback fliken på toppen av<br />
sidan. De olika knapparnas funktioner är beskriva nedan<br />
i figur 7.<br />
Figure 2: Playback Browser Page<br />
1<br />
Objekt Namn Beskrivning<br />
1 Anslutningar Till vänster visas de konfigurerade IPkamerorna<br />
som är kopplade till TVN<strong>20</strong>.<br />
Genom att klicka på en enskild kamera<br />
ikon kommer videon laddas in i fönstret.<br />
2 Uppspelningskont<br />
roll<br />
Spela upp, paus, stop, en ruta<br />
fram/tillbaka, framspolning.<br />
3 Videotidslinje En grafisk presentation av videon<br />
4 Ta stillbild Tar en stillbild av den markerade videon<br />
och lagrar den på den lokala datorn.<br />
5 Spara Sparar vald video till lokal hårddisk.<br />
6 Ljud Visar volymkontroll om ljud är tillgängligt<br />
7 Förstora<br />
videofönster<br />
8 Status LED för<br />
inspelning.<br />
2<br />
3<br />
Videofönstret kan göras större genom<br />
att klicka påp denna knapp.<br />
Visar status genom LED för pågående<br />
inspelning.<br />
Objekt Namn Beskrivning<br />
9 BackUp knapp Denna knapp gör att användare kan<br />
spara video segment till ett USB 2.0<br />
minne som pluggas direkt in i TVN<strong>20</strong>.<br />
Den sparade videon inkluderar en kopia<br />
an TVN<strong>20</strong> videospelare.<br />
10 Ladda ner knapp Tillåter användaren att ladda ner video<br />
segment på den lokala datorn.<br />
11 “Gå till”-knapp Klicka på “Gå till”-knappen för att gå till<br />
en specifik tid i inspelningen.<br />
12 Tid och Datum<br />
sök<br />
Datum sök: välj aktuellt datum som du<br />
vill se video från och klicka på sök<br />
ikonen.<br />
Datum och Tid sök: Välj datum och<br />
därefter använd ”Gå till” knappen för att<br />
gå till en specifik tid för uppspelning.<br />
13 Kanalstatus Under uppspelning visas vald kanal för<br />
IP-kamera, tid, datum och<br />
uppspelningshastighet.<br />
<strong>TruVision</strong> <strong>NVR</strong> <strong>20</strong> <strong>Quick</strong> <strong>Start</strong> <strong>Guide</strong> 9 - SE<br />
4 5 6<br />
7<br />
13<br />
12<br />
11<br />
10<br />
9<br />
8
Söka inspelning – Spela upp inspelad<br />
video<br />
Förfarandet för att söka efter inspelad video är:<br />
1. Välj kamera som du önskar söka video på. Endast<br />
en kamera i taget kan spelas upp.<br />
2. Välj datum som du vill söka på eller välj en specifik<br />
tid.<br />
3. Klicka på Sök (eller Gå till, om du valt tid). Videon<br />
laddas till tidslinje fönstret. Schemalagd inspelning<br />
är blå, och rörelse eller händelse är röd.<br />
4. Användaren kan använda följande controller för<br />
uppspelning:<br />
• Spelaupp/Pause<br />
• Stopp<br />
• Snabbspola fram (flera steg …2x, 4x, 8x)<br />
• Ruta för ruta stegning<br />
OBS! Tillbakaspolning stödjs inte i webbläsare.<br />
Användaren kan också bestämma var i tiden<br />
uppspelningen ska ske genom att placera muspekaren<br />
på tidslinjen och dra den till önskad tid. När tidslinjen<br />
rörsig kan tiden avläsas under den vertikala pakaren.<br />
Datumsök<br />
Välj aktuellt datum och klicka på sök.<br />
Datum- och tid-sök<br />
Välj aktuellt datum och klicka på symbolen för inmatning<br />
av tid. Efter inmatning av vald tid klicka på ”Gå till”knappen.<br />
Arkiveringsalternativ<br />
Med TVN<strong>20</strong> kan video lagras på ett USB minne. Denna<br />
använder USB 2.0 för lagring.<br />
Enheten sparer så mycket video som det får plats på<br />
USB minnet. Videon börjar med den senaste inspelade<br />
videon och går bakåt mot tidigare inspelat material<br />
baserat på tidstämpeln på videomaterialet. Arkiveringen<br />
kopierar enkelt vald video till USB minnet.<br />
Det finns två sätt att arkivera video från TVN<strong>20</strong> med<br />
hjälp av ett USB minne kopplat till TVN<strong>20</strong>.<br />
Lokal USB arkivering med COPY-knappen<br />
Alla handgrepp görs lokalt vid enheten utan behov av<br />
dator. Videofilerna sparas från nyast till äldst. TVN<strong>20</strong><br />
videospelare kopieras också.<br />
Lokal USB arkivering via fjärr back-up<br />
Denna process tillåter att ett USB minne som sätts i<br />
TVN<strong>20</strong> används för fjärr arkivering via webbläsaren.<br />
Utökade funktioner inkluderar:<br />
• Exakt kontroll av vilka filer som arkiveras.<br />
• Möjlighet att välja att inkludera TVN<strong>20</strong><br />
videospelare utöver valda videofiler.<br />
TVN<strong>20</strong> videospelaren (Player.exe) finns också på<br />
TVN<strong>20</strong> “Product Documentation disk”.<br />
Lokal USB arkivering via COPYknappen<br />
Instruktion för att arkivera video till USB minne:<br />
1. Sätt i ett USB minne i någon av USB portarna på<br />
framsidan av TVN<strong>20</strong>.<br />
2. Tryck på COPY-knappen.<br />
3. Arkiverings LED börjar blinka blått för att medela att<br />
arkiveringen pågår.<br />
4. När arkiveringen är klar kommer arkiverings LED<br />
sluta blinka och USB minnet kan tas ut ur TVN<strong>20</strong>.<br />
*****OBS ta INTE ur USB minnet när arkiverings LED<br />
blinkar******<br />
Felsökningstips<br />
Efter att USB minnet är isatt och COPY-knappen är<br />
tryckt, om inte arkiverings LED blinkar och TVN<strong>20</strong> lokala<br />
summer ljuder, betyder det att arkivering misslyckats.<br />
Orsaken kan vara någon av följande:<br />
• Icke kompatibelt USB minne eller TVN<strong>20</strong> känner inte<br />
igen USB enheten som ett minne.<br />
• USB minnet är inte korrekt isatt i USB porten.<br />
Lokal USB arkivering via<br />
webbläsaren<br />
Steg för steg instruktion för att arkivera video till ett USB<br />
minne.<br />
1. Sätt i ett USB minne i någon av USB portarna på<br />
framsidan av TVN<strong>20</strong>.<br />
2. Via webbläsaren, gå till uppspelningsfliken.<br />
3. Välj önskat datum från kalendern som du önskar<br />
arkivera.<br />
4. Klicka på sök-knappen för att gå till rätt<br />
videosegment.<br />
5. Stanna eller gör paus i uppspelningen.<br />
SE - 10 <strong>TruVision</strong> <strong>NVR</strong> <strong>20</strong> <strong>Quick</strong> <strong>Start</strong> <strong>Guide</strong>
6. Klicka på BackUp-knappen .<br />
7. Välj de kryssrutur som överenstämmer med de<br />
datum och tider för den video du vill arkivera. Om<br />
önskad video inte visas klicka på nästa/föregånde<br />
nere på sidan för att navigera till sidan med önskade<br />
videofiler.<br />
8. Select this device. Välj diskenhet genom att klicka<br />
på Choose Disk rullistan, den visar det USB minne<br />
som du satt in i TVN<strong>20</strong>.<br />
9. Om du vill kopiera TVN<strong>20</strong> videospelaren, kryssa i<br />
Backup Player kryssrutan.<br />
10. Klicka på Backup-knappen uppe på sidan för att<br />
starta nedladdning.<br />
11. Arkiverings LED börjar blinka blått för att medela att<br />
arkiveringen pågår.<br />
12. När arkiveringen är klar kommer arkiverings LED<br />
sluta blinka och USB minnet kan tas ut ur TVN<strong>20</strong>.<br />
******OBS ta INTE ur USB minnet när arkiverings LED<br />
blinkar******<br />
13. En meddelande ruta visas och talar om att<br />
nedladdningen är utförd.<br />
Felsökningstipsen är samma oavsett om arkivering görs<br />
via COPY-knappen eller via webbläsaren.<br />
Videouppspelningsmjukvara<br />
Video på USB minnet kan spelas upp via TVN<strong>20</strong><br />
videospelare som finns på CD som medföljer TVN<strong>20</strong><br />
eller som kan kopieras ned med videofilerna i<br />
arkiveringsprocessen.<br />
1. Kopiera mjukvaran till din dator. Det är en mycket<br />
liten applikation, mindre än 600kb.<br />
2. Dubbelklicka på ikonen för att starta programmet.<br />
3. För att spela upp video. Välj File>Open och gå till<br />
platsen på datorn där videofilerna är sparade.<br />
Alternativt kan du dra och släppa filen i fönstret för<br />
omedelbar uppspelning.<br />
Videospelaren har uppspelningskontroller,<br />
bildstorleks väljare samt möjligheten att spara filen<br />
som en AVI-fil.<br />
Stänga av TVN <strong>20</strong><br />
För att undvika eventuella skador på TVN<strong>20</strong> använd rätt<br />
metod för avstängning. På framsidan av TVN<strong>20</strong> tryck<br />
och håll ned POWER-knappen i 3-5 sekunder för att<br />
starta en kontrollerad avstängning av enheten.<br />
<strong>TruVision</strong> <strong>NVR</strong> <strong>20</strong> <strong>Quick</strong> <strong>Start</strong> <strong>Guide</strong> 11 - SE
SE - 12 <strong>TruVision</strong> <strong>NVR</strong> <strong>20</strong> <strong>Quick</strong> <strong>Start</strong> <strong>Guide</strong>
<strong>TruVision</strong> <strong>NVR</strong> <strong>20</strong> Hızlı Başlangıç<br />
Kılavuzu<br />
İçindekiler<br />
İletişim bilgisi 1<br />
Paket içindekiler 1<br />
Kurulum ortamı 1<br />
Önemli dökümanlar 1<br />
<strong>TruVision</strong> <strong>NVR</strong> <strong>20</strong> Kurulumu 2<br />
TVN <strong>20</strong>'yi Yapılandırma özeti 2<br />
TVN <strong>20</strong>'de hard disklerin kurulumu 2<br />
TVN <strong>20</strong> ön ve arka paneller 3<br />
<strong>TruVision</strong> Cihaz Bulucu - IP adresi belirleme 4<br />
TVN <strong>20</strong> Tarayıcısı - Oturum Açma 5<br />
TVN <strong>20</strong>'yi Bağlama 5<br />
TVN <strong>20</strong> Tarayıcısı - IP kameraları ekleme 6<br />
Zaman senkronizasyonu 7<br />
Playback (İzleme) 9<br />
Video arama - İzleme 10<br />
Arşiv seçenekleri 10<br />
Copy (Kopyala) butonu aracılığıyla yerel USB arşivi 10<br />
TVN <strong>20</strong> tarayıcısı ile yerel USB arşivi 11<br />
TVN <strong>20</strong>'yi kapama 11<br />
İletişim bilgisi<br />
İletişim bilgisi için Web sitelerimize bakın:<br />
www.utcfireandsecurity.com, www.interlogix.com veya<br />
www.utcfssecurityproducts.eu.<br />
Paket içindekiler<br />
<strong>TruVision</strong> <strong>NVR</strong> <strong>20</strong> (TVN <strong>20</strong>) aşağıdaki unsurlarla<br />
nakledilir:<br />
• <strong>TruVision</strong> <strong>NVR</strong> <strong>20</strong><br />
• Ayrı olarak paketlenmiş hard diskler<br />
• AC güç kablosu (ABD: ABD güç kablosu; EMEA:<br />
Avrupa Şebekesi ve İngiltere güç kabloları)<br />
• Alarm giriş/çıkış konnektörleri için plastik torbalı<br />
klemensler<br />
• <strong>TruVision</strong> <strong>NVR</strong> <strong>20</strong> Hızlı Başlangıç Kılavuzu<br />
• <strong>TruVision</strong> <strong>NVR</strong> <strong>20</strong> Kullanıcı Kılavuzu<br />
• IP Kamera Uyumluluk dökümanı<br />
• WEE Uyumluluk Bildirimi<br />
• Pil Bildirimi<br />
• Aşağıdaki öğeleri içeren <strong>TruVision</strong> <strong>NVR</strong> <strong>20</strong> ürün<br />
dökümantasyon CD'si:<br />
• Kapasite ve depolama alanı hesaplayıcısı<br />
• IP Kamera Uyumluluk dökümanı<br />
• <strong>TruVision</strong> Cihaz Bulucu<br />
Isteğe bağlı:<br />
• TVR-RK1<br />
Kurulum ortamı<br />
Ayrıntılı bilgiler için kullanım kılavuzuna başvurun, ancak<br />
bu önemli gereksinimleri dikkate alın:<br />
• <strong>TruVision</strong> öğesini güvenli bir konuma yerleştirin.<br />
• <strong>TruVision</strong> öğesinin iyi havalandırılan bir alanda<br />
olduğundan emin olun.<br />
• Üniteyi yağmura ya da neme maruz bırakmayın.<br />
Normalde beklenen, Kullanıcıların canlı veya<br />
kaydedilmiş videolara doğrudan erişemeyeceği şekilde<br />
cihazın 19” bir ekipman kabinine monte edileceğidir.<br />
Ünitenin ilave bir destek kullanmadan monte edilmesi<br />
için rack kabin kulakçıkları uygun şekilde sağlanmıştır.<br />
Önemli dökümanlar<br />
Doğru bir montaj için bu Hızlı Başlangıç dökümanına ek<br />
olarak, aşağıdaki dökümanlara de bakmanız şiddetle<br />
önerilir:<br />
• TVN <strong>20</strong> IP Kamera Uyumluluk Tablosu<br />
• Kullanıcı Kılavuzu: TVN <strong>20</strong> Sistem Temelleri<br />
bölümü<br />
© <strong>20</strong>12 <strong>UTC</strong> <strong>Fire</strong> & <strong>Security</strong>. Tüm hakları saklıdır. P/N 1070713B-TR • REV 01.00 • ISS 11SEP12
<strong>TruVision</strong> <strong>NVR</strong> <strong>20</strong> Kurulumu<br />
TVN <strong>20</strong>'yi hızlı biçimde çalıştırmak için:<br />
1. TVN <strong>20</strong> teslimat kutusunu açın.<br />
2. TVN <strong>20</strong> HDD kutusunu/kutularını teslimat<br />
kutusundan çıkarın.<br />
3. Verilen rack kabin kulakçıklarını üniteye bağlayarak<br />
üniteyi 19” Rack Kabine monte edin.<br />
4. Ünite hard disklerini takın. Sayfa 2'deki Şekil 1'e<br />
bakın.<br />
5. Gereken tüm parçaları TVN <strong>20</strong>'nin arka paneline<br />
bağlayın (Ağ Kablosu, Güç Kablosu ve herhangi<br />
alarm giriş cihazları). Sayfa 2'deki Şekil 2'ye bakın.<br />
6. Arka paneldeki güç anahtarını kullanarak üniteyi<br />
açın.<br />
7. Kalan tüm kurulum fonksiyonları, Internet Explorer<br />
ve TVN <strong>20</strong> Tarayıcı sayfası ile bağlanılarak ayrı bir<br />
PC üzerinde gerçekleştirilecektir.<br />
TVN <strong>20</strong>'yi Yapılandırma özeti<br />
TVN <strong>20</strong>'nin ilk yapılandırması TVN <strong>20</strong> Tarayıcısı<br />
kullanılarak gerçekleştirilmelidir. Bu kılavuz, tam işlevsel<br />
bir kayıt çözümünü hızla yapılandırmak için gereken<br />
adımları gösterecektir.<br />
Bir TVN <strong>20</strong> sistemini yapılandırmak için gerekenler:<br />
1. <strong>TruVision</strong> Cihaz Bulucu aracıyla TVN <strong>20</strong>'ye uygun<br />
bir IP adresi verme.<br />
2. Üniteye IP Kameralar ekleme.<br />
3. IP kameraları yapılandırma.<br />
4. IP Kameralar için kayıt programını ve kayıt tipini<br />
tanımlayın (Programlı, Sürekli, Hareket/Olay).<br />
5. Alarm çıkış davranışlarını, yerel ünite sesli<br />
uyarılarını, yerel ünite röle çıkışlarını ve bunların<br />
yanı sıra Interlogix'in <strong>TruVision</strong> Navigator video<br />
yazılımına giden bildirimleri tanımlayın.<br />
6. Tüm hard diskler tek bir kayıt grubu olarak önceden<br />
yapılandırılmıştır ve bağlı tüm kameraların aynı<br />
video süresini kaydetmesine izin verir (ör. tüm<br />
kameralar aynı gün sayısı kadar kayıt yapacak)<br />
TVN <strong>20</strong>'nin yapılandırması kutudan çıkar çalıştır şekilde<br />
optimize edilmiştir. Eklenen tüm IP kameralar varsayılan<br />
olarak sürekli kayıt yapacak şekilde ayarlanmıştır. Tüm<br />
sistem olayları HDD arızası, video kaybı vb. <strong>TruVision</strong><br />
Navigator sunucusunun adresi yapılandırıldıktan sonra<br />
<strong>TruVision</strong> Navigator yazılımına bildirilecek şekilde<br />
ayarlanmıştır.<br />
TVN <strong>20</strong>'de hard disklerin kurulumu<br />
1. Ön panelin kilidini açmak için aksesuar kutusundaki<br />
anahtarı kullanın.<br />
2. Ön panelin iki tarafında bulunan mandallara basarak<br />
açın.<br />
Şekil 1: TVN <strong>20</strong>'yi Açma<br />
3. Hard diskleri şekil 2'de gösterildiği gibi takın. İlk disk<br />
1 numaralı konuma, ikinci disk 2 numaralı konuma,<br />
vb. Tüm hard diskleri sayısal sırasına göre takmaya<br />
devam edin.<br />
Şekil 2: Hard Disk konumları<br />
4. Hard diski hard disk bölmelerinden birine yerine<br />
tamamen yerleşecek şekilde takın. Kalan hard<br />
diskler için de tekrarlayın.<br />
Şekil 3: Hard diski takın<br />
5. Ön paneli kapatın ve tekrar kilitleyin.<br />
Not: Hard diskler ünite enerjilenmeden ÖNCE takılmalıdır.<br />
Diskler varsayılan olarak tek bir HDD grubu şeklindedir, yani IP<br />
kameralar eklendiğinde ve kayıt programları yapılandırıldığında<br />
otomatik olarak kaydetmeye hazırdır.<br />
TR ‐ 2 <strong>TruVision</strong> <strong>NVR</strong> <strong>20</strong> Hızlı Başlangıç Kılavuzu<br />
1<br />
2<br />
3 5<br />
4<br />
6<br />
7<br />
8
TVN <strong>20</strong> ön ve arka paneller<br />
Şekil 4: TVN <strong>20</strong> ön panel<br />
Tablo 1: Ön panel elemanları<br />
No. Öğe Açıklama LED Durum Işığı<br />
1 Güç LED'i Ünitenin açık olduğunu gösterir Renk = Normal<br />
2 Alarm LED'i Uyarı olup olmadığını gösterir KIRMIZI = HATA<br />
KAPALI = Normal<br />
3 TX/RX LED Ünitenin ağ üzerinde iletişim kurduğunu gösterir Mavi Yanıp Sönen<br />
4 HDD LED'i HDD'ler üzerinde okuma/yazma etkinliğini gösterir Kırmızı Yanıp Sönen<br />
5 HAZIR Ünitenin çalışmaya hazır olduğunu gösterir Mavi = Normal<br />
6 ARŞİV USB cihazına arşivleme durumunu gösterir. Uyumsuz bir USB<br />
cihazı algılanırsa bir uyarı tonu alarmı duyulur.<br />
7 Kanal LED'leri IP kameraların TVN <strong>20</strong>'ye bağlanma durumunu gösterir, ayrıca<br />
kanalın kayıt modunu da bildirir.<br />
8 COPY<br />
(Kopyala)<br />
Butonu<br />
9 POWER (Güç)<br />
Butonu<br />
10 USB 2.0<br />
Portları (2)<br />
Ünitenin önündeki USB Portuna bir USB Sürücü bağlandığında,<br />
COPY (Kopyala) butonuna basılması en son videonun USB<br />
sürücüye arşivleme işlemini başlatır.<br />
Bu butona 3 saniye basılması ünitenin kontrollü bir şekilde<br />
kapanmasına imkan verir.<br />
Copy (Kopyala) butonu tarafından kullanılır veya Uzaktan<br />
Yedekleme aracılığıyla Tarayıcı üzerinden yönetilir<br />
Mavi = Arşivleniyor<br />
Görüntüle veya Programlanmış<br />
Kayıt (Olay Yok) = Mavi<br />
Olay + Görüntüle (kayıt yok) =<br />
Kırmızı<br />
Görüntüle veya Olay + Kaydet =<br />
Mor<br />
Arşiv LED'i işlem esnasında<br />
MAVİ yanar<br />
Uygulanamaz<br />
Uygulanamaz<br />
<strong>TruVision</strong> <strong>NVR</strong> <strong>20</strong> Hızlı Başlangıç Kılavuzu 3 ‐ TR
Şekil 5: TVN <strong>20</strong> arka panel<br />
Tablo 2: Arka panel elemanları<br />
No. Eleman Açıklama<br />
1 Reset (Sıfırla) Üniteyi fabrika ayarlarına sıfırlar<br />
2 RS-232 Sorun giderme amacıyla PC bağlamak için kullanılır<br />
3 LAN 10/100/1000Mbps UTP Ethernet arayüzü<br />
4 eSATA İleride kullanım için<br />
5 RS-485 Anahtarı İleride kullanım için<br />
6 RS-485<br />
Konnektörleri<br />
İleride kullanım için<br />
7 Alarm Girişi 16 alarm girişi (NO/NC)<br />
8 Alarm Çıkış 4 röle çıkışı<br />
9 GND Topraklama noktası<br />
10 ELEKTRİK Fişi Güç kablosu için bağlantı<br />
11 Güç Anahtarı Güç Açma/Kapama (Üniteyi kapatmak için önünde bulunan Power (Güç) butonunu kullanın)<br />
<strong>TruVision</strong> Cihaz Bulucu - IP adresi<br />
belirleme<br />
TVN <strong>20</strong>'nin varsayılan IP adresi 192.168.1.82'dir. Ancak<br />
<strong>TruVision</strong> Cihaz Bulma Aracı, TVN <strong>20</strong>'yi bulmanın ve ağ<br />
ihtiyaçlarınıza göre ünitenin IP adresini değiştirmenin<br />
daha hızlı ve kolay bir yoludur.<br />
Bu araç, "otomatik bulma"yı destekleyen <strong>TruVision</strong><br />
cihazlarını farklı alt ağlarda olsa bile ağ üzerinde belirler.<br />
Kullanıcı bulunan cihazların IP adresini görüntüleyebilir<br />
ve değiştirebilir. Cihaz Bulucu sadece aynı LAN<br />
üzerinde olan cihazları bulabilir, bir VLAN'da cihazları<br />
bulamaz. Eğer cihaz bulunamadıysa, manuel şekilde<br />
yapılandırabilirsiniz.<br />
1. Ünitenizle gelen TVN <strong>20</strong> Ürün Dökümantasyon<br />
CD'sini TVN <strong>20</strong> ünitesinden video görüntüleyecek<br />
PC'ye takın.<br />
2. IP Discovery Tool (IP Bulma Aracı) klasörünü<br />
seçin ve klasördeki Setup (Kurulum) simgesine çift<br />
tıklayın.<br />
3. Tüm istemler için OK (Tamam) ve varsayılan<br />
ayarlara tıklayın. Hızlı kurulum işleminin sonunda<br />
uygulama, masaüstüne <strong>TruVision</strong> Cihaz Bulucu<br />
kısayolunu kuracaktır.<br />
4. Kısayola çift tıklayın.<br />
5. <strong>TruVision</strong> Cihaz Bulucu başlangıç sayfasından,<br />
<strong>Start</strong> (Başlat) öğesine basın.<br />
Tüm desteklenen <strong>TruVision</strong> cihazlarını bulma işlemi<br />
oldukça kısa sürecektir (TVN <strong>20</strong>, Yeni <strong>TruVision</strong> 1.3 ve 2.0<br />
MpX kameraların yanı sıra TVR 10 ve TVR 60).<br />
TR ‐ 4 <strong>TruVision</strong> <strong>NVR</strong> <strong>20</strong> Hızlı Başlangıç Kılavuzu
6. Uygulama ağınız üzerinde "bulunan" <strong>TruVision</strong><br />
cihazlarını güncel IP adresleriyle birlikte<br />
listeleyecektir.<br />
7. Bir cihazın IP adresini değiştirmek için değiştirmek<br />
istediğiniz cihazın satırına tıklayın ve Modify<br />
(Değiştir) butonuna basın.<br />
8. İstenen IP adresini ve alt ağ maskesini girin.<br />
9. Değiştirmeyi denediğiniz cihazın şifresini girin.<br />
TVN <strong>20</strong> için varsayılan şifre 1234'tür.<br />
10. Save (Kaydet) öğesine basın.<br />
11. İstenen tüm cihazlar düzenlendikten sonra aracı<br />
kapatmak için Exit (Çıkış) öğesine basın.<br />
12. Cihaz Bulucu cihazlarınızı bulamıyorsa, lütfen<br />
TVN <strong>20</strong> ve IP kameralarını manuel yapılandırma<br />
talimatları için TVN <strong>20</strong> Kullanıcı Kılavuzuna bakın.<br />
TVN <strong>20</strong> Tarayıcısı - Oturum Açma<br />
TVN <strong>20</strong> Tarayıcısını kullanmak için önerilen PC<br />
özellikleri, megapiksel kameralarla birleştirilen çoklu<br />
pencere (9-Up/16-Up) ekranlarının kullanımına göre<br />
değişmektedir.<br />
TEMEL KULLANICI İŞLEMİ<br />
• 4CIF/VGA Kamera ile 9-Up pencerede canlı izleme<br />
<strong>TruVision</strong> <strong>NVR</strong> <strong>20</strong> Hızlı Başlangıç Kılavuzu 5 ‐ TR<br />
VEYA<br />
• 2.0 MpX Kamera ile 4-Up pencerede canlı izleme<br />
• Intel E6550 Dual Core sınıfı İşlemci 2.33 Ghz<br />
(4MB Ön bellek)<br />
• 1GB RAM<br />
• 256 MB HD Video Kartı<br />
GÜÇLÜ KULLANICI İŞLEMİ<br />
• MpX Kameralarla 9-Up<br />
veya üzeri pencerede canlı izleme<br />
• Intel Core I5 750 Quad Core sınıfı İşlemci 2.66 Ghz (8MB<br />
Ön bellek)<br />
• 4GB RAM<br />
• 1GB HD Video Kartı<br />
• Kaydedilen video dosyaları için minimum 1.5GB HDD alanı<br />
• Klavye, Monitör, Fare<br />
• Windows XP, Windows <strong>20</strong>00, Windows Vista,<br />
Windows 7<br />
• Internet Explorer 6.0, 7.0, 8.0<br />
TVN <strong>20</strong>'yi Bağlama<br />
1. Internet Explorer'ı Başlatın.<br />
2. Ünitenin IP adresini adres çubuğuna girin.<br />
3. Enter tuşuna basın.<br />
4. PC'nizden TVN <strong>20</strong>'ye ilk kez bağlanıyorsanız, gerekli<br />
Active-X kontrollerinin yüklenmesine izin verip<br />
vermediğiniz sorulacaktır. Lütfen bu Active-X<br />
kontrollerinin kurulumuna izin verin.<br />
5. Varsayılan User Name değerini (Kullanıcı Adı) girin:<br />
admin.<br />
6. Varsayılan Password (Şifre) değerini girin: 1234.<br />
7. Login (Oturum aç) öğesine tıklayın.<br />
Web tarayıcı aşağıdaki varsayılanları kullanır:<br />
• IP adresi 192.168.1.82<br />
• Alt ağ maskesi 255.255.255.0<br />
• Ağ geçidi adresi 192.168.1.82<br />
• HTTP Portu 80<br />
TVN <strong>20</strong> Tarayıcısı aşağıdaki Oturum açma<br />
varsayılanlarını kullanır:<br />
• User Name (Kullanıcı adı) admin<br />
• Password (Şifre)1234
TVN <strong>20</strong> Tarayıcısı - IP kameraları<br />
ekleme<br />
TVN <strong>20</strong>, diğer üreticiler (Axis ve Arecont gibi) tarafından<br />
sağlanan çok sayıda IP kameranın yanı sıra tek kanal<br />
encoder dahil bir dizi Interlogix IP kamerayı destekler<br />
Desteklenen cihazların en güncel listesi için lütfen son<br />
TVN <strong>20</strong> IP Kamera Uyumluluk Tablo’suna bakın.<br />
IP kamera eklemenin iki yolu bulunur:<br />
• Otomatik bulma protokollerine dayanan Hızlı Ekle<br />
özelliğini kullanma.<br />
• IP kamera, otomatik bulma protokollerini<br />
desteklemediğinde Manuel Ekleme.<br />
Öncelikle Hızlı Ekle özelliğini kullanmanız, daha sonra<br />
bulunamayan kameraları manuel eklemeniz önerilir.<br />
<strong>Quick</strong> Add (Hızlı Ekle)<br />
1. Varsayılan User Name (Kullanıcı Adı) ve Password<br />
(Şifre) değerlerini kullanarak TVN <strong>20</strong>'de oturum açın.<br />
2. TVN <strong>20</strong> Tarayıcısı varsayılan Canlı (Ön izleme)<br />
sayfayı görüntüleyecektir.<br />
3. Üstteki Config (Yapılandırma) sekmesine tıklayın.<br />
4. Config (Yapılandırma) penceresi Remote Config<br />
(Uzaktan Yapılandırma) modunda görüntülenir.<br />
Ekran IP kameraları göstermeyecektir.<br />
5. Sayfanın altındaki <strong>Quick</strong> Add (Hızlı Ekle) butonuna<br />
tıklayın.<br />
6. Ekran “bulunan” IP kameraları gösterir.<br />
7. Bu özel TVN <strong>20</strong> ünitesine eklemek istediğiniz<br />
kameraların yanındaki onay kutusunu işaretleyin.<br />
8. İstenen kameralar seçildikten sonra, Ok (Tamam)<br />
öğesine tıklayın.<br />
9. Sistem sizi, üniteye yerleştirdiğiniz kameralarla ana<br />
Config (Yapılandırma) sayfasına geri götürecektir.<br />
10. Tüm kameralar varsayılan ayarlarla eklenmiştir. Bu<br />
varsayılan ayarlar:<br />
• VGA çözünürlüğü<br />
• Tam Frame Rate (Kare Hızı)<br />
• 24x7 Kayıt<br />
TR ‐ 6 <strong>TruVision</strong> <strong>NVR</strong> <strong>20</strong> Hızlı Başlangıç Kılavuzu
Her kameranın ayarlarını özelleştirmek için TVN <strong>20</strong> tam<br />
yapılandırma moduna girmek üzere Configuration<br />
parameters (Yapılandırma parametreleri) yazısına<br />
basın. Ayrıntılı talimatlar için lütfen TVN <strong>20</strong> Kullanıcı<br />
Kılavuzundaki TVN <strong>20</strong> Sistem Temelleri bölümüne<br />
bakın.<br />
Manuel Ekleme<br />
Ana Config (Yapılandırma) penceresinin sağında IP<br />
Camera Config (IP Kamera Yapılandırması) adlı bir alan<br />
mevcuttur. Bu alanda, kullanıcı IP kameraları sırayla<br />
manuel olarak ekleyebilir.<br />
Bir IP kamerayı manuel olarak eklemek için:<br />
1. Eklemek için kanal numarasına tıklayın (D1, D2,<br />
D3…..).<br />
2. Kullanıcı artık IP Camera Config (IP Kamera<br />
Yapılandırması) panelinde gerekli alanları<br />
doldurabilir.<br />
3. Login Mode (Oturum açma Modu) altında, IP<br />
adresini veya Domain Adını seçin.<br />
4. IP Address (IP Adresi) alanı altında IP adresini veya<br />
Domain adını girin.<br />
5. Link modu (UDP, TCP) IP Kameraya varsayılan<br />
olacaktır.<br />
6. Manufacturer (Üretici) altında açılır listeden<br />
eklemek istediğiniz kameranın Üretici adını (veya<br />
özel tür) seçin.<br />
7. Port altında, IP kamera tarafından kullanılan iletişim<br />
portunu seçin.<br />
8. IP Kameranın User Name (Kullanıcı adı) ve<br />
Password (Şifre) bilgilerini girin.<br />
9. Channel No. (Kanal No.) 1 olarak seçilmelidir.<br />
10. Kamera eklemek için Modify (Değiştir) öğesine<br />
tıklayın. Girilen parametreler doğruysa kamera<br />
ekranda görüntülenir.<br />
Zaman senkronizasyonu<br />
Sistemdeki tüm IP cihazların aynı saate senkronize<br />
olması çok önemlidir (TVN <strong>20</strong>, IP Kameralar, TVN <strong>20</strong><br />
Tarayıcı PC). Sistem zaman senkronizasyonu için iki<br />
yöntem sunar:<br />
• TVN <strong>20</strong> Tarayıcı PC'sinin zamanına göre VEYA<br />
• bir NTP'ye (Ağ Zaman Sunucusu) göre<br />
Zaman senkronizasyonunu ayarlamak için:<br />
1. Tam cihaz yapılandırması sayfalarını açmak için ana<br />
Config (Yapılandırma) sayfasından Configuration<br />
parameters (Yapılandırma parametreleri) öğesini<br />
seçin.<br />
2. Soldaki navigasyon penceresinden, NTP ayarlarını<br />
seçin.<br />
3. Ekranda NTP/TimeSync seçenekleri sayfası<br />
görüntülenecektir.<br />
TVN Tarayıcı PC'sinin zamanını Senkronize etmek için:<br />
1. Enable NTP (NTP'yi Etkinleştir) öğesinin işaretli<br />
OLMADIĞINDAN emin olun.<br />
<strong>TruVision</strong> <strong>NVR</strong> <strong>20</strong> Hızlı Başlangıç Kılavuzu 7 ‐ TR
2. Sayfanın altına yakın bulunan Sync to PC time (PC<br />
zamanına Senkronize et) butonuna tıklayın.<br />
3. Save (Kaydet) öğesine basın.<br />
Sistem, ana Config (Yapılandırma) sayfasına<br />
dönecektir. Kullanıcı buradan, Live (Canlı) veya<br />
Playback (İzleme) sekmelerini seçerek video izleyebilir<br />
veya ayrıntılı sistem yapılandırması için Configuration<br />
parameters (Yapılandırma parametreleri) alanına geri<br />
gidebilir.<br />
Şekil 6: Ön panel<br />
Madde İsim Açıklama<br />
1 Connection Tree<br />
(Bağlantı Ağacı)<br />
2 Live Display<br />
modes (Canlı<br />
Ekran modları)<br />
3 Stop Streaming<br />
(Aktarımı<br />
Durdur)<br />
Sol panel TVN <strong>20</strong> üzerindeki<br />
yapılandırılmış kameraları gösterir. Her<br />
bir kameranın ok simgesine tıklamak, açık<br />
ekran penceresine o öğeyi yükleyecektir.<br />
Görüntünün boyutuna ve kameranın mega<br />
piksel oranına bağlı olarak kameranın<br />
yüklenmesi biraz zaman alabilir.<br />
Kullanıcı kameraları 1-Up, 4-Up ve 9-Up<br />
Görünüm içinde canlı olarak<br />
görüntüleyebilir. Çoklu ekran modunda,<br />
kullanıcının ekrana olabildiğince çok<br />
kamerayı otomatik olarak yüklemesi (4-Up<br />
pencerede 4 ve 9-Up pencerede 9) için<br />
kamera listesinin üzerindeki TVN <strong>20</strong> cihaz<br />
simgesine tıklaması yeterlidir.<br />
Bir kamerayı çoklu ekranın belirli bir<br />
bölümüne yüklemek için kullanıcının<br />
bölümü vurgulaması ve listede istenen<br />
kameraya tıklaması yeterlidir.<br />
Tüm aktarımları durdurur<br />
4 Capture (Çek) Vurgulanan kameranın anlık fotoğrafını<br />
çeker ve yerel tarayıcı PC'ye kaydeder.<br />
5 <strong>Start</strong> Recording Ekranda aktif tüm kameraların yerel PC<br />
Ayrıntılı yapılandırma talimatları ve NTP zaman<br />
senkronizasyonu ayarı için lütfen tam Kullanıcı<br />
Kılavuzuna bakın.<br />
Canlı İzleme (Ön izleme)<br />
TVN <strong>20</strong>'de ilk oturum açtığınızda, varsayılan sayfa Live<br />
view (Canlı izleme) sekmesindedir. Bazı butonlar Şekil 6<br />
alt bölümünde açıklanmıştır.<br />
Madde İsim Açıklama<br />
(Kaydı Başlat) kaydına imkan verir.<br />
6 Stops Recording<br />
(Kaydı Durdurur)<br />
Görüntülenen aktarımların manuel kaydını<br />
durdurur.<br />
TR ‐ 8 <strong>TruVision</strong> <strong>NVR</strong> <strong>20</strong> Hızlı Başlangıç Kılavuzu<br />
7<br />
8<br />
Previous Page<br />
(Önceki Sayfa)<br />
Next Page<br />
(Sonraki sayfa)<br />
Kullanıcının, mevcut kameralar arasında<br />
sırayla gezmesine imkan verir. Ekran 1-Up<br />
modda ise, Önceki ve Sonraki Sayfa<br />
elemanlarına her tıklandığında sırayla<br />
görüntülenir. Yüklenen ilk kamera Kamera<br />
5 ise, Next Page (Sonraki Sayfa)<br />
butonuna basmak Kamera 2, 3, 4 vb.<br />
şeklinde ilerletecektir. Ekran çokluekran<br />
modunda ise sonraki butonuna basmak<br />
sayısal gruplar arasında sırayla<br />
ilerletecektir (4-Up ekranda, Kamera 1-4,<br />
5-8 vb.)<br />
9 Audio (Ses) Kamerada ses desteği mevcutsa ve<br />
TVN <strong>20</strong> üzerinde bu kamera için ses<br />
etkinleştirilmişse, kullanıcı sesi açabilir.<br />
Ok tuşlarına tıklamak ses düzeyi<br />
kontrolünü yapar.<br />
10 Full Screen<br />
(Tam Ekran)<br />
11 PTZ Controls<br />
(PTZ Kontrolleri)<br />
Görüntünün sağ üst köşesindeki Expand<br />
(Genişlet) butonuna basılarak görüntü<br />
ekran boyutunda genişletilebilir.<br />
TVN <strong>20</strong>'nin güncel sürümü PTZ kontrolünü<br />
desteklememektedir. Bu özellik, bir
Madde İsim Açıklama<br />
12 Picture Controls<br />
(Resim<br />
Kontrolleri)<br />
Şekil 7: İzleme Tarayıcı Sayfası<br />
1<br />
Madde İsim Açıklama<br />
1 Connection Tree<br />
(Bağlantı Ağacı)<br />
sonraki işletme kodu sürümünde<br />
kullanılabilir hale gelecektir. Son işletme<br />
kodunun özellikler için lütfen Interlogix<br />
temsilcinizle veya iş ortağınızla iletişime<br />
geçin.<br />
Bu kamera kontrolleri, sadece seçili IP<br />
Kameralar için mevcuttur, bu özelliği<br />
destekleyen kamera listesi için lütfen IP<br />
Uyumluluk Tablosunu kontrol edin.<br />
Sol panel TVN <strong>20</strong> üzerindeki<br />
yapılandırılmış kameraları gösterir. Her<br />
bir kameranın ok simgesine tıklamak,<br />
açık ekran penceresine o öğeyi<br />
yükleyecektir.<br />
2 İzleme Kontrolleri Oynat/Duraklat, Durdur, Çerçeve Geri<br />
Alma, Çerçeve İleri Alma, Hızlı İleri<br />
Sarma<br />
3 Video Zaman<br />
Çizgisi<br />
4 Snapshot (Anlık<br />
Fotoğraf)<br />
2<br />
3<br />
Seçilen videonun grafik görünümüdür<br />
Vurgulanan kameranın anlık fotoğrafını<br />
çeker ve yerel tarayıcı PC'ye kaydeder.<br />
5 Kaydet Seçilen videoyu HDD'ye kaydeder.<br />
6 Audio (Ses) Ses etkinse, bir Ses kontrol kaydırıcı<br />
görüntüler.<br />
7 Expand Screen Görüntünün sağ üst köşesindeki<br />
Playback (İzleme)<br />
TVN <strong>20</strong>'de ilk oturum açtığınızda, varsayılan sayfa Live<br />
view (Canlı izleme) sekmesindedir. Playback (İzleme)<br />
sayfasına gitmek için, <strong>NVR</strong> Tarayıcı sayfasının üstüne<br />
yakın bulunan Playback (İzleme) sekmesini tıklayın.<br />
Bazı butonlar Şekil 7 alt bölümünde açıklanmıştır.<br />
Madde İsim Açıklama<br />
(Ekranı Genişlet) Expand (Genişlet) butonuna basılarak<br />
görüntü ekran boyutunda genişletilebilir.<br />
8 Kayıt Modu<br />
LED'leri<br />
9 BackUp (Yedekle)<br />
Butonu<br />
10 Down (Aşağı)<br />
Butonu<br />
Kayıt Modu LED'leri<br />
Bu buton, Kullanıcının video bölümlerini<br />
TVN <strong>20</strong> üzerindeki bir USB 2.0'a ve<br />
TVN <strong>20</strong>'ye doğrudan takılabilen bellek<br />
üzerineyedeklemesine imkan verir.<br />
Yedekleme işlemi TVN <strong>20</strong> Mini-Player'ın<br />
bir kopyasını indirmeyi de içerebilir.<br />
Bu buton, Kullanıcının TVN <strong>20</strong>'den yerel<br />
PC'ye video bölümlerini kopyalamasına<br />
imkan verir.<br />
11 Go to (Git) Butonu Belirli bir zaman girerek izlemek için Go<br />
To (Git) butonuna tıklayın.<br />
12 Day and Time<br />
Search (Tarih ve<br />
Tarih Arama: Videonun hangi tarihten<br />
itibaren görüntüleneceğini seçin ve<br />
<strong>TruVision</strong> <strong>NVR</strong> <strong>20</strong> Hızlı Başlangıç Kılavuzu 9 ‐ TR<br />
4 5 6<br />
7<br />
13<br />
12<br />
11<br />
10<br />
9<br />
8
Madde İsim Açıklama<br />
Saat Arama) Search (Arama) simgesine tıklayın.<br />
Tarih ve Saat Arama: Videonun hangi<br />
Tarihten itibaren görüntüleneceği seçin<br />
ve izlemek üzere belirli bir tarihi girmek<br />
için Go To (Git) butonuna tıklayın.<br />
13 Channel Status<br />
(Kanal Durumu)<br />
Video arama - İzleme<br />
İzleme sırasında durum, o anda izlenen<br />
IP kamera kanalını, tarihi ve ekrandaki<br />
videonun tarih ve saatini ayrıca izleme<br />
hızını gösterir.<br />
Video arama işlemi:<br />
1. Videoyu aramak istediğiniz kamera yı seçin. Tek<br />
seferde sadece bir kamera oynatılıyor olabilir.<br />
2. Videoyu hangi gün den itibaren görmek istediğinizi<br />
seçin VEYA aramayı özelleştirmek üzere belirli bir<br />
gün için belirli saat girin.<br />
3. Search (Ara) öğesine basın (veya zaman aralığında<br />
arama ise Go To (Git)butonuna basın. Video, video<br />
ekran penceresinin altındaki zaman çizgisinde<br />
yüklenir. Programlı kayıt (Zaman kayması) videosu<br />
mavidir ve Hareket ya da Alarm Giriş kaydı<br />
Kırmızıdır.<br />
4. Kullanıcı İzleme kontrolleri aracılığıyla ekranı kontrol<br />
eder. Mevcut kontroller şunlardır:<br />
• Oynat/Duraklat<br />
• Durdur<br />
• Hızlı İleri Sarma (birden fazla adım …2x, 4x,<br />
8x)<br />
• Çerçeve İlerletme<br />
Not: Geri sarma tarayıcıda desteklenmez.<br />
Kullanıcı, fareyi zaman çubuğunda yerleştirerek ve<br />
zaman ekranını dikey göstergede istenen yere<br />
sürükleyerek izleme zamanının neresi olacağını kontrol<br />
edebilir. Zaman çubuğu dikey gösterge üzerinde hareket<br />
ederken, zaman güncellenir ve kullanıcı dikey gösterge<br />
altındaki güncel zamanı görebilir.<br />
Tarih Arama<br />
Videonun hangi tarihten itibaren görüntüleneceğini seçin<br />
ve Search (Arama) simgesine tıklayın.<br />
Tarih ve Saat Arama<br />
Videonun hangi Tarih ten itibaren görüntüleneğini seçin<br />
ve ilgili zamana giderek izlemek için belirli bir zaman<br />
girmek üzere sembole tıklayın. İstenen zamanı girdikten<br />
sonra, Go To (Git) butonuna basın.<br />
Arşivleme seçenekleri<br />
TVN <strong>20</strong>, bir USB belleğe yerel olarak (üniteden) video<br />
arşivleme özelliğine sahiptir. Bu, USB 2.0 ve sonraki<br />
nesil bellek sürücü cihazlarını kullanır.<br />
Ünite, cihazda alan olduğu sürece olabildiğinde çok<br />
video arşivleyecektir. Video verisi, video üzerindeki<br />
zaman mührüne göre en yeni videodan başlanarak en<br />
eski videoya doğru arşivlenir. Arşivleme fonksiyonu,<br />
basitçe seçilen videoyu USB cihaza kopyalar.<br />
TVN <strong>20</strong>'ye takılı bir USB bellek kullanarak TVN <strong>20</strong>'den<br />
video arşivlemenin iki yöntemi mevcuttur.<br />
Copy (Kopyala) butonu aracılığıyla Yerel USB Arşivi<br />
Tüm işlemler, bir bilgisayara ihtiyaç duyulmadan ünite<br />
üzerinde yerel olarak tamamlanır. Video dosyaları<br />
otomatik olarak yeniden eskiye doğru kopyalanır.<br />
TVN <strong>20</strong> Archive Player, bir bilgisayardan görüntülemeye<br />
imkan vermek için, video dosyalarıyla birlikte kopyalanır.<br />
Uzaktan Yedekleme ile Yerel USB Arşivi<br />
Bu işlem, bir USB bellek cihazının TVN <strong>20</strong> ünitesine<br />
takılmasına imkan verir, ancak arşiv işlemi Tarayıcı<br />
bilgisayar tarafından kontrol edilir. Ek özellikler şunları<br />
içerir:<br />
• Hangi video dosyalarının kopyalandığı üzerine<br />
tam kontrol<br />
• Bu video dosyalarına ek olarak USB cihaza<br />
Archive Player'ı da kopyalama özelliği.<br />
Archive Player uygulaması (Player.exe) ayrıca TVN <strong>20</strong><br />
Ürün Dökümantasyonu diskinde de bulunur.<br />
Copy (Kopyala) butonu aracılığıyla<br />
yerel USB arşivi<br />
Videoyu bir USB bellek sürücü cihazına arşivlemek için<br />
adımlar:<br />
1. USB cihazı, TVN <strong>20</strong>'nin önünde bulunan iki USB<br />
portundan birine takın.<br />
2. COPY (Kopyala) butonuna basın<br />
3. ARŞİV LED'i arşivleme işleminin ilerlediğini<br />
bildirmek için mavi renkte yanıp sönmeye<br />
başlayacaktır<br />
4. Cihaz tamamen dolduğunda ARŞİV LED'i yanıp<br />
sönmeye son verir, arşivleme tamamlanır ve cihaz<br />
üniteden güvenle çıkarılabilir.<br />
***** Lütfen ARŞİV LED'i yanıp sönerken USB<br />
cihazı çıkarmayın******<br />
TR ‐ 10 <strong>TruVision</strong> <strong>NVR</strong> <strong>20</strong> Hızlı Başlangıç Kılavuzu
Sorun giderme ipuçları<br />
Cihaz takıldıktan ve COPY (Kopyala) butonuna<br />
basıldıktan sonra, ARŞİV LED'i yanıp sönmüyorsa ve<br />
TVN <strong>20</strong>'nin yerel sesli uyarısı, arşivleme hatasını<br />
bildiriyorsa. Arızanın nedeni şu olabilir:<br />
• Bağlanan USB uyumsuz veya USB cihaz tanınmadı<br />
• USB portuna cihaz bağlı değil<br />
TVN <strong>20</strong> tarayıcısı ile yerel USB arşivi<br />
Videoyu bir USB bellek sürücü cihazına arşivlemek için<br />
adımlar:<br />
1. USB cihazı, TVN <strong>20</strong>'nin önünde bulunan iki USB<br />
portundan birine takın.<br />
2. TVN <strong>20</strong> Tarayıcısı aracılığıyla Playback (İzleme)<br />
sekmesine gidin.<br />
3. Takvimden arşivlemek istediğiniz videonun Tarihini<br />
seçin.<br />
4. Yedekleme için video aramayı daraltmak üzere<br />
Search (Ara) butonuna basın.<br />
5. İzlemeyi Duraklatın veya Durdurun.<br />
6. Backup (Yedekle) düğmesini seçin .<br />
7. İndirmek istediğiniz videonun tarih ve zamanıyla ilgili<br />
onay kutularını seçin. Aradığınız video<br />
görüntülenmiyorsa, istenen videonun bulunduğu<br />
sayfayı getirmek için sayfanın altında bulunan<br />
Önceki/Sonraki sayfa göstergelerine basın.<br />
8. Choose Disk (Disk Seç) açılır menüsü, doğru<br />
şekilde tanındı ise TVN <strong>20</strong> USB portuna takılan diski<br />
gösterecektir. Bu cihazı seçin.<br />
9. Mini-player'ı video dosyalarıyla birlikte kopyalamak<br />
istiyorsanız Backup Player (Player'ı Yedekle) onay<br />
kutusunu seçin.<br />
10. İndirmeye başlamak için pencerenin üstünde<br />
bulunan Backup (Yedekle) butonuna basın.<br />
Pencereninüst kısmında indirme işlemini gösteren<br />
bir etkin durum çubuğu görüntülenir.<br />
11. TVN <strong>20</strong>'nin ön panelinde bulunan ARŞİV LED'i<br />
arşivleme işleminin ilerlediğini bildirmek için mavi<br />
renkte yanıp sönmeye başlayacaktır<br />
12. Cihaz dolduğunda ARCHIVE LED'i yanıp sönmeye<br />
son verir, arşivleme tamamlanır ve cihaz üniteden<br />
güvenle çıkarılabilir.<br />
***** Lütfen ARŞİV LED'i yanıp sönerken USB cihazı<br />
çıkarmayın******<br />
13. İndirme tamamlanır, işlem tamamlandığında mesaj<br />
kutusu görüntülenir.<br />
Sorun giderme ipuçları, ister yerel COPY (Kopyala)<br />
butonuna basılsın ister Uzaktan tarayıcı ile indirme<br />
yürütülsün aynıdır.<br />
Player yazılımı<br />
USB cihazındaki video, TVN <strong>20</strong> Ürün Dökümantasyon<br />
CD'sindeki Player yazılımı kullanılarak yürütülebilir veya<br />
arşivleme esnasında dosyalarla birlikte kopyalanabilir.<br />
1. Yazılımı Masaüstüne veya Dizüstü bilgisayara<br />
kopyalayın. 600Kb'den daha küçüktür.<br />
2. Player'ı başlatmak için Simgeye çift tıklayın.<br />
3. Videoyu yürütmek için File>Open (Dosya>Aç) seçin<br />
ve video kliplerin bulunduğu alana gidin, yürütmek<br />
için bir dosya seçerek Open (Aç) öğesine tıklayın.<br />
Alternatif olarak, yürütmeye başlamak için dosyayı<br />
video penceresine sürükleyip bırakabilirsiniz.<br />
Player bir dizi izleme kontrolüne, görüntü boyut<br />
seçimlerine ve yanı sıra dosyayı bir AVI dosyası<br />
olarak kaydetme özelliğine sahiptir.<br />
TVN <strong>20</strong>'yi kapama<br />
TVN <strong>20</strong>'nin zarar görmesini engellemek için uygun<br />
kapatma yöntemini kullanın. Ünitenin kontrollü bir<br />
şekilde kapanmasını başlatmak için TVN <strong>20</strong>'nin ön<br />
panelindeki Power (Güç) butonuna 3-5 saniyeliğine<br />
basılı tutun.<br />
<strong>TruVision</strong> <strong>NVR</strong> <strong>20</strong> Hızlı Başlangıç Kılavuzu 11 ‐ TR