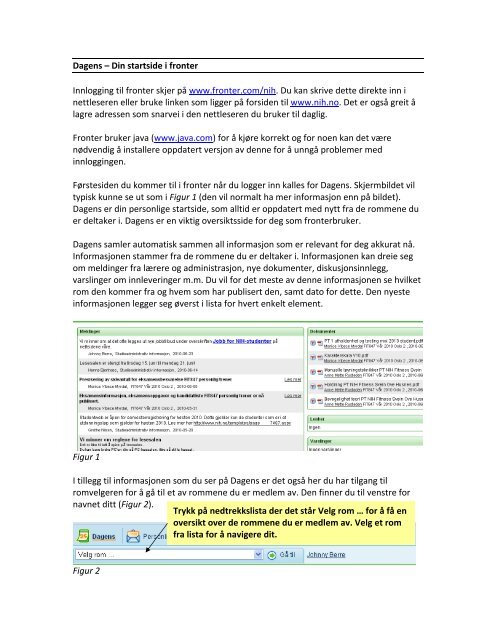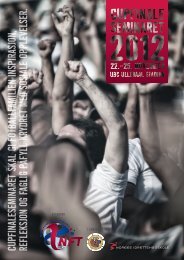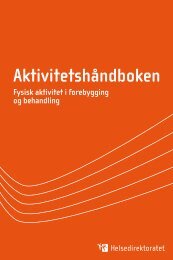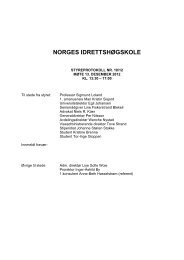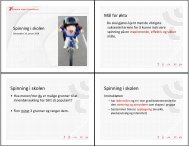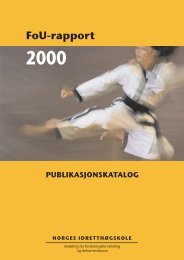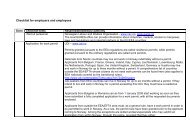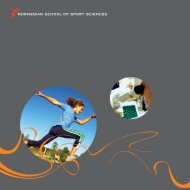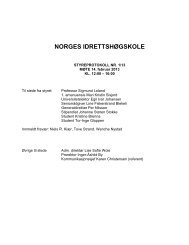Dagens â Din startside i fronter Innlogging til fronter skjer pÃ¥ www ...
Dagens â Din startside i fronter Innlogging til fronter skjer pÃ¥ www ...
Dagens â Din startside i fronter Innlogging til fronter skjer pÃ¥ www ...
Create successful ePaper yourself
Turn your PDF publications into a flip-book with our unique Google optimized e-Paper software.
<strong>Dagens</strong> – <strong>Din</strong> <strong>startside</strong> i <strong>fronter</strong><br />
<strong>Innlogging</strong> <strong>til</strong> <strong>fronter</strong> <strong>skjer</strong> på <strong>www</strong>.<strong>fronter</strong>.com/nih. Du kan skrive dette direkte inn i<br />
nettleseren eller bruke linken som ligger på forsiden <strong>til</strong> <strong>www</strong>.nih.no. Det er også greit å<br />
lagre adressen som snarvei i den nettleseren du bruker <strong>til</strong> daglig.<br />
Fronter bruker java (<strong>www</strong>.java.com) for å kjøre korrekt og for noen kan det være<br />
nødvendig å installere oppdatert versjon av denne for å unngå problemer med<br />
innloggingen.<br />
Førstesiden du kommer <strong>til</strong> i <strong>fronter</strong> når du logger inn kalles for <strong>Dagens</strong>. Skjermbildet vil<br />
typisk kunne se ut som i Figur 1 (den vil normalt ha mer informasjon enn på bildet).<br />
<strong>Dagens</strong> er din personlige <strong>startside</strong>, som alltid er oppdatert med nytt fra de rommene du<br />
er deltaker i. <strong>Dagens</strong> er en viktig oversiktsside for deg som <strong>fronter</strong>bruker.<br />
<strong>Dagens</strong> samler automatisk sammen all informasjon som er relevant for deg akkurat nå.<br />
Informasjonen stammer fra de rommene du er deltaker i. Informasjonen kan dreie seg<br />
om meldinger fra lærere og administrasjon, nye dokumenter, diskusjonsinnlegg,<br />
varslinger om innleveringer m.m. Du vil for det meste av denne informasjonen se hvilket<br />
rom den kommer fra og hvem som har publisert den, samt dato for dette. Den nyeste<br />
informasjonen legger seg øverst i lista for hvert enkelt element.<br />
Figur 1<br />
I <strong>til</strong>legg <strong>til</strong> informasjonen som du ser på <strong>Dagens</strong> er det også her du har <strong>til</strong>gang <strong>til</strong><br />
romvelgeren for å gå <strong>til</strong> et av rommene du er medlem av. Den finner du <strong>til</strong> venstre for<br />
navnet ditt (Figur 2).<br />
Trykk på nedtrekkslista der det står Velg rom … for å få en<br />
oversikt over de rommene du er medlem av. Velg et rom<br />
fra lista for å navigere dit.<br />
Figur 2
NB! Viktig å merke seg er at du kan <strong>til</strong>passe dagens, slik at du selv bestemmer hva som<br />
skal presenteres, hvor mye som skal presenteres, og fra hvilket rom innholdet skal<br />
komme fra. For å gjøre endringer på din <strong>Dagens</strong> velger du først Tilpass dagens (du finner<br />
dette valget nede <strong>til</strong> høyre på <strong>Dagens</strong>).<br />
Dersom du ønsker å gjøre endringer i oppsett for din <strong>Dagens</strong> vil du altså kunne velge<br />
hvilken type informasjon du ønsker å se, design/utseende og hvilke rom du ønsker å<br />
hente informasjon fra <strong>til</strong> din <strong>Dagens</strong>. Ved å velge Tilpass dagens vil du komme <strong>til</strong> et<br />
<strong>skjer</strong>mbilde med 4 arkfaner som gir deg disse mulighetene (Figur 3).<br />
Figur 3<br />
Fire arkfaner som gir deg<br />
<strong>til</strong>pasningsmuligheter for<br />
<strong>Dagens</strong>.<br />
Første arkfane Tilpass <strong>Dagens</strong> gir deg muligheten <strong>til</strong> å organisere ulik informasjon i ulike<br />
bokser slik at de frakommer der du ønsker. Du kan ha fra 1 – 4 bokser (Figur 3). I hver<br />
boks kan du videre styre hvilke verktøy du ønsker informasjon fra og hvor mange<br />
elementer (nyheter, meldinger, dokumenter etc.) du ønsker i hver verktøykategori. Du<br />
kan også styre detaljeringsnivå på informasjonen.<br />
Oppsett av områder: Velg en av de forhåndsdefinerte oppsettene ved å klikke på ett av<br />
dem. Du vil få en oversikt over noen valgte verktøy som et eksempel, disse kan du<br />
selvsagt slette og endre som du vil. Når det opprettes en <strong>fronter</strong>konto for deg for første<br />
gang vil deg vil du ha et standardoppsett som du kan endre.<br />
Fjern verktøy: Kryss av foran verktøy du ønsker å fjerne, velg Fjern nederst på siden<br />
Nytt verktøy: For å endre innhold i området velges Nytt verktøy.<br />
Områderammen utvider seg og viser de verktøyene du kan sette inn.<br />
Kryss av foran verktøyet, velg Lagre og området blir oppdatert med dine endringer.<br />
Rediger verktøy<br />
Du kan endre rekkefølgen, antall visning av elementer i verktøyet etc. Klikk på selve<br />
verktøyet. Skriv inn antall elementer du ønsker skal vises. Rediger visningen av<br />
verktøyet som du måtte ønske, eksempelet gir deg en forhåndsvisning. Velg pilene opp<br />
og ned for å endre rekkefølgen på visning av verktøyene. Lagre. Se Figur 4 for eksempel<br />
på dette.
Huk av <strong>til</strong> venstre for verktøyet du<br />
ønsker å fjerne. Velg fjern nede <strong>til</strong><br />
venstre.<br />
Trykk på nytt verktøy i den boksen<br />
der du ønsker dette. Du får da opp<br />
en liste å velge fra der du huker av<br />
for aktuelt verktøy og avslutter<br />
med Lagre nede <strong>til</strong> høyre<br />
Trykk på verktøynavnet for å gjøre<br />
<strong>til</strong>pasninger i visningen av dette verktøyet<br />
Figur 4<br />
Du kan også trykke på tittelen <strong>til</strong> verktøyet for å gjøre justeringer (Figur 5)<br />
Du kan <strong>til</strong>passe visningen av hvert enkelt verktøy<br />
ved å trykke på verktøynavnet. Juster blant<br />
annet antall som vises og rekkefølgen på<br />
verktøyene i hver enkelt boks. Lagre<br />
De viktigste elementene å ha på <strong>Dagens</strong> er normalt Meldinger og Dokumenter da disse<br />
er mest brukt av lærerne. Varslinger kan også være fornuftig å ha for å bli påminnet<br />
innleveringer og innleveringsfrister.
Design: Du kan her regulere utseende på menyer, fonter etc. Selvforklarende<br />
Vis fra rom: Er det rom du er medlem av og ikke føler er veldig relevant for deg kan du<br />
velge å ikke få informasjon fra dette rommet overført <strong>til</strong> din <strong>Dagens</strong> ved å ta bort haken<br />
for dette her. NB. Alle emnerom bør være huket av, og alle rom du er medlem av vil<br />
automatisk bli satt opp med visning på dagens før du ev. gjør endringer.<br />
Abonnement på <strong>Dagens</strong><br />
Det er mulig å abonnere på <strong>Dagens</strong> per e‐post. Det gjør det mulig å følge med på<br />
aktiviteten i løsningen uten å logge seg på. E‐posten sendes klokken 03 på natten. Den<br />
ukentlige e‐posten sendes natt <strong>til</strong> mandag. E‐posten sendes <strong>til</strong> adressen som er<br />
registrert på kontaktkortet (det vil normalt være din private e‐postadresse som<br />
importeres <strong>til</strong> <strong>fronter</strong> – skal du endre denne gjør du det i StudentWeb).<br />
For å abonnere på <strong>Dagens</strong> må du krysse av i feltet Abonner på <strong>Dagens</strong> via e‐post.<br />
Velg om du ønsker e‐posten som ren tekst eller som en html‐side, og om du ønsker den<br />
sendt daglig eller ukentlig.<br />
Trykk på Send e‐post nå for å se hvordan sendingen blir. Ikke glem<br />
å Lagre inns<strong>til</strong>lingene.