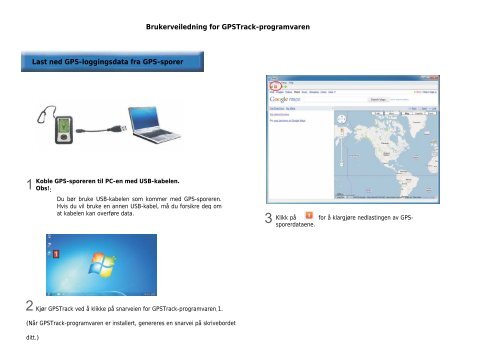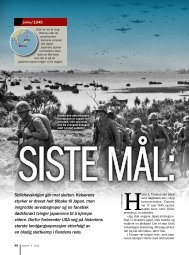Instruksjoner til bruk av GPS Locator - Historie
Instruksjoner til bruk av GPS Locator - Historie
Instruksjoner til bruk av GPS Locator - Historie
Create successful ePaper yourself
Turn your PDF publications into a flip-book with our unique Google optimized e-Paper software.
Brukerveiledning for <strong>GPS</strong>Track-programvaren<br />
Last ned <strong>GPS</strong>-loggingsdata fra <strong>GPS</strong>-sporer<br />
Koble <strong>GPS</strong>-sporeren <strong>til</strong> PC-en med USB-kabelen.<br />
1 Obs! :<br />
Du bør <strong>bruk</strong>e USB-kabelen som kommer med <strong>GPS</strong>-sporeren.<br />
Hvis du vil <strong>bruk</strong>e en annen USB-kabel, må du forsikre deg om<br />
at kabelen kan overføre data.<br />
3 Klikk på for å klargjøre nedlastingen <strong>av</strong> <strong>GPS</strong>sporerdataene.<br />
1<br />
2 Kjør <strong>GPS</strong>Track ved å klikke på snarveien for <strong>GPS</strong>Track-programvaren . 1.<br />
(Når <strong>GPS</strong>Track-programvaren er installert, genereres en snarvei på skrivebordet<br />
ditt.)
4.1<br />
Slik velger du riktig COM-port<br />
Når USB-driveren er installert, vil PC-en registrere <strong>GPS</strong>-sporeren som<br />
en ny COM-portenhet når sporeren kobles <strong>til</strong> PC-en. Du må<br />
kontrollere hvilken COM-port <strong>GPS</strong>-sporeren <strong>bruk</strong>er ved å åpne<br />
"Device manager".’<br />
1<br />
2<br />
3<br />
4<br />
7<br />
8<br />
9<br />
5<br />
6<br />
Slik åpner du "Device manager":<br />
Windows XP:<br />
Høyreklikk My Computer, klikk på Manage og deretter på<br />
Device Manager.<br />
Windows 7:<br />
Klikk på Start-knappen og deretter på Control Panel.<br />
Hvis kontrollpanelet vises etter kategori:<br />
Klikk på System and Security, og velg deretter Device Manager<br />
under System.<br />
Når du har utført trinn 3, vises vinduet over.<br />
4 Hvis kontrollpanelet vises etter store eller små ikon:<br />
Velg riktig "Port" (se 4.1 for informasjon om hvordan du velger riktig port),<br />
Klikk på Device Manager.<br />
og klikk deretter på "Download".<br />
Merk::<br />
a. Hvis 1 det er merket <strong>av</strong> for (image), slettes <strong>GPS</strong>-sporerens data etter<br />
nedlasting.<br />
b. La 3 og 4 stå som de 4er, og det er heller ikke nødvendig å klikke på 5<br />
eller 6 under nedlastingen.<br />
c. Klikk på 9 for å lukke nedlastingsvinduet.<br />
Windows Vista:<br />
Klikk på Start-knappen ( ), klikk på Control Panel og så på<br />
System and Maintenance. Deretter klikker du på Device Managerkoblingen<br />
som ligger nesten nederst i vinduet.<br />
Merk: Hvis du viser den klassiske visningen <strong>av</strong> kontrollpanelet, vises<br />
ikke denne koblingen. Da er det bare <strong>til</strong> å dobbeltklikke på<br />
Device Manager-ikonet.<br />
Grunnen <strong>til</strong> at PC-en behandler <strong>GPS</strong>-sporeren som en COM-portenhet,<br />
er at USB-driveren genererer en virtuell<br />
COM-port i PC-en for å koble <strong>til</strong> <strong>GPS</strong>-sporeren.
1<br />
2<br />
5 Vent mens nedlastingen fullføres.<br />
Merk:<br />
Hvis <strong>GPS</strong>-sporeren har registrert mye data, kan<br />
nedlastingen ta flere minutter.<br />
Når du åpner "Port (COM & LPT)" i "Device Manager" vises en ny , enhet kalt<br />
"Prolific USB-to-Serial Comm Port (COM x )". Dette er <strong>GPS</strong>-sporeren.’<br />
Husk indeksnummeret for COM-porten (COM x), som skal velges i <strong>GPS</strong>Trackprogramvaren,<br />
og gå <strong>til</strong>bake <strong>til</strong> trinn 4 for å gjenoppta nedlastingen.<br />
NOTE: I h<strong>av</strong>e translated the last sentence (from "and back to ..." as if is says: "and<br />
go back to step 4 to resume the downloading".<br />
Obs!<br />
1. Bildet over er bare et eksempel. COM-porten for <strong>GPS</strong>-sporeren på<br />
datamaskinen din kan være ANNERLEDES enn dette eksempelet. Åpne Device<br />
Manager, og pass på at du <strong>bruk</strong>er riktig port.<br />
2. Hvis datamaskinen har mer enn én USB-port, må du hver gang kontrollere om<br />
du <strong>bruk</strong>er en annen USB-port. Når du <strong>bruk</strong>er forskjellige USB-porter, endres<br />
nemlig COM-portens indeksnummer.<br />
6 Når nedlastingen er fullført, åpnes et vindu der du kan lagre dataene i<br />
en TRACK-fil. Du kan lagre dataene i hvilken som helst mappe <strong>til</strong> senere<br />
<strong>bruk</strong>.<br />
Merk:<br />
1. En lagret TRACK-fil kan bare åpnes ordentlig <strong>av</strong> <strong>GPS</strong>Track-programvare.<br />
Se trinn
Vis kartet med <strong>GPS</strong>Track-programvaren<br />
7 Når du har lagret dataene i en fil, vises et vindu (se bildene <strong>til</strong> høyre)<br />
hvor du kan velge hvordan du vil <strong>bruk</strong>e de loggede <strong>GPS</strong>-dataene.<br />
Funksjonene <strong>til</strong> hvert <strong>av</strong> alternativene forklares nedenfor.<br />
1<br />
2<br />
3<br />
Vis i <strong>GPS</strong>Track-programvaren.<br />
Vis i nettleseren, for eksempel Internet Explorer.<br />
Vis i Google Earth..<br />
Velg 1, 2 eller 3, og klikk på "OK" for å begynne visningen.<br />
Zoom in<br />
Merk:<br />
Du kan også angi en tidsramme du vil vise, ved å endre<br />
"Start Data and Time" 6 og "End Data and Time" 5. Fjern merket for "Entire<br />
day" 4 hvis du vil angi tiden.<br />
1<br />
2<br />
3<br />
4<br />
5<br />
6
7.1Vis i <strong>GPS</strong>Track-programvaren<br />
7.2<br />
Vis i nettleseren<br />
1<br />
2<br />
Hvis du <strong>bruk</strong>er Microsoft Internet Explorer <strong>til</strong> å vise, må du aktivere<br />
ActiveX ved å velge "Internet Options" i "Tool"-menyen. Da vises<br />
vinduet nedenfor. Sørg for at det er merket <strong>av</strong> for "Advance".<br />
Bildet over er et eksempel som viser <strong>GPS</strong>-loggede data. Den røde streken<br />
viser hvor <strong>GPS</strong>-sporeren har beveget seg.<br />
1<br />
Merk:<br />
Du kan zoome inn/ut eller veksle mellom kart ved å klikke på 1<br />
2. Du kan endre kartformatet mellom "Map/Satellite/Hybrid". 2<br />
Hvis du vil vise rutene dine på gateplan, zoomer du helt inn på kartet.<br />
Obs!<br />
<strong>GPS</strong>Track-programvaren <strong>bruk</strong>er Google Map-motoren <strong>til</strong> å vise kartet. Det kan<br />
hende du opplever at den viste ruten (røde streken) ikke er nøyaktig, eller at den<br />
er litt forskøvet i forhold <strong>til</strong> ruten du faktisk beveget deg langs. Dette skyldes at<br />
Google Map i enkelte områder ikke har helt nøyaktige kart og er således ikke et<br />
problem som kan <strong>til</strong>skrives <strong>GPS</strong>-sporeren.<br />
Hvis du vil vite mer om hvordan du viser og kontrollerer kart,<br />
kan du se 7.1.<br />
Obs!<br />
Det kan hende du opplever at den viste ruten (røde streken) ikke er<br />
nøyaktig, eller at den er litt forskøvet i forhold <strong>til</strong> ruten du faktisk beveget<br />
deg langs. Dette skyldes at Google Map i enkelte områder ikke har helt<br />
nøyaktige kart og er således ikke et problem som kan <strong>til</strong>skrives <strong>GPS</strong>sporeren.
7.3 Vis i Google Earth.<br />
Du må installere Google Earth før du <strong>bruk</strong>er den <strong>til</strong> å vise de loggede<br />
Hvis Google Earth ikke starter, viser <strong>GPS</strong>Track-programvaren<br />
dataene.<br />
Gå <strong>til</strong> Googles nettsted hvis du vil installere Google Earth..<br />
en påminnelse i vinduet nedenfor. Merk <strong>av</strong> for alternativ 1 eller<br />
2, og klikk deretter på "OK".<br />
Når du har valgt å vise dataene i Google Earth, starter <strong>GPS</strong>Trackprogramvaren<br />
progammet automatisk, og Google<br />
Earth viser kartet og ruten.<br />
I eksempelet nedenfor er den grønne streken ruten.<br />
Hvis du ikke finner rutene i GoogleEarth, må rutene være for små<br />
sammenlignet med <strong>av</strong>standen mellom alle de loggede dataene. Du<br />
kan dobbeltklikke på "PlaceMark" for å vise rutene. "PlaceMark"<br />
ligger i sidefeltet i GoogleEarth.<br />
1<br />
2<br />
Merk <strong>av</strong> for 1 for å konfigurere Google Earthprogrammet<br />
manuelt.<br />
Se 10.3 for veiledning.<br />
PM<br />
PlaceMark<br />
Merk <strong>av</strong> for 2, og klikk på "OK" for å lukke<br />
påminnelsesvinduet. Du må gå <strong>til</strong> Googles nettsted for å<br />
laste ned og installere den siste Google Earthprogramvaren.
Generer en KML-fil<br />
Generer en GPX-fil<br />
8 KML er et filformat som <strong>bruk</strong>es <strong>til</strong> å vise geografisk data i en Earthnettleser<br />
som Google Earth, Google Maps<br />
og Google Maps for mobil.<br />
Hvis du vil generere en KML-fil, kan du se trinn 7. Merk <strong>av</strong> for "S<strong>av</strong>e<br />
as a KML file", og klikk på "OK".<br />
9 GPX (<strong>GPS</strong> Exchange Format) er en lett utg<strong>av</strong>e <strong>av</strong> XML-dataformatet <strong>til</strong><br />
utveksling <strong>av</strong> <strong>GPS</strong>-data (vendepunkt, ruter og baner) mellom programmer<br />
og Web-tjenester på Internett.<br />
GPX-filen <strong>bruk</strong>es <strong>av</strong> enkelte tredjepartprogrammer, som<br />
geokodeprogramvare, og enkelte nettsteder lar <strong>bruk</strong>eren laste<br />
opp en GPX-fil for å dele reiseruten osv.<br />
Hvis du vil generere en GPX-fil, kan<br />
du se trinn 7. Merk <strong>av</strong> for "S<strong>av</strong>e as a<br />
GPX file", og klikk på "OK".<br />
Da vises vinduet nedenfor, hvor du kan lagre KML-filen.<br />
Da vises vinduet nedenfor, hvor du kan lagre GPX-filen.<br />
Angi n<strong>av</strong>net på filen, og klikk på "Lagre"..<br />
Angi n<strong>av</strong>net på filen, og klikk på "Lagre"..
Vis en lagret TRACK-fil<br />
10<br />
<strong>GPS</strong>Track-programvaren kan vise en tidligere lagret TRACK-fil..<br />
Når du vil åpne den lagrede TRACK-filen, klikker du på<br />
Finn den lagrede TRACK-filen, og klikk på den for åpne den. De neste<br />
trinnene <strong>til</strong>svarer trinnene du utfører når du skal vise nedlastede data.<br />
Se trinn 7 <strong>til</strong> 9 i veiledningen.
11<br />
Inns<strong>til</strong>linger for <strong>av</strong>anserte <strong>bruk</strong>ere<br />
Følgende informasjon gjelder KUN <strong>av</strong>anserte <strong>bruk</strong>ere..<br />
Hvis du endrer dataene eller alternativene uten å forstå dem, kan det<br />
hende at <strong>GPS</strong>Track-programvaren ikke virker som den skal.<br />
Hvis du ikke forstår dem, er det best å la dem være uforandret.<br />
11.2<br />
Angi visningsenhet::<br />
Du kan endre enheten for filteret ved å gjøre<br />
følgende:<br />
Velg "Setup" på <strong>GPS</strong>Track-menyen,<br />
og velg deretter "Display Unit".<br />
Endre enheten etter eget ønske.<br />
11.1<br />
1<br />
2<br />
3<br />
4<br />
Konfigurere datafilter:<br />
Klikk på "Setup" i <strong>GPS</strong>Track-menyen, og velg deretter<br />
‘ "Setup Data Filter"..<br />
Angi datafilteret i dialogboksen nedenfor..<br />
Merk <strong>av</strong> for denne boksen for å deaktivere filteret, og fjern merket for å<br />
aktivere filteret<br />
Bruk endringen og lukk.<br />
Hastighet høyere enn denne verdien ignoreres.<br />
Høyde høyere enn denne verdien vil bli ignorert.<br />
11.3 Angi Google Earth-banen:<br />
Slik angir du Google Earth-banen:<br />
Klikk på "Setup"-menyen,og velg "Set Google earth path"..<br />
Finn "googleearth.exe" på datamaskinen.<br />
Merk:<br />
Vanligvis er googleearth.exe plassert her:<br />
C:\Program Files\Google\Google Earth\client\googleearth.exe<br />
Velg filen "googleearth.exe", og klikk på "Open".<br />
5<br />
6<br />
Høyde l<strong>av</strong>ere enn denne verdien vil bli ignorert.<br />
Tilbakes<strong>til</strong>l filterinns<strong>til</strong>lingene <strong>til</strong><br />
1<br />
3<br />
4<br />
5<br />
6<br />
2