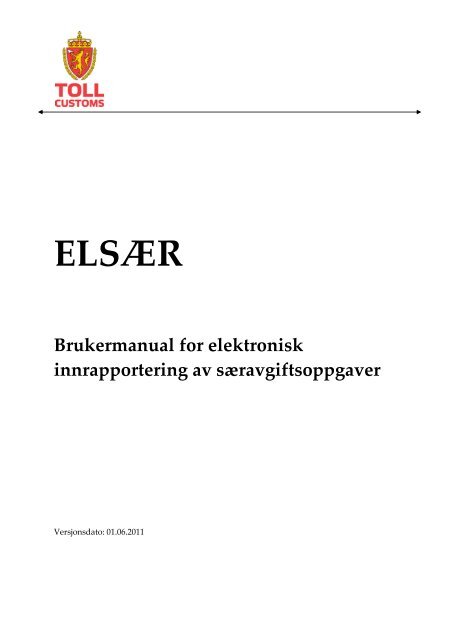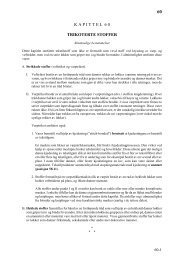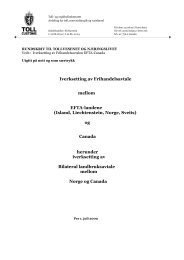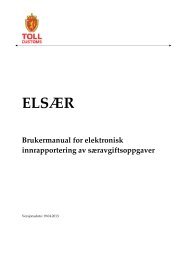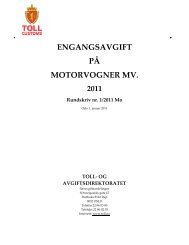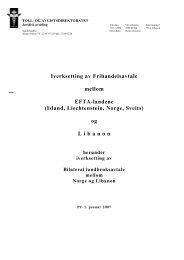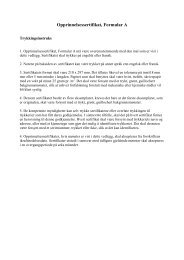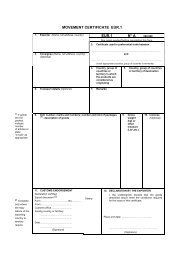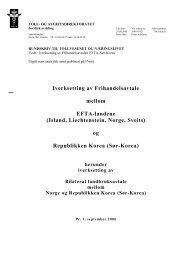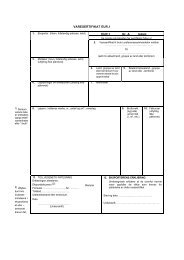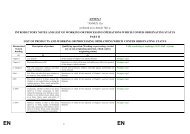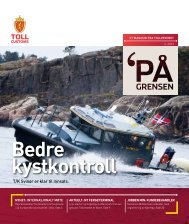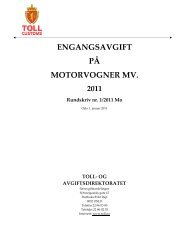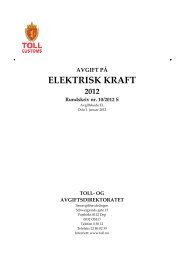Brukerveileder ELSÃR - Toll og avgiftsdirektoratet
Brukerveileder ELSÃR - Toll og avgiftsdirektoratet
Brukerveileder ELSÃR - Toll og avgiftsdirektoratet
You also want an ePaper? Increase the reach of your titles
YUMPU automatically turns print PDFs into web optimized ePapers that Google loves.
ELSÆR<br />
Brukermanual for elektronisk<br />
innrapportering av særavgiftsoppgaver<br />
Versjonsdato: 01.06.2011
<strong>Toll</strong>- <strong>og</strong> <strong>avgiftsdirektoratet</strong><br />
ELSÆR<br />
Innhold<br />
1. Informasjon om brukermanualen .................................................................................. 4<br />
2. Navigering i <strong>og</strong> utfylling av elektronisk blankett ....................................................... 5<br />
2.1 Valg av nettleser ................................................................................................................................... 5<br />
2.2 Navigering på sidene ........................................................................................................................... 5<br />
2.2.1 Bruk av hurtigtaster ..................................................................................................................... 5<br />
2.3 Hjelpetekster <strong>og</strong> feilliste ...................................................................................................................... 6<br />
2.4 Tooltip .................................................................................................................................................... 7<br />
3. Altinn ................................................................................................................................. 8<br />
3.1 Innl<strong>og</strong>ging ............................................................................................................................................. 8<br />
3.2 Skjemakatal<strong>og</strong>en ................................................................................................................................... 8<br />
3.3 Gyldig innl<strong>og</strong>gingstid .......................................................................................................................... 8<br />
4. Startsiden ........................................................................................................................... 9<br />
4.1 Kontaktinformasjon ........................................................................................................................... 10<br />
4.2 Registrere <strong>og</strong> sende inn ny oppgave ................................................................................................ 11<br />
4.3 Lagrede <strong>og</strong> innsendte oppgaver ....................................................................................................... 12<br />
4.3.1 Lagrede, ikke innsendte oppgaver .......................................................................................... 12<br />
4.3.2 Ikke forfalte oppgaver ............................................................................................................... 13<br />
4.3.3 Forfalte oppgaver ....................................................................................................................... 14<br />
4.3.3.1 Omberegning ...................................................................................................................... 16<br />
4.3.3.2 Korrigering ......................................................................................................................... 18<br />
4.4 Oppdater satser på innsendte <strong>og</strong> forfalte oppgaver ...................................................................... 19<br />
5. Særavgiftsoppgaven ...................................................................................................... 21<br />
5.1 Manuell utfylling av oppgaven ........................................................................................................ 21<br />
5.1.1 Sett inn tom linje ........................................................................................................................ 22<br />
5.1.2 Tilføy merknad ........................................................................................................................... 22<br />
5.1.3 Lagre kladd ................................................................................................................................. 22<br />
5.1.4 Utskrift av oppgaven ................................................................................................................. 22<br />
5.2 Last opp oppgave fra fil .................................................................................................................... 23<br />
5.2.1 Format for filopplasting ............................................................................................................ 24<br />
5.2.2 Sett inn manglende avgiftsgrupper ......................................................................................... 25<br />
6. Kontroll av oppgaven før innsending ......................................................................... 26<br />
6.1 Innsending av oppgave ..................................................................................................................... 26<br />
6.2 Retting av feil ...................................................................................................................................... 27<br />
7. Kvittering ......................................................................................................................... 28<br />
8. Helpdesk .......................................................................................................................... 29<br />
Brukermanual for elektronisk innrapportering av særavgiftsoppgaver Side 2 av 29
<strong>Toll</strong>- <strong>og</strong> <strong>avgiftsdirektoratet</strong><br />
ELSÆR<br />
Oversikt over figurer<br />
Figur 1 Navigeringsmeny .................................................................................................................... 5<br />
Figur 2 Hjelpetekster ............................................................................................................................ 6<br />
Figur 3 Eksempel på feilliste fra Oppgavesiden .............................................................................. 6<br />
Figur 4 Tooltip....................................................................................................................................... 7<br />
Figur 5 Skjemakatal<strong>og</strong>en ..................................................................................................................... 8<br />
Figur 6 Startsiden.................................................................................................................................. 9<br />
Figur 7 Startsiden ved førstegangs innl<strong>og</strong>ging – før kontaktinformasjon er fylt ut ................. 10<br />
Figur 8 Utfylling av kontaktinformasjon ........................................................................................ 10<br />
Figur 9 Valg av oppgave ................................................................................................................... 11<br />
Figur 10 Visning av oppgavekladder .............................................................................................. 12<br />
Figur 11 Visning av ikke forfalte oppgaver .................................................................................... 13<br />
Figur 12 PDF av innlevert oppgave ................................................................................................. 14<br />
Figur 13 Visning av forfalte oppgaver ............................................................................................. 16<br />
Figur 14 Oppgave til omberegning .................................................................................................. 17<br />
Figur 15 Omberegnet oppgave ......................................................................................................... 17<br />
Figur 16 Oppgave til korrigering ..................................................................................................... 18<br />
Figur 17 Korrigert oppgave ............................................................................................................... 18<br />
Figur 18 Valg av oppgave for oppdatering av satser .................................................................... 19<br />
Figur 19 Kontrollside for oppdatering av satser ............................................................................ 19<br />
Figur 20 Kontrollside for oppdatering av satser ved feil oppgavestatus ................................... 20<br />
Figur 21 Kvitteringsside oppdatering av satser ............................................................................. 20<br />
Figur 22 Oppgavesiden...................................................................................................................... 21<br />
Figur 23 Sett inn tom linje ................................................................................................................. 22<br />
Figur 24 Valg av fil for opplasting ................................................................................................... 23<br />
Figur 25 Opplasting av oppgave fra fil ........................................................................................... 23<br />
Figur 26 Sett inn manglende avgiftsgrupper .................................................................................. 25<br />
Figur 27 Kontrollsiden med oppgave klar for innsending ........................................................... 26<br />
Figur 28 Kontrollside med feil <strong>og</strong> mangler ..................................................................................... 27<br />
Figur 29 Retting av feil på oppgavesiden ....................................................................................... 27<br />
Figur 30 Kvittering for innsendt oppgave ...................................................................................... 28<br />
Brukermanual for elektronisk innrapportering av særavgiftsoppgaver Side 3 av 29
<strong>Toll</strong>- <strong>og</strong> <strong>avgiftsdirektoratet</strong><br />
ELSÆR<br />
1. Informasjon om brukermanualen<br />
Velkommen til brukerveiledning for elektronisk innrapportering av særavgiftsoppgaver -<br />
ELSÆR. Denne manualen gir utdypende hjelp <strong>og</strong> forklaring til den elektroniske utgaven.<br />
Den elektroniske blanketten skal benyttes hvis du skal:<br />
Registrere <strong>og</strong> sende inn ny særavgiftsoppgave<br />
Omberegne en fastsatt elektronisk særavgiftsoppgave<br />
Korrigere en elektronisk særavgiftsoppgave<br />
Oppdatert brukermanual kan alltid lastes ned fra løsningen.<br />
Brukermanual for elektronisk innrapportering av særavgiftsoppgaver Side 4 av 29
<strong>Toll</strong>- <strong>og</strong> <strong>avgiftsdirektoratet</strong><br />
ELSÆR<br />
2. Navigering i <strong>og</strong> utfylling av elektronisk blankett<br />
2.1 Valg av nettleser<br />
Den elektroniske særavgiftsoppgave er optimalisert for bruk av Internet Explorer (IE 8).<br />
Kurante nettlesere: IE 7 eller nyere, Firefox, Safari, Opera, Crome.<br />
Ukurante nettlesere: Eldre versjoner av f.eks. IE (IE 6).<br />
2.2 Navigering på sidene<br />
Nettstedet har to utgangspunkt for navigering. På venstre side i skjermbildet er en meny<br />
som gir deg mulighet til å navigere til foregående trinn i prosessen. Det andre<br />
utgangspunktet for navigering er ”Startsiden” (se Figur 6). Du vil alltid,<br />
uansett hvor du befinner deg i skjemaprosessen, kunne navigere deg til<br />
startsiden <strong>og</strong> samtidig få tilgang til eventuelle gjenstående prosesser før<br />
oppgaven kan leveres.<br />
I skjemaet benyttes standardkomponenter som tekstfelt, avkrysningsbokser,<br />
nedtrekksmenyer osv. Det kan navigeres i skjemaet enten ved<br />
hjelp av mus eller hurtigtaster. Aktiv celle/felt vil fremkomme som gult,<br />
enten som bakgrunnsfarge eller som kant (knapper).<br />
Figur 1 Navigeringsmeny<br />
2.2.1 Bruk av hurtigtaster<br />
Tab: kan benyttes til å hoppe til/velge neste komponent.<br />
Shift>Tab: kan benyttes til å hoppe til/velge forrige komponent.<br />
Enter: ved å trykke Enter på valgt komponent utføres aktuell oppgave.<br />
Mellomromstast: kan benyttes til avhuking i avkrysningsbokser/checkbokser.<br />
Pil opp <strong>og</strong> ned: for å velge ulike elementer i nedtrekkslister.<br />
Brukermanual for elektronisk innrapportering av særavgiftsoppgaver Side 5 av 29
<strong>Toll</strong>- <strong>og</strong> <strong>avgiftsdirektoratet</strong><br />
ELSÆR<br />
2.3 Hjelpetekster <strong>og</strong> feilliste<br />
På høyre side i skjermbildene finner du fanen ”Om skjemaet”, se Figur 2. Denne fanen<br />
inneholder hjelpetekst for siden du er inne på. Fra denne fanen kan du <strong>og</strong>så velge å laste ned<br />
brukermanualen.<br />
Figur 2 Hjelpetekster<br />
For ”Oppgavesiden” (Figur 22) <strong>og</strong> ”Kontrollsiden” (Figur 27) vil fanen ”Feilliste” erstatte<br />
hjelpeteksten når systemet oppdager feil i utfylling av skjemaet.<br />
Figur 3 Eksempel på feilliste fra Oppgavesiden<br />
Brukermanual for elektronisk innrapportering av særavgiftsoppgaver Side 6 av 29
<strong>Toll</strong>- <strong>og</strong> <strong>avgiftsdirektoratet</strong><br />
ELSÆR<br />
2.4 Tooltip<br />
Beskrivende tekst til avgiftstyper, avgiftsgrupper <strong>og</strong> tilleggskoder vises ved bruk av<br />
“tooltip”. Ved å holde musepeker over den aktuelle koden vises beskrivelsen i “tooltip”.<br />
Figur 4 Tooltip<br />
Brukermanual for elektronisk innrapportering av særavgiftsoppgaver Side 7 av 29
<strong>Toll</strong>- <strong>og</strong> <strong>avgiftsdirektoratet</strong><br />
ELSÆR<br />
3. Altinn<br />
3.1 Innl<strong>og</strong>ging<br />
Innl<strong>og</strong>ging gjøres gjennom Altinn <strong>og</strong> tilgang til tjenesten krever innl<strong>og</strong>ging med minimum<br />
sikkerhetsnivå 2. I tillegg må du ha rollen:<br />
<br />
<br />
Regnskapsmedarbeider (Accounting employee) (rettigheten REGNA)<br />
Tilgang til regnskapsrelaterte skjema <strong>og</strong> tjenester (Access to accounting related forms and<br />
services)<br />
Daglig leder eller andre med denne rollen kan delegere denne rollen til aktuelle ansatte. For<br />
utfyllende informasjon om delegering av rettigheter i Altinn, kontakt Altinn Brukeservice<br />
eller se https://www.altinn.no/no/Portalhjelp/Administrere-rettigheter-<strong>og</strong>-prosessteg<br />
3.2 Skjemakatal<strong>og</strong>en<br />
I Skjemakatal<strong>og</strong>en kan du sortere skjema <strong>og</strong> tjenester alfabetisk, etter skjemanummer eller<br />
etter emne. Du kan <strong>og</strong>så søke på nøkkelord eller på skjemanummer: Avgiftsoppgave -<br />
Særavgifter (RD-0007).<br />
3.3 Gyldig innl<strong>og</strong>gingstid<br />
Figur 5 Skjemakatal<strong>og</strong>en<br />
Det er ikke lov å være innl<strong>og</strong>get i mer enn 120 minutter. Dette betyr at etter 120 minutter<br />
l<strong>og</strong>ges du automatisk ut av systemet, <strong>og</strong> du mister all data som ikke er lagret.<br />
Ytterligere informasjon rundt rutiner <strong>og</strong> bruk av Altinn finnes her:<br />
https://www.altinn.no/no/Toppmeny/Kontakt-<strong>og</strong>-hjelp/Altinn-brukerservice/<br />
Brukermanual for elektronisk innrapportering av særavgiftsoppgaver Side 8 av 29
<strong>Toll</strong>- <strong>og</strong> <strong>avgiftsdirektoratet</strong><br />
ELSÆR<br />
4. Startsiden<br />
På denne siden starter du registrering av en ny oppgave. Første gang du l<strong>og</strong>ger deg inn i<br />
systemet må kontaktinformasjon oppgis før du får muligheten til å registrere <strong>og</strong> sende inn en<br />
ny oppgave, se Figur 7.<br />
Figur 6 Startsiden<br />
Valget ”Registrere <strong>og</strong> sende inn ny oppgave” benyttes til å velge oppgavetype <strong>og</strong> termin for<br />
registrering. Se kapittel 4.2.<br />
Valget ”Vis lagrede <strong>og</strong> innsendte oppgaver” gir deg en oversikt over tidligere innsendte<br />
oppgaver, både forfalte <strong>og</strong> ikke forfalte, samt en oversikt over lagrede, ikke innsendte<br />
oppgaver (kladder). Se kapittel 4.3.<br />
Valget ”Oppdater satser på innsendte <strong>og</strong> forfalte oppgaver” benyttes til å oppdatere satser<br />
etter instruks fra <strong>Toll</strong>vesenet. Se kapittel 4.4.<br />
Valget ”Endre kontaktinformasjon” gir deg muligheten til å endre kontaktinformasjon for<br />
nye oppgaver <strong>og</strong> allerede lagrede kladder. Du er selv ansvarlig for at denne informasjonen er<br />
oppdatert. Se kapittel 4.1.<br />
Herfra kan du <strong>og</strong>så laste ned en tom avgiftsoppgave (PDF av RD0007).<br />
Brukermanual for elektronisk innrapportering av særavgiftsoppgaver Side 9 av 29
<strong>Toll</strong>- <strong>og</strong> <strong>avgiftsdirektoratet</strong><br />
ELSÆR<br />
Figur 7 Startsiden ved førstegangs innl<strong>og</strong>ging – før kontaktinformasjon er fylt ut<br />
4.1 Kontaktinformasjon<br />
Figur 8 Utfylling av kontaktinformasjon<br />
På denne siden fyller du ut din kontaktinformasjon. Kontaktinformasjon er ikke<br />
nødvendigvis deg selv, men skal være den e-postadressen <strong>og</strong> det telefonnummeret<br />
<strong>Toll</strong>vesenet benytter når din organisasjon kontaktes angående særavgiftsoppgaver. Det er<br />
derfor viktig at dette er oppdatert til enhver tid. Kontaktinformasjonen vil alltid vises i<br />
oppgaveskjema.<br />
Feltene som er markert med stjerne nedenfor, må fylles ut.<br />
*Navn: Oppgi navn på person i organisasjonen som skal kontaktes angående<br />
særavgiftsoppgaver.<br />
*E-post: Oppgi e-postadressen i organisasjonen som skal benyttes ved kontakt angående<br />
særavgiftsoppgaver. Oppdatert <strong>og</strong> korrekt e-postadresse er essensielt da viktige kvitteringer<br />
<strong>og</strong> meldinger sendes til denne adressen.<br />
Kontonummer: for eventuelle tilgodebeløp<br />
Brukermanual for elektronisk innrapportering av særavgiftsoppgaver Side 10 av 29
<strong>Toll</strong>- <strong>og</strong> <strong>avgiftsdirektoratet</strong><br />
ELSÆR<br />
*Telefonnummer: Oppgi telefonnummer i organisasjonen som skal benyttes ved kontakt<br />
angående særavgiftsoppgaver.<br />
Ved manglende utfylling, vil feillisten i høyre marg gi deg en indikasjon på hva du trenger å<br />
endre. Kontaktopplysningene kan <strong>og</strong>så endres ved behov. Husk å lagre endringene dine<br />
ved å klikke på ”Lagre”-knappen.<br />
Du kommer tilbake til startsiden ved å klikke ”Forrige”.<br />
4.2 Registrere <strong>og</strong> sende inn ny oppgave<br />
Figur 9 Valg av oppgave<br />
For å registrere <strong>og</strong> sende inn en ny oppgave må du først angi hvilken type oppgave som skal<br />
sendes inn. Her kan det være inntil tre valg, men kun de valg som er aktuelle for din<br />
organisasjon vil være synlige. Kryss av i avkrysningsboksen for ønsket oppgavetype. Ved<br />
førstegangs elektronisk rapportering må du angi hvilken termin det rapporteres for.<br />
Formatet skal være på formen år/termin (yyyy/mm).<br />
Har du sendt inn elektroniske oppgaver tidligere, tillater systemet kun å sende inn oppgaven<br />
for terminen etter sist innsendte. Det er kun lov å sende inn oppgaver for inneværende <strong>og</strong><br />
neste termin. Trykk på “Start innsending av oppgave”-knappen for å komme til siden hvor<br />
selve oppgaven skal registreres.<br />
Det er mulig å lagre en oppgave før den er klar for innsending, slik at den kan ferdigstilles<br />
på et senere tidspunkt. Du må da enten fortsette utfyllingen av kladden, eller slette den <strong>og</strong><br />
starte innsending av en ny oppgave. Oversikt over dine kladder finner du under valget “Vis<br />
lagrede <strong>og</strong> innsendte oppgaver”. Systemet tillater ikke å starte registreringen av en ny<br />
oppgave hvis det eksistere en kladd i systemet.<br />
Brukermanual for elektronisk innrapportering av særavgiftsoppgaver Side 11 av 29
<strong>Toll</strong>- <strong>og</strong> <strong>avgiftsdirektoratet</strong><br />
ELSÆR<br />
4.3 Lagrede <strong>og</strong> innsendte oppgaver<br />
På denne siden finner du en oversikt over dine oppgaver. Du kan hente frem <strong>og</strong> endre en<br />
kladd eller en innsendt oppgave som ennå ikke har forfalt. I tillegg finner du oversikt over<br />
tidligere innsendte, forfalte oppgaver.<br />
Alle oppgaver som er signert <strong>og</strong> sendt inn, får tildelt en unik ELSÆR ID, bestående av totalt 7<br />
siffer. Denne identiteten kan benyttes som referanse til oppgaven, eks: ID: 8000062.<br />
4.3.1 Lagrede, ikke innsendte oppgaver<br />
Figur 10 Visning av oppgavekladder<br />
Her ligger lagrede kladder som IKKE er sendt inn til <strong>Toll</strong>vesenet. Disse kan du jobbe videre<br />
med ved å klikke på ”Fortsett”-knappen. Dette er oppgaver som er under arbeid, de er ikke<br />
signert <strong>og</strong> kan være ufullstendige eller inneholde feil. Hvis du ikke ønsker å fortsette på<br />
kladden må den slettes. Du kan slette en lagret kladd ved å klikke på ”Slett”-knappen. Du<br />
må deretter gå tilbake til startsiden for eventuelt å starte innsending av en ny oppgave.<br />
Brukermanual for elektronisk innrapportering av særavgiftsoppgaver Side 12 av 29
<strong>Toll</strong>- <strong>og</strong> <strong>avgiftsdirektoratet</strong><br />
ELSÆR<br />
4.3.2 Ikke forfalte oppgaver<br />
Figur 11 Visning av ikke forfalte oppgaver<br />
Her ligger oppgaver som er sendt inn, men innleveringsfristen er enda ikke forfalt. Det er<br />
fortsatt mulig å gjøre endringer på dem. Oppgaven må da sendes inn på nytt. Du har tilgang<br />
til å se på innlevert oppgave (se Figur 12) <strong>og</strong> tilhørende kvittering. Disse ligger i PDF-format.<br />
Ved forfall vil oppgaven gå til behandling hos <strong>Toll</strong>vesenet, <strong>og</strong> den flyttes da til neste liste<br />
”Forfalte oppgaver”.<br />
Brukermanual for elektronisk innrapportering av særavgiftsoppgaver Side 13 av 29
<strong>Toll</strong>- <strong>og</strong> <strong>avgiftsdirektoratet</strong><br />
ELSÆR<br />
Figur 12 PDF av innlevert oppgave<br />
4.3.3 Forfalte oppgaver<br />
Dette er en oversikt over forfalte oppgaver. Før oppgaven er mottatt av <strong>Toll</strong>vesenet vises<br />
statusen ”Sendt” i oppgaveoversikten. Statuser vil bli oppdatert hver natt i forhold til hvilke<br />
automatiske kontroller systemene foretar, eller hvilke valg som gjøres av saksbehandler i<br />
<strong>Toll</strong>vesenet.<br />
En forfalt oppgave får en av følgende statuser av <strong>Toll</strong>vesenet: Mottatt av <strong>Toll</strong>vesenet, Mottatt med<br />
feil, Fastsatt, Under kontroll eller Korriger oppgave.<br />
Når <strong>Toll</strong>vesenet har beregnet <strong>og</strong> fastsatt avgiften for oppgaven, får oppgaven status Fastsatt.<br />
Før oppgaven er fastsatt er det kun mulig å se på oppgave <strong>og</strong> kvittering. Etter fastsettelse er<br />
det mulig å gjennomføre en omberegning av oppgaven.<br />
Ytterligere informasjon om når en oppgave regnes som forfalt fremkommer i kapittel 6.1.<br />
Brukermanual for elektronisk innrapportering av særavgiftsoppgaver Side 14 av 29
<strong>Toll</strong>- <strong>og</strong> <strong>avgiftsdirektoratet</strong><br />
ELSÆR<br />
Statuser Hva betyr statusen Knappevalg ift. status<br />
Sendt<br />
Oppgaven er utfylt, signert <strong>og</strong> sendt<br />
inn. Oppgaven er ennå ikke mottatt av<br />
<strong>Toll</strong>vesenet for saksbehandling. Når<br />
oppgaver overføres er beskrevet i kap.<br />
6.1<br />
Åpner oppgavesiden som<br />
viser innsendt oppgave. Kan ta utskrift.<br />
Last ned <strong>og</strong> se på<br />
kvittering. Kan ta utskrift<br />
Mottatt av <strong>Toll</strong>vesenet<br />
Oppgaven er overført <strong>Toll</strong>vesenet <strong>og</strong> er<br />
klar for saksbehandling<br />
Åpner oppgavesiden som<br />
viser innsendt oppgave. Kan ta utskrift.<br />
Last ned <strong>og</strong> se på<br />
kvittering. Kan ta utskrift<br />
Mottatt av <strong>Toll</strong>vesenet<br />
med feil (kontakt<br />
<strong>Toll</strong>vesenet)<br />
Under kontroll<br />
Oppgaven er overført <strong>Toll</strong>vesenet, men<br />
innholder feil/mangler. Ta kontakt med<br />
saksbehandler for å få avklart hva som<br />
er feil/mangler<br />
Oppgaven er under saksbehandling hos<br />
<strong>Toll</strong>vesenet. Du vil motta e-post fra<br />
saksbehandler hvor det blir bedt om<br />
ytterligere dokumentasjon vedrørende<br />
opplysninger gitt i oppgaven.<br />
Åpner oppgavesiden som<br />
viser innsendt oppgave. Kan ta utskrift.<br />
Last ned <strong>og</strong> se på<br />
kvittering. Kan ta utskrift<br />
Åpner oppgavesiden som<br />
viser innsendt oppgave. Kan ta utskrift.<br />
Last ned <strong>og</strong> se på<br />
kvittering. Kan ta utskrift<br />
Korriger oppgave Saksbehandler i <strong>Toll</strong>vesenet har<br />
avdekket at oppgaven enten inneholder<br />
feil opplysninger eller er mangelfull.<br />
Du vil motta en e-post fra<br />
saksbehandler om hva som må endres.<br />
Du må korrigere oppgaven <strong>og</strong> sende<br />
den inn på nytt. Les mer om<br />
korrigering i kap. 4.3.3.2<br />
Åpner oppgavesiden som<br />
viser innsendt oppgave. Kan ta utskrift.<br />
Last ned <strong>og</strong> se på<br />
kvittering. Kan ta utskrift.<br />
Åpner oppgavesiden <strong>og</strong><br />
korrigeringer kan utføres<br />
Fastsatt<br />
Oppgaven er overført <strong>og</strong> godkjent av<br />
<strong>Toll</strong>vesenet. Beregnet beløp<br />
kontrolleres <strong>og</strong> overføres<br />
reskontrosystemet hvor innbetalt beløp<br />
blir utliknet.<br />
Den fastsatte oppgaven vil være<br />
utgangspunkt for en eventuell<br />
omberegning.<br />
Les mer om omberegning i kap. 4.3.3.1<br />
Åpner oppgavesiden som<br />
viser innsendt oppgave. Kan ta utskrift<br />
Last ned <strong>og</strong> se på<br />
kvittering. Kan ta utskrift.<br />
Åpner oppgavesiden <strong>og</strong><br />
en kopi av tidligere innrapportert oppgave<br />
vises. Aktuelle linjer kan endres, nye<br />
legges til eller fjernes<br />
Tabell 1 Mulige statuser for forfalte oppgaver<br />
Brukermanual for elektronisk innrapportering av særavgiftsoppgaver Side 15 av 29
<strong>Toll</strong>- <strong>og</strong> <strong>avgiftsdirektoratet</strong><br />
ELSÆR<br />
Figur 13 Visning av forfalte oppgaver<br />
4.3.3.1 Omberegning<br />
En oppgave som er fastsatt (se kapittel 4.3.3) kan omberegnes. Trykk ”Omberegn” -knappen<br />
for å komme til oppgavesiden <strong>og</strong> foreta aktuelle endringer. Hva som utløser en omberegning<br />
er avdekkede feil i fastsatte oppgaver. Enten oppdaget av kunden selv, eller som følge av feil<br />
i satser eller lignende som er oppdatert av <strong>Toll</strong>vesenet. Det må sendes inn en omberegning<br />
for å få rettet den fastsatte oppgaven.<br />
Endringer som kan utføres av kunden er:<br />
Rette en avgiftslinje. Sett inn riktig mengde/antall på aktuell avgiftslinje. Det eneste man<br />
kan rette på en innrapportert linje er mengden/antall.<br />
Legge til nye avgiftslinjer. Har du glemt å innrapportere en avgift med ev. tilleggskode.<br />
Sett inn riktig mengde/antall på innsatt linje <strong>og</strong> ev. tilleggskoden. Innsatte linjer vil<br />
legge seg sist i oppgaven.<br />
Fjerne en avgiftslinje. En innrapportert avgiftslinje kan ikke slettes, men den kan<br />
”nullstilles”. Altså blir avgiftslinjen nullet ut <strong>og</strong> vil ikke bli med i beregningsgrunnlaget for<br />
oppgaven. Det gjøres ved å sette mengde/antall til 0-null. Har du for eksempel innrapportert<br />
Brukermanual for elektronisk innrapportering av særavgiftsoppgaver Side 16 av 29
<strong>Toll</strong>- <strong>og</strong> <strong>avgiftsdirektoratet</strong><br />
ELSÆR<br />
feil tilleggskode, må du altså nullstille linjen <strong>og</strong> legge til ny med riktig tilleggskode <strong>og</strong><br />
mengde.<br />
En omberegning krever utfylling av merknadsfeltet. Her skal det fylles ut med hva som er<br />
endret (gjerne med før- <strong>og</strong> etterverdi) <strong>og</strong> med henvisning til aktuelt linjenummer.<br />
Ved omberegning av en oppgave er det ikke mulig å laste opp oppgave fra fil.<br />
Figur 14 Oppgave til omberegning<br />
Etter en omberegning vil listen for ”Forfalte oppgaver” vise den opprinnelig fastsatte oppgaven<br />
samt alle tilhørende omberegninger. ELSÆR ID-en vil være identisk for alle, se Figur 15.<br />
Figur 15 Omberegnet oppgave<br />
Brukermanual for elektronisk innrapportering av særavgiftsoppgaver Side 17 av 29
<strong>Toll</strong>- <strong>og</strong> <strong>avgiftsdirektoratet</strong><br />
ELSÆR<br />
4.3.3.2 Korrigering<br />
Hvis det avdekkes feil under <strong>Toll</strong>vesenets kontroll av oppgaven (status satt til ” Korriger<br />
oppgave”), vil systemet tilby mulighet for korrigering <strong>og</strong> ny innsendelse av oppgaven. Trykk<br />
”Korriger” for å komme til oppgavesiden hvor korrigeringen utføres. Du har <strong>og</strong>så mottatt en<br />
e-post fra <strong>Toll</strong>vesenet om hva som skal korrigeres.<br />
Figur 16 Oppgave til korrigering<br />
Du oppfordres til å skrive i merknadsfeltet hva som er korrigert i oppgaven.<br />
Etter en korrigering vil listen for ”Forfalte oppgaver” vise den korrigerte oppgaven, se Figur 17.<br />
Figur 17 Korrigert oppgave<br />
Brukermanual for elektronisk innrapportering av særavgiftsoppgaver Side 18 av 29
<strong>Toll</strong>- <strong>og</strong> <strong>avgiftsdirektoratet</strong><br />
ELSÆR<br />
4.4 Oppdater satser på innsendte <strong>og</strong> forfalte oppgaver<br />
Oppdatering av satser vil først være aktuelt når du blir bedt om det av <strong>Toll</strong>vesenet.<br />
Oppgaven vil da ha status “Fastsatt” eller “Korriger oppgave”. Skriv inn ELSÆR ID for<br />
oppgaven som skal oppdateres, <strong>og</strong> trykk på “Start oppdatering av oppgave”-knappen.<br />
Figur 18 Valg av oppgave for oppdatering av satser<br />
Har du oppgitt riktig ELSÆR ID, kommer du til kontrollsiden vist i Figur 19. Kryss av for<br />
”Jeg erklærer ....” <strong>og</strong> trykk ”Signer <strong>og</strong> send inn”. Knappen ”Se på oppdatert oppgave” gir<br />
deg muligheten til å se komplett oppgave med oppdaterte satser før innsending.<br />
Figur 19 Kontrollside for oppdatering av satser<br />
Har du oppgitt ELSÆR ID for en oppgave som ikke er klar for oppdatering av satser, vil<br />
kontrollsiden gi deg beskjed om dette, se Figur 20.<br />
Brukermanual for elektronisk innrapportering av særavgiftsoppgaver Side 19 av 29
<strong>Toll</strong>- <strong>og</strong> <strong>avgiftsdirektoratet</strong><br />
ELSÆR<br />
Figur 20 Kontrollside for oppdatering av satser ved feil oppgavestatus<br />
Etter at oppgaven er sendt inn kommer du til kvitteringssiden vist i Figur 21. Kvitteringen<br />
viser, etter oppdateringen, om det er foretatt en omberegning eller en korrigering avhengig<br />
av hvilken status oppgaven hadde.<br />
Figur 21 Kvitteringsside oppdatering av satser<br />
Brukermanual for elektronisk innrapportering av særavgiftsoppgaver Side 20 av 29
<strong>Toll</strong>- <strong>og</strong> <strong>avgiftsdirektoratet</strong><br />
ELSÆR<br />
5. Særavgiftsoppgaven<br />
5.1 Manuell utfylling av oppgaven<br />
Alle linjer må fylles ut med ”Antall”, eventuelt ”Antall2” hvor dette er aktuelt. Fyll inn tallet<br />
”0” hvis det ikke er noe å rapportere. For å tilføye nye linjer, gå til en linje med samme<br />
avgiftstype <strong>og</strong> avgiftsgruppe <strong>og</strong> klikk på "Sett inn”-knappen. Systemet legger da inn en ny<br />
linje under den opprinnelige linjen. For å slette en linje, trykk på "X"-knappen på linjen som<br />
skal slettes. Det er ikke mulig å slette linjer som systemet har generert.<br />
Figur 22 Oppgavesiden<br />
Jobber du med mange rader kan det være nyttig å hoppe til en konkret linje du har behov for<br />
å arbeide med. Under oppgavelinjene i skjemaet kan du fylle inn det linjenummeret du<br />
ønsker å gå til, eventuelt velge koden for avgiftsgruppen du ønsker å gå til. Klikk deretter<br />
”Ok”.<br />
Brukermanual for elektronisk innrapportering av særavgiftsoppgaver Side 21 av 29
<strong>Toll</strong>- <strong>og</strong> <strong>avgiftsdirektoratet</strong><br />
ELSÆR<br />
5.1.1 Sett inn tom linje<br />
Ved rapportering av f.eks. returer eller EL-avgift, kan satsår/termin gå tilbake i tid, <strong>og</strong> den<br />
aktuelle avgiftsgruppen er ikke lenger gyldig. Med "Sett inn tom linje"-knappen er det mulig<br />
å rapportere på utgåtte koder. Du må vite hvilke koder du vil rapportere på, da systemet<br />
ikke lister opp disse.<br />
Du skriver inn avgiftstype, -gruppe <strong>og</strong> satsår/termin forutsatt at avgiftstype <strong>og</strong> -gruppe var<br />
gyldig på aktuelt satsår/termin. I nedtrekkslisten med tilleggskoder kan du velge<br />
tilleggskode hvis det er aktuelt. Tilleggskode for returer kan rapporteres inntil 2 år tilbake i<br />
tid.<br />
Kunden må selvsagt ha vært registrert hos <strong>Toll</strong>vesenet i den aktuelle satsår/termin <strong>og</strong> for<br />
den/de rapporterte avgiftsgruppene.<br />
5.1.2 Tilføy merknad<br />
Figur 23 Sett inn tom linje<br />
På oppgavesiden kan du kan <strong>og</strong>så tilføye en merknad eller referanse. Ved omberegninger<br />
skal alltid merknadsfeltet fylles ut med de linjer det er gjort endringer på.<br />
5.1.3 Lagre kladd<br />
Ved å trykke på knappen ”Lagre kladd” på oppgavesiden får du lagret en kladd av oppgaven.<br />
En kladd av oppgaven trenger ikke å være fullstendig, se 4.3.1.<br />
5.1.4 Utskrift av oppgaven<br />
Ønsker du en utskrift av oppgaven slik den ligger på oppgavesiden, kan du generere dette<br />
ved å trykke på ”Skriv ut”. Den genererte utskriften vil være i PDF format.<br />
Brukermanual for elektronisk innrapportering av særavgiftsoppgaver Side 22 av 29
<strong>Toll</strong>- <strong>og</strong> <strong>avgiftsdirektoratet</strong><br />
ELSÆR<br />
5.2 Last opp oppgave fra fil<br />
Ved innrapportering av ny oppgave er det mulig å laste denne opp fra fil. Ved å trykke på<br />
knappen ”Bla gjennom (Browse)” får du opp en ”Velg fil (Choose file to upload)” slik at du<br />
kan velge ønsket fil, se Figur 24.<br />
Figur 24 Valg av fil for opplasting<br />
Trykk deretter på ”Last opp”-knappen (Figur 25) for å starte opplasting av oppgaven.<br />
Figur 25 Opplasting av oppgave fra fil<br />
Brukermanual for elektronisk innrapportering av særavgiftsoppgaver Side 23 av 29
<strong>Toll</strong>- <strong>og</strong> <strong>avgiftsdirektoratet</strong><br />
ELSÆR<br />
5.2.1 Format for filopplasting<br />
Opplasting av en oppgave fra fil kan kun utføres ved å benytte følgende format på filen.<br />
Filen er av typen .csv hvor alle felter er separert med semikolon. Det er formatet i kolonnen<br />
“Innhold” som skal benyttes, kolonnen “Linje” angir linjenummer i filen <strong>og</strong> hvor mange<br />
ganger den linjen kan forekomme. Systemet har ingen føringer på navngiving av filen som<br />
lastes opp.<br />
Linje<br />
Innhold<br />
1 O;Organisasjonsnummer;<br />
2-X L;Linjenr; avgiftstype;avgiftsgruppe; fritak/retur; satsår/-termin;<br />
antall; antall2;<br />
X+1 (siste linje) K;Kommentar;<br />
Presiseringer til filformatet:<br />
1. Første linje i filen må inneholde den store bokstaven O etterfulgt av et semikolon (;) <strong>og</strong><br />
organinsasjonsnummeret. Organisasjonsnummeret kan være etterfulgt av flere semikolon.<br />
2. Alle linjer som starter med L må ha 8 semikolon (;), men kan håndtere 7 hvis antall2 ikke er<br />
aktuelt. Da vil siste kolonne tolkes til å være tom. Hvis et felt ikke har verdi, legg kun inn det<br />
avsluttende semikolonet. En linje kan se ut som følgende:<br />
L;1;GG;200;;;10;;<br />
Denne linjen representerer linjenummer 1 for avgiftstype GG <strong>og</strong> avgiftsgruppe 200 <strong>og</strong> antall<br />
lik 10.<br />
L;1;BV;516;50;2010/01;200;12;<br />
Denne linjen representerer linjenummer 1 for avgiftstype BV <strong>og</strong> avgiftsgruppe 516,<br />
fritak/retur 50, satsår/termin 2010/01, antall lik 200 <strong>og</strong> antall2 lik 12.<br />
3. Det er ikke nødvendig med ledende nuller i noen felt.<br />
4. Fritak/retur: Hvis ikke dette feltet er aktuelt, skriv kun semikolon (;).<br />
5. Satsår/termin angis på følgende format: yyyy/mm. Feltet kan <strong>og</strong>så fremkomme uten verdi,<br />
altså bare semikolon. I slike tilfeller vil satsår/termin hentes fra oppgavens år/termin.<br />
6. Antall <strong>og</strong> antall2 skal oppgis med en nøyaktighet på 4 desimaler <strong>og</strong> med punktum som<br />
desimalskilletegn. Det ikke nødvendig å oppgi ”.0000” eller alle 4 desimalene hvis tallet er<br />
nøyaktig med færre desimaler. Hvis antall2-feltet ikke er aktuelt, skriv semikolon (;) eller<br />
ingenting.<br />
7. Siste linje kan inneholde en kommentar til merknad/referanse-feltet. Denne linjen må starte<br />
med K etterfulgt av et semikolon. Kommentaren kan være etterfulgt av flere semikolon.<br />
8. Systemet støtter opplasting av filer generert fra Excel med mellom<br />
semikolonene.<br />
Eksempel på komplett opplastingsfil:<br />
O;123456789;;;;;;<br />
L;1;SJ;100;;2011/01;1000;<br />
L;2;SJ;200;;2011/01;2000;<br />
L;3;SJ;100;50;2010/12;340;<br />
K;Retur SJ-100 fra termin 2010/12, 340 kilo.<br />
Du kan laste opp en ufullstendig fil, men det som står i filen må være korrekt. Hvis filen<br />
inneholder feil vil den ikke lastes opp, men den første feilen som systemet avdekker vil da vises i<br />
”Feilliste” - plassert til høyre på siden.<br />
Brukermanual for elektronisk innrapportering av særavgiftsoppgaver Side 24 av 29
<strong>Toll</strong>- <strong>og</strong> <strong>avgiftsdirektoratet</strong><br />
ELSÆR<br />
5.2.2 Sett inn manglende avgiftsgrupper<br />
"Sett inn manglende avgiftsgrupper"-knappen kan benyttes sammen med opplasting fra fil<br />
(se kap 5.2). Denne knappen blir synlig først etter en vellykket opplasting fra fil. Hvis filen<br />
ikke inneholder alle avgiftstyper <strong>og</strong> avgiftsgrupper det skal innrapporteres for, benyttes<br />
knappen for å legge til de manglende linjene sist i oppgaven.<br />
Figur 26 Sett inn manglende avgiftsgrupper<br />
Brukermanual for elektronisk innrapportering av særavgiftsoppgaver Side 25 av 29
<strong>Toll</strong>- <strong>og</strong> <strong>avgiftsdirektoratet</strong><br />
ELSÆR<br />
6. Kontroll av oppgaven før innsending<br />
Før du kan sende inn oppgaven, må skjemaet kontrolleres for eventuelle feil <strong>og</strong> mangler. Når<br />
skjemaet er ferdig utfylt, klikk på ”kontroller” på oppgavesiden. Du vil da komme til<br />
kontrollsiden for innsending av oppgaven.<br />
6.1 Innsending av oppgave<br />
Hvis oppgaven ikke innholder feil eller mangler, kryss av på at du aksepterer vilkårene for<br />
elektronisk innsending av særavgiftsoppgaver. Disse må aksepteres før du kan sende inn<br />
oppgaven. Send inn oppgaven ved å trykke på ”Signer <strong>og</strong> send inn”-knappen.<br />
Oppgaven vil etter innsending plassere seg under ikke forfalte eller forfalte oppgaver på<br />
siden ”Lagrede <strong>og</strong> innsendte oppgaver”, se kapittel 4.3.<br />
Oppgaver som ikke er forfalt ved innsending vil natten etter forfall oversendes<br />
saksbehandler i <strong>Toll</strong>vesenet for behandling.<br />
Oppgavene vil da flytte seg fra ”Ikke forfalte oppgaver” til ”Forfalte oppgaver” <strong>og</strong> få status<br />
iht. oversikten i kapittel 4.3.<br />
Oppgaver som allerede er forfalt ved innsending vil plassere seg under ”Forfalte oppgaver”<br />
<strong>og</strong> får statusen ”Sendt”. Påfølgende natt oversendes oppgaven saksbehandler i <strong>Toll</strong>vesenet<br />
for behandling, <strong>og</strong> får status iht. oversikten i kapittel 4.3.<br />
Det er ikke mulig å sende inn en oppgave som inneholder formelle feil eller mangler. Hvis<br />
oppgaven inneholder slike feil eller mangler, vil kontrollsiden inneholde feillenker (f.eks.<br />
”Linje 1: Antall1 inneholder en ugyldig verdi”). I tillegg gir kontrollsiden informasjon om totalt<br />
antall linjer med feil eller mangler. Se Figur 28.<br />
Du får <strong>og</strong>så feilmelding ved feil bruk av tegnsetting. Vær oppmerksom på at i alle linjer må<br />
“antall”- <strong>og</strong> eventuelt “antall2”-feltet være utfylt.<br />
Figur 27 Kontrollsiden med oppgave klar for innsending<br />
Brukermanual for elektronisk innrapportering av særavgiftsoppgaver Side 26 av 29
<strong>Toll</strong>- <strong>og</strong> <strong>avgiftsdirektoratet</strong><br />
ELSÆR<br />
Figur 28 Kontrollside med feil <strong>og</strong> mangler<br />
6.2 Retting av feil<br />
For å korrigere en feil eller mangel, kan du klikke på en feillenke eller bruke knappen<br />
”Forrige”. Du vil da komme tilbake til oppgavesiden med mulighet til å rette opp<br />
feilen/mangelen.<br />
Linjer med feil vil være markert med rødt. Feillisten i høyre del av skjermbildet vil da gi<br />
utfyllende informasjon om feilen. Hvis du benytter en feillenke til å gå til en linje, vil den<br />
være markert med rosa.<br />
Figur 29 Retting av feil på oppgavesiden<br />
Rett feilen(e) <strong>og</strong> trykk ”Kontroller” igjen. Rett opp eventuelt resterende feil på samme måte.<br />
Når alle feil er rettet kan oppgaven sendes inn.<br />
Brukermanual for elektronisk innrapportering av særavgiftsoppgaver Side 27 av 29
<strong>Toll</strong>- <strong>og</strong> <strong>avgiftsdirektoratet</strong><br />
ELSÆR<br />
7. Kvittering<br />
Etter at en oppgave er sendt inn, bekreftes vellykket leveringen med en kvittering på neste<br />
skjermbilde. Kvitteringen blir <strong>og</strong>så sendt til e-postadressen angitt i kontaktinformasjonen.<br />
Kvittering vil være i PDF format. Du kan laste ned <strong>og</strong> skrive ut kvitteringen direkte fra siden.<br />
Kvitteringen er alltid tilgjengelig fra siden ”Lagrede <strong>og</strong> innsendte oppgaver”. Ved å trykke<br />
”Avslutt” kommer du tilbake til Startsiden. Her kan du om ønskelig registrere flere<br />
oppgaver.<br />
For omberegninger vil kvitteringen fremstå med annen overskrift.<br />
Det bemerkes at KID som skal benyttes ved innbetaling fremkommer på kvitteringen.<br />
Figur 30 Kvittering for innsendt oppgave<br />
Brukermanual for elektronisk innrapportering av særavgiftsoppgaver Side 28 av 29
<strong>Toll</strong>- <strong>og</strong> <strong>avgiftsdirektoratet</strong><br />
ELSÆR<br />
8. Helpdesk<br />
Ta kontakt med virksomhetens kontaktperson i <strong>Toll</strong>regionen dersom du har<br />
forespørsler/problemer i forhold til avgiftsfaglige spørsmål (regelverk, prosedyrer ol.).<br />
Spørsmål knyttet til sikkerhet/innl<strong>og</strong>ging kan tas med Altinn brukeservice<br />
https://www.altinn.no/no/Toppmeny/Kontakt-<strong>og</strong>-hjelp/Altinn-brukerservice/.<br />
For å melde inn teknisk feil, bruk support@reaktor.no, eller ring 55 33 39 99 i kontortiden 08.00 –<br />
18.00.<br />
Brukermanual for elektronisk innrapportering av særavgiftsoppgaver Side 29 av 29