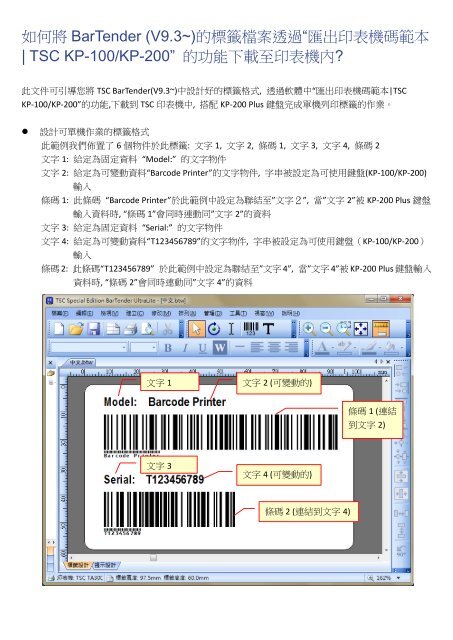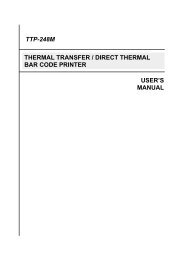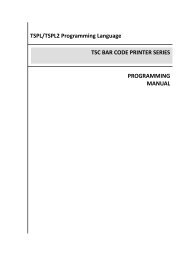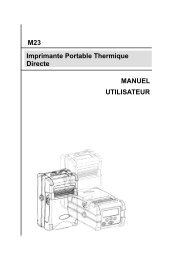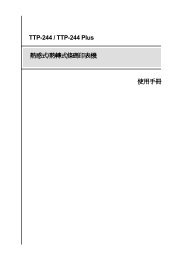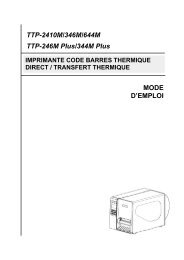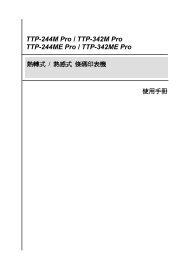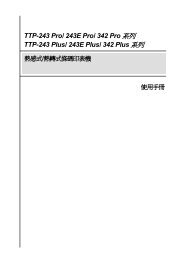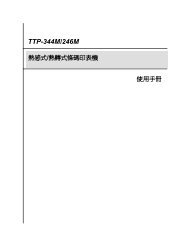æ¤è - TSC
æ¤è - TSC
æ¤è - TSC
Create successful ePaper yourself
Turn your PDF publications into a flip-book with our unique Google optimized e-Paper software.
如何將 BarTender (V9.3~)的標籤檔案透過“匯出印表機碼範本<br />
| <strong>TSC</strong> KP-100/KP-200” 的功能下載至印表機內?<br />
此文件可引導您將 <strong>TSC</strong> BarTender(V9.3~)中設計好的標籤格式, 透過軟體中“匯出印表機碼範本|<strong>TSC</strong><br />
KP-100/KP-200”的功能,下載到 <strong>TSC</strong> 印表機中, 搭配 KP-200 Plus 鍵盤完成單機列印標籤的作業。<br />
� 設計可單機作業的標籤格式<br />
此範例我們佈置了 6 個物件於此標籤: 文字 1, 文字 2, 條碼 1, 文字 3, 文字 4, 條碼 2<br />
文字 1: 給定為固定資料 “Model:” 的文字物件<br />
文字 2: 給定為可變動資料“Barcode Printer”的文字物件, 字串被設定為可使用鍵盤(KP-100/KP-200)<br />
輸入<br />
條碼 1: 此條碼 “Barcode Printer”於此範例中設定為聯結至”文字2”, 當”文字 2”被 KP-200 Plus 鍵盤<br />
輸入資料時, “條碼 1”會同時連動同”文字 2”的資料<br />
文字 3: 給定為固定資料 “Serial:” 的文字物件<br />
文字 4: 給定為可變動資料“T123456789”的文字物件, 字串被設定為可使用鍵盤(KP-100/KP-200)<br />
輸入<br />
條碼 2: 此條碼“T123456789” 於此範例中設定為聯結至”文字 4”, 當”文字 4”被 KP-200 Plus 鍵盤輸入<br />
資料時, “條碼 2”會同時連動同”文字 4”的資料<br />
文字 1 文字 2 (可變動的)<br />
文字 3<br />
文字 4 (可變動的)<br />
條碼 2 (連結到文字 4)<br />
條碼 1 (連結<br />
到文字 2)
注意:<br />
當使用“匯出印表機碼範本”功能時, 文字物件請使用印表機內建字型(例如字型下拉選中的 <strong>TSC</strong><br />
font 1, 2, 3, 4, 5 or <strong>TSC</strong> Sans Serif ). 此範例是使用 <strong>TSC</strong> Sans Serif 仿真字型(True Type Font)以達到<br />
較高的輸出品質(請勿使用 BarTender 內的仿真字型)<br />
� 新增一個文字物件”文字 1”並給定資料為”Model:” ; 新增一個文字物件”文字 3”並給定資料<br />
為”Serial:”<br />
� 新增一”文字 2”並完成下方步驟, 設定成為可變動文字物件<br />
來源處選擇為 “印表機碼範本<br />
欄位”<br />
輸入此變數的欄位名稱<br />
輸入欲出現於顯示器上的變數<br />
樣本資料<br />
輸入完成後進入 “更多選項”繼<br />
續此變數物件的其他資料設定
按下“建立”<br />
鍵<br />
選取 “文字輸入方塊”<br />
類型<br />
按下“建立”<br />
鍵
控制項選擇“文字輸入方<br />
塊控制項 1”<br />
輸入欲顯示在 KP-200<br />
Plus 顯示器上的提示文字<br />
勾選 “啟用印表機碼範<br />
本提示”<br />
設定完成後, 按下 “關<br />
閉”鍵關閉視窗<br />
按下 “OK” 以完成可<br />
變動資料的設定
接下來我們新增 “條碼 1”物件並藉由下述步驟聯結至”文字 2”<br />
新增 “條碼 1”物件, 並於此條碼上雙擊滑鼠, 進入“條碼 1”物件的設定視窗, 依照下方步驟完成連結設定<br />
點選 “條碼和可讀文字由印表機控制.”<br />
按下“確定” 鍵<br />
按下 “列印方式” 鍵
� 進入 “資料來源”頁籤, 將”來源”處下拉選單中選取”標籤物件字串” , “物件名”處選取”文字 2”<br />
選取”標籤物件字串”<br />
� 進入 “可讀性”頁籤, 確認”貼齊模式”為”左”, 都選取完成後按下”確定”鍵<br />
選取 “文字 2”物件, 以連結”條碼<br />
1”和”文字 2”
確認”貼齊模式”為”左”<br />
按下”確定”鍵, 完成”條碼 1”<br />
的設定<br />
� 之後依照前方所述, 新增一變動物件”文字 4”, 和”條碼 2”, 並連接這 2 個物件
� 將此製做好的標籤格式下載到 <strong>TSC</strong> 印表機中<br />
於主畫面選取 ”檔案“ �”匯出印表機碼範本(T)”� “<strong>TSC</strong> KP-100/KP-200…”<br />
您可按下 “匯出(E)…” 鍵, 直接將此標籤格式載入印表機的 flash 記憶體中, 載入印表機中的標籤格<br />
式檔名將會是 BarTender 的預設名<br />
如果您想變更標籤格式的檔名, 您可以按下”更多選項”鍵
選取 “範本欄位” 選項<br />
於此處更改檔名.<br />
備註:<br />
- 主檔名最長 8 個字元符號<br />
- 不需要.BAS 副檔名<br />
按下 “確認” 鍵, 回到 “匯出印表機範本” 視窗<br />
按下 “…” 鍵
Click “Export…” button to<br />
download the label format<br />
to printer