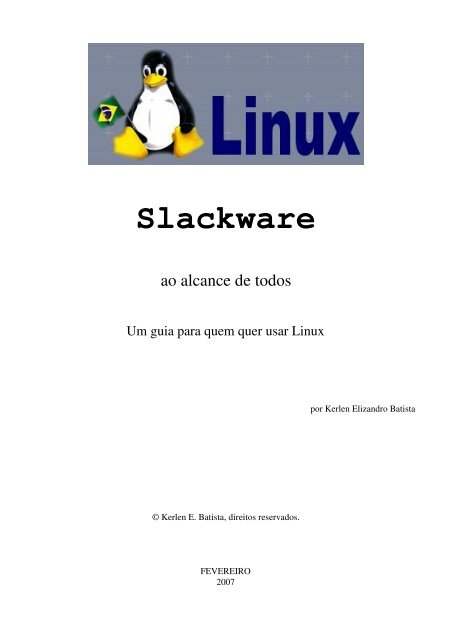Download - Conhecendo Linux
Download - Conhecendo Linux
Download - Conhecendo Linux
You also want an ePaper? Increase the reach of your titles
YUMPU automatically turns print PDFs into web optimized ePapers that Google loves.
Slackware<br />
ao alcance de todos<br />
Um guia para quem quer usar <strong>Linux</strong><br />
© Kerlen E. Batista, direitos reservados.<br />
FEVEREIRO<br />
2007<br />
por Kerlen Elizandro Batista
ÍNDICE<br />
Ao Leitor ............................................................................................................................. 03<br />
Introdução ........................................................................................................................... 04<br />
Como Obter o <strong>Linux</strong>? ......................................................................................................... 05<br />
Como Usar este Livro ......................................................................................................... 06<br />
Capítulo I-Como Instalar o <strong>Linux</strong> Slackware ..................................................................... 07<br />
Capítulo II-Comandos Configurativos do <strong>Linux</strong> Slackware ............................................... 13<br />
Capítulo III-Uso Diário do <strong>Linux</strong> Slackware ...................................................................... 17<br />
1. Recordações do Passado .......................................................................................... 18<br />
2. O X-Windows .......................................................................................................... 24<br />
3. O <strong>Linux</strong> no Escritório .............................................................................................. 29<br />
4. <strong>Linux</strong> Multimídia .................................................................................................... 35<br />
5. Ferramentas Diversas ............................................................................................... 36<br />
6. <strong>Linux</strong> para Divertir ................................................................................................... 37<br />
7. <strong>Linux</strong> Educacional .................................................................................................... 37<br />
8. O Painel de Controle do Window Maker ................................................................. 38<br />
9. Outras Interfaces Gráficas ........................................................................................ 41<br />
10. <strong>Linux</strong> em uma Rede TCP/IP ................................................................................... 43<br />
Apêndice A: Como Configurar uma Gravadora de CDs no Slackware <strong>Linux</strong> .................... 46<br />
Apêndice B: Dicas e Macetes ............................................................................................... 48<br />
Apêndice C: Compactadores do <strong>Linux</strong> ................................................................................. 54<br />
Apêndice D: Uma Agenda de Compromissos feita por Você ............................................... 56<br />
Apêndice E: Sobre o Slackware 7.0 ...................................................................................... 57<br />
Apêndice F: Sites de Apoio ................................................................................................... 59<br />
2
AO LEITOR<br />
Cordiais saudações!<br />
Optastes pelo <strong>Linux</strong>? Parabéns! Esta é uma escolha inteligente e econômica, além de sua cria-<br />
tividade também dizer seu "muito obrigado". E por falar em agradecimentos, caríssimo leitor, obrigado<br />
por adquirires este livro que, com certeza, irá lhe conduzir com segurança ao uso do <strong>Linux</strong> desde<br />
Slackware 8.0 ao Slackware 11.<br />
Se você julga o <strong>Linux</strong> difícil e voltado exclusivamente a usuários profissionais em Informática,<br />
sua reação será surpreendente durante o manuseio deste livro porque o Slackware, apesar de carregar a<br />
fama de ser um <strong>Linux</strong> "cabeludo", pode ser facilmente manuseado até pelas crianças. E é exatamente<br />
isto que tentarei provar aqui.<br />
A parte mais "difícil" é o capítulo I, onde roterizo sobre a instalação do Slackware e mesmo as-<br />
sim poderá ser feito por qualquer pessoa.<br />
Bom divertimento! Lembre-se que a Informática é, de todos os ramos da tecnologia, a que mais<br />
se expande e se enquadra em todas as situações de todos os graus de conhecimento hoje em dia e por<br />
este motivo é hipocrisia canalizar esta fantástica ciência para uma só solução e julgá-la fácil e intu-<br />
itiva, pelo fato de já vir pronta...<br />
Faça bom proveito deste livro e lembre-se de que, para ser livre, é preciso ter coragem antes e<br />
deve-se abrir a cabeça à todas as possibilidades.<br />
Bons estudos.<br />
3<br />
O autor.
INTRODUÇÃO<br />
Surpreendo-me ao encontrar, nos tempos atuais, pessoas que afirmam corajosamente em dizer<br />
que a plataforma Windows, da Microsoft, é a única solução para todo o tipo de necessidade na área da<br />
Informática.<br />
É difícil de acreditar que, em uma área tão ampla e tão cheia de diversificações como esta, te-<br />
nha apenas uma empresa como solução para todas as necessidades pessoais ou jurídicas. Até bem<br />
pouco tempo atrás , dizer que o Windows poderia ceder lugar ao uso de um sistema gratuito e livre<br />
seria loucura, oxalá se não julgado como pessoa paranóica e utópica por que era impossível (era) al-<br />
guém interessar-se em desenvolver algo sem cobrar um centavo pelo seu trabalho. No início dos anos<br />
90 surge o <strong>Linux</strong>, com a história que você conhece muito bem, e com ele, uma nova (e boa) maneira de<br />
usar os computadores.<br />
Ultimamente o <strong>Linux</strong> vem ganhando espaço nas grandes corporações. Aqui no Brasil isto tam-<br />
bém acontece, mas ao contrário dos países de primeiro mundo tais como os EUA, Canadá, Austrália,<br />
Alemanha, Finlândia (onde o <strong>Linux</strong> nasceu), França e até mesmo a China, o usuário individual ainda<br />
sente medo e remorso em utilizar o <strong>Linux</strong>. Esta timidez deve-se ao fato de estarem julgando engano-<br />
samente este excelente sistema operacional, dividido em várias distribuições, como algo a ser difícil de<br />
se aprender e isto naturalmente acontece quando, ao comprar-se um computador, um outro sistema,<br />
geralmente o Windows, encontra-se já pré-instalado e configurado. Daí vem a sua suposta facilidade no<br />
uso.<br />
Ora, para instalar-se qualquer tipo de plataforma em um computador, o usuário percorreria por<br />
caminhos nem sempre intuitivos como o particionamento do disco rígido (HD), a formatação física, o<br />
tipo de instalação conforme a necessidade, a configuração das placas, periféricos e finalmente a ins-<br />
talação dos demais softwares. O <strong>Linux</strong>, até o momento, apresenta-nos versões incrivelmente fáceis em<br />
termos de interação usuário-máquina quando o assunto é particionar o HD. Quem instala o Red Hat, o<br />
brasileiríssimo Conectiva, o Caldera ou o Mandrake sabe do que estou falando. Nenhum outro sistema<br />
operacional, nem mesmo o supostamente "intuitivo" Windows possui recursos dos quais o <strong>Linux</strong> é<br />
vanguarda até os dias de hoje. Somente convencerei-me de que a Microsoft oferece progra-mas fáceis<br />
de usar se algum dia o Windows rodar sem problemas em um CD, dispensando particionamento de<br />
HD, instalação de pacotes e uma demorada reinicialização, além do reconhecimento automático da pla-<br />
4
ca de vídeo, rede e até mesmo a execução de programas como o Kword ou Abiword, além de uma farta<br />
oferta de mais de 300 pacotes em um só CD!<br />
Algumas distribuições do <strong>Linux</strong> como a P. Hat, FreeDuc, Adios, Slack Live e Kurumin já<br />
chegaram até aí. E não costumam cobrar US$ 2000 do usuário... Portanto, querido leitor, pense duas<br />
vezes antes de julgar difícil algo que você não conheça bem. É natural este instinto do homem de temer<br />
tudo aquilo que desconhece.<br />
O <strong>Linux</strong>, ao contrário de seu cérebre concorrente, requer um pouco de conhecimento para ma-<br />
nuseá-lo, mas nada do que se possa dizer "Puxa, é difícil!". Com alguns cliques do mouse no KDE ou<br />
Gnome, até iremos comentar algo como "Puxa! É mais fácil que o Windows". E isto vale também para<br />
as famosas "distribuições cabeludas" como a Debian ou Slackware e é exatamente isto que irei fazer<br />
aqui: destrinchá-las (para o caso do Slackware, o proposito deste livro). Sem travamentos, nem [Ctrl]<br />
[Alt] [Del], tampouco com tela azul da morte.<br />
COMO OBTER O LINUX?<br />
Existem várias formas de obter o sistema operacional que está sendo o pedestal nos com-<br />
putadores de estudiosos, cientistas, programadores, empresários e profissionais de Informatica de todo<br />
o mundo, além de estar reforçando o verdadeiro conceito de "comunidade", agora mais do que nunca.<br />
De mês a mês, e esta é a forma mais simples, recorra a sua banca de revistas favorita. Não é difícil de<br />
achar o <strong>Linux</strong> por, em média, 10 ou 15 reais por lá.<br />
Contudo, uma portaria fora criada, restringindo a pubilcação e acesso a softwares e sistemas via<br />
CDs por uma revista. Somente quem é assinante poderá ter acesso aos CDs anexos.<br />
Na internet é mais viável a obtenção de um ISO mirror e o material sobre o <strong>Linux</strong>, além do<br />
download deste, é quase que infinito, onde é normal os sites de buscas pesquisarem mais de mil<br />
ocorrências. Experimente buscar algo sobre <strong>Linux</strong> em "www.cade.com.br" , "www.yahoo.com.br",<br />
"www.google.com.br" ou ainda "www. miner. com. br" e comprove na prática o que falo aqui.<br />
Se quiseres baixar o <strong>Linux</strong> direto da Internet, onde o arquivo, geralmente, é uma imagem ISO<br />
suportada pela maioria dos gravadores de CDs e softwares para tal, nunca menor que 600Mb, vá até<br />
"www.isolinux.org". Escolha uma distribuição e bom divertimento.<br />
Há ainda artigos e diversos softwares sobre o progresso da aclamadíssima "Comunidade Livre",<br />
entre eles o Projeto GNU (www.gnu.org) e o próprio <strong>Linux</strong> em si (www.linux.org) ou ainda o X Free<br />
Foundation (www.xfree86.org ou www.x.org). Nos sites da Corel (www.corel.com), da Sun (www.<br />
5
sun.com), da Suse (www.suse.com), da Kurumin (www.kurumin.com.br) dentre outras, é possível<br />
baixar suítes office inteiras, gratuitas e de ótima qualidade. Repare que em sua grande maioria, os<br />
sites sobre <strong>Linux</strong> são organizações não-comerciais e não-governamentais (.org).<br />
Outra maneira de adquirir o <strong>Linux</strong> é pela Conectiva aqui no Brasil. Há filiais desta empresa em<br />
quase todas as capitais estaduais. Existem também empresas como Tech <strong>Linux</strong> (em Campinas /SP) ou a<br />
Definity (Em São Paulo/SP). Não hesite em copiar ou duplicar um CD do <strong>Linux</strong> emprestado de seu<br />
amigo, uma vez que "programa pirata" restringe-se apenas aos softwares da Microsoft ou àqueles que<br />
rodam exclusivamente no Windows. O <strong>Linux</strong> é de livre distribuição e não há limites para seu uso.<br />
COMO USAR ESTE LIVRO<br />
Pensei, ao publicar esta obra, em desmistificar a distribuição Slackware, que é para pro-<br />
fissionais. Existem várias circunstãncias ocorrentes antes de usarmos o <strong>Linux</strong> e aqui começaremos por<br />
instalar o sistema desde a existência de de uma partição Windows. Se o seu caso for de utilizar o <strong>Linux</strong><br />
diretamente sem passar pela instalação, pule o Capítulo I.<br />
Vale ainda salientar que explicarei aqui uma interface gráfica apenas: O Window Maker, por<br />
razões tais como:<br />
# Ser brasileiríssimo de origem. Foi construido por Alfredo Kojima;<br />
# Ser leve e poderoso. Capaz de rodar até em um PC 386DX com 8Mb de memória RAM;<br />
# Ser, de todas as interfaces leves, a mais amigavelmente configurável e personalizável;<br />
# Acompanha todas as distribuições de <strong>Linux</strong>;<br />
# Ser compatível com todos os programas nativos do KDE ou Gnome, não importando a versão<br />
ou as bibliotecas envolvidas desde que as dependências sejam corretamente resolvidas;<br />
Depois da leitura deste livro, o mesmo poderá ser usado para alguma eventual consulta, o que o<br />
torna útil tanto para usuários iniciantes quanto para os profissionais.<br />
6
CAPÍTULO I - COMO INSTALAR O LINUX SLACKWARE<br />
Desmistificaremos, agora, como instalar o <strong>Linux</strong>. Pode parecer incrível mas é fácil desde que<br />
você tenha algum conhecimento superficial em MS DOS, BIOS e hardware (placas de vídeo, som, mo-<br />
dem e rede). Antes de mais nada, estimado leitor, vá até a BIOS SETUP de seu computador, re-<br />
inicializando-o e pressionando intermitentemente a tecla [DEL]; OBS: Em alguns modelos de no-<br />
tebooks, computadores Acer, Creative, IBM e Compaq, para ter-se acesso ao BIOS é preciso intermitir<br />
outras teclas, geralmente [F2], [F10] ou [Esc] imediatamente após a partida do sistema.<br />
Em uma seção de título parecido com "ADVANCED CMOS SETUP", "ADVANCED" ou si-<br />
milar, troque a sequência de Boot do sistema para algo parecido com "CDROM,C,A" ou "CDROM,<br />
IDE-0,FLOPPY". Aproveite a ocasião, inserindo o CD com seu <strong>Linux</strong> na unidade de CD. Salve a al-<br />
teração feita na BIOS teclando [ESC] e depois [F10]. Aguarde o reinício do sistema e consequente car-<br />
regamento pelo CD.<br />
Estudaremos aqui três casos na instalação: Computador com o Windows, sem Windows e sem<br />
coisa alguma e computador com dois HDs onde um deles contém Windows.<br />
CASO 1: COMPUTADOR COM WINDOWS:<br />
É necessário, prezado leitor, que você faça imediatamente cópias, back-ups e clones de seus<br />
arquivos importantes e vitais em disquete ou CD-RW por que precisaremos excluir a única partição do<br />
HD existente.<br />
É bom (e altamente necessário) também ter por perto um disco de Boot do Windows com su-<br />
porte a CD ROM por que você precisará desfazer a antiga partição e refazer uma nova, agora menor,<br />
para o Windows, já que o mesmo precisa ser instalado antes do <strong>Linux</strong>.<br />
No disco de Boot, há a necessidade dos arquivos FDISK.EXE e FORMAT.COM. Você pre-<br />
cisará manter o Disco de Boot na unidade A: se porventura sua BIOS de placa-mãe não tiver o recurso<br />
BOOT pelo CD.<br />
Reinicie o sistema, vá até a BIOS, em ADVANCED atribua A,C para a sequência de ini-<br />
cialização do PC, salve as alterações e reinicie. Execute "fdisk" a partir do prompt "A:\>". Suponho<br />
aqui que você já esteja prevenido com seus arquivos importantes a salvo em disquetes ou em CDs e es-<br />
teja preparado para configurar uma nova partição no HD.<br />
Menos mau que o Fdisk de todos os Windows a partir do 95 é em português e portanto o grau<br />
7
de dificuldade na hora de desfazer e refazer as partições é praticamente zero. A opção "3" do Fdisk<br />
exclui a partição primária e as demais. Observe que é facílimo seguir o roteiro.<br />
Se o seu HD possuir 10Gb (adotaremos este, como exemplo), atribua 6Gb para o seu Windows<br />
preferido e os 4Gb restantes para o <strong>Linux</strong>, porém não crie a partição <strong>Linux</strong> pelo Fdisk. Deixe os 4Gb<br />
como se não existissem. Sua única preocupação agora é, uma vez criada a partição de 6Gb, atribuí-la<br />
como ativa (opção"2" do Fdisk), pressionar [ESC] e reinicializar o sistema mantendo o Disco de Boot<br />
em A:.<br />
Ao voltar o prompt "A:\>", digite "format c:/u" + tecla [Enter]. Demorará um pouco até a con-<br />
clusão da formatação, onde pedirá o nome para o volume. Conclua-o com [Enter].<br />
Instale seu Windows preferido e seus aplicativos. Para passar a vez do <strong>Linux</strong>, altere a BIOS pa-<br />
ra que o BOOT seja por CD como já explicado. É muito importante que sua BIOS possua este recurso.<br />
Você, a estas alturas, reparou que o Fdisk costuma exibir um texto ocupando toda a tela, da qual<br />
explica-se sobre a "Unidade de Grande Capacidade" e suas vantagens. Ative-a respondendo "S" no<br />
final da explicação se o seu HD ou alguma partição do mesmo for maior que 2Gb. É que no sistema<br />
antigo da FAT16, esta foi projetada para HDs menores que 2Gb, não aproveitando nada além desta<br />
capacidade depois de uma formatação. Ao formatares qualquer partição igual ou maior que 2Gb, res-<br />
ponda "S" à pergunta final do Fdisk para que a FAT32 seja ativada e assim todo o espaço útil da<br />
partição ser aproveitado.<br />
Pois bem, voltando ao instalador do <strong>Linux</strong>, depois de ter inserido o CD e programado a sequên-<br />
cia de BOOT para "CDROM,C,A" ou similar, uma vez carregado o instalador do Slackware, um<br />
prompt com a palavra "boot:" aparecerá. Simplesmente pressione [enter] e aguarde um outro prompt,<br />
desta vez com cerquilhas "#". Digite "cfdisk" + [Enter]. Uma tela até bem mais intuitiva que o Fdisk<br />
do Windows aparecerá. Ela mostrará a partição do Windows como FAT32:<br />
Name Flags Part Type FS Type Label Size(MB)<br />
----------------------------------------------------------------------------------------------------------------------<br />
hda1 FAT32 Win95 6000<br />
Pri/Log FreeSpace 400<br />
[Help] [New] [Print] [Quit] [Units] [Write]<br />
---------------------------------------------------------------------------------------------------------------------<br />
Ao usarmos a tecla [TAB], navegamos entre as opções do menu de rodapé, desde [Help] até<br />
8
[Write]. Escolha [New], seguido de "Primary". Para esta será preciso um espaço um pouco maior que<br />
sua memória RAM. Supondo que você possua 128Mb, coloque 132Mb.<br />
Repare que uma nova opção [Type] surge ao selecionar a nova partição criada. Ao escolher os<br />
tipos de partição pela alternativa [Type], a correta é a de número 82 ou o número que assinala "<strong>Linux</strong><br />
Swap".<br />
Name Flags Part Type FS Type Label Size(MB)<br />
------------------------------------------------------------------------------------------------------------------<br />
hda1 Boot Primary Win95/FAT32 6000<br />
hda2 Primary <strong>Linux</strong> Swap 132<br />
Pri/Log FreeSpace 3868<br />
[Bootable] [Delete] [Help] [New] [Print] [Quit] [Type] [Units] [Write]<br />
------------------------------------------------------------------------------------------------------------------<br />
Finalmente, em [New], crie uma outra partição com os 3868MB restantes. Ela deverá ser 83, ou<br />
simplesmente "<strong>Linux</strong>". Surgirá ainda uma outra opção de chave [Bootable]. Selecione a recém-criada<br />
"<strong>Linux</strong>", vá até esta opção via [tab] e tecle [enter]. Agora selecione [Write]+[enter]. Escreva "yes"+<br />
[enter], saindo depois do cfdisk em [Quit].<br />
Name Flags Part Type FS Type Label Size(MB)<br />
---------------------------------------------------------------------------------------------------------------<br />
hda1 Boot Primary Win95/FAT32 6000<br />
hda2 Primary <strong>Linux</strong> Swap 67<br />
hda3 Boot Primary <strong>Linux</strong> Reiserfs 3933<br />
[Bootable] [Delete] [Help] [Print] [Quit] [Type] [Units] [Write]<br />
-----------------------------------------------------------------------------------------------------------------<br />
Muito Importante: Nas distribuições modernas, o S.O. <strong>Linux</strong> tende a utilizar o sistema de<br />
arquivos ReiserFS, o que é aconselhável para quem irá usar uma partição acima de 3Gb para o <strong>Linux</strong>.<br />
As partições do tipo Ext2 e Ext3 são aconselháveis para Hds de baixa capacidade. Ext2 é usada em<br />
PCs desde 386 até os Pentium primeiras versões. Já a Ext3 é indicada para PCs com processamento<br />
9
MMX ou Pro até Pentium III (ou K6 III e Cyrix M2/ 6x86).<br />
No prompt "#", digite "setup"+[enter]; uma tela azul aparecerá. Com as setas de teclado vá até<br />
"ADDSWAP". Ela logo será selecionada e configurada. Pressione [enter] para ir adiante.<br />
A próxima tela trata-se da partição de instalação do Sistema. Sombreie "/dev/hda1" (ou,<br />
conforme o caso, "/dev/hda2", se você estiver Windows na primeira partição) onde existir o título<br />
"<strong>Linux</strong>", teclando [enter] após. A próxima tela formatará a "<strong>Linux</strong> Native", escolha a primeira opção<br />
"Quick Format with no bad block checking" e pressione em [OK]. Espere um tempo de<br />
aproximadamente 3 ou 4 minutos...<br />
A próxima tela é sobre a mídia de origem da instalação. Se você estiver instalando o Slackware<br />
a partir de um CD ROM, selecione a primeira opção. A melhor das instalações do <strong>Linux</strong> é sempre via<br />
CD ROM por ser rápida.<br />
A próxima tela é sobre o tipo de pacotes a serem instalados. Se você não possuir modem ou<br />
alguma placa de rede em conexão com alguma intranet interna, então seu computador é uma raridade...<br />
é só retirar (desmarcar os "X") as opções a respeito de Internet, TCP/IP, Intranet, News, ICQ, Network,<br />
etc.<br />
Uma vez escolhidas as categorias de pacotes, uma outra lista referente ao tipo de instalação<br />
surgirá. Escolha a primeira: "full". Você terá que esperar por aproximadamente uma hora ou pouco<br />
mais. Ao terminar a instalação, uma outra tela referente ao disco de boot aparecerá; recomenda-se<br />
criar um disco de boot para o <strong>Linux</strong>. Insira um na unidade, pressione em "format" e depois em "lilo".<br />
Ao terminar, selecione "continue" e prossiga.<br />
A próxima tela é equivalente ao modem. Você precisará saber a porta onde ele se encontra<br />
(geralmente é em COM3 ou COM4). COM3 é /dev/ttyS2 e COM4 é /dev/ttyS3. Mas modem<br />
acesso discado é coisa do passado...<br />
Após isto, a tela seguinte é sobre a configuração do LILO. Escolha "simple" que o Lilo de<br />
inicialização se auto-instalará em seu devido lugar. A próxima tela é sobre o tipo de definição da reso-<br />
lução de tela padrão para início do <strong>Linux</strong> (Frame Buffer). Escolha 800x600x256 ou 1024x768x256,<br />
esta última opção recomenda-se para monitores de 15 polegadas ou superior.<br />
O passo seguinte é a gravação do LILO. Escolha a última (MBR). As telas posteriores falam<br />
sobre o tipo de conexão do mouse e endereços IP de rede se você estiver. Não há dificuldade aqui<br />
desde que você saiba onde está ligado seu mouse (COM1, COM2 ou PS/2) e os números IP (algo como<br />
192.168.0.1) de sua rede interna.<br />
O quadro seguinte, "CLOCK SET TO UTC" refere-se ao seu fuso horário. Escolha "NO" e de-<br />
10
pois "America/Sao_Paulo" se o seu relógio é -3h em relação ao Meridiano de Grrenwich (oficial do<br />
Brasil). Na tela seguinte, referente ao gerenciador gráfico padrão, escolha "(X)xinitrc.kde" se você<br />
possuir 128Mb de RAM ou mais (pois o KDE é o 3.3 para usuários do Slackware 10) ou<br />
"(X)xinitrc.wmaker" se você possuir 32Mb de RAM ou menos... O KDE 3.0,contido no Slackware 8.1<br />
pede, pelo menos, 64Mb de RAM para rodar. Quanto ao 2.0, contido no Slackware 8.0, 32Mb são<br />
suficientes. No novo KDE 3.4, são necessários pelo menos 256b de RAM.<br />
Terminada a instalação, selecione [Exit] e saia do menu. Digite "Reboot" no prompt "#", retire<br />
o CD, o disquete e vá para a BIOS, estabelecendo a ordem normal de BOOT (A,C ou FLOPPY,<br />
IDE0).<br />
Ao reinicializar o sistema, o LILO dará o ar de sua graça. Com as setas do teclado, escolha<br />
<strong>Linux</strong> ou DOS/Windows na janela vermelha. Supondo <strong>Linux</strong>, dê um [enter] e aguarde. Logue-se como<br />
"root", digite a senha que você escolheu e no prompt "root@darkstar/root#" digite "xfree86setup" ou<br />
“xorgsetup” (slackware 10 e posteriores) para configurar seu vídeo automaticamente. Se você desejar<br />
saber qual a placa de vídeo do seu sistema, execute “SuperProbe” (desde Slack 7 ao Slack 8.0) .<br />
Lembre-se que o <strong>Linux</strong> é “Sensitive Case” (lê-se "quêize"), ou seja, distingue letras maiúsculas de<br />
minusculas, seja para comandos ou arquivos.<br />
Crie uma conta de usuário por que usar "root" diariamente é desaconselhável, uma vez que se<br />
ocorrer alguma pane ou situação inesperada no sistema (Murphy que o diga...), você se prevalecerá do<br />
"root" para reconfigurar a raíz do problema e é exatamente esta sua principal finalidade: Conservar as<br />
diversas configurações como administrador para todas as contas de usuário. Portanto, no prompt "#"<br />
(geralmente root) digite "useradd comum", seguido de "passwd comum". Digite, em "New Unix<br />
Password" a senha de sua escolha. Note que ela não ecoa na tela e você terá que repetí-la por mais<br />
duas vezes. Para testar a nova conta, pressione [Ctrl][D] e no prompt "Login" digite "comum" +<br />
[enter], seguido da senha. Esta conta é para seus intinerários rotineiros.<br />
CASO 2: COMPUTADOR SEM WINDOWS:<br />
O procedimento de BOOT pelo CD e a criação das partições "swap" e "nativa" pelo "cfdisk"<br />
são iguais ao caso anterior. Ao comprarmos um HD novinho em folha, este geralmente não vem sequer<br />
particionado, o que costuma ocorrer ao trocarmos nosso HD por um maior. Repare que este caso é<br />
igual ao anterior, depois de desfeita a partição FAT32 (ou FAT16) pelo "fdisk" do Windows 95/98 via<br />
11
disco de boot.<br />
CASO 3: COMPUTADOR COM DOIS HDs ONDE O PRIMEIRO POSSUI WINDOWS:<br />
Geralmente o HD onde o Windows se encontra é configurado como "Primary Master"<br />
(usando a seção "Auto Detect HDD Hard Disk" do seu BIOS, você comprova isto na prática). Procure<br />
configurar, portanto, seu segundo HD como "Primary Slave" ou "Secondary Master", usando o<br />
jumper de configuração e consultando o rótulo fixado na parte superior do próprio HD. Lembre-se que<br />
IDE1 é a controladora que fornece a condição "Primary" e a IDE2, a condição "Secondary". Nada<br />
melhor do que, antes de nos aventurarmos a instalar o <strong>Linux</strong>, temos em mãos os manuais da placa-mãe,<br />
do monitor de vídeo e as marcas das placas de vídeo, som, modem e rede e, é claro, da impressora e<br />
escâner. Consulte, portanto, o manual de sua placa-mãe (outro nome: Mainboard) para configurar seu<br />
segundo HD. Fique atento apenas de, ao usar o "cfdisk" no prompt "#" (já explicado) digitar a seguinte<br />
sintaxe:<br />
"cfdisk /dev/hdb" => Se o seu segundo HD estiver como "Primary Slave"<br />
"cfdisk /dev/hdc" => Se o seu segundo HD estiver como "Secondary Master"<br />
"cfdisk /dev/hdd" => Se o seu segundo HD estiver como "Secondary Slave"<br />
Deduz-se portanto que "/dev/hda" é o HD onde encontra-se o Windows e "/dev/hdX" é a uni-<br />
dade de CD ROM (verifique a situação deste), da qual o <strong>Linux</strong> prefere utilizar seu dispositivo mais<br />
apropriado, linkado como "/dev/cdrom", visto mais adiante.<br />
Pois bem; uma vez digitada uma das três sintaxes, adicione as partições "swap" e "nativa" (já<br />
explicado no caso 1) pelo "cfdisk", grave as alterações e continue a instalação, digitando "setup" no<br />
prompt "#", também já explicado.<br />
12
CAPÍTULO II - COMANDOS CONFIGURATIVOS DO LINUX SLACKWARE<br />
Pois bem, uma vez com tudo configurado (ou quase tudo), está na hora de aprendermos um<br />
pouco mais sobre este fantástico sistema! Lá vamos nós:<br />
PLACAS DE VÍDEO: "xfree86setup" (de Slackware 7 a 9.1) e "xorgsetup" (de Slackware 10 a<br />
11) configuram o vídeo de forma semi-automatizada. Estes comandos não lhe pedirão a marca e mo-<br />
delo de sua placa de vídeo. Porém este tipo de configuração falha ou nem sempre nos fornece a resolu-<br />
ção que esperamos. Para configurar sua placa de vídeo de uma forma mais segura e confiável, execute<br />
"xf86config" ou "xorgconfig". Este processo, embora mais paciencioso, é o mais indicado. Observe que<br />
primeiramente o configurador lhe pedirá informações acerca do mouse, passando para o teclado, seu<br />
monitor de vídeo e por fim a placa de vídeo do seu PC.<br />
DICAS: Para dinamizar a configuração, siga estas dicas:<br />
1. Se o configurador do teclado lhe perguntar sobre a ativação extra de teclas do modo XKB,<br />
responda n (de não). O tempo é economizado. XKB refere-se às demais teclas como win, tecla-menu-<br />
mouse, navegação para internet, funções especiais, dentre outras;<br />
2. Em determinado instante, depois da sua escolha acerca do número de cores e da resolução de<br />
vídeo o configurador lhe pedirá (em inglês) a ativação ou não do acelerador de vídeo via script. Res-<br />
ponda n. Repare que o configurador repetirá as três últimas perguntas novamente, em looping. Finalize<br />
isto não respondendo a alternativa acerca da questão ao número de cores e você irá, finalmente, para o<br />
último menu, sobre o número de cores máximo que sua placa de vídeo irá assumir. Escolha sua opção e<br />
o configurador, finalmente, irá lhe pedir para gravar o arquivo sobre o antigo. Responda s (sim).<br />
PLACAS DE SOM: Se ainda lhe faltar a configuração da placa de som, isto é fácil! Se ela for<br />
Creative Sound Blaster, desde a simples até a AWE64, digite no prompt #:<br />
"modprobe sb"<br />
Lembre-se que estes comandos só poderão ser executados como usuário "root". Se sua placa for<br />
outra, que não a Creative, O <strong>Linux</strong> retornará com um erro semelhante a:<br />
"/lib/modules/2.4.x/kernel/drivers/sound/sb.o.gz: init module: No such device"<br />
O que isto quer dizer é que o <strong>Linux</strong> não encontrou o controlador que você especificou, ou seja,<br />
a sua placa não é Creative Sound Blaster.<br />
Para contornar o problema, anote o caminho do erro: “/lib/.../sound”, vá até o dito diretório com<br />
13
o comando "cd /lib/.../sound" (sempre, é claro, seguido do pressionamento da tecla [enter]), dê um<br />
outro comando, o "ls" e localize na lista mostrada o nome do arquivo que mais se aproxima da marca<br />
de sua placa. Supondo que ela seja ESS (a mais comumente usada nas placas-mães ASUS como On<br />
Board), experimente "modprobe esssolo1" (não há necessidade da extensão do arquivo aqui).<br />
Funciona se sua placa de som for OnBoard, incluida na placa-mãe ASUS, ou para todas as placas ESS<br />
com slot ISA16 ou não-PCI.<br />
Se você for usuário do Slackware desde 9.1 ao 11, o comando para configurar a placa de som é<br />
"alsaconf"; evidentemente, logado como root.<br />
MODEMS: Descubra primeiramente se o seu modem não é "Winmodem". Para funcionar no<br />
<strong>Linux</strong>, seu modem precisa ser verdadeiro, ou seja, possuir o chip próprio de modulação e demodulação<br />
dos sinais da linha telefônica sem depender de um arquivo-driver específico que roda so-mente no<br />
Windows. Para descobrir, isso é fácil. O modem será "winmodem" quando:<br />
para usá-lo;<br />
1997;<br />
$ Constar no manual uma configuração mínima de processador 133MHz e 16 ou 32Mb de RAM<br />
$ Ser PCI, pequeno (ocupa pouco espaço no interior do gabinete) e geralmente fabricado após<br />
$ Ter em sua superfície um único chip principal. Ele serve apenas para decodificar os sinais da<br />
linha telefônica;<br />
$ Ter marcas como HSP Micro Modem, Motorolla, PC Tel, Lucent ou 3COM.<br />
Se, portanto, seu modem for Winmodem, pesquise nos principais sites de busca ou dire-<br />
tamenteno site do fabricante se há driver do linux para ele. Ou tente ainda "www. linmodems.org". Se<br />
por exemplo seu modem for PC Tel, experimente "www. pctel.com". Aconselho anotar-se aqueles<br />
números encontrados imediatamente abaixo da marca do modem, impressos no chip principal, e con-<br />
sultar o Google para buscar seu driver para <strong>Linux</strong>.<br />
Não é difícil deduzirmos, portanto, que os modems ISA antigos, fabricados antes de 1997, são<br />
compatíveis com o <strong>Linux</strong>, exceto o Mwave, distribuido em alguns computadores Pentium pela IBM do<br />
qual também é placa de som ao mesmo tempo. O Mwave não é compatível com o <strong>Linux</strong> embora exista<br />
uma tentativa de emulação do mesmo a partir do Kernel 2.4.5.<br />
Bem, uma vez identificado nosso modem, para configurá-lo faça assim:<br />
1. Execute (sempre logado como root): "ln -sf /dev/cua2 /dev/modem";<br />
14
2. Execute: "pico /etc/rc.d/rc.local", inclua a linha: "setserial /dev/modem irq7" e dê um<br />
[Ctrl X] e pressione "Y" seguido de [enter] para salvar a alteração.<br />
3. Caso seu modem não funcionar em uma tentativa de discagem pelo programa "kppp" (visto<br />
mais adiante), troque "cua2" por "cua3" e "irq7" por "irq3","irq5" ou "irq10".<br />
Em último caso, prezado leitor, utilize o comando "pppsetup", lendo com atenção os passos<br />
que o programa irá pedir, não esquecendo da marca e do modelo de seu modem, bem como o tipo de<br />
barramento (ISA ou PCI) e da porta onde ele costuma se conectar. Em mãos o manual do mesmo, um<br />
bom dicionariozinho de inglês e mãos a obra. Não é difícil!<br />
PLACAS DE REDE: Há a necessidade de um escritório possuir uma rede de computadores, na<br />
maioria das vezes, e no ambiente <strong>Linux</strong>, esta é bem-vinda...<br />
Sempre é bom salientar que sua placa de rede não deverá ser on-board, como costuma ocorrer<br />
nos micros mais baratos. Os modelos mais aceitos são os fabricados pela Realtek ou as genéricas<br />
NE1000/2000/2500.<br />
Antes de mais nada, execute "modprobe ne2k-pci". Se houver erro na detecção, ele será se-<br />
melhante ao da placa de som; algo como:<br />
"/lib/modules/2.4.x/kernel/drivers/net/ne2k-pci.o.gz: insmod ne2k-pci failed"<br />
Não se preocupe. Uma vez anotada a marca, o modelo e o tipo de encaixe de sua placa de rede<br />
(ISA ou PCI), vá até o caminho do erro com:<br />
"cd /lib/.../net" + [enter]<br />
e tente descobrir, pelo comando "ls", o nome com extensão ".o.gz" que mais se aproxima da marca de<br />
sua placa. Repare que há mais diretórios (letras azuis) e portanto mais drivers. Para perceber as cores<br />
das letras, tente "ls –color" se por acaso as mesmas apresentarem-se brancas somente. Acesse estes<br />
subdiretórios pelo comando "cd nome_do_diretório" + [enter]. Use modprobe nome_do_driver para<br />
configurar o driver correto, segundo a sua dedução.<br />
Pois bem; uma vez configurada a sua placa de rede, execute "netconfig" para configurar os<br />
parâmetros do TCP/IP de sua rede. Prossiga depois com o comando "modprobe eth0". Para ver se a<br />
placa responde adequadamente, digite o comando "ping endereço_IP_atribuído"; como exemplo:<br />
"ping 192.168.0.10". O resultado será uma constante listagem estática que rolará tela abaixo. Pressione<br />
15
[Ctrl][C] para cessar. É bom lembrar que você deve ter conhecimento de cada endereço IP da sua<br />
rede.Quanto ao uso de uma rede básica envolvendo dois computadores, este será o assunto do Capítulo<br />
III, seção 09.<br />
IMPRESSORAS: Para configurar uma impressora no Slackware, digite o comando<br />
"/usr/lib/apsfilter/ ./SETUP" (isso mesmo, letras maiúsculas onde for necessário...) para usuários do<br />
Slackware 8.0 e "/usr/share/apsfilter/ ./SETUP" para usuários desde o Slackware 8.1.<br />
Responda "y" para aceitar a licença, continue respondendo "n" referente ao Internet Mail,<br />
aguarde uns segundos, pressione [enter] por duas vezes, responda "n" se algo for referente a um ca-<br />
beçalho semelhante a "Cheching permissions of... The owner or your spooldir... The group or your<br />
spooldir...", dê outro [enter] em "Path of Spool Dir?" e idem para "Owner of..." e "Group of...".<br />
Responda "y" para a próxima pergunta e prossiga com "o" para a próxima opção. Agora há uma lista a<br />
completar...<br />
(1) => É preciso consultar o manual da impressora para saber se a mesma é Post Script. Um tipo<br />
bem comum e barato é a impressora matricial de 24 pinos e é esta que iremos configurar agora. Digite<br />
o número 3: "Printer Driver natively supported by ghostscript". Escolha a impressora de número 126 -<br />
Epson Compatible dot-matrix 9/24pin, pressionando [enter] sucessivamente até chegar ao prompt<br />
"Enter Number:". Digite "126"+[enter],"y" para a próxima pergunta.<br />
(2) => O Tipo de Interface configura a conexão da impressora (LPT, COM ou USB). Se a sua<br />
impressora estiver conectada, geralmente é LPT a porta de conexão. Digite "1" e, no prompt "print<br />
device:", escreva "/dev/lp0" pressionando [enter] depois.<br />
(3) => O formato do papel dependerá do tipo que você estiver usando. Para o caso das im-<br />
pressoras matriciais (outro nome: de agulha), o formulário contínuo é “US Letter” (alternativa 3).<br />
(4) => Aqui configuramos a qualidade de impressão. Vale salientar que as duas últimas<br />
alternativas são válidas para impressoras a laser ou jato de tinta, uma vez que "high" e "photo" são qua-<br />
lidades profissionais de impressão de imagem e felizmente não precisaremos usá-las para im-primirmos<br />
um texto qualquer ou algum tipo de documento oficial. Escolha a alternativa (3) como padrão e por ser<br />
razoavelmente econômica.<br />
(5) => “Color mode”. Utilize esta alternativa se sua impressora for colorida, o que não é o caso<br />
tratado aqui, como exemplo.<br />
[300x300].<br />
(6) => “Print Resolution” configura a resolução de impressão. É boa a alternativa padrão<br />
(7) => Deixe como está (auto).<br />
16
(T) => “Print Test Page”. Ligue sua impressora e escolha (t) no próximo menu...<br />
(A) => "Abort Installation", para os arrependidos...<br />
( I ) => "Install Printer" salva as alterações feitas por você;<br />
(Q) => Finaliza a instalação.<br />
O site “www.apsfilter.org” contém atualizações do apsfilter para as impressoras mais recentes,<br />
segundo as tendências do mercado. A vantagem desta ferramenta é que ela pode ser usada em qual-<br />
quer distribuição <strong>Linux</strong>, via console, dispensando interfaces gráficas.<br />
E O VÍDEO?: Simplesmente digite "xfree86setup" ou “xorgsetup” (slackware 10 e mais re-<br />
centes) e dê [OK] para os resultados encontrados. Mesmo as controladoras VGA On Board são reco-<br />
nhecidas, por exem-plo a SiS 530/620/730 ou SiS 5597, as mais cérebres. Para você conhecer anteci-<br />
padamente a sua placa de video, execute “cat /proc/interrupts” ou ainda “lspci” como superusuário e<br />
atente-se às informações que irão aparecer.<br />
Se os comandos acima falharem na detecção, use os comandos manuais “xfree86config” ou<br />
“xorgconfig” (Slackware 10). É preciso conhecimento prévio da marca e modelo de sua placa de ví-<br />
deo. Em último caso, como já explicado anteriormente, use os configuradores "xf86config" e<br />
"xorgconfig"<br />
CAPÍTULO III - USO DIÁRIO DO LINUX SLACKWARE<br />
De alguma maneira, todos nós empenhamos o computador na lida do nosso dia-a-dia, seja para<br />
digitação, envio de algum fax, cálculo envolvendo uma planilha, etc. Saiba que o Slackware, apesar de<br />
ter a fama de ser o mais "cabeludo" das distribuições <strong>Linux</strong>, poderá lhe render os dias de uma forma in-<br />
teressante, intuitiva, produtiva e criativa.<br />
Parece incrível em afirmar com segurança que um sistema operacional 100% livre e gratuito,<br />
em nossos dias, teve a audácia de disputar com um concorrente muito conhecido de nós e que era (isso<br />
mesmo, era!) considerado imbatível em soluções, qualidade e produtividade ao se falar em Informática.<br />
O que você aprenderá daqui por diante, querido leitor, é algo, digamos, assombroso, principal-<br />
mente para aqueles que julgam o <strong>Linux</strong> um "bicho de sete cabeças".<br />
17
1. RECORDAÇÕES DO PASSADO: Você lembra dos tempos do MS-DOS? Aqueles co-<br />
mandos de teclado, sem ícones, mouse ou botões... Até parece que a metodologia "comandos-de-<br />
teclado" estava com os dias contados no Brasil quando, por volta de 1998, uma revista distribui um<br />
<strong>Linux</strong>, feito pela Red Hat.<br />
A volta dos "mortos-vivos" foi de arrasar por vários motivos tais como o reaproveitamento dos<br />
velhos PCs 386, 486 (Cruzes! Onde eu guardei o aspirador de pó?), a reciclagem de códigos-fontes<br />
escritos em Cobol, Fortran e/ou ainda Pascal... Tudo pelo sucesso meteórico do <strong>Linux</strong> e é por estes<br />
motivos que este sistema chegou ao estágio onde está. Agradecemos, portanto, ao empenho dos pro-<br />
gramadores comunitários que até nossos dias facilitam nossas vidas sem precisar pagar US$ 1000,00,<br />
sem precisar do botão RESET, sem precisar digitar [Ctrl] [Alt][Del], sem precisar contatar o vendedor<br />
se o problema persistir e sem a tela azul com aquelas 0D:E100DA0FF2A... Ser feliz é ser livre.<br />
Se o leitor está neste momento confortavelmente sentado em sua poltrona, carregando o <strong>Linux</strong> e<br />
ancioso para ver como funciona este troço, lá vamos nós:<br />
Em primeiro lugar, pressione [Ctrl][D], logue-se como "root" e entre com a senha. Um jeito de<br />
conseguires a senha de root, se porventura não foi você o instalador do Slackware <strong>Linux</strong> é deixar três<br />
garrafas de cerveja na mesa de seu patrão ou senão nem tocar mais no assunto daquele aumento<br />
prometido para o final do mês. Talvez funcione...<br />
Uma vez conseguida a senha de "root" (você é uma pessoa de sorte...), um prompt semelhante a<br />
"root@nomedamaquina:/#" aparecerá na tela, esperando seus primeiros comandos. É necessário o<br />
"root" aqui para que o ensino dos comandos do <strong>Linux</strong> seja mais abrangente em todo o seu potencial. É<br />
claro que irei advertir quando um comando é perigoso para que você não seja demitido e nunca é<br />
demais solicitar o uso da sua conta normal, pois o uso de "root" diariamente é desaconselhável. Pres-<br />
sione [Enter] no final de cada comando explicado, por gentileza.<br />
"ls" -> Este comando, igual ao "dir" do DOS, lista os arquivos no caminho onde você está, mas<br />
com poucos detalhes. Para mais detalhismo, experimente "ls -lh --color". Este comando proporcionará<br />
a distinção dos arquivos dos diretórios (ou pastas) por cores. As pastas são azuis e os arquivos restantes<br />
variam entre o branco ou verde, dependendo da permissão de acesso. "-lh" mostra as condições de<br />
acesso ao arquivo e o tamanho do mesmo. Por exemplo, se aparecer na tela algo como:<br />
"-rw-r--r-- 1 root root 957k mai 23 23:59 loadlin16c.zip"<br />
notar-se-á várias outras linhas mais ou menos semelhantes no aspecto "in loco". Porém observando<br />
bem, há diferenças.<br />
18
O parâmetro "-rw-r--r--" significa que "loadlin16.zip" é um arquivo, caso contrário, se fosse<br />
um diretório, o primeiro caractere seria um "d" ao invés de um traço "-" e é exatamente isso que você<br />
notará ao criares um diretório com seu nome (mkdir nome) e digitar novamemte "ls -lh --color". Se,<br />
ao invés de um "-" ou de um "d" surgir um "l", então trata-se de um "link", ou seja, uma ligação<br />
simbólica para a execução de um aplicativo que possui geralmente um comando-de-linha muito<br />
extenso e para não ficar digitando-se tudo cada vez que se irá usar, executa-se o link.<br />
Os três caracteres seguintes ao primeiro traço é de formato "rwx" e indica as permissões do<br />
usuário "root", que pode ler (r=read), escrever ou alterar as informações contidas (w=write) mas não<br />
pode em hipótese alguma executar este arquivo, como prova a ausência do x=execute e em seu lugar<br />
um traço.<br />
Do quinto ao sétimo caractere, também obedecida a sintaxe "rwx", são as permissões para os<br />
usuários do mesmo grupo do "root". Acredite: Um conjunto de diretórios no <strong>Linux</strong> pode formar um<br />
grupo e assim um computador poderá ter quantos grupos de trabalhos quiser, com a máxima segurança<br />
confiável ao root!<br />
Repare que os usuários do mesmo grupo de "root" têm permissão apenas para lê-lo (r= read).<br />
Por fim, os três últimos caracteres mostram a situação do arquivo para os outros grupos de diretórios de<br />
usuários. Eles também só poderão ler e mais nada!<br />
As duas palavras "root root" indicam quem e qual grupo pode acessar oficialmente o arquivo,<br />
seguido do tamanho do mesmo (957kbytes ou 3/4 do espaço de um disquete comum) e por fim a data<br />
de origem do arquivo e seu nome. Pela extensão, trata-se de um arquivo compactado pelo Zip.<br />
"mkdir"-> Cria um diretório. Experimente "mkdir oficios".<br />
"cd"-> Muda de diretório corrente. Para entrar no diretório "oficios", digite "cd oficios" e para<br />
sair dele, digite "cd .." ou "cd /". Não esqueça do espaço entre a sintaxe "cd" e "..".<br />
"rmdir"-> Exclui um diretório se o mesmo estiver vazio. Saia dele para depois excluí-lo.<br />
"rmdir oficios".<br />
Disquetes -> Para acessar ao conteúdo de um disquete, em primeiro lugar, edite o arquivo<br />
"fstab" com o comando: "pico /etc/fstab". Ele deverá ficar assim:<br />
/dev/fd0 /a vfat noauto 0 0<br />
Salve o arquivo pressionando [Ctrl][X] seguido de "y", crie um diretório com o nome de "a"<br />
com "mkdir a" e depois "chmod a+rwx /a". Certifique-se que você, a estas alturas, encontre-se fora<br />
do diretório "/root". Se não, dê um "cd ..". Insira um disquete qualquer e execute: "mount /a".<br />
19
Entre no diretório /a com "cd /a" e dê um "ls -lh --color". Saia de /a com "cd ..", execute<br />
primeiro o comando "umount /a" para DEPOIS retirar o disquete!<br />
OBS: vfat indica que o disquete fora utilizado no Windows. Se algum dia você formatá-lo no<br />
<strong>Linux</strong>, então a linha do /etc/fstab deverá ser alterada. Se este for o caso, troque vfat por ext2.<br />
CD-ROM ->Para acessar um CD-ROM de dados (não de áudio!), o arquivo "fstab" deverá<br />
possuir a seguinte linha:<br />
/dev/cdrom /cdr iso9660 noauto,ro 0 0<br />
Crie um diretório /cdr (mkdir cdr), insira um CD contendo programas e/ou arquivos e execute:<br />
"mount /cdr"<br />
Entre em /cdr com "cd /cdr" e liste seu conteúdo com "ls --color -lh".<br />
Uma vez aprendida a lição, saia de /cdr, desmonte a unidade (umount /cdr) e ejete o CD com o<br />
comando "eject" (facultativo. Se você acha mais prático apertar o botãozinho, tudo bem).<br />
Para copiar um arquivo de um CD ou de um disquete para qualquer lugar, é como se fosse no<br />
DOS, praticamente. Monte um disquete qualquer, vá até ele e copie qualquer arquivo para o disquete<br />
desta forma:<br />
“cd /a”<br />
"cp -a arquivo.ext /caminho/minhapasta"<br />
Onde "-a" preserva o atributo original de acessos durante a cópia.<br />
Para remover qualquer arquivo: "rm -f nome.ext", onde "-f" força a exclusão. Para mover um<br />
arquivo para um destino qualquer: "mv nome.ext /destino".<br />
Como podes ver, estimado leitor, a coisa não é tão difícil assim. Mas e se você quiser ter acesso<br />
aos seus arquivos de lá do Windows? No "/etc/fstab" deverá constar a seguinte linha:<br />
/dev/hda1 /win98 vfat defaults , rw 1 1<br />
Crie um diretório "mkdir /win98", execute "mount /win98", acesse a ele e lá estão. Supondo<br />
que seus pertences estejam na pasta "Meus documentos", acesse esta pasta assim: "cd Meus\<br />
documentos" onde a barra invertida diz ao <strong>Linux</strong> que a pasta tem nome com separação por barra de<br />
espaços. Cuide o "M" maiúsculo, pois o <strong>Linux</strong> é Sensitive Case.<br />
Fácil? Isto é só o começo.<br />
"ln" -> Cria um link que aponta para um arquivo ou caminho. Veja que, por exemplo, para você<br />
20
acessar seus documentos do Windows desde o <strong>Linux</strong>, você teria que digitar<br />
cd /win98/Meus\ Documentos/oficios. Compridinho, não?<br />
Para encurtar esta linha de comando, linkamos o subdiretório ofícios da seguinte forma:<br />
ln -s /win98/Meus\ Documentos/oficios ofic<br />
onde ofic é um nome inventado, para encurtar a prosa.<br />
Pois bem, agora simplesmente digite cd ofic/. Pronto. Você estará em /win98/Meus\<br />
Documentos/oficios sem ter digitado o trem...<br />
"chmod" -> Você poderá definir as permissões para usuários acessarem de terminados arquivos<br />
com este comando, seja você "root" ou não. A sintaxe é:<br />
"chmod u|g|o|a +|- rwx"<br />
onde "u"=usuário do arquivo, apenas; "g"=grupo do usuário que criou ou administra o arquivo, res-<br />
tringindo ou retendo o acesso de outros usuários/grupos; "o"= tipos de permissões à outros grupos;<br />
"a"=acesso total a todos os outros usuários e grupos; "+|-"= ativa|desativa atributo; "r"=somente leitura;<br />
"w"=permite gravação e alteração, "x"=execução. Por exemplo, se você digitar "chmod g-w clientes<br />
catalogo.rtf" você estará retirando o atributo de permissão de alterações do conteúdo do arquivo "cata-<br />
logo.rtf" aos usuários do grupo "clientes" e a estes restará o acesso de "somente-leitura", nada mais.<br />
"pwd" -> Mostra onde você está. "pwd";<br />
"wc" -> Conta os caracteres de um arquivo-texto. "wc -c arquivo.txt";<br />
"who" -> Mostra os usuários logados no momento, em tempo real. "who";<br />
"whoami"-> Mostra quem você é. "whoami";<br />
"du" -> Mostra o tamanho de um arquivo. "du -h nome.ext";<br />
"df" -> Mostra o espaço livre em todas as partições existentes."df -h";<br />
"find" -> Uma espécie de "explorer" do <strong>Linux</strong> que acha um arquivo por mais que ele tente se<br />
esconder. "find / -name r*. jpg > onde.txt" irá criar o arquivo "onde.txt" com os caminhos de todas<br />
as figuras ".jpg" que seu computador possuir e que começam com a letra "r". Depois da pesquisa,<br />
execute "pico onde.txt" e observe.<br />
"cat" -> Uma das inúmeras maneiras de visualizar o conteúdo de um arquivo, bastando executar<br />
"cat nome.ext". Se este, porventura, for muito grande, experimente "cat nome.ext|more" ou "cat<br />
nome.ext|less" e você perceberá que, usando a barra de espaços ou as setas do teclado, percorrerás<br />
21
pelos mínimos detalhes do arquivo.<br />
Por outro lado, se você quiser fundir dois arquivos em um só, digamos aviso.txt e roteiro.txt,<br />
proceda assim: cat aviso.txt roteiro.txt > tudojunto.txt. Para verificar o resultado: cat tudojunto.txt.<br />
"gzip" -> Um comactador de arquivos, se um dia você precisar transportá-los de um lugar para<br />
outro. Experimente "gzip -c9 nome.ext" e terás uma compactação máxima, mas de velocidade menor.<br />
De 1 a 9 a compactação varia desde "rápida" a "máxima". O arquivo resultante será "nome.zip" que,<br />
inclusive, será reconhecido tranqüilamente no cérebre Winzip, com a vantagem de não precisar digitar<br />
o número de série de licença no Gzip...<br />
"unarj" -> Para usuários do “Arj” , este descompactador especifico. Digite:<br />
"unarj -e /destino/arquivo.arj".<br />
"split" -> Se porventura você precise transportar um arquivo realmente grande (às vezes o<br />
próprio "nome.zip" poderá ficar com 3Mb...) e quiser dividí-lo em vários disquetes, execute:<br />
"split -b1400k nome.zip" e verás pelo menos três arquivos "xaa", "xab" e "xac" após a operação.<br />
Copie-os, um por disquete, transporte-os para o computador de destino e lá crie um diretório, copiando-<br />
os para o mesmo. Reunir os três no arquivo original é assim: "cat xaa xab xac > nome.zip".<br />
Para deszipar execute "gunzip nome.zip". Back-up perfeito! Bom divertimento.<br />
"clear" -> Limpa a tela, igual ao "cls" no Windows.<br />
"fdformat /dev/fd0" -> Formata um disquete de 1.44Mb. Desmonte a unidade antes de execu-<br />
tar este comando. Atenção: Use o comando “mke2fs /dev/fd0” para criar o sistema de arquivos padrão<br />
do <strong>Linux</strong> no disquete.<br />
"mke2fs" -> Formata uma partição de HD ou disquete como "ext2". Para tanto, primeiro é pre-<br />
ciso particionar o HD usando "cfdisk" e depois executar o comando "mke2fs -c /dev/hdX", onde X<br />
dependerá da configuração da partição do seu HD como "a1", "a2","b1","b2", etc.<br />
"e2fsck" -> Equivalente ao famoso "scandisk". Para examinar e diagnosticar uma partição, di-<br />
gite "e2fsck -y -p -c /dev/hdX", substituindo "X" pela configuração equivalente da partição <strong>Linux</strong> em<br />
seu HD.<br />
"alias" -> Quer mudar o nome de um comando? Use o "alias" para facilitar a sua vida! Execute<br />
"alias mount /cdr k", insira um CD ROM de dados e experimente executar somente "k"... Existem<br />
comandos no <strong>Linux</strong> que realmente facilitam nossa vida e isto é assunto para "Dicas e Macetes" no<br />
Apêndice B.<br />
"setterm" -> Protetor de tela para o modo caractere (não-gráfico). Para acioná-lo, execute<br />
"setterm -blank 3" que, após três minutos, a tela entrará em um modo-de-espera, protegendo assim a<br />
22
tela de fósforo contra caracteres estáticos. Uma dica interessante, alternativa ao "setterm", é executar<br />
"aafire" sem parâmetros. Uma labareda de fogo com caracteres ASCII enfeitará a tela. Para sair,<br />
pressione [Esc].<br />
"halt" -> Desativa os processos e paralisa o sistema para desligarmos o computador. Você de-<br />
verá esperar pela mensagem "System Halted" ou "Power Down". Menos mal que o <strong>Linux</strong> da Red Hat<br />
ou o da Conectiva reconhece as fontes ATX de desligamento automático. Mas o Slackware...<br />
"reboot" -> Reinicializa o computador.<br />
"cdparanoia" -> Sabe aquele CD do cantor de sua preferência que você pediu emprestado?<br />
Copie as músicas para o HD com "cdparanoia -B 1-". Crie, antes, uma pasta, entre nela e execute o<br />
comando. Ele gerará arquivos com extensão .WAV.<br />
"bladeenc" -> Converte os arquivos .WAV musicais em MP3! Execute:<br />
"bladeenc -44100 *.wav" e espere... espere...<br />
"mpg123" -> Toca as músicas MP3 que você possui. "mpg123 /pasta/*.mp3".<br />
"file" -> Pesquisa qual é o tipo de arquivo em questão. "file carta.doc" irá acusar algo como<br />
"Microsoft Windows Word Document".<br />
"pico" -> Editor de textos para o modo teclado. Há alternativos como "vi", "emacs", "jed" ou<br />
"Elvis". Experimente "pico /etc/fstab" para ver e, se for preciso, alterar o "fstab".<br />
"installpkg" -> Instala automaticamente os pacotes binários para o Slackware que costumam<br />
ter extensão ".tgz". "installpkg /destino/pacote.tgz".<br />
"rpm2tgz" -> Converte os pacotes RPM, utilizados pelo Red Hat ou Conectiva em TGZs<br />
suportados pelo Slackware. "rpm2tgz /destino/pacote.rpm".<br />
"zgv" -> Visualizador de figuras e imagens para o modo teclado:<br />
"zgv /destino_das_imagens/*.*".<br />
"[Ctrl][Z] + bg" => A sequência destes comandos coloca a execução de um aplicativo em se-<br />
gundo plano para a liberação do teclado a outros fins. Para voltar a priorizar o aplicativo em primeiro<br />
plano, execute "fg".<br />
"finger" -> Exibe os usuários logados no momento e suas proprieades."finger".<br />
"su" -> Se um usuário de conta comum souber a senha de "root", é só digitar "su" e no prompt<br />
"password:" digitar a senha.<br />
"arch" -> Mostra o tipo de computador usado. "arch".<br />
"cal" -> Mostra um calendário. Sem parâmetros, exibe o mês corrente do calendário da BIOS.<br />
23
"cal 2008" mostra o calendário de 2008. Experimente "cal 2008 > /dev/lp0" e terás um calendário para<br />
colar na parede... Ligue a impressora antes.<br />
"lynx" -> Navegador para a Internet com interface caractere. Ideal para terminais 386 antigos.<br />
"lynx http://www.pagina.com".<br />
"mc" -> Que tal um gerenciador de arquivos ao estilo do... Windows 1.0??? (Ele foi top em<br />
1985) Pois é... mc /caminho/.<br />
"expr"-> Imprime um texto na tela. "expr "meu nome é João".<br />
"banner" -> Brincadeira interessante. "banner seu_nome".<br />
Prezado leitor: Se fôssemos levar em conta todos os comandos de teclado aqui, precisaríamos<br />
de várias outras centenas de páginas. Há uma forma de você reforçar seu conhecimento autodida-<br />
ticamente e é isto que explicarei agora:<br />
Para conhecermos a existência de um determinado número de comandos, digamos, que co-<br />
mecem com a letra "g", digite a letra imedatamente seguida de duplo pressionamento da tecla [Tab] e<br />
eis que todos os comandos do <strong>Linux</strong> começados pelo "g" serão listados! Teste-os, mas se porventura ti-<br />
veres receio, além de seu domínio em inglês for suficiente, experimente executar um destes comandos<br />
seguido de "--help". Por exemplo: "gcc --help" gerará um resumo de como utilizar o programa "gcc".<br />
Uma outra alternativa, bem mais completa, é executar "man gcc". O <strong>Linux</strong> gerará um manual<br />
completo on-line para você aprender a usar tudo o que o "gcc" proporciona. Tanto o duplo-Tab quanto<br />
o "man" e o "--help" poderão ser usados em qualquer circunstância, tanto na interface teclado quanto a<br />
gráfica. Experimente, portanto, estes recursos em outros comandos. O grau de liberdade aqui é evi-<br />
dente.<br />
2. O X-WINDOWS: Engana-se quem pensa que o X-Windows (também conhecido como X11)<br />
têm, a julgar pelo nome, alguma relação com o Windows, da Microsoft...<br />
Na verdade, a primeira fabricante de uma interface gráfica que se tem notícia foi a empresa<br />
americana Xerox, por volta de 1981. O que a Microsoft fez foi fazer algumas elementares alterações no<br />
código original desenvolvido pela Xerox, atribuídas a uma "interface fácil e amigável", gerando e<br />
comercializando o Windows, desde o 3.0 até o XP dos dias atuais. Portanto, se ao lembrares, um dia,<br />
sobre a facilidade de usar um computador, lembre-se da Xerox e não da Microsoft...<br />
Pois bem, aqui iremos agora trabalhar com a interface gráfica "Window Maker", escrita e<br />
desenvolvida por Alfredo Kojima, um notável brasileiro que atualmente está anexado aos funcionários<br />
24
da Conectiva, que distribui o <strong>Linux</strong> no Brasil em bom e claro Português com direito a cedilha (ç).<br />
Agradeço, portanto, desde já, a este brilhante programador pelo Window Maker ser o que é leve, po-<br />
deroso, personalizável e cativante.<br />
Em primeiro lugar, é necessário configurarmos nosso servidor de vídeo, ou seja, a placa. Para<br />
isto, execute "xfree86setup" (até Slack 8.1) ou xorgsetup (Slack 8.1 ao 11). Ao pressionarmos [OK]<br />
para as decisões auto-detectadas, (sugiro 800x600x16 bits ou 65536 cores para o modo gráfico)<br />
primeiramente executamos agora "xinit&", onde o "&" (lê-se e-commerce) facilita a liberação do<br />
teclado para outras funções, é o que chamamos de "multi-tarefa real" e que no <strong>Linux</strong> é possível com<br />
"&". Note que surgirá uma textura de aspecto granulado onde a área retangular situada no canto<br />
superior nos mostra o prompt já conhecido. Execute agora "wmaker.inst", aguarde uns instantes e<br />
quando as linhas de processamento pararem, dê um [Enter] e execute "wmaker&". Aguarde até que...<br />
Seja bem vindo ao fantástico Window Maker! É ele a interface-padrão deste livro. Observe que<br />
aquele retângulo onde o prompt costuma estar disponível adquiriu uma barra preta acima e, obser-<br />
vando bem, no canto superior esquerdo da tela há uma ícone com um clipe-prende-papel, sendo que à<br />
direita existem mais três ícones. Observe seus desenhos.<br />
O mouse, antes tímido, deu finalmente o ar de sua graça. Ao clicarmos com o botão direito do<br />
mesmo em uma área vazia, ele nos fornecerá um menu em lista de onde poderemos executar coisas<br />
incríveis!<br />
Figura 01: O Xterm com o prompt, ao iniciar o Window Maker pela primeira vez...<br />
Mas antes disso pressione duas vezes na barra superior do menu (em X) para retirar o menu do<br />
25
mouse e vamos explorar um pouco o Window Maker. Se você pressionar o botão convencional do<br />
mouse (que é utilizado para tudo, tanto, que ao chegar a hora de utilizar-se o botão direito, o leitor será<br />
avisado) sobre aquela barra preta que apareceu acima do retângulo da área do prompt, manter<br />
pressionado (não largar) e arrastar o mouse para um outro canto da tela gráfica, ver-se-á que, ao<br />
largarmos o botão, a área do prompt (chamada agora de "xterm") deslocou-se para onde nós queríamos<br />
que ela ficasse.<br />
Figura 02: A Interface do Window Maker!<br />
Mas de que maneira usamos os programas gráficos no WindowMaker? Vamos executar um<br />
deles: Na janela-terminal (vide figura 01) escreva "xeyes&" e tecle [ENTER]. Experimente e não<br />
precise ficar assustado... Surgirá um par de olhos que, conforme você movimenta a seta do mouse,<br />
estes o acompanham por toda a tela.<br />
26
Figura 03: Xeyes, os olhos do <strong>Linux</strong>!<br />
Existem duas maneiras de se executar um programa no Window Maker: A primeira é executar<br />
o aplicativo digitando seu nome no terminal "xterm" e a segunda é utilizar o menu do botão direito,<br />
clicando em uma área vazia, escolhendo e clicando a opção "Run". Dentro do campo da caixa de diá-<br />
logo que irá abrir, digitamos o nome do aplicativo, sem a necessidade do "&" .<br />
Figura 04: O menu, ao clicarmos o botão direito em uma área vazia<br />
Por este menu, também temos fácil acesso ao "Xterm", do qual podemos executar os comandos<br />
dos aplicativos.<br />
Repare que no canto direito da barra superior do "xeyes" (também conhecida como "Barra de<br />
27
Títulos", Figura 03) há um botão com um "X". O aplicativo poderá ser terminado por ele.<br />
Por outro lado, no canto esquerdo há um outro botão com um quadrado e sua função é mi-<br />
nimizar o aplicativo em forma de ícone, ou seja, ele continuará aberto, mas minimizado. Há uma outra<br />
barra, mais fina, situada no rodapé da janelinha do "xeyes". Observe um pequenino retângulo, como se<br />
fosse uma ranhura, bem à direita desta barra (ajuste o contraste do seu vídeo que você não tarda em<br />
visualizá-la). Ela serve para redimensionar a janela (ou formulário) dos olhos do <strong>Linux</strong>. Experimente,<br />
pressionando o mouse sobre esta ranhura e não largando o botão, desloque a seta cuidadosamente para<br />
um novo tamanho.<br />
Figura 05: Regiões de um formulário de aplicativo no Window Maker.<br />
Bem, agora que estamos mais familiarizados com algumas metodologias do Window Maker,<br />
faça o seguinte: No canto inferior da tela do ambiente Window Maker há uma ícone gerada pelo<br />
"xeyes" com o desenho típico dos olhos. Clique com o mouse sobre ela, não largue o botão e arraste<br />
para uma posição abaixo das outras três, no canto direito. Pronto! Você acabou de inserir uma ícone-<br />
atalho para o aplicativo "xeyes" sem precisar teclar o comando... Experimente fechar o "xeyes" e abri-<br />
lo clicando duas vezes na ícone, como no Windows...<br />
Interessante, não? A estas alturas você já pensou em descobrir todos os comandos para os apli-<br />
28
cativos de interface gráfica via tecla [Tab]... Pois bem, experimente executar "xsnow&". Taí um bom<br />
aplicativo para o final do ano.<br />
Atenção: Ao finalizar o Window Maker para utilizá-lo em algum outro dia, como costuma<br />
acontecer, notar-se-á que o comando "xinit&" executará o Window Maker sem precisar passar pelo<br />
"wmaker&" novamente e a ícone do "xeyes" bem como as de outros aplicativos estarão ausentes. Para<br />
que as ícones mantenham-se definitivamente no Window Maker, personalize-as ao seu jeito, clique<br />
com o botão direito em uma área vazia do desktop, vá até "Workspace" e em seu sub-menu, sombreie<br />
"Save Session". Depois obtenha novamente o menu do botão direito, vá até "Appareance" e clique em<br />
"Save Icon Set", dando um nome qualquer e pressionando [Enter].<br />
3. O LINUX NO ESCRITÓRIO: Vamos colocar agora o <strong>Linux</strong> para produzir! Um in-<br />
teressante editor de texto é o "abiword&". Arraste, da mesma forma que o"xeyes", a ícone-atalho ge-<br />
rada pelo editor abaixo da ícone do "xeyes". Daí por diante é só clicar duas vezes para usá-lo.<br />
Para que o editor de texto "abiword" tome toda a área da tela, clique com o botão direito sobre a<br />
barra de títulos, mantenha o botão pressionado (não largue) e sombreie a palavra "Maximize".<br />
Observe que as ícones à direita restringiram o editor. Clique com o botão direito sobre a<br />
primeira (desenho de uma bola dentada), mantenha o botão clicado e escolha "Keep on Top". Tente<br />
novamente maximizar o "abiword".<br />
Se você é habituado a usar o Word da Microsoft, ou o Star Office da Sun, não irá sentir<br />
nenhuma dificuldade em usar o "abiword". Embora seja tudo em inglês, os acentos e cedilhas poderão<br />
estar comprometidos e este problema é contornável executando-se "kcmshell kcmlayout&" (usuários<br />
até Slackware 8.0) ou "kcmshell keyboard&" (usuários a partir do Slackware 8.1 em diante)<br />
configurando os menus que aparecerem para Português do Brasil. Quanto a possibilidade de "driblar" o<br />
inglês, experimente executar "kcmshell language&" e configure o idioma para Português do Brasil.<br />
O "abiword" é o editor de texto padrão do Projeto Gnome. Há o "kword&" cujos recursos são<br />
os mesmos praticamente. Salienta-se aqui que, uma vez a instalação do <strong>Linux</strong> foi completa (todos os<br />
recursos), é possível executar todos os aplicativos padrão KDE e/ou Gnome. A estes ambientes<br />
gráficos você poderá ter acesso, conforme explicarei mais adiante. O que importa agora é que todas as<br />
bibliotecas (libs) destes ambientes estejam instaladas, pois só assim tudo funciona como esperamos,<br />
seja qual for o gerenciador de janelas, e olha que não são poucos... mas vários! Um mais lindo que o<br />
outro!<br />
29
Figura 06: A Sute do Abi Word Office<br />
Para executarmos uma planilha, experimente "kspread&". Ela suporta as extensões ".xls" do<br />
Excel, da Microsoft, e diga-se de passagem que o "kword" e o "abiword" suportam os ".doc" do<br />
Word...<br />
Vamos supor por exemplo que exista um arquivo ".xls" do Excel em um disquete. Abra um<br />
"xterm" usando o botão direito do mouse e na lista que aparecer é o terceiro item; monte um disquete,<br />
execute "kspread&" e na barra de tarefas clique em "File"->"Open". Uma caixa de diálogo aparecerá;<br />
localize o campo "Filter" (bem abaixo), clique no campo e escolha "Microsoft Excel spreadsheet"<br />
sombreando o mesmo. Agora vá até o diretório onde seu disquete está montado, localizando-o na área<br />
principal da caixa de diálogo, clicando duas vezes no diretório deste. Fácil! Você nem precisa ser bom<br />
em inglês...<br />
Bem, este procedimento é válido para você abrir qualquer arquivo onde ele estiver, seja qual<br />
programa for. Experimente!<br />
30
Figura 07: A Planilha K Spread<br />
Se você precisar abrir uma apresentação do Microsoft Power Point, ou construir uma nova isto<br />
é muito fácil. Use o "kpresenter&". É fantástico!<br />
Já o "kmail&" tem as mesmas funções do cérebre Outlook Express, com uma vantagem: Não<br />
trava... Esta é uma boa hora, caro leitor, de você ir personalizando as ícones destes aplicativos aqui<br />
abordados conforme já explicado.<br />
Desde que seu modem esteja configurado corretamente via "pppsetup&", até o "kfax&" fun-<br />
ciona sem problemas se você precisar enviar ou receber um fax.<br />
E para navegar na internet? Escolha: "netscape&" (isso mesmo! Olha ele aí!), "konqueror&"<br />
ou "nautilus&".Há o “mozilla&” para Slackware 9.0 ou superior. Para os usuários radicais, que gos-<br />
tam de se aventurar por tudo aquilo que é diferente (a eles... minha eterna admiração), experimente<br />
"lynx www.pagina.com". Há ainda o "kmozilla&", leve e poderoso.<br />
E mais: Se precisares usar um "Explorer", para navegar em seus próprios arquivos e pastas, use<br />
o "konqueror&" ou "xfm&".<br />
31
Lembre-se que, antes de mais nada, sempre é bom discar para se conectar ao seu provedor e o<br />
"kppp&" é projetado para isto.<br />
Figura 08: O browser Mozilla<br />
Já para desenhar e pintar, use o "kpaint&" ou o "xfig&", sendo este último um substituto ótimo<br />
do Autocad, ou o "xpaint&" onde é possivel obtermos até mesmo texturas fractais, coisa impossível<br />
no outro "Paint" , do qual conhecemos muito bem.<br />
E o scanner? "kooka&". Se o seu scanner estiver na porta paralela, não há problema, desde que<br />
você vá até a página do fabricante e faça o devido download do driver para <strong>Linux</strong>.<br />
Se você possuir uma Web Cam, use "xcam&" desde que você, da mesma forma que o scanner,<br />
baixe o devido driver para <strong>Linux</strong> a partir do site do fabricante do produto.<br />
Como podes ver, querido leitor, o <strong>Linux</strong> chegou onde está graças ao esforço coletivo e<br />
voluntário de várias pessoas espalhadas pelo mundo afora. Tudo isto para dizer um BASTA! e colocar<br />
32
um ponto final no uso do travado software proprietário. Não precisamos da Microsoft e seus caríssimos<br />
erros. Pagamos apenas o aparelho de televisão e não os programas assistidos. Esta filosofia pode ser<br />
extendida também para a Informática e o <strong>Linux</strong> está aí para mostrar isto na prática!<br />
Mas voltando ao nosso ambiente "Window Maker", a diversão mal começou. Você, a estas altu-<br />
ras, já praticamente esgotou com o espaço vertical à direita da tela para colocar ali suas ícones. Não<br />
esqueça de salvar o que você fez conforme já explicado. Que tal dar uma cara nova às suas ícones?<br />
Veja que a ícone do "abiword", por exemplo, ficou praticamente igual às outras, com aquele<br />
desenho semelhante a um "pires quebrado...". Mudar o desenho é fácil: Clique sobre o mesmo com o<br />
botão direito, mantendo-o pressionado e escolha "Settings". Agora, na caixa de diálogo aberta, localize<br />
o campo de "Icon Image" e clique no botão "Browse". Uma nova caixa, menor, será aberta. Clique no<br />
botão "Preview" e, na lista existente à esquerda, clique na segunda linha, algo como<br />
"/usr/share/WindowMaker/Icons". Escolha uma ícone que lhe faça lembrar um editor de texto (use a<br />
barra de rolagem vertical, como no Windows se for preciso), clique na ícone escolhida e depois em<br />
[OK]. Antes de clicar em [OK] na caixa de diálogo principal (título: "Docked Application Settings"),<br />
esvazie o conteúdo dos retângulos nos campos "Command for middle-click launch" e "Command<br />
for files dropped with DND". Agora sim, clique em [OK]. Repita este procedimento para as outras<br />
ícones dos aplicativos.<br />
33
Figura 09: Configurador da icone-atalho via botão direito do mouse.Neste caso, icone do "kmix"<br />
Dica: A primeira ícone, cuja figura é uma bola dentada, de cor preta-e-branca, nada mais é do<br />
que o atalho para a "caixa about" do Window Maker. Como este aplicativo não tem nenhuma im-<br />
portância a não ser para ler um texto, faça assim: Clique com o botão direito sobre a dita ícone e<br />
sombreie "Settings".<br />
No campo "Application path and argumets", digite "xfm" (sem o &) e clique em [OK].<br />
Clique duas vezes sobre a ícone agora. Se quiseres mudar o desenho da ícone, proceda como foi<br />
ensinado anteriormente. Mais uma vez lembrando: Salve o que você fez! (já explicado).<br />
Se porventura clicarmos em uma icone e seu respectivo programa não carregar, voltamos à<br />
configuração indicada na figura 07 e esvaziamos o conteúdo dos campos "Command for middle-click<br />
launch" e "Command for files dropped with DND". Agora pressionamos [OK] e tentamos nova-<br />
mente...<br />
Que tal um papel-de-parede no Window Maker? Sabe aquela sua fotografia preferida? (Veja lá<br />
hein! O <strong>Linux</strong> tem aplicativos para crianças também!). Se a imagem foi escanerizada, tudo bem. Basta<br />
abri-la em um aplicativo chamado "Eletric Eyes" desta maneira:<br />
"xv /caminho/imagem.bmp&"<br />
34
Daí é só clicar com o botão direito sobre a imagem e no menu que aparecer, clicar em "Set<br />
as Background Image". Suponho aqui que a imagem seja um bitmap, como costuma acontecer, mas<br />
ela poderá ser de qualquer outro formato (JPG, GIF, TIF, etc).<br />
E se desejarmos mudar as cores dos menus e listas? Clique com o botão direito do mouse em<br />
uma área vazia da tela e sombreie "Appearance" na lista "Applications". A seguir, no submenu<br />
"Appearance" clique em "Styles" e por fim escolha um estilo. "LightBlue" é uma boa dica. Se nada<br />
acontecer, clique novamente com o botão direito conforme o dito e escolha "Exit" ] "Restart".<br />
Figura 10: O "xfig", como um bom substituto do Auto Cad<br />
4. LINUX MULTIMÍDIA: Sua placa de som está configurada? Reveja o método se a resposta<br />
for negativa e em caso afirmativo, iremos começar ouvindo um CD de músicas convencional com<br />
"workman&" (Slackware 8.0) ou "kscd&"(Slackware 8.1 ou superior). Execute estes aplicativos de-<br />
pois de ter colocado o CD na unidade. E as MP3? Execute "noatun&" e abra os arquivos clicando na<br />
35
ícone típica, localizada na barra de ferramentas. Para melhorarmos a qualidade de som, experimente<br />
"kmix&" ou "gmix&", os equalizadores do <strong>Linux</strong>. Para gravar a voz no microfone, use "grecord&" e<br />
clique em "New". Para tanto, seu microfone precisa estar ativado no "gmix" ou "kmix".<br />
Para visualizar-se um arquivo ".pdf" do Adobe Acrobat, execute<br />
"xpdf /caminho/arquivo.pdf&"<br />
OBS: O Konqueror dos KDEs versão 3.2 e superiores, já visualizam arquivos PDF. A Adobe<br />
faz o Acrobat Reader para <strong>Linux</strong> e o site desta empresa proporciona o download.<br />
Há um método para <strong>Linux</strong> de obtenção de arquivos PDF a partir de outros formatos. Para este<br />
exemplo usou-se o Star Office, o melhor pacote Office existente para o <strong>Linux</strong>. Veja:<br />
Instale uma impressora clicando na ícone "Configuração da Impressora". Na lista "Controlado-<br />
res de Impressora Instalados" escolha a impressora que ao menos mais se aproxima em características<br />
da sua, clicando após no botão "Adicionar Nova Impressora" e por fim no botão "Fechar".<br />
Ao imprimir um documento no Star Office por exemplo (Ficheiro -> Imprimir), sua impressora<br />
será mostrada no campo "Nome". Procure pela alternativa "Imprimir em Ficheiro" e asinale-a com um<br />
clique do mouse, isto fará com que a caixa de diálogo "Guardar Como" seja aberta. Indique um<br />
caminho e nome para o arquivo e clique no botão "Guardar" e em seguida em "OK". Isso criará um<br />
arquivo Postscript (.ps). Converta este arquivo para PDF com o utilitário ps2pdf. O comando é na<br />
interface xterm:<br />
"ps2pdf /caminho/nome.ps nome.pdf"<br />
Para assistirmos aos famosos filmes em DVD, "totem" e "xine" são programas que rodam seu<br />
filme. Só não fazem a pipoca...<br />
5. FERRAMENTAS DIVERSAS: Precisa de uma calculadora? "kcalc&". E uma agenda?<br />
"korganizer&". Um pequeno apontador de notas? "knotes&". Clique na pequena ícone amarela e<br />
preta que aparecer no programa tão pequeno quanto, e poderás anotar o que quiser. Você não consegue<br />
fechar um programa? Experimente "xkill&". Note que a seta do mouse muda de forma. Clique agora<br />
sobre o programa que você quer fechar.<br />
E fazer um gráfico? "kchart&". E se precisar do ICQ? "kicq&". E o MSN?? É preciso fazer<br />
download do "amsn", o MSN do <strong>Linux</strong>. Um editor para hexadecimal? "ghex&". E um poderoso editor<br />
36
de imagens? "gimp&". Nem precisa-se mais do Photoshop... Capturar uma imagem na tela?<br />
"ksnapshot&".<br />
É possivel até configurar a impressora na interface gráfica (Slackware 8.1 e superior):<br />
"kprinter&".<br />
6. LINUX PARA DIVERTIR: Nem só de trabalho vive o homem. Conscientes desta situação,<br />
os desenvolvedores incluiram algumas surpresas para que o <strong>Linux</strong> se tornasse não só popular como<br />
também agradável. E conseguiram!<br />
Há vários jogos para todas as modalidades: Estratégia, arcade, raciocínio, etc... Descobrimos<br />
facilmente alguns pelo já familiar método [letra][tab][tab]:<br />
"kasteroids"-> Batalha espacial;<br />
"katomic"-> Semelhante ao "Box" do Windows, mas com moléculas químicas;<br />
"kblackbox"-> Estratégia com esferas;<br />
"gnomine"-> Campo minado (uuaaahhh...bocejo);<br />
"ksokoban"-> Estratégia;<br />
"sol"-> Paciência. Requer paciência;<br />
"kolf"-> Golfe no <strong>Linux</strong>! Boas tacadas;<br />
"kbackgammon"-> Gamão;<br />
"ktuberling"-> Homem-batata (para crianças);<br />
"ksnake"-> Não deixe as cobras colidirem!<br />
"xboard"-> Xadrez.<br />
7. LINUX EDUCACIONAL: "kstars", simulador de céu artificial com as constelações e<br />
"kalzium", a tabela periódica no <strong>Linux</strong>, são apenas alguns exemplos. Na internet, tem aplicativos edu-<br />
cacionais para todas as disciplinas, praticamente, desde que você tenha conhecimento das palavras-cha-<br />
ve em inglês e fazer uma busca no google.com.br. Por exemplo: physics program for linux ou<br />
laboratory package for linux.<br />
Bom divertimento!<br />
37
Figura 11: O "kprinter" configura sua impressora em qualquer interface grafica<br />
8. O PAINEL DE CONTROLE DO WINDOW MAKER: Vamos agora partir para uma con-<br />
figuração mais detalhada do Window Maker. Clique duas vezes sobre a terceira ícone (bola dentada<br />
sob um fundo gradeado com, pincel e espátula) e você verá o aplicativo de configuração com o título<br />
"Window Maker Preferences Utility".<br />
Antes de mais nada, procure pelo botão da opção "Baloon Help", abaixo e à esquerda do<br />
aplicativo e assinale-o com um clique. Repare que, ao estacionarmos a seta do mouse sobre qualquer<br />
um dos ítens da barra de configuração, o próprio aplicativo explica sua funcionalidade. É cada um<br />
destes ítens que iremos analisar agora.<br />
38
Figura 12: O Painel de Controle do Window Maker<br />
Clique no primeiro quadrado cuja imagem é de dois pequenos formulários. Ele é o ítem...<br />
a. "Keyboard Focus"-> Configuração do foco do teclado. É dividido em:<br />
a-1. "Imput Focus Mode"-> Modo de entrada de foco, que tem por função automatizar ou não o<br />
foco do teclado;<br />
a-2. "Install Colormap In The Window"-> Instala o mapa de cores, seja por foco de teclado, seja<br />
pelo ponteiro do mouse;<br />
a-3. "Automatic Window Raise Delay"-> Tempo de atraso ou de defasagem para a abertura de<br />
um programa qualquer, em mili-segundos;<br />
b. "Window Handling"-> Configura a disposição das janelas dos aplicativos.Dividido em:<br />
b-1. "Window Placement"-> Configura a disposição das janelas simultaneamente abertas (lado<br />
a lado, cascata ou aleatórias);<br />
b-2. "Edge Resistance"-> Configura a resistência da borda em relação à aproximação com as<br />
ícones-atalho e a atração automática ou não do aplicativo minimizado às extremidades da tela;<br />
b-3. "When Maximizing"-> Nesta opção, você escolhe entre ocultar totalmente as ícones ou<br />
algum outro aplicativo ao maximizar um aplicativo aberto;<br />
39
cortá-lo;<br />
c. "Menu Usability Related Options"-> Configura os menus abertos com o botão direito:<br />
c-1. "Menu Scrolling Speed"-> Configura a velocidade de rolagem do menu se o limite da tela<br />
c-2. "Submenu Alginment"-> Configura o alinhamento da barra de título dos sub-menus com a<br />
barra de título do menu-pai ou com a opção sombreada escolhida;<br />
d. "Icon/Miniwindow Handing Options"-> Configura a posição, os efeitos e o tamanho da<br />
barra de ícones do usuário:<br />
aplicativos;<br />
d-1. "Icon Positioning"-> Configura a área da tela onde a barra de ícones deverá ficar;<br />
d-2. "Iconification Animation"-> Tipo de animação durante a maximização/ minimização dos<br />
d-3. "Icon Size"-> Tamanho das ícones, que influenciará diretamente na barra respectiva.<br />
Quanto menor, mais ícones-atalho caberá;<br />
e. "Various Settings"-> Configuração de diversas funcionalidades:<br />
e-1. "Size Display"-> Posição e estilo do tamanho da janela do aplicativo durante o seu re-<br />
dimensionamento;<br />
e-2. "Show Baloon"-> Mais balões de ajuda para que a compreensão da funcionalidade dos<br />
botões seja rápida. Assinale todos;<br />
e-3. "Workspace Border"-> Espessura da borda dos aplicativos abertos bem como a posição<br />
desta espessura;<br />
f. "Search Paths"-> Configuração dos caminhos das gravuras das ícones. Se você possuir uma<br />
pasta contendo arquivos ".ico", ".jpg" ou ".bmp", clique em "add" e indique o caminho correto desta;<br />
g. "Workspace Navigation"-> Configura a interatividade no ambiente do Window Maker. As<br />
funções são ocultar os ambientes de trabalho restantes diante da escolha de um deles, câmbio de am-<br />
bientes ao arrastar ícones ou a criação automática de novos ambientes de trabalho ao executarmos um<br />
outro aplicativo e por fim a posição dos títulos das áreas de trabalho na tela;<br />
h. "Velocidades, Recursos de Animações e Outros Efeitos"-> Configura efeitos especiais no<br />
Window Maker:<br />
h-1. "Icon Slide Speed"-> Velocidade de maximização e minimização dos aplicativos;<br />
h-2. "Shade Animation Speed"-> Velocidade de animação do efeito sombra durante a maxi-<br />
mização e minimização dos aplicativos;<br />
h-3. "Animations and Sound"-> Opções de som durante a maximização ou minimização<br />
40
dos aplicativos;<br />
h-4. "Dithering Colormap for 8bpp"-> Acréscimo, decréscimo ou desativação da capacidade de<br />
uma ícone receber tons e texturas de cores;<br />
i. "Edit the Menu"-> Possibilidade de alterar e configurar o menu gerado pelos botões do<br />
mouse. Experimentando você descobre;<br />
j. "Change the Keyboard Shortcuts"-> Configura o teclado para ser usado nos menus e<br />
opções da interface gráfica e isto pode fazer com que o mouse seja descartado na hora do uso do<br />
Window Maker;<br />
k. "Mouse Speed/Acceleration"-> Configura as propriedades do mouse:<br />
k-1. "Mouse Speed"-> Configura a velocidade do mouse;<br />
k-2. "Double-Click Delay"-> Configura o tempo de duplo pressionamento;<br />
k-3. "Workspace Mouse Actions"-> Configura as ações feitas pelos botões do mouse;<br />
k-4. "Mouse Grab Modifier"-> Configura uma tecla funcional do teclado para auxiliar nas<br />
operações envolvendo o mouse, bem como o tipo de ação;<br />
l. "Background Texture"-> Configura a texturização do desktop do Window Maker, bem<br />
como a das ícones e bordas. Interessante testar...<br />
m. "Options for peoples"-> Configura ações gerais do Window Maker relacionadas a des-<br />
ativação de janelas, gravação das alterações aqui vistas para a personalização do ambiente, desativação<br />
de confirmações, advertências e animações gráficas.<br />
Para fechar o Painel de Controle do Window Maker, clique no botão "Close" e se você desejar<br />
manter alguma modificação, clique em "Save" primeiro.<br />
9. OUTRAS INTERFACES GRÁFICAS: Adotamos até aqui o uso do Window Maker como<br />
interface-padrão. Para termos acesso às outras interfaces, é fácil. Saia do Window Maker usando o<br />
menu do botão direito e edite "pico /etc/inittab"; localize a linha "id:3:initdefault" e troque o 3 pelo 4.<br />
Ao consultar a lista logo acima da dita linha, vemos que 4 é a opção relacionada ao X11. Salve a<br />
alteração e reinicie o computador. Uma segunda opção é, ao invés de editar /etc/inittab, logar-se como<br />
root e entrar com o comando init 4.<br />
Uma interface gráfica com uma janela de autenticação aparecerá. Clique em "root" e no campo<br />
"Password" entre com a senha. Abaixo deste há um outro campo, o "Session Type". Clique ao lado e<br />
escolha "kde". Use a barra de rolagem vertical se for preciso. Agora clique no botão "[GO!]". Bem<br />
vindo ao KDE2 (Slackware 8.0) ou ao KDE3 (Slackware 8.1). Este ambiente é poderoso. Permite pa-<br />
41
pel de parede, protetor de tela e no botão "K", de mesma localização e finalidade do conhecidíssimo<br />
"iniciar", há acesso a todos os programas que estudamos até aqui. A razão de ter escolhido o Window<br />
Maker é por ele ser leve e brasileiro.<br />
Para conhecermos outras interfaces gráficas do <strong>Linux</strong>, clique com o botão direito do mouse em<br />
qualquer área livre disponível e escolha a última opção: "Logout". Pressione [OK] e novamente<br />
aparecerá a janela de login. Não é nescessário o root para ter acesso às maravilhas dos ambientes.<br />
Escolha sua conta comum e dentre as várias opções de "Session Type", recomendo conhecer "Gnome"<br />
(que de gnomos não tem nada) ou "Enlightenment", que mais parece cenário de ficção científica...<br />
Desnecessário dizer que o <strong>Linux</strong> Slackware é demais!<br />
Figura 12: Fvwm 95, uma das interfaces graficas disponiveis do <strong>Linux</strong>. Sua semelhança com o Windows<br />
facilita as adaptações dos usuários "recém-migrados"<br />
42
10. LINUX EM UMA REDE TCP/IP: Passaremos a fazer um exercício interessante a partir<br />
daqui: Configurar e conectar dois computadores com <strong>Linux</strong> para uma rede TCP/IP. Não há necessidade<br />
de usarmos a interface gráfica agora.<br />
Iremos precisar de duas placas de rede, sendo uma por computador e um cabo RJ-45 do tipo<br />
"cross-over", disponível em qualquer ferragem eletrônica, de comprimento suficiente para o<br />
acoplamento entre os dois computadores.<br />
Em primeiro lugar, devemos verificar as placas de rede em ambos os computadores. Iremos usar<br />
como exemplo uma das mais difundidas: Realtek RTL 8139 PCI. O <strong>Linux</strong> reconhece-a muito bem. O<br />
comando para configurá-la é:<br />
"netconfig"<br />
Siga os passos da instalação corretamente. Você deverá ter os números IP de sua rede, sendo<br />
um por máquina, bem como o Hostname (nome do computador na rede) e o Domainname (Nome da<br />
rede local, que terá de ser a mesma para todos os computadores). Tomaremos como exemplo "micro1"<br />
o nome do primeiro computador e "micro2" o do segundo (hostnames). Um domainname poderá ser<br />
"rede1" e não poderá ser mais mudado. Quanto ao IP, escolha "Static IP" e digite no campo que<br />
aparecer o número "192.168.10.1". Pressionando [OK], a seguir, tem "NETMASK FOR LOCAL<br />
NETWORK". Preencha este com "255.255.255.0". Em "GATEWAY" use "192.168.10.1" e em<br />
"NAMESERVER", "192.168.10.1". Escolha "probe" para a próxima caixa que aparecer e sua placa<br />
será detectada. Se isto não ocorrer, "Sorry,...", execute o comando "pico /etc/conf.modules" e neste<br />
arquivo adicione as seguintes linhas:<br />
alias eth0 ne2k-pci<br />
options ne2k-pci io=0x300<br />
Geralmente as placas de rede PCI são detectadas.<br />
Qualquer erro retornado na detecção, como já explicado na configuração da placa de som, vá<br />
até o diretório "/lib/.../net" (anote este caminho) e descubra, por "ls", o nome do arquivo que mais se<br />
aproxima de seu modelo. Lembre-se que desaconselho placas de rede on-board por serem de difícil<br />
detecção e configuração, ao contrário das demais. Execute o comando "ping 192.168.10.1" para ver a<br />
saída na tela das linhas do IP estático, que também são estáticas e rolam tela abaixo. Pressione<br />
[Ctrl][C] para finalizar.<br />
43
Bem, daí por diante será necessário configurar o segundo computador. Execute "netconfig".O<br />
Hostname do segundo será "micro2", domainname é o mesmo "rede1" e "Static IP" será "192.<br />
168.10.2". "NETMASK" continua sendo "255.255.255.0" e "GATEWAY", "192.168.10.1".<br />
"NAMESERVER" idem. "probe" detectará a placa do seu segundo computador. Experimente agora<br />
executar "ping 192.168.10.2".<br />
cionando:<br />
Editaremos um outro arquivo agora, em ambos os computadores: "pico /etc/exports", adi-<br />
/etc *.rede1( )<br />
/a *.rede1(rw)<br />
/cdr *.rede1(ro)<br />
/home *.rede1(rw)<br />
/free *.rede1(rw)<br />
Salve estas alterações. O arquivo "exports" diz à rede <strong>Linux</strong> quais diretórios deverão ficar<br />
acessíveis aos outros usuários on-line.<br />
Editando agora: "pico /etc/sysconfig/network" em ambos os PCs, adicione as linhas<br />
NETWORKING=yes<br />
HOSTNAME=micro1<br />
NISDOMAIN=rede1<br />
Por sua vez, "pico /etc/yp.conf", em "micro1", adicione:<br />
E em "micro2":<br />
domain rede1 server 192.168.10.1<br />
domain rede1 server 192.168.10.1<br />
domain rede1 server 192.168.10.2<br />
Continuando, edite "pico /etc/hosts" em ambos os PCs e adicione:<br />
44
192.168.10.1<br />
192.168.10.2<br />
Execute, nos dois computadores, "pico /etc/resolv.conf" e adicione a linha<br />
nameserver 192.168.10.1<br />
Salve tudo. Finalmente, execute em ambos "/usr/lib/yp/ypinit -m" e no prompt "next host to<br />
add:" digite "micro1"+[enter]+[Ctrl][D]. Diante da pergunta "It is Correct?" pressione [y].<br />
Felizmente "ypinit" é utilizado apenas uma vez. Salve tudo. Em cada um dos PCs, crie o diretório "cd<br />
/free" e coloque nele alguns arquivos pequenos e simples para testarmos. Em "micro1" você deverá<br />
criar "cd /micro2" e em "micro2", "cd /micro1". Preserve estes diretórios vazios, não inclua nada<br />
em seu interior.<br />
Reinicie ambos os PCs com "reboot". Execute "ypdomainname rede1", "ypserv" e "ypbind".<br />
Experimente, agora, executando em "micro2" o seguinte comando:<br />
"mount micro1:/free /micro1"<br />
Entre no diretório "micro1" e dê um "ls". Se tudo funcionou, o conteúdo que você vê está, na<br />
verdade, em "micro1", e poderá ser manipulado em "micro2". Se sua rede não funcionar conforme o<br />
previsto, reveja o seguinte:<br />
1. O cabo utilizado deverá ser do tipo "cross-over" RJ-45, que dispensa o uso de hub, uma vez<br />
que é cross-over e interligará apenas duas máquinas;<br />
2. As placas de rede, preferencialmente PCI, deverão gerar uma lista estática tela abaixo com<br />
"ping 192.168.10.1" em "micro1" e com "ping 192.168.10.2" em "micro2";<br />
3. A opção "probe" do comando "netconfig" deverá detectar corretamente sua placa PCI ou<br />
ISA. Este roteiro deverá ser minunciosamente revisado após a conclusão das configurações da rede;<br />
4. Configure manualmente a interface da placa de rede nos dois PCs, executando<br />
"pico /etc/sysconfig/network-scripts/ifcfg-eth0" e adicione as seguintes linhas:<br />
DEVICE=eth0<br />
IPADDR=192.168.10.1<br />
NETMASK=255.255.255.0<br />
45
NETWORK=192.168.10.0<br />
BROADCAST=192.168.10.255<br />
ONBOOT=yes<br />
BOOTPROTO=none<br />
Para o caso do segundo computador, altere "IPADDR=192.168.10.2". Salve tudo e no prompt,<br />
execute "ifup eth0".<br />
APÊNDICE A: COMO CONFIGURAR UMA GRAVADORA DE CDs NO SLACK-<br />
WARE LINUX<br />
Se você deseja instalar uma gravadora de CDs no Slackware, isto é bem fácil. É bom destacar<br />
aqui que quase todas as gravadoras IDE/ATAPI são compatíveis desde que as linhas de alguns<br />
arquivos configuradores sejam mudadas corretamente.<br />
Depois desta mudança, você poderá notar que os seus CDs de áudio e sequer as músicas MP3<br />
irão tocar e para que tudo volte à sua devida normalidade, deixe em comentário as linhas de todos os<br />
arquivos alterados aqui para que o <strong>Linux</strong> ignore-as e o drive de CD, desta maneira, rode seu LP<br />
predileto. Deixar em comentário consiste incluir uma cerquilha (#) à frente da linha em um arquivo<br />
configurador qualquer, durante sua edição.<br />
Comece alterando com "pico /etc/lilo.conf" e em sua última linha, insira:<br />
append="hdc=ide-scsi"<br />
Suponho aqui que sua unidade de CD ROM seja "Secondary Master". Se a mesma for "Primary<br />
Slave", troque "hdc" por "hdb" e se for "Secondary Slave", por "hdd".<br />
Inclua as "aspas" também. Salve tudo e, no prompt, execute "lilo".<br />
Agora iremos editar "pico /etc/modules.conf". Acrescenta-se:<br />
options ide-cd ignore=hdc<br />
pre-install sg modprobe ide-scsi<br />
Editamos "pico /etc/fstab", acrescentando-se:<br />
46
dev/sr0 /cdr iso9660 noauto,ro 0 0<br />
e acrescentamos a grade de comentário "#" à frente da seguinte linha:<br />
# /dev/cdrom /cdr iso9660 noauto,ro 0 0<br />
Agora é a vez de "pico /etc/rc.d/rc.local". Inclua nas últimas linhas:<br />
modprobe sg<br />
modprobe ide-scsi<br />
Salve tudo. Reinicie o PC e execute no prompt "insmod ide-scsi" e a seguir<br />
"cdrecord -scanbus". Atenção na hora de usar a barra de espaços para separar os atributos. Insira um<br />
CD ROM comum na unidade e digite "mount /cdr".<br />
Caso retornar algum erro, tente manualmente o comando:<br />
"mount -t iso9660 /dev/sr0 /cdr"<br />
Se tudo ocorrer bem, verifique se existem os pacotes "cdrecord" e "mkisofs". Para isso, digite<br />
as quatro primeiras iniciais de cada um, seguido de duplo-[tab]. O Slackware, como padrão, instala-os.<br />
Pronto. Instale o X CD Roast, o mais conhecido software para gravação de CDs do <strong>Linux</strong>,<br />
disponível em "www.xcdroast.org" e sua gravadora ficará totalmente funcional. O famosíssimo Nero<br />
também disponibiliza uma versão para linux. Baixe-o em www.nero.com.<br />
Se você dispor de uma gravadora de CDs externa, ligada na porta paralela do PC (LPT1), a<br />
sequência de comandos para sua configuração é: (logado como root!)<br />
1. insmod ataraid;<br />
2. insmod epat;<br />
3. insmod pcd;<br />
4. insmod pg;<br />
5. insmod paride;<br />
6. insmod kbic.<br />
Certifique-se de plugar a gaveta da gravadora na porta LPT1 e o cabo de energia na rede elé-<br />
47
trica, antes destes comandos.<br />
Crie um diretório “mkdir /cdrwlpt1”, insira um CD de dados na unidade da gravadora externa e<br />
acesse-o com o comando “mount -t iso9660 /dev/pcd0 /cdrwlpt1” e a seguir, liste o conteúdo do CD<br />
com “ls /cdrwlpt1”. Para retirar o CD, digite o comando “umount /cdrwlpt1” e depois “eject”.<br />
APÊNDICE B: DICAS E MACETES<br />
Nada como alguns truques para facilitar nossa vida no Slackware <strong>Linux</strong>. Eis aqui uma co-<br />
letânea de peso.<br />
1. SCRIPTS -> Comecemos aprendendo alguns "scripts" que poderão ajudar a economizar<br />
nosso tempo. Por exemplo, montar um CD na unidade e ainda exibir seu conteúdo na tela. Veja<br />
como é fácil:<br />
Vá para seu diretório de trabalho e execute "pico mcd" e acrescente<br />
mount /cdr<br />
ls -lh --color /cdr<br />
Salve o arquivo. Agora execute "chmod 777 mcd". Feito isso, insira um CD ROM na unidade<br />
e experimente o comando "./mcd". Interessante? Não esqueça o pontinho antes da barra.<br />
Façamos agora um script para desmontar a unidade de CD e ejetar o mesmo com "pico ucd".<br />
Acrescenta-se:<br />
cd /<br />
umount /cdr<br />
eject<br />
expr "RETIRE O CD"<br />
salvando o arquivo e executando "chmod 777 ucd". A seguir execute "./ucd". Como exercício para o<br />
leitor, construa os scripts para a unidade de disquete.<br />
Para você treinar bastante e entender o mecanismo da Shell Script, abaixo, um pequeno utilitá-<br />
rio. Para editá-lo use o "pico", o "vi", o "jed" ou o "emacs":<br />
48
#!/bin/sh<br />
while:<br />
do<br />
clear<br />
echo "__________________________________"<br />
echo "MENU PRINCIPAL"<br />
echo "__________________________________"<br />
echo "[1] Data/Hora"<br />
echo "[2] Arquivos do diretorio"<br />
echo "[3] Calendario"<br />
echo "[4] Editor"<br />
echo "[5] Sair"<br />
echo "_____________________________"<br />
echo -n "Digite sua opção [1-5]:"<br />
read opção<br />
case $opção in<br />
1) echo "Hoje é `date`, pressione uma tecla" ; read ;;<br />
2) echo "Arquivos em `pwd`"; ls -lh --color;<br />
echo "Pressione uma tecla" ; read ;;<br />
3)cal;echo "Pressione uma tecla" ; read ;;<br />
4)pico ;;<br />
5) exit 0 ;;<br />
*) echo "Opção fora do campo";<br />
echo "Pressione uma tecla" ; read ;;<br />
esac<br />
done<br />
Uma vez digitado este programa-shell, salve-o com um nome, por exemplo, "util". Agora, para<br />
você usá-lo, execute "chmod 777 util" e em seguida, execute-o com "./util".<br />
2. SENHA DO ROOT-> Que tal mudarmos a senha do super-usuário? Reinicialize o <strong>Linux</strong> e<br />
no prompt "Lilo:" escreva rapidamente "linux single" + [enter]. Espere e, no prompt "bash#" execute<br />
"passwd root". No prompt "New Unix Passwd:" digite a nova senha + [enter]. Será preciso repetí-la<br />
49
mais duas vezes.<br />
Se desejarmos colocar uma senha para o modo "linux single", edite novamente o arquivo<br />
"lilo.conf", inserindo entre as linhas "vga=normal" e "read-only" o seguinte:<br />
password=senha_escolhida<br />
restricted<br />
Uma vez feito isto, salve tudo, volte ao prompt do xterm ou texto-puro e execute "lilo"<br />
3. PROGRAMANDO COMANDOS-> Se você desejar que, por exemplo, o <strong>Linux</strong> seja desli-<br />
gado três minutos depois, experimente "sleep 180 && halt", onde 180 são os segundos contidos nos<br />
três minutos...<br />
4. RELÓGIO-> Para acertar o relógio do PC no <strong>Linux</strong>, execute:<br />
"date mmddhhnnaaaa", seguido de "clock -w"<br />
onde mm=mês, dd=dia, hh=hora, nn=minutos, aaaa=ano.<br />
5. PACOTES ".TAR" E ".GZ"-> Acontece, às vezes, de recebermos um pacote que não seja<br />
".TGZ" ou ".RPM". Para descompactá-lo, experimente o comando:<br />
"gunzip /caminho/pacote.gz" se ele possuir extensão “.GZ” ou "tar -xf /caminho/pacote.tar" se ele<br />
possuir a extensão ".TAR".<br />
6. TEMPO GASTO-> Meça o tempo de cada comando executando "time [comando]". Por<br />
exemplo "time ls" lhe fornecerá três tempos. Leve em conta somente o real, aqui cronometrado em<br />
0,038 segundos...<br />
7. MÓDULOS CARREGADOS-> Executando "lsmod" você descobre quais módulos estão<br />
carregados. Se descobrires algum desnecessário, execute "rmmod nome_do_módulo".<br />
8. QUANTOS?-> O comando "wc -lwc /destino/arquivo.ext" lhe fornece o número de linhas,<br />
colunas e caracteres de um arquivo texto.<br />
50
9. TECLA BACK SPACE-> Edite ou crie o arquivo .Xmodmap, acrescente a linha<br />
"keycode 22 = BackSpace". Salve tudo e edite ".xinitrc", adicionando a linha abaixo:<br />
"xmodmap .Xmodmap".<br />
10. MAIS DE 512MB DE RAM-> Edite o "lilo.conf" e acrescente a linha<br />
Salve a alteração e no prompt digite "lilo".<br />
append="mem=512M"<br />
11. DISCO DE BOOT-> Para fazer um disco de boot no <strong>Linux</strong>, insira um disquete na unidade<br />
e execute "lilo -b /dev/fd0h1440".<br />
12. PARTIDA DE MÁQUINA SEM O LILO -> Esta dica é muito interessante. Geralmente<br />
ocorre de algum antivírus rastrear e "limpar" o setor de MBR do disco rígido. O comando "fdisk /mbr",<br />
executado no DOS/Windows também elimina o Lilo do Boot. É bom termos em mãos, nestas horas,<br />
disquetes contendo o arquivo "vmlinuz" do <strong>Linux</strong>, os arquivos de sistema do Windows 95/98, o<br />
arquivo "loadlin.exe" (disponível em qualquer distribuição <strong>Linux</strong>, em CD, na pasta DOSUTILS) e o<br />
"edit.com" do DOS /Windows, encontrado na pasta C:\WINDOWS\COMMAND. Vale salientar que<br />
este procedimento funciona para usuários dos Windows 3.1, 95, 98 e ME.<br />
Copie o arquivo "vmlinuz" (encontrado no diretório raíz do <strong>Linux</strong> ou em "/boot") para o raíz do<br />
C:, seja por DOS ou pelo "prompt do MS DOS" (Windows) com o comando:<br />
desde C:\ ou<br />
"copy a:\vmlinuz.*"<br />
"copy vmlinuz.* "<br />
desde A:\. Faça o mesmo com o "loadlin.exe", encontrado na pasta DOSUTILS do CD que contém o<br />
<strong>Linux</strong>. OBS: O "vmlinuz" poderá ser copiado diretamente para a partição do DOS/Windows. Esteja<br />
logado como "root" e desde o diretório-raíz, onde o "vmlinuz" se encontra (e se não estiver, então ele<br />
está em "/boot"), execute "cp -a vmlinuz /windows". Suponho aqui que você tenha dado o nome de<br />
"windows" ao diretório onde é montada a partição FAT do Windows no <strong>Linux</strong>.<br />
No ambiente Windows, crie o arquivo "linux.bat" também no diretório-raíz, com o comando<br />
“edit linux.bat”. Insira esta única linha:<br />
51
"c:\loadlin vmlinuz root= /dev/hdaX ro mem=256M"<br />
O número 256 indica 256Mb de RAM. Verifique sua quantia.<br />
Salve tudo. Troque o "X" de "hdaX" por "1", "2" ou "3", dependendo da partição onde estiver o<br />
<strong>Linux</strong> (ext2 ou ext3). Para descobrir, no próprio, use o "cfdisk". Se o <strong>Linux</strong> estiver em um segundo<br />
HD, então use "hdbX".<br />
Para testar, simplesmente digite “linux”. O Slackware deverá carregar a partir do DOS.<br />
Você também poderá tentar partir o <strong>Linux</strong> por um atalho do Windows... Clique com o botão<br />
direito em uma área vazia do desktop do Windows, escolha "Novo"->"Atalho" e digite a linha<br />
"c:\loadlin..." no campo do comando para o atalho. Clique em avançar, escolha um nome qualquer para<br />
o atalho e clique em "Concluir". Agora clique duas vezes sobre o novo atalho para ver no que é que dá.<br />
Caso algo dê errado, não se preocupe, basta resetar o computador para reiniciá-lo.<br />
13. INTERRUPÇÕES-> Execute "cat /proc/interrupts" e descubra as IRQs usadas pelas<br />
placas e dispositivos.<br />
14. VÍDEO-> Para testar todas as definições disponíveis, tecle [Ctrl][Alt][+] e isto alternará<br />
entre 640x480, 800x600, 1024x768, etc. Caso a interface deixar de responder, pressione [Ctrl]<br />
[Alt][Backspace].<br />
15. PATH-> Para acrescentarmos um novo programa no PATH do <strong>Linux</strong>, basta incluir o<br />
caminho onde o mesmo se encontra, assim: "PATH=$PATH:/caminho" e verificar executando "echo<br />
$PATH".<br />
16. DIRETÓRIO COM SENHA-> Para protejer um diretório com senha, crie-o com o<br />
comando "mkdir nome". Vá até o diretório e execute "pico .htacess", adicionando as linhas a seguir:<br />
AuthType Basic<br />
AuthName nome<br />
AuthUserFile /etc/senhas<br />
AuthGroupFile /dev/null<br />
Require valid-user<br />
Salve tudo, crie um arquivo de senhas em "/etc" com o nome "senhas", utilizando "htpasswd"<br />
52
desta maneira:<br />
"htpasswd -c /etc/senhas minhasenha"<br />
Será preciso repetir duas vezes a digitação da senha.<br />
17. VÁRIOS EM UM-> Para unir dois arquivos-texto em um só, execute "cp nome1.txt<br />
nome2.txt > resultado.txt".<br />
18. DOWNLOADS-> enormes, sem exigir quase nada do procesador, execute o comando<br />
"wget www.pagina.com/destino/arquivo.ext". Você, é claro, precisa estar conectado à internet.<br />
as linhas:<br />
19. ZIP DRIVE-> Para utilizá-lo no <strong>Linux</strong>, execute "pico /etc/rc.d/init.d/ rc.local" e adicione<br />
“modprobe ppa”<br />
“modprobe vfat”<br />
Salve tudo, execute "pico /etc/fstab" e adicione o seguinte:<br />
“/dev/sda4 /zip auto noauto,rw 0 0”<br />
Crie um diretório com "mkdir /zip", ligue o zip-drive, insira um disquete e execute "mount<br />
/zip". Se não funcionar, experimente trocar "auto" por "vfat" ou por "msdos" na linha correspondente<br />
do arquivo "fstab".<br />
20. EQUIVALÊNCIA AO SUPER USUÁRIO-> Como "root", crie uma conta executando<br />
"useradd nome" com sua devida senha em "passwd nome". Edite o arquivo "pico /etc/sudoers" e<br />
adicione a seguinte linha:<br />
“nome ALL=(ALL) ALL”<br />
Salve tudo, saia do root com [Ctrl][D], entre na nova conta e tente executar "sudo mount<br />
/cdr". A senha de super-usuário será pedida. Digite-a e o <strong>Linux</strong> montará o CD ROM na unidade.<br />
53
21. PROCESSO PROBLEMÁTICO -> Acontece, às vezes, de um processo em segundo<br />
plano (programa sendo executado no momento) atrapalhar na velocidade e performance de um outro<br />
programa em primeiro plano (usado no momento). Para finalizá-lo, digite seqüencialmente as teclas<br />
[Crtl] [Alt][F2], entre com o usuário e a senha de "root", execute "ps ax |less", localize o processo<br />
pelo nome, memorize seu número de execução, pressione [q] e depois execute<br />
"kill [número_do_processo]". Para voltar à interface gráfica, pressione [Ctrl][Alt][F7].<br />
22. SOBRE O SEU PROCESSADOR -> Execute "cat /proc/cpuinfo" para descobrir a marca<br />
e o modelo do seu processador.<br />
APÊNDICE C: COMPACTADORES DO LINUX<br />
Não é raro de, muitas vezes, precisarmos transportar um arquivo dos grandes de um lugar para<br />
outro. No <strong>Linux</strong> isto pode ser feito facilmente utilizando-se os compactadores.<br />
Os mais cérebres são TAR, GZIP e COMPRESS.<br />
1. TAR-> Este compactador, muito utilizado pelos instaladores dos pacotes binários das distri-<br />
buições Red Hat e Slackware, é usado com frequência pelos usuários em geral. Para comprimirmos um<br />
conjunto de arquivos em um só, copie este conjunto para um diretório qualquer, monte um disquete<br />
(supondo em "/a" neste exemplo), vá até "/a" e execute:<br />
"tar -c /diretorio/*.* > nome.tar"<br />
Este comando é genérico, ou seja, não importando o diretório de destino onde você estiver, o ar-<br />
quivo "nome.tar" será criado ali.<br />
Nem sempre um disquete é suficiente... Para dividir um arquivo em vários pedaços de forma<br />
que cada um caiba em um disquete de 1.44Mb, é preciso utilizar o "split", uma vez que em <strong>Linux</strong>, os<br />
disquetes são montados e, ao contrário do DOS/Windows, os mesmos não são solicitados diante do<br />
esgotamento de espaço de um deles.<br />
Se porventura um arquivo compactado pelo "tar" ficar acima da capacidade de um disquete,<br />
algo digamos, em torno de 12Mb, divida 12 por 1.4 e terás algo como 8,57. Serão necessários,<br />
portanto, nove arquivos, um por disquete. Execute o comando<br />
54
"split -b 1400k arquivo.tar"<br />
seguido de um "ls". Notar-se-á os nove arquivos xaa, xab, ... , xai. Copie-os para disquetes. No<br />
computa-dor-destino, crie um diretório, copie os arquivos para ele e execute<br />
E por fim, o comando<br />
deixará o arquivo perfeitamente como antes.<br />
"cat xaa xab xac xad xae xaf xag xah xai > arquivo.tar"<br />
"tar -xf arquivo.tar"<br />
2. GZIP-> Uma alternativa ao conhecido Winzip do Windows. Para usá-lo é muito fácil. Vá até<br />
o diretório onde se encontram o conjunto de arquivos e digite:<br />
"gzip -c9 *.* > nome.gz"<br />
Onde "-c9" é o grau de compressão máxima. Se você quiser usar o grau de compressão mínima<br />
e, portanto, mais rápida, troque "9" por "1" . Se "nome.gz" exceder 1.4Mb, divida-o pelo "split",<br />
conforme já explicado.<br />
Para descompactarmos o arquivo, execute "gunzip nome.gz"<br />
3. COMPRESS-> Pouco conhecido, sua metodologia não difere muito do TAR. Para usar-<br />
se este compactador em um conjunto de arquivos, execute "compress -fc *.* > nome.Z". Para des-<br />
compactar, é fácil: "uncompress -fc nome.Z".<br />
55
APÊNDICE D: UMA AGENDA DE COMPROMISSOS FEITA POR VOCÊ<br />
Parece incrível, mas é verdade! Você mesmo poderá construir sua agenda de compromissos no<br />
<strong>Linux</strong> com apenas 39 linhas. Tenha apenas o cuidado de respeitar as sintaxes e os espaços entre os ar-<br />
gumentos. Use qualquer editor para digitar o código-fonte. Bom divertimento.<br />
#!/bin/sh<br />
# Agenda de Compromissos para <strong>Linux</strong><br />
Pega_entrada1 ( ) {<br />
recno=0<br />
clear<br />
echo "Minha Agenda Pessoal"<br />
echo -n "Digite o nome do seu banco de dados:"<br />
read db<br />
if [! -f $db]; then<br />
echo "$db nao encontrado. Criando $db novo"<br />
echo "Meu Banco de Dados" > $db<br />
fi<br />
echo "Data de Inicio: `date`" > /tmp/input0.$$<br />
while :<br />
do<br />
echo -n "Compromisso:"<br />
read na<br />
echo -n "Horario:"<br />
read ti<br />
echo -n "Extras:"<br />
read extras<br />
echo -n "A data esta correta? (s/n)"<br />
read ans<br />
if [$ans=s -o $ans=Y]; then<br />
recno=`expr $recno + 1`<br />
echo "$recno. $na $ti $extras" >> /tmp/input0.$$<br />
56
fi<br />
echo -n "Adiciona novo Compromisso? (s/n)"<br />
read novo<br />
if [$novo=n -o $novo=N] ; then<br />
cat /tmp/input0.$$ >> $db<br />
rm -f /tmp/input0.$$<br />
return<br />
fi<br />
done }<br />
Pega_entrada1<br />
# Aqui termina o codigo-fonte da Agenda<br />
Para executar-se a agenda, salve o arquivo com o nome de "agenda", execute "chmod<br />
777 agenda" e finalmente execute "./agenda".<br />
APÊNDICE E: SOBRE O SLACKWARE 7.0<br />
O Slackware 7.0, lançado em 1998, ainda possui fiéis usuários. Acredite se quiser, querido<br />
leitor, configurei um servidor VGA da S3 Aurora 64V+ com sucesso neste <strong>Linux</strong>, tarefa que não obtive<br />
maior êxito nos <strong>Linux</strong> Slackware 8.0 e 8.1, mais recentes evidentemente.<br />
O Slackware 7.0 possui o KDE 1.0, Gnome 1.2 e ferramentas de primeira, além de aceitar<br />
tranquilamente outros softwares dos demais <strong>Linux</strong>, desde que você converta-os devidamente utili-<br />
zando as ferramentas "rpm2tgz" e "installpkg". Rodei o HanCom Office 6.0 e Star Office 5.2 no<br />
Slackware 7.0 sem problemas. O procedimento para instalar este <strong>Linux</strong> é igual ao do seu sucessor,<br />
visto neste livro.<br />
Para instalar as placas de som, modem e rede, o procedimento é similar ao já conhecido<br />
Slackware 8.0 porém para configurar o vídeo, você terá que seguir o roteiro abaixo:<br />
1. Execute o comando "XF86Setup" no root. Lembre-se que X, F e S terão que ser maiúsculos,<br />
pois o <strong>Linux</strong> é sensitive case;<br />
2. Para a primeira pergunta que aparecer: "Would to like to use existing XF86Config file for<br />
defaults?" selecione [No] usando as setas do teclado. Pressione [Enter] para prosseguir...<br />
3. Você verá o logotipo da XFree86 Project Inc., uma elipse verde-clara. Pressione o botão<br />
[done] para prosseguir;<br />
57
4. O próximo formulário possui seis botões em seu cabeçalho. Pressione o terceiro, [Card], e<br />
encontre a marca e modelo de sua placa de vídeo na lista que rola tela abaixo, em ordem alfabética;<br />
5. Existe o botão [detailed setup]; uma vez escolhida sua placa, clique nele. Você verá quinze<br />
botões, de [mono] a [3DLabs]. Escolha [VGA], [SVGA] ou, se sua placa for S3, escolha [S3]. É<br />
necessário saber aqui as especificações de seu monitor de vídeo e placa de vídeo ao mesmo tempo.<br />
Anotar as es-pecificações do seu hardware antes de configurar nunca é demais;<br />
6. Existem três alternativas: [Chipset], [Ramdac] e [Clockchip]. Clicando no botão repre-<br />
sentado por uma seta que aponta para baixo ao lado de cada uma destas, escolha a opção [probed];<br />
7. Em "Video RAM" clique na quantia de memória que sua placa de vídeo possui;<br />
8. No quarto botão do cabeçalho, [Monitor], configure seu monitor segundo a definição e<br />
frequência suportados. Consulte o manual do mesmo ou suas especificações técnicas na etiqueta fixada<br />
na parte traseira. Para LCDs (Cristal Líquido), escolha "Super VGA non-interlaced" ou "Display de<br />
Laptop com suporte a 1024x768", não importando a frequência. Funciona.<br />
9. No quinto botão do cabeçalho, [Modeselection], escolha o modo de exibição das interfaces<br />
gráficas do X. Se o seu monitor for simplesmente VGA, clique em 640x480. É bom saber que as<br />
definições superiores a 1024x768 só funcionarão em monitores LCD (Cristal Líquido) ou con-<br />
vencionais de 15 ou 17 polegadas tela-plana.<br />
10. A seguir, existem quatro botões em coluna, próximos ao rodapé do formulário, dos quais<br />
configura-se o número de cores na interface X. Os números expressam os bits, não as cores, desta<br />
maneira:<br />
8 bits = 256 cores; 16 bits = 65536 cores; 24 bits = 4,3 bilhões de cores (Cores semi-reais);<br />
32 bits = 1,8x10(19) cores (Cores reais). Esta última opção é aconselhável para quem possui uma ace-<br />
leradora 3D com no mínimo 16Mb de vídeo RAM. Usei 16 bits em uma S3 Aurora com 2Mb de vídeo<br />
RAM e o X é rápido e perfeito;<br />
11. Finalmente com tudo configurado, ignore os demais botões do cabeçalho e pressione o<br />
botão [done] no rodapé do configurador, seguido do botão [okay] abaixo de um pequeno texto em<br />
inglês que costuma aparecer posteriormente. Aguarde e pressione [Save the configuration and exit],<br />
seguido de [okay]. Confirme com [OK] as opções que vierem.<br />
12. No prompt do root "#" digite "startx&" e aguarde. Se algo sair anormal, pressione<br />
sequencialmente [Ctrl][Alt][Backspace] e tente novamente a configurar seu vídeo.<br />
58
APÊNDICE G: SITES DE APOIO<br />
Para você continuar seus estudos sobre <strong>Linux</strong>, incluiu-se aqui uma coletânea com os melhores<br />
sites da Internet brasileira sobre <strong>Linux</strong>. Ei-los:<br />
www.aprendalinux.com.br -> Site de aprendizado para o <strong>Linux</strong> Conectiva ou Red Hat. É<br />
necessário um cadastro antes. Muito bom!<br />
www.techlinux.com.br -> Distribuição brasileira Tech <strong>Linux</strong>, baseada na De-bian;<br />
www.definitylinux.com.br -> Site sobre a distribuição Definity, que é brasileira e baseada no<br />
Slackware, assunto deste livro;<br />
www.viciadosemlinux.com.br -> Site especialista em tirar dúvidas e recheado de dicas sobre<br />
linux. Recomendo uma visita;<br />
www.conectiva.com.br -> Site sobre a distribuição brasileira Conectiva <strong>Linux</strong>, baseada no Red<br />
Hat, a mais usada no mundo;<br />
www.slackwarebrasil.org.br-> Excelente site brasileiro sobre Slackware. Recomendo a<br />
continuidade dos estudos por ele;<br />
www.openline.com.br/linux-br -> Artigos sobre <strong>Linux</strong> em português;<br />
www.interprov.com.br/linuxtoisp -> Roteiro de configuração do <strong>Linux</strong> para a Internet;<br />
www.linuxsecurity.com.br -> Artigos sobre segurança no <strong>Linux</strong>;<br />
www.linuxall.org -> Mais cursos e dicas de <strong>Linux</strong>;<br />
www.securenet.com.br -> Site sobre segurança para todos os sistemas operacionais;<br />
linux.matrix.com.br -> Artigos sobre segurança no <strong>Linux</strong>;<br />
ano2001.sti.com.br -> Site sobre o uso do <strong>Linux</strong>;<br />
www.linuxbrasil.org -> Divulgação do <strong>Linux</strong> no Brasil;<br />
www.buscalinux.com -> Site de busca relacionada a tudo o que é para <strong>Linux</strong>;<br />
www.cybershark.net/dicas -> Dicas sobre <strong>Linux</strong>;<br />
www.dicasdasemana.com.br -> Dicas semanais sobre tudo na área de informática;<br />
www.linmodems.org -> Drivers de winmodems para o <strong>Linux</strong>;<br />
www.europanet.com.br/pcmaster -> Vários aplicativos e ferramentas para <strong>Linux</strong>;<br />
www.iptablesbr.cjb.net -> Site sobre Firewall;<br />
www.linuxhangar.hpg.com.br -> Portal <strong>Linux</strong>;<br />
59
gus-br.linuxmag.com.br -> Grupo de usuários do Slackware;<br />
mercurio.fates.tche.br/linux -> Grupo de Usuários de Taquari/RS;<br />
groups.yahoo.com/group/linux-board -> Grupo de discussão sobre <strong>Linux</strong>;<br />
www.linuxbq.cjb.net -> <strong>Linux</strong> ao alcance de todos;<br />
www.cipsga.org.net -> Produção de software GNU;<br />
www.starnux.hpg.com.br -> Divulgação do uso do <strong>Linux</strong>;<br />
gral.stat.com.br -> Grupo de Estudos Avançados <strong>Linux</strong>;<br />
www.linuxpoa.com.br -> Grupo <strong>Linux</strong> porto-alegrense;<br />
www.gule.com.br -> Grupo <strong>Linux</strong> de Erechim/RS;<br />
www.drivers.com.br -> Drivers de placas e periféricos para <strong>Linux</strong> e Windows;<br />
www.iptables.org -> Firewall no <strong>Linux</strong>;<br />
www.kernel.org -> Kernel do <strong>Linux</strong>;<br />
www.x.org -> Servidor de vídeo open source, com as placas SVGA e aceleradoras 3D moder-<br />
nas suportadas;<br />
www.fcc.org -> Anote o número de registro FCC de qualquer equipamento que você possua e<br />
consulte, neste site, seu verdadeiro chipset e/ou fabricante;<br />
60
Escala (2002);<br />
(1998);<br />
BIBLIOGRAFIA<br />
BIELECKI, Valeska: "<strong>Linux</strong> - Saiba porque o mundo todo está usando", Vol 07. Editora<br />
CARMONA, Tadeu, “Treinamento Prático em <strong>Linux</strong>”. Edição de 2005. Editora Digerati;<br />
CONECTIVA do Brasil S.A.: "<strong>Linux</strong>, Manual do Usuário." Editora da Conectiva S.A.<br />
DANESH, Arman: "Dominando o <strong>Linux</strong>, a Bíblia". Editora Makron Books (2000);<br />
DIAS, André Luiz e Wagner Pratti: "<strong>Linux</strong>-Soluções simples". Editora Escala (1998);<br />
____ : "<strong>Linux</strong>-Dicas e Macetes". Editora Escala (1999);<br />
DINIZ, André: "Guia Legal <strong>Linux</strong>". Editora Canaã (2000);<br />
GEEK, Revista Mensal: Vários artigos relacionados. Editora Digerati (2000-02);<br />
INTERNET, vários sites relacionados, pesquisados via "www.google.com.br";<br />
LIMA, João P. de: “Administração de Redes <strong>Linux</strong>”. Editora Terra Sistemas Abertos;<br />
LINUX MAGAZINE, vários artigos, Revista Mensal da Editora <strong>Linux</strong> Magazine;<br />
MAÇAN, Eduardo: "<strong>Linux</strong>, Comandos de Usuário". Editora Nova Tec (2000);<br />
MATOS, Luis: “Certificação Profissional <strong>Linux</strong>”. Editora Digerati (2005);<br />
________, “Guia de Referência <strong>Linux</strong>”. Editora Digerati (2007);<br />
SENAC/RS: "<strong>Linux</strong>" (Polígrafo Didático). Impressão própria (1999);<br />
PC & CIA, Revista Mensal: Vários artigos relacionados. Editora Saber (2001-02);<br />
PC COMPUTING, Revista Mensal: Vários artigos relacionados. Editora ANER (1999);<br />
PC MASTER, Revista Mensal: Vários artigos relacionados. Editora Europa (2000-02);<br />
REVISTA DO LINUX, Revista Mensal: Vários artigos relacionados. Editora da Conectiva do<br />
Brasil S.A. (2000-02).<br />
ZILLI, Daniel, “Engenheiro <strong>Linux</strong>”, 1ª Ed., Editora Brasport (2004);<br />
61<br />
© Kerlen E. Batista