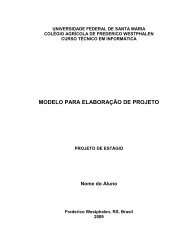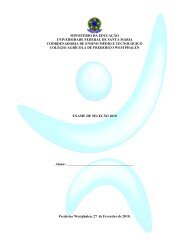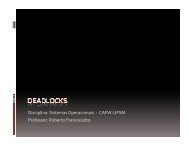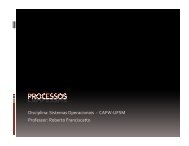CorelDRAW1 - CAFW - UFSM
CorelDRAW1 - CAFW - UFSM
CorelDRAW1 - CAFW - UFSM
Create successful ePaper yourself
Turn your PDF publications into a flip-book with our unique Google optimized e-Paper software.
<strong>UFSM</strong>- <strong>CAFW</strong><br />
COLÉGIO AGRÍCOLA DE FREDERICO WESTPHALEN<br />
Tratamento de Imagens<br />
Digitais - 1
Edição de imagens vetoriais – Corel Draw<br />
Existem diversos softwares no mercado para o trabalho com<br />
imagens vetoriais, no entanto um dos programas mais utilizados<br />
para tal, é o Corel Draw.<br />
O Corel Draw é um programa de design gráfico intuitivo,<br />
utilizado para desenvolver desenhos gráficos vetoriais e<br />
bidimensionais.<br />
Com ele a criação de arte-final, desde rabiscos simples até<br />
ilustrações complexas fica fácil.<br />
As ferramentas do Corel Draw foram projetadas visando<br />
atender às exigências dos profissionais de editoração e criação,<br />
seja o material produzido para Web ou para impressão.
O que é Vetor?<br />
O CorelDRAW usa gráficos chamado Vetoriais, nesse tipo de<br />
gráfico as imagens são produzidas por fórmulas matemáticas<br />
que determinam a posição, o comprimento e a direção em que<br />
as linhas são desenhadas.<br />
Os Gráficos Vetoriais (ou vetores) são, popularmente, tipos de<br />
imagens que não perdem a qualidade quando<br />
redimensionamos ou aplicamos um zoom, ao contrário das<br />
imagens em Bitmap.<br />
Os vetores proporcionam imagens ideiais para quem precisa de<br />
resoluções altas e imagens precisas, além de possibilitar<br />
grande facilidade na edição.
A Janela do Corel Draw<br />
Ao ser iniciado, o Corel Draw abre uma janela onde<br />
serão desenvolvidos os trabalhos.<br />
É nesta área que você irá trabalhar utilizando as<br />
ferramentas apresentadas na barra de ferramentas,<br />
paletas, menus etc.<br />
No centro da janela terá sempre um retângulo, que é<br />
a sua página de desenho, esse retângulo poderá ter<br />
o seu tamanho alterado.
Os Componentes da Janela<br />
1) Barra de Ferramentas – Contém atalhos para menus e outros<br />
comandos.<br />
2) Barra de Título – Exibe o título do trabalho que estiver aberto.<br />
3) Réguas – Bordas verticais e horizontais muito utilizadas para<br />
determinar o tamanho e a posição dos objetos em um trabalho.<br />
4) Barra de Ferramentas – Barra com as ferramentas para criar,<br />
preencher e modificar os objetos do desenho.<br />
5) Janela de Desenho – Área fora da página de desenho.<br />
6) Página de Desenho – Área retangular dentro da janela de desenho.<br />
7) Janela de Encaixe – Janela que contém comandos e configurações<br />
para uma ferramenta ou tarefa.<br />
8) Paleta de Cores – Barra de encaixe que contém uma amostra das<br />
cores.<br />
9) Barra de Status – Área onde são apresentadas informações de<br />
propriedade dos objetos e a posição do mouse no momento.<br />
10) Navegador de Documentos – Área onde ficam os controles para<br />
navegar entre as páginas do trabalho.<br />
11) Barra de Menus – Local onde estão os comandos do programa.
Barra de Ferramentas<br />
Grupo Editar forma<br />
Ferramentas de Zoom:<br />
Seleção: Ferramenta usada para<br />
selecionar, dimensionar, inclinar e<br />
girar os objetos no programa;<br />
Grupo Cortar:<br />
Ferramentas de Curva
Barra de Ferramentas<br />
Ferramentas Retângulo:<br />
Ferramentas Objeto:<br />
Texto: Permite a<br />
digitação de palavras<br />
como texto artístico ou<br />
de parágrafo.<br />
Ferramentas inteligentes<br />
Ferramentas Elipse:<br />
Ferramentas Formas perfeitas:
Barra de Ferramentas<br />
Ferramentas interativas:<br />
-Mistura<br />
-Contorno<br />
-Distorcer<br />
-Sombreamento<br />
-Envelope<br />
-Extrusão<br />
-Transparência<br />
Contorno:<br />
Abre menu desdobrável para<br />
acesso rápido às configurações<br />
de contorno.<br />
Ferramentas Conta-gotas:<br />
Preenchimento:<br />
Ferramentas Preenchimento interativo:
SALVANDO O SEU TRABALHO<br />
Para você gravar o trabalho que realizou, basta selecionar a opção<br />
SALVAR do menu ARQUIVO. Na caixa de diálogo, procure a pasta<br />
onde irá salvá-lo e em seguida entre com o nome do arquivo e clique<br />
em SALVAR.<br />
Nesta janela você irá encontrar diversas opções, tais como:<br />
VERSÂO: Nesta caixa de combinação<br />
é possível informar em que versão do<br />
CorelDraw você quer que seu<br />
trabalho seja salvo.<br />
MINIATURA: A miniatura é uma<br />
versão pequena, em baixa resolução,<br />
do desenho, que se incluída ao salvar<br />
o arquivo permite que você veja<br />
como é o desenho antes de abrir o<br />
arquivo.<br />
ARQUIVO DO TIPO: Permite a<br />
escolha do formato que será gravado<br />
o arquivo, podendo ser do próprio<br />
CorelDraw (.cdr) ou não.
Alterar o layout da página<br />
Unidade de medida
Navegador de documentos<br />
Podemos excluir, inserir ou<br />
até mesmo mudar o nome<br />
de uma página.<br />
Basta clicar com o botão<br />
direito do mouse na guia da<br />
página selecionada.
Criando Figuras Simples<br />
Para começar a criar um desenho, basta clicar na ferramenta<br />
desejada e arrastar o ponteiro do mouse sobre a página ou<br />
área de trabalho.<br />
Se você manter a tecla pressionada enquanto o<br />
desenho é adicionado, o Corel manterá a altura e largura,<br />
iguais.
Criando Figuras Simples
Criando Figuras Simples<br />
Cada ferramenta de desenho, permite que sejam feitas alterações em sua<br />
Barra de Propriedades individual.<br />
Basta clicar na forma de desenho desejada e observar a mudança na Barra<br />
de Propriedades superior
Criando Figuras Simples<br />
Cada ferramenta, vai permitir selecionar na Barra<br />
de Propriedades, a opção FORMAS PERFEITAS,<br />
onde você irá encontrar diversos modelos do<br />
desenho desejado.
FERRAMENTA MÃO LIVRE<br />
Esta ferramenta serve para você criar desenho a mão livre, ela<br />
possui um menu com outras ferramentas de desenho a mão<br />
livre: Bézier, Mídia Artística, Caneta, Polilinha, Curvas com 3<br />
pontos, Dimensão e Conexão Interativa.<br />
Para desenhar com a ferramenta de Mão Livre, você deve<br />
arrastar o cursor pela página com a ferramenta desejada,<br />
selecionada.<br />
Se você quiser fazer linhas retas, basta dar um clique em um<br />
ponto inicial e levar o ponteiro do mouse até o ponto desejado e<br />
dê outro clique. Você pode também manter a tecla <br />
pressionada enquanto movimenta o ponteiro.
Ferramenta Forma<br />
Esta ferramenta possibilita manipular os NÓS e SEGMENTOS<br />
dos desenhos. Você só precisa selecionar os pontos na figura e<br />
arrastar, criando assim a forma desejada.<br />
Com ela, você pode também adicionar, excluir e modificar os<br />
NÓS.<br />
Se você, depois de criar o desenho, desejar adicionar mais um<br />
NÓ, basta clicar duas vezes sobre o local na linha, que deseja<br />
adicionar ou clique com o mouse direito sobre o ponto e escolha<br />
a opção ADICIONAR, no menu que irá se abrir.
Contornos e Preenchimentos<br />
O CorelDraw possui diversos tipos de preenchimentos com<br />
cores, texturas e espessuras, de linhas.
Contornos e Preenchimentos<br />
Cor de Preenchimento (Shift+F11): É ferramenta que<br />
proporciona escolher um modelo de cor, e o modo para<br />
selecionar as cores. Este recurso possibilita escolher, com mais<br />
precisão, cada proporção de cor (CMYK ou RGB).
Contornos e Preenchimentos<br />
Preenchimento Gradiente (F11): Nesta caixa, podemos criar<br />
inúmeros modelos de preenchimento progressivo com cores<br />
predefinidas. E ainda é possível alterar o sentido da rotação e<br />
acrescentar mais pontos de transição de cores.<br />
Nesta caixa, também vamos encontrar as<br />
seguintes opções:<br />
Tipo: É como será realizado o<br />
preenchimento, se Linear, Radial, Cônico ou<br />
Quadrado.<br />
Deslocamento: É o espaço onde especifica<br />
o deslocamento do centro do gradiente do<br />
tipo não Linear.<br />
Ângulo: Determina o ângulo de<br />
preenchimento gradiente.<br />
Etapas: É o espaço onde especifica a<br />
quantidade de transições de que serão<br />
utilizadas para mostrar um<br />
preenchimento gradiente.<br />
Transição: É o espaço onde especifica<br />
quando as cores inicial e final começam a<br />
misturar-se com as cores intermediárias.
Contornos e Preenchimentos<br />
Preenchimento de Padrão: Um preenchimento de padrão de<br />
duas cores é composto somente das duas cores escolhidas.<br />
Um preenchimento de padrão totalmente colorido é um gráfico<br />
vetorial mais complexo que pode ser composto de linhas e<br />
preenchimentos.
Contornos e Preenchimentos<br />
Preenchimento de Textura: Um preenchimento de textura é<br />
um preenchimento gerado aleatoriamente que pode ser<br />
utilizado para conferir aos objetos uma aparência natural. O<br />
CorelDRAW oferece texturas predefinidas e cada textura possui<br />
um conjunto de opções que você pode alterar.
Contornos e Preenchimentos<br />
Preenchimento de PostScript: Um preenchimento de textura<br />
PostScript é criado com a linguagem PostScript. Algumas<br />
texturas são bastante complexas e imprimir objetos grandes<br />
que contenham preenchimentos de textura PostScript ou para<br />
atualizá-los na tela pode levar algum tempo.<br />
Ao aplicar um preenchimento de textura PostScript, você pode<br />
alterar diversos parâmetros, como tamanho, largura da linha e<br />
quantidade de cinza que aparecem no primeiro plano e no<br />
fundo da textura.
Contornos e Preenchimentos<br />
Contornos: Existem várias formas de contorno<br />
oferecidos pela ferramenta CONTORNO. Faça um<br />
quadrado com a ferramenta RETÂNGULO (F6) e em<br />
seguida abra o menu desdobrável CONTORNO.
Contornos e Preenchimentos<br />
No menu desdobrável, escolha as espessuras oferecidas<br />
observando os resultados. Dê um clique no botão Diálogo<br />
Caneta de Contorno para ter acesso a caixa de diálogo<br />
Caneta de Contorno.<br />
Nessa caixa, você poderá alterar a cor do contorno, escolher<br />
um novo estilo para o contorno e um dos três tipo de cantos. No<br />
caso de uma linha, é possível escolher o tipo de extremidade e<br />
acrescentar setas.
Atividade 1: Boneco de Neve
Textos<br />
Há dois tipos de texto que você pode adicionar a<br />
desenhos — texto artístico e texto de parágrafo.<br />
O texto artístico pode ser usado para adicionar linhas<br />
curtas às quais pode ser aplicada uma grande<br />
variedade de efeitos, como sombreado.<br />
O texto de parágrafo pode ser usado para corpos<br />
maiores de texto que têm maiores requisitos de<br />
formatação.
Textos<br />
Texto Artístico<br />
Para você usar esse tipo de texto no seu trabalho,<br />
basta selecionar a ferramenta Texto (F8) e dar um<br />
clique no espaço inicial que você desejar.<br />
Será exibido um ponto de inserção para que você<br />
possa digitar o texto. Depois que você digitar, poderá<br />
esticar ou expandir o texto arrastando um dos<br />
quadrinhos que envolvem a seleção.
Textos<br />
Texto Parágrafo<br />
Para você adicionar esse tipo de texto ao seu trabalho, basta<br />
selecionar a ferramenta Texto (F8) e arrastar o ponteiro do<br />
mouse sobre a página, ―desenhado‖ um tamanho da moldura<br />
de Texto parágrafo.<br />
Quando soltar o botão do mouse, o cursor é exibido para que<br />
você possa digitar o texto desejado, tendo como limite as<br />
dimensões do quadro tracejado. Mas essas dimensões poderão<br />
ser alteradas de uma forma bem simples, apenas arrastando<br />
um dos quadrinhos dimensionadores.
Formas para o Texto Artístico<br />
Modificando textos usando a ferramenta Forma<br />
Uma das coisas interessantes que podemos fazer em relação a<br />
textos artísticos no CorelDRAW é modificá-los usando a<br />
ferramenta Forma. Com a ferramenta Forma, temos a<br />
possibilidade de selecionar letra por letra, movendo-as,<br />
alterando a tipologia de cada uma isoladamente, mudando as<br />
cores etc.<br />
Selecione o objeto com a ferramenta Forma. Você verá pontos<br />
de controle em cada letra da palavra, de acordo com o exemplo<br />
abaixo.<br />
Clique no ponto de controle à esquerda da letra assim, você<br />
estará selecionando essa letra. Modifique o tipo de fonte e o<br />
tamanho.
Formas para o Texto Artístico<br />
Ajustar texto a um caminho<br />
O comando Ajustar texto ao caminho permite que você ajuste<br />
um texto artístico em relação a um caminho pré-definido, o qual<br />
você poderá criar também. O caminho poderá ser um objeto<br />
aberto (linha), um objeto fechado (retângulo, polígono, círculo)<br />
ou um outro tipo de objeto, como um outro texto artístico.<br />
Para fazer este processo<br />
1. Mantenha o texto artístico selecionado.<br />
2. Clique no menu Texto - Ajustar texto ao caminho.<br />
3. Clique no caminho
Atividade – Cartão de Visita<br />
Criar um cartão de visita pessoal com as seguintes especificações:<br />
Tam: 9 x 5 cm<br />
Com as informações: Nome, Função, E-mail, telefone, endereçco<br />
Utilizar formas (retangulos, elipses, etc)<br />
Utilizar preenchimentos em degradê e/ou padrão<br />
Utilizar símbolos<br />
Utilizar sombreamento<br />
Observar os 4 princípios de design<br />
Exemplo:
Agradecimentos:<br />
Prof. Teresinha Letícia da Silva<br />
autora deste material