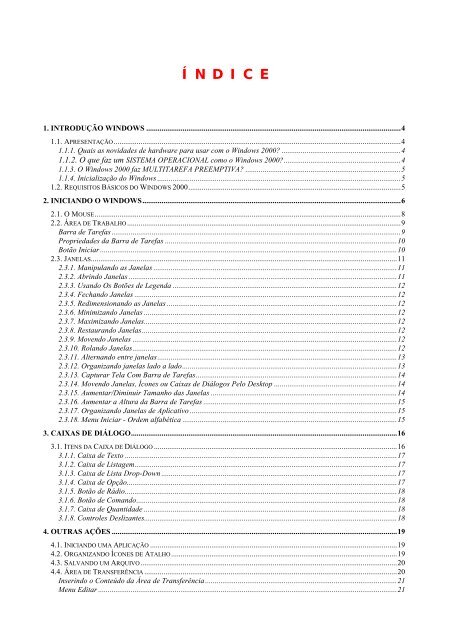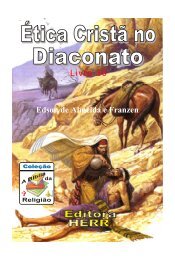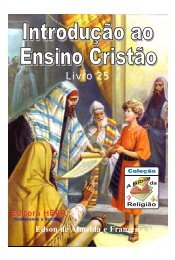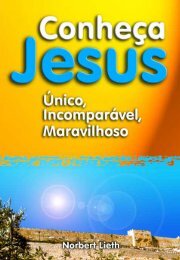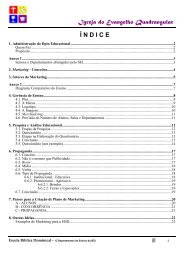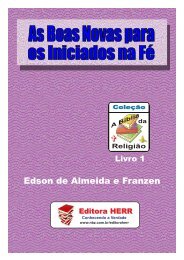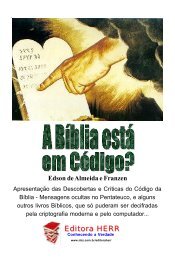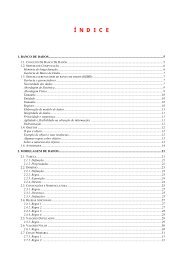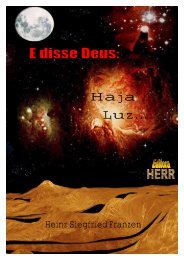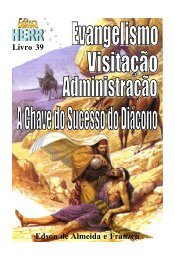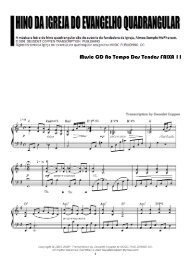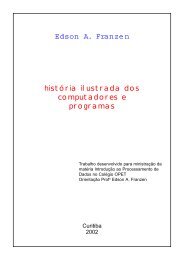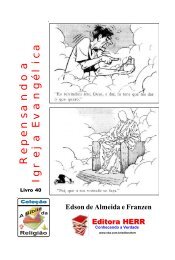Windows 2000 Avançado
Windows 2000 Avançado
Windows 2000 Avançado
Create successful ePaper yourself
Turn your PDF publications into a flip-book with our unique Google optimized e-Paper software.
Í N D I C E<br />
1. INTRODUÇÃO WINDOWS .....................................................................................................................................4<br />
1.1. APRESENTAÇÃO......................................................................................................................................................4<br />
1.1.1. Quais as novidades de hardware para usar com o <strong>Windows</strong> <strong>2000</strong>? ..............................................................4<br />
1.1.2. O que faz um SISTEMA OPERACIONAL como o <strong>Windows</strong> <strong>2000</strong>?.............................................................4<br />
1.1.3. O <strong>Windows</strong> <strong>2000</strong> faz MULTITAREFA PREEMPTIVA? .................................................................................5<br />
1.1.4. Inicialização do <strong>Windows</strong> ...............................................................................................................................5<br />
1.2. REQUISITOS BÁSICOS DO WINDOWS <strong>2000</strong>...............................................................................................................5<br />
2. INICIANDO O WINDOWS.......................................................................................................................................6<br />
2.1. O MOUSE................................................................................................................................................................8<br />
2.2. ÁREA DE TRABALHO...............................................................................................................................................9<br />
Barra de Tarefas .......................................................................................................................................................9<br />
Propriedades da Barra de Tarefas .........................................................................................................................10<br />
Botão Iniciar ...........................................................................................................................................................10<br />
2.3. JANELAS................................................................................................................................................................11<br />
2.3.1. Manipulando as Janelas ...............................................................................................................................11<br />
2.3.2. Abrindo Janelas ............................................................................................................................................11<br />
2.3.3. Usando Os Botões de Legenda .....................................................................................................................12<br />
2.3.4. Fechando Janelas .........................................................................................................................................12<br />
2.3.5. Redimensionando as Janelas ........................................................................................................................12<br />
2.3.6. Minimizando Janelas ....................................................................................................................................12<br />
2.3.7. Maximizando Janelas....................................................................................................................................12<br />
2.3.8. Restaurando Janelas.....................................................................................................................................12<br />
2.3.9. Movendo Janelas ..........................................................................................................................................12<br />
2.3.10. Rolando Janelas..........................................................................................................................................12<br />
2.3.11. Alternando entre janelas.............................................................................................................................13<br />
2.3.12. Organizando janelas lado a lado................................................................................................................13<br />
2.3.13. Capturar Tela Com Barra de Tarefas.........................................................................................................14<br />
2.3.14. Movendo Janelas, Ícones ou Caixas de Diálogos Pelo Desktop ................................................................14<br />
2.3.15. Aumentar/Diminuir Tamanho das Janelas .................................................................................................14<br />
2.3.16. Aumentar a Altura da Barra de Tarefas .....................................................................................................15<br />
2.3.17. Organizando Janelas de Aplicativo ............................................................................................................15<br />
2.3.18. Menu Iniciar - Ordem alfabética ................................................................................................................15<br />
3. CAIXAS DE DIÁLOGO...........................................................................................................................................16<br />
3.1. ITENS DA CAIXA DE DIÁLOGO ...............................................................................................................................16<br />
3.1.1. Caixa de Texto ..............................................................................................................................................17<br />
3.1.2. Caixa de Listagem.........................................................................................................................................17<br />
3.1.3. Caixa de Lista Drop-Down ...........................................................................................................................17<br />
3.1.4. Caixa de Opção.............................................................................................................................................17<br />
3.1.5. Botão de Rádio..............................................................................................................................................18<br />
3.1.6. Botão de Comando........................................................................................................................................18<br />
3.1.7. Caixa de Quantidade ....................................................................................................................................18<br />
3.1.8. Controles Deslizantes....................................................................................................................................18<br />
4. OUTRAS AÇÕES .....................................................................................................................................................19<br />
4.1. INICIANDO UMA APLICAÇÃO .................................................................................................................................19<br />
4.2. ORGANIZANDO ÍCONES DE ATALHO......................................................................................................................19<br />
4.3. SALVANDO UM ARQUIVO......................................................................................................................................20<br />
4.4. ÁREA DE TRANSFERÊNCIA ....................................................................................................................................20<br />
Inserindo o Conteúdo da Área de Transferência....................................................................................................21<br />
Menu Editar ............................................................................................................................................................21
<strong>Windows</strong> <strong>2000</strong> <strong>Avançado</strong><br />
Trabalhando com o Paint (Relativo a Área de Transferência)...............................................................................21<br />
5. WINDOWS EXPLORER.........................................................................................................................................22<br />
5.1. ORGANIZANDO ARQUIVOS.....................................................................................................................................23<br />
5.2. COPIANDO E MOVENDO ARQUIVOS........................................................................................................................23<br />
5.3. SELECIONANDO ARQUIVOS OU PASTAS..................................................................................................................23<br />
5.4. DESMARCANDO PASTAS OU ARQUIVOS ................................................................................................................24<br />
5.5. PASTA...................................................................................................................................................................24<br />
Criando Pastas........................................................................................................................................................24<br />
Excluindo uma pasta...............................................................................................................................................24<br />
Renomear Arquivos.................................................................................................................................................24<br />
Algumas Extensões..................................................................................................................................................25<br />
5.6. PROPRIEDADES DE PASTAS OU ARQUIVOS ............................................................................................................26<br />
5.7. ARQUIVO, OCULTO E SOMENTE LEITURA .............................................................................................................26<br />
5.8. LOCALIZANDO ALGO EM SEU COMPUTADOR........................................................................................................27<br />
Localizar - Outras Dicas.........................................................................................................................................27<br />
5.9. CRIANDO ATALHOS PARA ÁREA DE TRABALHO.....................................................................................................29<br />
5.10. DICAS - PASTA....................................................................................................................................................29<br />
Como criar uma pasta?...........................................................................................................................................29<br />
Como renomear a Pasta? .......................................................................................................................................29<br />
Como excluir a Pasta?............................................................................................................................................29<br />
5.11. FORMATANDO UM DISQUETE...............................................................................................................................30<br />
Observações............................................................................................................................................................30<br />
5.12. TRANSFERINDO O SISTEMA DO DISQUETE PARA O WINCHESTER... ..................................................................31<br />
5.13. ADICIONAR OU REMOVER PROGRAMAS ..............................................................................................................32<br />
5.14. EXECUTAR/ INSTALAR PROGRAMAS ...................................................................................................................32<br />
5.15. DICAS - ARQUIVO ...............................................................................................................................................33<br />
Como criar um arquivo?.........................................................................................................................................33<br />
Como Salvar um arquivo? ......................................................................................................................................33<br />
Como Abrir um arquivo? ........................................................................................................................................33<br />
Como visualizar todos os arquivos de uma Pasta?.................................................................................................34<br />
Como selecionar os arquivos de uma Pasta? .........................................................................................................34<br />
Como renomear um arquivo? .................................................................................................................................34<br />
Como excluir os arquivos de uma Pasta?...............................................................................................................34<br />
Como recuperar um arquivo da lixeira?.................................................................................................................34<br />
Como limpar a lixeira? ...........................................................................................................................................34<br />
Como Copiar arquivos de um lugar para outro? ...................................................................................................35<br />
Como Mover arquivos de um lugar para outro? ....................................................................................................35<br />
5.16. DICAS - ÁREA DE TRANSFERÊNCIA.....................................................................................................................35<br />
Para mover..............................................................................................................................................................35<br />
Para copiar .............................................................................................................................................................35<br />
Exemplo prático ......................................................................................................................................................35<br />
5.17. DICAS - DATA E HORA........................................................................................................................................36<br />
Como alterar a Data e a Hora do seu Computador? .............................................................................................36<br />
5.18. DICAS - TECLAS DE ATALHO...............................................................................................................................36<br />
Teclas de atalho ......................................................................................................................................................36<br />
5.19. DICAS - OBTENDO AJUDA...................................................................................................................................36<br />
6. PROGRAMAS ÚTEIS..............................................................................................................................................38<br />
6.1. SCANDISK..........................................................................................................................................................38<br />
Dica.........................................................................................................................................................................39<br />
6.2. DESFRAGMENTADOR DE ARQUIVOS......................................................................................................................39<br />
7. ACESSÓRIOS...........................................................................................................................................................40<br />
7.1. BLOCO DE NOTAS .................................................................................................................................................40<br />
7.2. CALCULADORA................................................................................................................................................40<br />
7.3. PAINT..................................................................................................................................................................41<br />
7.4. WORDPAD .........................................................................................................................................................42<br />
8. PROPRIEDADES DE VÍDEO.................................................................................................................................43<br />
8.1. PLANO DE FUNDO .................................................................................................................................................43<br />
Edisoft - Edições Informatizadas Ltda. WINAvan.doc 25/01/2001 2
<strong>Windows</strong> <strong>2000</strong> <strong>Avançado</strong><br />
8.2. PROTEÇÃO DE TELA..............................................................................................................................................44<br />
8.3. APARÊNCIA...........................................................................................................................................................45<br />
8.4. EFEITOS ................................................................................................................................................................46<br />
8.5. APARÊNCIA PÁGINA WEB .....................................................................................................................................47<br />
8.6. CONFIGURAÇÕES DO MONITOR.............................................................................................................................48<br />
8.7. CRIANDO PAPEL DE PAREDE PERSONALIZADO .......................................................................................................48<br />
8.8. PROPRIEDADES DE VÍDEO .....................................................................................................................................49<br />
9. DICAS ........................................................................................................................................................................50<br />
9.1. MUDANDO A COR DE FUNDO DAS ETIQUETAS DOS ÍCONES DA ÁREA DE TRABALHO .............................................50<br />
9.2. PAINEL DE CONTROLE...........................................................................................................................................50<br />
Atalho para Painel de Controle ..............................................................................................................................50<br />
Como alterar a Data e a Hora do seu Computador? .............................................................................................50<br />
Como alterar papel de parede, proteção de tela e cores da tela do seu Computador?..........................................50<br />
Como alterar Configurações do mouse? ................................................................................................................51<br />
Como alterar Configurações (formatos) de número, moeda, data e hora?............................................................51<br />
10. EXERCÍCIOS GERAIS .........................................................................................................................................52<br />
11. GLOSSÁRIO...........................................................................................................................................................55<br />
Edisoft - Edições Informatizadas Ltda. WINAvan.doc 25/01/2001 3
<strong>Windows</strong> <strong>2000</strong> <strong>Avançado</strong><br />
1.. IIntrodução Wiindows<br />
O Microsoft <strong>Windows</strong> <strong>2000</strong> é um sistema operacional integrado e completo que, através de<br />
um ambiente gráfico, facilita o uso do computador pessoal, permitindo o usuário executar<br />
diversas tarefas simultaneamente, além de ser compatível com a maioria dos softwares<br />
disponíveis no mercado.<br />
O <strong>Windows</strong> <strong>2000</strong> possui alta performance em 32 bits, segurança, suporte a rede local e<br />
remota, sistema plug and play, multimídia avançada, facilidade de comunicação e de<br />
impressão etc.<br />
1.1. Apresentação<br />
1.1.1. Quais as novidades de hardware para usar com o <strong>Windows</strong><br />
<strong>2000</strong>?<br />
O <strong>Windows</strong> <strong>2000</strong> dará suporte a vários padrões de hardware. Seguem alguns detalhes:<br />
• USB (Universal Serial Bus) - Permite que você acrescente, com facilidade, periféricos ao<br />
seu PC. Isto É feito usando um pequeno conector retangular que se insere facilmente. É<br />
do tipo Plug & Play, seu PC se encarrega do resto. Você ainda pode inserir e retirar os<br />
dispositivos USB enquanto seu PC está em operação. Exemplos de dispositivos USB<br />
incluem: mouse, joysticks, teclado, scanners, câmaras de vídeo conferência, caixas<br />
acústicas, e áudio digital. O USB pode ter até 127 dispositivos via hubs ou ligando um<br />
dispositivo ao outro a velocidades de até 12Mb por segundo (10 vezes mais rápido que<br />
uma porta serial).<br />
• DVD - São discos Ópticos de alta capacidade, parecidos com os CDs mas que contém<br />
muito mais informação - 5 a 17GB. Podem armazenar desde grandes aplicações até<br />
filmes de longa metragem. Com o DVD você pode obter uma qualidade muito melhor no<br />
vídeo e no áudio do que poderia conseguir através de outros métodos (inclusive<br />
Laserdisc).<br />
• Aceleração 3-D - Proporciona realismo em 3-D e um desempenho mais rápido e livre<br />
nos jogos, gráficos e aplicações de multimídia.<br />
• MMX - Os processadores MMX contém comandos extra, desenhados para usar som,<br />
vídeo e gráficos.<br />
• PCI - Um tipo de bus local de maior poder, no Pentium ou PC, onde podem ser<br />
colocados placas de expansão. É mais rápido de configurar do que os antigos buses, tais<br />
como ISA e EISA.<br />
• AGP - Um local para inserir placas de vídeo no computador. Projetado pela Intel, é mais<br />
de 2 vezes mais rápido que o padrão PCI. Permite que placas especiais armazenem e<br />
recuperem tipos de gráficos de memória não especializados para jogos e aplicações 3D.<br />
1.1.2. O que faz um SISTEMA OPERACIONAL como o <strong>Windows</strong> <strong>2000</strong>?<br />
O sistema operacional coordena o funcionamento do computador, presta importantes<br />
serviços aos aplicativos e oferece ao usuário uma forma fácil de executar suas tarefas diárias.<br />
Não é exagero afirmar que é o sistema operacional o programa mais importante do<br />
computador, sem ele seu equipamento não funciona.<br />
Logo que o computador é ligado, o sistema operacional entra em funcionamento.<br />
Quando qualquer outro programa está sendo usado, o sistema operacional está<br />
trabalhando, prestando serviços essenciais ao computador, aos programas e ao usuário.<br />
Edisoft - Edições Informatizadas Ltda. WINAvan.doc 25/01/2001 4
<strong>Windows</strong> <strong>2000</strong> <strong>Avançado</strong><br />
1.1.3. O <strong>Windows</strong> <strong>2000</strong> faz MULTITAREFA PREEMPTIVA?<br />
O <strong>Windows</strong> <strong>2000</strong> apresenta uma característica interessante, que é a multitarefa<br />
preemptiva, que é a capacidade do computador executar vários programas ao mesmo tempo.<br />
A multitarefa preemptiva ou o próprio Sistema Operacional, é quem gerencia os<br />
recursos utilizados por cada um.<br />
Se o programa em uso mostrar o sinal de espera (a ampulheta) o usuário pode utilizar<br />
outro programa, bastando mover-se para outra janela.<br />
1.1.4. Inicialização do <strong>Windows</strong><br />
O <strong>Windows</strong> <strong>2000</strong> é inicializado automaticamente a partir o momento em que se liga o<br />
computador. O <strong>Windows</strong> ainda conta com outros tipos de inicialização, como modo de<br />
segurança e modo de sem suporte à rede.<br />
No modo sem suporte à rede são carregados todos os dispositivos, hardware, drives, e<br />
menos os arquivos que dão suporte à rede. No modo de segurança são carregados somente os<br />
arquivos necessários para o funcionamento do sistema.<br />
Para escolher o modo a ser carregado, pressione a tecla F8 no momento em que o<br />
<strong>Windows</strong> inicia o processo de carregamento. Ao surgir o menu, escolha a opção desejada.<br />
1.2. Requisitos Básicos do <strong>Windows</strong> <strong>2000</strong><br />
<strong>Windows</strong> 98 <strong>Windows</strong> <strong>2000</strong> Professional<br />
• Processador 486DX2/66 MHz ou superior. • Processador Pentium 166 MHz ou superior.<br />
• 24MB de RAM; quanto maior a memória,<br />
melhor o desempenho.<br />
• A instalação típica requer aproximadamente<br />
205 MB de espaço disponível em disco<br />
rígido (inclui uma média de 45 MB para<br />
arquivos de backup durante a instalação),<br />
mas pode variar entre 140 MB e 315 MB,<br />
dependendo da configuração do sistema e<br />
opções selecionadas.<br />
• 32MB de RAM (64 MB recomendado: quanto<br />
maior a memória, melhor o desempenho).<br />
• A instalação típica requer aproximadamente<br />
700 MB de espaço disponível em disco rígido.<br />
Todavia é recomendado já separar um espaço<br />
de 1 GB devido a inúmeras configurações<br />
necessárias posteriores.<br />
• Unidade de CD-ROM ou de DVD-ROM. • Unidade de CD-ROM 12x (mínimo) ou de<br />
DVD-ROM.<br />
• Monitor VGA ou de resolução superior. • Monitor SVGA ou de resolução superior.<br />
• Mouse da Microsoft ou dispositivo<br />
apontador compatível.<br />
• Mouse da Microsoft ou dispositivo<br />
apontador compatível.<br />
Edisoft - Edições Informatizadas Ltda. WINAvan.doc 25/01/2001 5
<strong>Windows</strong> <strong>2000</strong> <strong>Avançado</strong><br />
2.. IIniiciiando o Wiindows<br />
O <strong>Windows</strong> é um sistema operacional e sendo assim quando o computador for ligado,<br />
automaticamente o <strong>Windows</strong> será inicializado. Neste momento, se o seu computador estiver<br />
conectado a uma rede, será solicitado a efetuar logon. Coloque seu nome de login e sua<br />
senha.<br />
O nome <strong>Windows</strong> (janelas em inglês) deve-se ao fato de que, neste ambiente, todos os<br />
programas são executados em regiões retangulares que se alteram e se sobrepõem,<br />
denominadas Janelas.<br />
Texto do<br />
Menu<br />
Menu de<br />
Controle<br />
Texto do<br />
Titulo<br />
Área de<br />
Trabalho do<br />
Aplicativo<br />
Ícones de<br />
Atalho<br />
Barra de<br />
Titulo<br />
Ícone de<br />
Aplicativo<br />
Barra de<br />
Menu<br />
Caixa de<br />
Rolagem<br />
Horizontal<br />
Botões de<br />
Legenda<br />
Área de Trabalho<br />
ou Desktop (Tela<br />
Micro)<br />
Barra de Tarefas<br />
Borda do<br />
Aplicativo<br />
Barra de<br />
Rolagem<br />
Vertical<br />
Botão de<br />
Rolagem/Seta<br />
Edisoft - Edições Informatizadas Ltda. WINAvan.doc 25/01/2001 6
<strong>Windows</strong> <strong>2000</strong> <strong>Avançado</strong><br />
Janela:<br />
Item Definição<br />
Janela de Aplicativo:<br />
Janela de<br />
Documento:<br />
Menu de Controle:<br />
Caixa de Diálogo:<br />
Menu:<br />
Área retangular na tela que o <strong>Windows</strong> utiliza para um fim<br />
específico<br />
Aquela que contém uma aplicação em execução. Identifica-se<br />
pelos botões de legenda.<br />
É uma janela menor dentro da janela de aplicativo. Por<br />
exemplo: No MsWord podemos Ter muitas janelas de<br />
documento, cada uma contendo um documento.<br />
Contém comandos referentes a Janela ou Caixa/Quadro de<br />
Diálogos em uso.<br />
Um quadro na tela solicitando ou exibindo informações<br />
adicionais<br />
Uma lista de opções<br />
Ícone:<br />
Representação gráfica de elementos na tela, por exemplo, um<br />
arquivo.<br />
Ícone de Atalho: Àquele que faz uma referência direta a um arquivo.<br />
Arquivo: Um conjunto de bytes gravados no disco.<br />
Aquele que contém uma aplicação em execução. Encontra<br />
Ícone de Aplicativo: minimizado na barra de tarefas, podendo ser chamado de<br />
botão.<br />
Janela Ativa: Diz-se do aplicativo em uso no momento.<br />
Janela Inativa:<br />
Barra de Tarefas:<br />
Área de Trabalho:<br />
Diz-se do aplicativo que está carregado na memória e não se<br />
encontra em uso no momento.<br />
Um retângulo ocupando por padrão a base da área de trabalho,<br />
usada para alternar entre janelas de aplicativo abertas.<br />
Ou Desktop, é o ponto inicial para a utilização do <strong>Windows</strong>,<br />
toda a tela do seu micro – Monitor.<br />
Edisoft - Edições Informatizadas Ltda. WINAvan.doc 25/01/2001 7
<strong>Windows</strong> <strong>2000</strong> <strong>Avançado</strong><br />
2.1. O Mouse<br />
O mouse é um dispositivo que, através do seu deslocamento sobre uma superfície<br />
plana, movimenta uma seta indicadora na tela e com esta seta realizamos tarefas de seleção,<br />
movimentação, execução de programas etc.<br />
Formatos do Ponteiro do Mouse (Básicos)<br />
Formatos Nome Função<br />
Ajuda Seleção de Ajuda<br />
Trabalhando em Segundo Plano<br />
Seleção Normal Indica Qualquer Objeto Na Tela<br />
Ampulheta Processando (Atarefado)<br />
Seleção Gráfica Seleção Exata<br />
Viga Seleção de Texto<br />
Manuscrito<br />
Proibido Impossível Realizar a Operação<br />
Seta Dupla Vertical<br />
Seta Dupla<br />
Horizontal<br />
Seta Dupla Diagonal<br />
Seta Dupla Diagonal<br />
Usado Para Aumentar/Diminuir a Altura de<br />
Uma Janela ou Objeto<br />
Usado Para Aumentar/Diminuir a Largura<br />
de Uma Janela ou Objeto<br />
Usado Para Aumentar/Diminuir a Largura<br />
e/ou Altura de Uma Janela ou Objeto<br />
Usado Para Aumentar/Diminuir a Altura<br />
e/ou Largura de Uma Jánela ou Objeto<br />
Cruz Mover o Objeto Gráfico Selecionado<br />
Edisoft - Edições Informatizadas Ltda. WINAvan.doc 25/01/2001 8
<strong>Windows</strong> <strong>2000</strong> <strong>Avançado</strong><br />
Mouse<br />
Função Explicação<br />
Apontar Deslocar a Seta Flutuante (Ponteiro do Mouse) até um item na tela<br />
Mover<br />
Apontar, Manter o botão esquerdo pressionado enquanto arrasta o<br />
mouse (Hardware) pelo Mousepad (Pista do Mouse)<br />
Clique Apontar, pressionar e soltar o botão esquerdo do mouse<br />
Duplo<br />
Clique<br />
Copiar<br />
Apontar, pressionar simultaneamente duas vezes o botão do mouse<br />
Apontar, manter a tecla [Ctrl] pressionada enquanto arrasta o<br />
mouse, ou então, usar o menu de atalho.<br />
O Mouse possui geralmente 3 (três) botões. Estes botões são usados para clicarmos em<br />
determinadas áreas da tela. Na figura abaixo relacionamos as funções de cada botão:<br />
Botão direito - menus rápidos e arrastar especial.<br />
Botão do meio - não tem nenhuma função até ser<br />
programado usando um software específico.<br />
Botão esquerdo - selecionar, arrastar e abrir janela.<br />
2.2. Área de Trabalho<br />
Quando você inicia o <strong>Windows</strong>, a área grande que você vê chama-se área de trabalho.<br />
Você pode personalizar a área de trabalho adicionando atalhos para seus programas favoritos,<br />
documentos ou impressoras e alterando seu aspecto para adaptá-la a seu humor e<br />
personalidade. Os principais componentes são:<br />
• Barra de Tarefas - barra localizada geralmente na parte inferior da Área de Trabalho.<br />
Nesta barra temos o Botão Iniciar e também será apresentado um botão para cada<br />
janela aberta.<br />
• Botão Iniciar - através deste botão podemos executar qualquer tarefa no <strong>Windows</strong>, ou<br />
seja, executar os programas instalados, configurar o computador, localizar um arquivo,<br />
entrar na Internet, além de desligar o micro.<br />
• Ícones - são figuras que representam os programas instalados. Podemos adicionar ou<br />
remover ícones da Área de Trabalho.<br />
• Papel de Parede - figura decorativa da Área de Trabalho. Esta figura pode ser retirada<br />
da Internet, scanneada ou criada pelo próprio usuário.<br />
Barra de Tarefas<br />
Na parte inferior de sua tela está a barra de tarefas. Ela contém o botão "Iniciar", que<br />
você pode usar para iniciar rapidamente um programa ou para encontrar um arquivo. É<br />
também o meio mais rápido de obter Ajuda. Esta barra pode ser movida ou redimensionada.<br />
Para mover a Barra de Tarefas você posiciona o ponteiro do mouse no interior da<br />
barra, clica o botão esquerdo do mouse, segura e arrasta para a posição desejada.<br />
Para redimensionar a Barra de Tarefas você posiciona o ponteiro do mouse na<br />
borda da barra, quando aparecer uma seta com duas pontas você clica o botão esquerdo do<br />
mouse, segura e arrasta para aumentar ou diminuir o seu tamanho.<br />
Edisoft - Edições Informatizadas Ltda. WINAvan.doc 25/01/2001 9
<strong>Windows</strong> <strong>2000</strong> <strong>Avançado</strong><br />
Propriedades da Barra de Tarefas<br />
Botão Iniciar<br />
Barra de<br />
Esta Marca <br />
indica que a opção<br />
está ativa.<br />
Após as<br />
alterações clicar<br />
esse botão,<br />
confirmando.<br />
Para acessar as propriedades da<br />
barra de tarefas, aponte para Menu<br />
Iniciar, configurações e Barra de<br />
Tarefas ou em Barra de Tarefas abra o<br />
Menu de Atalho (botão direito do<br />
mouse) e, escolha propriedades<br />
Sempre Visível Faz a barra de<br />
tarefas aparecer sempre à frente de<br />
qualquer janela ou quadro de diálogo.<br />
Auto Ocultar Quando a Barra não<br />
estiver em uso ela simplesmente se<br />
transforma em linha na base do<br />
vídeo, liberando assim mais espaço<br />
para outras aplicações.<br />
Mostrar Ícones Pequenos Menu Iniciar <br />
Exibe Ícones pequenos<br />
Mostrar Relógio Exibe o relógio na<br />
barra de tarefas. Canto Direito.<br />
Quando você clica no Botão Iniciar vê um menu com todas opções necessárias para o<br />
seu trabalho no <strong>Windows</strong>. Abaixo listamos todas estas opções:<br />
Opção Descrição<br />
São chamadas de guias<br />
Estes botões são<br />
chamados de botões<br />
de comandos por<br />
realizarem<br />
imediatamente uma<br />
ação.<br />
Programas Exibe os ícones de cada programa instalado no seu computador.<br />
Documentos Lista dos documentos recentemente usados por você. Esta lista está<br />
sempre sendo atualizada.<br />
Configurações Configura desde o papel de parede até as placas de Rede.<br />
Localizar Permite encontrar um arquivo gravado no seu computador. Também<br />
usado para localizar computadores e pessoas na rede.<br />
Ajuda Inicia a Ajuda do <strong>Windows</strong>. Você pode utilizar o Conteúdo ou o Índice<br />
da ajuda para descobrir como realizar tarefas no <strong>Windows</strong>.<br />
Executar Executa um programa usando uma linha de comando.<br />
Desligar Desliga, reinicia ou desconecta seu computador da rede.<br />
Edisoft - Edições Informatizadas Ltda. WINAvan.doc 25/01/2001 10
<strong>Windows</strong> <strong>2000</strong> <strong>Avançado</strong><br />
2.3. Janelas<br />
No ambiente <strong>Windows</strong>, toda a comunicação entre o usuário e o software é realizada<br />
através de janelas. Janelas são regiões retangulares da tela e são nestas janelas que os<br />
programas são executados. Além disso, você poderá ter várias janelas abertas ao mesmo<br />
tempo, e em cada uma delas poderá estar sendo executado um programa diferente.<br />
Toda janela possui os seguintes elementos:<br />
• Barra de Título - usado para identificação e também para mover a janela de lugar.<br />
• Barra de Menu - nesta barra estão os Menus e submenus com opções diversas.<br />
• Ícones - são figuras que representam os programas instalados.<br />
• Barra de Status - barra localizada no final da janela do documento que exibe<br />
informações sobre comandos ou operações em execução.<br />
• Botão Minimizar - diminui a janela ao seu tamanho mínimo, ou seja, apenas na Barra<br />
de Tarefa.<br />
• Botão Maximizar/Restaurar - aumenta o tamanho da janela ao seu máximo possível.<br />
Quando a janela estiver Maximizada o botão se transforma em Restaurar, tendo agora a<br />
função de restaurar ao tamanho anterior à maximização.<br />
• Botão Fechar - fecha totalmente a janela, liberando desta forma mais espaço na<br />
memória RAM.<br />
• Bordas - são usadas para redimensionar as janelas.<br />
• Vértices - também são usadas para redimensionar as janelas, porém com os vértices<br />
podemos modificar a largura e a altura ao mesmo tempo.<br />
• Barras de Rolagem - aparecem quando o conteúdo da janela não aparece totalmente,<br />
sendo necessária a rolagem para cima, abaixo, direita ou esquerda.<br />
2.3.1. Manipulando as Janelas<br />
As janelas podem ser alteradas no seu tamanho e posição na tela. Para isto usamos os<br />
seguintes procedimentos:<br />
• Abrir Janelas.<br />
• Fechar Janelas.<br />
• Redimensionar Janelas.<br />
• Minimizar Janelas.<br />
• Maximizar Janelas.<br />
• Restaurar Janelas.<br />
• Mover Janelas.<br />
• Rolando para visualizar o conteúdo da janela.<br />
• Alternar entre Janelas.<br />
• Organizando janelas lado a lado.<br />
2.3.2. Abrindo Janelas<br />
As janelas podem ser abertas de duas maneiras:<br />
• Através do Botão Iniciar, ou<br />
• Através dos ícones, simplesmente clicando 2 (duas) vezes.<br />
Quando você abre uma janela, ela se torna a janela ativa, sobrepondo as eventuais<br />
janelas abertas.<br />
Toda janela aberta possui um botão representando-a na barra de tarefas.<br />
Edisoft - Edições Informatizadas Ltda. WINAvan.doc 25/01/2001 11
<strong>Windows</strong> <strong>2000</strong> <strong>Avançado</strong><br />
2.3.3. Usando Os Botões de Legenda<br />
Botão Nome Função<br />
Maximizar<br />
Minimizar<br />
Fechar<br />
Ampliar a janela de forma a preencher toda<br />
área destinada ao uso.<br />
Reduzir a janela a um ícone na barra de<br />
tarefas.<br />
Eliminar o programa da memória RAM – sair<br />
dele.<br />
Restaurar Voltar a janela ao tamanho anterior<br />
Eles se encontram no canto direito superior de toda as janelas e quadros/caixas de diálogos.<br />
2.3.4. Fechando Janelas<br />
Para fechar uma janela, você deve dar um clique sobre o botão Fechar ou<br />
pressionar simultaneamente as teclas Alt+F4.<br />
2.3.5. Redimensionando as Janelas<br />
A maioria das janelas apresentadas pode ter seu tamanho redefinido. Para alterar o<br />
tamanho de uma janela, posicione o apontador do mouse numa das bordas ou vértices da<br />
janela, até que ele se transforme numa seta dupla. Em seguida, pressione o botão esquerdo do<br />
mouse e, mantendo-o pressionado, arraste as bordas até a posição desejada, então solte.<br />
2.3.6. Minimizando Janelas<br />
Para minimizar uma janela, clique no botão Minimizar , localizado no canto<br />
superior direito da janela.<br />
2.3.7. Maximizando Janelas<br />
Para maximizar uma janela basta dar um clique no botão Maximizar , localizado<br />
no canto superior direito da janela.<br />
2.3.8. Restaurando Janelas<br />
Para restaurar uma janela basta dar um clique no botão Restaurar , a janela<br />
maximizada retornará ao tamanho anterior.<br />
2.3.9. Movendo Janelas<br />
Qualquer janela, desde que não esteja maximizada, pode ser movida para uma nova<br />
posição na tela do computador sem alterar o seu tamanho original.<br />
Para mover uma janela, posicione o apontador do mouse sobre a Barra de Título,<br />
pressione o botão esquerdo e, mantendo-o pressionado, arraste a janela para a nova posição<br />
desejada, soltando o botão do mouse para finalizar a operação.<br />
2.3.10. Rolando Janelas<br />
Quando houver mais conteúdo (texto ou gráfico) do que pode ser exibido em uma<br />
janela de uma só vez, você poderá utilizar as Barras de Rolagem para visualizar as demais<br />
Edisoft - Edições Informatizadas Ltda. WINAvan.doc 25/01/2001 12
<strong>Windows</strong> <strong>2000</strong> <strong>Avançado</strong><br />
informações. As barras de rolagem são exibidas no lado direito e/ou na parte inferior de uma<br />
janela.<br />
Para deslocar o conteúdo de uma janela para cima ou para baixo, clique as setas para<br />
cima e para baixo da ( Barra de Rolagem Vertical ).<br />
Para deslocar o conteúdo de uma janela para a esquerda ou para a direita, clique as<br />
setas para a esquerda e para a direita da ( Barra de Rolagem Horizontal ).<br />
2.3.11. Alternando entre janelas<br />
Clique no botão correspondente à janela desejada, situado na barra de tarefas. Quando<br />
você fecha uma janela, este botão é removido da barra de tarefas.<br />
2.3.12. Organizando janelas lado a lado<br />
Através do <strong>Windows</strong> <strong>2000</strong>, pode-se trabalhar com mais de uma janela ao mesmo tempo<br />
na tela. Ele mantém recursos de manipulação, layouts e apresentação de janelas. Foi<br />
mencionado anteriormente que todos os programas que estiverem sendo executados em<br />
segundo plano possuirão um botão correspondente na barra de tarefas. Veja como apresentar<br />
as janelas de várias formas na área de trabalho:<br />
1. Abra a janela do Meu Computador e a Lixeira;<br />
2. Observe que cada um delas possuem um botão na barra de tarefas;<br />
3. Aponte para uma parte vazia da barra de tarefas (não clicar em cima de nenhum botão)<br />
e clique com o botão direito do mouse. Observe que aparece na tela, um menu de<br />
atalho com várias opções. Observe a figura abaixo.<br />
4. Selecione a opção Janelas em Cascata e observe que as janelas ficaram com o mesmo<br />
tamanho e com um efeito cascata na área de trabalho, como o exemplo a seguir<br />
mostrado na figura abaixo.<br />
Edisoft - Edições Informatizadas Ltda. WINAvan.doc 25/01/2001 13
<strong>Windows</strong> <strong>2000</strong> <strong>Avançado</strong><br />
5. Agora selecione a opção Janelas lado a lado horizontalmente e depois Verticalmente e<br />
veja que cada uma delas possui uma maneira diferente de apresentar as janelas na<br />
tela;<br />
6. Finalmente, selecione a opção Minimizar todas as janelas, para voltar ao normal;<br />
7. Execute os procedimentos normais para fechar cada uma das janelas.<br />
2.3.13. Capturar Tela Com Barra de Tarefas<br />
O Botão Iniciar e a Barra de Tarefas<br />
Para tornar ativo algum programa que esteja rodando, vá até a barra de tarefas e cliqe<br />
em cima do retângulo do programa desejado.<br />
2.3.14. Movendo Janelas, Ícones ou Caixas de Diálogos Pelo Desktop<br />
No <strong>Windows</strong>, para se mover um objeto a regra geral: Clique e arraste-o. Segue explicações:<br />
Janelas ou caixa de diálogo Clique na barra de titulo e arraste o mouse<br />
Ícones Clique no centro e arraste o mouse<br />
2.3.15. Aumentar/Diminuir Tamanho das Janelas<br />
Como é exibido na figura ao lado, posicione o ponteiro do mouse na borda<br />
do aplicativo e então arraste para dentro para diminuir e para fora para<br />
aumentar o tamanho da janela.<br />
Edisoft - Edições Informatizadas Ltda. WINAvan.doc 25/01/2001 14
<strong>Windows</strong> <strong>2000</strong> <strong>Avançado</strong><br />
2.3.16. Aumentar a Altura da Barra de Tarefas<br />
Posicione a seta do mouse na Borda da Barra de Tarefas e arraste. Atenção o ponteiro se<br />
transforma em seta dupla Vertical. Além deste processo ela também poderá ser movida pelos<br />
cantos da tela - (Desktop).Clique a barra de tarefas, parte vazia e arraste até o topo da tela, perceba<br />
que um exemplo da barra se deslocará indicando a posição final.<br />
2.3.17. Organizando Janelas de Aplicativo<br />
1. Aponte para barra de tarefas<br />
2. Abra o menu de atalho<br />
3. Escolha Lado a Lado Verticalmente; Horizontalmente ou em Cascata.<br />
2.3.18. Menu Iniciar - Ordem alfabética<br />
Clique Iniciar e vá até Programas e escolha o grupo do programa que você quer colocar<br />
em ordem alfabética. Clique com botão direito sobre qualquer item deste grupo, selecione<br />
Classificar por Nome, e pronto, os nomes dos atalhos para o programa são colocados em<br />
ordem alfabética.<br />
Edisoft - Edições Informatizadas Ltda. WINAvan.doc 25/01/2001 15
<strong>Windows</strong> <strong>2000</strong> <strong>Avançado</strong><br />
3.. Caiixas de Diiállogo<br />
Este é o mecanismo utilizado para permitir o fornecimento de informações ou fazer uma<br />
escolha entre diferentes opções, a fim de que um determinado comando possa ser executado.<br />
Os elementos possíveis encontrados na caixa de diálogo são:<br />
3.1.<br />
Itens da<br />
Caixa<br />
de<br />
Diálogo<br />
Itens – Caixa de Diálogo<br />
Itens Nome Explicação<br />
1<br />
2<br />
Caixa de Listagem<br />
de Cortina<br />
Caixa de<br />
Verificação<br />
3 Botão de Opção<br />
Contém uma lista de opções, como cor, por exemplo.<br />
Mas inicialmente exibe apenas uma Seta Direcionada<br />
Para baixo.<br />
Apenas um retângulo, que indica se o comando está<br />
ativo ou inativo e através podemos fazer seleções<br />
múltiplas. Mistura de Cores<br />
Aquele que o usuário poderá escolher apenas uma<br />
opção. Ligado ou Desligado<br />
4 Caixa de Texto Utilizada para inserção de textos via teclado<br />
5 Rótulo<br />
6<br />
7<br />
Caixa de<br />
Combinação<br />
Botão de Comando<br />
(...)<br />
Apenas indica o nome de um item na caixa de<br />
diálogo. Ex: Ao lado do equipamento pendurado na<br />
parede de várias empresas está escrito Extintor.<br />
Qual você usaria?<br />
Aonde o usuário poderá digitar textos e/ou escolher<br />
um a partir da lista exibida.<br />
Um comando imediatamente seguido de três pontos<br />
(...), está indicando que uma caixa de diálogo será<br />
exibida fornecendo informações adicionais.<br />
8 Botão de Comando Aquele que executa o comando imediatamente.<br />
9 Caixa de Listagem Aquela que contém uma lista de opções<br />
Na verdade o usuário não precisará decorar todos os nomes aqui listados, todos<br />
eles aparecem o tempo inteiro no vídeo.<br />
Edisoft - Edições Informatizadas Ltda. WINAvan.doc 25/01/2001 16
<strong>Windows</strong> <strong>2000</strong> <strong>Avançado</strong><br />
3.1.1. Caixa de Texto<br />
Este tipo de caixa serve para a introdução de informações de caráter variável, tais como<br />
nomes de arquivos. Em uma caixa de diálogo, as informações devem ser digitadas dentro de<br />
uma caixa de texto. Se a caixa de texto possuir uma entrada, para substituí-la basta destacar<br />
o texto e então digitar o novo por cima do antigo. Figura 18.<br />
3.1.2. Caixa de Listagem<br />
Caixa de Texto<br />
As caixas de listagem exibem uma série de opções que variam de computador para<br />
computador. O <strong>Windows</strong> <strong>2000</strong> geralmente usa uma caixa de listagem para exibir os nomes de<br />
arquivos presentes em uma determinada pasta. A figura 19 exibe o exemplo deste tipo de<br />
caixa.<br />
3.1.3. Caixa de Lista Drop-Down<br />
Caixa de Listagem<br />
Geralmente, uma caixa de lista drop-down aparece dentro de uma caixa de diálogo com<br />
um quadro contendo uma opção. À direita desse quadro vê-se um triângulo apontando para<br />
baixo, o que evidencia que outras opções se encontram disponíveis caso a exibida não<br />
satisfaça suas necessidades. Assim que este triângulo é selecionado, abre-se uma caixa<br />
contendo as outras opções disponíveis para o comando, cabendo ao usuário pressionar o<br />
mouse sobre os triângulos para cima ou para baixo a fim de visualizar a opção desejada, logo<br />
após, clica-se na opção e então a caixa se fecha colocando-a como sendo a ativa. Observe a<br />
figura 20.<br />
3.1.4. Caixa de Opção<br />
Caixa de Lista Drop-Down<br />
Este tipo de caixa tem a forma de pequenos quadrados. Ao clicar em uma caixa de<br />
verificação vazia, a opção associada é selecionada; um aparecerá dentro da caixa para<br />
indicar que a opção encontra-se ativa ou selecionada. Ao se clicar novamente na caixa, o <br />
nela contido é removido a fim de indicar que a opção a ela associada está inativa ou<br />
desabilitada. Figura 21.<br />
Caixa de Opção<br />
Edisoft - Edições Informatizadas Ltda. WINAvan.doc 25/01/2001 17
<strong>Windows</strong> <strong>2000</strong> <strong>Avançado</strong><br />
3.1.5. Botão de Rádio<br />
São botões redondos e sempre aparecem em um grupo de opções mutuamente<br />
excludentes. Quando um botão é clicado, um ponto preto aparece no seu interior indicando que<br />
aquela opção está ativa. Como somente um dos botões de um grupo pode estar ativo num<br />
determinado momento, o ponto preto desaparece do botão associado com a opção selecionada<br />
anteriormente. A figura 22 mostra um exemplo de um conjunto de botões de verificação.<br />
3.1.6. Botão de Comando<br />
Botões de Rádio<br />
Este botões são os mais freqüentes nas caixas de diálogo. A maioria delas apresentam<br />
pelo menos dois botões de comando: OK e Cancelar. Ao clicar OK, a caixa de diálogo se fecha e<br />
o comando executado de acordo com as especificações indicadas pelo usuário é confirmado. Ao<br />
clicar na opção Cancelar, a caixa de diálogo é fechada e a execução do comando é cancelada,<br />
mesmo que tenha sido alterada alguma das especificações existentes na referida caixa de<br />
diálogo. Observe a figura 23.<br />
3.1.7. Caixa de Quantidade<br />
Botões de Comando<br />
É possível escolher a quantidade de elementos de duas maneiras diferentes: a primeira<br />
é pressionando o botão do mouse em cima dos triângulos existentes ao lado da caixa, para<br />
diminuir ou aumentar a quantidade; e a segunda, é digitando o número desejado de elementos<br />
na área onde se encontra o número que aparece inicialmente na caixa. Figura 24.<br />
3.1.8. Controles Deslizantes<br />
Caixa de Quantidade<br />
Este tipo de controle funciona exatamente como controladores de intensidade<br />
deslizantes. Estes controladores são fáceis de utilizar, pois para deslizá-lo basta arrastar para<br />
esquerda ou direita o marcador que se encontra entre as duas extremidades.<br />
Controles Deslizantes<br />
Edisoft - Edições Informatizadas Ltda. WINAvan.doc 25/01/2001 18
<strong>Windows</strong> <strong>2000</strong> <strong>Avançado</strong><br />
4.. Outras Ações<br />
4.1. Iniciando uma Aplicação<br />
Um Aplicativo<br />
poderá ser<br />
iniciado<br />
utilizando-se<br />
do seu Ícone<br />
na Área de<br />
Trabalho ou<br />
pelo Menu<br />
Iniciar na<br />
Barra de<br />
Tarefas. Se<br />
for pelo<br />
Desktop use<br />
Clique Duplo<br />
do mouse, se<br />
não aponte<br />
para Menu<br />
Iniciar/Progra<br />
mas e procure<br />
o aplicativo<br />
desejado,<br />
clicando-o no<br />
final.<br />
A cor Azul indicando os Menus Ativos<br />
4.2. Organizando Ícones de Atalho<br />
Os ícones da área de trabalho podem ser<br />
organizados Automaticamente ou por uma outra ordem<br />
qualquer. Para tanto, abra o menu de atalho (botão<br />
direito do mouse), no desktop e escolha organizar<br />
ícones.<br />
AutoOrganizar Manter ícones organizados automaticamente.<br />
Por Tipo Por Extensão.<br />
O Triângulo Indica que<br />
um SubMenu Menu<br />
será exibido<br />
Os três pontos indocam que<br />
uma caixa de diálogo será<br />
Ctrl + L<br />
Uma combinação de<br />
Teclas indica um<br />
Atalho de Teclado<br />
Edisoft - Edições Informatizadas Ltda. WINAvan.doc 25/01/2001 19
<strong>Windows</strong> <strong>2000</strong> <strong>Avançado</strong><br />
4.3. Salvando um Arquivo<br />
Arquivos podem ser Textos, Desenhos do Paint, Imagens Gráficas Digitalizadas,<br />
Instruções Sequenciais, Documentos, Palnilhas, Banco de Dados....<br />
Para Salvar um Arquivo em qualquer programa for <strong>Windows</strong> (Feito para rodar no<br />
<strong>Windows</strong>), proceda sempre assim:<br />
1. Abra o menu de Arquivos<br />
2. Clique a opção Salvar<br />
3. Preeencha corretamente<br />
a caixa de diálogo<br />
Salvar Como...<br />
Lista de arquivos<br />
disponíveis, ou seja, já<br />
estão salvas nesta<br />
unidade ou pasta<br />
Clique aqui e escolha o<br />
local desejado para<br />
salvar o arquivo. Serão<br />
sempre exibidas as<br />
unidades de discos<br />
Digite aqui o nome do arquivo.<br />
Não é necessário clicar<br />
com o mouse. A tarja azul<br />
apaga o conteúdo escrito<br />
assim que você inserir um<br />
texto<br />
4.4. Área de Transferência<br />
É utilizada para a troca de informações entre janelas. Podemos capturar todo o Desktop,<br />
uma Janela ou Caixa de Diálogo. A imagem ou objeto capturado será envia para ela e nela<br />
permanecerá até que outra imagem ou objeto seja enviada.<br />
Podemos fazer este processo com as seguintes teclas:<br />
[Print Screen] Captura todo o Desktop.<br />
[Alt] + [Print Screen] Captura Janela Ativa ou Quadro de Diálogo.<br />
Dica: Uma vez que o arquivo foi<br />
salvo e o usuário manda salvá-lo<br />
novamente, o soft continua a<br />
salvar as alterações no mesmo<br />
arquivo, ou seja, com o mesmo<br />
nome. Caso Queira Trocar o nome<br />
do arquivo copiando-o, use a<br />
opção Salvar Como...<br />
Clique<br />
Aqui para<br />
confirmar<br />
Clique<br />
Aqui para<br />
Cancelar<br />
Edisoft - Edições Informatizadas Ltda. WINAvan.doc 25/01/2001 20
<strong>Windows</strong> <strong>2000</strong> <strong>Avançado</strong><br />
Vamos comparar a Área de Transferência com um filme e as teclas [Print Screen] e<br />
[Alt + Print Screen] com uma câmera. O processo é simples segue tabela:<br />
Comparação<br />
Câmera Área de Transferência<br />
Quando o botão da máquina<br />
dispara a imagem a sua frente é<br />
enviada para o filme<br />
Para podermos visualizar<br />
deveremos revelar o filme<br />
Inserindo o Conteúdo da Área de Transferência<br />
1. Abra um aplicativo, por exemplo o Paint<br />
2. No menu Editar escolha Colar ou [CTRL V].<br />
Menu Editar<br />
Quando o aluno pressiona print screen ou alt<br />
print screen o “desktop” ou “janela ativa” é<br />
enviado para a Área de Transferência.<br />
Da mesma forma deveremos colocar o conteúdo<br />
da área de transferência dentro de um aplicativo<br />
como o Word, o Paint, ...<br />
Copiar Copia texto e/ou objeto selecionado para a Área de Transferência<br />
Use copiar no menu Editar ou CTRL C<br />
Colar Insere o conteúdo da Área de Transferência na janela atual<br />
Use colar no menu Editar ou CTRL V<br />
Recortar Move texto e/ou objeto selecionado para a Área de Transferência<br />
Use recortar no menu Editar ou CTRL X<br />
Entre no Bloco de Notas (Notepad) e teste Copiar, Colar e recortar.<br />
Para isso, acesse Iniciar, Programas, Acessórios, Bloco de Notas.<br />
Trabalhando com o Paint (Relativo a Área de Transferência)<br />
O paint é um programa utilizado para a manipulação de imagens. Podemos criar novos desenhos e/ou fazer<br />
transformações nos objetos que desejarmos.<br />
Ferramenta selecionar forma livre,<br />
irregular.<br />
Ferramenta selecionar forma regular,<br />
retangular, quadrada.<br />
As ferramentas acima citadas são utilizadas para trabalho com a área de transferência,<br />
em outras palavras, no Paint é obrigatório primeiramente selecionar o objeto a ser enviado<br />
para a memória Ram, para então, poder acessar o Menu Editar/Copiar ou Recortar .<br />
Lembrete: Uma vez utilizado o comando Copiar ou Recortar o objeto permanece na área de<br />
transferência, ficando lá até que um outro, seja enviado ou o micro desligado. Para verificar o<br />
conteúdo da área de transferência use Editar/Colar em qualquer outro Soft. (Dica: O Bloco de<br />
Notas não aceita a colagem de figuras. Ë soft de texto puro sem formatação, ou seja, não<br />
aceita uso de fontes diferentes, negrito, itálico, parágrafos.)<br />
1. Experimente fazer um retângulo no Paint e duplicá-lo<br />
2. Experimente selecionar os retângulos e pressionar a tecla Delete<br />
3. Tente usar o menu Editar/Desfazer...<br />
Edisoft - Edições Informatizadas Ltda. WINAvan.doc 25/01/2001 21
<strong>Windows</strong> <strong>2000</strong> <strong>Avançado</strong><br />
5.. Wiindows Expllorer<br />
Este programa de computador trata da parte de gerenciamento de arquivos e pastas.<br />
É utilizado para a cópia, exclusão, organização, movimentação e outras atividades<br />
pertinentes ao gerenciamento de arquivos. Ainda poderá ser utilizado para instalação de<br />
softwares.<br />
Aviso: Àquele Leitor que não aprendeu ainda a utilizar o mouse corretamente.<br />
Dica: Manter o mouse firme ao mousepad (suporte do mouse à mesa), pressionar o botão<br />
esquerdo ou direito e realizar a atividade solicitada pelo seu superior. Em se trantando de<br />
apenas um clique, pressione e solte o botão do mouse sem movê-lo, sem alterá-lo de posição.<br />
Obs: O leitor não poderá apagar, mover, copiar, renomear ou realizar outra atividade qualquer<br />
sem autorização do seu superior. Lembre-se: arquivos podem ser lidos, mas não deveram ser<br />
alterados sem prévia instrução.<br />
Apresentando o Explorer:<br />
pastas<br />
Neste área o <strong>Windows</strong><br />
apenas exibe pastas,<br />
Unidade de discos, a<br />
Lixeira, Painel de controle.<br />
Unidade de discos<br />
Nesta área o windows exibirá o contéudo das<br />
pastas. Também será utilizada para a seleção<br />
de multiplos arquivos e/ou pastas, das<br />
unidades de discos...<br />
Como você mesmo percebeu a janela do Explorer está dividida em duas partes,<br />
esquerda e direita. Elas serão referenciadas o tempo inteiro pelo seu superior.<br />
Edisoft - Edições Informatizadas Ltda. WINAvan.doc 25/01/2001 22
<strong>Windows</strong> <strong>2000</strong> <strong>Avançado</strong><br />
5.1. Organizando arquivos<br />
Por tipo quer dizer, por extensão.<br />
AutoOrganizar Isto é, Manter sempre organizado<br />
automaticamente<br />
Você também poderá alterar o<br />
formato dos ícones de acordo<br />
com a sua necessidade.<br />
Aparecem realmente maiores<br />
Exibem ícones em colunas<br />
Exibe ícones em listagem<br />
Exibem informações adicionais sobre os arquivos, como, hora, tamanho, data e tipo.<br />
5.2. Copiando e movendo arquivos<br />
Sempre fazer esta pergrunta: Quem copia ou move, move ou copia alguma coisa para<br />
algum lugar.<br />
Com está dica você não poderá mais cometer erros. Vamos a prática.<br />
1 Para copiar ou mover proceda assim:<br />
a) Selecione os arquivos desejados, (Ver próximo item).<br />
b) Clique-os e arraste o mouse até a unidade de disco ou pasta desejada (Usar Botão<br />
Direito)<br />
c) Soltar o botão<br />
d) Responda se quer copiar ou mover<br />
5.3. Selecionando arquivos ou pastas<br />
Vários arquivos 1. Clique o primeiro.<br />
2. Mantenha a tecla SHIFT pressionada.<br />
3. Clique o último arquivo.<br />
Um Arquivo 1. Clique-o.<br />
Arquivos Isolados 1. Clique o primeiro.<br />
Caso perceba que cometeu algum erro ou erro grave, não se<br />
preocupe, clique o botão DESFAZER, se não der certto, calma! E<br />
Leia Se Apagou arquivos e quer recuperá-los, no desktop<br />
abra a lixeira e no menu de arquivos escolha restaurar.<br />
Lembre-se: Quando<br />
você lê : “clique”, usa-se<br />
sempre o botão<br />
esquerdo do mouse. E<br />
á<br />
Se o usuário clicar<br />
um arquivo e o<br />
cursor começar a<br />
piscar junto ao<br />
nome do arquivo,<br />
pressione a tecla<br />
ESC.<br />
2. Mantenha a tecla CTRL pressionada.<br />
3. Clique os demais arquivos (Um Após o outro. Não Arraste o mouse)<br />
Edisoft - Edições Informatizadas Ltda. WINAvan.doc 25/01/2001 23
<strong>Windows</strong> <strong>2000</strong> <strong>Avançado</strong><br />
5.4. Desmarcando Pastas ou Arquivos<br />
O processo é o inverso da marcação. Quando queremos desmarcar mantemos as teclas<br />
CTRL ou SHIFT pressionadas, dependendo da ocasião, e clicamos os arquivos desejados. Vale<br />
lembrar que estamos desmarcando, portanto, os arquivos estão marcados.<br />
5.5. Pasta<br />
A pasta é uma divisão da unidade de disco (winchester ou disquete) que usamos para<br />
guardar os nossos trabalhos (arquivos).<br />
São usadas para organizar estes arquivos e pastas. Em outras palavras, servem para<br />
manter uma certa organização no disco rígido.<br />
Pastas pertencentes a Contas a Pagar, que por sua vez<br />
está dentro da pasta Ano, Localizada na unidade D:<br />
Pastas são organizadas em Hierarquia e dependem da<br />
necessidade exclusiva de cada usuário.<br />
Dica: Sempre que for criar uma pasta dentro da outra, tenha certeza de clicar na pasta hospedeira a<br />
esquerda. Como Exemplo: a pasta Contas a pagar está selecionada.<br />
Criando Pastas<br />
1. Selecione a unidade de disco desejada<br />
2. A partir do menu de arqivos escolha Novo/Pasta<br />
3. Observe a direita um ícone denominado Nova Pasta a qual contém o cursor e uma tarja azul<br />
4. Digite o nome para a nova pasta<br />
5. Pressione a tecla Enter para finalizar<br />
Excluindo uma pasta<br />
1. Selecione a(s) pasta(s) desejada(s)<br />
2. Pressione a tecla DELETE<br />
3. Confirme clicando na opção SIM ou cancele clicando em NÃO<br />
Renomear Arquivos<br />
Clique-o<br />
Pressione [F2] ou no Menu Arquivos/Renomear,<br />
Digite o nome novo ao arquivo, em seguida, pressione ENTER.<br />
Observação: O windows “sabe” qual o software que foi utilizado na criação de um arquivo pela<br />
extensão, é vital para o <strong>Windows</strong> que o arquivo tenha uma identificação. Quando você clica duas<br />
Edisoft - Edições Informatizadas Ltda. WINAvan.doc 25/01/2001 24
<strong>Windows</strong> <strong>2000</strong> <strong>Avançado</strong><br />
vezes em um arquivo, citamos o exemplo mais simples, arquivos feitos no Micrsoft Word, o<br />
windows abre o arquivo automaticamente no WORD.<br />
Dica: Ao renomear um arquivo chamado “AULA.TXT” para suponhamos “VIDA”. Deverá<br />
preservar a sua extensão... Ficando assim: VIDA.TXT<br />
Se aparecer esta mensagem:<br />
Isto quer dizer que você se esqueceu<br />
da extensão. Porém se a digitou,<br />
cometeu um dos erros abaixo:<br />
1. Não colocou entre o nome do<br />
arquivo e as três últimas letras<br />
(extensão) um “.”<br />
2. Entre o nome e a extensão colocou<br />
um espaço<br />
. Digitou um caracter errado na<br />
extensão.<br />
Sobre a caixa de diálogo acima, responda NÃO. em seguida, digite novamente o nome e a<br />
extensão do arquivo. Caso tenha se esquecido da extensão, logo após clicar o botão NÃO,<br />
pressione ESC.<br />
Algumas Extensões<br />
Extensão Identificação<br />
.doc, .rtf Documento do Microsoft Word ou Wordpad. Identifica arquivos com formatação. RTF<br />
vem de Rich Text Format.<br />
.txt Arquivo de texto puro. No windows são abertos com o bloco de notas.<br />
.ppt Arquivo do Microsoft Power Point (apresentações e slides)<br />
.bmp Bitmap Arquivos de desenhos, feitos ou abertos no Paint.<br />
.jpg, .gif, Arquivos de desenhos, feitos ou abertos em vários programas como o Paint Shop.<br />
.tif, .png<br />
.cdr, cdx Arquivos de desenhos, feitos ou abertos no Corel Draw.<br />
.ico Ícones. Arquivos de Ícones, pequenas figuras.<br />
.bat Arquivos de lotes de comandos MSDOS.<br />
.exe Arquivos executáveis. São os programas de computador em si. DICA: Não os renomear.<br />
.drv, .dll,<br />
.ini, .grp,<br />
.net, .dat,<br />
.sys, .com<br />
Arquivos de sistemas. São programas do próprio sistema operacional.<br />
DICA: Não os renomear.<br />
.bak Cópia de segurança<br />
.Arj Arquivo compactado. Do prog. ARJ.EXE. Muito utilizado no ambiente DOS<br />
.Zip Arquivo Zipado. Do prog. WINZIP.EXE. Muito utilizado no ambiente windows, procure<br />
aprendê-lo. Na internet ele é fundamental para a troca de informações.<br />
.wk1 Planilha do Lotus 1.2.3<br />
.hlp Arquivo de help (ajuda) do <strong>Windows</strong>.<br />
.xls Planilha. Excel da Microsoft<br />
.mdb, .ldb Banco de dados Access.<br />
Edisoft - Edições Informatizadas Ltda. WINAvan.doc 25/01/2001 25
<strong>Windows</strong> <strong>2000</strong> <strong>Avançado</strong><br />
5.6. Propriedades de Pastas ou Arquivos<br />
Através desta opção poderemos facilmente atribuir ao arquivo ou pasta a qualidade de oculto<br />
ou somente para leitura.<br />
Um arquivo Somente Para Leitura é àquele que usuários podem apenas ler o<br />
seu conteúdo não podendo aleterá-lo de forma alguma. Ainda poderam Copiar, Mover, Excluir,<br />
Renomear.<br />
Um arquivo Oculto é o arquivo que usuários normalmente não poderão vê-lo. Pode a<br />
qualquer momento sofrer alteração em seu conteúdo e qualquer outra atividade. O windows<br />
apenas avisará que o arquivo é oculto.<br />
Dica: - Para dar mais proteção ao arquivo, defina-o como de Leitura e Oculto.<br />
- A propriedade de Sistema Fica somente para usuários avançados, não podendo ser alterado<br />
pelos alunos ou usuários iniciantes.<br />
5.7. Arquivo, Oculto e Somente Leitura<br />
1. Selecione o(s) arquivo(s) ou pasta(s)<br />
2. Clique a seleção com o menu de atalho<br />
ou no menu de arquivos escolha<br />
Propriedades<br />
3. Ative a caixa oculto - de somente<br />
leitura ou as duas opções.<br />
4. Escolha OK!!!<br />
Obs: Após definir o atributo de oculto é<br />
preciso ir no Menu Exibir/Opções e Ativar<br />
a opção Ocultar Arquivos do Tipo. Caso os<br />
arquivos ainda continuem aparecendo<br />
pressione a tecla [F5] ou no Menu<br />
Exibir/Atualizar. Se não se ocultarem<br />
Reduza a ramificação das pastas clicando<br />
o sinal de “- “ no canto inferior esquerdo.<br />
Caso queira rever os arquivos inverta o<br />
processo...<br />
Edisoft - Edições Informatizadas Ltda. WINAvan.doc 25/01/2001 26
<strong>Windows</strong> <strong>2000</strong> <strong>Avançado</strong><br />
5.8. Localizando Algo Em Seu Computador<br />
Esta tarefa poderá ser realizada pelo Explorer ou pelo Menu Iniciar.<br />
Menu Iniciar: Abra-o, escolha localizar, arquivos ou pastas;<br />
Explorer: Menu Ferramentas, localizar arquivos ou pastas;<br />
Preencha a caixa de diálogo:<br />
Onde:<br />
1Digite ou escolha o nome a partir da lista anterior.<br />
2 Clique e escolha a unidade de disco...<br />
3 Ou então, clique nesta botão para escolher a unidade e/ou a pasta a ser pesquisada. Recomendado.<br />
4 Clique neste botão para Limpar a pesquisa e começar novamente. Desnecessário.<br />
5 Clique este botão para começa de fato a procura pelo(s) arquivo(s) ou pasta(s) na unidade<br />
escolhida.<br />
Exemplos:<br />
1<br />
Localizar - Outras Dicas<br />
Digite aqui o nome do arquivo ou<br />
P t<br />
2 3<br />
Ou<br />
Clique o botão<br />
Procurar...<br />
E escolha a<br />
unidade ou pasta<br />
na caixa ao lado.<br />
Se você não conseguir lembrar onde gravou um documento, o <strong>Windows</strong> torna fácil<br />
localizar um arquivo ou uma pasta.<br />
Para localizar um arquivo ou uma pasta, proceda da seguinte maneira:<br />
- Clique no botão Iniciar movimente o cursor do mouse até Localizar. Clique em Arquivos ou pastas.<br />
Edisoft - Edições Informatizadas Ltda. WINAvan.doc 25/01/2001 27<br />
5<br />
4
<strong>Windows</strong> <strong>2000</strong> <strong>Avançado</strong><br />
A caixa de diálogo Localizar se abrirá. No espaço reservado ao nome do arquivo digite o<br />
nome do arquivo a ser localizado. Se não lembrar o nome do arquivo digite *. e a extensão do<br />
arquivo (Exemplo: *.doc).<br />
Clique na seta para baixo em Examinar e selecione o diretório (C:), para localizar o<br />
arquivo no diretório C:, ou escolha as unidades a: ou D:.<br />
Clique no botão Localizar agora para procurar o arquivo.<br />
Ao digitar apenas a extensão do arquivo será apresentado na parte debaixo da janela<br />
“Localizar”, todos arquivos encontrados com a extensão digitada.<br />
Edisoft - Edições Informatizadas Ltda. WINAvan.doc 25/01/2001 28
<strong>Windows</strong> <strong>2000</strong> <strong>Avançado</strong><br />
5.9. Criando Atalhos para área de Trabalho<br />
1 Localize o arquivo desejado, ele deverá ser um arquivo, aplicativo ou ainda ser um documento<br />
feito pelo aluno<br />
2 Arraste o arquivo desejado para a área de trabalho com o botão direito do mouse<br />
3 Escolha criar atalho aqui.<br />
5.10. Dicas - Pasta<br />
A pasta é uma divisão da unidade de disco (winchester ou disquete) que usamos para guardar<br />
os nossos trabalhos (arquivos).<br />
Como criar uma pasta?<br />
1º Modo<br />
Entrar no meu computador<br />
Entrar na unidade onde deseja criar a pasta (winchester ou disquete)<br />
Clicar em Arquivo na barra de menu de comandos<br />
Clicar em Novo e depois em Pasta<br />
Digitar o nome para a pasta<br />
Teclar Enter<br />
2º Modo<br />
Entrar no <strong>Windows</strong> Explorer (Iniciar / Programas / <strong>Windows</strong> Explorer)<br />
Do lado esquerdo da tela clicar na unidade onde deseja criar a sua pasta<br />
Clicar em Arquivo na barra de menu de comandos<br />
Clicar em Novo e depois em Pasta<br />
Digitar o nome para a pasta<br />
Teclar Enter<br />
Como renomear a Pasta?<br />
Clicar na Pasta (para selecionar)<br />
Clicar no nome da Pasta<br />
Deletar o nome antigo<br />
Digitar novo nome<br />
Teclar Enter<br />
Como excluir a Pasta?<br />
Clicar na Pasta (para selecionar)<br />
Teclar Delete<br />
Confirmar<br />
Edisoft - Edições Informatizadas Ltda. WINAvan.doc 25/01/2001 29
<strong>Windows</strong> <strong>2000</strong> <strong>Avançado</strong><br />
5.11. Formatando um disquete<br />
Formatar: Dividir o disco em trilhas e setores para que o mesmo possa<br />
ser utilizado pelo seu computador.<br />
Observações<br />
Para formatar um disco<br />
1 Se o disco que deseja formatar for um<br />
disco flexível, insira-o na unidade de<br />
disco..<br />
2 Clique duas vezes no ícone Meu<br />
Computador e, em seguida, clique no<br />
ícone para o disco que deseja formatar.<br />
3 Cuidado para não clicar duas vezes o ícone<br />
disco, pois o windows não poderá formatar<br />
um disco se o seu conteúdo estiver aberto<br />
em Meu Computador ou sendo exibido pelo<br />
<strong>Windows</strong> Explorer.<br />
4 No menu Arquivo, clique em Formatar.<br />
A formatação de um disco remove todas as informações nele contidas.<br />
Não é possível formatar um disco se houver arquivos abertos daquele disco.<br />
TIPO DE FORMATAÇÃO:<br />
Rápida Completa<br />
Rótulo, é o nome do disco.<br />
Sumário, relatório exibido assim que<br />
terminar a formatação.<br />
Sistema, são arquivos essenciais<br />
tranferidos para o disquete quando os<br />
mesmos forem apagados.<br />
Edisoft - Edições Informatizadas Ltda. WINAvan.doc 25/01/2001 30
<strong>Windows</strong> <strong>2000</strong> <strong>Avançado</strong><br />
O sistema compõe-se de 3 arquivos principais, são eles:<br />
Io.Sys,<br />
MsDos.Sys e<br />
Command.Com<br />
Estes arquivos são usados pela máquina quando da sua inicialização. Não podem ser<br />
apagados, movidos, renomeados, editados, quer dizer, alterar texto interno, até porque a<br />
linguagem será estranha aos usuários – somente a UCP poderá entender aqueles códigos.<br />
Esse sistema pode ser colocado em disquete e utilizado quando alguém apagar o mesmo do<br />
HD. Bom o usuário já sabe colocar o sistema no disquete. O que ele não sabe é como colocar<br />
no HD!<br />
5.12. Transferindo o sistema do Disquete para o Winchester...<br />
(PASSO A PASSO)<br />
1 O usuário deverá criar um disco de boot (Quer dizer, Colocar o sistema no<br />
disquete)<br />
a) Abra o meu computador<br />
b) Coloque um disco limpo na unidade A:<br />
c) Clique o ícone que representa sua unidade flexível, “Disquete ou Disco<br />
Flexível”<br />
d) Abra o menu de arquivos e escolha formatar<br />
e) Ativar a caixa de verificação “ Copiar os Arquivos de Sistema”<br />
f) Escolher formatação rápida<br />
g) Na caixa de diálogo escolha o botão Iniciar<br />
2 Deverá incluir junto com o disquete o seguinte arquivo:<br />
a) Sys.com<br />
3 Deverá criar um arquivo de texto (use o Bloco de Notas) e digite:<br />
a) PATH A:\<br />
b) SYS C:<br />
4 Salve o arquivo na unidade flexível:<br />
a) No menu de arquivos escolha Salvar ou Salvar Como...<br />
b) Digite o nome Autoexec.bat<br />
c) Na caixa Salvar em dê um clique e escolha disco flexível<br />
d) Clique agora o botão Salvar<br />
Edisoft - Edições Informatizadas Ltda. WINAvan.doc 25/01/2001 31
<strong>Windows</strong> <strong>2000</strong> <strong>Avançado</strong><br />
Só Utilize o Disco Se ao Ligar o Computador Você Receber Esta<br />
Mensagem ou Semelhante:<br />
Disco Sem Sistema Ou Defeituoso<br />
Insira Um Disco De Boot E Pressione<br />
5.13. Adicionar ou Remover Programas<br />
Antes de remover um aplicativo do seu<br />
sistema, verifique se o mesmo encontra-se<br />
nas Propriedades de Adicionar ou<br />
Remover Programas, se o encontrar você<br />
poderá desinstalá-lo com segurança, ou<br />
ainda, instalar mais itens do software.<br />
A guia Instalação do <strong>Windows</strong>, permite<br />
alterar a sua instalação, adicionando ou<br />
removendo itens.<br />
• Clique o botão INSTALAR para<br />
instalar um programa do disquete ou<br />
da unidade de CD.<br />
• Clique o botão ADICIONAR e REMOVER para adicionar e/ou remover itens de um programa<br />
já instalado no seu micro. Não se esqueça de selecionar o programa antes, como mostra figura<br />
acima.<br />
5.14. Executar/ Instalar Programas<br />
Para executar um aplicativo em mídia CD-ROM ou disquete, proceda da seguinte<br />
maneira.<br />
Clique em Iniciar/Executar. A caixa de diálogo Executar se abrirá.<br />
Edisoft - Edições Informatizadas Ltda. WINAvan.doc 25/01/2001 32
<strong>Windows</strong> <strong>2000</strong> <strong>Avançado</strong><br />
Clique no botão procurar para encontrar o aplicativo a ser executado<br />
Clique na seta para baixo e escolha a unidade. Geralmente a unidade (D) é a unidade<br />
do CD-ROM e a unidade (A), a unidade de disquetes.<br />
Encontrando o aplicativo, clique no botão abrir.<br />
5.15. Dicas - Arquivo<br />
Um arquivo é um conjunto de dados identificados por um nome.<br />
Como criar um arquivo?<br />
Entrar no programa onde se deseja criar o arquivo (Paint, Word, Excel, etc.)<br />
Digitar os dados de acordo com o programa onde está trabalhando<br />
Salvar<br />
Como Salvar um arquivo?<br />
Dentro do programa onde digitou os dados do arquivo<br />
Clicar em Arquivo na barra de menu de comandos<br />
Clicar no comando Salvar<br />
Dentro da caixa de diálogo Salvar Como<br />
1º Salvar em: Colocar no Winchester (clicar na setinha para ver as opções)<br />
Dar duplo clique no nome da sua pasta que aparece na tela de baixo<br />
2º Nome do Arquivo: Digitar um nome qualquer para o arquivo(observar o tipo de documento)<br />
3º Clicar no botão Salvar<br />
Como Abrir um arquivo?<br />
Dentro do programa onde digitou os dados do arquivo<br />
Clicar em Arquivo na barra de menu de comandos<br />
Clicar no comando Abrir<br />
Dentro da caixa de diálogo Abrir<br />
1º Pesquisar em: Colocar no Winchester (clicar na setinha para ver as opções)<br />
Edisoft - Edições Informatizadas Ltda. WINAvan.doc 25/01/2001 33
<strong>Windows</strong> <strong>2000</strong> <strong>Avançado</strong><br />
2º Dar duplo clique no nome da sua pasta que aparece na tela de baixo<br />
3º Dar duplo clique no nome do seu arquivo que aparece na tela de baixo<br />
Como visualizar todos os arquivos de uma Pasta?<br />
1º Modo<br />
Entrar no meu computador<br />
Entrar na unidade onde está criada a sua pasta<br />
Clicar duas vezes na sua pasta<br />
2º Modo<br />
Entrar no <strong>Windows</strong> Explorer<br />
Do lado esquerdo da tela procurar o nome da sua pasta e clicar nela<br />
Os arquivos aparecerão do lado direito<br />
Como selecionar os arquivos de uma Pasta?<br />
• Um arquivo Clicar uma vez no arquivo desejado<br />
• Arquivos alternados clicar no 1º arquivo<br />
segurar o CTRL<br />
Clicar nos demais<br />
• Arquivos em seqüência Clicar no 1º arquivo<br />
Segurar o Shift<br />
Clicar no último<br />
Como renomear um arquivo?<br />
Entrar na Pasta (pode ser pelo Meu computador ou pelo <strong>Windows</strong> Explorer)<br />
Clicar uma vez no arquivo a ser renomeado (para selecionar)<br />
Clicar no nome do arquivo<br />
Digitar o novo nome<br />
Teclar Enter<br />
Como excluir os arquivos de uma Pasta?<br />
Entrar na Pasta (pode ser pelo Meu computador ou pelo <strong>Windows</strong> Explorer)<br />
Selecionar o arquivo a ser excluido<br />
Teclar Delete<br />
Confirmar a exclusão<br />
Obs: os arquivos excluídos do winchester sempre vão para a lixeira<br />
Como recuperar um arquivo da lixeira?<br />
Entrar na lixeira<br />
Selecionar o arquivo a ser recuperado<br />
Clicar em arquivo na barra de menu de comandos<br />
Clicar no comando Restaurar<br />
Como limpar a lixeira?<br />
Entrar na lixeira<br />
Clicar em arquivo na barra de menu de comandos<br />
Clicar no comando Limpar Lixeira<br />
Edisoft - Edições Informatizadas Ltda. WINAvan.doc 25/01/2001 34
<strong>Windows</strong> <strong>2000</strong> <strong>Avançado</strong><br />
Confirmar a exclusão dos arquivos<br />
Como Copiar arquivos de um lugar para outro?<br />
Entrar no <strong>Windows</strong> Explorer<br />
Clicar na Pasta onde está o arquivo que vai ser copiado (do lado esquerdo)<br />
Selecionar o arquivo a ser copiado (do lado direito)<br />
Clicar no Editar / Copiar da barra de Menu de comandos<br />
Selecionar o destino (para onde vai o arquivo) (do lado esquerdo)<br />
Clicar no Editar / Colar da Barra de Menu de Comandos<br />
Como Mover arquivos de um lugar para outro?<br />
Entrar no <strong>Windows</strong> Explorer<br />
Clicar na Pasta onde está o arquivo que vai ser movimentado (do lado esquerdo)<br />
Selecionar o arquivo a ser movimentado (do lado direito)<br />
Clicar no Editar / Recortar da barra de Menu de comandos<br />
Selecionar o destino (para onde vai o arquivo) (do lado esquerdo)<br />
Clicar no Editar / Colar da Barra de Menu de Comandos<br />
5.16. Dicas - Área de Transferência<br />
A área de transferência é uma área de armazenamento temporário onde guardamos “coisas”<br />
que queremos mudar de lugar<br />
Exemplos: podemos fazer um desenho no Paint e transferi-lo (mover ou copiar) para o<br />
Wordpad.<br />
Para mover<br />
Selecionar o item a ser movimentado<br />
Clicar em Editar / Recortar ou clicar no ícone correspondente na barra de ferramentas<br />
Posicionar o cursor no destino<br />
Clicar em Editar / Colar ou clicar no ícone correspondente na barra de ferramentas<br />
Para copiar<br />
Selecionar o item a ser copiado<br />
Clicar em Editar / Copiar ou clicar no ícone correspondente na barra de ferramentas<br />
Posicionar o cursor no destino<br />
Clicar em Editar / Colar ou clicar no ícone correspondente na barra de ferramentas<br />
Obs: a seleção do item a ser movimentado ou copiado depende do programa que está sendo<br />
usado.<br />
Exemplo prático<br />
1. Entrar no Wordpad, digitar alguma coisa e Salvar.<br />
2. Minimizar o Wordpad (ele vai ficar na barra de tarefas.)<br />
3. Entrar no Paint, fazer um desenho e Salvar<br />
4. Agora temos que enviar este desenho para a Área de Transferência<br />
Como? Selecionar o desenho (usar a ferramenta seleção)<br />
Editar / Copiar (se for copiar) ou Editar / Recortar (se for mover)<br />
6. Fechar o Paint<br />
Edisoft - Edições Informatizadas Ltda. WINAvan.doc 25/01/2001 35
<strong>Windows</strong> <strong>2000</strong> <strong>Avançado</strong><br />
7. Posicionar cursor no destino (o destino é o Wordpad, então é só clicar nele que está lá na<br />
barra de tarefas.)<br />
8. Editar / Colar (o desenho que está na área de transferência vai entrar no seu texto na<br />
posição onde estiver o cursor.)<br />
9. Salvar novamente.<br />
5.17. Dicas - Data e Hora<br />
Como alterar a Data e a Hora do seu Computador?<br />
Entrar no Iniciar / Configurações / Painel de Controle<br />
Clicar duas vezes no ícone Data e Hora<br />
Fazer as alterações necessárias<br />
Clicar no botão OK<br />
ou<br />
Dar duplo clique no relógio da barra de tarefas<br />
Fazer as alterações necessárias<br />
Clicar no botão OK<br />
5.18. Dicas - Teclas de Atalho<br />
A partir da área de trabalho você pode acessar funções importantes do sistema<br />
<strong>Windows</strong>. Utilizando teclas combinadas podemos acessar rapidamente os aplicativos ou<br />
desligar o <strong>Windows</strong>.<br />
Teclas de atalho<br />
Teclas Função<br />
Winkey + F Abre a janela Procurar<br />
Winkey + E Abre o <strong>Windows</strong> Explorer<br />
Winkey + R Abre a janela executar<br />
Alt + F4 Ativa a caixa de diálogo Desligar<br />
Alt + Printscreen Captura a área de trabalho para área de transferência<br />
Atenção: A tecla Winkey é semelhante ao logotipo do <strong>Windows</strong> (somente em alguns teclados).<br />
5.19. Dicas - Obtendo Ajuda<br />
Se você tiver dúvidas sobre como alguma coisa funciona, a maioria dos softwares<br />
aplicativo inclui um recurso interno de ajuda que fornece informações e sugestões.<br />
Na área de trabalho do <strong>Windows</strong>, a 'Ajuda' está disponível a partir do menu Iniciar.<br />
A maioria dos aplicativos tem um botão Ajuda ou um ícone Ajuda na barra de<br />
ferramentas. Geralmente esse botão é parecido com um ponto de interrogação.<br />
Edisoft - Edições Informatizadas Ltda. WINAvan.doc 25/01/2001 36
<strong>Windows</strong> <strong>2000</strong> <strong>Avançado</strong><br />
Na maioria dos aplicativos, a tecla de função F1 abre o recurso 'Ajuda'.<br />
Não importa em que parte do <strong>Windows</strong> você esteja trabalhando, a 'Ajuda' nunca está<br />
muito longe.<br />
Edisoft - Edições Informatizadas Ltda. WINAvan.doc 25/01/2001 37
<strong>Windows</strong> <strong>2000</strong> <strong>Avançado</strong><br />
6.. Programas Úteiis<br />
6.1. SCANDISK<br />
Ferramenta voltada para verificação de erros em disco rígido ou flexível. Quando<br />
executado, o scandisk varre a unidade de disco à procura de erros, corrigindo-os manualmente<br />
ou automaticamente, dependendo da configuração definida pelo usuário.<br />
Para verificar erros em uma unidade de disco FAT 32 (não é o caso do <strong>Windows</strong> <strong>2000</strong>)<br />
proceda da seguinte maneira:<br />
- Clique no botão Iniciar.<br />
- Posicione o cursor do mouse em Programas/Acessórios/Ferramentas de sistema. Clique em Scandisk.<br />
O Scandisk será iniciado. Você precisa selecionar a(s) unidades de disco para serem<br />
verificadas. Clique para selecionar.<br />
Em Tipo de teste marque a opção Padrão para que o teste seja rápido, ou marque a<br />
opção Completa para que seja realizado o teste completo (verifica erros de mídia - hd).<br />
Clique no botão iniciar para iniciar o processo de procura de erros.<br />
Edisoft - Edições Informatizadas Ltda. WINAvan.doc 25/01/2001 38
<strong>Windows</strong> <strong>2000</strong> <strong>Avançado</strong><br />
Dica<br />
Se o Scandisk não se completa (sempre reinicia) é porque existem programas gravando<br />
informações no disco. Feche todos os programas abertos ou ativos antes de executá-lo.<br />
6.2. Desfragmentador de Arquivos<br />
O Desfragmentador de disco visa otimizar (organizar) seus arquivos, deixando assim,<br />
sua máquina mais rápida. O uso do computador, gravações do dia a dia, acessando e<br />
apagando pastas e arquivos, desorganiza-os deixando assim, sua máquina mais lenta. É<br />
aconselhável acessar este comando mensalmente.<br />
Para utilizar o desfragmentador de disco proceda da seguinte maneira:<br />
- Clique no botão Iniciar<br />
- Posicione o cursor do mouse em Programas/Acessórios/Ferramentas de sistema, clique em Desfragmentador<br />
de disco.<br />
Clique no botão Desfragmentar para que o processo de desfragmentação se inicie.<br />
Edisoft - Edições Informatizadas Ltda. WINAvan.doc 25/01/2001 39
<strong>Windows</strong> <strong>2000</strong> <strong>Avançado</strong><br />
7.. Acessóriios<br />
Trabalhando com <strong>Windows</strong>, você pode utilizar acessórios como Paint – aplicativo<br />
destinado para desenhos, Bloco de notas – editor de texto simples, Word Pad – programa com<br />
comandos básicos para criação de documentos, tais como: currículos, cartas, etc.<br />
7.1. Bloco de Notas<br />
O Bloco de notas que acompanha o Microsoft <strong>Windows</strong> é um editor de texto simples que<br />
permite escrever texto básico, sem recursos de formatação que os processadores de texto mais<br />
completos como Word possuem.<br />
Porém através do Bloco de notas podemos criar páginas HTML, ASP e até mesmo banco<br />
de dados no formato texto.<br />
Para acessar o Bloco de notas, clique no botão Iniciar. Posicione o cursor do mouse em<br />
Programas/Acessórios clique em Bloco de notas.<br />
7.2. CALCULADORA<br />
A calculadora apresenta no monitor uma calculadora com dois modos. Modo Padrão e<br />
Cientifico. O uso desse acessório pode ser feito de duas maneiras.<br />
- Usando o mouse e clicando sobre os botões.<br />
- Usando o teclado numérico.<br />
Edisoft - Edições Informatizadas Ltda. WINAvan.doc 25/01/2001 40
<strong>Windows</strong> <strong>2000</strong> <strong>Avançado</strong><br />
7.3. PAINT<br />
Você pode o Paint para criar, editar e exibir desenhos em diversos formatos entre eles<br />
os formatos GIF e JPEG, formatos utilizados para ilustrar as páginas da Internet.<br />
O Paint também pode ser usado para exibir e editar fotografias.<br />
Edisoft - Edições Informatizadas Ltda. WINAvan.doc 25/01/2001 41
<strong>Windows</strong> <strong>2000</strong> <strong>Avançado</strong><br />
7.4. WORDPAD<br />
O Acessório Word Pad é utilizado no <strong>Windows</strong> <strong>2000</strong>, principalmente para o usuário se<br />
familiarizar com os menus dos programas Microsoft Office, entre eles o Word.<br />
O Word Pad não permite, criar tabelas, rodapé nas páginas, cabeçalho e mala direta.<br />
Portanto é um programa criado para um primeiro contato com os produtos para escritório da<br />
Microsoft.<br />
Entre suas funcionalidades o Word Pad lhe permitirá inserir texto e imagens, trabalhar<br />
com texto formatado com opções de negrito, itálico, sublinhado, com suporte a várias fontes e<br />
seus tamanhos, formatação do parágrafo à direita, à esquerda e centralizado, etc.<br />
Edisoft - Edições Informatizadas Ltda. WINAvan.doc 25/01/2001 42
<strong>Windows</strong> <strong>2000</strong> <strong>Avançado</strong><br />
8.. Propriiedades de Víídeo<br />
No <strong>Windows</strong> <strong>2000</strong>, as propriedades do vídeo podem ser acessadas e alteradas através<br />
do ícone Vídeo, disponível no Painel de Controle. Um duplo clique sobre esse ícone abre a<br />
janela Propriedades de Vídeo, que tem seis guias.<br />
Veja um pouco mais sobre essas guias.<br />
8.1. Plano de Fundo<br />
Altera a aparência do fundo que é exibido quando as janelas abertas não ocupam toda a<br />
tela.<br />
Edisoft - Edições Informatizadas Ltda. WINAvan.doc 25/01/2001 43
<strong>Windows</strong> <strong>2000</strong> <strong>Avançado</strong><br />
8.2. Proteção de Tela<br />
Define a aparência e o tempo de espera da proteção de tela, usada para evitar que a<br />
prolongada exposição de uma imagem fixa danifique o monitor.<br />
Edisoft - Edições Informatizadas Ltda. WINAvan.doc 25/01/2001 44
<strong>Windows</strong> <strong>2000</strong> <strong>Avançado</strong><br />
8.3. Aparência<br />
Define o esquema de cores usado para indicar janelas ativas, inativas e caixas de<br />
diálogo.<br />
Edisoft - Edições Informatizadas Ltda. WINAvan.doc 25/01/2001 45
<strong>Windows</strong> <strong>2000</strong> <strong>Avançado</strong><br />
8.4. Efeitos<br />
Define a forma como serão exibidos os ícones e os menus, desde do tamanho e se estes<br />
estão visíveis.<br />
Edisoft - Edições Informatizadas Ltda. WINAvan.doc 25/01/2001 46
<strong>Windows</strong> <strong>2000</strong> <strong>Avançado</strong><br />
8.5. Aparência Página Web<br />
Definindo o Active Desktop como página Web, é possível clicar uma única vez em um<br />
ícone e abrir o aplicativo correspondente.<br />
Edisoft - Edições Informatizadas Ltda. WINAvan.doc 25/01/2001 47
<strong>Windows</strong> <strong>2000</strong> <strong>Avançado</strong><br />
8.6. Configurações do Monitor<br />
Altera a resolução e quantidade de cores disponíveis. Clicando no botão Configurações<br />
Avançadas, é possível fazer alterações avançadas.<br />
8.7. Criando papel de parede personalizado<br />
Siga estas instruções:<br />
1. Abra o Paint,<br />
2. Faça um desenho qualquer,<br />
3. Caso queira fazer algo semelhante a uma pirâmide;<br />
4. Faça um retângulo grande, dentro deste faça outro menor e assim<br />
sucessivamente,<br />
5. Se quiser pintar entre os retângulos (Use/Abuse da criatividade),<br />
6. No menu escolha Configurar como Papel de Parede Lado a Lado ou<br />
Centralizado,<br />
7. Clique na mensagem que surge o botão OK!!!,<br />
8. Na caixa Salvar Em, clique e escolha DESKTOP, ou uma pasta qualquer. Dica: Dê<br />
preferência a pasta <strong>Windows</strong>,<br />
9. Dê um nome ao desenho, como ... “Meu Desenho”, ou, “Piramidex”. É com (X)<br />
mesmo, e não use as aspas,<br />
10. Clique o botão SALVAR,<br />
11. Feche o Paint,<br />
12. O desenho agora está no desktop.<br />
Edisoft - Edições Informatizadas Ltda. WINAvan.doc 25/01/2001 48
<strong>Windows</strong> <strong>2000</strong> <strong>Avançado</strong><br />
8.8. Propriedades de Vídeo<br />
- No desktop abra o menu de atalho (Botão Direito do Mouse)<br />
- Escolha Propriedades<br />
Guias, Abas ou Orelhas.<br />
Elas Exibem mais<br />
Aparece a caixa de diálogo propriedades de vídeo<br />
opções na mesma caixa<br />
de diálogo.<br />
Segundo Plano Utilizado para trocar de papel de parede (àquele que está no desktop)<br />
Há dois modelos de papéis de parede, Padrão e Formatação.<br />
O padrão somente poderá ser alterado pelo usuário, não podendo ser<br />
criado. E para usá-lo se faz necessário que a caixa de listagem papel de<br />
parede esteja definida como nenhum, se no desktop aparecer a cor preta<br />
o padrão não aparecerá.<br />
O papel de parede prevalesce sobre qualquer cor e sobre qualquer<br />
padrão, e ainda, pode ser alterado e criado pelo usuário. Na verdade<br />
qualquer coisa no windows poderá se transfromar em um WallPaper. Ex..:<br />
Sua Foto!!<br />
Proteção de Tela Fazem a movimentação da tela, deixando uma imagem em movimento.<br />
Evitam curiosos no computador e protegem-na contra danos, causados<br />
pelas cores enviadas diretamente e fixamente ao vídeo.<br />
Aparência Permite que o usuário altere as cores do windows<br />
Configurações Somente usuários avançados. Mas vale aqui uma explicação.<br />
Uma imagem na tela é composta por pontos. Quanto maior for o ponto<br />
menor será a nitidez da imagem. Quanto menor for o ponto, mais pontos<br />
podemos apresentar no mesmo vídeo e melhor será a resolução (nitidez da<br />
imagem)<br />
Geralmente os monitores estão configurados para trabalharem com uma<br />
resolução de 640X480 Pixels (Ponto na tela). Procure aumentar esta<br />
configuração para 800X600 Pixels e veja a alteração no seu monitor.<br />
OBS: Este Manual Foi desenvolvido com a finalidade de ajudar o aluno nas atividades<br />
desenvolvidas na sala de aula. O aluno “Leitor” deverá possuir capacidade auto-suficiente para<br />
entender que tudo está a um clique com o mouse.<br />
Fique Atento!! Leia as<br />
instruções na tela, analise-as e<br />
tome uma decisão coerente.<br />
A próxima matéria requer<br />
muita atenção...<br />
Edisoft - Edições Informatizadas Ltda. WINAvan.doc 25/01/2001 49
<strong>Windows</strong> <strong>2000</strong> <strong>Avançado</strong><br />
9.. Diicas<br />
9.1. Mudando a cor de fundo das etiquetas dos Ícones da Área<br />
de Trabalho<br />
Como alterar a cor de fundo das etiquetas dos Ícones da Área de Trabalho? Clique com<br />
botão direito na Área de Trabalho, selecione Propriedades e clique na aba Aparência. Escolha o<br />
item Área de Trabalho e então escolha a cor na janela ao lado. Clique Ok.<br />
9.2. Painel de Controle<br />
Atalho para Painel de Controle<br />
Quantas vezes no dia você clica Iniciar/configurações/Painel de Controle? Gostaria de<br />
ter um atalho para ele? então insira um atalho para o Painel de Controle na sua Área de<br />
trabalho: Abra Meu Computador. Clique no Ícone do Painel de Controle e arraste para fora na<br />
Área de trabalho, solte o botão e clique Sim para confirmar que você quer criar um atalho. Se<br />
você preferir você pode arrastá-lo diretamente para a barra Quick Launch, aquela que fica ao<br />
lado do Iniciar.<br />
Como alterar a Data e a Hora do seu Computador?<br />
Entrar no Iniciar / Configurações / Painel de Controle<br />
Clicar duas vezes no ícone Data e Hora<br />
Fazer as alterações necessárias<br />
Clicar no botão OK<br />
ou<br />
Dar duplo clique no relógio da barra de tarefas<br />
Fazer as alterações necessárias<br />
Clicar no botão OK<br />
Como alterar papel de parede, proteção de tela e cores da tela do seu<br />
Computador?<br />
Entrar no Iniciar / Configurações / Painel de Controle<br />
Clicar duas vezes no ícone Vídeo<br />
ou<br />
Clicar uma vez com botão direito na área de trabalho e clicar em propriedades<br />
• Escolher a guia Segundo Plano para alterar o papel de parede<br />
Escolher o papel de parede desejado e Aplicar para ver como ficou<br />
• Escolher a guia Proteção de Tela para alterar a proteção de tela<br />
Se quiser ver como ficou a proteção de tela clique no botão Amostra<br />
Se quiser fazer uma alteração clique no Botão Configurações<br />
• Escolher a guia Aparência para alterar as cores da tela<br />
O esquema de cores padrão é chamado de Padrão do <strong>Windows</strong><br />
Edisoft - Edições Informatizadas Ltda. WINAvan.doc 25/01/2001 50
<strong>Windows</strong> <strong>2000</strong> <strong>Avançado</strong><br />
Como alterar Configurações do mouse?<br />
Entrar no Iniciar / Configurações / Painel de Controle<br />
Clicar duas vezes no ícone Mouse<br />
• Escolher a guia Botões para inverter botões direito e esquerdo e velocidade do duplo clique<br />
• Escolher a guia Movimento para alterar velocidade de movimentação do mouse na tela e<br />
para colocar rastro do mouse<br />
Como alterar Configurações (formatos) de número, moeda, data e<br />
hora?<br />
Entrar no Iniciar / Configurações / Painel de Controle<br />
Clicar duas vezes no ícone Configurações Regionais<br />
Efetuar as alterações necessárias e clicar em OK<br />
Edisoft - Edições Informatizadas Ltda. WINAvan.doc 25/01/2001 51
<strong>Windows</strong> <strong>2000</strong> <strong>Avançado</strong><br />
10.. Exercííciios Geraiis<br />
1) Clicando no Botão Iniciar você verá:<br />
( ) As opções de configuração do <strong>Windows</strong> <strong>2000</strong><br />
( ) O Painel de Controle<br />
( ) A Barra de Tarefas<br />
( ) Seus Menus<br />
2) A Barra de Tarefas pode mostrar:<br />
( ) o botão Iniciar, as horas e os programas minimizados no momento<br />
( ) as tarefas pendentes<br />
( ) uma lista do que o usuário deve fazer quando o computador é inicializado<br />
( ) nenhuma das alternativas anteriores<br />
3) A Lixeira:<br />
( ) pode servir como área de armazenamento temporária<br />
( ) não permite que os arquivos excluídos sejam recuperados<br />
( ) não pode ser esvaziada quando estiver cheia demais<br />
( ) permite que apenas determinados tipos de arquivos sejam armazenados nela.<br />
4) Janela é:<br />
( ) um recurso do Word que nos permite passar para outro computador ligado em rede<br />
( ) o nome que se dá a qualquer interface de programa<br />
( ) uma área destinada pelo <strong>Windows</strong> <strong>2000</strong> a apresentar um programa<br />
( ) outro nome para a barra de título<br />
5) Para alternar programas com a Barra de Tarefas:<br />
( ) devemos pressionar Alt+Ctrl+Del enquanto clicamos na Barra de Tarefas<br />
( ) devemos clicar em um ponto livre da Barra de Tarefas e abrir o menu Iniciar<br />
( ) devemos clicar no botão direito do mouse na Barra de Tarefas<br />
( ) basta clicar no botão correspondente ao programa na Barra de Tarefas<br />
6) Criar ícones para programas na Área de Trabalho:<br />
( ) torna mais fácil iniciar o programa<br />
( ) economiza memória RAM<br />
( ) acelera o ciclo da CPU<br />
( ) é um recurso que o <strong>Windows</strong> <strong>2000</strong> não implementou<br />
7) Podemos iniciar programas no <strong>Windows</strong> <strong>2000</strong>:<br />
( ) apenas a partir do menu Iniciar<br />
( ) apenas a partir do Explorer<br />
( ) apenas a partir da opção Executar<br />
( ) com o menu Iniciar, a opção Executar, a partir de ícones na Área de Trabalho, ainda<br />
com o Explorer e com o Meu Computador<br />
8) Desfragmentador de disco:<br />
( ) Cria cópias de segurança do conteúdo do disco rígido<br />
( ) Evita que os arquivos fiquem “espalhados” pelo disco rígido<br />
( ) Verifica se há erros na unidade de disco<br />
9) O WordPad é um:<br />
( ) acessório para criação de planilhas eletrônicas<br />
( ) acessório para realização de cálculos matemáticos complexos<br />
( ) acessório para processamento de textos<br />
( ) jogo<br />
Edisoft - Edições Informatizadas Ltda. WINAvan.doc 25/01/2001 52
<strong>Windows</strong> <strong>2000</strong> <strong>Avançado</strong><br />
10) O Paint é um acessório:<br />
( ) de desenho<br />
( ) de processamento de textos<br />
( ) de criação de planilhas<br />
( ) de realização de cálculos matemáticos complexos<br />
11) O Bloco de Notas:<br />
( ) é um acessório muito difícil de utilizar<br />
( ) é um acessório muito complexo<br />
( ) é um acessório para a criação de desenhos<br />
( ) é um acessório simples e de fácil utilização<br />
12) Existem _____ tipos de calculadora no <strong>Windows</strong> <strong>2000</strong><br />
( ) 4 ( ) 2<br />
( ) 5 ( ) 6<br />
13) Para instalar uma impressora no <strong>Windows</strong> <strong>2000</strong><br />
( ) basta teclar CRTL + P com o cursor do mouse num ponto vazio na Área de Trabalho<br />
( ) usa-se o ícone Adicionar Impressora, na pasta Impressoras<br />
( ) é indispensável conectar fisicamente a impressora ao micro<br />
( ) é preciso clicar com o botão direito do mouse no ícone do <strong>Windows</strong> <strong>2000</strong> na tela de<br />
inicialização do sistema<br />
14) Para se imprimir um arquivo pode-se fazer o seguinte:<br />
( ) clicando-se com o botão direito do mouse no ícone do arquivo, na janela do Explorer<br />
ou do Meu Computador<br />
( ) dando-se um duplo clique com o botão direito do mouse em uma área livre da Barra<br />
de Tarefas<br />
( ) escolhendo Imprimir no menu Arquivo<br />
( ) com o atalho de teclado CRTL + SHIFT + F12<br />
15) Para imprimir pelo método de arrastar e largar:<br />
( ) é preciso resetar o computador usando o disco de boot do DOS<br />
( ) é indispensável colocar um atalho para a impressora na Área de Trabalho<br />
( ) é preciso arrastar o arquivo a ser impresso para o ícone da impressora na Área de<br />
Trabalho<br />
( ) não é recomendável imprimir pelo método de arrastar e largar no <strong>Windows</strong> <strong>2000</strong><br />
16) No Painel de Controle existe a opção Configurações Regionais que permite que o usuário<br />
exiba os formatos de ______________ de acordo com seu país<br />
( ) números, datas, moedas e horas<br />
( ) valores, porcentagens, datas e horas<br />
( ) endereços, moedas, datas e horas<br />
( ) endereços, números, moedas e datas<br />
17) Se arrastarmos um arquivo de uma pasta para outra na mesma unidade de disco:<br />
( ) o sistema trava<br />
( ) não acontece nada<br />
( ) surge uma mensagem de erro<br />
( ) o arquivo é movido: se pressionarmos a tecla CTRL ao arrastar, o arquivo é copiado<br />
Fazer no computador<br />
18) Desktop (área de trabalho)<br />
a) Enviá-lo para a área de transferência.<br />
b) Manter ícones sempre organizados.<br />
c) Organizar duas janelas lado a lado.<br />
Edisoft - Edições Informatizadas Ltda. WINAvan.doc 25/01/2001 53
<strong>Windows</strong> <strong>2000</strong> <strong>Avançado</strong><br />
19) Barra de Tarefas<br />
a) Posicionar a barra de tarefas na parte superior do vídeo.<br />
b) Mantê-la sempre visível<br />
c) Fazer a barra se ocultar quando fora de uso.<br />
d) Não exibir o relógio.<br />
e) Aumentar a altura da barra<br />
20) Área de Transferência<br />
a) Verificar se está vazia<br />
b) Fotografar o bloco de notas com a sua janela em tamanho médio e inserir no<br />
Wordpad<br />
c) Colocar o ícone do Meu Computador no Wordpad<br />
21) Outros<br />
a) Digite estas questões no bloco de notas.<br />
b) Salve o arquivo na unidade C:\Documents And Settings\Administrador\Meus<br />
documentos<br />
c) Coloque o nome de “Texto com questoes”. (Aspas. Não digitar).<br />
d) Copie o texto do Bloco de Notas para o Wordpad (Usando a área de<br />
transferência).<br />
e) Volte a barra de tarefas à sua posição inicial.<br />
f) Faça a barra exibir o relógio.<br />
g) Fazer a barra exibir ícones grandes.<br />
h) Desative a opção “Auto Organizar” definida para o desktop.<br />
i) Diminuir a altura da barra de tarefas.<br />
j) Coloque uma foto da barra de tarefas no Wordpad.<br />
Calma !!! Isto não será necessário. Procure ajuda com os<br />
outros companheiros<br />
Edisoft - Edições Informatizadas Ltda. WINAvan.doc 25/01/2001 54
<strong>Windows</strong> <strong>2000</strong> <strong>Avançado</strong><br />
11.. Gllossáriio<br />
Uma nova aparência e apresentação<br />
A aparência e apresentação do <strong>Windows</strong> foram aperfeiçoadas para que seu trabalho seja feito<br />
com mais facilidade e maior rapidez.<br />
Botão "Iniciar" e barra de tarefas<br />
Na parte inferior de sua tela está a barra de tarefas. Ela contém o botão "Iniciar", que você<br />
pode usar para iniciar rapidamente um programa ou para encontrar um arquivo. É também o<br />
meio mais rápido de obter Ajuda.<br />
Quando você abre um programa, documento ou uma janela, é exibido um botão na barra de<br />
tarefas. Você pode usar esse botão para alternar rapidamente entre as janelas que estiverem<br />
abertas.<br />
Meu Computador<br />
Você pode usar Meu Computador para ver tudo em seu computador rápida e facilmente. Clique<br />
duas vezes no ícone Meu Computador na área de trabalho para percorrer seus arquivos e<br />
pastas.<br />
<strong>Windows</strong> Explorer<br />
No <strong>Windows</strong> Explorer, você pode ver a hierarquia das pastas em seu computador e todos os<br />
arquivos/ pastas localizados em cada pasta selecionada. É especialmente útil para copiar e<br />
mover arquivos. Você pode abrir a pasta que contém o arquivo a ser movido ou copiado e, em<br />
seguida, arrastá-lo até a pasta em que deseja colocá-lo.<br />
Para encontrar o <strong>Windows</strong> Explorer, clique no botão "Iniciar"; em seguida, aponte para<br />
Programas.<br />
Ambiente de Rede<br />
Se você estiver usando uma rede, o ícone Ambiente de Rede é exibido em sua área de<br />
trabalho.<br />
Clique duas vezes nele para percorrer os computadores de seu grupo de trabalho e os<br />
computadores de toda a rede.<br />
Nomes extensos de arquivos<br />
Agora você pode fornecer qualquer nome a um arquivo; não há limite de oito caracteres com<br />
uma extensão de três caracteres. Você pode usar até mesmo espaços!<br />
A área de trabalho<br />
Quando você inicia o <strong>Windows</strong>, a área grande que você vê chama-se área de trabalho. Você<br />
pode personalizar a área de trabalho adicionando atalhos para seus programas favoritos,<br />
documentos ou impressoras e alterando seu aspecto para adapta-lá a seu humor e<br />
personalidade.<br />
Para ajustar configurações como cor e fundo da área de trabalho, use o botão direito do<br />
mouse para clicar em qualquer local da área de trabalho; em seguida, clique em Propriedades.<br />
Propriedades<br />
Quando você quiser visualizar ou mudar informações sobre algum item, como um documento,<br />
programa, pasta, unidade de disco ou impressora, pode olhar para suas propriedades. Use o<br />
botão direito do mouse para clicar no item; em seguida, clique em Propriedades no menu.<br />
Edisoft - Edições Informatizadas Ltda. WINAvan.doc 25/01/2001 55
<strong>Windows</strong> <strong>2000</strong> <strong>Avançado</strong><br />
Para programas baseados no MS-DOS, não é mais necessário criar e modificar arquivos .pif;<br />
basta modificar as propriedades para o programa.<br />
Pastas<br />
Seus documentos e programas são armazenados em pastas, que você pode ver em Meu<br />
Computador e no <strong>Windows</strong> Explorer. Nas versões anteriores do <strong>Windows</strong>, as pastas eram<br />
chamadas diretórios.<br />
Menus de atalho<br />
Você pode usar o botão direito do mouse para clicar em qualquer item e ver um menu de<br />
atalho. Este menu contém os comandos comuns que podem ser usados no item que você<br />
clicou. Por exemplo, clicando em um arquivo com o botão direito de seu mouse, você pode<br />
escolher abrir, copiar ou excluir esse arquivo.<br />
Botões "Fechar", "Minimizar" e "Maximizar" O Que É Isto?<br />
Cada janela tem um (botão "Fechar") no canto superior direito em que você pode clicar para<br />
fechar a janela e sair do programa.<br />
Os botões "Minimizar" e "Maximizar" também estão diferentes.<br />
Microsoft Exchange<br />
O Microsoft Exchange fornece uma caixa de entrada universal que você pode usar para enviar e<br />
receber correio eletrônico (e-mail). Além disso, você pode usar a caixa de entrada para<br />
organizar, acessar e compartilhar todos os tipos de informações, incluindo faxes e itens de<br />
serviços on-line.<br />
Para iniciar o Microsoft Exchange, clique duas vezes no ícone "Caixa de entrada" em sua área<br />
de trabalho.<br />
Se o ícone "Caixa de entrada" não estiver na sua área de trabalho, consulte "instalando,<br />
componentes do <strong>Windows</strong>" no Índice da Ajuda.<br />
Microsoft Fax<br />
O <strong>Windows</strong> vem com um programa de fax que você pode usar para enviar e receber faxes<br />
diretamente do <strong>Windows</strong>.<br />
Se este componente não estiver no seu computador, consulte "instalando, componentes do<br />
<strong>Windows</strong>" no Índice da Ajuda.<br />
The Microsoft Network<br />
Com o <strong>Windows</strong> <strong>2000</strong> você pode acessar um novo serviço on-line, The Microsoft Network. É<br />
possível trocar mensagens com pessoas de todo o mundo, ler as notícias mais recentes,<br />
informações sobre esportes, tempo e finanças; encontrar respostas para suas dúvidas técnicas;<br />
carregar a partir de milhares de programas úteis; conectar-se à Internet e muito mais!<br />
Para iniciar The Microsoft Network, clique duas vezes no ícone The Microsoft Network na sua<br />
área de trabalho.<br />
WordPad<br />
O <strong>Windows</strong> inclui um novo editor de texto que você pode usar para criar e modificar<br />
documentos. O WordPad tem uma barra de ferramentas para o acesso rápido a tarefas comuns<br />
e um conjunto completo de fontes para você fazer sua seleção.<br />
Para encontrar o WordPad, clique no botão "Iniciar", aponte para Programas e, em seguida,<br />
aponte para Acessórios.<br />
Se o WordPad não estiver em seu computador, consulte "instalando, componentes do<br />
<strong>Windows</strong>" no Índice da Ajuda.<br />
Edisoft - Edições Informatizadas Ltda. WINAvan.doc 25/01/2001 56
<strong>Windows</strong> <strong>2000</strong> <strong>Avançado</strong><br />
Você pode criar, modificar ou visualizar imagens usando o Paint, um programa que substitui o<br />
Paintbrush do <strong>Windows</strong> versão 3.1. O Paint contém muitos recursos novos, que incluem uma<br />
caixa de ferramentas e uma caixa de cores móveis, e visualização de impressão.<br />
Para encontrar o Paint, clique no botão "Iniciar", aponte para Programas e, em seguida, aponte<br />
para Acessórios e ache Paint.<br />
Acessórios.<br />
Se o Paint não estiver em seu computador, consulte "instalando, componentes do <strong>Windows</strong>" no<br />
Índice da Ajuda.<br />
Discagem Automática<br />
Você pode usar a Discagem Automática para realizar chamadas telefônicas através de seu<br />
computador usando um modem ou outro dispositivo telefônico do <strong>Windows</strong>. Você pode<br />
armazenar uma lista de números telefônicos usados com freqüência e discar rapidamente o<br />
número através de seu computador.<br />
Para encontrar Discagem Automática, clique no botão "Iniciar", aponte para Programas e, em<br />
seguida, aponte para Acessórios.<br />
Se Discagem Automática não estiver em seu computador, consulte "instalando, componentes<br />
do <strong>Windows</strong>" no Índice da Ajuda.<br />
File Transfer<br />
Este programa possibilita que você envie um arquivo enquanto estiver conversando com<br />
alguém no telefone. File Transfer requer um modem que suporte VoiceView.<br />
Para encontrar File Transfer, clique no botão "Iniciar", aponte para Programas e, em seguida,<br />
aponte para Acessórios.<br />
Se este componente não estiver em seu computador, consulte "instalando, componentes do<br />
<strong>Windows</strong>" no Índice da Ajuda.<br />
HyperTerminal<br />
O HyperTerminal é um novo programa que você pode usar para conectar-se facilmente a um<br />
computador remoto, um BBS ou um serviço on-line. Substitui o Terminal do <strong>Windows</strong> versão<br />
3.1.<br />
Para encontrar o HyperTerminal, clique no botão "Iniciar", aponte para Programas e, em<br />
seguida, aponte para Acessórios.<br />
Se o Hyper Terminal não estiver instalado em seu computador, consulte "instalando,<br />
componentes do <strong>Windows</strong>" no Índice da Ajuda.<br />
Reprodutor de CD<br />
Com Reprodutor de CD, você pode reproduzir um CD de áudio na unidade de CD-ROM em seu<br />
computador.<br />
Para encontrar Reprodutor de CD, clique no botão "Iniciar", aponte para Programas, aponte<br />
para Acessórios e, finalmente, aponte para Multimídia.<br />
Se Reprodutor de CD não estiver em seu computador, consulte "instalando, componentes do<br />
<strong>Windows</strong>" no Índice da Ajuda.<br />
Controle de Volume<br />
Se você tiver uma placa de som em seu computador, pode usar Controle de Volume para<br />
aumentar ou diminuir o som dos alto-falantes, microfone ou unidade de CD-ROM de seu<br />
computador.<br />
Para encontrar Controle de Volume, clique no botão "Iniciar", aponte para Programas, aponte<br />
para Acessórios e, finalmente, aponte para Multimídia.<br />
Se Controle de Volume não estiver em seu computador, consulte "instalando, componentes do<br />
<strong>Windows</strong>" no Índice da Ajuda.<br />
Edisoft - Edições Informatizadas Ltda. WINAvan.doc 25/01/2001 57
<strong>Windows</strong> <strong>2000</strong> <strong>Avançado</strong><br />
Prompt do MS-DOS<br />
O Prompt do MS-DOS dentro do <strong>Windows</strong> foi aperfeiçoado. Você pode iniciar os programas<br />
baseados no <strong>Windows</strong> a partir do aviso de comando e pode fechar a janela do MS-DOS clicando<br />
no botão ("Fechar") na barra de título.<br />
Não é mais necessário usar o Editor PIF para especificar configurações para seus programas<br />
baseados no MS-DOS. Ao invés disso, basta modificar as propriedades do programa.<br />
Para encontrar o Prompt do MS-DOS, clique no botão "Iniciar"; em seguida, aponte para<br />
Programas.<br />
Defragmentador de Disco<br />
Você pode usar o Defragmentador de Disco para otimizar seu disco para que os arquivos e o<br />
espaço desnecessário sejam organizados de maneira eficaz. Dessa forma, os programas são<br />
executados mais rapidamente e seus arquivos são abertos com maior velocidade.<br />
Para encontrar o Defragmentador de Disco, clique no botão "Iniciar", aponte para Programas,<br />
aponte para Acessórios; em seguida, aponte para Ferramentas de Sistema.<br />
Se o Defragmentador de Disco não estiver em seu computador, consulte "instalando,<br />
componentes do <strong>Windows</strong>" no Índice da Ajuda.<br />
ScanDisk<br />
Você pode usar ScanDisk para verificação de erros em seu disco rígido e para solucionar<br />
problemas encontrados.<br />
Para encontrar ScanDisk, clique no botão "Iniciar", aponte para Programas, aponte para<br />
Acessórios e, finalmente, aponte para Ferramentas de Sistema.<br />
Se ScanDisk não estiver em seu computador, consulte "instalando, componentes do <strong>Windows</strong>"<br />
no Índice da Ajuda.<br />
DriveSpace<br />
Se você precisar de mais espaço em seu disco rígido, pode usar DriveSpace para compactar o<br />
disco e liberar mais espaço.<br />
Para encontrar DriveSpace, clique no botão "Iniciar", aponte para Programas, aponte para<br />
Acessórios e, finalmente, aponte para Ferramentas de Sistema.<br />
Se DriveSpace não estiver em seu computador, consulte "instalando, componentes do<br />
<strong>Windows</strong>" no Índice da Ajuda.<br />
Backup<br />
O <strong>Windows</strong> vem com um programa que você pode usar para efetuar backup dos arquivos de<br />
seu disco rígido para um disco flexível, unidade de fita ou outro computador de sua rede.<br />
Para encontrar Backup, clique no botão "Iniciar", aponte para Programas, aponte para<br />
Acessórios e, finalmente, aponte para Ferramentas de Sistema.<br />
Se Backup não estiver em seu computador, consulte "instalando, componentes do <strong>Windows</strong>" no<br />
Índice da Ajuda.<br />
Edisoft - Edições Informatizadas Ltda. WINAvan.doc 25/01/2001 58