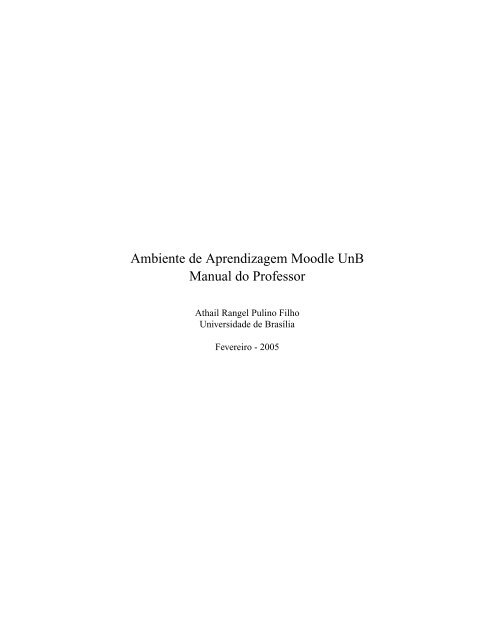Ambiente de Aprendizagem Moodle UnB Manual do Professor
Ambiente de Aprendizagem Moodle UnB Manual do Professor
Ambiente de Aprendizagem Moodle UnB Manual do Professor
You also want an ePaper? Increase the reach of your titles
YUMPU automatically turns print PDFs into web optimized ePapers that Google loves.
<strong>Ambiente</strong> <strong>de</strong> <strong>Aprendizagem</strong> <strong>Moodle</strong> <strong>UnB</strong><br />
<strong>Manual</strong> <strong>do</strong> <strong>Professor</strong><br />
Athail Rangel Pulino Filho<br />
Universida<strong>de</strong> <strong>de</strong> Brasília<br />
Fevereiro - 2005
Resumo<br />
<strong>Moodle</strong> é o nome <strong>de</strong> um programa que permite que a sala <strong>de</strong> aula se extenda para a Internet.<br />
Este programa fornece um ambiente para que os estudantes acessem muitos <strong>do</strong>s<br />
recursos da sala <strong>de</strong> aula. Usan<strong>do</strong> o <strong>Moodle</strong> o professor po<strong>de</strong> publicar anúncios e notícias,<br />
estabelecer e recolher trabalhos, publicar jornais eletrônicos e recursos, e muito<br />
mais. Este manual objetiva <strong>de</strong>screver e explicar o funcionamento das funcionalida<strong>de</strong>s<br />
<strong>do</strong> programa.<br />
Algumas alterações foram feitas pelo tradutor para adaptar o texto ao ambiente<br />
<strong>Moodle</strong> <strong>UnB</strong>
Conteú<strong>do</strong><br />
1 Primeiros passos 6<br />
1.1 Tornan<strong>do</strong>-se um usuário . . . . . . . . . . . . . . . . . . . . . . . . . 6<br />
1.2 Cadastran<strong>do</strong> uma disciplina . . . . . . . . . . . . . . . . . . . . . . . 6<br />
1.3 Sua área <strong>de</strong> trabalho . . . . . . . . . . . . . . . . . . . . . . . . . . . 6<br />
1.3.1 O módulo Participantes . . . . . . . . . . . . . . . . . . . . 8<br />
1.3.2 Ativida<strong>de</strong>s . . . . . . . . . . . . . . . . . . . . . . . . . . . 10<br />
1.3.3 Buscar . . . . . . . . . . . . . . . . . . . . . . . . . . . . . 10<br />
1.3.4 Últimas notícias . . . . . . . . . . . . . . . . . . . . . . . . 10<br />
1.3.5 Próximos eventos . . . . . . . . . . . . . . . . . . . . . . . . 10<br />
1.3.6 Ativida<strong>de</strong> recente . . . . . . . . . . . . . . . . . . . . . . . . 12<br />
1.4 O módulo Administração . . . . . . . . . . . . . . . . . . . . . . . . 13<br />
1.4.1 Ativar edição . . . . . . . . . . . . . . . . . . . . . . . . . . 13<br />
1.4.2 Configurações... . . . . . . . . . . . . . . . . . . . . . . . . 13<br />
1.4.3 <strong>Professor</strong>es... . . . . . . . . . . . . . . . . . . . . . . . . . . 21<br />
1.4.4 Alunos... . . . . . . . . . . . . . . . . . . . . . . . . . . . . 22<br />
1.4.5 Backup... . . . . . . . . . . . . . . . . . . . . . . . . . . . . 22<br />
1.4.6 Restaurar... . . . . . . . . . . . . . . . . . . . . . . . . . . . 22<br />
1.4.7 Escalas... . . . . . . . . . . . . . . . . . . . . . . . . . . . . 22<br />
1.4.8 Notas... . . . . . . . . . . . . . . . . . . . . . . . . . . . . . 25<br />
1.4.9 Registros . . . . . . . . . . . . . . . . . . . . . . . . . . . . 25<br />
1.4.10 Arquivos... . . . . . . . . . . . . . . . . . . . . . . . . . . . 25<br />
1.4.11 Ajuda... . . . . . . . . . . . . . . . . . . . . . . . . . . . . . 26<br />
1.4.12 Fórum <strong>do</strong>s Tutores . . . . . . . . . . . . . . . . . . . . . . . 26<br />
1.5 Alteran<strong>do</strong> a página inicial <strong>do</strong> curso . . . . . . . . . . . . . . . . . . . 26<br />
1.5.1 Acrescentan<strong>do</strong> módulos . . . . . . . . . . . . . . . . . . . . 26<br />
1.5.2 Moven<strong>do</strong> e removen<strong>do</strong> módulos . . . . . . . . . . . . . . . . 28<br />
2 Produzin<strong>do</strong> Materiais e Ativida<strong>de</strong>s 29<br />
2.1 Materiais . . . . . . . . . . . . . . . . . . . . . . . . . . . . . . . . 29<br />
2.1.1 Criar uma página <strong>de</strong> texto . . . . . . . . . . . . . . . . . . . 29<br />
2.1.2 Criar uma página web . . . . . . . . . . . . . . . . . . . . . 31<br />
2.1.3 Apontar para um arquivo ou página web . . . . . . . . . . . . 32<br />
2.1.4 Mostre um diretório . . . . . . . . . . . . . . . . . . . . . . 33<br />
2.1.5 Inserir um rótulo . . . . . . . . . . . . . . . . . . . . . . . . 33<br />
2
2.2 Ativida<strong>de</strong>s . . . . . . . . . . . . . . . . . . . . . . . . . . . . . . . . 33<br />
2.2.1 Avaliação <strong>do</strong> curso . . . . . . . . . . . . . . . . . . . . . . . 35<br />
2.2.2 Bate-papo . . . . . . . . . . . . . . . . . . . . . . . . . . . . 37<br />
2.2.3 Diálogo . . . . . . . . . . . . . . . . . . . . . . . . . . . . . 37<br />
2.2.4 Diário . . . . . . . . . . . . . . . . . . . . . . . . . . . . . . 37<br />
2.2.5 Fórum . . . . . . . . . . . . . . . . . . . . . . . . . . . . . . 39<br />
2.2.6 Glossário . . . . . . . . . . . . . . . . . . . . . . . . . . . . 39<br />
2.2.7 Livro . . . . . . . . . . . . . . . . . . . . . . . . . . . . . . 43<br />
2.2.8 Lição . . . . . . . . . . . . . . . . . . . . . . . . . . . . . . 43<br />
2.2.9 Pesquisa <strong>de</strong> opinião . . . . . . . . . . . . . . . . . . . . . . . 46<br />
2.2.10 Questionário . . . . . . . . . . . . . . . . . . . . . . . . . . 49<br />
2.2.11 Tarefa . . . . . . . . . . . . . . . . . . . . . . . . . . . . . . 54<br />
2.2.12 Trabalho com revisão (oficina) . . . . . . . . . . . . . . . . . 56<br />
2.2.13 Wiki . . . . . . . . . . . . . . . . . . . . . . . . . . . . . . . 57<br />
2.3 Álgebra e equações matemáticas . . . . . . . . . . . . . . . . . . . . 58<br />
2.3.1 Álgebra . . . . . . . . . . . . . . . . . . . . . . . . . . . . . 58<br />
2.3.2 Filtro Mimetex . . . . . . . . . . . . . . . . . . . . . . . . . 59<br />
3 Conduzin<strong>do</strong> um curso 60<br />
3.1 Introdução . . . . . . . . . . . . . . . . . . . . . . . . . . . . . . . . 60<br />
3.2 Localização e organização <strong>de</strong> materiais e ativida<strong>de</strong>s . . . . . . . . . . 60<br />
3.3 Estabelecen<strong>do</strong> um cronograma <strong>de</strong> estu<strong>do</strong> . . . . . . . . . . . . . . . . 60<br />
3.4 Visão <strong>do</strong> aluno . . . . . . . . . . . . . . . . . . . . . . . . . . . . . 62<br />
3.5 Conhecen<strong>do</strong> seus alunos . . . . . . . . . . . . . . . . . . . . . . . . 62<br />
3.6 Grupos . . . . . . . . . . . . . . . . . . . . . . . . . . . . . . . . . . 62<br />
3.6.1 Crian<strong>do</strong> Grupos . . . . . . . . . . . . . . . . . . . . . . . . . 62<br />
3.6.2 Usan<strong>do</strong> grupos . . . . . . . . . . . . . . . . . . . . . . . . . 63<br />
3.7 Notas . . . . . . . . . . . . . . . . . . . . . . . . . . . . . . . . . . 63<br />
3.8 Avaliação COLLES . . . . . . . . . . . . . . . . . . . . . . . . . . . 65<br />
3.9 Aulas virtuais e questionários . . . . . . . . . . . . . . . . . . . . . . 65<br />
3.10 Um novo semestre . . . . . . . . . . . . . . . . . . . . . . . . . . . 67<br />
3
Lista <strong>de</strong> Figuras<br />
1.1 Para cadastrar uma disciplina . . . . . . . . . . . . . . . . . . . . . . 7<br />
1.2 Tela inicial da disciplina <strong>Moodle</strong> em Português . . . . . . . . . . . . 7<br />
1.3 Módulo Participantes . . . . . . . . . . . . . . . . . . . . . . . . . 8<br />
1.4 Relação <strong>de</strong> participantes . . . . . . . . . . . . . . . . . . . . . . . . 8<br />
1.5 Informações sobre um participante . . . . . . . . . . . . . . . . . . . 9<br />
1.6 Perfil <strong>do</strong> usuário . . . . . . . . . . . . . . . . . . . . . . . . . . . . . 9<br />
1.7 Módulo Ativida<strong>de</strong>s . . . . . . . . . . . . . . . . . . . . . . . . . . . 10<br />
1.8 Ferramenta <strong>de</strong> busca nos Fóruns . . . . . . . . . . . . . . . . . . . . 11<br />
1.9 Fórum Últimas notícias . . . . . . . . . . . . . . . . . . . . . . . . 11<br />
1.10 Próximos eventos . . . . . . . . . . . . . . . . . . . . . . . . . . . . 12<br />
1.11 Ativida<strong>de</strong> recente . . . . . . . . . . . . . . . . . . . . . . . . . . . . 13<br />
1.12 Admistração . . . . . . . . . . . . . . . . . . . . . . . . . . . . . . . 14<br />
1.13 Editar configurações <strong>do</strong> curso . . . . . . . . . . . . . . . . . . . . . . 14<br />
1.14 Curso em Formato Semanal: tela <strong>de</strong> abertura . . . . . . . . . . . . . . 16<br />
1.15 Curso em Formato Tópicos: tela <strong>de</strong> abertura . . . . . . . . . . . . . . 16<br />
1.16 Curso em Formato Social: tela <strong>de</strong> abertura . . . . . . . . . . . . . . . 17<br />
1.17 Configurações (continuação) . . . . . . . . . . . . . . . . . . . . . . 18<br />
1.18 Configurações (continuação) . . . . . . . . . . . . . . . . . . . . . . 21<br />
1.19 Tutores atuais (professores) . . . . . . . . . . . . . . . . . . . . . . . 21<br />
1.20 Matricula manual <strong>de</strong> alunos . . . . . . . . . . . . . . . . . . . . . . . 22<br />
1.21 Backup completo . . . . . . . . . . . . . . . . . . . . . . . . . . . . 23<br />
1.22 Backup sem alunos . . . . . . . . . . . . . . . . . . . . . . . . . . . 23<br />
1.23 Restaurar um curso . . . . . . . . . . . . . . . . . . . . . . . . . . . 23<br />
1.24 Crian<strong>do</strong> escalas personalizadas . . . . . . . . . . . . . . . . . . . . . 24<br />
1.25 Registros <strong>de</strong> ativida<strong>de</strong>s . . . . . . . . . . . . . . . . . . . . . . . . . 25<br />
1.26 Arquivos <strong>do</strong> curso . . . . . . . . . . . . . . . . . . . . . . . . . . . . 25<br />
1.27 Adicionan<strong>do</strong> módulos . . . . . . . . . . . . . . . . . . . . . . . . . . 27<br />
1.28 Moven<strong>do</strong> e removen<strong>do</strong> módulos . . . . . . . . . . . . . . . . . . . . 28<br />
2.1 Para inserir Materiais ou Ativida<strong>de</strong>s . . . . . . . . . . . . . . . . . . 30<br />
2.2 Crian<strong>do</strong> uma página <strong>de</strong> texto . . . . . . . . . . . . . . . . . . . . . . 30<br />
2.3 Crian<strong>do</strong> uma página web . . . . . . . . . . . . . . . . . . . . . . . . 31<br />
2.4 Crian<strong>do</strong> um link para arquivo ou página web . . . . . . . . . . . . . . 32<br />
2.5 Escolhen<strong>do</strong> / envian<strong>do</strong> arquivo . . . . . . . . . . . . . . . . . . . . . 32<br />
2.6 Mostran<strong>do</strong> um diretório . . . . . . . . . . . . . . . . . . . . . . . . . 33<br />
4
2.7 Mostran<strong>do</strong> um diretório (esquerda) e seu conteú<strong>do</strong> (direita) . . . . . . 34<br />
2.8 Inserin<strong>do</strong> um rótulo . . . . . . . . . . . . . . . . . . . . . . . . . . . 34<br />
2.9 Configuran<strong>do</strong> um Diálogo . . . . . . . . . . . . . . . . . . . . . . . 38<br />
2.10 Crian<strong>do</strong> um Diário . . . . . . . . . . . . . . . . . . . . . . . . . . . 38<br />
2.11 Crian<strong>do</strong> um Fórum . . . . . . . . . . . . . . . . . . . . . . . . . . . 40<br />
2.12 Crian<strong>do</strong> um Glossário . . . . . . . . . . . . . . . . . . . . . . . . . . 42<br />
2.13 Crian<strong>do</strong> um Livro . . . . . . . . . . . . . . . . . . . . . . . . . . . . 44<br />
2.14 Crian<strong>do</strong> uma Lição . . . . . . . . . . . . . . . . . . . . . . . . . . . 45<br />
2.15 Página <strong>de</strong> uma Lição . . . . . . . . . . . . . . . . . . . . . . . . . . 47<br />
2.16 Página <strong>de</strong> uma Lição . . . . . . . . . . . . . . . . . . . . . . . . . . 48<br />
2.17 Crian<strong>do</strong> uma Pesquisa <strong>de</strong> Opinião . . . . . . . . . . . . . . . . . . . 48<br />
2.18 Crian<strong>do</strong> um Questionário . . . . . . . . . . . . . . . . . . . . . . . . 50<br />
2.19 Montagem <strong>de</strong> um questionário, criação <strong>de</strong> questões e bancos <strong>de</strong> questões 52<br />
2.20 Crian<strong>do</strong> e editan<strong>do</strong> categorias <strong>de</strong> questões . . . . . . . . . . . . . . . 52<br />
2.21 Crian<strong>do</strong> questões e montan<strong>do</strong> um questionário . . . . . . . . . . . . . 53<br />
2.22 Construín<strong>do</strong> uma questão <strong>de</strong> múltipla escolha . . . . . . . . . . . . . 54<br />
2.23 Passan<strong>do</strong> uma questão <strong>do</strong> banco para o questionário . . . . . . . . . . 55<br />
2.24 Crian<strong>do</strong> uma Tarefa . . . . . . . . . . . . . . . . . . . . . . . . . . . 55<br />
2.25 Crian<strong>do</strong> uma Tarefa com revisão (a) . . . . . . . . . . . . . . . . . . 56<br />
2.26 Crian<strong>do</strong> uma Tarefa com revisão (b) . . . . . . . . . . . . . . . . . . 57<br />
2.27 Crian<strong>do</strong> um Wiki . . . . . . . . . . . . . . . . . . . . . . . . . . . . 58<br />
2.28 Expressões matemáticas simples . . . . . . . . . . . . . . . . . . . . 58<br />
2.29 Expressões algébricas . . . . . . . . . . . . . . . . . . . . . . . . . . 59<br />
2.30 Mais expressões algébricas . . . . . . . . . . . . . . . . . . . . . . . 59<br />
3.1 Informações gerais e materiais <strong>de</strong> uso constante . . . . . . . . . . . . 61<br />
3.2 Crian<strong>do</strong> Grupos (a) . . . . . . . . . . . . . . . . . . . . . . . . . . . 63<br />
3.3 Crian<strong>do</strong> Grupos (b) . . . . . . . . . . . . . . . . . . . . . . . . . . . 63<br />
3.4 Crian<strong>do</strong> Grupos (c) . . . . . . . . . . . . . . . . . . . . . . . . . . . 64<br />
3.5 Notas . . . . . . . . . . . . . . . . . . . . . . . . . . . . . . . . . . 64<br />
3.6 Notas processadas em planilha Excel . . . . . . . . . . . . . . . . . . 65<br />
3.7 Avaliação COLLES - Resulta<strong>do</strong>s processa<strong>do</strong>s . . . . . . . . . . . . . 66<br />
3.8 Aulas e questionários . . . . . . . . . . . . . . . . . . . . . . . . . . 66<br />
3.9 Backup: novo semestre . . . . . . . . . . . . . . . . . . . . . . . . . 67<br />
5
1.1 Tornan<strong>do</strong>-se um usuário<br />
Capítulo 1<br />
Primeiros passos<br />
No ambiente <strong>Moodle</strong> alunos e professores são usuários <strong>do</strong> sistema. Assim, o primeiro<br />
passo, para ambos, é tornar-se usuário. Este manual é dirigi<strong>do</strong> aos professores e, portanto,<br />
pressupõe que o professor candidato a ter um curso no ambiente já seja usuário<br />
cadastra<strong>do</strong>.<br />
1.2 Cadastran<strong>do</strong> uma disciplina<br />
Envie um email ao administra<strong>do</strong>r <strong>do</strong> sistema (veja Figura 1.1) informan<strong>do</strong>:<br />
• Nome da disciplina<br />
• Código da disciplina no DAA<br />
• Departamento<br />
• Instituto ou Faculda<strong>de</strong><br />
Após receber o email <strong>do</strong> Administra<strong>do</strong>r confirman<strong>do</strong> o cadastramento, acesse o<br />
ambiente e procure sua disciplina <strong>de</strong>ntro <strong>do</strong> grupo em que ela foi criada (Instituto (ou<br />
Faculda<strong>de</strong>) / Departamento). Neste primeiro acesso você verá uma tela parecida com a<br />
mostrada na Figura 1.2 1 .<br />
1.3 Sua área <strong>de</strong> trabalho<br />
A tela inicial <strong>de</strong> sua disciplina será aqui chamada <strong>de</strong> área <strong>de</strong> trabalho.<br />
A área <strong>de</strong> trabalho <strong>de</strong> uma disciplina é composta por módulos (boxes). A seguir<br />
são apresenta<strong>do</strong>s os módulos da área <strong>de</strong> trabalho que aparecem assim que a disciplina<br />
é criada.<br />
1 Para a elaboração <strong>de</strong>ste manual foi criada a disciplina <strong>Moodle</strong> em Português ten<strong>do</strong> como professor o<br />
Administra<strong>do</strong>r <strong>do</strong> sistema.<br />
6
Figura 1.1: Para cadastrar uma disciplina<br />
Figura 1.2: Tela inicial da disciplina <strong>Moodle</strong> em Português<br />
7
1.3.1 O módulo Participantes<br />
Figura 1.3: Módulo Participantes<br />
Figura 1.4: Relação <strong>de</strong> participantes<br />
No alto, à esquerda, você verá um <strong>do</strong>s módulos que compõem a tela inicial da disciplina:<br />
Participantes (Veja Figura 1.3), que tem três funções:<br />
Participantes<br />
Mostra a relação <strong>de</strong> to<strong>do</strong>s os participantes <strong>do</strong> curso (professores, monitores e estudantes).<br />
Veja a Figura 1.4.<br />
Se você clicar na fotografia 2 <strong>de</strong> qualquer <strong>do</strong>s participantes, terá acesso à tela <strong>de</strong><br />
ativida<strong>de</strong>s e lista <strong>de</strong> ações daquele participante no curso. Veja a Figura 1.5. Observe<br />
ainda que, como a disciplina foi recém-cadastrada, não há alunos inscritos.<br />
2 Que po<strong>de</strong> ser a carinha amarela se o usuário não enviou uma foto pessoal.<br />
8
Grupos<br />
Figura 1.5: Informações sobre um participante<br />
Figura 1.6: Perfil <strong>do</strong> usuário<br />
A palavra Grupos é usada no ambiente <strong>Moodle</strong> para se referir a Turmas (<strong>de</strong> uma mesma<br />
disciplina) ou Grupos para realização <strong>de</strong> um ou mais trabalhos. Esta habilida<strong>de</strong> (divisão<br />
em Grupos) será explicada em outro local <strong>de</strong>ste texto.<br />
Editar perfil<br />
To<strong>do</strong>s os usuários (professores ou estudantes) po<strong>de</strong>m ter acesso às suas informações<br />
pessois cliclan<strong>do</strong> em Editar perfil. É recomendável que to<strong>do</strong>s (inclusive o professor)<br />
tenham acesso às suas informações pessoais, logo que iniciarem o uso <strong>do</strong> ambiente,<br />
para preencher os campos Descrição (alunos e professores) e Número <strong>de</strong> i<strong>de</strong>ntida<strong>de</strong><br />
(alunos) on<strong>de</strong> <strong>de</strong>ve ser coloca<strong>do</strong> o número <strong>de</strong> matrícula <strong>do</strong> aluno no formato xx/xxxxx.<br />
É possível (e <strong>de</strong>sejável) também enviar uma foto pessoal nos formatos .gif, .jpeg ou<br />
.png . Veja Figura 1.6.<br />
9
1.3.2 Ativida<strong>de</strong>s<br />
Figura 1.7: Módulo Ativida<strong>de</strong>s<br />
No módulo Ativida<strong>de</strong>s aparecem, por tipo, as diferentes ativida<strong>de</strong>s incluídas pelo professor.<br />
Quan<strong>do</strong> da criação da disciplina o sistem insere, automaticamente, a ativida<strong>de</strong><br />
mais importante que é um fórum chama<strong>do</strong> Fórum <strong>de</strong> notícias. Assim, a ativida<strong>de</strong><br />
Fóruns já está presente no módulo Ativida<strong>de</strong>s (Figura 1.7).<br />
1.3.3 Buscar<br />
Como já dito, os Fóruns são consi<strong>de</strong>ra<strong>do</strong>s 3 a ferramenta mais importante <strong>do</strong> ambiente.<br />
A troca <strong>de</strong> informações entre os participantes <strong>de</strong> um curso (construin<strong>do</strong> coletivamente<br />
o conhecimento) é feita, primordialmente através <strong>do</strong>s Fóruns. Para torná-los<br />
mais eficazes é recomendável evitar, na medida <strong>do</strong> possível, que alunos diferentes coloquem<br />
em um fórum um mesmo (ou muito pareci<strong>do</strong>) tópico <strong>de</strong> discussão. Antes,<br />
portanto, <strong>de</strong> incluir um novo tópico em um <strong>de</strong>termina<strong>do</strong> fórum <strong>de</strong> discussão é interessante<br />
pesquisar (em to<strong>do</strong>s os fóruns) através <strong>de</strong> palavras-chave, o assunto que se<br />
preten<strong>de</strong> discutir com os colegas. Para isto serve o módulo (Buscar) (Ver Figura 1.8).<br />
1.3.4 Últimas notícias<br />
Últimas Notícias é um fórum especial <strong>do</strong>s cursos que a<strong>do</strong>tam os formatos semanal<br />
e tópicos 4 . É um bom lugar para publicar avisos que <strong>de</strong>vam ser vistos por to<strong>do</strong>s os<br />
alunos. Como regra pre<strong>de</strong>finida, to<strong>do</strong>s os alunos são assinantes <strong>de</strong>ste fórum e receberão<br />
uma cópia <strong>do</strong>s avisos via email (veja a Figura 1.9).<br />
1.3.5 Próximos eventos<br />
O ambiente <strong>Moodle</strong> tem uma ferramenta (que não é visível quan<strong>do</strong> você acessa a disciplina<br />
recém-criada) chamada Calendário. Os próximos eventos agenda<strong>do</strong>s no Calendário<br />
(ver adiante) aparecem nesta seção (Figura 1.10). Como se verá nas explicações<br />
sobre a seção Calendário, há quatro grupos <strong>de</strong> eventos:<br />
3 Em virtu<strong>de</strong> da pedagogia construtivista social que subsidia o <strong>de</strong>senvolvimento <strong>do</strong> ambiente <strong>Moodle</strong>.<br />
4 Leia sobre formatos <strong>de</strong> curso em outra seção <strong>de</strong>ste texto<br />
10
Figura 1.8: Ferramenta <strong>de</strong> busca nos Fóruns<br />
Figura 1.9: Fórum Últimas notícias<br />
11
• Eventos globais<br />
• Eventos <strong>de</strong> grupos<br />
• Eventos <strong>do</strong> curso<br />
• Eventos <strong>do</strong> usuário<br />
1.3.6 Ativida<strong>de</strong> recente<br />
Figura 1.10: Próximos eventos<br />
Este módulo (Figura 1.11) mostra todas as ativida<strong>de</strong>s que foram incluídas pelo professor<br />
<strong>de</strong>ste a última vez que o usuário acessou o curso. Para mantê-lo atualiza<strong>do</strong> e atento<br />
para as novida<strong>de</strong>s e compromissos.<br />
A ativida<strong>de</strong> recente po<strong>de</strong> ser visualizada na página principal <strong>do</strong> curso.<br />
A ativida<strong>de</strong> recente mostra tu<strong>do</strong> o que aconteceu no curso <strong>de</strong>s<strong>de</strong> a última vez em<br />
que o usuário entrou no curso, inclusive novas mensagens, novos usuários, diários, etc.<br />
Deixar esta funcionalida<strong>de</strong> ativa é altamente recomendável pois ajuda o acompanhamento<br />
da ativida<strong>de</strong> <strong>do</strong> curso. Conhecer a ativida<strong>de</strong> <strong>do</strong>s outros ajuda, também, a<br />
promover uma atmosfera <strong>de</strong> colaboração no grupo.<br />
Provavelmente, você vai preferir <strong>de</strong>sativar esta funcionalida<strong>de</strong> em cursos muito<br />
gran<strong>de</strong>s ou com ativida<strong>de</strong> muito intensa, para evitar que a visualização da página principal<br />
seja muito lenta.<br />
12
Figura 1.11: Ativida<strong>de</strong> recente<br />
1.4 O módulo Administração<br />
Aqui o professor administra o curso. Esta seção trata <strong>de</strong> cada uma das ferramentas<br />
<strong>de</strong>ste módulo.<br />
1.4.1 Ativar edição<br />
A habilida<strong>de</strong> Ativar edição (Figura 1.12), que po<strong>de</strong> ser acionada clican<strong>do</strong> neste escolha<br />
ou no botão no alto à direita da página inicial da disciplina, somente é visível pelo<br />
professor (ou professores da disciplina). Ela permite:<br />
• Alterar a aparência, os módulos e o aspecto geral da página inicial da disciplina<br />
• Incluir Ativida<strong>de</strong>s e Materiais<br />
Seu uso será melhor <strong>de</strong>talha<strong>do</strong> em seções posteriores <strong>de</strong>ste texto.<br />
1.4.2 Configurações...<br />
Clican<strong>do</strong> em Configurações... o professor tem acesso à tela mostrada (parcialmente)<br />
na Figura 1.13. Aqui são estabelecidas todas as escolhas para o formato <strong>do</strong> curso,<br />
<strong>de</strong>talhadas a seguir.<br />
13
Figura 1.12: Admistração<br />
Figura 1.13: Editar configurações <strong>do</strong> curso<br />
14
Categoria<br />
Os cursos (disciplinas) no ambiente <strong>Moodle</strong> po<strong>de</strong>m ser dividi<strong>do</strong>s em Categorias. No<br />
caso <strong>do</strong> <strong>Ambiente</strong> <strong>de</strong> <strong>Aprendizagem</strong> <strong>UnB</strong>, os cursos estão agrupa<strong>do</strong>s por Instituto /<br />
Faculda<strong>de</strong> e Departamentos (sub-categorias). O Administra<strong>do</strong>r <strong>do</strong> Sistema cadastra seu<br />
curso na categoria / sub-categoria a<strong>de</strong>quada não sen<strong>do</strong> necessário (nem recomendável)<br />
alterar esta informação.<br />
Nome completo<br />
Nome <strong>do</strong> curso (disciplina). O professor <strong>de</strong>ve apenas verificar se o Administra<strong>do</strong>r não<br />
cometeu algum engano ao cadastrar o curso.<br />
Nome breve<br />
O <strong>Moodle</strong> estabelece um nome padrão como o mostra<strong>do</strong> na Figura 1.13: NCC101.<br />
Altere esse nome para o apeli<strong>do</strong> normalmente usa<strong>do</strong> pelos alunos para se referir à sua<br />
disciplina ou um nome breve <strong>de</strong> sua escolha.<br />
Número <strong>de</strong> i<strong>de</strong>ntida<strong>de</strong><br />
Aqui se coloca o código da disciplina no sistema DAA (código da disciplina). Todas<br />
as disciplinas (graduação, pós-graduação, extensão).<br />
Sumário<br />
Aqui o professor <strong>de</strong>ve colocar uma breve <strong>de</strong>scrição <strong>de</strong> sua disciplina ou curso.<br />
Este texto po<strong>de</strong> ser visto por qualquer usuário <strong>do</strong> ambiente e também por visitantes.<br />
É importante, portanto, ser conciso e claro.<br />
Formato<br />
Existem três formatos para cursos no ambiente <strong>Moodle</strong>: semanal, tópicos ou social.<br />
Cada uma das escolhas altera a aparência da tela inicial da disciplina.<br />
Formato Semanal<br />
No formato Semanal o curso que estamos usan<strong>do</strong> como exemplo tem o aspecto mostra<strong>do</strong><br />
na Figura 1.14.<br />
O módulo central chama<strong>do</strong> Agenda <strong>do</strong> Curso e os módulos à esquerda e à direita<br />
já <strong>de</strong>scritos anteriormente.<br />
Formato Tópicos<br />
No formato Tópicos o curso que estamos usan<strong>do</strong> como exemplo tem o aspecto mostra<strong>do</strong><br />
na Figura 1.15. É bastante semelhante ao formato Semanal com a diferença que<br />
no módulo central (Agenda <strong>do</strong> Curso) em lugar das semanas tem-se tópicos.<br />
15
Figura 1.14: Curso em Formato Semanal: tela <strong>de</strong> abertura<br />
Figura 1.15: Curso em Formato Tópicos: tela <strong>de</strong> abertura<br />
16
Formato Social<br />
Figura 1.16: Curso em Formato Social: tela <strong>de</strong> abertura<br />
O formato Social é usa<strong>do</strong> para criar um curso cujo objetivo é, essencialmente, colocar<br />
à disposição <strong>do</strong>s alunos um gran<strong>de</strong> fórum <strong>de</strong> discussão. O aspecto da tela <strong>de</strong> abertura<br />
é mostra<strong>do</strong> na Figura 1.16.<br />
Data <strong>de</strong> início<br />
Aqui, você <strong>de</strong>fine a data <strong>de</strong> início <strong>do</strong> curso (em relação à sua hora local).<br />
Se o formato <strong>do</strong> seu curso for Semanal, isto vai afetar a visualização das semanas.<br />
A primeira semana vai começar na data que foi <strong>de</strong>finida.<br />
Esta configuração não se aplica aos cursos que usam os formatos Social ou Tópicos.<br />
Contu<strong>do</strong>, não será possível visualizar da<strong>do</strong>s estatísticos que se refiram a perío<strong>do</strong>s<br />
anteriores à data <strong>de</strong> início <strong>do</strong> curso.<br />
Se o seu curso tem uma data <strong>de</strong> início oficial, geralmente faz senti<strong>do</strong> utilizar esta<br />
data para a configuração da data <strong>de</strong> início <strong>do</strong> curso em to<strong>do</strong>s os formatos <strong>de</strong> curso.<br />
Na Figura 1.17 está a continuação da tela Configurações mostrada em parte na<br />
Figura 1.13.<br />
Perío<strong>do</strong> <strong>de</strong> inscrição<br />
Esta configuração <strong>de</strong>fine o limite <strong>do</strong> número <strong>de</strong> dias em que o estudante po<strong>de</strong> permanecer<br />
inscrito no curso ( a partir da data da inscrição)<br />
Quan<strong>do</strong> esta opção for escolhida, a incrição <strong>do</strong>s estudantes será cancelada automaticamente<br />
ao final <strong>de</strong>ste perío<strong>do</strong>. Isto é útil em cursos sem data <strong>de</strong> início e fim<br />
<strong>de</strong>fini<strong>do</strong>s.<br />
Se esta opção não for escolhida, os estudantes vão permanecer inscritos até o momento<br />
em que a inscrição for interrompida manualmente ou quan<strong>do</strong> for efetuada a<br />
operação <strong>de</strong> limpeza <strong>de</strong> contas expiradas. 5<br />
5 ATENÇÃO: Este parâmetro não <strong>de</strong>ve ser usa<strong>do</strong> para limitar o perío<strong>do</strong> <strong>de</strong> inscrição <strong>de</strong> alunos no curso.<br />
17
Número <strong>de</strong> semanas ou tópicos<br />
Figura 1.17: Configurações (continuação)<br />
Esta configuração é usada, apenas, nos formatos <strong>de</strong> curso Semanal e Tópicos.<br />
No formato Semanal , <strong>de</strong>fine o número <strong>de</strong> semanas que o curso vai durar, a partir<br />
da data <strong>de</strong> início.<br />
No formato Tópicos, <strong>de</strong>fine o número <strong>de</strong> tópicos <strong>do</strong> curso.<br />
Nos <strong>do</strong>is casos, o número <strong>de</strong>fini<strong>do</strong> correspon<strong>de</strong>, também, ao número <strong>de</strong> áreas criadas<br />
na parte central da página principal <strong>do</strong> curso.<br />
Tipo <strong>de</strong> Grupo / Forçar<br />
Esta configuração será tratada na seção <strong>de</strong>dicada à formação <strong>de</strong> grupos (turmas). No<br />
momento, <strong>de</strong>ixe como está.<br />
Acesso Reserva<strong>do</strong><br />
O professor po<strong>de</strong> ocultar a disciplina <strong>do</strong>s alunos enquanto promove alguma alteração<br />
ou <strong>de</strong>senvolve o seu conteú<strong>do</strong>.<br />
Código <strong>de</strong> inscrição<br />
O código <strong>de</strong> inscrição no curso impe<strong>de</strong> o acesso <strong>de</strong> pessoas não autorizadas.<br />
Se você <strong>de</strong>ixar este campo em branco, qualquer usuário registra<strong>do</strong> no site po<strong>de</strong>rá<br />
inscrever-se no curso através <strong>de</strong> uma simples visita.<br />
Ele <strong>de</strong>termina o perío<strong>do</strong> <strong>de</strong> tempo, a partir da inscrição, em que o aluno permanecerá matricula<strong>do</strong>. Após esse<br />
perío<strong>do</strong> o aluno será <strong>de</strong>sliga<strong>do</strong> <strong>do</strong> curso. Deixe, preferencialmente, estabeleci<strong>do</strong> o valor ilimita<strong>do</strong>.<br />
18
Se você <strong>de</strong>finir um código <strong>de</strong> inscrição, cada aluno terá que inseri-lo no formulário<br />
<strong>de</strong> ingresso na primeira vez (e só na primeira vez) em que entrar no curso.<br />
O i<strong>de</strong>al é fornecer o código <strong>de</strong> inscrição às pessoas autorizadas utilizan<strong>do</strong> meios<br />
como o e-mail pessoal, o telefone ou, até mesmo, durante a aula presencial.<br />
Se, por qualquer motivo, o código for utiliza<strong>do</strong> por pessoas não autorizadas, você<br />
po<strong>de</strong>rá cancelar a inscrição <strong>de</strong>las (veja os perfis <strong>de</strong> usuário <strong>de</strong>las) e, <strong>de</strong>pois, mudar o<br />
código. As inscrições anteriores, efetuadas regularmente, não serão afetadas.<br />
Acesso <strong>de</strong> visitantes<br />
Você po<strong>de</strong> permitir o acesso <strong>de</strong> visitantes ao seu curso.<br />
Os usuários po<strong>de</strong>rão entrar como visitantes usan<strong>do</strong> o botão "Acessar como Visitante"na<br />
tela <strong>de</strong> acesso.<br />
Os visitantes terão, SEMPRE, permissão limitada à leitura, ou seja, não po<strong>de</strong>m<br />
interferir ativamente no curso, enviar mensagens ao fórum, etc.<br />
Isto po<strong>de</strong> ser útil quan<strong>do</strong> você quiser mostrar o curso a um colega ou para permitir<br />
que usuários conheçam o curso antes <strong>de</strong> optarem pela inscrição.<br />
Existem <strong>do</strong>is tipos <strong>de</strong> acesso <strong>de</strong> visitantes: com código <strong>de</strong> inscrição e sem código<br />
<strong>de</strong> inscrição. O visitante com código <strong>de</strong> inscrição tem que utilizar o código TODA<br />
VEZ que entrar no curso ( ao contrário <strong>do</strong>s estudantes inscritos, que utilizam o código<br />
só na primeira vez em que entram). Assim, você po<strong>de</strong> controlar e limitar o acesso <strong>de</strong><br />
visitantes. Se você escolher a opção sem código <strong>de</strong> inscrição, qualquer pessoa po<strong>de</strong>rá<br />
visitar o curso.<br />
Seções escondidas<br />
Estas opções <strong>de</strong>finem a modalida<strong>de</strong> <strong>de</strong> visualização das seções (semanas ou assuntos da<br />
página principal) <strong>do</strong> curso que foram marcadas pelo autor <strong>do</strong> curso como "escondidas".<br />
A opção padrão <strong>de</strong>fine que as seções serão mostradas aos estudantes com a área<br />
das ativida<strong>de</strong>s contraída e com a cor da seção alterada, normalmente cinza. A seção é<br />
visualizada mas os conteú<strong>do</strong>s da seção ficam escondi<strong>do</strong>s. Isto po<strong>de</strong> ser útil em cursos<br />
com o formato semanal, para indicar semanas <strong>de</strong> férias, por exemplo.<br />
Se você escolher a outra opção, seções escondidas são completamente invisíveis,<br />
as seções não serão visualizadas enquanto forem marcadas como escondidas.<br />
Quantas notícias mostrar<br />
Últimas Notícias é um fórum especial <strong>do</strong>s cursos que a<strong>do</strong>tam os formatos semanal e<br />
tópicos. É um bom lugar para publicar avisos que <strong>de</strong>vam ser vistos por to<strong>do</strong>s os alunos.<br />
Como regra pre<strong>de</strong>finida, to<strong>do</strong>s os alunos são assinantes <strong>de</strong>ste fórum e receberão uma<br />
cópia <strong>do</strong>s avisos via email.<br />
Esta configuração <strong>de</strong>fine o número <strong>de</strong> notícias recentes que serão visualizadas na<br />
página principal <strong>do</strong> curso, no quadro Últimas Notícias na coluna à direita.<br />
Se você <strong>de</strong>finir o valor como 0 itens o quadro Últimas Notícias não é visualiza<strong>do</strong>.<br />
19
Mostrar notas<br />
Muitas ativida<strong>de</strong>s po<strong>de</strong>m ser avaliadas mediante atribuição <strong>de</strong> notas.<br />
Os resulta<strong>do</strong>s das avaliações são consulta<strong>do</strong>s pelos alunos na página <strong>de</strong> Notas, que<br />
po<strong>de</strong> ser acessada a partir <strong>de</strong> um link pre<strong>de</strong>fini<strong>do</strong> na página principal <strong>do</strong> curso.<br />
Para reservar o acesso à página <strong>de</strong> consulta das notas apenas aos professores, é<br />
necessário <strong>de</strong>sabilitar a visualização da página aos estudantes no painel <strong>de</strong> configuração<br />
<strong>do</strong> curso. Este procedimento é útil também nos casos em que o curso não prevê o uso<br />
<strong>de</strong> ativida<strong>de</strong>s com avaliação correspon<strong>de</strong>nte.<br />
Mostrar relatório das ativida<strong>de</strong>s<br />
O relatório das ativida<strong>de</strong>s <strong>de</strong> cada usuário mostra todas as ativida<strong>de</strong>s daquele usuário<br />
no curso atual. Este relatório contém uma lista <strong>de</strong> todas as ativida<strong>de</strong>s realizadas e das<br />
mensagens individuais. Além disto, contém um arquivo <strong>de</strong>talha<strong>do</strong> <strong>de</strong> to<strong>do</strong>s os acessos<br />
<strong>do</strong> usuário ao curso.<br />
Os professores têm acesso constante a este relatório, que é disponível na página <strong>do</strong><br />
perfil <strong>de</strong> cada usuário.<br />
Embora seja aconselhável permitir o acesso <strong>de</strong> cada estudante ao relátório das suas<br />
ativida<strong>de</strong>s, consi<strong>de</strong>ra<strong>do</strong> como instrumento <strong>de</strong> monitoragem <strong>do</strong> percurso individual e<br />
<strong>de</strong> reflexão metacognitiva, é possível escolher a opção <strong>de</strong> não mostrar estes da<strong>do</strong>s aos<br />
alunos.<br />
Em classes com muitos alunos ou em cursos muito longos po<strong>de</strong> ser necessário<br />
<strong>de</strong>sabilitar a visualização <strong>do</strong> relatório aos alunos quan<strong>do</strong> o servi<strong>do</strong>r tem capacida<strong>de</strong> <strong>de</strong><br />
processamento <strong>de</strong> da<strong>do</strong>s limitada ou lenta.<br />
Tamanho máximo para envio<br />
Estas opções <strong>de</strong>finem o tamanho máximo <strong>do</strong>s <strong>do</strong>cumentos (arquivos) que os estudantes<br />
<strong>de</strong>ste curso po<strong>de</strong>m enviar ao servi<strong>do</strong>r, <strong>de</strong>ntro <strong>do</strong>s limites globais estabeleci<strong>do</strong>s pelo<br />
administra<strong>do</strong>r <strong>do</strong> site.<br />
É possível <strong>de</strong>finir outros critérios <strong>de</strong> restrição <strong>do</strong> tamanho <strong>do</strong>s <strong>do</strong>cumentos na configuração<br />
<strong>de</strong> cada ativida<strong>de</strong>.<br />
A figura 1.18 mostra a parte final da tela Editar configurações <strong>do</strong> curso.<br />
Sua palavra para:<br />
Nas quatro opções seguintes você escolhe como quer que, no seu curso, o tutor (e o<br />
plural) e os estudantes sejam chama<strong>do</strong>s.<br />
Forçar lingua<br />
Você po<strong>de</strong> escolher se as palavras que aparecem no ambiente (e que não sejam parte <strong>de</strong><br />
algum conteú<strong>do</strong> por você coloca<strong>do</strong>) estejam em uma língua específica ou se o usuário<br />
po<strong>de</strong> escolher a língua quan<strong>do</strong> for utilizar o ambiente.<br />
Finalmente, clique em Salvar mudanças.<br />
20
1.4.3 <strong>Professor</strong>es...<br />
Figura 1.18: Configurações (continuação)<br />
Clican<strong>do</strong> em <strong>Professor</strong>es você terá acesso à tela mostrada na Figura 1.19.<br />
Figura 1.19: Tutores atuais (professores)<br />
Esta página mostra a lista das pessoas <strong>de</strong>signadas pelo administra<strong>do</strong>r <strong>do</strong> sistema<br />
como professores <strong>de</strong>ste curso.<br />
Você po<strong>de</strong> usar este formulário para <strong>de</strong>finir a função ou o título associa<strong>do</strong> a cada<br />
pessoa como professor, tutor, assistente, monitor, etc. Esses títulos aparecerão na lista<br />
<strong>de</strong> cursos <strong>do</strong> site e, também, na lista <strong>de</strong> participantes <strong>do</strong> curso. Se você <strong>de</strong>ixar o campo<br />
<strong>do</strong> título em branco, será usa<strong>do</strong> o título pre<strong>de</strong>fini<strong>do</strong> na página <strong>de</strong> configuração <strong>do</strong> curso.<br />
Você po<strong>de</strong>, também, mudar a or<strong>de</strong>m <strong>do</strong>s itens nesta lista (por exemplo: para <strong>de</strong>ixar<br />
o professor principal no topo da lista). Basta selecionar os números nos menus da<br />
coluna or<strong>de</strong>m. Clique salvar alterações para ver a nova or<strong>de</strong>m.<br />
NOTA: Se você não quiser que o nome <strong>de</strong> um certo professor seja visualiza<strong>do</strong> nas<br />
listas <strong>de</strong> cursos e <strong>de</strong> participantes, selecione a opção escon<strong>de</strong>r. O nome <strong>de</strong>sse professor<br />
será visto pelos participantes apenas quan<strong>do</strong> ele enviar mensagens ao fórum.<br />
No caso <strong>de</strong> inclusão <strong>de</strong> monitores é recomendável que a opção Editar seja especificada<br />
Não. Assim, o monitor não po<strong>de</strong>rá alterar o conteú<strong>do</strong> da disciplina (em geral,<br />
por falta <strong>de</strong> experiência).<br />
21
1.4.4 Alunos...<br />
Figura 1.20: Matricula manual <strong>de</strong> alunos<br />
Clican<strong>do</strong> na opção Alunos você po<strong>de</strong> inscrever, manualmente, alunos na disciplina.<br />
Veja na Figura 20 à esquerda, que ainda não há alunos matricula<strong>do</strong>s na disciplina.<br />
1.4.5 Backup...<br />
Esta ferramenta po<strong>de</strong> (e <strong>de</strong>ve) ser usada durante um curso para criar uma cópia <strong>de</strong><br />
segurança <strong>de</strong> to<strong>do</strong> o conteú<strong>do</strong>, notas, ativida<strong>de</strong>s, materiais e trabalhos envia<strong>do</strong>s pelos<br />
alunos. Veja Figura 1.21.<br />
Ao final <strong>de</strong> um perío<strong>do</strong>, <strong>de</strong>ven<strong>do</strong> a disciplina ser repetida (novo semestre), faça um<br />
backup retiran<strong>do</strong> todas as informações que não são permanentes. Isto po<strong>de</strong> ser feito<br />
escolhen<strong>do</strong> as opções mostradas na Figura 1.22 (que preservam apenas as informações<br />
sobre o curso eliminan<strong>do</strong> as informações e materiais <strong>do</strong>s alunos).<br />
1.4.6 Restaurar...<br />
Haven<strong>do</strong> necessida<strong>de</strong> (por algum motivo) <strong>de</strong> restaurar o conteú<strong>do</strong> <strong>de</strong> um curso em<br />
andamento clique em Restaurar para acessar a tela mostrada na Figura 2.23.<br />
1.4.7 Escalas...<br />
Os professores po<strong>de</strong>m criar novas escalas e critérios <strong>de</strong> avaliação a serem utiliza<strong>do</strong>s<br />
nas ativida<strong>de</strong>s <strong>do</strong> curso. 6<br />
Clican<strong>do</strong> em Escalas você terá acesso à tela mostrada na Figura 1.24.<br />
O título <strong>de</strong> uma escala <strong>de</strong>ve ser uma frase que a i<strong>de</strong>ntifique com precisão porquê o<br />
título aparece como ítem <strong>do</strong> menu <strong>de</strong> seleção <strong>do</strong> tipo <strong>de</strong> escala <strong>de</strong> avaliação.<br />
Este título também é usa<strong>do</strong> como link à página <strong>de</strong> ajuda correspon<strong>de</strong>nte.<br />
6 Lembre-se: você po<strong>de</strong> errar à vonta<strong>de</strong>. Sempre é possível <strong>de</strong>sfazer o que você fez erra<strong>do</strong>.<br />
22
Figura 1.21: Backup completo<br />
Figura 1.22: Backup sem alunos<br />
Figura 1.23: Restaurar um curso<br />
23
Figura 1.24: Crian<strong>do</strong> escalas personalizadas<br />
Uma escala é <strong>de</strong>finida por uma lista <strong>de</strong> valores or<strong>de</strong>nada, <strong>do</strong> mais negativo ao mais<br />
positivo, separa<strong>do</strong>s por vírgulas.<br />
Por exemplo:<br />
Insuficiente,Sofrível,Bom,Ótimo,Excelente<br />
As escalas <strong>de</strong>vem incluir uma boa <strong>de</strong>scrição <strong>do</strong>s critérios e <strong>de</strong> como <strong>de</strong>ve ser utilizada.<br />
Esta <strong>de</strong>scrição é visualizada nas páginas <strong>de</strong> ajuda correspon<strong>de</strong>ntes.<br />
O administra<strong>do</strong>r <strong>do</strong> site po<strong>de</strong> <strong>de</strong>finir algumas escalas como Standard para que elas<br />
estejam disponíveis em to<strong>do</strong>s os cursos.<br />
Abaixo, a transcrição <strong>de</strong> uma contribuição <strong>do</strong> Prof. Márcio Brandão <strong>do</strong> Departamento<br />
<strong>de</strong> Ciência da Computação:<br />
Para adicionar uma nova escala, clique em Escalas, e <strong>de</strong>pois em Adicionar Nova<br />
Escala. Dê um Nome para a nova escala, e coloque no campo Escala o seguinte:<br />
0, 0.1, 0.2, 0.3, 0.4, 0.5, 0.6, 0.7, 0.8, 0.9,<br />
1, 1.1, 1.2, 1.3, 1.4, 1.5, 1.6, 1.7, 1.8, 1.9,<br />
2, 2.1, 2.2, 2.3, 2.4, 2.5, 2.6, 2.7, 2.8, 2.9,<br />
3, 3.1, 3.2, 3.3, 3.4, 3.5, 3.6, 3.7, 3.8, 3.9,<br />
4, 4.1, 4.2, 4.3, 4.4, 4.5, 4.6, 4.7, 4.8, 4.9,<br />
5, 5.1, 5.2, 5.3, 5.4, 5.5, 5.6, 5.7, 5.8, 5.9,<br />
6, 6.1, 6.2, 6.3, 6.4, 6.5, 6.6, 6.7, 6.8, 6.9,<br />
7, 7.1, 7.2, 7.3, 7.4, 7.5, 7.6, 7.7, 7.8, 7.9,<br />
8, 8.1, 8.2, 8.3, 8.4, 8.5, 8.6, 8.7, 8.8, 8.9,<br />
9, 9.1, 9.2, 9.3, 9.4, 9.5, 9.6, 9.7, 9.8, 9.9, 10<br />
No meu caso, associei a escala às notas das tarefas, que foram <strong>do</strong>s seguintes tipos:<br />
• ativida<strong>de</strong> offline (para as provas presenciais);<br />
• entrega <strong>de</strong> arquivo único (para cada um <strong>do</strong>s 13 trabalhos que foram entregues<br />
pelos alunos via <strong>Moodle</strong> durante o semestre).<br />
Com a facilida<strong>de</strong> que o <strong>Moodle</strong> apresenta <strong>de</strong> exportar notas no formato xls, fica<br />
fácil utilizar (na planilha eletrônica) qualquer sistema <strong>de</strong> pesos para o cálculo da média<br />
final. No meu caso, 70% para as provas e 30% para os trabalhos.<br />
24
1.4.8 Notas...<br />
Figura 1.25: Registros <strong>de</strong> ativida<strong>de</strong>s<br />
Figura 1.26: Arquivos <strong>do</strong> curso<br />
A ferramenta Notas será melhor explicada quan<strong>do</strong> já tiverem si<strong>do</strong> inseridas ativida<strong>de</strong>s<br />
com nota.<br />
1.4.9 Registros<br />
A ferramenta Registros permite visualizar as ativida<strong>de</strong>s <strong>do</strong>s participantes <strong>do</strong> curso.<br />
Clican<strong>do</strong> em Registros você verá a tela mostrada na Figura 1.25.<br />
Você po<strong>de</strong> escolher:<br />
• Ver a ativida<strong>de</strong> <strong>de</strong> um aluno ou <strong>de</strong> to<strong>do</strong>s os alunos<br />
• Ver as ativida<strong>de</strong>s em um dia específico ou em to<strong>do</strong>s os dias<br />
• Ver uma ativida<strong>de</strong> específica<br />
• Ver as ativida<strong>de</strong>s na última hora (hora <strong>do</strong> servi<strong>do</strong>r)<br />
Experimente e veja o resulta<strong>do</strong>.<br />
1.4.10 Arquivos...<br />
Com esta ferramenta o professor tem acesso ao diretório que contém os arquivos <strong>do</strong><br />
curso (ver Figura 1.26).<br />
Quan<strong>do</strong> o curso é cria<strong>do</strong> este diretório está vazio. Após o primeiro backup aparece<br />
o diretório backupdata. Daí em diante, o professor gerencia a criação <strong>de</strong> novas pastas e<br />
25
a organização <strong>do</strong>s arquivos que envia <strong>de</strong> seu computa<strong>do</strong>r (figuras, textos, ícones, etc.)<br />
e que serão usa<strong>do</strong>s para compor ativida<strong>de</strong>s ou colocar material <strong>de</strong> estu<strong>do</strong> à disposição<br />
<strong>do</strong>s alunos (por exemplo, o livro texto em forma eletrônica).<br />
1.4.11 Ajuda...<br />
Clican<strong>do</strong> em Ajuda... você terá acesso a um conjunto <strong>de</strong> informações bastante completo<br />
sobre as ativida<strong>de</strong>s, materiais e forma <strong>de</strong> condução <strong>de</strong> um curso. Além disso, são<br />
indica<strong>do</strong>s links para sites com muita infomação adicional.<br />
1.4.12 Fórum <strong>do</strong>s Tutores<br />
Um fórum que é automaticamente cria<strong>do</strong> quan<strong>do</strong> <strong>do</strong> cadastramento da disciplina ou<br />
curso e que permite uma conversa reservada entre os professores e monitores.<br />
1.5 Alteran<strong>do</strong> a página inicial <strong>do</strong> curso<br />
Quan<strong>do</strong> uma disciplina é cadastrada a página inicial tem o aspecto e conteú<strong>do</strong> <strong>de</strong>scritos<br />
na seção 1.3 <strong>de</strong>ste capítulo. É possível alterar (acrescentar, eliminar e reposicionar) os<br />
módulos como <strong>de</strong>scrito a seguir.<br />
1.5.1 Acrescentan<strong>do</strong> módulos<br />
Além <strong>do</strong>s módulos <strong>de</strong>scritos na seção 1.3 existem os seguintes:<br />
• Calendário<br />
• Sumário <strong>do</strong> Curso<br />
• Usuários no sistema<br />
• Semanas<br />
É possível acrescentar cada um <strong>de</strong>sses módulos (que serão <strong>de</strong>scritos a seguir) clican<strong>do</strong><br />
em Ativar edição (no módulo Administração ou no botão que fica no alto à<br />
direita da página inicial) e procuran<strong>do</strong> (rolan<strong>do</strong> a tela) o módulo Bloco. Veja-se a<br />
Figura 2.27.<br />
Calendário<br />
O módulo Calendário é bastante útil na condução <strong>de</strong> cursos que tenham ativida<strong>de</strong>s com<br />
datas <strong>de</strong> início e fim ou ativida<strong>de</strong>s com data marcada (provas, questionários, etc.). O<br />
Calendário aponta quatro tipos <strong>de</strong> eventos:<br />
• Eventos globais: são eventos agenda<strong>do</strong>s pelo Administra<strong>do</strong>r, <strong>de</strong> interesse <strong>de</strong><br />
to<strong>do</strong>s os usuários <strong>do</strong> <strong>Ambiente</strong>. São visívies por to<strong>do</strong>s os usuários <strong>do</strong> ambiente<br />
matricula<strong>do</strong>s em disciplinas em que o módulo Calendário esteja ativa<strong>do</strong>.<br />
26
Figura 1.27: Adicionan<strong>do</strong> módulos<br />
• Eventos <strong>do</strong> curso: são eventos agenda<strong>do</strong>s pelo professor <strong>do</strong> curso, <strong>de</strong> interesse<br />
<strong>de</strong> to<strong>do</strong>s os seus participantes. Só são visíveis pelos participantes <strong>do</strong> curso em<br />
questão se o módulo Calendário estiver ativa<strong>do</strong>.<br />
• Eventos <strong>do</strong> grupo: se o curso tiver seus participantes dividi<strong>do</strong>s em grupos (turmas)<br />
é possível agendar eventos separa<strong>do</strong>s para cada grupo.<br />
• Eventos <strong>do</strong> usuário: O professor agenda um evento para um usuário. 7<br />
Sumário <strong>do</strong> curso<br />
Um módulo (que normalmente seria coloca<strong>do</strong> no alto à direita) que contém o texto que<br />
você escreveu com o resumo <strong>do</strong> curso (em Configurações...).<br />
Usuários no sistema<br />
Mostra quem está em ativida<strong>de</strong>, no curso, naquele momento.<br />
Semanas<br />
Permite que o participante acesse, diretamente sem rolamento <strong>de</strong> tela, a semana (formato<br />
Semanal) ou tópico (formato Tópicos) <strong>de</strong> seu interesse. O rolamento <strong>de</strong> tela po<strong>de</strong><br />
ser evita<strong>do</strong> se for usada uma estratégia <strong>de</strong>scrita no capítulo Conduzin<strong>do</strong> o curso.<br />
7 Este recurso po<strong>de</strong> ser usa<strong>do</strong>, por exemplo, em um curso cria<strong>do</strong> por um professor para administrar seus<br />
orienta<strong>do</strong>s <strong>de</strong> Projeto Final, Iniciação Científica, Mestra<strong>do</strong> e Doutora<strong>do</strong><br />
27
Figura 1.28: Moven<strong>do</strong> e removen<strong>do</strong> módulos<br />
1.5.2 Moven<strong>do</strong> e removen<strong>do</strong> módulos<br />
Clican<strong>do</strong> em Ativar edição cada módulo mostrará, ao la<strong>do</strong> <strong>de</strong> seu nome, os ícones<br />
que po<strong>de</strong>m ser vistos na Figura 1.28, que permitem a remoção, ocultamento ou movimentação<br />
<strong>do</strong>s módulos (para cima, para baixo, para a esquerda ou para a direita).<br />
Experimente.<br />
O significa<strong>do</strong> <strong>do</strong>s ícones (que aparecem em outros momentos da produção <strong>do</strong> curso)<br />
é mais ou menos óbvio:<br />
• Olho: aberto, módulo visível; fecha<strong>do</strong>, módulo invisível (mas não removi<strong>do</strong>)<br />
• X: Remover o módulo (que volta para o conjunto <strong>de</strong> módulos e po<strong>de</strong> ser reacrescenta<strong>do</strong>)<br />
• Setas: movem o módulo na direção indicada<br />
28
Capítulo 2<br />
Produzin<strong>do</strong> Materiais e<br />
Ativida<strong>de</strong>s<br />
O conteú<strong>do</strong> <strong>de</strong> um curso, em <strong>Moodle</strong>, é constituí<strong>do</strong> <strong>de</strong> Materiais e Ativida<strong>de</strong>s.<br />
O cria<strong>do</strong>r <strong>do</strong> ambiente <strong>Moodle</strong> 1 consi<strong>de</strong>ra que as principais ativida<strong>de</strong>s (no senti<strong>do</strong><br />
<strong>de</strong> melhor se aproximarem da fundamentação pedagógica a<strong>do</strong>tada) são: os Fóruns, o<br />
Diálogo e o Diário. Consi<strong>de</strong>ra, ainda, que um ambiente <strong>de</strong> aprendizagem não <strong>de</strong>ve ser<br />
um <strong>de</strong>pósito <strong>de</strong> materiais didáticos (informações escritas).<br />
Isto posto, <strong>de</strong>screve-se, nas seções seguintes, a produção das Ativida<strong>de</strong>s e Materiais<br />
existentes e a forma <strong>de</strong> utilização.<br />
2.1 Materiais<br />
Os materiais disponíveis no ambiente <strong>Moodle</strong> são:<br />
• Criar uma página <strong>de</strong> texto<br />
• Criar uma página web<br />
• Apontar para um arquivo ou página web<br />
• Mostre um diretório<br />
• Inserir um rótulo<br />
Para inserir qualquer um <strong>de</strong>sses materiais clique em Ativar edição e escolha a Semana<br />
ou Tópico em que você preten<strong>de</strong> inserir o material. Você verá uma tela como a<br />
mostrada na Figura 2.1.<br />
2.1.1 Criar uma página <strong>de</strong> texto<br />
Para criar uma página <strong>de</strong> texto, em uma <strong>de</strong>terminada semana ou tópico, escolha esta<br />
opção (veja Figura 1.29). Você terá acesso à tela mostrada na Figura 2.2.<br />
1 Martin Dougiamas<br />
29
Figura 2.1: Para inserir Materiais ou Ativida<strong>de</strong>s<br />
Figura 2.2: Crian<strong>do</strong> uma página <strong>de</strong> texto<br />
30
Nome<br />
Preencha os campos:<br />
Coloque o nome que você quer que apareça como título <strong>do</strong> página <strong>de</strong> texto.<br />
Sumário<br />
Aqui você coloca uma breve <strong>de</strong>scrição <strong>do</strong> conteú<strong>do</strong> da página <strong>de</strong> texto.<br />
Texto completo<br />
Aqui você coloca (digita ou copia e cola <strong>de</strong> outro lugar ou arquivo) o texto. Observe<br />
que, ao contrário <strong>do</strong> Sumário (que é feito no editor <strong>do</strong> <strong>Moodle</strong>) o conteú<strong>do</strong> da página<br />
<strong>de</strong> texto é feito em um ambiente em que só se admite texto (sem formatação, figuras,<br />
etc.).<br />
2.1.2 Criar uma página web<br />
Na janela Adicionar material (após clicar em Ativar edição) escolha a opção Adicionar<br />
uma página web. Você terá acesso à tela mostrada na Figura 2.3.<br />
Figura 2.3: Crian<strong>do</strong> uma página web<br />
A página web é, <strong>de</strong> certa forma, semelhante a uma página <strong>de</strong> texto. A gran<strong>de</strong> (e<br />
importante) diferença está no fato <strong>de</strong> que o Texto completo é feito no editor <strong>do</strong> ambiente<br />
o que permite a formatação, inserção <strong>de</strong> figuras, links, etc.<br />
31
Figura 2.4: Crian<strong>do</strong> um link para arquivo ou página web<br />
Figura 2.5: Escolhen<strong>do</strong> / envian<strong>do</strong> arquivo<br />
2.1.3 Apontar para um arquivo ou página web<br />
Esta forma <strong>de</strong> material permite:<br />
• o aproveitamento <strong>de</strong> materiais já existentes em sites da web<br />
• apontar para um arquivo (com conteú<strong>do</strong> didático) que você produziu e enviou<br />
para a seção Arquivos <strong>de</strong> sua disciplina.<br />
Escolhen<strong>do</strong> este material você será apresenta<strong>do</strong> à tela mostrada na Figura 2.4.<br />
Preencha as seções Nome e Sumário (da mesma forma <strong>de</strong>scrita anteriormente para<br />
página <strong>de</strong> texto ou página web).<br />
Se a intenção for apontar para um en<strong>de</strong>reço na internet, preencha o campo Localização.<br />
Se se <strong>de</strong>seja apontar para um arquivo envia<strong>do</strong> pelo professor (e que já está<br />
armazena<strong>do</strong> na seção Arquivos <strong>do</strong> curso, clique em Escolher ou carregar arquivo.<br />
Você verá a tela mostrada na Figura 2.5.<br />
Se o arquivo já está no ambiente (você po<strong>de</strong> enviá-lo clican<strong>do</strong> na seção Arquivos<br />
<strong>do</strong> módulo Administração da página inicial <strong>do</strong> curso) clique em escolher. Se não, siga<br />
as instruções para enviar o arquivo para o ambiente e clique em escolher.<br />
32
2.1.4 Mostre um diretório<br />
Figura 2.6: Mostran<strong>do</strong> um diretório<br />
O professor po<strong>de</strong> criar um diretório (nos arquivos <strong>do</strong> curso) on<strong>de</strong> colocará informações<br />
<strong>de</strong> interesse <strong>de</strong> to<strong>do</strong>s os alunos (notas das provas e questionários, gabaritos das provas,<br />
listas <strong>de</strong> exercícios resolvi<strong>do</strong>s, textos complementares ao Livro Texto, etc.).<br />
Esta ferramenta permite que o aluno acesso este diretório (pasta) e escolha o arquivo<br />
que quer ver ou baixar para seu computa<strong>do</strong>r.<br />
Escolhen<strong>do</strong> o material Mostrar um diretório você terá acesso à tela mostrada na<br />
Figura 2.6.<br />
A Figura 2.7 mostra um exemplo <strong>de</strong> Mostrar um diretório da disciplina Mecânica<br />
<strong>do</strong>s Sóli<strong>do</strong>s 1. Na figura à esquerda o diretório Notas e, à direita, seu conteú<strong>do</strong>, com<br />
arquivos com as notas das provas e um sub-diretório com os gabaritos das provas. Os<br />
arquivos foram transferi<strong>do</strong>s <strong>do</strong> computa<strong>do</strong>r <strong>do</strong> professor para o ambiente da disciplina<br />
através <strong>do</strong> recurso Arquivos <strong>do</strong> módulo Administração.<br />
2.1.5 Inserir um rótulo<br />
Este recurso permite inserir textos que servem como organiza<strong>do</strong>res das semanas, tópicos<br />
ou parte inicial da disciplina. Escolhen<strong>do</strong> inserir um rótulo você terá acesso à tela<br />
mostrada na Figura 2.8.<br />
2.2 Ativida<strong>de</strong>s<br />
As ativida<strong>de</strong>s disponíveis no ambiente <strong>Moodle</strong> são:<br />
33
Figura 2.7: Mostran<strong>do</strong> um diretório (esquerda) e seu conteú<strong>do</strong> (direita)<br />
Figura 2.8: Inserin<strong>do</strong> um rótulo<br />
34
1. Avaliação <strong>do</strong> curso 2. Bate-papo (chat)<br />
3. Diálogo 4. Diário<br />
5. Fórum 6. Glossário<br />
7. Livro 8. Lição<br />
9. Pesquisa <strong>de</strong> opinião 10. Questionário<br />
11. Scorm 12. Tarefa<br />
13. Trabalho com revisão 14. Wiki<br />
Para inserir qualquer uma <strong>de</strong>ssas ativida<strong>de</strong>s clique em Ativar edição e escolha a<br />
Semana ou Tópico em que você preten<strong>de</strong> inserir a ativida<strong>de</strong>. Você verá uma tela como<br />
a mostrada na Figura 2.1.<br />
2.2.1 Avaliação <strong>do</strong> curso<br />
Esta ativida<strong>de</strong> envolve a aplicação <strong>de</strong> questionários já existentes no ambiente 2 para<br />
avaliar a turma e seu comportamento médio e <strong>de</strong> cada aluno (questionário ATTLS), as<br />
expectativas da turma e <strong>de</strong> cada aluno com relação ao curso (questionário COLLES -<br />
expectativas) e após a realização <strong>do</strong> curso (questionário COLLES - experiência efetiva).<br />
Atualmente a plataforma tem 2 tipos <strong>de</strong> questionários <strong>de</strong> avaliação <strong>de</strong> curso específicos,<br />
<strong>de</strong>senvolvi<strong>do</strong>s para a avaliação <strong>de</strong> percursos <strong>de</strong> aprendizagem online basea<strong>do</strong>s<br />
em teorias construtivistas.<br />
Com base nos resulta<strong>do</strong>s <strong>de</strong>stes questionários, po<strong>de</strong>-se i<strong>de</strong>ntificar os fenômenos<br />
sociais e tendências individuais que caracterizam os processos <strong>de</strong> aprendizagem ao<br />
longo <strong>do</strong> curso, com o objetivo <strong>de</strong> avaliar a a<strong>de</strong>quação das práticas a<strong>do</strong>tadas e otimizar<br />
estes processos. Uma análise mais completa sobre o uso <strong>de</strong>stes questionários (em<br />
inglês) está disponível no seguinte en<strong>de</strong>reço:<br />
.<br />
http://<strong>do</strong>ugiamas.com/writing/herdsa2002<br />
Questionário COLLES<br />
A sigla COLLES se refere a Constructivist On-Line Learning Environment Survey.<br />
O questionário COLLES é forma<strong>do</strong> por 24 <strong>de</strong>clarações distribuidas em 6 grupos,<br />
cada uma das quais relativa a um ponto crucial <strong>de</strong> avaliação da qualida<strong>de</strong> <strong>do</strong> processo<br />
<strong>de</strong> aprendizagem no ambiente virtual:<br />
• Relevância: Quão relevante é o processo <strong>de</strong> aprendizagem para a vida profissional<br />
<strong>do</strong> participante?<br />
• Reflexão Crítica: As ativida<strong>de</strong>s on-line estimulam os processos <strong>de</strong> reflexão crítica<br />
<strong>do</strong>s alunos?<br />
• Interação: Até que ponto os diálogos on-line são ricos, consi<strong>de</strong>ran<strong>do</strong> um contexto<br />
educativo?<br />
2 Ou outros que po<strong>de</strong>m ser <strong>de</strong>senvolvi<strong>do</strong>s pelo professor.<br />
35
• Apoio <strong>do</strong>s Tutores: Em que medida as ativida<strong>de</strong>s <strong>do</strong>s tutores favorecem o <strong>de</strong>senvolvimento<br />
<strong>de</strong> habilida<strong>de</strong>s <strong>de</strong> participação no curso on-line?<br />
• Apoio <strong>do</strong>s Colegas: Os colegas se apoiam e se encorajam mutuamente em mo<strong>do</strong><br />
sensível?<br />
• Compreensão: Os participantes e os tutores compreen<strong>de</strong>m bem as comunicações<br />
recíprocas?<br />
O construtivismo social tem como fundameto tórico a visão da aprendizagem como<br />
processo dinâmico. A aprendizagem é vista como uma ativida<strong>de</strong> <strong>de</strong> elaboração conceitual<br />
em um ambiente carcteriza<strong>do</strong> pela interação social. O construtivismo social é uma<br />
epistemologia, ou mo<strong>do</strong> <strong>de</strong> saber, em que o novo conhecimento é construi<strong>do</strong> através da<br />
colaboração recíproca, especialmente em um contexto <strong>de</strong> intercambio <strong>de</strong> experiências<br />
pessoais.<br />
Um elemento central para a colaboração recíproca, é o <strong>de</strong>senvolvimento <strong>de</strong> competências<br />
<strong>de</strong> comunicação, ou seja, a habilida<strong>de</strong> <strong>de</strong> participar nas discussões com colegas<br />
e tutores em mo<strong>do</strong> construtivo. As discussões <strong>de</strong>vem ser orientadas à compreensão<br />
mutua e a ativida<strong>de</strong>s <strong>de</strong> reflexão crítica.<br />
O questionário COLLES foi projeta<strong>do</strong> para monitorar as práticas <strong>de</strong> aprendizagem<br />
on-line e verificar a medida em que estas práticas se configuram como processos dinâmicos<br />
favoreci<strong>do</strong>s pela interação.<br />
Estas informações foram adaptadas <strong>do</strong>s textos publica<strong>do</strong>s pelos autores <strong>do</strong> questionário<br />
COLLES no seguinte en<strong>de</strong>reço:<br />
.<br />
http://surveylearning.com/colles/)<br />
Questionário ATTLS<br />
A sigla ATTLS se refere a Attitu<strong>de</strong>s to Thinking and Learning Survey.<br />
A teoria <strong>do</strong>s mo<strong>do</strong>s <strong>de</strong> saber, originalmente <strong>de</strong>senvolvida no campo da pesquisa<br />
sobre as diferenças entre os sexos [1], compreen<strong>de</strong> um instrumento <strong>de</strong> pesquisa para<br />
examinar a qualida<strong>de</strong> <strong>do</strong> discurso em um ambiente colaborativo.<br />
O questionário Attitu<strong>de</strong>s Towards Thinking and Learning Survey (ATTLS) é<br />
um instrumento <strong>de</strong>senvolvi<strong>do</strong> por [4] para medir a proporção em que uma pessoa tem<br />
um saber ’conecta<strong>do</strong>’ (CK) ou um saber ’<strong>de</strong>staca<strong>do</strong>’ (SK).<br />
Pessoas com valores CK maiores ten<strong>de</strong>m a ver os processos <strong>de</strong> aprendizagem como<br />
experiências prazeirosas, cooperam com maior frequência, procuram ser agradáveis e<br />
<strong>de</strong>monstram interesse em construir a partir da idéia <strong>do</strong>s outros, enquanto as pessoas<br />
com valores SK mais altos ten<strong>de</strong>m a ter uma posição mais crítica e criar polêmicas.<br />
Os estu<strong>do</strong>s <strong>de</strong>monstraram que estes <strong>do</strong>is estilos <strong>de</strong> aprendizagem são in<strong>de</strong>pen<strong>de</strong>ntes<br />
[5]. Além disso, são apenas reflexos das atitu<strong>de</strong>s em relação à aprendizagem, e não das<br />
capacida<strong>de</strong>s <strong>de</strong> apren<strong>de</strong>r ou <strong>do</strong> po<strong>de</strong>r intelectual.<br />
No capítulo Conduzin<strong>do</strong> um curso, <strong>de</strong>ste texto, serão fornecidas algumas informações<br />
adicionais sobre a apliacação <strong>de</strong>stes questionários.<br />
36
2.2.2 Bate-papo<br />
O Bate-papo é uma ativida<strong>de</strong> em que, alunos, monitores e professores estabelecem<br />
uma comunicação por escrito, on-line, com dia e hora previamente <strong>de</strong>termina<strong>do</strong>s. É<br />
semelhante, em tu<strong>do</strong>, às ferramentas disponíveis na internet com este mesmo nome.<br />
Alguns comentários sobre seu uso são forneci<strong>do</strong>s a seguir.<br />
O módulo Bate-papo tem alguns alguns instrumentos que favorecem a empatia.<br />
• Carinhas: Todas as carinhas (emoticons) que você usa nos editores <strong>de</strong> texto<br />
po<strong>de</strong>m ser utilizadas na chat. Por exemplo :-) =<br />
• Links: En<strong>de</strong>reços web são automáticamente transforma<strong>do</strong>s em links<br />
• Emoções: Você po<strong>de</strong> iniciar uma frase com "/me"or ":"para representar emoções.<br />
Se o seu nome é Kim e você digita ":laughs!"or "/me laughs!"to<strong>do</strong>s vão ler<br />
"Kim laughs!"<br />
• Bips: Você po<strong>de</strong> tocar um som para outras pessoas clican<strong>do</strong> o link "beep"ao la<strong>do</strong><br />
<strong>do</strong> nome <strong>de</strong>las. Escreven<strong>do</strong> "beep all", todas as pessoas vão ouvir o bip.<br />
• HTML: Você po<strong>de</strong> usar código html para inserir imagens no texto da chat e<br />
mudar a cor e o tamanho das letras..<br />
É recomendável que, antes <strong>de</strong> iniciar um bate-papo real, o professor experimente a<br />
ferramenta com os monitores ou com colegas que ele po<strong>de</strong> matricular temporariamente<br />
na disciplina.<br />
A configuração <strong>de</strong> um Bate-papo é auto-explicativa. Siga os passos e veja o resulta<strong>do</strong>.<br />
2.2.3 Diálogo<br />
O Diálogo é uma ferramenta recentemente incorporada ao ambiente <strong>Moodle</strong>. Ao escolher<br />
a ativida<strong>de</strong> Diálogo você verá a tela mostrada na Figura 2.9.<br />
Preencha os campos. Haven<strong>do</strong> dúvidas sobre um campo clique no símbolo <strong>de</strong><br />
interrogação (em amarelo) e leia as instruções sobre o conteú<strong>do</strong> <strong>do</strong> campo.<br />
2.2.4 Diário<br />
Esta ativida<strong>de</strong> é um jornal on-line para o estudante. Cada estudante tem um e o conteú<strong>do</strong><br />
só po<strong>de</strong> ser visto por ele e pelo professor. O Diário po<strong>de</strong> ser edita<strong>do</strong> pelo estudante<br />
e seu conteú<strong>do</strong> po<strong>de</strong> ser aperfeiçoa<strong>do</strong>. Po<strong>de</strong>-se criar tantos diários quanto <strong>de</strong>seja<strong>do</strong>:<br />
um por semana, um por tópico, um por capítulo, etc. Assim, é possível observar<br />
a evolução <strong>do</strong> processo <strong>de</strong> aprendizagem e habilida<strong>de</strong> <strong>de</strong> redação <strong>de</strong> cada estudante.<br />
Para inserir um Diário escolha a opção (no conjunto Ativida<strong>de</strong>s). Você verá a tela<br />
mostrada na Figura 2.10.<br />
Escolha um nome para o Diário e formule uma questão (ou <strong>de</strong>screva o assunto <strong>do</strong><br />
Diário). Po<strong>de</strong>-se secolher uma escala para notas. Uma vez que o Diário só po<strong>de</strong> ser<br />
visto pelo professor e pelo aluno, a nota atribuída pelo professor só será pelo aluno<br />
37
Figura 2.9: Configuran<strong>do</strong> um Diálogo<br />
Figura 2.10: Crian<strong>do</strong> um Diário<br />
38
autor <strong>de</strong> uma intervenção no Diário. É possível, também, estabelecer a data limite <strong>de</strong><br />
valida<strong>de</strong> <strong>do</strong> Diário.<br />
Cada ativida<strong>de</strong> <strong>do</strong> diário é uma entrada no diário geral <strong>do</strong> curso. Para cada um, você<br />
po<strong>de</strong> especificar uma questão aberta que orienta o que os alunos escrevem, assim como<br />
uma janela <strong>de</strong> tempo em que o diário permanece aberto (só para os cursos em formato<br />
semanal). Como regra geral, po<strong>de</strong>-se criar um diário por semana. Estimule os alunos<br />
a escrever reflexiva e criticamente nestes diários, já que eles só estarão abertos para<br />
eles e para você. Depois, você po<strong>de</strong>rá dar nota e comentar todas as contribuições para<br />
essa semana ou esse tópico, e os alunos receberão automaticamente uma notificação<br />
com suas observações. Os diários não foram <strong>de</strong>senha<strong>do</strong>s para continuar escreven<strong>do</strong><br />
continuamente neles. Se você precisar disso, acrescente novos diários.<br />
2.2.5 Fórum<br />
Esta ativida<strong>de</strong> é basicamente uma lista <strong>de</strong> discussão 3 . O professor po<strong>de</strong> criar um fórum<br />
para discutir cada tópico ou capítulo <strong>do</strong> curso.<br />
Para criar um Fórum escolha esta ativida<strong>de</strong> (no mo<strong>do</strong> <strong>de</strong> edição). Você verá a tela<br />
mostrada na Figura 2.11.<br />
Use sempre os botões <strong>de</strong> ajuda 4 para enten<strong>de</strong>r melhor o preenchimento <strong>de</strong> cada<br />
campo.<br />
Coloca<strong>do</strong> o nome <strong>do</strong> Fórum <strong>de</strong>ve-se escolher o tipo. As três alternativas são:<br />
• Uma única discussão simples: Os alunos po<strong>de</strong>m respon<strong>de</strong>r ao tópico apresenta<strong>do</strong><br />
mas não po<strong>de</strong>m criar novos tópicos<br />
• Cada usuário inicia apenas um novo tópico: Cada aluno po<strong>de</strong> colocar apenas<br />
um novo tópico no fórum<br />
• Fórum geral: Estudantes, monitores e professores po<strong>de</strong>m iniciar novos tópicos<br />
<strong>de</strong> discussão.<br />
Se os estudantes não pu<strong>de</strong>rem colocar discussões e respostas o fórum po<strong>de</strong> ser<br />
usa<strong>do</strong> como um fórum <strong>de</strong> notícias, para lembrar ativida<strong>de</strong>s, datas limites e outros assuntos<br />
<strong>de</strong> interesse geral. Esta situação é configurada no campo Um aluno po<strong>de</strong> enviar<br />
mensagens a este fórum? on<strong>de</strong> se <strong>de</strong>ci<strong>de</strong> o tipo <strong>de</strong> participação que os estudantes terão<br />
no fórum que está sen<strong>do</strong> cria<strong>do</strong>.<br />
Preencha os <strong>de</strong>mais campos usan<strong>do</strong> o botão <strong>de</strong> ajuda (?) sempre que necessário.<br />
2.2.6 Glossário<br />
A ativida<strong>de</strong> Glossário é uma forma flexível <strong>de</strong> apresentar <strong>de</strong>finições (e mais que isso)<br />
que po<strong>de</strong>m ser relacionadas com todas as informações <strong>do</strong> conteú<strong>do</strong> global <strong>do</strong> curso.<br />
Por exemplo, se o termo soneto é <strong>de</strong>fini<strong>do</strong> no Glossário e a palavra soneto aparece em<br />
um fórum <strong>de</strong> discussão, ela aparecerá como um link que conduz o usuário à <strong>de</strong>finição<br />
anteriormente dada.<br />
3 Na verda<strong>de</strong> uma coleção <strong>de</strong> várias listas <strong>de</strong> discussão.<br />
4<br />
39
Figura 2.11: Crian<strong>do</strong> um Fórum<br />
40
Para incluir um Glossário no curso escolha a ativida<strong>de</strong> Glossário (no mo<strong>do</strong> <strong>de</strong> edição)<br />
e você será apresenta<strong>do</strong> à tela mostrada na Figura 2.12.<br />
• Nome: Este é o nome <strong>do</strong> glossário que será visto pelos alunos. Por exemplo,<br />
Dicionário <strong>de</strong> Mecânica <strong>do</strong>s Sóli<strong>do</strong>s ou Dicionário <strong>de</strong> Informática.<br />
• Descrição: O texto <strong>de</strong> apresentação <strong>do</strong> Glossário.<br />
• Número <strong>de</strong> itens mostra<strong>do</strong>s em cada página: Isto é útil para alunos que trabalhem<br />
com conexões à Internet <strong>de</strong> baixa velocida<strong>de</strong>. Se se limitar o número em 10<br />
ou 15 ítens por página o tempo <strong>de</strong> carga da página é menor. Se não se fornecer<br />
um número limitante o sistema vai carregar todas as <strong>de</strong>finições.<br />
• Selecionar o box para <strong>de</strong>finir o glossário como glossário global: É possível<br />
construir um Glossário Principal, para uso em to<strong>do</strong>s os tópicos trata<strong>do</strong>s na<br />
disciplina e Glossários Secundários, um para cada tópico principal, por exemplo.<br />
Verbetes <strong>do</strong>s glossários secundários po<strong>de</strong>m ser transferi<strong>do</strong>s para o Glossário<br />
Principal. Os alunos não po<strong>de</strong>m alterar o conteú<strong>do</strong> <strong>do</strong> Glossário Principal.<br />
• Estudantes po<strong>de</strong>m acrescentar itens: Se se tratar <strong>de</strong> um glossário secundário<br />
é possível permitir a participação <strong>do</strong>s alunos na sua construção.<br />
• Permitir itens repeti<strong>do</strong>s: É possível que <strong>do</strong>is estudantes tenham <strong>de</strong>finições diferentes<br />
para um mesmo verbete.<br />
• Permitir comentários: Permite ou não que os participantes acrescentem comentários<br />
aos verbetes existentes nos glossários secundários.<br />
• Fazer o link automático <strong>do</strong>s itens <strong>de</strong>ste glossário: Aqui se <strong>de</strong>ci<strong>de</strong> se um termo<br />
usa<strong>do</strong> em qualquer momento nos materiais e ativida<strong>de</strong>s <strong>do</strong> curso aparecerão<br />
como links para sua <strong>de</strong>finição nos Glossários.<br />
• Aprovação imediata <strong>de</strong> novos itens: Esta configuração permite que o professor<br />
<strong>de</strong>fina se novos itens acrescenta<strong>do</strong>s pelos estudantes estarão automaticamente<br />
disponíveis para to<strong>do</strong>s, ou se é necessária a aprovação <strong>do</strong> professor para a publicação<br />
<strong>de</strong> cada item.<br />
• Formato <strong>de</strong> visualização: Esta configuração <strong>de</strong>fine o mo<strong>do</strong> em que cada item<br />
será visualiza<strong>do</strong> no glossário. Os formatos pre<strong>de</strong>fini<strong>do</strong>s são:<br />
Dicionário simples: um dicionário convencional com os itens separa<strong>do</strong>s;<br />
não são indica<strong>do</strong>s os autores e os anexos são mostra<strong>do</strong>s como links.<br />
Contínuo sem autor: mostra os itens um após o outro sem qualquer tipo<br />
<strong>de</strong> separação além <strong>do</strong>s pulsantes <strong>de</strong> edição.<br />
Completo com Autor: visualiza os itens com o mesmo formato <strong>de</strong> um<br />
forum, incluin<strong>do</strong> os da<strong>do</strong>s <strong>do</strong> autor; os anexos são mostra<strong>do</strong>s como links.<br />
Completo sem Autor: visualiza os itens com o mesmo formato <strong>de</strong> um<br />
forum, sem os da<strong>do</strong>s <strong>do</strong> autor; os anexos são mostra<strong>do</strong>s como links.<br />
41
Figura 2.12: Crian<strong>do</strong> um Glossário<br />
42
Enciclopédia: mesmas características <strong>do</strong> formato ’Completo com Autor’<br />
mas as imagens anexadas são visualizadas no texto.<br />
FAQ: edita items como listas <strong>de</strong> Perguntas e Respostas (FAQ) e anexa as<br />
palavras PERGUNTA e RESPOSTA respectivamente ao conceito e à <strong>de</strong>finição.<br />
• Mostrar link ESPECIAL: A navegação e a pesquisa estão sempre disponíveis<br />
em um glossário. Para configurar as características <strong>de</strong> navegação <strong>do</strong> glossário, é<br />
possível <strong>de</strong>finir os seguintes parâmetros:<br />
Mostrar o link ESPECIAL: Habilita ou <strong>de</strong>sabilita o menu <strong>de</strong> navegação<br />
por caracteres especiais tais como , #, etc.<br />
Mostrar o alfabeto: Habilita ou <strong>de</strong>sabilita o menu <strong>de</strong> navegação por letras<br />
<strong>do</strong> alfabeto.<br />
Mostrar o link TODOS: Habilita ou <strong>de</strong>sabilita a navegação <strong>de</strong> to<strong>do</strong>s os<br />
itens <strong>de</strong> uma só vez.<br />
• Mostrar alfabeto: leia sobre esta opção na ajuda (?)<br />
• Mostrar o link TODOS: leia sobre esta opção na ajuda (?)<br />
• Editar sempre: Esta opção <strong>de</strong>fine se os estudantes são autoriza<strong>do</strong>s a modificar<br />
em qualquer momento os textos cria<strong>do</strong>s por eles. Você po<strong>de</strong> selecionar:<br />
Sim: Os textos po<strong>de</strong>m ser edita<strong>do</strong>s sempre.<br />
Não: Os textos po<strong>de</strong>m ser modifica<strong>do</strong>s apenas durante o perío<strong>do</strong> <strong>de</strong>fini<strong>do</strong>.<br />
• Habilitar a avaliação <strong>do</strong>s itens: leia sobre esta opção na ajuda (?)<br />
2.2.7 Livro<br />
Livro é simplesmente um material <strong>de</strong> estu<strong>do</strong> com várias páginas. O nome Livro (a<strong>do</strong>ta<strong>do</strong><br />
na versão para o português) po<strong>de</strong> induzir o professor a tentar usar esta ativida<strong>de</strong><br />
como um <strong>de</strong>pósito longo <strong>de</strong> informações. Não é este o caso: imagina-se que uma<br />
ativida<strong>de</strong> livro <strong>de</strong>va ter no máximo 20 páginas.<br />
O Livro po<strong>de</strong> ser usa<strong>do</strong> como ferramenta auxiliar à leitura <strong>de</strong> um livro texto. Po<strong>de</strong><br />
conter comentários <strong>do</strong> professor sobre trechos <strong>do</strong> livro texto que ele sabe serem <strong>de</strong> mais<br />
difícil compreensão. Po<strong>de</strong>, ainda, conter o plano <strong>de</strong> curso <strong>de</strong>talha<strong>do</strong> da disciplina ou<br />
mesmo o plano <strong>de</strong> aulas.<br />
A tela <strong>de</strong> configuração <strong>de</strong> um Livro é mostrada na Figura 2.13. Os tópicos <strong>de</strong><br />
ajuda para preenchimento <strong>do</strong>s campos <strong>de</strong> formatação <strong>de</strong> um livro são bastante claros.<br />
Experimente as alternativas e veja o resulta<strong>do</strong>. Não se preocupe: tu<strong>do</strong> po<strong>de</strong> ser <strong>de</strong>sfeito<br />
ou corrigi<strong>do</strong>.<br />
2.2.8 Lição<br />
A ativida<strong>de</strong> Lição é usada para construir uma Aula Virtual. Tem a seguinte estrutura<br />
básica:<br />
• Página com painel <strong>de</strong> navegação (índice da lição)<br />
43
• Página com conteú<strong>do</strong> e questão<br />
• Fim <strong>de</strong> seção<br />
• Fim da lição<br />
Figura 2.13: Crian<strong>do</strong> um Livro<br />
A estrutura <strong>de</strong> uma lição (com os elementos acima <strong>de</strong>scritos) <strong>de</strong>ve ser montada e<br />
testada pelo professor.<br />
Uma lição coloca à disposição <strong>do</strong>s estudantes conteú<strong>do</strong>s com uma forma interessante<br />
e flexível. A Lição é constituída por um certo número <strong>de</strong> páginas. Uma página<br />
com conteú<strong>do</strong> e questão tem, ao final <strong>do</strong> texto da página, uma questão (cuja resposta<br />
correta está no texto ou po<strong>de</strong> <strong>de</strong>le ser inferida) e alternativas (uma correta). O estudante<br />
só passa para a próxima página se respon<strong>de</strong>r acertadamente a questão proposta ao fim<br />
da página. Se o estudante escolher a alternativa correta ele é conduzi<strong>do</strong> à mesma página<br />
em que estava. A navegação pelas páginas <strong>de</strong> uma lição po<strong>de</strong> ser linear (contínua <strong>do</strong><br />
começo ao fim da lição) ou ter forma mais complexa, a <strong>de</strong>pen<strong>de</strong>r <strong>do</strong> interesse didático<br />
<strong>do</strong> professor.<br />
A tela <strong>de</strong> configuração <strong>de</strong> uma Lição é mostrada na Figura 2.14.<br />
Os campos a serem preenchi<strong>do</strong>s são:<br />
• Nome: nome da lição (por exemplo Aula 04)<br />
• Nota máxima: Este valor indica a máxima nota que um estudante po<strong>de</strong> tirar ao<br />
assistir uma Lição (virtual). Seu valor varia <strong>de</strong> 0 a 100%. Este valor po<strong>de</strong> ser<br />
muda<strong>do</strong> a qualquer tempo, <strong>de</strong>pois <strong>de</strong> configurada a Lição. Qualquer mudança<br />
afeta as notas anteriormente obtidas por alunos que já assistiram à Lição. Se a<br />
nota da Lição for estabelecida em 0 seu valor não aparece nas Notas <strong>do</strong> estudante.<br />
44
Figura 2.14: Crian<strong>do</strong> uma Lição<br />
• Número máximo <strong>de</strong> respostas/ramos <strong>de</strong> navegação: Este valor <strong>de</strong>termina o<br />
número máximo <strong>de</strong> alternativas <strong>de</strong> uma questão (em uma página com questões).<br />
O valor <strong>de</strong>fault é 4. Se as questões <strong>de</strong> uma Lição forem todas <strong>do</strong> tipo Verda<strong>de</strong>iro<br />
/ Falso então esse número <strong>de</strong>ve ser 2. Esse parâmetro limita, também, o número<br />
<strong>de</strong> <strong>de</strong>svios 5 (para outras páginas)<br />
• Número máximo <strong>de</strong> Tentativas: Este é o número máximo <strong>de</strong> tentativas que um<br />
aluno po<strong>de</strong> ter <strong>de</strong> acertar uma questão. No caso <strong>de</strong> questões que não fornecem<br />
alternativas para serem escolhidas, for exemplo Resposta curta e Resposta numérica,<br />
este valor é substituí<strong>do</strong> por uma rotina <strong>de</strong> escape que conduz à próxima<br />
página da Lição. O valor <strong>de</strong>fault é 5. Valores menores po<strong>de</strong>m <strong>de</strong>sencorajar o<br />
aluno. Se este valor for escolhi<strong>do</strong> igual a 1 o estudante tem apenas uma chance<br />
para escolher a resposta certa o que transforma a Lição em um Teste, com a particularida<strong>de</strong><br />
das questões serem apresentadas uma por página. Esta parâmetro é<br />
global e vale para todas as questões (<strong>de</strong> qualquer tipo) <strong>de</strong> uma Lição.<br />
• Ação <strong>de</strong>pois da resposta correta: A ação normal é seguir para a página indicada<br />
na resposta correta (veja construção <strong>de</strong> páginas, a seguir, nesta seção). A ação<br />
mais comum é pular para a página indicada na alternativa escolhida pelo aluno à<br />
resposta proposta. Na maioria <strong>do</strong>s casos, isto significa mostrar a página seguinte<br />
(se a resposta escolhida for a correta). O estudante começa na primeira página e,<br />
acertan<strong>do</strong> as respostas às perguntas das páginas, prossegue até o fim da lição.<br />
Entretanto, o módulo Lição po<strong>de</strong> ser usa<strong>do</strong> como um exercício <strong>do</strong> tipo Flash<br />
5 Quan<strong>do</strong> o professor preten<strong>de</strong> que cada alternativa escolhida pelo aluno conduza a uma página diferente<br />
da lição. Este é o caso <strong>de</strong> navegação não linear<br />
45
Card. O estudante é apresenta<strong>do</strong> a páginas com perguntas em uma or<strong>de</strong>m qualquer.<br />
Veja mais informações sobre Flash Cards na ajuda (?) <strong>de</strong>ste tópico.<br />
• Número máximo <strong>de</strong> Questões: Estabelece o número mínimo <strong>de</strong> questões que o<br />
aluno <strong>de</strong>ve respon<strong>de</strong>r. Se acertar esse número mínima sua avaliação será 100%.<br />
Leia mais sobre este tópico na ajuda (?) correspon<strong>de</strong>nte.<br />
Quan<strong>do</strong> este parâmetro é usa<strong>do</strong> <strong>de</strong>ve-se colocar, na primeira página da Lição, o<br />
número mínimo <strong>de</strong> questões que o aluno <strong>de</strong>ve respon<strong>de</strong>r.<br />
• Número <strong>de</strong> páginas (fichas) a serem mostradas : Este parâmetro só é usa<strong>do</strong><br />
em lições <strong>do</strong> tipo Flash Card. o valor <strong>de</strong>fault é zero o que significa que todas as<br />
páginas serão exibidas para o aluno.<br />
• Aluno po<strong>de</strong> tentar novamente: Este parâmetro estabelece o número <strong>de</strong> vezes<br />
que o aluno po<strong>de</strong> assistir à Lição. Em geral no caso em que sua primeira nota<br />
não tenha si<strong>do</strong> a máxima. Veja o campo seguinte.<br />
• Cálculo <strong>do</strong> resulta<strong>do</strong> das tentativas: Se o aluno pu<strong>de</strong>r assistir à Lição mais que<br />
uma vez o professor <strong>de</strong>ci<strong>de</strong>, neste parâmetro, como calcular a nota final (maior<br />
nota das tentativas ou nota média das tentativas).<br />
• Disponível a partir <strong>de</strong>: O professor po<strong>de</strong> <strong>de</strong>cidir que o aluno tem perío<strong>do</strong> <strong>de</strong>termina<strong>do</strong><br />
<strong>de</strong> tempo (minutos, horas, dias, etc.) para assistir a uma <strong>de</strong>terminada<br />
Lição (não o tempo <strong>de</strong> duração da Lição mas o perío<strong>do</strong> <strong>do</strong> curso em que a lição<br />
estará disponível). 6<br />
• Prazo final: Data e hora final em que a lição estará disponível para visualização<br />
pelo aluno.<br />
Escolhi<strong>do</strong>s os parâmetros clique em Salvar mudanças. Você será conduzi<strong>do</strong> à tela<br />
mostrada na Figura 2.15.<br />
Antes <strong>de</strong> colocar o conteú<strong>do</strong> da primeira página, clique em Salvar página. Você<br />
verá a tela mostrada na Figura 2.16.<br />
Clique no símbolo <strong>de</strong> Edição (a pequena mão com uma caneta) e comece a primeira<br />
página <strong>de</strong> sua primeira Lição.<br />
2.2.9 Pesquisa <strong>de</strong> opinião<br />
Este módulo permite uma ativida<strong>de</strong> muito simples. O professor elabora uma pergunta<br />
con diversas opções <strong>de</strong> resposta. Serve para fazer pesquisas <strong>de</strong> opinião rápidas, para<br />
estimular a reflexão sobre um tópico, para escolher entre sugestões dadas para a solução<br />
<strong>de</strong> um problema ou para obter a permissão <strong>de</strong> utilizar da<strong>do</strong>s pessoais <strong>do</strong>s alunos em<br />
pesquisas <strong>do</strong> professor.<br />
Os campos a serem preenchi<strong>do</strong>s são <strong>de</strong>scritos a seguir.<br />
• Nome da pesquisa <strong>de</strong> opinião: Nome da pesquisa que será visto pelo aluno<br />
6 Esta habilida<strong>de</strong> é útil quan<strong>do</strong> o professor quer induzir o aluno a acompanhar a matéria semana a semana<br />
sem acumular o estu<strong>do</strong> para, por exemplo, a véspera <strong>de</strong> uma prova.<br />
46
Figura 2.15: Página <strong>de</strong> uma Lição<br />
47
Figura 2.16: Página <strong>de</strong> uma Lição<br />
Figura 2.17: Crian<strong>do</strong> uma Pesquisa <strong>de</strong> Opinião<br />
48
• Texto da pesquisa <strong>de</strong> opinião: Enuncia<strong>do</strong> da pesquisa<br />
• Opção 1 . . . 6: Texto das alternativas apresentadas para escolha <strong>do</strong> aluno<br />
• Aceitar respostas apenas neste perío<strong>do</strong>: Estabelecer um perío<strong>do</strong> para resposta<br />
à pesquisa <strong>de</strong> opinião<br />
Os <strong>de</strong>mais campos têm boas explicações na ajuda (?) correspon<strong>de</strong>nte.<br />
2.2.10 Questionário<br />
Escolhen<strong>do</strong> criar a ativida<strong>de</strong> Questionário você é apresenta<strong>do</strong> à tela mostrada na figura<br />
2.18.<br />
A ativida<strong>de</strong> questionário po<strong>de</strong> ter várias aplicações no <strong>de</strong>correr <strong>de</strong> um curso: ativida<strong>de</strong><br />
para auto-avaliação <strong>do</strong>s alunos; lista <strong>de</strong> exercícios para verificar a absorção <strong>de</strong><br />
conhecimentos <strong>de</strong> um capítulo ou tópico <strong>do</strong> curso; teste rápi<strong>do</strong>; prova virtual, etc.<br />
Os campos a serem preenchi<strong>do</strong>s são:<br />
• Nome: Nome <strong>do</strong> questionário que será apresenta<strong>do</strong> aos estudantes<br />
• Introdução: Descrição <strong>do</strong> conteú<strong>do</strong> <strong>do</strong> questionário e informações complementares<br />
sobre prazo para a realização, valor, etc.<br />
• Abrir o questionário: Data e hora iniciais em que o questionário estará disponível<br />
para os alunos<br />
• Encerrar o questionário: Data e hora finais em que o questionário estará disponível<br />
para os alunos<br />
• Limite <strong>de</strong> tempo: tempo estabeleci<strong>do</strong> para a realização <strong>do</strong> questionário.<br />
• Misturar as perguntas: Se você ativar esta opção, a or<strong>de</strong>m das questões será<br />
mudada aleatoriamente toda vez que um aluno respon<strong>de</strong>r ao questionário. Isso<br />
não está relaciona<strong>do</strong> com o uso <strong>de</strong> Questões Aleatórias mas sim à or<strong>de</strong>m <strong>de</strong><br />
visualização das questões na tela. O objetivo é fazer com que fique mais difícil<br />
para os alunos copiarem respostas.<br />
• Misturar as respostas: Se você ativar esta opção, a or<strong>de</strong>m das respostas será<br />
mudada aleatoriamente toda vez que um aluno respon<strong>de</strong>r ao questionário. Isto é<br />
aplicável apenas nos casos em que são visualizadas diversas respostas, como em<br />
Perguntas com Múltipla Escolha ou Perguntas <strong>de</strong> Associação. O objetivo é fazer<br />
com que fique mais difícil para os alunos copiarem respostas <strong>do</strong>s outros. Isso<br />
não está relaciona<strong>do</strong> com o uso <strong>de</strong> Questões Aleatórias.<br />
• Tentativas permitidas: É possível permitir que um questionário seja respondi<strong>do</strong><br />
diversas vezes pelo mesmo aluno. Isto é muito útil quan<strong>do</strong> a prova é consi<strong>de</strong>rada<br />
uma ativida<strong>de</strong> <strong>de</strong> auto-aprendizagem ou <strong>de</strong> avaliação formativa.<br />
49
Figura 2.18: Crian<strong>do</strong> um Questionário<br />
50
• Cada tentativa se baseia na última: Se forem permitidas várias tentativas então<br />
escolher esta opão como Sim significa que as novas tentativas (<strong>de</strong>pois da<br />
primeira) mostram os resulta<strong>do</strong>s da tentiva anterior. Isto permite que o questionário<br />
po<strong>de</strong> ser completa<strong>do</strong> em várias etapas.<br />
• Méto<strong>do</strong> <strong>de</strong> avaliação: Sen<strong>do</strong> permitida mais <strong>de</strong> uma tentativa <strong>de</strong> realização <strong>do</strong><br />
Questionário a nota final po<strong>de</strong> ser: a nota mais alta; a nota média das tentativas;<br />
a nota da primeira tentativa ou a nota da última tentativa.<br />
• Mostrar feedback <strong>de</strong>pois <strong>de</strong> respon<strong>de</strong>r?: Para visualizar comentários <strong>de</strong> feedback<br />
para cada resposta <strong>do</strong> questionário (certas e erradas), ative a funcionalida<strong>de</strong><br />
Feedback<br />
• Visualizar respostas corretas no feedback?: Se você ativar a visualização das<br />
respostas certas, as notas <strong>de</strong> feedback das respostas mostrarão também qual é a<br />
resposta certa para cada questão, evi<strong>de</strong>nciadas com uma cor diferente.<br />
• Permitir a revisão: Se esta opção for ativada, os participantes po<strong>de</strong>rão consultar<br />
as respostas dadas ao questionário em tentativas anteriores mas somente <strong>de</strong>pois<br />
<strong>do</strong> encerramento <strong>do</strong> perío<strong>do</strong> <strong>de</strong> avaliação.<br />
• Nota máxima: O valor <strong>de</strong>fini<strong>do</strong> como nota máxima <strong>de</strong> um questionário representa<br />
o peso <strong>do</strong> resulta<strong>do</strong> obti<strong>do</strong> no cálculo da media final <strong>do</strong> participante no<br />
curso. Por exemplo: se você <strong>de</strong>fine a nota máxima como 20, este questionário<br />
vale 20% da média final. Se o seu questionário tiver 10 perguntas correspon<strong>de</strong>ntes<br />
a 50 pontos, o valor <strong>do</strong> resulta<strong>do</strong> <strong>de</strong>ste questionário será calcula<strong>do</strong> proporcionalmente,<br />
levan<strong>do</strong> em conta a Nota Máxima <strong>de</strong>finida.<br />
• Password necessária: Este campo é opcional. Se você especificar uma senha<br />
neste campo então os participantes <strong>de</strong>vem ser informa<strong>do</strong>s <strong>de</strong>la antes <strong>de</strong> iniciar o<br />
questionário.<br />
• Requer en<strong>de</strong>reço <strong>de</strong> re<strong>de</strong> (network address): Este campo é opcional. Você<br />
po<strong>de</strong> restringir o acesso a um questionário para alunos que estejam usan<strong>do</strong> um<br />
ponto <strong>de</strong> re<strong>de</strong> <strong>de</strong>termina<strong>do</strong>. Isto permite que um questionário só possa ser realiza<strong>do</strong><br />
em um laboratório <strong>de</strong> informática, por exemplo, com a presença <strong>de</strong> um<br />
monitor ou <strong>do</strong> professor. Lei <strong>de</strong>talhes na ajuda (?) <strong>de</strong>ste campo.<br />
Preenchi<strong>do</strong>s os campos <strong>de</strong> configuração <strong>de</strong> um questionário clique em Continuar.<br />
Você será apresenta<strong>do</strong> à tela mostrada na Figura 2.19.<br />
Na tela mostrada na Figura 2.19 existem duas seções: à esquerda, o questionário<br />
que está sen<strong>do</strong> construí<strong>do</strong> 7 e à direita o que chamaremos aqui <strong>de</strong> Banco <strong>de</strong> Questões.<br />
Se este é o seu primeiro questionário em uma disciplina que terá vários questionários<br />
sobre assuntos diferentes, está na hora <strong>de</strong> iniciar a criação <strong>do</strong> seu Banco <strong>de</strong><br />
Questões para esta disciplina.<br />
Para criar questões é preciso enquadrá-las em uma categoria. Para isto, é preciso<br />
criar categorias <strong>de</strong> questões. Em geral, o nome da categoria criada é o nome <strong>do</strong> tópico<br />
7 Até o momento, vazio.<br />
51
Figura 2.19: Montagem <strong>de</strong> um questionário, criação <strong>de</strong> questões e bancos <strong>de</strong> questões<br />
Figura 2.20: Crian<strong>do</strong> e editan<strong>do</strong> categorias <strong>de</strong> questões<br />
ou capítulo sobre o qual se quer criar questões. Clique em Editar categorias. Você<br />
verá a tela mostrada na Figura 2.20.<br />
Preencha os campos Categoria e Informações da categoria e sempre <strong>de</strong>ixe a<br />
opção Publicar como Não. Se você escolher a opção Sim para Publicar esta categoria<br />
ficará visível para to<strong>do</strong>s os cursos instala<strong>do</strong>s no ambiente. Isto atrapalha a organização<br />
<strong>de</strong> categorias <strong>do</strong>s outros professores 8 .<br />
Clique em Salvar mudanças. Depois clique em Voltar para a edição <strong>do</strong> questionário.<br />
Você volta à tela mostrada na Figura 2.19, agora com uma categoria <strong>de</strong> questões<br />
criada e <strong>de</strong>ntro da qual você passará a criar questões. 9<br />
Escolha a categoria e você verá a tela mostrada na Figura 2.21.<br />
Po<strong>de</strong>m ser criadas questões <strong>de</strong> 10 tipos diferentes, a saber:<br />
• Múltipla escolha: a típica questão múltipla escolha sen<strong>do</strong> que se optar entre<br />
uma alternativa correta ou mais <strong>de</strong> uma alternativa correta.<br />
• Verda<strong>de</strong>iro / Falso: A afirmativa (enuncia<strong>do</strong>) da questão <strong>de</strong>ve ser <strong>de</strong>clarada<br />
verda<strong>de</strong>ira ou falsa.<br />
8 Embora esta opção possa ser muito útil quan<strong>do</strong> to<strong>do</strong>s os cursos <strong>de</strong> um ambiente <strong>Moodle</strong> versam sobre<br />
uma mesma linha <strong>de</strong> conhecimento, com gran<strong>de</strong> ligação entre os assuntos das diferentes disciplinas.<br />
9 Para este texto, a título <strong>de</strong> ilustração, foi criada a categoria Capítulo 1.<br />
52
Figura 2.21: Crian<strong>do</strong> questões e montan<strong>do</strong> um questionário<br />
• Resposta breve: Em resposta a uma questão, <strong>de</strong>ve ser digitada uma palavra<br />
ou frase. Po<strong>de</strong>m existir diversas respostas corretas, com valores <strong>de</strong> avaliação<br />
diferentes. Po<strong>de</strong> ser consi<strong>de</strong>rada ou não a caixa (alta,baixa) <strong>do</strong> texto inseri<strong>do</strong><br />
como resposta.<br />
• Numérica: Uma questão <strong>do</strong> tipo numérico é aquela em que a resposta é um<br />
número, com uma margem <strong>de</strong> erro especificada. Por exemplo, resposta (10 +- 3)<br />
será correta se o aluno respon<strong>de</strong>r <strong>de</strong> 7 a 13.<br />
• Calcula<strong>do</strong>: Questões <strong>do</strong> tipo Calcula<strong>do</strong> oferecem um caminho para se criar<br />
questões numéricas personalizadas com o uso <strong>de</strong> caracteres especiais que são<br />
substituí<strong>do</strong>s por valores para cada aluno quan<strong>do</strong> o questionário é feito. Veja a<br />
ajuda <strong>de</strong>ste tipo <strong>de</strong> questão (?) para maiores <strong>de</strong>talhes.<br />
• Associação: Um texto introdutório (opcional) é segui<strong>do</strong> por uma série <strong>de</strong> perguntas<br />
subordinadas. A resposta certa <strong>de</strong>ve ser selecionada entre as respostas<br />
apresentadas. Cada resposta certa correspon<strong>de</strong> a uma única questão. Cada questão<br />
subordinada tem o mesmo peso no cálculo final <strong>do</strong> valor da questão.<br />
• Descrição: A <strong>de</strong>scrição é um texto <strong>de</strong> um questionário que não é uma questão.<br />
Po<strong>de</strong> ser um texto <strong>de</strong>scritivo ou narrativo, por exemplo, que será usa<strong>do</strong> como<br />
referência para as respostas <strong>de</strong> um grupo <strong>de</strong> questões.<br />
• Questão aleatória: A pergunta aleatória é escolhida automáticamente entre as<br />
perguntas da categoria indicada, cada vez que um questionário é respondi<strong>do</strong>. Os<br />
questionários <strong>do</strong>s participantes serão diversos uns <strong>do</strong>s outros. A nota máxima<br />
correspon<strong>de</strong> àquela configurada na Pergunta Aleatória. Po<strong>de</strong>-se misturar Questões<br />
aleatórias e questões não aleatórias em um mesmo questionário.<br />
• Aleatória com resposta breve: Do ponto <strong>de</strong> vista <strong>do</strong> usuário, é igual às Questões<br />
<strong>de</strong> Associação. A diferença é que as questões são escolhidas automaticamente<br />
entre as perguntas da categoria indicada. Depois <strong>de</strong> uma breve introdução,<br />
são apresentadas questões subordinadas e diversas respostas. A cada questão<br />
correspon<strong>de</strong> apenas uma resposta correta. O participante <strong>de</strong>ve escolher uma<br />
resposta justa para cada questão. As questões tem pesos iguais para o cálculo<br />
53
Figura 2.22: Construín<strong>do</strong> uma questão <strong>de</strong> múltipla escolha<br />
da nota. As questões e as respostas são escolhidas aleatoriamente entre as Questões<br />
com Resposta Breve <strong>de</strong> uma categoria. Cada tentativa <strong>de</strong> resposta <strong>de</strong> um<br />
questionário terá um conjunto <strong>de</strong> perguntas e respostas diverso.<br />
• Respostas embutidas em texto: Este tipo <strong>de</strong> questão, bastante flexível, consiste<br />
<strong>de</strong> uma passagem <strong>de</strong> texto com questões nele embutidas, que po<strong>de</strong>m ser <strong>de</strong> múltipla<br />
escolha, respostas curtas, numéricas, etc. Para usá-la, leia os <strong>de</strong>talhes na<br />
ajuda (?) correspon<strong>de</strong>nte, que aparece quan<strong>do</strong> você escolhe este tipo <strong>de</strong> questão.<br />
Escolhi<strong>do</strong> o tipo <strong>de</strong> questão, você é apresenta<strong>do</strong> à tela correspon<strong>de</strong>nte. A título <strong>de</strong><br />
ilustração, será usada a questão <strong>do</strong> tipo múltipla escolha. Veja Figura 2.22.<br />
Coloca<strong>do</strong> o enuncia<strong>do</strong> e as alernativas (não esqueça <strong>de</strong> pontuar a alternativa correta,<br />
observan<strong>do</strong> que alternativas erradas po<strong>de</strong>m ter resulta<strong>do</strong> negativo) você será conduzi<strong>do</strong><br />
à tela <strong>de</strong> construção <strong>de</strong> questionários mostrada na Figura 2.23.<br />
Marque a questão (selecione) e clique em Adicione as seleções ao questionário.<br />
Leia sobre valor das questões e outras informações sempre usan<strong>do</strong> a ajuda (?).<br />
2.2.11 Tarefa<br />
Uma tarefa consiste na <strong>de</strong>scrição ou enuncia<strong>do</strong> <strong>de</strong> uma ativida<strong>de</strong> a ser <strong>de</strong>senvolvida<br />
pelo participante, que po<strong>de</strong> ser enviada em formato digital ao servi<strong>do</strong>r <strong>do</strong> curso utilizan<strong>do</strong><br />
a plataforma. Alguns exemplos: redações, projetos, relatórios, imagens, etc.<br />
Este módulo inclui a possibilida<strong>de</strong> <strong>de</strong> <strong>de</strong>screver tarefas a serem realizadas offline - na<br />
sala <strong>de</strong> aula por exemplo - e <strong>de</strong> publicar o resulta<strong>do</strong> da avaliação.<br />
Escolhen<strong>do</strong> a ativida<strong>de</strong> Tarefa você verá a tela mostrada na Figura 2.24.<br />
54
Figura 2.23: Passan<strong>do</strong> uma questão <strong>do</strong> banco para o questionário<br />
Figura 2.24: Crian<strong>do</strong> uma Tarefa<br />
55
Figura 2.25: Crian<strong>do</strong> uma Tarefa com revisão (a)<br />
Preencha os da<strong>do</strong>s (usan<strong>do</strong> a ajuda para saber <strong>de</strong>talhes) e escolha se a ativida<strong>de</strong><br />
será off-line ou <strong>de</strong>verá ser envia<strong>do</strong> um arquivo.<br />
2.2.12 Trabalho com revisão (oficina)<br />
Esta ativida<strong>de</strong> é uma oficina <strong>de</strong> trabalho para os alunos. É usada para facilitar a avaliação<br />
pelos colegas. Esta ativida<strong>de</strong> tem uma série <strong>de</strong> opções. Escolhen<strong>do</strong> a ativida<strong>de</strong><br />
você será conduzi<strong>do</strong> à tela mostrada nas Figuras 2.25 e 2.26.<br />
O preenchimento <strong>do</strong>s campos é <strong>de</strong>scrito a seguir.<br />
• Título: Nome da oficina (trabalho com revisão)<br />
• Descrição: <strong>de</strong>scrição <strong>do</strong>s objetivos <strong>do</strong> trabalho<br />
• Nota máxima: máxima nota a ser atribuída pelos colegas<br />
• Estratégia <strong>de</strong> avaliação:<br />
Nenhuma avaliação: Neste caso o professor não está interessa<strong>do</strong> em avaliação<br />
quantitativa por parte <strong>do</strong>s estudantes. Os alunos fazem comentários <strong>do</strong>s<br />
trabalhos envia<strong>do</strong>s mas não atribuem nota. O professor, entretanto, po<strong>de</strong>, se<br />
<strong>de</strong>sejar, avaliar (dar nota) para os comentários <strong>do</strong>s alunos. Essas notas <strong>do</strong>s comentários<br />
serão a nota final <strong>de</strong> cada aluno na oficina. Se o professor não avaliar<br />
os alunos então a oficina não terá avaliação numérica.<br />
56
Figura 2.26: Crian<strong>do</strong> uma Tarefa com revisão (b)<br />
Avaliação acumulativa: Esta é a avaliação <strong>de</strong>fault <strong>de</strong>ste tipo <strong>de</strong> ativida<strong>de</strong>.<br />
Na avaliação acumulativa o trabalho é divi<strong>do</strong> em partes (seções), cujo número<br />
po<strong>de</strong> variar <strong>de</strong> 1 a 20, avaliadas uma a uma. A avaliação final é a soma das<br />
avaliações parciais.<br />
Erro relaciona<strong>do</strong>: Este tipo <strong>de</strong> avaliação estabelece múltiplas escolhas Sim<br />
ou Não para as etapas <strong>de</strong> um trabalho. Se existe o Sim dá-se o crédito, se existe<br />
o Não não é da<strong>do</strong> crédito. Cada parte <strong>do</strong> trabalho po<strong>de</strong> ter um peso diferente.<br />
Critério: Para este tipo <strong>de</strong> avaliação o professor estabelece um tipo <strong>de</strong><br />
escala <strong>de</strong> notas para que os alunos façam suas escolhas. Os alunos escolhem um<br />
critério que, em sua opinião, mais se aproxima <strong>do</strong> trabalho em avaliação.<br />
Rubrica: Semelhante ao anterior. Neste caso o professor cria comentários<br />
sobre cada uma das partes <strong>do</strong> trabalho em <strong>de</strong>senvolvimento e o aluno escolhe<br />
o comentário que consi<strong>de</strong>ra mais a<strong>de</strong>qua<strong>do</strong> para cada parte. O professor faz a<br />
avaliação final com base nas escolhas feitas pelos alunos.<br />
As instruções para os <strong>de</strong>mais campos a serem preenchi<strong>do</strong>s po<strong>de</strong>m ser obtidas na<br />
ajuda (?) <strong>de</strong> cada campo.<br />
2.2.13 Wiki<br />
A ativida<strong>de</strong> Wiki permite que um trabalho seja construí<strong>do</strong> <strong>de</strong> forma coletiva usan<strong>do</strong> um<br />
navega<strong>do</strong>r web. Em um dialeto havaiano wiki wiki significa muito rápi<strong>do</strong>. A velocida<strong>de</strong><br />
57
Figura 2.27: Crian<strong>do</strong> um Wiki<br />
Figura 2.28: Expressões matemáticas simples<br />
com que páginas wiki são atualizadas explica o nome que lhe foi da<strong>do</strong>. Escolhen<strong>do</strong> a<br />
ativida<strong>de</strong> Wiki você é conduzi<strong>do</strong> à tela mostrada na Figura 2.27.<br />
Use as ajudas (?) para preencher os campos e experimentar esta ativida<strong>de</strong>.<br />
2.3 Álgebra e equações matemáticas<br />
O ambiente <strong>Moodle</strong> é <strong>do</strong>ta<strong>do</strong> <strong>de</strong> filtros que suportam as notações Tex 10 e algébrica.<br />
2.3.1 Álgebra<br />
Há duas maneiras <strong>de</strong> se inserir expressões matemáticas. Para expressões simples po<strong>de</strong>se<br />
usar as funções sub-índice e super-índice no editor <strong>Moodle</strong> (veja Figura 2.28).<br />
10 TEX, LATEXsão sistemas <strong>de</strong> preparação <strong>de</strong> <strong>do</strong>cumentos.<br />
58
Figura 2.29: Expressões algébricas<br />
Figura 2.30: Mais expressões algébricas<br />
Expressões mais elaboradas (frações, cálculo, etc.) exigem formatação mais avançada,<br />
usan<strong>do</strong> o filtro <strong>de</strong> álgebra. Esse filtro usa codificação para criar expressões matemáticas.<br />
A boa notícia é que ele é muito fácil <strong>de</strong> usar. O código se assemelha a uma<br />
expressão matemática co tipo convencional que você coloca entre duplos sinais @. Por<br />
exemplo, @@2x = r@@.<br />
Veja a tela <strong>de</strong> edição na Figura 2.29 (esquerda) e o resulta<strong>do</strong> na Figura 2.29 (direita).<br />
Veja outros exemplos <strong>de</strong> notação algébrica na Figura 2.30.<br />
2.3.2 Filtro Mimetex<br />
Para expressões algébricas mais elaboradas é possível utilizar-se a linguagem <strong>do</strong> TEX<br />
ou L ATEX. Veja-se [7] e [6]. As expressões em TEX e L ATEX <strong>de</strong>vem ser colocadas<br />
entre duplo sinal <strong>de</strong> $.<br />
59
3.1 Introdução<br />
Capítulo 3<br />
Conduzin<strong>do</strong> um curso<br />
Este capítulo contém algumas observações, comentários e sugestões sobre a condução<br />
<strong>de</strong> um curso nos formatos Tópicos ou Semanas.<br />
As observações feitas pelo autor são resulta<strong>do</strong> <strong>de</strong> apenas um semestre <strong>de</strong> experimentação<br />
com a plataforma <strong>Moodle</strong> 1 . Assim, é recomendável a leitura <strong>de</strong> textos sobre<br />
a condução <strong>de</strong> cursos com o auxílio <strong>de</strong> ambientes virtuais <strong>de</strong> aprendizagem 2 .<br />
3.2 Localização e organização <strong>de</strong> materiais e ativida<strong>de</strong>s<br />
É recomendável que a seção central superior da tela inicial <strong>de</strong> uma disciplina seja<br />
reservada para a i<strong>de</strong>ntificação da mesma e para a colocação <strong>de</strong> materiais e ativida<strong>de</strong>s<br />
que se referem à disciplina como um to<strong>do</strong>. Por exemplo, Plano <strong>de</strong> Curso, Livro<br />
Texto em forma eletrônica, o Fórum <strong>de</strong> notícias, etc. A figura 3.1 mostra a tela inicial<br />
(parte superior) da disciplina Mecânica <strong>do</strong>s Sóli<strong>do</strong>s 1, instalada no <strong>UnB</strong> - <strong>Ambiente</strong> <strong>de</strong><br />
<strong>Aprendizagem</strong>.<br />
Para mover ou excluir materiais ou ativida<strong>de</strong>s <strong>de</strong> um módulo (ou semana) para<br />
outro veja a seção 1.5.2 <strong>de</strong>ste texto.<br />
Observe, na Figura 3.1, que alguns fóruns aparecem em letra leitosa e apagada.<br />
Eles estão oculta<strong>do</strong>s <strong>do</strong>s alunos. Isto se consegue clican<strong>do</strong>, no mo<strong>do</strong> Ativar edição,<br />
no olho aberto que aparece ao la<strong>do</strong> <strong>de</strong> cada ativida<strong>de</strong> ou material.<br />
3.3 Estabelecen<strong>do</strong> um cronograma <strong>de</strong> estu<strong>do</strong><br />
Para induzir o aluno a estudar um pouco por semana é possível ocultar semanas ou<br />
tópicos e ir, com a passagem <strong>do</strong> tempo, exibin<strong>do</strong> as semanas correntes e ocultan<strong>do</strong> as<br />
anteriores e posteriores. Isto se consegue, primeiro clican<strong>do</strong> em Configurações (no<br />
1 Ou com qualquer outra plataforma.<br />
2 Veja a bibliografia no final <strong>de</strong>ste <strong>do</strong>cumento<br />
60
Figura 3.1: Informações gerais e materiais <strong>de</strong> uso constante<br />
61
módulo Administração) e escolhen<strong>do</strong> a opção Seções escondidas como completamente<br />
invisíveis. Experimente.<br />
3.4 Visão <strong>do</strong> aluno<br />
Para saber o que um aluno verá em sua disciplina (como ele verá o que você projetou)<br />
crie um usuário (filho, amigo, etc.) no ambiente, com da<strong>do</strong>s reais (principalmente email)<br />
e matricule-o em sua disciplina. Use esse aluno fantasma enquanto estrutura o<br />
material <strong>do</strong> curso.<br />
3.5 Conhecen<strong>do</strong> seus alunos<br />
Para saber um pouco mais sobre sua turma (ou turmas) e sobre cada um <strong>do</strong>s alunos, no<br />
que se refere ao comportamento para apren<strong>de</strong>r (veja Avaliações, no capítulo 2, seção<br />
2.2.1) é importante aplicar uma avaliação <strong>do</strong> tipo ATTLS logo no início <strong>do</strong> curso.<br />
Veja, na disciplina <strong>Moodle</strong> para <strong>Professor</strong>es, o Relato <strong>de</strong> uma experiência, para<br />
ver os resulta<strong>do</strong>s obti<strong>do</strong>s com a aplicação <strong>de</strong>ste tipo <strong>de</strong> avaliação.<br />
3.6 Grupos<br />
Se sua disciplina tem mais <strong>de</strong> uma turma ou se você preten<strong>de</strong> dividi-la em grupos para<br />
a realização <strong>de</strong> trabalhos, vamos ver, nesta seção, como fazê-lo.<br />
3.6.1 Crian<strong>do</strong> Grupos<br />
O grupo <strong>de</strong> professores que vem conduzin<strong>do</strong> o <strong>de</strong>senvolvimento <strong>de</strong>sta iniciativa 3 já<br />
está em entendimentos com o CPD-<strong>UnB</strong> e com o DAA-DEG-<strong>UnB</strong> para a implantação,<br />
ora em <strong>de</strong>senvolvimento, <strong>de</strong> um aplicativo que promoverá, <strong>de</strong> forma automática, a<br />
matrícula no ambiente <strong>Moodle</strong> <strong>de</strong> alunos <strong>de</strong> disciplinas cujos professores assim o solicitem.<br />
Enquanto isto não acontece, a matrícula é feita pelos próprios alunos seguin<strong>do</strong><br />
as instruções contidas no capítulo 1 <strong>de</strong>ste texto.<br />
Feitas as matrículas o professor <strong>de</strong>ve, <strong>de</strong> posse da Listagem Oficial <strong>de</strong> Composição<br />
<strong>de</strong> Turma 4 conferir se to<strong>do</strong>s os alunos oficialmente matricula<strong>do</strong>s no DAA já se inscreveram<br />
na disciplina no <strong>Moodle</strong> (para isto, clique em Participantes na página inicial da<br />
disciplina) 5 .<br />
No início <strong>do</strong> semestre o professor fornecerá aos alunos <strong>de</strong> sua(s) turma(s) o Código<br />
<strong>de</strong> inscrição na disciplina 6 . É pru<strong>de</strong>nte mudar esse Código <strong>de</strong> inscrição pelo menos<br />
uma vez por semana (e informar a mudança aos alunos que ainda não se inscreveram).<br />
A mudança <strong>do</strong> Código <strong>de</strong> inscrição não prejudica os alunos já inscritos.<br />
3 <strong>Moodle</strong> <strong>UnB</strong> - <strong>Ambiente</strong> <strong>de</strong> <strong>Aprendizagem</strong><br />
4 Fornecida pelo DAA ao início <strong>de</strong> cada perío<strong>do</strong> letivo regular.<br />
5 Veja Figura 1.3 <strong>do</strong> Capítulo 1 <strong>de</strong>ste texto<br />
6 Veja Configurações, seção 1.4.2, Capítulo 1<br />
62
Figura 3.2: Crian<strong>do</strong> Grupos (a)<br />
Figura 3.3: Crian<strong>do</strong> Grupos (b)<br />
Com to<strong>do</strong>s os alunos inscritos no ambiente, clique em Grupos (no módulo Participantes<br />
da página inicial da disciplina). Você verá a tela mostrada na Figura 3.2.<br />
Clique em Ativar edição. Você verá a tela mostrada na Figura 3.3. À esquerda,<br />
a relação <strong>de</strong> alunos matricula<strong>do</strong>s (inscritos) na disciplina. No centro os grupos (no<br />
momento, inexistentes) e, à direita, a composição <strong>de</strong> cada grupo.<br />
Digite o nome <strong>do</strong> grupo (por exemplo, Turma A) no campo à frente <strong>do</strong> botão Adicionar<br />
novo grupo e clique neste botão. Você verá a tela mostrada na Figura 3.4.<br />
3.6.2 Usan<strong>do</strong> grupos<br />
Clique nos nomes <strong>do</strong>s alunos no quadro da esquerda que pertencem ao grupo Turma<br />
A e vá adicionan<strong>do</strong> ao grupo Turma A recém-cria<strong>do</strong>.<br />
Leia sobre como usar grupos em Administração > Configurações > Tipo <strong>de</strong><br />
grupo > Forçar. Os ícones <strong>de</strong> ajuda (?) têm informações suficientes para você administrar<br />
os grupos.<br />
3.7 Notas<br />
Todas as ativida<strong>de</strong>s com notas terão essas notas registradas no módulo Notas (em Configurações).<br />
Veja (na Figura 3.5) a tela que você acessará quan<strong>do</strong> clicar em Notas no<br />
63
Figura 3.4: Crian<strong>do</strong> Grupos (c)<br />
Figura 3.5: Notas<br />
módulo Administração. 7 .<br />
As notas po<strong>de</strong>m ser transferidas para seu computa<strong>do</strong>r no formato Planilha Excel ou<br />
em formato texto (para processamento em um banco <strong>de</strong> da<strong>do</strong>s local).<br />
Veja um exemplo, na Figura 3.6, <strong>de</strong> notas processadas em planilha Excel.<br />
O exemplo da Figura 3.6 mostra as notas das ativida<strong>de</strong>s (aulas e questionários) da<br />
quarta semana <strong>de</strong> aulas da disciplina Mecânica <strong>do</strong>s Sóli<strong>do</strong>s 1 no segun<strong>do</strong> perío<strong>do</strong> <strong>de</strong><br />
2004.<br />
7 Este exemplo é da disciplina <strong>Moodle</strong> para <strong>Professor</strong>es que já tem uma ativida<strong>de</strong> <strong>do</strong> tipo Tarefa com valor<br />
máximo 100<br />
64
Figura 3.6: Notas processadas em planilha Excel<br />
3.8 Avaliação COLLES<br />
A avaliação COLLES (ver capítulo 1) po<strong>de</strong> (e <strong>de</strong>ve) ser aplicada no início (expectativas),<br />
no meio (expectativas e experiência efetiva) e no final <strong>do</strong> curso (experiência<br />
efetiva).<br />
A Figura 3.7 mostra os resulta<strong>do</strong>s <strong>de</strong> uma avaliação COLLES aplicada no final <strong>do</strong><br />
semestre na disciplina Mecânica <strong>do</strong>s Sóli<strong>do</strong>s 1.<br />
3.9 Aulas virtuais e questionários<br />
A Figura 3.8 mostra as ativida<strong>de</strong>s da quarta semana <strong>de</strong> aulas da disciplina Mecânica<br />
<strong>do</strong>s Sóli<strong>do</strong>s 1. A estratégia a<strong>do</strong>tada foi elaborar um questionário para cada aula virtual.<br />
Embora o conteú<strong>do</strong> das aulas ainda tenha um certo ranço <strong>de</strong> <strong>de</strong>pósito <strong>de</strong> informações<br />
8 , essa estratégia parece conduzir a bons resulta<strong>do</strong>s, no senti<strong>do</strong> <strong>de</strong> reduzir a evasão e<br />
melhorar a média global final da turma.<br />
8 Quan<strong>do</strong> <strong>de</strong>veria complementar e pavimentar a leitura <strong>do</strong> Livro Texto<br />
65
4.0<br />
3.5<br />
3.0<br />
2.5<br />
2.0<br />
1.5<br />
1.0<br />
0.5<br />
0.0<br />
Relevância<br />
Experiência Efetiva (COLLES)<br />
Reflexão<br />
Interação<br />
Tutores<br />
Colegas<br />
Compreensão<br />
Figura 3.7: Avaliação COLLES - Resulta<strong>do</strong>s processa<strong>do</strong>s<br />
Figura 3.8: Aulas e questionários<br />
66
3.10 Um novo semestre<br />
Figura 3.9: Backup: novo semestre<br />
Termina<strong>do</strong> o semestre o professor se pergunta: e agora? Que fazer com os alunos, com<br />
suas notas, grupos, etc.?<br />
Bem, a primeira providência é ter em seu computa<strong>do</strong>r uma cópia <strong>de</strong> segurança <strong>de</strong><br />
to<strong>do</strong> o material <strong>do</strong> seu curso. 9 Se você tiver um grava<strong>do</strong>r <strong>de</strong> CD, melhor ainda.<br />
Faça um backup normal <strong>do</strong> curso (Administração > Backup). Depois, acessan<strong>do</strong><br />
os Arquivos <strong>do</strong> curso (Arquivos > Backup), diretório (pasta) backupdata, copie o<br />
arquivo <strong>de</strong> backup (que você i<strong>de</strong>ntificará pela data e hora em que foi cria<strong>do</strong>) para o seu<br />
computa<strong>do</strong>r.<br />
Em seguida siga os seguintes passos:<br />
Backup sem alunos<br />
Clique em (Administração > Backup) e você verá a tela mostrada na Figura 3.9).<br />
Faça novamente o backup, agora escolhen<strong>do</strong>, no fim da tela as opções mostradas na<br />
Figura 3.8. Este backup eliminará os alunos e todas as informações a eles pertinentes.<br />
10<br />
Restore sem alunos<br />
Faça, agora, uma recuperação (Administração > Restore) <strong>do</strong> curso sem as informações<br />
sobre os alunos <strong>do</strong> semestre anterior. Para isto, uso o último arquivo <strong>de</strong> backup (você<br />
o i<strong>de</strong>ntificará pela data e hora). Boa sorte!<br />
9 Bem, esta é um providência que <strong>de</strong>ve ser tomada em relação a tu<strong>do</strong> que você produz em seu computa<strong>do</strong>r,<br />
principalmente se você usa Microsoft Win<strong>do</strong>ws.<br />
10 Se você transferiu para o seu computa<strong>do</strong>r todas as informações relevantes (numéricas ou não) relativas<br />
às ativida<strong>de</strong>s <strong>do</strong>s alunos no semestre que está se encerran<strong>do</strong>, dificilmente necessitará usar este backup.<br />
67
Bibliografia<br />
[1] Belenky, M. F., Clinchy, B. M., Goldberger, N. R., & Tarule, J. M. (1986). Women’s<br />
Ways of Knowing: The Development of Self, Voice, and Mind. New York:<br />
Basic Books, Inc.<br />
[2] Clinchy, B. McV. (1996). Connected and separate knowing: Toward a marriage<br />
of two minds. In N. Goldberger, J. Tarule, B. Clinchy, & M. Belenky (Eds.), Knowledge,<br />
difference, and power: Essays inspired by Women’s ways of knowing.<br />
New York: Basic Books.<br />
[3] Dougiamas, M., Taylor, P.C., Interpretive analysis of an internet-based course<br />
constructed using a new courseware tool called <strong>Moodle</strong>, 2 nd Conference of<br />
HERDSA (The Higher Education Research and Development Society of Australasia),<br />
7-10 July, 2002, Proceedings.<br />
[4] Galotti, K. M., Clinchy, B. M., Ainsworth, K., Lavin, B., & Mansfield, A. F.<br />
(1999). A New Way of Assessing Ways of Knowing: The Attitu<strong>de</strong>s Towards Thinking<br />
and Learning Survey (ATTLS). Sex Roles, 40(9/10), 745-766.<br />
[5] Galotti, K. M., Reimer, R. L., & Drebus, D. W. (2001). Ways of knowing as<br />
learning styles: Learning MAGIC with a partner. Sex Roles, 44(7/8), 419-436.<br />
[6] Goossens, M., Mittelbach, F., Samarin, A., The L ATEX Companion, Addison-<br />
Wesley, 1994.<br />
[7] Lamport, L., Latex : A Document Preparation System, Addison-Wesley, 1994.<br />
68