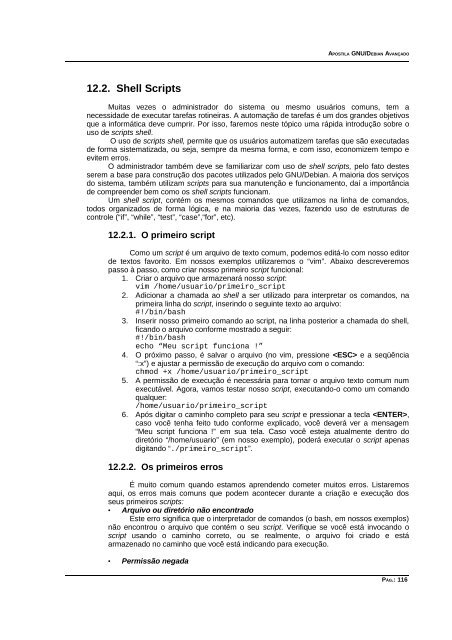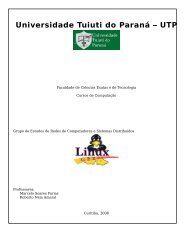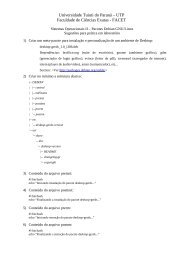You also want an ePaper? Increase the reach of your titles
YUMPU automatically turns print PDFs into web optimized ePapers that Google loves.
12.2. Shell Scripts<br />
<strong>APOSTILA</strong> <strong>GNU</strong>/<strong>DEBIAN</strong> <strong>AVANÇADO</strong><br />
Muitas vezes o administrador do sistema ou mesmo usuários comuns, tem a<br />
necessidade de executar tarefas rotineiras. A automação de tarefas é um dos grandes objetivos<br />
que a informática deve cumprir. Por isso, faremos neste tópico uma rápida introdução sobre o<br />
uso de scripts shell.<br />
O uso de scripts shell, permite que os usuários automatizem tarefas que são executadas<br />
de forma sistematizada, ou seja, sempre da mesma forma, e com isso, economizem tempo e<br />
evitem erros.<br />
O administrador também deve se familiarizar com uso de shell scripts, pelo fato destes<br />
serem a base para construção dos pacotes utilizados pelo <strong>GNU</strong>/Debian. A maioria dos serviços<br />
do sistema, também utilizam scripts para sua manutenção e funcionamento, daí a importância<br />
de compreender bem como os shell scripts funcionam.<br />
Um shell script, contém os mesmos comandos que utilizamos na linha de comandos,<br />
todos organizados de forma lógica, e na maioria das vezes, fazendo uso de estruturas de<br />
controle (“if”, “while”, “test”, “case”,“for”, etc).<br />
12.2.1. O primeiro script<br />
Como um script é um arquivo de texto comum, podemos editá-lo com nosso editor<br />
de textos favorito. Em nossos exemplos utilizaremos o “vim”. Abaixo descreveremos<br />
passo à passo, como criar nosso primeiro script funcional:<br />
1. Criar o arquivo que armazenará nosso script:<br />
vim /home/usuario/primeiro_script<br />
2. Adicionar a chamada ao shell a ser utilizado para interpretar os comandos, na<br />
primeira linha do script, inserindo o seguinte texto ao arquivo:<br />
#!/bin/bash<br />
3. Inserir nosso primeiro comando ao script, na linha posterior a chamada do shell,<br />
ficando o arquivo conforme mostrado a seguir:<br />
#!/bin/bash<br />
echo “Meu script funciona !”<br />
4. O próximo passo, é salvar o arquivo (no vim, pressione e a seqüência<br />
“:x”) e ajustar a permissão de execução do arquivo com o comando:<br />
chmod +x /home/usuario/primeiro_script<br />
5. A permissão de execução é necessária para tornar o arquivo texto comum num<br />
executável. Agora, vamos testar nosso script, executando-o como um comando<br />
qualquer:<br />
/home/usuario/primeiro_script<br />
6. Após digitar o caminho completo para seu script e pressionar a tecla ,<br />
caso você tenha feito tudo conforme explicado, você deverá ver a mensagem<br />
“Meu script funciona !” em sua tela. Caso você esteja atualmente dentro do<br />
diretório “/home/usuario” (em nosso exemplo), poderá executar o script apenas<br />
digitando “./primeiro_script”.<br />
12.2.2. Os primeiros erros<br />
É muito comum quando estamos aprendendo cometer muitos erros. Listaremos<br />
aqui, os erros mais comuns que podem acontecer durante a criação e execução dos<br />
seus primeiros scripts:<br />
• Arquivo ou diretório não encontrado<br />
Este erro significa que o interpretador de comandos (o bash, em nossos exemplos)<br />
não encontrou o arquivo que contém o seu script. Verifique se você está invocando o<br />
script usando o caminho correto, ou se realmente, o arquivo foi criado e está<br />
armazenado no caminho que você está indicando para execução.<br />
• Permissão negada<br />
PÁG.: 116