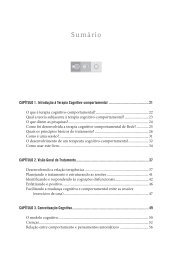CAPÍTULO 1 Introdução ao Revit e à interface do usuário - Grupo A
CAPÍTULO 1 Introdução ao Revit e à interface do usuário - Grupo A
CAPÍTULO 1 Introdução ao Revit e à interface do usuário - Grupo A
Create successful ePaper yourself
Turn your PDF publications into a flip-book with our unique Google optimized e-Paper software.
<strong>Introdução</strong> <strong>ao</strong> <strong>Revit</strong> e <strong>à</strong><br />
<strong>interface</strong> <strong>do</strong> <strong>usuário</strong><br />
Após uma década na arquitetura, engenharia e construção <strong>do</strong> espaço<br />
(AEC), o Autodesk <strong>Revit</strong> Architecture continua a ser o único com abordagem<br />
global na modelagem de informações da construção (BIM) para<br />
a integração de projetos. Claro, existem outras ferramentas de BIM que<br />
permitem projetar em 3D. Há 10 anos, o 3D poderia ter si<strong>do</strong> um diferencial,<br />
mas hoje 3D é uma conveniência!<br />
O <strong>Revit</strong> proporciona a capacidade única de projetar, gerenciar e<br />
<strong>do</strong>cumentar suas informações de projeto a partir de um único arquivo,<br />
algo que nenhuma outra ferramenta BIM permite que você faça. Como<br />
to<strong>do</strong>s os seus da<strong>do</strong>s ficam em um único arquivo de projeto, você pode<br />
trabalhar em praticamente qualquer vista para editar o seu modelo:<br />
planta, corte, elevação, 3D, pranchas, detalhamentos e até mesmo<br />
em uma tabela. Para iniciar a jornada de aprendiza<strong>do</strong> <strong>do</strong> <strong>Revit</strong>, vamos<br />
ajudá-lo a conhecer a <strong>interface</strong> <strong>do</strong> <strong>usuário</strong> e os princípios básicos de um<br />
projeto <strong>do</strong> <strong>Revit</strong>.<br />
Compreenda a <strong>interface</strong> <strong>do</strong> <strong>Revit</strong><br />
A <strong>interface</strong> <strong>do</strong> <strong>usuário</strong> (IU) <strong>do</strong> <strong>Revit</strong> é semelhante a outros produtos<br />
Autodesk, como AutoCAD, Inventor e 3ds Max. Você também notará<br />
que é semelhante a outros aplicativos basea<strong>do</strong>s no Win<strong>do</strong>ws, como<br />
o Microsoft Word ou o Mindjet MindManager. Todas essas aplicações<br />
são baseadas no conceito de “faixa” (ribbon), em que um conjunto de<br />
barras de ferramentas são colocadas em guias em uma barra de abas,<br />
ou faixa, e são contextualmente atualizadas com base no conteú<strong>do</strong><br />
no qual você está trabalhan<strong>do</strong>. Abordaremos os aspectos mais críticos<br />
da <strong>interface</strong> <strong>do</strong> <strong>usuário</strong> nesta seção, mas não faremos uma revisão<br />
exaustiva de todas as barras de ferramentas e coman<strong>do</strong>s. Você ganhará<br />
<strong>CAPÍTULO</strong> 1
2 Autodesk <strong>Revit</strong> Architecture 2012<br />
experiência com as ferramentas mais comuns por meio da leitura <strong>do</strong>s<br />
capítulos e <strong>do</strong>s exercícios deste livro.<br />
A Figura 1.1 mostra a <strong>interface</strong> <strong>do</strong> <strong>usuário</strong> <strong>do</strong> <strong>Revit</strong> Architecture<br />
2012. Para ilustrar algumas vistas diferentes <strong>do</strong> projeto, organizamos<br />
quatro janelas com diferentes vistas: Planta, Elevação, 3D e Câmera.<br />
Botão <strong>do</strong> aplicativo<br />
Guia<br />
Ribbon<br />
Barra<br />
de opções<br />
Painel<br />
Paleta Properties<br />
Project<br />
Browser<br />
Barra de ferramentas<br />
Guia contextual<br />
Quick Access Ferramenta<br />
Barra de status Barra de controle<br />
da vista<br />
Área de desenho<br />
FIGURA 1.1 Interface <strong>do</strong> <strong>usuário</strong> <strong>do</strong> <strong>Revit</strong> 2012.<br />
Centro de<br />
informações<br />
Vamos começar examinan<strong>do</strong> apenas algumas partes importantes<br />
da <strong>interface</strong> <strong>do</strong> <strong>usuário</strong>. Conforme você for avançan<strong>do</strong> pelos capítulos<br />
restantes deste livro, você se tornará mais familiariza<strong>do</strong> com as outras<br />
partes básicas da <strong>interface</strong> <strong>do</strong> <strong>usuário</strong>.<br />
Paleta Properties<br />
A Properties é uma paleta flutuante que pode permanecer aberta enquanto<br />
você trabalha dentro <strong>do</strong> modelo. A paleta pode ser encaixada
Capítulo 1 <strong>Introdução</strong> <strong>ao</strong> <strong>Revit</strong> e <strong>à</strong> <strong>interface</strong> <strong>do</strong> <strong>usuário</strong> 3<br />
nos la<strong>do</strong>s da tela ou pode ser movida para um segun<strong>do</strong> monitor. Você<br />
pode abri-la com um <strong>do</strong>s três mo<strong>do</strong>s a seguir:<br />
Clican<strong>do</strong> no ícone Properties <strong>do</strong> painel Properties da guia<br />
Modify na Ribbon<br />
Selecionan<strong>do</strong> Properties no menu de contexto <strong>do</strong> botão<br />
direito <strong>do</strong> mouse<br />
Pressionan<strong>do</strong> Ctrl+1 no seu tecla<strong>do</strong>, como você faria no<br />
AutoCAD<br />
Conforme mostra<strong>do</strong> na Figura 1.2, a paleta Properties contém o<br />
Type Selector (seletor de tipos) no canto superior da janela. Quan<strong>do</strong> você<br />
está posicionan<strong>do</strong> elementos ou trocan<strong>do</strong> tipos de elementos que já inseriu<br />
no modelo, a paleta deve ser aberta para acessar o Type Selector.<br />
Type Selector<br />
Properties Filter<br />
Display Type Properties<br />
Instance Properties<br />
FIGURA 1.2 A paleta Properties permite que você defina parâmetros de instância<br />
para a construção de elementos e vistas.<br />
Quan<strong>do</strong> não há elementos seleciona<strong>do</strong>s, a paleta Properties exibe<br />
as propriedades da vista ativa. Se você precisar alterar as configurações<br />
da vista atual, basta fazer as mudanças na paleta Properties e a visualização<br />
será atualizada. Para as vistas, você não precisa usar o botão<br />
Apply para aplicar as modificações.<br />
Finalmente, você também pode usar a paleta Properties como<br />
um méto<strong>do</strong> de filtragem para elementos seleciona<strong>do</strong>s. Quan<strong>do</strong> você<br />
seleciona um grande número de objetos distintos, a lista suspensa abai-
4 Autodesk <strong>Revit</strong> Architecture 2012<br />
xo <strong>do</strong> Type Selector exibirá o número total de elementos seleciona<strong>do</strong>s.<br />
Abra a lista e você verá os elementos lista<strong>do</strong>s por categoria, como mostra<strong>do</strong><br />
na Figura 1.3.<br />
Selecione uma das categorias para modificar os parâmetros <strong>do</strong>s<br />
respectivos elementos. Isso é diferente da ferramenta Filter, pois to<strong>do</strong> o<br />
conjunto de seleção é manti<strong>do</strong>, permitin<strong>do</strong> que você execute várias modificações<br />
sem a necessidade de selecionar novamente os elementos.<br />
FIGURA 1.3 Use a paleta Properties para filtrar os conjuntos de seleção.<br />
Project Browser (navega<strong>do</strong>r <strong>do</strong> projeto)<br />
O Project Browser (Figura 1.4) é uma árvore de pastas virtuais de todas<br />
as vistas, legendas, tabelas, pranchas, famílias, grupos e links em seu<br />
projeto <strong>Revit</strong>. Você pode expandir e recolher a árvore, selecionan<strong>do</strong><br />
o ícone + e –, respectivamente. Abra qualquer vista listada no Project<br />
Browser simplesmente clican<strong>do</strong> duas vezes nela.<br />
FIGURA 1.4 O Project Browser.<br />
O Project Browser também pode ser filtra<strong>do</strong> e agrupa<strong>do</strong> em pastas<br />
com base em qualquer combinação de parâmetros defini<strong>do</strong>s pelo<br />
<strong>usuário</strong>. Para acessar as propriedades de tipo <strong>do</strong> Project Browser, clique<br />
com o botão direito <strong>do</strong> mouse em Views, no topo da árvore, e selecione<br />
Type Properties. Selecione qualquer um <strong>do</strong>s itens na lista suspensa<br />
Type ou duplique um para criar o seu próprio.
Status Bar (barra de status)<br />
Capítulo 1 <strong>Introdução</strong> <strong>ao</strong> <strong>Revit</strong> e <strong>à</strong> <strong>interface</strong> <strong>do</strong> <strong>usuário</strong> 5<br />
A barra de status fornece informações úteis sobre os coman<strong>do</strong>s e elementos<br />
seleciona<strong>do</strong>s (Figura 1.5). Além <strong>do</strong>s Worksets e das barras de<br />
ferramentas de opções de projeto, a barra de status exibe informações<br />
sobre os atalhos de tecla<strong>do</strong> para coman<strong>do</strong>s ou simplesmente lista qual<br />
objeto você selecionou. Ela também é útil para identificar quan<strong>do</strong> você<br />
está prestes a selecionar uma série de elementos.<br />
FIGURA 1.5 A barra de status está localizada na parte inferior da janela <strong>do</strong> <strong>Revit</strong>.<br />
View Control Bar (barra de controle da vista)<br />
A barra de controle da vista está na parte inferior de cada vista e terá<br />
ícones diferentes dependen<strong>do</strong> <strong>do</strong> tipo de vista na qual você está trabalhan<strong>do</strong><br />
(Figura 1.6).<br />
FIGURA 1.6 A barra de controle da vista dá acesso rápi<strong>do</strong> <strong>à</strong>s propriedades de visualização<br />
frequentemente usadas.<br />
Da esquerda para a direita você tem Scale (Escala), Detail Level<br />
(Nível de Detalhe), Visual Style (Estilo de Visualização), Sun Path<br />
(On/Off) (Trajetória <strong>do</strong> Sol – ligar/desligar), Sha<strong>do</strong>ws (On/Off),<br />
(Sombras – ligar/desligar) Rendering Show/Hide (Mostrar/Esconder<br />
Renderização) (apenas em vistas 3D), Crop On/ Off, (Corte Ligar/<br />
Desligar) Show/Hide Crop (Mostrar/Esconder Área de Corte), Lock<br />
3D View (Travar vista 3D [apenas em vistas 3D]), Temporary Hide/<br />
Isolate (Temporariamente Esconder/Isolar) e Reveal Hidden Elements<br />
(Revelar Elementos Ocultos). Observe que alguns desses botões<br />
acessarão propriedades da vista que você também pode configurar<br />
na paleta Properties.<br />
ViewCube (cubo de visualização)<br />
Como um <strong>do</strong>s vários auxílios <strong>à</strong> navegação <strong>do</strong> <strong>Revit</strong>, você encontrará o<br />
ViewCube nas vistas 3D. Você pode orbitar o seu modelo, clican<strong>do</strong> e<br />
arrastan<strong>do</strong> em qualquer parte <strong>do</strong> ViewCube. Também pode clicar em<br />
qualquer face, canto ou borda <strong>do</strong> ViewCube para orientar a sua vista.<br />
Passar o cursor sobre o ViewCube mostrará a opção Home (uma pequena<br />
“casa” acima <strong>do</strong> ViewCube), que trará o desenho de volta <strong>à</strong> sua<br />
vista inicial. Clicar com o botão direito <strong>do</strong> mouse no ViewCube abrirá<br />
um menu que permitirá definir, recuperar e orientar sua vista, como<br />
mostra<strong>do</strong> na Figura 1.7.<br />
Objetivo da<br />
Certificação
6 Autodesk <strong>Revit</strong> Architecture 2012<br />
FIGURA 1.7 Clique com o botão direito no ViewCube para acessar mais opções de<br />
visualização.<br />
Options Bar (barra de opções)<br />
A barra de opções é uma área sensível <strong>ao</strong> contexto que dá um retorno<br />
de como você cria e modifica o conteú<strong>do</strong>. Este é um recurso<br />
importante da <strong>interface</strong> <strong>do</strong> <strong>usuário</strong> para quan<strong>do</strong> você está crian<strong>do</strong> um<br />
modelo. Por exemplo, quan<strong>do</strong> você usa o coman<strong>do</strong> Wall (parede), a<br />
barra de opções mostra definições para altura, linha de localização,<br />
deslocamento e opções de modelagem em cadeia, como mostra<strong>do</strong><br />
na Figura 1.8. Mesmo quan<strong>do</strong> você cria anotações, a barra de opções<br />
permite que você faça escolhas para os indica<strong>do</strong>res e outros conteú<strong>do</strong>s<br />
adicionais.<br />
FIGURA 1.8 A barra de opções fornece uma entrada imediata de opções relacionadas<br />
<strong>ao</strong> objeto ou coman<strong>do</strong> seleciona<strong>do</strong>.<br />
Compreenda o fluxo de trabalho da <strong>interface</strong><br />
Nesta seção, mergulharemos no fluxo de trabalho da <strong>interface</strong> <strong>do</strong> <strong>Revit</strong><br />
com alguns exercícios básicos de modelagem. Essas lições podem<br />
ser aplicadas a quase todas as ferramentas e funções <strong>ao</strong> longo <strong>do</strong> programa.<br />
Ativar um coman<strong>do</strong> no <strong>Revit</strong> é um processo simples e repetitivo<br />
que leva você de uma ferramenta na Ribbon para opções e propriedades<br />
e para dentro da janela de desenho para começar a posicionar um<br />
elemento. No exercício seguinte, você criará um layout simples de paredes<br />
utilizan<strong>do</strong> alguns componentes cruciais da <strong>interface</strong> <strong>do</strong> <strong>usuário</strong>,<br />
bem como algumas ferramentas comuns de modificação.
Crie um layout simples<br />
Capítulo 1 <strong>Introdução</strong> <strong>ao</strong> <strong>Revit</strong> e <strong>à</strong> <strong>interface</strong> <strong>do</strong> <strong>usuário</strong> 7<br />
Comece fazen<strong>do</strong> o <strong>do</strong>wnload <strong>do</strong> arquivo c01-Interface.rvt ou c01-<br />
-Interface–Metric.rvt <strong>do</strong> site da Bookman Editora, www.bookman.<br />
com.br. Você pode abrir um arquivo de projeto <strong>Revit</strong> arrastan<strong>do</strong>-o diretamente<br />
para a tela <strong>do</strong> aplicativo ou usan<strong>do</strong> o coman<strong>do</strong> Open no menu<br />
Application. Você pode até mesmo clicar duas vezes em um arquivo <strong>Revit</strong>,<br />
mas esteja ciente de que, se você tiver mais de uma versão <strong>do</strong> <strong>Revit</strong><br />
instala<strong>do</strong> no seu computa<strong>do</strong>r, o arquivo será aberto na última versão <strong>do</strong><br />
<strong>Revit</strong> que você usou. Uma vez que o arquivo de projeto é aberto, a vista<br />
ativa no Project Browser é {3D}. Esse é o padrão de visualização em 3D,<br />
que você pode sempre acessar clican<strong>do</strong> no ícone na barra de ferramentas<br />
Quick Access (QAT) (que se parece um pouco com uma casa). Observe<br />
que o nome da vista ativa é sempre exibi<strong>do</strong> em negrito no Project<br />
Browser. Vamos começar colocan<strong>do</strong> algumas paredes em alguns pontos<br />
predetermina<strong>do</strong>s em uma vista de planta:<br />
1. No Project Browser, localize a categoria Floor Plans (plantas de<br />
piso), expanda e clique duas vezes em Level 1 (nível 1). Isso abrirá<br />
a planta <strong>do</strong> nível 1.<br />
2. A partir da Ribbon, selecione a guia Home e clique na ferramenta<br />
Wall (Parede).<br />
3. Na barra de opções, localizada logo abaixo da Ribbon, altere<br />
Height para o Level 2 e defina a Location Line (linha de localização)<br />
para Finish Face: Exterior. Também assegure-se de que a<br />
opção Chain esteja marcada.<br />
4. No topo da paleta Properties, você verá o Type Selector. Clique<br />
para alterar o tipo de parede para Basic Wall: Exterior – Brick on<br />
Mtl. Stud. Também localize o parâmetro nomea<strong>do</strong> como Top Offset<br />
e mude o valor para 3’-0 ”(1000 mm).<br />
Antes de começar a modelar, observe o painel Draw na Ribbon<br />
(Figura 1.9). Você pode escolher entre uma variedade de<br />
opções de formas geométricas para criar elementos 3D e 2D na<br />
área de desenho.<br />
FIGURA 1.9 Selecione as opções de geometria no painel Draw na Ribbon.<br />
5. Agora você está pronto para começar a modelagem <strong>do</strong>s segmentos<br />
da parede. Na área de desenho, clique em cada um <strong>do</strong>s marca<strong>do</strong>res<br />
de layout de 1 até 6.
8 Autodesk <strong>Revit</strong> Architecture 2012<br />
Observe como você pode usar automaticamente o Snapping<br />
para localizar com precisão o início e o fim de cada segmento.<br />
No ponto 3, posicione o ponteiro <strong>do</strong> mouse perto <strong>do</strong> meio <strong>do</strong><br />
círculo para usar o Snap de centro.<br />
6. Após clicar no último segmento da parede no ponto 6, pressione<br />
a tecla Esc uma vez para interromper a adição de novas paredes.<br />
Você vai notar que o coman<strong>do</strong> Wall ainda está ativo e você pode<br />
continuar a adicionar novas paredes se desejar. Você pode até<br />
mesmo alterar o tipo de parede e suas opções e propriedades<br />
antes de continuar.<br />
7. Pressione a tecla Esc novamente para voltar <strong>ao</strong> esta<strong>do</strong> Modify.<br />
Você também pode clicar no botão Modify na extremidade esquerda<br />
da Ribbon.<br />
O seu layout das paredes deve se parecer com a imagem<br />
mostrada na Figura 1.10.<br />
FIGURA 1.10 O seu primeiro layout de paredes na vista de planta.<br />
Use os coman<strong>do</strong>s Filter, Mirror e Trim/Extend<br />
À medida que continuamos o exercício, você usará algumas ferramentas<br />
comuns de modificação para desenvolver o layout das paredes.<br />
Você também vai aprender como selecionar e filtrar elementos no modelo.<br />
Começaremos espelhan<strong>do</strong> parte <strong>do</strong> layout e conectan<strong>do</strong> os cantos<br />
com a ferramenta Trim.<br />
1. Usan<strong>do</strong> o ponteiro <strong>do</strong> mouse, clique e arraste uma janela a partir<br />
<strong>do</strong> canto inferior esquer<strong>do</strong> para o canto superior direito a fim de<br />
selecionar apenas os segmentos de parede de leste a oeste, como<br />
mostra<strong>do</strong> na Figura 1.11.
Capítulo 1 <strong>Introdução</strong> <strong>ao</strong> <strong>Revit</strong> e <strong>à</strong> <strong>interface</strong> <strong>do</strong> <strong>usuário</strong> 9<br />
FIGURA 1.11 Arraste o cursor da esquerda para a direita a fim de selecionar<br />
algumas das paredes.<br />
2. Provavelmente você vai ter mais <strong>do</strong> que apenas as paredes quan<strong>do</strong><br />
usar esse méto<strong>do</strong> de seleção. A fim de reduzir a seleção para<br />
apenas paredes, clique no botão Filter (filtro), na Ribbon, e desmarque<br />
todas as caixas de seleção, exceto Walls, como mostra<strong>do</strong><br />
na Figura 1.12.<br />
FIGURA 1.12 Filtre sua seleção para incluir apenas paredes.<br />
3. A partir da guia Modify na Ribbon, clique na ferramenta Mirror–<br />
Pick Axis e, depois, sobre a linha tracejada que representa o plano<br />
de referência na vista de planta. Cópias espelhadas das paredes<br />
que foram selecionadas aparecerão na frente <strong>do</strong> plano de referência<br />
no la<strong>do</strong> oposto, como mostra<strong>do</strong> na Figura 1.13.
10 Autodesk <strong>Revit</strong> Architecture 2012<br />
Building Elevation<br />
(mostra<strong>do</strong> entre parênteses)<br />
é um tipo de vista<br />
de elevação. Você pode<br />
criar mais tipos de vistas<br />
para elevações, cortes,<br />
detalhes e outros<br />
pontos de vista, se for<br />
necessário.<br />
<br />
FIGURA 1.13 Cópias espelhadas das paredes selecionadas.<br />
4. Novamente a partir da guia Modify na Ribbon, clique na ferramenta<br />
Trim/Extend To Corner. Na vista de planta, clique em<br />
cada uma das paredes norte-sul e, em seguida, nas paredes que<br />
foram espelhadas na etapa anterior. O resulta<strong>do</strong> <strong>do</strong> perímetro<br />
fecha<strong>do</strong> das paredes dessa ação será pareci<strong>do</strong> com a imagem na<br />
Figura 1.14.<br />
5. Salve o arquivo de seu projeto antes de prosseguir para o próximo<br />
exercício.<br />
Ajuste as referências de projeto (Datums)<br />
No <strong>Revit</strong>, a referência de projeto consiste em planos de referência, Grids<br />
de eixos e níveis. Esses elementos são normalmente visíveis apenas<br />
em uma vista 2D, mas estabelecem o controle para to<strong>do</strong>s os elementos<br />
<strong>do</strong> modelo <strong>do</strong> seu arquivo. No próximo exercício, você examinará<br />
como os níveis afetam os elementos modela<strong>do</strong>s e como você pode<br />
ajustar a sua representação gráfica em uma vista 2D:<br />
1. No Project Browser, localize a categoria Elevations (Building Elevation)<br />
e clique duas vezes na vista South. Talvez você precise clicar<br />
no símbolo + para expandir a árvore.
Capítulo 1 <strong>Introdução</strong> <strong>ao</strong> <strong>Revit</strong> e <strong>à</strong> <strong>interface</strong> <strong>do</strong> <strong>usuário</strong> 11<br />
FIGURA 1.14 Use a ferramenta Trim/Extend To Corner para completar o perímetro<br />
das paredes.<br />
2. Dê um zoom no la<strong>do</strong> direito da vista e você verá a representação<br />
gráfica <strong>do</strong>s níveis que estão defini<strong>do</strong>s neste projeto: Nível 1 e Nível<br />
2 (Level 1 e Level 2). Selecione a linha de nível e você notará que<br />
tanto o nome <strong>do</strong> nível quanto o valor da elevação se tornam azul.<br />
Isso indica que eles podem ser edita<strong>do</strong>s diretamente.<br />
3. Clique sobre o valor da elevação <strong>do</strong> Level 2 e altere de 10’-0”<br />
(3000 mm) para 15’-0” (4500 mm). Observe como as paredes<br />
que você criou no primeiro exercício mantiveram o seu vínculo<br />
com o Level 2 porque você especificou essa orientação na barra<br />
de opções antes de colocar nas paredes.<br />
Vamos supor que você deseja modificar o projeto e adicionar<br />
um terceiro nível, junto com um telha<strong>do</strong>. Você precisará adicionar<br />
mais <strong>do</strong>is níveis e ajustar a altura das paredes exteriores.<br />
Mostraremos <strong>do</strong>is méto<strong>do</strong>s diferentes para a criação de novos<br />
níveis.<br />
4. Vá para a guia Home na Ribbon e encontre o painel Datum. Clique<br />
no coman<strong>do</strong> Level (Nível) e verifique se a caixa Make a Plan<br />
View (Crie uma Vista de Planta) está marcada na barra de opções.<br />
Clique na vista da elevação exatamente 10’-0” (3000 mm) acima<br />
Você também pode<br />
notar que o top offset<br />
é manti<strong>do</strong> em relação<br />
<strong>à</strong>s mudanças <strong>do</strong> nível.<br />
Esse valor pode ser<br />
encontra<strong>do</strong> na paleta<br />
Properties.
12 Autodesk <strong>Revit</strong> Architecture 2012<br />
Lembre que você pode<br />
dar zoom e pan com o<br />
mouse enquanto outros<br />
coman<strong>do</strong>s estão ativos.<br />
Talvez seja necessário<br />
fazer isso para concluir o<br />
coman<strong>do</strong> de nível.<br />
<br />
<br />
Você também pode<br />
primeiro iniciar a ferramenta<br />
Copy, escolher o<br />
nível e então pressionar<br />
Enter para completar o<br />
processo de seleção e<br />
iniciar o coman<strong>do</strong>.<br />
<br />
A ferramenta Switch<br />
Win<strong>do</strong>ws é usada com<br />
tanta frequência que<br />
está localizada na barra<br />
de ferramentas Quick<br />
Access (QAT) por padrão.<br />
da extremidade esquerda <strong>do</strong> Level 2 usan<strong>do</strong> a dimensão temporária<br />
como guia. Observe que o final <strong>do</strong> novo nível se encaixa<br />
com o alinhamento final <strong>do</strong> nível existente. Clique na extremidade<br />
direita acima <strong>do</strong> Level 2 para completar o coman<strong>do</strong>.<br />
Se você precisar ajustar a elevação ou o nome <strong>do</strong> nível que<br />
acabou de criar, selecione o nível, clique no valor da elevação,<br />
altere para 25’0” (7500 mm) e certifique-se de que o nome é<br />
Level 3. Em seguida, você criará um outro nível, copian<strong>do</strong> um já<br />
existente.<br />
5. Selecione Level 3 na vista de elevação e clique na ferramenta<br />
Copy (Copiar) na guia Modify da Ribbon. Clique em qualquer<br />
lugar da elevação para especificar um ponto de partida para o<br />
coman<strong>do</strong> Copy e posicione o ponteiro <strong>do</strong> mouse na direção (90°)<br />
para cima. Digite 12’-0” (3600 mm) e pressione Enter para concluir<br />
o coman<strong>do</strong>. Observe que você também pode pressionar e<br />
segurar a tecla Shift para forçar os coman<strong>do</strong>s Copy a trabalhar em<br />
direções de 90 graus.<br />
6. Selecione o novo nível e mude o seu nome para Roof (Telha<strong>do</strong>).<br />
Certifique-se também de que o valor da elevação é 37’-0”<br />
(11100 mm).<br />
Observe que, quan<strong>do</strong> você copiou o último nível, uma planta<br />
de piso correspondente não foi criada. Isso é indica<strong>do</strong> por meio<br />
<strong>do</strong> símbolo de nível que está preto em vez de azul. Você pode<br />
clicar duas vezes sobre as indicações de nível azul para ativar a visualização<br />
da planta associada a esse nível. Além disso, você pode<br />
clicar duas vezes sobre qualquer símbolo azul da vista como um<br />
Corte, Elevação ou Callout (indicação de detalhe).<br />
7. A partir da guia View na Ribbon, encontre o painel Create, clique<br />
em Plan View (Vista de Planta) e em Floor Plan (Planta de Piso)<br />
(Figura 1.15). Por padrão, você verá somente os níveis que ainda<br />
não têm as plantas criadas. Neste caso, você verá o Roof (Telha<strong>do</strong>).<br />
Selecione Roof na lista e clique em OK.<br />
A nova planta de piso para o nível <strong>do</strong> Roof será ativada, então,<br />
você terá de voltar para uma outra vista para continuar os exercícios.<br />
Vá para a guia View na Ribbon, localize o painel Win<strong>do</strong>ws e clique<br />
em Switch Win<strong>do</strong>ws, como mostra<strong>do</strong> na Figura 1.16.<br />
8. Salve seu projeto antes de ir para o próximo exercício.<br />
Você verá que, <strong>ao</strong> continuar trabalhan<strong>do</strong> nos exercícios <strong>do</strong>s capítulos<br />
deste livro, muitas vistas serão abertas, como se você ativasse<br />
plantas, cortes, elevação, tabelas e assim por diante. Ter muitas janelas<br />
abertas <strong>ao</strong> mesmo tempo pode afetar o desempenho <strong>do</strong> <strong>Revit</strong>, por isso,<br />
não deixe de fechar algumas janelas de exibição quan<strong>do</strong> você não precisar<br />
mais delas. Há também um coman<strong>do</strong> na guia View da Ribbon e na
Capítulo 1 <strong>Introdução</strong> <strong>ao</strong> <strong>Revit</strong> e <strong>à</strong> <strong>interface</strong> <strong>do</strong> <strong>usuário</strong> 13<br />
barra de ferramentas Quick Access (QAT), chamada de Close Hidden<br />
Win<strong>do</strong>ws (Fechar Janelas Ocultas). Usan<strong>do</strong> esse coman<strong>do</strong> você fechará<br />
todas, menos a ativa. Se você tiver mais de um projeto aberto, esse<br />
coman<strong>do</strong> deixará aberta apenas uma vista de cada projeto.<br />
FIGURA 1.15 Use a guia View, na Ribbon, para criar novas plantas de piso.<br />
FIGURA 1.16 Use o coman<strong>do</strong> Switch Win<strong>do</strong>ws para ver quais vistas você<br />
ativou.<br />
Mude os tipos de elemento<br />
Em seguida, você alterará as propriedades de alguns <strong>do</strong>s elementos que<br />
já foram cria<strong>do</strong>s usan<strong>do</strong> a paleta Properties. Você também mudará algumas<br />
paredes de um tipo para outro. No exercício anterior, você criou níveis<br />
adicionais, aumentan<strong>do</strong> assim a altura total da sua edificação. Nos<br />
passos a seguir, você ajustará a restrição <strong>do</strong> topo das paredes externas e<br />
trocará algumas paredes para o tipo Curtain Walls:<br />
1. Ative a vista 3D padrão. Lembre que você pode clicar em Default<br />
3D View na barra de ferramentas Quick Access ou clicar duas vezes<br />
na vista {3D} no Project Browser.<br />
2. Clique no botão Close Hidden Views na barra de ferramentas<br />
Quick Access e depois ative a Vista South em Elevations (Building<br />
Elevation) no Project Browser.
14 Autodesk <strong>Revit</strong> Architecture 2012<br />
<br />
Use o méto<strong>do</strong> de<br />
seleção em série em<br />
qualquer coisa, desde<br />
paredes até linhas de<br />
esboços para linhas de<br />
detalhe.<br />
3. A partir da View na Ribbon, localize o painel Win<strong>do</strong>ws e clique<br />
no botão Tile. As duas vistas ativas (guia 3D padrão e a elevação<br />
South) deverão ser visualizadas la<strong>do</strong> a la<strong>do</strong>.<br />
4. Em qualquer vista, localize a barra de Navigation, clique na seta<br />
para baixo, sob o ícone de Zoom, e clique no Zoom All To Fit,<br />
como mostra<strong>do</strong> na Figura 1.17.<br />
FIGURA 1.17 Use Zoom All To Fit quan<strong>do</strong> você estiver utilizan<strong>do</strong> janelas<br />
la<strong>do</strong> a la<strong>do</strong>.<br />
Na vista 3D, você precisa selecionar todas as paredes para<br />
alterar as propriedades. Para fazer isso, você deve usar o méto<strong>do</strong><br />
de seleção em série.<br />
5. Posicione e mantenha o ponteiro <strong>do</strong> mouse sobre uma das paredes.<br />
Pressione a tecla Tab uma vez. A barra de status deve indicar<br />
“Chain of walls or lines”. Clique para selecionar a série de paredes.<br />
Você deverá ver uma indicação de que oito paredes foram<br />
selecionadas na paleta Properties, como mostra<strong>do</strong> na Figura 1.18.<br />
.<br />
FIGURA 1.18 O número de itens seleciona<strong>do</strong>s pode ser visto na paleta<br />
Properties.
Capítulo 1 <strong>Introdução</strong> <strong>ao</strong> <strong>Revit</strong> e <strong>à</strong> <strong>interface</strong> <strong>do</strong> <strong>usuário</strong> 15<br />
6. Na paleta Properties, localize o parâmetro Top Constraint (Restrição<br />
<strong>do</strong> Topo). Altere o valor para Up To Level: Roof e clique em<br />
Apply. Observe como a altura de todas as paredes mudam tanto<br />
na vista 3D quanto na vista de elevação. Além disso, observe<br />
como o afastamento é manti<strong>do</strong> em relação <strong>ao</strong> nível de restrição<br />
<strong>do</strong> topo (Figura 1.19).<br />
Nos passos finais deste exercício, você mudará alguns segmentos<br />
de parede de um tipo para outro. Fazer esses tipos de<br />
mudança no <strong>Revit</strong> é semelhante a alterar a fonte de uma frase no<br />
Microsoft Word, no qual você deve selecionar a frase e escolher<br />
uma fonte diferente no seletor de fonte.<br />
7. Na vista 3D, selecione a parede no la<strong>do</strong> oeste (esquerda) <strong>do</strong><br />
layout. Pressione e segure a tecla Ctrl e selecione o segmento da<br />
parede <strong>do</strong> la<strong>do</strong> leste (direita) (Figura 1.20).<br />
FIGURA 1.19 Janelas la<strong>do</strong> a la<strong>do</strong> mostram o resulta<strong>do</strong> da modificação das restrições<br />
<strong>do</strong> topo das paredes.<br />
FIGURA 1.20 Use a tecla Ctrl para selecionar manualmente vários itens em seu<br />
modelo.
16 Autodesk <strong>Revit</strong> Architecture 2012<br />
8. No topo da paleta Properties está o Type Selector. Clique para abrir<br />
a lista de tipos de parede disponíveis dentro <strong>do</strong> projeto. Desça até<br />
a parte inferior da lista e selecione o tipo Curtain Wall: Exterior<br />
Glazing. É possível que você receba um aviso quan<strong>do</strong> fizer essa<br />
alteração, então, basta selecionar Unjoin Walls (desunir paredes)<br />
ou qualquer que seja a ação recomendada. Seu resulta<strong>do</strong> deverá se<br />
parecer com a imagem da Figura 1.21.<br />
9. Lembre-se de salvar seu arquivo de projeto antes de continuar<br />
com as lições subsequentes.<br />
FIGURA 1.21 Segmentos da parede foram altera<strong>do</strong>s para um tipo diferente.<br />
Utilize ferramentas comuns de modificação<br />
Agora que você já conhece o fluxo de trabalho básico na <strong>interface</strong> <strong>do</strong><br />
<strong>usuário</strong> <strong>do</strong> <strong>Revit</strong>, examinaremos algumas ferramentas comuns usadas<br />
para modificar seus projetos. Estes exercícios não exibirão todas as ferramentas<br />
disponíveis, mas apresentarão o que você provavelmente<br />
usará to<strong>do</strong>s os dias.<br />
Você será guia<strong>do</strong> por meio de uma série de exercícios na criação<br />
de um layout simples de interiores, continuan<strong>do</strong> a usar o arquivo de<br />
projeto da seção anterior. Nestes exercícios, você aprenderá como efetivamente<br />
copiar, mover e girar elementos, bem como criar restrições<br />
básicas para preservar a intenção <strong>do</strong> projeto. Aprenderá também a usar<br />
sequências de cotas não apenas como anotação, mas como ferramentas<br />
interativas de modificação.
Utilize cotas para modificar projetos<br />
Capítulo 1 <strong>Introdução</strong> <strong>ao</strong> <strong>Revit</strong> e <strong>à</strong> <strong>interface</strong> <strong>do</strong> <strong>usuário</strong> 17<br />
No seu primeiro exercício, você criou um layout simples de partições<br />
interiores para explorar o uso de dimensões na criação e na preservação<br />
da sua intenção de projeto.<br />
1. Ative a planta de piso Level 1 Interior no Project Browser.<br />
2. A partir da guia Home, na faixa Ribbon, clique na ferramenta Wall<br />
e depois altere o tipo de parede para Interior – Partition Type A2.<br />
3. Na barra de opções, defina Location Line para Finish Face: Interior.<br />
Na paleta Properties, certifique-se de que Top Offset esteja<br />
defini<strong>do</strong> como 0.<br />
4. No painel Draw da Ribbon, clique no ícone Pick Lines, como mostra<strong>do</strong><br />
na Figura 1.22, e, depois, em cada uma das linhas vermelhas<br />
indicadas na planta de piso.<br />
FIGURA 1.22 Use o mo<strong>do</strong> Pick Lines para adicionar paredes utilizan<strong>do</strong> linhas<br />
<strong>do</strong> layout ou outros elementos orienta<strong>do</strong>res.<br />
5. Com o coman<strong>do</strong> Wall ainda ativo, altere Location Line para Wall<br />
Center Line e mude o mo<strong>do</strong> de desenho de volta para Line.<br />
6. Desenhe duas paredes no interior da área <strong>à</strong> direita <strong>do</strong> layout, como<br />
mostra<strong>do</strong> na Figura 1.23. Observe que talvez seja necessário pressionar<br />
a tecla Esc uma vez <strong>ao</strong> final de cada segmento para continuar<br />
o coman<strong>do</strong> para o próximo segmento. Não se preocupe com a<br />
localização exata dessas paredes, você chegará lá depois.<br />
7. A partir da guia Annotate na Ribbon, localize o painel Dimension<br />
e clique na ferramenta Aligned. Na barra de opções, observe que<br />
o posicionamento padrão é Wall Centerlines. Você pode alterar o<br />
posicionamento padrão quan<strong>do</strong> usar uma ferramenta de cota. No<br />
entanto, precisaremos de méto<strong>do</strong>s de posicionamentos múltiplos<br />
no próximo passo; logo, deixe como está.<br />
<br />
O parâmetro Function<br />
de uma parede ajuda<br />
a definir as opções<br />
padrão de altura. Por<br />
exemplo, a parede Interior<br />
retorna um nível<br />
acima enquanto uma<br />
parede Exterior é configurada<br />
para uma altura<br />
não conectada.
18 Autodesk <strong>Revit</strong> Architecture 2012<br />
FIGURA 1.23 Adicione segmentos de parede como mostra<strong>do</strong>.<br />
8. Na vista de planta, clique em cada uma das duas paredes interiores<br />
que você acabou de criar. Você verá que uma cota aparece<br />
entre as duas paredes, mas o coman<strong>do</strong> ainda está ativo. Continue<br />
in<strong>do</strong> para a próxima etapa.<br />
9. Passe o ponteiro <strong>do</strong> mouse sobre uma das duas paredes exteriores<br />
e você notará que a linha central da parede é a referência padrão.<br />
Pressione a tecla Tab até você ver a face interna da parede em destaque,<br />
como mostra<strong>do</strong> na Figura 1.24, e então clique para adicionar a<br />
cota. Repita esse processo para a parede exterior <strong>do</strong> outro la<strong>do</strong>.<br />
FIGURA 1.24 Use a tecla Tab para alternar entre as orientações da parede<br />
antes de você colocar uma cota.<br />
10. Quan<strong>do</strong> você tiver seleciona<strong>do</strong> as quatro paredes e desejar concluir<br />
o coman<strong>do</strong> cota, clique na janela de exibição onde você
Capítulo 1 <strong>Introdução</strong> <strong>ao</strong> <strong>Revit</strong> e <strong>à</strong> <strong>interface</strong> <strong>do</strong> <strong>usuário</strong> 19<br />
gostaria que a sequência de cotas fosse posicionada. É importante<br />
que você não clique em outro objeto <strong>do</strong> modelo ou pressione<br />
a tecla Esc.<br />
11. Após a sequência de cotas ter si<strong>do</strong> colocada, pressione a tecla Esc<br />
para sair <strong>do</strong> coman<strong>do</strong> e selecione a cota que você acabou de criar.<br />
Você verá um símbolo EQ com uma barra que indica que as dimensões<br />
<strong>ao</strong> longo da série não são iguais. Clique nesse símbolo e<br />
as cotas e o espaçamento entre as paredes irão se tornar iguais.<br />
Tente mover uma ou ambas as paredes exteriores em que a<br />
linha da cota está restringida. Você vai ver que as paredes interiores<br />
permanecerão igualmente espaçadas, desde que a sequência<br />
de cotas mantenha a sua restrição EQ.<br />
12. Selecione a sequência de cotas novamente e clique no símbolo<br />
EQ para remover a restrição de igualdade.<br />
13. Selecione uma das duas paredes interiores e você verá que os<br />
valores das cotas para cada la<strong>do</strong> se tornaram azuis. Clique na dimensão<br />
entre a parede interior e a parede exterior e altere o valor<br />
para 12’-0” (3,6 m). Repita esse processo para o outro la<strong>do</strong>.<br />
14. Com a sequência de cotas selecionada, clique no símbolo de bloqueio<br />
abaixo de cada dimensão 12’-0” (3,6 m) para estabelecer<br />
uma restrição, como mostra<strong>do</strong> na Figura 1.25.<br />
FIGURA 1.25 Bloqueie cotas <strong>ao</strong> longo de uma sequência de cotas para preservar<br />
a intenção <strong>do</strong> projeto.<br />
Agora tente mover cada uma das paredes exteriores de novo.<br />
Observe como as cotas bloqueadas estão preservan<strong>do</strong> a sua intenção<br />
de manter as salas exteriores nas suas dimensões definidas.<br />
<br />
Se você desejar visualizar<br />
os valores de cota<br />
reais em vez de EQ em<br />
suas sequências de cotas,<br />
dê um duplo clique<br />
na cota e selecione EQ<br />
Display para alternar<br />
entre as configurações.
20 Autodesk <strong>Revit</strong> Architecture 2012<br />
Alinhe elementos<br />
No exercício seguinte, você usará cotas para posicionar precisamente<br />
duas ou mais paredes. Você então aprenderá a empregar a ferramenta<br />
Align para preservar uma relação dimensional entre <strong>do</strong>is elementos <strong>do</strong><br />
modelo. A ferramenta Align pode ser usada em praticamente qualquer<br />
situação no <strong>Revit</strong>, portanto, é uma valiosa adição <strong>à</strong> sua caixa de ferramentas<br />
usual.<br />
Para começar este exercício, você usará cotas temporárias para<br />
posicionar um segmento de parede. Elementos no <strong>Revit</strong> podem ser inicialmente<br />
coloca<strong>do</strong>s em locais específicos utilizan<strong>do</strong> cotas temporárias,<br />
ou você pode posicioná-los e, em seguida, modificar as suas posições<br />
usan<strong>do</strong> cotas temporárias ou permanentes, como você aprendeu no<br />
exercício anterior.<br />
Antes de começar este exercício, você precisará ajustar as configurações<br />
das cotas temporárias. Mude para a guia Manage na Ribbon<br />
e clique em Others Settings e, depois, em Temporary Dimensions. Alterar<br />
a configuração de Walls para Faces e as de Doors And Win<strong>do</strong>ws para<br />
Openings, como mostra<strong>do</strong> na Figura 1.26.<br />
FIGURA 1.26 Modifique as configurações das cotas temporárias.<br />
1. Adicione uma parede usan<strong>do</strong> Interior – Partition Type A2 para<br />
a área <strong>do</strong> layout principal. Continue a usar a opção da linha de<br />
localização Finish Face: Interior, no entanto, utilize uma cota temporária<br />
para colocar cada parede a exatamente 8’-0” (2,5 m) a<br />
partir da interseção mais próxima da parede, como mostra<strong>do</strong> na<br />
Figura 1.27. Repita esse processo para o la<strong>do</strong> oposto.<br />
2. Pressione a tecla Esc ou clique no botão Modify na Ribbon para<br />
sair <strong>do</strong> coman<strong>do</strong> Wall. Selecione uma das paredes que você criou<br />
no passo 1. Você verá uma série de cotas temporárias aparecerem.<br />
Arraste o grip da extremidade esquerda da linha de cota<br />
para que ele se alinhe com a borda externa da outra parede,<br />
como mostra<strong>do</strong> na Figura 1.28.<br />
3. Clique no ícone de cota logo abaixo <strong>do</strong> comprimento mostra<strong>do</strong><br />
na cota temporária para convertê-la em uma linha de cota regular.<br />
Selecione a linha de cota e clique no símbolo de bloqueio para<br />
estabelecer uma restrição, como mostra<strong>do</strong> na Figura 1.29.
Capítulo 1 <strong>Introdução</strong> <strong>ao</strong> <strong>Revit</strong> e <strong>à</strong> <strong>interface</strong> <strong>do</strong> <strong>usuário</strong> 21<br />
4. Afaste o zoom para que você possa ver os <strong>do</strong>is novos segmentos<br />
da parede interior. A partir da guia Modify na Ribbon, selecione a<br />
ferramenta Align.<br />
FIGURA 1.27 Posicione uma parede interna usan<strong>do</strong> cotas temporárias.<br />
FIGURA 1.28 Ajuste as referências das cotas temporárias arrastan<strong>do</strong> os grips.<br />
FIGURA 1.29 Uma cota temporária pode ser convertida e bloqueada.
22 Autodesk <strong>Revit</strong> Architecture 2012<br />
5. Como ilustra<strong>do</strong> na Figura 1.30, clique na face da parede (a) que<br />
foi restringida no passo 3, clique na face correspondente da outra<br />
nova parede (b), e em seguida clique no cadea<strong>do</strong> para travar o<br />
alinhamento (c).<br />
a<br />
c<br />
b<br />
FIGURA 1.30 Use a ferramenta Align para criar um alinhamento e restringir<br />
o relaciomento <strong>do</strong>s objetos.<br />
Depois de ter completa<strong>do</strong> este exercício, tente mover a parede<br />
interna central para ver como os <strong>do</strong>is muros de laterais mantêm suas<br />
relações dimensionais e de alinhamento. Observe que a dimensão bloqueada<br />
pode ser excluída, preservan<strong>do</strong> a restrição, como mostra<strong>do</strong> na<br />
Figura 1.31.<br />
FIGURA 1.31 Tente mover a parede central para ver como as paredes laterais<br />
se comportarão.
Gire, agrupe e distribua<br />
Capítulo 1 <strong>Introdução</strong> <strong>ao</strong> <strong>Revit</strong> e <strong>à</strong> <strong>interface</strong> <strong>do</strong> <strong>usuário</strong> 23<br />
Dentre todas as outras ferramentas básicas de modificação que poderíamos<br />
abordar neste capítulo, a ferramenta Rotate é talvez a mais original.<br />
Rotacionar elementos no <strong>Revit</strong> não é exatamente o mesmo que<br />
em outras aplicações como o AutoCAD. Por essa razão, passaremos por<br />
um exercício simples para explorar as várias maneiras de rotacionar o<br />
conteú<strong>do</strong>.<br />
1. Ative a planta de piso Level 1 Furniture no Project Browser.<br />
2. A partir da guia Home, na Ribbon, clique na ferramenta Door.<br />
Posicione algumas portas dentro das paredes em lugares varia<strong>do</strong>s<br />
por to<strong>do</strong> o layout interior. Use a barra de espaço para trocar a<br />
rotação das portas antes de incluir.<br />
Observe que você pode desativar a identificação automática<br />
da porta clican<strong>do</strong> no botão Tag On Placement na guia de contexto<br />
da Ribbon quan<strong>do</strong> o coman<strong>do</strong> da Door está ativo.<br />
3. A partir da guia Home, na Ribbon, clique na ferramenta Component<br />
e selecione Desk: Type D1 no Type Selector.<br />
4. Na planta de piso, coloque uma mesa no espaço central principal.<br />
Pressione a barra de espaço uma vez para girar a mesa e coloque<br />
outra mesa em um <strong>do</strong>s espaços da ala leste, como mostra<strong>do</strong> na<br />
Figura 1.32.<br />
FIGURA 1.32 Posicione duas mesas como mostra<strong>do</strong> no layout.<br />
5. Use a ferramenta Component novamente e escolha Chair-Desk no<br />
Type Selector. Pressione a barra de espaço até a cadeira ficar com<br />
a orientação correta com relação <strong>à</strong> mesa (Figura 1.33).<br />
<br />
Tente usar as dimensões<br />
temporárias para<br />
especificar distâncias<br />
entre portas e paredes<br />
próximas antes de<br />
incluí-las.
24 Autodesk <strong>Revit</strong> Architecture 2012<br />
FIGURA 1.33 Posicione uma cadeira junto <strong>à</strong> mesa no espaço principal.<br />
6. Repita esse processo para a mesa na ala leste, mas acrescente<br />
duas cadeiras adicionais no la<strong>do</strong> oposto da mesa (Figura 1.34).<br />
7. Selecione a mesa e a cadeira no espaço principal e clique no coman<strong>do</strong><br />
Create Group no painel Create da Ribbon. Nomeie o grupo<br />
como Desk-Chair-1.<br />
FIGURA 1.34 Posicione três cadeiras junto <strong>à</strong> mesa na ala leste.<br />
8. Repita o processo para a mesa e as cadeiras na ala leste. Nomeie<br />
o grupo como Desk-Chair-3.<br />
9. Selecione o grupo Desk-Chair-3 e clique no coman<strong>do</strong> Copy na<br />
Ribbon. Marque as opções Constrain e Multiple na barra de<br />
opções e comece a copiar o grupo para cada um <strong>do</strong>s três espaços<br />
da ala leste.<br />
10. Como o coman<strong>do</strong> Copy ainda está ativo, desmarque a opção<br />
Constrain e coloque uma cópia <strong>do</strong> grupo no espaço <strong>do</strong> la<strong>do</strong> norte<br />
<strong>do</strong> layout. Seu mobiliário copia<strong>do</strong> deverá se parecer com a<br />
imagem da Figura 1.35.
Capítulo 1 <strong>Introdução</strong> <strong>ao</strong> <strong>Revit</strong> e <strong>à</strong> <strong>interface</strong> <strong>do</strong> <strong>usuário</strong> 25<br />
FIGURA 1.35 Crie cópias <strong>do</strong> grupo com múltiplas cadeiras.<br />
11. Selecione o último grupo copia<strong>do</strong> e clique na ferramenta Rotate<br />
na guia Modify da Ribbon.<br />
12. Arraste o ícone <strong>do</strong> centro de rotação para o canto inferior direito<br />
da mesa.<br />
13. Aponte o mouse na direção leste e clique. Esse é o ângulo de referência.<br />
14. Mova o ponteiro <strong>do</strong> mouse para a direção sul (Figura 1.36) e clique.<br />
Esse é o final da rotação.<br />
FIGURA 1.36 Use a ferramenta Rotate para modificar a posição da última<br />
cópia <strong>do</strong> grupo Desk-Chair-3.<br />
15. Selecione o grupo Desk-Chair-1 na área principal e clique na ferramenta<br />
Array (distribuição) no painel Modify da Ribbon. Na barra<br />
de opções, desmarque a opção Group And Associate e defina a<br />
quantidade como 4.<br />
16. Na vista de planta, clique em algum lugar perto <strong>do</strong> grupo, direcione<br />
o ponteiro <strong>do</strong> mouse na direção leste e, em seguida, digite<br />
8’-0” (2,5 m). Você verá quatro cópias <strong>do</strong> grupo.<br />
<br />
Lembre-se de pressionar<br />
ESC ou clicar no<br />
botão Modify na Ribbon<br />
para completar um<br />
coman<strong>do</strong> ou selecionar<br />
um objeto.
26 Autodesk <strong>Revit</strong> Architecture 2012<br />
Objetivo da<br />
Certificação<br />
17. Use qualquer combinação <strong>do</strong>s coman<strong>do</strong>s array (distribuir), copy<br />
(copiar) e rotate (rotacionar) para completar o layout <strong>do</strong>s grupos<br />
desk-chair, como mostra<strong>do</strong> na Figura 1.37.<br />
FIGURA 1.37 Complete o layout você mesmo.<br />
Neste exercício, você criou um grupo simples de móveis. Os grupos<br />
podem ser uma poderosa ferramenta para o gerenciamento de<br />
layouts repetíveis dentro de um projeto, mas podem causar um desempenho<br />
negativo se forem usa<strong>do</strong>s em excesso. Existem muitas opiniões<br />
e mo<strong>do</strong>s para o uso de grupos lista<strong>do</strong>s neste capítulo, no entanto, há<br />
apenas algumas dicas importantes das quais você deve estar ciente. <strong>Grupo</strong>s<br />
devem ser manti<strong>do</strong>s o mais simples possível e não devem ser espelha<strong>do</strong>s.<br />
Você também deve evitar colocar elementos com hospedeiros<br />
em grupos, mas você aprenderá mais sobre esses tipos de elementos <strong>ao</strong><br />
longo <strong>do</strong> livro.<br />
Cópias alinhadas e edição de grupos<br />
Uma ferramenta poderosa e essencial no <strong>Revit</strong> é o coman<strong>do</strong> Copy-to-<br />
-clipboard, conheci<strong>do</strong> como Paste Aligned. Como você viu <strong>ao</strong> longo<br />
deste capítulo até agora, essa é mais uma ferramenta que pode ser<br />
usada em praticamente qualquer tipo de elemento <strong>do</strong> modelo ou de<br />
desenho. Nos exercícios seguintes, você lançará mão <strong>do</strong> conteú<strong>do</strong> interno<br />
que desenvolveu nos exercícios anteriores e irá replicá-los em<br />
outros níveis dentro <strong>do</strong> edifício.<br />
1. Ative a planta de piso Level 1 Furniture no Project Browser.<br />
2. Selecione todas as paredes interiores, portas e móveis vistos na<br />
planta.<br />
3. No painel Clipboard da Ribbon, clique na ferramenta Copy To<br />
Clipboard. Você também pode pressionar Ctrl+C no tecla<strong>do</strong>.<br />
4. Também no painel Clipboard na Ribbon, clique no botão suspenso<br />
Paste e escolha Aligned To Selected Views. Será solicita<strong>do</strong> que
Capítulo 1 <strong>Introdução</strong> <strong>ao</strong> <strong>Revit</strong> e <strong>à</strong> <strong>interface</strong> <strong>do</strong> <strong>usuário</strong> 27<br />
você selecione os níveis para os quais o conteú<strong>do</strong> seleciona<strong>do</strong><br />
será copia<strong>do</strong> exatamente na mesma posição (Figura 1.38). Selecione<br />
Level 2 e Level 3 usan<strong>do</strong> a tecla Ctrl para fazer seleções<br />
múltiplas.<br />
FIGURA 1.38 Use o Paste Aligned To Selected Levels para criar layouts de<br />
piso duplica<strong>do</strong>s.<br />
5. Ative a vista 3D Cutaway no Project Browser para ver o resulta<strong>do</strong><br />
das cópias alinhadas (Figura 1.39).<br />
FIGURA 1.39 A vista 3D Cutaway usa uma caixa de seção para mostrar o interior de<br />
um edifício.<br />
Agora que você criou muitas cópias <strong>do</strong> grupo de móveis em vários<br />
níveis, você pode aproveitar o poder <strong>do</strong> grupo fazen<strong>do</strong> mudanças<br />
no grupo e observan<strong>do</strong> como o design geral é atualiza<strong>do</strong>.<br />
1. Ative a planta de piso Level 2 no Project Browser.<br />
2. Selecione um <strong>do</strong>s grupos de móveis de Desk-Chair-1 no espaço<br />
principal. Clique no botão Edit Group da Ribbon contextual. A<br />
janela de visualização ficará em um tom claro de amarelo e uma<br />
barra de ferramentas temporária aparecerá no canto superior esquer<strong>do</strong><br />
da área de visualização.
28 Autodesk <strong>Revit</strong> Architecture 2012<br />
3. Selecione uma cadeira no grupo e no Type Selector, mude-a para<br />
Chair-Executive.<br />
4. Rotacione a cadeira 20 graus usan<strong>do</strong> a ferramenta Rotate (Figura<br />
1.40).<br />
FIGURA 1.40 A janela de visualização entrará em um mo<strong>do</strong> temporário para<br />
edição de grupos.<br />
5. Clique no botão Finish na barra de ferramentas de edição <strong>do</strong> grupo<br />
e observe como as modificações que você fez se propagarão<br />
para to<strong>do</strong>s os grupos em to<strong>do</strong>s os níveis. Uma vez que você salvou<br />
as suas modificações, ative as plantas <strong>do</strong> Level 1 e Level 3<br />
para ver a extensão das mudanças.<br />
ALÉM DO ESSENCIAL<br />
A <strong>interface</strong> <strong>do</strong> <strong>Revit</strong> está organizada de uma maneira lógica que impõe a repetição e<br />
por consequência aumenta a previsibilidade. Praticamente to<strong>do</strong>s os coman<strong>do</strong>s podem<br />
ser executa<strong>do</strong>s selecionan<strong>do</strong> uma vista no navega<strong>do</strong>r <strong>do</strong> projeto, escolhen<strong>do</strong> uma ferramenta<br />
da Ribbon, especifican<strong>do</strong> as configurações na barra de opções, e depois posicionan<strong>do</strong><br />
um elemento na janela de desenho. Embora tenhamos apenas estuda<strong>do</strong><br />
as ferramentas mais básicas nos exercícios anteriores, você será capaz de aplicar o que<br />
aprendeu neste capítulo em muitos exercícios exploran<strong>do</strong> outras ferramentas nos capítulos<br />
subsequentes.<br />
EXERCÍCIOS ADICIONAIS<br />
Use as ferramentas Win<strong>do</strong>w e Door para colocar elementos hospeda<strong>do</strong>s nas paredes.<br />
Crie cópias desses elementos para outros níveis usan<strong>do</strong> a ferramenta copy-paste<br />
aligned.<br />
Experimente outras maneiras de organizar a <strong>interface</strong> <strong>do</strong> <strong>Revit</strong> que atendam o seu<br />
méto<strong>do</strong> preferi<strong>do</strong> de trabalho. Tente trabalhar com as janelas la<strong>do</strong> a la<strong>do</strong> e desencaixe<br />
a paleta Properties e o Project Browser.<br />
Tente uma distribuição circular <strong>do</strong> mobiliário mudan<strong>do</strong> a configuração da ferramenta<br />
Array na barra de opções.