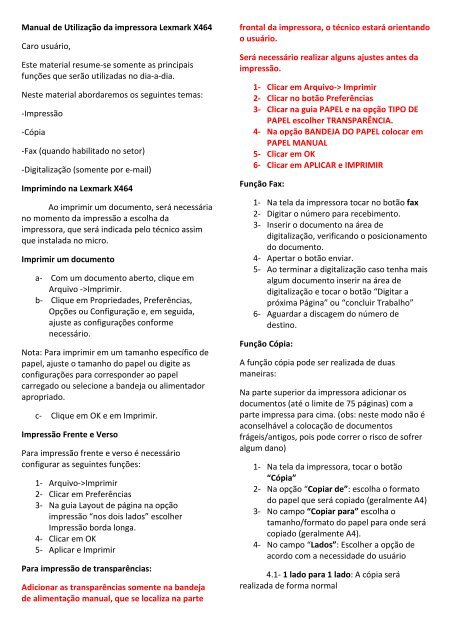Manual de Utilização da impressora Lexmark X464 - Serviço de ...
Manual de Utilização da impressora Lexmark X464 - Serviço de ...
Manual de Utilização da impressora Lexmark X464 - Serviço de ...
Create successful ePaper yourself
Turn your PDF publications into a flip-book with our unique Google optimized e-Paper software.
<strong>Manual</strong> <strong>de</strong> <strong>Utilização</strong> <strong>da</strong> <strong>impressora</strong> <strong>Lexmark</strong> <strong>X464</strong><br />
Caro usuário,<br />
Este material resume-se somente as principais<br />
funções que serão utiliza<strong>da</strong>s no dia-a-dia.<br />
Neste material abor<strong>da</strong>remos os seguintes temas:<br />
-Impressão<br />
-Cópia<br />
-Fax (quando habilitado no setor)<br />
-Digitalização (somente por e-mail)<br />
Imprimindo na <strong>Lexmark</strong> <strong>X464</strong><br />
Ao imprimir um documento, será necessária<br />
no momento <strong>da</strong> impressão a escolha <strong>da</strong><br />
<strong>impressora</strong>, que será indica<strong>da</strong> pelo técnico assim<br />
que instala<strong>da</strong> no micro.<br />
Imprimir um documento<br />
a- Com um documento aberto, clique em<br />
Arquivo ->Imprimir.<br />
b- Clique em Proprie<strong>da</strong><strong>de</strong>s, Preferências,<br />
Opções ou Configuração e, em segui<strong>da</strong>,<br />
ajuste as configurações conforme<br />
necessário.<br />
Nota: Para imprimir em um tamanho específico <strong>de</strong><br />
papel, ajuste o tamanho do papel ou digite as<br />
configurações para correspon<strong>de</strong>r ao papel<br />
carregado ou selecione a ban<strong>de</strong>ja ou alimentador<br />
apropriado.<br />
c- Clique em OK e em Imprimir.<br />
Impressão Frente e Verso<br />
Para impressão frente e verso é necessário<br />
configurar as seguintes funções:<br />
1- Arquivo->Imprimir<br />
2- Clicar em Preferências<br />
3- Na guia Layout <strong>de</strong> página na opção<br />
impressão “nos dois lados” escolher<br />
Impressão bor<strong>da</strong> longa.<br />
4- Clicar em OK<br />
5- Aplicar e Imprimir<br />
Para impressão <strong>de</strong> transparências:<br />
Adicionar as transparências somente na ban<strong>de</strong>ja<br />
<strong>de</strong> alimentação manual, que se localiza na parte<br />
frontal <strong>da</strong> <strong>impressora</strong>, o técnico estará orientando<br />
o usuário.<br />
Será necessário realizar alguns ajustes antes <strong>da</strong><br />
impressão.<br />
1- Clicar em Arquivo-> Imprimir<br />
2- Clicar no botão Preferências<br />
3- Clicar na guia PAPEL e na opção TIPO DE<br />
PAPEL escolher TRANSPARÊNCIA.<br />
4- Na opção BANDEJA DO PAPEL colocar em<br />
PAPEL MANUAL<br />
5- Clicar em OK<br />
6- Clicar em APLICAR e IMPRIMIR<br />
Função Fax:<br />
1- Na tela <strong>da</strong> <strong>impressora</strong> tocar no botão fax<br />
2- Digitar o número para recebimento.<br />
3- Inserir o documento na área <strong>de</strong><br />
digitalização, verificando o posicionamento<br />
do documento.<br />
4- Apertar o botão enviar.<br />
5- Ao terminar a digitalização caso tenha mais<br />
algum documento inserir na área <strong>de</strong><br />
digitalização e tocar o botão “Digitar a<br />
próxima Página” ou “concluir Trabalho”<br />
6- Aguar<strong>da</strong>r a discagem do número <strong>de</strong><br />
<strong>de</strong>stino.<br />
Função Cópia:<br />
A função cópia po<strong>de</strong> ser realiza<strong>da</strong> <strong>de</strong> duas<br />
maneiras:<br />
Na parte superior <strong>da</strong> <strong>impressora</strong> adicionar os<br />
documentos (até o limite <strong>de</strong> 75 páginas) com a<br />
parte impressa para cima. (obs: neste modo não é<br />
aconselhável a colocação <strong>de</strong> documentos<br />
frágeis/antigos, pois po<strong>de</strong> correr o risco <strong>de</strong> sofrer<br />
algum <strong>da</strong>no)<br />
1- Na tela <strong>da</strong> <strong>impressora</strong>, tocar o botão<br />
“Cópia”<br />
2- Na opção “Copiar <strong>de</strong>”: escolha o formato<br />
do papel que será copiado (geralmente A4)<br />
3- No campo “Copiar para” escolha o<br />
tamanho/formato do papel para on<strong>de</strong> será<br />
copiado (geralmente A4).<br />
4- No campo “Lados”: Escolher a opção <strong>de</strong><br />
acordo com a necessi<strong>da</strong><strong>de</strong> do usuário<br />
4.1- 1 lado para 1 lado: A cópia será<br />
realiza<strong>da</strong> <strong>de</strong> forma normal
4.2- 1 lado para 2 lados: A cópia será<br />
realiza<strong>da</strong> no formato frente e verso<br />
4.3- 2 lados para 1 lado: Caso o documento<br />
a ser copiado esteja no formato<br />
frente/verso, a cópia será impressa e duas<br />
páginas separa<strong>da</strong>s.<br />
4.4- 2 lados para 2 lados: Caso o<br />
documento a ser copiado esteja no formato<br />
frente/verso, a cópia será impressa no<br />
formato frente/verso.<br />
4.5- Campo “Ajustar”: Ajustar o documento<br />
original (reduzir ou ampliar)<br />
4.6- Campo “Tonali<strong>da</strong><strong>de</strong>”: Serve para<br />
escurecer a cópia<br />
4.7- Campo “Conteúdo”: Escolher o tipo <strong>de</strong><br />
arquivo a ser copiado (foto/texto,<br />
Fotografia, imagem impressa)<br />
4.8- No campo opções: Existe um botão<br />
chamado “Economia <strong>de</strong> papel” on<strong>de</strong> várias<br />
páginas po<strong>de</strong>m ser impressas em uma.<br />
A função cópia po<strong>de</strong> ser realiza<strong>da</strong> também<br />
inserindo o documento sob a tampa superior <strong>da</strong><br />
área <strong>de</strong> digitalização, utilizam-se as mesmas<br />
funções <strong>de</strong>scritas acima para personalização <strong>da</strong>s<br />
cópias.<br />
Função Digitalização (Scanner)<br />
1- Tocar o botão E-mail<br />
2- Digitar o en<strong>de</strong>reço <strong>de</strong> e-mail para envio<br />
do arquivo, ou digitar o atalho associado<br />
ao e-mail (para esta função os e–mails<br />
<strong>de</strong>vem estar ca<strong>da</strong>strado na <strong>impressora</strong>)<br />
3- Po<strong>de</strong> ser utiliza<strong>da</strong> a ban<strong>de</strong>ja superior<br />
(limite até 75 páginas) ou a tampa <strong>de</strong><br />
vidro para documentos simples<br />
4- Tocar o botão enviar por e-mail.<br />
5- Verificar o recebimento do arquivo na<br />
conta <strong>de</strong> e-mail indica<strong>da</strong>.