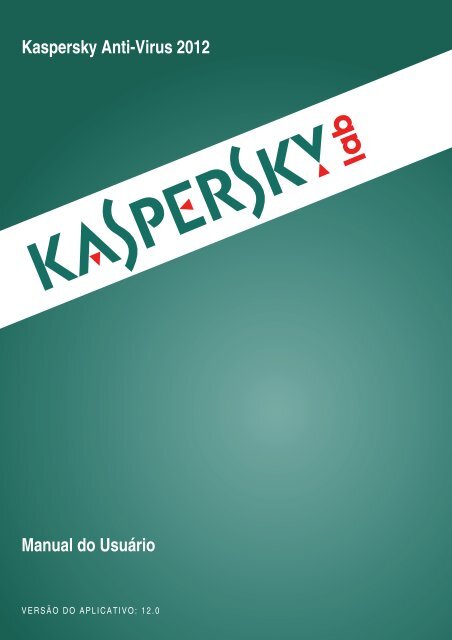Kaspersky Anti-Virus 2012 - Kaspersky Lab
Kaspersky Anti-Virus 2012 - Kaspersky Lab
Kaspersky Anti-Virus 2012 - Kaspersky Lab
Create successful ePaper yourself
Turn your PDF publications into a flip-book with our unique Google optimized e-Paper software.
<strong>Kaspersky</strong> <strong>Anti</strong>-<strong>Virus</strong> <strong>2012</strong><br />
Manual do Usuário<br />
VERSÃO DO APLICATIVO: 12.0
Prezado usuário,<br />
Obrigado por escolher nosso produto. Esperamos que este documento seja útil para você e responda à maioria das<br />
dúvidas que possam aparecer.<br />
Aviso! Este documento é propriedade da <strong>Kaspersky</strong> <strong>Lab</strong> ZAO (também chamada de <strong>Kaspersky</strong> <strong>Lab</strong>): todos os seus<br />
direitos são reservados pelas leis de direitos autorais da Federação Russa e por tratados internacionais. A reprodução e<br />
distribuição ilegais deste documento ou de partes dele resultarão em responsabilidades civis, administrativas ou<br />
criminais de acordo com a legislação aplicável.<br />
Qualquer tipo de reprodução ou distribuição de qualquer material, incluindo sua tradução, é permitido somente através<br />
da permissão por escrito da <strong>Kaspersky</strong> <strong>Lab</strong>.<br />
Este documento e as imagens gráficas relacionadas podem ser usados exclusivamente para fins informativos, não<br />
comerciais ou pessoais.<br />
Este documento pode ser alterado sem notificação prévia. A versão mais recente deste documento está disponível no<br />
site da <strong>Kaspersky</strong> <strong>Lab</strong>, em http://brazil.kaspersky.com/downloads/documentacao.<br />
A <strong>Kaspersky</strong> <strong>Lab</strong> não assume qualquer responsabilidade pelo conteúdo, qualidade, relevância ou precisão do material<br />
usado neste documento cujos direitos são de propriedade de terceiros, ou por possíveis danos associados ao uso<br />
desses documentos.<br />
Este documento contém marcas registradas e marcas de serviço que são propriedade de seus respectivos proprietários.<br />
2<br />
Data de revisão do documento: 19/4/2011<br />
© 1997-2011 <strong>Kaspersky</strong> <strong>Lab</strong> ZAO. Todos os direitos reservados.<br />
http://brazil.kaspersky.com<br />
http://suporte.kasperskyamericas.com/usuarios-domesticos/env%C3%ADe-um-caso-de-suporte
CONTEÚDO<br />
SOBRE ESTE MANUAL ................................................................................................................................................ 8<br />
Neste manual ........................................................................................................................................................... 8<br />
Convenções da documentação ................................................................................................................................ 9<br />
FONTES DE INFORMAÇÕES SOBRE O APLICATIVO .............................................................................................. 11<br />
Fontes de informações para pesquisas independentes ......................................................................................... 11<br />
Discutindo os aplicativos da <strong>Kaspersky</strong> <strong>Lab</strong> no fórum ........................................................................................... 12<br />
Entrando em contato com o Departamento de vendas .......................................................................................... 12<br />
Entrando em contato com a Equipe de Desenvolvimento da Documentação por email ........................................ 12<br />
KASPERSKY ANTI-VIRUS .......................................................................................................................................... 13<br />
Novidades ............................................................................................................................................................... 13<br />
Kit de distribuição ................................................................................................................................................... 13<br />
Serviços para usuários registrados ........................................................................................................................ 14<br />
Requisitos de hardware e software ........................................................................................................................ 14<br />
INSTALANDO E REMOVENDO O APLICATIVO ......................................................................................................... 15<br />
Procedimento de instalação padrão ....................................................................................................................... 15<br />
Etapa 1. Pesquisando a versão mais recente do aplicativo .............................................................................. 16<br />
Etapa 2. Verificando se o sistema atende aos requisitos de instalação ............................................................ 16<br />
Etapa 3. Selecionando o tipo de instalação ...................................................................................................... 16<br />
Etapa 4. Examinando o contrato de licença ...................................................................................................... 16<br />
Etapa 5. Declaração sobre coleta de dados do <strong>Kaspersky</strong> Security Network ................................................... 16<br />
Etapa 6. Procurando aplicativos incompatíveis................................................................................................. 17<br />
Etapa 7. Selecionando a pasta de destino ........................................................................................................ 17<br />
Etapa 8. Preparando para instalar .................................................................................................................... 17<br />
Etapa 9. Instalando ........................................................................................................................................... 18<br />
Etapa 10. Concluindo a instalação .................................................................................................................... 18<br />
Etapa 11. Ativando o aplicativo ......................................................................................................................... 18<br />
Etapa 12. Registrando um usuário .................................................................................................................... 19<br />
Etapa 13. Concluindo a ativação ...................................................................................................................... 19<br />
Atualizando a versão anterior do <strong>Kaspersky</strong> <strong>Anti</strong>-<strong>Virus</strong> ......................................................................................... 19<br />
Etapa 1. Pesquisando a versão mais recente do aplicativo .............................................................................. 20<br />
Etapa 2. Verificando se o sistema atende aos requisitos de instalação ............................................................ 20<br />
Etapa 3. Selecionando o tipo de instalação ...................................................................................................... 20<br />
Etapa 4. Examinando o contrato de licença ...................................................................................................... 21<br />
Etapa 5. Declaração sobre coleta de dados do <strong>Kaspersky</strong> Security Network ................................................... 21<br />
Etapa 6. Procurando aplicativos incompatíveis................................................................................................. 21<br />
Etapa 7. Selecionando a pasta de destino ........................................................................................................ 21<br />
Etapa 8. Preparando para instalar .................................................................................................................... 22<br />
Etapa 9. Instalando ........................................................................................................................................... 22<br />
Etapa 10. Conclusão do Assistente .................................................................................................................. 22<br />
Cenários de instalação diferentes do padrão ......................................................................................................... 23<br />
Iniciando ................................................................................................................................................................. 23<br />
Removendo o aplicativo ......................................................................................................................................... 23<br />
Etapa 1. Salvando dados para reutilização ....................................................................................................... 24<br />
Etapa 2. Confirmação da remoção do aplicativo ............................................................................................... 24<br />
Etapa 3. Removendo o aplicativo. Concluindo a remoção ................................................................................ 24<br />
LICENCIANDO O APLICATIVO ................................................................................................................................... 25<br />
Sobre o Contrato de Licença do Usuário Final ....................................................................................................... 25<br />
Sobre o fornecimento de dados .............................................................................................................................. 25<br />
Sobre a licença ....................................................................................................................................................... 25<br />
Sobre o código de ativação .................................................................................................................................... 26<br />
3
M A N U A L D O U S U Á R I O<br />
INTERFACE DO APLICATIVO .................................................................................................................................... 27<br />
O ícone na área de notificação ............................................................................................................................... 27<br />
O menu de contexto ............................................................................................................................................... 28<br />
A janela principal do <strong>Kaspersky</strong> <strong>Anti</strong>-<strong>Virus</strong> ............................................................................................................. 29<br />
Janelas de notificação e mensagens pop-up.......................................................................................................... 30<br />
A janela de configurações do aplicativo ................................................................................................................. 31<br />
O <strong>Kaspersky</strong> Gadget .............................................................................................................................................. 32<br />
Agente de Notícias ................................................................................................................................................. 33<br />
INICIANDO E INTERROMPENDO O APLICATIVO ..................................................................................................... 34<br />
Ativando e desativando a execução automática ..................................................................................................... 34<br />
Iniciando e fechando o aplicativo manualmente ..................................................................................................... 34<br />
GERENCIANDO A PROTEÇÃO DO COMPUTADOR ................................................................................................. 35<br />
Diagnóstico e eliminação de problemas na proteção do computador .................................................................... 35<br />
Ativando e desativando a proteção ........................................................................................................................ 36<br />
Pausando e reiniciando a proteção ........................................................................................................................ 37<br />
SOLUCIONANDO TAREFAS TÍPICAS ........................................................................................................................ 38<br />
Como ativar o aplicativo ......................................................................................................................................... 38<br />
Como comprar ou renovar a licença ....................................................................................................................... 39<br />
O que fazer quando forem exibidas notificações do aplicativo ............................................................................... 40<br />
Como atualizar os bancos de dados e módulos do aplicativo ................................................................................ 40<br />
Como verificar as áreas críticas do computador quanto à presença de vírus ....................................................... 40<br />
Como verificar um arquivo, pasta, disco ou outro objeto quanto à presença de vírus ............................................ 41<br />
Como executar uma verificação completa do computador quanto à presença de vírus ........................................ 42<br />
Como verificar o computador quanto à presença de vulnerabilidades ................................................................... 42<br />
Como proteger seus dados pessoais contra roubo ................................................................................................ 43<br />
Proteção contra phishing .................................................................................................................................. 43<br />
Proteção contra interceptação de dados pelo teclado ...................................................................................... 43<br />
O que fazer se você suspeitar que um objeto está infectado com um vírus ........................................................... 44<br />
O que fazer se você suspeitar que o computador está infectado ........................................................................... 45<br />
Como restaurar um arquivo excluído ou desinfetado pelo aplicativo ..................................................................... 46<br />
Como criar e usar um Disco de Recuperação ........................................................................................................ 46<br />
Criando um Disco de Recuperação .................................................................................................................. 47<br />
Inicializando o computador com o Disco de Recuperação ............................................................................... 48<br />
Como exibir o relatório de operação do aplicativo .................................................................................................. 49<br />
Como restaurar as configurações padrão do aplicativo .......................................................................................... 49<br />
Como transferir as configurações para o <strong>Kaspersky</strong> <strong>Anti</strong>-<strong>Virus</strong> instalado em outro computador .......................... 50<br />
Como migrar do <strong>Kaspersky</strong> <strong>Anti</strong>-<strong>Virus</strong> para o <strong>Kaspersky</strong> Internet Security ........................................................... 51<br />
Alternando para a versão comercial ................................................................................................................. 51<br />
Migrando temporariamente para a versão comercial ........................................................................................ 52<br />
Como usar o <strong>Kaspersky</strong> Gadget ............................................................................................................................. 53<br />
Como saber a reputação de um aplicativo ............................................................................................................. 54<br />
CONFIGURAÇÕES AVANÇADAS DO APLICATIVO .................................................................................................. 55<br />
Configurações de proteção geral ............................................................................................................................ 55<br />
Restringindo o acesso ao <strong>Kaspersky</strong> <strong>Anti</strong>-<strong>Virus</strong> ............................................................................................... 56<br />
Selecionando um modo de proteção ................................................................................................................ 56<br />
Verificação .............................................................................................................................................................. 56<br />
Verificação de vírus .......................................................................................................................................... 57<br />
Verificação de Vulnerabilidades ........................................................................................................................ 63<br />
Gerenciando tarefas de verificação. Gerenciador de Tarefas ........................................................................... 63<br />
Atualização ............................................................................................................................................................. 64<br />
Selecionando uma fonte de atualização ........................................................................................................... 65<br />
Criando a programação de inicialização da verificação .................................................................................... 66<br />
Revertendo a última atualização ....................................................................................................................... 67<br />
Executando atualizações com outra conta de usuário ...................................................................................... 67<br />
Usando um servidor proxy ................................................................................................................................ 67<br />
4
5<br />
C ONT E Ú D O<br />
<strong>Anti</strong>vírus de Arquivos .............................................................................................................................................. 68<br />
Ativando e desativando o <strong>Anti</strong>vírus de Arquivos ............................................................................................... 68<br />
Pausando o <strong>Anti</strong>vírus de Arquivos automaticamente ........................................................................................ 69<br />
Criando o escopo de proteção do <strong>Anti</strong>vírus de Arquivos .................................................................................. 69<br />
Alterando e restaurando o nível de segurança dos arquivos ............................................................................ 70<br />
Selecionando o modo de verificação de arquivos ............................................................................................. 70<br />
Usando a análise heurística ao trabalhar com o <strong>Anti</strong>vírus de Arquivos ............................................................ 71<br />
Selecionando a tecnologia de verificação de arquivos ..................................................................................... 71<br />
Alterando a ação a ser executada com arquivos infectados ............................................................................. 71<br />
Verificação de arquivos compostos pelo <strong>Anti</strong>vírus de Arquivos ........................................................................ 72<br />
Otimizando a verificação de arquivos ............................................................................................................... 72<br />
<strong>Anti</strong>vírus de Email ................................................................................................................................................... 73<br />
Ativando e desativando o <strong>Anti</strong>vírus de Email .................................................................................................... 74<br />
Criando o escopo de proteção do <strong>Anti</strong>vírus de Email ....................................................................................... 74<br />
Alterando e restaurando o nível de segurança de email ................................................................................... 75<br />
Usando a análise heurística ao trabalhar com o <strong>Anti</strong>vírus de Email ................................................................ 75<br />
Alterando a ação a ser executada com emails infectados ................................................................................ 75<br />
Filtrando anexos em emails .............................................................................................................................. 76<br />
Verificação de arquivos compostos pelo <strong>Anti</strong>vírus de Email ............................................................................. 76<br />
Verificação de email no Microsoft Office Outlook .............................................................................................. 76<br />
Verificação de email no The Bat! ...................................................................................................................... 76<br />
<strong>Anti</strong>vírus da Web .................................................................................................................................................... 77<br />
Ativando e desativando o <strong>Anti</strong>vírus da Web...................................................................................................... 78<br />
Alterando e restaurando o nível de segurança do tráfego da Web ................................................................... 78<br />
Alterando a ação a ser executada com objetos perigosos do tráfego da Web ................................................ 79<br />
Verificando URLs em páginas da Web ............................................................................................................. 79<br />
Usando a análise heurística ao trabalhar com o <strong>Anti</strong>vírus da Web .................................................................. 81<br />
Bloqueando scripts perigosos ........................................................................................................................... 81<br />
Otimização da verificação ................................................................................................................................. 82<br />
Criando uma lista de endereços confiáveis ...................................................................................................... 82<br />
<strong>Anti</strong>vírus de IM ........................................................................................................................................................ 83<br />
Ativando e desativando o <strong>Anti</strong>vírus de IM ......................................................................................................... 83<br />
Criando o escopo de proteção do <strong>Anti</strong>vírus de IM ............................................................................................ 83<br />
Verificando URLs em mensagens de programas de IM .................................................................................... 84<br />
Usando a análise heurística ao trabalhar com o <strong>Anti</strong>vírus de IM ...................................................................... 84<br />
Defesa Proativa ...................................................................................................................................................... 84<br />
Ativando e desativando a Defesa Proativa ....................................................................................................... 85<br />
Criando um grupo de aplicativos confiáveis ...................................................................................................... 85<br />
Usando a lista de atividades perigosas ............................................................................................................. 85<br />
Alterando a ação que deve ser executada com a atividade perigosa de aplicativos ........................................ 85<br />
Inspetor do Sistema ................................................................................................................................................ 86<br />
Ativando e desativando o Inspetor do Sistema ................................................................................................. 86<br />
Usando padrões de atividades perigosas (BSS) ............................................................................................... 87<br />
Revertendo as ações de um programa malicioso ............................................................................................. 87<br />
Proteção de rede .................................................................................................................................................... 88<br />
Verificação de conexões criptografadas ........................................................................................................... 88<br />
Configurando o servidor proxy .......................................................................................................................... 90<br />
Criando uma lista de portas monitoradas ......................................................................................................... 90<br />
Zona confiável ........................................................................................................................................................ 91<br />
Criando uma lista de aplicativos confiáveis....................................................................................................... 92<br />
Criando regras de exclusão .............................................................................................................................. 92<br />
Desempenho e compatibilidade com outros aplicativos ......................................................................................... 92<br />
Selecionando as categorias de ameaças detectáveis ...................................................................................... 93<br />
Economia de bateria ......................................................................................................................................... 93<br />
Desinfecção Avançada ..................................................................................................................................... 93<br />
Distribuindo os recursos do computador durante a verificação de vírus .......................................................... 94
M A N U A L D O U S U Á R I O<br />
Executando tarefas em segundo plano ............................................................................................................. 94<br />
Modo de tela inteira. Perfil de Jogo ................................................................................................................... 95<br />
Autodefesa do <strong>Kaspersky</strong> <strong>Anti</strong>-<strong>Virus</strong> ...................................................................................................................... 95<br />
Ativando e desativando a autodefesa ............................................................................................................... 96<br />
Proteção contra o controle externo ................................................................................................................... 96<br />
Quarentena e Backup ............................................................................................................................................. 96<br />
Armazenando arquivos na Quarentena e no Backup ....................................................................................... 97<br />
Trabalhando com arquivos da Quarentena ....................................................................................................... 97<br />
Trabalhando com objetos do Backup ................................................................................................................ 98<br />
Verificando arquivos na Quarentena após uma atualização ............................................................................. 99<br />
Ferramentas adicionais para proteger melhor seu computador ............................................................................. 99<br />
Limpeza de Dados Particulares ...................................................................................................................... 100<br />
Configurando um navegador para trabalhar com segurança .......................................................................... 101<br />
Revertendo as alterações executadas pelos assistentes ............................................................................... 102<br />
Relatórios ............................................................................................................................................................. 103<br />
Criando um relatório para o componente de proteção selecionado ................................................................ 103<br />
Filtragem de dados ......................................................................................................................................... 104<br />
Pesquisa de eventos ....................................................................................................................................... 104<br />
Salvando um relatório em arquivo .................................................................................................................. 105<br />
Armazenando relatórios .................................................................................................................................. 105<br />
Limpando os relatórios do aplicativo ............................................................................................................... 106<br />
Gravando eventos não críticos no relatório..................................................................................................... 106<br />
Configurando a notificação de disponibilidade de relatórios ........................................................................... 106<br />
Exibição do aplicativo. Gerenciando os elementos ativos da interface ................................................................ 106<br />
Translucidez das janelas de notificações ........................................................................................................ 107<br />
Animação do ícone do aplicativo na área de notificação ................................................................................ 107<br />
Texto na tela de login do Microsoft Windows .................................................................................................. 107<br />
Notificações .......................................................................................................................................................... 107<br />
Ativando e desativando as notificações .......................................................................................................... 107<br />
Configurando o método de notificação ........................................................................................................... 108<br />
Desativando a entrega de notícias .................................................................................................................. 109<br />
<strong>Kaspersky</strong> Security Network ................................................................................................................................. 109<br />
Ativando e desativando a participação no <strong>Kaspersky</strong> Security Network ......................................................... 109<br />
Verificando a conexão com o <strong>Kaspersky</strong> Security Network ............................................................................ 109<br />
TESTANDO A OPERAÇÃO DO APLICATIVO ........................................................................................................... 111<br />
Sobre o arquivo de teste da EICAR ...................................................................................................................... 111<br />
Testando o funcionamento do aplicativo usando o arquivo de teste da EICAR .................................................. 111<br />
Sobre os tipos do arquivo de teste da EICAR ...................................................................................................... 112<br />
ENTRANDO EM CONTATO COM O SERVIÇO DE SUPORTE TÉCNICO ............................................................... 114<br />
Como obter suporte técnico .................................................................................................................................. 114<br />
Usando o arquivo de rastreamento e o script do AVZ .......................................................................................... 114<br />
Criando um relatório de estado do sistema..................................................................................................... 115<br />
Criando um arquivo de rastreamento .............................................................................................................. 115<br />
Enviando arquivos de dados ........................................................................................................................... 115<br />
Execução do script do AVZ ............................................................................................................................. 116<br />
Suporte técnico por telefone ................................................................................................................................. 116<br />
Obtendo suporte técnico através da Minha conta <strong>Kaspersky</strong> ............................................................................... 116<br />
APÊNDICE ................................................................................................................................................................. 118<br />
Trabalhando com o aplicativo na linha de comando ............................................................................................. 118<br />
Ativando o aplicativo ....................................................................................................................................... 119<br />
Iniciando o aplicativo ....................................................................................................................................... 119<br />
Interrompendo o aplicativo .............................................................................................................................. 119<br />
Gerenciando componentes e tarefas do aplicativo ......................................................................................... 120<br />
Verificação de vírus ........................................................................................................................................ 121<br />
Atualizando o aplicativo .................................................................................................................................. 123<br />
6
7<br />
C O N T E Ú D O<br />
Revertendo a última atualização ..................................................................................................................... 124<br />
Exportando as configurações de proteção ...................................................................................................... 124<br />
Importando as configurações de proteção ...................................................................................................... 125<br />
Criando um arquivo de rastreamento .............................................................................................................. 125<br />
Exibindo a Ajuda ............................................................................................................................................. 125<br />
Códigos de retorno da linha de comando ....................................................................................................... 126<br />
Lista de notificações do <strong>Kaspersky</strong> <strong>Anti</strong>-<strong>Virus</strong> ...................................................................................................... 127<br />
Notificações em qualquer modo de proteção .................................................................................................. 127<br />
Notificações no modo de proteção interativa .................................................................................................. 131<br />
GLOSSÁRIO .............................................................................................................................................................. 138<br />
KASPERSKY LAB ZAO ............................................................................................................................................. 147<br />
INFORMAÇÕES SOBRE CÓDIGO DE TERCEIROS ................................................................................................ 148<br />
ÍNDICE ....................................................................................................................................................................... 149
SOBRE ESTE MANUAL<br />
Saudações dos especialistas da <strong>Kaspersky</strong> <strong>Lab</strong>!<br />
Este manual contém informações sobre como instalar, configurar e usar o <strong>Kaspersky</strong> <strong>Anti</strong>-<strong>Virus</strong>. Esperamos que as<br />
informações fornecidas neste manual o ajudem a trabalhar com o aplicativo da forma mais fácil.<br />
Este manual tem a finalidade de:<br />
ajudá-lo a instalar, ativar e usar o <strong>Kaspersky</strong> <strong>Anti</strong>-<strong>Virus</strong>;<br />
assegurar a pesquisa rápida de informações sobre problemas relacionados ao aplicativo;<br />
indicar outras fontes de informações sobre o aplicativo e formas de colaboração com o Serviço de Suporte<br />
Técnico.<br />
Para o uso apropriado do aplicativo, é necessário ter habilidades básicas de computação: estar familiarizado com a<br />
interface do sistema operacional que você usa, lidar com as principais técnicas específicas desse sistema, saber como<br />
trabalhar com email e com a Internet.<br />
NESTA SEÇÃO:<br />
Neste manual .................................................................................................................................................................... 8<br />
Convenções da documentação ......................................................................................................................................... 9<br />
NESTE MANUAL<br />
Este manual contém as seguintes seções:<br />
Fontes de informações sobre o aplicativo<br />
Esta seção descreve as fontes de informações sobre o aplicativo e lista os sites que podem ser usados para discutir a<br />
operação do aplicativo.<br />
<strong>Kaspersky</strong> <strong>Anti</strong>-<strong>Virus</strong><br />
Esta seção descreve os recursos do aplicativo e fornece informações resumidas sobre as funções e os componentes do<br />
aplicativo. Você saberá os itens que estão incluídos no kit de distribuição e os serviços que estão disponíveis para<br />
usuários registrados do aplicativo. Esta seção fornece informações sobre os requisitos de software e hardware que um<br />
computador deve atender para permitir a instalação do aplicativo pelo usuário.<br />
Instalando e removendo o aplicativo<br />
Esta seção fornece informações sobre como instalar e desinstalar o aplicativo em um computador.<br />
Licenciando o aplicativo<br />
Esta seção fornece informações sobre os termos gerais relacionados à ativação do aplicativo. Leia esta seção para<br />
saber mais sobre a finalidade do contrato de licença, os tipos de licença, as formas de ativação do aplicativo e a<br />
renovação da licença.<br />
Interface do aplicativo<br />
Esta seção fornece informações sobre os elementos básicos da interface gráfica do aplicativo: o ícone do aplicativo e o<br />
menu de contexto do ícone do aplicativo, a janela principal, a janela de configurações e as janelas de notificações.<br />
Iniciando e interrompendo o aplicativo<br />
Esta seção contém informações sobre como iniciar e encerrar o aplicativo.<br />
8
Gerenciando a proteção do computador<br />
9<br />
S O B R E E S T E M A N U A L<br />
Esta seção fornece informações sobre como detectar ameaças à segurança do computador e como configurar o nível<br />
de segurança. Leia esta seção para saber mais sobre como ativar, desativar e pausar a proteção ao usar o aplicativo.<br />
Solucionando tarefas típicas<br />
Esta seção fornece informações sobre como resolver os problemas mais comuns relacionados à proteção do<br />
computador usando o aplicativo.<br />
Configurações avançadas do aplicativo<br />
Esta seção fornece informações detalhadas sobre como configurar cada componente do aplicativo.<br />
Testando a operação do aplicativo<br />
Esta seção fornece informações sobre como garantir que o aplicativo detecte vírus e suas modificações, e execute as<br />
ações corretas com eles.<br />
Entrando em contato com o Serviço de Suporte Técnico<br />
Esta seção fornece informações sobre como entrar em contato com o Serviço de Suporte Técnico da <strong>Kaspersky</strong> <strong>Lab</strong>.<br />
Apêndice<br />
Esta seção fornece informações que complementam o texto da documentação.<br />
Glossário<br />
Esta seção contém uma lista de termos mencionados na documentação e suas respectivas definições.<br />
<strong>Kaspersky</strong> <strong>Lab</strong> ZAO<br />
Esta seção fornece informações sobre a <strong>Kaspersky</strong> <strong>Lab</strong>.<br />
Informações sobre código de terceiros<br />
Esta seção fornece informações sobre os códigos de terceiros usados no aplicativo.<br />
Índice<br />
Nesta seção, é possível localizar rapidamente as informações desejadas no documento.<br />
CONVENÇÕES DA DOCUMENTAÇÃO<br />
O texto contido nesta documentação vem acompanhado de elementos semânticos que devem receber atenção: avisos,<br />
dicas, exemplos.<br />
São usadas convenções no documento para realçar os elementos semânticos. As convenções do documento e<br />
exemplos de sua utilização são mostrados na tabela a seguir.<br />
TEXTO DE EXEMPLO DESCRIÇÃO DAS CONVENÇÕES DA DOCUMENTAÇÃO<br />
Observe que...<br />
É recomendável usar...<br />
Exemplo:<br />
...<br />
Tabela 1. Convenções da documentação<br />
Os avisos são realçados com a cor vermelha e mostrados em caixas.<br />
Os avisos fornecem informações sobre ações provavelmente indesejadas que<br />
podem levar à perda de dados ou falhas na operação do computador.<br />
As observações são mostradas em caixas.<br />
As observações podem conter dicas úteis, recomendações, valores específicos<br />
ou situações específicas importantes de operação do aplicativo.<br />
Os exemplos são exibidos sobre fundo amarelo sob o título "Exemplo".
M A N U A L D O U S U Á R I O<br />
TEXTO DE EXEMPLO DESCRIÇÃO DAS CONVENÇÕES DA DOCUMENTAÇÃO<br />
Atualização significa...<br />
Ocorreu o evento Bancos de dados<br />
desatualizados.<br />
Pressione ENTER.<br />
Pressione ALT+F4.<br />
Os seguintes elementos semânticos são exibidos no texto em itálico:<br />
termos novos;<br />
nomes de status e eventos do aplicativo.<br />
Os nomes de teclas do teclado são exibidos em uma fonte em negrito e em<br />
letras maiúsculas.<br />
Os nomes das teclas seguidos de um sinal de + (adição) indicam o uso de uma<br />
combinação de teclas. Essas teclas devem ser pressionadas simultaneamente.<br />
Clique no botão Ativar. Os nomes de elementos da interface do aplicativo, como campos de entrada,<br />
itens de menu e botões são exibidos em negrito.<br />
Para configurar a programação<br />
da tarefa:<br />
Insira help na linha de comando.<br />
Em seguida, a seguinte mensagem<br />
será exibida:<br />
Especifique a data no formato<br />
dd:mm:aa.<br />
As frases introdutórias de instruções são exibidas em itálico e acompanhadas de<br />
um sinal de seta.<br />
Os seguintes tipos de conteúdo de texto são exibidos com uma fonte especial:<br />
texto da linha de comando;<br />
texto de mensagens exibidas pelo aplicativo na tela;<br />
dados que o usuário deve inserir.<br />
As variáveis são colocadas entre colchetes angulares. Em vez de uma variável,<br />
deve ser inserido o valor correspondente omitindo os colchetes angulares.<br />
10
FONTES DE INFORMAÇÕES SOBRE O<br />
APLICATIVO<br />
Esta seção descreve as fontes de informações sobre o aplicativo e lista os sites que podem ser usados para discutir a<br />
operação do aplicativo.<br />
Você pode selecionar a fonte de informações mais adequada de acordo com o nível de importância e a urgência de sua<br />
pergunta.<br />
NESTA SEÇÃO:<br />
Fontes de informações para pesquisas independentes .................................................................................................. 11<br />
Discutindo os aplicativos da <strong>Kaspersky</strong> <strong>Lab</strong> no fórum .................................................................................................... 12<br />
Entrando em contato com o Departamento de vendas ................................................................................................... 12<br />
Entrando em contato com a Equipe de Desenvolvimento da Documentação por email ................................................. 12<br />
FONTES DE INFORMAÇÕES PARA PESQUISAS<br />
INDEPENDENTES<br />
Você pode usar as seguintes fontes para encontrar informações sobre o aplicativo:<br />
a página do aplicativo no site da <strong>Kaspersky</strong> <strong>Lab</strong>;<br />
a página do aplicativo no site do Serviço de Suporte Técnico (Base de Dados de Conhecimento);<br />
ajuda online;<br />
documentação.<br />
Se você não conseguir resolver um problema sozinho, é recomendável entrar em contato com o Serviço de Suporte<br />
Técnico da <strong>Kaspersky</strong> <strong>Lab</strong> (consulte a seção "Suporte técnico por telefone" na página 116).<br />
Para usar as fontes de informações no site da <strong>Kaspersky</strong> <strong>Lab</strong>, é necessário estabelecer uma conexão com a Internet.<br />
A página do aplicativo no site da <strong>Kaspersky</strong> <strong>Lab</strong><br />
O site da <strong>Kaspersky</strong> <strong>Lab</strong> apresenta uma página individual para cada aplicativo.<br />
Nessa página (http://brazil.kaspersky.com/produtos/produtos-para-usuarios-domesticos/anti-virus), é possível exibir<br />
informações gerais sobre os aplicativos, suas funções e recursos.<br />
A página http://brazil.kaspersky.com apresenta um URL para a Loja Virtual. Nela, você pode comprar ou renovar o<br />
aplicativo.<br />
A página do aplicativo no site do Serviço de Suporte Técnico (Base de Dados de Conhecimento)<br />
A Base de Dados de Conhecimento é uma seção do site do Serviço de Suporte Técnico que fornece recomendações de<br />
como trabalhar com os aplicativos da <strong>Kaspersky</strong> <strong>Lab</strong>. A Base de Dados de Conhecimento compreende artigos de<br />
referência agrupados por tópicos.<br />
Na página do aplicativo na Base de Dados de Conhecimento (http://support.kaspersky.com/kav<strong>2012</strong>), é possível ler<br />
artigos que fornecem informações úteis, recomendações e respostas às perguntas frequentes sobre como comprar,<br />
instalar e usar o aplicativo.<br />
Os artigos podem responder perguntas que estão fora do escopo do <strong>Kaspersky</strong> <strong>Anti</strong>-<strong>Virus</strong>, relacionadas a outros<br />
aplicativos da <strong>Kaspersky</strong> <strong>Lab</strong>. Eles também podem conter notícias do Serviço de Suporte Técnico.<br />
11
M A N U A L D O U S U Á R I O<br />
Ajuda online<br />
A ajuda online do aplicativo compreende os arquivos de ajuda.<br />
A ajuda contextual fornece informações sobre cada janela do aplicativo, listando e descrevendo as configurações<br />
correspondentes e uma lista de tarefas.<br />
A ajuda completa fornece informações detalhadas sobre como gerenciar a proteção do computador usando o aplicativo.<br />
Documentação<br />
O Manual do Usuário do aplicativo fornece informações sobre como instalar, ativar e configurar o aplicativo, além de<br />
dados de operação do aplicativo. O documento também descreve a interface do aplicativo e fornece maneiras de<br />
resolver as tarefas normais do usuário ao trabalhar com o aplicativo.<br />
DISCUTINDO OS APLICATIVOS DA<br />
KASPERSKY LAB NO FÓRUM<br />
Se a sua pergunta não precisar de uma resposta urgente, você poderá discuti-la com os especialistas da <strong>Kaspersky</strong> <strong>Lab</strong><br />
e com outros usuários no nosso Fórum (http://forum.kaspersky.com/index.php?showforum=87).<br />
Neste fórum, é possível exibir os tópicos existentes, deixar seus comentários e criar novos tópicos.<br />
ENTRANDO EM CONTATO COM O DEPARTAMENTO DE<br />
VENDAS<br />
Se você tiver dúvidas sobre como selecionar, comprar ou renovar o aplicativo, poderá entrar em contato com os<br />
especialistas do nosso Departamento de Vendas de uma das seguintes maneiras:<br />
Ligando para o nosso escritório central em Moscou por telefone (http://www.kaspersky.com/contacts).<br />
Enviando uma mensagem com sua pergunta para sales@kaspersky.com.<br />
O serviço é fornecido em russo e em inglês.<br />
ENTRANDO EM CONTATO COM A EQUIPE DE<br />
DESENVOLVIMENTO DA DOCUMENTAÇÃO POR EMAIL<br />
Para entrar em contato com a Equipe de Desenvolvimento da Documentação, envie um email para<br />
docfeedback@kaspersky.com. Use "<strong>Kaspersky</strong> Help Feedback: <strong>Kaspersky</strong> <strong>Anti</strong>-<strong>Virus</strong>" como assunto da mensagem.<br />
12
KASPERSKY ANTI-VIRUS<br />
Esta seção descreve os recursos do aplicativo e fornece informações resumidas sobre as funções e os componentes do<br />
aplicativo. Você saberá os itens que estão incluídos no kit de distribuição e os serviços que estão disponíveis para<br />
usuários registrados do aplicativo. Esta seção fornece informações sobre os requisitos de software e hardware que um<br />
computador deve atender para permitir a instalação do aplicativo pelo usuário.<br />
NESTA SEÇÃO:<br />
Novidades ....................................................................................................................................................................... 13<br />
Kit de distribuição ............................................................................................................................................................ 13<br />
Serviços para usuários registrados ................................................................................................................................. 14<br />
Requisitos de hardware e software ................................................................................................................................. 14<br />
NOVIDADES<br />
O <strong>Kaspersky</strong> <strong>Anti</strong>-<strong>Virus</strong> oferece os novos recursos a seguir:<br />
A interface aprimorada da janela principal do <strong>Kaspersky</strong> <strong>Anti</strong>-<strong>Virus</strong> garante o acesso rápido às funções do<br />
aplicativo.<br />
A lógica das operações com a Quarentena e o Backup (veja a página 96) foi aperfeiçoada: agora, eles são<br />
representados em duas guias separadas, cada uma com seu respectivo escopo exclusivo.<br />
Foi adicionado um Gerenciador de Tarefas para facilitar o gerenciamento de tarefas no <strong>Kaspersky</strong> <strong>Anti</strong>-<strong>Virus</strong><br />
(consulte a seção "Gerenciando tarefas de verificação. Gerenciador de Tarefas" na página 63).<br />
A participação no <strong>Kaspersky</strong> Security Network (veja a página 109) permite identificar a reputação de aplicativos<br />
e sites de acordo com os dados recebidos de usuários de todo o mundo.<br />
Quando o <strong>Anti</strong>vírus da Web está ativado, é possível ativar separadamente a análise heurística para verificar<br />
páginas da Web quanto à presença de phishing (consulte a seção "Usando a análise heurística ao trabalhar<br />
com o <strong>Anti</strong>vírus da Web" na página 81). Ao verificar as páginas da Web quanto à presença de phishing, a<br />
análise heurística será aplicada independentemente de ter sido ativada para o <strong>Anti</strong>vírus da Web.<br />
A aparência do <strong>Kaspersky</strong> Gadget foi redesenhada (veja a página 32).<br />
KIT DE DISTRIBUIÇÃO<br />
Você pode comprar o aplicativo das seguintes maneiras:<br />
Na caixa. Distribuído nas lojas de nossos parceiros.<br />
Na Loja Virtual. Distribuído em lojas virtuais da <strong>Kaspersky</strong> <strong>Lab</strong> (por exemplo, http://brazil.kaspersky.com,<br />
seção Loja Virtual) ou de empresas parceiras.<br />
Se você comprou a versão do aplicativo na caixa, o kit de distribuição conterá os seguintes itens:<br />
envelope lacrado com o CD de instalação, que contém os arquivos do aplicativo e da documentação;<br />
Manual do Usuário resumido com um código de ativação;<br />
contrato de licença que estipula os termos sob os quais você pode usar o aplicativo.<br />
O conteúdo do kit de distribuição pode ser diferente de acordo com a região na qual o aplicativo é distribuído.<br />
Se você comprar o <strong>Kaspersky</strong> <strong>Anti</strong>-<strong>Virus</strong> em uma loja virtual, deverá copiar o aplicativo do site da loja. As informações<br />
necessárias para a ativação do aplicativo serão enviadas por email após o pagamento.<br />
Para obter mais detalhes sobre as formas de compra e o kit de distribuição, entre em contato com o Departamento de<br />
Vendas.<br />
13
M A N U A L D O U S U Á R I O<br />
SERVIÇOS PARA USUÁRIOS REGISTRADOS<br />
Ao comprar uma licença de usuário do aplicativo, você se torna usuário registrado dos aplicativos da <strong>Kaspersky</strong> <strong>Lab</strong> e<br />
pode tirar proveito dos seguintes serviços durante todo o período de validade da licença:<br />
atualização dos bancos de dados e novas versões do aplicativo;<br />
consultoria por telefone e por email sobre problemas relacionados à instalação, configuração e uso do<br />
aplicativo;<br />
notificações sobre o lançamento de novos aplicativos da <strong>Kaspersky</strong> <strong>Lab</strong> e novos vírus. Para usar este serviço,<br />
você deve assinar a entrega de notícias da <strong>Kaspersky</strong> <strong>Lab</strong> no site do Serviço de Suporte Técnico.<br />
Não são fornecidos serviços de consultoria sobre problemas relacionados ao funcionamento de sistemas<br />
operacionais, software e tecnologias de terceiros.<br />
REQUISITOS DE HARDWARE E SOFTWARE<br />
Para assegurar o funcionamento correto do <strong>Kaspersky</strong> <strong>Anti</strong>-<strong>Virus</strong>, o computador deve atender aos seguintes requisitos:<br />
Requisitos gerais:<br />
480 MB de espaço disponível no disco rígido (incluindo 380 MB na unidade do sistema).<br />
Unidade de CD/DVD (para instalar o <strong>Kaspersky</strong> <strong>Anti</strong>-<strong>Virus</strong> do CD de distribuição).<br />
Acesso à Internet (para a ativação do aplicativo e a atualização dos bancos de dados e módulos do software).<br />
Microsoft Internet Explorer 6.0 ou superior.<br />
Microsoft Windows Installer 2.0.<br />
Requisitos para Microsoft Windows XP Home Edition (Service Pack 2 ou superior), Microsoft Windows XP Professional<br />
(Service Pack 2 ou superior) e Microsoft Windows XP Professional x64 Edition (Service Pack 2 ou superior):<br />
Processador Intel Pentium 800 MHz 32 bits (x86)/64 bits (x64) ou superior (ou um equivalente compatível);<br />
512 MB de RAM livre.<br />
Requisitos para Microsoft Windows Vista Home Basic, Microsoft Windows Vista Home Premium, Microsoft Windows<br />
Vista Business, Microsoft Windows Vista Enterprise, Microsoft Windows Vista Ultimate, Microsoft Windows 7 Starter,<br />
Microsoft Windows 7 Home Basic, Microsoft Windows 7 Home Premium, Microsoft Windows 7 Professional e Microsoft<br />
Windows 7 Ultimate:<br />
Processador Intel Pentium de 1 GHz 32 bits (x86)/64 bits (x64) ou superior (ou um equivalente compatível).<br />
1 GB de RAM disponíveis (para sistemas operacionais de 32 bits); 2 GB de RAM disponíveis (para sistemas<br />
operacionais de 64 bits).<br />
Requisitos para netbooks:<br />
Processador Intel Atom 1,6 GHz ou um equivalente compatível.<br />
Placa de vídeo Intel GMA950 com pelo menos 64 MB de RAM de vídeo (ou um equivalente compatível).<br />
Tamanho de tela não inferior a 10,1".<br />
14
INSTALANDO E REMOVENDO O<br />
APLICATIVO<br />
Esta seção fornece informações sobre como instalar e desinstalar o aplicativo em um computador.<br />
NESTA SEÇÃO:<br />
Procedimento de instalação padrão ................................................................................................................................ 15<br />
Atualizando a versão anterior do <strong>Kaspersky</strong> <strong>Anti</strong>-<strong>Virus</strong> .................................................................................................. 19<br />
Cenários de instalação diferentes do padrão .................................................................................................................. 23<br />
Iniciando .......................................................................................................................................................................... 23<br />
Removendo o aplicativo .................................................................................................................................................. 23<br />
PROCEDIMENTO DE INSTALAÇÃO PADRÃO<br />
O <strong>Kaspersky</strong> <strong>Anti</strong>-<strong>Virus</strong> será instalado no computador no modo interativo, usando o Assistente de Instalação.<br />
O Assistente consiste em uma série de telas (etapas) nas quais você pode navegar usando os botões Voltar e<br />
Avançar. Para fechar o Assistente ao concluir a tarefa, clique no botão Concluir. Para interromper o Assistente em<br />
qualquer estágio, clique no botão Cancelar.<br />
Se o aplicativo proteger mais de um computador (o número máximo de computadores depende da licença), ele será<br />
instalado da mesma maneira em todos os computadores. Nesse caso, de acordo com o contrato de licença, o período<br />
da licença começa na data da primeira ativação. Quando você ativa o aplicativo no segundo computador e nos<br />
seguintes, o período de validade da licença é reduzido pelo tempo decorrido desde a primeira ativação. Portanto, o<br />
período de validade da licença vai expirar simultaneamente para todas as cópias instaladas do aplicativo.<br />
Para instalar o <strong>Kaspersky</strong> <strong>Anti</strong>-<strong>Virus</strong> no computador,<br />
execute o arquivo de instalação (um arquivo com a extensão EXE) a partir do CD do produto.<br />
A instalação do <strong>Kaspersky</strong> <strong>Anti</strong>-<strong>Virus</strong> a partir de um arquivo de instalação baixado online é idêntica à instalação a partir<br />
do CD.<br />
NESTA SEÇÃO:<br />
Etapa 1. Pesquisando a versão mais recente do aplicativo ............................................................................................ 16<br />
Etapa 2. Verificando se o sistema atende aos requisitos de instalação .......................................................................... 16<br />
Etapa 3. Selecionando o tipo de instalação .................................................................................................................... 16<br />
Etapa 4. Examinando o contrato de licença .................................................................................................................... 16<br />
Etapa 5. Declaração sobre coleta de dados do <strong>Kaspersky</strong> Security Network ................................................................. 16<br />
Etapa 6. Procurando aplicativos incompatíveis ............................................................................................................... 17<br />
Etapa 7. Selecionando a pasta de destino ...................................................................................................................... 17<br />
Etapa 8. Preparando para instalar .................................................................................................................................. 17<br />
Etapa 9. Instalando ......................................................................................................................................................... 18<br />
Etapa 10. Concluindo a instalação .................................................................................................................................. 18<br />
Etapa 11. Ativando o aplicativo ....................................................................................................................................... 18<br />
Etapa 12. Registrando um usuário .................................................................................................................................. 19<br />
Etapa 13. Concluindo a ativação ..................................................................................................................................... 19<br />
15
M A N U A L D O U S U Á R I O<br />
ETAPA 1. PESQUISANDO A VERSÃO MAIS RECENTE DO APLICATIVO<br />
Antes da instalação, o Assistente de Instalação verifica nos servidores de atualização da <strong>Kaspersky</strong> <strong>Lab</strong> uma versão<br />
mais nova do <strong>Kaspersky</strong> <strong>Anti</strong>-<strong>Virus</strong>.<br />
Se não for encontrada nenhuma versão mais recente do produto nos servidores de atualização da <strong>Kaspersky</strong> <strong>Lab</strong>, o<br />
Assistente de Instalação da versão atual será executado.<br />
Se os servidores de atualização tiverem uma versão mais recente do <strong>Kaspersky</strong> <strong>Anti</strong>-<strong>Virus</strong>, você verá uma solicitação<br />
para baixar e instalar essa versão no computador. É recomendável instalar a nova versão do aplicativo, pois as versões<br />
mais recentes incluem aprimoramentos que garantem uma proteção mais confiável do computador. Se você cancelar o<br />
download da nova verão, o Assistente de Instalação da versão atual será executado. Se você decidir instalar a versão<br />
mais recente, os arquivos de distribuição do produto serão baixados no computador e o Assistente de Instalação da<br />
nova versão será executado automaticamente. Para obter uma descrição mais detalhada do procedimento de instalação<br />
da versão mais recente, consulte a documentação correspondente.<br />
ETAPA 2. VERIFICANDO SE O SISTEMA ATENDE AOS REQUISITOS DE<br />
INSTALAÇÃO<br />
Antes da instalação do <strong>Kaspersky</strong> <strong>Anti</strong>-<strong>Virus</strong> no computador, o instalador verifica o sistema operacional e os service<br />
packs para confirmar se eles atendem aos requisitos de software para a instalação do produto (consulte a seção<br />
"Requisitos de hardware e software" na página 14). Além disso, o instalador verifica a presença dos softwares e das<br />
credenciais necessários para instalar aplicativos. Se algum dos requisitos acima não for atendido, será exibida uma<br />
notificação correspondente na tela.<br />
Se o computador atender a todos os requisitos, o Assistente procurará aplicativos da <strong>Kaspersky</strong> <strong>Lab</strong> que, quando<br />
executados simultaneamente com o <strong>Kaspersky</strong> <strong>Anti</strong>-<strong>Virus</strong>, podem gerar conflitos. Se esses aplicativos forem<br />
encontrados, será solicitado que você os remova manualmente.<br />
Se for encontrada uma versão anterior do <strong>Kaspersky</strong> <strong>Anti</strong>-<strong>Virus</strong> ou do <strong>Kaspersky</strong> Internet Security, todos os dados que<br />
podem ser usados pelo <strong>Kaspersky</strong> <strong>Anti</strong>-<strong>Virus</strong> <strong>2012</strong> (por exemplo, informações de ativação ou configurações do<br />
aplicativo) serão salvos e usados ao instalar o novo aplicativo, enquanto o anterior será removido automaticamente.<br />
ETAPA 3. SELECIONANDO O TIPO DE INSTALAÇÃO<br />
Neste estágio, você pode escolher o tipo de instalação do <strong>Kaspersky</strong> <strong>Anti</strong>-<strong>Virus</strong> mais adequado:<br />
Instalação padrão. Se você escolher esta opção (a caixa Alterar configurações de instalação estará<br />
desmarcada), o aplicativo será totalmente instalado no computador com as configurações de proteção<br />
recomendadas pela <strong>Kaspersky</strong> <strong>Lab</strong>.<br />
Instalação personalizada. Nesse caso (a caixa Alterar configurações de instalação está marcada), será<br />
solicitado que você especifique a pasta de destino na qual o aplicativo deve ser instalado (consulte a seção<br />
"Etapa 7. Selecionando a pasta de destino" na página 17) e desative a proteção do processo de instalação, se<br />
necessário (consulte a seção "Etapa 8. Preparando a instalação" na página 17).<br />
Para continuar a instalação, clique no botão Avançar.<br />
ETAPA 4. EXAMINANDO O CONTRATO DE LICENÇA<br />
Nesta etapa, você deve examinar o contrato de licença firmado entre você e a <strong>Kaspersky</strong> <strong>Lab</strong>.<br />
Leia o contrato atentamente e, se aceitar todos os termos, clique no botão Eu concordo. A instalação continuará.<br />
Se não desejar aceitar o contrato de licença, cancele a instalação do aplicativo clicando no botão Cancelar.<br />
ETAPA 5. DECLARAÇÃO SOBRE COLETA DE DADOS DO KASPERSKY<br />
SECURITY NETWORK<br />
Nesta etapa, você será convidado a participar do <strong>Kaspersky</strong> Security Network. A participação no programa envolve o<br />
envio de informações à <strong>Kaspersky</strong> <strong>Lab</strong> sobre as novas ameaças detectadas, os aplicativos em execução e os<br />
16
17<br />
I N S T A L A N D O E R E M O V E N D O O A P L I C A T I V O<br />
aplicativos assinados baixados no seu computador, além das informações do seu sistema. Nós asseguramos que<br />
nenhum dos seus dados pessoais serão divulgados.<br />
Analise a Declaração Sobre Coleta de Dados do <strong>Kaspersky</strong> Security Network. Para ler a versão completa da<br />
Declaração, clique no botão Contrato completo do KSN. Se você concordar todos os termos da Declaração, marque a<br />
caixa Eu aceito os termos de participação no <strong>Kaspersky</strong> Security Network na janela do Assistente.<br />
Se tiver selecionado a instalação personalizada, clique no botão Avançar (consulte a seção "Etapa 3. Selecionando o<br />
tipo de instalação" na página 16). Se estiver executando a instalação padrão, clique no botão Instalar. A instalação<br />
continuará.<br />
ETAPA 6. PROCURANDO APLICATIVOS INCOMPATÍVEIS<br />
Nesta etapa, o programa verifica se há aplicativos incompatíveis com o <strong>Kaspersky</strong> <strong>Anti</strong>-<strong>Virus</strong> instalados no computador.<br />
Se não for encontrado nenhum aplicativo incompatível, o Assistente continuará automaticamente na etapa seguinte.<br />
Se forem detectados aplicativos incompatíveis, eles serão exibidos em uma lista na tela e será solicitado que você os<br />
remova. Os aplicativos que não puderem ser removidos automaticamente pelo <strong>Kaspersky</strong> <strong>Anti</strong>-<strong>Virus</strong> deverão ser<br />
removidos manualmente. Ao remover os aplicativos incompatíveis, você precisará reiniciar o sistema operacional; em<br />
seguida, a instalação do <strong>Kaspersky</strong> <strong>Anti</strong>-<strong>Virus</strong> continuará automaticamente.<br />
Para continuar a instalação, clique no botão Avançar.<br />
ETAPA 7. SELECIONANDO A PASTA DE DESTINO<br />
Esta etapa do Assistente de Instalação estará disponível somente se a instalação personalizada estiver selecionada<br />
(consulte a seção "Etapa 3. Selecionando o tipo de instalação" na página 16). Ao executar a instalação padrão, essa<br />
etapa é ignorada e o aplicativo é instalado na pasta padrão.<br />
Neste estágio, você pode escolher a pasta na qual <strong>Kaspersky</strong> <strong>Anti</strong>-<strong>Virus</strong> será instalado. O caminho a seguir é definido<br />
por padrão:<br />
\Arquivos de Programas\<strong>Kaspersky</strong> <strong>Lab</strong>\<strong>Kaspersky</strong> <strong>Anti</strong>-<strong>Virus</strong> <strong>2012</strong> – para sistemas de 32 bits;<br />
\Arquivos de Programas (х86)\<strong>Kaspersky</strong> <strong>Lab</strong>\<strong>Kaspersky</strong> <strong>Anti</strong>-<strong>Virus</strong> <strong>2012</strong> – para sistemas de 64<br />
bits.<br />
Para instalar o <strong>Kaspersky</strong> <strong>Anti</strong>-<strong>Virus</strong> em outra pasta, especifique o caminho da pasta desejada no campo de entrada ou<br />
clique no botão Procurar e escolha uma pasta na janela que é aberta.<br />
Lembre-se das seguintes restrições:<br />
O aplicativo não pode ser instalado em unidades de rede ou removíveis, nem em unidades virtuais (criadas<br />
usando o comando SUBST).<br />
É recomendável evitar instalar o aplicativo em uma pasta que já contenha arquivos ou outras pastas, pois essa<br />
pasta ficará indisponível para edição.<br />
O caminho da pasta de instalação não pode ter mais de 160 caracteres, nem conter os caracteres especiais<br />
/, ?, :, *, ", >, < ou |.<br />
Para saber se há espaço em disco suficiente no computador para instalar o aplicativo, clique no botão Uso do Disco.<br />
Na janela que é aberta, você pode ver as informações de espaço em disco. Para fechar a janela, clique em OK.<br />
Para continuar a instalação, clique no botão Avançar na janela do Assistente.<br />
ETAPA 8. PREPARANDO PARA INSTALAR<br />
Esta etapa do Assistente de Instalação estará disponível somente se a instalação personalizada estiver selecionada<br />
(consulte a seção "Etapa 3. Selecionando o tipo de instalação" na página 16). Na instalação padrão, essa etapa é<br />
ignorada.<br />
Como o computador pode estar infectado com programas maliciosos que podem afetar a instalação do <strong>Kaspersky</strong> <strong>Anti</strong>-<br />
<strong>Virus</strong>, o processo de instalação deve ser protegido.
M A N U A L D O U S U Á R I O<br />
Por padrão, a proteção do processo de instalação está ativada; a caixa Proteger o processo de instalação está<br />
marcada na janela do Assistente.<br />
Quando não for possível instalar o aplicativo, é recomendável desmarcar essa caixa (por exemplo, ao executar a<br />
instalação remota usando a Área de Trabalho Remota do Windows). Talvez o motivo seja essa proteção.<br />
Nesse caso, interrompa a instalação, reinicie-a, marque a caixa Alterar configurações de instalação na etapa<br />
Selecionar o tipo de instalação (consulte a seção "Etapa 3. Selecionando o tipo de instalação" na página 16) e, na etapa<br />
Preparando a instalação, desmarque a caixa Proteger o processo de instalação.<br />
Para continuar a instalação, clique no botão Instalar.<br />
Ao instalar o aplicativo em um computador com o Microsoft Windows XP, as conexões de rede ativas são interrompidas.<br />
A maioria das conexões interrompidas será restaurada após uma pausa.<br />
ETAPA 9. INSTALANDO<br />
A instalação do aplicativo pode levar algum tempo. Aguarde sua conclusão.<br />
Quando a instalação for concluída, o Assistente continuará automaticamente na próxima etapa.<br />
Se ocorrer um erro de instalação que pode ser devido a programas maliciosos que impedem a instalação de aplicativos<br />
antivírus no computador, o Assistente de Instalação solicitará que você baixe a Ferramenta de Remoção de Vírus<br />
<strong>Kaspersky</strong>, um utilitário especial para neutralizar infecções.<br />
Se concordar em instalar o utilitário, o Assistente de Instalação o baixará dos servidores da <strong>Kaspersky</strong> <strong>Lab</strong> e, em<br />
seguida, a instalação do utilitário será iniciada automaticamente. Se o Assistente não puder baixar o utilitário, será<br />
solicitado que você o faça clicando no link fornecido.<br />
Depois de concluir o trabalho com o utilitário, exclua-o e reinicie a instalação do <strong>Kaspersky</strong> <strong>Anti</strong>-<strong>Virus</strong>.<br />
ETAPA 10. CONCLUINDO A INSTALAÇÃO<br />
Esta janela do Assistente informa sobre a conclusão bem-sucedida da instalação do aplicativo. Para executar o<br />
<strong>Kaspersky</strong> <strong>Anti</strong>-<strong>Virus</strong>, confirme se a caixa Executar o <strong>Kaspersky</strong> <strong>Anti</strong>-<strong>Virus</strong> está marcada e clique no botão Concluir.<br />
Em alguns casos, pode ser necessário reiniciar o sistema operacional. Se a caixa Executar o <strong>Kaspersky</strong> <strong>Anti</strong>-<strong>Virus</strong><br />
<strong>2012</strong> estiver marcada, o aplicativo será executado automaticamente após a reinicialização do sistema operacional.<br />
Se você tiver desmarcado a caixa antes de fechar o Assistente, execute o aplicativo manualmente (consulte a seção<br />
"Executando e fechando o aplicativo manualmente" na página 34).<br />
ETAPA 11. ATIVANDO O APLICATIVO<br />
A ativação é o procedimento para ativar a licença que permite usar uma versão totalmente funcional do aplicativo até a<br />
expiração da licença.<br />
Você precisará de uma conexão com a Internet para ativar o aplicativo.<br />
As seguintes opções de ativação do <strong>Kaspersky</strong> <strong>Anti</strong>-<strong>Virus</strong> estarão disponíveis:<br />
Ativar a versão comercial. Se tiver comprado uma versão comercial do aplicativo, selecione esta opção e<br />
insira o código de ativação.<br />
Se você especificar um código de ativação do <strong>Kaspersky</strong> <strong>Anti</strong>-<strong>Virus</strong> no campo de entrada, o procedimento para<br />
migrar para o <strong>Kaspersky</strong> <strong>Anti</strong>-<strong>Virus</strong> será iniciado após a conclusão da ativação.<br />
Ativar versão de avaliação. Use esta opção de ativação se desejar instalar a versão de avaliação do<br />
aplicativo antes de decidir comprar a versão comercial. Você poderá usar a versão totalmente funcional do<br />
aplicativo durante o período limitado pela licença da versão de avaliação do aplicativo. Quando a licença<br />
expirar, ela não poderá ser ativada pela segunda vez.<br />
18
ETAPA 12. REGISTRANDO UM USUÁRIO<br />
19<br />
I N S T A L A N D O E R E M O V E N D O O A P L I C A T I V O<br />
Esta etapa está disponível somente ao ativar a versão comercial do aplicativo. Na ativação da versão de avaliação, essa<br />
etapa é ignorada.<br />
É necessário se registrar para poder entrar em contato com o Serviço de Suporte Técnico da <strong>Kaspersky</strong> <strong>Lab</strong> no futuro.<br />
Se você concordar em se registrar, especifique a data do registro nos campos correspondentes e clique no botão<br />
Avançar.<br />
ETAPA 13. CONCLUINDO A ATIVAÇÃO<br />
O Assistente informará que o <strong>Kaspersky</strong> <strong>Anti</strong>-<strong>Virus</strong> foi ativado com êxito. Além disso, são fornecidas informações sobre<br />
a licença: o tipo de licença (comercial ou de avaliação), a data de expiração e o número de hosts com a licença.<br />
Se você tiver ativado uma assinatura, serão exibidas informações sobre o status da assinatura em vez da data de<br />
expiração da licença.<br />
Clique no botão Concluir para fechar o assistente.<br />
ATUALIZANDO A VERSÃO ANTERIOR DO KASPERSKY<br />
ANTI-VIRUS<br />
Se o <strong>Kaspersky</strong> <strong>Anti</strong>-<strong>Virus</strong> 2010 ou 2011 já estiver instalado no computador, atualize o aplicativo para o <strong>Kaspersky</strong> <strong>Anti</strong>-<br />
<strong>Virus</strong> <strong>2012</strong>. Se você tiver uma licença ativa do <strong>Kaspersky</strong> <strong>Anti</strong>-<strong>Virus</strong> 2010 ou 2011, não será necessário ativar o<br />
aplicativo: o Assistente de Instalação recuperará as informações da licença do <strong>Kaspersky</strong> <strong>Anti</strong>-<strong>Virus</strong> 2010 ou 2011<br />
automaticamente e as usará durante o processo de instalação.<br />
O <strong>Kaspersky</strong> <strong>Anti</strong>-<strong>Virus</strong> será instalado no computador no modo interativo, usando o Assistente de Instalação.<br />
O Assistente consiste em uma série de telas (etapas) nas quais você pode navegar usando os botões Voltar e<br />
Avançar. Para fechar o Assistente ao concluir a tarefa, clique no botão Concluir. Para interromper o Assistente em<br />
qualquer estágio, clique no botão Cancelar.<br />
Se o aplicativo proteger mais de um computador (o número máximo de computadores depende da licença), ele será<br />
instalado da mesma maneira em todos os computadores. Nesse caso, de acordo com o contrato de licença, o período<br />
da licença começa na data da primeira ativação. Quando você ativa o aplicativo no segundo computador e nos<br />
seguintes, o período de validade da licença é reduzido pelo tempo decorrido desde a primeira ativação. Portanto, o<br />
período de validade da licença vai expirar simultaneamente para todas as cópias instaladas do aplicativo.<br />
Para instalar o <strong>Kaspersky</strong> <strong>Anti</strong>-<strong>Virus</strong> no computador,<br />
execute o arquivo de instalação (um arquivo com a extensão EXE) a partir do CD do produto.<br />
A instalação do <strong>Kaspersky</strong> <strong>Anti</strong>-<strong>Virus</strong> a partir de um arquivo de instalação baixado online é idêntica à instalação a<br />
partir do CD.
M A N U A L D O U S U Á R I O<br />
NESTA SEÇÃO:<br />
Etapa 1. Pesquisando a versão mais recente do aplicativo ............................................................................................ 20<br />
Etapa 2. Verificando se o sistema atende aos requisitos de instalação .......................................................................... 20<br />
Etapa 3. Selecionando o tipo de instalação .................................................................................................................... 20<br />
Etapa 4. Examinando o contrato de licença .................................................................................................................... 21<br />
Etapa 5. Declaração sobre coleta de dados do <strong>Kaspersky</strong> Security Network ................................................................. 21<br />
Etapa 6. Procurando aplicativos incompatíveis ............................................................................................................... 21<br />
Etapa 7. Selecionando a pasta de destino ...................................................................................................................... 21<br />
Etapa 8. Preparando para instalar .................................................................................................................................. 22<br />
Etapa 9. Instalando ......................................................................................................................................................... 22<br />
Etapa 10. Conclusão do Assistente ................................................................................................................................ 22<br />
ETAPA 1. PESQUISANDO A VERSÃO MAIS RECENTE DO APLICATIVO<br />
Antes da instalação, o Assistente de Instalação verifica nos servidores de atualização da <strong>Kaspersky</strong> <strong>Lab</strong> uma versão<br />
mais nova do <strong>Kaspersky</strong> <strong>Anti</strong>-<strong>Virus</strong>.<br />
Se não for encontrada nenhuma versão mais recente do produto nos servidores de atualização da <strong>Kaspersky</strong> <strong>Lab</strong>, o<br />
Assistente de Instalação da versão atual será executado.<br />
Se os servidores de atualização tiverem uma versão mais recente do <strong>Kaspersky</strong> <strong>Anti</strong>-<strong>Virus</strong>, você verá uma solicitação<br />
para baixar e instalar essa versão no computador. É recomendável instalar a nova versão do aplicativo, pois as versões<br />
mais recentes incluem aprimoramentos que garantem uma proteção mais confiável do computador. Se você cancelar o<br />
download da nova verão, o Assistente de Instalação da versão atual será executado. Se você decidir instalar a versão<br />
mais recente, os arquivos de distribuição do produto serão baixados no computador e o Assistente de Instalação da<br />
nova versão será executado automaticamente. Para obter uma descrição mais detalhada do procedimento de instalação<br />
da versão mais recente, consulte a documentação correspondente.<br />
ETAPA 2. VERIFICANDO SE O SISTEMA ATENDE AOS REQUISITOS DE<br />
INSTALAÇÃO<br />
Antes de instalar o <strong>Kaspersky</strong> Internet Security no computador, o instalador verifica o sistema operacional e os service<br />
packs para confirmar se eles atendem aos requisitos de software para a instalação do produto (consulte a seção<br />
"Requisitos de hardware e software" na página 14). Além disso, o instalador verifica a presença dos softwares e das<br />
credenciais necessários para instalar aplicativos. Se algum dos requisitos acima não for atendido, será exibida uma<br />
notificação correspondente na tela.<br />
Se o computador atender a todos os requisitos, o Assistente procurará aplicativos da <strong>Kaspersky</strong> <strong>Lab</strong> que, quando<br />
executados simultaneamente com o <strong>Kaspersky</strong> <strong>Anti</strong>-<strong>Virus</strong>, podem gerar conflitos. Se esses aplicativos forem<br />
encontrados, será solicitado que você os remova manualmente.<br />
Se for encontrada uma versão anterior do <strong>Kaspersky</strong> <strong>Anti</strong>-<strong>Virus</strong> ou do <strong>Kaspersky</strong> Internet Security, todos os dados que<br />
podem ser usados pelo <strong>Kaspersky</strong> <strong>Anti</strong>-<strong>Virus</strong> <strong>2012</strong> (por exemplo, informações de ativação ou configurações do<br />
aplicativo) serão salvos e usados ao instalar o novo aplicativo, enquanto o anterior será removido automaticamente.<br />
ETAPA 3. SELECIONANDO O TIPO DE INSTALAÇÃO<br />
Neste estágio, você pode escolher o tipo de instalação do <strong>Kaspersky</strong> <strong>Anti</strong>-<strong>Virus</strong> mais adequado:<br />
Instalação padrão. Se você escolher esta opção (a caixa Alterar configurações de instalação estará<br />
desmarcada), o aplicativo será totalmente instalado no computador com as configurações de proteção<br />
recomendadas pela <strong>Kaspersky</strong> <strong>Lab</strong>.<br />
Instalação personalizada. Nesse caso (a caixa Alterar configurações de instalação está marcada), você<br />
poderá especificar a pasta de destino na qual o aplicativo será instalado (consulte a seção "Etapa 7.<br />
20
21<br />
I N S T A L A N D O E R E M O V E N D O O A P L I C A T I V O<br />
Selecionando a pasta de destino" na página 17) e desativar a proteção do processo de instalação, se<br />
necessário (consulte a seção "Etapa 8. Preparando a instalação" na página 17).<br />
Para continuar a instalação, clique no botão Avançar.<br />
ETAPA 4. EXAMINANDO O CONTRATO DE LICENÇA<br />
Nesta etapa, você deve examinar o contrato de licença firmado entre você e a <strong>Kaspersky</strong> <strong>Lab</strong>.<br />
Leia o contrato atentamente e, se aceitar todos os termos, clique no botão Eu concordo. A instalação continuará.<br />
Se não desejar aceitar o contrato de licença, cancele a instalação do aplicativo clicando no botão Cancelar.<br />
ETAPA 5. DECLARAÇÃO SOBRE COLETA DE DADOS DO KASPERSKY<br />
SECURITY NETWORK<br />
Nesta etapa, você será convidado a participar do <strong>Kaspersky</strong> Security Network. A participação no programa envolve o<br />
envio de informações à <strong>Kaspersky</strong> <strong>Lab</strong> sobre as novas ameaças detectadas, os aplicativos em execução e os<br />
aplicativos assinados baixados no seu computador, além das informações do seu sistema. Nós asseguramos que<br />
nenhum dos seus dados pessoais serão divulgados.<br />
Analise a Declaração Sobre Coleta de Dados do <strong>Kaspersky</strong> Security Network. Para ler a versão completa da<br />
Declaração, clique no botão Contrato completo do KSN. Se você concordar todos os termos da Declaração, marque a<br />
caixa Eu aceito os termos de participação no <strong>Kaspersky</strong> Security Network na janela do Assistente.<br />
Se tiver selecionado a instalação personalizada, clique no botão Avançar (consulte a seção "Etapa 3. Selecionando o<br />
tipo de instalação" na página 16). Se estiver executando a instalação padrão, clique no botão Instalar. A instalação<br />
continuará.<br />
ETAPA 6. PROCURANDO APLICATIVOS INCOMPATÍVEIS<br />
Nesta etapa, o programa verifica se há aplicativos incompatíveis com o <strong>Kaspersky</strong> <strong>Anti</strong>-<strong>Virus</strong> instalados no computador.<br />
Se não for encontrado nenhum aplicativo incompatível, o Assistente continuará automaticamente na etapa seguinte.<br />
Se forem detectados aplicativos incompatíveis, eles serão exibidos em uma lista na tela e será solicitado que você os<br />
remova. Os aplicativos que não puderem ser removidos automaticamente pelo <strong>Kaspersky</strong> <strong>Anti</strong>-<strong>Virus</strong> deverão ser<br />
removidos manualmente. Ao remover os aplicativos incompatíveis, você precisará reiniciar o sistema operacional; em<br />
seguida, a instalação do <strong>Kaspersky</strong> <strong>Anti</strong>-<strong>Virus</strong> continuará automaticamente.<br />
Para continuar a instalação, clique no botão Avançar.<br />
ETAPA 7. SELECIONANDO A PASTA DE DESTINO<br />
Esta etapa do Assistente de Instalação estará disponível somente se a instalação personalizada estiver selecionada<br />
(consulte a seção "Etapa 3. Selecionando o tipo de instalação" na página 16). Ao executar a instalação padrão, essa<br />
etapa é ignorada e o aplicativo é instalado na pasta padrão.<br />
Neste estágio, você pode escolher a pasta na qual <strong>Kaspersky</strong> <strong>Anti</strong>-<strong>Virus</strong> será instalado. O caminho a seguir é definido<br />
por padrão:<br />
\Arquivos de Programas\<strong>Kaspersky</strong> <strong>Lab</strong>\<strong>Kaspersky</strong> <strong>Anti</strong>-<strong>Virus</strong> <strong>2012</strong> – para sistemas de 32 bits;<br />
\Arquivos de Programas (х86)\<strong>Kaspersky</strong> <strong>Lab</strong>\<strong>Kaspersky</strong> <strong>Anti</strong>-<strong>Virus</strong> <strong>2012</strong> – para sistemas de 64<br />
bits.<br />
Para instalar o <strong>Kaspersky</strong> <strong>Anti</strong>-<strong>Virus</strong> em outra pasta, especifique o caminho da pasta desejada no campo de entrada ou<br />
clique no botão Procurar e escolha uma pasta na janela que é aberta.<br />
Lembre-se das seguintes restrições:<br />
O aplicativo não pode ser instalado em unidades de rede ou removíveis, nem em unidades virtuais (criadas<br />
usando o comando SUBST).
M A N U A L D O U S U Á R I O<br />
É recomendável evitar instalar o aplicativo em uma pasta que já contenha arquivos ou outras pastas, pois essa<br />
pasta ficará indisponível para edição.<br />
O caminho da pasta de instalação não pode ter mais de 160 caracteres, nem conter os caracteres especiais<br />
/, ?, :, *, ", >, < ou |.<br />
Para saber se há espaço em disco suficiente no computador para instalar o aplicativo, clique no botão Uso do Disco.<br />
Na janela que é aberta, você pode ver as informações de espaço em disco. Para fechar a janela, clique em OK.<br />
Para continuar a instalação, clique no botão Avançar na janela do Assistente.<br />
ETAPA 8. PREPARANDO PARA INSTALAR<br />
Esta etapa do Assistente de Instalação estará disponível somente se a instalação personalizada estiver selecionada<br />
(consulte a seção "Etapa 3. Selecionando o tipo de instalação" na página 16). Na instalação padrão, essa etapa é<br />
ignorada.<br />
Como o computador pode estar infectado com programas maliciosos que podem afetar a instalação do <strong>Kaspersky</strong> <strong>Anti</strong>-<br />
<strong>Virus</strong>, o processo de instalação deve ser protegido.<br />
Por padrão, a proteção do processo de instalação está ativada; a caixa Proteger o processo de instalação está<br />
marcada na janela do Assistente.<br />
Quando não for possível instalar o aplicativo, é recomendável desmarcar essa caixa (por exemplo, ao executar a<br />
instalação remota usando a Área de Trabalho Remota do Windows). Talvez o motivo seja essa proteção.<br />
Nesse caso, interrompa a instalação, reinicie-a, marque a caixa Alterar configurações de instalação na etapa<br />
Selecionar o tipo de instalação (consulte a seção "Etapa 3. Selecionando o tipo de instalação" na página 16) e, na etapa<br />
Preparando a instalação, desmarque a caixa Proteger o processo de instalação.<br />
Para continuar a instalação, clique no botão Instalar.<br />
Ao instalar o aplicativo em um computador com o Microsoft Windows XP, as conexões de rede ativas são interrompidas.<br />
A maioria das conexões interrompidas será restaurada após uma pausa.<br />
ETAPA 9. INSTALANDO<br />
A instalação do aplicativo pode levar algum tempo. Aguarde sua conclusão.<br />
Quando a instalação for concluída, o Assistente continuará automaticamente na próxima etapa.<br />
Se ocorrer um erro de instalação que pode ser devido a programas maliciosos que impedem a instalação de aplicativos<br />
antivírus no computador, o Assistente de Instalação solicitará que você baixe a Ferramenta de Remoção de Vírus<br />
<strong>Kaspersky</strong>, um utilitário especial para neutralizar infecções.<br />
Se concordar em instalar o utilitário, o Assistente de Instalação o baixará dos servidores da <strong>Kaspersky</strong> <strong>Lab</strong> e, em<br />
seguida, a instalação do utilitário será iniciada automaticamente. Se o Assistente não puder baixar o utilitário, será<br />
solicitado que você o faça clicando no link fornecido.<br />
Depois de concluir o trabalho com o utilitário, exclua-o e reinicie a instalação do <strong>Kaspersky</strong> <strong>Anti</strong>-<strong>Virus</strong>.<br />
ETAPA 10. CONCLUSÃO DO ASSISTENTE<br />
Esta janela do Assistente informa sobre a conclusão bem-sucedida da instalação do aplicativo. Para executar o<br />
<strong>Kaspersky</strong> <strong>Anti</strong>-<strong>Virus</strong>, confirme se a caixa Executar o <strong>Kaspersky</strong> <strong>Anti</strong>-<strong>Virus</strong> está marcada e clique no botão Concluir.<br />
Em alguns casos, pode ser necessário reiniciar o sistema operacional. Se a caixa Executar o <strong>Kaspersky</strong> <strong>Anti</strong>-<strong>Virus</strong><br />
<strong>2012</strong> estiver marcada, o aplicativo será executado automaticamente após a reinicialização do sistema operacional.<br />
Se você tiver desmarcado a caixa antes de fechar o Assistente, execute o aplicativo manualmente (consulte a seção<br />
"Executando e fechando o aplicativo manualmente" na página 34).<br />
22
23<br />
I N S T A L A N D O E R E M O V E N D O O A P L I C A T I V O<br />
CENÁRIOS DE INSTALAÇÃO DIFERENTES DO PADRÃO<br />
Esta seção descreve cenários de instalação do aplicativo diferentes da instalação padrão ou da atualização da versão<br />
anterior.<br />
Instalando o <strong>Kaspersky</strong> <strong>Anti</strong>-<strong>Virus</strong> e ativando mais tarde usando um código de ativação do<br />
<strong>Kaspersky</strong> Internet Security<br />
Se, ao instalar o <strong>Kaspersky</strong> <strong>Anti</strong>-<strong>Virus</strong>, na etapa Ativando o aplicativo, você inserir um código de ativação do <strong>Kaspersky</strong><br />
Internet Security, o processo de upgrade será executado, migrando do <strong>Kaspersky</strong> <strong>Anti</strong>-<strong>Virus</strong> para o <strong>Kaspersky</strong> Internet<br />
Security.<br />
Se, ao instalar o <strong>Kaspersky</strong> <strong>Anti</strong>-<strong>Virus</strong>, na etapa Ativando o aplicativo, você selecionar Ativar mais tarde e ativar o<br />
aplicativo instalado com o código de ativação do <strong>Kaspersky</strong> Internet Security, o processo de upgrade também será<br />
executado, migrando do <strong>Kaspersky</strong> <strong>Anti</strong>-<strong>Virus</strong> para o <strong>Kaspersky</strong> Internet Security.<br />
Instalando o <strong>Kaspersky</strong> <strong>Anti</strong>-<strong>Virus</strong> <strong>2012</strong> sobre o <strong>Kaspersky</strong> Internet Security 2010 ou 2011<br />
Se você executar a instalação do <strong>Kaspersky</strong> <strong>Anti</strong>-<strong>Virus</strong> <strong>2012</strong> em um computador em que o <strong>Kaspersky</strong> Internet<br />
Security 2010 ou 2011 com uma licença ativa já estiver instalado, o Assistente de Instalação detectará as informações<br />
da licença e solicitará que você selecione uma das seguintes ações:<br />
Usar a licença atual do <strong>Kaspersky</strong> Internet Security 2010 ou 2011. Nesse caso, o procedimento de upgrade<br />
será iniciado, resultando na instalação do <strong>Kaspersky</strong> Internet Security <strong>2012</strong> no computador. Você poderá usar<br />
o <strong>Kaspersky</strong> Internet Security <strong>2012</strong> enquanto a licença do <strong>Kaspersky</strong> Internet Security 2010 ou 2011 for válida.<br />
Continuar a instalação do <strong>Kaspersky</strong> <strong>Anti</strong>-<strong>Virus</strong> <strong>2012</strong>. Nesse caso, o procedimento de instalação continuará de<br />
acordo com o cenário padrão a partir da etapa Ativando o aplicativo.<br />
INICIANDO<br />
Após a instalação, o aplicativo está pronto para ser usado. Para garantir a proteção adequada do computador, é<br />
recomendável executar o seguinte imediatamente após a instalação e configuração:<br />
Atualizar os bancos de dados do aplicativo (consulte a seção "Como atualizar os bancos de dados e módulos<br />
do aplicativo" na página 40).<br />
Verificar o computador quanto à presença de vírus (consulte a seção "Como executar a verificação completa<br />
do computador quanto à presença de vírus" na página 42) e vulnerabilidades (consulte a seção "Como verificar<br />
o computador quanto à presença de vulnerabilidades" na página 42).<br />
Verifique o status de proteção do computador e elimine problemas na proteção, se necessário.<br />
REMOVENDO O APLICATIVO<br />
Depois que o <strong>Kaspersky</strong> <strong>Anti</strong>-<strong>Virus</strong> for desinstalado, o computador e seus dados pessoais estarão desprotegidos.<br />
O <strong>Kaspersky</strong> <strong>Anti</strong>-<strong>Virus</strong> será desinstalado com a ajuda do Assistente de Instalação.<br />
Para iniciar o Assistente,<br />
no menu Iniciar, selecione Programas → <strong>Kaspersky</strong> <strong>Anti</strong>-<strong>Virus</strong> <strong>2012</strong> → Remover o <strong>Kaspersky</strong> <strong>Anti</strong>-<strong>Virus</strong> <strong>2012</strong>.<br />
NESTA SEÇÃO:<br />
Etapa 1. Salvando dados para reutilização ..................................................................................................................... 24<br />
Etapa 2. Confirmação da remoção do aplicativo ............................................................................................................. 24<br />
Etapa 3. Removendo o aplicativo. Concluindo a remoção .............................................................................................. 24
M A N U A L D O U S U Á R I O<br />
ETAPA 1. SALVANDO DADOS PARA REUTILIZAÇÃO<br />
Neste momento, é possível especificar os dados usados pelo aplicativo que você deseja manter para reutilizar na<br />
próxima instalação do aplicativo (por exemplo, uma versão mais nova do aplicativo).<br />
Por padrão, o aplicativo é removido completamente do computador.<br />
Para salvar dados para reutilização:<br />
1. Escolha a opção Salvar objetos do aplicativo.<br />
2. Marque as caixas correspondentes aos tipos de dados que deseja salvar:<br />
Dados de ativação – dados que eliminam a necessidade de ativar o aplicativo futuramente através do uso<br />
automático da licença atual, desde que ela não tenha expirado até o momento da próxima instalação.<br />
Arquivos do Backup e da Quarentena – arquivos verificados pelo aplicativo e colocados no<br />
armazenamento de Backup ou na Quarentena.<br />
Configurações de operação do aplicativo – valores das configurações do aplicativo selecionadas<br />
durante sua configuração.<br />
Dados do iChecker – arquivos que contêm informações sobre os objetos que já foram verificados quanto<br />
à presença de vírus.<br />
ETAPA 2. CONFIRMAÇÃO DA REMOÇÃO DO APLICATIVO<br />
Como a remoção do aplicativo ameaça a segurança do computador e de seus dados pessoais, será solicitado que você<br />
confirme sua intenção de remover o aplicativo. Para fazer isso, clique no botão Remover.<br />
Para interromper a remoção do aplicativo a qualquer momento, a operação pode ser cancelada clicando no botão<br />
Cancelar.<br />
ETAPA 3. REMOVENDO O APLICATIVO. CONCLUINDO A REMOÇÃO<br />
Nesta etapa, o Assistente remove o aplicativo do computador. Aguarde a conclusão da remoção.<br />
Ao remover o aplicativo, talvez seja necessário reiniciar o sistema operacional. Se você cancelar a reinicialização<br />
imediata, a conclusão do procedimento de remoção será adiada até que o sistema operacional seja reiniciado ou o<br />
computador seja desligado e reiniciado.<br />
24
LICENCIANDO O APLICATIVO<br />
Esta seção fornece informações sobre os termos gerais relacionados à ativação do aplicativo. Leia esta seção para<br />
saber mais sobre a finalidade do contrato de licença, os tipos de licença, as formas de ativação do aplicativo e a<br />
renovação da licença.<br />
NESTA SEÇÃO:<br />
Sobre o Contrato de Licença do Usuário Final ................................................................................................................ 25<br />
Sobre o fornecimento de dados ...................................................................................................................................... 25<br />
Sobre a licença ............................................................................................................................................................... 25<br />
Sobre o código de ativação ............................................................................................................................................. 26<br />
SOBRE O CONTRATO DE LICENÇA DO USUÁRIO FINAL<br />
O Contrato de Licença é um contrato legal firmado entre você e a <strong>Kaspersky</strong> <strong>Lab</strong> ZAO que estipula os termos de uso do<br />
aplicativo.<br />
Leia atentamente todos os termos do Contrato de Licença antes de começar a usar o aplicativo.<br />
Você pode ler os termos do Contrato de Licença ao instalar o aplicativo da <strong>Kaspersky</strong> <strong>Lab</strong>.<br />
É considerado que você aceitou os termos do Contrato de Licença nas seguintes situações:<br />
Ao romper o lacre da caixa com o CD de instalação (somente se você tiver comprado o aplicativo na versão em<br />
caixa ou em uma loja de qualquer de nossos parceiros).<br />
Ao confirmar sua aceitação do texto do Contrato de Licença ao instalar o aplicativo.<br />
Se você não aceitar os termos do Contrato de Licença, deverá interromper a instalação do aplicativo.<br />
SOBRE O FORNECIMENTO DE DADOS<br />
Para aumentar o nível da proteção em tempo real, o aceite dos termos do Contrato de Licença indica que você<br />
concorda em enviar automaticamente informações sobre somas de verificação de objetos processados (MD5),<br />
informações necessárias para determinar a reputação de URLs e dados estatísticos da proteção antispam. As<br />
informações recuperadas não contêm dados particulares e outros tipos de informações confidenciais. As informações<br />
recuperadas são protegidas pela <strong>Kaspersky</strong> <strong>Lab</strong> de acordo com os requisitos estipulados pela legislação existente.<br />
Você pode obter mais detalhes no site: http://suporte.kasperskyamericas.com/usuarios-domesticos/env%C3%ADe-umcaso-de-suporte.<br />
SOBRE A LICENÇA<br />
A licença é o direito com tempo limitado de uso do aplicativo fornecido a você de acordo com o Contrato de Licença. A<br />
licença contém um código exclusivo para a ativação da sua cópia do <strong>Kaspersky</strong> <strong>Anti</strong>-<strong>Virus</strong>.<br />
A licença concede a você o direito de tirar proveito dos seguintes serviços:<br />
Usar o aplicativo em um ou em vários dispositivos.<br />
O número de dispositivos nos quais você pode usar o aplicativo está especificado no Contrato de Licença.<br />
Entrar em contato com o Serviço de Suporte Técnico da <strong>Kaspersky</strong> <strong>Lab</strong>.<br />
Aproveitar o conjunto completo de serviços fornecidos pela <strong>Kaspersky</strong> <strong>Lab</strong> ou por seus parceiros durante o<br />
período de validade da licença (consulte a seção "Serviços para usuários registrados" na página 14).<br />
25
M A N U A L D O U S U Á R I O<br />
O escopo dos serviços fornecidos e o período de validade do aplicativo dependem do tipo de licença usada para ativar o<br />
aplicativo.<br />
São oferecidos os seguintes tipos de licença:<br />
Avaliação – uma licença gratuita com período de validade limitado, oferecida para você se familiarizar com o<br />
aplicativo.<br />
Se você copiar o aplicativo do site http://brazil.kaspersky.com, se tornará proprietário da licença de avaliação<br />
automaticamente. Assim que a licença expirar, todos os recursos do <strong>Kaspersky</strong> <strong>Anti</strong>-<strong>Virus</strong> serão desativados.<br />
Para continuar usando o aplicativo, você deverá comprar a licença comercial.<br />
Comercial – uma licença paga com um período de validade limitado, oferecida mediante a compra do<br />
aplicativo.<br />
Após a expiração da licença comercial, o aplicativo continuará sendo executado no modo de funcionalidade<br />
limitada. Você ainda poderá verificar o computador quanto à presença de vírus e usar outros componentes do<br />
aplicativo, mas somente com os bancos de dados instalados antes da expiração da licença. Para continuar<br />
usando o <strong>Kaspersky</strong> <strong>Anti</strong>-<strong>Virus</strong>, você deverá renovar a licença comercial.<br />
É recomendável renovar a licença no máximo no dia em que a licença atual expirar para garantir a proteção<br />
antivírus mais abrangente do computador.<br />
SOBRE O CÓDIGO DE ATIVAÇÃO<br />
O código de ativação é um código que você recebe ao comprar a licença comercial do <strong>Kaspersky</strong> <strong>Anti</strong>-<strong>Virus</strong>. Esse<br />
código é necessário para a ativação do aplicativo.<br />
O código de ativação é uma cadeia de caracteres latinos alfanumérica no formato xxxxx-xxxxx-xxxxx-xxxxx.<br />
O código de ativação é fornecido de uma das seguintes maneiras, dependendo de como você comprou o aplicativo:<br />
Se você comprou a versão na caixa do <strong>Kaspersky</strong> <strong>Anti</strong>-<strong>Virus</strong>, o código de ativação será especificado na<br />
documentação ou na caixa que contém o CD de instalação.<br />
Se você comprou o <strong>Kaspersky</strong> <strong>Anti</strong>-<strong>Virus</strong> em uma loja virtual, o código de ativação será enviado para o email<br />
especificado ao solicitar o produto.<br />
O período de validade da licença começa no momento em que você ativa o aplicativo. Se você tiver comprado uma<br />
licença destinada ao uso do <strong>Kaspersky</strong> <strong>Anti</strong>-<strong>Virus</strong> em vários dispositivos, o período de validade da licença começará no<br />
momento em que você inserir o código no primeiro desses dispositivos.<br />
Se você perder ou excluir acidentalmente seu código após a ativação, deverá enviar uma solicitação ao Serviço de<br />
Suporte Técnico da <strong>Kaspersky</strong> <strong>Lab</strong> através da Minha conta <strong>Kaspersky</strong> (consulte a seção "Obtendo suporte técnico<br />
através da Minha conta <strong>Kaspersky</strong>" na página 116).<br />
Ao concluir a ativação do aplicativo com um código, você receberá um ID do cliente. ID do cliente é a identificação<br />
pessoal do usuário, necessária para obter suporte técnico por telefone ou através da Minha conta <strong>Kaspersky</strong> (consulte a<br />
seção "Obtendo suporte técnico através da Minha conta <strong>Kaspersky</strong>" na página 116).<br />
26
INTERFACE DO APLICATIVO<br />
Esta seção fornece informações sobre os elementos básicos da interface gráfica do aplicativo: o ícone do aplicativo e o<br />
menu de contexto do ícone do aplicativo, a janela principal, a janela de configurações e as janelas de notificações.<br />
NESTA SEÇÃO:<br />
O ícone da área de notificação ....................................................................................................................................... 27<br />
O menu de contexto ........................................................................................................................................................ 28<br />
A janela principal do <strong>Kaspersky</strong> <strong>Anti</strong>-<strong>Virus</strong> ...................................................................................................................... 29<br />
Janelas de notificação e mensagens pop-up .................................................................................................................. 30<br />
A janela de configurações do aplicativo .......................................................................................................................... 31<br />
O <strong>Kaspersky</strong> Gadget ....................................................................................................................................................... 32<br />
Agente de Notícias .......................................................................................................................................................... 33<br />
O ÍCONE NA ÁREA DE NOTIFICAÇÃO<br />
Imediatamente após a instalação do aplicativo, seu ícone será exibido na área de notificação da barra de tarefas do<br />
Microsoft Windows.<br />
Por padrão, no sistema operacional Microsoft Windows 7, o ícone do aplicativo fica oculto, mas você pode exibi-lo para<br />
acessar o aplicativo mais facilmente (consulte a documentação do sistema operacional).<br />
O ícone tem as seguintes finalidades:<br />
É um indicador da operação do aplicativo.<br />
Dá acesso ao menu de contexto, à janela principal do aplicativo e a janela de notícias.<br />
Indicação de operação do aplicativo<br />
Esse ícone é um indicador da operação do aplicativo. Ele também indica o status da proteção e exibe as funções<br />
básicas em execução pelo aplicativo no momento:<br />
– verificação de uma mensagem de email;<br />
– verificação do tráfego da Web;<br />
– atualização os bancos de dados e módulos do aplicativo;<br />
– o computador deve ser reiniciado para aplicar as atualizações;<br />
– ocorreu uma falha na operação de algum componente do aplicativo.<br />
Por padrão, o ícone é animado: por exemplo, durante a verificação de emails, um pequeno símbolo de carta pisca na<br />
frente do ícone do aplicativo; quando a atualização está em andamento, você vê um globo girando. A animação pode<br />
ser desativada (consulte a seção "Translucidez das janelas de notificações" na página 107).<br />
Quando a animação é desativada, o ícone pode ter as seguintes formas:<br />
(símbolo colorido) – todos ou alguns componentes de proteção são ativados;<br />
(símbolo preto e branco) – todos os componentes de proteção são desativados.<br />
Acesso ao menu de contexto e às janelas do aplicativo<br />
Usando o ícone, é possível abrir o menu de contexto (na página 28) (clicando com o botão direito do mouse) e a janela<br />
principal do aplicativo (consulte a seção "A janela principal do <strong>Kaspersky</strong> <strong>Anti</strong>-<strong>Virus</strong>" na página 29) (clicando com o<br />
botão esquerdo do mouse).<br />
27
M A N U A L D O U S U Á R I O<br />
Se houver notícias da <strong>Kaspersky</strong> <strong>Lab</strong> disponíveis, o ícone será exibido na área de notificação da barra de tarefas do<br />
Microsoft Windows. Clique duas vezes nesse ícone para abrir o Agente de Notícias (consulte a seção "Agente de<br />
Notícias" na página 33).<br />
O MENU DE CONTEXTO<br />
Usando o menu de contexto, é possível executar várias ações com o aplicativo rapidamente.<br />
O menu do <strong>Kaspersky</strong> <strong>Anti</strong>-<strong>Virus</strong> contém os seguintes itens:<br />
Gerenciador de Tarefas – abre a janela do Gerenciador de Tarefas.<br />
Atualização – executa a atualização dos bancos de dados e módulos do aplicativo.<br />
Teclado Virtual – exibe o Teclado Virtual.<br />
<strong>Kaspersky</strong> <strong>Anti</strong>-<strong>Virus</strong> – abre a janela principal do aplicativo.<br />
Pausar a proteção / Reiniciar proteção – desativa/ativa temporariamente os componentes de proteção em<br />
tempo real. Esse item do menu não afeta as atualizações do aplicativo, nem a execução das verificações de<br />
vírus.<br />
Configurações – abre a janela de configurações do aplicativo.<br />
Sobre – abre uma janela com informações sobre o aplicativo.<br />
Notícias – abre a janela Agente de Notícias (consulte a seção "Agente de Notícias" na página 33). Este item de<br />
menu será exibido se houver notícias não lidas.<br />
Sair – fecha o <strong>Kaspersky</strong> <strong>Anti</strong>-<strong>Virus</strong> (quando este item for selecionado, o aplicativo será descarregado da RAM<br />
do computador).<br />
Figura 1. O menu de contexto<br />
Se uma tarefa de verificação de vírus ou de atualização estiver em execução quando você abrir o menu de contexto,<br />
seu nome e o status de andamento (porcentagem concluída) serão exibidos no menu de contexto. Se você selecionar<br />
um item de menu com o nome de uma tarefa, poderá alternar para a janela principal com um relatório dos resultados da<br />
execução da tarefa atual.<br />
Para abrir o menu de contexto,<br />
posicione o cursor sobre o ícone do aplicativo na área de notificação da barra de tarefas e clique nele com o botão<br />
direito do mouse.<br />
Por padrão, no sistema operacional Microsoft Windows 7, o ícone do aplicativo fica oculto, mas você pode exibi-lo para<br />
acessar o aplicativo mais facilmente (consulte a documentação do sistema operacional).<br />
28
29<br />
I N T E R F A C E D O A P L I C A T I V O<br />
A JANELA PRINCIPAL DO KASPERSKY ANTI-VIRUS<br />
A janela principal do aplicativo contém os elementos de interface que dão acesso a todos os principais recursos do<br />
aplicativo.<br />
A janela principal pode ser dividida em duas partes:<br />
A parte superior da janela fornece informações sobre o status de proteção do computador.<br />
Figura 2. Parte superior da janela principal<br />
Na parte inferior da janela, é possível alternar rapidamente para o uso dos principais recursos do aplicativo (por<br />
exemplo, executar tarefas de verificação de vírus, atualizar os bancos de dados e módulos do software).<br />
Figura 3. Parte inferior da janela principal<br />
Se você selecionar alguma das seções na parte inferior da janela, a janela da função correspondente será aberta. Você<br />
pode retornar à seleção de funções clicando no botão Voltar no canto superior esquerdo da janela.<br />
Você também pode usar os seguintes botões e links:<br />
Proteção em nuvem – para alternar para as informações sobre o <strong>Kaspersky</strong> Security Network (na página 109).<br />
Configurações – para abrir a janela de configurações do aplicativo (consulte a seção "A janela de<br />
configurações do aplicativo" na página 31).<br />
Relatórios – para alternar para os relatórios de operação do aplicativo.<br />
Notícias – para alternar para a exibição de notícias na janela Agente de Notícias (consulte a seção "Agente de<br />
Notícias" na página 33). Esse link será exibido depois que o aplicativo receber uma notícia.<br />
Ajuda – para exibir o sistema de Ajuda do <strong>Kaspersky</strong> <strong>Anti</strong>-<strong>Virus</strong>.<br />
Minha Conta <strong>Kaspersky</strong> – para entrar na conta pessoal do usuário no site do Serviço de Suporte Técnico.<br />
Suporte – para abrir a janela com informações do sistema e links para os recursos de informações da<br />
<strong>Kaspersky</strong> <strong>Lab</strong> (site do Serviço de Suporte Técnico, fórum).<br />
Gerenciar Licença – para ir para a ativação e renovação da licença do <strong>Kaspersky</strong> <strong>Anti</strong>-<strong>Virus</strong>.
M A N U A L D O U S U Á R I O<br />
Você pode abrir a janela principal do aplicativo usando um dos seguintes métodos:<br />
Clicando no ícone do aplicativo na área de notificação da barra de tarefas.<br />
Por padrão, no sistema operacional Microsoft Windows 7, o ícone do aplicativo fica oculto, mas você pode<br />
exibi-lo para acessar o aplicativo mais facilmente (consulte a documentação do sistema operacional).<br />
Selecionando <strong>Kaspersky</strong> <strong>Anti</strong>-<strong>Virus</strong> no menu de contexto (consulte a seção "Menu de contexto" na<br />
página 28).<br />
Clicando no ícone do <strong>Kaspersky</strong> <strong>Anti</strong>-<strong>Virus</strong> localizado no centro do <strong>Kaspersky</strong> Gadget (apenas no Microsoft<br />
Windows Vista e no Microsoft Windows 7).<br />
JANELAS DE NOTIFICAÇÃO E MENSAGENS POP-UP<br />
O <strong>Kaspersky</strong> <strong>Anti</strong>-<strong>Virus</strong> notifica sobre eventos importantes que ocorrem durante sua operação, usando janelas de<br />
notificação e mensagens pop-up que são exibidas sobre o ícone do aplicativo na área de notificação da barra de tarefas.<br />
As janelas de notificação são exibidas pelo <strong>Kaspersky</strong> <strong>Anti</strong>-<strong>Virus</strong> quando é possível executar diversas ações em relação<br />
a um evento: por exemplo, se um objeto malicioso for detectado, você poderá bloquear o acesso a ele, excluí-lo ou<br />
tentar desinfetá-lo. O aplicativo solicita que você selecione uma das ações disponíveis. A janela de notificações<br />
desaparecerá da tela somente se você selecionar uma das ações.<br />
Figura 4. Janela de notificações<br />
30
31<br />
I N T E R F A C E D O A P L I C A T I V O<br />
As mensagens pop-up são exibidas pelo <strong>Kaspersky</strong> <strong>Anti</strong>-<strong>Virus</strong> para informar sobre eventos que não exigem que você<br />
selecione uma ação. Algumas mensagens pop-up contêm links que podem ser usados para executar uma ação<br />
disponibilizada pelo aplicativo: por exemplo, executar a atualização dos bancos de dados ou iniciar a ativação do<br />
aplicativo). As mensagens pop-up desaparecem da tela automaticamente logo após sua exibição.<br />
Figura 5. Mensagem pop-up<br />
De acordo com a importância de um evento em relação à segurança do computador, as notificações e mensagens popup<br />
são divididas em três tipos:<br />
Notificações críticas – informam sobre os eventos de importância crítica para a segurança do computador,<br />
como a detecção de um objeto malicioso ou uma atividade perigosa no sistema. As janelas das notificações e<br />
mensagens pop-up críticas são vermelhas.<br />
Notificações importantes – informam sobre os eventos que possivelmente são importantes para a segurança do<br />
computador, como a detecção de um objeto possivelmente infectado ou uma atividade suspeita no sistema. As<br />
janelas das notificações e mensagens pop-up importantes são amarelas.<br />
Notificações informativas – informam sobre os eventos que não têm importância crítica para a segurança do<br />
computador. As janelas das notificações e mensagens pop-up informativas são verdes.<br />
A JANELA DE CONFIGURAÇÕES DO APLICATIVO<br />
A janela de configurações do <strong>Kaspersky</strong> <strong>Anti</strong>-<strong>Virus</strong> (também chamada de "janela de configurações") foi criada para<br />
configurar todo o aplicativo e componentes de proteção individuais, tarefas de verificação e atualização e para executar<br />
outras tarefas de configuração avançada (consulte a seção "Configurações avançadas do aplicativo" na página 55).<br />
Figura 6. A janela de configurações do aplicativo
M A N U A L D O U S U Á R I O<br />
A janela de configurações do aplicativo consiste em duas partes:<br />
à esquerda da janela, você pode escolher o componente, a tarefa ou outro item do aplicativo para ser<br />
configurado;<br />
à direita da janela estão os controles que podem ser usados para configurar o item selecionado à esquerda.<br />
Os componentes, as tarefas e outros itens à esquerda da janela estão agrupados nas seguintes seções:<br />
– Centro de Proteção;<br />
– Verificação;<br />
– Atualização;<br />
– Configurações Avançadas.<br />
Você pode abrir a janela de configurações do aplicativo usando um dos seguintes métodos:<br />
clicando no link Configurações na parte superior da janela principal do aplicativo (consulte a seção "A janela<br />
principal do <strong>Kaspersky</strong> <strong>Anti</strong>-<strong>Virus</strong>" na página 29);<br />
selecionando Configurações no menu de contexto (consulte a seção "Menu de contexto" na página 28);<br />
clicando no botão com o ícone Configurações na interface do <strong>Kaspersky</strong> Gadget (apenas nos sistemas<br />
operacionais Microsoft Windows Vista e Microsoft Windows 7). É necessário atribuir a função de abrir a janela<br />
de configurações ao botão (consulte a seção "Como usar o <strong>Kaspersky</strong> Gadget" na página 53).<br />
O KASPERSKY GADGET<br />
Ao usar o <strong>Kaspersky</strong> <strong>Anti</strong>-<strong>Virus</strong> em um computador com o Microsoft Windows Vista ou o Microsoft Windows 7, você<br />
também pode usar o <strong>Kaspersky</strong> Gadget (aqui chamado de gadget). O <strong>Kaspersky</strong> Gadget foi criado para acessar<br />
rapidamente os principais recursos do aplicativo (por exemplo, a indicação do status de proteção, a verificação de<br />
objetos quanto à presença de vírus, os relatórios de operação do aplicativo).<br />
Depois de instalar o <strong>Kaspersky</strong> <strong>Anti</strong>-<strong>Virus</strong> em um computador com o Microsoft Windows 7, o gadget é exibido<br />
automaticamente na área de trabalho. Depois de instalar o aplicativo em um computador com o Microsoft Windows<br />
Vista, você deverá adicionar o gadget manualmente à Barra Lateral do Microsoft Windows (consulte a documentação do<br />
sistema operacional).<br />
Figura 7. O <strong>Kaspersky</strong> Gadget<br />
32
AGENTE DE NOTÍCIAS<br />
33<br />
I N T E R F A C E D O A P L I C A T I V O<br />
Através do Agente de Notícias, a <strong>Kaspersky</strong> <strong>Lab</strong> fornece informações sobre todos os eventos importantes relacionados<br />
ao <strong>Kaspersky</strong> <strong>Anti</strong>-<strong>Virus</strong> e à proteção contra ameaças de computador.<br />
O aplicativo o notificará sobre as notícias exibindo um ícone especial na área de notificação da barra de tarefas (veja a<br />
seguir) e uma mensagem pop-up. Também são exibidas informações sobre o número de itens de notícias não lidos na<br />
janela principal do aplicativo. Um ícone de jornal é exibido na interface do gadget do <strong>Kaspersky</strong> <strong>Anti</strong>-<strong>Virus</strong>.<br />
Você pode ler as notícias das seguintes maneiras:<br />
clicando no ícone na área de notificação da barra de tarefas;<br />
clicando no link Ler as notícias na mensagem pop-up de notícias;<br />
clicando no link Notícias na janela principal do aplicativo;<br />
clicando no ícone exibido no centro do Gadget quando for exibida uma notícia (somente no Microsoft<br />
Windows Vista e no Microsoft Windows 7).<br />
Os métodos listados acima para abrir a janela do Agente de Notícias funcionarão somente se houver notícias não lidas<br />
disponíveis.<br />
Se você não desejar receber notícias, poderá desativar sua entrega.
INICIANDO E INTERROMPENDO O<br />
APLICATIVO<br />
Esta seção contém informações sobre como iniciar e encerrar o aplicativo.<br />
NESTA SEÇÃO:<br />
Ativando e desativando a execução automática ............................................................................................................. 34<br />
Iniciando e fechando o aplicativo manualmente .............................................................................................................. 34<br />
ATIVANDO E DESATIVANDO A EXECUÇÃO AUTOMÁTICA<br />
A execução automática do aplicativo indica que o <strong>Kaspersky</strong> <strong>Anti</strong>-<strong>Virus</strong> é iniciado após a inicialização do sistema<br />
operacional. Este é o modo de inicialização padrão.<br />
Para ativar ou desativar a execução automática do aplicativo:<br />
1. Abra a janela de configurações do aplicativo.<br />
2. À esquerda da janela, na seção Centro de Proteção, selecione a subseção Configurações Gerais.<br />
3. Para desativar a execução automática do aplicativo, desmarque a caixa Executar o <strong>Kaspersky</strong> <strong>Anti</strong>-<strong>Virus</strong> ao<br />
iniciar o computador na seção Execução automática à direita da janela. Marque esta caixa para ativar a<br />
execução automática do aplicativo.<br />
INICIANDO E FECHANDO O APLICATIVO MANUALMENTE<br />
Os especialistas da <strong>Kaspersky</strong> <strong>Lab</strong> não recomendam interromper o <strong>Kaspersky</strong> <strong>Anti</strong>-<strong>Virus</strong>, pois a proteção do<br />
computador e de seus dados pessoais estará em risco. É recomendável pausar temporariamente a proteção do<br />
computador sem fechar o aplicativo.<br />
O <strong>Kaspersky</strong> <strong>Anti</strong>-<strong>Virus</strong> deverá ser iniciado manualmente se você tiver desativado a execução automática do aplicativo<br />
(consulte a seção "Ativando e desativando a execução automática" na página 34).<br />
Para executar o aplicativo manualmente,<br />
no menu Iniciar, selecione Programas → <strong>Kaspersky</strong> <strong>Anti</strong>-<strong>Virus</strong> <strong>2012</strong> → <strong>Kaspersky</strong> <strong>Anti</strong>-<strong>Virus</strong> <strong>2012</strong>.<br />
Para sair do aplicativo,<br />
clique com o botão direito do mouse para abrir o menu de contexto do ícone do aplicativo na área de notificações<br />
da barra de tarefas e selecione Sair.<br />
Por padrão, no sistema operacional Microsoft Windows 7, o ícone do aplicativo fica oculto, mas você pode exibi-lo<br />
para acessar o aplicativo mais facilmente (consulte a documentação do sistema operacional).<br />
34
GERENCIANDO A PROTEÇÃO DO<br />
COMPUTADOR<br />
Esta seção fornece informações sobre como detectar ameaças à segurança do computador e como configurar o nível<br />
de segurança. Leia esta seção para saber mais sobre como ativar, desativar e pausar a proteção ao usar o aplicativo.<br />
NESTA SEÇÃO:<br />
Diagnóstico e eliminação de problemas na proteção do computador ............................................................................. 35<br />
Ativando e desativando a proteção ................................................................................................................................. 36<br />
Pausando e reiniciando a proteção ................................................................................................................................. 37<br />
DIAGNÓSTICO E ELIMINAÇÃO DE PROBLEMAS NA<br />
PROTEÇÃO DO COMPUTADOR<br />
Os problemas com a proteção do computador são indicados por seu indicador localizado à esquerda da janela principal<br />
do aplicativo (consulte a seção "A janela principal do <strong>Kaspersky</strong> <strong>Anti</strong>-<strong>Virus</strong>" na página 29). O indicador tem a forma de<br />
um ícone de monitor que muda de cor de acordo com o status de proteção do computador: o verde significa que o<br />
computador está protegido, o amarelo indica problemas relacionados à proteção, o vermelho alerta sobre ameaças<br />
graves à segurança do computador.<br />
Figura 8. Indicador do status de proteção<br />
É recomendável corrigir os problemas e as ameaças de segurança imediatamente.<br />
35
M A N U A L D O U S U Á R I O<br />
Ao clicar no indicador na janela principal do aplicativo, é aberta a janela Problemas de Segurança (veja a figura a<br />
seguir), que contém informações detalhadas sobre o status de proteção do computador e sugestões para a solução dos<br />
problemas e ameaças detectados.<br />
Figura 9. A janela Problemas de Segurança<br />
Os problemas com a proteção são agrupados em categorias. Para cada problema, são listadas ações que podem ser<br />
usadas para solucionar o problema.<br />
ATIVANDO E DESATIVANDO A PROTEÇÃO<br />
Por padrão, o <strong>Kaspersky</strong> <strong>Anti</strong>-<strong>Virus</strong> é executado ao carregar o sistema operacional e protege o computador até que ele<br />
seja desligado. Todos os componentes de proteção são executados.<br />
Você pode desativar a proteção fornecida pelo <strong>Kaspersky</strong> <strong>Anti</strong>-<strong>Virus</strong> total ou parcialmente.<br />
Os especialistas da <strong>Kaspersky</strong> <strong>Lab</strong> recomendam enfaticamente que você não desative a proteção, pois isso pode levar<br />
à infecção do computador e à perda de dados. É recomendável pausar a proteção pelo intervalo de tempo necessário<br />
(consulte a seção "Pausando e reiniciando a proteção" na página 37).<br />
Os seguintes sinais indicam que a proteção está pausada ou desativada:<br />
ícone do aplicativo inativo (cinza) na área de notificação da barra de tarefas (consulte a seção "O ícone da área<br />
de notificação" na ´página 27);<br />
um indicador de segurança vermelho na parte superior da janela principal do aplicativo.<br />
Nesse caso, a proteção é considerada como o conjunto de componentes de proteção. Desativar ou pausar os<br />
componentes de proteção não afeta o desempenho das tarefas de verificação de vírus e das atualizações do <strong>Kaspersky</strong><br />
<strong>Anti</strong>-<strong>Virus</strong>.<br />
Você pode ativar ou desativar a proteção ou componentes individuais do aplicativo na janela de configurações do<br />
aplicativo (consulte a seção "A janela de configurações do aplicativo" na página 31).<br />
36
Para ativar ou desativar a proteção completamente:<br />
1. Abra a janela de configurações do aplicativo.<br />
G E R E N C I A N D O A P R O T E Ç Ã O D O C O M P U T A D O R<br />
2. À esquerda da janela, na seção Centro de Proteção, selecione a subseção Configurações Gerais.<br />
3. Desmarque a caixa Ativar proteção para desativar a proteção. Se desejar ativar a proteção, marque a caixa.<br />
Para ativar ou desativar um componente de proteção:<br />
1. Abra a janela de configurações do aplicativo.<br />
2. À esquerda da janela, na seção Centro de Proteção, selecione o componente que deve ser ativado ou<br />
desativado.<br />
3. À direita da janela, desmarque a caixa Ativar para desativar esse componente. Se<br />
desejar ativar o componente, marque a caixa.<br />
PAUSANDO E REINICIANDO A PROTEÇÃO<br />
Pausar a proteção significa desativar todos os componentes de proteção por um determinado período.<br />
Os seguintes sinais indicam que a proteção está pausada ou desativada:<br />
ícone do aplicativo inativo (cinza) na área de notificações da barra de tarefas (consulte a seção "Ícone da área<br />
de notificação" na ´página 27);<br />
um indicador de segurança vermelho na parte superior da janela principal do aplicativo.<br />
Nesse caso, a proteção é considerada como o conjunto de componentes de proteção. Desativar ou pausar os<br />
componentes de proteção não afeta o desempenho das tarefas de verificação de vírus e das atualizações do <strong>Kaspersky</strong><br />
<strong>Anti</strong>-<strong>Virus</strong>.<br />
Se forem estabelecidas conexões de rede enquanto em que a proteção estava pausada, será exibida uma notificação<br />
sobre o encerramento dessas conexões.<br />
Ao trabalhar em um computador com o Microsoft Windows Vista ou o Microsoft Windows 7, você pode pausar a<br />
proteção usando o <strong>Kaspersky</strong> Gadget. Para fazer isso, atribua a função de pausar a proteção a um botão do gadget<br />
(consulte a seção "Como usar o <strong>Kaspersky</strong> Gadget" na página 53).<br />
Para pausar a proteção do computador:<br />
1. Abra a janela Pausar a proteção usando um dos seguintes métodos:<br />
selecione Pausar a proteção no menu de contexto do ícone do aplicativo (consulte a seção "O menu de<br />
contexto" na página 28);<br />
clique no botão com o ícone Pausar a proteção na interface do <strong>Kaspersky</strong> Gadget (apenas nos<br />
sistemas operacionais Microsoft Windows Vista e Microsoft Windows 7).<br />
2. Na janela Pausar a proteção, selecione o intervalo de tempo depois do qual a proteção deve ser reiniciada:<br />
Pausar pelo tempo especificado – a proteção será ativada quando o intervalo de tempo selecionado na<br />
lista suspensa abaixo expirar.<br />
Pausar até reiniciar – a proteção será ativada depois que o aplicativo ou o sistema operacional forem<br />
reiniciados (desde que a execução automática do aplicativo esteja ativada (consulte a seção "Ativando e<br />
desativando a execução automática" na página 34)).<br />
Pausar – a proteção será ativada quando você decidir reiniciá-la (veja a seguir).<br />
Para reiniciar a proteção do computador,<br />
selecione Reiniciar a proteção no menu de contexto do ícone do aplicativo (consulte a seção "O menu de<br />
contexto" na página 28).<br />
Você pode usar este método para reiniciar a proteção do computador quando a opção Pausar tiver sido selecionada ou<br />
quanto você tiver selecionado Pausar pelo tempo especificado ou Pausar até reiniciar.<br />
37
SOLUCIONANDO TAREFAS TÍPICAS<br />
Esta seção fornece informações sobre como resolver os problemas mais comuns relacionados à proteção do<br />
computador usando o aplicativo.<br />
NESTA SEÇÃO:<br />
Como ativar o aplicativo .................................................................................................................................................. 38<br />
Como comprar ou renovar a licença ............................................................................................................................... 39<br />
O que fazer quando forem exibidas notificações do aplicativo ........................................................................................ 40<br />
Como atualizar os bancos de dados e módulos do aplicativo ......................................................................................... 40<br />
Como verificar as áreas críticas do computador quanto à presença de vírus ................................................................. 40<br />
Como verificar um arquivo, pasta, disco ou outro objeto quanto à presença de vírus .................................................... 41<br />
Como executar uma verificação completa do computador quanto à presença de vírus ................................................. 42<br />
Como verificar o computador quanto à presença de vulnerabilidades ............................................................................ 42<br />
Como proteger seus dados pessoais contra roubo ......................................................................................................... 43<br />
O que fazer se você suspeitar que um objeto está infectado com um vírus ................................................................... 44<br />
O que fazer se você suspeitar que o computador está infectado .................................................................................... 45<br />
Como restaurar um arquivo excluído ou desinfetado pelo aplicativo .............................................................................. 46<br />
Como criar e usar um Disco de Recuperação ................................................................................................................. 46<br />
Como exibir o relatório de operação do aplicativo .......................................................................................................... 49<br />
Como restaurar as configurações padrão do aplicativo .................................................................................................. 49<br />
Como transferir as configurações para o <strong>Kaspersky</strong> <strong>Anti</strong>-<strong>Virus</strong> instalado em outro computador .................................... 50<br />
Como alternar do <strong>Kaspersky</strong> <strong>Anti</strong>-<strong>Virus</strong> para o <strong>Kaspersky</strong> Internet Security................................................................... 51<br />
Como usar o <strong>Kaspersky</strong> Gadget ..................................................................................................................................... 53<br />
Como saber a reputação de um aplicativo ...................................................................................................................... 54<br />
COMO ATIVAR O APLICATIVO<br />
A ativação é o procedimento para ativar a licença que permite usar uma versão totalmente funcional do aplicativo até a<br />
expiração da licença.<br />
Se você não ativou o aplicativo durante a instalação, pode fazer isso posteriormente. Você será lembrado da<br />
necessidade de ativar o aplicativo por mensagens do <strong>Kaspersky</strong> <strong>Anti</strong>-<strong>Virus</strong> que serão exibidas na área de notificação da<br />
barra de tarefas.<br />
Para executar o Assistente de Ativação do <strong>Kaspersky</strong> <strong>Anti</strong>-<strong>Virus</strong>:<br />
Clique no link Ativar na janela de notificação do <strong>Kaspersky</strong> <strong>Anti</strong>-<strong>Virus</strong> exibida na área de notificação da barra<br />
de tarefas.<br />
Clique no link Insira seu código de ativação aqui na parte inferior da janela principal do aplicativo. Na janela<br />
Gerenciar Licença que é aberta, clique no botão Ativar o aplicativo .<br />
Ao trabalhar com o Assistente de Ativação do aplicativo, você deve especificar valores para diversas configurações.<br />
Etapa 1. Inserir o código de ativação<br />
Insira o código de ativação no campo correspondente e clique no botão Avançar.<br />
38
Etapa 2. Solicitando a ativação<br />
39<br />
S O L U C I O N A N D O T A R E F A S T Í P I C A S<br />
Se a solicitação de ativação for enviada com êxito, o Assistente continuará automaticamente na etapa seguinte.<br />
Etapa 3. Inserção de dados de registro<br />
O registro do usuário é necessário para que ele possa entrar em contato com o Serviço de Suporte Técnico. Os<br />
usuários não registrados recebem apenas um suporte mínimo.<br />
Especifique seus dados de registro e clique no botão Avançar.<br />
Etapa 4. Ativação<br />
Se a ativação do aplicativo tiver êxito, o Assistente continuará automaticamente na etapa seguinte.<br />
Etapa 5. Conclusão do Assistente<br />
Esta janela exibe informações sobre os resultados da ativação: o tipo de licença usado e a data de expiração<br />
da licença.<br />
Clique no botão Concluir para fechar o assistente.<br />
COMO COMPRAR OU RENOVAR A LICENÇA<br />
Se você tiver instalado o <strong>Kaspersky</strong> <strong>Anti</strong>-<strong>Virus</strong> sem uma licença, poderá comprar uma após a instalação. Ao comprar<br />
uma licença, você recebe um código de ativação que deve ser usado para ativar o aplicativo (consulte a seção "Como<br />
ativar o aplicativo" na página 38).<br />
Quando sua licença expirar, você poderá renová-la. Você pode comprar uma nova licença antes da expiração do<br />
período de validade do seu código de ativação atual. Para fazer isso, você deve adicionar o novo código como um<br />
código de ativação de reserva. Quando o período de validade da licença atual expirar, o <strong>Kaspersky</strong> <strong>Anti</strong>-<strong>Virus</strong> será<br />
ativado automaticamente usando o código de ativação de reserva.<br />
Para comprar uma licença:<br />
1. Abra a janela principal do aplicativo.<br />
2. Clique no link Gerenciar Licença na parte inferior da janela principal para abrir a janela Gerenciar Licença.<br />
3. Na janela que é aberta, clique no botão Comprar código de ativação.<br />
A página da loja virtual na Web na qual você pode comprar uma licença é aberta.<br />
Para adicionar um código de ativação de reserva:<br />
1. Abra a janela principal do aplicativo.<br />
2. Clique no link Gerenciar Licença na parte inferior da janela principal para abrir a janela Gerenciar Licença.<br />
A janela Gerenciar Licença é aberta.<br />
3. Na janela que é aberta, na seção Novo código de ativação, clique no botão Inserir o código de ativação.<br />
O Assistente de Ativação do aplicativo é aberto.<br />
4. Insira o código de ativação nos campos correspondentes e clique no botão Avançar.<br />
Em seguida, o <strong>Kaspersky</strong> <strong>Anti</strong>-<strong>Virus</strong> envia os dados para serem verificados pelo servidor de ativação. Se a<br />
verificação tiver êxito, o Assistente continuará automaticamente na etapa seguinte.<br />
5. Selecione Novo código e clique no botão Avançar.<br />
6. Ao concluir com o Assistente, clique no botão Concluir.
M A N U A L D O U S U Á R I O<br />
O QUE FAZER QUANDO FOREM EXIBIDAS NOTIFICAÇÕES<br />
DO APLICATIVO<br />
As notificações que são exibidas na área de notificação da barra de tarefas informam sobre eventos ocorridos durante a<br />
operação do aplicativo e que exigem sua atenção. Dependendo do grau de importância do evento, você poderá receber<br />
os seguintes tipos de notificações:<br />
Notificações críticas – informam sobre os eventos de importância crítica para a segurança do computador,<br />
como a detecção de um objeto malicioso ou uma atividade perigosa no sistema. As janelas das notificações e<br />
mensagens pop-up críticas são vermelhas.<br />
Notificações importantes – informam sobre os eventos que possivelmente são importantes para a segurança do<br />
computador, como a detecção de um objeto possivelmente infectado ou uma atividade suspeita no sistema. As<br />
janelas das notificações e mensagens pop-up importantes são amarelas.<br />
Notificações informativas – informam sobre os eventos que não têm importância crítica para a segurança do<br />
computador. As janelas das notificações e mensagens pop-up informativas são verdes.<br />
Se for exibida alguma dessas notificações na tela, selecione uma das opções sugeridas. A opção ideal é aquela<br />
recomendada como padrão pelos especialistas da <strong>Kaspersky</strong> <strong>Lab</strong>.<br />
COMO ATUALIZAR OS BANCOS DE DADOS E MÓDULOS DO<br />
APLICATIVO<br />
Por padrão, o <strong>Kaspersky</strong> <strong>Anti</strong>-<strong>Virus</strong> verifica automaticamente as atualizações nos servidores de atualização da<br />
<strong>Kaspersky</strong> <strong>Lab</strong>. Se o servidor armazenar um conjunto de atualizações recentes, o <strong>Kaspersky</strong> <strong>Anti</strong>-<strong>Virus</strong> as baixará e<br />
instalará em segundo plano. Você pode iniciar a atualização do <strong>Kaspersky</strong> <strong>Anti</strong>-<strong>Virus</strong> manualmente a qualquer<br />
momento.<br />
Para baixar atualizações dos servidores da <strong>Kaspersky</strong> <strong>Lab</strong>, é necessário estar conectado à Internet.<br />
Para iniciar uma atualização do menu de contexto,<br />
selecione Atualização no menu de contexto do ícone do aplicativo.<br />
Para iniciar uma atualização da janela principal do aplicativo:<br />
1. Abra a janela principal do aplicativo e selecione a seção Atualização na parte inferior da janela.<br />
2. Na janela Atualização que é aberta, clique no botão Executar atualização.<br />
COMO VERIFICAR AS ÁREAS CRÍTICAS DO COMPUTADOR<br />
QUANTO À PRESENÇA DE VÍRUS<br />
A verificação de áreas críticas compreende a verificação dos seguintes objetos:<br />
objetos carregados ao iniciar o sistema operacional;<br />
memória do sistema;<br />
setores de inicialização do disco;<br />
objetos adicionados pelo usuário (consulte a seção "Criando uma lista de objetos a serem verificados" na<br />
página 59).<br />
Você pode executar a verificação de áreas críticas usando um dos métodos a seguir:<br />
usando um atalho criado anteriormente (veja a página 63).<br />
na janela principal do aplicativo (consulte a seção "A janela principal do <strong>Kaspersky</strong> <strong>Anti</strong>-<strong>Virus</strong>" na página 29).<br />
40
Para iniciar a verificação usando um atalho:<br />
41<br />
S O L U C I O N A N D O T A R E F A S T Í P I C A S<br />
1. Abra a janela do Microsoft Windows Explorer e vá para a pasta na qual você criou o atalho.<br />
2. Clique duas vezes no atalho para iniciar a verificação.<br />
Para iniciar a verificação na janela principal do aplicativo:<br />
1. Abra a janela principal do aplicativo e selecione a seção Verificação na parte inferior da janela.<br />
2. Na janela Verificação que é aberta, na seção Verificação de Áreas Críticas, clique no botão .<br />
COMO VERIFICAR UM ARQUIVO, PASTA, DISCO OU OUTRO<br />
OBJETO QUANTO À PRESENÇA DE VÍRUS<br />
Você pode usar os seguintes métodos para verificar um objeto quanto à presença de vírus:<br />
usando o menu de contexto do objeto;<br />
na janela principal do aplicativo (consulte a seção "A janela principal do <strong>Kaspersky</strong> <strong>Anti</strong>-<strong>Virus</strong>" na página 29);<br />
usando o Gadget do <strong>Kaspersky</strong> <strong>Anti</strong>-<strong>Virus</strong> (apenas nos sistemas operacionais Microsoft Windows Vista e<br />
Microsoft Windows 7).<br />
Para iniciar a tarefa de verificação de vírus no menu de contexto do objeto:<br />
1. Abra o Microsoft Windows Explorer e vá para a pasta que contém o objeto que deve ser verificado.<br />
2. Clique com o botão direito do mouse no menu de contexto do objeto (veja a figura a seguir) e selecione<br />
Verificar Vírus.<br />
O processo e o resultado da tarefa serão exibidos na janela do Gerenciador de Tarefas.<br />
Figura 10. O menu de contexto de um objeto no Microsoft Windows<br />
Para iniciar a verificação de um objeto na janela principal do aplicativo:<br />
1. Abra a janela principal do aplicativo e selecione a seção Verificação na parte inferior da janela.<br />
2. Especifique o objeto que deve ser verificado usando um dos seguintes métodos:<br />
Clique no link procure-o à direita da janela para abrir a janela Verificação Personalizada e marque as<br />
caixas ao lado das pastas e unidades que você deseja verificar.<br />
Se a janela não exibir nenhum objeto a ser verificado:<br />
a. Clique no botão Adicionar.<br />
b. Na janela Selecionar objeto a ser verificado que é aberta, selecione um objeto.<br />
Arraste um objeto a ser verificado para a área exclusiva da janela principal (veja a figura a seguir).
M A N U A L D O U S U Á R I O<br />
O andamento da tarefa será exibido na janela do Gerenciador de Tarefas.<br />
Figura 11. Uma área da janela Verificação para a qual você deve arrastar o objeto a ser verificado<br />
Para verificar um objeto quanto à presença de vírus usando o gadget,<br />
arraste o objeto a ser verificado para o gadget.<br />
O andamento da tarefa será exibido na janela do Gerenciador de Tarefas.<br />
COMO EXECUTAR UMA VERIFICAÇÃO COMPLETA DO<br />
COMPUTADOR<br />
QUANTO À PRESENÇA DE VÍRUS<br />
Você pode executar a verificação completa de vírus usando um dos seguintes métodos:<br />
usando um atalho criado anteriormente (veja a página 63);<br />
na janela principal do aplicativo (consulte a seção "A janela principal do <strong>Kaspersky</strong> <strong>Anti</strong>-<strong>Virus</strong>" na página 29).<br />
Para iniciar uma verificação completa usando um atalho:<br />
1. Abra a janela do Microsoft Windows Explorer e vá para a pasta na qual você criou o atalho.<br />
2. Clique duas vezes no atalho para iniciar a verificação.<br />
Para iniciar a verificação completa na janela principal do aplicativo:<br />
1. Abra a janela principal do aplicativo e selecione a seção Verificação na parte inferior da janela.<br />
2. Na janela Verificação que é aberta, na seção Verificação Completa, clique no botão .<br />
COMO VERIFICAR O COMPUTADOR QUANTO À PRESENÇA<br />
DE VULNERABILIDADES<br />
Vulnerabilidades são partes não protegidas do código do software que os invasores podem usar deliberadamente para<br />
atingir seus objetivos, como copiar os dados usados em aplicativos não protegidos. A verificação de vulnerabilidades no<br />
computador ajuda a descobrir esses pontos fracos. É recomendável remover as vulnerabilidades detectadas.<br />
Você pode usar os seguintes métodos para verificar vulnerabilidades no sistema:<br />
na janela principal do aplicativo (consulte a seção "A janela principal do <strong>Kaspersky</strong> <strong>Anti</strong>-<strong>Virus</strong>" na página 29);<br />
usando um atalho criado anteriormente (veja a página 63).<br />
Para iniciar a tarefa usando um atalho:<br />
1. Abra a janela do Microsoft Windows Explorer e vá para a pasta na qual você criou o atalho.<br />
2. Clique duas vezes no atalho para executar a verificação de vulnerabilidades no sistema.<br />
42
Para iniciar a tarefa na janela principal do aplicativo:<br />
43<br />
S O L U C I O N A N D O T A R E F A S T Í P I C A S<br />
1. Abra a janela principal do aplicativo e selecione a seção Verificação na parte inferior da janela.<br />
2. Na janela Verificação que é aberta, na seção Verificação de Vulnerabilidades, clique no botão .<br />
COMO PROTEGER SEUS DADOS PESSOAIS CONTRA ROUBO<br />
Com o <strong>Kaspersky</strong> <strong>Anti</strong>-<strong>Virus</strong>, você pode proteger seus dados pessoais contra roubo; incluindo dados como:<br />
senhas, nomes de usuário e outros dados de registro;<br />
números de contas e cartões bancários.<br />
O <strong>Kaspersky</strong> <strong>Anti</strong>-<strong>Virus</strong> compreende os seguintes componentes e ferramentas para ajudar a proteger seus dados<br />
particulares:<br />
<strong>Anti</strong>phishing. Protege contra roubo de dados envolvendo phishing.<br />
Teclado Virtual. Evita a interceptação de dados inseridos no teclado.<br />
NESTA SEÇÃO:<br />
Proteção contra phishing................................................................................................................................................. 43<br />
Proteção contra interceptação de dados pelo teclado .................................................................................................... 43<br />
PROTEÇÃO CONTRA PHISHING<br />
A proteção contra phishing é garantida pelo <strong>Anti</strong>phishing implementado nos componentes <strong>Anti</strong>vírus da Web e <strong>Anti</strong>vírus<br />
de IM. A <strong>Kaspersky</strong> <strong>Lab</strong> recomenda ativar a verificação de phishing em todos os componentes de proteção.<br />
Para ativar a proteção contra phishing quando o <strong>Anti</strong>vírus da Web está em execução:<br />
1. Abra a janela de configurações do aplicativo.<br />
2. À esquerda da janela, na seção Centro de Proteção, selecione o componente <strong>Anti</strong>vírus da Web.<br />
3. Clique no botão Configurações à direita da janela.<br />
4. A janela <strong>Anti</strong>vírus da Web é aberta.<br />
5. Na janela que é aberta, na guia Geral, na seção Consultor de URLs <strong>Kaspersky</strong>, marque a caixa Verificar<br />
páginas da Web quanto à presença de phishing.<br />
Para ativar a proteção contra phishing quando o <strong>Anti</strong>vírus de IM está em execução:<br />
1. Abra a janela de configurações do aplicativo.<br />
2. À esquerda da janela, na seção Centro de Proteção, selecione o componente <strong>Anti</strong>vírus de IM.<br />
3. À direita da janela, na seção Métodos de verificação, marque a caixa Verificar se os URLs estão listados<br />
no banco de dados de URLs de phishing.<br />
PROTEÇÃO CONTRA INTERCEPTAÇÃO DE DADOS PELO TECLADO<br />
Ao trabalhar na Internet, frequentemente você precisa inserir seus dados pessoais ou seu nome de usuário e sua<br />
senha. Isso acontece, por exemplo, ao registrar uma conta em sites, fazer compras online ou usar um banco virtual.<br />
Existe um risco de que essas informações pessoais sejam interceptadas usando interceptadores de teclado ou<br />
keyloggers, que são programas que registram o pressionamento de teclas.<br />
A ferramenta Teclado Virtual evita a interceptação dos dados inseridos usando o teclado.<br />
O Teclado Virtual não poderá proteger seus dados pessoais se o site que exibe a inserção desses dados tiver sido<br />
invadido; nesse caso, as informações são obtidas diretamente pelos invasores.
M A N U A L D O U S U Á R I O<br />
Vários aplicativos classificados como spyware têm a função de fazer capturas de tela que são então transmitidas para o<br />
invasor para análise e extração dos dados pessoais do usuário. O Teclado Virtual evita que os dados pessoais inseridos<br />
sejam interceptados por meio de capturas de tela.<br />
O Teclado Virtual evita apenas a interceptação de dados pessoais ao trabalhar com os navegadores Microsoft Internet<br />
Explorer, Mozilla Firefox e Google Chrome.<br />
O Teclado Virtual possui os seguintes recursos:<br />
Você pode clicar nos botões do Teclado Virtual usando o mouse.<br />
Diferentemente dos teclados reais, no Teclado Virtual não é possível clicar em várias teclas simultaneamente.<br />
Portanto, para usar combinações de teclas (por exemplo, ALT+F4), clique na primeira tecla (por exemplo, ALT)<br />
e depois na próxima tecla (por exemplo F4); em seguida, clique na primeira tecla novamente. O segundo clique<br />
na tecla funciona da mesma forma que a liberação da mesma em um teclado real.<br />
O idioma de entrada do Teclado Virtual é alternado usando as combinações de teclas CTRL+SHIFT (a tecla<br />
SHIFT deve ser clicada usando o botão direito do mouse) ou CTRL+LEFT ALT (a tecla LEFT ALT deve ser<br />
clicada usando o botão direito do mouse) de acordo com as configurações especificadas.<br />
Você pode abrir o Teclado Virtual das seguintes formas:<br />
no menu de contexto do ícone do aplicativo;<br />
na janela principal do aplicativo;<br />
nas janelas dos navegadores Microsoft Internet Explorer, Mozilla Firefox ou Google Chrome;<br />
usando atalhos do teclado.<br />
Para abrir o Teclado Virtual no menu de contexto do ícone do aplicativo,<br />
selecione Teclado Virtual no menu de contexto do ícone do aplicativo.<br />
Para abrir o Teclado Virtual na janela principal do aplicativo,<br />
na parte inferior da janela principal do aplicativo, selecione Teclado Virtual.<br />
Para abrir o Teclado Virtual na janela do navegador,<br />
clique no botão Teclado Virtual na barra de ferramentas do Microsoft Internet Explorer, Mozilla Firefox ou<br />
Google Chrome.<br />
Para abrir o Teclado Virtual usando o teclado do computador,<br />
pressione o atalho CTRL+ALT+SHIFT+P.<br />
O QUE FAZER SE VOCÊ SUSPEITAR QUE UM OBJETO ESTÁ<br />
INFECTADO COM UM VÍRUS<br />
Se você suspeitar que um objeto está infectado, primeiro verifique-o usando o <strong>Kaspersky</strong> <strong>Anti</strong>-<strong>Virus</strong> (consulte a seção<br />
"Como verificar um arquivo, pasta, disco ou outro objeto quanto à presença de vírus" na página 41).<br />
Se o aplicativo verificar um objeto e considerar que ele não está infectado, mas você suspeitar do contrário, será<br />
possível executar as seguintes ações:<br />
Mover o objeto para a Quarentena. Os objetos movidos para a Quarentena não representam uma ameaça ao<br />
computador. Depois que os bancos de dados forem atualizados, o <strong>Kaspersky</strong> <strong>Anti</strong>-<strong>Virus</strong> poderá identificar<br />
claramente e remover a ameaça.<br />
Enviar o objeto para o <strong>Lab</strong>oratório de Vírus. Os especialistas do <strong>Lab</strong>oratório de Vírus verificam o objeto. Se ele<br />
estiver infectado com um vírus, será adicionado à descrição dos novos vírus nos bancos de dados que serão<br />
baixados pelo aplicativo com uma atualização (consulte a seção "Como atualizar os bancos de dados e<br />
módulos do aplicativo" na página 40).<br />
Você pode mover um arquivo para a Quarentena usando um dos dois métodos:<br />
clicando no botão Mover para a Quarentena na janela Quarentena;<br />
usando o menu de contexto do arquivo.<br />
44
Para mover um arquivo para a Quarentena na janela Quarentena:<br />
1. Abra a janela principal do aplicativo.<br />
2. Na parte inferior da janela, selecione a seção Quarentena.<br />
3. Na guia Quarentena, clique no botão Mover para a Quarentena.<br />
4. Na janela que é aberta, selecione o arquivo que você deseja mover para a Quarentena.<br />
Para mover um arquivo para a Quarentena usando o menu de contexto:<br />
45<br />
S O L U C I O N A N D O T A R E F A S T Í P I C A S<br />
1. Abra o Microsoft Windows Explorer e vá para a pasta que contém o arquivo que você deseja mover para a<br />
Quarentena.<br />
2. Clique com o botão direito do mouse para abrir o menu de contexto do arquivo e selecione Mover para a<br />
Quarentena.<br />
Para enviar um arquivo para o <strong>Lab</strong>oratório de Vírus:<br />
1. Vá para a página de solicitação do <strong>Lab</strong>oratório de Vírus<br />
(http://support.kaspersky.com/virlab/helpdesk.html?LANG=pt).<br />
2. Siga as instruções na página para enviar sua solicitação.<br />
O QUE FAZER SE VOCÊ SUSPEITAR QUE O COMPUTADOR<br />
ESTÁ INFECTADO<br />
Se você suspeitar que o sistema operacional está corrompido devido à atividade de malware ou a falhas do sistema,<br />
use a Solução de Problemas do Microsoft Windows, que remove todos os rastros de objetos maliciosos do sistema. A<br />
<strong>Kaspersky</strong> <strong>Lab</strong> recomenda executar o Assistente depois de desinfetar o computador para assegurar que todas as<br />
ameaças e os danos causados pelas infecções tenham sido corrigidos.<br />
A Solução de Problemas do Microsoft Windows verifica no sistema modificações e falhas (como modificações de<br />
extensões de arquivos, bloqueio do ambiente de rede e do painel de controle). As modificações e falhas podem ser<br />
causadas pela atividade de malware, a configuração incorreta do sistema, falhas do sistema ou a operação incorreta<br />
dos aplicativos de otimização do sistema.<br />
Depois de concluir a análise, o Assistente examina as informações a fim de avaliar se houve danos no sistema que<br />
exigem atenção imediata. Dependendo da análise, será gerada uma lista de ações necessárias para eliminar os<br />
problemas. O Assistente agrupa essas ações em categorias de acordo com a gravidade dos problemas detectados.<br />
Para iniciar o Assistente de Restauração do Sistema:<br />
1. Abra a janela principal do aplicativo (veja a página 29).<br />
2. Na parte inferior da janela, selecione a seção Ferramentas.<br />
3. Na janela que é aberta, na seção Solução de Problemas do Microsoft Windows, clique no botão Iniciar.<br />
A janela da Solução de Problemas do Microsoft Windows é aberta.<br />
O Assistente consiste em uma série de telas (etapas) nas quais você pode navegar usando os botões Voltar e<br />
Avançar. Para fechar o Assistente ao concluir a tarefa, clique no botão Concluir. Para interromper o Assistente em<br />
qualquer estágio, clique no botão Cancelar.<br />
Etapa 1. Iniciando a restauração do sistema<br />
Confirme se a opção do Assistente para Pesquisar problemas causados por atividade de malware está<br />
selecionada e clique no botão Avançar.<br />
Etapa 2. Pesquisa de problemas<br />
O Assistente procurará problemas e danos que devem ser corrigidos. Quando a pesquisa for concluída, o<br />
Assistente continuará automaticamente na próxima etapa.
M A N U A L D O U S U Á R I O<br />
Etapa 3. Selecionando as ações de solução de problemas<br />
Todos os problemas encontrados na etapa anterior são agrupados de acordo com o tipo de perigo que<br />
representam. Para cada grupo de problemas, a <strong>Kaspersky</strong> <strong>Lab</strong> recomenda uma sequência de ações para<br />
reparar os danos. Há três grupos de ações:<br />
Ações altamente recomendadas eliminam os problemas que representam uma ameaça de segurança<br />
grave. É recomendável executar todas as ações desse grupo.<br />
Ações recomendadas eliminam os problemas que representam uma possível ameaça. Também é<br />
recomendável executar todas as ações desse grupo.<br />
Ações adicionais reparam danos ao sistema que não representam uma ameaça atual, mas que podem<br />
colocar a segurança do computador em perigo no futuro.<br />
Para exibir as ações em um grupo, clique no ícone + à esquerda do nome do grupo.<br />
Para fazer o Assistente executar uma determinada ação, marque a caixa à esquerda da descrição da ação<br />
correspondente. Por padrão, o Assistente executa todas as ações recomendadas e altamente recomendadas.<br />
Se não desejar executar uma determinada ação, desmarque a caixa ao lado dela.<br />
É altamente recomendável não desmarcar as caixas selecionadas por padrão, pois isso pode deixar o<br />
computador vulnerável a ameaças.<br />
Depois de definir o conjunto de ações que serão executadas pelo Assistente, clique no botão Avançar.<br />
Etapa 4. Eliminando problemas<br />
O Assistente executará as ações selecionadas na etapa anterior. A eliminação de problemas pode levar algum<br />
tempo. Quando a solução de problemas for concluída, o Assistente continuará automaticamente na próxima<br />
etapa.<br />
Etapa 5. Conclusão do Assistente<br />
Clique no botão Concluir para fechar o assistente.<br />
COMO RESTAURAR UM ARQUIVO EXCLUÍDO<br />
OU DESINFETADO PELO APLICATIVO<br />
A <strong>Kaspersky</strong> <strong>Lab</strong> recomenda que você evite restaurar arquivos excluídos e desinfetados, pois eles podem representar<br />
uma ameaça ao computador.<br />
Se desejar restaurar um arquivo excluído ou desinfetado, você poderá usar uma cópia de backup criada pelo aplicativo<br />
durante a verificação.<br />
Para restaurar um arquivo excluído ou desinfetado pelo aplicativo:<br />
1. Abra a janela principal do aplicativo.<br />
2. Na parte inferior da janela, selecione a seção Quarentena.<br />
3. Na guia Armazenamento, selecione o arquivo desejado na lista e clique no botão Restaurar.<br />
COMO CRIAR E USAR UM DISCO DE RECUPERAÇÃO<br />
Depois de instalar o <strong>Kaspersky</strong> <strong>Anti</strong>-<strong>Virus</strong> e executar a primeira verificação do computador, é recomendável criar o<br />
Disco de Recuperação.<br />
O Disco de Recuperação consiste em um aplicativo denominado <strong>Kaspersky</strong> Rescue Disk e gravado em uma mídia<br />
removível (CD ou unidade flash USB).<br />
Você poderá então usar o <strong>Kaspersky</strong> Rescue Disk para verificar e desinfetar computadores infectados que não podem<br />
ser desinfetados usando outros métodos (por exemplo, com aplicativos antivírus).<br />
46
NESTA SEÇÃO:<br />
47<br />
S O L U C I O N A N D O T A R E F A S T Í P I C A S<br />
Criando um Disco de Recuperação ................................................................................................................................ 47<br />
Inicializando o computador com o Disco de Recuperação .............................................................................................. 48<br />
CRIANDO UM DISCO DE RECUPERAÇÃO<br />
A criação de um Disco de Recuperação consiste em criar uma imagem do disco (arquivo ISO) com a versão atualizada<br />
do <strong>Kaspersky</strong> Rescue Disk e gravá-la em uma mídia removível.<br />
Você pode baixar a imagem original do disco do servidor da <strong>Kaspersky</strong> <strong>Lab</strong> ou copiá-la de uma fonte local.<br />
O Disco de Recuperação é criado usando o Assistente para Criação do <strong>Kaspersky</strong> Rescue Disk. O arquivo rescuecd.iso<br />
criado pelo Assistente é salvo no disco rígido do computador:<br />
no Microsoft Windows XP – na seguinte pasta: Documents and Settings\All Users\Dados de<br />
Aplicativos\<strong>Kaspersky</strong> <strong>Lab</strong>\AVP12\Data\Rdisk\;<br />
nos sistemas operacionais Microsoft Windows Vista e Microsoft Windows 7 – na seguinte pasta:<br />
ProgramData\<strong>Kaspersky</strong> <strong>Lab</strong>\AVP12\Data\Rdisk\.<br />
Para criar um Disco de Recuperação:<br />
1. Abra a janela principal do aplicativo.<br />
2. Na parte inferior da janela, selecione a seção Ferramentas.<br />
3. Na janela que é aberta, na seção <strong>Kaspersky</strong> Rescue Disk, clique no botão Criar.<br />
A janela do Assistente para Criação do <strong>Kaspersky</strong> Rescue Disk é aberta.<br />
O Assistente consiste em uma série de telas (etapas) nas quais você pode navegar usando os botões Voltar e<br />
Avançar. Para fechar o Assistente ao concluir a tarefa, clique no botão Concluir. Para interromper o Assistente em<br />
qualquer estágio, clique no botão Cancelar.<br />
Vamos revisar as etapas do Assistente mais detalhadamente.<br />
Etapa 1. Iniciando o Assistente. Pesquisando uma imagem de disco existente<br />
A primeira janela do Assistente contém informações sobre o <strong>Kaspersky</strong> Rescue Disk.<br />
Se o Assistente detectar um arquivo ISO do Disco de Recuperação existente na pasta exclusiva (veja acima), a<br />
caixa Usar imagem ISO existente será exibida na primeira janela do Assistente. Marque a caixa para usar o<br />
arquivo detectado como a imagem ISO original e vá diretamente para a etapa Atualizando imagem do<br />
disco (veja a seguir). Desmarque esta caixa se não desejar usar a imagem do disco que foi detectada. O<br />
Assistente continuará na janela Selecionar fonte da imagem do disco.<br />
Etapa 2. Selecionando a origem da imagem do disco<br />
Se você marcou a caixa Usar imagem ISO existente na primeira janela do Assistente, esta etapa será<br />
ignorada.<br />
Nesta etapa, você deve selecionar a fonte da imagem do disco dentre as opções sugeridas:<br />
Se você já tiver uma cópia gravada do Disco de Recuperação ou uma imagem ISO salva no computador<br />
ou em um recurso de rede local, selecione Copiar a imagem ISO da unidade local ou de rede.<br />
Se você não tiver um arquivo de imagem ISO criado para o Disco de Recuperação e desejar baixá-lo do<br />
servidor da <strong>Kaspersky</strong> <strong>Lab</strong> (o tamanho do arquivo é aproximadamente 175 MB), selecione Baixar a<br />
imagem ISO do servidor da <strong>Kaspersky</strong> <strong>Lab</strong>.<br />
Etapa 3. Copiando (baixando) a imagem do disco<br />
Se você marcou a caixa Usar imagem ISO existente na primeira janela do Assistente, esta etapa será<br />
ignorada.
M A N U A L D O U S U Á R I O<br />
Se você tiver selecionado Copiar a imagem ISO da unidade local ou de rede na etapa anterior, clique no<br />
botão Procurar. Depois de especificar o caminho do arquivo, clique no botão Avançar. O andamento da cópia<br />
da imagem do disco será exibido na janela do Assistente.<br />
Se você selecionou Baixar a imagem ISO do servidor da <strong>Kaspersky</strong> <strong>Lab</strong>, o andamento do download da<br />
imagem do disco será exibido imediatamente.<br />
Quando a cópia ou o download da imagem ISO for concluído, o Assistente continuará automaticamente na<br />
etapa seguinte.<br />
Etapa 4. Atualizando o arquivo da imagem ISO<br />
O procedimento de atualização do arquivo da imagem ISO compreende as seguintes operações:<br />
atualização dos bancos de dados de antivírus;<br />
atualização dos arquivos de configuração.<br />
Os arquivos de configuração determinam se o computador pode ser inicializado a partir de uma mídia<br />
removível (como um CD/DVD ou uma unidade flash USB com o <strong>Kaspersky</strong> Rescue Disk) criada pelo<br />
Assistente.<br />
Ao atualizar os bancos de dados de antivírus, são usados aqueles distribuídos na última atualização do<br />
<strong>Kaspersky</strong> <strong>Anti</strong>-<strong>Virus</strong>. Se os bancos de dados estiverem desatualizados, é recomendável executar a tarefa de<br />
atualização e executar o Assistente para Criação do <strong>Kaspersky</strong> Rescue Disk novamente.<br />
Para iniciar a atualização do arquivo ISO, clique no botão Avançar. O andamento da atualização será exibido<br />
na janela do Assistente.<br />
Etapa 5. Gravando a imagem do disco em uma mídia<br />
Nesta etapa, o Assistente informa sobre a criação bem-sucedida de uma imagem do disco e permite sua<br />
gravação em uma mídia.<br />
Especifique uma mídia de dados para gravar o <strong>Kaspersky</strong> Rescue Disk:<br />
Para gravar a imagem do disco em um CD/DVD, selecione Gravar em CD/DVD e especifique a mídia na<br />
qual você deseja gravar a imagem do disco.<br />
Para gravar a imagem do disco em uma unidade flash USB, selecione Gravar na unidade flash USB e<br />
especifique o dispositivo no qual você deseja gravar a imagem do disco.<br />
A <strong>Kaspersky</strong> <strong>Lab</strong> recomenda não gravar a imagem ISO em dispositivos que não foram criados<br />
especificamente para armazenamento de dados, como smartphones, celulares, PDAs e MP3 players. A<br />
gravação de imagens ISO nesses dispositivos pode causar seu funcionamento incorreto no futuro.<br />
Para gravar a imagem do disco no disco rígido do computador ou de outro computador que você possa<br />
acessar através de uma rede, selecione Salvar a imagem do disco em arquivo na unidade local ou de<br />
rede e especifique a pasta na qual você deseja gravar a imagem do disco e o nome do arquivo ISO.<br />
Etapa 6. Conclusão do Assistente<br />
Para fechar o Assistente ao concluir a tarefa, clique no botão Concluir. Você poderá usar o Disco de<br />
Recuperação recém criado para iniciar o computador (veja a página 48) caso não seja possível inicializá-lo e<br />
executar o <strong>Kaspersky</strong> <strong>Anti</strong>-<strong>Virus</strong> no modo normal devido ao impacto causado por vírus ou malware.<br />
INICIALIZANDO O COMPUTADOR COM O DISCO DE RECUPERAÇÃO<br />
Se não for possível iniciar o sistema operacional devido a um ataque de vírus, use o Disco de Recuperação.<br />
Para iniciar o sistema operacional, você deve usar um CD/DVD ou uma unidade flash USB com o <strong>Kaspersky</strong> Rescue<br />
Disk gravado (consulte a seção "Criando um Disco de Recuperação" na página 47).<br />
Nem sempre é possível iniciar o computador a partir de uma mídia removível. Especificamente, não há suporte para<br />
esse modo em alguns modelos de computador obsoletos. Antes de desligar o computador para a inicialização posterior<br />
a partir de uma mídia removível, verifique se essa operação pode ser executada.<br />
48
Para inicializar o computador com o Disco de Recuperação:<br />
49<br />
S O L U C I O N A N D O T A R E F A S T Í P I C A S<br />
1. Nas configurações do BIOS, ative a inicialização a partir do CD/DVD ou do dispositivo USB (para obter<br />
informações detalhadas, consulte a documentação da placa mãe do computador).<br />
2. Insira um CD/DVD na unidade correspondente do computador infectado ou conecte um dispositivo flash USB<br />
com o <strong>Kaspersky</strong> Rescue Disk copiado.<br />
3. Reinicie o computador.<br />
Para obter informações detalhadas sobre o uso do Disco de Recuperação, consulte o Manual do Usuário do <strong>Kaspersky</strong><br />
Rescue Disk.<br />
COMO EXIBIR O RELATÓRIO DE OPERAÇÃO DO<br />
APLICATIVO<br />
O <strong>Kaspersky</strong> <strong>Anti</strong>-<strong>Virus</strong> cria relatórios de operação para cada componente. Nos relatórios, você pode obter informações<br />
estatísticas de operação do aplicativo (por exemplo, saber quantos objetos maliciosos foram detectados e neutralizados<br />
em um período especificado, quantas vezes o aplicativo foi atualizado no mesmo período, quantos spams foram<br />
detectados e muito mais).<br />
Ao trabalhar em um computador com o Microsoft Windows Vista ou o Microsoft Windows 7, você pode abrir relatórios<br />
usando o <strong>Kaspersky</strong> Gadget. Para fazer isso, o <strong>Kaspersky</strong> Gadget deve estar configurado de forma que a opção de<br />
abrir a janela de relatórios seja atribuída a um de seus botões (consulte a seção "Como usar o <strong>Kaspersky</strong> Gadget" na<br />
página 53).<br />
Para exibir o relatório de operação do aplicativo:<br />
1. Abra a janela Relatórios usando um dos seguintes métodos:<br />
clique no botão Relatórios na parte superior da janela principal do aplicativo;<br />
clique no botão com o ícone Configurações na interface do <strong>Kaspersky</strong> Gadget (apenas nos sistemas<br />
operacionais Microsoft Windows Vista e Microsoft Windows 7).<br />
A janela Relatórios exibe relatórios de operação do aplicativo representados como diagramas.<br />
2. Se desejar exibir um relatório detalhado de operação do aplicativo (por exemplo, um relatório de operação de<br />
cada componente), clique no botão Relatório detalhado na parte inferior da janela Relatório.<br />
A janela Relatório detalhado será aberta com os dados representados em uma tabela. Para obter uma<br />
exibição conveniente dos relatórios, é possível selecionar várias opções de classificação das entradas.<br />
COMO RESTAURAR AS CONFIGURAÇÕES PADRÃO DO<br />
APLICATIVO<br />
Você pode restaurar as configurações padrão do <strong>Kaspersky</strong> <strong>Anti</strong>-<strong>Virus</strong> recomendadas pela <strong>Kaspersky</strong> <strong>Lab</strong> a qualquer<br />
momento. As configurações podem ser restauradas usando o Assistente de Configuração do Aplicativo.<br />
Quando o Assistente concluir sua operação, o nível de segurança Recomendado estará definido para todos os<br />
componentes de proteção. Ao restaurar o nível de segurança recomendado, você pode salvar os valores especificados<br />
anteriormente para algumas das configurações dos componentes do aplicativo.<br />
Para restaurar as configurações padrão do aplicativo:<br />
1. Abra a janela de configurações do aplicativo.<br />
2. Execute o Assistente de Configuração do Aplicativo usando um dos métodos a seguir:<br />
clique no link Restaurar na parte inferior da janela;<br />
à esquerda da janela, selecione a subseção Gerenciar Configurações na seção Configurações<br />
Avançadas e clique no botão Restaurar na seção Restaurar configurações padrão.<br />
Vamos revisar as etapas do Assistente mais detalhadamente.
M A N U A L D O U S U Á R I O<br />
Etapa 1. Iniciando o Assistente<br />
Clique no botão Avançar para continuar com o Assistente.<br />
Etapa 2. Restaurar configurações<br />
Esta janela do Assistente mostra os componentes do <strong>Kaspersky</strong> <strong>Anti</strong>-<strong>Virus</strong> cujas configurações são diferentes<br />
do valor padrão, por terem sido alteradas pelo usuário. Se tiverem sido criadas configurações especiais para<br />
algum componente, elas também serão mostradas nessa janela.<br />
Marque as caixas correspondentes às configurações que você deseja salvar e clique no botão Avançar.<br />
Etapa 3. Concluindo a restauração<br />
Para fechar o Assistente ao concluir a tarefa, clique no botão Concluir.<br />
COMO TRANSFERIR AS CONFIGURAÇÕES PARA O<br />
KASPERSKY<br />
ANTI-VIRUS INSTALADO EM OUTRO COMPUTADOR<br />
Depois de configurar o produto, você poderá aplicar suas configurações ao <strong>Kaspersky</strong> <strong>Anti</strong>-<strong>Virus</strong> instalado em outro<br />
computador. Assim, o aplicativo será configurado da mesma maneira nos dois computadores. Esse recurso é útil<br />
quando, por exemplo, o <strong>Kaspersky</strong> <strong>Anti</strong>-<strong>Virus</strong> é instalado no seu computador doméstico e no seu escritório.<br />
As configurações do aplicativo são armazenadas em um arquivo de configuração especial que pode ser transferido para<br />
outro computador.<br />
As configurações do <strong>Kaspersky</strong> <strong>Anti</strong>-<strong>Virus</strong> podem ser transferidas para outro computador em três etapas:<br />
1. Salvando as configurações do aplicativo em um arquivo de configuração.<br />
2. Transferindo um arquivo de configuração para outro computador (por exemplo, por email ou em uma mídia<br />
removível).<br />
3. Aplicando as configurações de um arquivo de configuração ao aplicativo instalado em outro computador.<br />
Para exportar as configurações atuais do <strong>Kaspersky</strong> <strong>Anti</strong>-<strong>Virus</strong>:<br />
1. Abra a janela de configurações do aplicativo.<br />
2. À esquerda da janela, na seção Configurações Avançadas, selecione a subseção Gerenciar Configurações.<br />
3. Clique no botão Salvar à direita da janela.<br />
4. Na janela que é aberta, insira o nome do arquivo de configuração e o caminho no qual ele deve ser salvo.<br />
5. Clique no botão OK.<br />
Para importar as configurações do aplicativo de um arquivo de configuração salvo:<br />
1. Abra a janela de configurações do aplicativo.<br />
2. À esquerda da janela, na seção Configurações Avançadas, selecione a subseção Gerenciar Configurações.<br />
3. Clique no botão Carregar à direita da janela.<br />
4. Na janela que é aberta, selecione o arquivo do qual você deseja importar as configurações do <strong>Kaspersky</strong> <strong>Anti</strong>-<br />
<strong>Virus</strong>.<br />
5. Clique no botão OK.<br />
50
COMO MIGRAR DO KASPERSKY ANTI-VIRUS<br />
PARA O KASPERSKY INTERNET SECURITY<br />
51<br />
S O L U C I O N A N D O T A R E F A S T Í P I C A S<br />
O <strong>Kaspersky</strong> <strong>Anti</strong>-<strong>Virus</strong> permite migrar para o <strong>Kaspersky</strong> Internet Security sem nenhum download ou instalação de<br />
software adicional.<br />
O <strong>Kaspersky</strong> Internet Security é um aplicativo criado para assegurar a proteção abrangente do computador. Ele fornece<br />
um conjunto completo de recursos avançados implementados com os seguintes módulos e funções:<br />
Controle de Aplicativos;<br />
Controle para Pais;<br />
Firewall;<br />
Bloqueador de Ataques de Rede;<br />
Filtro Geográfico;<br />
Bloqueio do acesso a sites inseguros;<br />
Monitor de Rede;<br />
<strong>Anti</strong>spam;<br />
<strong>Anti</strong>banner;<br />
Limpeza de Dados Particulares;<br />
Execução Segura.<br />
É possível migrar temporariamente para a versão de avaliação do <strong>Kaspersky</strong> Internet Security para analisar seus<br />
recursos ou começar a usar a versão comercial do aplicativo imediatamente.<br />
Se você usar a licença com uma assinatura ou usar o aplicativo em determinadas regiões, sua cópia do <strong>Kaspersky</strong><br />
Internet Security não permitirá migrar temporariamente para a versão de avaliação.<br />
NESTA SEÇÃO:<br />
Alternando para a versão comercial ................................................................................................................................ 51<br />
Migrando temporariamente para a versão comercial ...................................................................................................... 52<br />
ALTERNANDO PARA A VERSÃO COMERCIAL<br />
Se desejar migrar para a versão comercial do <strong>Kaspersky</strong> Internet Security, você precisará de um código de ativação da<br />
versão comercial do aplicativo que possa ser usado para ativá-lo (consulte a seção "Como ativar o aplicativo" na<br />
página 38).<br />
Para comprar um código de ativação do <strong>Kaspersky</strong> Internet Security:<br />
1. Abra a janela principal do aplicativo.<br />
2. Na parte inferior da janela, selecione a seção Upgrade.<br />
3. Na janela que é aberta, clique no botão Comprar código de ativação.<br />
Você será redirecionado ao site da Loja Virtual, no qual é possível comprar um código de ativação do<br />
<strong>Kaspersky</strong> Internet Security.<br />
Se você comprar o aplicativo em determinadas regiões ou usar a licença com uma assinatura, a seção<br />
Upgrade não será exibida na janela principal do aplicativo.
M A N U A L D O U S U Á R I O<br />
MIGRANDO TEMPORARIAMENTE PARA A VERSÃO COMERCIAL<br />
Você pode migrar temporariamente para a versão de avaliação do <strong>Kaspersky</strong> Internet Security a fim de avaliar sua<br />
funcionalidade. Depois disso, também é possível comprar uma licença para continuar usando o aplicativo.<br />
Para alternar temporariamente para o <strong>Kaspersky</strong> Internet Security:<br />
1. Abra a janela principal do aplicativo.<br />
2. Na parte inferior da janela, selecione a seção Upgrade.<br />
3. Na janela que é aberta, clique no botão Versão de avaliação.<br />
O Assistente de Configuração do aplicativo é aberto.<br />
Se você comprar o aplicativo em determinadas regiões ou usar a licença com uma assinatura, a seção<br />
Upgrade não será exibida na janela principal do aplicativo.<br />
Ao trabalhar com o Assistente de Ativação do aplicativo, você deve especificar valores para diversas configurações.<br />
Etapa 1. Solicitando a ativação da versão de avaliação do <strong>Kaspersky</strong> Internet Security<br />
Se a solicitação de ativação do <strong>Kaspersky</strong> Internet Security for enviada com êxito, o Assistente continuará<br />
automaticamente na etapa seguinte.<br />
Etapa 2. Iniciando o upgrade<br />
Nesta etapa, o Assistente exibe uma mensagem na tela informando que todos os pré-requisitos do upgrade<br />
foram atendidos. Para continuar com o Assistente, clique no botão Avançar.<br />
Etapa 3. Removendo aplicativos incompatíveis<br />
Nesta etapa, o Assistente verifica se há aplicativos incompatíveis com o <strong>Kaspersky</strong> Internet Security instalados<br />
no computador. Se não for encontrado nenhum aplicativo incompatível, o Assistente continuará<br />
automaticamente na etapa seguinte. Se forem encontrados aplicativos incompatíveis, o Assistente os listará na<br />
janela e permitirá desinstalá-los.<br />
Depois que os aplicativos incompatíveis forem desinstalado, talvez seja necessário reiniciar o sistema<br />
operacional. Depois que o sistema operacional for reiniciado, o Assistente será aberto automaticamente para<br />
reiniciar o processo de upgrade.<br />
Etapa 4. Fazendo upgrade<br />
Nesta etapa, o Assistente conecta os módulos de upgrade, o que pode levar algum tempo. Ao concluir o<br />
processo, o Assistente continuará automaticamente na etapa seguinte.<br />
Etapa 5. Reiniciando o aplicativo<br />
Na etapa final do upgrade, o aplicativo deverá ser reiniciado. Para fazer isso, clique no botão Concluir na<br />
janela do Assistente.<br />
Etapa 6. Concluindo a ativação<br />
Depois de reiniciar o aplicativo, o Assistente será aberto automaticamente. Depois de ativar a versão de<br />
avaliação do <strong>Kaspersky</strong> Internet Security com êxito, a janela do Assistente exibirá informações sobre o período<br />
durante o qual você pode usar a versão de avaliação.<br />
Etapa 7. Análise do sistema<br />
Nesta etapa, são coletadas informações sobre os aplicativos do Microsoft Windows. Esses aplicativos são<br />
adicionados à lista de aplicativos confiáveis que não têm restrições sobre as ações que executam no sistema.<br />
Quando a análise for concluída, o Assistente continuará automaticamente na próxima etapa.<br />
52
Etapa 8. Concluindo o upgrade<br />
Para fechar o Assistente ao concluir a tarefa, clique no botão Concluir.<br />
53<br />
S OLU C I O N A N D O T A R E F A S T Í P I C A S<br />
Não é possível migrar o aplicativo para a versão de avaliação do <strong>Kaspersky</strong> Internet Security uma segunda vez.<br />
COMO USAR O KASPERSKY GADGET<br />
Ao usar o <strong>Kaspersky</strong> <strong>Anti</strong>-<strong>Virus</strong> em um computador com o Microsoft Windows Vista ou o Microsoft Windows 7, você<br />
também pode usar o <strong>Kaspersky</strong> Gadget (aqui chamado de gadget). Depois de instalar o <strong>Kaspersky</strong> <strong>Anti</strong>-<strong>Virus</strong> em um<br />
computador com o Microsoft Windows 7, o gadget é exibido automaticamente na área de trabalho. Depois de instalar o<br />
aplicativo em um computador com o Microsoft Windows Vista, você deverá adicionar o gadget manualmente à Barra<br />
Lateral do Microsoft Windows (consulte a documentação do sistema operacional).<br />
O indicador colorido do gadget exibe o status de proteção do computador da mesma forma que o indicador de status na<br />
janela principal do aplicativo (consulte a seção "Diagnóstico e eliminação de problemas na proteção do computador" na<br />
página 35). O verde indica que o computador está totalmente protegido, o amarelo indica que há problemas com a<br />
proteção e o vermelho indica que a segurança do computador está em risco. A cor cinza indica que o aplicativo foi<br />
interrompido.<br />
Ao atualizar os bancos de dados e módulos de software do aplicativo, um ícone em formato de globo girando é exibido<br />
na parte central do gadget.<br />
Você pode usar o gadget para executar as seguintes ações:<br />
reiniciar o aplicativo, caso ele tenha sido pausado anteriormente;<br />
abrir a janela principal do aplicativo;<br />
verificar objetos especificados quanto à presença de vírus;<br />
abrir a janela de notícias.<br />
Além disso, você pode configurar os botões do gadget de forma que eles possam executar ações adicionais:<br />
executar uma atualização;<br />
editar as configurações do aplicativo;<br />
exibir os relatórios do aplicativo;<br />
pausar a proteção;<br />
abrir o Teclado Virtual;<br />
abrir a janela do Gerenciador de Tarefas.<br />
Para executar o aplicativo usando o gadget,<br />
clique no ícone Ativar localizado no centro do gadget.<br />
Para abrir a janela principal do aplicativo usando o gadget,<br />
clique no ícone do monitor na área central do gadget.<br />
Para verificar um objeto quanto à presença de vírus usando o gadget,<br />
arraste o objeto a ser verificado para o gadget.<br />
O andamento da tarefa será exibido na janela do Gerenciador de Tarefas.<br />
Para abrir a janela de notícias usando o gadget,<br />
clique no ícone exibido no centro do gadget quando forem lançadas notícias.<br />
Para configurar o gadget:<br />
1. Abra a janela de configurações do gadget clicando no ícone exibido no canto superior direito do bloco do<br />
gadget se você passar o cursor sobre ele.<br />
2. Nas listas suspensas correspondentes aos botões do gadget, selecione as ações que devem ser executadas<br />
quando você clicar nesses botões.<br />
3. Clique no botão OK.
M A N U A L D O U S U Á R I O<br />
COMO SABER A REPUTAÇÃO DE UM APLICATIVO<br />
O <strong>Kaspersky</strong> <strong>Anti</strong>-<strong>Virus</strong> permite que você conheça a reputação de aplicativos dentre os usuários de todo o mundo. A<br />
reputação de um aplicativo compreende os seguintes critérios:<br />
nome do fornecedor;<br />
informações sobre a assinatura digital (disponíveis se houver uma assinatura digital);<br />
informações sobre o grupo no qual o aplicativo foi incluído pela maioria dos usuários do <strong>Kaspersky</strong> Security<br />
Network;<br />
número de usuários do <strong>Kaspersky</strong> Security Network que usam o aplicativo (disponível se o aplicativo tiver sido<br />
incluído no grupo Confiável do banco de dados do <strong>Kaspersky</strong> Security Network);<br />
hora em que o aplicativo ficou conhecido no <strong>Kaspersky</strong> Security Network;<br />
países nos quais o aplicativo é mais disseminado.<br />
Para verificar a reputação de um aplicativo, você deve concordar em participar do <strong>Kaspersky</strong> Security Network (veja a<br />
página 109) ao instalar o <strong>Kaspersky</strong> <strong>Anti</strong>-<strong>Virus</strong>.<br />
Para saber a reputação de um aplicativo,<br />
abra o menu de contexto do arquivo executável do aplicativo e selecione Verificar reputação no KSN.<br />
CONSULTE TAMBÉM:<br />
<strong>Kaspersky</strong> Security Network ......................................................................................................................................... 109<br />
54
CONFIGURAÇÕES AVANÇADAS DO<br />
APLICATIVO<br />
Esta seção fornece informações detalhadas sobre como configurar cada componente do aplicativo.<br />
NESTA SEÇÃO:<br />
Configurações de proteção geral .................................................................................................................................... 55<br />
Verificação ...................................................................................................................................................................... 56<br />
Atualização ...................................................................................................................................................................... 64<br />
<strong>Anti</strong>vírus de Arquivos ...................................................................................................................................................... 68<br />
<strong>Anti</strong>vírus de Email ........................................................................................................................................................... 73<br />
<strong>Anti</strong>vírus da Web ............................................................................................................................................................. 77<br />
<strong>Anti</strong>vírus de IM ................................................................................................................................................................ 83<br />
Defesa Proativa ............................................................................................................................................................... 84<br />
Inspetor do Sistema ........................................................................................................................................................ 86<br />
Proteção de rede ............................................................................................................................................................. 88<br />
Zona confiável ................................................................................................................................................................. 91<br />
Desempenho e compatibilidade com outros aplicativos .................................................................................................. 92<br />
Autodefesa do <strong>Kaspersky</strong> <strong>Anti</strong>-<strong>Virus</strong> ............................................................................................................................... 95<br />
Quarentena e Backup ..................................................................................................................................................... 96<br />
Ferramentas adicionais para proteger melhor seu computador ...................................................................................... 99<br />
Relatórios ...................................................................................................................................................................... 103<br />
Exibição do aplicativo. Gerenciando os elementos ativos da interface ......................................................................... 106<br />
Notificações ................................................................................................................................................................... 107<br />
<strong>Kaspersky</strong> Security Network ......................................................................................................................................... 109<br />
CONFIGURAÇÕES DE PROTEÇÃO GERAL<br />
Na janela de configurações do aplicativo, na subseção Configurações Gerais da seção Centro de Proteção, é<br />
possível:<br />
desativar todos os componentes de proteção (consulte a seção "Ativando e desativando a proteção" na<br />
página 36);<br />
selecionar o modo de proteção interativa ou automática (consulte a seção "Selecionando um modo de<br />
proteção" na página 56);<br />
restringir o acesso dos usuários ao aplicativo definindo uma senha (consulte a seção "Restringindo o acesso ao<br />
<strong>Kaspersky</strong> <strong>Anti</strong>-<strong>Virus</strong>" na página 56);<br />
ativar ou desativar a execução automática do aplicativo ao iniciar o sistema operacional (consulte a seção<br />
"Ativando e desativando a execução automática" na página 34);<br />
ativar uma combinação de teclas personalizada para exibir o teclado virtual na tela (consulte a seção "Proteção<br />
contra interceptação de dados pelo teclado" na página 43).<br />
55
M A N U A L D O U S U Á R I O<br />
NESTA SEÇÃO:<br />
Restringindo o acesso ao <strong>Kaspersky</strong> <strong>Anti</strong>-<strong>Virus</strong> .............................................................................................................. 56<br />
Selecionando um modo de proteção ............................................................................................................................... 56<br />
RESTRINGINDO O ACESSO AO KASPERSKY ANTI-VIRUS<br />
O computador pode ser usado por diversos usuários com níveis de experiência em computação diferentes. O acesso<br />
irrestrito dos usuários ao <strong>Kaspersky</strong> <strong>Anti</strong>-<strong>Virus</strong> e a suas configurações pode resultar em um nível reduzido de proteção<br />
do computador.<br />
Para restringir o acesso ao aplicativo, é possível definir uma senha e especificar as ações que exigem a inserção da<br />
senha:<br />
alteração das configurações do aplicativo;<br />
encerramento do aplicativo;<br />
remoção do aplicativo.<br />
Cuidado ao usar uma senha para restringir o acesso à remoção do aplicativo. Se você esquecer a senha, será difícil<br />
remover o aplicativo do computador.<br />
Para restringir o acesso ao <strong>Kaspersky</strong> <strong>Anti</strong>-<strong>Virus</strong> usando uma senha:<br />
1. Abra a janela de configurações do aplicativo.<br />
2. À esquerda da janela, na seção Centro de Proteção, selecione a subseção Configurações Gerais.<br />
3. À direita da janela, na seção Proteção por senha, marque a caixa Ativar proteção por senha e clique no<br />
botão Configurações.<br />
4. Na janela Proteção por senha que é aberta, insira a senha e especifique a área que deve ser coberta pela<br />
restrição de acesso.<br />
SELECIONANDO UM MODO DE PROTEÇÃO<br />
Por padrão, o <strong>Kaspersky</strong> <strong>Anti</strong>-<strong>Virus</strong> é executado no modo de proteção automática. Nesse modo, o aplicativo aplica<br />
automaticamente as ações recomendadas pela <strong>Kaspersky</strong> <strong>Lab</strong> em resposta a eventos perigosos. Se desejar ser<br />
notificado pelo <strong>Kaspersky</strong> <strong>Anti</strong>-<strong>Virus</strong> sobre todos os eventos perigosos e suspeitos no sistema e poder decidir quais das<br />
ações oferecidas pelo aplicativo devem ser aplicadas, você pode ativar o modo de proteção interativa.<br />
Para selecionar um modo de proteção:<br />
1. Abra a janela de configurações do aplicativo.<br />
2. À esquerda da janela, na seção Centro de Proteção, selecione a subseção Configurações Gerais.<br />
3. Na seção Proteção interativa, marque ou desmarque as caixas de acordo com sua opção de modo de<br />
proteção:<br />
para ativar o modo de proteção interativa, desmarque a caixa Selecionar ação automaticamente;<br />
para ativar o modo de proteção automática, marque a caixa Selecionar ação automaticamente.<br />
Se não desejar que o <strong>Kaspersky</strong> <strong>Anti</strong>-<strong>Virus</strong> exclua os objetos suspeitos ao ser executado no modo<br />
automático, marque a caixa Não excluir objetos suspeitos.<br />
VERIFICAÇÃO<br />
A verificação do computador quanto à presença de vulnerabilidades, vírus e outros riskwares é uma das tarefas mais<br />
importantes para garantir a segurança do computador.<br />
56
C O N F I G U R A Ç Õ E S A V A N Ç A D A S D O A P L I C A T I V O<br />
É necessário verificar o computador periodicamente quanto à presença de vírus e outros riskwares para descartar a<br />
possibilidade de disseminação de programas maliciosos que não foram detectados pelos componentes de proteção, por<br />
exemplo, devido à definição de um baixo nível de segurança ou por outros motivos.<br />
A verificação de vulnerabilidades executa o diagnóstico de segurança do sistema operacional e detecta recursos de<br />
software que poderiam ser usados por invasores para disseminar objetos maliciosos e obter acesso a informações<br />
pessoais.<br />
Esta seção contém informações sobre os recursos e a configuração da tarefa de verificação, níveis de segurança,<br />
métodos e tecnologias de verificação.<br />
NESTA SEÇÃO:<br />
Verificação de vírus ......................................................................................................................................................... 57<br />
Verificação de Vulnerabilidades ...................................................................................................................................... 63<br />
Gerenciando tarefas de verificação. Gerenciador de Tarefas ......................................................................................... 63<br />
VERIFICAÇÃO DE VÍRUS<br />
Para detectar vírus e outros riskwares, o <strong>Kaspersky</strong> <strong>Anti</strong>-<strong>Virus</strong> oferece as seguintes tarefas:<br />
Verificação completa. Verificação de todo o sistema. Por padrão, o <strong>Kaspersky</strong> <strong>Anti</strong>-<strong>Virus</strong> verifica os seguintes<br />
objetos:<br />
memória do sistema;<br />
objetos carregados ao iniciar o sistema operacional;<br />
backup do sistema;<br />
bancos de dados de email;<br />
mídia de armazenamento removível, discos rígidos e unidades de rede.<br />
Verificação de Áreas Críticas. Por padrão, o <strong>Kaspersky</strong> <strong>Anti</strong>-<strong>Virus</strong> verifica os objetos carregados ao iniciar o<br />
sistema operacional.<br />
Verificação Personalizada. O <strong>Kaspersky</strong> <strong>Anti</strong>-<strong>Virus</strong> verifica os objetos selecionados pelo usuário. Você pode<br />
verificar qualquer objeto da lista a seguir:<br />
memória do sistema;<br />
objetos carregados ao iniciar o sistema operacional;<br />
backup do sistema;<br />
bancos de dados de email;<br />
mídia de armazenamento removível, discos rígidos e unidades de rede;<br />
qualquer arquivo ou pasta selecionados.<br />
As tarefas Verificação Completa e Verificação de Áreas Críticas têm características específicas. Para essas tarefas, não<br />
é recomendável editar as listas de objetos que devem ser verificados.<br />
Cada tarefa de verificação é executada na área especificada e pode ser iniciada de acordo com uma programação<br />
criada anteriormente. Cada tarefa de verificação também se caracteriza por um nível de segurança (combinação de<br />
configurações que afetam a profundidade da verificação). Por padrão, o modo de assinatura (de uso de registros dos<br />
bancos de dados do aplicativo para procurar ameaças) está sempre ativado. Você também pode aplicar diversos<br />
métodos e tecnologias de verificação.<br />
Após o início da tarefa de verificação completa ou de verificação das áreas críticas, o andamento de execução da<br />
verificação é exibido na janela Verificação, na seção com o nome da tarefa em execução, e no Gerenciador de Tarefas<br />
(consulte a seção "Gerenciando tarefas de verificação. Gerenciador de Tarefas" na página 63).<br />
57
M A N U A L D O U S U Á R I O<br />
Se for detectada uma ameaça, o <strong>Kaspersky</strong> <strong>Anti</strong>-<strong>Virus</strong> atribuirá um dos seguintes status ao objeto encontrado:<br />
Programa malicioso (como um vírus ou um cavalo de Troia).<br />
Possivelmente infectado (suspeito), quando a verificação não pode determinar se o objeto está infectado ou<br />
não. O arquivo pode conter uma sequência de código característica de vírus ou o código modificado de um<br />
vírus conhecido.<br />
O aplicativo exibe uma notificação (veja a página 107) sobre a ameaça detectada e executa a ação definida. Você pode<br />
alterar as ações que devem ser executadas ao detectar uma ameaça.<br />
Se você estiver trabalhando no modo automático (consulte a seção "Selecionando um modo de proteção" na página 56)<br />
quando forem detectados objetos perigosos, o <strong>Kaspersky</strong> <strong>Anti</strong>-<strong>Virus</strong> aplicará as ações recomendadas pelos<br />
especialistas da <strong>Kaspersky</strong> <strong>Lab</strong> automaticamente. Para objetos maliciosos, a ação é Desinfetar. Excluir se a<br />
desinfecção falhar e, para objetos suspeitos, é Mover para a Quarentena. Se forem detectados objetos perigosos ao<br />
trabalhar no modo interativo (consulte a seção "Selecionando um modo de proteção" na página 56), o aplicativo exibirá<br />
uma notificação na tela que poderá ser usada para selecionar a ação desejada na lista de ações disponíveis.<br />
Antes de tentar desinfetar ou excluir um objeto infectado, o <strong>Kaspersky</strong> <strong>Anti</strong>-<strong>Virus</strong> cria uma cópia de backup para<br />
posterior restauração ou desinfecção. Os objetos suspeitos (possivelmente infectados) são colocados em quarentena.<br />
Você pode ativar a verificação automática de objetos em quarentena após cada atualização.<br />
As informações sobre os resultados e eventos da verificação ocorridos durante a execução da tarefa são registrados em<br />
um relatório do <strong>Kaspersky</strong> <strong>Anti</strong>-<strong>Virus</strong> (veja a página 103).<br />
NESTA SEÇÃO:<br />
Alterando e restaurando o nível de segurança ................................................................................................................ 58<br />
Criando a programação de inicialização da verificação .................................................................................................. 59<br />
Criando uma lista de objetos a serem verificados ........................................................................................................... 59<br />
Selecionando um método de verificação......................................................................................................................... 60<br />
Selecionando a tecnologia de verificação ....................................................................................................................... 60<br />
Alterando as ações que devem ser executadas ao detectar uma ameaça ..................................................................... 61<br />
Executando uma verificação com outra conta de usuário ............................................................................................... 61<br />
Alterando o tipo de objetos a serem verificados .............................................................................................................. 61<br />
Verificação de arquivos compostos ................................................................................................................................. 61<br />
Otimização da verificação ............................................................................................................................................... 62<br />
Verificando unidades removíveis ao conectar ................................................................................................................. 63<br />
Criando um atalho de tarefa ............................................................................................................................................ 63<br />
ALTERANDO E RESTAURANDO O NÍVEL DE SEGURANÇA<br />
Dependendo de suas necessidades atuais, é possível selecionar um dos níveis de segurança predefinidos ou modificar<br />
manualmente as configurações da verificação.<br />
Ao configurar a tarefa de verificação, você pode reverter para a configuração recomendada a qualquer momento. Essas<br />
configurações são consideradas ideais, são recomendadas pela <strong>Kaspersky</strong> <strong>Lab</strong> e estão agrupadas no nível de<br />
segurança Recomendado.<br />
Para alterar o nível de segurança estabelecido:<br />
1. Abra a janela de configurações do aplicativo.<br />
2. À esquerda da janela, na seção Verificação, selecione a tarefa desejada (Verificação Completa, Verificação<br />
de Áreas Críticas ou Verificação Personalizada).<br />
3. Na seção Nível de segurança, defina o nível de segurança necessário para a tarefa selecionada ou clique no<br />
botão Configurações para modificar as configurações manualmente.<br />
58
C O N F I G U R A Ç Õ E S A V A N Ç A D A S D O A P L I C A T I V O<br />
Se você modificar as configurações manualmente, o nome do nível de segurança será alterado para<br />
Personalizado.<br />
Para restaurar as configurações de verificação padrão:<br />
1. Abra a janela de configurações do aplicativo.<br />
2. À esquerda da janela, na seção Verificação, selecione a tarefa desejada (Verificação Completa, Verificação<br />
de Áreas Críticas ou Verificação Personalizada).<br />
3. Na seção Nível de segurança, clique no botão Nível padrão da tarefa selecionada.<br />
CRIANDO A PROGRAMAÇÃO DE INICIALIZAÇÃO DA VERIFICAÇÃO<br />
Você pode criar uma programação para iniciar automaticamente as tarefas de verificação de vírus: especificar a<br />
frequência de execução da tarefa, a hora de início (se necessário) e configurações avançadas.<br />
Se por algum motivo não for possível executar a tarefa (por exemplo, se o computador não estiver ligado naquela hora),<br />
você poderá configurar a tarefa ignorada para ser iniciada automaticamente assim que possível. Você pode pausar a<br />
verificação automaticamente quando a proteção de tela está inativa ou o computador está desbloqueado. Essa<br />
funcionalidade adia a execução da tarefa até que o usuário tenha concluído o trabalho no computador. Então, a<br />
verificação não utilizará recursos do sistema durante o trabalho.<br />
O modo de Verificação Ociosa especial (consulte a seção "Executando tarefas em segundo plano" na página 94)<br />
permite iniciar as atualizações automáticas quando o computador está ocioso.<br />
Para modificar a programação das tarefas de verificação:<br />
1. Abra a janela de configurações do aplicativo.<br />
2. À esquerda da janela, na seção Verificação, selecione a tarefa desejada (Verificação Completa, Verificação<br />
de Áreas Críticas ou Verificação de Vulnerabilidades).<br />
3. Clique no botão Modo de execução à direita da janela.<br />
4. Na janela que é aberta, na guia Modo de execução, na seção Programar, selecione Por programação e<br />
configure o modo de execução da verificação especificando os valores desejados para a configuração<br />
Frequência.<br />
Para ativar a execução automática de uma tarefa ignorada:<br />
1. Abra a janela de configurações do aplicativo.<br />
2. À esquerda da janela, na seção Verificação, selecione a tarefa desejada (Verificação Completa, Verificação<br />
de Áreas Críticas ou Verificação de Vulnerabilidades).<br />
3. Clique no botão Modo de execução à direita da janela.<br />
4. Na janela que é aberta, na guia Modo de execução, na seção Programar, selecione Por programação e<br />
marque a caixa Executar tarefas ignoradas.<br />
Para executar as tarefas somente quando o computador não estiver em uso:<br />
1. Abra a janela de configurações do aplicativo.<br />
2. À esquerda da janela, na seção Verificação, selecione a tarefa desejada (Verificação Completa, Verificação<br />
de Áreas Críticas ou Verificação de Vulnerabilidades).<br />
3. Clique no botão Modo de execução à direita da janela.<br />
4. Na janela que é aberta, na guia Modo de execução, na seção Programar, selecione Por programação e<br />
marque a caixa Executar a verificação programada quando a proteção de tela estiver ativa ou o<br />
computador estiver bloqueado.<br />
CRIANDO UMA LISTA DE OBJETOS A SEREM VERIFICADOS<br />
Cada tarefa de verificação de vírus possui sua própria lista de objetos padrão. Esses objetos podem incluir itens do<br />
sistema de arquivos do computador, como unidades lógicas e bancos de dados de email, ou outros tipos de objetos,<br />
como unidades de rede. É possível editar essa lista.<br />
59
M A N U A L D O U S U Á R I O<br />
Se o escopo da verificação estiver vazio ou não contiver nenhum objeto selecionado, a tarefa de verificação não poderá<br />
ser iniciada.<br />
Para criar uma lista de objetos para uma tarefa de verificação personalizada:<br />
1. Abra a janela principal do aplicativo.<br />
2. Na parte inferior da janela, selecione a seção Verificação.<br />
3. Na parte inferior da janela que é aberta, clique no link selecionar para abrir a lista de objetos a serem<br />
verificados.<br />
4. Na janela Verificação Personalizada que é aberta, clique no botão Adicionar.<br />
5. Na janela Selecionar objeto a ser verificado que é aberta, selecione o objeto desejado e clique no botão<br />
Adicionar. Clique no botão OK depois de adicionar todos os objetos desejados. Para excluir objetos da lista de<br />
objetos a serem verificados, desmarque as caixas ao lado deles.<br />
Você também pode arrastar os arquivos que devem ser verificados diretamente na área marcada localizada na<br />
seção Verificação.<br />
Para criar uma lista de objetos para as tarefas Verificação Completa, Verificação de Áreas Críticas ou Verificação<br />
de Vulnerabilidades:<br />
1. Abra a janela de configurações do aplicativo.<br />
2. À esquerda da janela, na seção Verificação, selecione a tarefa de verificação desejada (Verificação<br />
Completa, Verificação de Áreas Críticas ou Verificação de Vulnerabilidades).<br />
3. À direita da janela, clique no botão Escopo da verificação.<br />
4. Na janela Escopo da verificação que é aberta, use os botões Adicionar, Editar e Excluir para criar uma lista.<br />
Para excluir objetos da lista de objetos a serem verificados, desmarque as caixas ao lado deles.<br />
Por padrão, não é possível editar ou excluir os objetos que aparecem na lista.<br />
SELECIONANDO UM MÉTODO DE VERIFICAÇÃO<br />
Durante a verificação de vírus, a análise de assinaturas é usada sempre: O <strong>Kaspersky</strong> <strong>Anti</strong>-<strong>Virus</strong> compara o objeto<br />
encontrado com os registros do banco de dados.<br />
Você pode usar os métodos de verificação adicionais para aumentar a eficiência da verificação: a análise heurística<br />
(análise das ações executadas por um objeto no sistema) e a verificação de rootkits (verificação de ferramentas que<br />
podem ocultar programas maliciosos no sistema operacional).<br />
Para selecionar o método de verificação a ser usado:<br />
1. Abra a janela de configurações do aplicativo.<br />
2. À esquerda da janela, na seção Verificação, selecione a tarefa desejada (Verificação Completa, Verificação<br />
de Áreas Críticas ou Verificação Personalizada).<br />
3. Na seção Nível de segurança, clique no botão Configurações da tarefa selecionada.<br />
4. Na janela que é aberta, na guia Adicional, na seção Métodos de verificação, selecione os métodos de<br />
verificação desejados.<br />
SELECIONANDO A TECNOLOGIA DE VERIFICAÇÃO<br />
Além dos métodos de verificação, você pode usar tecnologias de verificação de objetos especiais que permitem<br />
aumentar a velocidade da verificação de vírus através da exclusão dos arquivos que não foram modificados desde sua<br />
última verificação.<br />
Para especificar as tecnologias de verificação de objetos:<br />
1. Abra a janela de configurações do aplicativo.<br />
2. À esquerda da janela, na seção Verificação, selecione a tarefa desejada (Verificação Completa, Verificação<br />
de Áreas Críticas ou Verificação Personalizada).<br />
3. Na seção Nível de segurança, clique no botão Configurações da tarefa selecionada.<br />
4. Na janela que é aberta, na guia Adicional, na seção Tecnologias de verificação, selecione os valores<br />
desejados.<br />
60
C O N F I G U R A Ç Õ E S A V A N Ç A D A S D O A P L I C A T I V O<br />
ALTERANDO AS AÇÕES QUE DEVEM SER EXECUTADAS AO DETECTAR UMA<br />
AMEAÇA<br />
Se forem detectados objetos infectados, o aplicativo executará a ação selecionada.<br />
Para alterar a ação que deve ser executada ao detectar uma ameaça:<br />
1. Abra a janela de configurações do aplicativo.<br />
2. À esquerda da janela, na seção Verificação, selecione a tarefa desejada (Verificação Completa, Verificação<br />
de Áreas Críticas ou Verificação Personalizada).<br />
3. À direita da janela, na seção Ação ao detectar ameaça, selecione a opção desejada.<br />
EXECUTANDO UMA VERIFICAÇÃO COM OUTRA CONTA DE USUÁRIO<br />
Por padrão, as tarefas de verificação são executadas com sua conta do sistema. Porém, talvez seja necessário executar<br />
a tarefa com outra conta de usuário. Você pode especificar a conta que deve ser usada pelo aplicativo ao executar uma<br />
tarefa de verificação.<br />
Para iniciar a verificação com outra conta de usuário:<br />
1. Abra a janela de configurações do aplicativo.<br />
2. À esquerda da janela, na seção Verificação, selecione a tarefa desejada (Verificação Completa, Verificação<br />
de Áreas Críticas ou Verificação de Vulnerabilidades).<br />
3. Clique no botão Modo de execução à direita da janela.<br />
4. Na janela que é aberta, na guia Modo de execução, na seção Conta do usuário, marque a caixa Executar<br />
tarefa como. Especifique o nome do usuário e a senha.<br />
ALTERANDO O TIPO DE OBJETOS A SEREM VERIFICADOS<br />
Ao especificar os tipos de objetos a serem verificados, você estabelece os formatos de arquivos que serão verificados<br />
quanto à presença de vírus ao executar a tarefa de verificação selecionada.<br />
Ao selecionar os tipos de arquivos, lembre-se do seguinte:<br />
A probabilidade de infiltração de código malicioso em alguns formatos de arquivo (como TXT) e sua ativação<br />
posterior é bastante pequena. Entretanto, existem formatos que contêm ou que podem conter um código<br />
executável (como EXE, DLL, DOC). O risco de infiltração e ativação de código malicioso nesses arquivos é<br />
bastante grande.<br />
Um invasor pode enviar um vírus ao seu computador em um arquivo executável renomeado como um arquivo<br />
TXT. Se você selecionou a verificação de arquivos por extensão, esse arquivo será ignorado pela verificação.<br />
Se a verificação de arquivos por formato estiver selecionada, então, independentemente da extensão, o<br />
<strong>Anti</strong>vírus de Arquivos analisará o cabeçalho do arquivo e descobrirá que trata-se de um arquivo EXE. Esse<br />
arquivo seria verificado cuidadosamente quanto à presença de vírus.<br />
Para alterar os tipos de objetos a serem verificados:<br />
1. Abra a janela de configurações do aplicativo.<br />
2. À esquerda da janela, na seção Verificação, selecione a tarefa desejada (Verificação Completa, Verificação<br />
de Áreas Críticas ou Verificação Personalizada).<br />
3. Na seção Nível de segurança, clique no botão Configurações da tarefa selecionada.<br />
4. Na janela que é aberta, na guia Escopo, na seção Tipos de arquivos, selecione a opção desejada.<br />
VERIFICAÇÃO DE ARQUIVOS COMPOSTOS<br />
Um método comum para ocultar vírus é inseri-los em arquivos compostos: arquivos comprimidos, pacotes de instalação,<br />
objetos OLE inseridos e formatos de arquivos de email. Para detectar vírus que foram ocultados dessa maneira, é<br />
necessário descompactar os arquivos compostos, o que pode reduzir significativamente a velocidade da verificação.<br />
Para cada tipo de arquivo composto, você pode optar por verificar todos os arquivos ou apenas os arquivos novos. Para<br />
selecionar, clique no link ao lado do nome do objeto. Seu valor é mudado quando você clica nele. Se você selecionar o<br />
61
M A N U A L D O U S U Á R I O<br />
modo de verificação apenas de arquivos novos e alterados (veja a página 62), os links para definir a verificação de<br />
todos ou apenas de arquivos novos não estarão disponíveis.<br />
Você pode restringir o tamanho máximo do arquivo composto a ser verificado. Os arquivos compostos maiores que o<br />
tamanho especificado não serão verificados.<br />
Quando arquivos grandes são extraídos de arquivos comprimidos, eles são verificados mesmo que a caixa Não<br />
descompactar arquivos compostos grandes esteja marcada.<br />
Para modificar a lista de arquivos compostos a serem verificados:<br />
1. Abra a janela de configurações do aplicativo.<br />
2. À esquerda da janela, na seção Verificação, selecione a tarefa desejada (Verificação Completa, Verificação<br />
de Áreas Críticas ou Verificação Personalizada).<br />
3. Na seção Nível de segurança, clique no botão Configurações da tarefa selecionada.<br />
4. Na janela que é aberta, na guia Escopo, na seção Verificação de arquivos compostos, selecione os tipos de<br />
arquivos compostos que devem ser verificados.<br />
Para definir o tamanho máximo dos arquivos compostos a serem verificados:<br />
1. Abra a janela de configurações do aplicativo.<br />
2. À esquerda da janela, na seção Verificação, selecione a tarefa desejada (Verificação Completa, Verificação<br />
de Áreas Críticas ou Verificação Personalizada).<br />
3. Na seção Nível de segurança, clique no botão Configurações da tarefa selecionada.<br />
4. Na janela que é aberta, na guia Escopo, na seção Verificação de arquivos compostos, clique no botão<br />
Adicional.<br />
5. Na janela Arquivos compostos que é aberta, marque a caixa Não descompactar arquivos compostos<br />
grandes e especifique o tamanho máximo de arquivo.<br />
OTIMIZAÇÃO DA VERIFICAÇÃO<br />
Você pode reduzir o tempo de verificação e aumentar a velocidade do <strong>Kaspersky</strong> <strong>Anti</strong>-<strong>Virus</strong>. Isso é possível verificando<br />
apenas os arquivos novos e aqueles que foram alterados desde a última vez que foram verificados. Esse modo se<br />
aplica a arquivos simples e compostos.<br />
Você também pode definir uma restrição sobre a duração da verificação de um objeto. Quando o intervalo de tempo<br />
especificado acabar, o objeto será excluído da verificação atual (exceto os arquivos comprimidos e os arquivos<br />
compostos por vários objetos).<br />
Para verificar somente arquivos novos e alterados:<br />
1. Abra a janela de configurações do aplicativo.<br />
2. À esquerda da janela, na seção Verificação, selecione a tarefa desejada (Verificação Completa, Verificação<br />
de Áreas Críticas ou Verificação Personalizada).<br />
3. Na seção Nível de segurança, clique no botão Configurações da tarefa selecionada.<br />
4. Na janela que é aberta, na guia Escopo, na seção Otimização da verificação, marque a caixa Verificar<br />
somente arquivos novos e alterados.<br />
Para definir uma restrição sobre a duração da verificação:<br />
1. Abra a janela de configurações do aplicativo.<br />
2. À esquerda da janela, na seção Verificação, selecione a tarefa desejada (Verificação Completa, Verificação<br />
de Áreas Críticas ou Verificação Personalizada).<br />
3. Na seção Nível de segurança, clique no botão Configurações da tarefa selecionada.<br />
4. Na janela que é aberta, na guia Escopo, na seção Otimização da verificação, marque a caixa Ignorar<br />
objetos verificados por mais de e especifique a duração da verificação de um único arquivo.<br />
62
VERIFICANDO UNIDADES REMOVÍVEIS AO CONECTAR<br />
C O N F I G U R A Ç Õ E S A V A N Ç A D A S D O A P L I C A T I V O<br />
Atualmente, os objetos maliciosos que usam vulnerabilidades dos sistemas operacionais para se replicar através das<br />
redes e mídias removíveis estão cada vez mais difundidos. O <strong>Kaspersky</strong> <strong>Anti</strong>-<strong>Virus</strong> permite verificar as unidades<br />
removíveis ao conectá-las ao computador.<br />
Para configurar a verificação de mídias removíveis ao conectar:<br />
1. Abra a janela de configurações do aplicativo.<br />
2. À esquerda da janela, na seção Verificação, selecione Configurações Gerais.<br />
3. Na seção Verificar unidades removíveis ao conectar, selecione a ação e defina o tamanho máximo da<br />
unidade a ser verificada no campo abaixo, se necessário.<br />
CRIANDO UM ATALHO DE TAREFA<br />
O aplicativo oferece a opção de criar atalhos para as tarefas de verificação completa, rápida e de vulnerabilidades.<br />
Assim, é possível iniciar a verificação desejada sem abrir a janela principal do aplicativo ou o menu de contexto.<br />
Para criar um atalho para iniciar uma verificação:<br />
1. Abra a janela de configurações do aplicativo.<br />
2. À esquerda da janela, na seção Verificação, selecione Configurações Gerais.<br />
3. À direita da janela, na seção Execução rápida de tarefas de verificação, clique no botão Criar atalho ao lado<br />
do nome da tarefa desejada (Verificação de Áreas Críticas, Verificação Completa ou Verificação de<br />
Vulnerabilidades).<br />
4. Especifique o caminho para salvar o atalho e seu nome na janela que é aberta. Por padrão, o atalho será<br />
criado com o nome da tarefa na pasta Meu Computador do usuário do computador atual.<br />
VERIFICAÇÃO DE VULNERABILIDADES<br />
Podem aparecer vulnerabilidades no sistema operacional, por exemplo, devido a erros de programação, senhas<br />
inseguras ou ações de programas maliciosos. Ao executar a verificação de vulnerabilidades, o aplicativo faz referência a<br />
diversos procedimentos de segurança, por exemplo, examinando o sistema, analisando as configurações do sistema<br />
operacional e do navegador e procurando serviços vulneráveis.<br />
O diagnóstico pode levar algum tempo. Quando concluído, os problemas detectados serão analisados considerando o<br />
perigo que representam ao sistema.<br />
Depois que a tarefa de verificação de vulnerabilidades for iniciada (veja a página 42), o andamento de sua execução<br />
será exibido na janela Verificação (na seção Verificação de Vulnerabilidades) e no Gerenciador de Tarefas (consulte<br />
a seção "Gerenciando tarefas de verificação. Gerenciador de Tarefas" na página 63).<br />
As informações sobre os resultados da execução da tarefa de verificação de vulnerabilidades será gravado em um<br />
relatório do <strong>Kaspersky</strong> <strong>Anti</strong>-<strong>Virus</strong> (veja a página 103).<br />
Da mesma forma que com as tarefas de verificação de vírus, você pode definir uma programação de inicialização da<br />
tarefa de verificação de vulnerabilidades, criar uma lista de objetos a serem verificados (veja a página 59), especificar<br />
uma conta (consulte a seção "Executando a verificação com outra conta de usuário" na página 61) e criar um atalho<br />
para a execução rápida de uma tarefa. Por padrão, os aplicativos já instalados no computador são selecionados como<br />
objetos de verificação.<br />
GERENCIANDO TAREFAS DE VERIFICAÇÃO. GERENCIADOR DE<br />
TAREFAS<br />
O Gerenciador de Tarefas exibe informações sobre as últimas tarefas de verificação executadas ou que estão em<br />
execução (por exemplo, verificação de vírus, verificação de vulnerabilidades, verificação de rootkits ou desinfecção<br />
avançada).<br />
Você pode usar o Gerenciador de Tarefas para exibir o andamento e o resultado da execução de uma tarefa ou para<br />
interrompê-la. Para algumas tarefas, também estão disponíveis ações adicionais (por exemplo, ao concluir a verificação<br />
de vulnerabilidades, é possível abrir a lista de vulnerabilidades detectadas e corrigi-las).<br />
63
M A N U A L D O U S U Á R I O<br />
Para abrir o Gerenciador de Tarefas:<br />
1. Abra a janela principal do aplicativo.<br />
2. Na parte inferior da janela, selecione a seção Verificação.<br />
3. Na janela Verificação que é aberta, clique no botão Gerenciar Tarefas no canto superior direito.<br />
ATUALIZAÇÃO<br />
A atualização dos bancos de dados e módulos do <strong>Kaspersky</strong> <strong>Anti</strong>-<strong>Virus</strong> garantem a proteção atualizada do computador.<br />
Diariamente aparecem novos vírus, cavalos de Troia e outros tipos de malware em todo o mundo. Informações sobre<br />
ameaças e formas de neutralizá-las são fornecidas nos bancos de dados do <strong>Kaspersky</strong> <strong>Anti</strong>-<strong>Virus</strong>. Para a detecção<br />
oportuna de novas ameaças, você deve atualizar os bancos de dados e módulos do aplicativo periodicamente.<br />
As atualizações periódicas exigem uma licença ativa de uso do aplicativo. Se não houver uma licença instalada, você<br />
poderá executar a atualização apenas uma vez.<br />
Ao executar uma atualização, o aplicativo baixa e instala os seguintes objetos no computador:<br />
Bancos de dados do <strong>Kaspersky</strong> <strong>Anti</strong>-<strong>Virus</strong>.<br />
A proteção das informações é garantida pelos bancos de dados, que contêm assinaturas de ameaças,<br />
descrições de ataques de rede e informações sobre como resistir a eles. Os componentes de proteção usam<br />
essas informações para procurar e desinfetar objetos perigosos do computador. Os bancos de dados são<br />
complementados a cada hora com registros de novas ameaças e formas de combatê-las. Assim, é altamente<br />
recomendável atualizá-los periodicamente.<br />
Além dos bancos de dados do <strong>Kaspersky</strong> <strong>Anti</strong>-<strong>Virus</strong>, os drivers de rede que ativam os componentes do<br />
aplicativo para interceptar o tráfego de rede são atualizados.<br />
Módulos do aplicativo.<br />
Além dos bancos de dados do <strong>Kaspersky</strong> <strong>Anti</strong>-<strong>Virus</strong>, você também pode atualizar os módulos do programa. As<br />
atualizações dos módulos do aplicativo corrigem as vulnerabilidades do <strong>Kaspersky</strong> <strong>Anti</strong>-<strong>Virus</strong> e acrescentam ou<br />
melhoram as funcionalidades existentes.<br />
Durante uma atualização, os bancos de dados e módulos do aplicativo do computador são comparados com a versão<br />
atualizada na fonte de atualização. Se os bancos de dados e módulos atuais do aplicativo forem diferentes daqueles na<br />
versão atual do aplicativo, a parte ausente das atualizações será instalada no computador.<br />
Se os bancos de dados estiverem desatualizados, o pacote de atualização pode ser grande, o que gerará um tráfego de<br />
Internet adicional (de até várias dezenas de Mb).<br />
Antes de atualizar os bancos de dados, o <strong>Kaspersky</strong> <strong>Anti</strong>-<strong>Virus</strong> cria cópias de backup dos mesmos, caso você queira<br />
retornar à versão anterior dos bancos de dados (consulte a seção "Revertendo a última atualização" na página 67).<br />
As informações sobre as condições atuais dos bancos de dados do <strong>Kaspersky</strong> <strong>Anti</strong>-<strong>Virus</strong> são exibidas na seção<br />
Atualização da janela principal do aplicativo.<br />
As informações sobre os resultados e eventos da atualização ocorridos durante a execução da tarefa de atualização são<br />
registrados em um relatório do <strong>Kaspersky</strong> <strong>Anti</strong>-<strong>Virus</strong> (veja a página 103).<br />
Você pode selecionar uma fonte de atualização (consulte a seção "Selecionando uma fonte de atualização" na<br />
página 65) e configure a execução automática da atualização.<br />
NESTA SEÇÃO:<br />
Selecionando uma fonte de atualização ......................................................................................................................... 65<br />
Criando a programação de inicialização da atualização ................................................................................................. 66<br />
Revertendo a última atualização ..................................................................................................................................... 67<br />
Executando atualizações com outra conta de usuário .................................................................................................... 67<br />
Usando um servidor proxy .............................................................................................................................................. 67<br />
64
SELECIONANDO UMA FONTE DE ATUALIZAÇÃO<br />
C O N F I G U R A Ç Õ E S A V A N Ç A D A S D O A P L I C A T I V O<br />
Uma fonte de atualização é um recurso que contém as atualizações dos bancos de dados e dos módulos do <strong>Kaspersky</strong><br />
<strong>Anti</strong>-<strong>Virus</strong>.<br />
As principais fontes de atualização são os servidores de atualização da <strong>Kaspersky</strong> <strong>Lab</strong>, nos quais são armazenadas<br />
atualizações do banco de dados e do módulo do aplicativo de todos os produtos da <strong>Kaspersky</strong> <strong>Lab</strong>.<br />
O computador deve estar conectado com a Internet para baixar com êxito as atualizações dos nossos servidores. Por<br />
padrão, as configurações da conexão com a Internet são determinadas automaticamente. Se você usar um servidor<br />
proxy, talvez seja necessário ajustar as configurações de conexão (consulte a seção "Configurando o servidor proxy" na<br />
página 90).<br />
Ao atualizar o <strong>Kaspersky</strong> <strong>Anti</strong>-<strong>Virus</strong>, você pode copiar as atualizações do banco de dados e dos módulos do programa<br />
recebidas dos servidores da <strong>Kaspersky</strong> <strong>Lab</strong> em uma pasta local (consulte a seção "Atualizando o aplicativo de uma<br />
pasta compartilhada" na página 66) e depois dar acesso a outros computadores da rede. Isso economiza tráfego da<br />
Internet.<br />
Se você não tem acesso aos servidores de atualização da <strong>Kaspersky</strong> <strong>Lab</strong> (por exemplo, se o seu acesso à Internet é<br />
limitado), é possível ligar para a sede da <strong>Kaspersky</strong> <strong>Lab</strong> (http://www.kaspersky.com/contacts) para solicitar informações<br />
de contato dos parceiros da <strong>Kaspersky</strong> <strong>Lab</strong> que podem fornecer atualizações em mídia removível.<br />
Ao solicitar atualizações em mídia removível, especifique se deseja receber também as atualizações dos módulos do<br />
aplicativo.<br />
ADICIONANDO UMA FONTE DE ATUALIZAÇÃO<br />
Por padrão, a lista de fontes de atualização contém apenas os servidores de atualização da <strong>Kaspersky</strong> <strong>Lab</strong>. Você pode<br />
adicionar uma pasta local ou outro servidor como fonte de atualização. Se vários recursos forem selecionados como<br />
fontes de atualização, o <strong>Kaspersky</strong> <strong>Anti</strong>-<strong>Virus</strong> tentará se conectar a cada um deles, começando pelo primeiro na lista, e<br />
recuperará as atualizações da primeira fonte disponível.<br />
Para adicionar uma fonte de atualização:<br />
1. Abra a janela de configurações do aplicativo.<br />
2. À esquerda da janela, na seção Atualização, selecione o componente Configurações de Atualização.<br />
3. Clique no botão Fonte de atualização à direita da janela.<br />
4. Na janela que é aberta, na guia Fonte, abra a janela de seleção clicando no botão Adicionar.<br />
5. Na janela Selecionar fonte de atualização que é aberta, selecione uma pasta que contém as atualizações ou<br />
insira um endereço no campo Fonte para especificar o servidor do qual as atualizações devem ser baixadas.<br />
SELECIONANDO A REGIÃO DO SERVIDOR DE ATUALIZAÇÃO<br />
Se você usar os servidores da <strong>Kaspersky</strong> <strong>Lab</strong> como fonte de atualização, poderá selecionar o local do servidor ideal<br />
para o download das atualizações. Os servidores da <strong>Kaspersky</strong> <strong>Lab</strong> estão localizados em diversos países.<br />
O uso do servidor de atualização da <strong>Kaspersky</strong> <strong>Lab</strong> mais próximo permite reduzir o tempo necessário para receber as<br />
atualizações e aumentar a velocidade de desempenho da operação. Por padrão, o aplicativo usa as informações sobre<br />
a região atual contidas no Registro do sistema operacional. Você pode selecionar a região manualmente.<br />
Para selecionar a região do servidor:<br />
1. Abra a janela de configurações do aplicativo.<br />
2. À esquerda da janela, na seção Atualização, selecione o componente Configurações de Atualização.<br />
3. Clique no botão Fonte de atualização à direita da janela.<br />
4. Na janela que é aberta, na guia Fonte, na seção Configurações regionais, selecione a opção Selecionar na<br />
lista e, em seguida, selecione o país mais próximo do seu local atual na lista suspensa.<br />
65
M A N U A L D O U S U Á R I O<br />
ATUALIZANDO O APLICATIVO DE UMA PASTA COMPARTILHADA<br />
Para economizar tráfego da Internet, é possível configurar as atualizações do <strong>Kaspersky</strong> <strong>Anti</strong>-<strong>Virus</strong> a partir de uma<br />
pasta compartilhada ao atualizar o aplicativo em computadores em rede. Se você fizer isso, um dos computadores em<br />
rede receberá um pacote de atualização dos servidores da <strong>Kaspersky</strong> <strong>Lab</strong> ou de outro recurso da Web que contenha o<br />
conjunto de atualizações necessário. As atualizações recebidas são copiadas em uma pasta compartilhada. Os outros<br />
computadores da rede acessam essa pasta para receber as atualizações do <strong>Kaspersky</strong> <strong>Anti</strong>-<strong>Virus</strong>.<br />
Ao fazer login com uma conta de visitante no Microsoft Windows 7, as atualizações não são copiadas para a pasta<br />
compartilhada. É recomendável fazer login em uma outra conta para permitir a cópia das atualizações.<br />
Para ativar o modo de distribuição de atualizações:<br />
1. Abra a janela de configurações do aplicativo.<br />
2. À esquerda da janela, na seção Atualização, selecione o componente Configurações de Atualização.<br />
3. Marque a caixa Copiar atualizações para pasta na seção Adicional e, no campo abaixo, especifique o<br />
caminho da pasta pública na qual todas as atualizações baixadas serão copiadas. Você também pode<br />
selecionar uma pasta clicando no botão Procurar.<br />
Para baixar atualizações para o seu computador de uma pasta compartilhada especificada:<br />
1. Abra a janela de configurações do aplicativo.<br />
2. À esquerda da janela, na seção Atualização, selecione o componente Configurações de Atualização.<br />
3. Clique no botão Fonte de atualização à direita da janela.<br />
4. Na janela que é aberta, na guia Fonte, abra a janela de seleção clicando no botão Adicionar.<br />
5. Na janela Selecionar fonte de atualização que é aberta, selecione uma pasta ou insira seu caminho completo<br />
no campo Fonte.<br />
6. Na guia Fonte, desmarque a caixa Servidores de atualização da <strong>Kaspersky</strong> <strong>Lab</strong>.<br />
CRIANDO A PROGRAMAÇÃO DE INICIALIZAÇÃO DA VERIFICAÇÃO<br />
Você pode criar uma programação para iniciar uma tarefa de atualização automaticamente: especificar a frequência, a<br />
hora inicial (se necessário) e configurações avançadas.<br />
Se por algum motivo não for possível executar a tarefa (por exemplo, se o computador não estiver ligado naquela hora),<br />
você poderá configurar a tarefa ignorada para ser iniciada automaticamente assim que possível.<br />
Você também pode adiar o início automático da tarefa depois que o aplicativo é iniciado. Todas as tarefas programadas<br />
serão executadas somente depois de decorrido o intervalo de tempo especificado desde o início do <strong>Kaspersky</strong> <strong>Anti</strong>-<br />
<strong>Virus</strong>.<br />
O modo de Verificação Ociosa especial (consulte a seção "Executando tarefas em segundo plano" na página 94)<br />
permite iniciar as atualizações automáticas quando o computador está ocioso.<br />
Para configurar a programação de inicialização da tarefa de atualização:<br />
1. Abra a janela de configurações do aplicativo.<br />
2. À esquerda da janela, na seção Atualização, selecione o componente Configurações de Atualização.<br />
3. Clique no botão Modo de execução à direita da janela.<br />
4. Na janela que é aberta, na guia Modo de execução, na seção Programar, selecione a opção Por<br />
programação e configure o modo de execução da atualização.<br />
Para ativar a execução automática de uma tarefa ignorada:<br />
1. Abra a janela de configurações do aplicativo.<br />
2. À esquerda da janela, na seção Atualização, selecione o componente Configurações de Atualização.<br />
3. Clique no botão Modo de execução à direita da janela.<br />
4. Na janela que é aberta, na guia Modo de execução, na seção Programar, selecione Por programação e<br />
marque a caixa Executar tarefas ignoradas.<br />
66
Para adiar a execução de uma tarefa após o início do aplicativo:<br />
1. Abra a janela de configurações do aplicativo.<br />
C O N F I G U R A Ç Õ E S A V A N Ç A D A S D O A P L I C A T I V O<br />
2. À esquerda da janela, na seção Atualização, selecione o componente Configurações de Atualização.<br />
3. Clique no botão Modo de execução à direita da janela.<br />
4. Na janela que é aberta, na guia Modo de execução, na seção Programar, selecione a opção Por<br />
programação e preencha o campo Adiar a execução após o início do aplicativo por para especificar por<br />
quanto tempo a execução da tarefa deve ser adiada.<br />
REVERTENDO A ÚLTIMA ATUALIZAÇÃO<br />
Depois da primeira atualização do <strong>Kaspersky</strong> <strong>Anti</strong>-<strong>Virus</strong>, fica disponível a opção de reverter para os bancos de dados<br />
anteriores.<br />
O recurso de reversão da atualização é útil quando uma nova versão do banco de dados contém uma assinatura<br />
inválida que faz o <strong>Kaspersky</strong> <strong>Anti</strong>-<strong>Virus</strong> bloquear um aplicativo seguro.<br />
Caso ocorram danos aos bancos de dados do <strong>Kaspersky</strong> <strong>Anti</strong>-<strong>Virus</strong>, é recomendável executar a tarefa de atualização<br />
para baixar o conjunto atualizado de bancos de dados.<br />
Para reverter para a versão anterior do banco de dados:<br />
1. Abra a janela principal do aplicativo.<br />
2. Selecione a seção Atualização na parte inferior da janela.<br />
3. Na janela Atualização que é aberta, clique no botão e selecione Reverter para os bancos de dados<br />
anteriores no menu que é aberto.<br />
EXECUTANDO ATUALIZAÇÕES COM OUTRA CONTA DE USUÁRIO<br />
Por padrão, o procedimento de atualização é executado com sua conta do sistema. No entanto, o <strong>Kaspersky</strong> <strong>Anti</strong>-<strong>Virus</strong><br />
pode ser atualizado a partir de uma fonte na qual você não tem direitos de acesso (por exemplo, de uma pasta de rede<br />
que contém as atualizações) ou credenciais de usuário proxy que exige autorização. Você pode executar as<br />
atualizações do <strong>Kaspersky</strong> <strong>Anti</strong>-<strong>Virus</strong> em nome de uma conta de usuário que possua esses direitos.<br />
Para iniciar a atualização com uma conta de usuário diferente:<br />
1. Abra a janela de configurações do aplicativo.<br />
2. À esquerda da janela, na seção Atualização, selecione o componente Configurações de Atualização.<br />
3. Clique no botão Modo de execução à direita da janela.<br />
4. Na janela que é aberta, na guia Modo de execução, na seção Conta do usuário, marque a caixa Executar<br />
tarefa como. Especifique o nome do usuário e a senha.<br />
USANDO UM SERVIDOR PROXY<br />
Se você usar um servidor proxy para a conexão com a Internet, reconfigure-o para permitir a atualização adequada do<br />
<strong>Kaspersky</strong> <strong>Anti</strong>-<strong>Virus</strong>.<br />
Para configurar o servidor proxy:<br />
1. Abra a janela de configurações do aplicativo.<br />
2. À esquerda da janela, na seção Atualização, selecione o componente Configurações de Atualização.<br />
3. Clique no botão Fonte de atualização à direita da janela.<br />
4. Na janela que é aberta, na guia Fonte, clique no botão Servidor proxy.<br />
5. Configure o servidor proxy na janela Configurações do servidor proxy que é aberta.<br />
67
M A N U A L D O U S U Á R I O<br />
ANTIVÍRUS DE ARQUIVOS<br />
O <strong>Anti</strong>vírus de Arquivos evita a infecção do sistema de arquivos do computador. O componente é executado ao iniciar o<br />
sistema operacional, permanece na RAM do computador e verifica todos os arquivos abertos, salvos ou executados no<br />
computador e em todas as unidades conectadas quanto à presença de vírus e outros riskwares.<br />
Você pode criar um escopo de proteção e definir um nível de segurança (uma coleção de configurações que<br />
determinam a profundidade da verificação).<br />
Quando o usuário ou um programa tenta acessar um arquivo protegido, o <strong>Anti</strong>vírus de Arquivos verifica se os bancos de<br />
dados do iChecker e do iSwift contêm informações sobre esse arquivo e decide se ele deve ser verificado.<br />
Por padrão, a análise de assinaturas – um modo que usa os registros dos bancos de dados do aplicativo para procurar<br />
ameaças – está sempre ativada. Além disso, você pode ativar a análise heurística e diversas tecnologias de verificação.<br />
Se for detectada uma ameaça em um arquivo, o <strong>Kaspersky</strong> <strong>Anti</strong>-<strong>Virus</strong> atribuirá um dos seguintes status ao arquivo:<br />
Status que designa o tipo do programa malicioso detectado (por exemplo, vírus, cavalo de Troia).<br />
Possivelmente infectado (suspeito), quando a verificação não puder determinar se o arquivo está infectado ou<br />
não. O arquivo pode conter uma sequência de código típica de vírus e outros malwares, ou o código modificado<br />
de um vírus conhecido.<br />
Depois disso, o aplicativo exibe na tela uma notificação (veja a página 107) sobre a ameaça detectada e executa a ação<br />
especificada nas configurações do <strong>Anti</strong>vírus de Arquivos. Você pode alterar a ação (veja a página 71) que deve ser<br />
executada pelo aplicativo caso seja detectada uma ameaça.<br />
Se você estiver trabalhando no modo automático (consulte a seção "Selecionando um modo de proteção" na página 56)<br />
quando forem detectados objetos perigosos, o <strong>Kaspersky</strong> <strong>Anti</strong>-<strong>Virus</strong> aplicará as ações recomendadas pelos<br />
especialistas da <strong>Kaspersky</strong> <strong>Lab</strong> automaticamente. Para objetos maliciosos, a ação é Desinfetar. Excluir se a<br />
desinfecção falhar e, para objetos suspeitos, é Mover para a Quarentena. Se forem detectados objetos perigosos ao<br />
trabalhar no modo interativo (consulte a seção "Selecionando um modo de proteção" na página 56), o aplicativo exibirá<br />
uma notificação na tela que poderá ser usada para selecionar a ação desejada na lista de ações disponíveis.<br />
Antes de tentar desinfetar ou excluir um objeto infectado, o <strong>Kaspersky</strong> <strong>Anti</strong>-<strong>Virus</strong> cria uma cópia de backup para<br />
posterior restauração ou desinfecção. Os objetos suspeitos (possivelmente infectados) são colocados em quarentena.<br />
Você pode ativar a verificação automática de objetos em quarentena após cada atualização.<br />
NESTA SEÇÃO:<br />
Ativando e desativando o <strong>Anti</strong>vírus de Arquivos ............................................................................................................. 68<br />
Pausando o <strong>Anti</strong>vírus de Arquivos automaticamente ...................................................................................................... 69<br />
Criando o escopo de proteção do <strong>Anti</strong>vírus de Arquivos ................................................................................................ 69<br />
Alterando e restaurando o nível de segurança de arquivos ............................................................................................ 70<br />
Selecionando o modo de verificação de arquivos ........................................................................................................... 70<br />
Usando a análise heurística ao trabalhar com o <strong>Anti</strong>vírus de Arquivos .......................................................................... 71<br />
Selecionando a tecnologia de verificação de arquivos .................................................................................................... 71<br />
Alterando a ação a ser executada com arquivos infectados ........................................................................................... 71<br />
Verificação de arquivos compostos pelo <strong>Anti</strong>vírus de Arquivos ...................................................................................... 72<br />
Otimizando a verificação de arquivos ............................................................................................................................. 72<br />
ATIVANDO E DESATIVANDO O ANTIVÍRUS DE ARQUIVOS<br />
Por padrão, o <strong>Anti</strong>vírus de Arquivos está ativado e é executado no modo recomendado pelos especialistas da<br />
<strong>Kaspersky</strong> <strong>Lab</strong>. Se necessário, você pode desativar o <strong>Anti</strong>vírus de Arquivos.<br />
Para desativar o <strong>Anti</strong>vírus de Arquivos:<br />
1. Abra a janela de configurações do aplicativo.<br />
2. À esquerda da janela, na seção Centro de Proteção, selecione o componente <strong>Anti</strong>vírus de Arquivos.<br />
3. À direita da janela, desmarque a caixa Ativar <strong>Anti</strong>vírus de Arquivos.<br />
68
C O N F I G U R A Ç Õ E S A V A N Ç A D A S D O A P L I C A T I V O<br />
PAUSANDO O ANTIVÍRUS DE ARQUIVOS AUTOMATICAMENTE<br />
Ao executar trabalhos que utilizam muitos recursos, você pode pausar o <strong>Anti</strong>vírus de Arquivos. Para reduzir a carga de<br />
trabalho e assegurar o rápido acesso aos objetos, você pode configurar a pausa automática do componente em uma<br />
hora especificada ou ao trabalhar com determinados programas.<br />
A pausa do <strong>Anti</strong>vírus de Arquivos em caso de conflito com outros aplicativos é uma medida de emergência. Se houver<br />
conflitos ao trabalhar com o componente, entre em contato com o Serviço de Suporte Técnico da <strong>Kaspersky</strong> <strong>Lab</strong><br />
(http://suporte.kasperskyamericas.com/usuarios-domesticos/env%C3%ADe-um-caso-de-suporte). Os especialistas em<br />
suporte ajudarão a solucionar a operação simultânea do <strong>Kaspersky</strong> <strong>Anti</strong>-<strong>Virus</strong> com outros aplicativos no computador.<br />
Para pausar o componente em uma hora especificada:<br />
1. Abra a janela de configurações do aplicativo.<br />
2. À esquerda da janela, na seção Centro de Proteção, selecione o componente <strong>Anti</strong>vírus de Arquivos.<br />
3. Na seção Nível de segurança à direita da janela, clique no botão Configurações.<br />
4. Na janela que é aberta, na guia Adicional, na seção Pausar tarefa, marque a caixa Por programação e<br />
clique no botão Programar.<br />
5. Na janela Pausar tarefa, especifique a hora (no formato de 24 horas hh:mm) em que a proteção será pausada<br />
(campos Pausar tarefa às e Reiniciar tarefa às).<br />
Para pausar o componente ao executar determinados aplicativos:<br />
1. Abra a janela de configurações do aplicativo.<br />
2. À esquerda da janela, na seção Centro de Proteção, selecione o componente <strong>Anti</strong>vírus de Arquivos.<br />
3. Na seção Nível de segurança à direita da janela, clique no botão Configurações.<br />
4. Na janela que é aberta, na guia Adicional, na seção Pausar tarefa, marque a caixa Após iniciar o aplicativo<br />
e clique no botão Selecionar.<br />
5. Na janela Aplicativos, crie uma lista de aplicativos cuja execução pausará o componente.<br />
CRIANDO O ESCOPO DE PROTEÇÃO DO ANTIVÍRUS DE ARQUIVOS<br />
O escopo de proteção compreende o local e o tipo dos arquivos verificados. Por padrão, o <strong>Kaspersky</strong> <strong>Anti</strong>-<strong>Virus</strong> verifica<br />
apenas os arquivos possivelmente infectáveis armazenados em qualquer disco rígido, unidade de rede ou mídia<br />
removível.<br />
Para criar o escopo de proteção:<br />
1. Abra a janela de configurações do aplicativo.<br />
2. À esquerda da janela, na seção Centro de Proteção, selecione o componente <strong>Anti</strong>vírus de Arquivos.<br />
3. Clique no botão Configurações à direita da janela.<br />
4. Na janela que é aberta, na guia Geral, na seção Tipos de arquivos, especifique o tipo de arquivos que devem<br />
ser verificados pelo <strong>Anti</strong>vírus de Arquivos:<br />
Se desejar verificar todos os arquivos, selecione Todos os arquivos.<br />
Se desejar verificar os arquivos dos formatos mais vulneráveis a infecção, selecione Arquivos verificados<br />
por formato.<br />
Se desejar verificar os arquivos com extensões mais vulneráveis a infecção, selecione Arquivos<br />
verificados por extensão.<br />
Ao selecionar os tipos de arquivos que devem ser verificados, observe que:<br />
A probabilidade de infiltração de código malicioso em alguns formatos de arquivo (como TXT) e sua<br />
ativação posterior é bastante pequena. Entretanto, existem formatos que contêm ou que podem conter um<br />
código executável (como EXE, DLL, DOC). O risco de infiltração e ativação de código malicioso nesses<br />
arquivos é bastante grande.<br />
Um hacker pode enviar um vírus ou outros riskwares para seu computador com um arquivo executável<br />
renomeado, como com a extensão TXT. Se você selecionou a verificação de arquivos por extensão, esse<br />
arquivo será ignorado pela verificação. Se a verificação de arquivos por formato estiver selecionada, então,<br />
69
M A N U A L D O U S U Á R I O<br />
independentemente da extensão, o <strong>Anti</strong>vírus de Arquivos analisará o cabeçalho do arquivo e descobrirá<br />
que trata-se de um arquivo EXE. Esse arquivo é verificado cuidadosamente quanto à presença de vírus e<br />
outros riskwares.<br />
5. Na lista Escopo de proteção, execute uma das seguintes ações:<br />
Se desejar adicionar um novo objeto à lista de objetos que devem ser verificados, clique no link Adicionar.<br />
Se desejar alterar o local de um objeto, selecione-o na lista e clique no link Editar.<br />
A janela Selecionar objeto a ser verificado é aberta.<br />
Se desejar excluir um objeto da lista de objetos a serem verificados, selecione-o na lista e clique no link<br />
Excluir.<br />
A janela de confirmação da exclusão é aberta.<br />
6. Execute uma das seguintes ações:<br />
Se desejar adicionar um novo objeto à lista de objetos a serem verificados, selecione-o na janela<br />
Selecionar objeto a ser verificado e clique no botão OK.<br />
Se desejar alterar o local de um objeto, edite seu caminho para um no campo Objeto na janela Selecionar<br />
objeto a ser verificado e clique no botão OK.<br />
Se desejar excluir um objeto da lista de objetos a serem verificados, clique no botão Sim na janela de<br />
confirmação da exclusão.<br />
7. Se necessário, repita as etapas 6 – 7 para adicionar, realocar ou excluir objetos da lista de objetos a serem<br />
verificados.<br />
8. Para excluir um objeto da lista de objetos a serem verificados, desmarque a caixa ao lado do objeto na lista<br />
Escopo de proteção. Contudo, o objeto permanecerá na lista de objetos a serem verificados, embora ele seja<br />
excluído da verificação pelo <strong>Anti</strong>vírus de Arquivos.<br />
ALTERANDO E RESTAURANDO O NÍVEL DE SEGURANÇA DOS<br />
ARQUIVOS<br />
De acordo com suas necessidades atuais, você pode selecionar um dos níveis predefinidos de segurança de<br />
arquivos/da memória ou configurar você mesmo o <strong>Anti</strong>vírus de Arquivos.<br />
Ao configurar o <strong>Anti</strong>vírus de Arquivos, você pode restaurar os valores recomendados a qualquer momento. Essas<br />
configurações são consideradas ideais, são recomendadas pela <strong>Kaspersky</strong> <strong>Lab</strong> e estão agrupadas no nível de<br />
segurança Recomendado.<br />
Para alterar o nível de segurança de arquivos:<br />
1. Abra a janela de configurações do aplicativo.<br />
2. À esquerda da janela, na seção Centro de Proteção, selecione o componente <strong>Anti</strong>vírus de Arquivos.<br />
3. À direita da janela, na seção Nível de segurança, defina o nível de segurança necessário ou clique no botão<br />
Configurações para modificar as configurações manualmente.<br />
Se você modificar as configurações manualmente, o nome do nível de segurança será alterado para<br />
Personalizado.<br />
Para restaurar o nível de segurança de arquivos padrão:<br />
1. Abra a janela de configurações do aplicativo.<br />
2. À esquerda da janela, na seção Centro de Proteção, selecione o componente <strong>Anti</strong>vírus de Arquivos.<br />
3. Clique no botão Nível padrão na seção Nível de segurança à direita da janela.<br />
SELECIONANDO O MODO DE VERIFICAÇÃO DE ARQUIVOS<br />
Um modo de verificação representa uma condição sob a qual o <strong>Anti</strong>vírus de Arquivos começa a verificar os arquivos.<br />
Por padrão, o <strong>Kaspersky</strong> <strong>Anti</strong>-<strong>Virus</strong> é executado no modo inteligente. Quando executado nesse modo de verificação de<br />
arquivos, o <strong>Anti</strong>vírus de Arquivos decide sobre a verificação de arquivos de acordo com a análise das ações executadas<br />
pelo usuário com os arquivos e com o tipo desses arquivos. Por exemplo, ao trabalhar com um documento do Microsoft<br />
70
C O N F I G U R A Ç Õ E S A V A N Ç A D A S D O A P L I C A T I V O<br />
Office, o <strong>Kaspersky</strong> <strong>Anti</strong>-<strong>Virus</strong> verifica o arquivo quando ele é aberto pela primeira vez e fechado pela última vez. O<br />
arquivo não é verificado durante as operações intermediárias de gravação.<br />
Para alterar o modo de verificação de arquivos:<br />
1. Abra a janela de configurações do aplicativo.<br />
2. À esquerda da janela, na seção Centro de Proteção, selecione o componente <strong>Anti</strong>vírus de Arquivos.<br />
3. Na seção Nível de segurança à direita da janela, clique no botão Configurações.<br />
4. Na janela que é aberta, na guia Adicional, na seção Modo de verificação, selecione o modo desejado.<br />
Ao selecionar o modo de verificação, você deve considerar os tipos de arquivos com os quais você precisa<br />
trabalhar na maior parte do tempo.<br />
USANDO A ANÁLISE HEURÍSTICA AO TRABALHAR COM O ANTIVÍRUS<br />
DE ARQUIVOS<br />
Durante a operação do <strong>Anti</strong>vírus de Arquivos, a análise de assinaturas é usada sempre: O <strong>Kaspersky</strong> <strong>Anti</strong>-<strong>Virus</strong><br />
compara o objeto encontrado com os registros do banco de dados.<br />
Para melhorar a eficiência da proteção, você pode usar a análise heurística (ou seja, a análise da atividade que um<br />
objeto executa no sistema). Essa análise permite detectar novos objetos maliciosos que ainda não estão descritos nos<br />
bancos de dados.<br />
Para ativar a análise heurística:<br />
1. Abra a janela de configurações do aplicativo.<br />
2. À esquerda da janela, na seção Centro de Proteção, selecione o componente <strong>Anti</strong>vírus de Arquivos.<br />
3. Na seção Nível de segurança à direita da janela, clique no botão Configurações.<br />
4. Na janela que é aberta, na guia Desempenho, na seção Métodos de verificação, marque a caixa Análise<br />
heurística e especifique o nível de detalhamento da verificação.<br />
SELECIONANDO A TECNOLOGIA DE VERIFICAÇÃO DE ARQUIVOS<br />
Além da análise heurística, você pode usar tecnologias específicas que permitem otimizar o desempenho da verificação<br />
de arquivos devido à exclusão de arquivos da verificação se eles não tiverem sido modificados desde a última<br />
verificação.<br />
Para especificar as tecnologias de verificação de objetos:<br />
1. Abra a janela de configurações do aplicativo.<br />
2. À esquerda da janela, na seção Centro de Proteção, selecione o componente <strong>Anti</strong>vírus de Arquivos.<br />
3. Na seção Nível de segurança à direita da janela, clique no botão Configurações.<br />
4. Na janela que é aberta, na guia Adicional, na seção Tecnologias de verificação, selecione os valores<br />
desejados.<br />
ALTERANDO A AÇÃO A SER EXECUTADA COM ARQUIVOS INFECTADOS<br />
Se forem detectados objetos infectados, o aplicativo executará a ação selecionada.<br />
Para alterar a ação que deve ser executada com objetos infectados:<br />
1. Abra a janela de configurações do aplicativo.<br />
2. À esquerda da janela, na seção Centro de Proteção, selecione o componente <strong>Anti</strong>vírus de Arquivos.<br />
3. À direita da janela, na seção Ação ao detectar ameaça, selecione a opção desejada.<br />
71
M A N U A L D O U S U Á R I O<br />
VERIFICAÇÃO DE ARQUIVOS COMPOSTOS PELO ANTIVÍRUS DE<br />
ARQUIVOS<br />
Um método comum para ocultar vírus é inseri-los em arquivos compostos: arquivos comprimidos, pacotes de instalação,<br />
objetos OLE inseridos e formatos de arquivos de email. Para detectar vírus que foram ocultados dessa maneira, é<br />
necessário descompactar os arquivos compostos, o que pode reduzir significativamente a velocidade da verificação.<br />
Para cada tipo de arquivo composto, você pode optar por verificar todos os arquivos ou apenas os arquivos novos. Para<br />
selecionar, clique no link ao lado do nome do objeto. Seu valor é mudado quando você clica nele. Se você selecionar o<br />
modo de verificação apenas de arquivos novos e alterados, os links para definir a verificação de todos ou apenas de<br />
arquivos novos não estará disponível.<br />
Por padrão, o <strong>Kaspersky</strong> <strong>Anti</strong>-<strong>Virus</strong> verifica apenas os objetos OLE inseridos.<br />
Ao verificar arquivos compostos grandes, sua descompactação preliminar pode levar muito tempo. É possível reduzir<br />
esse período ativando a descompactação de arquivos compostos em segundo plano quando eles excederem o tamanho<br />
de arquivo especificado. Se for detectado um objeto malicioso enquanto você trabalha com esse arquivo, o aplicativo o<br />
notificará.<br />
Você pode restringir o tamanho máximo do arquivo composto a ser verificado. Os arquivos compostos maiores que o<br />
tamanho especificado não serão verificados.<br />
Quando arquivos grandes são extraídos de arquivos comprimidos, eles são verificados mesmo que a caixa Não<br />
descompactar arquivos compostos grandes esteja marcada.<br />
Para modificar a lista de arquivos compostos a serem verificados:<br />
1. Abra a janela de configurações do aplicativo.<br />
2. À esquerda da janela, na seção Centro de Proteção, selecione o componente <strong>Anti</strong>vírus de Arquivos.<br />
3. Na seção Nível de segurança à direita da janela, clique no botão Configurações.<br />
4. Na janela que é aberta, na guia Desempenho, na seção Verificação de arquivos compostos, selecione os<br />
tipos de arquivos compostos que devem ser verificados.<br />
Para definir o tamanho máximo dos arquivos compostos a serem verificados:<br />
1. Abra a janela de configurações do aplicativo.<br />
2. À esquerda da janela, na seção Centro de Proteção, selecione o componente <strong>Anti</strong>vírus de Arquivos.<br />
3. Na seção Nível de segurança à direita da janela, clique no botão Configurações.<br />
4. Na janela que é aberta, na guia Desempenho, na seção Verificação de arquivos compostos, clique no botão<br />
Adicional.<br />
5. Na janela Arquivos compostos, marque a caixa Não descompactar arquivos compostos grandes e<br />
especifique o tamanho máximo de arquivo.<br />
Para descompactar arquivos compostos grandes em segundo plano:<br />
1. Abra a janela de configurações do aplicativo.<br />
2. À esquerda da janela, na seção Centro de Proteção, selecione o componente <strong>Anti</strong>vírus de Arquivos.<br />
3. Na seção Nível de segurança à direita da janela, clique no botão Configurações.<br />
4. Na janela que é aberta, na guia Desempenho, na seção Verificação de arquivos compostos, clique no botão<br />
Adicional.<br />
5. Na janela Arquivos compostos, marque a caixa Extrair arquivos compostos em segundo plano e<br />
especifique o tamanho mínimo de arquivo.<br />
OTIMIZANDO A VERIFICAÇÃO DE ARQUIVOS<br />
Você pode reduzir o tempo de verificação e aumentar a velocidade do <strong>Kaspersky</strong> <strong>Anti</strong>-<strong>Virus</strong>. Isso é possível verificando<br />
apenas os arquivos novos e aqueles que foram alterados desde a última vez que foram verificados. Esse modo se<br />
aplica a arquivos simples e compostos.<br />
72
Para verificar somente arquivos novos e alterados:<br />
1. Abra a janela de configurações do aplicativo.<br />
C O N F I G U R A Ç Õ E S A V A N Ç A D A S D O A P L I C A T I V O<br />
2. À esquerda da janela, na seção Centro de Proteção, selecione o componente <strong>Anti</strong>vírus de Arquivos.<br />
3. Clique no botão Configurações à direita da janela.<br />
4. Na janela que é aberta, na guia Desempenho, na seção Otimização da verificação, marque a caixa Verificar<br />
somente arquivos novos e alterados.<br />
ANTIVÍRUS DE EMAIL<br />
O <strong>Anti</strong>vírus de Email verifica as mensagens enviadas e recebidas quanto à presença de objetos maliciosos. Ele abre ao<br />
iniciar o sistema operacional, sendo executado continuamente, verificando todos os emails enviados ou recebidos<br />
através dos protocolos POP3, SMTP, IMAP, MAPI e NNTP, além das conexões seguras (SSL) por POP3 e IMAP<br />
(consulte a seção "Verificação de conexões criptografadas" na página 88).<br />
O indicador de operação do componente é o ícone do aplicativo na área de notificação da barra de tarefas, que tem a<br />
seguinte aparência sempre que um email é verificado.<br />
O <strong>Anti</strong>vírus de Email intercepta e verifica cada email enviado ou recebido pelo usuário. Se não for detectada nenhuma<br />
ameaça no email, ele será disponibilizado para o usuário.<br />
Você pode especificar os tipos de mensagens que devem ser verificados e selecionar o nível de segurança (veja a<br />
página 75) (configurações que afetam a profundidade da verificação).<br />
Por padrão, a análise de assinaturas – um modo que usa os registros dos bancos de dados do aplicativo para procurar<br />
ameaças – está sempre ativada. Além disso, você pode ativar a análise heurística. E pode ativar a filtragem de anexos<br />
(veja a página 76), que permite renomear ou excluir automaticamente determinados tipos de arquivos.<br />
Se for detectada uma ameaça em um arquivo, o <strong>Kaspersky</strong> <strong>Anti</strong>-<strong>Virus</strong> atribuirá um dos seguintes status ao arquivo:<br />
Status que designa o tipo do programa malicioso detectado (por exemplo, vírus, cavalo de Troia).<br />
Possivelmente infectado (suspeito), quando a verificação não puder determinar se o arquivo está infectado ou<br />
não. O arquivo pode conter uma sequência de código típica de vírus e outros malwares, ou o código modificado<br />
de um vírus conhecido.<br />
Depois disso, o aplicativo bloqueia o email, exibe na tela uma notificação (veja a página 107) sobre a ameaça detectada<br />
e executa a ação especificada nas configurações do <strong>Anti</strong>vírus de Email. Você pode alterar as ações que devem ser<br />
executadas ao detectar uma ameaça (consulte a seção "Alterando a ação a ser executada com emails infectados" na<br />
página 75).<br />
Se você estiver trabalhando no modo automático (consulte a seção "Selecionando um modo de proteção" na página 56)<br />
quando forem detectados objetos perigosos, o <strong>Kaspersky</strong> <strong>Anti</strong>-<strong>Virus</strong> aplicará as ações recomendadas pelos<br />
especialistas da <strong>Kaspersky</strong> <strong>Lab</strong> automaticamente. Para objetos maliciosos, a ação é Desinfetar. Excluir se a<br />
desinfecção falhar e, para objetos suspeitos, é Mover para a Quarentena. Se forem detectados objetos perigosos ao<br />
trabalhar no modo interativo (consulte a seção "Selecionando um modo de proteção" na página 56), o aplicativo exibirá<br />
uma notificação na tela que poderá ser usada para selecionar a ação desejada na lista de ações disponíveis.<br />
Antes de tentar desinfetar ou excluir um objeto infectado, o <strong>Kaspersky</strong> <strong>Anti</strong>-<strong>Virus</strong> cria uma cópia de backup para<br />
posterior restauração ou desinfecção. Os objetos suspeitos (possivelmente infectados) são colocados em quarentena.<br />
Você pode ativar a verificação automática de objetos em quarentena após cada atualização.<br />
Se a desinfecção for bem-sucedida, o email ficará disponível. Se a desinfecção falhar, o objeto infectado será excluído<br />
do email. O <strong>Anti</strong>vírus de Email expande o assunto do email, adicionando um texto que notifica o usuário de que esse<br />
email foi processado pelo <strong>Kaspersky</strong> <strong>Anti</strong>-<strong>Virus</strong>.<br />
É fornecido um plug-in integrado para o Microsoft Office Outlook que permite ajustar precisamente o programa de email.<br />
Se você usa o The Bat!, o <strong>Kaspersky</strong> <strong>Anti</strong>-<strong>Virus</strong> poderá ser usado em conjunto com outros aplicativos antivírus. Então,<br />
as regras de processamento do tráfego de email são configuradas diretamente no The Bat! e têm prioridade sobre as<br />
configurações da proteção de email do <strong>Kaspersky</strong> <strong>Anti</strong>-<strong>Virus</strong>.<br />
Ao trabalhar com outros programas de email conhecidos, incluindo o Microsoft Outlook Express/Windows Mail, o Mozilla<br />
Thunderbird, o Eudora e o Incredimail, o <strong>Anti</strong>vírus de Email verifica os emails nos protocolos SMTP, POP3, IMAP e<br />
NNTP.<br />
73
M A N U A L D O U S U Á R I O<br />
Ao trabalhar com o programa de email Thunderbird, as mensagens transferidas por IMAP não serão verificadas quanto<br />
à presença de vírus se forem usados filtros que movem as mensagens da pasta Caixa de entrada.<br />
NESTA SEÇÃO:<br />
Ativando e desativando o <strong>Anti</strong>vírus de Email .................................................................................................................. 74<br />
Criando o escopo de proteção do <strong>Anti</strong>vírus de Email ..................................................................................................... 74<br />
Alterando e restaurando o nível de segurança de email ................................................................................................. 75<br />
Usando a análise heurística ao trabalhar com o <strong>Anti</strong>vírus de Email ............................................................................... 75<br />
Alterando a ação a ser executada com emails infectados .............................................................................................. 75<br />
Filtrando anexos em emails ............................................................................................................................................ 76<br />
Verificação de arquivos compostos pelo <strong>Anti</strong>vírus de Email ........................................................................................... 76<br />
Verificação de email no Microsoft Office Outlook ............................................................................................................ 76<br />
Verificação de email no The Bat! .................................................................................................................................... 76<br />
ATIVANDO E DESATIVANDO O ANTIVÍRUS DE EMAIL<br />
Por padrão, o <strong>Anti</strong>vírus de Email está ativado e é executado no modo recomendado pelos especialistas da <strong>Kaspersky</strong><br />
<strong>Lab</strong>. Se necessário, você pode desativar o <strong>Anti</strong>vírus de Email.<br />
Para desativar o <strong>Anti</strong>vírus de Email:<br />
1. Abra a janela de configurações do aplicativo.<br />
2. À esquerda da janela, na seção Centro de Proteção, selecione o componente <strong>Anti</strong>vírus de Email.<br />
3. À direita da janela, desmarque a caixa Ativar <strong>Anti</strong>vírus de Email.<br />
CRIANDO O ESCOPO DE PROTEÇÃO DO ANTIVÍRUS DE EMAIL<br />
O escopo de proteção compreendem os tipos de emails a serem verificados, os protocolos cujo tráfego é verificado pelo<br />
<strong>Kaspersky</strong> <strong>Anti</strong>-<strong>Virus</strong> e as configurações de integração do <strong>Anti</strong>vírus de Email no sistema.<br />
Por padrão, o <strong>Kaspersky</strong> <strong>Anti</strong>-<strong>Virus</strong> é integrado ao Microsoft Office Outlook e ao The Bat!, verifica os emails enviados e<br />
recebidos e verifica o tráfego nos protocolos de email POP3, SMTP, NNTP e IMAP.<br />
Para desativar a verificação de emails enviados:<br />
1. Abra a janela de configurações do aplicativo.<br />
2. À esquerda da janela, na seção Centro de Proteção, selecione o componente <strong>Anti</strong>vírus de Email.<br />
3. Clique no botão Configurações à direita da janela.<br />
4. Use a guia Geral na seção Escopo de proteção da janela exibida para selecionar a opção Apenas<br />
mensagens recebidas.<br />
Se você tiver selecionado a verificação apenas de mensagens recebidas, é recomendável verificar os emails<br />
enviados ao executar o <strong>Kaspersky</strong> <strong>Anti</strong>-<strong>Virus</strong> pela primeira vez, pois seu computador pode estar infectados<br />
com worms de email, que usam seu email para se desenvolver e disseminar. A verificação dos emails enviados<br />
evita problemas ocorridos devido ao envio descontrolado de emails do seu computador.<br />
Para selecionar os protocolos que devem ser verificados e as configurações para integrar o <strong>Anti</strong>vírus de Email ao<br />
sistema:<br />
1. Abra a janela de configurações do aplicativo.<br />
2. À esquerda da janela, na seção Centro de Proteção, selecione o componente <strong>Anti</strong>vírus de Email.<br />
3. Clique no botão Configurações à direita da janela.<br />
4. Na janela que é aberta, na guia Adicional, na seção Conectividade, selecione as configurações desejadas.<br />
74
C O N F I G U R A Ç Õ E S A V A N Ç A D A S D O A P L I C A T I V O<br />
ALTERANDO E RESTAURANDO O NÍVEL DE SEGURANÇA DE EMAIL<br />
Dependendo das suas necessidades atuais, você pode selecionar um dos níveis predefinidos de segurança de email ou<br />
configurar você mesmo o <strong>Anti</strong>vírus de Email.<br />
A <strong>Kaspersky</strong> <strong>Lab</strong> recomenda não configurar o <strong>Anti</strong>vírus de Email sozinho. Na maioria dos casos, basta selecionar outro<br />
nível de segurança.<br />
Ao configurar o <strong>Anti</strong>vírus de Email, você pode restaurar os valores recomendados a qualquer momento. Essas<br />
configurações são consideradas ideais, são recomendadas pela <strong>Kaspersky</strong> <strong>Lab</strong> e estão agrupadas no nível de<br />
segurança Recomendado.<br />
Para alterar o nível de segurança de email atual:<br />
1. Abra a janela de configurações do aplicativo.<br />
2. À esquerda da janela, na seção Centro de Proteção, selecione o componente <strong>Anti</strong>vírus de Email.<br />
3. À direita da janela, na seção Nível de segurança, defina o nível de segurança necessário ou clique no botão<br />
Configurações para modificar as configurações manualmente.<br />
Se você modificar as configurações manualmente, o nome do nível de segurança será alterado para<br />
Personalizado.<br />
Para restaurar as configurações de proteção de email padrão:<br />
1. Abra a janela de configurações do aplicativo.<br />
2. À esquerda da janela, na seção Centro de Proteção, selecione o componente <strong>Anti</strong>vírus de Email.<br />
3. Clique no botão Nível padrão na seção Nível de segurança à direita da janela.<br />
USANDO A ANÁLISE HEURÍSTICA AO TRABALHAR COM O ANTIVÍRUS<br />
DE EMAIL<br />
Durante o funcionamento do <strong>Anti</strong>vírus de Email, a análise de assinaturas é usada sempre: O <strong>Kaspersky</strong> <strong>Anti</strong>-<strong>Virus</strong><br />
compara o objeto encontrado com os registros do banco de dados.<br />
Para melhorar a eficiência da proteção, você pode usar a análise heurística (ou seja, a análise da atividade que um<br />
objeto executa no sistema). Essa análise permite detectar novos objetos maliciosos que ainda não estão descritos nos<br />
bancos de dados.<br />
Para ativar a análise heurística:<br />
1. Abra a janela de configurações do aplicativo.<br />
2. À esquerda da janela, na seção Centro de Proteção, selecione o componente <strong>Anti</strong>vírus de Email.<br />
3. Na seção Nível de segurança à direita da janela, clique no botão Configurações.<br />
4. Na janela que é aberta, na guia Geral, na seção Métodos de verificação, marque a caixa Análise Heurística<br />
e especifique o nível de detalhamento da verificação.<br />
ALTERANDO A AÇÃO A SER EXECUTADA COM EMAILS INFECTADOS<br />
Se forem detectados objetos infectados, o aplicativo executará a ação selecionada.<br />
Para alterar a ação que deve ser executada com emails infectados:<br />
1. Abra a janela de configurações do aplicativo.<br />
2. À esquerda da janela, na seção Centro de Proteção, selecione o componente <strong>Anti</strong>vírus de Email.<br />
3. À direita da janela, na seção Ação ao detectar ameaça, selecione a opção desejada.<br />
75
M A N U A L D O U S U Á R I O<br />
FILTRANDO ANEXOS EM EMAILS<br />
Os programas maliciosos podem se disseminar por email, como anexos nas mensagens. Você pode configurar a<br />
filtragem por tipo de anexo nos emails, o que permite renomear ou excluir arquivos de tipos especificados<br />
automaticamente.<br />
Para configurar a filtragem de anexos:<br />
1. Abra a janela de configurações do aplicativo.<br />
2. À esquerda da janela, na seção Centro de Proteção, selecione o componente <strong>Anti</strong>vírus de Email.<br />
3. Clique no botão Configurações à direita da janela.<br />
4. Use a guia Filtro de anexos na janela exibida para selecionar o modo de filtragem dos anexos. Ao selecionar<br />
algum dos dois últimos modos, a lista de tipos de arquivos (extensões) será ativada; nela, você poderá<br />
selecionar os tipos desejados ou adicionar uma nova máscara de tipos.<br />
Para adicionar uma máscara de um novo tipo à lista, clique no link Adicionar para abrir a janela Inserir<br />
máscara de nomes de arquivos e insira as informações desejadas.<br />
VERIFICAÇÃO DE ARQUIVOS COMPOSTOS PELO ANTIVÍRUS DE EMAIL<br />
Um método comum para ocultar vírus é inseri-los em arquivos compostos: arquivos comprimidos, pacotes de instalação,<br />
objetos OLE inseridos e formatos de arquivos de email. Para detectar vírus que foram ocultados dessa maneira, é<br />
necessário descompactar os arquivos compostos, o que pode reduzir significativamente a velocidade da verificação.<br />
Você pode ativar ou desativar a verificação de arquivos compostos e limitar o tamanho máximo dos arquivos compostos<br />
a serem verificados.<br />
Se o computador não estiver protegido por nenhum software de rede local (o acesso à Internet for direto, sem um<br />
servidor proxy ou um firewall), é recomendável não desativar a verificação de arquivos compostos.<br />
Para configurar a verificação de arquivos compostos:<br />
1. Abra a janela de configurações do aplicativo.<br />
2. À esquerda da janela, na seção Centro de Proteção, selecione o componente <strong>Anti</strong>vírus de Email.<br />
3. Clique no botão Configurações à direita da janela.<br />
4. Use a guia Geral na janela que é aberta para definir as configurações desejadas.<br />
VERIFICAÇÃO DE EMAIL NO MICROSOFT OFFICE OUTLOOK<br />
Ao instalar o <strong>Kaspersky</strong> <strong>Anti</strong>-<strong>Virus</strong>, um plug-in especial é integrado ao Microsoft Office Outlook. Ele permite alternar<br />
rapidamente à configuração do <strong>Anti</strong>vírus de Email a partir do Microsoft Office Outlook e determinar quando os emails<br />
devem ser verificados quanto à presença de vírus e outros riskwares, e se isso deve ser feito ao receber, abrir ou enviar<br />
uma mensagem.<br />
A configuração do <strong>Anti</strong>vírus de Email a partir do Microsoft Office Outlook estará disponível se essa opção estiver<br />
selecionada nas configurações do escopo de proteção do <strong>Anti</strong>vírus de Email.<br />
Para alternar para as configurações de verificação de email no Microsoft Office Outlook:<br />
1. Abra a janela principal do Microsoft Office Outlook.<br />
2. Selecione Ferramentas → Opções no menu do aplicativo.<br />
3. Na janela Configurações que é aberta, selecione a guia Proteção de email.<br />
VERIFICAÇÃO DE EMAIL NO THE BAT!<br />
As ações referentes a objetos de email infectados no The Bat! são definidas usando as ferramentas do próprio<br />
aplicativo.<br />
76
C O N F I G U R A Ç Õ E S A V A N Ç A D A S D O A P L I C A T I V O<br />
As configurações do <strong>Anti</strong>vírus de Email que determinam se as mensagens enviadas e recebidas devem ser verificadas,<br />
quais ações devem ser executadas com objetos perigosos em emails e quais exclusões devem ser aplicadas são<br />
ignoradas. A única opção que o The Bat! considera é a verificação de arquivos comprimidos anexos.<br />
As configurações da proteção de email se estendem a todos os componentes antivírus instalados no computador<br />
compatíveis com o The Bat!<br />
Os emails recebidos são verificados primeiro pelo <strong>Anti</strong>vírus de Email e somente depois pelo plug-in do The Bat! Se for<br />
detectado um objeto malicioso, o <strong>Kaspersky</strong> <strong>Anti</strong>-<strong>Virus</strong> o notificará imediatamente sobre isso. Se você selecionar a ação<br />
Desinfetar (Excluir) na janela de notificações do <strong>Anti</strong>vírus de Email, as ações para eliminar a ameaça serão<br />
executadas pelo <strong>Anti</strong>vírus de Email. Se você selecionar a ação Ignorar na janela de notificações, o objeto será<br />
desinfetado pelo plug-in do The Bat! Ao enviar mensagens de email, a verificação é executada primeiro pelo plug-in e<br />
depois pelo <strong>Anti</strong>vírus de Email.<br />
As configurações do <strong>Anti</strong>vírus de Email estarão disponíveis no The Bat! se essa opção estiver selecionada nas<br />
configurações do escopo de proteção do <strong>Anti</strong>vírus de Email.<br />
Para configurar a verificação de email no The Bat!, você deve definir os seguintes critérios:<br />
os fluxos de email (enviados, recebidos) que devem ser verificados;<br />
quando os objetos de email devem ser verificados (ao abrir um a mensagem, antes de salvá-la no disco);<br />
as ações que devem ser executadas pelo programa de email caso sejam detectados objetos perigosos nos<br />
emails. Por exemplo, você pode selecionar:<br />
Attempt to disinfect infected parts – se esta opção estiver selecionada, será feita uma tentativa de<br />
desinfetar o objeto infectado e, se isso não for possível, ele permanecerá na mensagem.<br />
Delete infected parts – se esta opção estiver selecionada, o objeto perigoso na mensagem será excluído,<br />
independentemente de ele estar infectado ou de haver uma suspeita de que esteja infectado.<br />
Por padrão, o The Bat! coloca todos os objetos de email infectados na Quarentena sem tentar desinfetá-los.<br />
Os emails que contêm objetos perigosos não são marcados com o complemento de assunto especial quando<br />
verificados pelo plug-in do The Bat!<br />
Para alternar para as configurações de verificação de email no The Bat!:<br />
1. Abra a janela principal do The Bat!<br />
2. No menu Propriedades, selecione Configurações.<br />
3. Selecione o objeto <strong>Virus</strong> protection na árvore de configurações.<br />
ANTIVÍRUS DA WEB<br />
Cada vez que você trabalha na Internet, coloca as informações armazenadas no computador em perigo, expondo-as a<br />
risco de serem infectadas por vírus e outros malwares. Eles podem invadir o computador quando você baixa aplicativos<br />
gratuitos ou exibe informações em sites que foram atacados por hackers antes de sua visita. Além disso, os worms de<br />
rede podem invadir seu computador antes que você abra uma página da Web ou baixe um arquivo, no momento que o<br />
computador estabelecer uma conexão com a Internet.<br />
O <strong>Anti</strong>vírus da Web protege as informações recebidas pelo computador e enviados dele através dos protocolos HTTP,<br />
HTTPS e FTP, e evita que scripts perigosos sejam executados no computador.<br />
O <strong>Anti</strong>vírus da Web monitora apenas o tráfego da Web transferido pelas portas especificadas na lista de portas<br />
monitoradas. Uma lista das portas monitoradas mais usadas para a transferência de dados é incluída no kit de<br />
distribuição do <strong>Kaspersky</strong> <strong>Anti</strong>-<strong>Virus</strong>. Se você usar portas que não estão incluídas na lista de portas monitoradas,<br />
adicione-as à lista de portas monitoradas (consulte a seção "Criando uma lista de portas monitoradas" na página 90)<br />
para garantir a proteção do tráfego da Web transferido por meio delas.<br />
O <strong>Anti</strong>vírus da Web o tráfego da Web em relação uma coleção específica de configurações denominada nível de<br />
segurança. Se o <strong>Anti</strong>vírus da Web detectar uma ameaça, ele executará a ação definida. Os objetos maliciosos são<br />
detectados usando os bancos de dados e o algoritmo heurístico do <strong>Kaspersky</strong> <strong>Anti</strong>-<strong>Virus</strong>.<br />
77
M A N U A L D O U S U Á R I O<br />
A <strong>Kaspersky</strong> <strong>Lab</strong> recomenda não configurar o <strong>Anti</strong>vírus da Web sozinho. Na maioria dos casos, basta selecionar o nível<br />
de segurança apropriado.<br />
Algoritmo de verificação do tráfego da Web<br />
Cada página da Web ou arquivo que é acessado pelo usuário ou por um aplicativo através dos protocolos HTTP,<br />
HTTPS ou FTP é interceptado e verificado pelo <strong>Anti</strong>vírus da Web quanto à presença de código malicioso:<br />
Se uma página da Web ou um arquivo acessado pelo usuário contiver código malicioso, seu acesso será<br />
bloqueado. É exibida uma notificação de que o arquivo ou a página da Web solicitada está infectada.<br />
Se o arquivo ou a página da Web não contiver código malicioso, o programa concederá acesso a ele<br />
imediatamente.<br />
Algoritmo de verificação de scripts<br />
Cada script executado é interceptado pelo <strong>Anti</strong>vírus da Web e analisado quanto à presença de código malicioso:<br />
Se um script contiver código malicioso, o <strong>Anti</strong>vírus da Web o bloqueará e exibirá uma notificação na tela.<br />
Se nenhum código malicioso for descoberto no script, ele será executado.<br />
O <strong>Anti</strong>vírus da Web intercepta somente os scripts baseados na funcionalidade do Microsoft Windows Script Host.<br />
NESTA SEÇÃO:<br />
Ativando e desativando o <strong>Anti</strong>vírus da Web .................................................................................................................... 78<br />
Alterando e restaurando o nível de segurança do tráfego da Web ................................................................................. 78<br />
Alterando a ação a ser executada com objetos perigosos do tráfego da Web ............................................................... 79<br />
Verificando URLs em páginas da Web............................................................................................................................ 79<br />
Usando a análise heurística ao trabalhar com o <strong>Anti</strong>vírus da Web ................................................................................. 81<br />
Bloqueando scripts perigosos ......................................................................................................................................... 81<br />
Otimização da verificação ............................................................................................................................................... 82<br />
Criando uma lista de endereços confiáveis ..................................................................................................................... 82<br />
ATIVANDO E DESATIVANDO O ANTIVÍRUS DA WEB<br />
Por padrão, o <strong>Anti</strong>vírus da Web está ativado e é executado no modo recomendado pelos especialistas da <strong>Kaspersky</strong><br />
<strong>Lab</strong>. Se necessário, você pode desativar o <strong>Anti</strong>vírus da Web.<br />
Para desativar o <strong>Anti</strong>vírus da Web:<br />
1. Abra a janela de configurações do aplicativo.<br />
2. À esquerda da janela, na seção Centro de Proteção, selecione o componente <strong>Anti</strong>vírus da Web.<br />
3. À direita da janela, desmarque a caixa Ativar <strong>Anti</strong>vírus da Web.<br />
ALTERANDO E RESTAURANDO O NÍVEL DE SEGURANÇA DO TRÁFEGO<br />
DA WEB<br />
Dependendo das suas necessidades atuais, você pode selecionar um dos níveis de segurança do tráfego da Web<br />
predefinidos ou configurar você mesmo o <strong>Anti</strong>vírus da Web.<br />
Ao configurar o <strong>Anti</strong>vírus da Web, você pode restaurar os valores recomendados a qualquer momento. Essas<br />
configurações são consideradas ideais, são recomendadas pela <strong>Kaspersky</strong> <strong>Lab</strong> e estão agrupadas no nível de<br />
segurança Recomendado.<br />
78
Para alterar o nível de segurança do tráfego da Web:<br />
1. Abra a janela de configurações do aplicativo.<br />
C O N F I G U R A Ç Õ E S A V A N Ç A D A S D O A P L I C A T I V O<br />
2. À esquerda da janela, na seção Centro de Proteção, selecione o componente <strong>Anti</strong>vírus da Web.<br />
3. À direita da janela, na seção Nível de segurança, defina o nível de segurança necessário ou clique no botão<br />
Configurações para modificar as configurações manualmente.<br />
Se você modificar as configurações manualmente, o nome do nível de segurança será alterado para<br />
Personalizado.<br />
Para restaurar o nível de segurança do tráfego da Web padrão:<br />
1. Abra a janela de configurações do aplicativo.<br />
2. À esquerda da janela, na seção Centro de Proteção, selecione o componente <strong>Anti</strong>vírus da Web.<br />
3. Clique no botão Nível padrão na seção Nível de segurança à direita da janela.<br />
ALTERANDO A AÇÃO A SER EXECUTADA COM OBJETOS PERIGOSOS<br />
DO TRÁFEGO DA WEB<br />
Se forem detectados objetos infectados, o aplicativo executará a ação selecionada.<br />
O <strong>Anti</strong>vírus da Web sempre bloqueia ações de scripts perigosos e exibe mensagens que informam o usuário sobre a<br />
ação executada. Não é possível alterar a ação a ser executada com um script perigoso; você pode apenas desativar a<br />
verificação de scripts (consulte a seção "Bloqueando scripts perigosos" na página 81).<br />
Para alterar a ação a ser executada com os objetos detectados:<br />
1. Abra a janela de configurações do aplicativo.<br />
2. À esquerda da janela, na seção Centro de Proteção, selecione o componente <strong>Anti</strong>vírus da Web.<br />
3. À direita da janela, na seção Ação ao detectar ameaça, selecione a opção desejada.<br />
VERIFICANDO URLS EM PÁGINAS DA WEB<br />
A verificação de páginas da Web quanto à presença de phishing permite evitar ataques de phishing. Normalmente, os<br />
ataques de phishing consistem em emails de supostas organizações financeiras que contêm URLs dos sites dessas<br />
organizações. O email convence o leitor a clicar no URL e inserir informações particulares na janela que é aberta; por<br />
exemplo, o número de um cartão bancário ou o login e a senha de uma conta bancária online. Um ataque de phishing<br />
pode ser disfarçado, por exemplo, como uma carta de seu banco com um link para o site oficial da instituição. Ao clicar<br />
no link, você é direcionado para uma cópia exata do site do banco e pode até ver seu endereço no navegador, embora<br />
esteja em um site falso. Desse momento em diante, todas as suas ações no site são rastreadas e podem ser usadas<br />
para roubá-lo.<br />
Como os links para sites de phishing podem ser recebidos de outras fontes além dos emails, como mensagens do ICQ,<br />
o <strong>Anti</strong>vírus da Web monitora as tentativas de acessar um site de phishing no nível do tráfego da Web e bloqueia o<br />
acesso a esses locais.<br />
Além dos bancos de dados do <strong>Kaspersky</strong> <strong>Anti</strong>-<strong>Virus</strong>, a análise heurística (veja a página 81) também pode ser usada<br />
para verificar as páginas da Web quanto à presença de phishing.<br />
NESTA SEÇÃO:<br />
Ativando e desativando a verificação de URLs ............................................................................................................... 80<br />
Usando o Consultor de URLs <strong>Kaspersky</strong> ........................................................................................................................ 80<br />
79
M A N U A L D O U S U Á R I O<br />
ATIVANDO E DESATIVANDO A VERIFICAÇÃO DE URLS<br />
Para ativar a verificação de URLs usando os bancos de dados de endereços suspeitos e de phishing:<br />
1. Abra a janela de configurações do aplicativo.<br />
2. À esquerda da janela, na seção Centro de Proteção, selecione o componente <strong>Anti</strong>vírus da Web.<br />
3. Clique no botão Configurações à direita da janela.<br />
A janela <strong>Anti</strong>vírus da Web é aberta.<br />
4. Na guia Geral, na seção Consultor de URLs <strong>Kaspersky</strong>, marque as caixas Verificar se os URLs estão<br />
listados no banco de dados de URLs suspeitos e Verificar páginas da Web quanto à presença de<br />
phishing.<br />
USANDO O CONSULTOR DE URLS KASPERSKY<br />
O Consultor de URLs <strong>Kaspersky</strong> é integrado ao Microsoft Internet Explorer, ao Mozilla Firefox e ao Google Chrome<br />
como um plug-in.<br />
O Consultor de URLs <strong>Kaspersky</strong> verifica todos os URLs em uma página da Web para descobrir se eles estão incluídos<br />
na lista de URLs suspeitos. Ele também os verifica quanto à presença de phishing, realçando cada um na janela do<br />
navegador.<br />
Você pode criar uma lista de sites nos quais todos os URLs devem ser verificados, verificar URLs em todos os sites<br />
exceto aqueles incluídos na lista de exclusões, verificar URLs somente em resultados de pesquisas ou especificar<br />
categorias de sites com URLs que devem ser verificados.<br />
Você pode configurar o Consultor de URLs <strong>Kaspersky</strong> na janela de configurações do aplicativo e também na janela de<br />
configurações do Consultor de URLs <strong>Kaspersky</strong> disponível no navegador da Web.<br />
Para especificar os sites nos quais todos os URLs devem ser verificados:<br />
1. Abra a janela de configurações do aplicativo.<br />
2. À esquerda da janela, na seção Centro de Proteção, selecione o componente <strong>Anti</strong>vírus da Web.<br />
3. Clique no botão Configurações à direita da janela.<br />
4. A janela <strong>Anti</strong>vírus da Web é aberta.<br />
5. Na guia Navegação Segura, na seção Consultor de URLs <strong>Kaspersky</strong>, marque a caixa Verificar URLs.<br />
6. Selecione os sites nos quais os links devem ser verificados:<br />
a. Se desejar criar uma lista de sites nos quais todos os URLs devem ser verificados, selecione Apenas os<br />
sites da lista e clique no botão Especificar. Na janela URLs verificados que é aberta, crie uma lista de<br />
sites a serem verificados.<br />
b. Se desejar verificar URLs em todos os sites exceto os especificados, selecione Todos, exceto as<br />
exclusões e clique no botão Exclusões. Na janela Exclusões que é aberta, crie uma lista de sites nos<br />
quais não é necessário verificar URLs.<br />
Para verificar URLs somente nos resultados de pesquisas:<br />
1. Abra a janela de configurações do aplicativo.<br />
2. À esquerda da janela, na seção Centro de Proteção, selecione o componente <strong>Anti</strong>vírus da Web.<br />
3. Clique no botão Configurações à direita da janela.<br />
4. A janela <strong>Anti</strong>vírus da Web é aberta.<br />
5. Na guia Navegação Segura, na seção Consultor de URLs <strong>Kaspersky</strong>, marque a caixa Verificar URLs e<br />
clique no botão Configurações.<br />
6. Na janela Configurações do Consultor de URLs <strong>Kaspersky</strong> que é aberta, na seção Modo de verificação,<br />
selecione Apenas os URLs dos resultados da pesquisa.<br />
80
Para selecionar as categorias de sites com URLs que devem ser verificados:<br />
1. Abra a janela de configurações do aplicativo.<br />
C O N F I G U R A Ç Õ E S A V A N Ç A D A S D O A P L I C A T I V O<br />
2. À esquerda da janela, na seção Centro de Proteção, selecione o componente <strong>Anti</strong>vírus da Web.<br />
3. Clique no botão Configurações à direita da janela.<br />
4. A janela <strong>Anti</strong>vírus da Web é aberta.<br />
5. Na guia Navegação Segura, na seção Consultor de URLs <strong>Kaspersky</strong>, marque a caixa Verificar URLs e<br />
clique no botão Configurações.<br />
6. Na janela Configurações do Consultor de URLs <strong>Kaspersky</strong> que é aberta, na seção Categorias de sites,<br />
marque a caixa Mostrar informações sobre as categorias de conteúdo de sites.<br />
7. Na lista de categorias, marque as caixas ao lado das categorias de sites com URLs que devem ser verificados.<br />
Para abrir a janela de configurações do Consultor de URLs <strong>Kaspersky</strong> no navegador da Web,<br />
clique no botão com o ícone do <strong>Kaspersky</strong> <strong>Anti</strong>-<strong>Virus</strong> na barra de ferramentas do navegador.<br />
USANDO A ANÁLISE HEURÍSTICA AO TRABALHAR COM O ANTIVÍRUS<br />
DA WEB<br />
Para melhorar a eficiência da proteção, você pode usar a análise heurística (ou seja, a análise da atividade que um<br />
objeto executa no sistema). Essa análise permite detectar novos objetos maliciosos que ainda não estão descritos nos<br />
bancos de dados.<br />
Quando o <strong>Anti</strong>vírus da Web está em execução, você pode ativar a análise heurística separadamente para verificar o<br />
tráfego da Web e para verificar phishing nas páginas da Web.<br />
Para ativar a análise heurística para verificar o tráfego da Web:<br />
1. Abra a janela de configurações do aplicativo.<br />
2. À esquerda da janela, na seção Centro de Proteção, selecione o componente <strong>Anti</strong>vírus da Web.<br />
3. Clique no botão Configurações à direita da janela.<br />
A janela <strong>Anti</strong>vírus da Web é aberta.<br />
4. Na guia Geral, na seção Análise Heurística, marque a caixa Usar a Análise Heurística e defina o nível de<br />
detalhamento da verificação.<br />
Para ativar a análise heurística para verificar phishing nas páginas da Web:<br />
1. Abra a janela de configurações do aplicativo.<br />
2. À esquerda da janela, na seção Centro de Proteção, selecione o componente <strong>Anti</strong>vírus da Web.<br />
3. Clique no botão Configurações à direita da janela.<br />
A janela <strong>Anti</strong>vírus da Web é aberta.<br />
4. Na guia Geral, na seção Consultor de URLs <strong>Kaspersky</strong>, clique no botão Adicional.<br />
5. Na janela Configurações do <strong>Anti</strong>phishing que é aberta, marque a caixa Usar a Análise Heurística para<br />
verificar páginas da Web quanto à presença de phishing e defina o nível de detalhamento da verificação.<br />
BLOQUEANDO SCRIPTS PERIGOSOS<br />
O <strong>Anti</strong>vírus da Web verifica todos os scripts processados no Microsoft Internet Explorer e também todos os outros<br />
scripts WSH (por exemplo, JavaScript, Visual Basic Script, etc.) executados enquanto você trabalha no computador. Se<br />
um script representar uma ameaça para o computador, ele será bloqueado.<br />
81
M A N U A L D O U S U Á R I O<br />
Para desativar o bloqueio de scripts perigosos:<br />
1. Abra a janela de configurações do aplicativo.<br />
2. À esquerda da janela, na seção Centro de Proteção, selecione o componente <strong>Anti</strong>vírus da Web.<br />
3. Clique no botão Configurações à direita da janela.<br />
A janela <strong>Anti</strong>vírus da Web é aberta.<br />
4. Na guia Geral, na seção Adicional, desmarque a caixa Bloquear scripts perigosos no Microsoft Internet<br />
Explorer.<br />
OTIMIZAÇÃO DA VERIFICAÇÃO<br />
Para melhorar a eficiência de detecção de código malicioso, o <strong>Anti</strong>vírus da Web usa o armazenamento em cache dos<br />
fragmentos de objetos recebidos da Internet. Usando o cache, o <strong>Anti</strong>vírus da Web verifica os objetos somente depois<br />
que eles são inteiramente recebidos no computador.<br />
O armazenamento em cache aumenta o tempo necessário para processar objetos e passá-los para o usuário para as<br />
outras operações. O armazenamento em cache pode gerar problemas ao baixar ou processar objetos grandes, pois a<br />
conexão com o cliente HTTP pode atingir o tempo limite.<br />
Você pode solucionar esse problema usando a opção de limitar o armazenamento em cache de fragmentos de objetos<br />
recebidos da Internet. Quando um determinado intervalo de tempo expirar, cada fragmento de um objeto é passado<br />
para o usuário sem ser verificado. Quando a cópia for concluída, o objeto será inteiramente verificado. Isso permite<br />
reduzir o tempo necessário para passar os objetos para o usuário e solucionar o problema de perda de conexão. O nível<br />
de segurança da Internet não é reduzido.<br />
Ao aumento das restrições sobre a duração do armazenamento em cache do tráfego da Web melhora a eficiência das<br />
verificações de vírus, mas pode tornar o acesso aos objetos mais lento.<br />
Para definir ou remover o limite de tempo de buffer de fragmentos:<br />
1. Abra a janela de configurações do aplicativo.<br />
2. À esquerda da janela, na seção Centro de Proteção, selecione o componente <strong>Anti</strong>vírus da Web.<br />
3. Clique no botão Configurações à direita da janela.<br />
A janela <strong>Anti</strong>vírus da Web é aberta.<br />
4. Na guia Geral, na seção Adicional, marque a caixa Limitar o tempo de cache do tráfego a 1 seg. para<br />
otimizar a verificação.<br />
CRIANDO UMA LISTA DE ENDEREÇOS CONFIÁVEIS<br />
O <strong>Anti</strong>vírus da Web não verifica objetos perigoso no tráfego da Web, se ele vier de URLs confiáveis.<br />
Para criar uma lista de endereços confiáveis:<br />
1. Abra a janela de configurações do aplicativo.<br />
2. À esquerda da janela, na seção Centro de Proteção, selecione o componente <strong>Anti</strong>vírus da Web.<br />
3. Clique no botão Configurações à direita da janela.<br />
A janela <strong>Anti</strong>vírus da Web é aberta.<br />
4. Na guia URLs confiáveis, marque a caixa Não verificar o tráfego da Web de URLs confiáveis.<br />
5. Crie uma lista de sites/páginas da Web com conteúdo no qual você confia. Para fazê-lo:<br />
a. Clique no botão Adicionar.<br />
A janela Máscara de endereços (URL) será aberta.<br />
b. Insira o endereço de um site/uma página da Web ou a máscara de endereços de um site/uma página da<br />
Web.<br />
c. Clique no botão OK.<br />
Um novo registro é exibido na lista de URLs confiáveis.<br />
6. Se necessário, repita as etapas de a até c.<br />
82
ANTIVÍRUS DE IM<br />
C O N F I G U R A Ç Õ E S AVANÇ A D A S D O A P L I C A T I V O<br />
O <strong>Anti</strong>vírus de IM verifica o tráfego de programas de mensagens instantâneas (os chamados mensageiros da Internet).<br />
As mensagens instantâneas podem conter links para sites suspeitos e para sites usados por hackers para organizar<br />
ataques de phishing. Programas maliciosos usam programas de IM para enviar spam e links para os programas (ou os<br />
próprios programas), que roubam números de ID e senhas dos usuários.<br />
O <strong>Kaspersky</strong> <strong>Anti</strong>-<strong>Virus</strong> garante a operação segura de vários aplicativos de mensagens instantâneas, incluindo ICQ,<br />
MSN, AIM, Yahoo! Messenger, Jabber, Google Talk, Mail.Ru Agent e IRC.<br />
Alguns programas de IM, como Yahoo! Messenger e Google Talk, usam conexões criptografadas. Para verificar o<br />
tráfego gerado por esses programas, é necessário ativar a verificação de conexões criptografadas (veja a página 88).<br />
O <strong>Anti</strong>vírus de IM intercepta as mensagens e as verifica quanto à presença de objetos ou URLs perigosos. Você pode<br />
selecionar os tipos de mensagens que devem ser verificados e vários métodos de verificação.<br />
Se forem detectadas ameaças em uma mensagem, o <strong>Anti</strong>vírus de IM substitui a mensagem por um aviso para o<br />
usuário.<br />
Os arquivos transferidos pelos programas de mensagens instantâneas são verificados pelo componente <strong>Anti</strong>vírus de<br />
Arquivos (na página 68) quando ocorrem tentativas de salvá-los.<br />
NESTA SEÇÃO:<br />
Ativando e desativando o <strong>Anti</strong>vírus de IM ....................................................................................................................... 83<br />
Criando o escopo de proteção do <strong>Anti</strong>vírus de IM .......................................................................................................... 83<br />
Verificando URLs em mensagens de programas de IM .................................................................................................. 84<br />
Usando a análise heurística ao trabalhar com o <strong>Anti</strong>vírus de IM .................................................................................... 84<br />
ATIVANDO E DESATIVANDO O ANTIVÍRUS DE IM<br />
Por padrão, o <strong>Anti</strong>vírus de IM está ativado e funciona no modo normal. Se necessário, você pode desativar o <strong>Anti</strong>vírus<br />
de IM.<br />
Para desativar o <strong>Anti</strong>vírus de IM:<br />
1. Abra a janela de configurações do aplicativo.<br />
2. À esquerda da janela, na seção Centro de Proteção, selecione o componente <strong>Anti</strong>vírus de IM.<br />
3. À direita da janela, desmarque a caixa Ativar <strong>Anti</strong>vírus de IM.<br />
CRIANDO O ESCOPO DE PROTEÇÃO DO ANTIVÍRUS DE IM<br />
O escopo de proteção consiste nos tipos de mensagens que devem ser verificados. Por padrão, o <strong>Kaspersky</strong> <strong>Anti</strong>-<strong>Virus</strong><br />
verifica as mensagens enviadas e recebidas. Se tiver certeza de que as mensagens enviadas por você não contêm<br />
objetos perigosos, você pode desativar a verificação do tráfego de saída.<br />
Para desativar a verificação de mensagens enviadas:<br />
1. Abra a janela de configurações do aplicativo.<br />
2. À esquerda da janela, na seção Centro de Proteção, selecione o componente <strong>Anti</strong>vírus de IM.<br />
3. À direita da janela, na seção Escopo de proteção, selecione a opção Apenas mensagens recebidas.<br />
83
M A N U A L D O U S U Á R I O<br />
VERIFICANDO URLS EM MENSAGENS DE PROGRAMAS DE IM<br />
Para verificar as mensagens quanto à presença de URLs suspeitos e de phishing:<br />
1. Abra a janela de configurações do aplicativo.<br />
2. À esquerda da janela, na seção Centro de Proteção, selecione o componente <strong>Anti</strong>vírus de IM.<br />
3. À direita da janela, na seção Métodos de verificação, marque as caixas Verificar se os URLs estão listados<br />
no banco de dados de URLs suspeitos e Verificar se os URLs estão listados no banco de dados de<br />
URLs de phishing.<br />
USANDO A ANÁLISE HEURÍSTICA AO TRABALHAR COM O ANTIVÍRUS<br />
DE IM<br />
Para melhorar a eficiência da proteção, você pode usar a análise heurística (ou seja, a análise da atividade que um<br />
objeto executa no sistema). Essa análise permite detectar novos objetos maliciosos que ainda não estão descritos nos<br />
bancos de dados.<br />
Ao usar a análise heurística, todos os scripts incluídos em mensagens instantâneas são executados em um ambiente<br />
protegido. Se as atividades do script forem típicas de objetos maliciosos, provavelmente o objeto será classificado como<br />
malicioso ou suspeito. Por padrão, a análise heurística está ativada.<br />
Para ativar a análise heurística:<br />
1. Abra a janela de configurações do aplicativo.<br />
2. À esquerda da janela, na seção Centro de Proteção, selecione o componente <strong>Anti</strong>vírus de IM.<br />
3. À direita da janela, na seção Métodos de verificação, marque a caixa Análise Heurística e defina o nível de<br />
detalhamento de verificação desejado.<br />
DEFESA PROATIVA<br />
A Defesa Proativa protege o computador contra novas ameaças que ainda não foram incluídas nos bancos de dados do<br />
<strong>Kaspersky</strong> <strong>Anti</strong>-<strong>Virus</strong>.<br />
O funcionamento da Defesa Proativa se baseia em tecnologias proativas. As tecnologias proativas permitem neutralizar<br />
uma nova ameaça antes que ela danifique o computador. Diferentemente das tecnologias responsivas, que analisam o<br />
código com base nos registros dos bancos de dados do <strong>Kaspersky</strong> <strong>Anti</strong>-<strong>Virus</strong>, as tecnologias preventivas reconhecem<br />
uma nova ameaça no computador por meio da sequência de ações executadas pelo programa. Se, como resultado da<br />
análise de atividades, a sequência de ações do aplicativo for considerada suspeita, o <strong>Kaspersky</strong> <strong>Anti</strong>-<strong>Virus</strong> bloqueará a<br />
atividade desse aplicativo.<br />
Por exemplo, quando forem detectadas ações como o programa copiar a si mesmo em recursos de rede, na pasta de<br />
inicialização ou no Registro do sistema, é muito provável que se trate de um worm.<br />
As sequências de ações perigosas também incluem tentativas de modificar o arquivo HOSTS, a instalação oculta de<br />
drivers, etc. Você pode desativar o monitoramento (veja a página 85) de atividades perigosas ou editar suas regras de<br />
monitoramento (veja a página 85).<br />
Você pode criar um grupo de aplicativos confiáveis (veja a página 85) para a Defesa Proativa. Você não será notificado<br />
sobre as atividades desses aplicativos.<br />
Se o computador executar o Microsoft Windows XP Professional x64 Edition, Microsoft Windows Vista, Microsoft<br />
Windows Vista x64, Microsoft Windows 7 ou o Microsoft Windows 7 x64, o controle não se aplicará a todos os eventos.<br />
Isso se deve a recursos específicos desses sistemas operacionais. Por exemplo, o controle não se aplicará<br />
integralmente ao envio de dados por meio de aplicativos confiáveis e às atividades suspeitas do sistema.<br />
84
NESTA SEÇÃO:<br />
C O N F I G U R A Ç Õ E S A V A N Ç A D A S D O A P L I C A T I V O<br />
Ativando e desativando a Defesa Proativa...................................................................................................................... 85<br />
Criando um grupo de aplicativos confiáveis .................................................................................................................... 85<br />
Usando a lista de atividades perigosas ........................................................................................................................... 85<br />
Alterando a ação que deve ser executada com a atividade perigosa de aplicativos ....................................................... 85<br />
ATIVANDO E DESATIVANDO A DEFESA PROATIVA<br />
Por padrão, a Defesa Proativa está ativada e é executada no modo recomendado pelos especialistas da <strong>Kaspersky</strong> <strong>Lab</strong>.<br />
Se necessário, você pode desativar a Defesa Proativa.<br />
Para desativar a Defesa Proativa:<br />
1. Abra a janela de configurações do aplicativo.<br />
2. À esquerda da janela, na seção Centro de Proteção, selecione o componente Defesa Proativa.<br />
3. À direita da janela, desmarque a caixa Ativar Defesa Proativa.<br />
CRIANDO UM GRUPO DE APLICATIVOS CONFIÁVEIS<br />
Você pode criar um grupo de aplicativos confiáveis cujas atividades não devem ser controladas pela Defesa Proativa.<br />
Por padrão, a lista de aplicativos confiáveis inclui aplicativos com assinaturas digitais verificadas e aplicativos confiáveis<br />
do banco de dados do <strong>Kaspersky</strong> Security Network.<br />
Para alterar as configurações do grupo de aplicativos confiáveis:<br />
1. Abra a janela de configurações do aplicativo.<br />
2. À esquerda da janela, na seção Centro de Proteção, selecione o componente Defesa Proativa.<br />
3. À direita da janela, na seção Aplicativos confiáveis, execute as seguintes ações:<br />
Se desejar que os aplicativos com assinaturas digitais verificadas sejam incluídos no grupo de aplicativos<br />
confiáveis, marque a caixa Aplicativos com assinatura digital.<br />
Se desejar que os aplicativos confiáveis de acordo com o banco de dados do <strong>Kaspersky</strong> Security Network<br />
sejam incluídos no grupo de aplicativos confiáveis, marque a caixa Confiável no banco de dados do<br />
<strong>Kaspersky</strong> Security Network.<br />
USANDO A LISTA DE ATIVIDADES PERIGOSAS<br />
Não é possível editar a lista de ações típicas de atividade perigosa. Entretanto, você pode se recusar a controlar um<br />
caso selecionado de atividade perigosa.<br />
Para desativar o monitoramento de algumas atividades perigosas:<br />
1. Abra a janela de configurações do aplicativo.<br />
2. À esquerda da janela, na seção Centro de Proteção, selecione o componente Defesa Proativa.<br />
3. Clique no botão Configurações à direita da janela.<br />
4. Na janela Defesa Proativa que é aberta, desmarque a caixa ao lado do tipo de atividade que você não deseja<br />
monitorar.<br />
ALTERANDO A AÇÃO QUE DEVE SER EXECUTADA COM A ATIVIDADE<br />
PERIGOSA DE APLICATIVOS<br />
Não é possível editar a lista de ações típicas de atividade perigosa. No entanto, você pode alterar a ação executada<br />
pelo <strong>Kaspersky</strong> <strong>Anti</strong>-<strong>Virus</strong> ao detectar atividades perigosas do aplicativo.<br />
85
M A N U A L D O U S U Á R I O<br />
Para alterar a ação executada pelo aplicativo da <strong>Kaspersky</strong> <strong>Lab</strong> em relação à atividade perigosa de outro aplicativo:<br />
1. Abra a janela de configurações do aplicativo.<br />
2. À esquerda da janela, na seção Centro de Proteção, selecione o componente Defesa Proativa.<br />
3. Clique no botão Configurações à direita da janela.<br />
4. Na janela Defesa Proativa que é aberta, na coluna Evento, selecione o evento cuja regra você deseja editar.<br />
5. Configure o evento selecionado usando os links na seção Descrição da regra. Por exemplo:<br />
a. Clique no link com a ação predefinida e, na janela Selecionar ação que é aberta, selecione a ação<br />
desejada.<br />
b. Clique no link Ativado/Desativado para indicar se deve ser criado um relatório de execução da operação.<br />
INSPETOR DO SISTEMA<br />
O Inspetor do Sistema coleta dados sobre as ações de aplicativos no computador e fornece informações a outros<br />
componentes para aperfeiçoar a proteção.<br />
Com base nas informações coletadas pelo Inspetor do Sistema, o <strong>Kaspersky</strong> <strong>Anti</strong>-<strong>Virus</strong> pode reverter as ações<br />
executadas por programas maliciosos.<br />
A reversão de ações executadas por programas maliciosos pode ser iniciada por um dos seguintes componentes de<br />
proteção:<br />
Inspetor do Sistema - com base nos padrões de atividades perigosas;<br />
Defesa Proativa;<br />
<strong>Anti</strong>vírus de Arquivos;<br />
ao executar uma verificação de vírus.<br />
Se forem detectadas eventos suspeitos no sistema, os componentes de proteção do <strong>Kaspersky</strong> <strong>Anti</strong>-<strong>Virus</strong> podem<br />
solicitar informações adicionais do Inspetor do Sistema. No modo de proteção interativa do <strong>Kaspersky</strong> <strong>Anti</strong>-<strong>Virus</strong><br />
(consulte a seção "Selecionando um modo de proteção" na página 56), é possível exibir os dados coletados pelo<br />
componente Inspetor do Sistema e apresentados como um relatório do histórico de atividades perigosas. Esses dados<br />
podem ajudar a decidir sobre a seleção de uma ação na janela de notificações. Quando o componente detecta um<br />
programa malicioso, o link para o relatório do Inspetor do Sistema é exibido na parte superior da janela de notificações<br />
(veja a página 128), perguntando o que fazer.<br />
NESTA SEÇÃO:<br />
Ativando e desativando o Inspetor do Sistema ............................................................................................................... 86<br />
Usando padrões de atividades perigosas (BSS) ............................................................................................................. 87<br />
Revertendo as ações de um programa malicioso ........................................................................................................... 87<br />
ATIVANDO E DESATIVANDO O INSPETOR DO SISTEMA<br />
Por padrão, o Inspetor do Sistema está ativado e é executado no modo recomendado pelos especialistas da <strong>Kaspersky</strong><br />
<strong>Lab</strong>. Se necessário, você pode desativar o Inspetor do Sistema.<br />
É recomendável não desativar o componente, exceto quando absolutamente necessário, pois inevitavelmente isso<br />
reduz a eficiência da Defesa Proativa e de outros componentes de proteção que podem solicitar os dados coletados<br />
pelo Inspetor do Sistema para identificar a possível ameaça detectada.<br />
Para desativar o Inspetor do Sistema:<br />
1. Abra a janela de configurações do aplicativo.<br />
2. À esquerda da janela, na seção Centro de Proteção, selecione o componente Inspetor do Sistema.<br />
3. À direita da janela, desmarque a caixa Ativar Inspetor do Sistema.<br />
86
C O N F I G U R A Ç Õ E S A V A N Ç A D A S D O A P L I C A T I V O<br />
USANDO PADRÕES DE ATIVIDADES PERIGOSAS (BSS)<br />
Os padrões de atividades perigosas (BSS – Behavior Stream Signatures) contêm sequências de ações típicas de<br />
aplicativos considerados perigosos. Se a atividade de um aplicativo corresponder a um padrão de atividades perigosas,<br />
o <strong>Kaspersky</strong> <strong>Anti</strong>-<strong>Virus</strong> executará a ação definida.<br />
Para oferecer proteção em tempo real eficiente, o <strong>Kaspersky</strong> <strong>Anti</strong>-<strong>Virus</strong> adiciona padrões de atividades perigosas que<br />
são usadas pelo Inspetor do Sistema durante as atualizações do banco de dados.<br />
Por padrão, quando o <strong>Kaspersky</strong> <strong>Anti</strong>-<strong>Virus</strong> é executado no modo automático, se a atividade de um aplicativo<br />
corresponder a um padrão de atividades perigosas, o Inspetor do Sistema moverá o aplicativo para a Quarentena. Ao<br />
ser executado no modo interativo, o Inspetor do Sistema pergunta o que fazer. Você pode especificar a ação que deve<br />
ser executada pelo componente quando a atividade de um aplicativo corresponder a um padrão de atividades<br />
perigosas.<br />
Além da correspondência exata entre atividades de aplicativos e padrões de atividades perigosas, o Inspetor do Sistema<br />
também detecta ações que correspondem parcialmente a padrões de atividades perigosas e que são consideradas<br />
suspeitas com base na análise heurística. Se forem detectadas atividades suspeitas, o Inspetor do Sistema perguntará<br />
o que fazer independentemente do modo de operação.<br />
Para selecionar a ação que deve ser executada pelo componente quando a atividade de um aplicativo corresponder<br />
a um padrão de atividades perigosas:<br />
1. Abra a janela de configurações do aplicativo.<br />
2. À esquerda da janela, na seção Centro de Proteção, selecione o componente Inspetor do Sistema.<br />
3. À direita da janela, na seção Análise Heurística, marque a caixa Usar padrões atualizáveis de atividade<br />
perigosa (BSS).<br />
4. Clique em Selecionar ação e especifique a ação desejada na lista suspensa.<br />
REVERTENDO AS AÇÕES DE UM PROGRAMA MALICIOSO<br />
Você pode usar a opção de reverter as ações executadas por malware no sistema. Para ativar uma reversão, o Inspetor<br />
do Sistema registra o histórico de atividades do programa. Você pode limitar o volume de informações armazenadas<br />
pelo Inspetor do Sistema para uma reversão.<br />
Por padrão, o <strong>Kaspersky</strong> <strong>Anti</strong>-<strong>Virus</strong> reverte as operações relevantes automaticamente quando os componentes de<br />
proteção detectam atividade maliciosa. Ao ser executado no modo interativo, o Inspetor do Sistema pergunta o que<br />
fazer. Você pode especificar a ação que deve ser executada se estiver disponível uma reversão de ações executadas<br />
por um programa malicioso.<br />
O procedimento de reverter operações de malware afeta um conjunto de dados definido rigidamente. Ele não tem<br />
consequências negativas para a integridade do sistema operacional ou dos dados no seu computador.<br />
Para selecionar a ação que deve ser executada se estiver disponível uma reversão de ações executadas por um<br />
programa malicioso:<br />
1. Abra a janela de configurações do aplicativo.<br />
2. À esquerda da janela, na seção Centro de Proteção, selecione o componente Inspetor do Sistema.<br />
3. À direita da janela, na seção Reversão de ações de malware, escolha Selecionar ação e selecione a ação<br />
desejada na lista suspensa.<br />
Para limitar o volume de informações armazenadas pelo Inspetor do Sistema para uma reversão:<br />
1. Abra a janela de configurações do aplicativo.<br />
2. À esquerda da janela, na seção Centro de Proteção, selecione o componente Inspetor do Sistema.<br />
3. À direita da janela, na seção Reversão de ações de malware, marque a caixa Limitar dados que devem ser<br />
armazenados para reversão e especifique o volume máximo de dados que o Inspetor do Sistema deve<br />
armazenar para uma reversão.<br />
87
M A N U A L D O U S U Á R I O<br />
PROTEÇÃO DE REDE<br />
As ferramentas e configurações do <strong>Kaspersky</strong> <strong>Anti</strong>-<strong>Virus</strong> garantem em conjunto a segurança e o controle de suas<br />
atividades de rede.<br />
As seções a seguir contêm informações detalhadas sobre a verificação de conexões de rede, configurações do servidor<br />
proxy e o monitoramento de portas de rede.<br />
NESTA SEÇÃO:<br />
Verificação de conexões criptografadas.......................................................................................................................... 88<br />
Configurando o servidor proxy ........................................................................................................................................ 90<br />
Criando uma lista de portas monitoradas ........................................................................................................................ 90<br />
VERIFICAÇÃO DE CONEXÕES CRIPTOGRAFADAS<br />
As conexões que usam os protocolos SSL/TSL protegem o canal de troca de dados na Internet. Os protocolos SSL/TSL<br />
permitem identificar as partes que trocam dados usando certificados eletrônicos, codificar os dados transferidos e<br />
assegurar sua integridade durante a transferência.<br />
Esses recursos do protocolo são usados por hackers para disseminar programas maliciosos, pois a maioria dos<br />
aplicativos antivírus não verifica o tráfego SSL/TSL.<br />
O <strong>Kaspersky</strong> <strong>Anti</strong>-<strong>Virus</strong> verifica as conexões criptografadas usando um certificado da <strong>Kaspersky</strong> <strong>Lab</strong>.<br />
Se for detectado um certificado inválido ao conectar-se com o servidor (por exemplo, se o certificado for substituído por<br />
um invasor), será exibida uma notificação pop-up com uma solicitação de aceitar ou rejeitar o certificado.<br />
Se tiver certeza de que uma conexão com um site sempre é segura, apesar do certificado inválido, é possível adicionar<br />
o site à lista de URLs confiáveis. O <strong>Kaspersky</strong> <strong>Anti</strong>-<strong>Virus</strong> não verificará mais a conexão criptografada com esse site.<br />
Você pode usar o Assistente para Instalação de Certificados para instalar um certificado para verificar conexões<br />
criptografadas no modo semi-interativo no Microsoft Internet Explorer, no Mozilla Firefox (se ele não for executado) e no<br />
Google Chrome, além de obter instruções sobre como instalar o certificado da <strong>Kaspersky</strong> <strong>Lab</strong> para o Opera.<br />
Para ativar a verificação de conexões criptografadas e instalar o certificado da <strong>Kaspersky</strong> <strong>Lab</strong>:<br />
1. Abra a janela de configurações do aplicativo.<br />
2. À esquerda da janela, na seção Configurações Avançadas, selecione o componente Rede.<br />
3. Na janela que é aberta, marque a caixa Verificar conexões criptografadas. Quando você ativar essa<br />
configuração pela primeira vez, o Assistente para Instalação de Certificados será executado automaticamente.<br />
4. Se o assistente não for iniciado, clique no botão Instalar certificado. Será iniciado um Assistente com<br />
instruções a serem seguidas para a instalação bem-sucedida do certificado da <strong>Kaspersky</strong> <strong>Lab</strong>.<br />
NESTA SEÇÃO:<br />
Verificando conexões criptografadas no Mozilla Firefox ................................................................................................. 88<br />
Verificando conexões criptografadas no Opera .............................................................................................................. 89<br />
VERIFICANDO CONEXÕES CRIPTOGRAFADAS NO MOZILLA FIREFOX<br />
O navegador Mozilla Firefox não usa o armazenamento de certificados do Microsoft Windows. Para verificar conexões<br />
SSL ao usar o Firefox, você deve instalar o certificado da <strong>Kaspersky</strong> <strong>Lab</strong> manualmente.<br />
Você poderá usar o Assistente para Instalação de Certificados, caso o navegador não seja executado.<br />
88
Para instalar o certificado da <strong>Kaspersky</strong> <strong>Lab</strong>:<br />
1. No menu do navegador, selecione Ferramentas → Configurações.<br />
2. Na janela que é aberta, selecione a seção Adicional.<br />
C O N F I G U R A Ç Õ E S A V A N Ç A D A S D O A P L I C A T I V O<br />
3. Na seção Certificados, selecione a guia Segurança e clique no botão Exibir Certificados.<br />
4. Na janela que é aberta, selecione a guia Autoridades e clique no botão Restaurar.<br />
5. Na janela que é aberta, selecione o arquivo do certificado da <strong>Kaspersky</strong> <strong>Lab</strong>. O caminho do arquivo do<br />
certificado da <strong>Kaspersky</strong> <strong>Lab</strong> é o seguinte: %AllUsersProfile%\Dados de<br />
Aplicativos\<strong>Kaspersky</strong> <strong>Lab</strong>\AVP12\Data\Cert\(fake)<strong>Kaspersky</strong> <strong>Anti</strong>-<strong>Virus</strong> personal root certificate.cer.<br />
6. Na janela que é aberta, marque as caixas para selecionar as ações que devem ser verificadas com o<br />
certificado instalado. Para exibir as informações do certificado, clique no botão Exibir.<br />
Para instalar manualmente o certificado da <strong>Kaspersky</strong> <strong>Lab</strong> para o Mozilla Firefox versão 3.x:<br />
1. No menu do navegador, selecione Ferramentas → Configurações.<br />
2. Na janela que é aberta, selecione a seção Adicional.<br />
3. Na guia Criptografia, clique no botão Exibir Certificados.<br />
4. Na janela que é aberta, selecione a guia Autoridades e clique no botão Importar.<br />
5. Na janela que é aberta, selecione o arquivo do certificado da <strong>Kaspersky</strong> <strong>Lab</strong>. O caminho do arquivo do<br />
certificado da <strong>Kaspersky</strong> <strong>Lab</strong> é o seguinte: %AllUsersProfile%\Dados de<br />
Aplicativos\<strong>Kaspersky</strong> <strong>Lab</strong>\AVP12\Data\Cert\(fake)<strong>Kaspersky</strong> <strong>Anti</strong>-<strong>Virus</strong> personal root certificate.cer.<br />
6. Na janela que é aberta, marque as caixas para selecionar as ações que devem ser verificadas com o<br />
certificado instalado. Para exibir as informações do certificado, clique no botão Exibir.<br />
Se o computador for executado no Microsoft Windows Vista ou no Microsoft Windows 7, o caminho do arquivo do<br />
certificado da <strong>Kaspersky</strong> <strong>Lab</strong> será o seguinte: %AllUsersProfile%\<strong>Kaspersky</strong> <strong>Lab</strong>\AVP12\Data\Cert\(fake)<strong>Kaspersky</strong> <strong>Anti</strong>-<br />
<strong>Virus</strong> personal root certificate.cer.<br />
VERIFICANDO CONEXÕES CRIPTOGRAFADAS NO OPERA<br />
O navegador Opera não usa o armazenamento de certificados do Microsoft Windows. Para verificar conexões SSL ao<br />
usar o Opera, você deve instalar o certificado da <strong>Kaspersky</strong> <strong>Lab</strong> manualmente.<br />
Para instalar o certificado da <strong>Kaspersky</strong> <strong>Lab</strong>:<br />
1. No menu do navegador, selecione Ferramentas → Configurações.<br />
2. Na janela que é aberta, selecione a seção Adicional.<br />
3. À esquerda da janela, selecione a guia Segurança e clique no botão Gerenciar Certificados.<br />
4. Na janela que é aberta, selecione a guia Fornecedores e clique no botão Importar.<br />
5. Na janela que é aberta, selecione o arquivo do certificado da <strong>Kaspersky</strong> <strong>Lab</strong>. O caminho do arquivo do<br />
certificado da <strong>Kaspersky</strong> <strong>Lab</strong> é o seguinte: %AllUsersProfile%\Dados de<br />
Aplicativos\<strong>Kaspersky</strong> <strong>Lab</strong>\AVP12\Data\Cert\(fake)<strong>Kaspersky</strong> <strong>Anti</strong>-<strong>Virus</strong> personal root certificate.cer.<br />
6. Na janela que é aberta, clique no botão Instalar. O certificado da <strong>Kaspersky</strong> <strong>Lab</strong> será instalado. Para exibir as<br />
informações do certificado e selecionar as ações para as quais ele será usado, selecione o certificado na lista e<br />
clique no botão Exibir.<br />
Para instalar o certificado da <strong>Kaspersky</strong> <strong>Lab</strong> para o Opera versão 9.x:<br />
1. No menu do navegador, selecione Ferramentas → Configurações.<br />
2. Na janela que é aberta, selecione a seção Adicional.<br />
3. À esquerda da janela, selecione a guia Segurança e clique no botão Gerenciar Certificados.<br />
4. Na janela que é aberta, selecione a guia Autoridades e clique no botão Importar.<br />
5. Na janela que é aberta, selecione o arquivo do certificado da <strong>Kaspersky</strong> <strong>Lab</strong>. O caminho do arquivo do<br />
certificado da <strong>Kaspersky</strong> <strong>Lab</strong> é o seguinte: %AllUsersProfile%\Dados de<br />
Aplicativos\<strong>Kaspersky</strong> <strong>Lab</strong>\AVP12\Data\Cert\(fake)<strong>Kaspersky</strong> <strong>Anti</strong>-<strong>Virus</strong> personal root certificate.cer.<br />
6. Na janela que é aberta, clique no botão Instalar. O certificado da <strong>Kaspersky</strong> <strong>Lab</strong> será instalado.<br />
89
M A N U A L D O U S U Á R I O<br />
Se o computador for executado no Microsoft Windows Vista ou no Microsoft Windows 7, o caminho do arquivo do<br />
certificado da <strong>Kaspersky</strong> <strong>Lab</strong> será o seguinte: %AllUsersProfile%\<strong>Kaspersky</strong> <strong>Lab</strong>\AVP12\Data\Cert\(fake)<strong>Kaspersky</strong> <strong>Anti</strong>-<br />
<strong>Virus</strong> personal root certificate.cer.<br />
CONFIGURANDO O SERVIDOR PROXY<br />
Se a conexão do computador com a Internet for estabelecida através de um servidor proxy, talvez seja necessário<br />
definir suas configurações de conexão. O <strong>Kaspersky</strong> <strong>Anti</strong>-<strong>Virus</strong> usa essas configurações para determinados<br />
componentes de proteção e para atualizar os bancos de dados e módulos do aplicativo.<br />
Se a sua rede incluir um servidor proxy que usa uma porta diferente do padrão, adicione o número da porta à lista de<br />
portas monitoradas (consulte a seção "Criando uma lista de portas monitoradas" na página 90).<br />
Para configurar a conexão com um servidor proxy:<br />
1. Abra a janela de configurações do aplicativo.<br />
2. À esquerda da janela, na seção Configurações Avançadas, selecione o componente Rede.<br />
3. Na seção Servidor proxy, clique no botão Configurações do servidor proxy.<br />
4. Na janela Configurações do servidor proxy que é aberta, especifique as configurações desejadas para a<br />
conexão com um servidor proxy.<br />
CRIANDO UMA LISTA DE PORTAS MONITORADAS<br />
Os componentes de proteção como o <strong>Anti</strong>vírus de Email, o <strong>Anti</strong>vírus da Web e o <strong>Anti</strong>vírus de IM (veja a página 77)<br />
monitoram os fluxos de dados transferidos através de protocolos específicos e que passam por determinadas portas<br />
TCP abertas no computador. Por exemplo, o <strong>Anti</strong>vírus de Email verifica as informações transferidas por SMTP,<br />
enquanto o <strong>Anti</strong>vírus da verifica as informações transferidas por HTTP, HTTPS e FTP.<br />
Você pode ativar o monitoramento de todas as portas ou apenas das portas de rede selecionadas. Se você configurar o<br />
produto para monitorar portas selecionadas, será possível criar uma lista de aplicativos para os quais todas as portas<br />
serão monitoradas. É recomendável expandir a lista incluindo os aplicativos que recebem ou transferem dados por FTP.<br />
Para adicionar uma porta à lista de portas monitoradas:<br />
1. Abra a janela de configurações do aplicativo.<br />
2. À esquerda da janela, na seção Configurações Avançadas, selecione a subseção Rede.<br />
3. Na seção Portas monitoradas, selecione Monitorar somente as portas selecionadas e clique no botão<br />
Selecionar.<br />
A janela Portas de rede será aberta.<br />
4. Clique no link Adicionar sob a lista de portas na parte superior da janela para abrir a janela Porta de rede e<br />
insira o número e a descrição da porta.<br />
Para excluir uma porta da lista de portas monitoradas:<br />
1. Abra a janela de configurações do aplicativo.<br />
2. À esquerda da janela, na seção Configurações Avançadas, selecione a subseção Rede.<br />
3. Na seção Portas monitoradas, selecione Monitorar somente as portas selecionadas e clique no botão<br />
Selecionar.<br />
A janela Portas de rede será aberta.<br />
4. Na lista de portas na parte superior da janela, desmarque a caixa ao lado da descrição da porta que deve ser<br />
excluída.<br />
90
C O N F I G U R A Ç Õ E S A V A N Ç A D A S D O A P L I C A T I V O<br />
Para criar uma lista de aplicativos para os quais você deseja monitorar todas as portas:<br />
1. Abra a janela de configurações do aplicativo.<br />
2. À esquerda da janela, na seção Configurações Avançadas, selecione a subseção Rede.<br />
3. Na seção Portas monitoradas, selecione Monitorar somente as portas selecionadas e clique no botão<br />
Selecionar.<br />
A janela Portas de rede será aberta.<br />
4. Marque a caixa Monitorar todas as portas para os aplicativos especificados e, na lista de aplicativos<br />
abaixo, marque as caixas correspondentes aos nomes dos aplicativos para os quais todas as portas devem ser<br />
monitoradas.<br />
5. Se o aplicativo desejado não estiver na lista, adicione-o da seguinte maneira:<br />
a. Clique no link Adicionar abaixo da lista de aplicativos para abrir o menu e selecione um item:<br />
Para especificar o local do arquivo executável de um aplicativo, selecione Procurar e especifique o<br />
local do arquivo no computador.<br />
Para selecionar um aplicativo na lista de aplicativos em execução no momento, selecione Aplicativos.<br />
Na janela Selecionar aplicativo que é aberta, selecione o aplicativo desejado.<br />
b. Na janela Aplicativo, insira a descrição do aplicativo selecionado.<br />
ZONA CONFIÁVEL<br />
A zona confiável consiste em uma lista de objetos que não devem ser monitorados pelo aplicativo. Em outras palavras,<br />
é um conjunto de exclusões do escopo de proteção do <strong>Kaspersky</strong> <strong>Anti</strong>-<strong>Virus</strong>.<br />
A zona confiável é criada com base na lista de aplicativos confiáveis (consulte a seção "Criando uma lista de aplicativos<br />
confiáveis" na página 92) e em regras de exclusão (consulte a seção "Criando regras de exclusão" na página 92) de<br />
acordo com as características dos objetos com os quais você trabalha e os aplicativos instalados no computador. Talvez<br />
seja necessário incluir objetos na zona confiável se, por exemplo, o <strong>Kaspersky</strong> <strong>Anti</strong>-<strong>Virus</strong> bloquear o acesso a um objeto<br />
ou aplicativo, embora você tenha certeza de que ele é absolutamente inofensivo.<br />
Por exemplo, se você acha que os objetos usados pelo Bloco de Notas do Microsoft Windows são inofensivos e não<br />
precisam ser verificados, ou seja, se você confia nesse aplicativo, adicione o Bloco de Notas à lista de aplicativos<br />
confiáveis para excluir da verificação os objetos usados por esse processo.<br />
Algumas ações classificadas como perigosas podem ser seguras na estrutura de determinados aplicativos. Por<br />
exemplo, os aplicativos que alternam automaticamente o layout do teclado, como o Punto Switcher, normalmente<br />
interceptam o texto digitado no teclado. Para considerar as especificidades desses aplicativos e desativar o<br />
monitoramento de suas atividades, é recomendável adicioná-los à lista de aplicativos confiáveis.<br />
Quando um aplicativo é adicionado à lista de aplicativos confiáveis, suas atividades de rede e com arquivos (inclusive as<br />
suspeitas) não são mais controladas. O mesmo ocorre com suas tentativas de acesso ao Registro do sistema. Ao<br />
mesmo tempo, o arquivo executável e o processo do aplicativo confiável são verificados quanto à presença de vírus,<br />
como anteriormente. Para excluir completamente um aplicativo da verificação, use as regras de exclusão.<br />
A exclusão de aplicativos confiáveis da verificação evita problemas de compatibilidade do aplicativo com outros<br />
programas (por exemplo, a verificação duplicada do tráfego de rede de um computador de terceiros pelo <strong>Kaspersky</strong><br />
<strong>Anti</strong>-<strong>Virus</strong> e por outro aplicativo antivírus), além de melhorar o desempenho do computador, que é crítico ao usar<br />
aplicativos de servidor.<br />
Por sua vez, as regras de exclusão da zona confiável garantem a opção de trabalhar com aplicativos legais que podem<br />
ser explorados por invasores para danificar o computador ou os dados do usuário. Esses aplicativos não têm recursos<br />
maliciosos, mas podem ser usados como componentes auxiliares de um programa malicioso. Esta categoria inclui<br />
aplicativos de administração remota, programas de IRC, servidores FTP, diversos utilitários para interromper ou ocultar<br />
processos, programas de registro do teclado, programas de quebra de senhas, discadores e outros. Esses aplicativos<br />
podem ser bloqueados pelo <strong>Kaspersky</strong> <strong>Anti</strong>-<strong>Virus</strong>. Para evitar o bloqueio, você pode configurar regras de exclusão.<br />
Uma regra de exclusão é um conjunto de condições que determinam que um objeto não deve ser verificado pelo<br />
<strong>Kaspersky</strong> <strong>Anti</strong>-<strong>Virus</strong>. Em qualquer outro caso, o objeto é verificado por todos os componentes de proteção de acordo<br />
com suas respectivas configurações de proteção.<br />
As regras de exclusão da zona confiável podem ser usadas por vários componentes do aplicativo, como o <strong>Anti</strong>vírus de<br />
Arquivos (consulte a seção "<strong>Anti</strong>vírus de Arquivos" na página 68), o <strong>Anti</strong>vírus de Email (consulte a seção "<strong>Anti</strong>vírus de<br />
Email" na página 73), o <strong>Anti</strong>vírus da Web (consulte a seção "<strong>Anti</strong>vírus da Web" na página 77), ou ao executar tarefas de<br />
verificação de vírus.<br />
91
M A N U A L D O U S U Á R I O<br />
NESTA SEÇÃO:<br />
Criando uma lista de aplicativos confiáveis ..................................................................................................................... 92<br />
Criando regras de exclusão ............................................................................................................................................ 92<br />
CRIANDO UMA LISTA DE APLICATIVOS CONFIÁVEIS<br />
Por padrão, o <strong>Kaspersky</strong> <strong>Anti</strong>-<strong>Virus</strong> verifica os objetos abertos, executados ou salvos pelos processos de todos os<br />
programas e monitora a atividade de todos os aplicativos e do tráfego de rede criado por eles. Quando você adiciona<br />
um aplicativo à lista de confiáveis, o <strong>Kaspersky</strong> <strong>Anti</strong>-<strong>Virus</strong> o exclui da verificação.<br />
Para adicionar um aplicativo à lista confiável:<br />
1. Abra a janela de configurações do aplicativo.<br />
2. À esquerda da janela, na seção Configurações Avançadas, selecione a subseção Ameaças e Exclusões.<br />
3. Na seção Exclusões, clique no botão Configurações.<br />
4. Na janela que é aberta, na guia Aplicativos confiáveis, abra o menu de seleção de aplicativos clicando no<br />
botão Adicionar.<br />
5. No menu que é aberto, selecione um aplicativo da lista Aplicativos ou selecione Procurar para especificar o<br />
caminho dos arquivos executáveis do aplicativo desejado.<br />
6. Na janela Exclusões do aplicativo que é aberta, marque as caixas correspondentes aos tipos de atividades<br />
do aplicativo que devem ser excluídos da verificação.<br />
CRIANDO REGRAS DE EXCLUSÃO<br />
Se você usar aplicativos reconhecidos pelo <strong>Kaspersky</strong> <strong>Anti</strong>-<strong>Virus</strong> como legais, mas que podem ser usados por invasores<br />
para danificar o computador ou os dados do usuário, é recomendável configurar regras de exclusão para eles.<br />
Para criar uma regra de exclusão:<br />
1. Abra a janela de configurações do aplicativo.<br />
2. À esquerda da janela, na seção Configurações Avançadas, selecione a subseção Ameaças e Exclusões.<br />
3. Na seção Exclusões, clique no botão Configurações.<br />
4. Na janela que é aberta, na guia Regras de exclusão, clique no botão Adicionar.<br />
5. Na janela Regra de exclusão que é aberta, edite as configurações da regra de exclusão.<br />
DESEMPENHO E COMPATIBILIDADE COM OUTROS<br />
APLICATIVOS<br />
O desempenho do <strong>Kaspersky</strong> <strong>Anti</strong>-<strong>Virus</strong> é definido pelo intervalo de ameaças que ele pode detectar, além de seu<br />
consumo de energia e de recursos do computador.<br />
O <strong>Kaspersky</strong> <strong>Anti</strong>-<strong>Virus</strong> permite selecionar várias categorias de ameaças (consulte a seção "Selecionando as categorias<br />
de ameaças que podem ser detectadas" na página 93) que devem ser detectadas pelo aplicativo.<br />
O consumo de energia é muito importante nos computadores portáteis. Muitas vezes, a verificação do computador<br />
quanto à presença de vírus e a atualização dos bancos de dados do <strong>Kaspersky</strong> <strong>Anti</strong>-<strong>Virus</strong> exigem recursos<br />
significativos. O modo para laptops do <strong>Kaspersky</strong> <strong>Anti</strong>-<strong>Virus</strong> (consulte a seção "Economia de bateria" na página 93)<br />
permite adiar automaticamente tarefas de atualização e verificação programadas ao trabalhar com a bateria,<br />
economizando sua carga, enquanto o modo de Verificação Ociosa (consulte a seção "Executando tarefas em segundo<br />
plano" na página 94) permite executar tarefas que utilizam muitos recursos quando o computador não está sendo<br />
usado.<br />
A utilização de recursos do computador pelo <strong>Kaspersky</strong> <strong>Anti</strong>-<strong>Virus</strong> pode afetar o desempenho de outros aplicativos.<br />
Para solucionar problemas de operações simultâneas que aumentam a carga na CPU e nos subsistemas de disco, o<br />
92
C O N F I G U R A Ç Õ E S A V A N Ç A D A S D O A P L I C A T I V O<br />
<strong>Kaspersky</strong> <strong>Anti</strong>-<strong>Virus</strong> pode pausar as tarefas de verificação e conceder recursos a outros aplicativos (consulte a seção<br />
"Distribuindo os recursos do computador durante a verificação de vírus" na página 94) em execução no computador.<br />
No modo Perfil de Jogo (veja a página 95), o aplicativo desativa automaticamente a exibição de notificações sobre<br />
atividades do <strong>Kaspersky</strong> <strong>Anti</strong>-<strong>Virus</strong> ao executar outros aplicativos no modo de tela inteira.<br />
No caso de uma infecção ativa no sistema, o procedimento de desinfecção avançada exige o reinício do computador, o<br />
que também pode afetar o desempenho de outros aplicativos. Se necessário, é possível desativar a tecnologia de<br />
desinfecção avançada (veja a página 93) para evitar o reinício indesejado do computador.<br />
NESTA SEÇÃO:<br />
Selecionando as categorias de ameaças detectáveis ..................................................................................................... 93<br />
Economia de bateria ....................................................................................................................................................... 93<br />
Desinfecção Avançada.................................................................................................................................................... 93<br />
Distribuindo os recursos do computador durante a verificação de vírus ......................................................................... 94<br />
Executando tarefas em segundo plano ........................................................................................................................... 94<br />
Modo de tela inteira. Perfil de Jogo ................................................................................................................................. 95<br />
SELECIONANDO AS CATEGORIAS DE AMEAÇAS DETECTÁVEIS<br />
As ameaças detectadas pelo <strong>Kaspersky</strong> <strong>Anti</strong>-<strong>Virus</strong> estão divididas em categorias de acordo com vários atributos. O<br />
aplicativo sempre procura vírus, cavalos de Troia e ferramentas de utilitários maliciosos. Esses programas podem<br />
causar danos significativos ao computador. Para garantir a proteção mais confiável do computador, você pode estender<br />
a lista de ameaças detectadas ativando o controle de ações executadas por aplicativos legais que podem ser<br />
exploradas por um invasor para danificar o computador e os dados do usuário.<br />
Para selecionar as categorias de ameaças que podem ser detectadas:<br />
1. Abra a janela de configurações do aplicativo.<br />
2. À esquerda da janela, na seção Configurações Avançadas, selecione a subseção Ameaças e Exclusões.<br />
3. À direita da janela, clique no botão Configurações abaixo da lista A detecção dos seguintes tipos de<br />
ameaças está ativada.<br />
4. Na janela Ameaças que é aberta, marque as caixas correspondentes às categorias de ameaças que devem<br />
ser detectadas.<br />
ECONOMIA DE BATERIA<br />
Para economizar energia em um computador portátil, as tarefas de verificação de vírus e atualização programada<br />
podem ser adiadas. Se necessário, você pode atualizar o <strong>Kaspersky</strong> <strong>Anti</strong>-<strong>Virus</strong> ou iniciar uma verificação de vírus<br />
manualmente.<br />
Para ativar o modo de economia de bateria ao trabalhar com a bateria:<br />
1. Abra a janela de configurações do aplicativo.<br />
2. À esquerda da janela, na seção Configurações Avançadas, selecione a subseção Economia de Bateria.<br />
3. À direita da janela, marque a caixa Desativar as verificações programadas ao trabalhar com a bateria.<br />
DESINFECÇÃO AVANÇADA<br />
Os programas maliciosos atuais conseguem invadir os níveis mais baixos de um sistema operacional, o que torna<br />
praticamente impossível excluí-los. Se for detectada alguma atividade maliciosa no sistema, o <strong>Kaspersky</strong> <strong>Anti</strong>-<strong>Virus</strong><br />
permitirá que você aplique a tecnologia de Desinfecção Avançada, que elimina a ameaça e a remove do computador.<br />
Quando o procedimento de desinfecção avançada é concluído, o aplicativo reinicia o computador. Depois de reiniciar o<br />
computador, é recomendável executar a verificação completa de vírus (consulte a seção "Como executar uma<br />
verificação completa do computador quanto à presença de vírus" na página 42).<br />
93
M A N U A L D O U S U Á R I O<br />
Para ativar o <strong>Kaspersky</strong> <strong>Anti</strong>-<strong>Virus</strong> para aplicar a tecnologia de Desinfecção Avançada:<br />
1. Abra a janela de configurações do aplicativo.<br />
2. À esquerda da janela, na seção Configurações Avançadas, selecione a subseção Compatibilidade.<br />
3. Marque a caixa Ativar Tecnologia de desinfecção avançada.<br />
DISTRIBUINDO OS RECURSOS DO COMPUTADOR DURANTE A<br />
VERIFICAÇÃO<br />
DE VÍRUS<br />
A execução de tarefas de verificação aumenta a carga da CPU e dos subsistemas de disco, tornando os outros<br />
aplicativos mais lentos. Por padrão, se isso acontecer, o <strong>Kaspersky</strong> <strong>Anti</strong>-<strong>Virus</strong> pausará as tarefas de verificação de vírus<br />
e liberará os recursos do sistema para os aplicativos do usuário.<br />
Entretanto, existem vários aplicativos que são iniciados imediatamente quando os recursos da CPU estão disponíveis,<br />
sendo executados em segundo plano. Para que a verificação não dependa do desempenho desses aplicativos, os<br />
recursos do sistema não devem ser disponibilizados para eles.<br />
Para que o <strong>Kaspersky</strong> <strong>Anti</strong>-<strong>Virus</strong> adie as tarefas de verificação quando elas tornarem outros aplicativos mais lentos:<br />
1. Abra a janela de configurações do aplicativo.<br />
2. À esquerda da janela, na seção Configurações Avançadas, selecione a subseção Compatibilidade.<br />
3. Marque a caixa Conceder recursos a outros aplicativos.<br />
EXECUTANDO TAREFAS EM SEGUNDO PLANO<br />
Para otimizar a carga sobre os recursos do computador, o <strong>Kaspersky</strong> <strong>Anti</strong>-<strong>Virus</strong> executa a verificação periódica de<br />
rootkits em segundo plano e as tarefas que utilizam muitos recursos quando o computador está ocioso.<br />
A verificação normal de rootkits é executada enquanto você trabalha no computador. A verificação leva no máximo cinco<br />
minutos e envolve uma parcela mínima dos recursos do computador.<br />
Quando o computador está ocioso, as seguintes tarefas podem ser executadas:<br />
atualização automática dos bancos de dados de antivírus e módulos do programa;<br />
verificação da memória do sistema, dos objetos de inicialização e da partição do sistema.<br />
As tarefas de Verificação Ociosa serão executadas se o computador tiver sido bloqueado pelo usuário ou se a proteção<br />
de tela for exibida na tela por pelo menos cinco minutos.<br />
Se o computador estiver trabalhando com a bateria, nenhuma tarefa será executada, mesmo que o computador esteja<br />
ocioso.<br />
Depois que as tarefas são executadas em segundo plano, seu andamento é exibido no Gerenciador de Tarefas<br />
(consulte a seção "Gerenciando tarefas de verificação. Gerenciador de Tarefas" na página 63).<br />
NESTA SEÇÃO:<br />
Procurando rootkits em segundo plano ........................................................................................................................... 94<br />
Verificação Ociosa .......................................................................................................................................................... 95<br />
PROCURANDO ROOTKITS EM SEGUNDO PLANO<br />
Por padrão, o <strong>Kaspersky</strong> <strong>Anti</strong>-<strong>Virus</strong> executa a verificação periódica de rootkits. Se necessário, você pode desativar a<br />
verificação de rootkits.<br />
94
Para desativar a verificação periódica de rootkits:<br />
1. Abra a janela de configurações do aplicativo.<br />
C O N F I G U R A Ç Õ E S A V A N Ç A D A S D O A P L I C A T I V O<br />
2. À esquerda da janela, na seção Verificação, selecione a subseção Configurações Gerais.<br />
3. À direita da janela, desmarque a caixa Executar verificação periódica de rootkits.<br />
VERIFICAÇÃO OCIOSA<br />
O primeiro estágio da Verificação Ociosa consiste em verificar se os bancos de dados e módulos do aplicativo estão<br />
atualizados. Se for necessária uma atualização após a verificação, a tarefa de atualização automática será iniciada. No<br />
segundo estágio, o aplicativo verifica a data e o status da última execução da Verificação Ociosa. Se a Verificação<br />
Ociosa ainda não tiver sido executada, tiver sido executada mais de sete dias atrás ou tiver sido interrompida, o<br />
aplicativo executará a tarefa de verificação da memória do sistema, dos objetos de inicialização e do Registro do<br />
sistema.<br />
A Verificação Ociosa é executada no nível profundo de análise heurística, o que aumenta a probabilidade de detecção<br />
de ameaças.<br />
Quando o usuário voltar ao trabalho, a tarefa de Verificação Ociosa será interrompida automaticamente. O aplicativo<br />
lembra o estágio em que a tarefa foi interrompida para reiniciar a verificação a partir desse ponto no futuro.<br />
Se a execução das tarefas de Verificação Ociosa tiver sido interrompida durante o download do pacote de atualização, a<br />
atualização será iniciada do começo da próxima vez.<br />
Para desativar o modo de Verificação Ociosa:<br />
1. Abra a janela de configurações do aplicativo.<br />
2. À esquerda da janela, na seção Verificação, selecione a subseção Configurações Gerais.<br />
3. À direita da janela, desmarque a caixa Executar Verificação Ociosa.<br />
MODO DE TELA INTEIRA. PERFIL DE JOGO<br />
Determinados programas (especialmente jogos de computador) que são executados no modo de tela inteira são apenas<br />
parcialmente compatíveis com alguns recursos do <strong>Kaspersky</strong> <strong>Anti</strong>-<strong>Virus</strong>: por exemplo, as notificações pop-up são<br />
totalmente indesejáveis nesse modo. Muitas vezes, esses aplicativos exigem recursos significativos do sistema, de<br />
forma que a execução de determinadas tarefas do <strong>Kaspersky</strong> <strong>Anti</strong>-<strong>Virus</strong> pode reduzir seu desempenho.<br />
Para que não seja necessário desativar manualmente as notificações e pausar as tarefas sempre que você executar<br />
aplicativos em tela inteira, o <strong>Kaspersky</strong> <strong>Anti</strong>-<strong>Virus</strong> oferece a opção de alterar temporariamente as configurações, usando<br />
o perfil de jogo. Quando o perfil de jogo está ativo, ao alternar para o modo de tela inteira, as configurações de todos os<br />
componentes do produto são alteradas automaticamente para assegurar o funcionamento ideal do sistema nesse modo.<br />
Ao sair do modo de tela inteira, as configurações do produto retornam aos valores iniciais usados antes de entrar nesse<br />
modo.<br />
Para ativar o perfil de jogo:<br />
1. Abra a janela de configurações do aplicativo.<br />
2. À esquerda da janela, na seção Configurações Avançadas, selecione a subseção Perfil de Jogo.<br />
3. Marque a caixa Usar Perfil de Jogo e, na seção Opções do perfil abaixo, especifique as configurações de<br />
perfil de jogo desejadas.<br />
AUTODEFESA DO KASPERSKY ANTI-VIRUS<br />
Como o <strong>Kaspersky</strong> <strong>Anti</strong>-<strong>Virus</strong> assegura a proteção do computador contra malware, programas maliciosos que invadem<br />
seu computador tentam bloquear o <strong>Kaspersky</strong> <strong>Anti</strong>-<strong>Virus</strong> ou até mesmo excluir o aplicativo do computador.<br />
O desempenho estável da defesa do computador é garantido através dos recursos de autodefesa e da proteção contra<br />
o controle externo implementados no <strong>Kaspersky</strong> <strong>Anti</strong>-<strong>Virus</strong>.<br />
A autodefesa do <strong>Kaspersky</strong> <strong>Anti</strong>-<strong>Virus</strong> evita a modificação e a exclusão de seus próprios arquivos do disco rígido, de<br />
processos na memória e de entradas no Registro do sistema. A proteção contra o controle externo permite bloquear<br />
todas as tentativas de controlar serviços de aplicativos remotamente.<br />
95
M A N U A L D O U S U Á R I O<br />
Nos computadores que executam sistemas operacionais de 64 bits e o Microsoft Windows Vista, a Autodefesa do<br />
<strong>Kaspersky</strong> <strong>Anti</strong>-<strong>Virus</strong> estará disponível apenas para evitar que os arquivos do próprio aplicativo em unidades locais e o<br />
Registro do sistema sejam modificados ou excluídos.<br />
NESTA SEÇÃO:<br />
Ativando e desativando a autodefesa ............................................................................................................................. 96<br />
Proteção contra o controle externo ................................................................................................................................. 96<br />
ATIVANDO E DESATIVANDO A AUTODEFESA<br />
Por padrão, a autodefesa do <strong>Kaspersky</strong> <strong>Anti</strong>-<strong>Virus</strong> está ativada. Se necessário, você pode desativar a autodefesa.<br />
Para desativar a autodefesa do <strong>Kaspersky</strong> <strong>Anti</strong>-<strong>Virus</strong>:<br />
1. Abra a janela de configurações do aplicativo.<br />
2. À esquerda da janela, na seção Configurações Avançadas, selecione a subseção Autodefesa.<br />
3. À direita da janela, desmarque a caixa Ativar Autodefesa.<br />
PROTEÇÃO CONTRA O CONTROLE EXTERNO<br />
Por padrão, a proteção contra controle externo está ativada. Se necessário, você pode desativar a proteção.<br />
Ao usar aplicativos de administração remota (como o RemoteAdmin) será necessário adicioná-los à lista de Aplicativos<br />
Confiáveis (consulte a seção "Zona confiável" na página 91) quando o Controle de Serviços Externos estiver ativado,<br />
além de ativar sua configuração Não monitorar a atividade de aplicativos.<br />
Para desativar a proteção contra o controle externo:<br />
1. Abra a janela de configurações do aplicativo.<br />
2. À esquerda da janela, na seção Configurações Avançadas, selecione a subseção Autodefesa.<br />
3. Na seção Controle externo, desmarque a caixa Desativar controle de serviços externos.<br />
QUARENTENA E BACKUP<br />
A Quarentena é uma área especial que armazena os arquivos possivelmente infectados por vírus e os arquivos que não<br />
podem ser desinfetados no momento de sua detecção.<br />
Um arquivo possivelmente infectado pode ser detectado e colocado na Quarentena durante uma verificação de vírus ou<br />
pelos componentes <strong>Anti</strong>vírus de Arquivos, <strong>Anti</strong>vírus de Email ou Defesa Proativa.<br />
Os arquivos são colocados na Quarentena nos seguintes casos:<br />
O código do arquivo lembra uma ameaça conhecida, mas parcialmente modificado, ou tem uma estrutura<br />
semelhante à de malware, mas não está registrado no banco de dados. Nesse caso, o arquivo é movido para a<br />
Quarentena depois da análise heurística executada pelo <strong>Anti</strong>vírus de Arquivos, pelo <strong>Anti</strong>vírus de Email ou<br />
durante a verificação antivírus. A análise heurística raramente gera falsos positivos.<br />
A sequência de operações executadas por um objeto parece suspeita. Nesse caso, o arquivo é movido para a<br />
Quarentena após a análise de seu comportamento pelo componente Defesa Proativa.<br />
Os arquivos da Quarentena não representam uma ameaça. Com o tempo, são descobertas informações sobre novas<br />
ameaças e formas de neutralizá-las, o que pode permitir que o <strong>Kaspersky</strong> <strong>Anti</strong>-<strong>Virus</strong> desinfete um arquivo armazenado<br />
na Quarentena.<br />
O armazenamento de Backup foi criado para armazenar cópias de backup de arquivos que foram excluídos ou<br />
modificados durante o processo de desinfecção.<br />
96
NESTA SEÇÃO:<br />
C O N F I G U R A Ç Õ E S A V A N Ç A D A S D O A P L I C A T I V O<br />
Armazenando arquivos na Quarentena e no Backup ...................................................................................................... 97<br />
Trabalhando com arquivos da Quarentena ..................................................................................................................... 97<br />
Trabalhando com objetos do Backup .............................................................................................................................. 98<br />
Verificando arquivos na Quarentena após uma atualização ........................................................................................... 99<br />
ARMAZENANDO ARQUIVOS NA QUARENTENA E NO BACKUP<br />
O período máximo padrão de armazenamento de objetos é de 30 dias. Depois disso, os objetos serão excluídos. Você<br />
pode cancelar a restrição de tempo ou alterar a duração máxima do armazenamento de objetos.<br />
Além disso, é possível especificar o tamanho máximo da Quarentena e do Backup. Quando ele for atingido, o conteúdo<br />
da Quarentena e do Backup será substituído por novos objetos. Por padrão, a restrição do tamanho máximo está<br />
desativada.<br />
Para modificar o tempo máximo de armazenamento de objetos:<br />
1. Abra a janela de configurações do aplicativo.<br />
2. À esquerda da janela, na seção Configurações Avançadas, selecione a subseção Relatórios e<br />
Armazenamentos.<br />
3. À direita da janela, na seção Armazenando objetos da Quarentena e do Backup, marque a caixa<br />
Armazenar objetos por no máximo e especifique o período máximo de armazenamento de objetos na<br />
Quarentena.<br />
Para configurar o tamanho máximo da Quarentena e do Backup:<br />
1. Abra a janela de configurações do aplicativo.<br />
2. À esquerda da janela, na seção Configurações Avançadas, selecione a subseção Relatórios e<br />
Armazenamentos.<br />
3. À direita da janela, na seção Armazenando objetos da Quarentena e do Backup, marque a caixa Tamanho<br />
máximo e especifique o tamanho máximo da Quarentena e do Backup.<br />
TRABALHANDO COM ARQUIVOS DA QUARENTENA<br />
A Quarentena do <strong>Kaspersky</strong> <strong>Anti</strong>-<strong>Virus</strong> permite executar as seguintes operações:<br />
colocar na Quarentena os arquivos que você suspeita que estejam infectados;<br />
verificar os arquivos da Quarentena usando a versão atual dos bancos de dados do <strong>Kaspersky</strong> <strong>Anti</strong>-<strong>Virus</strong>;<br />
restaurar arquivos nas pastas originais das quais eles foram movidos para a Quarentena;<br />
excluir os arquivos selecionados da Quarentena;<br />
enviar arquivos da Quarentena para serem pesquisados pela <strong>Kaspersky</strong> <strong>Lab</strong>.<br />
Você pode usar os seguintes métodos para mover um arquivo para a Quarentena:<br />
usando no botão Mover para a Quarentena na janela Quarentena;<br />
usando o menu de contexto do arquivo.<br />
Para mover um arquivo para a Quarentena na janela Quarentena:<br />
1. Abra a janela principal do aplicativo.<br />
2. Na parte inferior da janela, selecione a seção Quarentena.<br />
3. Na guia Quarentena, clique no botão Mover para a Quarentena.<br />
4. Na janela que é aberta, selecione o arquivo que você deseja mover para a Quarentena.<br />
97
M A N U A L D O U S U Á R I O<br />
Para mover um arquivo para a Quarentena usando o menu de contexto:<br />
1. Abra o Microsoft Windows Explorer e vá para a pasta que contém o arquivo que você deseja mover para a<br />
Quarentena.<br />
2. Clique com o botão direito do mouse para abrir o menu de contexto do arquivo e selecione Mover para a<br />
Quarentena.<br />
Para verificar um arquivo da Quarentena:<br />
1. Abra a janela principal do aplicativo.<br />
2. Na parte inferior da janela, selecione a seção Quarentena.<br />
3. Na guia Quarentena, selecione o arquivo que você deseja verificar.<br />
4. Clique no botão Verificar.<br />
Para restaurar um objeto da Quarentena:<br />
1. Abra a janela principal do aplicativo.<br />
2. Na parte inferior da janela, selecione a seção Quarentena.<br />
3. Na guia Quarentena, selecione o arquivo que você deseja restaurar.<br />
4. Clique no botão Restaurar.<br />
Para excluir um objeto da Quarentena:<br />
1. Abra a janela principal do aplicativo.<br />
2. Na parte inferior da janela, selecione a seção Quarentena.<br />
3. Na guia Quarentena, selecione o arquivo que você deseja excluir.<br />
4. Clique com o botão direito do mouse no arquivo para abrir seu menu de contexto e selecione Excluir.<br />
Para enviar um objeto da Quarentena à <strong>Kaspersky</strong> <strong>Lab</strong> para análise:<br />
1. Abra a janela principal do aplicativo.<br />
2. Na parte inferior da janela, selecione a seção Quarentena.<br />
3. Na guia Quarentena, selecione o arquivo que você deseja enviar para pesquisa.<br />
4. Clique com o botão direito do mouse para abrir o menu de contexto do arquivo e selecione Enviar para<br />
análise.<br />
TRABALHANDO COM OBJETOS DO BACKUP<br />
O armazenamento de backup do <strong>Kaspersky</strong> <strong>Anti</strong>-<strong>Virus</strong> permite executar as seguintes operações:<br />
restaurar arquivos em uma pasta especificada ou na pasta original, na qual o arquivo foi armazenado antes de<br />
ser processado pelo <strong>Kaspersky</strong> <strong>Anti</strong>-<strong>Virus</strong>;<br />
excluir arquivos selecionados ou todos os arquivos do Backup.<br />
Para restaurar um objeto do Backup:<br />
1. Abra a janela principal do aplicativo.<br />
2. Na parte inferior da janela, selecione a seção Quarentena.<br />
3. Na guia Armazenamento, selecione o arquivo que você deseja restaurar.<br />
4. Clique no botão Restaurar.<br />
Para excluir um arquivo do Backup:<br />
1. Abra a janela principal do aplicativo.<br />
2. Na parte inferior da janela, selecione a seção Quarentena.<br />
3. Na guia Armazenamento, selecione o arquivo que você deseja excluir.<br />
4. Clique com o botão direito do mouse no arquivo para abrir seu menu de contexto e selecione Excluir.<br />
98
Para excluir todos os arquivos do Backup:<br />
1. Abra a janela principal do aplicativo.<br />
2. Na parte inferior da janela, selecione a seção Quarentena.<br />
3. Na guia Armazenamento, clique no botão Limpar armazenamento.<br />
C O N F I G U R A Ç Õ E S A V A N Ç A D A S D O A P L I C A T I V O<br />
VERIFICANDO ARQUIVOS NA QUARENTENA APÓS UMA ATUALIZAÇÃO<br />
Se o aplicativo verificar um arquivo e não puder determinar exatamente quais programas maliciosos o infectaram, o<br />
arquivo será colocado na Quarentena. Depois que os bancos de dados forem atualizados, o <strong>Kaspersky</strong> <strong>Anti</strong>-<strong>Virus</strong><br />
poderá identificar claramente e remover a ameaça. Você pode ativar a verificação automática de objetos em quarentena<br />
após cada atualização.<br />
É recomendável exibir os arquivos da Quarentena periodicamente. A verificação pode alterar seus status. Alguns<br />
arquivos poderão ser então restaurados para seus locais anteriores e você poderá continuar trabalhando com eles.<br />
Para ativar a verificação dos arquivos da Quarentena após a atualização:<br />
1. Abra a janela de configurações do aplicativo.<br />
2. À esquerda da janela, na seção Atualização, selecione o componente Configurações de Atualização.<br />
3. Marque a caixa Verificar a Quarentena novamente após a atualização na seção Adicional.<br />
FERRAMENTAS ADICIONAIS PARA PROTEGER MELHOR SEU<br />
COMPUTADOR<br />
Os seguintes assistentes e ferramentas fornecidos com o <strong>Kaspersky</strong> <strong>Anti</strong>-<strong>Virus</strong> são usados para resolver problemas<br />
específicos referentes à segurança do computador:<br />
O Assistente para Criação do <strong>Kaspersky</strong> Rescue Disk foi projetado para criar uma imagem do disco ISO e<br />
gravar o <strong>Kaspersky</strong> Rescue Disk em uma mídia removível que permite recuperar a funcionalidade do sistema<br />
após um ataque de vírus carregando o aplicativo a partir da mídia removível. O <strong>Kaspersky</strong> Rescue Disk deve<br />
ser usado quando o nível de infecção torna impossível desinfetar o computador usando aplicativos antivírus ou<br />
utilitários de remoção de malware.<br />
O Assistente de Limpeza de Dados Particulares foi criado para procurar e eliminar rastros das atividades de um<br />
usuário no sistema e as configurações do sistema operacional que permitem coletar informações sobre as<br />
atividades do usuário.<br />
O Assistente de Restauração do Sistema foi criado para eliminar danos e rastros de objetos de malware do<br />
sistema.<br />
O Assistente de Configuração do Navegador foi criado para analisar e ajustar as configurações do Microsoft<br />
Internet Explorer a fim de eliminar suas possíveis vulnerabilidades.<br />
Todos os problemas encontrados pelos Assistentes (exceto o Assistente para Criação do <strong>Kaspersky</strong> Rescue Disk) são<br />
agrupados de acordo com o tipo de perigo que representam para o sistema operacional. A <strong>Kaspersky</strong> <strong>Lab</strong> oferece um<br />
conjunto de ações para cada grupo de problemas que ajudam a eliminar vulnerabilidades e pontos frágeis nas<br />
configurações do sistema. Existem três grupos de problemas e três grupos correspondentes de ações a serem<br />
executadas quando eles forem detectados:<br />
Ações altamente recomendadas ajudarão a eliminar problemas que representam uma ameaça de segurança<br />
grave. É recomendável executar todas as ações desse grupo imediatamente para eliminar a ameaça.<br />
Ações recomendadas eliminam problemas que representam uma possível ameaça. Também é recomendável<br />
executar todas as ações desse grupo para ter o nível ideal de proteção.<br />
Ações adicionais ajudam a reparar danos ao sistema que não representam uma ameaça atual, mas que podem<br />
ameaçar a segurança do computador no futuro. A execução dessas ações garante a proteção abrangente do<br />
computador. Contudo, em alguns casos, elas podem levar à exclusão das configurações do usuário (como<br />
cookies).<br />
99
M A N U A L D O U S U Á R I O<br />
NESTA SEÇÃO:<br />
Limpeza de Dados Particulares .................................................................................................................................... 100<br />
Configurando um navegador para trabalhar com segurança ........................................................................................ 101<br />
Revertendo as alterações executadas pelos assistentes .............................................................................................. 102<br />
LIMPEZA DE DADOS PARTICULARES<br />
Ao trabalhar com o computador, as ações do usuário são registradas no sistema. Os dados salvos incluem as consultas<br />
de pesquisa inseridas por usuários e os sites visitados, os programas executados, os arquivos abertos e salvos, o log de<br />
eventos do sistema Microsoft Windows, os arquivos temporários, etc.<br />
Todas essas fontes de informações sobre as atividades do usuário podem conter dados confidenciais (incluindo senhas)<br />
e podem estar disponíveis para serem analisadas por invasores. Frequentemente, o usuário não tem conhecimento<br />
suficiente para evitar que informações dessas fontes sejam roubadas.<br />
O <strong>Kaspersky</strong> <strong>Anti</strong>-<strong>Virus</strong> inclui o Assistente de limpeza de dados particulares. Este Assistente procura rastros de<br />
atividades do usuário no sistema, além de configurações do sistema operacional que contribuem para o armazenamento<br />
de informações sobre as atividades do usuário.<br />
Lembre-se de que os dados relacionados à atividade do usuário no sistema são acumulados continuamente. A<br />
execução de qualquer arquivo ou a abertura de qualquer documento são registradas. O log do sistema Microsoft<br />
Windows registra vários eventos que ocorrem no sistema. Por isso, a execução repetida do Assistente de Limpeza de<br />
Dados Particulares pode detectar rastros de atividades que não foram apagados pela execução anterior do Assistente.<br />
Alguns arquivos, como o arquivo de log do Microsoft Windows, podem estar em uso pelo sistema enquanto o Assistente<br />
tenta excluí-los. Para excluir esses arquivos, o Assistente solicitará que você reinicie o sistema. Entretanto, ao reiniciar,<br />
esses arquivos podem ser recriados e detectados novamente como rastros de atividades.<br />
O Assistente consiste em uma série de telas (etapas) nas quais você pode navegar usando os botões Voltar e<br />
Avançar. Para fechar o Assistente ao concluir a tarefa, clique no botão Concluir. Para interromper o Assistente em<br />
qualquer estágio, clique no botão Cancelar.<br />
Para remover rastros de atividades do usuário do sistema:<br />
1. Abra a janela principal do aplicativo.<br />
2. Na parte inferior da janela, selecione a seção Ferramentas.<br />
3. Na janela que é aberta, na seção Limpeza de Dados Particulares, clique no botão Iniciar.<br />
Vamos revisar as etapas do Assistente mais detalhadamente.<br />
Etapa 1. Iniciando o Assistente<br />
Confirme se a opção Executar diagnóstico de rastros de atividades do usuário está selecionada e clique<br />
no botão Avançar para iniciar o Assistente.<br />
Etapa 2. Pesquisa de sinais de atividade<br />
Este assistente pesquisa rastros de atividades de malware no computador. A verificação pode levar algum<br />
tempo. Quando a pesquisa for concluída, o Assistente continuará automaticamente na próxima etapa.<br />
Etapa 3. Selecionando ações de Limpeza de Dados Particulares<br />
Ao concluir a pesquisa, o Assistente exibe os rastros de atividades detectados e as ações sugeridas para<br />
eliminá-los.<br />
Para exibir as ações em um grupo, clique no ícone + à esquerda do nome do grupo.<br />
Para fazer o Assistente executar uma determinada ação, marque a caixa à esquerda da descrição da ação<br />
correspondente. Por padrão, o Assistente executa todas as ações recomendadas e altamente recomendadas.<br />
Se não desejar executar uma determinada ação, desmarque a caixa ao lado dela.<br />
100
C O N F I G U R A Ç Õ E S A V A N Ç A D A S D O A P L I C A T I V O<br />
É altamente recomendável não desmarcar as caixas selecionadas por padrão, pois isso pode deixar o<br />
computador vulnerável a ameaças.<br />
Depois de definir o conjunto de ações que serão executadas pelo Assistente, clique no botão Avançar.<br />
Etapa 4. Limpeza de Dados Particulares<br />
O Assistente executará as ações selecionadas na etapa anterior. A eliminação dos rastros de atividades pode<br />
levar algum tempo. Para limpar determinados rastros de atividades, talvez seja necessário reiniciar; se for o<br />
caso, o Assistente o notificará.<br />
Quando a limpeza for concluída, o Assistente continuará automaticamente na próxima etapa.<br />
Etapa 5. Conclusão do Assistente<br />
Se desejar limpar os rastros de atividades do usuário automaticamente sempre que o <strong>Kaspersky</strong> <strong>Anti</strong>-<strong>Virus</strong><br />
concluir seu trabalho, na última tela do Assistente, marque a caixa Limpar rastros de atividades sempre ao<br />
sair do <strong>Kaspersky</strong> <strong>Anti</strong>-<strong>Virus</strong>. Se desejar remover os rastros de atividades manualmente usando o<br />
Assistente, não marque essa caixa.<br />
Clique no botão Concluir para fechar o assistente.<br />
CONFIGURANDO UM NAVEGADOR PARA TRABALHAR COM<br />
SEGURANÇA<br />
Em determinadas situações, o navegador Microsoft Internet Explorer exige análise e configuração especiais, pois alguns<br />
valores selecionados pelo usuário ou definidos por padrão podem gerar problemas de segurança.<br />
Seguem alguns exemplos dos objetos e parâmetros usados no navegador e suas associações a possíveis ameaças de<br />
segurança:<br />
Cache do Microsoft Internet Explorer. O cache armazena dados baixados da Internet, de forma que o<br />
usuário não precise baixá-los novamente. Isso diminui o tempo de download de páginas da Web e reduz o<br />
tráfego da Internet. Além disso, o cache contém dados confidenciais e possibilita descobrir os sites que o<br />
usuário visitou. Alguns objetos de malware examinam o cache ao verificar o disco e os invasores podem obter,<br />
por exemplo, os endereços de email do usuário. É recomendável limpar o cache sempre que você fechar o<br />
navegador para melhorar a proteção.<br />
Exibição de extensões de tipos de arquivos conhecidos. Para editar os nomes de arquivos de forma<br />
conveniente, você pode desativar a exibição de suas extensões. Contudo, às vezes é útil ver a extensão do<br />
arquivo. Os nomes de arquivo de vários objetos maliciosos contêm combinações de símbolos que simulam<br />
uma extensão de arquivo adicional antes da extensão real (por exemplo, exemplo.txt.com). Se a extensão do<br />
arquivo real não for exibida, os usuários poderão ver apenas a parte do nome de arquivo com a extensão<br />
simulada e, assim, poderão identificar um objeto malicioso como um arquivo inofensivo. Para melhorar a<br />
proteção, é recomendável ativar a exibição de arquivos de formatos conhecidos.<br />
Lista de sites confiáveis. Para que alguns sites sejam executados corretamente, você deve adicioná-los à<br />
lista de sites confiáveis. Ao mesmo tempo, os objetos maliciosos podem adicionar a esta lista links para os<br />
sites criados por invasores.<br />
A configuração do navegador para a Execução Segura pode gerar problemas na exibição de determinados sites (por<br />
exemplo, se usarem elementos ActiveX). Esse problema pode ser resolvido adicionando esses sites à zona confiável.<br />
A análise e a configuração do navegador são executadas no Assistente de Configuração do Navegador. O Assistente<br />
verifica se as últimas atualizações do navegador estão instaladas e confirma se as configurações atuais do navegador<br />
não tornam o sistema vulnerável a explorações maliciosas. Ao concluir o Assistente, será gerado um relatório que pode<br />
ser enviado à <strong>Kaspersky</strong> <strong>Lab</strong> para análise.<br />
O Assistente consiste em uma série de telas (etapas) nas quais você pode navegar usando os botões Voltar e<br />
Avançar. Para fechar o Assistente ao concluir a tarefa, clique no botão Concluir. Para interromper o Assistente em<br />
qualquer estágio, clique no botão Cancelar.<br />
Feche todas as janelas do Microsoft Internet Explorer antes de iniciar o diagnóstico.<br />
101
M A N U A L D O U S U Á R I O<br />
Para configurar o navegador para trabalhar de forma segura:<br />
1. Abra a janela principal do aplicativo.<br />
2. Na parte inferior da janela, selecione a seção Ferramentas.<br />
3. Na janela que é aberta, na seção Configuração do Navegador, clique no botão Iniciar.<br />
Vamos revisar as etapas do Assistente mais detalhadamente.<br />
Etapa 1. Iniciando o Assistente<br />
Confirme se a opção Executar o diagnóstico do Microsoft Internet Explorer está selecionada e clique no<br />
botão Avançar para iniciar o Assistente.<br />
Etapa 2. Análise de configurações do Microsoft Internet Explorer<br />
O assistente analisa as configurações do Microsoft Internet Explorer. A pesquisa de problemas nas<br />
configurações do navegador pode levar algum tempo. Quando a pesquisa for concluída, o Assistente<br />
continuará automaticamente na próxima etapa.<br />
Etapa 3. Selecionando ações para a configuração do navegador<br />
Ao concluir a pesquisa, o Assistente exibe os problemas detectados e as ações sugeridas para eliminá-los.<br />
Para exibir as ações em um grupo, clique no ícone + à esquerda do nome do grupo.<br />
Para fazer o Assistente executar uma determinada ação, marque a caixa à esquerda da descrição da ação<br />
correspondente. Por padrão, o Assistente executa todas as ações recomendadas e altamente recomendadas.<br />
Se não desejar executar uma determinada ação, desmarque a caixa ao lado dela.<br />
É altamente recomendável não desmarcar as caixas selecionadas por padrão, pois isso pode deixar o<br />
computador vulnerável a ameaças.<br />
Depois de definir o conjunto de ações que serão executadas pelo Assistente, clique no botão Avançar.<br />
Etapa 4. Configuração do Navegador<br />
O Assistente executará as ações selecionadas na etapa anterior. A configuração do navegador pode levar<br />
algum tempo. Quando a configuração for concluída, o Assistente continuará automaticamente na próxima<br />
etapa.<br />
Etapa 5. Conclusão do Assistente<br />
Clique no botão Concluir para fechar o assistente.<br />
REVERTENDO AS ALTERAÇÕES EXECUTADAS PELOS ASSISTENTES<br />
É possível reverter algumas alterações feitas ao executar o Assistente de Limpeza de Dados Particulares (consulte a<br />
seção "Limpeza de Dados Particulares" na página 100), o Assistente de Restauração do Sistema (consulte a seção "O<br />
que fazer se você suspeitar que o computador está infectado" na página 45) e o Assistente de Configuração do<br />
Navegador (consulte a seção "Configurando um navegador para trabalhar com segurança" na página 101).<br />
Para reverter as alterações feitas pelos Assistentes:<br />
1. Abra a janela principal do aplicativo e selecione a seção Ferramentas na parte inferior da janela.<br />
2. À direita da janela, clique no botão Iniciar na seção com o nome do Assistente cujas alterações você deseja<br />
reverter:<br />
Limpeza de Dados Particulares – para reverter as alterações feitas pelo Assistente de Limpeza de Dados<br />
Particulares;<br />
Solução de Problemas do Microsoft Windows – para reverter as ações feitas pelo Assistente de<br />
Solução de Problemas do Microsoft Windows;<br />
Configuração do Navegador – para reverter as alterações feitas pelo Assistente de Configuração do<br />
Navegador.<br />
102
Vejamos de forma mais detalhada as etapas dos Assistentes ao reverter alterações.<br />
Etapa 1. Iniciando o Assistente<br />
Selecione Reverter alterações e clique no botão Avançar.<br />
Etapa 2. Procurar alterações<br />
C O N F I G U R A Ç Õ E S A V A N Ç A D A S D O A P L I C A T I V O<br />
O Assistente procura as alterações feitas anteriormente e que podem ser revertidas. Quando a pesquisa for<br />
concluída, o Assistente continuará automaticamente na próxima etapa.<br />
Etapa 3. Selecionar alterações que devem ser revertidas<br />
Quando a pesquisa for concluída, o Assistente o informará sobre as alterações encontradas.<br />
Para que o assistente reverta uma ação executada anteriormente, marque a caixa à esquerda do nome da<br />
ação.<br />
Depois de selecionar as ações que você deseja reverter, clique no botão Avançar.<br />
Etapa 4. Revertendo alterações<br />
O Assistente reverte as ações selecionadas na etapa anterior. Quando as alterações forem revertidas, o<br />
Assistente continuará automaticamente na etapa seguinte.<br />
Etapa 5. Conclusão do Assistente<br />
Clique no botão Concluir para fechar o assistente.<br />
RELATÓRIOS<br />
Os eventos que ocorrem durante a operação dos componentes de proteção ou enquanto as tarefas do <strong>Kaspersky</strong> <strong>Anti</strong>-<br />
<strong>Virus</strong> são executadas são registrados em relatórios.<br />
NESTA SEÇÃO:<br />
Criando um relatório para o componente de proteção selecionado .............................................................................. 103<br />
Filtragem de dados ....................................................................................................................................................... 104<br />
Pesquisa de eventos ..................................................................................................................................................... 104<br />
Salvando um relatório em arquivo ................................................................................................................................. 105<br />
Armazenando relatórios ................................................................................................................................................ 105<br />
Limpando os relatórios do aplicativo ............................................................................................................................. 106<br />
Gravando eventos não críticos no relatório ................................................................................................................... 106<br />
Configurando a notificação de disponibilidade de relatórios ......................................................................................... 106<br />
CRIANDO UM RELATÓRIO PARA O COMPONENTE DE PROTEÇÃO<br />
SELECIONADO<br />
Você pode obter um relatório detalhado dos eventos ocorridos durante a operação de cada componente do <strong>Kaspersky</strong><br />
<strong>Anti</strong>-<strong>Virus</strong> ou durante a execução de suas tarefas.<br />
Para trabalhar com os relatórios de forma mais conveniente, você pode alterar a exibição dos dados na tela: agrupar<br />
eventos de acordo com diversos parâmetros, selecionar o período do relatório, classificar eventos por coluna ou por<br />
importância e ocultar colunas.<br />
103
M A N U A L D O U S U Á R I O<br />
Para criar um relatório de determinada tarefa ou determinado componente de proteção:<br />
1. Abra a janela principal do aplicativo.<br />
2. Na parte superior da janela, clique no link Relatórios.<br />
3. Na janela Relatórios que é aberta, clique no botão Relatório detalhado.<br />
4. À esquerda da janela Relatório detalhado que é aberta, selecione o componente ou a tarefa para o qual deve<br />
ser criado um relatório. Ao selecionar o item Centro de Proteção, é criado um relatório de todos os<br />
componentes de proteção.<br />
FILTRAGEM DE DADOS<br />
Você pode filtrar os eventos dos relatórios do <strong>Kaspersky</strong> <strong>Anti</strong>-<strong>Virus</strong> por um ou vários valores nas colunas do relatório,<br />
além de definir condições complexas de filtragem de dados.<br />
Para filtrar os eventos de acordo com seus valores:<br />
1. Abra a janela principal do aplicativo.<br />
2. Na parte superior da janela, clique no link Relatórios.<br />
3. Na janela Relatórios que é aberta, clique no botão Relatório detalhado.<br />
4. À direita da janela Relatório detalhado que é aberta, mova o ponteiro do mouse para o canto superior<br />
esquerdo do cabeçalho da coluna e clique nele para abrir o menu do filtro.<br />
5. Selecione o valor que deve ser usado para filtrar dados no menu do filtro.<br />
6. Repita o procedimento para outra coluna, se necessário.<br />
Para especificar uma condição complexa de filtragem:<br />
1. Abra a janela principal do aplicativo.<br />
2. Clique no link Relatórios na parte superior da janela para abrir a janela de relatórios.<br />
3. Na janela que é aberta, na guia Relatório, clique no botão Relatório detalhado.<br />
4. À direita da janela Relatório detalhado que é aberta, clique com o botão direito do mouse na coluna do<br />
relatório apropriada para exibir o menu de contexto correspondente e selecione Personalizado.<br />
5. Na janela Filtro personalizado que é aberta, defina as configurações de filtragem:<br />
a. Defina os limites da consulta à direita da janela.<br />
b. À esquerda da janela, na lista suspensa Condição, selecione as condições de consulta desejadas (por<br />
exemplo, é maior ou menor, igual ou diferente do valor especificado como limite de consulta).<br />
c. Se necessário, adicione uma segunda condição usando as operações lógicas de conjunção (AND lógico)<br />
ou disjunção (OR lógico). Se deseja que sua consulta de dados atenda às duas condições especificadas,<br />
selecione E. Se apenas uma das duas condições for necessária, selecione OU.<br />
PESQUISA DE EVENTOS<br />
Você pode pesquisar em um relatório o evento desejado usando uma palavra-chave na linha de pesquisa ou na janela<br />
de pesquisa especial.<br />
Para localizar um evento usando a linha de pesquisa:<br />
1. Abra a janela principal do aplicativo.<br />
2. Na parte superior da janela, clique no link Relatórios.<br />
3. Na janela Relatórios que é aberta, clique no botão Relatório detalhado.<br />
4. Insira a palavra-chave na linha de pesquisa à direita da janela Relatório detalhado que é aberta.<br />
104
Para localizar um evento usando a janela de pesquisa:<br />
1. Abra a janela principal do aplicativo.<br />
2. Na parte superior da janela, clique no link Relatórios.<br />
3. Na janela Relatórios que é aberta, clique no botão Relatório detalhado.<br />
C O N F I G U R A Ç Õ E S A V A N Ç A D A S D O A P L I C A T I V O<br />
4. À direita da janela Relatório detalhado que é aberta, clique com o botão direito do mouse no cabeçalho da<br />
coluna apropriada para exibir o menu de contexto correspondente e selecione Pesquisar.<br />
5. Especifique os critérios de pesquisa na janela Pesquisar que é aberta:<br />
a. No campo Texto, insira uma palavra-chave para a pesquisa.<br />
b. Na lista suspensa Coluna, selecione o nome da coluna na qual deve ser pesquisada a palavra-chave<br />
especificada.<br />
c. Se necessário, marque as caixas correspondentes às configurações de pesquisa adicionais.<br />
6. Inicie a pesquisa usando um dos seguintes métodos:<br />
Se desejar localizar um evento que atenda aos critérios de pesquisa especificados e esteja depois daquele<br />
que você realçou na lista, clique no botão Localizar próximo.<br />
Se desejar localizar todos os eventos que atendam aos critérios de pesquisa especificados, clique no<br />
botão Marcar tudo.<br />
SALVANDO UM RELATÓRIO EM ARQUIVO<br />
O relatório obtido pode ser gravado em um arquivo de texto.<br />
Para salvar o relatório em arquivo:<br />
1. Abra a janela principal do aplicativo.<br />
2. Na parte superior da janela, clique no link Relatórios.<br />
3. Na janela Relatórios que é aberta, clique no botão Relatório detalhado.<br />
4. Na janela Relatório detalhado que é aberta, crie o relatório desejado e clique no link Salvar para selecionar<br />
um local para o arquivo que você deseja salvar.<br />
5. Na janela que é aberta, selecione a pasta na qual você deseja salvar o arquivo de relatório e insira o nome do<br />
arquivo.<br />
ARMAZENANDO RELATÓRIOS<br />
O período máximo de armazenamento de relatórios é de 30 dias. Depois disso, os relatórios serão excluídos. Você pode<br />
cancelar a restrição de tempo ou alterar a duração máxima do armazenamento de relatórios.<br />
Além disso, também é possível definir o tamanho máximo dos arquivos de relatório. Por padrão, o tamanho máximo é<br />
1024 MB. Quando ele for atingido, o conteúdo do arquivo será substituído por novos registros. Você pode cancelar os<br />
limites impostos sobre o tamanho do relatório ou inserir outro valor.<br />
Para modificar o tempo máximo de armazenamento de relatórios:<br />
1. Abra a janela de configurações do aplicativo.<br />
2. À esquerda da janela, na seção Configurações Avançadas, selecione a subseção Relatórios e<br />
Armazenamentos.<br />
3. À direita da janela, na seção Armazenando relatórios, marque a caixa Armazenar relatórios por no máximo<br />
e especifique o período máximo de armazenamento de relatórios.<br />
Para configurar o tamanho máximo dos arquivos de relatório:<br />
1. Abra a janela de configurações do aplicativo.<br />
2. À esquerda da janela, na seção Configurações Avançadas, selecione a subseção Relatórios e<br />
Armazenamentos.<br />
3. À direita da janela, na seção Armazenando relatórios, marque a caixa Tamanho máximo de arquivo e<br />
especifique o tamanho máximo dos arquivos de relatório.<br />
105
M A N U A L D O U S U Á R I O<br />
LIMPANDO OS RELATÓRIOS DO APLICATIVO<br />
Você pode limpar os relatórios que contêm dados que não são mais necessários.<br />
Para limpar os relatórios do aplicativo:<br />
1. Abra a janela de configurações do aplicativo.<br />
2. À esquerda da janela, na seção Configurações Avançadas, selecione a subseção Relatórios e<br />
Armazenamentos.<br />
3. À direita da janela, na seção Limpar relatórios, clique no botão Limpar.<br />
4. Na janela Limpando relatórios que é aberta, marque as caixas dos relatórios que você deseja limpar.<br />
GRAVANDO EVENTOS NÃO CRÍTICOS NO RELATÓRIO<br />
Por padrão, o produto não adiciona eventos não críticos ou eventos do Registro e do sistema de arquivos aos relatórios.<br />
Você pode adicionar registros desse eventos ao relatório.<br />
Para adicionar eventos não críticos ao relatório:<br />
1. Abra a janela de configurações do aplicativo.<br />
2. À esquerda da janela, na seção Configurações Avançadas, selecione a subseção Relatórios e<br />
Armazenamentos.<br />
3. À direita da janela, desmarque a caixa Registrar eventos não-críticos.<br />
CONFIGURANDO A NOTIFICAÇÃO DE DISPONIBILIDADE DE<br />
RELATÓRIOS<br />
Você pode criar uma programação de acordo com a qual o <strong>Kaspersky</strong> <strong>Anti</strong>-<strong>Virus</strong> o lembrará sobre a disponibilidade de<br />
um relatório.<br />
Para configurar a notificação de conclusão de um relatório:<br />
1. Abra a janela principal do aplicativo.<br />
2. Na parte superior da janela, clique no link Relatórios.<br />
3. Na janela Relatórios que é aberta, clique no botão .<br />
4. Na janela Notificações que é aberta, especifique as configurações da programação.<br />
EXIBIÇÃO DO APLICATIVO. GERENCIANDO OS ELEMENTOS<br />
ATIVOS DA INTERFACE<br />
O <strong>Kaspersky</strong> <strong>Anti</strong>-<strong>Virus</strong> permite ajustar as configurações de exibição de texto na tela de login do Microsoft Windows e<br />
dos elementos ativos da interface (o ícone do aplicativo na área de notificação da barra de tarefas, janelas de<br />
notificação e mensagens pop-up).<br />
NESTA SEÇÃO:<br />
Translucidez das janelas de notificações ...................................................................................................................... 107<br />
Animação do ícone do aplicativo na área de notificação .............................................................................................. 107<br />
Texto na tela de login do Microsoft Windows ................................................................................................................ 107<br />
106
TRANSLUCIDEZ DAS JANELAS DE NOTIFICAÇÕES<br />
Para tornar as janelas de notificações translúcidas:<br />
1. Abra a janela de configurações do aplicativo.<br />
C O N F I G U R A Ç Õ E S A V A N Ç A D A S D O A P L I C A T IVO<br />
2. À esquerda da janela, na seção Configurações Avançadas, selecione a subseção Aparência.<br />
3. Na seção Ícone na área de notificação da barra de tarefas, desmarque a caixa Habilitar janelas semitransparentes.<br />
ANIMAÇÃO DO ÍCONE DO APLICATIVO NA ÁREA DE NOTIFICAÇÃO<br />
A animação do ícone do aplicativo é exibida na área de notificação ao executar uma atualização ou uma verificação.<br />
Por padrão, a animação do ícone do aplicativo na área de notificação está ativada.<br />
Para desativar a animação do ícone do aplicativo:<br />
1. Abra a janela de configurações do aplicativo.<br />
2. À esquerda da janela, na seção Configurações Avançadas, selecione a subseção Aparência.<br />
3. Na seção Ícone na área de notificação da barra de tarefas, desmarque a caixa Ícone animado na barra de<br />
ferramentas ao executar tarefas.<br />
TEXTO NA TELA DE LOGIN DO MICROSOFT WINDOWS<br />
Por padrão, se o <strong>Kaspersky</strong> <strong>Anti</strong>-<strong>Virus</strong> estiver ativado e protegendo seu computador, o texto "Protegido pela <strong>Kaspersky</strong><br />
<strong>Lab</strong>" será exibido na tela de login durante o carregamento do Microsoft Windows.<br />
O texto "Protegido pela <strong>Kaspersky</strong> <strong>Lab</strong>" será exibido somente no Microsoft Windows XP.<br />
Para ativar a exibição desse texto durante o carregamento do Microsoft Windows:<br />
1. Abra a janela de configurações do aplicativo.<br />
2. À esquerda da janela, na seção Configurações Avançadas, selecione a subseção Aparência.<br />
3. Na seção Ícone na área de notificação da barra de tarefas, desmarque a caixa Mostrar "Protegido pela<br />
<strong>Kaspersky</strong> <strong>Lab</strong>" na tela de logon do Microsoft Windows.<br />
NOTIFICAÇÕES<br />
Por padrão, se ocorrerem eventos durante sua operação, o <strong>Kaspersky</strong> <strong>Anti</strong>-<strong>Virus</strong> o notificará. Se for necessário<br />
selecionar outras ações, serão exibidas janelas de notificação na tela (consulte a seção "Janelas de notificação e<br />
mensagens pop-up" na página 30). O aplicativo notifica sobre eventos que não exigem a seleção de uma ação por meio<br />
de sinais de áudio, emails e mensagens pop-up na área de notificação da barra de tarefas (consulte a seção "Janelas<br />
de notificação e mensagens pop-up" na página 30).<br />
O <strong>Kaspersky</strong> <strong>Anti</strong>-<strong>Virus</strong> compreende o Agente de Notícias (na página 33) usado pela <strong>Kaspersky</strong> <strong>Lab</strong> para notificá-lo<br />
sobre notícias diversas. Se você não desejar receber notícias, poderá desativar sua entrega.<br />
NESTA SEÇÃO:<br />
Ativando e desativando as notificações ........................................................................................................................ 107<br />
Configurando o método de notificação .......................................................................................................................... 108<br />
Desativando a entrega de notícias ................................................................................................................................ 109<br />
ATIVANDO E DESATIVANDO AS NOTIFICAÇÕES<br />
Por padrão, o <strong>Kaspersky</strong> <strong>Anti</strong>-<strong>Virus</strong> usa vários métodos para notificá-lo sobre todos os eventos importantes relacionados<br />
à operação do aplicativo (consulte a seção "Configurando o método de notificação" na página 108). É possível desativar<br />
a entrega de notificações.<br />
107
M A N U A L D O U S U Á R I O<br />
Independentemente da entrega de notificações estar ativada ou desativada, as informações sobre eventos ocorridos<br />
durante a operação do <strong>Kaspersky</strong> <strong>Anti</strong>-<strong>Virus</strong> são registradas em um relatório de operação do aplicativo (veja a<br />
página 103).<br />
A desativação da entrega de notificações não afeta a exibição das janelas de notificação. Para minimizar o número de<br />
janelas de notificação exibidas na tela, use o modo de proteção automática (consulte a seção "Selecionando um modo<br />
de proteção" na página 56).<br />
Para desativar a entrega de notificações:<br />
1. Abra a janela de configurações do aplicativo.<br />
2. À esquerda da janela, na seção Configurações Avançadas, selecione a subseção Notificações.<br />
3. À direita da janela, desmarque a caixa Ativar notificações de eventos.<br />
CONFIGURANDO O MÉTODO DE NOTIFICAÇÃO<br />
O aplicativo notifica sobre eventos usando os seguintes métodos:<br />
mensagens pop-up na área de notificação da barra de tarefas;<br />
notificações de áudio;<br />
mensagens por email.<br />
Você pode configurar um conjunto individual de métodos de entrega de notificações para cada tipo de evento.<br />
Por padrão, as notificações críticas e de falhas de operação do aplicativo são acompanhadas de um sinal de áudio. O<br />
esquema de som do Microsoft Windows é usado como fonte dos efeitos sonoros. Você pode modificar o esquema atual<br />
ou desativar os sons.<br />
Para que o <strong>Kaspersky</strong> <strong>Anti</strong>-<strong>Virus</strong> o notifique sobre eventos por email, ajuste as configurações de entrega de notificações<br />
por email.<br />
Para selecionar os métodos de entrega de notificações para diversos tipos de evento:<br />
1. Abra a janela de configurações do aplicativo.<br />
2. À esquerda da janela, na seção Configurações Avançadas, selecione a subseção Notificações.<br />
3. À direita da janela, marque a caixa Ativar notificações de eventos e clique no botão Configurações abaixo<br />
da caixa.<br />
4. Na janela Notificações que é aberta, marque as caixas de acordo com a forma como deseja ser notificado<br />
sobre os diversos eventos: por email, através de mensagens pop-up ou por um sinal de áudio.<br />
Para modificar as configurações de email para a entrega de notificações:<br />
1. Abra a janela de configurações do aplicativo.<br />
2. À esquerda da janela, na seção Configurações Avançadas, selecione a subseção Notificações.<br />
3. À direita da janela, marque a caixa Ativar notificações por email e clique no botão Configurações.<br />
4. Na janela Configurações de notificação por email que é aberta, especifique as configurações de envio de<br />
notificações por email.<br />
Para configurar o esquema de som usado com as notificações:<br />
1. Abra a janela de configurações do aplicativo.<br />
2. À esquerda da janela, na seção Configurações Avançadas, selecione a subseção Notificações.<br />
3. À direita da janela, desmarque a caixa Ativar notificações de áudio.<br />
Se desejar usar o esquema de som do Microsoft Windows para a notificação de eventos do <strong>Kaspersky</strong> <strong>Anti</strong>-<br />
<strong>Virus</strong>, marque a caixa Usar esquema de som Padrão do Windows. Se esta caixa estiver desmarcada, será<br />
usado o esquema de som das versões anteriores do <strong>Kaspersky</strong> <strong>Anti</strong>-<strong>Virus</strong>.<br />
108
DESATIVANDO A ENTREGA DE NOTÍCIAS<br />
Para desativar a entrega de notícias na janela de configurações do aplicativo:<br />
1. Abra a janela de configurações do aplicativo.<br />
C O N F I G U R A Ç Õ E S A V A N Ç A D A S D O A P L I C A T I V O<br />
2. À esquerda da janela, na seção Configurações Avançadas, selecione a subseção Aparência.<br />
3. À direita da janela, desmarque a caixa Ativar notificações de notícias.<br />
KASPERSKY SECURITY NETWORK<br />
Para aumentar a eficiência da proteção do computador, o <strong>Kaspersky</strong> <strong>Anti</strong>-<strong>Virus</strong> usa dados recebidos de usuários de<br />
todo o mundo. O <strong>Kaspersky</strong> Security Network foi criado para coletar esses dados.<br />
O <strong>Kaspersky</strong> Security Network (KSN) é uma infraestrutura de serviços online que dá acesso à Base de Dados de<br />
Conhecimento online da <strong>Kaspersky</strong> <strong>Lab</strong>, que contém informações sobre a reputação de arquivos, recursos da Web e<br />
software. A utilização de dados do <strong>Kaspersky</strong> Security Network garante um tempo de resposta menor do <strong>Kaspersky</strong><br />
<strong>Anti</strong>-<strong>Virus</strong> ao encontrar novos tipos de ameaças, melhora o desempenho de alguns componentes de proteção e reduz a<br />
possibilidade de falsos positivos.<br />
A participação dos usuários no <strong>Kaspersky</strong> Security Network permite que a <strong>Kaspersky</strong> <strong>Lab</strong> colete informações em tempo<br />
real sobre os tipos e fontes de novas ameaças, desenvolva métodos para neutralizá-las e reduza o número de falsos<br />
positivos.<br />
Além disso, a participação no <strong>Kaspersky</strong> Security Network permite que você acesse informações sobre a reputação de<br />
diversos aplicativos e sites.<br />
Quando você participa do <strong>Kaspersky</strong> Security Network, determinadas estatísticas coletadas enquanto o <strong>Kaspersky</strong> <strong>Anti</strong>-<br />
<strong>Virus</strong> protege seu computador são enviadas automaticamente para a <strong>Kaspersky</strong> <strong>Lab</strong>.<br />
Nenhum dado particular é coletado, processado ou armazenado.<br />
A participação no <strong>Kaspersky</strong> Security Network é voluntária. Você deve decidir se deseja participar ao instalar o<br />
<strong>Kaspersky</strong> <strong>Anti</strong>-<strong>Virus</strong>; contudo, é possível alterar sua decisão posteriormente.<br />
NESTA SEÇÃO:<br />
Ativando e desativando a participação no <strong>Kaspersky</strong> Security Network ....................................................................... 109<br />
Verificando a conexão com o <strong>Kaspersky</strong> Security Network .......................................................................................... 109<br />
ATIVANDO E DESATIVANDO A PARTICIPAÇÃO NO KASPERSKY<br />
SECURITY NETWORK<br />
Para participar do <strong>Kaspersky</strong> Security Network:<br />
1. Abra a janela de configurações do aplicativo.<br />
2. À esquerda da janela, na seção Configurações Avançadas, selecione a subseção Feedback.<br />
3. À direita da janela, marque a caixa Concordo em participar do programa <strong>Kaspersky</strong> Security Network.<br />
VERIFICANDO A CONEXÃO COM O KASPERSKY SECURITY NETWORK<br />
A conexão com o <strong>Kaspersky</strong> Security Network pode ser perdida devido aos seguintes motivos:<br />
seu computador não está conectado à Internet;<br />
você não participa do <strong>Kaspersky</strong> Security Network;<br />
sua licença do <strong>Kaspersky</strong> <strong>Anti</strong>-<strong>Virus</strong> é limitada.<br />
109
M A N U A L D O U S U Á R I O<br />
Para testar a conexão com o <strong>Kaspersky</strong> Security Network:<br />
1. Abra a janela principal do aplicativo.<br />
2. Na parte superior da janela, clique no botão Proteção em nuvem.<br />
3. À esquerda da janela que é aberta, é exibido o status de conexão com o <strong>Kaspersky</strong> Security Network.<br />
110
TESTANDO A OPERAÇÃO DO APLICATIVO<br />
Esta seção fornece informações sobre como garantir que o aplicativo detecte vírus e suas modificações, e execute as<br />
ações corretas com eles.<br />
NESTA SEÇÃO:<br />
Sobre o arquivo de teste da EICAR .............................................................................................................................. 111<br />
Testando o funcionamento do aplicativo usando o arquivo de teste da EICAR ............................................................ 111<br />
Sobre os tipos do arquivo de teste da EICAR ............................................................................................................... 112<br />
SOBRE O ARQUIVO DE TESTE DA EICAR<br />
Você pode se certificar de que o aplicativo detecta vírus e desinfeta arquivos infectados usando o arquivo de teste da<br />
EICAR. O arquivo de teste da EICAR foi desenvolvido pela EICAR (European Institute for Computer <strong>Anti</strong>virus Research)<br />
para testar a funcionalidade de aplicativos antivírus.<br />
O arquivo de teste da EICAR não é um vírus. O arquivo de teste da EICAR não contém nenhum código de programa<br />
que possa danificar seu computador. No entanto, uma grande parte dos aplicativos antivírus identifica o arquivo de teste<br />
da EICAR como vírus.<br />
O arquivo de teste da EICAR não tem a finalidade de testar a funcionalidade do analisador heurístico ou de procurar<br />
malware no nível do sistema (rootkits).<br />
Não use vírus reais para testar a funcionalidade de aplicativos antivírus! Isso pode danificar seu computador.<br />
Não esqueça de reiniciar a proteção antivírus do tráfego da Internet e dos arquivos depois de ter concluído os<br />
procedimentos com o arquivo de teste da EICAR.<br />
TESTANDO O FUNCIONAMENTO DO APLICATIVO USANDO<br />
O ARQUIVO DE TESTE DA EICAR<br />
Você pode usar o arquivo de teste da EICAR para testar a proteção do tráfego da Internet, a proteção antivírus de<br />
arquivos e a verificação do computador.<br />
Não esqueça de reiniciar a proteção antivírus do tráfego da Internet e dos arquivos depois de ter concluído os<br />
procedimentos com o arquivo de teste da EICAR.<br />
Para testar a proteção do tráfego da Internet usando o arquivo de teste da EICAR:<br />
1. Você pode baixar este arquivo de teste do site oficial da EICAR em<br />
http://www.eicar.org/anti_virus_test_file.htm.<br />
2. Tente salvar o arquivo de teste da EICAR em qualquer pasta do computador.<br />
O <strong>Kaspersky</strong> <strong>Anti</strong>-<strong>Virus</strong> informa que foi detectada uma ameaça no URL solicitado e bloqueia a tentativa de<br />
salvar o objeto no computador.<br />
3. Se necessário, você pode usar vários tipos do arquivo de teste da EICAR (consulte a seção "Sobre os tipos do<br />
arquivo de teste da EICAR" na página 112).<br />
Para testar a proteção antivírus de arquivos usando o arquivo de teste da EICAR ou uma modificação dele:<br />
1. Pause a proteção antivírus do tráfego da Internet e de arquivos no computador.<br />
Quando a proteção estiver pausada, é recomendável não conectar o computador a redes locais, nem usar<br />
dispositivos removíveis para evitar que malwares danifiquem o computador.<br />
111
M A N U A L D O U S U Á R I O<br />
2. Você pode baixar este arquivo de teste do site oficial da EICAR em<br />
http://www.eicar.org/anti_virus_test_file.htm.<br />
3. Salve o arquivo de teste da EICAR em qualquer pasta do computador.<br />
4. Adicione um dos prefixos ao cabeçalho do arquivo de teste da EICAR (consulte a seção "Sobre os tipos do<br />
arquivo de teste da EICAR" na página 112).<br />
Você pode usar qualquer editor de texto ou hipertexto para fazer isso, por exemplo, o Bloco de Notas. Para<br />
abrir o Bloco de Notas, selecione Iniciar → Todos os programas → Acessórios → Bloco de Notas.<br />
5. Salve o arquivo resultante com um nome que reflita a modificação do arquivo da EICAR; por exemplo, adicione<br />
o prefixo DELE- e salve o arquivo como eicar_dele.com.<br />
6. Reinicie a proteção antivírus do tráfego da Internet e de arquivos no computador.<br />
7. Tente executar o arquivo que você salvou.<br />
O <strong>Kaspersky</strong> <strong>Anti</strong>-<strong>Virus</strong> o informa sobre uma ameaça detectada no disco rígido do computador e executa a<br />
ação especificada nas configurações da proteção antivírus de arquivos.<br />
Para testar a verificação de vírus usando o arquivo de teste da EICAR ou uma modificação dele:<br />
1. Pause a proteção antivírus do tráfego da Internet e de arquivos no computador.<br />
Quando a proteção estiver pausada, é recomendável não conectar o computador a redes locais, nem usar<br />
dispositivos removíveis para evitar que malwares danifiquem o computador.<br />
2. Você pode baixar este arquivo de teste do site oficial da EICAR em<br />
http://www.eicar.org/anti_virus_test_file.htm.<br />
3. Adicione um dos prefixos ao cabeçalho do arquivo de teste da EICAR (consulte a seção "Sobre os tipos do<br />
arquivo de teste da EICAR" na página 112).<br />
Você pode usar qualquer editor de texto ou hipertexto para fazer isso, por exemplo, o Bloco de Notas. Para<br />
abrir o Bloco de Notas, selecione Iniciar → Todos os programas → Acessórios → Bloco de Notas.<br />
4. Salve o arquivo resultante com um nome que reflita a modificação do arquivo de teste da EICAR; por exemplo,<br />
adicione o prefixo DELE- e salve o arquivo como eicar_dele.com.<br />
5. Execute a verificação do arquivo que você salvou.<br />
O <strong>Kaspersky</strong> <strong>Anti</strong>-<strong>Virus</strong> o informa sobre uma ameaça detectada no disco rígido do computador e executa a<br />
ação especificada nas configurações da verificação de vírus.<br />
6. Reinicie a proteção antivírus do tráfego da Internet e de arquivos no computador.<br />
SOBRE OS TIPOS DO ARQUIVO DE TESTE DA EICAR<br />
Você pode testar o funcionamento do aplicativo por meio da criação de várias modificações do arquivo de teste da<br />
EICAR. O aplicativo detecta o arquivo de teste da EICAR (ou uma modificação dele) e atribui um status a ele de acordo<br />
com os resultados da verificação. O aplicativo executará determinadas ações com o arquivo de teste da EICAR se elas<br />
tiverem sido selecionadas nas configurações do componente que detectou o arquivo.<br />
A primeira coluna da tabela (veja a tabela a seguir) contém prefixos que podem ser usados ao criar modificações do<br />
arquivo de teste da EICAR. A segunda coluna lista todos os status possíveis atribuídos ao arquivo com base nos<br />
resultados da verificação executada pelo aplicativo. A terceira coluna indica como o aplicativo processa os arquivos com<br />
o status especificado.<br />
Prefixo Status do arquivo Informação de processamento do arquivo<br />
Sem prefixo, vírus de<br />
teste padrão.<br />
Infectado.<br />
O arquivo contém o<br />
código de um vírus<br />
conhecido. O arquivo<br />
não pode ser<br />
desinfetado.<br />
112<br />
Tabela 2. Modificações do arquivo de teste da EICAR<br />
O aplicativo identifica este arquivo como contendo um vírus que não<br />
pode ser desinfetado.<br />
A ação definida para arquivos infectados é aplicada ao arquivo. Por<br />
padrão, o aplicativo exibe uma notificação na tela de que não é<br />
possível desinfetar o arquivo.
113<br />
T E S T A N D O A O P E R A Ç Ã O D O A P L I C A T I V O<br />
Prefixo Status do arquivo Informação de processamento do arquivo<br />
CURE- Infectado.<br />
DELE- Infectado.<br />
O arquivo contém o<br />
código de um vírus<br />
conhecido. O arquivo<br />
pode ser desinfetado.<br />
O arquivo contém o<br />
código de um vírus<br />
conhecido. O arquivo<br />
não pode ser<br />
desinfetado.<br />
WARN- Possivelmente<br />
infectado.<br />
O arquivo contém o<br />
código de um vírus<br />
desconhecido. O<br />
arquivo não pode ser<br />
desinfetado.<br />
SUSP- Possivelmente<br />
infectado.<br />
O arquivo contém o<br />
código modificado de<br />
um vírus conhecido. O<br />
arquivo não pode ser<br />
desinfetado.<br />
O arquivo contém um vírus que pode ser desinfetado ou excluído. O<br />
aplicativo desinfeta o arquivo; o texto do corpo do vírus será<br />
substituído pela palavra CURE.<br />
O aplicativo exibe uma notificação na tela informando que foi<br />
detectado um arquivo desinfetado.<br />
O aplicativo identifica o arquivo como um vírus que não pode ser<br />
desinfetado e o exclui.<br />
O aplicativo exibe uma notificação na tela informando o arquivo<br />
desinfetado foi excluído.<br />
É possível que o arquivo esteja infectado.<br />
O aplicativo executa a ação definida para arquivos possivelmente<br />
infectados com o arquivo. Por padrão, o aplicativo exibe uma<br />
notificação na tela informando que foi detectado um arquivo<br />
possivelmente infectado.<br />
O aplicativo detectou uma correspondência parcial de uma seção do<br />
código do arquivo com uma seção do código de um vírus conhecido.<br />
Quando um arquivo possivelmente infectado é detectado, os bancos<br />
de dados não contêm uma descrição do código completo do vírus.<br />
O aplicativo executa a ação definida para arquivos possivelmente<br />
infectados com o arquivo. Por padrão, o aplicativo exibe uma<br />
notificação na tela informando que foi detectado um arquivo<br />
possivelmente infectado.<br />
CORR- Corrompido. O aplicativo não verifica este tipo de arquivo porque sua estrutura está<br />
danificada (por exemplo, o formato de arquivo é inválido). Você pode<br />
encontrar informações de que o arquivo foi processado no relatório de<br />
operação do aplicativo.<br />
ERRO- Erro de verificação. Ocorreu um erro durante a verificação de um arquivo. O aplicativo não<br />
pôde acessar o arquivo, pois sua integridade foi violada (por exemplo,<br />
não existe um final em um arquivo comprimido com vários volumes) ou<br />
não é possível conectá-lo (se o arquivo for verificado em uma unidade<br />
de rede). Você pode encontrar informações de que o arquivo foi<br />
processado no relatório de operação do aplicativo.
ENTRANDO EM CONTATO COM O SERVIÇO<br />
DE SUPORTE TÉCNICO<br />
Esta seção fornece informações sobre como obter suporte técnico e quais as condições necessárias para obter ajuda<br />
do Serviço de Suporte Técnico.<br />
NESTA SEÇÃO:<br />
Como obter suporte técnico .......................................................................................................................................... 114<br />
Usando o arquivo de rastreamento e o script do AVZ ................................................................................................... 114<br />
Suporte técnico por telefone ......................................................................................................................................... 116<br />
Obtendo suporte técnico através da Minha conta <strong>Kaspersky</strong> ....................................................................................... 116<br />
COMO OBTER SUPORTE TÉCNICO<br />
Se você não encontrar uma solução para seu problema na documentação do aplicativo ou em uma das fontes de<br />
informações sobre o aplicativo (consulte a seção "Fontes de informações sobre o aplicativo" na página 11), é<br />
recomendável entrar em contato com o Serviço de Suporte Técnico da <strong>Kaspersky</strong> <strong>Lab</strong>. Os especialistas do Serviço de<br />
Suporte Técnico responderão todas as suas dúvidas sobre a instalação e o uso do aplicativo. Se o computador estiver<br />
infectado, nossos especialistas o ajudarão a corrigir os problemas causados por malware.<br />
Antes de entrar em contato com o Serviço de Suporte Técnico, leia as regras de suporte<br />
(http://support.kaspersky.com/support/rules).<br />
Você pode entrar em contato com o Serviço de Suporte Técnico de uma das seguintes maneiras:<br />
Por telefone. Este método permite consultar especialistas do nosso Serviço de Suporte Técnico em russo ou<br />
internacional.<br />
Enviando uma consulta da Minha conta <strong>Kaspersky</strong> no site do Serviço de Suporte Técnico. Este método permite<br />
o contato com nossos especialistas usando o formulário de consulta.<br />
Para se qualificar para obter suporte técnico, você deve ser usuário registrado de uma versão comercial do <strong>Kaspersky</strong><br />
<strong>Anti</strong>-<strong>Virus</strong>. O suporte técnico não está disponível para usuários das versões de avaliação do aplicativo.<br />
USANDO O ARQUIVO DE RASTREAMENTO E O SCRIPT DO<br />
AVZ<br />
Depois de notificar os especialistas do Serviço de Suporte Técnico sobre um problema ocorrido, eles podem solicitar<br />
que você crie um relatório com informações sobre o sistema operacional e o envie para o Serviço de Suporte Técnico.<br />
Além disso, os especialistas do Serviço de Suporte Técnico podem solicitar que você crie um arquivo de rastreamento.<br />
O arquivo de rastreamento permite acompanhar passo a passo o processo de execução dos comandos do aplicativo e<br />
descobrir em que estágio o erro ocorreu.<br />
Depois que os especialistas do Serviço de Suporte Técnico analisarem os dados que você enviar, eles poderão criar um<br />
script do AVZ e enviá-lo para você. Ao executar os scripts do AVZ, você pode analisar os processos ativos e verificar o<br />
sistema quanto à presença de código malicioso, desinfetar/excluir arquivos infectados e criar relatórios com os<br />
resultados das verificações do sistema.<br />
114
E N T R A N D O E M C O N T A T O C O M O S E R V I Ç O D E S U P O R T E T É C N I C O<br />
CRIANDO UM RELATÓRIO DE ESTADO DO SISTEMA<br />
Para criar um relatório de estado do sistema:<br />
1. Abra a janela principal do aplicativo.<br />
2. Clique no link Suporte na parte inferior da janela principal para abrir a janela Suporte e siga o link<br />
Ferramentas de Suporte.<br />
3. Na janela Ferramentas de Suporte que é aberta, clique no botão Criar relatório de estado do sistema.<br />
O relatório de estado do sistema é criado nos formatos HTML e XML e é salvo no arquivo comprimido sysinfo.zip.<br />
Quando as informações tiverem sido coletadas, você poderá exibir o relatório.<br />
Para exibir o relatório:<br />
1. Abra a janela principal do aplicativo.<br />
2. Clique no link Suporte na parte inferior da janela principal para abrir a janela Suporte e siga o link<br />
Ferramentas de Suporte.<br />
3. Na janela Ferramentas de Suporte que é aberta, clique no botão Exibir.<br />
4. Abra o arquivo comprimido sysinfo.zip, que contém os arquivos de relatório.<br />
CRIANDO UM ARQUIVO DE RASTREAMENTO<br />
Para criar o arquivo de rastreamento:<br />
1. Abra a janela principal do aplicativo.<br />
2. Clique no link Suporte na parte inferior da janela principal para abrir a janela Suporte e siga o link<br />
Ferramentas de Suporte.<br />
3. Na janela Ferramentas de Suporte que é aberta, especifique o nível de rastreamento na lista suspensa da<br />
seção Rastros.<br />
É recomendável esclarecer o nível de rastreamento desejado com um especialista do Serviço de Suporte<br />
Técnico. Quando não houver orientação do Serviço de Suporte Técnico, é recomendável definir o nível de<br />
rastreamento como 500.<br />
4. Para iniciar o processo de rastreamento, clique no botão Ativar.<br />
5. Reconstrua a situação em que o problema ocorreu.<br />
6. Para interromper o processo de rastreamento, clique no botão Desativar.<br />
Você pode alternar para o carregamento de resultados de rastreamento (consulte a seção "Enviando arquivos de<br />
dados" na página 115) no servidor da <strong>Kaspersky</strong> <strong>Lab</strong>.<br />
ENVIANDO ARQUIVOS DE DADOS<br />
Depois de criar os arquivos de rastreamento e o relatório de estado do sistema, você deverá enviá-los aos especialistas<br />
do Serviço de Suporte Técnico da <strong>Kaspersky</strong> <strong>Lab</strong>.<br />
Você precisará de um número de solicitação para carregar os arquivos de dados no servidor do Serviço de Suporte<br />
Técnico. Esse número estará disponível na sua Minha conta <strong>Kaspersky</strong> no site do Serviço Suporte Técnico, se a sua<br />
solicitação estiver ativa.<br />
Para carregar os arquivos de dados no servidor do Serviço de Suporte Técnico:<br />
1. Abra a janela principal do aplicativo.<br />
2. Clique no link Suporte na parte inferior da janela principal para abrir a janela Suporte e siga o link<br />
Ferramentas de Suporte.<br />
3. Na janela Ferramentas de Suporte que é aberta, na seção Ações, clique no botão Carregar informações<br />
para o Serviço de Suporte Técnico no servidor.<br />
A janela Carregando informações no servidor para o Serviço de Suporte Técnico será aberta.<br />
4. Marque as caixas ao lado dos arquivos de rastreamento que você deseja enviar ao Serviço de Suporte Técnico<br />
e clique no botão Enviar.<br />
A janela Número da solicitação será aberta.<br />
5. Especifique o número atribuído à sua solicitação entrando em contato com o Serviço de Suporte Técnico<br />
através da Minha Conta <strong>Kaspersky</strong> e clique no botão OK.<br />
115
M A N U A L D O U S U Á R I O<br />
Os arquivos de dados selecionados são compactados e enviados ao servidor do Serviço de Suporte Técnico.<br />
Se, por algum motivo, não for possível entrar em contato com o Serviço de Suporte Técnico, os arquivos de dados<br />
poderão ser armazenados no seu computador e enviados posteriormente a partir da Minha conta <strong>Kaspersky</strong>.<br />
Para salvar os arquivos de dados em disco:<br />
1. Abra a janela principal do aplicativo.<br />
2. Clique no link Suporte na parte inferior da janela principal para abrir a janela Suporte e siga o link<br />
Ferramentas de Suporte.<br />
3. Na janela Ferramentas de Suporte que é aberta, na seção Ações, clique no botão Carregar informações<br />
para o Serviço de Suporte Técnico no servidor.<br />
A janela Carregando informações no servidor para o Serviço de Suporte Técnico será aberta.<br />
4. Marque as caixas ao lado dos arquivos de rastreamento que você deseja enviar ao Serviço de Suporte Técnico<br />
e clique no botão Enviar.<br />
A janela Número da solicitação será aberta.<br />
5. Clique no botão Cancelar e, na janela que é aberta, confirme a gravação dos arquivos em disco clicando no<br />
botão Sim.<br />
A janela para gravação do arquivo comprimido será aberta.<br />
6. Especifique o nome do arquivo comprimido e confirme a gravação.<br />
O arquivo comprimido criado pode ser enviado ao Serviço de Suporte Técnico a partir da Minha conta <strong>Kaspersky</strong>.<br />
EXECUÇÃO DO SCRIPT DO AVZ<br />
Não é recomendável alterar o texto de um script do AVZ recebido dos especialistas da <strong>Kaspersky</strong> <strong>Lab</strong>. Se ocorrerem<br />
problemas durante a execução do script, entre em contato com o Serviço de Suporte Técnico (consulte a seção "Como<br />
obter suporte técnico" na página 114).<br />
Para executar o script do AVZ:<br />
1. Abra a janela principal do aplicativo.<br />
2. Clique no link Suporte na parte inferior da janela principal para abrir a janela Suporte e siga o link<br />
Ferramentas de Suporte.<br />
3. Na janela Ferramentas de Suporte que é aberta, clique no botão Executar script do AVZ.<br />
Se o script for executado com êxito, o Assistente será fechado. Se ocorrer um erro durante a execução do script, o<br />
Assistente exibirá uma mensagem correspondente.<br />
SUPORTE TÉCNICO POR TELEFONE<br />
Se ocorrer um problema urgente, você poderá ligar para os especialistas do Serviço de Suporte Técnico<br />
(http://suporte.kasperskyamericas.com/usuarios-domesticos/env%C3%ADe-um-caso-de-suporte).<br />
Antes de entrar em contato com o Serviço de Suporte Técnico, você deve coletar informações<br />
(http://support.kaspersky.com/support/details) sobre o computador e os aplicativos antivírus instalados. Assim, nossos<br />
especialistas poderão ajudá-lo mais rapidamente.<br />
OBTENDO SUPORTE TÉCNICO ATRAVÉS DA MINHA CONTA<br />
KASPERSKY<br />
Minha conta <strong>Kaspersky</strong> é sua área pessoal (https://my.kaspersky.com/en/index.html?LANG=pt) no site do Serviço de<br />
Suporte Técnico.<br />
Para obter acesso à Minha conta <strong>Kaspersky</strong>, execute o procedimento de registro na página de registro<br />
(https://my.kaspersky.com/en/registration?LANG=pt). Insira seu endereço de email e uma senha para entrar na Minha<br />
conta <strong>Kaspersky</strong>.<br />
116
Na Minha conta <strong>Kaspersky</strong>, você pode executar as seguintes ações:<br />
E N T R A N D O E M C O N T A T O C O M O S E R V I Ç O D E S U P O R T E T É C N I C O<br />
entrar em contato com o Serviço de Suporte Técnico e o <strong>Lab</strong>oratório de Vírus;<br />
entrar em contato com o Serviço de Suporte Técnico sem usar o email;<br />
rastrear o status das suas solicitações em tempo real;<br />
exibir um histórico detalhado de suas solicitações para o Serviço de Suporte Técnico;<br />
receber uma cópia do arquivo de chave, caso ele tenha sido perdido ou removido.<br />
Suporte técnico por email<br />
Você pode enviar uma solicitação online para o Serviço de Suporte Técnico em russo, inglês, alemão, francês ou<br />
espanhol.<br />
Você deve especificar os seguintes dados nos campos do formulário de solicitação online:<br />
tipo de solicitação;<br />
nome do aplicativo e número da versão;<br />
descrição da solicitação;<br />
ID do cliente e senha;<br />
endereço de email.<br />
Um especialista do Serviço de Suporte Técnico envia uma resposta à sua pergunta para a Minha conta <strong>Kaspersky</strong> e<br />
para o endereço de email especificado na solicitação online.<br />
Solicitação online para o <strong>Lab</strong>oratório de Vírus<br />
Algumas solicitações devem ser enviadas para o <strong>Lab</strong>oratório de Vírus e não para o Serviço de Suporte Técnico.<br />
Você pode enviar os seguintes tipos de solicitações para o <strong>Lab</strong>oratório de Vírus:<br />
Programa malicioso desconhecido – você suspeita que um arquivo contém um vírus, mas o <strong>Kaspersky</strong> <strong>Anti</strong>-<br />
<strong>Virus</strong> não o identificou como infectado.<br />
Os especialistas do <strong>Lab</strong>oratório de Vírus analisam o código malicioso enviado. Se detectarem um vírus<br />
desconhecido, eles adicionarão uma descrição correspondente ao banco de dados, que se tornará disponível<br />
ao atualizar os aplicativos antivírus.<br />
Falso positivo – o <strong>Kaspersky</strong> <strong>Anti</strong>-<strong>Virus</strong> classifica um arquivo como vírus, mas você tem certeza de que o<br />
arquivo não é um vírus.<br />
Solicitação de descrição de programa malicioso – você deseja receber a descrição de um vírus detectado pelo<br />
<strong>Kaspersky</strong> <strong>Anti</strong>-<strong>Virus</strong> usando o nome do vírus.<br />
Também é possível enviar solicitações ao <strong>Lab</strong>oratório de Vírus da página com o formulário de solicitação<br />
(http://support.kaspersky.com/virlab/helpdesk.html?LANG=pt) sem estar registrado na Minha conta <strong>Kaspersky</strong>. Nessa<br />
página, não é necessário especificar o código de ativação do aplicativo.<br />
117
APÊNDICE<br />
Esta seção fornece informações que complementam o texto da documentação.<br />
NESTA SEÇÃO:<br />
Trabalhando com o aplicativo na linha de comando ..................................................................................................... 118<br />
Lista de notificações do <strong>Kaspersky</strong> <strong>Anti</strong>-<strong>Virus</strong> ............................................................................................................... 127<br />
TRABALHANDO COM O APLICATIVO NA LINHA DE<br />
COMANDO<br />
Você pode trabalhar com o <strong>Kaspersky</strong> <strong>Anti</strong>-<strong>Virus</strong> na linha de comando. É possível executar as seguintes operações:<br />
ativar o aplicativo;<br />
iniciar e interromper o aplicativo;<br />
iniciar e interromper componentes do aplicativo;<br />
iniciar e interromper as tarefas;<br />
obter informações sobre o status atual dos componentes e das tarefas, além de suas estatísticas;<br />
iniciar e interromper tarefas de verificação de vírus;<br />
verificar os objetos selecionados;<br />
atualizar os bancos de dados e módulos do software, reverter atualizações;<br />
exportar e importar configurações de segurança;<br />
abrir os arquivos de ajuda usando a sintaxe geral da linha de comando e de comandos individuais.<br />
Sintaxe do prompt de comando:<br />
avp.com [opções]<br />
Acesse o aplicativo na linha de comando a partir da pasta de instalação do aplicativo ou especificando o caminho<br />
completo de avp.com.<br />
A lista de comandos usados para controlar o aplicativo e seus componentes é fornecida na tabela a seguir.<br />
START Inicia um componente ou uma tarefa.<br />
STOP Interrompe um componente ou uma tarefa. O comando poderá ser executado somente se a senha<br />
atribuída através da interface do <strong>Kaspersky</strong> <strong>Anti</strong>-<strong>Virus</strong> for inserida.<br />
STATUS Exibe o status atual do componente ou da tarefa na tela.<br />
STATISTICS Exibe estatísticas do componente ou da tarefa na tela.<br />
HELP Exibe a lista de comandos e informações sobre a sintaxe de comandos.<br />
SCAN Verifica objetos quanto à presença de vírus.<br />
UPDATE Inicia a atualização do aplicativo.<br />
ROLLBACK Reverte para a última atualização do <strong>Kaspersky</strong> <strong>Anti</strong>-<strong>Virus</strong>. O comando poderá ser executado somente<br />
se a senha atribuída através da interface do <strong>Kaspersky</strong> <strong>Anti</strong>-<strong>Virus</strong> for inserida.<br />
118
EXIT Fecha o aplicativo. O comando poderá ser executado somente se a senha atribuída através da<br />
interface do aplicativo for inserida.<br />
119<br />
A P Ê N D I C E<br />
IMPORT Importa as configurações de proteção do aplicativo. O comando poderá ser executado somente se a<br />
senha atribuída através da interface do <strong>Kaspersky</strong> <strong>Anti</strong>-<strong>Virus</strong> for inserida.<br />
EXPORT Exporta as configurações de proteção do aplicativo.<br />
Cada comando exige seu próprio conjunto específico de configurações.<br />
NESTA SEÇÃO:<br />
Ativando o aplicativo ..................................................................................................................................................... 119<br />
Iniciando o aplicativo ..................................................................................................................................................... 119<br />
Interrompendo o aplicativo ............................................................................................................................................ 119<br />
Gerenciando componentes e tarefas do aplicativo ....................................................................................................... 120<br />
Verificação de vírus ....................................................................................................................................................... 121<br />
Atualizando o aplicativo................................................................................................................................................. 123<br />
Revertendo a última atualização ................................................................................................................................... 124<br />
Exportando as configurações de proteção .................................................................................................................... 124<br />
Importando as configurações de proteção .................................................................................................................... 125<br />
Criando um arquivo de rastreamento ............................................................................................................................ 125<br />
Exibindo a Ajuda ........................................................................................................................................................... 125<br />
Códigos de retorno da linha de comando...................................................................................................................... 126<br />
ATIVANDO O APLICATIVO<br />
É possível ativar o <strong>Kaspersky</strong> <strong>Anti</strong>-<strong>Virus</strong> usando um arquivo de chave.<br />
Sintaxe do comando:<br />
avp.com ADDKEY <br />
A tabela a seguir descreve as configurações de execução do comando.<br />
Nome do arquivo de chave do aplicativo com a extensão *.key.<br />
Exemplo:<br />
avp.com ADDKEY 1AA111A1.key<br />
INICIANDO O APLICATIVO<br />
Sintaxe do comando:<br />
avp.com<br />
INTERROMPENDO O APLICATIVO<br />
Sintaxe do comando:<br />
avp.com EXIT /password=<br />
A descrição dos parâmetros é fornecida na tabela a seguir.<br />
Senha do aplicativo especificada na interface.
M A N U A L D O U S U Á R I O<br />
Este comando não será aceito sem uma senha.<br />
GERENCIANDO COMPONENTES E TAREFAS DO APLICATIVO<br />
Sintaxe do comando:<br />
avp.com [/R[A]:]<br />
avp.com STOP /password=<br />
[/R[A]:]<br />
A tabela a seguir fornece as descrições de comandos e configurações.<br />
Você pode gerenciar as tarefas e os componentes do <strong>Kaspersky</strong> <strong>Anti</strong>-<strong>Virus</strong> a partir do<br />
prompt de comando, com os seguintes comandos:<br />
START – inicia uma tarefa ou um componente de proteção.<br />
STOP – interrompe uma tarefa ou um componente de proteção.<br />
STATUS – exibe o status atual da tarefa ou do componente de proteção.<br />
STATISTICS – exibe na tela as estatísticas da tarefa ou do componente de proteção.<br />
O comando STOP não será aceito sem uma senha.<br />
Você pode especificar qualquer componente de proteção, módulo dos componentes,<br />
tarefa de verificação por demanda ou de atualização do <strong>Kaspersky</strong> <strong>Anti</strong>-<strong>Virus</strong> como<br />
valor da configuração (os valores padrão usados pelo aplicativo são mostrados<br />
na tabela a seguir).<br />
Você pode especificar o nome de qualquer tarefa de atualização ou verificação por<br />
demanda como valor da configuração .<br />
Senha do aplicativo especificada na interface.<br />
/R[A]: /R: – registra somente os eventos importantes no relatório.<br />
/RA: – registra todos os eventos no relatório.<br />
Você pode usar um caminho absoluto ou relativo para o arquivo. Se a configuração não<br />
for definida, os resultados da verificação serão exibidos na tela e todos os eventos<br />
serão mostrados.<br />
Na configuração , especifique um dos valores fornecidos na tabela a seguir.<br />
RTP Todos os componentes de proteção.<br />
O comando avp.com START RTP executa todos os componentes de proteção,<br />
se a proteção tiver sido totalmente desativada.<br />
pdm Defesa Proativa.<br />
FM <strong>Anti</strong>vírus de Arquivos.<br />
EM <strong>Anti</strong>vírus de Email.<br />
WM <strong>Anti</strong>vírus da Web.<br />
Se o componente tiver sido desativado usando o comando STOP no prompt de<br />
comando, ele não será iniciado pelo comando avp.com START RTP. Para iniciálo,<br />
execute o comando avp.com START com o nome do componente de<br />
proteção específico inserido em ; por exemplo, avp.com START FM.<br />
Valores dos subcomponentes do <strong>Anti</strong>vírus da Web:<br />
httpscan (HTTP) – verifica o tráfego HTTP;<br />
sc – verifica scripts.<br />
IM <strong>Anti</strong>vírus de IM.<br />
Updater Atualização.<br />
120
Rollback Reversão da última atualização.<br />
Scan_My_Computer Verificação.<br />
Scan_Objects Verificação de Objetos.<br />
Scan_Quarantine Verificação da Quarentena.<br />
Scan_Startup (STARTUP) Verificação de Objetos de Inicialização.<br />
Scan_Vulnerabilities (SECURITY) Verificação de Vulnerabilidades.<br />
121<br />
A P Ê N D I C E<br />
Os componentes e tarefas iniciados no prompt de comando são executados com as configurações definidas na interface<br />
do aplicativo.<br />
Exemplos:<br />
Para ativar o <strong>Anti</strong>vírus de Arquivos:<br />
avp.com START FM<br />
Para interromper a verificação do computador:<br />
avp.com STOP Scan_My_Computer /password=<br />
VERIFICAÇÃO DE VÍRUS<br />
Em geral, a execução da verificação de vírus em uma determinada área e o processamento de objetos maliciosos no<br />
prompt de comando tem uma aparência semelhante à seguinte:<br />
avp.com SCAN [] [] [] []<br />
[] [] []<br />
Para verificar objetos, você também pode usar as tarefas criadas no aplicativo, iniciando-as na linha de comando. A<br />
tarefa será executada com as configurações especificadas na interface do <strong>Kaspersky</strong> <strong>Anti</strong>-<strong>Virus</strong>.<br />
A descrição dos parâmetros é fornecida na tabela a seguir.<br />
– este parâmetro fornece a lista de objetos que serão verificados quanto à presença de<br />
código malicioso.<br />
Ele pode incluir vários valores da lista fornecida separados por espaços.<br />
Lista dos caminhos de arquivos e pastas que devem ser verificados.<br />
Você pode inserir um caminho absoluto ou relativo para o arquivo. Os itens da lista são<br />
separados por um espaço.<br />
Comentários:<br />
/MEMORY Objetos da RAM.<br />
/STARTUP Objetos de inicialização.<br />
/MAIL Caixas de correio.<br />
se o nome do objeto contiver um espaço, será necessário colocá-lo entre aspas;<br />
se for feita uma referência a uma pasta específica, todos os arquivos da pasta<br />
serão verificados.<br />
/REMDRIVES Todas as unidades de mídia removíveis.<br />
/FIXDRIVES Todas as unidades internas.<br />
/NETDRIVES Todas as unidades de rede.
M A N U A L D O U S U Á R I O<br />
/QUARANTINE Objetos da Quarentena.<br />
/ALL Verificação completa do computador.<br />
/@: Caminho para um arquivo que contém uma lista de objetos e catálogos a serem<br />
verificados. Você pode inserir um caminho absoluto ou relativo para o arquivo com a<br />
lista. Mesmo que contenha espaços, o caminho deverá ser indicado sem aspas.<br />
O arquivo com a lista de objetos deve estar em formato de texto. Cada objeto de<br />
verificação deve estar listado em uma linha separada.<br />
É recomendável especificar os caminhos absolutos dos objetos a serem verificados. Ao<br />
especificar um caminho relativo, é necessário especificar o caminho relativo ao arquivo<br />
executável de um aplicativo e não ao arquivo com a lista de objetos a serem verificados.<br />
– este parâmetro determina que ações serão executadas com objetos maliciosos detectados durante a<br />
verificação. Se este parâmetro não for definido, a ação padrão será aquela com o valor /i8.<br />
Ao trabalhar no modo automático, o <strong>Kaspersky</strong> <strong>Anti</strong>-<strong>Virus</strong> aplica automaticamente a ação recomendada pelos<br />
especialistas da <strong>Kaspersky</strong> <strong>Lab</strong> ao detectar objetos perigosos. Uma ação que corresponda ao valor do parâmetro<br />
será ignorada.<br />
/i0 Não é tomada nenhuma ação em relação ao objeto; suas informações são registradas no<br />
relatório.<br />
/i1 Neutraliza objetos infectados e, se a desinfecção falhar, os ignora.<br />
/i2 Desinfeta os objetos infectados, ignora se a desinfecção falhar; não exclui objetos<br />
infectados de objetos compostos; exclui objetos compostos infectados com cabeçalhos<br />
executáveis (arquivos comprimidos sfx).<br />
/i3 Desinfeta os objetos infectados, ignora se a desinfecção falhar; exclui completamente<br />
todos os objetos compostos, se não for possível excluir os arquivos incorporados<br />
infectados.<br />
/i4 Exclui os objetos infectados. Exclui completamente todos os objetos compostos, se não<br />
for possível excluir as partes infectadas.<br />
/i8 Pergunta o que fazer se for detectado um objeto infectado.<br />
/i9 Pergunta o que fazer no final da verificação.<br />
– este parâmetro define os tipos de arquivos que estarão sujeitos à verificação antivírus. Por<br />
padrão, se esse parâmetro não for definido, apenas os arquivos que podem ser infectados por conteúdo serão<br />
verificados.<br />
/fe Verifica somente os arquivos que podem ser infectados de acordo com sua extensão.<br />
/fi Verifica somente os arquivos que podem ser infectados de acordo com seu conteúdo.<br />
/fa Verifica todos os arquivos.<br />
– este parâmetro define os objetos excluídos da verificação.<br />
Ele pode incluir vários valores da lista fornecida separados por espaços.<br />
-e:a Não verifica arquivos comprimidos.<br />
-e:b Não verifica bancos de dados de email.<br />
-e:m Não verifica emails em texto sem formatação.<br />
-e: Não verifica objetos que correspondem à máscara.<br />
122
123<br />
A P Ê N D I C E<br />
-e: Ignora objetos cujo tempo de verificação ultrapassa o tempo especificado no parâmetro<br />
.<br />
-es: Ignora objetos cujo tamanho (em MB) excede o valor especificado na configuração<br />
.<br />
Esta configuração estará disponível apenas para arquivos compostos (como arquivos<br />
comprimidos).<br />
– define o caminho do arquivo de configuração que contém as configurações de<br />
verificação do aplicativo.<br />
O arquivo de configuração está no formato de texto e contém o conjunto de parâmetros da linha de comando para a<br />
verificação antivírus.<br />
Você pode inserir um caminho absoluto ou relativo para o arquivo. Se este parâmetro não for definido, serão usados os<br />
valores definidos na interface do aplicativo.<br />
/C: Usa os valores das configurações especificadas no arquivo .<br />
– este parâmetro determina o formato do relatório de resultados da verificação.<br />
Você pode usar um caminho absoluto ou relativo para o arquivo. Se a configuração não for definida, os resultados da<br />
verificação serão exibidos na tela e todos os eventos serão mostrados.<br />
/R: Registra apenas os eventos importantes nesse arquivo.<br />
/RA: Registra todos os eventos nesse arquivo.<br />
– configurações que definem o uso das tecnologias de verificação antivírus.<br />
/iChecker= Ativa/desativa o uso da tecnologia iChecker.<br />
/iSwift= Ativa/desativa o uso da tecnologia iSwift.<br />
Exemplos:<br />
Iniciar a verificação da memória, dos programas de inicialização, das caixas de correio, dos diretórios de Meus<br />
Documentos e Arquivos de Programas e do arquivo test.exe:<br />
avp.com SCAN /MEMORY /STARTUP /MAIL "C:\Documents and Settings\All Users\Meus<br />
documentos" "C:\Arquivos de programas" "C:\Downloads\test.exe"<br />
Verificar os objetos listados no arquivo object2scan.txt. usando o arquivo de configuração scan_setting.txt para o<br />
trabalho. Usar o arquivo de configuração scan_settings.txt. Ao concluir a verificação, criar um relatório de todos os<br />
eventos:<br />
avp.com SCAN /MEMORY /@:objects2scan.txt /C:scan_settings.txt /RA:scan.log<br />
Um exemplo de arquivo de configuração:<br />
/MEMORY /@:objects2scan.txt /C:scan_settings.txt /RA:scan.log<br />
ATUALIZANDO O APLICATIVO<br />
A sintaxe para atualizar os módulos do <strong>Kaspersky</strong> <strong>Anti</strong>-<strong>Virus</strong> e os bancos de dados do aplicativo da linha de comando é<br />
a seguinte:<br />
avp.com UPDATE [] [/R[A]:]<br />
[/C:]<br />
A descrição dos parâmetros é fornecida na tabela a seguir.<br />
Servidor HTTP ou FTP ou pasta de rede para baixar as atualizações. O valor do<br />
parâmetro pode estar no formato de um caminho completo para uma fonte de<br />
atualização ou um URL. Se não for selecionado um caminho, a fonte da atualização<br />
será obtida da configurações de atualização do aplicativo.<br />
/R[A]: /R: – registra somente os eventos importantes no relatório.<br />
/RA: – registra todos os eventos no relatório.<br />
Você pode usar um caminho absoluto ou relativo para o arquivo. Se a configuração não<br />
for definida, os resultados da verificação serão exibidos na tela e todos os eventos
M A N U A L D O U S U Á R I O<br />
serão mostrados.<br />
/C: Caminho do arquivo de configuração da atualização do <strong>Kaspersky</strong> <strong>Anti</strong>-<strong>Virus</strong>.<br />
Exemplos:<br />
O arquivo de configuração está no formato de texto sem formatação e contém uma lista<br />
de parâmetros da linha de comando para a atualização do aplicativo.<br />
Você pode inserir um caminho absoluto ou relativo para o arquivo. Se esse parâmetro<br />
não for definido, serão usados os valores definidos na interface do aplicativo.<br />
Atualizar os bancos de dados do aplicativo e registrar todos os eventos no relatório:<br />
avp.com UPDATE /RA:avbases_upd.txt<br />
Atualizar os módulos do <strong>Kaspersky</strong> <strong>Anti</strong>-<strong>Virus</strong> usando as configurações do arquivo de configuração updateapp.ini:<br />
avp.com UPDATE /C:updateapp.ini<br />
Um exemplo de arquivo de configuração:<br />
"ftp://meu_servidor/kav updates" /RA:avbases_upd.txt<br />
REVERTENDO A ÚLTIMA ATUALIZAÇÃO<br />
Sintaxe do comando:<br />
avp.com ROLLBACK [/R[A]:][/password=]<br />
A descrição dos parâmetros é fornecida na tabela a seguir.<br />
/R[A]: /R: – registra somente os eventos importantes no relatório.<br />
/RA: – registra todos os eventos no relatório.<br />
Você pode usar um caminho absoluto ou relativo para o arquivo. Se a configuração não<br />
for definida, os resultados da verificação serão exibidos na tela e todos os eventos<br />
serão mostrados.<br />
Senha do aplicativo especificada na interface.<br />
Este comando não será aceito sem uma senha.<br />
Exemplo:<br />
avp.com ROLLBACK /RA:rollback.txt /password=<br />
EXPORTANDO AS CONFIGURAÇÕES DE PROTEÇÃO<br />
Sintaxe do comando:<br />
avp.com EXPORT <br />
A tabela a seguir descreve as configurações de execução do comando.<br />
Componente ou tarefa cujas configurações estão sendo exportadas.<br />
Para a configuração , você pode usar qualquer valor listado na seção da Ajuda<br />
"Gerenciando componentes e tarefas do aplicativo".<br />
Caminho do arquivo para o qual as configurações do <strong>Kaspersky</strong> <strong>Anti</strong>-<strong>Virus</strong> estão sendo<br />
exportadas. É possível especificar um caminho absoluto ou relativo.<br />
Exemplo:<br />
Se nenhum formato for especificado, o arquivo de configuração será salvo no formato binário<br />
(DAT) e poderá ser usado posteriormente para exportar as configurações do aplicativo para<br />
outros computadores. O arquivo de configuração também pode ser gravado como um arquivo de<br />
texto. Para fazê-lo, digite a extensão .txt no nome do arquivo. Não é possível importar<br />
configurações de proteção de um arquivo de texto. Este arquivo pode ser usado somente para<br />
especificar as principais configurações de operação do <strong>Kaspersky</strong> <strong>Anti</strong>-<strong>Virus</strong>.<br />
avp.com EXPORT RTP c:\settings.dat<br />
124
IMPORTANDO AS CONFIGURAÇÕES DE PROTEÇÃO<br />
Sintaxe do comando:<br />
avp.com IMPORT [/password=]<br />
A tabela a seguir descreve as configurações de execução do comando.<br />
Caminho do arquivo do qual as configurações do <strong>Kaspersky</strong> <strong>Anti</strong>-<strong>Virus</strong> são importadas. É<br />
possível especificar um caminho absoluto ou relativo.<br />
Senha do <strong>Kaspersky</strong> <strong>Anti</strong>-<strong>Virus</strong> especificada na interface do aplicativo. Os parâmetros de<br />
segurança podem ser importados somente de um arquivo binário.<br />
Este comando não será aceito sem uma senha.<br />
Exemplo:<br />
avp.com IMPORT c:\ settings.dat /password=<br />
CRIANDO UM ARQUIVO DE RASTREAMENTO<br />
125<br />
A P Ê N D I C E<br />
A criação do arquivo de rastreamento pode ser necessária no caso de problemas de operação do <strong>Kaspersky</strong> <strong>Anti</strong>-<strong>Virus</strong>.<br />
Isso ajudará os especialistas de Suporte Técnico a diagnosticar os problemas com mais precisão.<br />
É recomendável criar arquivos de rastreamento apenas para a solução de um problema específico. A ativação normal<br />
do rastreamento pode tornar o computador lento e sobrecarregar o disco rígido.<br />
Sintaxe do comando:<br />
avp.com TRACE [file] [on|off] []<br />
A descrição dos parâmetros é fornecida na tabela a seguir.<br />
[on|off] Ativa/desativa a criação do arquivo de rastreamento.<br />
[file] Saída do rastreamento em arquivo.<br />
O valor desta configuração pode ser de 0 (nível mínimo, apenas mensagens críticas) a<br />
700 (nível máximo, todas as mensagens).<br />
Exemplos:<br />
Para desativar a criação do arquivo de rastreamento:<br />
avp.com TRACE file off<br />
O Suporte Técnico o informará sobre o nível de rastreamento necessário quando você<br />
entrar em contato. Se o nível não for especificado, é recomendável configurá-lo como<br />
500.<br />
Para criar um arquivo de rastreamento para enviar ao Suporte Técnico com um nível de rastreamento máximo de<br />
500:<br />
avp.com TRACE file on 500<br />
EXIBINDO A AJUDA<br />
O comando a seguir é usado para exibir a ajuda da sintaxe da linha de comando:<br />
avp.com [ /? | HELP ]<br />
Você pode usar um dos seguintes comandos para exibir informações de ajuda da sintaxe de um comando específico:<br />
avp.com /?<br />
avp.com HELP
M A N U A L D O U S U Á R I O<br />
CÓDIGOS DE RETORNO DA LINHA DE COMANDO<br />
Esta seção descreve os códigos de retorno da linha de comando (veja a tabela a seguir). Os códigos gerais podem ser<br />
retornados por qualquer comando da linha de comando. Os códigos de retorno incluem códigos gerais e códigos<br />
específicos de um determinado tipo de tarefa.<br />
CÓDIGOS DE RETORNO GERAIS<br />
0 Operação concluída com êxito.<br />
1 Valor de configuração inválido.<br />
2 Erro desconhecido.<br />
3 Erro ao concluir a tarefa.<br />
4 Tarefa cancelada.<br />
CÓDIGOS DE RETORNO DA TAREFA DE VERIFICAÇÃO DE VÍRUS<br />
101 Todos os objetos perigosos foram processados.<br />
102 Objetos perigosos detectados.<br />
126
LISTA DE NOTIFICAÇÕES DO KASPERSKY ANTI-VIRUS<br />
Esta seção fornece informações sobre as notificações que podem ser exibidas na tela pelo <strong>Kaspersky</strong> <strong>Anti</strong>-<strong>Virus</strong>.<br />
NESTA SEÇÃO:<br />
Notificações em qualquer modo de proteção ................................................................................................................ 127<br />
Notificações no modo de proteção interativa ................................................................................................................ 131<br />
NOTIFICAÇÕES EM QUALQUER MODO DE PROTEÇÃO<br />
Esta seção fornece informações sobre as notificações que são exibidas nos modos de proteção interativa e automática<br />
(consulte a seção "Selecionando um modo de proteção" na página 56).<br />
NESTA SEÇÃO:<br />
Neutralização especial necessária ................................................................................................................................ 127<br />
Unidade removível conectada ....................................................................................................................................... 128<br />
Certificado não confiável detectado .............................................................................................................................. 128<br />
Foi detectado um aplicativo que pode ser explorado por um invasor para danificar o computador ou os dados do usuário<br />
...................................................................................................................................................................................... 128<br />
Arquivo da Quarentena não infectado ........................................................................................................................... 129<br />
Lançamento de nova versão do produto ....................................................................................................................... 129<br />
Lançamento de atualização técnica .............................................................................................................................. 129<br />
Atualização técnica baixada .......................................................................................................................................... 130<br />
Atualização técnica baixada não instalada.................................................................................................................... 130<br />
Licença expirada ........................................................................................................................................................... 130<br />
É recomendável atualizar os bancos de dados antes da verificação ............................................................................ 130<br />
NEUTRALIZAÇÃO ESPECIAL NECESSÁRIA<br />
Ao detectar uma ameaça ativa no sistema (por exemplo, um processo malicioso na RAM ou em objetos de<br />
inicialização), será exibida uma notificação na tela solicitando a confirmação de um procedimento especial de<br />
desinfecção avançada.<br />
A notificação fornece as seguintes informações:<br />
Descrição da ameaça.<br />
Tipo de ameaça e nome do objeto malicioso conforme listado na Enciclopédia de Vírus da <strong>Kaspersky</strong> <strong>Lab</strong>.<br />
O ícone é exibido ao lado do nome do objeto malicioso. Ao clicar no ícone, é aberta uma janela com<br />
informações sobre o objeto. Ao clicar no link www.securelist.com nesta janela, você é direcionado para o site<br />
da Enciclopédia de Vírus e pode obter informações mais detalhadas sobre a ameaça imposta pelo objeto.<br />
Nome do arquivo do objeto malicioso, incluindo seu caminho.<br />
Você pode selecionar uma das seguintes ações:<br />
Sim, desinfetar ao reiniciar – executa o procedimento de desinfecção especial (recomendável).<br />
Enquanto a desinfecção está em andamento, todos os aplicativos são bloqueados, exceto os confiáveis.<br />
Quando a desinfecção for concluída, o sistema operacional será reiniciado; assim, é recomendável salvar as<br />
alterações feitas e fechar todos os aplicativos antes de iniciar a desinfecção. Depois de reiniciar o computador,<br />
é recomendável executar uma verificação completa de vírus.<br />
Não executar – o objeto ou o processo detectado será processado de acordo com a ação selecionada.<br />
127
M A N U A L D O U S U Á R I O<br />
Para aplicar a ação selecionada automaticamente sempre que essa situação ocorrer novamente, marque a caixa<br />
Aplicar a todos os objetos.<br />
UNIDADE REMOVÍVEL CONECTADA<br />
Quando uma unidade removível é conectada ao computador, é exibida uma notificação na tela.<br />
Você pode selecionar uma das seguintes ações:<br />
Verificação Rápida – verifica apenas os arquivos armazenados na unidade removível que podem representar<br />
uma possível ameaça.<br />
Verificação Completa – verifica todos os arquivos armazenados na unidade removível.<br />
Não verificar – não verifica a unidade removível.<br />
Para aplicar a ação selecionada a todas as unidades removíveis que podem ser conectadas no futuro, marque a caixa<br />
Nesses casos, sempre executar.<br />
CERTIFICADO NÃO CONFIÁVEL DETECTADO<br />
O <strong>Kaspersky</strong> <strong>Anti</strong>-<strong>Virus</strong> verifica a segurança da conexão estabelecida com o protocolo SSL usando um certificado<br />
instalado. Se um certificado inválido for detectado ao tentar a conexão com o servidor (por exemplo, se o certificado for<br />
substituído por um invasor), será exibida uma notificação na tela.<br />
A notificação fornece as seguintes informações:<br />
descrição da ameaça;<br />
um link para exibir o certificado;<br />
causas prováveis do erro;<br />
o URL do recurso da Web.<br />
Você pode selecionar uma das seguintes ações:<br />
Sim, aceitar o certificado não confiável – dá prosseguimento à conexão com o recurso da Web.<br />
Negar o certificado – interrompe a conexão com o site.<br />
FOI DETECTADO UM APLICATIVO QUE PODE SER EXPLORADO POR UM<br />
INVASOR PARA DANIFICAR O COMPUTADOR OU OS DADOS DO USUÁRIO<br />
Quando o Monitor de Atividade detecta um aplicativo que pode ser explorado por um invasor para danificar o<br />
computador ou os dados do usuário, é exibida uma notificação na tela.<br />
A notificação fornece as seguintes informações:<br />
Descrição da ameaça.<br />
O tipo e o nome do aplicativo que pode ser explorado por um invasor para danificar o computador ou os dados<br />
do usuário.<br />
O ícone é exibido ao lado do nome do aplicativo. Ao clicar no ícone, é aberta uma janela com informações<br />
sobre o aplicativo.<br />
ID do processo e nome do arquivo do aplicativo, incluindo seu caminho.<br />
Link para a janela com o log de emergência do aplicativo.<br />
Você pode selecionar uma das seguintes ações:<br />
Permitir – permite a execução do aplicativo.<br />
Quarentena – fecha o aplicativo e move o arquivo do aplicativo para a Quarentena, onde ele não representa<br />
nenhuma ameaça à segurança do computador.<br />
Talvez o status do objeto mude com outras verificações da Quarentena. Por exemplo, o objeto pode ser<br />
identificado como infectado e ser processado usando um banco de dados atualizado. Caso contrário, pode ser<br />
atribuído a ele o status não infectado e ele pode ser restaurado.<br />
128
129<br />
A P Ê N D I C E<br />
O status de um arquivo movido para a Quarentena pode ser alterado para não infectado em uma próxima<br />
verificação, mas não antes de três dias após ele ser movido para a Quarentena.<br />
Encerrar o aplicativo – interromper a execução do aplicativo.<br />
Adicionar às exclusões – sempre permitir que o aplicativo execute essas ações no futuro.<br />
ARQUIVO DA QUARENTENA NÃO INFECTADO<br />
Por padrão, o <strong>Kaspersky</strong> <strong>Anti</strong>-<strong>Virus</strong> verifica os arquivos em quarentena após cada atualização dos bancos de dados. Se<br />
a verificação de um arquivo da Quarentena mostrar que ele não está infectado, será exibida uma notificação na tela.<br />
A notificação fornece as seguintes informações:<br />
uma recomendação de restaurar o arquivos da Quarentena;<br />
o nome do arquivo, incluindo o caminho da pasta na qual ele foi armazenado antes de ser movido para a<br />
Quarentena.<br />
Você pode selecionar uma das seguintes ações:<br />
Restaurar – restaura o arquivo, movendo-o da Quarentena para a pasta na qual ele foi armazenado antes de<br />
ser movido para a Quarentena.<br />
Cancelar – deixa o arquivo na Quarentena.<br />
LANÇAMENTO DE NOVA VERSÃO DO PRODUTO<br />
Quando uma nova versão do <strong>Kaspersky</strong> <strong>Anti</strong>-<strong>Virus</strong> é lançada e está disponível para download nos servidores da<br />
<strong>Kaspersky</strong> <strong>Lab</strong>, é exibida uma notificação na tela.<br />
A notificação fornece as seguintes informações:<br />
um link para a janela com informações detalhadas sobre a versão recém-lançada do aplicativo;<br />
o tamanho do pacote de instalação.<br />
Você pode selecionar uma das seguintes ações:<br />
Sim, baixar – baixa o pacote de instalação da nova versão do aplicativo na pasta selecionada.<br />
Não – cancela o download do pacote de instalação.<br />
Se você não desejar que a notificação sobre novas versões do aplicativo seja exibida na tela no futuro, marque a caixa<br />
Não lembrar-me dessa atualização.<br />
LANÇAMENTO DE ATUALIZAÇÃO TÉCNICA<br />
Quando uma atualização técnica do <strong>Kaspersky</strong> <strong>Anti</strong>-<strong>Virus</strong> é lançada e está disponível para download nos servidores da<br />
<strong>Kaspersky</strong> <strong>Lab</strong>, é exibida uma notificação na tela.<br />
A notificação fornece as seguintes informações:<br />
o número da versão do aplicativo instalada no computador;<br />
o número da versão do aplicativo após a atualização técnica esperada;<br />
um link para a janela com informações detalhadas sobre a atualização técnica;<br />
o tamanho do arquivo de atualização.<br />
Você pode selecionar uma das seguintes ações:<br />
Sim, baixar – baixa o arquivo de atualização na pasta selecionada.<br />
Não – cancela o download da atualização. Esta opção estará disponível se a caixa Não lembrar-me dessa<br />
atualização estiver marcada (veja a seguir).<br />
Não, lembre-me mais tarde – cancela o download imediato e recebe uma notificação da atualização<br />
posteriormente. Esta opção estará disponível se a caixa Não lembrar-me dessa atualização estiver<br />
desmarcada (veja a seguir).
M A N U A L D O U S U Á R I O<br />
Se você não desejar que a notificação sobre novas versões do aplicativo seja exibida na tela no futuro, marque a caixa<br />
Não lembrar-me dessa atualização.<br />
ATUALIZAÇÃO TÉCNICA BAIXADA<br />
Quando o download da atualização técnica do <strong>Kaspersky</strong> <strong>Anti</strong>-<strong>Virus</strong> dos servidores da <strong>Kaspersky</strong> <strong>Lab</strong> for concluído,<br />
será exibida uma notificação na tela.<br />
A notificação fornece as seguintes informações:<br />
o número da versão do aplicativo após a atualização técnica;<br />
um link para o arquivo de atualização.<br />
Você pode selecionar uma das seguintes ações:<br />
Sim, instalar – instala a atualização.<br />
Depois que a atualização for instalada, será necessário reiniciar o sistema operacional.<br />
Adiar instalação – cancela a instalação para executá-la posteriormente.<br />
ATUALIZAÇÃO TÉCNICA BAIXADA NÃO INSTALADA<br />
Quando uma atualização técnica do <strong>Kaspersky</strong> <strong>Anti</strong>-<strong>Virus</strong> é baixado mas não é instalado no computador, é exibida uma<br />
notificação na tela.<br />
A notificação fornece as seguintes informações:<br />
o número da versão do aplicativo após a atualização técnica;<br />
um link para o arquivo de atualização.<br />
Você pode selecionar uma das seguintes ações:<br />
Sim, instalar – instala a atualização.<br />
Depois que a atualização for instalada, será necessário reiniciar o sistema operacional.<br />
Adiar instalação – cancela a instalação para executá-la posteriormente.<br />
Se você não desejar que a notificação sobre esta atualização seja exibida na tela no futuro, marque a caixa Não<br />
perguntar até que haja uma nova versão disponível.<br />
LICENÇA EXPIRADA<br />
Quando a licença de avaliação expirar, o <strong>Kaspersky</strong> <strong>Anti</strong>-<strong>Virus</strong> exibirá uma notificação na tela.<br />
A notificação fornece as seguintes informações:<br />
a duração do período de avaliação;<br />
informações sobre o resultado da operação do aplicativo (pode incluir um link para obter mais detalhes).<br />
Você pode selecionar uma das seguintes ações:<br />
Sim, comprar – ao selecionar esta opção, é aberta uma janela do navegador e carregada a página da Loja<br />
Virtual, na qual é possível comprar a licença comercial.<br />
Cancelar – interrompe o uso do aplicativo. Se você selecionar esta opção, o aplicativo interromperá a<br />
execução de todas as suas funções principais (verificação de vírus, atualização, proteção em tempo real, etc.).<br />
É RECOMENDÁVEL ATUALIZAR OS BANCOS DE DADOS ANTES DA<br />
VERIFICAÇÃO<br />
Se você iniciar tarefas de verificação antes ou durante a primeira atualização dos bancos de dados, será exibida uma<br />
notificação na tela.<br />
130
131<br />
A P Ê N D I C E<br />
A notificação contém uma recomendação de atualizar os bancos de dados ou aguardar a conclusão da atualização<br />
antes da verificação.<br />
Você pode selecionar uma das seguintes ações:<br />
Atualizar bancos de dados antes da verificação – inicia a atualização dos bancos de dados, após a qual a<br />
tarefa de verificação será iniciada automaticamente. Esta opção de ação não estará disponível se você tiver<br />
iniciado a tarefa de verificação antes da primeira atualização dos bancos de dados.<br />
Iniciar verificação após atualização – aguarda a conclusão da atualização dos bancos de dados e inicia a<br />
tarefa de verificação automaticamente. Esta opção de ação não estará disponível se você tiver iniciado a tarefa<br />
de verificação durante a primeira atualização dos bancos de dados.<br />
Iniciar verificação agora – inicia a tarefa de verificação sem aguardar a conclusão da atualização dos bancos<br />
de dados.<br />
NOTIFICAÇÕES NO MODO DE PROTEÇÃO INTERATIVA<br />
Esta seção fornece informações sobre as notificações que são exibidas no modo de proteção interativa (consulte a<br />
seção "Selecionando um modo de proteção" na página 56).<br />
NESTA SEÇÃO:<br />
Objeto suspeito/malicioso detectado ............................................................................................................................. 131<br />
Vulnerabilidade detectada ............................................................................................................................................. 132<br />
Atividade perigosa detectada no sistema ...................................................................................................................... 132<br />
Reverter as alterações feitas pelo aplicativo que pode ser explorado por um invasor para danificar o computador ou os<br />
dados do usuário ........................................................................................................................................................... 133<br />
Aplicativo malicioso detectado ...................................................................................................................................... 133<br />
Foi detectado um aplicativo que pode ser explorado por invasores .............................................................................. 134<br />
Link suspeito/malicioso detectado ................................................................................................................................. 134<br />
Objeto perigoso detectado no tráfego ........................................................................................................................... 135<br />
Tentativa de acesso a um site de phishing detectada ................................................................................................... 135<br />
Tentativa de acesso ao Registro do sistema detectada ................................................................................................ 135<br />
O objeto não pode ser desinfetado ............................................................................................................................... 136<br />
Processo oculto detectado ............................................................................................................................................ 136<br />
OBJETO SUSPEITO/MALICIOSO DETECTADO<br />
Enquanto o <strong>Anti</strong>vírus de Arquivos, o <strong>Anti</strong>vírus de Email ou uma verificação de vírus estiverem em execução, será<br />
exibida uma notificação na tela se algum dos seguintes objetos for detectado:<br />
objeto malicioso;<br />
objeto que contém o código de um vírus desconhecido;<br />
objeto que contém o código modificado de um vírus desconhecido.<br />
A notificação fornece as seguintes informações:<br />
Descrição da ameaça.<br />
Tipo de ameaça e nome do objeto malicioso conforme listado na Enciclopédia de Vírus da <strong>Kaspersky</strong> <strong>Lab</strong>.<br />
O ícone é exibido ao lado do nome do objeto malicioso. Ao clicar no ícone, é aberta uma janela com<br />
informações sobre o objeto. Ao clicar no link www.securelist.com nesta janela, você é direcionado para o site<br />
da Enciclopédia de Vírus e pode obter informações mais detalhadas sobre a ameaça imposta pelo objeto.<br />
Nome do arquivo do objeto malicioso, incluindo seu caminho.
M A N U A L D O U S U Á R I O<br />
Você pode selecionar uma das seguintes respostas ao objeto:<br />
Desinfetar – tenta desinfetar o objeto malicioso. Esta opção é recomendável quando a ameaça é<br />
desconhecida.<br />
Antes de desinfetar o objeto, é criada uma cópia de backup dele.<br />
Quarentena – move o objeto para a Quarentena, onde ele não representa uma ameaça ao computador. Esta<br />
opção é recomendável quando a ameaça e as formas de desinfetar o objeto são desconhecidas.<br />
Talvez o status do objeto mude com outras verificações da Quarentena. Por exemplo, o objeto pode ser<br />
identificado como infectado e ser processado usando um banco de dados atualizado. Caso contrário, pode ser<br />
atribuído a ele o status não infectado e ele pode ser restaurado.<br />
O status de um arquivo movido para a Quarentena pode ser alterado para não infectado em uma próxima<br />
verificação, mas não antes de três dias após ele ser movido para a Quarentena.<br />
Excluir – exclui o objeto. Antes de excluir o objeto, é criada uma cópia de backup dele.<br />
Ignorar/Bloquear – bloqueia o acesso ao objeto, mas não executa nenhuma ação com ele; simplesmente<br />
registra suas informações em um relatório.<br />
Você pode retornar ao processamento de objetos ignorados na janela do relatório. Contudo, não é possível<br />
adiar o processamento de objetos detectados em emails.<br />
Para aplicar a ação selecionada a todas as ameaças do mesmo tipo detectadas na sessão atual de um componente ou<br />
uma tarefa de proteção, marque a caixa Aplicar a todos os objetos. A sessão atual é o período entre o início do<br />
componente até ele ser desativado ou o <strong>Kaspersky</strong> <strong>Anti</strong>-<strong>Virus</strong> ser reiniciado, ou o período entre o início e a conclusão<br />
de uma verificação de vírus.<br />
Se tiver certeza de que o objeto detectado não é malicioso, é recomendável adicioná-lo à zona confiável para evitar que<br />
o programa gere falsos positivos repetidamente quando você usar o objeto.<br />
VULNERABILIDADE DETECTADA<br />
Será exibida uma notificação na tela se for detectada uma vulnerabilidade.<br />
A notificação contém as seguintes informações:<br />
Descrições da vulnerabilidade.<br />
O nome da vulnerabilidade conforme listado na Enciclopédia de Vírus da <strong>Kaspersky</strong> <strong>Lab</strong>.<br />
O ícone é exibido ao lado do nome. Ao clicar no ícone, é aberta uma janela com informações sobre a<br />
vulnerabilidade. Ao clicar em www.securelist.com na janela, você é direcionado para o site da Enciclopédia de<br />
Vírus, na qual é possível obter informações mais detalhadas sobre a vulnerabilidade.<br />
Nome do arquivo do objeto vulnerável, incluindo seu caminho.<br />
Você pode selecionar uma das seguintes respostas ao objeto:<br />
Sim, corrigir – elimina a vulnerabilidade.<br />
Ignorar – não executa nenhuma ação com o objeto vulnerável.<br />
ATIVIDADE PERIGOSA DETECTADA NO SISTEMA<br />
Quando a Defesa Proativa detecta a atividade perigosa de um aplicativo no sistema, é exibida uma notificação pop-up.<br />
A notificação contém as seguintes informações:<br />
Descrição da ameaça.<br />
Tipo de ameaça e nome do objeto malicioso conforme listado na Enciclopédia de Vírus da <strong>Kaspersky</strong> <strong>Lab</strong>.<br />
O ícone é exibido ao lado do nome do objeto malicioso. Ao clicar no ícone, é aberta uma janela com<br />
informações sobre o objeto. Ao clicar no link www.securelist.com nesta janela, você é direcionado para o site<br />
da Enciclopédia de Vírus e pode obter informações mais detalhadas sobre a ameaça imposta pelo objeto.<br />
ID do processo e nome do arquivo do aplicativo, incluindo seu caminho.<br />
132
Você pode selecionar uma das seguintes ações:<br />
Permitir – permite a execução do aplicativo.<br />
133<br />
A P Ê N D I C E<br />
Quarentena – fecha o aplicativo e move o arquivo do aplicativo para a Quarentena, onde ele não representa<br />
nenhuma ameaça à segurança do computador.<br />
Talvez o status do objeto mude com outras verificações da Quarentena. Por exemplo, o objeto pode ser<br />
identificado como infectado e ser processado usando um banco de dados atualizado. Caso contrário, pode ser<br />
atribuído a ele o status não infectado e ele pode ser restaurado.<br />
O status de um arquivo movido para a Quarentena pode ser alterado para não infectado em uma próxima<br />
verificação, mas não antes de três dias após ele ser movido para a Quarentena.<br />
Encerrar o aplicativo – interromper a execução do aplicativo.<br />
Adicionar às exclusões – sempre permitir que o aplicativo execute essas ações no futuro.<br />
Se tiver certeza de que o programa detectado não é perigoso, é recomendável adicioná-lo à zona confiável, para evitar<br />
que o <strong>Kaspersky</strong> <strong>Anti</strong>-<strong>Virus</strong> repita falsos positivos ao detectá-lo.<br />
REVERTER AS ALTERAÇÕES FEITAS PELO APLICATIVO QUE PODE SER<br />
EXPLORADO POR UM INVASOR PARA DANIFICAR O COMPUTADOR OU OS<br />
DADOS DO USUÁRIO<br />
É recomendável reverter (descartar) as alterações feitas pelo aplicativo que pode ser explorado por um invasor para<br />
danificar o computador ou os dados do usuário. Quando esse aplicativo cessa suas atividades, é exibida uma<br />
notificação na tela solicitando a reversão das alterações.<br />
A notificação fornece as seguintes informações:<br />
Solicitação da reversão das alterações feitas pelo aplicativo que pode ser explorado por um invasor para<br />
danificar o computador ou os dados do usuário.<br />
Tipo e nome do aplicativo.<br />
O ícone é exibido ao lado do nome do aplicativo. Ao clicar no ícone, é aberta uma janela com informações<br />
sobre o aplicativo.<br />
ID do processo e nome do arquivo do aplicativo, incluindo seu caminho.<br />
Você pode selecionar uma das seguintes ações:<br />
Ignorar – cancela a reversão de alterações.<br />
Sim, reverter – reverte as alterações feitas pelo aplicativo.<br />
APLICATIVO MALICIOSO DETECTADO<br />
Quando o Inspetor do Sistema detecta um aplicativo cujo comportamento corresponde inteiramente às atividades de<br />
aplicativos maliciosos, é exibida uma notificação na tela.<br />
A notificação fornece as seguintes informações:<br />
Descrição da ameaça.<br />
Tipo e nome do aplicativo malicioso.<br />
O ícone é exibido ao lado do nome do aplicativo. Ao clicar no ícone, é aberta uma janela com informações<br />
sobre o aplicativo.<br />
ID do processo e nome do arquivo do aplicativo, incluindo seu caminho.<br />
Link para a janela com o log de emergência do aplicativo.<br />
Você pode selecionar uma das seguintes ações:<br />
Permitir – permite a execução do aplicativo.<br />
Quarentena – fecha o aplicativo e move o arquivo do aplicativo para a Quarentena, onde ele não representa<br />
nenhuma ameaça à segurança do computador.
M A N U A L D O U S U Á R I O<br />
Talvez o status do objeto mude com outras verificações da Quarentena. Por exemplo, o objeto pode ser<br />
identificado como infectado e ser processado usando um banco de dados atualizado. Caso contrário, pode ser<br />
atribuído a ele o status não infectado e ele pode ser restaurado.<br />
O status de um arquivo movido para a Quarentena pode ser alterado para não infectado em uma próxima<br />
verificação, mas não antes de três dias após ele ser movido para a Quarentena.<br />
Encerrar o aplicativo – interromper a execução do aplicativo.<br />
Adicionar às exclusões – sempre permitir que o aplicativo execute essas ações no futuro.<br />
FOI DETECTADO UM APLICATIVO QUE PODE SER EXPLORADO POR<br />
INVASORES<br />
Se o <strong>Anti</strong>vírus de Arquivos, o <strong>Anti</strong>vírus de Email ou a tarefa de verificação de vírus detectar um aplicativo que pode ser<br />
explorado por invasores, será exibida uma notificação na tela.<br />
A notificação fornece as seguintes informações:<br />
Descrição da ameaça.<br />
Tipo de ameaça e nome do objeto conforme listado na Enciclopédia de Vírus da <strong>Kaspersky</strong> <strong>Lab</strong>.<br />
O ícone é exibido ao lado do nome do objeto. Ao clicar no ícone, é aberta uma janela com informações<br />
sobre o objeto. Ao clicar no link www.securelist.com na janela, você pode ir para o site da Enciclopédia de<br />
Vírus e obter mais detalhes.<br />
Nome do arquivo do objeto, incluindo seu caminho.<br />
Você pode selecionar uma das seguintes respostas ao objeto:<br />
Quarentena – move o objeto para a Quarentena, onde ele não representa uma ameaça ao computador. Esta<br />
opção é recomendável quando a ameaça e as formas de desinfetar o objeto são desconhecidas.<br />
Talvez o status do objeto mude com outras verificações da Quarentena. Por exemplo, o objeto pode ser<br />
identificado como infectado e ser processado usando um banco de dados atualizado. Caso contrário, pode ser<br />
atribuído a ele o status não infectado e ele pode ser restaurado.<br />
O status de um arquivo movido para a Quarentena pode ser alterado para não infectado em uma próxima<br />
verificação, mas não antes de três dias após ele ser movido para a Quarentena.<br />
Excluir – exclui o objeto. Antes de excluir o objeto, é criada uma cópia de backup dele.<br />
Excluir arquivo comprimido - exclui o arquivo comprimido protegido por senha.<br />
Ignorar/Bloquear – bloqueia o acesso ao objeto, mas não executa nenhuma ação com ele; simplesmente<br />
registra suas informações em um relatório.<br />
Você pode retornar ao processamento de objetos ignorados na janela do relatório. Contudo, não é possível<br />
adiar o processamento de objetos detectados em emails.<br />
Adicionar às exclusões - cria uma regra de exclusão para este tipo de ameaça.<br />
Para aplicar a ação selecionada a todas as ameaças do mesmo tipo detectadas na sessão atual de um componente ou<br />
uma tarefa de proteção, marque a caixa Aplicar a todos os objetos. A sessão atual é o período entre o início do<br />
componente até ele ser desativado ou o <strong>Kaspersky</strong> <strong>Anti</strong>-<strong>Virus</strong> ser reiniciado, ou o período entre o início e a conclusão<br />
de uma verificação de vírus.<br />
Se tiver certeza de que o objeto detectado não é malicioso, é recomendável adicioná-lo à zona confiável para evitar que<br />
o programa gere falsos positivos repetidamente quando você usar o objeto.<br />
LINK SUSPEITO/MALICIOSO DETECTADO<br />
Quando o <strong>Kaspersky</strong> <strong>Anti</strong>-<strong>Virus</strong> detecta uma tentativa de ir para um site com conteúdo suspeito ou malicioso, uma<br />
notificação é exibida na tela.<br />
A notificação fornece as seguintes informações:<br />
descrição da ameaça;<br />
o nome do aplicativo (navegador) com o qual o site foi carregado;<br />
o URL do site ou da página da Web com conteúdo suspeito ou malicioso.<br />
134
Você pode selecionar uma das seguintes ações:<br />
Permitir – continua o download do site.<br />
Bloquear – bloqueia o download do site.<br />
135<br />
A P Ê N D I C E<br />
Para aplicar a ação selecionada a todos os sites com ameaças do mesmo tipo detectadas na sessão atual de um<br />
componente de proteção, marque a caixa Aplicar a todos os objetos. A sessão atual consiste no período desde o<br />
momento em que ele foi iniciado até o momento em que foi fechado ou o <strong>Kaspersky</strong> <strong>Anti</strong>-<strong>Virus</strong> foi reiniciado.<br />
OBJETO PERIGOSO DETECTADO NO TRÁFEGO<br />
Quando o <strong>Anti</strong>vírus da Web detecta um objeto malicioso no tráfego, é exibida uma notificação especial na tela.<br />
A notificação contém as seguintes informações:<br />
Uma descrição da ameaça ou das ações executadas pelo aplicativo.<br />
Nome do aplicativo que executa a ação.<br />
Tipo de ameaça e nome do objeto malicioso conforme listado na Enciclopédia de Vírus da <strong>Kaspersky</strong> <strong>Lab</strong>.<br />
O ícone é exibido ao lado do nome do objeto malicioso. Ao clicar no ícone, é aberta uma janela com<br />
informações sobre o objeto. Ao clicar no link www.securelist.com nesta janela, você é direcionado para o site<br />
da Enciclopédia de Vírus e pode obter informações mais detalhadas sobre a ameaça imposta pelo objeto.<br />
Local do objeto (URL).<br />
Você pode selecionar uma das seguintes ações:<br />
Permitir – continua o download do objeto.<br />
Bloquear – bloqueia o download do objeto do recurso da Web.<br />
Para aplicar a ação selecionada a todas as ameaças do mesmo tipo detectadas na sessão atual de um componente ou<br />
uma tarefa de proteção, marque a caixa Aplicar a todos os objetos. A sessão atual consiste no período desde o<br />
momento em que ele foi iniciado até o momento em que foi fechado ou o <strong>Kaspersky</strong> <strong>Anti</strong>-<strong>Virus</strong> foi reiniciado.<br />
TENTATIVA DE ACESSO A UM SITE DE PHISHING DETECTADA<br />
Quando o <strong>Kaspersky</strong> <strong>Anti</strong>-<strong>Virus</strong> detecta uma tentativa de acessar um site que é ou que pode ser um site de phishing, é<br />
exibida uma notificação na tela.<br />
A notificação fornece as seguintes informações:<br />
descrição da ameaça;<br />
o URL do site.<br />
Você pode selecionar uma das seguintes ações:<br />
Permitir – continua o download do site.<br />
Bloquear – bloqueia o download do site.<br />
Para aplicar a ação selecionada a todos os sites com ameaças do mesmo tipo detectadas na sessão atual do<br />
<strong>Kaspersky</strong> <strong>Anti</strong>-<strong>Virus</strong>, marque a caixa Aplicar a todos os objetos. A sessão atual consiste no período desde o<br />
momento em que ele foi iniciado até o momento em que foi fechado ou o <strong>Kaspersky</strong> <strong>Anti</strong>-<strong>Virus</strong> foi reiniciado.<br />
TENTATIVA DE ACESSO AO REGISTRO DO SISTEMA DETECTADA<br />
Quando a Defesa Proativa detecta uma tentativa de acessar as chaves do Registro do sistema, é exibida uma<br />
notificação pop-up.<br />
A notificação fornece as seguintes informações:<br />
a chave do Registro que está sendo acessada;<br />
o nome do arquivo do processo que iniciou a tentativa de acesso às chaves do Registro, incluindo seu<br />
caminho.<br />
Você pode selecionar uma das seguintes ações:<br />
Permitir – permite a execução da ação perigosa uma vez;<br />
Bloquear – bloqueia a ação perigosa uma vez.
M A N U A L D O U S U Á R I O<br />
Para aplicar a ação selecionada a cada tentativa de obter acesso às chaves do Registro, marque a caixa Criar uma<br />
regra.<br />
Se tiver certeza de que nenhuma atividade do aplicativo que tentou acessar as chaves do Registro do sistema é<br />
perigosa, adicione o aplicativo à lista de aplicativos confiáveis.<br />
O OBJETO NÃO PODE SER DESINFETADO<br />
Em alguns casos, não é possível desinfetar um objeto; por exemplo, se o arquivo estiver tão danificado que o aplicativo<br />
não consegue remover o código malicioso e restaurar sua integridade. Além disso, o procedimento de desinfecção não<br />
pode ser aplicado a diversos tipos de objetos malicioso, como os cavalos de Troia. Se não for possível desinfetar um<br />
objeto, será exibida uma notificação na tela.<br />
A notificação fornece as seguintes informações:<br />
Descrição da ameaça.<br />
Tipo de ameaça e nome do objeto malicioso conforme listado na Enciclopédia de Vírus da <strong>Kaspersky</strong> <strong>Lab</strong>.<br />
O ícone é exibido ao lado do nome do objeto malicioso. Ao clicar no ícone, é aberta uma janela com<br />
informações sobre o objeto. Ao clicar no link www.securelist.com nesta janela, você é direcionado para o site<br />
da Enciclopédia de Vírus e pode obter informações mais detalhadas sobre a ameaça imposta pelo objeto.<br />
Nome do arquivo do objeto malicioso, incluindo seu caminho.<br />
Você pode selecionar uma das seguintes ações:<br />
Excluir – exclui o objeto. Antes de excluir o objeto, é criada uma cópia de backup dele.<br />
Ignorar/Bloquear – bloqueia o acesso ao objeto, mas não executa nenhuma ação com ele; simplesmente<br />
registra suas informações em um relatório.<br />
Você pode retornar ao processamento de objetos ignorados na janela do relatório. Contudo, não é possível<br />
adiar o processamento de objetos detectados em emails.<br />
Adicionar às exclusões - cria uma regra de exclusão para este tipo de ameaça.<br />
Para aplicar a ação selecionada a todas as ameaças do mesmo tipo detectadas na sessão atual de um componente ou<br />
uma tarefa de proteção, marque a caixa Aplicar a todos os objetos. A sessão atual é o período entre o início do<br />
componente até ele ser desativado ou o <strong>Kaspersky</strong> <strong>Anti</strong>-<strong>Virus</strong> ser reiniciado, ou o período entre o início e a conclusão<br />
de uma verificação de vírus.<br />
PROCESSO OCULTO DETECTADO<br />
Se a Defesa Proativa detectar um processo oculto no sistema, será exibida uma notificação na tela.<br />
A notificação fornece as seguintes informações:<br />
Descrição da ameaça.<br />
Tipo e nome da ameaça conforme listado na Enciclopédia de Vírus da <strong>Kaspersky</strong> <strong>Lab</strong>.<br />
O ícone é exibido ao lado do nome. Ao clicar no ícone, é aberta uma janela com informações sobre a<br />
ameaça. Ao clicar em www.securelist.com na janela, você é direcionado para o site da Enciclopédia de Vírus,<br />
na qual é possível obter informações mais detalhadas sobre a ameaça.<br />
Nome do arquivo do processo, incluindo seu caminho.<br />
Você pode selecionar uma das seguintes ações:<br />
Quarentena – fecha o processo e move seu arquivo para a Quarentena, onde ele não representa nenhuma<br />
ameaça à segurança do computador.<br />
Talvez o status do objeto mude com outras verificações da Quarentena. Por exemplo, o objeto pode ser<br />
identificado como infectado e ser processado usando um banco de dados atualizado. Caso contrário, pode ser<br />
atribuído a ele o status não infectado e ele pode ser restaurado.<br />
O status de um arquivo movido para a Quarentena pode ser alterado para não infectado em uma próxima<br />
verificação, mas não antes de três dias após ele ser movido para a Quarentena.<br />
Encerrar – interrompe o processo.<br />
Permitir – permite a execução do processo.<br />
136
137<br />
A P Ê N D I C E<br />
Para aplicar a ação selecionada a todas as ameaças do mesmo tipo detectadas na sessão atual da Defesa Proativa,<br />
marque a caixa Aplicar a todos. A sessão atual consiste no período desde o momento em que ele foi iniciado até o<br />
momento em que foi fechado ou o <strong>Kaspersky</strong> <strong>Anti</strong>-<strong>Virus</strong> foi reiniciado.<br />
Se tiver certeza de que o processo detectado não é perigoso, é recomendável adicioná-lo à zona confiável para evitar<br />
que o <strong>Kaspersky</strong> <strong>Anti</strong>-<strong>Virus</strong> repita falsos positivos ao detectá-lo.
GLOSSÁRIO<br />
A<br />
A N A L I S A D O R H E U R Í S T I C O<br />
Uma tecnologia criada para detectar ameaças que não podem ser identificadas usando os bancos de dados do<br />
aplicativo da <strong>Kaspersky</strong> <strong>Lab</strong>. Permite detectar objetos suspeitos de infecção por um vírus desconhecido ou por uma<br />
nova modificação de vírus conhecidos.<br />
O analisador heurístico detecta até 92% das ameaças. Esse mecanismo é bastante eficiente e raramente produz falsos<br />
positivos.<br />
Os arquivos detectados pelo analisador heurístico são considerados suspeitos.<br />
A P L I C A T I V O I N C O M P A T Í V EL<br />
Aplicativo antivírus de outro desenvolvedor ou aplicativo da <strong>Kaspersky</strong> <strong>Lab</strong> que não dá suporte ao gerenciamento por<br />
meio do <strong>Kaspersky</strong> <strong>Anti</strong>-<strong>Virus</strong>.<br />
A R Q U I V O C O M P A C T A D O<br />
Um arquivo comprimido que contém um programa de descompactação e instruções para sua execução pelo sistema<br />
operacional.<br />
A R Q U I V O C O M P R I M I D O<br />
Arquivo que "contêm" um ou vários outros objetos que também podem ser arquivos comprimidos.<br />
A R Q U I V O D E C H A V E<br />
Um arquivo com a extensão KEY que é sua "chave" pessoal, necessário para a operação do aplicativo da <strong>Kaspersky</strong><br />
<strong>Lab</strong>. Um arquivo de chave será fornecido com o produto, se você o comprar dos distribuidores da <strong>Kaspersky</strong> <strong>Lab</strong>, ou<br />
enviado por email, se você comprar o produto online.<br />
A T I V A N D O O A P L I C A T I V O<br />
Alterna o aplicativo para o modo totalmente funcional. O usuário precisa de uma licença para ativar o aplicativo.<br />
A T U A L I Z A Ç Ã O<br />
Procedimento de substituição/adição de novos arquivos (bancos de dados ou módulos do aplicativo) recuperados dos<br />
servidores de atualização da <strong>Kaspersky</strong> <strong>Lab</strong>.<br />
A T U A L I Z A Ç Ã O D O S B A N C O S D E D A D O S<br />
Uma das funções executadas pelos aplicativos da <strong>Kaspersky</strong> <strong>Lab</strong> que permitem manter a proteção atualizada. Ao fazêlo,<br />
os bancos de dados são baixados dos servidores de atualização da <strong>Kaspersky</strong> <strong>Lab</strong> para o computador e são<br />
conectados automaticamente ao aplicativo.<br />
A T U A L I Z A Ç Õ E S D I S P O N Í V E I S<br />
Um conjunto de atualizações dos módulos do aplicativo da <strong>Kaspersky</strong> <strong>Lab</strong> que inclui as atualizações críticas<br />
acumuladas por um determinado período e as alterações da arquitetura do aplicativo.<br />
A T U A L I Z A Ç Õ E S U R G E N T E S<br />
Atualizações críticas dos módulos do aplicativo da <strong>Kaspersky</strong> <strong>Lab</strong>.<br />
B<br />
B A N C O D E D A D O S D E E N D E R E Ç O S D A W E B S U S P E I T O S<br />
Lista de endereços da Web cujo conteúdo pode ser considerado como possivelmente perigoso. A lista foi criada pelos<br />
especialistas da <strong>Kaspersky</strong> <strong>Lab</strong>. Ela é atualizada periodicamente, sendo incluída no pacote do aplicativo da <strong>Kaspersky</strong><br />
<strong>Lab</strong>.<br />
138
B A N C O D E D A D O S D E E N D E R E Ç O S D E P H I S H I N G<br />
139<br />
G L O S S Á R I O<br />
Lista de endereços da Web definidos pelos especialistas da <strong>Kaspersky</strong> <strong>Lab</strong> como endereços de phishing. O banco de<br />
dados é atualizado periodicamente e faz parte do aplicativo da <strong>Kaspersky</strong> <strong>Lab</strong>.<br />
B A N C O S D E D A D O S<br />
Bancos de dados criados pelos especialistas da <strong>Kaspersky</strong> <strong>Lab</strong>, que contêm descrições detalhadas de todas as<br />
ameaças atuais à segurança do computador, além dos métodos usados para sua detecção e desinfecção. Esses<br />
bancos de dados são atualizados pela <strong>Kaspersky</strong> <strong>Lab</strong> constantemente conforme surgem novas ameaças.<br />
B L O Q U E I O D E U M O B J E T O<br />
Negação de acesso de aplicativos externos a um objeto. Um objeto bloqueado não pode ser lido, executado, alterado ou<br />
excluído.<br />
C<br />
C A B E Ç A L H O<br />
Informações no início de um arquivo ou uma mensagem que compreendem dados de nível inferior sobre o<br />
processamento e o status do arquivo (ou mensagem). Particularmente, o cabeçalho dos emails contém dados como<br />
informações sobre o remetente e o destinatário, além da data.<br />
C E R T I F I C A D O D O S E R V I D O R D E A D M I N I S T R A Ç Ã O<br />
Um certificado que permite a autenticação do Servidor de Administração ao conectar o Console de Administração a ele<br />
e ao trocar dados com os computadores dos usuários. O certificado do Servidor de Administração é criado ao instalar o<br />
Servidor de Administração e armazenado na pasta %ALLUSERSPROFILE%\Application<br />
Data\<strong>Kaspersky</strong><strong>Lab</strong>\adminkit\1093\cert.<br />
C O N F I G U R A Ç Õ E S D A T A R E FA<br />
Configurações do aplicativo que são específicas de cada tipo de tarefa.<br />
C O N F I G U R A Ç Õ E S D O A P L I C A T I V O<br />
Configurações do aplicativo que são comuns a todos os tipos de tarefa, regulando a operação do aplicativo como um<br />
todo, como as configurações de desempenho do aplicativo, as configurações de relatórios e as configurações de<br />
armazenamento no backup.<br />
C O N T A D O R D E S U R T O D E V Í R U S<br />
Um modelo baseado no qual é gerada a notificação sobre surtos de vírus. Um contador de surto de vírus inclui uma<br />
combinação de configurações que determinam o limite da atividade de vírus, sua forma de disseminação e o texto das<br />
mensagens enviadas.<br />
D<br />
D E S I N F E C Ç Ã O D E O B J E T O S<br />
Um método usado para processar objetos infectados que resulta na recuperação completa ou parcial dos dados, ou na<br />
decisão de que os objetos não podem ser desinfetados. Os objetos são desinfetados usando os registros do banco de<br />
dados. Parte dos dados pode ser perdida durante a desinfecção.<br />
D E S I N F E C Ç Ã O D E O B J E T O S A O R E I N I C I A R<br />
Método de processamento de objetos infectados que estão sendo usados por outros aplicativos no momento da<br />
desinfecção. Consiste em criar uma cópia do objeto infectado, desinfetar a cópia criada e substituir o objeto original<br />
infectado pela cópia desinfetada na próxima reinicialização do sistema.<br />
D E S P E J O D A M E M Ó R I A<br />
Conteúdo da memória de trabalho de um processo ou de toda a RAM do sistema em um momento especificado.<br />
D N S ( S E R V I Ç O D E N O M E S D E D O M Í N I O )<br />
Um sistema distribuído para converter o nome de um host (um computador ou outro dispositivo de rede) em um<br />
endereço IP. O DNS funciona em redes TCP/IP. Em situações específicas, o DNS também pode armazenar e processar
M A N U A L D O U S U Á R I O<br />
solicitações reversas e determinar o nome de um host por seu endereço IP (registro PTR). Normalmente, a resolução de<br />
nomes DNS é executada pelos aplicativos de rede, não pelos usuários.<br />
E<br />
E S T A D O D E P R O T E Ç Ã O<br />
O status atual da proteção que resume o nível de segurança do computador.<br />
E X C L U S Ã O<br />
Uma exclusão é um objeto excluído da verificação pelo aplicativo da <strong>Kaspersky</strong> <strong>Lab</strong>. Você pode excluir da verificação<br />
arquivos de determinados formatos, máscaras de arquivos, uma determinada área (por exemplo, uma pasta ou um<br />
programa), processos de aplicativos ou objetos por tipo de ameaça, de acordo com a classificação da Enciclopédia de<br />
Vírus. A cada tarefa pode ser atribuído um conjunto de exclusões.<br />
E X C L U S Ã O D E U M O B J E T O<br />
Método de processamento de objetos que os exclui fisicamente de seu local original (disco rígido, pasta, recurso de<br />
rede). É recomendável aplicar esse método a objetos perigosos que, por algum motivo, não podem ser desinfetados.<br />
F<br />
F A L S O P O S I T I V O<br />
Uma situação em que o aplicativo da <strong>Kaspersky</strong> <strong>Lab</strong> considera um objeto não infectado como infectado devido à<br />
semelhança de seu código com o de um vírus.<br />
F L U X O S N T F S A L T E R N A T I V O S<br />
Fluxos de dados NTFS (fluxos de dados alternativos) criados para conter informações de arquivos ou atributos<br />
adicionais.<br />
Cada arquivo do sistema de arquivos NTFS é um conjunto de fluxos. Um deles armazena o conteúdo do arquivo que<br />
poderá ser exibido ao abrir o arquivo; os outros fluxos (os chamados alternativos) foram criados para conter<br />
metainformações e assegurar, por exemplo, a compatibilidade do NTFS com outros sistemas, como um sistema de<br />
arquivos mais antigo da Macintosh chamado HFS (Hierarchical File System). Os fluxos podem ser criados, excluídos e<br />
armazenados separadamente, renomeados e até mesmo executados como um processo.<br />
Os fluxos alternativos podem ser usados por invasores para transferir dados ocultamente ou para roubá-los de um<br />
computador.<br />
G<br />
G A T E W A Y D U P L O<br />
Computador equipado com dois adaptadores de rede (cada um conectado a uma rede diferente) que transferem dados<br />
de uma rede para outra.<br />
I<br />
I N S T A L A Ç Ã O U S A N D O U M S C R I P T D E L O G O N<br />
Um método de instalação remota dos aplicativos da <strong>Kaspersky</strong> <strong>Lab</strong> que permite atribuir a inicialização da tarefa de<br />
instalação remota a uma conta de usuário individual (ou a várias contas de usuário). O registro de um usuário em um<br />
domínio leva a uma tentativa de instalar o aplicativo no computador cliente no qual o usuário foi registrado. Esse método<br />
é recomendável para a instalação dos aplicativos em computadores que executam sistemas operacionais Microsoft<br />
Windows 98/ME.<br />
I N T E R C E P T A D O R<br />
Subcomponente do aplicativo responsável pela verificação de tipos específicos de email. O conjunto de interceptadores<br />
específicos à sua instalação depende da função e da combinação de funções para as quais o aplicativo está sendo<br />
implantado.<br />
140
IP ( P R O T O C O L O I P )<br />
141<br />
G L O S S Á R I O<br />
O protocolo básico da Internet, usado sem alterações desde seu desenvolvimento, em 1974. Executa as operações<br />
básicas de transmissão de dados de um computador para outro e serve como base para protocolos de nível superior,<br />
como o TCP e o UDP. Gerencia a conexão e o processamento de erros. Tecnologias como a NAT e as máscaras<br />
possibilitam ocultar muitas redes particulares usando um pequeno número de endereços IP (ou até mesmo um<br />
endereço). Assim, é possível atender à demanda cada vez maior de crescimento da Internet usando o espaço<br />
relativamente restrito de endereços IPv4.<br />
K<br />
K A S P E R S K Y S E C U R I T Y N E T W O R K<br />
O <strong>Kaspersky</strong> Security Network (KSN) é uma infraestrutura de serviços online que dá acesso à Base de Dados de<br />
Conhecimento online da <strong>Kaspersky</strong> <strong>Lab</strong>, que contém informações sobre a reputação de arquivos, recursos da Web e<br />
software. A utilização de dados do <strong>Kaspersky</strong> Security Network garante um tempo de resposta menor do <strong>Kaspersky</strong><br />
<strong>Anti</strong>-<strong>Virus</strong> ao encontrar novos tipos de ameaças, melhora o desempenho de alguns componentes de proteção e reduz a<br />
possibilidade de falsos positivos.<br />
L<br />
L I C E N Ç A A D I C I O N A L<br />
Uma licença que foi adicionada para a operação do aplicativo da <strong>Kaspersky</strong> <strong>Lab</strong>, mas que ainda não foi ativada. A<br />
licença adicional entra em vigor quando a licença ativa expira.<br />
L I C E N Ç A A T I V A<br />
A licença usada no momento para a operação de um aplicativo da <strong>Kaspersky</strong> <strong>Lab</strong>. A licença define a data de expiração<br />
da funcionalidade completa e a política de licenças do aplicativo. O aplicativo não pode ter mais de uma licença com o<br />
status ativo.<br />
L I M I T E D E A T I V I D A D E D E V Í R U S<br />
O nível máximo permitido de um tipo de evento específico durante um período definido que, quando excedido, será<br />
considerado como atividade excessiva de vírus e ameaça de um surto de vírus. Esse recurso é muito importante<br />
durante os surtos de vírus e permite que um administrador reaja de forma oportuna às ameaças de surtos de vírus<br />
emergentes.<br />
L I S T A D E E N D E R E Ç O S D A W E B A S E R E M V E R I F I C A D O S<br />
Uma lista de máscaras e endereços de recursos da Web que são obrigatoriamente verificados quanto à presença de<br />
objetos maliciosos pelo aplicativo da <strong>Kaspersky</strong> <strong>Lab</strong>.<br />
L I S T A D E U R L S B L O Q U E A D O S<br />
Uma lista de máscaras e endereços de recursos da Web cujo acesso é bloqueado pelo aplicativo da <strong>Kaspersky</strong> <strong>Lab</strong>. A<br />
lista de endereços é criada pelo usuário durante a configuração do aplicativo.<br />
L I S T A D E U R L S C O N F I Á V E I S<br />
Uma lista de máscaras e endereços de recursos da Web em cujo conteúdo o usuário confia. O aplicativo da <strong>Kaspersky</strong><br />
<strong>Lab</strong> não verifica as páginas da Web que correspondem aos itens da lista quanto à presença de objetos maliciosos.<br />
L I S T A D E U R L S P E R M I T I D O S<br />
Uma lista de máscaras e endereços de recursos da Web cujo acesso não é bloqueado pelo aplicativo da <strong>Kaspersky</strong><br />
<strong>Lab</strong>. A lista de endereços é criada pelo usuário durante a configuração do aplicativo.<br />
L I S T A N E G R A D E A R Q U I V O S D E C H A V E<br />
Um banco de dados que contém informações sobre arquivos de chave da <strong>Kaspersky</strong> <strong>Lab</strong> contidos na lista negra. O<br />
conteúdo do arquivo da lista negra é atualizado juntamente com os bancos de dados do produto.
M A N U A L D O U S U Á R I O<br />
M<br />
M Á S C A R A D E A R Q U I V O S<br />
Representação de um nome de arquivo e extensão usando curingas. Os dois curingas padrão usados em máscaras de<br />
arquivos são * e ?, onde * representa qualquer número de caracteres e ? representa qualquer caractere. Com esses<br />
curingas, você pode representar qualquer arquivo. O nome e a extensão do arquivo sempre são separados por um<br />
ponto.<br />
M Á S C A R A D E S U B - R E D E<br />
A máscara de sub-rede (também conhecida como máscara de rede) e o endereço de rede determinam os endereços<br />
dos computadores em uma rede.<br />
M E N S A G E M O B S C E N A<br />
Email que contém linguagem ofensiva.<br />
M E N S A G E M S U S P E I T A<br />
Uma mensagem que não pode ser considerada spam com certeza, mas que parece suspeita quando verificada (por<br />
exemplo, determinados tipos de correspondência e mensagens publicitárias).<br />
M O D E L O D E N O T I F I C A Ç Ã O<br />
Um modelo baseado no qual é gerada a notificação sobre objetos infectados detectados pela verificação. Um modelo de<br />
notificação inclui uma combinação de configurações que regulam o modo de notificação, o meio de distribuição e o texto<br />
das mensagens que devem ser enviadas.<br />
M Ó D U L O S D O A P L I C A T I V O<br />
Arquivos fornecidos no pacote de instalação da <strong>Kaspersky</strong> <strong>Lab</strong>, responsáveis pela execução de suas principais tarefas.<br />
Um módulo executável específico corresponde a cada tipo de tarefa executada pelo aplicativo (proteção em tempo real,<br />
verificação por demanda, atualizações). Ao executar uma verificação completa do computador na janela principal, você<br />
inicia a execução do módulo dessa tarefa.<br />
M O V I M E N T A Ç Ã O D E O B J E T O S P A R A A Q U A R E N T E N A<br />
Método de processamento de um objeto possivelmente infectado através do bloqueio do acesso ao arquivo e sua<br />
movimentação do seu local original para a pasta Quarentena, na qual o objeto é salvo em formato criptografado, o que<br />
elimina a ameaça de infecção.<br />
N<br />
N Í V E L D E G R A V I D A D E D O E V E N T O<br />
Descrição de um evento registrada durante a operação do aplicativo da <strong>Kaspersky</strong> <strong>Lab</strong>. Existem quatro níveis de<br />
gravidade:<br />
Evento crítico.<br />
Falha funcional.<br />
Aviso.<br />
Mensagem informativa.<br />
Eventos do mesmo tipo podem ter diferentes níveis de gravidade, dependendo da situação em que o evento ocorreu.<br />
N Í V E L D E S E G U R A N Ç A<br />
O nível de segurança é definido como uma configuração predefinida do componente.<br />
N Í V E L R E C O M E N D A D O<br />
O nível de segurança baseado nas configurações do aplicativo recomendadas pelos especialistas da <strong>Kaspersky</strong> <strong>Lab</strong> e<br />
que fornecem um nível ideal de proteção do computador. Esse nível é definido para ser usado por padrão.<br />
142
O<br />
O B J E T O I N F E C T A D O<br />
143<br />
G L O S S Á R I O<br />
Objeto que contém um código malicioso. É detectado quando uma seção do código do objeto corresponde<br />
integralmente a uma seção do código de uma ameaça conhecida. A <strong>Kaspersky</strong> <strong>Lab</strong> não recomenda usar esses objetos,<br />
pois eles podem infectar o computador.<br />
O B J E T O M O N I T O R A D O<br />
Um arquivo transferido pelos protocolos HTTP, FTP ou SMTP através do firewall e enviado para a verificação por um<br />
aplicativo da <strong>Kaspersky</strong> <strong>Lab</strong>.<br />
O B J E T O OLE<br />
Um objeto anexado ou incorporado a outro arquivo. O aplicativo da <strong>Kaspersky</strong> <strong>Lab</strong> permite verificar vírus em objetos<br />
OLE. Por exemplo, se você inserir uma tabela do Microsoft Office Excel em um documento do Microsoft Office Word, a<br />
tabela será verificada como um objeto OLE.<br />
O B J E T O P E R I G O S O<br />
Um objeto que contém um vírus. É recomendável não acessar esses objetos, pois isso poderia resultar na infecção do<br />
computador. Quando um objeto infectado é detectado, é recomendável desinfetá-lo usando um dos aplicativos da<br />
<strong>Kaspersky</strong> <strong>Lab</strong> ou, caso a desinfecção não seja possível, excluí-lo.<br />
O B J E T O P O S S I V E L M E N T E I N F E C T A D O<br />
Um objeto que, devido à sua estrutura ou ao seu formato, pode ser usado por invasores como um "contêiner" para<br />
armazenar e distribuir um objeto malicioso. Normalmente, são arquivos executáveis, por exemplo, arquivos com as<br />
extensões COM, EXE, DLL, etc. O risco de infiltração de código malicioso nesses arquivos é bastante alto.<br />
O B J E T O P O S S I V E L M E N T E I N F E C T A D O<br />
Um objeto que contém o código de um vírus conhecido modificado ou um código que parece o código de um vírus, mas<br />
que ainda não é conhecido pela <strong>Kaspersky</strong> <strong>Lab</strong>. Arquivos possivelmente infectados são detectados usando o analisador<br />
heurístico.<br />
O B J E T O S U S P E I T O<br />
Um objeto que contém o código de um vírus conhecido modificado ou um código que parece o código de um vírus, mas<br />
que ainda não é conhecido pela <strong>Kaspersky</strong> <strong>Lab</strong>. Os objetos suspeitos são detectados usando o analisador heurístico.<br />
O B J E T O S D E I N I C I A L I Z A ÇÃO<br />
Conjunto de programas necessários para iniciar e operar corretamente o sistema operacional e os softwares instalados<br />
no computador. Esses objetos são executados sempre que o sistema operacional é iniciado. Existem vírus capazes de<br />
infectar esses objetos de forma específica, o que pode levar, por exemplo, ao bloqueio da inicialização do sistema<br />
operacional.<br />
P<br />
P A C O T E D E A T U A L I Z A Ç Ã O<br />
Pacote de arquivos para a atualização do software. É baixado da Internet e instalado no computador.<br />
P E R Í O D O D E V A L I D A D E D A L I C E N Ç A<br />
O período durante o qual você pode usar todos os recursos de seu aplicativo da <strong>Kaspersky</strong> <strong>Lab</strong>. Em geral, o período de<br />
validade da licença é de um ano a partir da data de instalação. Após a expiração da licença, a funcionalidade do<br />
aplicativo é reduzida. Você não poderá atualizar os bancos de dados do aplicativo.<br />
P H I S H I N G<br />
Um tipo de fraude da Internet que consiste no envio de emails com o objetivo de roubar informações confidenciais;<br />
normalmente, dados financeiros diversos.<br />
P O R T A D E E N T R A D A / S A Í D A<br />
Usada processadores (como os da Intel) para a troca de dados com componentes de hardware. A porta de<br />
entrada/saída está associada a um determinado componente de hardware e permite seu endereçamento por aplicativos<br />
para a troca de dados.
M A N U A L D O U S U Á R I O<br />
P O R T A D E H A R D W A R E<br />
Soquete em um componente de hardware de um computador no qual é possível conectar um cabo ou plugue (porta<br />
LPT, porta serial, porta USB).<br />
P O R T A D E R E D E<br />
Um parâmetro TCP e UDP que determina o destino dos pacotes de dados no formato IP que são transmitidos para um<br />
host pela rede e possibilita que vários programas em execução em um único host recebam dados de forma<br />
independente. Cada programa processa os dados recebidos por uma determinada porta (às vezes se faz referência a<br />
isso dizendo que o programa "escuta" àquela porta).<br />
Para alguns protocolos de rede comuns, geralmente existem números de porta padrão (por exemplo, geralmente os<br />
servidores Web recebem solicitações HTTP na porta TCP 80); no entanto, em geral, um programa pode usar qualquer<br />
protocolo em qualquer porta. Os valores possíveis são: 1 a 65535.<br />
P R O C E S S O C O N F I Á V E L<br />
O processo de um programa cujas operações com arquivos não são monitoradas pelo aplicativo da <strong>Kaspersky</strong> <strong>Lab</strong> no<br />
modo de proteção em tempo real. Em outras palavras, os objetos executados, abertos ou salvos pelos processos<br />
confiáveis não serão verificados.<br />
P R O T E Ç Ã O E M T E M P O R E A L<br />
Modo de operação do aplicativo no qual os objetos são verificados em tempo real quanto à presença de código<br />
maliciosos.<br />
O aplicativo intercepta todas as tentativas de abrir qualquer objeto (leitura, gravação ou execução) e verifica o objeto<br />
quanto à presença de ameaças. Os objetos não infectados são disponibilizados para o usuário; os objetos que contêm<br />
ameaças ou que são suspeitos de contê-las são processados de acordo com as configurações da tarefa (são<br />
desinfetados, excluídos ou colocados na Quarentena).<br />
P R O T O C O L O<br />
Um conjunto de regras claramente definido e padronizado que define a interação entre um cliente e um servidor.<br />
Protocolos conhecidos e os serviços associados a eles incluem o HTTP (WWW), o FTP e o NNTP (notícias).<br />
Q<br />
Q U A R E N T E N A<br />
Uma pasta específica na qual são colocados todos os objetos possivelmente infectados detectados durante as<br />
verificações ou pela proteção em tempo real.<br />
R<br />
R A S T R O S<br />
Execução do aplicativo no modo de depuração; depois que cada comando é executado, o aplicativo é interrompido e o<br />
resultado da etapa é exibido.<br />
R E S T A U R A Ç Ã O<br />
Movimentação de um objeto original da Quarentena ou do backup para a pasta na qual ele se encontrava originalmente,<br />
antes de ser movido para a Quarentena, desinfetado ou excluído, ou para uma outra pasta especificada pelo usuário.<br />
R O O T K I T<br />
Um aplicativo ou um conjunto de aplicativos desenvolvidos para mascarar rastros de um invasor ou um malware no<br />
sistema.<br />
Em sistemas baseados em Windows, rootkit normalmente significa um programa que invade o sistema e intercepta suas<br />
funções (API do Windows). Primeiro, a interceptação e modificação de funções de APIs de nível inferior permite que<br />
esse programa mascare sua presença no sistema de forma bastante sofisticada. Além disso, como regra, um rootkit<br />
pode mascarar a presença de qualquer processo, pasta e arquivo no disco, e de chaves do Registro, se estiverem<br />
descritos na configuração do rootkit. Vários rootkits instalam seus próprios drivers e serviços no sistema (eles também<br />
são "invisíveis").<br />
144
S<br />
S C R I P T<br />
145<br />
G L O S S Á R I O<br />
Um pequeno programa de computador ou uma parte independente de um programa (função) que, como regra, foi<br />
desenvolvida para executar uma pequena tarefa específica. É usado com mais frequência com programas incorporados<br />
no hipertexto. Os scripts são executados, por exemplo, quando você abre um determinado site.<br />
Se a proteção em tempo real estiver ativada, o aplicativo controlará a execução de scripts, os interceptará e verificará a<br />
presença de vírus. Dependendo dos resultados da verificação, você poderá bloquear ou permitir a execução do script.<br />
S E R V I D O R P R O X Y<br />
Um serviço de rede de computadores que permite aos usuários fazer solicitações indiretas a outros serviços de rede.<br />
Primeiro, um usuário se conecta a um servidor proxy e solicita um recurso (por exemplo, um arquivo) localizado em<br />
outro servidor. Em seguida, o servidor proxy se conecta ao servidor especificado e obtém o recurso ou retorna o recurso<br />
de seu próprio cache (se o proxy tiver seu próprio cache). Em alguns casos, uma solicitação do usuário ou uma<br />
resposta do servidor pode ser modificada pelo servidor proxy.<br />
S E R V I D O R E S D E A T U A L I Z A Ç Ã O D A K A S P E R S K Y L AB<br />
Uma lista de servidores HTTP e FTP da <strong>Kaspersky</strong> <strong>Lab</strong> a partir dos quais o aplicativo baixa atualizações dos bancos de<br />
dados e módulos do aplicativo para o seu computador.<br />
S E T O R D E I N I C I A L I Z A Ç Ã O D O D I S C O<br />
O setor de inicialização é uma área específica no disco rígido, disquete ou outro dispositivo de armazenamento de<br />
dados do computador. Ele contém informações sobre o sistema de arquivos do disco e um programa de carregamento<br />
de inicialização responsável por iniciar o sistema operacional.<br />
Existem diversos vírus que infectam os setores de inicialização, os chamados vírus de inicialização. O aplicativo da<br />
<strong>Kaspersky</strong> <strong>Lab</strong> permite verificar os setores de inicialização quanto à presença de vírus e desinfetá-los, caso seja<br />
detectada uma infecção.<br />
S O C K S<br />
Protocolo de servidor proxy que permite estabelecer uma conexão ponto a ponto entre computadores em redes internas<br />
e externas.<br />
S U R T O D E V Í R U S<br />
Uma série de tentativas deliberadas de infectar um computador com vírus.<br />
T<br />
T A R E F A<br />
As funções executadas pelo aplicativo da <strong>Kaspersky</strong> <strong>Lab</strong> são implementadas como tarefas, como: Proteção em tempo<br />
real, Verificação completa do computador, Atualização do banco de dados.<br />
T E C N O L O G I A I C H E C K E R<br />
O iChecker é uma tecnologia que aumenta a velocidade das verificações antivírus por meio da exclusão de objetos que<br />
permaneceram inalterados desde a última verificação, desde que os parâmetros de verificação (as configurações e o<br />
banco de dados de antivírus) não tenham mudado. As informações de cada arquivo são armazenadas em um banco de<br />
dados especial. Essa tecnologia é usada nos modos de proteção em tempo real e de verificação por demanda.<br />
Por exemplo, você tem um arquivo comprimido que foi verificado pelo aplicativo da <strong>Kaspersky</strong> <strong>Lab</strong> e ao qual foi atribuído<br />
o status não infectado. Na próxima verificação, o aplicativo vai ignorar esse arquivo comprimido, a menos que ele tenha<br />
sido modificado ou que as configurações de verificação tenham sido alteradas. Se você alterou o conteúdo do arquivo<br />
comprimido, adicionando um novo objeto a ele, modificou as configurações de verificação ou atualizou o banco de<br />
dados de antivírus, o arquivo comprimido será verificado novamente.<br />
Limitações da tecnologia iChecker:<br />
essa tecnologia não funciona com arquivos grandes, pois é mais rápido verificar o arquivo que analisar se ele foi<br />
modificado desde sua última verificação;<br />
a tecnologia dá suporte a um número limitado de formatos (EXE, DLL, LNK, TTF, INF, SYS, COM, CHM, ZIP, RAR).
M A N U A L D O U S U Á R I O<br />
V<br />
V E R I F I C A Ç Ã O D O T R Á F E G O<br />
Verificação em tempo real dos objetos transmitidos por todos os protocolos (por exemplo, HTTP, FTP, etc.) que usa<br />
informações da versão mais recente do banco de dados.<br />
V Í R U S D E I N I C I A L I Z A Ç Ã O<br />
Um vírus que infecta os setores de inicialização do disco rígido de um computador. O vírus faz o sistema carregá-lo na<br />
memória durante a reinicialização e direcionar o controle para o código do vírus em vez do código do carregamento de<br />
inicialização original.<br />
V Í R U S D E S C O N H E C I D O<br />
Um novo vírus sobre o qual não há informações nos bancos de dados. Em geral, os vírus desconhecidos são<br />
detectados pelo aplicativo em objetos usando o analisador heurístico, e esses objetos são classificados como<br />
possivelmente infectados.<br />
146
KASPERSKY LAB ZAO<br />
O software da <strong>Kaspersky</strong> <strong>Lab</strong> é conhecido internacionalmente por sua proteção contra vírus, malware, spam, ataques<br />
de rede e de hackers, além de outras ameaças.<br />
Em 2008, a <strong>Kaspersky</strong> <strong>Lab</strong> foi classificada como um dos quatro principais fornecedores de soluções de software de<br />
segurança de informações para o usuário final (IDC Worldwide Endpoint Security Revenue by Vendor). A <strong>Kaspersky</strong> <strong>Lab</strong><br />
é o desenvolvedor de sistemas de proteção de computadores preferido dos usuários domésticos na Rússia, de acordo<br />
com a pesquisa da "TGI-Russia 2009".<br />
A <strong>Kaspersky</strong> <strong>Lab</strong> foi fundada na Rússia em 1997. Atualmente, é um grupo internacional de empresas sediado em<br />
Moscou, com cinco divisões regionais que gerenciam as atividades da empresa na Rússia, na Europa Ocidental e<br />
Oriental, no Oriente Médio, na África, nas Américas do Norte e do Sul, no Japão, na China e em outros países da região<br />
do Pacífico Asiático. A empresa emprega mais de 2.000 especialistas qualificados.<br />
Produtos. Os produtos da <strong>Kaspersky</strong> <strong>Lab</strong> oferecem proteção para todos os tipos de sistemas: de computadores<br />
domésticos a grandes redes corporativas.<br />
A linha de produtos pessoais inclui aplicativos antivírus para computadores desktop, laptop e portáteis, além de<br />
smartphones e outros dispositivos móveis.<br />
A <strong>Kaspersky</strong> <strong>Lab</strong> fornece aplicativos e serviços para proteger estações de trabalho, servidores de arquivos e de email,<br />
gateways de email e firewalls. Usadas em conjunto com o sistema de gerenciamento centralizado da <strong>Kaspersky</strong> <strong>Lab</strong>,<br />
essas soluções garantem a proteção automatizada eficiente de empresas e organizações contra as ameaças de<br />
computadores. Os produtos da <strong>Kaspersky</strong> <strong>Lab</strong> são certificados pelos principais laboratórios de testes, são compatíveis<br />
com os softwares de diversos fornecedores de aplicativos para computadores e são otimizados para a execução em<br />
várias plataformas de hardware.<br />
Os analistas de vírus da <strong>Kaspersky</strong> <strong>Lab</strong> trabalham 24 horas por dia. Todos os dias, eles descobrem milhares de novas<br />
ameaças de computador, criam ferramentas para detectá-las e desinfetá-las, e as incluem nos bancos de dados usados<br />
pelos aplicativos da <strong>Kaspersky</strong> <strong>Lab</strong>. O banco de dados do antivírus da <strong>Kaspersky</strong> <strong>Lab</strong> é atualizado a cada hora e o<br />
banco de dados do antispam, a cada cinco minutos.<br />
Tecnologias. Várias tecnologias que agora são parte integrante de modernas ferramentas antivírus foram originalmente<br />
desenvolvidas pela <strong>Kaspersky</strong> <strong>Lab</strong>. Não é uma simples coincidência o fato de que diversos outros desenvolvedores<br />
usam o kernel do <strong>Kaspersky</strong> <strong>Anti</strong>-<strong>Virus</strong> em seus produtos, como: SafeNet (EUA), Alt-N Technologies (EUA), Blue Coat<br />
Systems (EUA), Check Point Software Technologies (Israel), Clearswift (Reino Unido), CommuniGate Systems (EUA),<br />
Critical Path (Irlanda), D-Link (Taiwan), M86 Security (EUA), GFI (Malta), IBM (EUA), Juniper Networks (EUA), LANDesk<br />
(EUA), Microsoft (EUA), NETASQ (França), NETGEAR (EUA), Parallels (Rússia), SonicWALL (EUA), WatchGuard<br />
Technologies (EUA), ZyXEL Communications (Taiwan). Muitas das tecnologias inovadoras da empresa são<br />
patenteadas.<br />
Realizações. Ao longo dos anos, a <strong>Kaspersky</strong> <strong>Lab</strong> recebeu centenas de prêmios por seus serviços no combate às<br />
ameaças de computador. Por exemplo, em 2010, o <strong>Kaspersky</strong> <strong>Anti</strong>-<strong>Virus</strong> recebeu vários prêmios Advanced+ após uma<br />
série de testes realizados pela AV-Comparatives, um renomado laboratório de antivírus austríaco. Mas a principal<br />
realização da <strong>Kaspersky</strong> <strong>Lab</strong> é a fidelidade de seus usuários em todo o mundo. Os produtos e as tecnologias da<br />
empresa protegem mais de 300 milhões de usuários, e seus clientes corporativos somam mais de 200.000.<br />
Site oficial da <strong>Kaspersky</strong> <strong>Lab</strong>: http://brazil.kaspersky.com<br />
Enciclopédia de vírus: http://www.securelist.com<br />
<strong>Lab</strong>oratório de antivírus: newvirus@kaspersky.com (somente para o envio de arquivos<br />
possivelmente infectados no formato comprimido)<br />
http://support.kaspersky.com/virlab/helpdesk.html?LANG=pt (para<br />
consultas endereçadas aos analistas de vírus)<br />
Fórum da <strong>Kaspersky</strong> <strong>Lab</strong> na Web: http://forum.kaspersky.com/index.php?showforum=87<br />
147
INFORMAÇÕES SOBRE CÓDIGO DE<br />
TERCEIROS<br />
As informações sobre códigos de terceiros estão contidas em um arquivo chamado legal_notices.txt e armazenado na<br />
pasta de instalação do aplicativo.<br />
148
ÍNDICE<br />
A<br />
A janela principal do aplicativo ..................................................................................................................................... 29<br />
Análise heurística<br />
<strong>Anti</strong>vírus da Web .................................................................................................................................................... 81<br />
<strong>Anti</strong>vírus de Arquivos .............................................................................................................................................. 71<br />
<strong>Anti</strong>vírus de Email ................................................................................................................................................... 75<br />
<strong>Anti</strong>vírus da Web<br />
análise heurística .................................................................................................................................................... 81<br />
banco de dados de endereços da Web de phishing ............................................................................................... 79<br />
Consultor de URLs <strong>Kaspersky</strong> ................................................................................................................................ 80<br />
escopo de proteção ................................................................................................................................................ 82<br />
nível de segurança ................................................................................................................................................. 78<br />
otimização da verificação ....................................................................................................................................... 82<br />
resposta a uma ameaça ......................................................................................................................................... 79<br />
<strong>Anti</strong>vírus de Arquivos<br />
análise heurística .................................................................................................................................................... 71<br />
escopo de proteção ................................................................................................................................................ 69<br />
modo de verificação ............................................................................................................................................... 70<br />
nível de segurança ................................................................................................................................................. 70<br />
otimização da verificação ....................................................................................................................................... 72<br />
pausando ................................................................................................................................................................ 69<br />
resposta a uma ameaça ......................................................................................................................................... 71<br />
tecnologia de verificação ........................................................................................................................................ 71<br />
verificação de arquivos compostos ......................................................................................................................... 72<br />
<strong>Anti</strong>vírus de Email<br />
análise heurística .................................................................................................................................................... 75<br />
escopo de proteção ................................................................................................................................................ 74<br />
filtragem de anexos ................................................................................................................................................ 76<br />
nível de segurança ................................................................................................................................................. 78<br />
resposta a uma ameaça ......................................................................................................................................... 75<br />
verificando arquivos compostos ............................................................................................................................. 76<br />
<strong>Anti</strong>vírus de IM<br />
banco de dados de endereços da Web de phishing ............................................................................................... 84<br />
escopo de proteção ................................................................................................................................................ 83<br />
Atualização<br />
configurações regionais .......................................................................................................................................... 65<br />
revertendo a última atualização .............................................................................................................................. 67<br />
servidor proxy ......................................................................................................................................................... 67<br />
Atualizando<br />
de uma pasta local ................................................................................................................................................. 66<br />
fonte de atualização ............................................................................................................................................... 65<br />
Autodefesa do aplicativo .............................................................................................................................................. 95<br />
B<br />
Banco de dados de endereços de phishing<br />
<strong>Anti</strong>vírus da Web .................................................................................................................................................... 79<br />
<strong>Anti</strong>vírus de IM ........................................................................................................................................................ 84<br />
C<br />
Configuração do Navegador ...................................................................................................................................... 101<br />
Consultor de URLs <strong>Kaspersky</strong><br />
<strong>Anti</strong>vírus da Web .................................................................................................................................................... 80<br />
D<br />
Defesa Proativa<br />
grupo de aplicativos confiáveis ............................................................................................................................... 85<br />
lista de atividades perigosas ................................................................................................................................... 85<br />
149
M A N U A L D O U S U Á R I O<br />
regra de monitoramento de atividades perigosas ................................................................................................... 85<br />
Desativando/ativando a proteção em tempo real ......................................................................................................... 36<br />
Desempenho do computador ....................................................................................................................................... 94<br />
Desinstalação<br />
aplicativo................................................................................................................................................................. 23<br />
Disco de Recuperação ................................................................................................................................................. 46<br />
E<br />
EICAR ........................................................................................................................................................................ 111<br />
Escopo de proteção<br />
<strong>Anti</strong>vírus da Web .................................................................................................................................................... 82<br />
<strong>Anti</strong>vírus de Arquivos .............................................................................................................................................. 69<br />
<strong>Anti</strong>vírus de Email ................................................................................................................................................... 74<br />
<strong>Anti</strong>vírus de IM ........................................................................................................................................................ 83<br />
L<br />
Licença<br />
ativando o aplicativo ............................................................................................................................................... 38<br />
Contrato de Licença do Usuário Final .................................................................................................................... 25<br />
N<br />
Nível de segurança<br />
<strong>Anti</strong>vírus da Web .................................................................................................................................................... 78<br />
<strong>Anti</strong>vírus de Arquivos .............................................................................................................................................. 70<br />
<strong>Anti</strong>vírus de Email ................................................................................................................................................... 78<br />
Notificações .................................................................................................................................................................. 40<br />
desativando .......................................................................................................................................................... 107<br />
desativando o sinal de áudio ................................................................................................................................ 108<br />
entrega de notificações por email ......................................................................................................................... 108<br />
tipos de notificações ............................................................................................................................................. 108<br />
O<br />
O ícone da área de notificação da barra de tarefas ..................................................................................................... 27<br />
O menu de contexto ..................................................................................................................................................... 28<br />
P<br />
Pasta de instalação ...................................................................................................................................................... 17<br />
Programação<br />
atualização ............................................................................................................................................................. 66<br />
verificação de vírus ................................................................................................................................................. 59<br />
Q<br />
Quarentena e Backup .................................................................................................................................................. 96<br />
R<br />
Rastreamento<br />
carregando resultados de rastreamento ............................................................................................................... 115<br />
criando um arquivo de rastreamento .................................................................................................................... 115<br />
Reação à ameaça<br />
verificação de vírus ................................................................................................................................................. 61<br />
Rede<br />
conexões criptografadas......................................................................................................................................... 88<br />
portas monitoradas ................................................................................................................................................. 90<br />
Relatórios<br />
exibir ....................................................................................................................................................................... 49<br />
filtragem ................................................................................................................................................................ 104<br />
pesquisa de eventos ............................................................................................................................................. 104<br />
salvando em arquivo ............................................................................................................................................ 105<br />
selecionando um componente ou uma tarefa ....................................................................................................... 103<br />
Renovação da licença .................................................................................................................................................. 39<br />
150
151<br />
Í N D I C E<br />
Resposta a uma ameaça<br />
<strong>Anti</strong>vírus da Web .................................................................................................................................................... 79<br />
<strong>Anti</strong>vírus de Arquivos .............................................................................................................................................. 71<br />
<strong>Anti</strong>vírus de Email ................................................................................................................................................... 75<br />
Restaurando as configurações padrão......................................................................................................................... 49<br />
Restringindo o acesso ao aplicativo ............................................................................................................................. 56<br />
T<br />
Teclado Virtual ............................................................................................................................................................. 43<br />
V<br />
Verificação<br />
ação a ser executada com um objeto detectado .................................................................................................... 61<br />
conta ....................................................................................................................................................................... 61<br />
execução automática de tarefas ignoradas ............................................................................................................ 59<br />
nível de segurança ................................................................................................................................................. 58<br />
otimização da verificação ....................................................................................................................................... 62<br />
programação .......................................................................................................................................................... 59<br />
tecnologias de verificação ...................................................................................................................................... 60<br />
tipos de objetos a serem verificados ...................................................................................................................... 61<br />
verificação de arquivos compostos ......................................................................................................................... 61<br />
verificação de vulnerabilidades ............................................................................................................................... 63<br />
Z<br />
Zona confiável<br />
aplicativos confiáveis .............................................................................................................................................. 92<br />
regras de exclusão ................................................................................................................................................. 92