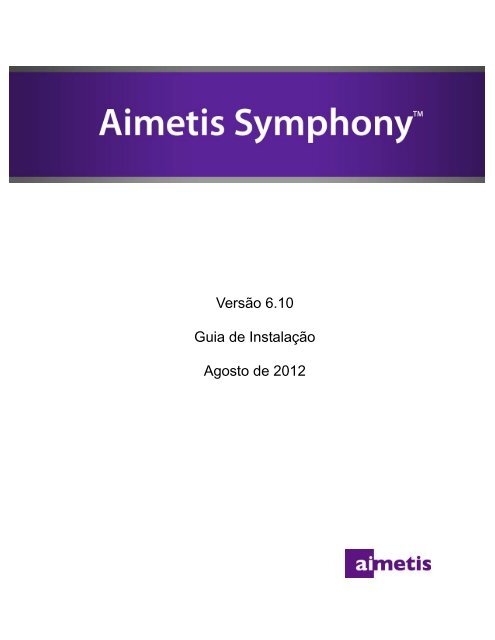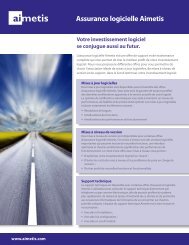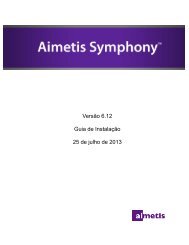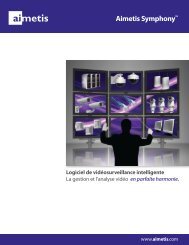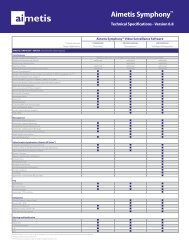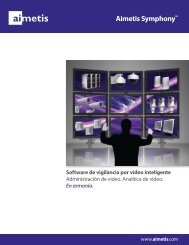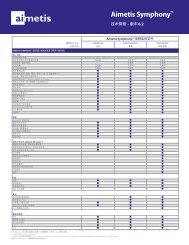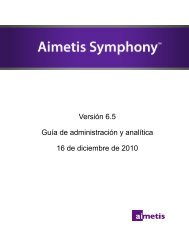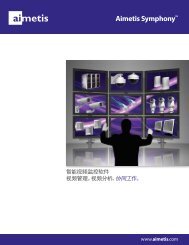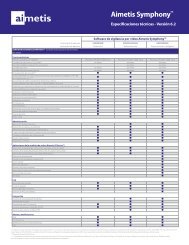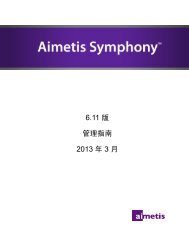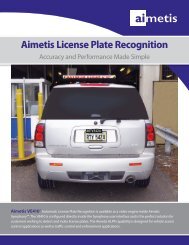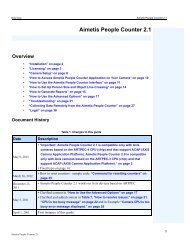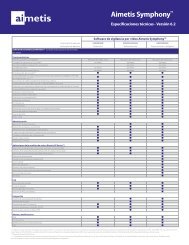Instalando o Aimetis Symphony Client
Instalando o Aimetis Symphony Client
Instalando o Aimetis Symphony Client
Create successful ePaper yourself
Turn your PDF publications into a flip-book with our unique Google optimized e-Paper software.
Convenções Prefácio<br />
Convenções<br />
Prefácio<br />
Tabela 1. Símbolos e formatações usados neste manual<br />
Ícone Legenda/Formato Descrição<br />
Observação<br />
Exemplo<br />
Importante<br />
Cuidado<br />
Negrito, fonte Arial<br />
Informações adicionais.<br />
Cenário de exemplo.<br />
Instruções ou links adicionais vitais.<br />
Prefácio<br />
Possibilidade de perder metadados de gravação ou é necessário<br />
prestar muita atenção às alterações de configuração.<br />
Termo da interface gráfica do usuário (botão, menu, janela, opção)<br />
ou item do teclado.<br />
Itálico, Arial Ênfase, novo termo ou referência externa.<br />
v
Documentação Prefácio<br />
Documentação<br />
Nome do documento Links<br />
Prefácio<br />
Tabela 2. Documentos e vídeos da AIMETIS<br />
<strong>Symphony</strong> Release Notes https://www.aimetis.com/Xnet/downloads/documentation.aspx<br />
<strong>Symphony</strong> Installation Guide https://www.aimetis.com/Xnet/downloads/documentation.aspx<br />
Guia de Administração do<br />
<strong>Symphony</strong><br />
https://www.aimetis.com/Xnet/downloads/documentation.aspx<br />
<strong>Symphony</strong> Analytics Guide https://www.aimetis.com/Xnet/downloads/documentation.aspx<br />
Guia do Usuário do <strong>Symphony</strong><br />
<strong>Client</strong><br />
https://www.aimetis.com/Xnet/downloads/documentation.aspx<br />
Artigos da Base de Dados http://www.aimetis.com/Support/knowledgebase.aspx<br />
Case Studies http://www.aimetis.com/Solutions/customers-case-studies.aspx<br />
White Papers http://www.aimetis.com/Solutions/whitepapers.aspx<br />
Application Video Samples https://www.aimetis.com/Xnet/Marketing/collateral-library.aspx<br />
Recorded Webinars http://www.aimetis.com/Events/webinars.aspx<br />
Product Tour https://www.aimetis.com/Xnet/Marketing/collateral-library.aspx<br />
Supported Video Devices List http://www.aimetis.com/Support/supported-video-devices.aspx<br />
Licensing http://www.aimetis.com/<strong>Symphony</strong>/default--licensing.aspx<br />
FAQ https://www.aimetis.com/Xnet/Support/faqs.aspx<br />
vi
Portal AIMETIS Xnet Prefácio<br />
Portal AIMETIS Xnet<br />
Prefácio<br />
Figura 1. Página inicial do <strong>Aimetis</strong> Xnet<br />
Xnet é o portal online da <strong>Aimetis</strong>: www.aimetis.com/Xnet<br />
Você pode:<br />
• Solicitar licenças<br />
• Gerenciar contas de subparceiros<br />
• Acessar o suporte técnico e downloads<br />
• Acessar ferramentas de vendas e marketing<br />
• Acessar tradução de software da <strong>Aimetis</strong><br />
Observação: o acesso às ferramentas depende do tipo de conta. Por exemplo,<br />
distribuidor, parceiro certificado, parceiro autorizado, usuário final. Para obter<br />
instruções, consulte a Tabela 3 na página vii.<br />
Instruções do<br />
XnetXnet Links<br />
Manual de treinamento<br />
XnetXnet - Revendedores<br />
Webinar gravado –<br />
Treinamento Xnet -<br />
Distribuidores<br />
Tabela 3. Instruções para usar o Xnet<br />
https://www.aimetis.com/Xnet/Marketing/collateral-library.aspx<br />
https://www.aimetis.com/Xnet/Marketing/collateral-library.aspx<br />
vii
Portal AIMETIS Xnet Prefácio<br />
Instruções do<br />
XnetXnet Links<br />
Webinar gravado –<br />
Treinamento Xnet –<br />
Parceiros de canal<br />
Manual de treinamento<br />
XnetXnet - Distribuidores<br />
Especificação<br />
arquitetônica e de<br />
engenharia do <strong>Aimetis</strong><br />
<strong>Symphony</strong><br />
Diretrizes de parâmetros<br />
de comparação de<br />
hardware para sistemas<br />
com 10, 20, 40 e 200<br />
câmeras<br />
Prefácio<br />
Tabela 3. Instruções para usar o Xnet<br />
https://www.aimetis.com/Xnet/Marketing/collateral-library.aspx<br />
https://www.aimetis.com/Xnet/Marketing/collateral-library.aspx<br />
https://www.aimetis.com/Xnet/Marketing/collateral-library.aspx<br />
https://www.aimetis.com/Xnet/Marketing/collateral-library.aspx<br />
viii
Entre em contato conosco Prefácio<br />
Entre em contato conosco<br />
Tipo de contato Descrição<br />
Prefácio<br />
Tabela 4. Links, endereços e números de telefone de contato<br />
Sobre a AIMETIS http://www.aimetis.com/Company/default.aspx<br />
Link de contato http://www.aimetis.com/Company/contact.aspx<br />
Link de suporte http://www.aimetis.com/Support/default.aspx<br />
Américas<br />
EMEA<br />
Ásia - Pacífico<br />
<strong>Aimetis</strong> Headquarters<br />
500 Weber Street North<br />
Waterloo, Ontario, Canada<br />
N2L 4E9<br />
Telefone: +1866-544-2804 or +1 519-746-8888<br />
Fax: +1 519-746-6444<br />
<strong>Aimetis</strong> GmbH<br />
Am Prime Parc 7<br />
65479 Raunheim<br />
Alemanha<br />
Telefone: +49 (0) 6142 207 98 60<br />
Fax: +49 (0) 6142 207 98 89<br />
www.aimetis.de<br />
<strong>Aimetis</strong> China<br />
5/F Standard Chartered Tower<br />
201 Shiji Avenue<br />
Pudong Shanghai<br />
China 200120<br />
Telefone: 86-21-6182-6916<br />
Fax: 86-21-6182-6777<br />
ix
Sumário<br />
Introdução ......................................................................................1<br />
Visão geral e pré-requisitos .........................................................2<br />
Visão geral do software ........................................................................................... 3<br />
Computador servidor .................................................................................................. 3<br />
Computadores servidor e cliente ............................................................................... 3<br />
Interface do software cliente ...................................................................................... 4<br />
Interface do software para servidores ........................................................................ 5<br />
Licenciamento do <strong>Symphony</strong> Server ..................................................................... 6<br />
Pré-requisitos ........................................................................................................... 7<br />
Servidor ...................................................................................................................... 7<br />
<strong>Client</strong>e ........................................................................................................................7<br />
Sistemas operacionais, banco de dados e navegadores ........................................... 7<br />
Pré-requisitos de cliente instalados automaticamente ............................................. 10<br />
Pré-requisitos de servidor instalados automaticamente .......................................... 10<br />
Instalação e pastas de dados do <strong>Symphony</strong> ...................................................... 12<br />
<strong>Symphony</strong> Server ..................................................................................................... 12<br />
<strong>Symphony</strong> <strong>Client</strong> ...................................................................................................... 14<br />
Caminho de atualização .............................................................15<br />
Atualizando uma versão anterior ........................................................................ 15<br />
Da versão 5.4 para a 6.10 ........................................................................................ 15<br />
Da versão 6.0 para a 6.10 ........................................................................................ 15<br />
Da versão 6.1 para a 6.10 ........................................................................................ 16<br />
Da versão 6.2, 6.5, 6.6, 6.7, 6.8 ou 6.9 .................................................................... 16<br />
Atualizando um conjunto de servidores ................................................................... 16<br />
Guia de Instalação do <strong>Aimetis</strong> <strong>Symphony</strong> v6.10 x
Instruções para instalação .........................................................18<br />
Pré-instalação ........................................................................................................ 18<br />
<strong>Instalando</strong> o <strong>Aimetis</strong> <strong>Symphony</strong> Server v6.10 .................................................... 19<br />
Programas do <strong>Symphony</strong> instalados ....................................................................... 24<br />
(Alternativo) <strong>Instalando</strong> o <strong>Aimetis</strong> <strong>Symphony</strong> Server a partir da<br />
linha de comando .................................................................................................. 25<br />
Personalizações ....................................................................................................... 25<br />
Rejeitando modificações automáticas do esquema de banco de dados ................. 25<br />
Combinando opções da linha de comando .............................................................. 26<br />
Setup Wizard – Configuração de servidor/conjunto de servidores .................. 27<br />
Antes de executar o Setup Wizard ........................................................................... 27<br />
Configuração do conjunto ........................................................................................ 32<br />
Guia Farm Configuration .......................................................................................... 33<br />
Guia Server Configuration ........................................................................................ 40<br />
<strong>Instalando</strong> o <strong>Aimetis</strong> <strong>Symphony</strong> <strong>Client</strong> ............................................................... 43<br />
<strong>Instalando</strong> o <strong>Symphony</strong> Player ............................................................................. 44<br />
<strong>Instalando</strong> o License Plate Recognition (LPR) ................................................... 46<br />
Desinstalando o <strong>Aimetis</strong> <strong>Symphony</strong> v6.10 Server .............................................. 49<br />
Desinstalando o <strong>Aimetis</strong> <strong>Symphony</strong> <strong>Client</strong> ......................................................... 50<br />
Desinstalando o <strong>Aimetis</strong> <strong>Symphony</strong> Player ........................................................ 51<br />
Desinstalando o License Plate Recognition (LPR) ............................................. 52<br />
Desinstalando a instância do SQL Server ........................................................... 53<br />
Solucionando problemas ...................................................................................... 55<br />
Guia de Instalação do <strong>Aimetis</strong> <strong>Symphony</strong> v6.10 xi
Tarefa Link para instruções deste guia<br />
Ler visão geral e pré-requisitos “Visão geral e pré-requisitos” na página 2<br />
Atualizar uma versão anterior “Caminho de atualização” na página 15<br />
Executar uma primeira instalação do produto<br />
(Server/<strong>Client</strong>/Player)<br />
Instalar usando a linha de comando (opcional)<br />
Configurar o servidor após a conclusão do<br />
InstallShield Wizard.<br />
Configurar o banco de dados manualmente se o<br />
usuário não tiver direitos de administrador no<br />
banco de dados<br />
Se estiver apenas atualizando, desativar<br />
modificações do esquema de banco de dados se o<br />
usuário não tiver direitos de administrador no<br />
banco de dados<br />
Ativar as conexões do SQL se o SQL Server<br />
existente não estiver localizado no computador<br />
local<br />
Instalar o <strong>Aimetis</strong> <strong>Symphony</strong> <strong>Client</strong> (uma<br />
instalação padrão com o <strong>Symphony</strong> Server)<br />
Instalar o <strong>Symphony</strong> Player (uma instalação<br />
padrão com o <strong>Symphony</strong> <strong>Client</strong>)<br />
Instalar o License Plate Recognition (opcional, se<br />
adquirido)<br />
Remover o produto<br />
Remover o SQL Server que foi instalado com o<br />
produto no computador local<br />
Introdução<br />
Introdução<br />
“<strong>Instalando</strong> o <strong>Aimetis</strong> <strong>Symphony</strong> Server v6.10” na<br />
página 19<br />
“(Alternativo) <strong>Instalando</strong> o <strong>Aimetis</strong> <strong>Symphony</strong> Server a<br />
partir da linha de comando” na página 25<br />
“Setup Wizard – Configuração de servidor/conjunto de<br />
servidores” na página 27<br />
“Configuração manual do banco de dados” na página 27<br />
“Desativando modificações do esquema de banco de<br />
dados (SOMENTE se estiver atualizando e APENAS para o<br />
primeiro servidor)” na página 27<br />
“Ativar conexões remotas do SQL” na página 28<br />
“<strong>Instalando</strong> o <strong>Aimetis</strong> <strong>Symphony</strong> <strong>Client</strong>” na página 43<br />
“<strong>Instalando</strong> o <strong>Symphony</strong> Player” na página 44<br />
“<strong>Instalando</strong> o License Plate Recognition (LPR)” na página<br />
46<br />
“Desinstalando o <strong>Aimetis</strong> <strong>Symphony</strong> v6.10 Server” na<br />
página 49<br />
“Desinstalando o <strong>Aimetis</strong> <strong>Symphony</strong> <strong>Client</strong>” na página 50<br />
“Desinstalando o <strong>Aimetis</strong> <strong>Symphony</strong> Player” na página 51<br />
“Desinstalando o License Plate Recognition (LPR)” na<br />
página 52<br />
“Desinstalando a instância do SQL Server” na página 53<br />
Introdução<br />
1
Visão geral e pré-requisitos<br />
Obter informações sobre...<br />
Visão geral e pré-requisitos<br />
“Visão geral do software” na página 3<br />
“Licenciamento do <strong>Symphony</strong> Server” na página 6<br />
“Pré-requisitos” na página 7<br />
“Servidor” na página 7<br />
“<strong>Client</strong>e” na página 7<br />
“Sistemas operacionais, banco de dados e navegadores” na página 7<br />
“Pré-requisitos de cliente instalados automaticamente” na página 10<br />
“Pré-requisitos de servidor instalados automaticamente” na página 10<br />
“Instalação e pastas de dados do <strong>Symphony</strong>” na página 12<br />
Visão geral e pré-requisitos<br />
2
Visão geral do software Visão geral e pré-requisitos<br />
Visão geral do software<br />
Uma instalação do <strong>Aimetis</strong> <strong>Symphony</strong> TM possui dois componentes: software para servidores e software cliente.<br />
Computador servidor<br />
O computador servidor funciona como o sistema de gerenciamento de inteligência que computa as tarefas mais<br />
complicadas e complexas.<br />
Visão geral e pré-requisitos<br />
Figura 1. Computador servidor<br />
Em locais maiores de vigilância, o computador servidor na realidade pode ser vários computadores conectados<br />
entre si para formar um conjunto de servidores.<br />
Computadores servidor e cliente<br />
Figura 2. Conjunto de servidores<br />
Figura 3. Conjunto de servidores com muitos clientes<br />
3
Interface do software cliente Visão geral e pré-requisitos<br />
Você pode configurar clientes em muitos computadores ou estações de trabalho. Um local típico teria muitos<br />
computadores clientes conectados a um computador servidor dedicado. Em locais maiores, o computador<br />
servidor na realidade pode ser vários computadores conectados entre si para formar um conjunto de servidores.<br />
Observação: para implantações menores, o computador servidor e o cliente podem ser um computador<br />
Interface do software cliente<br />
Visão geral e pré-requisitos<br />
Figura 4. Servidor e cliente em um computador<br />
O software cliente fornece a interface do usuário para todas as tarefas, incluindo monitoramento, busca,<br />
relatórios e configuração.<br />
Figura 5. Interface do <strong>Symphony</strong> <strong>Client</strong><br />
A interface pode ser organizada em dois monitores e você até pode usar um video wall (uma coleção de<br />
monitores pode estar em uma única parede de uma sala ou em diferentes locais físicos).<br />
4
Interface do software para servidores Visão geral e pré-requisitos<br />
Interface do software para servidores<br />
O computador servidor, em geral e de maneira ideal, é separado dos computadores clientes. Esse não é o caso<br />
do software da <strong>Aimetis</strong>.<br />
Na Figura 6, “<strong>Symphony</strong> <strong>Client</strong>” aparece na barra de título azul. Essa é a interface de cliente. Você acessa o<br />
computador servidor através da opção de menu Server nessa interface.<br />
Visão geral e pré-requisitos<br />
Figura 6. Item de menu Server na interface do <strong>Symphony</strong> <strong>Client</strong><br />
A interface do servidor e do cliente é integrada, de forma que não é possível se conectar (configurar tarefas do<br />
servidor) em nenhum computador cliente de um local. As pessoas frequentemente estarão em estações de<br />
trabalho clientes. Elas devem poder se conectar ao servidor (para configurar recursos, por exemplo) a partir de<br />
suas estações de trabalho.<br />
O software para servidores maneja toda a gravação e análise de vídeo. Ele é o sistema de gerenciamento de<br />
inteligência que computa as tarefas mais complicadas e complexas.<br />
5
Licenciamento do <strong>Symphony</strong> Server Visão geral e pré-requisitos<br />
Licenciamento do <strong>Symphony</strong> Server<br />
Se você estiver atualizando uma instalação existente, certifique-se de que as suas licenças são qualificadas para<br />
a versão do software que você está instalando. Se não forem, contate o distribuidor da <strong>Aimetis</strong> para obter uma<br />
atualização.<br />
O <strong>Aimetis</strong> <strong>Symphony</strong> é licenciado por câmera. Cada computador físico pode ter várias licenças do software<br />
<strong>Symphony</strong>. Os tipos de licença são: Standard, Professional e Enterprise. Nenhuma taxa de licença de servidor ou<br />
cliente é aplicável.<br />
Tipo de licença Descrição<br />
Licença Standard do <strong>Symphony</strong> Server<br />
Licença Professional do <strong>Symphony</strong> Server<br />
Licença Enterprise do <strong>Symphony</strong> Server<br />
As licenças podem ser combinadas por servidor físico, permitindo que as licenças Standard, Pro e Enterprise<br />
sejam usadas por servidor individual. No entanto, não há nenhuma vantagem na combinação das licenças<br />
Standard e Professional no mesmo servidor, pois os recursos avançados de VMS só estarão disponíveis se todas<br />
as licenças forem Professional ou superiores.<br />
Visão geral e pré-requisitos<br />
Contém todos os principais recursos de gerenciamento de vídeo,<br />
como gravação de vídeo a partir da rede e de dispositivos<br />
analógicos, reprodução de vídeo, busca e uma árvore de câmeras<br />
integrada ou um mapa do local para fácil navegação.<br />
Contém todos os principais recursos da licença Standard, mais<br />
funcionalidades avançadas como conjuntos de servidores,<br />
integração do controle de acesso e video walls. Este tipo de licença<br />
é usado em grandes implantações.<br />
Com base na funcionalidade encontrada na licença Professional, a<br />
análise de vídeo pode ser adicionada por câmera, o que aumenta a<br />
precisão do monitoramento de alarmes e inclui relatórios de<br />
inteligência empresarial, como contagem de pessoas.<br />
6
Pré-requisitos Visão geral e pré-requisitos<br />
Pré-requisitos<br />
Servidor<br />
<strong>Client</strong>e<br />
• Uma CPU Intel ou qualquer CPU AMD que suporte SSE2 (por exemplo, Opteron)<br />
• 500 Megabytes de espaço livre em disco<br />
• Pelo menos 1 Gigabyte de RAM<br />
• 200 Megabytes de espaço livre em disco<br />
• Processador de 2 GHz ou mais rápido recomendado<br />
• Pelo menos 1 Gigabyte de RAM<br />
Sistemas operacionais, banco de dados e navegadores<br />
Versão do<br />
produto<br />
<strong>Symphony</strong><br />
• S = Suportado<br />
• R = Recomendável<br />
• M = Recomendável para uma implantação de mais de 20 câmeras<br />
Visão geral e pré-requisitos<br />
Tabela 1. Sistemas operacionais de SERVIDOR - Windows<br />
Windows XP<br />
SP3 a<br />
Windows<br />
Server<br />
2003<br />
Windows<br />
Vista a<br />
Windows<br />
Server<br />
2008 R2 b<br />
6.5 S S S S,R,M S,R<br />
6.6 S S S S,R,M S,R<br />
6.7 S S S S,R,M S,R<br />
6.8 S S S S,R,M S,R<br />
6.9 S S S S,R,M S,R<br />
6.10 S S S S,R,M S,R<br />
Windows 7<br />
a. Consulte o centro de soluções para término de suporte da Microsoft para o Windows Vista e XP<br />
http://windows.microsoft.com/en-us/windows/help/end-support-windows-xp-sp2-windows-vista-without-service-packs?o<br />
s=other<br />
b. O Windows 2008 R2 não instala componentes de som por padrão. Você deve instalar o componente de experiência<br />
desktop do Windows.<br />
7
Sistemas operacionais, banco de dados e navegadores Visão geral e pré-requisitos<br />
Versão do<br />
produto<br />
<strong>Symphony</strong><br />
Certifique-se de que o banco de dados do SQL Server está em uma rede local (100 Mbps ou superior) conectada<br />
aos servidores do conjunto.<br />
Visão geral e pré-requisitos<br />
Tabela 2. Sistemas operacionais de CLIENTE - Windows<br />
Windows<br />
XP SP3 a<br />
Windows<br />
Server<br />
2003<br />
Windows<br />
Vista a<br />
Windows<br />
Server<br />
2008 R2 b<br />
6.5 S S S S S,R,M<br />
Windows 7<br />
6.6 S S S S S,R,M<br />
6.7 S S S S S,R,M<br />
6.8 S S S S S,R,M<br />
6.9 S S S S S,R,M<br />
6.10 S S S S S,R,M<br />
a. Consulte o centro de soluções para término de suporte da Microsoft para o Windows Vista e XP<br />
http://windows.microsoft.com/en-us/windows/help/end-support-windows-xp-sp2-windows-vista-without-servicepacks?os=other<br />
b. O Windows 2008 R2 não instala componentes de som por padrão. Você deve instalar o componente de experiência<br />
desktop do Windows.<br />
Versão do<br />
produto<br />
<strong>Symphony</strong><br />
Tabela 3. Banco de dados (SQL Server)<br />
SQL Server<br />
2000<br />
SQL Server<br />
2005<br />
6.5 S S/R<br />
6.6 S S/R<br />
6.7 S S/R<br />
6.8 S S/R<br />
6.9 S S/R<br />
6.10 S S/R<br />
SQL Server<br />
2008<br />
8
Sistemas operacionais, banco de dados e navegadores Visão geral e pré-requisitos<br />
Versão do produto<br />
<strong>Symphony</strong> IE6 a<br />
a. Suporte limitado para a versão de 64 bits do IE.<br />
* Suporte limitado (relatórios, alarmes, linha do tempo, JPGs). Nenhum vídeo ao vivo ou histórico.<br />
Visão geral e pré-requisitos<br />
Tabela 4. Navegadores<br />
IE7 a IE8 a Firefox 3.x Safari 5 Chrome 5<br />
6.5 R * * *<br />
6.6 R * * *<br />
6.7 R * * *<br />
6.8 R * * *<br />
6.9 R * * *<br />
6.10 R * * *<br />
Tabela 5. Plataformas de virtualização<br />
Versão do produto <strong>Symphony</strong> Microsoft Virtual PC VMware Server<br />
6.5 S R<br />
6.6 S R<br />
6.7 S R<br />
6.8 S R<br />
6.9 S R<br />
6.10 S R<br />
9
Pré-requisitos de cliente instalados automaticamente Visão geral e pré-requisitos<br />
Pré-requisitos de cliente instalados automaticamente<br />
Os pré-requisitos a seguir são necessários para o <strong>Symphony</strong> e (se necessário) serão instalados automaticamente.<br />
Pré-requisitos de servidor instalados automaticamente<br />
Os pré-requisitos a seguir são necessários para o <strong>Symphony</strong> e (se necessário) serão instalados automaticamente.<br />
Visão geral e pré-requisitos<br />
Tabela 6. Pré-requisitos de cliente<br />
Item Versão instalação de linha de comando<br />
XML 6.0 SP1 (x86) 6.10.1129.0 msxml6_x86.msi /qn<br />
XML 6.0 SP1 (x64) 6.10.1129.0 msxml6_x64.msi /qn<br />
Visual C++ 2008 Redistributable Package<br />
(x86)<br />
9.0<br />
(componentes instalados por módulos de<br />
mesclagem no instalador)<br />
Microsoft .Net 3.5 SP1 3.5 SP1 dotnetfx35 /q /norestart<br />
Visual C++ 8.0 Redistributable<br />
(instalação de exe)<br />
8.0 (Service Pack 1<br />
com ATL Security<br />
Update,<br />
8.0.50727.4053)<br />
Vcredist_x86_ATLUpdate.exe /q<br />
Microsoft Data Access Components<br />
(MDAC) 2.8<br />
N/A Setup.exe<br />
<strong>Aimetis</strong> Core 6.8.0.0 Msiexec /i <strong>Aimetis</strong>CoreInstall.msi /q<br />
Tabela 7. Pré-requisito de servidor<br />
Item Versão instalação de linha de comando<br />
XML 6.0 SP1 (x86) 6.10.1129.0 msxml6_x86.msi /qn<br />
XML 6.0 SP1 (x64) 6.10.1129.0 msxml6_x64.msi /qn<br />
Visual C++ 2008 Redistributable Package<br />
(x86)<br />
9.0<br />
(componentes instalados por módulos de<br />
mesclagem no instalador)<br />
Microsoft .Net 3.5 SP1 3.5 SP1 dotnetfx35 /q /norestart<br />
Visual C++ 8.0 Redistributable<br />
(instalação de exe)<br />
8.0 (Service Pack 1<br />
com ATL Security<br />
Update,<br />
8.0.50727.4053)<br />
Vcredist_x86_ATLUpdate.exe /q<br />
Microsoft Data Access Components<br />
(MDAC) 2.8<br />
N/A Setup.exe<br />
<strong>Aimetis</strong> Core 6.8.0.0 Msiexec /i <strong>Aimetis</strong>CoreInstall.msi /q<br />
10
Pré-requisitos de servidor instalados automaticamente Visão geral e pré-requisitos<br />
<strong>Aimetis</strong> SNMP 6.8.0.0<br />
Microsoft SQL Server Express 2008 R2<br />
SP1)<br />
Visão geral e pré-requisitos<br />
Tabela 7. Pré-requisito de servidor (continuação)<br />
Item Versão instalação de linha de comando<br />
10.50.2500.0<br />
SNMPInstallLauncher.exe<br />
"INSTALLDIR=[INSTALLDIR]" (Arquivos necessários,<br />
SNMPInstallLauncher.exe, SNMPSetup.exe,<br />
SNMPSetup64.exe)<br />
SQLEXPR_x86_ENU /Q /HIDECONSOLE<br />
/ACTION=Install /INSTANCENAME=AIMETIS<br />
/FEATURES=SQLENGINE /SECURITYMODE=SQL<br />
/SAPWD=[SQL_SA_PASSWORD]<br />
/IACCEPTSQLSERVERLICENSETERMS<br />
/SQLSVCACCOUNT="NT AUTHORITY\SYSTEM"<br />
/SQLSYSADMINACCOUNTS="Builtin\Administrators"<br />
Windows Installer 4.5 4.5 [programa] /quiet /norestart<br />
OPC Core Components 2.00<br />
Redistributable<br />
2.00.2.20 N/A<br />
11
Instalação e pastas de dados do <strong>Symphony</strong> Visão geral e pré-requisitos<br />
Instalação e pastas de dados do <strong>Symphony</strong><br />
<strong>Symphony</strong> Server<br />
O <strong>Symphony</strong> Server armazena três tipos de dados no disco rígido.<br />
• Arquivos de aplicativos binários<br />
• Dados de vídeo<br />
• Informações de configuração armazenadas em um banco de dados do SQL Server.<br />
O <strong>Symphony</strong> é instalado por padrão em<br />
C:\Arquivos de Programas\<strong>Aimetis</strong>\<strong>Symphony</strong>\<br />
ou em sistema operacional de 64 bits<br />
C:\Arquivos de Programas (x86)\<strong>Aimetis</strong>\<strong>Symphony</strong><br />
O caminho padrão de todos os dados (arquivos de log, vídeo, etc.) é<br />
C:\Arquivos de Programas\<strong>Aimetis</strong>\<strong>Symphony</strong>\data\<br />
Você pode alterar:<br />
• o caminho de instalação padrão durante a instalação do <strong>Aimetis</strong> <strong>Symphony</strong> v6.10.<br />
• o caminho de dados padrão durante o Setup Wizard.<br />
Tabela 8 fornece um resumo das pastas principais<br />
• indica o caminho de instalação<br />
• indica o caminho dos dados<br />
Visão geral e pré-requisitos<br />
Tabela 8. Pastas principais<br />
Caminho Descrição<br />
\_bin<br />
\_docs<br />
\_tools<br />
Binários de todos os executáveis e DLLs do <strong>Aimetis</strong> <strong>Symphony</strong><br />
v6.10<br />
Arquivos .txt pequenos que armazenam instruções de alarme e<br />
o endereço IP do <strong>Aimetis</strong>.com<br />
Ferramentas e utilitários que os especialistas de suporte da<br />
<strong>Aimetis</strong> utilizam para diagnosticar problemas do sistema<br />
\_Scripts<br />
Scripts para configurar o <strong>Symphony</strong>. Por exemplo, um script de<br />
criação de esquema de banco de dados para criar manualmente<br />
o banco de dados do <strong>Symphony</strong><br />
\WebRoot Arquivos e binários da Web<br />
\_footagearchive Dados de vídeo gravados de todas as câmeras<br />
\_images Um cache de imagens JPEG geradas a partir dos metadados<br />
\_logs2<br />
Todos os arquivos de log do servidor, úteis para depurar e<br />
diagnosticar problemas.<br />
\_searches<br />
Buscas armazenadas. Estes arquivos não serão limpos<br />
automaticamente e as buscas devem ser excluídas<br />
manualmente pelo usuário<br />
12
<strong>Symphony</strong> Server Visão geral e pré-requisitos<br />
\_signals Dados da linha do tempo (verde, amarelo, vermelho)<br />
\_signals2 Metadados XML para buscas e relatórios<br />
Local para relatórios gerados. Dependendo das permissões de<br />
gravação, um relatório gerado será armazenado na pasta<br />
\Reports<br />
\Data\Reports no computador servidor mestre. A pasta será<br />
gerada SOMENTE depois que um relatório tiver sido executado<br />
e salvo.<br />
\windows\temp\config_backup\ Local para backups automáticos da configuração do servidor<br />
Além das pastas listadas na Tabela 8, o <strong>Symphony</strong> Server adiciona as seguintes chaves do registro:<br />
HKLM\Software\<strong>Aimetis</strong><br />
Aqui são armazenados alguns dados de configuração do servidor, como a cadeia de conexão do banco de dados.<br />
Visão geral e pré-requisitos<br />
Tabela 8. Pastas principais (continuação)<br />
Caminho Descrição<br />
Cuidado: é altamente recomendável que as pastas não estejam no<br />
mesmo disco rígido físico que o Windows e a . A finalidade desse<br />
procedimento é limitar a quantidade de leituras e gravações no disco do sistema<br />
operacional, para evitar uma falha catastrófica.<br />
13
<strong>Symphony</strong> <strong>Client</strong> Visão geral e pré-requisitos<br />
<strong>Symphony</strong> <strong>Client</strong><br />
O <strong>Aimetis</strong> <strong>Symphony</strong> <strong>Client</strong> é instalado por padrão em<br />
C:\Arquivos de Programas\<strong>Aimetis</strong>\<strong>Symphony</strong> <strong>Client</strong>\<br />
Pastas principais<br />
Esses arquivos definem os conjuntos que foram registrados. O padrão é o caminho da configuração do cliente<br />
definido, seja ele qual for, mas você pode substituí-lo. Os caminhos na Tabela 9 podem ser configurados por meio<br />
da caixa de diálogo Settings do <strong>Aimetis</strong> <strong>Symphony</strong> <strong>Client</strong>.<br />
• No menu View, selecione Settings.<br />
Duas variáveis (opcionais) podem ser usadas nos nomes de caminhos:<br />
• %WINUSER% representa o nome do usuário atual do Windows. Ele é usado no caminho padrão<br />
para que o <strong>Symphony</strong> possa armazenar a configuração na pasta de dados do aplicativo do usuário<br />
atual.<br />
• %SYMPHONYUSER% representa o nome do usuário do <strong>Symphony</strong>. Ele só será válido se forem<br />
requeridas credenciais para fazer login no <strong>Symphony</strong>.<br />
Se um cliente preferir manter essas configurações globais, não use nenhuma dessas variáveis ao especificar os<br />
caminhos.<br />
Além das pastas na Tabela 9, o <strong>Aimetis</strong> <strong>Symphony</strong> <strong>Client</strong> adiciona a seguinte chave do registro:<br />
HKLM\Software\<strong>Aimetis</strong>\AiraExplorer<br />
Visão geral e pré-requisitos<br />
Tabela 9. Pastas principais do cliente<br />
Pasta Descrição<br />
C:\Documents and<br />
Settings\%WINUSER%\Dados de<br />
Aplicativos\<strong>Aimetis</strong>\<br />
C:\Documents and Settings\All<br />
Users\Dados de Aplicativos\<strong>Aimetis</strong>\<br />
Toda a configuração do cliente, como layouts de<br />
janelas, configuração geral, logs<br />
Esta pasta contém os arquivos<br />
RegisteredFarms.xml e FarmList.xml<br />
Observação: Esses caminhos podem ter pequenas variações em diferentes<br />
versões do sistema operacional.<br />
14
Atualizando uma versão anterior Caminho de atualização<br />
Atualizando uma versão anterior<br />
Da versão 5.4 para a 6.10<br />
Da versão 6.0 para a 6.10<br />
Caminho de atualização<br />
Caminho de atualização<br />
Cuidado: Antes de atualizar, faça um backup da instalação existente.<br />
A atualização da versão 6. 0 NÃO é suportada. Você pode tentar o caminho de atualização a seguir.<br />
Vá para:<br />
“Da versão 6.2, 6.5,<br />
6.6, 6.7, 6.8 ou 6.9”<br />
15
Da versão 6.1 para a 6.10 Caminho de atualização<br />
Da versão 6.1 para a 6.10<br />
A atualização da versão 6.1 NÃO é suportada. Uma nova instalação é recomendada; no entanto, você pode tentar<br />
o caminho de atualização a seguir.<br />
Da versão 6.2, 6.5, 6.6, 6.7, 6.8 ou 6.9<br />
Atualizando um conjunto de servidores<br />
É necessário fazer o seguinte:<br />
• Atualizar todos os servidores para a mesma versão.<br />
• Atualizar primeiro os servidores redundantes e, depois, outros servidores.<br />
• Não faça nenhuma alteração na configuração usando uma versão anterior do software depois que<br />
você iniciar o processo de atualização de um conjunto de servidores.<br />
Caminho de atualização<br />
16<br />
Vá para:<br />
“Da versão<br />
6.2, 6.5,<br />
6.6, 6.7, 6.8<br />
ou 6.9”
Pré-instalação Instruções para instalação<br />
Pré-instalação<br />
Instruções para instalação<br />
Instruções para instalação<br />
A configuração do <strong>Symphony</strong>TM v6.10 depende do tamanho da implantação da câmera, das considerações<br />
geográficas e da integração do produto com outros sistemas. É necessário considerar as especificações da rede<br />
e do hardware, as configurações autônoma e de vários servidores, além dos fatores a seguir.<br />
É necessário:<br />
1. Ter uma conta válida do <strong>Aimetis</strong> Xnet<br />
Antes de instalar o <strong>Symphony</strong> Server, é necessário ter uma conta válida do <strong>Aimetis</strong> Xnet.<br />
Durante a instalação do software, as suas credenciais de login no Xnet serão solicitadas, para<br />
que o <strong>Symphony</strong> possa baixar e instalar a licença apropriada automaticamente.<br />
Consulte http://www.aimetis.com/xnet/login.aspx.<br />
2. Avaliar os requisitos de hardware<br />
Antes de instalar o <strong>Symphony</strong> Server, é necessário avaliar os requisitos de hardware para<br />
atender às necessidades do plano de implantação da sua organização. Uma organização com<br />
um único local e 10 câmeras terá requisitos diferentes de uma organização com vários locais e<br />
mais de 1.000 câmeras. Para obter ajuda para calcular os requisitos de hardware, vá para<br />
Xnet, o portal online da <strong>Aimetis</strong>: http://www.aimetis.com/xnet/login.aspx.<br />
3. Entender o conceito de implantações em vários servidores (conjuntos de servidores)<br />
Um conjunto de servidores é uma coleção de servidores de computador usados para<br />
atender às necessidades de servidor além da capacidade de um computador. Os conjuntos de<br />
servidores geralmente possuem servidores de backup (redundantes), que podem assumir a<br />
função de servidores principais em caso de uma falha do servidor principal.<br />
<strong>Aimetis</strong> O <strong>Symphony</strong> aproveita os conjuntos de servidores distribuindo a carga de trabalho do<br />
processamento de câmeras em vários deles. O <strong>Symphony</strong> também suporta a redundância dos<br />
conjuntos de servidores movendo o processamento de câmeras de um servidor 'desativado'<br />
para um servidor 'redundante'. Com o <strong>Symphony</strong>, todos os servidores ativos e redundantes<br />
são homogêneos quanto à execução dos mesmos serviços de software e têm o potencial de<br />
executar o processamento de qualquer câmera.<br />
18
<strong>Instalando</strong> o <strong>Aimetis</strong> <strong>Symphony</strong> Server v6.10 Instruções para instalação<br />
<strong>Instalando</strong> o <strong>Aimetis</strong> <strong>Symphony</strong> Server v6.10<br />
As instruções a seguir são para uma primeira instalação do produto.<br />
Instruções para instalação<br />
Figura 1. Roteiro da primeira instalação<br />
Observação: em qualquer ponto da instalação, é possível clicar no botão<br />
Cancel.<br />
Será perguntado se você deseja cancelar a instalação do servidor.<br />
Clique em No para continuar a instalação.<br />
ou<br />
Clique em Yes para cancelar a instalação. Isso reverterá as alterações que<br />
foram feitas no sistema. Clique em Finish para sair do InstallShield Wizard.<br />
19
<strong>Instalando</strong> o <strong>Aimetis</strong> <strong>Symphony</strong> Server v6.10 Instruções para instalação<br />
Procedimento<br />
Para instalar o <strong>Symphony</strong> Server v6.10:<br />
1. Execute o instalador.<br />
• Não é necessário desinstalar manualmente as versões anteriores.<br />
• Não é necessário mover manualmente nenhuma câmera.<br />
• Quaisquer componentes necessários que estiverem ausentes no computador são listados<br />
na caixa de diálogo InstallShield Wizard (Figura 2).<br />
2. Dependendo da data de expiração da sua licença, poderá ser exibida uma mensagem solicitando<br />
que você a renove.<br />
3. Para instalar os componentes ausentes, clique em Install.<br />
Instruções para instalação<br />
Figura 2. Componentes ausentes listados<br />
4. Após examinar as informações de licença e garantia na tela License Agreement, (Figura 3 na<br />
página 21), clique em I accept the terms of the license agreement.<br />
20
<strong>Instalando</strong> o <strong>Aimetis</strong> <strong>Symphony</strong> Server v6.10 Instruções para instalação<br />
Instruções para instalação<br />
Figura 3. Contrato de licença<br />
5. Clique em Next. A tela SQL Server é exibida (Figura 4).<br />
6. Por padrão, a caixa de seleção Install SQL Server Express 2008 R2 check box está selecionada.<br />
Esse banco de dados será instalado com a instância nomeada AIMETIS. Se o SQL 2005 já estiver<br />
instalado no computador, esse processo de instalação não o substituirá.<br />
Figura 4. Tela SQL Server com a caixa de seleção Install SQL Server Express 2008 R2 marcada<br />
21
<strong>Instalando</strong> o <strong>Aimetis</strong> <strong>Symphony</strong> Server v6.10 Instruções para instalação<br />
Instruções para instalação<br />
• Se desejar que o SQL Server seja instalado (recomendado):<br />
1. Digite uma senha para a conexão do banco de dados. Ela será usada pelo<br />
administrador (usuário administrador do sistema). A senha deve conter<br />
pelo menos oito caracteres e deve ser uma combinação de três dos quatro<br />
seguintes tipos de caracteres:<br />
• Letras maiúsculas (exemplos: ABC)<br />
• Letras minúsculas (exemplos: abc)<br />
• Dígitos (exemplos: 123)<br />
• Símbolos (exemplos: #_!) , mas não @<br />
2. Digite a mesma senha em ambos os campos e clique em Next.<br />
Caso a senha não atenda a esses requisitos, você verá a mensagem a seguir na tela<br />
quando clicar no botão Next.<br />
The password you have entered does not meet the strength requirements<br />
Caso as senhas não coincidam, você verá a mensagem a seguir na tela quando<br />
clicar no botão Next.<br />
The passwords you have entered do not match. Please re-enter them.<br />
Cuidado: antes de mesclar conjuntos, certifique-se de que as versões dos<br />
bancos de dados coincidem. Por exemplo, mescle um conjunto do SQL 2008 com<br />
um conjunto do SQL 2008.<br />
• Caso não queira que o SQL Server seja instalado, desmarque a caixa de seleção Install<br />
SQL Server Express 2008 R2 .<br />
• Se o SQL Server existente não for localizado no computador local ou se houver<br />
conjuntos com vários servidores, ative as conexões TCP/IP no banco de dados do<br />
computador remoto e abra o firewall para permitir a conectividade entre o<br />
<strong>Symphony</strong> Server e o banco de dados (a porta padrão do SQL Server é a 1433).<br />
Consulte “Ativar conexões remotas do SQL” na página 28.<br />
22
<strong>Instalando</strong> o <strong>Aimetis</strong> <strong>Symphony</strong> Server v6.10 Instruções para instalação<br />
7. Clique em Next. A tela <strong>Aimetis</strong> Remote Support Tool é exibida.<br />
Instruções para instalação<br />
Figura 5. Opção <strong>Aimetis</strong> Remote Support Tool<br />
8. Clique em Next. A tela Ready to Install the Program é exibida (Figura 6).<br />
Figura 6. Pasta de destino<br />
9. (Opcional) Para alterar o local de instalação do <strong>Symphony</strong> Server, clique em Back e clique no botão<br />
Change. Não é necessário alterar esse valor.<br />
• Na tela Change Installation Folder , insira o caminho da pasta no campo Folder name e<br />
clique em OK. O novo destino é exibido ao lado do ícone da pasta. (Você pode usar a<br />
navegação de pastas na parte Look in da tela para navegar até o local desejado.)<br />
10. Clique em Next. A tela Ready to Install the Program é exibida.<br />
23
Programas do <strong>Symphony</strong> instalados Instruções para instalação<br />
11. Examine os dados na área Current Settings. Se essas informações estiverem corretas, clique em<br />
Install para continuar a instalação.<br />
12. Para concluir a instalação, clique em Finish (Figura 7).<br />
Instruções para instalação<br />
Figura 7. Instalação concluída<br />
13. Vá para “Setup Wizard – Configuração de servidor/conjunto de servidores” na página 27.<br />
Programas do <strong>Symphony</strong> instalados<br />
Figura 8. Programas do <strong>Symphony</strong> instalados durante a instalação de servidor e cliente<br />
24
(Alternativo) <strong>Instalando</strong> o <strong>Aimetis</strong> <strong>Symphony</strong> Server a partir da linha de comando Instruções para instalação<br />
(Alternativo) <strong>Instalando</strong> o <strong>Aimetis</strong> <strong>Symphony</strong> Server a partir<br />
da linha de comando<br />
Várias opções podem ser configuradas iniciando o instalador a partir da linha de comando.<br />
• “Personalizações"<br />
• “Rejeitando modificações automáticas do esquema de banco de dados"<br />
• “Combinando opções da linha de comando” na página 26<br />
Personalizações<br />
Os algoritmos podem ser configurados para estarem disponíveis (visíveis) ou ocultos na interface do usuário do<br />
<strong>Aimetis</strong> <strong>Symphony</strong> <strong>Client</strong> com o fornecimento de um estado padrão na linha de comando. Por exemplo, para<br />
ocultar o algoritmo VE130, use uma linha de comando como esta:<br />
setup.exe /v"CUSTOMIZATIONS=Intel_VE130=OFF"<br />
O formato geral é:<br />
setup.exe /v"CUSTOMIZATIONS=AlgorithmName=ON|OFF;AlgorithmName=ON|OFF…"<br />
Rejeitando modificações automáticas do esquema de banco de<br />
dados<br />
Usando a opção de linha de comando ALLOWDBSETUP, o Setup Wizard pode ser impedido de tentar fazer<br />
modificações no esquema de banco de dados automaticamente. Esse é um recurso útil quando o usuário do<br />
banco de dados não tem direitos de criação/alteração no banco de dados.<br />
Quando a opção ALLOWDBSETUP for definida como false, o Setup Wizard irá ignorar a parte da configuração<br />
referente à modificação de esquemas. Um script do SQL é fornecido com o produto para permitir que um<br />
administrador do banco de dados faça as modificações necessárias. Esse script está localizado na pasta _Scripts.<br />
Os valores válidos para ALLOWDBSETUP são:<br />
Instruções para instalação<br />
Observação: na linha de comando, não inclua um espaço entre o /v e o<br />
caractere de aspa “. A instalação falhará se isso for feito.<br />
Tabela 1. Valores permitidos<br />
Tarefa Valores permitidos<br />
Restringir modificações de esquema:<br />
Para ativar a permissão de modificações de esquemas (este é o<br />
valor padrão quando o parâmetro não está especificado):<br />
0, false, False (ou qualquer outro uso de<br />
maiúsculas e minúsculas na palavra false)<br />
1, true, True (ou qualquer outro uso de<br />
maiúsculas e minúsculas na palavra true)<br />
25
Combinando opções da linha de comando Instruções para instalação<br />
Exemplo 1 Usando uma linha de comando<br />
Combinando opções da linha de comando<br />
Todas as opções da linha de comando podem ser combinadas para utilização. Use uma única cadeia de caracteres<br />
/v“[configurações]” com todas as opções especificadas entre as aspas.<br />
Instruções para instalação<br />
Para restringir modificações de esquema, use uma linha de comando como esta:<br />
setup.exe /v"ALLOWDBSETUP=0"<br />
Exemplo 2 Opções da linha de comando<br />
Para instalar em um local não padrão com personalizações de algoritmo e restringindo as<br />
modificações do esquema de banco de dados, a linha de comando seria a seguinte:<br />
setup.exe /v"INSTALLDIR=\”D:\\MinhaPastaDeInstalação\\\”<br />
CUSTOMIZATIONS=Intel_VE130=OFF ALLOWDBSETUP=false"<br />
26
Setup Wizard – Configuração de servidor/conjunto de servidores Instruções para instalação<br />
Setup Wizard – Configuração de servidor/conjunto de<br />
servidores<br />
O Setup Wizard é exibido automaticamente no final da instalação.<br />
Antes de executar o Setup Wizard<br />
É necessário considerar estas tarefas importantes antes de executar o Setup Wizard:<br />
• “Configuração manual do banco de dados"<br />
• “Desativando modificações do esquema de banco de dados (SOMENTE se estiver atualizando e<br />
APENAS para o primeiro servidor)"<br />
• “Ativar conexões remotas do SQL” na página 28 (SOMENTE se estiver usando um conjunto de<br />
servidores neste ponto do processo de instalação)<br />
Configuração manual do banco de dados<br />
Em alguns casos, a configuração do banco de dados precisa ser concluída fora do Setup Wizard. Por exemplo,<br />
se o usuário do banco de dados do <strong>Symphony</strong> não tiver direitos de administrador no banco de dados, poderá<br />
ser necessário que um administrador do banco de dados o configure antes de executar o Setup Wizard.<br />
Um script do SQL é fornecido com o produto instalado. Ele está localizado na pasta _Scripts, no diretório de<br />
instalação. O nome padrão do banco de dados especificado no script é <strong>Symphony</strong>. Se desejar outro nome ou<br />
se o script estiver sendo usado para atualizar um banco de dados existente, cada instância do <strong>Symphony</strong><br />
deverá ser substituída pelo nome do banco de dados apropriado antes de executar o script.<br />
Desativando modificações do esquema de banco de dados (SOMENTE<br />
se estiver atualizando e APENAS para o primeiro servidor)<br />
Em algumas ocasiões é interessante desativar a permissão para modificações de esquema no Setup Wizard.<br />
Por exemplo, se o usuário do banco de dados do <strong>Symphony</strong> não tiver direitos de administrador no banco de<br />
dados e tentar fazer modificações no esquema quando o Setup Wizard estiver sendo executado, o usuário<br />
receberá um erro. Nessa situação, o administrador deve configurar o banco de dados com antecedência<br />
(consulte “Configuração manual do banco de dados") e, em seguida, configurar o Setup Wizard para que ele<br />
não exiba um erro durante a sua execução.<br />
Procedimento<br />
Para evitar que o Setup Wizard exiba um erro de modificação de esquema:<br />
1. Abra o arquivo SetupWizard.exe.config, localizado na pasta _bin.<br />
Instruções para instalação<br />
Observação: se você desejar desativar a permissão para modificações do esquema de<br />
banco de dados durante uma fresh installation, só poderá fazer isso nas seguintes<br />
condições:<br />
• Se você tiver usado os scripts (da pasta _Scripts no diretório de instalação) para<br />
configurar manualmente o banco de dados, deverá desativar a permissão para<br />
modificações no esquema de banco de dados de TODOS os servidores.<br />
• Se você NÃO tiver configurado manualmente o banco de dados, deverá desativar<br />
a permissão para modificações no esquema de banco de dados de todos os<br />
servidores, EXCETO o primeiro.<br />
O resultado deste procedimento é<br />
igual ao resultado obtido com a<br />
configuração de instalação a partir<br />
da linha de comando descrita<br />
em “ Rejeitando modificações<br />
automáticas do esquema de banco<br />
27
Antes de executar o Setup Wizard Instruções para instalação<br />
2. Na seção appSettings do arquivo, você encontrará uma configuração de chave para<br />
AllowAutomaticDatabaseConfiguration. Altere a configuração do valor para “0” para desativar as<br />
modificações de esquema:<br />
<br />
Ativar conexões remotas do SQL<br />
Será necessário ativar as conexões TCP/IP do SQL Server existente, se ele não estiver localizado no<br />
computador local.<br />
1. Abra o SQL Server Configuration Manager. Geralmente ele é encontrado no menu Iniciar, sob a<br />
entrada SQL Server.<br />
2. Expanda o nó SQL Server Network Configuration. Clique em Protocols para [NomeDaInstância].<br />
Se estiver usando o banco de dados que foi instalado pelo instalador do <strong>Aimetis</strong> <strong>Symphony</strong> Server,<br />
o NomeDaInstância será AIMETIS.<br />
3. Clique com o botão direito do mouse no protocolo Named Pipes e selecione Enable no menu.<br />
4. Uma mensagem de aviso será exibida. Clique em OK.<br />
5. Clique com o botão direito do mouse no protocolo TCP/IP e selecione Enable no menu (Figura 9).<br />
Instruções para instalação<br />
Figura 9. Ativar TCP/IP<br />
6. Uma mensagem de aviso será exibida. Clique em OK. Os protocolos agora devem estar<br />
configurados (Figura 10).<br />
28
Antes de executar o Setup Wizard Instruções para instalação<br />
Instruções para instalação<br />
Figura 10. Protocolos configurados<br />
7. Vá para a seção SQL Server Services. Clique com o botão direito do mouse na entrada SQL Server<br />
do NomeDaInstância apropriado. Selecione Restart no menu para reiniciar o serviço (Figura 11).<br />
Figura 11. Reiniciar o serviço<br />
8. Clique com o botão direito do mouse na entrada SQL Server Browser. Selecione Properties no<br />
menu para abrir a janela Properties.<br />
9. Clique na guia Service . Na lista suspensa Start Mode, selecione Automatic e clique em Apply.<br />
10. Na guia Log On, clique no botão Start para iniciar o serviço SQL Browser.<br />
11. Clique em OK para fechar a caixa de diálogo Properties. Ambos os serviços agora devem estar no<br />
estado Running. A instância do SQL Server agora deve aceitar conexões remotas.<br />
29
Antes de executar o Setup Wizard Instruções para instalação<br />
Instruções para instalação<br />
Requisitos de segurança do SQL<br />
Durante a criação do banco de dados, o usuário deve ter direitos de<br />
administrador para o banco de dados, bem como direitos para criar o banco de<br />
dados. A modificação do esquema de banco de dados pode ser feita<br />
manualmente, fora do produto. Consulte “Configuração manual do banco de<br />
dados” na página 27.<br />
Para execução do produto, o usuário do banco de dados deve ter o seguinte<br />
conjunto de permissões mínimas de segurança:<br />
• SELECT, INSERT, UPDATE, DELETE para todas as tabelas geradas.<br />
• SELECT, INSERT, UPDATE, DELETE para todas as visualizações<br />
geradas.<br />
• EXECUTE para todos os procedimentos armazenados gerados.<br />
30
Antes de executar o Setup Wizard Instruções para instalação<br />
Procedimento<br />
Para executar manualmente o Setup Wizard:<br />
• No menu Iniciar, selecione <strong>Aimetis</strong> e Setup Wizard.<br />
Instruções para instalação<br />
Figura 12. Menu Iniciar - <strong>Aimetis</strong> > Setup Wizard<br />
31
Configuração do conjunto Instruções para instalação<br />
Configuração do conjunto<br />
É possível criar um conjunto de servidores de duas maneiras:<br />
• Um na instalação – seguem as instruções<br />
• Mesclando conjuntos existentes em um único conjunto – consulte o <strong>Symphony</strong> Administrator<br />
Guide.<br />
Ao configurar um<br />
conjunto... Procedimento<br />
Fluxo do processo<br />
Instruções para instalação<br />
Conclua totalmente o Setup Wizard em um único servidor antes de tentá-lo no<br />
próximo.<br />
Não execute o Setup Wizard em vários servidores ao mesmo tempo.<br />
Banco de dados Conecte todos os servidores do conjunto ao mesmo banco de dados.<br />
Nome e credenciais<br />
do Xnet<br />
Digite o mesmo nome e credenciais do conjunto Xnet em cada servidor do conjunto.<br />
Licença do Xnet<br />
Certifique-se de que a licença do Xnet contém o endereço MAC de cada servidor do<br />
conjunto. Se estiver executando o Setup Wizard em um computador com uma conexão<br />
válida com a Internet (Online Install), o endereço MAC será adicionado<br />
automaticamente à sua licença durante o processo de instalação.<br />
32
Guia Farm Configuration Instruções para instalação<br />
Guia Farm Configuration<br />
O Setup Wizard abre a janela <strong>Symphony</strong> Setup que exibe duas guias:<br />
• Farm Configuration - Figura 13<br />
• Server Configuration - Figura 21 na página 40<br />
Instruções para instalação<br />
Figura 13. Guia Farm Configuration na janela <strong>Symphony</strong> Setup<br />
33
Guia Farm Configuration Instruções para instalação<br />
Procedimento<br />
Para configurar a guia Farm Configuration:<br />
Configuração do banco de dados<br />
1. Clique no botão Edit para ativar os campos da caixa de grupo Database.<br />
2. Insira as informações de conexão com o banco de dados da instância do SQL Server.<br />
• Se o servidor usar Autenticação do Windows, selecione a opção Use integrated<br />
authentication.<br />
• Se o servidor usar autenticação do SQL Server, selecione a opção Use SQL Server<br />
authentication e digite as credenciais de um usuário administrativo para a instância do<br />
SQL Server.<br />
• Se você instalou o SQL Server através da instalação do <strong>Aimetis</strong> <strong>Symphony</strong> Server,<br />
selecione a opção Use SQL Server authentication, digite “sa” para o nome de usuário e<br />
a senha que você digitou durante a instalação.<br />
• Se o banco de dados ao qual você decidiu se conectar não existir, ele será criado para<br />
você.<br />
3. Clique no botão Verify. Verifique se as informações de conexão inseridas estão corretas.<br />
• Se a verificação falhar e você estiver tentando se conectar a um banco de dados em um<br />
computador remoto, consulte “Ativar conexões remotas do SQL” na página 28.<br />
Configuração de registro da licença<br />
Se você estiver conectado à Internet, a opção I’m Online será selecionada automaticamente.<br />
1. Digite as informações da conta do Xnet:<br />
Instruções para instalação<br />
Farm name<br />
• Se o nome do conjunto que você digitar não existir e o servidor não tiver sido registrado<br />
anteriormente no Xnet, o conjunto será criado para você no Xnet.<br />
Os botões<br />
Edit/Verify devem ter uma marca<br />
de seleção verde para que você<br />
possa aplicar todas as alterações<br />
34
Guia Farm Configuration Instruções para instalação<br />
Instruções para instalação<br />
• Se você optar por um Licensed Farm em vez de um Trial Farm, deverá alocar pelo<br />
menos uma licença para o conjunto.<br />
Para alocar pelo menos uma licença para o conjunto:<br />
1. Clique no botão Allocate Licenses na área de grupo Licensing Mode<br />
(Figura 13 na página 33). A tela License Allocation será exibida.<br />
Xnet User Name e Xnet Password.<br />
• Se você não tiver uma conta registrada na <strong>Aimetis</strong> ou se desejar adicionar outra conta<br />
para usar com o registro de servidor/conjunto, clique no botão Create a new user.<br />
• Caso tenha esquecido sua senha, clique no botão Email my password para que a sua<br />
senha seja enviada a você no seu endereço de e-mail registrado.<br />
2. Clique em Verify.<br />
Não está conectado à Internet?<br />
Figura 14. Allocate licenses<br />
2. Na grade, você verá as licenças disponíveis na sua conta. Se não houver<br />
licenças disponíveis ou se você quiser adquirir mais licenças, clique em Buy<br />
Licenses para ir para o Xnet para adquirir mais licenças.<br />
3. Clique no botão Refresh para certificar-se de que a tela foi atualizada com<br />
as mais recentes informações de licença relativas à sua conta do Xnet.<br />
4. No campo Requested Quantity, digite o número de licenças de cada tipo<br />
desejadas para o conjunto.<br />
5. Clique em OK para salvar as informações solicitadas e sair da tela. As<br />
alterações só serão feitas na sua conta quando você clicar no botão principal<br />
Apply.<br />
Se você não estiver conectado à Internet, a opção I’m Offline será selecionada automaticamente para você.<br />
35
Guia Farm Configuration Instruções para instalação<br />
Instruções para instalação<br />
Figura 15. Registro offline<br />
1. Usando a chave do registro no campo Registration Key, baixe um arquivo de licença do AIMETIS<br />
Xnet em um computador conectado à Internet.<br />
2. Faça login no AIMETIS Xnet. O Xnet será aberto com a guia Account Management ativa. Na barra<br />
lateral, clique em Add+ em Farms/Servers.<br />
Figura 16. Clique em Add+ para abrir a tela Step 1: Installation Type<br />
3. Siga as instruções na tela: Figura 17 na página 37 a Figura 18 e Figura 19 na página 38.<br />
36
Guia Farm Configuration Instruções para instalação<br />
Instruções para instalação<br />
Figura 17. Instalação do Xnet offline - Step 1<br />
Figura 18. Instalação do Xnet offline - Step 2<br />
37
Guia Farm Configuration Instruções para instalação<br />
Instruções para instalação<br />
Figura 19. Instalação do Xnet offline - Step 3<br />
4. Depois que o Conjunto/Servidor for criado, copie no servidor o arquivo de licença que foi baixado.<br />
5. Clique no botão de procura … ao lado do campo License File para selecionar o arquivo de licença<br />
que você copiou para o computador servidor (Figura 20 na página 38). O local do arquivo de licença<br />
é exibido no campo License File.<br />
6. Clique em Verify.<br />
Figura 20. Clique no botão de procura ...<br />
Configuração de segurança do <strong>Symphony</strong><br />
1. Escolha o modo de segurança para o <strong>Symphony</strong>.<br />
• Se você selecionar <strong>Symphony</strong> Security, o mecanismo de segurança de login proprietário<br />
da <strong>Aimetis</strong> será usado.<br />
• Se você selecionar Active Directory Integration, os usuários serão autenticados no<br />
servidor do Active Directory especificado.<br />
Digite um URL no campo LDAP URL, por exemplo, LDAP://DC=<strong>Aimetis</strong>,DC=com.<br />
38
Guia Farm Configuration Instruções para instalação<br />
Instruções para instalação<br />
ou<br />
Clique no botão Auto Discover para que o Setup Wizard tente determinar o URL do<br />
LDAP automaticamente.<br />
Observação: ao inserir o URL do LDAP, certifique-se de que o computador<br />
atual é um membro do domínio especificado.<br />
2. Digite o nome de usuário de um <strong>Symphony</strong> Administrative User. Não insira o domínio no campo<br />
User Name. Por exemplo, se você tiver uma conta de usuário “UsuárioX” no domínio “DomínioY”,<br />
definirá o campo User Name como “UsuárioX” e não como “DomínioY\UsuárioX”.<br />
a. Se o usuário não existir no sistema, ele será criado, adicionado ao grupo de usuários<br />
administradores e, portanto, terá acesso ilimitado ao sistema.<br />
b. Se o usuário existir e as credenciais coincidirem exatamente:<br />
• O usuário será removido de quaisquer grupos de usuários e será adicionado ao<br />
grupo de usuários administradores.<br />
• Quaisquer permissões de segurança explícitas que tiverem sido atribuídas serão<br />
removidas.<br />
• O usuário terá acesso ilimitado ao sistema.<br />
c. Se o usuário existir no sistema, mas a senha não coincidir:<br />
• Se o Security Mode for Active Directory, a etapa de verificação falhará, porque<br />
o Active Directory não autenticará as credenciais.<br />
• Se o Security Mode for <strong>Symphony</strong> Security, a etapa de verificação falhar..<br />
Não será possível corrigir as credenciais de um usuário do <strong>Symphony</strong> se a senha<br />
for perdida. Você deverá criar uma nova conta (usuário).<br />
3. Digite uma senha para um <strong>Symphony</strong> Administrative User. (Se o modo de segurança for definido<br />
como Active Directory, a senha não será armazenada.)<br />
4. Clique em Verify.<br />
39
Guia Server Configuration Instruções para instalação<br />
Guia Server Configuration<br />
Instruções para instalação<br />
Figura 21. Guia Server Configuration na janela <strong>Symphony</strong> Setup<br />
40
Guia Server Configuration Instruções para instalação<br />
Procedimento<br />
Para configurar a guia Server Configuration:<br />
Configuração de caminhos<br />
1. No campo Data Path, insira o caminho no qual você deseja que os dados sejam armazenados. Esse<br />
será o caminho padrão para armazenamento de metadados da câmera. O refinamento adicional<br />
dos caminhos de armazenamento de metadados da câmera pode ser feito através da tela Server<br />
Configuration em <strong>Symphony</strong> <strong>Client</strong>.<br />
2. No campo Log Path, insira o caminho no qual você deseja que os arquivos de log sejam<br />
armazenados. Esse caminho precisa ser acessível para a conta do serviço do sistema local, bem<br />
como para o usuário conectado. Nesse campo, é possível usar variáveis de caminho do Windows<br />
como %APPDATA%, se desejado.<br />
3. Selecione onível dos logs do servidor. Se você selecionar Low, os logs do servidor conterão menos<br />
detalhes, porém o desempenho do sistema será melhor. O aumento do nível de registro em log<br />
fornecerá informações mais detalhadas se houver um problema, mas pode afetar o desempenho<br />
do sistema. Se não tiver certeza, deixe a seleção padrão.<br />
Configuração da rede<br />
1. Selecione o adaptador de rede que será associado à licença.<br />
• Se você estiver fazendo uma instalação offline, deverá fazer login no Xnet e adicionar<br />
endereços MAC manualmente para a licença.<br />
• Se você estiver fazendo uma instalação online, o endereço MAC selecionado será<br />
adicionado automaticamente à sua licença e os endereços MAC de todos os outros<br />
adaptadores de rede do computador serão removidos da licença.<br />
• Se, posteriormente, você precisar alterar o adaptador de rede associado à licença, poderá<br />
executar novamente o Setup Wizard e modificar a seleção.<br />
2. Selecione se deseja permitir que o Setup Wizard modifique as Windows dynamic port allocation<br />
range settings.<br />
Instruções para instalação<br />
Quando permitir:<br />
O Windows aloca as portas automaticamente. No Windows Vista e nos sistemas operacionais mais<br />
novos, o intervalo de alocação usado pelo Windows se sobrepõe às portas utilizadas pelo<br />
<strong>Symphony</strong>. Como o Windows já pode ter alocado essas portas para outros aplicativos e o <strong>Symphony</strong><br />
não usa a alocação dinâmica de portas, podem ocorrer conflitos de portas. Talvez seja necessário<br />
reiniciar o computador após a configuração.<br />
Quando não permitir:<br />
Se o seu sistema operacional for anterior ao Vista ou ao Windows Server 2008 (por exemplo,<br />
Windows XP ou Windows Server 2003), não será necessário permitir modificações de portas. Não<br />
deverá haver nenhuma influência desfavorável para o <strong>Symphony</strong> neste caso.<br />
Um nível de registro em log alto<br />
pode afetar o desempenho do<br />
41
Guia Server Configuration Instruções para instalação<br />
Aplicando alterações.<br />
1. Assim que todas as seções do formulário de configuração forem concluídas e verificadas, clique no<br />
botão Apply . A tela Setup Status será exibida. A coluna de status exibe atualizações à medida que<br />
a configuração é aplicada (Figura 22).<br />
2. Para ver detalhes adicionais das alterações que estão sendo aplicadas, marque a caixa de seleção<br />
Show Detailed Log.<br />
Instruções para instalação<br />
Cuidado: se você não permitir a modificação dessa configuração e estiver<br />
usando o Vista, o Windows Server 2008 ou um sistema operacional mais novo,<br />
poderão ocorrer conflitos de porta durante a operação. Isso poderá fazer com<br />
que os metadados de vídeo não sejam gravados.<br />
Para obter mais informações sobre o intervalo de portas dinâmicas e a<br />
necessidade de modificações, consulte<br />
http://support.microsoft.com/kb/929851<br />
Figura 22. Status da configuração<br />
3. Quando todas as alterações forem aplicadas, não sendo encontrado nenhum erro, o botão OK será<br />
ativado. A configuração básica do servidor agora está concluída. Configurações adicionais, como<br />
inclusão de câmeras, podem ser feitas na tela Server Configuration em <strong>Symphony</strong> <strong>Client</strong>. O<br />
<strong>Aimetis</strong> <strong>Symphony</strong> <strong>Client</strong> será iniciado automaticamente se o Setup Wizard tiver sido executado<br />
pelo instalador. Se for uma instalação recente, um Farm Registration será adicionado ao <strong>Aimetis</strong><br />
<strong>Symphony</strong> <strong>Client</strong> para o servidor local.<br />
4. Se forem encontrados erros, você poderá clicar no botão Cancel para voltar ao formulário de<br />
entrada de dados e fazer as alterações necessárias. Quando as modificações forem concluídas, será<br />
possível clicar no botão Apply novamente.<br />
Os botões<br />
Edit/Verify devem ter uma marca<br />
de seleção verde para que você<br />
possa aplicar todas as alterações<br />
42
<strong>Instalando</strong> o <strong>Aimetis</strong> <strong>Symphony</strong> <strong>Client</strong> Instruções para instalação<br />
<strong>Instalando</strong> o <strong>Aimetis</strong> <strong>Symphony</strong> <strong>Client</strong><br />
O <strong>Aimetis</strong> <strong>Symphony</strong> padrão é fornecido com o software cliente chamado <strong>Aimetis</strong> <strong>Symphony</strong> <strong>Client</strong>. O <strong>Aimetis</strong><br />
<strong>Symphony</strong> <strong>Client</strong> é instalado por padrão quando o <strong>Symphony</strong> é instalado. O <strong>Symphony</strong> <strong>Client</strong> é usado para definir<br />
todas as configurações no <strong>Symphony</strong> Server.<br />
Procedimento<br />
Para instalar o <strong>Aimetis</strong> <strong>Symphony</strong> <strong>Client</strong>:<br />
1. Execute o instalador.<br />
• Não é necessário desinstalar manualmente as versões anteriores.<br />
• Não é necessário mover manualmente nenhuma câmera.<br />
• Os componentes necessários que estiverem ausentes no computador serão listados na<br />
caixa de diálogo InstallShield Wizard.<br />
2. Para instalar os componentes ausentes, clique em Install.<br />
3. Após examinar as informações de licença e garantia na tela License Agreement, clique em I accept<br />
the terms of the license agreement.<br />
4. Clique em Next.<br />
5. (Opcional) Se desejar alterar o local de instalação do <strong>Aimetis</strong> <strong>Symphony</strong> <strong>Client</strong>, clique no botão<br />
Change. Não é necessário alterar esse valor.<br />
• Na tela Change Installation Folder , insira o caminho da pasta no campo Folder name e<br />
clique em OK. O novo destino é exibido ao lado do ícone da pasta. (Você pode usar a<br />
navegação de pastas na parte Look in da tela para navegar até o local desejado.)<br />
6. Clique em Next. A tela Ready to Install the Program é exibida.<br />
7. Examine os dados na área Current Settings. Se essas informações estiverem corretas, clique em<br />
Install para continuar a instalação.<br />
8. Para concluir a instalação, clique em Finish. (A caixa de seleção Launch the program é selecionada<br />
por padrão. Isso permite que o <strong>Aimetis</strong> <strong>Symphony</strong> <strong>Client</strong> seja aberto automaticamente quando a<br />
instalação for concluída.)<br />
Instruções para instalação<br />
Cuidado: não é recomendável que o <strong>Aimetis</strong> <strong>Symphony</strong> <strong>Client</strong> seja usado para<br />
fluxo de vídeo ao vivo constantemente no próprio computador servidor. O<br />
<strong>Aimetis</strong> <strong>Symphony</strong> <strong>Client</strong> pode consumir intensamente os recursos da CPU ou<br />
outros recursos no computador durante a exibição de vídeo ao vivo. Essa<br />
utilização da CPU portanto estaria indisponível para que o software para<br />
servidores executasse suas funções. É recomendável instalar o software cliente<br />
em outros computadores da rede para configuração e streaming de vídeo ao<br />
vivo.<br />
Observação: em qualquer ponto da instalação, é possível clicar no botão<br />
Cancel.<br />
Será perguntado se você deseja cancelar a instalação do servidor.<br />
Clique em No para continuar a instalação.<br />
ou<br />
Clique em Yes para cancelar essa instalação. Isso reverterá as alterações que<br />
foram feitas no sistema. Clique em Finish para sair do InstallShield Wizard.<br />
43
<strong>Instalando</strong> o <strong>Symphony</strong> Player Instruções para instalação<br />
<strong>Instalando</strong> o <strong>Symphony</strong> Player<br />
O <strong>Aimetis</strong> <strong>Symphony</strong> Player é instalado automaticamente quando o <strong>Aimetis</strong> <strong>Symphony</strong> <strong>Client</strong> é instalado. O<br />
<strong>Aimetis</strong> <strong>Symphony</strong> Player é necessário para a reprodução de arquivos .aira. Se necessário, um pacote de<br />
instalação separado também estará disponível para o <strong>Symphony</strong> Player no site<br />
https://www.aimetis.com/xnet/downloads.aspx.<br />
Procedimento<br />
Para instalar o <strong>Aimetis</strong> <strong>Symphony</strong> Player separadamente:<br />
1. Feche todos os aplicativos da <strong>Aimetis</strong> que estiverem abertos.<br />
2. Baixe o arquivo de instalação do <strong>Aimetis</strong> <strong>Symphony</strong> Player.<br />
3. Siga as instruções na tela para concluir a instalação.<br />
Procedimento<br />
Para instalar o <strong>Aimetis</strong> <strong>Symphony</strong> Player:<br />
1. Execute o instalador.<br />
• Não é necessário desinstalar manualmente as versões anteriores.<br />
• Não é necessário mover manualmente nenhuma câmera.<br />
• Os componentes necessários que estiverem ausentes no computador serão listados na<br />
caixa de diálogo InstallShield Wizard.<br />
2. Para instalar os componentes ausentes, clique em Install.<br />
3. Após examinar as informações de licença e garantia na tela License Agreement, clique em I accept<br />
the terms of the license agreement.<br />
4. Clique em Next.<br />
5. (Opcional) Se desejar alterar o local de instalação do <strong>Aimetis</strong> <strong>Symphony</strong> Player, clique no botão<br />
Change. Não é necessário alterar esse valor.<br />
• Na tela Change Installation Folder , insira o caminho da pasta no campo Folder name e<br />
clique em OK. O novo destino é exibido ao lado do ícone da pasta. (Você pode usar a<br />
navegação de pastas na parte Look in da tela para navegar até o local desejado.)<br />
6. Clique em Next. A tela Ready to Install the Program é exibida.<br />
7. Examine os dados na área Current Settings. Se essas informações estiverem corretas, clique em<br />
Install para continuar a instalação.<br />
Instruções para instalação<br />
44
<strong>Instalando</strong> o <strong>Symphony</strong> Player Instruções para instalação<br />
8. Para concluir a instalação, clique em Finish. (A caixa de seleção Launch the program é selecionada<br />
por padrão. Isso permite que o <strong>Aimetis</strong> <strong>Symphony</strong> Player seja aberto automaticamente quando a<br />
instalação for concluída.)<br />
Instruções para instalação<br />
Observação: em qualquer ponto da instalação, é possível clicar no botão<br />
Cancel.<br />
Será perguntado se você deseja cancelar a instalação do servidor.<br />
Clique em No para continuar a instalação.<br />
ou<br />
Clique em Yes para cancelar essa instalação. Isso reverterá as alterações que<br />
foram feitas no sistema. Clique em Finish para sair do InstallShield Wizard.<br />
45
<strong>Instalando</strong> o License Plate Recognition (LPR) Instruções para instalação<br />
<strong>Instalando</strong> o License Plate Recognition (LPR)<br />
O <strong>Aimetis</strong> VE410 é um complemento de análise de vídeo incluído na licença Enterprise. Também é necessária<br />
uma chave de hardware de servidor. Para obter mais informações, consulte o <strong>Aimetis</strong> <strong>Symphony</strong> - Automatic<br />
License Plate Recognition: Field Planning and Installation, Software Installation, Analytics Configuration<br />
Guide.<br />
Procedimento<br />
Para instalar todos os componentes do LPR:<br />
1. Instale o <strong>Symphony</strong> Server and <strong>Client</strong> 6.10.<br />
2. Feche todos os aplicativos da <strong>Aimetis</strong> que estiverem sendo executados.<br />
3. Baixe o LPR_Installer do <strong>Aimetis</strong> Xnet e copie-o na sua área de trabalho.<br />
4. Execute o LPR_Installer.exe (em todos os servidores do conjunto).<br />
• Todos os servidores do conjunto devem ter o componente LPR instalado,<br />
independentemente de ser o servidor que está hospedando as câmeras que estão<br />
executando o mecanismo de vídeo LPR.<br />
5. Uma página Welcome será exibida e, em seguida, a página License.<br />
6. Marque a caixa de seleção I accept the terms in this License Agreement e clique em Install.<br />
Instruções para instalação<br />
Figura 23. Página do contrato de licença do módulo ALPR<br />
7. Talvez você receba uma mensagem indicando que alguns arquivos devem ser atualizados. Por<br />
padrão, a opção Close all applications and attempt to restart them é selecionada na página Files<br />
in Use. Clique em OK (Figura 24 na página 47).<br />
46
<strong>Instalando</strong> o License Plate Recognition (LPR) Instruções para instalação<br />
Instruções para instalação<br />
Figura 24. Configuração do módulo ALPR – página Files In Use<br />
8. O processo de instalação tem início.<br />
Figura 25. Página de instalação do ALPR<br />
9. Para sair da instalação, clique em Finish (Figura 26 na página 48).<br />
47
<strong>Instalando</strong> o License Plate Recognition (LPR) Instruções para instalação<br />
A instalação do LPR foi concluída.<br />
Instruções para instalação<br />
Figura 26. A instalação do módulo ALPR foi concluída<br />
48
Desinstalando o <strong>Aimetis</strong> <strong>Symphony</strong> v6.10 Server Instruções para instalação<br />
Desinstalando o <strong>Aimetis</strong> <strong>Symphony</strong> v6.10 Server<br />
Estas instruções contêm nomes de menus usados no sistema operacional Windows 7.<br />
Procedimento<br />
Para remover o <strong>Aimetis</strong> <strong>Symphony</strong> v6.10 Server:<br />
1. Em Programas e Recursos no Painel de Controle, selecione <strong>Aimetis</strong> <strong>Symphony</strong> Server e escolha<br />
Desinstalar.<br />
2. Clique em Avançar. A tela Remover o Programa será exibida.<br />
3. Clique em Remover.<br />
• Certifique-se de que o <strong>Aimetis</strong> <strong>Symphony</strong> NÃO está sendo executado e que todos os<br />
arquivos em uso estão fechados.<br />
• Se o Windows não fechar os aplicativos, o seguinte aviso poderá ser exibido: “A instalação<br />
não pôde fechar automaticamente todos os aplicativos solicitados. Verifique se os<br />
aplicativos que contêm arquivos em uso são fechados antes de continuar com a<br />
instalação.” Clique em OK.<br />
4. Clique em Concluir para concluir o processo de desinstalação.<br />
5. Em Programas e Recursos no Painel de Controle, selecione o item <strong>Aimetis</strong> SNMP Agent.<br />
6. Em Programas e Recursos no Painel de Controle, selecione o item <strong>Aimetis</strong> Core. Escolha<br />
Desinstalar.<br />
Instruções para instalação<br />
49
Desinstalando o <strong>Aimetis</strong> <strong>Symphony</strong> <strong>Client</strong> Instruções para instalação<br />
Desinstalando o <strong>Aimetis</strong> <strong>Symphony</strong> <strong>Client</strong><br />
Procedimento<br />
Para remover o <strong>Aimetis</strong> <strong>Symphony</strong> v6.10 <strong>Client</strong>:<br />
1. Em Programas e Recursos no Painel de Controle, selecione <strong>Aimetis</strong> <strong>Symphony</strong> <strong>Client</strong> e escolha<br />
Desinstalar.<br />
2. Clique em Avançar. A tela Remover o Programa será exibida.<br />
3. Clique em Remover.<br />
• Certifique-se de que o <strong>Aimetis</strong> <strong>Symphony</strong> NÃO está sendo executado e que todos os<br />
arquivos em uso estão fechados.<br />
• Se o Windows não fechar os aplicativos, o seguinte aviso poderá ser exibido: “A instalação<br />
não pôde fechar automaticamente todos os aplicativos solicitados. Verifique se os<br />
aplicativos que contêm arquivos em uso são fechados antes de continuar com a<br />
instalação.” Clique em OK.<br />
4. Clique em Concluir para concluir o processo de desinstalação.<br />
5. Em Programas e Recursos no Painel de Controle, selecione o item <strong>Aimetis</strong> Core. Escolha<br />
Desinstalar.<br />
Instruções para instalação<br />
50
Desinstalando o <strong>Aimetis</strong> <strong>Symphony</strong> Player Instruções para instalação<br />
Desinstalando o <strong>Aimetis</strong> <strong>Symphony</strong> Player<br />
Procedimento<br />
Para remover o <strong>Aimetis</strong> <strong>Symphony</strong> v6.10 Player:<br />
1. Em Programas e Recursos no Painel de Controle, selecione <strong>Aimetis</strong> <strong>Symphony</strong> Player e escolha<br />
Desinstalar.<br />
2. Clique em Avançar. A tela Remover o Programa será exibida.<br />
3. Clique em Remover.<br />
• Certifique-se de que o <strong>Aimetis</strong> <strong>Symphony</strong> NÃO está sendo executado e que todos os<br />
arquivos em uso estão fechados.<br />
• Se o Windows não fechar os aplicativos, o seguinte aviso poderá ser exibido: “A instalação<br />
não pôde fechar automaticamente todos os aplicativos solicitados. Verifique se os<br />
aplicativos que contêm arquivos em uso são fechados antes de continuar com a<br />
instalação.” Clique em OK.<br />
4. Clique em Concluir para concluir o processo de desinstalação.<br />
5. Em Programas e Recursos no Painel de Controle, selecione o item <strong>Aimetis</strong> Core. Escolha<br />
Desinstalar.<br />
Instruções para instalação<br />
51
Desinstalando o License Plate Recognition (LPR) Instruções para instalação<br />
Desinstalando o License Plate Recognition (LPR)<br />
Procedimento<br />
Para remover todos os componentes do LPR:<br />
1. Em Programas e Recursos no Painel de Controle, selecione GX Full Uninstall e escolha<br />
Desinstalar.<br />
• Em computadores de 64 bits, é necessário remover GX Full Uninstall e 2 bit GX Full<br />
Uninstall.<br />
2. Clique em Avançar. A tela Remover o Programa será exibida.<br />
3. Clique em Remover.<br />
• Certifique-se de que o <strong>Aimetis</strong> <strong>Symphony</strong> NÃO está sendo executado e que todos os<br />
arquivos em uso estão fechados.<br />
• Se o Windows não fechar os aplicativos, o seguinte aviso poderá ser exibido: “A instalação<br />
não pôde fechar automaticamente todos os aplicativos solicitados. Verifique se os<br />
aplicativos que contêm arquivos em uso são fechados antes de continuar com a<br />
instalação.” Clique em OK.<br />
4. Clique em Concluir para concluir o processo de desinstalação.<br />
5. Em Programas e Recursos no Painel de Controle, selecione o item <strong>Aimetis</strong> <strong>Symphony</strong> ALPR<br />
Module. Escolha Desinstalar.<br />
6. Reinicie o computador.<br />
Instruções para instalação<br />
52
Desinstalando a instância do SQL Server Instruções para instalação<br />
Desinstalando a instância do SQL Server<br />
1. Em Programas e Recursos no Painel de Controle, selecione o item Microsoft SQL Server<br />
Express 2008 R2. A tela Seleção de Componentes será exibida (Figura 27).<br />
2. Marque a caixa de seleção Remover componentes da instância do SQL Server Express 2008 R2.<br />
Instruções para instalação<br />
Figura 27. Seleção de componentes<br />
3. Selecione o item AIMETIS: Database Engine na lista e clique em Avançar.<br />
4. Na tela Confirmação, clique em Concluir.<br />
• Caso você veja a caixa de diálogo a seguir (Figura 28 na página 53), deverá parar a<br />
instância do SQL Server através de Serviços, antes de clicar no botão Repetir.<br />
Figura 28. Mensagem de exemplo de aplicativos que precisam ser fechados<br />
53
Desinstalando a instância do SQL Server Instruções para instalação<br />
Instruções para instalação<br />
a. No Painel de Controle, selecione Ferramentas Administrativas e Serviços.<br />
b. Na lista Serviços, clique com o botão direito do mouse no item SQL Server<br />
(AIMETIS). Clique em Parar no menu para interromper o serviço.<br />
c. Clique no botão Repetir na caixa de diálogo de aviso para continuar o processo de<br />
desinstalação.<br />
Importante: se você estiver desinstalando o SQL Server em um<br />
computador com a intenção de reinstalá-lo, deverá remover os arquivos<br />
.mdf e .ldf<br />
antes de executar a instalação.<br />
54
Solucionando problemas Instruções para instalação<br />
Solucionando problemas<br />
Instruções para instalação<br />
Tabela 2.<br />
Problema Solução/Solução alternativa<br />
O SQL Server Express não é instalado<br />
corretamente no Windows XP.<br />
1. Instale o SQL Express sozinho.<br />
• Se ele ainda falhar, não há relação com o <strong>Symphony</strong>.<br />
2. Conecte-se ao banco de dados no Setup Wizard do <strong>Symphony</strong>. Certifique-se<br />
de que o nome padrão da instância é SQLExpress e não <strong>Aimetis</strong>.<br />
No seguinte exemplo, o campo Server Name exibe “WIN-K6T44FG29EK\aimetis”:<br />
Se você instalou o SQL Express sozinho com todos os padrões,<br />
altere “WIN-K6T44FG29EK\aimetis” para “WIN-K6T44FG29EK\SQLExpress”<br />
55