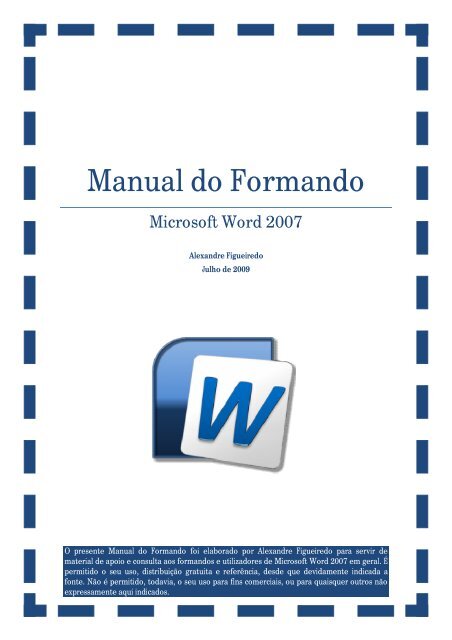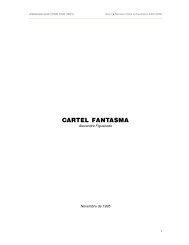Manual do Formando - Webs
Manual do Formando - Webs
Manual do Formando - Webs
You also want an ePaper? Increase the reach of your titles
YUMPU automatically turns print PDFs into web optimized ePapers that Google loves.
<strong>Manual</strong> <strong>do</strong> Forman<strong>do</strong><br />
Microsoft Word 2007<br />
Alexandre Figueire<strong>do</strong><br />
Julho de 2009<br />
O presente <strong>Manual</strong> <strong>do</strong> Forman<strong>do</strong> foi elabora<strong>do</strong> por Alexandre Figueire<strong>do</strong> para servir de<br />
material de apoio e consulta aos forman<strong>do</strong>s e utiliza<strong>do</strong>res de Microsoft Word 2007 em geral. É<br />
permiti<strong>do</strong> o seu uso, distribuição gratuita e referência, desde que devidamente indicada a<br />
fonte. Não é permiti<strong>do</strong>, todavia, o seu uso para fins comerciais, ou para quaisquer outros não<br />
expressamente aqui indica<strong>do</strong>s.
1 Índice Geral<br />
Microsoft Word 2007 – <strong>Manual</strong> <strong>do</strong> Forman<strong>do</strong><br />
1 ÍNDICE GERAL ................................................................................................................... 2<br />
2 ÍNDICE DE ILUSTRAÇÕES ................................................................................................... 2<br />
3 ÍNDICE DE TABELAS ........................................................................................................... 3<br />
4 O MICROSOFT WORD… ..................................................................................................... 4<br />
5 O MENU PRINCIPAL .......................................................................................................... 6<br />
6 FRISOS .............................................................................................................................. 7<br />
6.1 Base .......................................................................................................................... 7<br />
6.2 Inserir ........................................................................................................................ 9<br />
6.3 Esquema de Página .................................................................................................. 11<br />
6.4 Referências .............................................................................................................. 13<br />
6.5 Mailings ................................................................................................................... 15<br />
6.6 Rever ....................................................................................................................... 17<br />
6.7 Ver .......................................................................................................................... 19<br />
6.8 Os Frisos Secundários .............................................................................................. 21<br />
6.8.1 Ferramentas de Tabela – Estrutura .................................................................. 21<br />
6.8.2 Ferramentas de Tabela – Esquema ................................................................... 22<br />
6.8.3 Ferramentas de Imagem – Formatar ................................................................ 23<br />
6.8.4 Ferramentas de Desenho – Formatar ............................................................... 24<br />
6.8.5 Ferramentas de Caixa de Texto – Formatar ...................................................... 25<br />
6.8.6 Ferramentas de Gráficos – Estrutura ................................................................ 26<br />
6.8.7 Ferramentas de Gráficos – Esquema ................................................................ 27<br />
6.8.8 Ferramentas de Gráficos – Formatar ................................................................ 28<br />
6.8.9 Ferramentas de Smartart - Estrutura ................................................................ 29<br />
6.8.10 Ferramentas de Smartart - Formatar ................................................................ 30<br />
6.8.11 Ferramentas de Wordart - Formatar ................................................................ 31<br />
6.8.12 Ferramentas de Cabeçalho e Rodapé – Estrutura ............................................. 32<br />
6.9 Outros Coman<strong>do</strong>s e/ou Teclas de Atalho ................................................................. 33<br />
7 PARA IR UM POUCO MAIS LONGE… ............................................................................... 34<br />
7.1 Manuais .................................................................................................................. 34<br />
7.2 Livros de Fichas/Exercícios ....................................................................................... 34<br />
2 Índice de Ilustrações<br />
Ilustração 1 - Aspecto da área de trabalho <strong>do</strong> Word 2007 ......................................................... 5<br />
Ilustração 2 - Aspecto da área de trabalho <strong>do</strong> Word 2003 ......................................................... 5<br />
Ilustração 3 - Janela <strong>do</strong> Menu Principal ..................................................................................... 6<br />
Ilustração 4 - Janela Principal das Opções Avançadas <strong>do</strong> Word .................................................. 6<br />
Ilustração 5 - Aspecto <strong>do</strong> Friso Base .......................................................................................... 7<br />
Ilustração 6 - Aspecto <strong>do</strong> Friso Inserir ........................................................................................ 9<br />
Ilustração 7 - Aspecto <strong>do</strong> Friso Esquema de Página ................................................................. 11<br />
Ilustração 8 - Aspecto <strong>do</strong> Friso Referências ............................................................................. 13<br />
Ilustração 9 - Aspecto <strong>do</strong> Friso Mailings .................................................................................. 15<br />
Alexandre Figueire<strong>do</strong> 2009<br />
www.ampfigueire<strong>do</strong>.com.sapo.pt<br />
ampfigueire<strong>do</strong>@gmail.com<br />
2
Microsoft Word 2007 – <strong>Manual</strong> <strong>do</strong> Forman<strong>do</strong><br />
Ilustração 10 - Aspecto <strong>do</strong> Friso Rever ..................................................................................... 17<br />
Ilustração 11 - Aspecto <strong>do</strong> Friso Ver ........................................................................................ 19<br />
Ilustração 12 - Ferramentas de Tabela – Estrutura .................................................................. 21<br />
Ilustração 13 – Aspecto <strong>do</strong> Friso Ferramentas de Tabela - Esquema ........................................ 22<br />
Ilustração 14 – Aspecto <strong>do</strong> Friso Ferramentas de Imagem - Formatar ...................................... 23<br />
Ilustração 15 – Aspecto <strong>do</strong> Friso Ferramentas de Desenho – Formatar .................................... 24<br />
Ilustração 16 – Aspecto <strong>do</strong> Friso Ferramentas de Caixa de Texto - Formatar ............................ 25<br />
Ilustração 17 - Aspecto <strong>do</strong> Friso Ferramentas de Gráfico - Estrutura ........................................ 26<br />
Ilustração 18 - Aspecto <strong>do</strong> Friso Ferramentas de Gráfico - Esquema ........................................ 27<br />
Ilustração 19 - Aspecto <strong>do</strong> Friso Ferramentas de Gráfico - Formatar ........................................ 28<br />
Ilustração 20 – Aspecto <strong>do</strong> Friso Ferramentas de Smartart - Estrutura..................................... 29<br />
Ilustração 21 - Aspecto <strong>do</strong> Friso Ferramentas de Smartart - Formatar ..................................... 30<br />
Ilustração 22 - Aspecto <strong>do</strong> Friso Ferramentas de Wordart - Formatar ...................................... 31<br />
Ilustração 23 - Aspecto <strong>do</strong> Friso Ferramentas Cabeçalho e Rodapé - Estrutura ........................ 32<br />
3 Índice de Tabelas<br />
Tabela 1 - Funcionalidades <strong>do</strong> Friso Base................................................................................... 8<br />
Tabela 2 - Funcionalidades <strong>do</strong> Friso Inserir .............................................................................. 10<br />
Tabela 3 - Funcionalidades <strong>do</strong> Friso Esquema de Página .......................................................... 12<br />
Tabela 4 - Funcionalidades <strong>do</strong> Friso Referências ...................................................................... 14<br />
Tabela 5 - Funcionalidades <strong>do</strong> Friso Mailings ........................................................................... 16<br />
Tabela 6 - Funcionalidades <strong>do</strong> Friso Rever ............................................................................... 18<br />
Tabela 7 - Funcionalidades <strong>do</strong> Friso Ver .................................................................................. 20<br />
Tabela 8 - Funcionalidades <strong>do</strong> Friso Ferramentas de Tabela - Estrutura ................................... 21<br />
Tabela 9 - Funcionalidades <strong>do</strong> Friso Ferramentas de Tabela - Esquema ................................... 22<br />
Tabela 10 - Funcionalidades <strong>do</strong> Friso Ferramentas de Imagem - Formatar ............................... 23<br />
Tabela 11 - Funcionalidades <strong>do</strong> Friso Ferramentas de Desenho – Formatar ............................. 24<br />
Tabela 12 - Funcionalidades <strong>do</strong> Friso Ferramentas de Caixa de Texto - Formatar ..................... 25<br />
Tabela 13 - Funcionalidades <strong>do</strong> Friso Ferramentas de Gráfico - Estrutura ................................ 26<br />
Tabela 14 - Funcionalidades <strong>do</strong> Friso Ferramentas de Gráfico - Esquema ................................ 27<br />
Tabela 15 - Funcionalidades <strong>do</strong> Friso Ferramentas de Gráfico - Formatar ................................ 28<br />
Tabela 16 - Funcionalidades <strong>do</strong> Friso Ferramentas de Smartart - Estrutura .............................. 29<br />
Tabela 17 - Funcionalidades <strong>do</strong> Friso Ferramentas de Smartart - Formatar .............................. 30<br />
Tabela 18 - Funcionalidades <strong>do</strong> Friso Ferramentas de Wordart - Formatar .............................. 31<br />
Tabela 19 - Funcionalidades <strong>do</strong> Friso Ferramentas Cabeçalho e Rodapé - Estrutura ................ 32<br />
Tabela 20 - Tabela de Coman<strong>do</strong>s e/ou Teclas de Atalho .......................................................... 33<br />
Alexandre Figueire<strong>do</strong> 2009<br />
www.ampfigueire<strong>do</strong>.com.sapo.pt<br />
ampfigueire<strong>do</strong>@gmail.com<br />
3
4 O Microsoft Word…<br />
Microsoft Word 2007 – <strong>Manual</strong> <strong>do</strong> Forman<strong>do</strong><br />
…consiste numa utilíssima ferramenta de processamento de texto capaz de suportar não só a<br />
integração com outras ferramentas <strong>do</strong> pacote Office, nomeadamente folha de cálculo<br />
(Microsoft Excel), base de da<strong>do</strong>s (na função de mail merge – impressão em série, através da<br />
possibilidade de importação de da<strong>do</strong>s das tabelas <strong>do</strong> Microsoft Access), apresentações (pela<br />
integração com o Microsoft Powerpoint), gráficos (pelo recurso ao Microsoft Graph), imagens<br />
(por meio <strong>do</strong> Microsoft Office Picture Manager).<br />
O Word garante ainda as principais funcionalidades ao nível <strong>do</strong> processamento de texto e<br />
combinação <strong>do</strong> mesmo com outros elementos, apresentação em colunas, introdução de<br />
cabeçalhos e/ou rodapés, imagens, gráficos, caixas de texto, formas elementares, tabelas,<br />
desenhos <strong>do</strong> Paint, páginas Internet pela importação de código em HTML, etc.<br />
O Word permite ainda um conjunto amplo de formatações de texto, inserção de índices e<br />
títulos automaticamente, notas de rodapé e/ou de fim, hiperligações, além de disponibilizar<br />
ferramentas de contagem de caracteres, frases, parágrafos, palavras, páginas, etc.<br />
O presente manual não procura concretizar uma abordagem exaustiva a esta ferramenta,<br />
antes sim proporcionar, aos forman<strong>do</strong>s que pela primeira vez tomem contacto com o<br />
programa, um conjunto da anotações de consulta rápida, igualmente simples e claras, de<br />
molde a que possam ficar aptos a realizar as tarefas mais comuns. No final deste breve manual<br />
de apoio, deixaremos algumas sugestões bibliográficas para quem tiver por objectivo ir um<br />
pouco mais longe.<br />
Ao longo das sucessivas versões o Word foi sofren<strong>do</strong> algumas transformações, sen<strong>do</strong>-lhe<br />
acrescentadas funcionalidades a cada actualização. Foi o caso da gravação automática de<br />
<strong>do</strong>cumentos (que consiste na gravação automática <strong>do</strong>s <strong>do</strong>cumentos abertos em intervalos<br />
personalizáveis pelo utiliza<strong>do</strong>r e que, por conseguinte, impede a perda da totalidade <strong>do</strong><br />
trabalho realiza<strong>do</strong> e não grava<strong>do</strong>), das macros (que permitem automatizar um conjunto de<br />
tarefas repetitivas), das hiperligações (a partir das quais podemos abrir novos programas,<br />
páginas de Internet, etc.), a integração com as outras ferramentas <strong>do</strong> Office (Excel,<br />
Powerpoint, Access, Outlook, Picture Manager, Publisher, , etc.).<br />
A evolução mais radical surgiu, todavia, com a versão 2007. Com efeito, a lógica de<br />
organização das diferentes funcionalidades <strong>do</strong> programa em menus descendentes e submenus<br />
que poderiam posteriormente abrir em janelas, foi aban<strong>do</strong>nada e substituída por uma<br />
outra, mais amigável para os utiliza<strong>do</strong>res inicia<strong>do</strong>s que prima pela componente visual,<br />
arruman<strong>do</strong> em separa<strong>do</strong>res/painéis os botões de acesso a todas as funcionalidades desta<br />
ferramenta. Opção questionável na óptica de muitos, uma vez que representa uma<br />
transformação radical face a um esquema de apresentação <strong>do</strong> Word que contava já duas<br />
décadas e fez <strong>do</strong>s utiliza<strong>do</strong>res avança<strong>do</strong>s meros inicia<strong>do</strong>s.<br />
Não obstante as dificuldades de adaptação criadas aos utiliza<strong>do</strong>res das versões anteriores pela<br />
revolução levada a efeito pelo Office 2007, estamos em crer que as alterações propostas, após<br />
o necessário e indispensável perío<strong>do</strong> de transição, se saldarão por uma maior usabilidade bem<br />
como por uma utilização mais fácil e intuitiva nas opções mais comuns.<br />
Alexandre Figueire<strong>do</strong> 2009<br />
www.ampfigueire<strong>do</strong>.com.sapo.pt<br />
ampfigueire<strong>do</strong>@gmail.com<br />
4
Ilustração 1 - Aspecto da área de trabalho <strong>do</strong> Word 2007<br />
Ilustração 2 - Aspecto da área de trabalho <strong>do</strong> Word 2003<br />
Microsoft Word 2007 – <strong>Manual</strong> <strong>do</strong> Forman<strong>do</strong><br />
Alexandre Figueire<strong>do</strong> 2009<br />
www.ampfigueire<strong>do</strong>.com.sapo.pt<br />
ampfigueire<strong>do</strong>@gmail.com<br />
5
5 O menu principal<br />
Microsoft Word 2007 – <strong>Manual</strong> <strong>do</strong> Forman<strong>do</strong><br />
Neste menu são agrupadas as principais opções de personalização <strong>do</strong> Word. Aqui encontramos<br />
funcionalidades anteriores agrupadas no Menu Ficheiro, no Menu Ferramentas>Opções, no<br />
Menu Ver>Barras de Ferramentas, etc..<br />
Ilustração 3 - Janela <strong>do</strong> Menu<br />
Principal<br />
Ilustração 4 - Janela Principal das Opções Avançadas <strong>do</strong> Word<br />
Guardar – botão de atalho para o coman<strong>do</strong><br />
guardar<br />
Anular – anula as últimas acções, uma a uma<br />
Refazer – refaz a(s) última(s) acção(ões) anuladas<br />
Personaliza a barra de ferramentas de acesso<br />
rápi<strong>do</strong><br />
Novo – cria um novo <strong>do</strong>cumento<br />
Abrir – abre um <strong>do</strong>cumento existente<br />
Guardar – guarda as alterações <strong>do</strong> <strong>do</strong>cumento<br />
actual<br />
Guardar Como – permite guardar o <strong>do</strong>cumento<br />
actual indican<strong>do</strong> nome, localização e tipo de<br />
ficheiro, entre outras opções<br />
Imprimir – imprime o <strong>do</strong>cumento actual, total ou<br />
parcialmente, apenas páginas seleccionadas,<br />
apenas a página actual. Permite aceder ainda a<br />
opções avançadas de gestão das propriedades da<br />
impressora, assim como imprimir frente e verso e<br />
alterar a ordem de impressão<br />
Preparar – prepara o <strong>do</strong>cumento para<br />
distribuição, sen<strong>do</strong> possível alterar as<br />
propriedades, adicionar assinaturas digitais,<br />
encriptar os da<strong>do</strong>s para maior segurança, etc.<br />
Enviar – permite enviar o <strong>do</strong>cumento por correio<br />
electrónico ou fax<br />
Publicar – permite publicar o <strong>do</strong>cumento, numa<br />
área de trabalho partilhada ou num blogue, por<br />
exemplo<br />
Fechar – Fecha o <strong>do</strong>cumento actual<br />
Popular – Apresenta as opções avançadas mais<br />
populares<br />
Visualização – Apresenta opções de visualização<br />
de funcionalidades <strong>do</strong> Word<br />
Verificação – Trata-se de uma opção onde se<br />
encontram agrupa<strong>do</strong>s os elementos que, nas<br />
versões anteriores, se encontravam em<br />
Inserir>Texto Automático e permitem definir o<br />
mo<strong>do</strong> como se comporta a correcção automática,<br />
o texto automático entre outras<br />
Guardar – Apresenta opções avançadas de<br />
guarda. Permite colocar uma password no<br />
<strong>do</strong>cumento, ou alterar o intervalo da gravação<br />
das informações automáticas de recuperação<br />
Avançadas – agrupa as opções avançadas <strong>do</strong><br />
Word<br />
Personalizar – agrupa as funcionalidades que<br />
permitem personalizar os botões <strong>do</strong>s painéis,<br />
bem como a permite gerir quais se encontram<br />
presentes<br />
Suplementos<br />
Centro de Fidedignidade<br />
Recursos<br />
Alexandre Figueire<strong>do</strong> 2009<br />
www.ampfigueire<strong>do</strong>.com.sapo.pt<br />
ampfigueire<strong>do</strong>@gmail.com<br />
6
6 FRISOS<br />
Microsoft Word 2007 – <strong>Manual</strong> <strong>do</strong> Forman<strong>do</strong><br />
6.1 BASE<br />
Neste Friso denomina<strong>do</strong> BASE encontram-se agrupadas as opções a que o opera<strong>do</strong>r mais<br />
frequentemente recorre na utilização <strong>do</strong> Word. Para aqui foram vertidas funcionalidades que<br />
anteriormente encontrávamos nos Menus Editar e (essencialmente) Formatar.<br />
1<br />
2<br />
3<br />
1 2 3 4 5<br />
Ilustração 5 - Aspecto <strong>do</strong> Friso Base<br />
Colar<br />
Cortar<br />
Copiar<br />
Pincel de Formatação<br />
Área de Transferência<br />
Tipo de Letra<br />
Tamanho <strong>do</strong> Tipo de Letra<br />
Aumentar Tamanho <strong>do</strong><br />
Tipo de Letra<br />
Diminuir Tamanho <strong>do</strong> Tipo<br />
de Letra<br />
Limpar Formatação<br />
Negrito<br />
Itálico<br />
Sublinha<strong>do</strong><br />
Rasura<strong>do</strong><br />
Inferior à Linha<br />
Superior à Linha<br />
Maiúsculas/Minúsculas<br />
Cor <strong>do</strong> Realce <strong>do</strong> Texto<br />
Cor <strong>do</strong> Tipo de Letra<br />
Tipo de Letra<br />
Marcas<br />
Numeração<br />
Numeração Destacada<br />
Diminuir Avanço<br />
Aumentar Avanço<br />
Ordenar (AZ ou ZA)<br />
Cola objectos previamente Copia<strong>do</strong>s/Corta<strong>do</strong>s<br />
Corta o(s) objecto(s) selecciona<strong>do</strong>(s)<br />
Copia o(s) objecto(s) selecciona<strong>do</strong>(s)<br />
Aplica a mesma formatação anteriormente seleccionada a um<br />
pedaço de texto através de Clique+arrasto<br />
Trata-se de um painel lateral a partir <strong>do</strong> qual é possível gerir<br />
múltiplos objectos para copiar/cortar/colar<br />
Permite definir o tipo de letra<br />
Permite indicar um tamanho ao tipo de letra<br />
Aumenta o tamanho <strong>do</strong> Tipo de Letra<br />
Diminui o tamanho <strong>do</strong> Tipo de Letra<br />
Remove a formatação anteriormente aplicada a um pedaço de<br />
texto<br />
Aplica um efeito negrito ao texto selecciona<strong>do</strong><br />
Aplica um efeito itálico ao texto selecciona<strong>do</strong><br />
Aplica um efeito sublinha<strong>do</strong> ao texto selecciona<strong>do</strong><br />
Aplica um efeito rasura<strong>do</strong> ao texto selecciona<strong>do</strong><br />
Coloca o texto selecciona<strong>do</strong> abaixo da linha<br />
Coloca o texto selecciona<strong>do</strong> acima da linha<br />
Aplica ao texto selecciona<strong>do</strong> diferentes combinações pré-definidas<br />
de maiúsculas e minúsculas<br />
Define a cor <strong>do</strong> realce (género marca<strong>do</strong>r fluorescente) <strong>do</strong> texto<br />
selecciona<strong>do</strong><br />
Define a cor <strong>do</strong> Tipo de Letra <strong>do</strong> texto selecciona<strong>do</strong><br />
Confere acesso a uma janela de definições avançadas de texto<br />
Insere marcas ao texto selecciona<strong>do</strong> (para tópicos)<br />
Aplica uma numeração ao texto selecciona<strong>do</strong> (para tópicos e/ou<br />
títulos)<br />
Aplica uma numeração ao texto selecciona<strong>do</strong> (para tópicos e/ou<br />
títulos), inserin<strong>do</strong> sub-níveis<br />
Diminui o avanço <strong>do</strong> texto selecciona<strong>do</strong> face à margem definida<br />
Aumenta o avanço <strong>do</strong> texto selecciona<strong>do</strong> face à margem definida<br />
Ordena uma lista de texto numa tabela ou em tabulações por<br />
ordem ascendente ou descendente<br />
Alexandre Figueire<strong>do</strong> 2009<br />
www.ampfigueire<strong>do</strong>.com.sapo.pt<br />
ampfigueire<strong>do</strong>@gmail.com<br />
7
4<br />
5<br />
Mostrar Tu<strong>do</strong><br />
Alinhar à Esquerda<br />
Alinhar ao Centro<br />
Alinhar à Direita<br />
Justificar<br />
Espaçamento Entre Linhas<br />
Sombrea<strong>do</strong><br />
Limites<br />
Parágrafo<br />
Estilos<br />
Alterar Estilos<br />
Localizar<br />
Substituir<br />
Seleccionar<br />
Tabela 1 - Funcionalidades <strong>do</strong> Friso Base<br />
Microsoft Word 2007 – <strong>Manual</strong> <strong>do</strong> Forman<strong>do</strong><br />
Mostra todas as marcações efectuadas no <strong>do</strong>cumento (espaços,<br />
parágrafos, tabulações, quebras, etc.)<br />
Alinha o texto selecciona<strong>do</strong> à margem esquerda <strong>do</strong> <strong>do</strong>cumento<br />
Alinha o texto selecciona<strong>do</strong> ao centro <strong>do</strong> <strong>do</strong>cumento<br />
Alinha o texto selecciona<strong>do</strong> à margem direita <strong>do</strong> <strong>do</strong>cumento<br />
Alinha o texto selecciona<strong>do</strong> a ambas as margens <strong>do</strong> <strong>do</strong>cumento,<br />
aumentan<strong>do</strong> automaticamente o espaço entre as palavras,<br />
consoante o espaço necessário<br />
Permite definir o espaço entre uma linha e a seguinte, váli<strong>do</strong> para o<br />
texto selecciona<strong>do</strong><br />
Aplica uma sombra atrás <strong>do</strong> texto selecciona<strong>do</strong> no senti<strong>do</strong> de o<br />
destacar<br />
Aplica limites (uma moldura, por exemplo) ao texto selecciona<strong>do</strong><br />
para o destacar<br />
Permite o acesso a opções avançadas de Parágrafo<br />
Permite a aplicação de estilos pré-defini<strong>do</strong>s ao texto selecciona<strong>do</strong><br />
Permite que os estilos pré-existentes possam ser modifica<strong>do</strong>s, ou<br />
também que se possam criar novos estilos<br />
Permite o acesso às opções avançadas de estilos<br />
Permite a localização de uma palavra no <strong>do</strong>cumento<br />
Permite a substituição, num <strong>do</strong>cumento, da palavra seleccionada,<br />
sempre que ela apareça, por qualquer outra definida pelo utiliza<strong>do</strong>r<br />
Permite seleccionar vários objectos através da opção Clique+arrasto<br />
Alexandre Figueire<strong>do</strong> 2009<br />
www.ampfigueire<strong>do</strong>.com.sapo.pt<br />
ampfigueire<strong>do</strong>@gmail.com<br />
8
6.2 INSERIR<br />
Microsoft Word 2007 – <strong>Manual</strong> <strong>do</strong> Forman<strong>do</strong><br />
A partir <strong>do</strong> Friso Inserir é possível introduzir no Word um conjunto amplo de recursos, aqui<br />
entendi<strong>do</strong> em senti<strong>do</strong> amplo – tabelas, imagens, cliparts, gráficos, etc…<br />
De salientar a partir deste Friso existe a possibilidade de se abrirem sub-painéis dependen<strong>do</strong><br />
<strong>do</strong>s objectos selecciona<strong>do</strong>s a cada momento. Assim, é possível, por exemplo, a visualização de<br />
opções avançadas de personalização/formatação de tabelas (através <strong>do</strong>s sub-painéis Esquema<br />
da Tabela e Estrutura da Tabela – Ilustrações 5 e 6) e imagens (por meio <strong>do</strong> sub-Friso<br />
Ferramentas de Imagem – Ilustração 7).<br />
1<br />
2<br />
3<br />
4<br />
1 2 3 4 5 6<br />
Ilustração 6 - Aspecto <strong>do</strong> Friso Inserir<br />
Folha de Rosto<br />
Página em Branco<br />
Quebra de Página<br />
Tabela<br />
Imagem<br />
Clipart<br />
Formas Automáticas<br />
Smartart<br />
Gráfico<br />
Hiperligação<br />
Marca<strong>do</strong>r<br />
Referência Cruzada<br />
Cabeçalho<br />
Insere uma folha de rosto (capa) no <strong>do</strong>cumento actual, na posição<br />
1, isto é, como página 1<br />
Insere uma página em branco no <strong>do</strong>cumento, abaixo <strong>do</strong> local onde<br />
se encontra o ponto de inserção<br />
Insere uma quebra de página no <strong>do</strong>cumento, no local onde se<br />
encontra o ponto de inserção. Esta quebra, corresponde a que a<br />
página termine no local onde se insere a quebra, continuan<strong>do</strong> o<br />
texto seguinte numa nova página. As opções avançadas de Quebra,<br />
encontram-se no Friso Esquema de Página<br />
Insere uma tabela no <strong>do</strong>cumento, poden<strong>do</strong> a mesma ser<br />
automática, ou personalizável<br />
Insere uma imagem (foto, por exemplo) de um ficheiro existente no<br />
computa<strong>do</strong>r<br />
Insere uma Imagem de Clipart constantes <strong>do</strong> pacote instala<strong>do</strong><br />
Permite a inserção de uma ou várias formas automáticas de entre<br />
as pré-definidas e presentes no programa<br />
Permite a inserção de objectos <strong>do</strong> tipo de organogramas,<br />
esquemas, diagramas, etc.. Trata-se de uma opção muito mais vasta<br />
introduzida pela primeira vez no Word 2007, que substitui a opção<br />
Diagrama ou Organograma presente nas versões anteriores<br />
Permite, a partir de uma tabela, ou de um objecto de folha de<br />
cálculo a inserção de gráficos no Word<br />
Permite a inserção de uma hiperligação, isto é, de um “atalho” que,<br />
quan<strong>do</strong> clica<strong>do</strong> desencadeia uma acção (pode abrir uma página<br />
Internet, um ficheiro, etc.)<br />
Insere um marca<strong>do</strong>r no local onde se encontra posiciona<strong>do</strong> o ponto<br />
de inserção. Este marca<strong>do</strong>r serve para colocar um ponto de<br />
referência no texto, que poderá igualmente ser o destino de uma<br />
hiperligação<br />
Trata-se de uma funcionalidade idêntica à anterior<br />
Insere um cabeçalho no <strong>do</strong>cumento. Um cabeçalho consiste em<br />
texto/objectos que se repetem automaticamente em todas as<br />
páginas <strong>do</strong> <strong>do</strong>cumento. Pode incluir o autor, o título <strong>do</strong> trabalho, o<br />
número de página, etc.<br />
Alexandre Figueire<strong>do</strong> 2009<br />
www.ampfigueire<strong>do</strong>.com.sapo.pt<br />
ampfigueire<strong>do</strong>@gmail.com<br />
9
5<br />
6<br />
Rodapé<br />
Número de Página<br />
Caixa de Texto<br />
Peças Rápidas<br />
Wordart<br />
Capitulares<br />
Linha de Assinatura<br />
Data e Hora<br />
Objecto<br />
Equação<br />
Símbolo<br />
Tabela 2 - Funcionalidades <strong>do</strong> Friso Inserir<br />
Microsoft Word 2007 – <strong>Manual</strong> <strong>do</strong> Forman<strong>do</strong><br />
Insere um rodapé no <strong>do</strong>cumento. Um rodapé consiste em<br />
texto/objectos que se repetem automaticamente em todas as<br />
páginas <strong>do</strong> <strong>do</strong>cumento. Pode incluir o autor, o título <strong>do</strong> trabalho, o<br />
número de página, etc.<br />
Insere uma funcionalidade no <strong>do</strong>cumento que permite que a<br />
numeração de páginas se faça de forma automática<br />
Permite inserir um texto, dentro de uma moldura, cujo objectivo é<br />
destacá-lo <strong>do</strong> restante<br />
Trata-se de funções avançadas que permitem a elaboração de<br />
formulários, incluin<strong>do</strong> campos para preenchimento<br />
Permite a inserção de texto com propriedades diferentes das<br />
demais. O wordart é um utilitário para texto de título, publicidade,<br />
ou destaque. Apresenta cores e estruturas diferentes de todas as<br />
outras possibilidades oferecidas pelo Word<br />
Permite que a primeira letra de um parágrafo seja destacada <strong>do</strong><br />
restante.<br />
Insere uma linha de assinatura no <strong>do</strong>cumento, permitin<strong>do</strong> incluir os<br />
elementos de nome, cargo, contacto, bem como uma linha de<br />
assinatura e orientações adicionais<br />
Insere a data e hora actuais no <strong>do</strong>cumento, actualizáveis sempre<br />
que o <strong>do</strong>cumento for aberto<br />
Permite a inserção de um objecto externo no <strong>do</strong>cumento<br />
Trata-se de uma funcionalidade que facilita a construção de<br />
equações matemáticas<br />
Permite a inserção de to<strong>do</strong>s os caracteres possíveis em cada um <strong>do</strong>s<br />
diferentes tipos de letra instala<strong>do</strong>s. Os tipos de letra mais usa<strong>do</strong>s<br />
são o wingdings 1, 2, 3 e o webdings<br />
Alexandre Figueire<strong>do</strong> 2009<br />
www.ampfigueire<strong>do</strong>.com.sapo.pt<br />
ampfigueire<strong>do</strong>@gmail.com<br />
10
6.3 ESQUEMA DE PÁGINA<br />
Microsoft Word 2007 – <strong>Manual</strong> <strong>do</strong> Forman<strong>do</strong><br />
No friso esquema de página encontram-se as opções mais comuns referentes à personalização<br />
e configuração da página, tais como tamanho, orientação e margens <strong>do</strong> papel, limites e cor de<br />
página, etc.<br />
1 2 3 4 5<br />
Ilustração 7 - Aspecto <strong>do</strong> Friso Esquema de Página<br />
1<br />
2<br />
3<br />
4<br />
5<br />
Temas<br />
Cores<br />
Tipos de Letra<br />
Efeitos<br />
Margens<br />
Orientação<br />
Tamanho<br />
Colunas<br />
Quebras<br />
Números de Linha<br />
Hifenização<br />
Marca d’ Água<br />
Cor da Página<br />
Limites da Página<br />
Avanço<br />
Espaçamento<br />
Posição<br />
Trazer Para a Frente<br />
Enviar Para Trás<br />
Moldagem de Texto<br />
Alinhar<br />
Aplica ao <strong>do</strong>cumento um Tema de Cores, Tipos de Letra, Estilos, etc.<br />
Permite modificar o esquema de cores <strong>do</strong> tema em uso<br />
Permite modificar o tipo de letra <strong>do</strong> tema em uso<br />
Permite modificar os efeitos <strong>do</strong> tema em uso<br />
Permite alterar as margens <strong>do</strong> <strong>do</strong>cumento<br />
Permite alterar a orientação de uma página/ <strong>do</strong>cumento<br />
Permite definir o tamanho <strong>do</strong> papel <strong>do</strong> <strong>do</strong>cumento<br />
Permite a inserção de texto em colunas<br />
Permite a inserção de outras quebras além da quebra de página<br />
Permite a introdução de números de linha <strong>do</strong> texto<br />
Permite hifenizar automaticamente o <strong>do</strong>cumento, separan<strong>do</strong><br />
silabicamente as palavras<br />
Permite a inserção de uma marca d’ água no fun<strong>do</strong> da página (um<br />
logótipo, por exemplo)<br />
Permite definir a cor <strong>do</strong> fun<strong>do</strong> da página. Deve alertar-se o<br />
utiliza<strong>do</strong>r para os eleva<strong>do</strong>s consumos de tinta/toner expectáveis no<br />
caso da impressão de um <strong>do</strong>cumento com tais características<br />
Permite a definição <strong>do</strong>s limites de página, isto é, a colocação de<br />
uma moldura ao re<strong>do</strong>r de toda a página<br />
Permite definir o avanço <strong>do</strong> texto em relação às margens <strong>do</strong> la<strong>do</strong><br />
esquer<strong>do</strong> e <strong>do</strong> la<strong>do</strong> direito<br />
Permite a inserção de espaçamentos no senti<strong>do</strong> de separar com um<br />
espaçamento superior ao da mera linha um parágrafo <strong>do</strong> seguinte.<br />
Este espaçamento adicionar poderá ser coloca<strong>do</strong> no final <strong>do</strong><br />
parágrafo actual – depois – ou no início <strong>do</strong> seguinte – antes<br />
Permite definir o posicionamento de uma imagem/ objecto face ao<br />
texto<br />
Quan<strong>do</strong> texto e objectos formam várias camadas sobrepostas é<br />
possível definir qual delas fica por cima das demais. Nesse caso,<br />
com o objecto selecciona<strong>do</strong>, usa-se a opção Trazer para a Frente<br />
Idêntica à opção anterior. Todavia, neste caso, um objecto que se<br />
encontre no primeiro nível, pode ser relega<strong>do</strong> para camadas atrás<br />
Permite definir o mo<strong>do</strong> como o texto contorna o objecto<br />
selecciona<strong>do</strong>. Geralmente, usa-se a opção Quadra<strong>do</strong>. No caso de se<br />
pretender um contorno mais específico, recorre-se à opção Editar<br />
Pontos de Moldagem<br />
Permite configurar o alinhamento <strong>do</strong> objecto selecciona<strong>do</strong> de<br />
Alexandre Figueire<strong>do</strong> 2009<br />
www.ampfigueire<strong>do</strong>.com.sapo.pt<br />
ampfigueire<strong>do</strong>@gmail.com<br />
11
Agrupar<br />
Rodar<br />
Tabela 3 - Funcionalidades <strong>do</strong> Friso Esquema de Página<br />
Microsoft Word 2007 – <strong>Manual</strong> <strong>do</strong> Forman<strong>do</strong><br />
acor<strong>do</strong> com várias possibilidades<br />
Quan<strong>do</strong> se dispõe de vários objectos, poderá existir interesse que<br />
estes formem um só. Recorre-se então á opção Agrupar. Para<br />
anular, no mesmo botão usa-se Desagrupar. Pode ainda Reagruparse<br />
um conjunto de objectos anteriormente agrupa<strong>do</strong>s<br />
Permite que se rode um objecto. Dependen<strong>do</strong> <strong>do</strong> objecto, também<br />
assim variam as opções de rotação disponíveis<br />
Alexandre Figueire<strong>do</strong> 2009<br />
www.ampfigueire<strong>do</strong>.com.sapo.pt<br />
ampfigueire<strong>do</strong>@gmail.com<br />
12
6.4 REFERÊNCIAS<br />
Microsoft Word 2007 – <strong>Manual</strong> <strong>do</strong> Forman<strong>do</strong><br />
No friso referências encontram agrupadas essencialmente três categorias de funcionalidades,<br />
todas elas direccionadas para uma utilização mais académica. Assim, encontramos neste friso<br />
ferramentas que permitem a inserção de vários tipos de índices automáticos, de referências<br />
(notas de rodapé, ou de fim) e gestão de fontes <strong>do</strong>cumentais/bibliográficas.<br />
1<br />
2<br />
3<br />
4<br />
5<br />
6<br />
1 2 3 4<br />
5 6<br />
Ilustração 8 - Aspecto <strong>do</strong> Friso Referências<br />
Índice<br />
Permite adicionar um índice automático ao <strong>do</strong>cumento. Para tal é<br />
indispensável que os títulos hajam si<strong>do</strong> correctamente defini<strong>do</strong>s<br />
através de estilos<br />
Adicionar Texto<br />
Permite adicionar o parágrafo actual como uma entrada de índice<br />
Actualizar Índice<br />
Permite actualizar o índice se tiverem si<strong>do</strong> efectuadas alterações ao<br />
<strong>do</strong>cumento que possam tê-lo desactualiza<strong>do</strong>. É possível actualizar<br />
apenas o número de páginas, ou a totalidade <strong>do</strong> índice, no caso de<br />
existirem títulos/entradas de índice novas<br />
Inserir Nota de Rodapé Permite a inserção de uma nota de rodapé (no final da página), por<br />
exemplo para comentário ou para uma referência bibliográfica<br />
Inserir Nota de Fim<br />
Idêntica à opção anterior. Neste caso as notas são relegadas para o<br />
final da secção ou para o final <strong>do</strong> <strong>do</strong>cumento<br />
Nota de Rodapé Seguinte Desloca o ponto de inserção para a nota de rodapé/nota de fim<br />
seguinte ou anterior<br />
Mostrar Notas<br />
Mostra as notas de rodapé no contexto e separadamente<br />
Inserir Citação<br />
O Word permite a inserção de citações de revistas, jornais, livros.<br />
Para tal terá que se criar uma entrada de referência bibliográfica<br />
Gerir Fontes<br />
Permite visualizar a lista de todas as fontes citadas no <strong>do</strong>cumento<br />
Estilo<br />
Estilo das notas bibliográficas. O mais corrente é o APA, cria<strong>do</strong> pela<br />
American Psychologycal Association<br />
Bibliografia<br />
Adiciona automaticamente uma bibliografia com todas as fontes<br />
citadas no <strong>do</strong>cumento<br />
Inserir Legenda<br />
Permite inserir uma legenda numa tabela, gráfico ou imagem<br />
Inserir índice de Ilustrações Permite inserir automaticamente um índice basea<strong>do</strong> nas entradas<br />
criadas através da ferramenta anterior<br />
Actualizar Índice<br />
Permite actualizar o índice se tiverem si<strong>do</strong> efectuadas alterações ao<br />
<strong>do</strong>cumento que possam tê-lo desactualiza<strong>do</strong>. É possível actualizar<br />
apenas o número de páginas, ou a totalidade <strong>do</strong> índice, no caso de<br />
existirem títulos/entradas de índice novas<br />
Referência Cruzada<br />
Insere um marca<strong>do</strong>r no local onde se encontra posiciona<strong>do</strong> o ponto<br />
de inserção. Este marca<strong>do</strong>r serve para colocar um ponto de<br />
referência no texto, que poderá igualmente ser o destino de uma<br />
hiperligação<br />
Marcar Entrada<br />
Permite adicionar a selecção actual como uma entrada de índice<br />
remissivo<br />
Inserir Índice Remissivo Permite a criação automática de um índice remissivo através das<br />
entradas efectuadas na funcionalidade anterior<br />
Actualizar Índice<br />
Actualiza o índice remissivo adicionan<strong>do</strong> eventuais novas entradas<br />
ainda não listadas<br />
Marcar Citação<br />
Adiciona o texto selecciona<strong>do</strong> como uma entrada no índice de<br />
Alexandre Figueire<strong>do</strong> 2009<br />
www.ampfigueire<strong>do</strong>.com.sapo.pt<br />
ampfigueire<strong>do</strong>@gmail.com<br />
13
Inserir Índice de<br />
Autoridades<br />
Actualizar Índice<br />
Tabela 4 - Funcionalidades <strong>do</strong> Friso Referências<br />
Microsoft Word 2007 – <strong>Manual</strong> <strong>do</strong> Forman<strong>do</strong><br />
autoridades<br />
Permite a criação automática de um índice de autoridades através<br />
das entradas efectuadas na funcionalidade anterior<br />
Actualiza o índice de autoridades adicionan<strong>do</strong> eventuais novas<br />
entradas ainda não listadas<br />
Alexandre Figueire<strong>do</strong> 2009<br />
www.ampfigueire<strong>do</strong>.com.sapo.pt<br />
ampfigueire<strong>do</strong>@gmail.com<br />
14
6.5 MAILINGS<br />
Microsoft Word 2007 – <strong>Manual</strong> <strong>do</strong> Forman<strong>do</strong><br />
As opções presentes no friso Mailings são especialmente úteis para to<strong>do</strong>s os utiliza<strong>do</strong>res que<br />
pretendam efectuar acções de promoção/divulgação enquadradas numa estratégia<br />
comunicacional de Marketing Directo. Através destas funcionalidades, combinadas com a<br />
existência prévia de uma base de da<strong>do</strong>s de contactos (de clientes, por exemplo) é possível<br />
concretizar uma acção de Marketing dirigi<strong>do</strong>, endereçan<strong>do</strong> uma mesma carta a diferentes<br />
destinatários, sen<strong>do</strong> que o esforço <strong>do</strong> opera<strong>do</strong>r é igual quer seja um ou um milhão o número<br />
de receptores da correspondência, visto que o programa utiliza os da<strong>do</strong>s constantes da base<br />
de da<strong>do</strong>s para fazer tantas versões da comunicação quantas sejam necessárias e/ou solicitadas<br />
pelo utiliza<strong>do</strong>r.<br />
É através de expedientes análogos que as grandes empresas que operam no merca<strong>do</strong> através<br />
de técnicas de venda baseadas em acções de promoção dirigidas (Marketing Directo).<br />
Selecções <strong>do</strong> Reader’s Digest, Círculo de Leitores, Art Galery, Ediclube, etc., produzem uma<br />
carta, recorren<strong>do</strong> depois a uma funcionalidade análoga para a emissão de tantas cartas<br />
quantos os clientes constantes da base de da<strong>do</strong>s e que se pretendem contactar.<br />
1 2 3 4 5<br />
Ilustração 9 - Aspecto <strong>do</strong> Friso Mailings<br />
1<br />
2<br />
3<br />
Envelopes<br />
Etiquetas<br />
Iniciar Impressão em Série<br />
Seleccionar Destinatários<br />
Editar Lista de<br />
Destinatários<br />
Realçar Campos de<br />
Impressão em Série<br />
Bloco de Endereços<br />
Linha de Saudações<br />
Inserir Campos de<br />
Impressão em Série<br />
Regras<br />
Permite a criação e impressão de envelopes<br />
Permite a criação e impressão de etiquetas<br />
Trata-se <strong>do</strong> primeiro passo<br />
Permite escolher a lista de pessoas a quem se pretende enviar a<br />
carta, ou importar da<strong>do</strong>s a partir de uma base de da<strong>do</strong>s existente<br />
Permite efectuar alterações à lista de destinatários, e decidir quais<br />
os que irão receber a correspondência<br />
Permite realçar, no âmbito <strong>do</strong> texto <strong>do</strong> <strong>do</strong>cumento, os campos<br />
correspondentes aos da<strong>do</strong>s da impressão em série<br />
Adiciona um bloco de endereços à carta<br />
Permite introduzir uma linha/área de saudação na carta<br />
Permite a selecção e introdução na carta <strong>do</strong>s campos a usar na<br />
impressão em série a partir de uma localização com da<strong>do</strong>s<br />
Permite a definição das regras segun<strong>do</strong> as quais será organizada a<br />
impressão em série. Por exemplo, podem apenas imprimir-se as<br />
cartas relativas aos destinatários de uma determinada cidade, ou<br />
com uma data de nascimento, etc.<br />
Alexandre Figueire<strong>do</strong> 2009<br />
www.ampfigueire<strong>do</strong>.com.sapo.pt<br />
ampfigueire<strong>do</strong>@gmail.com<br />
15
4<br />
5<br />
Atribuir Campos<br />
Actualizar Etiquetas<br />
Pré-visualizar Resulta<strong>do</strong>s<br />
Localizar Destinatário<br />
Verificação Automática de<br />
Erros<br />
Concluir e Intercalar<br />
Tabela 5 - Funcionalidades <strong>do</strong> Friso Mailings<br />
Microsoft Word 2007 – <strong>Manual</strong> <strong>do</strong> Forman<strong>do</strong><br />
Permite indicar ao Word o significa<strong>do</strong> de determina<strong>do</strong>s campos<br />
Permite actualizar as etiquetas no <strong>do</strong>cumento constantes da lista de<br />
endereços que será utilizada na impressão em série<br />
Substitui os campos cria<strong>do</strong>s no processo de configuração da<br />
impressão em série e substitui-os pelos da<strong>do</strong>s <strong>do</strong>s destinatários<br />
Permita localizar e pré-visualizar um registo específico <strong>do</strong> conjunto<br />
de contactos da impressão em série<br />
Disponibiliza ajuda no senti<strong>do</strong> de eventuais erros ocorri<strong>do</strong>s durante<br />
a impressão em série<br />
Efectuar a impressão em série. Permite que as diferentes cópias<br />
sejam criadas individualmente, ou to<strong>do</strong>s de uma vez para a<br />
impressora ou por correio electrónico<br />
Alexandre Figueire<strong>do</strong> 2009<br />
www.ampfigueire<strong>do</strong>.com.sapo.pt<br />
ampfigueire<strong>do</strong>@gmail.com<br />
16
6.6 REVER<br />
Microsoft Word 2007 – <strong>Manual</strong> <strong>do</strong> Forman<strong>do</strong><br />
Através <strong>do</strong> friso rever são disponibilizadas ao utiliza<strong>do</strong>r ferramentas de verificação de idioma<br />
(correcção de ortografia e de gramática, dicionário de sinónimos) bem como outras que<br />
permitem a intercalação de várias sugestões de revisão de um texto efectuadas por vários<br />
revisores.<br />
Ilustração 10 - Aspecto <strong>do</strong> Friso Rever<br />
1<br />
2<br />
3<br />
4<br />
1 2 3 4<br />
5 6<br />
Ortografia e Gramática<br />
Pesquisar<br />
Dicionário de Sinónimos<br />
Traduzir<br />
Descrição da Tradução<br />
Definir Idioma<br />
Contar Palavras<br />
Novo Comentário<br />
Eliminar<br />
Anterior<br />
Seguinte<br />
Registar Alterações<br />
Balões<br />
Mostrar Marcações Finais<br />
Mostrar Marcação<br />
Painel de Revisão<br />
Aceitar<br />
Rejeitar<br />
Anterior<br />
Permite a correcção ortográfica e gramatical de um texto. Uma ou<br />
várias palavras ou frase podem aparecer com sublinha<strong>do</strong> vermelho<br />
(no caso se um erro ortográfico ou de uma palavra não reconhecida<br />
pelo dicionário instala<strong>do</strong>) ou verde (no caso de um erro gramatical –<br />
discrepância de género, número, tempo verbal, etc.)<br />
Pesquisa serviços de dicionários ou tradução para complementar a<br />
oferta <strong>do</strong> produto<br />
Apresenta um conjunto de sinónimos para a palavra seleccionada<br />
Traduz o texto selecciona<strong>do</strong> para um idioma diferente no caso de os<br />
dicionários respectivos se encontrarem instala<strong>do</strong>s<br />
Activa uma descrição que traduz para outro idioma as palavras<br />
sobre as quais foi coloca<strong>do</strong> o ponto de inserção<br />
Permite definir o idioma em que o dicionário irá operar<br />
trata-se de um auxiliar estatístico que conta o número de caracteres<br />
(com e sem espaços), palavras, linhas, parágrafos, páginas, etc.<br />
Permite a introdução de um novo comentário (tal como se fosse um<br />
post-it)<br />
Elimina o comentário selecciona<strong>do</strong><br />
Desloca o ponto de inserção para o comentário anterior<br />
Desloca o ponto de inserção para o comentário seguinte<br />
Permite o registo de todas as alterações efectuadas no <strong>do</strong>cumento.<br />
Inserções, eliminações, alterações na formatação, etc.<br />
Permite mostrar as alterações efectuadas num balão na margem <strong>do</strong><br />
<strong>do</strong>cumento, ou no próprio corpo de texto<br />
Permite escolher como visualizar as alterações propostas ao<br />
<strong>do</strong>cumento. Pode mostrar o <strong>do</strong>cumento original, ou com as<br />
alterações originais, a versão final com as alterações finais<br />
Escolher o tipo de marcações a visualizar. Todas, ou apenas as<br />
especificadas<br />
Mostrar as revisões no painel lateral esquer<strong>do</strong><br />
Aceitar as alterações sugeridas ao <strong>do</strong>cumento<br />
Rejeitar as alterações sugeridas ao <strong>do</strong>cumento<br />
Ir para a alteração anterior<br />
Alexandre Figueire<strong>do</strong> 2009<br />
www.ampfigueire<strong>do</strong>.com.sapo.pt<br />
ampfigueire<strong>do</strong>@gmail.com<br />
17
5<br />
6<br />
Seguinte<br />
Comparar<br />
Mostrar Documento de<br />
Origem<br />
Proteger Documento<br />
Tabela 6 - Funcionalidades <strong>do</strong> Friso Rever<br />
Microsoft Word 2007 – <strong>Manual</strong> <strong>do</strong> Forman<strong>do</strong><br />
Ir para a alteração seguinte<br />
Permite comparar ou combinar várias versões de um mesmo<br />
<strong>do</strong>cumento<br />
Permite mostrar os <strong>do</strong>cumentos de origem a mostrar. Pode mostrar<br />
o <strong>do</strong>cumento original, o revisto, ou ambos<br />
Restringe a forma como os diferentes utiliza<strong>do</strong>res podem aceder ao<br />
<strong>do</strong>cumento<br />
Alexandre Figueire<strong>do</strong> 2009<br />
www.ampfigueire<strong>do</strong>.com.sapo.pt<br />
ampfigueire<strong>do</strong>@gmail.com<br />
18
6.7 VER<br />
Microsoft Word 2007 – <strong>Manual</strong> <strong>do</strong> Forman<strong>do</strong><br />
O friso ver agrupa as opções de visualização <strong>do</strong> Word e/ou <strong>do</strong> <strong>do</strong>cumento. Aqui o utiliza<strong>do</strong>r<br />
pode encontrar cinco tipos diferentes de visualização da informação <strong>do</strong> <strong>do</strong>cumento (1), activar<br />
ou desactivar diferentes auxiliares (2), definir o tamanho/proporção em que a página e/ou as<br />
diferentes janelas de <strong>do</strong>cumentos são visualizadas (3 e 4). De salientar ainda a opção macro.<br />
1<br />
2<br />
3<br />
4<br />
1 2 3 4 5<br />
Ilustração 11 - Aspecto <strong>do</strong> Friso Ver<br />
Esquema de Impressão<br />
Leitura em Mo<strong>do</strong> de Ecrã<br />
Inteiro<br />
Esquema Web<br />
Destaque<br />
Rascunho<br />
Régua<br />
Linhas de Grelha<br />
Barra de Mensagens<br />
Mapa <strong>do</strong> Documento<br />
Miniaturas<br />
Zoom<br />
100%<br />
Uma Página<br />
Duas Páginas<br />
Largura da Página<br />
Nova Janela<br />
Dispor Todas<br />
Permite visualizar o <strong>do</strong>cumento tal como vai ser impresso. Nas<br />
versões mais recentes, esta é a visualização por defeito da área de<br />
trabalho <strong>do</strong> Word<br />
Apresenta o <strong>do</strong>cumento simulan<strong>do</strong> as páginas de um livro. Neste<br />
caso, o <strong>do</strong>cumento é apresenta<strong>do</strong> em ecrãs e não em páginas<br />
Apresenta o <strong>do</strong>cumento tal como se de uma página de Internet se<br />
tratasse<br />
Apresenta o <strong>do</strong>cumento sem as formatações, indican<strong>do</strong> apenas a<br />
mudança de página, títulos e parágrafos<br />
Apresenta o texto em mo<strong>do</strong> corri<strong>do</strong>, não existin<strong>do</strong> a percepção da<br />
mudança de página ou <strong>do</strong>s limites <strong>do</strong> papel. Nas versões anteriores<br />
<strong>do</strong> Word aparecia sob a designação de Normal, e nas mais antigas<br />
era mesmo a vista pré-definida<br />
Permite activar/desactivar a régua<br />
Permite mostrar/ocultar as linhas de grelha<br />
Permite abrir a barra de mensagens para concluir qualquer acção<br />
necessária no <strong>do</strong>cumento<br />
Apresenta no painel lateral esquer<strong>do</strong> o conjunto de títulos <strong>do</strong><br />
<strong>do</strong>cumento, facilitan<strong>do</strong> deste mo<strong>do</strong> a navegação em <strong>do</strong>cumentos<br />
extensos<br />
Apresenta no painel lateral esquer<strong>do</strong> <strong>do</strong> ecrã as páginas <strong>do</strong><br />
<strong>do</strong>cumento em miniatura, tal como no Powerpoint é possível<br />
visualizar a miniatura <strong>do</strong>s diferentes diapositivos<br />
Abre a caixa de diálogo de zoom de molde a que o utiliza<strong>do</strong>r possa<br />
definir a percentagem a que pretende visualizar o <strong>do</strong>cumento no<br />
ecrã<br />
Define o zoom para 100%<br />
Define o zoom de mo<strong>do</strong> a que seja possível ver uma página inteira<br />
no ecrã<br />
Define o zoom de mo<strong>do</strong> a que seja possível ver duas páginas<br />
inteiras no ecrã, as quais são apresentadas la<strong>do</strong> a la<strong>do</strong><br />
Define o zoom para que o ecrã apresente a página na sua largura<br />
máxima total<br />
Permite abrir uma segunda janela <strong>do</strong> <strong>do</strong>cumento actual<br />
Apresenta todas as janelas activas <strong>do</strong> Word, dividin<strong>do</strong>-as pelo<br />
espaço disponível no monitor<br />
Alexandre Figueire<strong>do</strong> 2009<br />
www.ampfigueire<strong>do</strong>.com.sapo.pt<br />
ampfigueire<strong>do</strong>@gmail.com<br />
19
Dividir<br />
Ver La<strong>do</strong> a La<strong>do</strong><br />
Deslocamento<br />
Sincroniza<strong>do</strong><br />
Repor a Posição da Janela<br />
Mudar de Janela<br />
5 Macros<br />
Tabela 7 - Funcionalidades <strong>do</strong> Friso Ver<br />
Microsoft Word 2007 – <strong>Manual</strong> <strong>do</strong> Forman<strong>do</strong><br />
Divide a janela <strong>do</strong> <strong>do</strong>cumento em duas no senti<strong>do</strong> de permitir que,<br />
manten<strong>do</strong> uma determinada visualização o utiliza<strong>do</strong>r possa navegar<br />
pelo <strong>do</strong>cumento<br />
Permite ver la<strong>do</strong> <strong>do</strong>is <strong>do</strong>cumentos no senti<strong>do</strong> de poder ser<br />
compara<strong>do</strong> o conteú<strong>do</strong> entre ambos<br />
Trata-se de uma função complementar da anterior. Neste caso, o<br />
deslocamento numa janela implica o deslocamento automático na<br />
outra<br />
Permite que o ecrã seja igualmente dividi<strong>do</strong> pelos <strong>do</strong>is <strong>do</strong>cumentos<br />
que estão a ser compara<strong>do</strong>s. Trata-se, portanto, de uma função<br />
complementar da opção Ver la<strong>do</strong> a La<strong>do</strong><br />
Alterna entre as várias janelas de Word activas<br />
Permite a criação de uma Macro. Uma Macro é uma aplicação que<br />
possibilita que a realização de tarefas rotineiras e repetitivas possa<br />
ser automatizada<br />
Alexandre Figueire<strong>do</strong> 2009<br />
www.ampfigueire<strong>do</strong>.com.sapo.pt<br />
ampfigueire<strong>do</strong>@gmail.com<br />
20
6.8 OS FRISOS SECUNDÁRIOS<br />
Microsoft Word 2007 – <strong>Manual</strong> <strong>do</strong> Forman<strong>do</strong><br />
Neste ponto deixamos a imagem e respectivo inventário e descrição das funcionalidades<br />
presentes em cada um <strong>do</strong>s frisos a que vamos atribuir a designação de secundários por não se<br />
encontrarem habitualmente activos/visíveis, antes tornarem-se disponíveis quan<strong>do</strong> por acção<br />
<strong>do</strong> utiliza<strong>do</strong>r que convoca um qualquer recurso, o Word lhes confere o acesso.<br />
Estes frisos secundários surgem como auxiliares <strong>do</strong>s principais e apenas são disponibiliza<strong>do</strong>s<br />
quan<strong>do</strong> a tarefa em curso assim o exige. Por exemplo, os três frisos referentes aos gráficos só<br />
serão disponibiliza<strong>do</strong>s se o utiliza<strong>do</strong>r se encontrar a construir um gráfico. Se se estiver a<br />
elaborar uma tabela ficarão por seu la<strong>do</strong> acessíveis os frisos referentes à personalização e<br />
configuração de tabelas. E, assim sucessivamente.<br />
6.8.1 Ferramentas de Tabela – Estrutura<br />
Ilustração 12 - Ferramentas de Tabela – Estrutura<br />
1<br />
2<br />
3<br />
Com Linha de Cabeçalho<br />
Linha Total<br />
Linhas Listadas<br />
Primeira Coluna<br />
Última Coluna<br />
Permite introduzir uma primeira linha diferente das demais, que<br />
serve como linha de título/cabeçalho da tabela<br />
Define a última linha da tabela com uma formatação diferente das<br />
demais permitin<strong>do</strong>, por exemplo, a inserção de um total<br />
Apresenta linhas listadas com formatação diferente nas linhas pares<br />
e ímpares para facilitar a leitura<br />
Apresenta uma formatação especial para a primeira coluna da<br />
tabela<br />
Apresenta uma formatação especial para a última coluna da tabela<br />
Colunas Listadas<br />
Apresenta colunas listadas com formatação diferente nas colunas<br />
pares e ímpares para facilitar a leitura<br />
Estilos de Tabela<br />
Permite escolher um estilo de formatação da tabela de entre os<br />
vários apresenta<strong>do</strong>s<br />
Sombrea<strong>do</strong><br />
Permite escolher/definir o fun<strong>do</strong>/sombrea<strong>do</strong> das células/linhas/<br />
colunas seleccionadas<br />
Limites Permite escolher/definir o limite/moldura/contorno das<br />
Estilo da Caneta<br />
células/linhas/colunas seleccionadas ou da própria tabela<br />
Altera o estilo da linha em uso no desenho de limites<br />
Espessura da Caneta<br />
Cor da Caneta<br />
Desenhar Tabela<br />
Borracha<br />
Tabela 8 - Funcionalidades <strong>do</strong> Friso Ferramentas de Tabela - Estrutura<br />
Altera a espessura da linha em uso no desenho de limites<br />
Altera a cor da linha em uso no desenho de limites<br />
Permite desenhar uma tabela de forma personalizada<br />
Permite apagar um limite anteriormente desenha<strong>do</strong> na criação de<br />
uma tabela<br />
Alexandre Figueire<strong>do</strong> 2009<br />
www.ampfigueire<strong>do</strong>.com.sapo.pt<br />
ampfigueire<strong>do</strong>@gmail.com<br />
21
6.8.2 Ferramentas de Tabela – Esquema<br />
Ilustração 13 – Aspecto <strong>do</strong> Friso Ferramentas de Tabela - Esquema<br />
1<br />
2<br />
3<br />
4<br />
5<br />
6<br />
Seleccionar<br />
Ver Linhas de Grelha<br />
Propriedades<br />
Eliminar<br />
Inserir Acima<br />
Inserir Abaixo<br />
Inserir à Esquerda<br />
Inserir à Direita<br />
Unir Células<br />
Dividir Células<br />
Dividir Tabela<br />
Ajuste Automático<br />
Altura<br />
Largura<br />
Distribuir Linhas<br />
Distribuir Colunas<br />
Alinhamento<br />
Orientação <strong>do</strong> Texto<br />
Margens da Célula<br />
Ordenar<br />
Repetir Cols. Cabeçalho<br />
Converter em Texto<br />
Fórmula<br />
Microsoft Word 2007 – <strong>Manual</strong> <strong>do</strong> Forman<strong>do</strong><br />
Seleccionar itens da Tabela: linhas, colunas, células, tabela<br />
Mostra/esconde as linhas de grelha da tabela<br />
Permite aceder à janela de propriedades avançadas da Tabela<br />
Elimina itens da Tabela: linhas, colunas, células, tabela<br />
Insere acima itens da Tabela: linhas, colunas, células<br />
Insere abaixo itens da Tabela: linhas, colunas, células<br />
Insere à esquerda itens da Tabela: linhas, colunas, células<br />
Insere à direita itens da Tabela: linhas, colunas, células<br />
Une várias células seleccionadas numa só<br />
Divide uma célula em várias. A célula pode ser dividida em colunas<br />
ou linhas<br />
Divide uma tabela<br />
Fornece várias opções de ajuste automático da tabela e/ou<br />
conteú<strong>do</strong><br />
Permite modificar a altura de uma linha<br />
Permite modificar a largura de uma coluna<br />
Distribui uniformemente a altura das linhas<br />
Tabela 9 - Funcionalidades <strong>do</strong> Friso Ferramentas de Tabela - Esquema<br />
Distribui uniformemente a largura das colunas<br />
Permite modificar/configurar o alinhamento <strong>do</strong> conteú<strong>do</strong> das<br />
células<br />
Permite alterar a orientação <strong>do</strong> texto, colocan<strong>do</strong>-o, por exemplo, na<br />
vertical ou na diagonal<br />
Permite configurar as margens de uma célula, bem como o<br />
espaçamento entre células<br />
Permite ordenar o conteú<strong>do</strong> de uma coluna de forma ascendente<br />
(AZ) ou descendente (ZA)<br />
Trata-se de uma opção que se activa permite repetir as linhas nas<br />
quais se encontram os títulos de cada uma das colunas da tabela<br />
em cada página<br />
Permite converter em texto com tabulações o conteú<strong>do</strong> de uma<br />
tabela.<br />
Permite inserir uma fórmula matemática na célula para efectuar<br />
cálculos simples<br />
Alexandre Figueire<strong>do</strong> 2009<br />
www.ampfigueire<strong>do</strong>.com.sapo.pt<br />
ampfigueire<strong>do</strong>@gmail.com<br />
22
6.8.3 Ferramentas de Imagem – Formatar<br />
Ilustração 14 – Aspecto <strong>do</strong> Friso Ferramentas de Imagem - Formatar<br />
1<br />
2<br />
3<br />
4<br />
Luminosidade<br />
Contraste<br />
Colorir<br />
Comprimir Imagens<br />
Alterar Imagem<br />
Repor Imagem<br />
Estilos de Imagem<br />
Forma da Imagem<br />
Limite da Imagem<br />
Efeitos da Imagem<br />
Posição<br />
Trazer Para a Frente<br />
Enviar Para Trás<br />
Moldagem de Texto<br />
Alinhar<br />
Agrupar<br />
Rodar<br />
Recortar<br />
Altura<br />
Largura<br />
Microsoft Word 2007 – <strong>Manual</strong> <strong>do</strong> Forman<strong>do</strong><br />
Ajusta o nível de luminosidade da imagem<br />
Ajusta o nível de contraste da imagem<br />
Permite recolorir uma imagem aplican<strong>do</strong>-lhe, por exemplo, tons de<br />
cinzento ou sépia<br />
Permite, pela diminuição de resolução de uma imagem, diminuir<br />
igualmente o espaço que esta ocupa<br />
Permite alterar para uma imagem diferente da actual, manten<strong>do</strong><br />
todavia a formatação e tamanho da anterior<br />
Permite descartar/ignorar todas as alterações efectuadas à imagem<br />
reverten<strong>do</strong>-a para o seu aspecto original<br />
Permite aplicar um estilo pré-defini<strong>do</strong> à imagem seleccionada<br />
Permite atribuir uma forma à imagem, a partir <strong>do</strong> catálogo de<br />
formas automáticas<br />
Permite definir o limite (linha de moldura/contorno) da imagem<br />
Permite adicionar e formar um conjunto de efeitos à imagem<br />
Permite definir o posicionamento de uma imagem/ objecto face ao<br />
texto<br />
Quan<strong>do</strong> texto e objectos formam várias camadas sobrepostas é<br />
possível definir qual delas fica por cima das demais. Nesse caso,<br />
com o objecto selecciona<strong>do</strong>, usa-se a opção Trazer para a Frente<br />
Idêntica à opção anterior. Todavia, neste caso, um objecto que se<br />
encontre no primeiro nível, pode ser relega<strong>do</strong> para camadas atrás<br />
Permite definir o mo<strong>do</strong> como o texto contorna o objecto<br />
selecciona<strong>do</strong>. Geralmente, usa-se a opção Quadra<strong>do</strong>. No caso de se<br />
pretender um contorno mais específico, recorre-se à opção Editar<br />
Pontos de Moldagem<br />
Permite configurar o alinhamento <strong>do</strong> objecto selecciona<strong>do</strong> de<br />
acor<strong>do</strong> com várias possibilidades<br />
Quan<strong>do</strong> se dispõe de vários objectos, poderá existir interesse que<br />
estes formem um só. Recorre-se então á opção Agrupar. Para<br />
anular, no mesmo botão usa-se Desagrupar. Pode ainda Reagruparse<br />
um conjunto de objectos anteriormente agrupa<strong>do</strong>s<br />
Permite que se rode um objecto. Dependen<strong>do</strong> <strong>do</strong> objecto, também<br />
assim variam as opções de rotação disponíveis<br />
Permite recortar numa imagem as áreas que não interessam<br />
Permite definir a altura <strong>do</strong> objecto selecciona<strong>do</strong><br />
Permite definir a largura <strong>do</strong> objecto selecciona<strong>do</strong><br />
Tabela 10 - Funcionalidades <strong>do</strong> Friso Ferramentas de Imagem - Formatar<br />
Alexandre Figueire<strong>do</strong> 2009<br />
www.ampfigueire<strong>do</strong>.com.sapo.pt<br />
ampfigueire<strong>do</strong>@gmail.com<br />
23
6.8.4 Ferramentas de Desenho – Formatar<br />
Ilustração 15 – Aspecto <strong>do</strong> Friso Ferramentas de Desenho – Formatar<br />
1<br />
2<br />
3<br />
4<br />
5<br />
Inserir Formas<br />
Editar Forma<br />
Editar Texto<br />
Estilos de Formas<br />
Preenchimento da Forma<br />
Contorno da Forma<br />
Alterar Forma<br />
Efeitos de Sombra<br />
Deslocar a Sombra<br />
Efeitos de 3D<br />
Rodar Efeitos 3D<br />
Posição<br />
Trazer Para a Frente<br />
Enviar Para Trás<br />
Moldagem de Texto<br />
Alinhar<br />
Agrupar<br />
Rodar<br />
Altura<br />
Largura<br />
Microsoft Word 2007 – <strong>Manual</strong> <strong>do</strong> Forman<strong>do</strong><br />
Permite inserir uma forma automática no <strong>do</strong>cumento<br />
Permite edital os pontos de moldagem de uma forma automática,<br />
ou o contorno de uma caixa de texto<br />
Permite converter a forma automática seleccionada numa caixa de<br />
texto, possibilitan<strong>do</strong> a inserção de texto no interior da mesma<br />
Permite atribuir um estilo pré-defini<strong>do</strong> ao objecto selecciona<strong>do</strong><br />
Permite inserir e/ou personalizar o preenchimento <strong>do</strong> objecto<br />
selecciona<strong>do</strong><br />
Permite inserir e/ou personalizar o contorno/limite <strong>do</strong> objecto<br />
selecciona<strong>do</strong><br />
Permite alterar o desenho da forma manten<strong>do</strong> toda a restante<br />
formatação<br />
Permite escolher o efeito de sombra a atribuir ao objecto<br />
selecciona<strong>do</strong><br />
Permite deslocar a sombra <strong>do</strong> objecto selecciona<strong>do</strong> em várias<br />
direcções<br />
Permite escolher o efeito de 3D a atribuir ao objecto selecciona<strong>do</strong><br />
Permite rodar o efeito 3D <strong>do</strong> objecto selecciona<strong>do</strong> em várias<br />
direcções<br />
Permite definir o posicionamento de uma imagem/ objecto face ao<br />
texto<br />
Quan<strong>do</strong> texto e objectos formam várias camadas sobrepostas é<br />
possível definir qual delas fica por cima das demais. Nesse caso,<br />
com o objecto selecciona<strong>do</strong>, usa-se a opção Trazer para a Frente<br />
Idêntica à opção anterior. Todavia, neste caso, um objecto que se<br />
encontre no primeiro nível, pode ser relega<strong>do</strong> para camadas atrás<br />
Permite definir o mo<strong>do</strong> como o texto contorna o objecto<br />
selecciona<strong>do</strong>. Geralmente, usa-se a opção Quadra<strong>do</strong>. No caso de se<br />
pretender um contorno mais específico, recorre-se à opção Editar<br />
Pontos de Moldagem<br />
Permite configurar o alinhamento <strong>do</strong> objecto selecciona<strong>do</strong> de<br />
acor<strong>do</strong> com várias possibilidades<br />
Quan<strong>do</strong> se dispõe de vários objectos, poderá existir interesse que<br />
estes formem um só. Recorre-se então á opção Agrupar. Para<br />
anular, no mesmo botão usa-se Desagrupar. Pode ainda Reagruparse<br />
um conjunto de objectos anteriormente agrupa<strong>do</strong>s<br />
Permite que se rode um objecto. Dependen<strong>do</strong> <strong>do</strong> objecto, também<br />
assim variam as opções de rotação disponíveis<br />
Permite definir a altura <strong>do</strong> objecto selecciona<strong>do</strong><br />
Permite definir a largura <strong>do</strong> objecto selecciona<strong>do</strong><br />
Tabela 11 - Funcionalidades <strong>do</strong> Friso Ferramentas de Desenho – Formatar<br />
Alexandre Figueire<strong>do</strong> 2009<br />
www.ampfigueire<strong>do</strong>.com.sapo.pt<br />
ampfigueire<strong>do</strong>@gmail.com<br />
24
6.8.5 Ferramentas de Caixa de Texto – Formatar<br />
Ilustração 16 – Aspecto <strong>do</strong> Friso Ferramentas de Caixa de Texto - Formatar<br />
1<br />
2<br />
3<br />
4<br />
5<br />
Desenhar Caixa de Texto<br />
Orientação <strong>do</strong> Texto<br />
Criar Ligação<br />
Quebra de Ligação<br />
Estilos de Caixa de Texto<br />
Preenchimento da Forma<br />
Contorno da Forma<br />
Alterar Forma<br />
Efeitos de Sombra<br />
Deslocar a Sombra<br />
Efeitos de 3D<br />
Rodar Efeitos 3D<br />
Posição<br />
Trazer Para a Frente<br />
Enviar Para Trás<br />
Moldagem de Texto<br />
Alinhar<br />
Agrupar<br />
Rodar<br />
Altura<br />
Largura<br />
Microsoft Word 2007 – <strong>Manual</strong> <strong>do</strong> Forman<strong>do</strong><br />
Permite inserir uma caixa de texto num <strong>do</strong>cumento<br />
Permite definir a orientação <strong>do</strong> texto numa caixa de texto<br />
Permite ligar duas caixas de texto diferentes, poden<strong>do</strong> o texto flui<br />
livremente entre ambas<br />
Quebra a ligação criada pela funcionalidade anterior<br />
Permite atribuir um estilo pré-defini<strong>do</strong> ao objecto selecciona<strong>do</strong><br />
Permite inserir e/ou personalizar o preenchimento <strong>do</strong> objecto<br />
selecciona<strong>do</strong><br />
Permite inserir e/ou personalizar o contorno/limite <strong>do</strong> objecto<br />
selecciona<strong>do</strong><br />
Permite alterar o desenho da forma manten<strong>do</strong> toda a restante<br />
formatação<br />
Permite escolher o efeito de sombra a atribuir ao objecto<br />
selecciona<strong>do</strong><br />
Permite deslocar a sombra <strong>do</strong> objecto selecciona<strong>do</strong> em várias<br />
direcções<br />
Permite escolher o efeito de 3D a atribuir ao objecto selecciona<strong>do</strong><br />
Permite rodar o efeito 3D <strong>do</strong> objecto selecciona<strong>do</strong> em várias<br />
direcções<br />
Permite definir o posicionamento de uma imagem/ objecto face ao<br />
texto<br />
Quan<strong>do</strong> texto e objectos formam várias camadas sobrepostas é<br />
possível definir qual delas fica por cima das demais. Nesse caso,<br />
com o objecto selecciona<strong>do</strong>, usa-se a opção Trazer para a Frente<br />
Idêntica à opção anterior. Todavia, neste caso, um objecto que se<br />
encontre no primeiro nível, pode ser relega<strong>do</strong> para camadas atrás<br />
Permite definir o mo<strong>do</strong> como o texto contorna o objecto<br />
selecciona<strong>do</strong>. Geralmente, usa-se a opção Quadra<strong>do</strong>. No caso de se<br />
pretender um contorno mais específico, recorre-se à opção Editar<br />
Pontos de Moldagem<br />
Permite configurar o alinhamento <strong>do</strong> objecto selecciona<strong>do</strong> de<br />
acor<strong>do</strong> com várias possibilidades<br />
Quan<strong>do</strong> se dispõe de vários objectos, poderá existir interesse que<br />
estes formem um só. Recorre-se então á opção Agrupar. Para<br />
anular, no mesmo botão usa-se Desagrupar. Pode ainda Reagruparse<br />
um conjunto de objectos anteriormente agrupa<strong>do</strong>s<br />
Permite que se rode um objecto. Dependen<strong>do</strong> <strong>do</strong> objecto, também<br />
assim variam as opções de rotação disponíveis<br />
Permite definir a altura <strong>do</strong> objecto selecciona<strong>do</strong><br />
Permite definir a largura <strong>do</strong> objecto selecciona<strong>do</strong><br />
Tabela 12 - Funcionalidades <strong>do</strong> Friso Ferramentas de Caixa de Texto - Formatar<br />
Alexandre Figueire<strong>do</strong> 2009<br />
www.ampfigueire<strong>do</strong>.com.sapo.pt<br />
ampfigueire<strong>do</strong>@gmail.com<br />
25
6.8.6 Ferramentas de Gráficos – Estrutura<br />
Ilustração 17 - Aspecto <strong>do</strong> Friso Ferramentas de Gráfico - Estrutura<br />
1<br />
2<br />
3<br />
4<br />
Alterar o Tipo de Gráfico<br />
Guardar Como Modelo<br />
Mudar Linha Coluna<br />
Seleccionar Da<strong>do</strong>s<br />
Editar Da<strong>do</strong>s<br />
Actualizar Da<strong>do</strong>s<br />
Esquemas de Gráfico<br />
Estilos de Gráficos<br />
Tabela 13 - Funcionalidades <strong>do</strong> Friso Ferramentas de Gráfico - Estrutura<br />
Microsoft Word 2007 – <strong>Manual</strong> <strong>do</strong> Forman<strong>do</strong><br />
Permite alterar o tipo de gráfico para qualquer um <strong>do</strong>s restantes<br />
modelos disponíveis<br />
Guarda a formatação e o esquema <strong>do</strong> gráfico modifica<strong>do</strong><br />
permitin<strong>do</strong> a sua aplicação a gráficos futuros<br />
Possibilita a troca <strong>do</strong>s da<strong>do</strong>s entre os eixos<br />
Permite a selecção <strong>do</strong> intervalo <strong>do</strong>s da<strong>do</strong>s de origem <strong>do</strong> gráfico<br />
Permite a visualização e edição <strong>do</strong>s da<strong>do</strong>s em que se baseia o<br />
gráfico<br />
Permite a visualização <strong>do</strong> gráfico com os da<strong>do</strong>s actualiza<strong>do</strong>s após a<br />
actualização <strong>do</strong>s mesmos<br />
Permite aplicar um esquema pré-defini<strong>do</strong> ao gráfico selecciona<strong>do</strong><br />
Permite aplicar um estilo pré-defini<strong>do</strong> ao gráfico selecciona<strong>do</strong><br />
Alexandre Figueire<strong>do</strong> 2009<br />
www.ampfigueire<strong>do</strong>.com.sapo.pt<br />
ampfigueire<strong>do</strong>@gmail.com<br />
26
6.8.7 Ferramentas de Gráficos – Esquema<br />
Ilustração 18 - Aspecto <strong>do</strong> Friso Ferramentas de Gráfico - Esquema<br />
1<br />
2<br />
3<br />
4<br />
5<br />
6<br />
Área <strong>do</strong> Gráfico<br />
Formatar Selecção<br />
Repor para Corresponder<br />
Estilo<br />
Imagem<br />
Formas<br />
Desenhar Caixa de Texto<br />
Título <strong>do</strong> Gráfico<br />
Títulos <strong>do</strong>s Eixos<br />
Legenda<br />
Rótulos de Da<strong>do</strong>s<br />
Tabela de Da<strong>do</strong>s<br />
Eixos<br />
Linhas de Grelha<br />
Área <strong>do</strong> Desenho<br />
Plano Lateral <strong>do</strong> Gráfico<br />
Plano de Base <strong>do</strong> Gráfico<br />
Rotação 3D<br />
Linha de Tendência<br />
Linhas<br />
Barras Para Cima/Baixo<br />
Barras de Erro<br />
Microsoft Word 2007 – <strong>Manual</strong> <strong>do</strong> Forman<strong>do</strong><br />
Permite seleccionar separadamente cada um <strong>do</strong>s diferentes itens<br />
<strong>do</strong> gráfico<br />
Permite formatar o elemento <strong>do</strong> gráfico actualmente selecciona<strong>do</strong><br />
Limpar a formatação personalizada aplicada ao elemento<br />
selecciona<strong>do</strong> e re-aplicar uma formatação congruente com o estilo<br />
de gráfico selecciona<strong>do</strong><br />
Permite inserir uma imagem a partir de um ficheiro externo<br />
Permite inserir uma forma automática a partir <strong>do</strong> catálogo de<br />
formas automáticas<br />
Permite desenhar uma caixa de texto<br />
Permite adicionar, remover ou posicionar um título ao gráfico<br />
Permite adicionar, remover ou posicionar um título nos eixos <strong>do</strong><br />
gráfico<br />
Permite adicionar, remover ou posicionar uma legenda no gráfico<br />
Permite adicionar, remover ou posicionar um rótulo de da<strong>do</strong>s ao<br />
gráfico<br />
Permite adicionar uma tabela de da<strong>do</strong>s ao gráfico<br />
Permite alterar a formatação e o esquema de cada eixo<br />
Activa ou desactiva as linhas de grelha, primárias e secundárias,<br />
verticais e horizontais<br />
Activa ou desactiva a área <strong>do</strong> desenho<br />
Permite formatar o plano lateral <strong>do</strong> gráfico<br />
Permite formatar o plano de base <strong>do</strong> gráfico<br />
Permite alterar a perspectiva tridimensional <strong>do</strong> gráfico<br />
Permite adicionar uma linha de tendência ao gráfico<br />
Permite adicionar outras linhas ao gráfico, tais como linhas de<br />
máximo ou de mínimo<br />
Adicionar barras para cima/baixo no gráfico<br />
Permite adicionar barras de erro ao gráfico<br />
Tabela 14 - Funcionalidades <strong>do</strong> Friso Ferramentas de Gráfico - Esquema<br />
Alexandre Figueire<strong>do</strong> 2009<br />
www.ampfigueire<strong>do</strong>.com.sapo.pt<br />
ampfigueire<strong>do</strong>@gmail.com<br />
27
6.8.8 Ferramentas de Gráficos – Formatar<br />
Ilustração 19 - Aspecto <strong>do</strong> Friso Ferramentas de Gráfico - Formatar<br />
1<br />
2<br />
3<br />
4<br />
5<br />
Área <strong>do</strong> Gráfico<br />
Formatar Selecção<br />
Repor para Corresponder<br />
Estilo<br />
Estilos de Formas<br />
Preenchimento da Forma<br />
Contorno da Forma<br />
Alterar Forma<br />
Estilos <strong>do</strong> Wordart<br />
Preenchimento <strong>do</strong> Texto<br />
Destaques <strong>do</strong> Texto<br />
Efeitos <strong>do</strong> Texto<br />
Posição<br />
Trazer Para a Frente<br />
Enviar Para Trás<br />
Moldagem de Texto<br />
Alinhar<br />
Agrupar<br />
Rodar<br />
Altura<br />
Largura<br />
Microsoft Word 2007 – <strong>Manual</strong> <strong>do</strong> Forman<strong>do</strong><br />
Permite seleccionar separadamente cada um <strong>do</strong>s diferentes itens<br />
<strong>do</strong> gráfico<br />
Permite formatar o elemento <strong>do</strong> gráfico actualmente selecciona<strong>do</strong><br />
Limpar a formatação personalizada aplicada ao elemento<br />
selecciona<strong>do</strong> e re-aplicar uma formatação congruente com o estilo<br />
de gráfico selecciona<strong>do</strong><br />
Permite atribuir um estilo pré-defini<strong>do</strong> ao objecto selecciona<strong>do</strong><br />
Permite inserir e/ou personalizar o preenchimento <strong>do</strong> objecto<br />
selecciona<strong>do</strong><br />
Permite inserir e/ou personalizar o contorno/limite <strong>do</strong> objecto<br />
selecciona<strong>do</strong><br />
Permite alterar o desenho da forma manten<strong>do</strong> toda a restante<br />
formatação<br />
Permite adicionar um estilo de Wordart ao texto selecciona<strong>do</strong><br />
Permite adicionar e personalizar o preenchimento <strong>do</strong> texto<br />
Permite adicionar e personalizar a linha de contorno <strong>do</strong> texto<br />
Aplica um efeito ao texto, 3D, reflexo, etc.<br />
Permite definir o posicionamento de uma imagem/ objecto face ao<br />
texto<br />
Quan<strong>do</strong> texto e objectos formam várias camadas sobrepostas é<br />
possível definir qual delas fica por cima das demais. Nesse caso,<br />
com o objecto selecciona<strong>do</strong>, usa-se a opção Trazer para a Frente<br />
Idêntica à opção anterior. Todavia, neste caso, um objecto que se<br />
encontre no primeiro nível, pode ser relega<strong>do</strong> para camadas atrás<br />
Permite definir o mo<strong>do</strong> como o texto contorna o objecto<br />
selecciona<strong>do</strong>. Geralmente, usa-se a opção Quadra<strong>do</strong>. No caso de se<br />
pretender um contorno mais específico, recorre-se à opção Editar<br />
Pontos de Moldagem<br />
Permite configurar o alinhamento <strong>do</strong> objecto selecciona<strong>do</strong> de<br />
acor<strong>do</strong> com várias possibilidades<br />
Quan<strong>do</strong> se dispõe de vários objectos, poderá existir interesse que<br />
estes formem um só. Recorre-se então á opção Agrupar. Para<br />
anular, no mesmo botão usa-se Desagrupar. Pode ainda Reagruparse<br />
um conjunto de objectos anteriormente agrupa<strong>do</strong>s<br />
Permite que se rode um objecto. Dependen<strong>do</strong> <strong>do</strong> objecto, também<br />
assim variam as opções de rotação disponíveis<br />
Permite definir a altura <strong>do</strong> objecto selecciona<strong>do</strong><br />
Permite definir a largura <strong>do</strong> objecto selecciona<strong>do</strong><br />
Tabela 15 - Funcionalidades <strong>do</strong> Friso Ferramentas de Gráfico - Formatar<br />
Alexandre Figueire<strong>do</strong> 2009<br />
www.ampfigueire<strong>do</strong>.com.sapo.pt<br />
ampfigueire<strong>do</strong>@gmail.com<br />
28
6.8.9 Ferramentas de Smartart - Estrutura<br />
Ilustração 20 – Aspecto <strong>do</strong> Friso Ferramentas de Smartart - Estrutura<br />
1<br />
2<br />
3<br />
4<br />
Adicionar Forma<br />
Adicionar Marca<br />
Da Direita Para a Esquerda<br />
Esquema<br />
Promover<br />
Despromover<br />
Painel de Texto<br />
Esquemas<br />
Alterar Cores<br />
Estilos Smartart<br />
Repor Gráfico<br />
Microsoft Word 2007 – <strong>Manual</strong> <strong>do</strong> Forman<strong>do</strong><br />
Adicionar forma ao smartart<br />
Adicionar uma marca no interior da forma<br />
Inverter a ordem horizontal das formas <strong>do</strong> smartart<br />
Permite alterar o esquema <strong>do</strong> ramo <strong>do</strong> organograma<br />
Permite, num organograma, promover um elemento<br />
Permite, num organograma, despromover um elemento<br />
Mostrar ou ocultar o painel de texto <strong>do</strong> smartart<br />
Permite aplicar um <strong>do</strong>s esquemas pré-defini<strong>do</strong>s ao smartart<br />
Altera a variação de cores <strong>do</strong> smartart<br />
Tabela 16 - Funcionalidades <strong>do</strong> Friso Ferramentas de Smartart - Estrutura<br />
Permite aplicar e personalizar um preenchimento ao smartart<br />
Rejeitar/descartar todas as alterações efectuadas ao smartart<br />
Alexandre Figueire<strong>do</strong> 2009<br />
www.ampfigueire<strong>do</strong>.com.sapo.pt<br />
ampfigueire<strong>do</strong>@gmail.com<br />
29
6.8.10 Ferramentas de Smartart - Formatar<br />
Ilustração 21 - Aspecto <strong>do</strong> Friso Ferramentas de Smartart - Formatar<br />
1<br />
2<br />
3<br />
4<br />
Microsoft Word 2007 – <strong>Manual</strong> <strong>do</strong> Forman<strong>do</strong><br />
Editar em 2D<br />
Permite mudar para a vista de 2D a fim de mais facilmente se<br />
redimensionar e arrastar as formas <strong>do</strong> smartart<br />
Alterar Forma<br />
Permite alterar a forma automática em uso no smartart<br />
selecciona<strong>do</strong><br />
Aumentar<br />
Aumenta a forma <strong>do</strong> smartart seleccionada<br />
Diminuir<br />
Diminui a forma <strong>do</strong> smartart seleccionada<br />
Estilos de Formas<br />
Permite atribuir um estilo pré-defini<strong>do</strong> ao objecto selecciona<strong>do</strong><br />
Preenchimento da Forma Permite inserir e/ou personalizar o preenchimento <strong>do</strong> objecto<br />
selecciona<strong>do</strong><br />
Contorno da Forma<br />
Permite inserir e/ou personalizar o contorno/limite <strong>do</strong> objecto<br />
selecciona<strong>do</strong><br />
Alterar Forma<br />
Permite alterar o desenho da forma manten<strong>do</strong> toda a restante<br />
formatação<br />
Estilos <strong>do</strong> Wordart<br />
Permite adicionar um estilo de Wordart ao texto selecciona<strong>do</strong><br />
Preenchimento <strong>do</strong> Texto Permite adicionar e personalizar o preenchimento <strong>do</strong> texto<br />
Destaques <strong>do</strong> Texto<br />
Permite adicionar e personalizar a linha de contorno <strong>do</strong> texto<br />
Efeitos <strong>do</strong> Texto<br />
Aplica um efeito ao texto, 3D, reflexo, etc.<br />
Posição<br />
Permite definir o posicionamento de uma imagem/ objecto face ao<br />
texto<br />
Trazer Para a Quan<strong>do</strong> texto e objectos formam várias camadas sobrepostas é<br />
Frente<br />
possível definir qual delas fica por cima das demais. Nesse caso,<br />
com o objecto selecciona<strong>do</strong>, usa-se a opção Trazer para a Frente<br />
Enviar Para Trás Idêntica à opção anterior. Todavia, neste caso, um objecto que se<br />
encontre no primeiro nível, pode ser relega<strong>do</strong> para camadas atrás<br />
Moldagem de Permite definir o mo<strong>do</strong> como o texto contorna o objecto<br />
Dispor<br />
Texto<br />
selecciona<strong>do</strong>. Geralmente, usa-se a opção Quadra<strong>do</strong>. No caso de se<br />
pretender um contorno mais específico, recorre-se à opção Editar<br />
Pontos de Moldagem<br />
Alinhar<br />
Permite configurar o alinhamento <strong>do</strong> objecto selecciona<strong>do</strong> de<br />
acor<strong>do</strong> com várias possibilidades<br />
Agrupar<br />
Quan<strong>do</strong> se dispõe de vários objectos, poderá existir interesse que<br />
estes formem um só. Recorre-se então á opção Agrupar. Para<br />
anular, no mesmo botão usa-se Desagrupar. Pode ainda<br />
Reagrupar-se um conjunto de objectos anteriormente agrupa<strong>do</strong>s<br />
Rodar<br />
Permite que se rode um objecto. Dependen<strong>do</strong> <strong>do</strong> objecto, também<br />
assim variam as opções de rotação disponíveis<br />
Tamanho Altura Permite definir a altura <strong>do</strong> objecto selecciona<strong>do</strong><br />
Largura<br />
Permite definir a largura <strong>do</strong> objecto selecciona<strong>do</strong><br />
Tabela 17 - Funcionalidades <strong>do</strong> Friso Ferramentas de Smartart - Formatar<br />
Alexandre Figueire<strong>do</strong> 2009<br />
www.ampfigueire<strong>do</strong>.com.sapo.pt<br />
ampfigueire<strong>do</strong>@gmail.com<br />
30
6.8.11 Ferramentas de Wordart - Formatar<br />
Ilustração 22 - Aspecto <strong>do</strong> Friso Ferramentas de Wordart - Formatar<br />
1<br />
2<br />
3<br />
4<br />
5<br />
Editar Texto<br />
Espaçamento<br />
Altura Uniforme<br />
Texto Vertical no Wordart<br />
Alinhar Texto<br />
Estilos <strong>do</strong> Wordart<br />
Preenchimento da Forma<br />
Contorno da Forma<br />
Alterar Forma<br />
Efeitos de Sombra<br />
Deslocar a Sombra<br />
Efeitos de 3D<br />
Rodar Efeitos 3D<br />
Posição<br />
Trazer Para a Frente<br />
Enviar Para Trás<br />
Moldagem de Texto<br />
Alinhar<br />
Agrupar<br />
Rodar<br />
Tamanho<br />
Altura<br />
Largura<br />
Microsoft Word 2007 – <strong>Manual</strong> <strong>do</strong> Forman<strong>do</strong><br />
Permite a edição <strong>do</strong> texto <strong>do</strong> Wordart<br />
Altera o espaçamento entre caracteres<br />
Uniformiza a altura de to<strong>do</strong>s os caracteres, independentemente de<br />
existirem maiúsculas e minúsculas<br />
Altera a orientação <strong>do</strong> texto de horizontal para vertical<br />
Alinhamento <strong>do</strong> texto <strong>do</strong> wordart: esquerda, centro, direita,<br />
justifica<strong>do</strong><br />
Permite atribuir um estilo pré-defini<strong>do</strong> ao objecto selecciona<strong>do</strong><br />
Permite inserir e/ou personalizar o preenchimento <strong>do</strong> objecto<br />
selecciona<strong>do</strong><br />
Permite inserir e/ou personalizar o contorno/limite <strong>do</strong> objecto<br />
selecciona<strong>do</strong><br />
Permite alterar o desenho da forma manten<strong>do</strong> toda a restante<br />
formatação<br />
Permite escolher o efeito de sombra a atribuir ao objecto<br />
selecciona<strong>do</strong><br />
Permite deslocar a sombra <strong>do</strong> objecto selecciona<strong>do</strong> em várias<br />
direcções<br />
Permite escolher o efeito de 3D a atribuir ao objecto selecciona<strong>do</strong><br />
Permite rodar o efeito 3D <strong>do</strong> objecto selecciona<strong>do</strong> em várias<br />
direcções<br />
Permite definir o posicionamento de uma imagem/ objecto face ao<br />
texto<br />
Quan<strong>do</strong> texto e objectos formam várias camadas sobrepostas é<br />
possível definir qual delas fica por cima das demais. Nesse caso,<br />
com o objecto selecciona<strong>do</strong>, usa-se a opção Trazer para a Frente<br />
Idêntica à opção anterior. Todavia, neste caso, um objecto que se<br />
encontre no primeiro nível, pode ser relega<strong>do</strong> para camadas atrás<br />
Permite definir o mo<strong>do</strong> como o texto contorna o objecto<br />
selecciona<strong>do</strong>. Geralmente, usa-se a opção Quadra<strong>do</strong>. No caso de se<br />
pretender um contorno mais específico, recorre-se à opção Editar<br />
Pontos de Moldagem<br />
Permite configurar o alinhamento <strong>do</strong> objecto selecciona<strong>do</strong> de<br />
acor<strong>do</strong> com várias possibilidades<br />
Quan<strong>do</strong> se dispõe de vários objectos, poderá existir interesse que<br />
estes formem um só. Recorre-se então á opção Agrupar. Para<br />
anular, no mesmo botão usa-se Desagrupar. Pode ainda Reagruparse<br />
um conjunto de objectos anteriormente agrupa<strong>do</strong>s<br />
Permite que se rode um objecto. Dependen<strong>do</strong> <strong>do</strong> objecto, também<br />
assim variam as opções de rotação disponíveis<br />
Permite definir a altura <strong>do</strong> objecto selecciona<strong>do</strong><br />
Permite definir a largura <strong>do</strong> objecto selecciona<strong>do</strong><br />
Tabela 18 - Funcionalidades <strong>do</strong> Friso Ferramentas de Wordart - Formatar<br />
Alexandre Figueire<strong>do</strong> 2009<br />
www.ampfigueire<strong>do</strong>.com.sapo.pt<br />
ampfigueire<strong>do</strong>@gmail.com<br />
31
6.8.12 Ferramentas de Cabeçalho e Rodapé – Estrutura<br />
Ilustração 23 - Aspecto <strong>do</strong> Friso Ferramentas Cabeçalho e Rodapé - Estrutura<br />
1<br />
2<br />
3<br />
4<br />
5<br />
6<br />
Microsoft Word 2007 – <strong>Manual</strong> <strong>do</strong> Forman<strong>do</strong><br />
Cabeçalho<br />
Permite inserir e configurar um cabeçalho<br />
Rodapé<br />
Permite inserir e configurar um rodapé<br />
Números de Página<br />
Permite a introdução de numeração automática no <strong>do</strong>cumento. No<br />
Word 2007, passaram a existir um conjunto de estilos/modelos prédefini<strong>do</strong>s<br />
de numeração das páginas<br />
Data e Hora<br />
Permite a inserção no <strong>do</strong>cumento da data e hora <strong>do</strong> sistema<br />
Peças Rápidas<br />
Trata-se de funções avançadas que permitem a elaboração de<br />
formulários, incluin<strong>do</strong> campos para preenchimento<br />
Imagem<br />
Permite a inserção de uma imagem no <strong>do</strong>cumento a partir de um<br />
ficheiro externo<br />
Clipart<br />
Permite a inserção de um clipart de entre os disponíveis e<br />
instala<strong>do</strong>s no sistema<br />
Ir Para Cabeçalho<br />
Alterna entre cabeçalho e rodapé<br />
Ir Para Rodapé<br />
Alterna entre cabeçalho e rodapé<br />
Secção Anterior<br />
Retorna ao cabeçalho/rodapé da secção anterior<br />
Secção Abaixo<br />
Avança para o cabeçalho/rodapé da secção seguinte<br />
Ligar ao Anterior<br />
Permite ligar o cabeçalho/rodapé actual ao anterior. Trata-se de<br />
uma função útil no caso de se pretender<br />
Diferente na Primeira Permite que o rodapé da primeira página seja diferente das<br />
Página<br />
restantes <strong>do</strong> <strong>do</strong>cumento<br />
Páginas Pares e Ímpares Permite criar cabeçalhos/rodapés diferentes entre páginas pares e<br />
Diferentes<br />
ímpares<br />
Mostrar Texto <strong>do</strong><br />
Mostra ou oculta o texto <strong>do</strong> <strong>do</strong>cumento quan<strong>do</strong> no mo<strong>do</strong> de<br />
Documento<br />
visualização de cabeçalho e rodapé<br />
Cabeçalho de Cima<br />
Permite configurar a distância <strong>do</strong> cabeçalho ao limite superior <strong>do</strong><br />
papel<br />
Rodapé de Baixo<br />
Permite configurar a distância <strong>do</strong> rodapé ao limite inferior <strong>do</strong> papel<br />
Inserir Separa<strong>do</strong>r de<br />
Insere uma tabulação para ajudar a alinhar o conteú<strong>do</strong> dentro <strong>do</strong><br />
Alinhamento<br />
cabeçalho ou rodapé<br />
Fechar Cabeçalho e Rodapé Fecha o friso e o mo<strong>do</strong> de edição de cabeçalho e rodapé<br />
Tabela 19 - Funcionalidades <strong>do</strong> Friso Ferramentas Cabeçalho e Rodapé - Estrutura<br />
Alexandre Figueire<strong>do</strong> 2009<br />
www.ampfigueire<strong>do</strong>.com.sapo.pt<br />
ampfigueire<strong>do</strong>@gmail.com<br />
32
Microsoft Word 2007 – <strong>Manual</strong> <strong>do</strong> Forman<strong>do</strong><br />
6.9 OUTROS COMANDOS E/OU TECLAS DE ATALHO<br />
Porque no Word 2007, tal como em to<strong>do</strong>s os restantes produtos Microsoft e, de uma forma<br />
geral em to<strong>do</strong>s os programas informáticos, existem várias formas de realizar uma mesma<br />
tarefa, sen<strong>do</strong> habitualmente uma através de clique <strong>do</strong> rato e outra por meio da combinação de<br />
várias teclas de atalho, abaixo deixamos algumas das combinações/teclas de atalho mais<br />
utilizadas em Word.<br />
TECLAS DE ATALHO FUNÇÃO<br />
CTRL+home início <strong>do</strong> <strong>do</strong>cumento<br />
CTRL+end fim <strong>do</strong> <strong>do</strong>cumento<br />
CTRL+SHIFT+home seleccionar até o início <strong>do</strong> <strong>do</strong>cumento<br />
CTRL+SHIFT+end seleccionar até ao final <strong>do</strong> <strong>do</strong>cumento<br />
Home início da linha<br />
End fim da linha<br />
ALT+PageUp subir página a página<br />
ALT+PageDown descer página a página<br />
PageUp subir ecrã a ecrã<br />
PageDown descer ecrã a ecrã<br />
CTRL+z anular última operação<br />
CTRL+r refazer última operação<br />
CTRL+x cortar<br />
CTRL+c copiar<br />
CTRL+v colar<br />
CTRL+i definir o texto selecciona<strong>do</strong> em itálico<br />
CTRL+n definir o texto selecciona<strong>do</strong> em negrito/bold<br />
CTRL+s sublinhar o texto selecciona<strong>do</strong><br />
CTRL+u abrir a janela de localizar/substituir<br />
CTRL+p abrir a janela de impressão<br />
CTRL+g guardar o <strong>do</strong>cumento actual<br />
CTRL+n gerar um novo <strong>do</strong>cumento em branco<br />
CTRL+a abrir a janela abrir <strong>do</strong>cumento<br />
F12 abre a janela guardar como<br />
ALT pressionan<strong>do</strong> a tecla ALT, todas os atalhos acessíveis através da<br />
combinação de teclas ALT+… se tornam visíveis em cada um <strong>do</strong>s<br />
diferentes frisos<br />
ALT+F4 fechar o Word<br />
SHIFT+PrtScrn gerar uma imagem com a mesma apresentação visível no monitor <strong>do</strong><br />
computa<strong>do</strong>r<br />
F1 ajuda<br />
Tabela 20 - Tabela de Coman<strong>do</strong>s e/ou Teclas de Atalho<br />
Alexandre Figueire<strong>do</strong> 2009<br />
www.ampfigueire<strong>do</strong>.com.sapo.pt<br />
ampfigueire<strong>do</strong>@gmail.com<br />
33
7 Para ir um pouco mais longe…<br />
Microsoft Word 2007 – <strong>Manual</strong> <strong>do</strong> Forman<strong>do</strong><br />
Conforme referi<strong>do</strong> na parte introdutória, deixamos aqui algumas referências para os<br />
utiliza<strong>do</strong>res que desejem aprofundar um pouco mais os conhecimentos adquiri<strong>do</strong>s e apenas<br />
trata<strong>do</strong>s neste manual de forma muito superficial.<br />
7.1 Manuais<br />
AA. VV.. (s/D.). Word em 60 Minutos (Office 2007). Porto. Porto Editora.<br />
AA. VV.. (2007). Word 2007 - Guias Práticos – Informática. Porto. Porto Editora.<br />
ALVES, Joaquim. Word 2007 - Guia de Consulta Rápida. Lisboa. FCA – Editora<br />
Informática.<br />
PIRES, Luísa Câmara. (s/D.). Fundamental <strong>do</strong> Word 2007. Lisboa. FCA – Editora<br />
Informática.<br />
PIRES, Luísa Câmara e GONÇALVES, Vítor. (s/D.). Fundamental <strong>do</strong> Word 2003. Lisboa.<br />
FCA – Editora Informática.<br />
SOUSA, Maria José e SOUSA, Sérgio. (s/D.). Microsoft Office 2007 - Para to<strong>do</strong>s nós.<br />
Lisboa. FCA – Editora Informática.<br />
SOUSA, Maria José e SOUSA, Sérgio. (s/D.). Microsoft Office 2003 - Para to<strong>do</strong>s nós.<br />
Lisboa. FCA – Editora Informática.<br />
VAZ, Isabel. (s/D.). Word 2007 - Domine a 110%. Lisboa. FCA – Editora<br />
Informática.<br />
[online] available: http://www.microsoft.com/brasil/2007office/programs/word/<br />
guide.mspx<br />
7.2 Livros de Fichas/Exercícios<br />
FONSECA, Dalila; PACHECO, Deolinda; MARQUES, Fernan<strong>do</strong>; SOARES, Ricar<strong>do</strong>, (s/D.).<br />
Pratica e Aprende – Tecnologias da Informação e Comunicação. Porto. Porto Editora.<br />
FONSECA, Dalila; PACHECO, Deolinda; MARQUES, Fernan<strong>do</strong>; SOARES, Ricar<strong>do</strong>. (s/D.).<br />
Tecnologias da Informação e Comunicação – Caderno de Actividades. Porto. Porto<br />
Editora.<br />
JESUS, Carla. (2009). Exercícios de Word 2007. Lisboa. FCA – Editora Informática.<br />
JESUS, Carla. (s/D.). Exercícios de Word 2003 & XP. Lisboa. FCA – Editora Informática.<br />
[online] available: http://www.esev.ipv.pt/tear/Recursos/Recursos.ASP?CodTema=21<br />
Alexandre Figueire<strong>do</strong> 2009<br />
www.ampfigueire<strong>do</strong>.com.sapo.pt<br />
ampfigueire<strong>do</strong>@gmail.com<br />
34