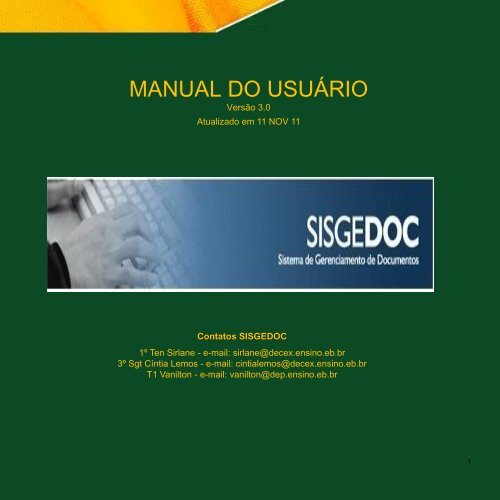Download - Portal de Educação do Exército
Download - Portal de Educação do Exército
Download - Portal de Educação do Exército
You also want an ePaper? Increase the reach of your titles
YUMPU automatically turns print PDFs into web optimized ePapers that Google loves.
MANUAL DO USUÁRIO<br />
Versão 3.0<br />
Atualiza<strong>do</strong> em 11 NOV 11<br />
Contatos SISGEDOC<br />
1º Ten Sirlane - e-mail: sirlane@<strong>de</strong>cex.ensino.eb.br<br />
3º Sgt Cíntia Lemos - e-mail: cintialemos@<strong>de</strong>cex.ensino.eb.br<br />
T1 Vanilton - e-mail: vanilton@<strong>de</strong>p.ensino.eb.br<br />
1
03 ........................................................... INTRODUÇÃO<br />
04..................................................... PERFIL X FUNÇÃO<br />
05.............................................. PROTWEB X SISGEDOC<br />
06.......................................... ACESSANDO O SISGEDOC<br />
07…………………………………………… SELECIONAR FUNÇÃO<br />
08....................................................... TELA PRINCIPAL<br />
08 ...................................... STATUS DO DOCUMENTO<br />
09 ........................................... PESQUISA PELO TERMO<br />
11................................... PESQUISA PELO MARCADOR<br />
12 .......................................DOCUMENTOS RECEBIDOS<br />
13……….. DOCUMENTOS ANOTADOS E DESPACHADOS<br />
14 ................................................…………………… AÇÕES<br />
15 ...................................................................... MENU<br />
15................................................ MENU DOCUMENTO<br />
16 .......................................................... MARCADORES<br />
17 .............................................. PESQUISA AVANÇADA<br />
17……………………. PESQUISA CONTEÚDO DOCUMENTO<br />
18 ............................................................ PROTOCOLAR<br />
21 ......................................................... GERAR NÚMERO<br />
21 .................................................. REMETER OU EDITAR<br />
23......................................................................... EDITAR<br />
24 …………………………………………………………….... REMETER<br />
26 ...................................... ADICIONAR DESTINATÁRIO<br />
ÍNDICE<br />
27 ........................................... ANOTAÇÃO/DESPACHO<br />
28 ….REALIZANDO ANOTAÇÃO/DESPACHO INDIVIDUAL<br />
29 ……….. PRAZO, ANOTAR, DESPACHAR,SELECIONAR e<br />
FLUXO PRINCIPAL<br />
30………………………………………………………….……...PRAZOS<br />
32………………..…PRAZOS – DOCUMENTO SEM AGENDA<br />
33………………………………………..… AGENDANDO PRAZOS<br />
37………………..……PRAZOS – DOCUMENTO AGENDADO<br />
38………………………PRAZOS – DOCUMENTO VENCENDO<br />
39…………… PRAZOS – DOCUMENTO NO VENCIMENTO<br />
40…………..……….……PRAZOS – DOCUMENTO VENCIDO<br />
41………………………………………… DOCUMENTO RESPOSTA<br />
42………………………………………………..……REMESSA ÚNICA<br />
43……………………………………….….. BUSCA DESTINATÁRIO<br />
44……………….……………………..……….. MENU RASCUSNHO<br />
45……………………….…………………………………...RASCUNHO<br />
46 .…………………………………………….. AÇÕES RASCUNHOS<br />
47……………………..………………..…………… COMPARTILHAR<br />
48………………………….CHECKOUT E CHECKIN DA VERSÃO<br />
49……………………………………..………. APROVAR RASCUNHO<br />
50 ………….PROTOCOLANDO O RASCUNHO APROVADO<br />
51 ………………………………………………………………….MODELO<br />
52 …………………………………………………………….. RELATÓRIO<br />
53 ………………………………………………………..………….. SENHA<br />
2
Introdução<br />
O SISGEDOC – Sistema <strong>de</strong> Gerenciamento <strong>de</strong> Documentos<br />
foi <strong>de</strong>senvolvi<strong>do</strong> para auxiliar usuários na gerência <strong>de</strong> seus<br />
<strong>do</strong>cumentos a fim <strong>de</strong> direcioná-los e organizá-los <strong>de</strong> mo<strong>do</strong><br />
seguro e eficiente.<br />
Neste manual o usuário encontrará <strong>de</strong> forma objetiva<br />
como operacionalizá-lo e ter o aproveitamento total <strong>de</strong> seus<br />
benefícios.<br />
DECEX – Departamento <strong>de</strong> Cultura e <strong>Educação</strong> <strong>do</strong> <strong>Exército</strong><br />
Fundação Trompowsky<br />
3
PERFIL X FUNÇÃO<br />
• Perfil:<br />
É o papel <strong>do</strong> usuário no sistema;<br />
Permissão dada pelo administra<strong>do</strong>r <strong>do</strong> sistema;<br />
Tipos <strong>de</strong> Perfis:<br />
Usuário comum:<br />
• Tem uma visão limitada no sistema;<br />
• Cria apenas rascunho e envia para o seu chefe para a aprovação;<br />
• Realiza anotações;<br />
• Após aprovação <strong>do</strong> rascunho,ele colhe a assinatura <strong>de</strong> quem o aprovou e leva até ao<br />
protocolista,para inseri-lo no sistema.<br />
Protocolista:<br />
• Insere <strong>do</strong>cumentos no sistema (Documentos internos e externos);<br />
• Também possui o papel <strong>de</strong> usuário comum.<br />
Despachante/Protocolista<br />
• Recebe um rascunho e o aprova;<br />
• Também possui o papel <strong>de</strong> usuário comum e protocolista.<br />
Sub-Administra<strong>do</strong>r:<br />
• Faz o pré-cadastro no sistema, crian<strong>do</strong> usuários, funções, relacionamentos entre as<br />
funções, etc.<br />
• Função:<br />
É a ativida<strong>de</strong> exercida pelo usuário na sua seção <strong>de</strong> trabalho, po<strong>de</strong>n<strong>do</strong> existir mais <strong>de</strong> uma<br />
função para um <strong>de</strong>termina<strong>do</strong> usuário;<br />
Atribuída pelo seu superior hierárquico<br />
Exemplo: Opera<strong>do</strong>r <strong>de</strong> Computa<strong>do</strong>r, chefe da seção, adjunto, etc.<br />
4
PROTWEB X SISGEDOC<br />
PRINCIPAIS DIFERENÇAS ENTRE O PROTWEB X SISGEDOC<br />
PROTWEB<br />
• Permite que o usuário consulte os<br />
<strong>do</strong>cumentos que não lhe pertence;<br />
• Qualquer usuário po<strong>de</strong> inserir <strong>do</strong>cumento<br />
no sistema e enviar para qualquer um.<br />
SISGEDOC<br />
• O usuário comum não po<strong>de</strong> inserir<br />
<strong>do</strong>cumento no sistema, somente o<br />
protocolista;<br />
• A função só se relaciona com uma outra<br />
mediante autorização <strong>do</strong> administra<strong>do</strong>r <strong>do</strong><br />
sistema;<br />
• Visa a segurança <strong>do</strong> trâmite <strong>do</strong>s<br />
<strong>do</strong>cumentos e o sigilo das informações.<br />
5
ACESSANDO O SISGEDOC - LOGIN E SENHA<br />
Para acessar o sistema, o usuário <strong>de</strong>verá possuir um login e uma senha previamente<br />
cadastra<strong>do</strong>s pelo administra<strong>do</strong>r. Assim estará pronto para utilizar o sistema.<br />
6
SELECIONAR FUNÇÃO<br />
Para aqueles usuários que possuem mais <strong>de</strong> uma função no Setor ou Departamento no qual<br />
trabalham, uma tela será aberta para que o mesmo <strong>de</strong>fina em qual função, naquele momento, <strong>de</strong>seja acessar o<br />
sistema .<br />
7
TELA PRINCIPAL<br />
Menu <strong>de</strong><br />
navegação<br />
Pesquisa <strong>de</strong><br />
<strong>do</strong>cumentos<br />
Documentos<br />
recebi<strong>do</strong>s<br />
Prazos<br />
Documentos<br />
Anota<strong>do</strong>s/<br />
<strong>de</strong>spacha<strong>do</strong>s<br />
Status <strong>do</strong><br />
<strong>do</strong>cumento<br />
Nome e Função<br />
<strong>do</strong> usuário<br />
Alerta <strong>de</strong><br />
Prazos<br />
Ações<br />
pertinentes ao<br />
<strong>do</strong>cumento<br />
8
TELA PRINCIPAL - Status <strong>do</strong> Documento<br />
PESQUISA ATRAVÉS DO STATUS DO DOCUMENTO<br />
APROVADOS – To<strong>do</strong>s os rascunhos transforma<strong>do</strong>s em <strong>do</strong>cumentos pelo usuário <strong>de</strong>nominamos Documentos Aprova<strong>do</strong>s, e<br />
estes serão armazena<strong>do</strong>s neste status. A partir da versão 2.0 <strong>do</strong> SISGEDOC este status aparecerá DESABILITADO e somente<br />
voltará disponível quan<strong>do</strong> for implantada a assinatura digital.<br />
PROTOCOLADOS – Os <strong>do</strong>cumentos inseri<strong>do</strong>s no sistema através da ação PROTOCOLAR que encontramos no menu<br />
DOCUMENTO <strong>de</strong>nominamos Documentos Protocola<strong>do</strong>s. Somente o usuário com perfil <strong>de</strong> PROTOCOLISTA po<strong>de</strong> inserir<br />
<strong>do</strong>cumento no sistema.<br />
RECEBIDOS – São os <strong>do</strong>cumentos <strong>de</strong>stina<strong>do</strong>s ao usuário, logo recebi<strong>do</strong>s por ele. Quan<strong>do</strong> estes <strong>do</strong>cumentos entrarem em<br />
sua conta no sistema eles estarão explícitos na primeira janela <strong>do</strong> SISGEDOC.<br />
PENDENTES – Nesta aba constam <strong>do</strong>cumentos pendi<strong>do</strong>s pelo usuário por algum motivo qualquer. O <strong>do</strong>cumento<br />
permanecerá ali até ser restaura<strong>do</strong> pelo usuário ou se algum <strong>de</strong>stinatário realizar uma anotação ou <strong>de</strong>spacho. Nesse último<br />
caso, o <strong>do</strong>cumento irá para o status <strong>de</strong> Documento Anota<strong>do</strong>/Despacha<strong>do</strong> automaticamente, sen<strong>do</strong> localiza<strong>do</strong> na janela<br />
principal <strong>do</strong> SISGEDOC. Veja página 13.<br />
REMETIDOS – São <strong>do</strong>cumentos remeti<strong>do</strong>s pelo usuário a um ou mais <strong>de</strong>stinatários.<br />
FINALIZADOS – Documentos finaliza<strong>do</strong>s pelo usuário quan<strong>do</strong> não há mais nada a realizar acerca <strong>do</strong> assunto. Este<br />
<strong>do</strong>cumento po<strong>de</strong>r ser restaura<strong>do</strong> sempre que o usuário <strong>de</strong>sejar. É importante enten<strong>de</strong>r que este finalizar é particular e não<br />
abrangente, ou seja, não será finaliza<strong>do</strong> para os outros que receberam este mesmo <strong>do</strong>cumento. Ao contrário <strong>do</strong> que ocorre<br />
com os PENDENTES o <strong>do</strong>cumento FINALIZADO não retorna quan<strong>do</strong> um <strong>de</strong>stinatário faz anotação ou <strong>de</strong>spacho.<br />
ARQUIVADOS – Ação que compete ao administra<strong>do</strong>r <strong>do</strong> sistema, por isso fica DESABILITADO para os <strong>de</strong>mais usuários.<br />
9
TELA PRINCIPAL - Pesquisa pelo Termo<br />
PESQUISA PELO TERMO E/OU MARCADOR<br />
A pesquisa pelo TERMO faz com que o sistema procure termos que constam nos campos : Tipo, Número, NUP,<br />
Assunto, Referência Externa, Expedi<strong>do</strong>r e Remetente <strong>de</strong> um <strong>de</strong>termina<strong>do</strong> <strong>do</strong>cumento, a fim <strong>de</strong> facilitar a localização <strong>do</strong><br />
mesmo.<br />
Veja que na simulação abaixo o usuário quer localizar um <strong>do</strong>cumento pelo termo SOLDADO. O sistema localizou 1<br />
(um) <strong>do</strong>cumento que tem o termo menciona<strong>do</strong> no texto <strong>do</strong> seu assunto.<br />
10
TELA PRINCIPAL - Pesquisa pelo marca<strong>do</strong>r<br />
PESQUISA PELO MARCADOR<br />
MARCADORES são gerenciamentos que o próprio usuário faz com seus <strong>do</strong>cumentos, facilita<strong>do</strong> assim a pesquisa <strong>de</strong>les.<br />
(Veja como criar e atribuir um marca<strong>do</strong>r a um <strong>do</strong>cumento na página 15 e 16)<br />
Para realizar esta pesquisa, basta selecionar o nome <strong>do</strong> marca<strong>do</strong>r e pesquisar.<br />
No exemplo abaixo, pesquisamos <strong>do</strong>cumentos cujo marca<strong>do</strong>r recebeu o nome <strong>de</strong> IMPORTANTES. O sistema localizou 3<br />
(três) <strong>do</strong>cumentos .<br />
11
TELA PRINCIPAL - Documento recebi<strong>do</strong>s<br />
MEUS DOCUMENTOS RECEBIDOS E DOCUMENTOS ANOTADOS/DESPACHADOS<br />
Meus Documentos Recebi<strong>do</strong>s – São os <strong>do</strong>cumentos <strong>de</strong>stina<strong>do</strong>s para um usuário ou para sua função. Quan<strong>do</strong> estes<br />
<strong>do</strong>cumentos entram em sua conta no SISGEDOC, ele ficará disponível na primeira janela após o usuário logar no sistema.<br />
Veja abaixo:<br />
12
TELA PRINCIPAL (Documento anota<strong>do</strong>s/<strong>de</strong>spacha<strong>do</strong>s)<br />
MEUS DOCUMENTOS RECEBIDOS E DOCUMENTOS ANOTADOS/DESPACHADOS<br />
Documentos Anota<strong>do</strong>s/Despacha<strong>do</strong>s – Também são <strong>do</strong>cumentos recebi<strong>do</strong>s pelo usuário porém, sofreram ação <strong>de</strong> uma<br />
anotação ou <strong>de</strong>spacho por parte <strong>de</strong> outro usuário. Com essa diferença <strong>de</strong> entrada <strong>de</strong> <strong>do</strong>cumentos recebi<strong>do</strong>s, o usuário não<br />
precisará visualizar <strong>do</strong>cumento por <strong>do</strong>cumento para averiguar se há alguma anotação ou <strong>de</strong>spacho.<br />
Outra diferença é a exposição das ações <strong>de</strong> pen<strong>de</strong>r, remeter e finalizar, que para serem visualizadas pelo usuário, ele<br />
terá que obrigatoriamente visualizar os da<strong>do</strong>s <strong>do</strong> <strong>do</strong>cumento. O fato das ações estarem <strong>de</strong>ntro da janela <strong>de</strong> visualização<br />
impe<strong>de</strong> que o usuário penda, remeta ou finalize, antes <strong>de</strong> tomar ciência <strong>do</strong> <strong>de</strong>spacho ou anotação .<br />
13
AÇÕES<br />
1 – VISUALIZAR DOCUMENTO: Apresenta to<strong>do</strong> os da<strong>do</strong>s <strong>do</strong> <strong>do</strong>cumento.<br />
2 -PENDER: O usuário po<strong>de</strong>rá <strong>de</strong>ixar seu <strong>do</strong>cumento pen<strong>de</strong>nte para tomada <strong>de</strong> providências posterior ou para aguardar<br />
resposta <strong>de</strong> algum usuário acerca daquele <strong>do</strong>cumento.<br />
3 - REMETER: Após ler o conteú<strong>do</strong> <strong>do</strong> arquivo, o usuário po<strong>de</strong>rá remetê-lo para um ou mais <strong>de</strong>stinatários.<br />
4 - FINALIZAR: O usuário po<strong>de</strong>rá finalizar o <strong>do</strong>cumento quan<strong>do</strong> observar que não há mais o que realizar no mesmo.Este finalizar<br />
<strong>de</strong> <strong>do</strong>cumento ocorre apenas para este usuário e não para os outros que receberam o mesmo <strong>do</strong>cumento.<br />
5 6<br />
2 4<br />
1 3<br />
Acionan<strong>do</strong> a ação VISUALIZAR DOCUMENTO, encontramos da<strong>do</strong>s como, assunto, resumo, tipo, etc., e outras ações além das que<br />
já <strong>de</strong>finimos acima, como o HISTÓRICO e a ação OUTRAS CONVERSAS.<br />
5-HISTÓRICO: O usuário tem a possibilida<strong>de</strong> <strong>de</strong> acompanhar o fluxo <strong>do</strong> <strong>do</strong>cumento até a sua finalização . Observan<strong>do</strong> que<br />
apesar da não visualização <strong>do</strong>s <strong>de</strong>spachos e anotações que não são <strong>de</strong>stinadas a ele, o usuário po<strong>de</strong>rá ver por on<strong>de</strong> este<br />
<strong>do</strong>cumento passou e quais as ações <strong>de</strong> outros usuários em relação ao mesmo.<br />
6– OUTRAS CONVERSAS: Quan<strong>do</strong> o <strong>do</strong>cumento é recebi<strong>do</strong> por um usuário e <strong>de</strong>pois remeti<strong>do</strong> por ele, dizemos que o mesmo<br />
sofreu fluxos distintos. Para que não haja confusão na hora <strong>de</strong> realizar ações neste <strong>do</strong>cumento, o usuário tem a opção <strong>de</strong><br />
visualização separada <strong>do</strong>s mesmos através da ação OUTRAS CONVERSAS.<br />
14
MENUS -MENU DOCUMENTO e MARCADORES<br />
No Menu Documento encontramos os seguintes itens:<br />
MEUS DOCUMENTOS<br />
Meus Documentos : Esta opção leva o usuário a tela principal <strong>do</strong> SISGEDOC. Reveja na página 08.<br />
Marca<strong>do</strong>res<br />
Pesquisa Avançada<br />
Pesquisa Conteú<strong>do</strong> Documento<br />
Protocolar Veremos a seguir<br />
Gerar número<br />
Remeter<br />
Busca Destinatário<br />
MARCADORES<br />
Marca<strong>do</strong>res são gerenciamentos que o próprio usuário faz com seus <strong>do</strong>cumentos. Os marca<strong>do</strong>res agrupam e<br />
facilitam a pesquisa <strong>de</strong> <strong>do</strong>cumentos. Para criar um marca<strong>do</strong>r ele <strong>de</strong>verá atribuir um nome <strong>de</strong> sua preferência,<br />
como por exemplo: Importantes, Ofícios, Verificar , ou seja, o nome que facilmente i<strong>de</strong>ntificará o <strong>do</strong>cumento.<br />
Cada usuário po<strong>de</strong>rá criar seus marca<strong>do</strong>res para melhorar a organização <strong>de</strong> seus <strong>do</strong>cumentos.<br />
Após a criação, o usuário <strong>de</strong>verá aplicá-lo ao <strong>do</strong>cumento clican<strong>do</strong> na opção MARCADOR posiciona<strong>do</strong> no<br />
canto esquer<strong>do</strong> <strong>do</strong> <strong>do</strong>cumento lista<strong>do</strong>.<br />
15
MARCADORES<br />
Para criar um marca<strong>do</strong>r ele <strong>de</strong>verá atribuir um nome <strong>de</strong> sua preferência, como por exemplo: Importantes,<br />
Ofícios , ou seja, o nome que facilmente i<strong>de</strong>ntificará o <strong>do</strong>cumento.<br />
Cada usuário po<strong>de</strong>rá criar seus marca<strong>do</strong>res para melhorar a organização <strong>de</strong> seus <strong>do</strong>cumentos.<br />
Após a criação, o usuário <strong>de</strong>verá aplicá-lo ao <strong>do</strong>cumento clican<strong>do</strong> na opção MARCADOR posiciona<strong>do</strong> no<br />
canto esquer<strong>do</strong> <strong>do</strong> <strong>do</strong>cumento lista<strong>do</strong>.<br />
16
PESQUISA AVANÇADA e <strong>de</strong> CONTEÚDO<br />
PESQUISA AVANÇADA<br />
A Pesquisa Avançada foi criada para permitir uma busca mais rápida <strong>do</strong>s <strong>do</strong>cumentos inseri<strong>do</strong>s no SISGEDOC.<br />
Somente os <strong>do</strong>cumentos que passaram pelo usuário serão lista<strong>do</strong>s.<br />
Esta pesquisa procura da<strong>do</strong>s através <strong>do</strong>s campos i<strong>de</strong>ntifica<strong>do</strong>s na figura abaixo.<br />
Na simulação a seguir, procuramos no campo ASSUNTO a palavra VALIDAÇÃO. O sistema retornou com um<br />
<strong>do</strong>cumento cujo Assunto contém a palavra-chave solicitada. O usuário po<strong>de</strong>rá refinar mais a pesquisa adicionan<strong>do</strong> outras<br />
informações, afim <strong>de</strong> encontrar um <strong>do</strong>cumento específico.<br />
PESQUISA CONTEÚDO DOCUMENTO<br />
Permite ao sistema fazer uma “varredura” no Conteú<strong>do</strong> <strong>do</strong> arquivo <strong>do</strong> <strong>do</strong>cumento, no Assunto, Observação, Referência<br />
externa, Número <strong>do</strong> <strong>do</strong>cumento e NUP (Número Único <strong>de</strong> Processo) através <strong>do</strong>s filtros, Termo exato, Semelhante, Inicia<br />
com a letra ou número “tal” ou que Contém a palavra ou número “tal”, on<strong>de</strong> realizarão a procura após a digitação <strong>de</strong> um<br />
Valor para pesquisa. Esta pesquisa só é realizada se no ato <strong>do</strong> protocolo <strong>do</strong> <strong>do</strong>cumento o usuário acionar INDEXAR<br />
ARQUIVO DE DOCUMENTO. Veja mais sobre esta opção na página 18,19 e 20 .<br />
17
PROTOCOLAR<br />
18
PROTOCOLAR<br />
PROTOCOLAR é inserir <strong>do</strong>cumentos já existente diretamente no sistema, seja ele interno ou externo (Oriun<strong>do</strong> <strong>de</strong><br />
<strong>de</strong>partamentos que utilizam o SISGEDOC) ou externo (Departamentos que não utilizam o SISGEDOC).<br />
Somente o usuário com perfil <strong>de</strong> PROTOCOLISTA po<strong>de</strong>rá utilizar esta ação. No menu DOCUMENTO o usuário clicará<br />
em PROTOCOLAR, a janela se abrirá e ele <strong>de</strong>verá inserir os seguintes da<strong>do</strong>s <strong>do</strong> <strong>do</strong>cumento :<br />
PROTOCOLO – O usuário <strong>de</strong>verá i<strong>de</strong>ntificar se o <strong>do</strong>cumento é interno (Oriun<strong>do</strong> <strong>de</strong> <strong>de</strong>partamentos que utilizam o<br />
SISGEDOC) ou externo (Departamentos que não utilizam o SISGEDOC).<br />
TIPO DE DOCUMENTO – Refere-se ao formato e finalida<strong>de</strong> <strong>do</strong> <strong>do</strong>cumento. O <strong>do</strong>cumento, quanto ao tipo, po<strong>de</strong>rá ser,<br />
por exemplo: ofício, memoran<strong>do</strong>, parte, or<strong>de</strong>m <strong>de</strong> serviço, etc.<br />
EXPEDIDOR – É o responsável pelo <strong>do</strong>cumento, normalmente a Unida<strong>de</strong> Organizacional que dá número ao <strong>do</strong>cumento.<br />
UNIDADE ORGANIZACIONAL INTERNA OU EXTERNA – Unida<strong>de</strong> Organizacional (UO) Interna é aquela que faz parte <strong>do</strong><br />
DECEx e está vinculada ao SisGeDoc. Já a Unida<strong>de</strong> Externa é aquela que não faz parte <strong>do</strong> DECEx..<br />
DATA DA EXPEDIÇÃO – Data em que o <strong>do</strong>cumento foi assina<strong>do</strong>.<br />
NÚMERO - Para adicionar um número ao <strong>do</strong>cumento interno, <strong>de</strong>ve-se primeiro gerar um número, agin<strong>do</strong> da seguinte<br />
forma: acionan<strong>do</strong> a opção GERAR ao la<strong>do</strong> . A janela <strong>de</strong> GERAR NÚMERO se abrirá , veja a seguir:<br />
O número é gera<strong>do</strong> conforme o Ano, U.O. <strong>do</strong> usuário loga<strong>do</strong> e Tipo <strong>de</strong> <strong>do</strong>cumento e será utiliza<strong>do</strong> para i<strong>de</strong>ntificar o<br />
<strong>do</strong>cumento no SISGEDOC. Se o usuário preferir obter um número antes <strong>de</strong> iniciar o processo <strong>de</strong> protocolo ele <strong>de</strong>verá acionar<br />
o processo <strong>de</strong> GERAR NÚMERO no menu DOCUMENTO e ao protocolar ele apenas digita o número ou invés <strong>de</strong> gerar, visto<br />
que o mesmo já fora gera<strong>do</strong> anteriormente. Reveja mais sobre esta opção na página 21 .<br />
Nas opções Expedi<strong>do</strong>r, U.O., NÚMERO (gera<strong>do</strong>) e ASSUNTO são utilizadas o recurso autocompletar<br />
19
CONTINUANDO A PROTOCOLAR<br />
CLASSIFICAÇÃO DOCUMENTAL – Permite a classificação <strong>do</strong> <strong>do</strong>cumento em categorias <strong>de</strong> assuntos correlatos. As categorias<br />
existentes são especificadas por órgão <strong>do</strong> po<strong>de</strong>r executivo. Facilitan<strong>do</strong> pesquisas e <strong>de</strong>finição <strong>de</strong> processamento <strong>do</strong><br />
<strong>do</strong>cumento.<br />
PRIORIDADE – Deverá ser indicada conforme a urgência <strong>do</strong> <strong>do</strong>cumento.<br />
SIGILO – Indica<strong>do</strong> conforme a responsabilida<strong>de</strong> no conhecimento <strong>do</strong> <strong>do</strong>cumento.<br />
REFERÊNCIA EXTERNA – Algum <strong>do</strong>cumento que referencia o que está sen<strong>do</strong> protocola<strong>do</strong>. Essas referências são <strong>do</strong>cumentos<br />
que não estão inseri<strong>do</strong>s no sistema.<br />
REFERÊNCIAS INTERNAS – Documentos que existem no sistema(SisGeDoc) e que po<strong>de</strong>m dar consistência ao assunto,<br />
referencian<strong>do</strong>-o. Quan<strong>do</strong> o usuário <strong>de</strong>seja respon<strong>de</strong>r um <strong>do</strong>cumento ele <strong>de</strong>verá utilizar este meio. Veja na página 41 .<br />
ANEXOS – Parte integrante <strong>do</strong> <strong>do</strong>cumento. O anexo <strong>de</strong>ve estar inseri<strong>do</strong> no sistema para ser acosta<strong>do</strong> ao <strong>do</strong>cumento<br />
principal.<br />
RESUMO – É obrigatório realizar um breve resumo, para que facilite a localização <strong>do</strong> <strong>do</strong>cumento na hora da pesquisa por<br />
ele.<br />
DATA DE ENTRADA – Data em que o <strong>do</strong>cumento foi protocola<strong>do</strong> no SISGEDOC.<br />
ANEXOS NÃO DIGITALIZÁVEL – Se porventura existam anexos físicos que não foram digitaliza<strong>do</strong>s ou inseri<strong>do</strong>s no sistema,<br />
<strong>de</strong>verão ser informa<strong>do</strong>s nesta opção com SIM ou NÃO.<br />
INDEXAR ARQUIVO DE DOCUMENTO – Somente serão aceitos nesta opção <strong>do</strong>cumentos com arquivo <strong>de</strong> formato TXT, DOC<br />
ou PDF com no máximo 30 páginas. Esta opção permite que o sistema realize a PESQUISA CONTEÚDO DOCUMENTO .<br />
ARQUIVO DE DOCUMENTO – Neste campo o usuário selecionará no seu computa<strong>do</strong>r o <strong>do</strong>cumento que previamente já fora<br />
digitaliza<strong>do</strong> ou redigi<strong>do</strong> e que será inseri<strong>do</strong> no SisGeDoc.<br />
Dica para Pesquisa Conteú<strong>do</strong> Documento<br />
Documentos redigi<strong>do</strong>s no Word <strong>de</strong>vem ser salvos como . Documentos confecciona<strong>do</strong>s no BR OFFICE e OPEN OFFICE <strong>de</strong>vem ser salvos<br />
como PDF.<br />
20
GERAR NÚMERO<br />
A opção GERAR NÚMERO também po<strong>de</strong>rá ser visualizada no Menu <strong>do</strong>cumento .<br />
Geran<strong>do</strong> o número antes <strong>de</strong> protocolar o <strong>do</strong>cumento, possibilita redigi-lo no editor <strong>de</strong> texto já com o número <strong>do</strong><br />
SISGEDOC. Como informa<strong>do</strong> anteriormente o número é gera<strong>do</strong> conforme o Ano, U.O. <strong>do</strong> usuário loga<strong>do</strong> e Tipo <strong>de</strong><br />
<strong>do</strong>cumento.<br />
Nesta janela além <strong>de</strong> GERAR NÚMERO o usuário po<strong>de</strong>rá consultar números cria<strong>do</strong>s que ainda estão ABERTOS,<br />
UTILIZADOS e CANCELADOS .<br />
21
REMETER OU EDITAR<br />
Após acionar PROTOCOLAR, o <strong>do</strong>cumento estará pronto para ser REMETIDO ou se houver necessida<strong>de</strong>, EDITADO,<br />
através das ações localizadas no canto direito <strong>de</strong> cada <strong>do</strong>cumento protocola<strong>do</strong>.<br />
REMETER<br />
EDITAR<br />
22
EDITAR<br />
Somente po<strong>de</strong>rá ser EDITADO <strong>do</strong>cumento que ainda não foi REMETIDO.<br />
23
REMETER<br />
Após o <strong>do</strong>cumento ter si<strong>do</strong> inseri<strong>do</strong> corretamente, o usuário po<strong>de</strong>rá remetê-lo aciona<strong>do</strong> a ação <strong>de</strong> REMETER , também<br />
localiza<strong>do</strong> no canto direito <strong>do</strong> <strong>do</strong>cumento protocola<strong>do</strong>.<br />
No menu DOCUMENTO encontramos também outra forma <strong>de</strong> acesso a janela <strong>de</strong> REMETER. Nesta opção o usuário<br />
<strong>de</strong>verá indicar o <strong>do</strong>cumento a ser remeti<strong>do</strong> e seu <strong>de</strong>stino.<br />
24
REMETER<br />
3 4<br />
Na tela <strong>de</strong> REMETER encontramos as seguintes situações, numeradas acima:<br />
1 – Opção DESPACHAR/ANOTAR DOCUMENTO EM LOTE : O usuário po<strong>de</strong>rá fazer um único <strong>de</strong>spacho/anotação<br />
relaciona<strong>do</strong>s a TODOS os DOCUMENTOS que ele adicionar. No caso acima, somente um <strong>do</strong>cumento foi adiciona<strong>do</strong> mas é<br />
possível adicionar outros através da opção ADICIONAR DOCUMENTOS. To<strong>do</strong>s os <strong>de</strong>stinatários receberão a mesma mensagem<br />
e os mesmos <strong>do</strong>cumentos.<br />
2 – Opção ANOTAR/DESPACHAR : Nesta opção o usuário po<strong>de</strong>rá fazer Anotação/Despacho relaciona<strong>do</strong> a UM DOCUMENTO<br />
somente e to<strong>do</strong>s os <strong>de</strong>stinatários adiciona<strong>do</strong>s receberão a mesma mensagem.<br />
3 – Opção ADICIONAR DOCUMENTOS : Vários <strong>do</strong>cumentos po<strong>de</strong>rão ser adiciona<strong>do</strong>s nesta fase <strong>de</strong> remessa através <strong>de</strong>sta<br />
ação.<br />
4 – Opção ADICIONAR DESTINATÁRIOS : Um ou mais <strong>de</strong>stinatários po<strong>de</strong>rão receber <strong>do</strong>cumentos. Veja a seguir:<br />
1<br />
2<br />
25
ADICIONAR DESTINATÁRIO<br />
No TIPO DE PESQUISA o usuário <strong>de</strong>verá indicar se <strong>de</strong>stina o <strong>do</strong>cumento a FUNÇÃO (<strong>do</strong>cumentos funcionais) ou ao<br />
USUÁRIO (<strong>do</strong>cumentos particulares).<br />
O usuário somente visualizará funções que estiverem relacionadas com a <strong>de</strong>le. Este relacionamento é feito pelo<br />
administra<strong>do</strong>r <strong>do</strong> sistema que usa a hierarquia com base para esta relação.<br />
Após, o usuário <strong>de</strong>verá indicar se <strong>de</strong>seja selecionar UM, ALGUNS ou TODOS os <strong>de</strong>stinatários lista<strong>do</strong>s. Se houver mais <strong>de</strong> um<br />
usuário numa mesma função, to<strong>do</strong>s receberão o mesmo <strong>do</strong>cumento;<br />
É importante compreen<strong>de</strong>rmos que quan<strong>do</strong> enviamos para a FUNÇÃO o <strong>do</strong>cumento passa a se vincular a ela, assim to<strong>do</strong>s<br />
os usuários que pertencem àquela função terão visão <strong>do</strong> <strong>do</strong>cumento, enquanto estiverem exercen<strong>do</strong>-a. Porém, se<br />
enviarmos para o USUÁRIO, o <strong>do</strong>cumento se torna pessoal e ninguém mais terá acesso a não ser o próprio, em qualquer<br />
função que estiver. Esta escolha impossibilita o usuário remeter este <strong>do</strong>cumento para outro usuário.<br />
26
ANOTAÇ ÃO E DESPACHO<br />
Há nesta janela duas formas <strong>de</strong> realizar <strong>de</strong>spacho e anotação. A primeira é a inserção <strong>do</strong>s mesmo individualmente<br />
e a segunda, em lote, ou seja uma mensagem para to<strong>do</strong>s os <strong>de</strong>stinatários adiciona<strong>do</strong>s.<br />
27
ANOTAÇÕES E DESPACHOS INDIVIDUAIS<br />
Após remeter o <strong>do</strong>cumento o usuário po<strong>de</strong>rá fazer anotações e <strong>de</strong>spachos INDIVIDUAIS, bastan<strong>do</strong> ir em MEUS<br />
DOCUMENTOS REMETIDOS, procurar o <strong>do</strong>cumento <strong>de</strong>seja<strong>do</strong> e acionar VISUALIZAR DADOS DO DOCUMENTO, que encontramos<br />
ao la<strong>do</strong> <strong>de</strong> cada <strong>do</strong>cumento . Na simulação a seguir o usuário <strong>de</strong>seja fazer uma anotação em particular para a função AUX<br />
WEB.<br />
28
PRAZO, ANOTAR, DESPACHAR, SELECIONAR<br />
E FLUXO PRINCIPAL<br />
PRAZOS – Po<strong>de</strong>mos estabelecer prazos para os <strong>do</strong>cumentos envia<strong>do</strong>s. Conheça mais na página 30 .<br />
ANOTAR – Nesta ação o usuário realiza uma anotação para a função escolhida, individualmente. A anotação é<br />
o acréscimo <strong>de</strong> informações ao <strong>do</strong>cumento visan<strong>do</strong> a solução ou resposta <strong>do</strong> mesmo.<br />
DESPACHAR – Nesta, realiza um <strong>de</strong>spacho para o função escolhida, também individualmente. O <strong>de</strong>spacho é o<br />
acréscimo <strong>de</strong> informações ao <strong>do</strong>cumento visan<strong>do</strong> <strong>de</strong>terminar ativida<strong>de</strong>s ao <strong>de</strong>stinatário <strong>do</strong> mesmo.<br />
SELECIONAR – Po<strong>de</strong>mos também separar funções por grupo, pra enviar uma única mensagem.<br />
FLUXO PRINCIPAL - Serve para marcar para on<strong>de</strong> o <strong>do</strong>cumento original (físico)foi encaminha<strong>do</strong>.<br />
Também nesta tela po<strong>de</strong>mos realizar ANOTAÇÃO/DESPACHO e estipular PRAZOS EM LOTE. uma única mensagem<br />
ou ação para todas as funções.<br />
29
PRAZOS<br />
Os <strong>do</strong>cumentos inseri<strong>do</strong>s no SISGEDOC po<strong>de</strong>m apresentar prazos estipula<strong>do</strong>s pelo seu remetente. Prazos estes que<br />
servirão <strong>de</strong> base para que os <strong>de</strong>stinatários respondam seus <strong>do</strong>cumentos sob um <strong>de</strong>termina<strong>do</strong> perío<strong>do</strong>. Exemplo:<br />
Um certo usuário possui um <strong>do</strong>cumento com prazo estabeleci<strong>do</strong> em 11 NOV , envia este para outros <strong>de</strong>stinatários<br />
com prazo <strong>de</strong> resposta para 09 NOV, ou seja, após receber as respostas no dia 09 ele po<strong>de</strong>rá consolidar as mesmas e<br />
cumprir seu prazo <strong>do</strong> dia 11.<br />
Sempre que o usuário entrar no SISGEDOC ele visualizará uma janela <strong>de</strong> ALERTA <strong>de</strong> PRAZOS, avisan<strong>do</strong> –o acerca<br />
<strong>do</strong>s seus prazos que estão VENCENDO, NO VENCIMENTO E VENCIDO como também acerca <strong>do</strong> prazos que ele estipulou<br />
aos seus <strong>de</strong>stinatários. Este alerta será renova<strong>do</strong> a cada 10 minutos.<br />
30
PRAZOS<br />
Os PRAZOS são classifica<strong>do</strong>s da seguinte forma:<br />
SEM AGENDA – Indica a inexistência <strong>de</strong> prazo para o <strong>do</strong>cumento;<br />
AGENDADO – Indica que o <strong>do</strong>cumento possui prazo com data muito superior a data <strong>do</strong> dia, em 4 ou mais dias<br />
VENCENDO – Indica que o <strong>do</strong>cumento possui prazo com data superior a data <strong>do</strong> dia, em 3 dias ou menos, excluin<strong>do</strong> a<br />
data <strong>do</strong> vencimento <strong>do</strong> prazo.<br />
NO VENCIMENTO – Indica que o <strong>do</strong>cumento está na data <strong>do</strong> vencimento <strong>do</strong> prazo. (A ban<strong>de</strong>irinha indica<strong>do</strong>ra <strong>de</strong> prazo<br />
ficará intermitente entre as cores vermelha e azul.)<br />
VENCIDO – Indica que o <strong>do</strong>cumento está com prazo venci<strong>do</strong>.<br />
Vejamos a seguir, as ocorrências acima.<br />
31
PRAZOS - Documento sem agenda<br />
Como já exposto, o <strong>do</strong>cumento SEM AGENDA indica a inexistência <strong>de</strong> prazo para o <strong>do</strong>cumento, ou seja, o usuário<br />
ainda não estipulou no momento da REMESSA o prazo <strong>de</strong>seja<strong>do</strong> ou o <strong>do</strong>cumento foi remeti<strong>do</strong> sem qualquer prazo. Para<br />
inserir um prazo basta acionar a ação AGENDAR PRAZO representa<strong>do</strong> por um relógio que fica na janela <strong>de</strong> REMETER, após<br />
ADICIONARMOS DESTINATÁRIO.<br />
32
AGENDANDO PRAZOS<br />
Ao acionarmos a ação AGENDAR PRAZO, será aberto um calendário on<strong>de</strong> o usuário indicará a data <strong>de</strong> término para<br />
a resposta <strong>de</strong> um <strong>do</strong>cumento, ou seja, o prazo.<br />
33
AGENDANDO PRAZOS<br />
Ao indicarmos o prazo <strong>do</strong> <strong>do</strong>cumento a ser remeti<strong>do</strong> , o mesmo ficará agenda<strong>do</strong> e o sistema fará com que a<br />
ban<strong>de</strong>irinha entre numa contagem regressiva até a data final <strong>do</strong> prazo. O prazo estipula<strong>do</strong> será a<strong>do</strong>ta<strong>do</strong> tanto para o<br />
remetente quanto para seus <strong>de</strong>stinatários, porém o mesmo po<strong>de</strong>rá a<strong>do</strong>tar prazos menores aos seus <strong>de</strong>stinos para que o seu<br />
prazo não se confunda com os prazos <strong>do</strong>s <strong>de</strong>mais. Veja:<br />
34
AGENDANDO PRAZOS<br />
Quan<strong>do</strong> <strong>de</strong>sejamos estipular prazo menor aos nossos <strong>de</strong>stinatários, clicamos no relógio que fica vincula<strong>do</strong> ao nome<br />
<strong>do</strong> mesmo, antes da remessa. Uma janela (veja abaixo) se abrirá, o sistema lembrará o MEU PRAZO e permitirá estipular<br />
PRAZO diferente PARA DESTINATÁRIO.<br />
35
AGENDANDO PRAZOS<br />
O usuário po<strong>de</strong>rá fazer isso com vários <strong>de</strong>stinatários, pois cada um terá seu relógio individual. Observe abaixo que<br />
o REMETENTE tem 6 dias para respon<strong>de</strong>r, enquanto os DESTINATÁRIOS têm prazos menores<br />
36
PRAZOS – Documento agenda<strong>do</strong><br />
O <strong>do</strong>cumento AGENDADO é aquele que possui prazo com data muito superior a data <strong>do</strong> dia, em 4 ou mais dias.<br />
Po<strong>de</strong>mos sugerir o seguinte exemplo: Certo <strong>do</strong>cumento foi remeti<strong>do</strong> na data fictícia <strong>de</strong> hoje, dia 11 <strong>de</strong> novembro, com data<br />
<strong>de</strong> prazo estabeleci<strong>do</strong> para o dia 24 <strong>de</strong> novembro. Até o dia 20 a ban<strong>de</strong>irinha ficará ver<strong>de</strong>, ou seja, com status <strong>de</strong> agenda<strong>do</strong>.<br />
No dia 21 o <strong>do</strong>cumento entrará no status NO PRAZO cuja ban<strong>de</strong>irinha é amarela, no qual veremos a seguir.<br />
37
PRAZOS – Documento vencen<strong>do</strong><br />
Quan<strong>do</strong> faltarem 3 dias (sem contar com o data <strong>do</strong> vencimento) para o prazo vencer , o sistema mudará a cor da<br />
ban<strong>de</strong>irinha <strong>de</strong> ver<strong>de</strong> (agenda<strong>do</strong>) para amarela indican<strong>do</strong> que o prazo está vencen<strong>do</strong>. Lembramos que, sempre que o usuário<br />
logar no SISGEDOC ele receberá uma janela <strong>de</strong> alerta <strong>do</strong> seus prazos e <strong>de</strong> seus <strong>de</strong>stinatários, como vimos na página 30.<br />
38
PRAZOS – Documento no vencimento<br />
A ocorrência <strong>de</strong>ste status se dará caso o usuário <strong>de</strong>ixe para respon<strong>de</strong>r o <strong>do</strong>cumento na data final <strong>do</strong> prazo.<br />
Mas atenção! Se o <strong>do</strong>cumento pertencer ao remetente ele só po<strong>de</strong>rá alterar o prazo <strong>de</strong>le e <strong>do</strong>s seus <strong>de</strong>stinatários<br />
APÓS O VENCIMENTO (veremos a seguir).<br />
39
PRAZOS – Documento venci<strong>do</strong><br />
Quan<strong>do</strong> o prazo for ultrapassa<strong>do</strong> teremos um <strong>do</strong>cumento com prazo VENCIDO. Acerca <strong>de</strong> alteração <strong>de</strong> prazo após o<br />
vencimento, temos as seguintes situações:<br />
Se o <strong>do</strong>cumento pertencer ao remetente ele po<strong>de</strong>rá alterar o prazo <strong>de</strong>le e <strong>do</strong>s seus <strong>de</strong>stinatários.<br />
Se o <strong>do</strong>cumento foi remeti<strong>do</strong> para ele com prazo, o mesmo po<strong>de</strong>rá a<strong>do</strong>tar um novo prazo para si e seus <strong>de</strong>stinatários,<br />
salientan<strong>do</strong> que esta atitu<strong>de</strong> em nada irá interferir na sua conversa com o remetente inicial, que continuará VENCIDO, ou<br />
seja , ele NÃO CUMPRIU O PRAZO. Esta situação será melhor visualizada na ação OUTRAS CONVERSAS, veja na página<br />
14.<br />
Na situação apresentada a seguir, o usuário está na tela <strong>de</strong> MEUS DOCUMENTOS RECEBIDOS, repare que nesta tela<br />
o relógio <strong>de</strong> Agendamento <strong>de</strong> Prazo não aparece, isto indica que não po<strong>de</strong>mos modificar prazo <strong>de</strong> <strong>do</strong>cumentos RECEBIDOS.<br />
Caso o <strong>de</strong>stinatário queira obter um prazo maior <strong>de</strong>verá fazer uma anotação para o remetente solicitan<strong>do</strong>.<br />
Observe abaixo, suponhamos que hoje seja dia 01/11/2011, o ofício nº 1026 está VENCIDO, pois o seu prazo foi<br />
encerra<strong>do</strong> dia 31/10/2011, dia anterior. Verificamos que o relógio está habilita<strong>do</strong> e que ele está na tela <strong>de</strong> REMETIDOS, isto<br />
significa que este usuário po<strong>de</strong>rá obter novo prazo para si e concedê-lo aos seus <strong>de</strong>stinatários.<br />
40
DOCUMENTO RESPOSTA<br />
Para respon<strong>de</strong>r um <strong>do</strong>cumento, o procedimento é o mesmo quan<strong>do</strong> protocolamos um outro tipo <strong>de</strong> <strong>do</strong>cumento<br />
qualquer.<br />
Inserimos os da<strong>do</strong>s, como já visto nas páginas 18,19 e 20, e na aba REFERÊNCIA INTERNA, vinculamos com o<br />
<strong>do</strong>cumento origem. Assim quan<strong>do</strong> este <strong>do</strong>cumento resposta for remeti<strong>do</strong>, a referência o acompanhará e não<br />
po<strong>de</strong>rá mas ser <strong>de</strong>svincula<strong>do</strong>.<br />
41
REMESSA ÚNICA<br />
É importante salientar que uma vez remeti<strong>do</strong> o <strong>do</strong>cumento, não há necessida<strong>de</strong> <strong>de</strong> remessa <strong>de</strong> volta por parte <strong>de</strong>ste<br />
mesmo <strong>de</strong>stinatário.<br />
Exemplo:<br />
Usuário 01 remeteu um <strong>do</strong>cumento para o Usuário 02.<br />
Usuário 02 efetuou uma anotação para o Usuário 01, NÃO MAIS<br />
ACIONANDO A AÇÃO REMETER.<br />
Usuário 01 receberá esta anotação automaticamente, visualizan<strong>do</strong> em<br />
DOCUMENTO ANOTADOS/DESPACHADOS e fará um <strong>de</strong>spacho para o<br />
Usuário 02.<br />
Usuário 02 também receberá o <strong>de</strong>spacho automaticamente.<br />
42
BUSCA DESTINATÁRIO<br />
Esta opção não está habilitada para o usuário comum. Permite que sejam lista<strong>do</strong>s usuários da unida<strong>de</strong> na qual<br />
pertencemos pra baixo.<br />
43
MENU RASCUNHO<br />
No Menu RASCUNHIO encontramos os seguintes itens:<br />
Inserir<br />
Meus Rascunhos<br />
Aprova<strong>do</strong>s<br />
RASCUNHO é uma opção que será muito utilizada pelo usuário comum, visto que o mesmo não terá autonomia<br />
para aprovação <strong>de</strong> <strong>do</strong>cumentos.<br />
44
RASCUNHO<br />
Esta opção existe para que o usuário possa COMPARTILHAR seu rascunho a fim <strong>de</strong> requerer aprovação <strong>do</strong><br />
mesmo por parte <strong>do</strong> seu superior hierárquico ou solicitar auxílio a outros usuários na confecção <strong>de</strong> um<br />
<strong>do</strong>cumento.<br />
O rascunho possui versionamentos, possibilitan<strong>do</strong> a verificação <strong>de</strong> suas versões anteriores, como também a<br />
manutenção <strong>do</strong> histórico <strong>de</strong> suas alterações.<br />
45
AÇÕES DO RASCUNHO<br />
Logo após, o usuário po<strong>de</strong>rá visualizar seu rascunho no Menu RASCUNHOS > MEUS RASCUNHOS.<br />
Nesta janela ele utilizará as Ações disponíveis para o rascunho como:<br />
Da<strong>do</strong>s <strong>do</strong> <strong>do</strong>cumento (visualização) ;<br />
Editar;<br />
Excluir;<br />
Compartilhar;<br />
Aprovar (disponível apenas para o Perfil Despachante +Protocolista)<br />
Checkout;<br />
Versão<br />
<strong>Download</strong> <strong>do</strong> arquivo.<br />
Só o redator <strong>do</strong> rascunho po<strong>de</strong>rá EDITAR, EXCLUIR e COMPARTILHAR.<br />
46
COMPARTILHAR<br />
Enfatizan<strong>do</strong> a Ação COMPARTILHAR<br />
A ação COMPARTILHAR permite que o usuário<br />
cria<strong>do</strong>r <strong>do</strong> rascunho COMPARTILHE o mesmo<br />
com alguém ou solicite APROVAÇÃO <strong>de</strong>ste a<br />
outro usuário.<br />
O procedimento é semelhante ao <strong>de</strong><br />
REMETER. Deve-se Adicionar <strong>de</strong>stinatário,<br />
efetuar anotações e após COMPARTILHAR o<br />
rascunho.<br />
Uma vez compartilha<strong>do</strong> um rascunho com um usuário não<br />
haverá necessida<strong>de</strong> <strong>de</strong> outro compartilhamento <strong>de</strong> volta.<br />
47
CHECKOUT/CHECKIN E VERSÃO<br />
CHECKOUT OU CHECKIN DO RASCUNHO - A ação CHECKOUT permite ao usuário, seja ele remetente<br />
ou <strong>de</strong>stinatário, fazer o <strong>do</strong>wnload <strong>do</strong> arquivo <strong>de</strong> rascunho, reten<strong>do</strong>-o para si por um tempo, a fim <strong>de</strong> realizar<br />
alterações no mesmo. Quan<strong>do</strong> aciona<strong>do</strong> o checkout o rascunho terá o esta<strong>do</strong> <strong>de</strong> CHECANDO para os <strong>de</strong>mais<br />
usuários que compartilham <strong>do</strong> mesmo. Assim que o usuário realizar suas alterações acionará a ação<br />
CHECKIN, on<strong>de</strong> liberará nova versão <strong>do</strong> rascunho, ten<strong>do</strong> agora o esta<strong>do</strong> <strong>de</strong> CHECADO.<br />
VERSÃO – Ação ligada diretamente ao CHECKOUT e CHECKIN. Toda vez que um usuário realiza CHECKOUT e CHECKIN<br />
no rascunho, uma nova versão é liberada para este rascunho. Quan<strong>do</strong> a alteração é mínima a versão continua na mesma<br />
casa <strong>de</strong>cimal (1.0, 1.1, 1.2 etc.), porém quan<strong>do</strong> a alteração é radical a versão salta <strong>de</strong> uma casa para outra (1.0, 2.0, 3.0,<br />
etc.), para isso o usuário <strong>de</strong>ve clicar na opção FAZER UPDATE DA VERSÃO e se achar necessário incluir anotação acerca<br />
da modificação no arquivo.<br />
48
APROVAR RASCUNHO<br />
1<br />
Para aprovar seguimos os seguintes passos:<br />
1- O redator compartilhar seu rascunho com o usuário que vai aprová-lo.<br />
2- O mesmo recebe o rascunho , visualiza, altera ou solicita alteração, se for o caso, após aprova.<br />
3- Após este procedimento o usuário que aprovou o rascunho, não tem mais visão <strong>do</strong> mesmo, cabe ao redator <strong>do</strong><br />
rascunho aprova<strong>do</strong>, colher assinatura e encaminhá-lo ao PROTOCOLISTA da U.O.,realizan<strong>do</strong> o <strong>do</strong>wnload <strong>do</strong><br />
arquivo<br />
2<br />
3<br />
49
PROTOCOLANDO O RASCUNHO<br />
APROVADO<br />
1<br />
O Protocolista receberá o <strong>do</strong>cumento e irá inseri-lo no sistema (escanean<strong>do</strong> o <strong>do</strong>cumento) protocolan<strong>do</strong>,<br />
como vimos nos sli<strong>de</strong>s 18 ,19 e 20.<br />
2<br />
50
MODELO<br />
Se achar necessário, o usuário po<strong>de</strong>rá utilizar os MODELOS DE RASCUNHOS propostos pelo SISGEDOC.<br />
Os mo<strong>de</strong>los não são padroniza<strong>do</strong>s, fican<strong>do</strong> a critério <strong>do</strong> usuário usá-lo ou não.<br />
51
RELATÓRIO<br />
O relatório refere-se aos<br />
<strong>do</strong>cumentos que <strong>de</strong>ram entrada no<br />
PROTOCOLO, foram remeti<strong>do</strong>s a um<br />
<strong>de</strong>stino qualquer, cujo <strong>de</strong>stinatário<br />
remeteu novamente para outro usuário<br />
marcan<strong>do</strong>-o como FLUXO PRINCIPAL.<br />
Este relatório é visualiza<strong>do</strong> apenas pelo usuário<br />
que tem o perfil <strong>de</strong> PROTOCOLISTA.<br />
Este recurso será usa<strong>do</strong> principalmente por uma<br />
Seção <strong>de</strong> Protocolo Geral, on<strong>de</strong> o fluxo <strong>de</strong> <strong>do</strong>cumentos é<br />
imenso.<br />
52
ALTERAÇÃO DE SENHA<br />
A senha <strong>do</strong> usuário po<strong>de</strong>rá ser alterada todas as vezes que ele achar necessário. No caso <strong>de</strong>le esquecer sua senha,<br />
utilizar o recurso ESQUECI MINHA SENHA na página inicial <strong>do</strong> SISGEDOC. Veja página 6.<br />
53