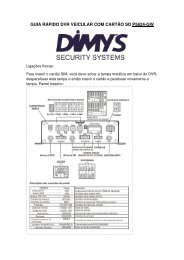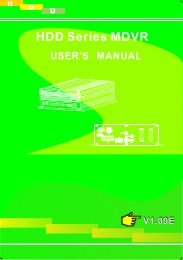MANUAL DE CONFIGURAÇÃO SÉRIE P800x DVRs 8008 e 8006
MANUAL DE CONFIGURAÇÃO SÉRIE P800x DVRs 8008 e 8006
MANUAL DE CONFIGURAÇÃO SÉRIE P800x DVRs 8008 e 8006
Create successful ePaper yourself
Turn your PDF publications into a flip-book with our unique Google optimized e-Paper software.
<strong>MANUAL</strong> <strong>DE</strong> <strong>CONFIGURAÇÃO</strong><br />
<strong>SÉRIE</strong> <strong>P800x</strong><br />
<strong>DVRs</strong> <strong>8008</strong> e <strong>8006</strong>
CUIDADO!<br />
RISCO <strong>DE</strong> CHOQUE ELÉTRICO. NÃO REMOVA A TAMPA QUANDO A FONTE<br />
ESTIVER LIGADA. NÃO HÁ PARTES ÚTEIS AO USUÁRIO NO INTERIOR.<br />
PROCURE SEMPRE UMA ASSISTÊNCIA TÉCNICA QUALIFICADA.<br />
AVISO<br />
PARA PREVENIR DO PERIGO <strong>DE</strong> FOGO OU CHOQUE ELÉTRICO, NÃO<br />
EXPOR ESTE APARELHO À CHUVA OU HUMIDA<strong>DE</strong>.<br />
NOTA: Este equipamento foi testado em conformidade nos limites do<br />
dispositivo digital para a Classe “A”, conforme a Parte 15 das regras<br />
FCC. Estes limites são projetados para fornecer proteção razoável<br />
contra interferências prejudiciais quando o equipamento é operado<br />
em ambiente comercial. Este equipamento gera, usa, pode irradiar<br />
energia por rádio frequência e se não for instalado e utilizado de acordo<br />
com o manual de instruções ele pode causar interferências nas<br />
comunicações de rádio.<br />
Cuidado FCC: Para garantir a tendência contínua, use apenas cabos<br />
blindados ao conectar-se a dispositivos de computador ou periféricos.<br />
Quaisquer alterações ou modificações não expressamente aprovadas pela<br />
parte responsável em conformidade podem anular a autoridade do usuário<br />
para operar este equipamento.<br />
Este aparelho digital Classe A preenche todos os requisitos dos<br />
regulamentos FCC.<br />
1
Limitação de Responsabilidade<br />
Este manual do usuário é fornecido “como está”, sem nenhuma garantia, seja expressa<br />
ou implícita, incluindo mas não limitado a garantias implícitas de comercialização,<br />
adequação para qualquer finalidade ou não violação de quaisquer direitos a terceiros.<br />
Esta publicação pode conter imprecisões técnicas ou erros de digitação. O fabricante<br />
tem o direito de introduzir quaisquer alterações nas informações aqui contidas, para<br />
qualquer propósito, incluindo mas não limitado a melhorias das publicações<br />
relacionadas ao produto, a qualquer momento sem aviso prévio.<br />
Isenção de Garantia<br />
O fornecedor não será responsável a qualquer parte ou qualquer pessoa, exceto para<br />
substituição ou manutenção deste produto, para os casos, incluindo mas não limitado<br />
a:<br />
Qualquer dano ou perda, incluindo mas não limitado a: direta/indireta, uso especial,<br />
exemplares decorrentes ou relacionadas ao produto;<br />
Uso inadequado ou negligência do usuário na operação do produto, resultando em<br />
ferimentos ou qualquer dano;<br />
Desmontagem não autorizadas de reparo ou modificação do produto pelo usuário;<br />
Quaisquer problemas ou transtornos consequentes, perda ou dano, causado por conectar<br />
este produto a dispositivo de terceiros;<br />
Qualquer reclamação ou ação de indenização, interpostos por qualquer sujeito fotogênico,<br />
seja ele uma pessoa ou organização, devido à violação da privacidade pelo qual os<br />
dados das gravações de vigilância se tornem públicas ou utilizado para a finalidade<br />
que não seja vigilância.<br />
Instruções de Segurança<br />
Leia estas instruções e mantenha em lugar seguro para referência futura.<br />
2
Consulte todos os trabalhos relacionados com a instalação deste produto para serviço<br />
pessoal qualificado ou instaladores de sistemas.<br />
Não utilize além das suas especificações de temperatura, umidade ou parâmetros<br />
da fonte de alimentação.<br />
Coloque a unidade sobre uma superfície plana não propensos a vibrações ou impactos.<br />
Use o aparelho a temperaturas entre 0oC ~ +45oC (32oF ~ 113oF) e umidade<br />
menor que 85%.<br />
A fonte de alimentação de entrada para este aparelho é entre 90 ~ 264 VAC, 47 ~ 63 Hz.<br />
Instale o aparelho longe de fontes de calor, como radiadores, aquecedores e fogões.<br />
Instalação da unidade perto de dispositivos eletrônicos de consumo, tais como<br />
estéreo receptores/amplificadores e televisores, é permitida desde que o ar em torno<br />
do terminal não exceda a faixa de temperatura mencionados.<br />
Lide com unidades de disco rígido com cuidado.<br />
É possível danificar unidades de disco rígido, se eles são movidos enquanto seus motores<br />
ainda estão em execução. Para permitir que o disco rígido pare de girar e suas cabeças<br />
estacionem, espere 10 segundos após desligar a alimentação antes de removê-lo.<br />
Para evitar choques e danos por vibração ao disco rígido, não mova a unidade enquanto<br />
estiver plugado.<br />
Proteja as unidades de disco rígido de eletricidade estática.<br />
Não empilhe unidades de disco rígido ou coloque-as na posição vertical..<br />
Não use chaves de fenda elétrica ou magnética para consertar os discos rígidos.<br />
Não coloque a unidade em área fechada, onde as saídas de ar estão bloqueadas ou impeça<br />
o fluxo de ar através das aberturas de ventilação.<br />
Proteja o cabo de alimentação para que não seja pisado ou esmagado principalmente<br />
nas tomadas e nos pontos onde saem do aparelho.<br />
Não deixe cair peças metálicas nos slots. Isso pode danificar permanentemente o<br />
aparelho. Se acontecer desligue o aparelho imediatamente e entre em contato com<br />
o pessoal de serviço qualificado.<br />
Manuseie o aparelho com cuidado. Não chacoalhe ou derrube, pois isso pode<br />
danificar o dispositivo.<br />
Não exponha o aparelho à agua ou umidade, nem tente opera-lo em áreas molhadas.<br />
Não instale em uma área onde ocorre condensação. Não o opere com as mãos<br />
3
molhadas. Tome medidas imediatas se o aparelho molhar. Desligue a alimentação<br />
e recorra aos serviços pessoais qualificados. Umidade pode danificar o aparelho<br />
e também causar choque elétrico.<br />
Não use detergentes fortes ou abrasivos durante a limpeza do corpo do aparelho.<br />
Quando for difícil de remover use detergente neutro e limpe suavemente.<br />
Não sobrecarregue as tomadas e extensões, pois isto pode resultar em um risco de<br />
incêndio ou choque elétrico.<br />
Sempre anote as suas configurações e salve-as. Isso vai ajudar quando você<br />
for alterar as configurações do sistema, quando ocorrer uma falha inesperada<br />
ou um problema.<br />
Distribuição, cópia, desmontagem, compilação reversa, engenharia reversa e<br />
também violação das leis de exportação do software fornecido com este produto<br />
é expressamente proibida.<br />
CUIDANDO DO MEIO AMBIENTE COM RECICLAGEM<br />
Quando você ver este símbolo em um produto, não o descarte com o<br />
lixo comercial ou residencial.<br />
Reciclagem de Equipamentos Elétricos<br />
Por favor não descarte este produto com o seu lixo residencial ou<br />
comercial. Alguns países ou regiões, como a União Europeia,<br />
criaram sistemas de coleta e reciclagem de resíduos elétricos e eletrônicos.<br />
Contate as autoridades locais para obter informações sobre as práticas estabelecidas na<br />
sua região.<br />
Declaração de Direitos Autorais<br />
Todos os direitos reservados. Nenhuma parte desta publicação pode ser reproduzida de<br />
qualquer forma ou por qualquer meio, transcrita, traduzida para qualquer idioma ou<br />
linguagem de computador, transformado em qualquer outra forma, armazenados em um<br />
sistema de recuperação ou transmitida de qualquer forma ou por qualquer meio, eletrônico,<br />
mecânico, de gravação ou fotocópia, sem a prévia autorização por escrito do proprietário.<br />
4
Sumário<br />
LIMITAÇÃO <strong>DE</strong> RESPONSABILIDA<strong>DE</strong> ........................................................................... 2<br />
ISENÇÃO <strong>DE</strong> GARANTIA................................................................................................. 2<br />
INSTRUÇÕES <strong>DE</strong> SEGURANÇA .................................................................................... 2<br />
<strong>DE</strong>CLARAÇÃO <strong>DE</strong> DIREITOS AUTORIAIS..................................................................... 4<br />
SUMÁRIO ......................................................................................................................... 5<br />
1. VISÃO DO PRODUTO .................................................................................................. 7<br />
2. CONTEÚDO DA CAIXA................................................................................................. 8<br />
2.1 Introdução Check List ............................................................................................. 8<br />
3. HARDWARE ................................................................................................................. 9<br />
3.1 Painel Frontal …………………………………………………… ................................. 9<br />
3.2 Painel Traseiro …………………………………………………................................... 10<br />
3.3 Controle Remoto .......................................................................................................11<br />
3.4 Controle do Mouse .................................................................................................. 13<br />
3.5 Instalação de Hardware........................................................................................... 14<br />
3.5.1 Conexões Básicas .......................................................................................... 14<br />
3.5.2 Instalando o Disco Rígido................................................................................ 15<br />
3.5.3 Conexões de Controle PTZ----(opcional) ......................................................... 16<br />
4. INTRODUÇÃO E TELA PRINCIPAL.............................................................................. 17<br />
4.1 TELA PRINCIPAL ........................................................................................................... 17<br />
4.1.1 Exibindo um Único Canal ................................................................................. 17<br />
4.1.2 Sistema de Login ............................................................................................. 18<br />
4.1.3 Menu de Atalho................................................................................................ 18<br />
4.2 OPÇÕES <strong>DE</strong> MENU <strong>DE</strong> ATALHO ......................................................................................... 19<br />
4.2.1 Menu Principal ................................................................................................. 19<br />
4.2.2 Controle de Reprodução................................................................................... 19<br />
4.2.3 Backup de Vídeo............................................................................................... 21<br />
4.2.4 Controle de Reprodução................................................................................... 23<br />
4.2.5 Saída de Alarme .............................................................................................. 23<br />
4.2.6 Controle PTZ..................................................................................................... 24<br />
4.2.8 Ajuste TV........................................................................................................... 26<br />
4.2.10 Modos de Visualização .................................................................................. 26<br />
4.3 EXIBIÇÃO DO STATUS DO CANAL ...................................................................................... 26<br />
5. CONFIGURAÇÕES DO DVR........................................................................................ 27<br />
5.1 MENU Principal......................................................................................................... 27<br />
5.1.1 Opções de Menu.............................................................................................. 29<br />
5.2 CONFIGURAÇÕES <strong>DE</strong> GRAVAÇÃO ...................................................................................... 29<br />
5.2.1 Cronograma ..................................................................................................... 29<br />
5.2.2 Busca................................................................................................................ 30<br />
5.2.3 Backup de Gravação........................................................................................ 31<br />
5.3 CONFIGURAÇÕES <strong>DE</strong> ALARME .......................................................................................... 31<br />
5.3.1 Detecção de Movimento .................................................................................. 31<br />
5.3.2 Mascaramento de Câmera............................................................................... 33<br />
5.3.3 Perda de Vídeo ................................................................................................ 34<br />
5.3.4 Entrada de Alarme............................................................................................ 36<br />
5.3.5 Saída de Alarme .............................................................................................. 37<br />
5.3.6 Anormalidade ................................................................................................... 37<br />
5.4 CONFIGURAÇÕES DO SISTEMA ......................................................................................... 38<br />
5.4.1 Configurações Gerais ...................................................................................... 38<br />
5.4.2 Configurações Encode...................................................................................... 39<br />
5.4.3 Configurações de Rede.................................................................................... 40<br />
5.4.4 Configurações deTela ...................................................................................... 43<br />
5.4.5 Configuração de Conta .................................................................................... 44<br />
5.4.6 Configuração PTZ ............................................................................................ 46<br />
5.4.7 RS232 .............................................................................................................. 47<br />
5
5.4.8 Configuração de Tour................................................................................... 48<br />
5.5 CONFIGURAÇÕES AVANÇADAS ...................................................................................... 48<br />
5.5.1 Gestão de HD ................................................................................................ 49<br />
5.5.2 Atualização via USB....................................................................................... 49<br />
5.5.3 Configuração.................................................................................................. 50<br />
5.5.4 Manutenção .................................................................................................. 50<br />
5.5.5 Padrão............................................................................................................ 51<br />
5.5.6 Desligamento ................................................................................................. 51<br />
5.6 INFORMAÇÃO …......................................................................................................... 52<br />
5.6.1 Informação de HD .......................................................................................... 52<br />
5.6.2 BPS................................................................................................................ 53<br />
5.6.3 Log ................................................................................................................. 53<br />
5.6.4 Versão ........................................................................................................... 54<br />
6. OPERAÇÃO POR NAVEGADOR WEB....................................................................... 54<br />
6.1 Ambiente do Software ........................................................................................... 54<br />
6.2 Configuração de Segurança de Rede ................................................................... 54<br />
6.3 <strong>CONFIGURAÇÃO</strong> <strong>DE</strong> CONEXÃO ....................................................................................... 56<br />
6.4 DOWNLOAD DOS CONTROLE E INSTALAÇÃO ……............................................................... 58<br />
6.5 INTERFACE <strong>DE</strong> OPERAÇÃO............................................................................................. 58<br />
6.5.1 Ao Vivo ........................................................................................................... 58<br />
6.5.2 Conectando as Câmeras ................................................................................ 59<br />
6.5.3 Funcões........................................................................................................... 59<br />
6.5.4 Controle PTZ.................................................................................................... 61<br />
6.5.5 Ajustes de Imagem .......................................................................................... 61<br />
6.5.6 Outras Operações ........................................................................................... 61<br />
6.6 BUSCA <strong>DE</strong> GRAVAÇÃO.................................................................................................... 62<br />
6.7 <strong>CONFIGURAÇÃO</strong> <strong>DE</strong> ALARME .......................................................................................... 62<br />
6.8 <strong>CONFIGURAÇÃO</strong> DO SISTEMA ......................................................................................... 63<br />
6.8.1 Informações do Sistema ................................................................................. 63<br />
6.8.2 Configurações do Sistema............................................................................... 64<br />
6.8.2.1 Configurações Gerais .............................................................................. 64<br />
6.8.2.2 Encode...................................................................................................... 64<br />
6.8.2.3 Configurações de Gravação .................................................................... 65<br />
6.8.3 Configurações de Rede ................................................................................... 66<br />
6.8.3.1 Configuração Principal ............................................................................. 66<br />
6.8.3.2 Configuração DNS..................................................................................... 66<br />
6.8.3.3 Configuração DDNS.................................................................................. 66<br />
6.8.3.4 UPNP......................................................................................................... 67<br />
6.8.4 Configuração de Alarme.................................................................................... 67<br />
6.8.4.1 Entrada de Alarme..................................................................................... 67<br />
6.8.4.2 Saída de Alarme........................................................................................ 68<br />
6.8.5 Opções Avançadas........................................................................................... 68<br />
6.9 ABOUT(SOBRE)............................................................................................................. 68<br />
6.10 LOGOUT.................................................................................................................... 68<br />
7. SUPORTE À DISPOSITIVOS MÓVEIS.......................................................................... 69<br />
8.1 WINDOWS MOBILE........................................................................................................ 69<br />
8.2 SYMBIAN .................................................................................................................... 71<br />
8.3 ANDROID MOBILE ........................................................................................................ 73<br />
8.4 BLACKBERRY MOBILE .................................................................................................. 74<br />
8.5 APPLE IPHONE …………………………………………..……………………………………80<br />
APÊNDICE 1 CONFIGURANDO AS OPÇÕES <strong>DE</strong> INTERNET PARA ACESSO REMOTO .......................................84<br />
6
1. Visão do Produto<br />
Visão Geral do Produto<br />
Modelo 4CH 8 CH 16 CH<br />
Formato de Vídeo PAL/NTSC<br />
Compressão de Vídeo<br />
Saída/Entrada de Vídeo Entrada 4BNC/Saída CVBS/<br />
/Saída VCA<br />
Compressão de Base H.264<br />
Entrada 8BNC / Saída<br />
CVBS /Saída Spot/Vídeo<br />
Loop/Saída VGA/ HDMI<br />
Formato de Áudio G.711a<br />
Áudio Entrada /<br />
Saída *<br />
Tipo de Alarme*<br />
RCA 4 Entrada/1Saída<br />
Entrada 8BNC /1 Linha<br />
/Microfone/ 1 Saída<br />
Entrada 16BNC / Saída<br />
CVBS/Saída Spot/Vídeo<br />
Loop/Saída VGA/HDMI<br />
Entrada 16BNC /1 Linha<br />
/Microfone/ 1 Saída<br />
Espaço no Disco, Erro no Disco, Espaço Insuficiente, Falha de Rede, Conflito IP<br />
Entrada / Saída Sensor* Entrada 4CH /Saída 1CH Entrada 16CH / Saída 4 CH<br />
Exibição Taxa de Quadros Cada Canal PAL:25 FPS, NTSC:30 FPS<br />
Resolução de Reprodução CIF/Half-D1/D1 @ Taxa de Quadros da Gravação<br />
Taxa de Quadros<br />
De Gravação<br />
Método de Gravação<br />
HDD Interface<br />
PAL: 100FPS@CIF,<br />
100FPS@HD1, 100@D1<br />
NTSC:120FPS@CIF,120F<br />
PS@HD1,120@D1.<br />
Máximo<br />
2TB,SATAinterfaceHDD*2<br />
PAL: 200 FPS@CIF, 200<br />
FPS@HD1, 200 FPS@D1<br />
NTSC: 240FPS@CIF,240<br />
FPS@HD1,240 FPS@D1.<br />
PAL: 400 FPS@CIF, 400<br />
FPS@HD1, 400 FPS@D1<br />
NTSC: 480FPS@CIF,480<br />
FPS@HD1,480 FPS@D1.<br />
Máximo 2TB,SATA interface HDD*8 or HDD*4+DVD+RW<br />
Protocolo de Internet TCP-IP/ DHCP/DDNS/PPPOE/E-Mail/NTP/FTP/ RTSP/ Filtro IP/ UPNP<br />
Funções de Internet Visualização Ao Vivo, Reprodução, Configuração, Backup, Vigilância via Celular<br />
USB2.0 Interface<br />
Mouse / HDD Portáteis/ Flash Drive/ Gravador DVD /<br />
Atualização de Firmware<br />
Método de Reprodução Normal, Rápida, Lenta, Rebobinar, Etapa Única<br />
Interface de Rede RJ45 100M/ 1000M Ethernet Auto Detecção<br />
Protocolo PTZ* PELCO-P , PELCO-D,PANASONIC, SONY, etc<br />
Área de Cobertura Área de Cobertura para cada canal<br />
Backup de Vídeo Backup dos arquivos em formato DAV.<br />
Adaptador de Energia DC 12V 3A AC 220V<br />
Temperatura de Operação 10℃~+40℃<br />
Umidade de Operação 10%~90%<br />
Dimensões* 315x232x57mm 435x90x450mm<br />
*Depende do Modelo<br />
Parabéns pela compra do seu Gravador de Vídeo Digital (DVR), oferecendo a melhor<br />
funcionalidade triplex com vídeo/áudio, gravação, reprodução e capacidade de rede. O<br />
novo dispositivo permite que você execute todas as três funções simultaneamente,<br />
racionalizando o uso de seu sistema de CFTV e aumentando o nível de segurança no<br />
seu local de origem social ou empresarial. Você pode acessar a transmissão ao vivo ou<br />
de gravações a partir de seu padrão ou câmeras PTZ imediatamente no local onde está<br />
instalado o DVR, ou em qualquer lugar do mundo usando navegação via WEB ou por celular.<br />
7
O vídeo pode ser armazenado em um local remoto para maior segurança.<br />
(*Algumas limitações aplicam-se a recursos da WEB e telefone, consulte as seções<br />
relacionadas para uma descrição detalhada.)<br />
Familiarize-se com as peças e acessórios, bem como o modo de usar o aparelho, conforme<br />
descrito neste manual de instruções. Se você tiver alguma dúvida que este guia não pode<br />
responder, contate seu fornecedor ou um especialista certificado.<br />
2. Conteúdo da Caixa<br />
<br />
<br />
<br />
<br />
<br />
<br />
Dispositivo DVR<br />
CD de Instalação<br />
Controle Remoto<br />
Cabo de Alimentação<br />
Mouse (opcional, depende do modelo)<br />
Unidade de Disco Rígido (opcional, depende do modelo)<br />
2.1 Introdução Check List<br />
Antes de começar a trabalhar com o seu novo DVR, certifique se todas as conexões<br />
relevantes foram feitas corretamente.<br />
a) Os cabos de alimentação e vídeo estão conectados? Verifique a seção 3.5.1 Conexões<br />
Básicas para maiores informações.<br />
b) O HD está instalado? Verifique a seção 3.5.2 Instalando HD para maiores informações.<br />
c) O DVR começou a gravar? Verifique a seção 4.2.2 Controle de Gravação.<br />
8
3. Hardware<br />
3.1 Painel Frontal<br />
Painéis frontais são diferentes para cada modelo. Os painéis frontais são como a<br />
referência a seguir.<br />
4CH<br />
No. Nome Ícone Função<br />
1<br />
Quad<br />
Mudança<br />
de canal<br />
CH1,CH2,<br />
CH3,CH4<br />
Pressione este botão para mudar o modo de visualização<br />
Usando estes botões você pode optar por saída de vídeo<br />
em seu monitor, tanto tela cheia como visualização de<br />
câmeras individualmente.<br />
2 Menu Menu cameras Barra de individually ferramentas de acesso.<br />
3 ESC ESC Fecha interfaces e controles.<br />
4 REC REC Para manualmente/Começa a gravação<br />
5 <strong>DE</strong>L <strong>DE</strong>L<br />
Função assistente, tais como: apagar o caractere de entrada<br />
Na caixa de texto.<br />
6 Play/Pause<br />
normas de reprodução<br />
7 PTZ PTZ Controle PTZ, entra no modo de controle PTZ<br />
Ativa o controle atual, modifica configurações, aumenta/<br />
diminui numeral, função assistente assim como<br />
Cima/Baixo<br />
menu de PTZ.<br />
Muda de guia no menu principal.<br />
8<br />
Increase/decrease numeral, assistant function such as<br />
PTZ menu<br />
9<br />
Esq/direita barra de botões para controlar a reprodução.<br />
Enter Enter<br />
Confirma operações atuais.<br />
Menu do sistema na janela de análise.<br />
LED<br />
Energia<br />
HD<br />
Luzes do LED indicam fonte de alimentação conectada.<br />
Luzes do LED indicam estado de gravação.<br />
8/16CH<br />
S/N Nome Ícone Função<br />
1 Power Botão de energia, pressione por 3 segundos para desligar.<br />
2<br />
Remote<br />
control<br />
3 USB USB<br />
4<br />
5<br />
IR Recebe sinal de controle remoto.<br />
Use essas portas USB para conectar o mouse e<br />
dispositivos de backup (flash drive, gravador DVD).<br />
Luz<br />
Indicadora<br />
1-16 Luz indica do canal 1 ao 16<br />
Numeral 1-9 Numeral | Letra | Caractere<br />
SHIFT Mudança entre funções e numerais.<br />
10+ Mudança acima de 10+ canais<br />
6 Assistente Fn<br />
Assistente de função: Controle PTZ e cor de imagem. No<br />
menu PTZ, shift PTZ control menu.<br />
Cima/baixo Ativa o controle, modifica configuração,aumenta/diminui.<br />
9
Esq/direita<br />
o numeral, função assistente assim como o menu<br />
PTZ.<br />
Muda o cursor no menu.<br />
Aumenta/diminui numeral, função assistente assim como<br />
menu PTZ.<br />
clique na barra de botões para controlar a reprodução.<br />
Enter<br />
Muda o cursor no submenu<br />
Controle PTZ.<br />
Confirma a operação atual.<br />
Menu do sistema na janela de análise.<br />
ESC ESC Fecha interfaces e controles.<br />
Rec Record Manualmente para/começa gravação.<br />
Mult Multi Exibição multi canal.<br />
7 LED<br />
ACT<br />
STATUS<br />
Indicadores LED<br />
Quando pressionado qualquer botão, a luz acenderá.<br />
NETWORK Luz indicadora de rede.<br />
Modo de reprodução ou pausa, clique neste botão para<br />
Play/Pause<br />
Realizar reprodução normal.<br />
Iris+ Ajuste de Íris<br />
8<br />
9<br />
Reverse/<br />
Pause<br />
Fast play<br />
Slow Play<br />
Play Next<br />
Play<br />
Previous<br />
Combinação<br />
de teclas<br />
3.2 Painel Traseiro<br />
1 2<br />
3<br />
4<br />
para ativar o reverse.<br />
Na reprodução reversa, clique neste botão para pausar.<br />
Iris- Ajuste de Íris<br />
Várias velocidades rápidas e reprodução normal.<br />
Zoom+<br />
Múltiplas velocidades lentas ou reprodução normal.<br />
Zoom-<br />
No modo reprodução, reproduz o próximo vídeo.<br />
Focus+<br />
No modo reprodução, reproduz o próximo vídeo.<br />
Mult+Enter<br />
Focus-<br />
Muda entre VGA e CVBS.<br />
Mult+ Muda a resolução VGA<br />
6<br />
5<br />
7<br />
4CH<br />
8 12 13<br />
9 10 11<br />
10<br />
14
No. Ícone No. Ícone<br />
1 4 Entradas de Áudio 8 Saída VGA<br />
2 Saída Principal 9 Entrada de Alarme<br />
3 Saída de Áudio 10 Saída de Alarme<br />
4 4 CHs Entrada de Vídeo 11 RS-485 Interface<br />
5 Interface LAN 12 Fonte de Alimentação<br />
6 Porta USB 13 Interruptor<br />
7 Mouse Interface 14 Ventilador<br />
8/16CH<br />
No. Ícone No. Ícone<br />
1 Saída CVBS 10 Entrada CVBS<br />
2 Saída SPOT 11 Vídeo Loop(9-16CH)<br />
3 Saída de Áudio 12 LAN Interface<br />
4 Line in 13 Saída de Alarme<br />
5 Vídeo loop(1-8CH) 14 Entrada de Alarme<br />
6 Entrada de Áudio 15 Interruptor<br />
7 Entrada/Saída MIC 16 RS-485 Interface<br />
8 Saída VGA 17 Ventilador<br />
9 Saída HDMI 18 Fonte de Alimentação<br />
3.3 Controle Remoto<br />
Na operação do dispositivo, a tecla enter no controle remoto ou no painel frontal tem a<br />
mesma função que um clique esquerdo do mouse. A faixa de IR do controle remoto é de<br />
até 10 metros. Os botões no controle remoto correspondem 1-1 com os botões na parte<br />
frontal do painel.<br />
11
No. Name Description<br />
1 Alarme Reset<br />
2 REC<br />
3<br />
4<br />
5<br />
6<br />
Botões<br />
numéricos<br />
Botões<br />
Funcionais<br />
Controle de<br />
Reprodução<br />
Ajuste de<br />
Parâmetros<br />
de Imagem<br />
+-<br />
+-<br />
Limpa o status de entrada ou saída de<br />
alarme.<br />
Controle de gravação. Tem a mesma<br />
função do botão “REC” no painel<br />
frontal do dispositivo.<br />
Entra com números, ou seleciona<br />
mudança dos canais relevantes.<br />
Entra no menu principal.<br />
Alterna entre o modo de visão múltiplo<br />
e simples.<br />
Vai ao menu superior, mesma função<br />
do botão do painel frontal.<br />
Permite o controle PTZ, mesma função<br />
do botão do painel frontal.<br />
Modo reprodução / rebobina<br />
Iris-<br />
Reproduz/Pausa<br />
Iris+<br />
Para<br />
Muda velocidade de reprodução ou<br />
vai para frente rapidamente.<br />
Zoom+<br />
Vai para o próximo quadro.<br />
Focus+<br />
Acessa as configurações auxiliares.<br />
Botões para ampliar ou diminuir o zoom<br />
para ajustar o foco.<br />
7<br />
Botões<br />
Seta<br />
Similar às funções dos botões de seta<br />
no painel frontal.<br />
8 <strong>DE</strong>L Botão <strong>DE</strong>LETE<br />
12
3.4 Controle do Mouse<br />
Você pode usar um mouse para operar o DVR também. O mouse funciona como um mouse<br />
em um PC Windows. Conecte o mouse no conector USB na parte de trás do painel e você<br />
poderá comandar o equipamento através do mouse.<br />
Clique Botão<br />
Esquerdo<br />
Duplo clique<br />
esquerdo<br />
Clique Botão<br />
Direito<br />
Clique no<br />
Botão<br />
do Meio<br />
Mover<br />
mouse<br />
Arrastar<br />
Sistema de senha aparece na tela se você não fez o acesso.<br />
No modo tempo real, você pode ir para o menu principal.<br />
Quando clicar um item no menu, clique no botão esquerdo para visualizar o menu.<br />
Implementar a operação de controle.<br />
Modifica o status de detecção de movimento.<br />
Clique na caixa de combinação para aparecer a lista suspensa.<br />
no botão correspondente no painel de caracteres você pode entrar com um numeral/<br />
Inglês aqui ←significa botão de retrocesso . _ Representa a tecla espaço.<br />
No modo Inglês: _entrada de um ícone retrocesso ← representa apagar o<br />
caractere anterior.<br />
No modo numeral: _ representa remover ← representa apagar o número<br />
anterior.<br />
para definir. Por exemplo, clique numeral 1 para definir “/” , ou você pode<br />
clicar no numeral do teclado diretamente.<br />
Implementa a operação de controle especial assim como duplo clique em uma lista<br />
de arquivos para reproduzir o vídeo.<br />
Na janela modos múltiplos, duplo clique no botão esquerdo para visualizar<br />
em tela cheia.<br />
Duplo clique no botão esquerdo para voltar ao modo de visualização multi<br />
câmeras.<br />
No modo tempo real, aparece no atalho do menu: uma janela, quatro janelas,<br />
nove janelas e dezesseis janelas de Pan/Tilt/Zoom, definição de cor, pesquisa,<br />
registro, entrada de alarme, saída de alarme, menu principal.<br />
Entre os quais, a definição Pan/Tilt/Zoom e configurações de cor se aplicam ao<br />
canal atual selecionado.<br />
Se você estiver no modo multi janelas, o sistema muda automaticamente para o<br />
canal correspondente.<br />
Sai do menu atual sem salvar as modificações.<br />
Na caixa de entrada numérica: aumenta ou diminui o valor do numeral.<br />
Muda os itens na caixa de seleção.<br />
Sobe ou desce na página.<br />
Seleciona ou move o controle atual.<br />
Seleciona uma zona de detecção de movimento.<br />
Seleciona uma zona de máscara privada.<br />
13
3.5 Instalação do Hardware<br />
É recomendado que as instalações descritas abaixo sejam realizadas por pessoas<br />
qualificadas.<br />
3.5.1 Conexões Básicas<br />
Câmeras<br />
Conecte cada uma das saídas das câmeras na entrada de vídeo no painel<br />
traseiro do DVR usando cabos apropriados. A entrada de vídeo é um conector<br />
padrão BNC, 1Vp-p, 75 Ω. Mantenha os cabos de vídeo longe de interferência<br />
eletromagnética e elétrica.<br />
Conexão de Áudio<br />
A interface de entrada de áudio é um soquete padrão BNC.<br />
Mantenha os cabos de sinal áudio longe de fortes interferências elétrica e<br />
eletromagnética.<br />
Monitor<br />
Conecte o conector de saída principal para um monitor ou TV. Use o conversor<br />
BNC pra RCA, se necessário, para funcionar com cabo RCA Áudio/Vídeo.<br />
Alimentação<br />
Use 220V AC para alimentar seu dispositivo DVR na rede de energia.<br />
Entrada / Saída de Alarme----(opcional)<br />
Conecte o alarme em 1-16 para N.A(Normalmente Aberto) e N.F(Normalmente<br />
Fechado) conectores de alarme e uma ligação à terra. Conecte a saída de alarme<br />
nas conexões correspondentes e terra em conformidade.<br />
Para uma descrição detalhada veja a Seção 5.3.4 Entrada de Alarme.<br />
4<br />
8/16<br />
Ethernet<br />
Para o acesso remoto às imagens de vídeo de suas câmeras via LAN ou a Internet,<br />
ligue o padrão RJ-45 de cabo Ethernet de par trançado ao conector Ethernet.<br />
USB<br />
Para conectar o mouse, USB flash drive, USB portátil HDD, gravador de DVD<br />
USB portátil.<br />
NOTE: O dispositivo só suporta sistema de arquivos FAT32 no USB.<br />
14
3.5.2 Instalando o Disco Rígido<br />
O HD precisa ser instalado no DVR primeiro, 1 a 8 HDs podem ser instalados no<br />
DVR(capacidade máxima recomendada 2TB), recomendamos alta velocidade 7200rpm ou<br />
superior e os cabos SATA inclusos no pacote.<br />
1. Solte os parafusos da tampa superior.<br />
2. Abra a tampa.<br />
3. Coloque o HD no suporte.<br />
4. Use os parafusos fornecidos, instale o HD no suporte.<br />
5. Fixe o suporte do disco rígido no suporte.<br />
6. Use cabos SATA, para conectar as portas principais SATA do DVR.<br />
15
7. Em seguida, conecte o cabo de energia do HD.<br />
8. Feche a caixa do DVR e parafuse firme.<br />
Nota: É recomendado o uso de HDs das marcas Seagate e Western Digital.<br />
3.5.3 Conexões de Controle PTZ----(opcional)<br />
Ligue as tomadas de controle PTZ ao RS485 A e B correspondentes no painel<br />
traseiro.<br />
16<br />
Para uma descrição detalhada<br />
de protocolos PTZ, taxas de<br />
transmissão e IDs, consulte<br />
a seção de configuração no<br />
manual do PTZ.
4. Introdução e Tela Principal<br />
4.1 A Tela Principal<br />
Ligue o seu DVR e aguarde o programa do sistema carregar. Quando você entra no<br />
sistema, você pode ver a tela principal. O layout padrão é de 8 janelas (ou 16 janelas,<br />
dependendo do dispositivo) uniformemente distribuída sobre a tela. Na tela principal<br />
você pode acessar as opções do menu e alternar entre exibições do canal, mostrando<br />
todos os canais simultaneamente ou trazendo uma visão full-screen de um canal<br />
selecionado.<br />
Depois de iniciar, os vídeos serão mostrados em ambas as VGA(HDMI) e TV,<br />
mas o menu será exibido apenas em um lado. Há duas maneiras de mudar o menu<br />
entre VGA e TV: 1) Menu>>Configurações>>Geral>>Display >> HDMI/VGA/TV;<br />
2) Pressione o botão “MULTI”, então pressione “ENTER” no painel frontal<br />
para interruptor de saída.<br />
Note;Depois de instalar um HD pela primeira vez você deve formata-lo: Menu >><br />
Avançados >> Gestão HD>>Formatar<br />
4.1.1 Exibindo um único Canal<br />
Na visão multi tela, você pode fazer uma determinada janela ativa clicando<br />
com o botão esquerdo do mouse sobre ela uma vez. Se um dispositivo de saída de<br />
áudio está ligado a este canal, você pode monitorar o áudio e alimentação de vídeo.<br />
Para visualizar um único canal você pode pressionar os botões numéricos<br />
Correspondentes do número do canal remoto (é exibido no canto inferior esquerdo de<br />
cada janela); alternativamente você pode fazê-lo clicando duas vezes no botão esquerdo<br />
sobre a janela desejada ou escolhendo “Vista 1” no atalho no menu.<br />
A fim de regressar ao modo multi tela, você pode dar um duplo clique na tela<br />
17
novamente ou pressionar o botão “Multi” no controle remoto ou no painel frontal.<br />
Você pode escolher para exibir o menu de atalho, clique simples no mouse sobre<br />
a tela.<br />
4.1.2 Sistema de Login<br />
Na visualização ao vivo, pressione o botão “MENU” uma vez ou clique em “Menu Principal”<br />
no menu de atalho para exibir o menu principal, irá aparecer a janela de login.<br />
Você pode fazer o login na janela de LOGIN conforme mostrado na figura anterior.<br />
Selecione o nome de usuário e preencha a senha. Você pode selecionar pressionando【▲【▼】 ,,<br />
move o cursor para a barra de senha pressionando o botão controle e muda o método<br />
de entrada pressionando o botão REC. Você pode acessar o menu principal pressionando [OK]<br />
se a senha está ativada.<br />
A senha padrão para Admin é “888888”. Para sua comodidade<br />
e segurança do sistema, você pode alterar a senha de administrador<br />
e adicionar outros usuários..<br />
4.1.3 Menu de atalho<br />
Clique no botão direito do mouse para exibir o menu de atalho<br />
como na figura a direita.<br />
【Menu Principal】:Entra na configuração do menu;<br />
【Reproc de gravação】:Pesquisa e reproduz arquivos de gravação;<br />
【Cntrl gravção】:Conjunto de modos de gravação;<br />
【Backup de grvção】:Backup dos arquivos de gravação;<br />
【Saída de Alarme】:Remove alarme ou tipo de alarme definido;<br />
【Pan Tilt Zoom】:Controle PTZ(Pan Tilt Zoom), define preset, fronteira, padrão e tour;<br />
【Ajuste de Cores】:Define cor para cada canal;<br />
【Ajuste TV】:Ajuste de layout de tela;<br />
【Logout】:Sair do menu do usuário;<br />
18
【Vista 1】:Visualiza um canal em full screen;<br />
【Vista 4】:Visualiza 4 canais de uma vez;<br />
【Vista 6】: Visualiza 6 canais de uma vez;<br />
【Vista 9】: Visualiza 9 canais de uma vez;<br />
Ver as subseções a seguir para uma descrição detalhada de cada uma dessas<br />
funcionalidades.<br />
4.2 Opções de Menu de Atalho<br />
4.2.1 Menu Principal<br />
Ao pressionar este botão abrirá uma tela para configurar todas as configurações do<br />
sistema. Você pode ajustar as configurações como Gravar, Alarme, Configuração, Avançado<br />
e Informação. Verifique a Seção 5. Configurações do DVR para a descrição detalhada<br />
dessas configurações.<br />
4.2.2 Reprodução da gravação<br />
Para reproduzir o vídeo gravado, pressione o botão Reproc de gravação no menu<br />
de atalho para entrar na interface de reprodução de vídeo.<br />
Você deve selecionar os canais que deseja pesquisar e clicar em<br />
haverá uma lista de notas no painel direito. Você pode clicar duas vezes em qualquer lista<br />
de gravação para reproduzir.<br />
A fim de reproduzir um vídeo de uma câmera em particular, primeiro você precisa indicar<br />
o horário e qual câmera você deseja visualizar. Então clique em<br />
para procurar.<br />
19<br />
e
Selecione o canal a monitorar<br />
Horário que você deseja pesquisar<br />
Lista de arquivos de gravação: duplo<br />
clique em qualquer lista de reprodução<br />
Depois de pesquisar, haverá uma lista de arquivos de gravação, dê um duplo clique<br />
em qualquer item da lista pra reproduzi-lo.<br />
Controle de Reprodução<br />
No modo de reprodução você pode ver o painel de controle de reprodução, bem<br />
como a data e hora do arquivo reproduzido.<br />
Na visão de reprodução, você pode arrastar uma área com o mouse, em seguida<br />
clique nesta área para diminuir o zoom.<br />
Opções para o painel de controle de reprodução estão descritos a seguir:<br />
20
:Reproduzir/Pausar<br />
:Rebobinar/Pausar<br />
:Parar<br />
:Avançar lentamente.<br />
:Avançar rapidamente.<br />
:Pre-frame(Este botão está disponível apenas quando o arquivo está pausado).<br />
:Próximo frame(Este botão está disponível apenas quando o arquivo está pausado).<br />
:Pre-arquivo. Clique nesse botão para reprodução de pré-arquivos.<br />
:Próximo arquivo. Clique nesse botão reproduzir o próximo arquivo.<br />
:Repete reprodução<br />
:Mostra um único canal no modo tela cheia.<br />
Você pode clicar no botão direito do mouse para sair do arquivo de reprodução de clique<br />
novamente para sair da interface de reprodução.<br />
4.2.3 Backup de Vídeo<br />
Existem duas formas de backup de arquivos de gravação:<br />
Método 1: Backup de arquivos de gravação de acordo com o intervalo de tempo.<br />
1. Insira o disco USB ou gravador USB DVD na porta USB<br />
2. Verifique no dispositivo: Menu principal>>Gravação>>Backup de Gravação. Nessa<br />
interface, o usuário pode ver o espaço livre e espaço total(Se não aparecer o<br />
dispositivo USB, clique em “Detectar” para encontrar o dispositivo).<br />
3. Clique em “Backup” para entrar na interface de backup; clique em “Apagar” para<br />
deletar dados no dispositivo USB.<br />
21
4. Na interface de backup, o usuário pode selecionar o dispositivo, selecione o<br />
tipo de gravação, o canal e o período desejado clique em “Adicionar”.<br />
5. Clique em “Início” para começar o backup.<br />
Método 2: Backup de arquivos de gravação de acordo com os detalhes.<br />
Para fazer backup do material gravado, primeiro você precisa indicar quais<br />
câmeras e intervalo de tempo que você deseja exportar.<br />
Depois de pesquisar os arquivos, você pode escolher os com a marca<br />
frente do arquivo, clique em para entrar na interface.<br />
Depois disso clique no botão INÍCIO, ele vai começar este arquivo de backup.<br />
Ele trará a janela de diálogo “Backup”. Se o sistema não consegue reconhecer os<br />
dispositivos ou nenhum estiver conectado, você verá uma mensagem de aviso<br />
“Você não selecionou um dispositivo.”<br />
O sistema irá detector automaticamente todos os dispositivos de backup<br />
disponíveis e exibi-los no campo de dispositivos (posicionando o mouse sobre<br />
esse campo ou digitando com a ajuda dos botões de seta irá permitir você ver<br />
as escolhas.).<br />
Atualmente você pode se conectar à mídia externa como unidades flash USB,<br />
HD portátil USB e gravadores de DVD USB.<br />
22<br />
na
O dispositivo só suporta sistema de arquivos FAT32 no USB.<br />
Reproduzindo arquivos de backup em seu PC<br />
O arquivo de backup será no formato DAV e pode ser reproduzido por um player especial.<br />
(Este player será fornecido no CD).<br />
4.2.4 Controle de Gravação<br />
Pressione o botão Controle de Gravação no menu de atalho abrirá uma janela<br />
para o controle do registro. Você pode definir o modo de gravação para cada canal:<br />
gravação programada, gravação manual ou interromper gravação. No modo cronograma,<br />
vídeos serão gravados conforme sua definição na seção 5.2.1 CRONOGRAMA.<br />
Status de gravação<br />
é exibido no canto<br />
inferior esquerdo da respectiva tela.<br />
Para obter uma descrição detalhada do cronograma consulte a Seção 5.2 Configurações<br />
de Gravação. Descrição da função de gravação manual a seguir.<br />
Afim de gravar um áudio/vídeo, selecione o botão REC na ferramenta Menu<br />
para entrar na interface de controle do registro e selecione “Manual” para gravação<br />
manual. Alternativamente, você pode usar o botão REC no controle remoto ou no<br />
painel frontal. Se você escolher “Parar” a gravação vai parar. Pressione OK para<br />
confirmar, ou pressione Cancelar para desfazer a sua escolha.<br />
4.2.5 Saída de Alarme<br />
Selecione o botão Saída de Alarme no menu de atalho para exibir a interface de saída<br />
de alarme.<br />
23
【Alarme tipo】Existem dois tipos: cronograma e manual.<br />
【Horários】Conjunto de saída de alarme é acionado. Seleciona todos para todos<br />
os canais, “1”● para o primeiro canal, “2”● para o Segundo canal, “3”● para o<br />
terceiro canal, “4”● para o quarto canal.<br />
【Manual】: Define a saída de alarme. Você pode definir todos os canais respectivamente.<br />
【Parar】Fecha a saída de alarme.<br />
【Status】 Status atual do dispositivo de saída de alarme.<br />
4.2.6 Controle PTZ<br />
Você pode usar esta função se o seu DVR está conectado a uma câmera PTZ<br />
(Pan-Tilt-Zoom). Pressione o botão Pan Tilt Zoom no menu de atalho trará o<br />
sinal de vídeo correspondente no modo janela única. Na tela você verá o menu<br />
PTZ especial.<br />
2<br />
1<br />
1<br />
1. Botões direcionais: Controla a direção do cruzeiro PTZ. Consulte o seu manual<br />
PTZ para detalhes do modo de digitalização PTZ.<br />
2. Próxima página: Pressione este botão para entrar na função avançada e a introdução é<br />
como a seguir.<br />
24<br />
3<br />
4<br />
5<br />
6<br />
7
3. Velocidade: Define a velocidade de rotação da câmera PTZ. Ajusta os números das<br />
configurações de ajuste.<br />
4. Zoom: Clique para aumentar/diminuir o zoom.<br />
5. Focus: Clique para aumentar/diminuir o foco(esta função é desabilitada para câmeras<br />
com foco automático).<br />
6. Iris: Clique para tornar a imagem mais clara ou mais escura (esta função é desativada<br />
para câmeras com ajuste de íris automático).<br />
7. SET: Clique nesse botão para entrar na interface de configuração e você pode definir o<br />
preset, tour, padrão e fronteira.<br />
If you click “Next Page”, you will enter interface as following:<br />
1<br />
2<br />
3<br />
4<br />
5<br />
6<br />
7<br />
8<br />
1. No.: Coloca o número a ser usado<br />
2. Padrão: Inicia o padrão<br />
3. Auto Scan: Inicia o Auto Scan<br />
4. Flip: Vira a imagem<br />
5. Preprog: Chamada do ponto preset<br />
6. Ronda: Inicia a Ronda<br />
7. AutoPan: Rotaciona em círculo o PTZ terminantemente<br />
8. Reset: Reseta o parâmetro PTZ<br />
9. Direct Aux Oper: Clique “ON” para abrir e “OFF” para fechar. Funções diferentes<br />
respondem a diferentes protocolos. Os auxiliares incluem limpeza, luz, energia, etc. Consulte<br />
o manual do PTZ para mais detalhes.<br />
10. Aux Num Oper: Deve ser usado como operação auxiliar.<br />
4.2.7 Ajuste de Cores<br />
Pressione o botão Ajuste de Cores no menu de atalho para entrar na configuração de cor.<br />
O usuário pode definir dois períodos para definir matiz, contraste, brilho e saturação<br />
para cada canal respectivamente.<br />
25<br />
9<br />
10
4.2.8 Ajuste TV<br />
Ao pressionar o botão Ajuste TV no menu de atalho, isso trará o ajuste a tela Ajuste<br />
TV.<br />
Você pode mover toda a tela de vídeo para cima, baixo, esquerda e direita usando essa opção.<br />
4.2.9 Logout<br />
Pressione o botão Sair no menu de atalho para sair do menu do usuário.<br />
4.2.10 Modos de Visualização<br />
Vista1, Vista4, Vista6, Vista8, Vista9, Vista16<br />
Permite alternar entre as vistas na tela (1 janela, 4 janelas, 6 janelas, 8 janelas,<br />
9 janelas ou 16 janelas).<br />
OK<br />
Cancel<br />
confirma a posição ajustada<br />
cancela as alterações de posição introduzidas<br />
4.3 Exibição do Status do Canal<br />
No canto superior direito de cada canal, aparecerão os ícones a seguir:<br />
Indica que o canal tenha detectado o movimento no modo detecção de<br />
movimento.<br />
Indica que o canal está gravando no momento.<br />
26
5. Configurações do DVR<br />
5.1 Menu Principal<br />
Menu Sub Menu Função<br />
Gravação Horário Ajuste de tempo para a gravação comum, detecção de movimento,<br />
alarme externo. Horário por dia e semana(período de tempo para<br />
registro, recebe sinal de alarme externo, detecção).<br />
Alarme Detecção de<br />
Movimento<br />
Busca Gravação e reprodução, classificados por tipo (Todos, alarme,<br />
detecção de movimento, todos os alarmes), canais, hora, o resultado<br />
será exibido na lista, escolha o arquivo pra reproduzir<br />
R- Gravação normal A – Gravação por alarme<br />
M – Detecção de movimento H-Manual<br />
Backup Operação de backup e configuração.<br />
Mascaramento<br />
de Câmera<br />
Perda de<br />
Sinal<br />
Entrada de<br />
Alarme<br />
Saída de<br />
Alarme<br />
Incluí canal, ativar/off, sensibilidade, zona de detecção, horário de<br />
arme, atraso no tempo de saída, ligação de alarme, ligação PTZ,<br />
pré-gravação, configuração de patrulha, copiar e colar.<br />
Incluí canal, ativar/off, sensibilidade, zona de detecção, horário de<br />
arme, atraso no tempo de saída, ligação de alarme, ligação PTZ,<br />
pré-gravação, configuração de patrulha, copiar e colar.<br />
Incluí canal, ativar/off, sensibilidade, zona de detecção, horário de<br />
arme, atraso no tempo de saída, ligação de alarme, ligação PTZ,<br />
pré-gravação, configuração de patrulha, copiar e colar.<br />
Incluí canal, ativar/off, sensibilidade, zona de detecção, horário de<br />
arme, atraso no tempo de saída, ligação de alarme, ligação PTZ,<br />
pré-gravação, configuração de patrulha, copiar e colar.<br />
Modo alarme, configuração, on/off e status.<br />
Deformidade Configuração de deformidade, on/off e ação de ligação.<br />
Configuração Geral Configuração de hora, formato da hora, idioma, gravação no HD,<br />
número de série, sistema de vídeo, formato de vídeo, stand by.<br />
Encode Definição de áudio e vídeo, taxa de frame, qualidade, etc.<br />
Rede Configuração de rede, protocolo de transmissão de vídeo, DHCP, etc.<br />
Display Definição do nome do canal, saída frontal, saída de codificação,<br />
mascaramento.<br />
27
Configuração<br />
Avançada<br />
Conta Grupo de usuários e conta.<br />
PTZ Controle PTZ e bit rate.<br />
RS232 Configuração da porta serial e taxa de bits.<br />
Tour Visualização de configuração, tempo de ronda, etc.<br />
Gestão de<br />
HD<br />
Atualização<br />
USB<br />
Informação Informação<br />
De HD<br />
Gestão de HD, deleta arquivos e etc.<br />
Note: O sistema irá reiniciar após configurar o HD.<br />
Atualização do sistema através do disco USB.<br />
Configuração Exporta parâmetros para um disco ou importa parâmetros a partir<br />
do disco USB.<br />
Manutenção Define a hora do auto reiniciar o sistema e seleciona o modo reciclagem.<br />
Padrão Reseta alguns parâmetros de fábrica.<br />
Desligar Sair do sistema, desligar a máquina, reinicia o sistema ou troca usuários.<br />
BPS<br />
Status da interface SATA, capacidade de cada HD e total, capacidade<br />
restante, hora de começar/parar vídeo, etc.<br />
Tipo: disco lê-grava, disco leitura, disco redundante, etc.<br />
Taxa de bit de cada canal e capacidade de HD ocupada por hora.<br />
Log Mostra log de eventos e designa log necessários.<br />
Versão Mostra hardware do sistema, versão do software e data de lançamento,<br />
etc.<br />
28
5.1.1 Opções de Menu<br />
A fim de modificar/ajustar a configuração do sistema, você precisa entrar no menu do sistema<br />
pressionando o botão Menu Principal no menu principal.<br />
Você verá a janela com configurações para todos os sistemas e as opções disponíveis<br />
em seu DVR. As configurações são subdivididas em 5 subseções, cada uma com sua própria guia:<br />
Gravação, Alarme, Configuração e Informação. Abaixo está a configuração detalhada<br />
dessas configurações.<br />
Nas configurações do sistema, use os botões ▲ e ▼ para mudar a aba, use o botão<br />
e para selecionar o submenu. Clique no botão direito para encerrar o menu.<br />
5.2 Configurações de Gravação<br />
O usuário pode definir agenda de gravação, busca de gravação e arquivos de backup.<br />
5.2.1 Cronograma<br />
Quando o sistema é inicializado, o padrão é no modo 24 horas. Você pode definir o<br />
o tipo de registro e hora na interface de programação: Menu Principal>> Gravação>> Cronograma.<br />
29
【Canal】 Selecione o número do canal em primeiro lugar. Você pode selecionar “all”<br />
se você quiser definir para todos os canais.<br />
【Redundância】O sistema suporta a função de backup redundante. Você pode<br />
destacar a função redundância para ativar esta função. Note que, antes de ativar esta função,<br />
defina pelo menos um HD como redundante. (Menu Principal>>Avançado>>Gestão<br />
de HD)<br />
【Pack Duration】Defina a duração do arquivo de vídeo.<br />
【PreGravação】 Grava antes da detecção de movimento.<br />
【Controle de Gravação】 opção simples, “●” significa selecionado, existem “horários”,<br />
“manual”, “parar” 3 opções.<br />
【Dia semana】 Há oito opções: varia de sábado para domingo e todos.<br />
【Hora do período】significa canal atual gravando nesse período. Modos de gravação<br />
incluem: gravação comum, gravação por movimento e gravação de alarme,<br />
podem ser escolhas simples ou múltiplas. 6 períodos para definir.<br />
Permite que você copie a configuração de um canal para outro, após a definição no<br />
canal 1, você pode clicar no botão Colar e voltar para o canal 2 e clicar no botão copiar.<br />
Você pode concluir a definição de um canal e em seguida clique no botão Salvar ou termine<br />
toda a configuração, clique no botão Salvar para memorizar todas as configurações.<br />
5.2.2 Busca<br />
Você pode pesquisar arquivos de gravação na interface de reprodução: Menu Principal<br />
>>Gravação>> Busca. A interface é a mesma de registro de reprodução você pode<br />
30
consultar a seção 4.2.2 Reprodução de Gravação.<br />
5.2.3 Backup de Gravação<br />
Você pode fazer backup de arquivos de gravação na interface de backup: Menu Principal>> Gravação><br />
>Backup de Gravação. A interface é a mesma de backup de vídeo, você pode consultar<br />
a seção 4.2.3 Backup de Vídeo.<br />
5.3 Configuração de Alarme<br />
A próxima guia do menu é Alarme. Nessa guia o administrador pode definir<br />
como o DVR irá responder a vários alarmes, detecção de movimento, mascaramento<br />
de câmera, perda de vídeo, entrada de alarme, saída de alarme e anormalidades. Segue<br />
a descrição das opções possíveis.<br />
5.3.1 Detecção de Movimento<br />
Através da análise de vídeo, quando o sistema detecta sinal de movimento, ele vai<br />
começar o alarme por detecção.<br />
31
Método de Operação:<br />
【Canal】seleciona o canal desejado<br />
para detecção de movimento.<br />
【Ativar】função ativar ou desativar.<br />
【Sensibilidade】Seis níveis.<br />
【Região】pode definir 396(22*18)zonas<br />
O transparente é zona aberta, o rosa é zona<br />
de detecção de movimento.<br />
【Período】 Clique no botão Set,<br />
você pode ver uma interface, como abaixo,<br />
aqui você pode definir sua própria configuração.<br />
【Atraso no Gatilho】 Sistema de auto atrasa na detecção por um tempo especificado,<br />
o valor de faixas é de 1-60 (Unidade: segundo)<br />
【Saída de Alarme】 quando ocorre o alarme, o sistema permite alarmes periféricos.<br />
【Duração do Alarme】Saída de Alarme: Define a hora de saída de alarme quando completa<br />
a detecção de movimento. O valor varia de 10-300 (Unidade: segundo)<br />
【Buzzer】 Padrão é “off”<br />
【Envia email】O sistema pode mandar um email quando um alarme ocorre.<br />
【Canal】seleciona o canal para ativar a função de gravação de alarme. Certifique-se<br />
que você definiu o conjunto de registros MD na interface Encode (Menu Principal<br />
>>Gravação>>Cronograma)<br />
【Ativação PTZ】 Aqui você pode definir o movimento PTZ quando o alarme ocorre.<br />
Como fazer uma ronda programada e padrão quando há alarme. Clique OK para salvar.<br />
32
【Tour】 Aqui você pode habilitar a função ronda quando alarma.<br />
tour.<br />
【Foto】Ativa ou desativa a função foto.<br />
5.3.2 Mascaramento de Câmera<br />
É uma janela<br />
Analisando o vídeo, quando o sistema detecta mascaramento de câmera, ele vai<br />
começar o mascaramento de câmera por alarme.<br />
Quando alguém violar as mascaras de lente, o sistema pode alertá-lo para garantir a<br />
continuidade do vídeo. Você pode selecionar a saída de alarme.<br />
Método de Operação:<br />
【Canal】seleciona o canal de gravação quando ocorre o mascaramento de câmera.<br />
【Enable】chave de habilitação<br />
33
【Sensibilidade】existem 6 níveis.<br />
【Período】Clique no botão Set, aparece a interface mostrada abaixo. Aqui você pode<br />
definir para dia útil e dias não comerciais. Você pode configurar seis períodos de tempo,<br />
mas não podem ser repetidos. Os gráficos mostram o período linear, você pode copiar a<br />
para os outros períodos.<br />
【Saída de Alarme】: quando ocorre mascaramento de câmera, o sistema de alarme<br />
permite dispositivos periféricos<br />
【Duração de Alarme】 quando ocorre mascaramento de câmera, o sistema auto atrasa<br />
para um tempo específico. O valor varia entre 10-300(Unidade: segundo)<br />
【Buzzer】Padrão é “Off”<br />
【Envia email】O sistema pode mandar um email quando um alarme ocorre.<br />
【Canal】seleciona o canal para ativar a função de gravação de alarme quando ocorrer.<br />
Certifique de que o conjunto de registros de alarme na interface Encode(Menu<br />
Principal>Gravação->Período)<br />
【Ativação PTZ】Aqui você pode definir o movimento PTZ quando o alarme ocorre.<br />
Como fazer uma ronda programada e padrão quando há alarme. Clique no botão “select”.<br />
【Tour】 Aqui você pode habilitar a função Tour quando o alarme ocorre. É uma janela<br />
tour.<br />
【Foto】Ativa ou desativa a função foto.<br />
5.3.3 Perda de Vídeo<br />
Analisando o vídeo, quando o sistema detecta perda de vídeo, ele vai começar o alarme.<br />
34
Método de Operação:<br />
【Canal】 seleciona o canal que você deseja ativar o sombreamento da lente.<br />
【Ativar】 chave de habilitação.<br />
【Período】 Clique no botão Set, aparecerá uma interface como mostrado abaixo.<br />
Aqui você pode definir para dia útil ou não comercial. Você pode programar seis períodos<br />
diferentes e não podem ser repetidos. Os gráficos mostram o período linear, você pode copiar<br />
a definição para outros dias.<br />
【Saída de Alarme】: quando há perda de vídeo, o sistema permite alarmes periféricos.<br />
【Duração de Alarme】 quando ocorre mascaramento de câmera, o sistema auto atrasa<br />
para um tempo específico. O valor varia entre 10-300(Unidade: segundo)<br />
【Buzzer】Padrão é “Off”<br />
【Envia email】O sistema pode mandar um email quando um alarme ocorre.<br />
【Canal】seleciona o canal para ativar a função de gravação de alarme. Certifique-se<br />
que você definiu o conjunto de registros MD na interface Encode (Menu Principal<br />
35
Gravação>Período)<br />
【Ativação PTZ】Aqui você pode definir o movimento PTZ quando o alarme ocorre.<br />
Como fazer uma ronda programada e padrão quando há alarme. Clique no botão “select”.<br />
【Tour】 Aqui você pode habilitar a função Tour quando o alarme ocorre. É uma janela<br />
tour.<br />
【Foto】Ativa ou desativa a função foto.<br />
5.3.4 Entrada de Alarme<br />
Configuração no Menu Principal>>alarme>>entrada de alarme.<br />
De acordo com a introdução 3.5.1 Conexões Básicas, certifique-se de ter conectado<br />
corretamente os dispositivos de alarme. O usuário pode salvar cada canal ou configurar<br />
para salvar uma vez para que todos os canais estejam definidos.<br />
【Entrada de Alarme】seleciona o número do canal.<br />
【Enable】Chave de Habilitação.<br />
【Tipo】normalmente aberto ou normalmente fechado (de acordo com o dispositivo)<br />
【Período】Aqui você pode definir pra dia útil ou não. Você pode definir até seis períodos<br />
de tempo que não podem ser repetidos. Os gráficos mostram o período linear, você pode copiar<br />
o ajuste para os outros dias.<br />
【Saída de Alarme】ativa o alarme periférico quando ocorre detecção de movimento.<br />
【Atraso no Gatilho】 Aqui você define a duração apropriada do alarme. O valor<br />
varia de 0 a 600 segundos.<br />
【Buzzer】Padrão é “off”<br />
【Envia email】O sistema pode mandar um email quando um alarme ocorre.<br />
36
【Canal de Gravação】você pode selecionar o canal apropriado para gravar vídeo<br />
de alarme (Múltiplas escolhas)<br />
【Ativação PTZ】Aqui você pode definir o movimento PTZ quando ocorre o alarme.<br />
Assim como fazer uma ronda programada e padrão quando houver um alarme.<br />
【Pós Gravação】 Define a duração do tempo de gravação antes de ativar o alarme.<br />
【 Tour】 Aqui você pode habilitar a função Tour quando ocorre o alarme.<br />
tour de uma janela.<br />
【Foto】O sistema pode tirar uma foto do canal selecionado.<br />
5.3.5 Saída de Alarme<br />
Você pode definir o tipo de alarme e obter informações na interface :saída de alarme<br />
Menu Principal> >Alarme>> Saída de Alarme. A interface é a mesma da seção<br />
4.2.5 Saída de Alarme.<br />
5.3.6 Anormalidade<br />
É um<br />
Você pode definir o tipo de alarme quando os eventos anormalidade aparecerem na interface:<br />
Menu Principal>> Alarme>> Anormalidade.<br />
【Evento tipo】 sem espaço no disco, erro no disco, espaço insuficiente, falha de rede,<br />
conflito de IP.<br />
【Espaço insuficiente】 O DVR não conecta no disco ou erro no hardware.<br />
37
【Erro no disco】O sistema não reconhece por causa de erro no disco.<br />
【Espaço insuficiente】 Espaço insuficiente no disco (a porcentagem de espaço<br />
livre sera mostrada)<br />
【Falha de Rede】Interrupção da conexão de rede ou erro na conexão.<br />
【Conflito de IP】 O endereço IP da rede é fixo, o conflito ocorrerá se for<br />
configurado o mesmo endereço de IP na mesma rede.<br />
【Enable】 chave de habilitação, reverso significa “on”<br />
【Saída de Alarme】 quando ocorre alarme, sistema de alarme permite<br />
dispositivos periféricos.<br />
【Duração de Alarme】 sistema de auto atraso em um tempo específico. As faixas<br />
de valor variam entre 10-300 (Unidade: segundo)<br />
【Buzzer】 Padrão é “off”<br />
【Envia email】O sistema manda email para alertar quando ocorre o alarme.<br />
5.4 Configurações do Sistema<br />
5.4.1 Configurações Gerais<br />
Você pode definir a hora do sistema, formato de data, hora do auto logout, separador de<br />
data, horário de verão, formato de hora, áudio, linguagem, HD cheio, número do DVR, padrão<br />
de vídeo: Menu Principal>> Ajuste> >Geral.<br />
38
【Hora sistema】 Ajusta data e hora do DVR.<br />
【Formato de data】 Alterna formato de data entre “yyyy mm dd”, “dd mm yyyy” and “mm<br />
dd yyyy”.<br />
【Auto Logout】Define hora de Auto Logout;<br />
【Separador】Seleciona um símbolo separador de data “.”, “-” and “/”.<br />
【HdV】Horário de verão. “enable” significa ativado. Clique em ”Set” para entrar<br />
na interface HdV. Você pode definir a hora de ínicio e do final do horário de verão.<br />
【Formato hora】Formato de hora alterna a representação entre 12 e 24 horas.<br />
Esta opção terá efeito depois de salvar e sair.<br />
【Definições de áudio】Ajusta a fonte de áudio e volume de respostas.<br />
【Idioma】 Utilize esta opção para alterar o idioma do texto do menu no DVR.<br />
【HDD cheio】 Selecione o modo de gravação entre “Reciclar” ou “Parar a Gravação”<br />
quando o HD estiver cheio.<br />
【DVR No.】ID do dispositivo, será usado para operações remotas..<br />
【Padrão de vídeo】 Selecione o padrão de vídeo preferido. As opções serão<br />
NTSC e PAL.<br />
【Modo de display】Selecione o modo de exibição entre TV, VGA e HDMI.<br />
Note: O usuário pode escolher a opção “MULTI” e botão “Enter” para mudar o<br />
modo de exibição.<br />
【Resolução】Selecione a resolução da saída VGA desejada. Dependendo do modelo,<br />
você escolher dentre essas opções: 1024x768, 1280x720, 1280x1024, 1920x1080.<br />
Note: O usuário pode escolher a opção “MULTI” e botão “▼” para mudar o modo<br />
de exibição.<br />
5.4.2 Configurações Encode<br />
Você pode definir a resolução, taxa de frame, tipo taxa de bits, qualidade, taxa de bits e<br />
intervalo iframe: Menu Principal>> Configurações>> Encode<br />
39
【Canal】 seleciona o número do canal.<br />
【Compressão】H.264;<br />
【Resolução】D1, HD1, CIF ou QCIF<br />
【Taxa de frame】 PAL:1-25 f/s, 25 níveis opcionais; NTSC:1-30 f/s, 30 níveis<br />
Opcionais.<br />
mais alta.<br />
【Tipo de Taxa de bits】o sistema suporta dois tipos: CBR e VBR<br />
【Qualidade】 Existem 6 níveis que variam de 1 a 6. O sexto nível é qualidade<br />
【Taxa de bits】: 768kb/s-4096kb/s opcional<br />
【Frame interval】: pode definir 1 frame, 2-12 opcional.<br />
Você pode copiar as configurações para todos os canais.<br />
5.4.3 Configurações de Rede<br />
Você pode configurar parâmetros de rede nesta interface: Menu Principal>> Configurações><br />
>Rede<br />
40
【Endereço IP】O DVR suporta vários métodos de visão remota. Não importa<br />
qual método é usado, o DVR deve primeiro adquirir um endereço IP que pode ser<br />
feito de dois métodos.<br />
- Aquisição automática do endereço IP através de cliente DHCP.<br />
- Indicação manual do endereço IP através do modelo IP estático.<br />
Este campo oferece duas opções: IP estático e DHCP. Alternando será tanto para<br />
fazer os três seguintes campos mutáveis (no modo manual) ou não (modo automático),<br />
esses campos são: Endereço IP, máscara de sub rede e gateway.<br />
【Máscara de sub rede】Você pode obter informações sobre máscara de sub rede.<br />
Máscara de sub rede é um sistema de comunicações que permite os componentes para<br />
se comunicar diretamente com os outros. A máscara padrão é 255.255.255.0.<br />
【Gateway】Você pode configurar o Gateway de acordo com seu segmento de rede.<br />
【Porta TCP】A padrão é 34567. Na utilização de monitoramento por telefone móvel,<br />
você deve introduzir esta porta.<br />
【Porta HTTP】Ele é usado para conectar-se ao servidor web DVR. A porta padrão é a<br />
80. Você pode especificar uma porta diferente.<br />
【Porta UDP】A padrão é a 37778.<br />
【Conexão Máxima】O sistema suporta no máximo 10 usuários. 0 significa que não<br />
há conexão.<br />
【Modo Transferência】Define o modo de transferência: latência, auto adaptativo, fluência.<br />
【Download LAN】O sistema pode processor os dados baixados primeiro, se você ativar<br />
esta função.<br />
【Ajustes Avançados】Na configuração avançada, o usuário pode clicar duas vezes para<br />
definir qualquer lista de email, DNS, DDNS, PPPOE, FTP, o usuário online e assim por<br />
diante. Não haverá introdução de algumas funções importantes.<br />
Note: Você deve habilitar a função com √ antes de instalação.<br />
【Email】Duplo clique em Configuração de E-mail e irá abrir uma janela onde você pode<br />
ajustar as configurações necessárias.<br />
41
Servidor SMTP: Endereço de entrada do servidor, em seguida habilita a função.<br />
Porta: O padrão é 25. Você pode modificar se necessário.<br />
SSL: Camada de segurança.<br />
Nome de Usuário: O nome de usuário do remetente de email.<br />
Senha: A senha do usuário.<br />
Remetente: Endereço de email do remetente.<br />
Título: Assunto do email.<br />
Destinatário: Endereço de email do destinatário.<br />
Note: Preencha o sufixo do email se ele for virtualpor exemplo ,(e.g.<br />
xxxx@yyyy.com) caso contrário não é permitido. (e.g. xxxx)<br />
【DNS】Domain Name Server. Estes valores dependem da sua conta real, entre em<br />
contato com seu provedor de serviços de Internet para maiores detalhes. O usuário pode<br />
ter um endereço de DNS primário e um endereço de DNS secundário.<br />
【DDNS】A fim de conectar o DVR à internet, você pode optar por utilizar<br />
os serviços de DNS dinâmico.<br />
O DVR vem com vários nomes de servidor DDNS embutidos. Para usar esses servidores,<br />
você precisa ir para o site associado e fazer um registro de conta.<br />
42
Uma vez cadastrado, você escolhe o nome do servidor DDNS da lista, pressionando<br />
os botões de seta localizada em ambas as extremidades do campo correspondente e<br />
introduza o nome de DDNS, nome de usuário, senha. Depois disso ele deve conectar-se<br />
automaticamente.<br />
【PPPOE】Estes valores dependem da sua conta atual, contate o seu Provedor de<br />
Serviço de Internet para maiores detalhes. Nesta interface, você deve entrar com nome<br />
de usuário, senha, em seguida um endereço de IP será exibido nesta interface.<br />
【UPNP】Define porta HTTP externa e porta TCP que mapeou na Internet.<br />
Obs: Essa função pode apresentar problemas com o modem-roteador Opticom DSLink 260E.<br />
5.4.4 Configuração de Tela<br />
Você pode configurar parâmetros de exibição nesta interface: Menu Principal>> Configuração><br />
>Display<br />
43
【Nome do canal】: Define nome de cada canal<br />
【Time Display】Mostra ou esconde o tempo em cada canal.<br />
【Display do canal】Mostra ou esconde o nome do canal.<br />
【Estado gravação】Mostra ou esconde o estado de gravação.<br />
【Estado alarme】Mostra ou esconde o estado de alarme.<br />
【Ajust TV】Move a tela de vídeo toda para cima, baixo, esquerda e direita.<br />
【Transparência】Define a transparência do menu display.<br />
【Canal】Seleciona o canal para definir o mascaramento e posição para mostrar o horário.<br />
【Cover Area】Habilita ou desabilita o mascaramento. Se o mascaramento for ativado,<br />
você deve selecionar um número para definir o mascaramento. Você pode definir quatro<br />
partes de área coberta no máximo.<br />
【Time Display】Define posição de display do horário.<br />
【Display do canal】Define posição para o nome do canal.<br />
5.4.5 Configuração de Conta<br />
Você pode gerenciar os usuários dessa interface: Menu Principal>> Configuração> >Conta<br />
【Modifica Usuário】Você pode modificar nome de usuário, grupo e definir permissões.<br />
Existem 2 usuários padrão: “Admin” “guest”. Usuários “Admin” tem direitos de<br />
administrador. A senha padrão é “888888” para os dois usuários padrão. Usuário “guest”<br />
só pode ver reprodução e backup.<br />
Função reutilizável: esta função permite que vários usuários usem a mesma conta de login.<br />
Depois selecione um usuário a determinado grupo, a autoridade do usuário não pode ultrapassar a<br />
autoridade do grupo.<br />
Recomendamos que a autoridade do usuário de baixo nível seja menor que a do administrador.<br />
44
【Modifica Grupo】Nesta interface, você pode editar o nome do grupo e definir as<br />
permissões do grupo.<br />
【Troca Senha】você pode selecionar o nome que deseja alterar a senha e definir<br />
uma nova senha. Antes de definir uma nova senha, você deve colocar a senha antiga.<br />
【Adic Usuár】Você pode adicionar novos usuários, definir senha do grupo e autoridade.<br />
45
【Adic Grupo】Você pode adicionar novo grupo e definir suas permissões.<br />
【Deletar Usuário】Clique nesse botão após selecionar um usuário para apagá-lo.<br />
5.4.6 Configuração PTZ<br />
Você pode configurar parâmetros de PTZ nesta interface: Menu Principal>> Configuração>><br />
Configuração PTZ<br />
46
【Canal】Selecione a câmera cujas configurações você deseja modificar.<br />
Note : Ao fazer alterações na funcionalidade da câmera PTZ /<br />
configurações, certifique-se de que as mudanças para as câmeras<br />
PTZ, selecionando o número correto no campo anterior (Canal<br />
Da Câmera.<br />
【Protocolo】Selecione o protocolo do dispositivo PTZ. Tem que ser coerente com o<br />
protocolo das câmeras PTZ instaladas. Você pode escolher entre as opções disponíveis:<br />
Pelco-D, Pelco-P, Panasonic, Samsung, SONY...etc. As mudanças serão efetivadas<br />
depois que você salvar e sair.<br />
【Endereço】Selecione o endereço PTZ. Deve ser coerente com o endereço das câmeras<br />
PTZ instaladas. Escolha qualquer número de 1 a 255. Note que este não é o mesmo<br />
número do canal para o qual você vai ligar a câmera PTZ no seu dispositivo<br />
DVR.<br />
【Baud rate】Selecione a taxa de transmissão do dispositivo PTZ. Deve ser coerente com<br />
a taxa de transmissão das câmeras instaladas, o sistema tem as seguintes opções: 1200,<br />
2400, 4800, 9600, 19200, 38400, 57600, 115200.<br />
【Bits de dados】As opções incluem 5, 6, 7 e 8.A configuração padrão para DATA BIT é 8.<br />
【Stop Bits】Opções incluem 1 e 2. O padrão é 1.<br />
【Paridade】Opções incluem Nenhuma, Ímpar, Par, Marca e Espaço. O padrão é<br />
nenhuma.<br />
5.4.7 RS232<br />
Existem diversos dispositivos para você selecionar. Console é para porta serial ou<br />
plataforma para atualização de programa. O teclado controla o dispositivo atual.<br />
【Baud rate】Você pode escolher a taxa de transmissão adequada.<br />
47
【Bits de dados】Você pode escolher os bits de dados apropriado.<br />
【Stop bits】Os valores são: 1/2.<br />
【Paridade】 existem 4 opções: nenhuma/ímpar/par/em branco<br />
【Sistema padrão】 Console, taxa de transmissão é115200, data bit é de 8 dígitos,<br />
bit de parada é 1, e paridade é nenhuma.<br />
5.4.8 Configuração de Tour<br />
Nesta interface, você pode ativar e desativar o tour, definir vistas para ronda.<br />
【Tipo】 Selecione o modo de tour: geral e local.<br />
【Alterar】Define modo de ronda.<br />
【Habilita Ronda】 Ativa ou desativa ronda.<br />
【Intervalo】 Isso se refere ao tempo de sequenciamento.<br />
【Vista】Seleciona a visualização de ronda.<br />
5.5 Configurações Avançadas<br />
Próxima guia no Menu Principal é Configuração Avançada. Sob esta guia<br />
o usuário pode gerenciar o HD, atualização de sistema, configura os parâmetros,<br />
manutenção do sistema, reposição das configurações de fábrica e desligar o sistema.<br />
48
5.5.1 Gestão de HD<br />
Nesta interface, você pode gerenciar o HD: Menu Principal>>Avançada>>Gestão HD<br />
Se 2 HDs estão instalados, então é mostrado 1-2 HD. Selecionando o primeiro HD,<br />
exibe o status atual, capacidade total e tipo. Você pode modificar o atributo do HD,<br />
lê, lê/escreve, redundância, ou formata todos os dados do HD. Depois de realizar a<br />
configuração, clique em OK, o sistema volta ao menu anterior.<br />
Note: Você pode o modo apropriado para cada disco rígido a partir da lista.<br />
Quando você usa a função backup redundante, você pode definir um ou mais HDs<br />
redundante.<br />
Note que você precisa definir pelo menos um disco de leitura e escrita, caso contrário<br />
o sistema não grava.<br />
5.5.2 Atualização via USB<br />
Conecte à porta USB no painel traseiro o dispositivo USB com o arquivo de atualização e<br />
selecione o arquivo para atualizar.<br />
49
5.5.3 Configuração<br />
Nesta interface, você pode exportar parâmetros para o seu disco USB ou importa parâmetros<br />
do seu dispositivo USB: Menu Principal>>Avançado>>Configuração<br />
Exportar: Conecte a interface USB no painel traseiro com os equipamentos USB, ajuste a saída<br />
do sistema em um arquivo chamado cfg.coi<br />
Importar: Conecte a interface USB no painel traseiro com os equipamentos USB,<br />
selecionando a configuração do arquivo de entrada.<br />
5.5.4 Manutenção<br />
Nesta interface, você pode definir uma hora para auto reiniciar do sistema e definir uma<br />
hora auto excluir arquivos antigos: Menu Principal>>Avançado>>Manutenção.<br />
50
Aqui você pode definir hora de auto reiniciar e auto deletar arquivos antigos.<br />
Você pode selecionar a configuração apropriada na lista.<br />
Depois de realizar as configurações, clique no botão Salvar, o sistema volta ao menu anterior.<br />
5.5.5 Padrão<br />
Nesta interface, você pode restaurar as configurações padrões de fábrica: Menu<br />
Principal>>Avançado >> Padrão.<br />
5.5.6 Desligamento<br />
Nesta interface, você pode sair do sistema, desligar a máquina, reiniciar o sistema e<br />
trocar de usuário: Menu Principal>>Avançado >> Desligamento.<br />
【Logout】: sai do menu, você precisa fornecer a senha novamente quando<br />
for acessar o menu.<br />
【Desligando】: sai do sistema e desliga o DVR.<br />
【Reinicie sistema】: reinicia o sistema.<br />
【Troque usuário】: troca de usuário<br />
51
5.6 Informação<br />
A próxima guia no Menu Principal é Informação. O usuário pode obter informações<br />
de HD, BPS, Log e Versão: Menu Principal>>Informação.<br />
5.6.1 Informação de HD<br />
Nesta interface, você pode obter informações sobre o HD: Menu Principal>>Informação<br />
>> Informação de HD.<br />
Aqui está de tipo de disco, espaço total, espaço livre, tempo de início de vídeo e status.<br />
Nota:<br />
Remova o disco com defeito antes de colocar um novo. Uma vez que ocorre conflito de<br />
disco, verifique se a hora do disco e do sistema é a mesma.<br />
Vá para configurações gerais para modificar a hora do sistema. Finalmente, reinicie o<br />
sistema para resolver o problema.<br />
Se você quiser ver o tempo de gravação de alguns HD, selecione o desejado e clique<br />
Em “Ver tempo de gravação” para ver a hora inicial e hora final de gravação.<br />
52
Nota: ○ significa que o HD está normal. X significa que há erro – significa que<br />
não tem HD. Remova o disco rígido quebrado antes de adicionar um novo. Se o<br />
HD estiver danificado o sistema mostra “?”<br />
Após o início do sistema, se houver conflito, a tela vai para página de informação<br />
de HD imediatamente, o usuário pode verificar o tempo livre hora do HD, se tiver<br />
conflito introduz a configuração normal para mudar a hora do sistema ou entre em<br />
gestão avançada de HD para formatar o HD, então reinicie o dispositivo.<br />
5.6.2 BPS<br />
Aqui você pode ver o stream de dados (KB/s) e o armazenamento no disco<br />
rígido (MB/h)<br />
5.6.3 Log<br />
Nesta interface, você pode procurar arquivos: Menu Principal>>Informação >>Log.<br />
Aqui você visualiza arquivos log do sistema. O sistema lista as seguintes informações.<br />
Tipos de log incluem a operação do sistema, configuração de operação, gerenciamento<br />
de dados, evento de alarme, operação de registro, limpa o log e etc.<br />
Seleciona hora de início e fim, depois clique no botão “procure”. Você pode ver os arquivos<br />
53
de log. Use o botão page up/down para ver se há mais de 10 arquivos.<br />
5.6.4 Versão<br />
In this interface, you can get information about channels, alarm in, alarm out,<br />
system version and release date: Main Menu>>Information >>Version<br />
6. Operação por Navegador WEB<br />
Instale o software do navegador IE para operar a rede remotamente e convenientemente.<br />
O DVR suporta C/S, B/S acesso por LAN e WAN. Ele também suporta acesso por número<br />
de IP e nome de domínio.<br />
6.1 Ambiente do Software<br />
Hardware<br />
Hardware Recomendado<br />
CPU:Pentium 2.8G ou maior(Dual core)<br />
Memória:2G ou maior<br />
HD:7200 SATA 32M 500G ou maior<br />
Display: Placa de Vídeo com saída YUV ,64M de memória de vídeo.<br />
Ethernet:1000M<br />
Software<br />
Windows XP<br />
Windows Vista/Windows7<br />
DirectX 9.0c (maior)<br />
CONDIÇÃO <strong>DE</strong> RESTRIÇÃO:<br />
Para garantir a estabilidade do PC„s no acesso ao DVR, recomendamos Windows XP ou Win7.<br />
6.2 Configuração de Segurança de Rede<br />
Antes de controlar a instalação, programe o nível de segurança de rede usando as<br />
54
operações seguintes:<br />
(1) Abra o IE clique [Ferramentas→ Opções de Internet].<br />
(2) Escolha a aba “Segurança” na caixa de diálogo.<br />
(3) Clique em “Nível Personalizado” para entrar nas configurações avançadas.<br />
Habilite os controles ActiveX. Selecione as seguintes opções.<br />
√ Baixar controles ActiveX assinados<br />
√ Executar scripts de controles ActiveX marcados como seguros para a execução<br />
de scripts.<br />
√ Iniciar e executar scripts de controles ActiveX não marcados como seguros.<br />
√ Comportamentos binários e de script.<br />
55
√ Baixar controles ActiveX assinados.<br />
√ Baixar controles ActiveX não assinados.<br />
√ Executar controles ActiveX e plugins<br />
É extremamente importante “habilitar” os itens acima.<br />
Nota: Antes da instalação de controle, desligue o firewall e os softwares anti<br />
vírus.<br />
6.3 Configurações de Conexão<br />
O acesso remoto através do disco rígido de gravação deve ser realizado através da<br />
rede. Na conexão de rede local, o endereço de IP do cliente do computador deve estar<br />
na mesma faixa de rede da máquina. Enquanto na conexão de rede ampla, apenas garante<br />
que dois lados podem acessar a rede, é possível conectar-se através do número do IP ou<br />
nome de domínio dinâmico. A seguir irá focar principalmente o método de conexão<br />
e configuração de rede local.<br />
Passo 1: Clique direito em “Conexões Loca” e selecione “Status” para entrar no<br />
de conexão.<br />
Passo 2: Duplo clique em “Conexão Local”.<br />
Passo 3: Clique em “Propriedades”.<br />
56
Passo 4: Duplo clique em “Protocolo (TCP/IP)”.<br />
Passo 5: Verifique o endereço IP, mascara de sub rede e gateway padrão no PC.<br />
Passo 6: Define o endereço de IP correspondente, mascara de sub rede, e gateway padrão<br />
Do DVR (seção 5.5.5 Configurações de Rede). Se a mascara de sub rede e gateway<br />
padrão do DVR são os mesmos do PC, então o endereço de IP está na mesma faixa mas<br />
não podem ser iguais senão entrarão em conflito. Tome a figura acima como exemplo,<br />
o endereço de IP deve ser: 192.168.0.X, onde X não pode ser 40 ou 1 (incluindo outros<br />
endereços que estão sendo utilizados) e não pode ultrapassar 255, a mascara de sub rede<br />
é 255.255.255.0 e o gateway é 192.168.0.1.<br />
57
6.4 Download dos Controles e Instalação<br />
Depois de terminar as configurações supracitadas, abara o navegador IE, insira<br />
http://192.168.0.X (192.168.0.X é o endereço IP do seu DVR) e confirme. Se<br />
a porta http do DVR foi mudada (não é mais a 80), será necessário indicar o número<br />
da porta, por exemplo: http://192.168.0.X:Porta, para acesso correto. Então a rede fará o<br />
download e irá instalar os controles automaticamente.<br />
Depois de conectar à internet, IE vai fazer o download automático dos arquivos como segue.<br />
O sistema vai entrar automaticamente na GUI (interface gráfica para usuários) como segue.<br />
Preencha a autenticação, selecione a opção “English” (ou Português se houver) para<br />
entrar no sistema. Usuário e senha são os mesmos programados no DVR.<br />
Usuário (USER Name): Insira o nome de usuário. O administrador tem todas as autoridades,<br />
e usuários comuns tem as autoridades limitadas pelo administrador.<br />
PASSWORD: A senha é a mesma do dispositivo DVR.<br />
Idioma (Language): Selecione o idioma.<br />
Se você marcar “Save Password” será salvo automaticamente a senha.<br />
Nota: Se você conectar o equipamento em WAN, o IP deve ser público.<br />
6.5 Interface de Operação<br />
As opções na interface principal incluem: AO VIVO, PESQUISA <strong>DE</strong> GRAVAÇÃO,<br />
<strong>CONFIGURAÇÃO</strong> <strong>DE</strong> ALARME, <strong>CONFIGURAÇÃO</strong> DO SISTEMA, SOBRE E SAIR.<br />
6.5.1 Ao Vivo<br />
Depois de fazer o login corretamente, você verá a interface a seguir:<br />
58
6.5.2 Conectando as Câmeras<br />
Na figura anterior, usuários podem clicar no painel esquerdo para conectar qualquer câmera<br />
ou click “Abrir Todos” para conectar todas as câmeras.<br />
Abrir todos (main): Neste modo, as imagens terão melhor qualidade porém usarão mais recursos<br />
De transmissão de rede.<br />
Abrir todos (Sub): Neste modo, as imagens terão menos qualidade porém serão transmitidas<br />
com maior fluência.<br />
Usuários podem conectar o modo acima de acordo com as condições de rede.<br />
6.5.3 Funções<br />
Depois de conectar às câmeras corretamente, você verá a interface a seguir.<br />
Introdução às funções do painel acima:<br />
: Clique neste ícone para ativar o menu como a seguir. Você pode selecionar o nível<br />
do encadeamento (stream) de acordo com a sua necessidade.<br />
59
: Mostra a imagem no modo tela cheia.<br />
: Mostra a imagem no modo canal único.<br />
: Mostra a imagem no modo 4 canais.<br />
: Mostra a imagem no modo 6 canais.<br />
: Mostra a imagem no modo 8 canais.<br />
: Mostra a imagem no modo 9 canais.<br />
: Mostra a imagem no modo 13 canais.<br />
: Mostra a imagem no modo 16 canais.<br />
: Mostra a imagem no modo 20 canais.<br />
: Mostra a imagem no modo 25 canais.<br />
: Mostra a imagem no modo 36 canais.<br />
: Clique neste ícone para iniciar o áudio bidirecional<br />
Introdução das funções ao vivo:<br />
Existem vários ícones na parte inferior de cada canal, veja os detalhes a seguir.<br />
: Mostra o endereço IP, largura de banda e ID da câmera.<br />
: Clique neste ícone para capturar uma imagem.<br />
: Clique neste ícone para começar a gravação.<br />
: Clique neste ícone para começar a escutar.<br />
: Clique neste ícone para parar a visualização.<br />
Introdução de funções para ajustar a posição<br />
60
: Clique neste ícone para mover a imagem para esquerda.<br />
: Clique neste ícone para mover imagem para baixo.<br />
: Clique neste ícone para mover imagem para direita.<br />
: Clique neste ícone para mover imagem para cima.<br />
: Clique neste ícone para zoom +.<br />
: Clique neste ícone para zoom -.<br />
: Clique neste ícone para restaurar a imagem<br />
6.5.4 Controle PTZ<br />
Controla a direção do PTZ<br />
Define a velocidade do PTZ da câmera<br />
Zoom: aproxima ou afasta o zoom.<br />
Focus: Aproxima ou afasta o foco.<br />
Iris: Torna a imagem mais clara ou mais escura<br />
6.5.5 6.5.5 Ajustes de imagem<br />
Você pode ajustar brilho, contraste, matiz e saturação arrastando a barra nesta interface<br />
6.5.6 Outras Operações<br />
Diretório da foto: Selecione no seu PC um diretório para as imagens capturadas.<br />
Diretório de gravação: Configure uma pasta para os arquivos de gravação.<br />
Reboot: Clique neste botão para reiniciar o equipamento.<br />
Tamanho da gravação: varia de 200MB até 1024MB.<br />
61
6.6 Busca de Gravação<br />
Selecione o tipo de gravação, tempo inicial, tempo final, canal gravado, então click “Query”<br />
para achar o arquivo. Na lista inferior, você pode selecionar qualquer gravação e clicar “Play”<br />
Para reproduzir os arquivos ou clicar “Download” para fazer o download do mesmo.<br />
Você pode monitorar as câmeras e reproduzir um arquivo de gravação ao mesmo tempo.<br />
Você também pode reproduzir um arquivo local e ver uma imagem.<br />
6.7 Configuração de Alarme<br />
62
Tipo de Alarme: Selecione o tipo de alarme de acordo com a sua necessidade.<br />
Operação: Configure o modo de operação para quando o alarme for ativado.<br />
Som de Alarme: Configure um som para ser ativado quando o alarme for acionado.<br />
6.8 Configuração do Sistema<br />
6.8.1 Informação do Sistema<br />
Na janela principal, click no botão config, você verá a seguinte interface:<br />
Informação do sistema: Clique no botão de configuração do equipamento, você pode ver<br />
a seguinte interface, Versão de Hardware, Informações de HDD, Interface, Pesquisa de Log.<br />
Configuração do Sistema: Inclui os itens: Geral, Configuração de Codificação,<br />
Agenda, RS232, Network, MULT-DDNS, FTP, Configuração de Alarme, Detecção,<br />
Pan/Tilt/Zoom, ferramentas<br />
Avançado: configure a gravação do DVR, auto manutenção.<br />
63
6.8.2 Configuração do Sistema<br />
6.8.2.1 Configurações Gerais<br />
Interface geral é mostrada como a seguir.<br />
Tempo do sistema: Aqui você modifica o tempo do seu sistema. Clique em salvar após as<br />
modificações.<br />
Formato da data: Aqui você pode escolher o formato da data na lista suspensa.<br />
Separador da data: Você pode escolher entre “–”, “/”ou “. ”.<br />
Formato do tempo: há duas opções: 24-H e 12-H.<br />
HDD cheio: há duas opções: parar de gravar ou sobrescrever os arquivos quando o<br />
HD estiver cheio.<br />
Linguagem (idioma): Selecione o idioma para o DVR.<br />
Device No. (número do dispositivo): quando você estiver utilizando controle remoto para<br />
controlar vários <strong>DVRs</strong>, você precisa dar os números seriais respectivos dos <strong>DVRs</strong>.<br />
Click no botão de endereço no seu controle remoto e então insira o número correto do dispositivo,<br />
Agora você pode controlar o respectivo DVR.<br />
Padrão de vídeo: PAL ou NTSC. (apenas para referência)<br />
6.8.2.2 Codificação (encode)<br />
O menu de codificação inclui os seguintes itens:<br />
64
Canal: aqui é para você selecionar um canal.<br />
Formato de compactação: H.264;<br />
Encadeamento de dados: Sub encadeamento;<br />
AV habilitado: Vídeo/Áudio. O sistema mostra apenas o vídeo por padrão. Você precisa habilitar<br />
manualmente a função de áudio.<br />
Resolução: CIF / QCIF<br />
Taxa de diferenciação: tipo de taxa de lotação de diferenciação são CIF ou QCIF;<br />
Taxa de quadros: Os valores vão de 1f/s até 25f/s (PAL) r 1f/s até 30f/s (NTSC)<br />
Taxa de Bit: Há duas opções: CBR e VBR. Você pode definir a qualidade do vídeo apenas no<br />
modo VBR.<br />
Numero da Taxa de bit: configure a taxa de bit de acordo com a web, 10kb/s-4096kb/s ajustável;<br />
Intervalo de quadros: configurável 1 quadro, 2-12 opcional.<br />
Imagem: brilho, contraste, cor, saturação e AGC para canal selecionado;<br />
OSD Overlay: tempo, título de sobreposição.<br />
6.8.2.3 Configuração de Gravação<br />
A agenda inclui a seguinte interface:<br />
Quando o DVR iniciar, estará em gravação continua nas 24 horas. Nesta interface você pode<br />
definir o tipo de gravação, tempo de gravação e período. Os tipos e gravação incluem<br />
gravação regular(R), detecção de movimento (M) e gravação de alarme (A).<br />
Canal: selecione o numero do canal que você deseja.<br />
Week (semana): você pode selecionar da lista suspensa. Ou pode selecionar de um botão<br />
da interface.<br />
Prerecord (pré-gravação): o sistema pode gravar de três a cinco segundos de vídeo antes<br />
de ativar a escrita do arquivo em si. (depende do tamanho da informação)<br />
Período: Há seis períodos para você definir. Clique no botão do período correspondente.<br />
Note que a configuração esta toda em um dia. E.g.00.00 até 24.00.<br />
65
6.8.3 Configurações de Internet<br />
Poderá ser definido Email, DNS, DDNS, UPNP, PPPOE, NTP, FTP e RTSP. Há uma introdução para<br />
as funções principais.<br />
6.8.3.1 Configuração Principal<br />
◆SMTP Server (servidor SMTP): Insira o endereço do servidor e habilite a função.<br />
◆Port (porta): Valor padrão é 25. Você pode mudar se necessário.<br />
◆User Name (usuário): Usuário da conta de email do remetente.<br />
◆Password (senha): Senha da conta de email do remetente.<br />
◆Sender (remetente): Endereço de email do remetente.<br />
◆Title (título): Insira o assunto neste campo.<br />
◆Receiver (destinatário): endereço de email do receptor.<br />
Nota: Cumpra os parâmetros de configuração do email se ele for virtual,(e.g. xxxx@yyyy.com)<br />
caso contrário não será habilitado. (e.g. xxxx)<br />
6.8.3.2 Configuração DNS<br />
Domain Name Server. Estes valores dependem da sua conta atual, contate seu provedor de<br />
serviços de Internet para detalhes. Há um endereço de DNS primário e um secundário.<br />
6.8.3.3 Configuração DDNS<br />
A fim de conectar seu DVR na internet, você precisa escolher um serviço DDNS.<br />
66
Seu DVR vem com vários servidores DDNS embutidos. Para esta apto a utilizar estes serviços,<br />
você precisa acessar o site correspondente e registrar uma conta. Uma vez registrado, você<br />
escolhe o nome para o servidor DDNS da lista pressionando as setas localizadas em ambas extremidades<br />
do campo correspondente e insere o nome do DDNS, usuário, senha.<br />
Depois, deve conectar automaticamente.<br />
6.8.3.4 UPNP<br />
Configura a porta externa HTTP e TCP que estiver mapeada na internet.<br />
6.8.4 Configuração de Alarme<br />
Usuário define a entrada de alarme, saída de alarme, detecção de vídeo e exceções. Há a introdução das<br />
funções principais a seguir.<br />
6.8.4.1 Entrada de Alarme<br />
Usuário pode definir os parâmetros da entrada de alarme neste menu.<br />
67
6.8.4.2 Saída de Alarme<br />
Usuário pode ter informações sobre a saída de alarme e configurar o tipo de alarme.<br />
6.8.5 Opções Avançadas<br />
Usuário pode gerenciar o HDD, atualizar o sistema, controlar a gravação, administrar as contas e<br />
configurar o tour.<br />
6.9 About (Sobre)<br />
Informações das versões do sistema, NET SDK e Play SDK.<br />
6.10 Logout<br />
Clique em “Logout” para sair do sistema.<br />
68
7. Suporte à Dispositivos Móveis<br />
Uma excelente característica deste DVR é transmitir as imagens de monitoramento de CFTV para<br />
o seu dispositivo móvel, então você pode ter acesso do sistema „em movimento‟ virtualmente<br />
de qualquer lugar do mundo. Atualmente, ha um numero limitado de dispositivos móveis que<br />
suportam essa função: Windows CE Mobile, Symbian S60 3rd Edition OS, Android e Blackberry.<br />
8.1 Windows Mobile<br />
Nota: Antes de usar este recurso, você precisa conectar seu<br />
dispositivo móvel à internet, como 3G ou 3.5G. Entre em contato<br />
com o seu provedor de serviços do seu dispositivo móvel<br />
para maiores detalhes.<br />
Do CD de instalação, instale o arquivo “vs500Setup.cab” no seu Windows Mobile Phone.<br />
Veja o manual do seu smartphone para detalhes da instalação.<br />
Encontre e execute o programa VS500 e click no botão Setting para configurar o endereço IP<br />
do DVR.<br />
Na tela seguinte, insira o nome de usuário (Admin), senha, porta do equipamento (TCP), e<br />
O endereço IP do DVR (Server).<br />
Insira o numero da Porta: padrão é 34567 e escolha o canal a ser transmitido.<br />
69
Selecione uma câmera para monitorar.<br />
A janela principal da aplicação do dispositivo móvel apresenta as escolhas de canais, Conectar e<br />
configurações.<br />
: Clique<br />
ou<br />
para controlar o PTZ para cima ou para baixo. Se você clicar<br />
em “UP/Down”, mudará para “Left/Down” e você pode controlar as direções esquerda e direita.<br />
mudará para “Focus” ou “Iris”<br />
: Clique ou para ajustar os parâmetros relevantes. Se você clicar em “Zoom”,<br />
Login: Clique para entrar na interface de configuração.<br />
Camera: Clique para entrar na interface de seleção de câmeras.<br />
Full: Clique para mostrar a imagem em tela cheia.<br />
About: Clique para obter informações sobre o software.<br />
Exit: Clique para sair.<br />
Você pode visualizar apenas um canal por vez através do<br />
seu dispositivo móvel. Modo quad e reprodução das<br />
gravações não estão disponíveis no momento.<br />
70
8.2 Symbian Phone<br />
Veja o procedimento simples de instalação a seguir (O N97 será apresentado como modelo para o<br />
procedimento de instalação):<br />
(1) Copie o “VS500(Symbian)V1.03.1.R.101203.sisx” para o seu dispositivo móvel<br />
do CD de instalação;<br />
(2) Abra o gerenciador de arquivos no seu dispositivo móvel e encontre<br />
“VS500(Symbian)V1.03.1.R.101203.sisx” que você copiou;<br />
(3) Selecione “Options” e um diálogo indicará: “Install VS500?” Você deve escolher<br />
“Ok” para continuar os seguintes passos; depois de escolher “OK”, uma série de diálogos<br />
aparecerão como nas figuras a seguir, selecione “continue”<br />
(4) Depois de selecionar “Ok” na ultima figura acima, o software começará a ser instalado.<br />
Depois da instalação, aparecerá o ícone “VS500” na interface da aplicação.<br />
71
(5) Selecione “VS500” para executar o VS500 e a janela do programa aparecerá na tela.<br />
IP do dispositivo: Endereço IP do DVR;<br />
Porta do dispositivo: porta TCP (34567 padronizado)<br />
Usuário: (Login User Name)〖Admin por padrão〗<br />
Senha: (Password) [888888 por padrão]<br />
(6) Depois da configuração, selecione “Login” para entrar no sistema. Uma interface aparecerá<br />
Como a seguir para selecionar a câmera que você quer monitorar. Selecione a câmera então clique<br />
“Back” para entrar na interface ao vivo.<br />
: Clique<br />
ou<br />
para controlar o PTZ para cima ou para baixo. Se você clicar<br />
em “UP/Down”, mudará para “Left/Down” e você poderá controlar as direções para esquerda ou direita.<br />
mudará para “Focus” ou “Iris”<br />
: Clique ou para ajustar os parâmetros relevantes. Se você clicar em “Zoom”<br />
Login: Click para entrar na interface de configuração.<br />
Câmera: Click para entrar na interface de seleção de câmera.<br />
Full: Click para mostrar em tela cheia.<br />
Exit: Click para sair.<br />
72
8.3 Android Mobile<br />
1) Instalação do programa<br />
1 Copie o software “VS500 (Android)V1.00.0.apk” para o seu smartphone Android ou para o cartão SD.<br />
1.2 Abra o seu “ES File Explore” no Android e ache o arquivo<br />
[VS500(Android)V1.00.0.apk] na memória do seu android ou do cartão SD. Click<br />
[VS500(Android)V1.00.0.apk] para instalar o software.<br />
2). Iniciando o software vs500<br />
VS500 permite o monitoramento de vídeo, troca de canal, tela cheia, controles PTZ, foco e<br />
saída.<br />
2 Tela principal do sistema<br />
Depois da instalação, pressione o ícone “VS500” na aplicação para entrar na tela de login.<br />
IP do dispositivo: Endereço IP do DVR;<br />
Porta do dispositivo: porta TCP (34567 por padrão)<br />
73
Usuário: (Login User Name)〖Admin por padrão〗<br />
Senha: (Password) [888888 por padrão]<br />
Depois de definir o IP do dispositivo, a porta, usuário e senha, click “Login” para entrar no sistema.<br />
Uma interface aparecerá para selecionar a câmera que você queira monitorar, como a seguir:<br />
8.4 Blackberry Mobile<br />
: Clique ou para controlar a direção do PTZ para cima ou<br />
para baixo. Se você clicar em “UP/Down”, mudará para “Left/Down”<br />
e você pode controlar a direção para esquerda ou direita.<br />
: Clique ou para ajustar os parâmetros. Se<br />
você clicar em “Zoom”, mudará para “Focus” ou “Iris”<br />
Vídeo: Clique para entrar no modo de seleção de câmeras.<br />
Full: Clique para mostrar a imagem em tela cheia.<br />
About: Clique para ter informações sobre o software.<br />
Exit: Clique para sair.<br />
1) Instalação do programa:<br />
1. Copie o setup do software “VS500.alx” e “VS500.cod” para o seu PC.<br />
2. Para estar apto a instalar aplicações e temas via BlackBerry Desktop Manager,<br />
primeiro o PC precisa instalar o Blackberry Desktop Manager. BlackBerry Desktop Manager será<br />
rotulado como “DM.”; caso contrário o smartphone não poderá estabelecer conexão com o PC.<br />
3. Conecte seu BlackBerry no seu computador via o cabo USB que vem com o próprio,<br />
Ou qualquer outro cabo USB compatível. Inicie o DM.<br />
4. Antes da instalação, abra o BlackBerry Desktop Manager. Mostrado com um sinal vermelho nas<br />
figuras que seguem, Fig1 indica que não há conexão com o PC, Fig2 significa que esta conectado<br />
com o PC.<br />
74
Fig 1<br />
Fig 2<br />
5. 5. Clique em “Application Loader” para entrar na interface. Nesta tela há duas opções.<br />
Selecione “Add/Remove Applications” (como a seguir).<br />
75
6. Agora você deve ver algo como na imagem a seguir. Nesta tela, click “Browse”<br />
(como a seguir).<br />
7. Logo que você click “Browse” você verá a tela de busca de arquivos a seguir. Vá até o local<br />
onde você salvou os arquivos da aplicação. Esteja certo de que você salvou o arquivo “.alx”<br />
e o “.cod” na mesma pasta. Depois de achar o arquivo “VS500.alx” para a aplicação, selecione-o<br />
e click “open”(abrir).<br />
76
8. Você retornará à tela de carregamento da aplicação. A partir deste ponto você deverá ver listado “VS500”<br />
Com a opção de instalar (install) na coluna de ações (como mostrado a seguir):<br />
9. Selecione “VS500” e click “Next” para ir para próxima interface.<br />
77
10.Clique “Finish” para iniciar a instalação do software. Depois da instalação, será mostrado semelhante:<br />
2) Explicações sobre o sistema:<br />
A porta do telefone VS500 tem as seguintes funções e capacidades: monitoramento ao vivo, troca de canais,<br />
tela cheia, controles PTZ, incluindo zoon/focus/iris, captura de imagem, salvar como favorito e a função sair.<br />
① Interface principal do sistema:<br />
Depois da instalação, pressione o ícone “VS500” nas aplicações, veja a figura a seguir.<br />
78
② Interface de autenticação do sistema:<br />
Abra a interface principal, veja a mesma a seguir. Modifique os parâmetros se necessário.<br />
Device IP: Endereço IP do DVR<br />
Device Port: Porta TCP [34567 por padrão]<br />
User name: Nome de usuário para logar 〖Admin〗<br />
Password: Senha [888888 por padrão]<br />
Network Type(tipo de conexão): WIFI ou outras;<br />
Login: Clique neste botão para fazer o acesso na interface ao vivo;<br />
Cancel: Clique neste botão para sair.<br />
③ Interface do sistema Ao Vivo:<br />
Depois de inserir as informações, pressione [Login] para logar na lista de dispositivos e clique [Cancel] para<br />
sair. Veja a figura a seguir:<br />
Lista de dispositivos: Click neste botão para mostrar a lista de dispositivos e escolha qual você quer conectar.<br />
④ Conexão ao DVR<br />
Depois de escolher as câmeras, você entrará na interface ao vivo.<br />
: Clique<br />
ou<br />
para controlar a direção do PTZ para cima ou para baixo. Se você clicar<br />
em “UP/Down”, mudará para “Left/Down”(esquerda/direita) e você poderá controlar a direção para o lado<br />
direito ou esquerdo.<br />
79
: Clique<br />
mudará para “Focus” ou “Iris”<br />
ou<br />
Câmera: Click para entrar na seleção de câmeras.<br />
Full: Click para mostrar a imagem e tela cheia.<br />
Set: Click para configurar a porta RTSP e o tipo de codificação<br />
RTSP: Configure a porta RTSP de acordo com o DVR.<br />
para ajustar o parâmetro relevante. Se você clicar em “Zoom”,<br />
Stream Type(tipo de codificação): Selecione entre os tipos extra stream(intranet) e main stream(internet).<br />
Exit: Click para sair.<br />
8.5 Apple Iphone<br />
(1). Instalando VS500<br />
Abra o App store do “ ” do IPhone:<br />
Figura 1<br />
① Clique“ ” e procure por “VS500”. É uma aplicação gratuita.<br />
80
② Clique “<br />
③ Clique “<br />
Fig 2<br />
” e você verá a tela a seguir:<br />
Fig 3<br />
” como na Fig 3. Vai mostrar como na Fig 4. Clique no botão<br />
“install” mostrado na Fig 4 “ ” e vai mostrar na tela como na Fig 5. Entre com a sua senha da<br />
sua conta da Apple, então clique “<br />
81<br />
”. A tela será parecida como na Fig 6.
Fig 4<br />
Fig 6<br />
: indica que o software “VS500” esta sendo baixando …….<br />
Fig 5<br />
ícone mostrar “ ” o software VS500 terminou de instalar<br />
Depois da instalação do “VS500”, a tela do iPhone será como na Fig7.<br />
82<br />
Quando o “<br />
”
(2). Como utilizar o VS 500.<br />
Fig 7<br />
①. Click no ícone “VS 500” para abrir o “VS 500”.<br />
1. Controle PTZ (cima e baixo)<br />
2. Controles das lentes PTZ (zoom+, zoom-)<br />
1<br />
3<br />
4<br />
3,4,5,6. Teclas de atalho. Incluindo Login, Vídeo, Câmera, Full screen (tela cheia).<br />
83<br />
5<br />
6<br />
2<br />
7
②. Quando você entra no menu de configuração, é mostrada a janela a seguir:<br />
IP do Dispositivo (device ip): endereço de internet do DVR.<br />
Porta do dispositivo (device port): numero da porta do DVR.<br />
Usuário (Username): Padrão é Admin.<br />
Senha (Password): senha do DVR.<br />
Apêndice 1 Configurando as conexões de internet<br />
para Acesso Remoto<br />
Esta sessão vai explicar os modos de conexão do seu DVR à internet utilizando IP estático e dinâmico.<br />
Para se conectar a internet você precisará utilizar de um modem e um roteador.<br />
Como um dispositivo de internet, seu DVR deve ter seu próprio endereço chamado de Internet Protocol (IP).<br />
Este endereço pode ser utilizado por outros dispositivos de internet (ie. computers) para acessar o DVR<br />
em um monitor remoto de câmeras CFTV e mudar as configurações.<br />
Você pode obter um IP estático do seu provedor de serviços de internet – desta forma você sempre terá o<br />
mesmo endereço todo o tempo, este meio é mais caro. Caso você tenha um IP estático, programe o seu DVR<br />
na rede e o roteador vai conectar seu DVR à internet.<br />
Você pode utilizar IP dinâmico como alternativa, o que significa que o IP do seu DVR pode mudar<br />
frequentemente, mas ainda assim será possível acessar seu DVR de Computadores remotos, utilizando DDNS<br />
(Dynamic Domain Name System) o qual atribui dinamicamente o endereço ao DVR.<br />
Esta função permite ao DVR atualizar automaticamente o endereço IP junto ao servidor DDNS toda vez que o<br />
IP dinâmico mudar. O seu DVR esta programado com a função DDNS e há uma lista de domínios<br />
relacionados através dos quais você pode obter um IP. (Veja Seção 5.4.3 para detalhes.)<br />
84
Configure uma conta em um provedor de serviço DDNS e com a conta habilitada, faça o login no<br />
roteador e vá até a página de DDNS. Selecione o endereço do seu provedor do serviço e configure a<br />
senha de sua conta. Depois de salvar, o roteador vai enviar os dados do IP para a sua conta de DDNS e a<br />
conexão sempre será atualizada para o IP em vigor.<br />
Afirmações<br />
◎Este manual é referência para diversos equipamentos e você pode entrar em contato com o nosso departamento de<br />
serviços ao consumidor se tiver qualquer dificuldade;<br />
◎Pode haver diferenças entre a descrição e o produto real devido às constantes atualizações de nossos produtos<br />
85