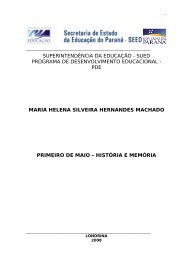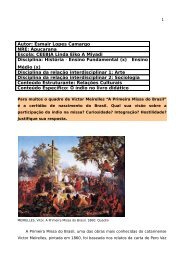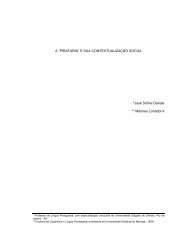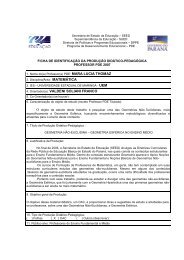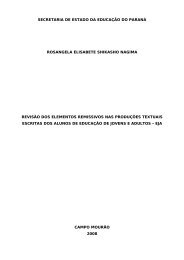LibreOffice Para Leigos Facilitando a vida no escritório
LibreOffice Para Leigos Facilitando a vida no escritório
LibreOffice Para Leigos Facilitando a vida no escritório
You also want an ePaper? Increase the reach of your titles
YUMPU automatically turns print PDFs into web optimized ePapers that Google loves.
<strong>LibreOffice</strong> <strong>Para</strong> <strong>Leigos</strong><br />
<strong>Facilitando</strong> a <strong>vida</strong> <strong>no</strong> <strong>escritório</strong><br />
Klaibson Natal Ribeiro Borges
<strong>LibreOffice</strong> <strong>Para</strong> <strong>Leigos</strong><br />
<strong>Facilitando</strong> a <strong>vida</strong> <strong>no</strong> <strong>escritório</strong><br />
2
Direitos Autorais<br />
Este documento é protegido por Copyright © 2010 por seus contribuidores listados abaixo. Você<br />
pode distribuir e/ou modificar este trabalho, tanto sob os termos da Licença Pública Geral GNU<br />
(http:// www.gnu.org/<br />
licenses/gpl.html),<br />
versão 3 ou posterior, ou da Licença de Atribuição Creative<br />
Commons (http:// creativecommons.org/<br />
licenses/by/3.0/<br />
), versão 3.0 ou posterior.<br />
Todas as marcas comerciais dentro desse guia pertencem aos seus respectivos do<strong>no</strong>s.<br />
Contribuidor<br />
Klaibson Natal Ribeiro Borges<br />
Feedback<br />
Por favor, direcione qualquer comentário ou sugestão sobre este documento para:<br />
klaibson@gmail.com<br />
3
Uma Palavra <strong>Para</strong> Você<br />
Talvez eu nunca venha a lhe conhecer, mas escrevi este livro pensando em ajudar VOCÊ <strong>no</strong><br />
seu trabalho, seja <strong>no</strong> seu <strong>escritório</strong>, sala de aula ou escrevendo um livro, assim como eu fiz.<br />
Este e-book é gratuito. Mas se a sua leitura lhe ajudar em algo, agradeceria se você enviasse<br />
uma pequena contribuição <strong>no</strong> valor de R$ 14,99 (quatorze reais e <strong>no</strong>venta e <strong>no</strong>ve centavos) <strong>no</strong><br />
Banco do Brasil, Agência: 2383-3, Conta-Corrente: 14097-x. Caso prefira usar, temos conta <strong>no</strong><br />
PagSeguro e PayPal.<br />
Você vai fazer parte do Grupo de Leitores Especiais.<br />
Você vai receber um certificado de sócio benemérito do projeto “<strong>LibreOffice</strong> <strong>Para</strong> <strong>Leigos</strong>”.<br />
Muito obrigado antecipadamente pela sua participação.<br />
KLAIBSON NATAL RIBEIRO BORGES.<br />
4
Agradecimentos<br />
Quero agradecer a Deus, que me orientou e me guiou até conhecer o Software Livre através<br />
do antigo BrOffice a agora <strong>LibreOffice</strong> e de tudo que aconteceu posterior a isso.<br />
Quero agradecer à minha mãe, Bertolina Maffei, pela inspiração que ela sempre me foi, pois<br />
escreveu um livro com poucos recursos na época (1996) e sempre quis fazer a mesma coisa e agora<br />
consegui.<br />
Quero agradecer aos desenvolvedores, alu<strong>no</strong>s, grupo de usuários, que de um forma ou de<br />
outra, me inspiraram na criação desse livro.<br />
5
O Autor<br />
Pós-graduando em Gerência de Projetos de TI e Administração de Empresas, ambos Unisul,<br />
Universidade do Sul de Santa Catarina, é professor do Senai/SC, Unidade São José <strong>no</strong>s cursos de<br />
Aprendizagem Industrial e diversos Cursos Técnicos. É consultor da Free Hammer, consultoria em<br />
Software Livre e Creative Soluções, empresa de desenvolvimento web e marketing digital<br />
www.facebook.com/creativesolucoes<br />
Trabalhou em diversas escolas profissionalizantes como instrutor de informática e rotinas<br />
administrativas entre os a<strong>no</strong>s de 2004 à 2009.<br />
Possui o blog, www.brofficeparaleigos.org, que atendendo a pedidos dos diversos leitores,<br />
inspirou este livro.<br />
6
Sumário<br />
Direitos Autorais..................................................................................................................................3<br />
Capítulo 1 Visão Geral.......................................................................................................................11<br />
O Pacote <strong>LibreOffice</strong>.....................................................................................................................11<br />
Teclas de Atalho............................................................................................................................13<br />
Teclas com funções similares........................................................................................................14<br />
Atalhos de Chamada <strong>no</strong>s menus....................................................................................................14<br />
Instalação <strong>no</strong> Windows 98/ME/NT/2000/XP/7.............................................................................15<br />
Requisitos do Sistema....................................................................................................................15<br />
Baixando o <strong>LibreOffice</strong>.................................................................................................................16<br />
Descompactando e Instalando o <strong>LibreOffice</strong>.................................................................................16<br />
Instalação <strong>no</strong> Linux........................................................................................................................24<br />
<strong>LibreOffice</strong> Writer..............................................................................................................................26<br />
ÁREA DE TRABALHO...............................................................................................................27<br />
Barra de Títulos.............................................................................................................................28<br />
Barra de Menus..............................................................................................................................29<br />
Barra de Funções...........................................................................................................................29<br />
Barra de Objetos............................................................................................................................29<br />
BARRA DE MENUS....................................................................................................................31<br />
Menu Arquivo................................................................................................................................31<br />
Menu Editar...................................................................................................................................36<br />
Menu Exibir...................................................................................................................................38<br />
Menu Inserir...................................................................................................................................41<br />
Menu Formatar..............................................................................................................................48<br />
Menu Tabela..................................................................................................................................55<br />
Menu Ferramentas.........................................................................................................................56<br />
Menu Janela...................................................................................................................................60<br />
Menu Ajuda...................................................................................................................................60<br />
<strong>LibreOffice</strong> Calc.................................................................................................................................61<br />
ÁREA DE TRABALHO...............................................................................................................63<br />
Barra de Títulos ............................................................................................................................63<br />
Barra de Menus..............................................................................................................................63<br />
Barra de Funções...........................................................................................................................63<br />
Barra de Objetos ...........................................................................................................................63<br />
Barra de Fórmulas..........................................................................................................................64<br />
Barra de Rolagem..........................................................................................................................65<br />
Barra de Status...............................................................................................................................66<br />
Barra de Menus..............................................................................................................................66<br />
Menu Arquivo................................................................................................................................66<br />
Menu Editar...................................................................................................................................66<br />
Menu Exibir...................................................................................................................................68<br />
Menu Inserir...................................................................................................................................69<br />
Menu Formatar..............................................................................................................................75<br />
Menu Ferramentas.........................................................................................................................80<br />
Menu Dados...................................................................................................................................84<br />
Menu Janela...................................................................................................................................89<br />
Menu Ajuda: .................................................................................................................................90<br />
<strong>LibreOffice</strong> Base................................................................................................................................91<br />
ÁREA DE TRABALHO...............................................................................................................93<br />
7
Barra de Ferramentas Principal......................................................................................................93<br />
Barra de Títulos: ...........................................................................................................................94<br />
Barra de Menus..............................................................................................................................94<br />
Barra de Funções...........................................................................................................................94<br />
Barra de Status ..............................................................................................................................94<br />
BARRA DE MENUS....................................................................................................................95<br />
Menu Arquivo................................................................................................................................95<br />
Menu Editar...................................................................................................................................95<br />
Menu Exibir...................................................................................................................................96<br />
Menu Inserir...................................................................................................................................97<br />
Menu Ferramentas.........................................................................................................................98<br />
Janela.............................................................................................................................................98<br />
Ajuda..............................................................................................................................................98<br />
<strong>LibreOffice</strong> Math................................................................................................................................99<br />
ÁREA DE TRABALHO.............................................................................................................103<br />
Barra de Ferramentas Principal....................................................................................................103<br />
Barra de Títulos...........................................................................................................................104<br />
Barra de Menus............................................................................................................................104<br />
Barra de Funções.........................................................................................................................104<br />
Barra de Status.............................................................................................................................104<br />
BARRA DE MENUS..................................................................................................................105<br />
Menu Arquivo..............................................................................................................................105<br />
Menu Editar:................................................................................................................................105<br />
Menu Exibir.................................................................................................................................105<br />
Menu Formatar............................................................................................................................106<br />
Menu Ferramentas.......................................................................................................................107<br />
Menu Janela.................................................................................................................................107<br />
Menu Ajuda.................................................................................................................................107<br />
EDIÇÃO DIRETA.......................................................................................................................108<br />
CONCLUSÃO.............................................................................................................................111<br />
<strong>LibreOffice</strong> Impress..........................................................................................................................112<br />
ÁREA DE TRABALHO.............................................................................................................119<br />
Barra de Ferramentas Principal....................................................................................................120<br />
Barra de Títulos...........................................................................................................................121<br />
Barra de Menus............................................................................................................................121<br />
Barra de Funções.........................................................................................................................121<br />
Barra de Tarefas...........................................................................................................................122<br />
Barra de Objetos..........................................................................................................................123<br />
Barra de Rolagem........................................................................................................................124<br />
Barra de Status.............................................................................................................................124<br />
Régua ..........................................................................................................................................124<br />
BARRA DE MENUS..................................................................................................................125<br />
Menu Arquivo..............................................................................................................................125<br />
Menu Editar.................................................................................................................................125<br />
Menu Exibir.................................................................................................................................125<br />
Menu Inserir.................................................................................................................................127<br />
Menu Formatar............................................................................................................................128<br />
Menu Ferramentas.......................................................................................................................130<br />
Apresentação de Slides................................................................................................................131<br />
Janela...........................................................................................................................................133<br />
8
Ajuda............................................................................................................................................133<br />
<strong>LibreOffice</strong> Draw.............................................................................................................................134<br />
ÁREA DE TRABALHO.............................................................................................................136<br />
Barra de Ferramentas Principal....................................................................................................136<br />
Barra de Títulos...........................................................................................................................136<br />
Barra de Menus............................................................................................................................136<br />
Barra de Funções.........................................................................................................................136<br />
Barra de Objetos..........................................................................................................................137<br />
Barra de Rolagem........................................................................................................................137<br />
Barra de Opções...........................................................................................................................137<br />
Barra de Status.............................................................................................................................138<br />
Barra de Cores.............................................................................................................................138<br />
Réguas..........................................................................................................................................138<br />
BARRA DE MENUS..................................................................................................................139<br />
Menu Arquivo..............................................................................................................................139<br />
Menu Editar.................................................................................................................................139<br />
Menu Exibir.................................................................................................................................139<br />
Menu Inserir.................................................................................................................................139<br />
Menu Formatar............................................................................................................................140<br />
Menu Ferramentas.......................................................................................................................140<br />
Menu Janela.................................................................................................................................140<br />
Menu Ajuda.................................................................................................................................140<br />
Menu Modificar...........................................................................................................................140<br />
EDIÇÃO DIRETA...........................................................................................................................143<br />
REFERÊNCIAS BIBLIOGRÁFICAS.............................................................................................144<br />
9
Introdução<br />
O <strong>LibreOffice</strong> é um aplicativo Office, ou seja, conjunto de aplicativos para <strong>escritório</strong> que<br />
contem editor de texto, planilha eletrônica, apresentação de slide, criador de banco de dados,<br />
aplicativo para desenho vetorial e criador de fórmulas matemáticas.<br />
Este aplicativo é baseado em software livre (que pode ser copiado, modificado, estudado e<br />
distribuída as alterações), portanto não tem problemas com licenças.<br />
O aplicativo é o segundo mais utilizado <strong>no</strong> Brasil, entre as suítes de <strong>escritório</strong>, contando com<br />
aproximadamente 25% dos usuários, principalmente entre grandes empresas como o Metrô de São<br />
Paulo, CELEPAR, Itaipu, Conab e INPI.<br />
Este livro foi escrito com o objetivo de preencher uma lacuna <strong>no</strong> Brasil de poucas edições de<br />
livros sobre o aplicativo <strong>LibreOffice</strong>, pois temos poucas pessoas que se dedicam a este tema.<br />
O título tem tudo a ver com o livro, pois este livro foi criado para usuários que nada sabem<br />
ou sabem muito pouco sobre o aplicativo. Os usuários avançados, esperem uma série de livros, pois<br />
abordarei de forma aprofundada cada aplicativo do <strong>LibreOffice</strong>.<br />
10
Capítulo 1 Visão Geral<br />
O Pacote <strong>LibreOffice</strong><br />
Uma confusão muito comum entre os leigos é associar Software Livre com o sistema<br />
operacional Linux. Pensa-se erroneamente, que todos os programas baseados em Software Livre são<br />
exclusivos apenas para esta plataforma.<br />
O <strong>LibreOffice</strong>, a partir de agora será de<strong>no</strong>minado LiBo, é Software Livre e é<br />
multiplataforma. Funcionando em Linux, Windows, Mac OS X e FreeBSD.<br />
Outra confusão costumeira é acreditar ser impossível transferir os arquivos criados do LiBo<br />
para o MSOffice. Ao contrário deste pacote, que ig<strong>no</strong>ra outra plataformas, o LiBo não somente<br />
reconhece, como também permite gravar arquivos com suas extensões típicas (.docx, .xlsx, .pptx,<br />
etc). Portanto, você pode gerar, gravar com a extensão adequada e transferir um arquivo LiBo para<br />
alguém cujo computador ainda não disponha o LiBo. Ele poderá acessar esse <strong>no</strong>sso arquivo tanto<br />
através do MSOffice como de qualquer outro programa compatível (é claro que <strong>no</strong>sso arquivo teve<br />
um custo bem me<strong>no</strong>r do que os arquivos que seu amigo pode gerar <strong>no</strong> computador dele). A situação<br />
inversa também é verdadeira: o LiBo será capaz de ler e trabalhar com qualquer arquivo<br />
proveniente de outro pacote, mas neste caso, com maior facilidade. O arquivo será aberto<br />
automaticamente, sem que sua origem seja questionada.<br />
O LiBo é um conjunto de aplicativos que pode instalado a partir de um CD-ROM ou<br />
download do seguinte site: www.libreoffice.org.br/download e lá você sempre encontrará a versão<br />
mais recente.<br />
Aceita arquivos gerados em programas similares, tais como o MSOffice, Lotus Smart<br />
Office, StarOffice.Org, Google Docs, OpenOffice.Org, Zoho Docs, Koffice, entre outros.<br />
LiBo Writer: Editor de textos muito semelhante ao MS Word. Ele é dotado de recursos,<br />
tais como a inserção de gráficos, figuras, tabelas, etc.<br />
LiBo Calc: Editor de planilhas eletrônicas muito semelhante ao MS Excel, destinando-se a<br />
criação de planilhas de contas, cálculos, relatórios, gráficos, macros, etc.<br />
LiBo Impress: Editor de apresentações, destina-se à criação de apresentações, relatórios,<br />
etc, sendo muito semelhante ao MS Power Point.<br />
LiBo Draw: Destina-se a criação de desenhos de razoável complexidade que podem ser bi<br />
11
ou tridimensionais.<br />
LiBo Base: Destina-se a criação de banco de dados de média complexidade, superior ao<br />
seu concorrente MS Access e trabalha muito bem com os principais banco de dados do mercado.<br />
LiBo Math: Destina-se a trabalhos com fórmulas matemáticas sendo capaz de criar<br />
fórmulas para funções algébricas, logarítmicas, trigo<strong>no</strong>métricas, estatísticas, etc. Você, estudante,<br />
engenheiro ou matemático, vai achar sensacional utilizar este editor para chegar a seus resultados.<br />
Formatos de arquivos<br />
Na tabela a seguir, veremos as extensões geradas pelos aplicativos existentes <strong>no</strong> <strong>LibreOffice</strong><br />
Tipo de documento Aplicativo <strong>LibreOffice</strong> e<br />
extensão<br />
Texto Writer (.odt) Word (.doc)<br />
Modelo de Texto Writer (.ott) Word (.dot)<br />
Documento HTML Writer (.html) Word (.html )<br />
Planilha Calc (.ods) Excel (.xsl)<br />
Modelo de planilha Calc (.ots) Excel (.xst)<br />
Equivalente MS Office<br />
Apresentação Impress (.odp) Power Point (.ppt)<br />
Modelo de Apresentação Impress (.otp) Power Point (.pot)<br />
Banco de Dados Base (.odb) Access (.mdb)<br />
Desenho Draw (.odg) Não existe<br />
Modelo de Desenho Draw (.otg) Não existe<br />
Fórmula Math (odf) Não existe<br />
Arquivos de Terceiros<br />
O LiBo também pode arquivos de terceiros, por isso, veremos os formatos suportados:<br />
Programa Extensão<br />
Microsoft Excel 97/2000/XP .xls, .xlw, .xlt<br />
Microsoft Excel 4.x-5/95 .xls, .xlw, .xlt<br />
Microsoft Excel 2003 XML .xml<br />
12
Dbase .dbf<br />
Data Interchange Format .dif<br />
Quattro Pro 6.0 .wb2<br />
Rich Text Format .rtf<br />
Text CSV .csv ou .txt<br />
Lotus 1-2-3 .wk1<br />
StarCalc .sdc, .vor<br />
Documento HTML .html<br />
SYLK .slk<br />
Pocket Excel .pxl<br />
Teclas de Atalho<br />
Outra informação importante, são as teclas de atalho, que tem algumas diferenças em<br />
relação aos outros aplicativos existentes <strong>no</strong> mercado:<br />
Atalho <strong>no</strong> <strong>LibreOffice</strong> MS Office Efeito<br />
Enter O mesmo Ativa o botão em foco na caixa de diálogo<br />
Esc O mesmo Termina a ação ou fecha a caixa de diálogo.<br />
Barra de Espaço O mesmo Ativa o botão em foco na caixa de diálogo<br />
Setas Direcioanais O mesmo Altera o foco em uma seção de opção da caixa de<br />
diálogo<br />
Tab O mesmo Avança o foco para a próxima seção ou o próximo<br />
elemento de uma caixa de diálogo<br />
Shift + Tab O mesmo Retrocede o foco para o elemento ou seção<br />
anterior em uma caixa de diálogo<br />
Alt + Seta para baixo O mesmo Abre a lista do campo de controle atualmente<br />
selecionado na caixa de diálogo. Essas teclas de<br />
atalho podem ser usadas tanto para caixas de<br />
combinação como para botões de ícone com menu<br />
instantâneos. <strong>Para</strong> fechar uma lista aberta,<br />
pressione a tecla Esc.<br />
Backspace O mesmo Quando uma pasta é mostrada e o foco está onde<br />
se encontra os arquivos, sobe um nível acima.<br />
Também apaga textos e objetos quando<br />
selecionados.<br />
Delete O mesmo Remove o texto ou objeto.<br />
13
Ctrl + O Ctrl + A Abre um documentos.<br />
Ctrl + S Ctrl + B Salva o documento atual.<br />
Shift + Ctrl + N Não possui Abre a caixa de diálogos Modelos e documentos.<br />
Ctrl + P O mesmo Imprime o documento.<br />
Ctrl + Q Alt + F4 Sai do aplicativo.<br />
Ctrl + W O mesmo Fecha o arquivo exibido.<br />
Ctrl + X O mesmo Recorta os objetos e textos selecionados para a<br />
área de transferência.<br />
Ctrl + C O mesmo Copia os itens selecionados para a área de<br />
transferência.<br />
Ctrl + V O mesmo Cola o conteúdo da área ed transferência.<br />
Ctrl + Shift + V Não possui Abre a caixa de diálogo Colar especial.<br />
Ctrl + A Ctrl + T Seleciona tudo.<br />
Ctrl + Z O mesmo Desfaz a última ação.<br />
Ctrl + Y Ctrl + R Refaz a última ação.<br />
Ctrl + F Ctrl + L Chama a caixa de diálogo Localiza e substituir.<br />
Ctrl + I O mesmo O atributo Itálico é aplicado na área selecionada.<br />
Se o cursor estiver posicionado em uma palavra,<br />
essa palavra também será marcada em itálico.<br />
Ctrl + B Ctrl + N O atributo Negrito é aplicado na área selecionada.<br />
Se o cursor estiver posicionado em uma palavra,<br />
essa palavra também será marcada em negrito.<br />
Ctrl + U Ctrl + S O atributo Sublinhado é aplicado na área<br />
selecionada. Se o cursor estiver posicionado em<br />
uma palavra, essa palavra também será<br />
sublinhada.<br />
Teclas com funções similares<br />
Atalho <strong>no</strong> <strong>LibreOffice</strong> MS Office Efeito<br />
F1 O mesmo Inicia a Ajuda.<br />
F7 O mesmo Verificação Ortográfica.<br />
F10 O mesmo Ativa o foco na barra de menus<br />
começando pelo menu Arquivo.<br />
Atalhos de Chamada <strong>no</strong>s menus<br />
14
Atalho <strong>no</strong> <strong>LibreOffice</strong> MS Office Efeito<br />
Alt+ letra sublinhada O mesmo Abre o menu correspondente.<br />
Seta para baixo e para cima O mesmo Navega item a item pelo menu.<br />
Seta para equerda e direita O mesmo Retrai ou abre o submenu.<br />
Home O mesmo Vai para o primeiro item do<br />
menu.<br />
End O mesmo Vai para o último item do<br />
menu.<br />
Alt + Barra de espaços O mesmo Exibe o menu de atalho da<br />
barra de título.<br />
Esc O mesmo Fecha o menu selecionado<br />
Enter O mesmo Confirma a entrada <strong>no</strong> item<br />
selecionado <strong>no</strong> Menu.<br />
Instalação <strong>no</strong> Windows 98/ME/NT/2000/XP/7<br />
<strong>Para</strong> fazer a instalação do <strong>LibreOffice</strong> <strong>no</strong> seu sistema Windows, siga os passos abaixo:<br />
1. Verifique se o seu ambiente está adequado aos requisitos para o uso do <strong>LibreOffice</strong>.<br />
2. Faça o download do <strong>LibreOffice</strong> 3.3.4<br />
3. Entre <strong>no</strong> sistema como administrador (se necessário).<br />
4. Descompacte e instale os arquivos do <strong>LibreOffice</strong>.<br />
5. Execute o <strong>LibreOffice</strong> 3.3.4 para certificar-se que a instalação foi realizada com sucesso.<br />
Detalhamento das Operações de Instalação <strong>no</strong> Windows<br />
Nesta seção, iremos detalhar cada uma das etapas descritas acima com o objetivo de facilitar<br />
o entendimento da instalação para todos os usuários.<br />
A primeira etapa é a leitura completa de todo o tutorial de instalação.<br />
Nota: somente é necessário entrar com o login de administrador se o seu computador só permitir a<br />
instalação de programas para usuários com privilégios de administrador.<br />
Requisitos do Sistema<br />
Os requisitos mínimo para o uso do <strong>LibreOffice</strong> são:<br />
1 Windows XP, Windows 2003, Windows Vista ou Windows 7<br />
2 128 Mbytes RAM (mínimo 64Mb, recomendado 256Mb);<br />
15
3 300 Mbytes disponíveis em disco;<br />
4 Resolução de 800 x 600 ou superior com, <strong>no</strong> mínimo, 256 cores.<br />
Instalação do Java (se necessária)<br />
Se você não necessita das funcionalidades do <strong>LibreOffice</strong> que usam o Java ou se o mesmo já está<br />
instalado <strong>no</strong> seu computador, vá direto para a próxima seção. Senão, siga os passos abaixo para a<br />
instalação.<br />
Baixando o <strong>LibreOffice</strong><br />
1. Digite www.libreoffice.org.br/download<br />
2. Localize a tabela de Sites Espelhos <strong>no</strong> final da página.<br />
3. Clique sobre o ícone do Windows do site espelho da sua preferência.<br />
4. Ao abrir a janela de salvamento, indique uma pasta para armazenar o arquivo de instalação.<br />
Depois, você deverá ser capaz de localizar essa pasta com o arquivo.<br />
Descompactando e Instalando o <strong>LibreOffice</strong><br />
1. Abra o Windows Explorer e localize o arquivo de instalação do <strong>LibreOffice</strong> na pasta indicada <strong>no</strong><br />
passo anterior.<br />
16
2. Clique duas vezes sobre o arquivo. Será iniciado o programa de descompactação do <strong>LibreOffice</strong>.<br />
3. Uma tela de boas-vindas será apresentada. Clique em Próximo para continuar.<br />
4. Na próxima tela, você selecionará uma pasta para a descompactação do arquivo. Mantenha a<br />
sugestão da pasta ou altere para o local de sua preferência. Clique em Descompactar para continuar.<br />
5. Imediatamente após a descompactação dos arquivos, o Assistente de Instalação do <strong>LibreOffice</strong><br />
será iniciado. Clique em Próximo para continuar a instalação. Seguindo os passos indicados, o<br />
<strong>LibreOffice</strong> logo estará instalado <strong>no</strong> seu sistema e pronto para uso.<br />
17
6. Leia as informações de Boas-vindas e clique em Próximo para avançar.<br />
7. Na tela seguinte, você lerá a licença de uso do <strong>LibreOffice</strong>.<br />
Nota: você necessita usar a barra de rolagem para ler o conteúdo da licença até o final do texto. Ao<br />
18
olar até o final do texto, será habilitado o botão Aceitar.<br />
8. Leia a licença, selecione "Eu aceito os termos da licença de uso" e clique em Próximo.<br />
9. Será apresentada a tela de informações do usuário. Você pode deixá-la em branco ou escrever seu<br />
<strong>no</strong>me e, se aplicável, sua organização. Nota: se você estiver usando uma conta de administrador,<br />
você será perguntado se deseja instalar o <strong>LibreOffice</strong> para todos os usuários. Complete as<br />
informações e clique em Próximo.<br />
10. A tela de configuração aparecerá, selecione o tipo de configuração aplicável ao seu sistema e<br />
clique em Próximo.<br />
11. Será mostrada a tela de tipos de arquivo vinculados. Selecione os tipos de arquivo que vocês<br />
desejam abrir com o <strong>LibreOffice</strong>. Ao marcar alguma das opções existentes, o tipo de arquivo<br />
correspondente irá abrir por padrão <strong>no</strong> <strong>LibreOffice</strong>. Ou seja, se você clicar duas vezes sobre um<br />
arquivo deste tipo, o <strong>LibreOffice</strong> será aberto. Se você deseja manter a sua configuração atual,<br />
desmarque os tipos de arquivo que você deseja continuar abrindo em outro pacote de aplicativos.<br />
Lembre-se: pense bem antes de assinalar qualquer opção nesta tela. O processo de reassociar tipos<br />
de arquivos com aplicações é, <strong>no</strong>rmalmente, uma tarefa tediosa.<br />
19
Você não precisa necessariamente associar os tipos de arquivos indicados ao <strong>LibreOffice</strong>. Através<br />
do menu Arquivo, na opção Abrir... você poderá abri-los a qualquer momento, mesmo sem a<br />
associação. Selecione, então, os tipos de arquivo que você deseja associar e clique em Próximo.<br />
12. Será apresentada uma mensagem anunciando que o <strong>LibreOffice</strong> está pronto para ser instalado.<br />
20
13. Caso seja necessário, clique <strong>no</strong> botão Retornar para verificar e alterar as opções apresentadas<br />
nas telas anteriores. Senão, clique me Finalizar para dar início ao processo de instalação.<br />
14. Caso você esteja como administrador, faça seu logout. Agora, cada usuário pode chamar o<br />
<strong>LibreOffice</strong> do seu menu, o que permitirá configurar o <strong>LibreOffice</strong> para cada usuário sem grande<br />
esforço.<br />
21
Executando o <strong>LibreOffice</strong> pela primeira vez<br />
Na primeira vez que você executar o <strong>LibreOffice</strong> após o processo de instalação, serão<br />
apresentadas algumas telas de configuração onde você verificará o licenciamento do pacote,<br />
informará dados básicos e registrará sua cópia.<br />
1. Entre <strong>no</strong>rmalmente <strong>no</strong> sistema com seu usuário de trabalho. Se o processo de instalação do<br />
<strong>LibreOffice</strong> termi<strong>no</strong>u com sucesso, você poderá verificar que foi criado um grupo de programas<br />
chamado <strong>LibreOffice</strong> <strong>no</strong> menu do botão Iniciar.<br />
2. Clique em qualquer componente do <strong>LibreOffice</strong> como, por exemplo, o <strong>LibreOffice</strong> Writer. Uma<br />
janela de Boas-vindas será apresentada.<br />
3. Clique em Próximo para ir até a tela de licenciamento do pacote. Com a barra de rolagem, vá até<br />
o final do texto e clique em Aceitar.<br />
4. Se você tiver uma versão anterior do <strong>LibreOffice</strong> instalada, aparecerá a tela de transferência de<br />
dados pessoais. Se você desejar manter os dados de uma instalação anterior, marque a opção e<br />
clique em Próximo.<br />
22
5. Será mostrada a tela de Informações do Usuário. Os dados que você inserir aqui serão úteis em<br />
propriedades de documentos e modelos quando você compartilhá-los com outros usuários. Esses<br />
dados poderão ser modificados a qualquer momento através do menu Ferramentas > Opções.<br />
6. Depois de completar o formulário, clique em Próximo para ir até a tela de registro.<br />
7. Na tela de registro, você precisará estar conectado a Internet se marcar a opção "Gostaria de me<br />
registrar agora". Nesse caso, ao clicar em Finalizar, o seu navegador irá até a página do<br />
OpenOffice.org e você será redirecionado para uma página de informações. Se você não estiver<br />
conectado a Internet, poderá escolher por se registrar mais tarde.<br />
O registro e a pesquisa são opcionais e não são necessários para o uso completo do <strong>LibreOffice</strong>. O<br />
registro também não está vinculado a qualquer participação em listas de usuários. Ao clicar em<br />
Finalizar você terá completado o processo de instalação do <strong>LibreOffice</strong>! <strong>Para</strong>béns! <strong>Para</strong> mais<br />
informações, consulte a Ajuda (menu Ajuda) do pacote ou o portal www.<strong>LibreOffice</strong>.org.br<br />
23
Instalação <strong>no</strong> Linux<br />
1.Descompacte o arquivo copiado do site do <strong>LibreOffice</strong> em um diretório da sua preferência.<br />
Dentro do diretório, você poderá usar o comando tar para a descompactação.<br />
Se o arquivo estiver compactado em formato .gz, use:<br />
tar xvzf <strong>LibreOffice</strong>_3.3.4xxx_LinuxIntel_install.tar.gz<br />
Se o arquivo estiver compactado em formato .bz2, use:<br />
tar vxjf <strong>LibreOffice</strong>_3.3.4.xxx_LinuxIntel_install.tar.bz2<br />
OBS: As imagens são da distribuição mais conhecida do Linux, é Ubuntu. No Fedora, o<br />
<strong>LibreOffice</strong> já vêm instalado por padrão.<br />
2.Se necessário utilize o comando su para fazer a operação como usuário root.<br />
1.Entre <strong>no</strong> diretório criado pela descompactação com o comando cd seguido do <strong>no</strong>me do <strong>no</strong>vo<br />
diretório recém criado. Neste diretório estarão os arquivos RPMs.<br />
2.Se você estiver usando os pacotes RPM, execute o comando<br />
rpm -Uvh *rpm<br />
Se você estiver usando pacotes DEB, use:<br />
dpkg -i *deb<br />
para instalar o <strong>LibreOffice</strong> <strong>no</strong> diretório padrão /opt.<br />
3. Entre <strong>no</strong> diretório desktop-integration com o comando cd e execute rpm -Uvh para o rpm<br />
adequado ao seu sistema, ou dpkg -i, <strong>no</strong> caso de usuários de pacotes deb. Por exemplo, para<br />
usuários de sistemas baseados em RedHat, deverá ser usado o comando<br />
rpm -Uvh <strong>LibreOffice</strong>-redhat-menus-.<strong>no</strong>arch.rpm<br />
Na primeira vez que você executar o <strong>LibreOffice</strong> após o processo de instalação, serão apresentadas<br />
algumas telas de configuração onde você verificará o licenciamento do pacote, informará dados<br />
básicos e registrará sua cópia.<br />
4. Entre <strong>no</strong>rmalmente <strong>no</strong> sistema com seu usuário de trabalho. Se o processo de instalação do<br />
<strong>LibreOffice</strong> termi<strong>no</strong>u com sucesso, você poderá verificar que foi criado um grupo de programas<br />
24
chamado <strong>LibreOffice</strong> <strong>no</strong> menu do botão Iniciar.<br />
5. Clique em qualquer componente do <strong>LibreOffice</strong> como, por exemplo, o <strong>LibreOffice</strong> Writer. Uma<br />
janela de Boas-vindas será apresentada.<br />
6. Clique em Próximo para ir até a tela de licenciamento do pacote.<br />
Com a barra de rolagem, vá até o final do texto e clique em Aceitar.<br />
7. Se você tiver uma versão anterior do <strong>LibreOffice</strong> instalada, aparecerá a tela de transferência de<br />
dados pessoais. Se você desejar manter os dados de uma instalação anterior, marque a opção e<br />
clique em Próximo.<br />
8. Será mostrada a tela de Informações do Usuário.<br />
Os dados que você inserir aqui serão úteis em propriedades de documentos e modelos quando você<br />
compartilhá-los com outros usuários. Esses dados poderão ser modificados a qualquer momento<br />
através do menu Ferramentas > Opções.<br />
9. Depois de completar o formulário, clique em Próximo para ir até a tela de registro.<br />
10. Na tela de registro, você precisará estar conectado a Internet se marcar a opção "Gostaria de me<br />
registrar agora". Nesse caso, ao clicar em Finalizar, o seu navegador irá até a página do<br />
OpenOffice.org e você será redirecionado para uma página de informações.<br />
Se você não estiver conectado a Internet, poderá escolher por se registrar mais tarde.<br />
O registro e a pesquisa são opcionais e não são necessários para o uso completo do <strong>LibreOffice</strong>.<br />
O registro também não está vinculado a qualquer participação em listas de usuários.<br />
Ao clicar em Finalizar você terá completado o processo de instalação do <strong>LibreOffice</strong>!<br />
<strong>Para</strong>béns! <strong>Para</strong> mais informações, consulte a Ajuda (menu Ajuda) do pacote ou o portal<br />
www.libreoffice.org.br<br />
Fonte: Adaptado das orientações provenientes do site:<br />
http://www.broffice.org/instrucoes_basicas_de_instalacao<br />
25
<strong>LibreOffice</strong> Writer<br />
26
ÁREA DE TRABALHO<br />
Ativado o <strong>LibreOffice</strong> Writer após alguns segundos em sua área de trabalho aparece na tela,<br />
conforme mostra a figura acima.<br />
Observe que a área de edição é cheia de várias barras, apresentando ícones e botões<br />
específicos. Essa barras são encontradas em praticamente todos os módulos do LiBo. Portanto,<br />
analisando-as neste capítulo, estaremos estudando a maioria das barras dos demais módulos.<br />
As particularidades de uma barra específica de um determinado módulo serão tratadas <strong>no</strong>s<br />
capítulos respectivos.<br />
Personalizando a Configuração de Barras<br />
Pressionando botão direito do mouse sobre<br />
na segunda e terceira barra faz abrir o menu de<br />
contexto apresentando na figura ao lado, que<br />
permite ao usuário definir quais das barras ficarão<br />
Ilustração 1: Menu de Contexto Barras<br />
27
visíveis, e quais de seus botões estarão disponíveis.<br />
<strong>Para</strong> facilitar <strong>no</strong>ssa exposição e torná-la didática, numeramos cada uma das barras na figura,<br />
e passaremos a estudá-las fazendo referência a essa numeração. <strong>Para</strong> examinar todas as barras de<br />
ferramentas descritas neste livro, é imprescindível que elas estejam visíveis. Verifique se isso,<br />
através da seguinte sequência:<br />
I. Abra o menu Exibir, clicando sobre Exibir, na barra de menus.<br />
II. Verifique se à esquerda das palavras Botões Visíveis aqueles que tem uma marcação.<br />
III. Clique em uma barra que não possua marcação.<br />
IV. Verifique que a marcação se torna visível, e que a barra aparecerá na área de trabalho.<br />
V. Neste mesmo menu de contexto, clique em Personalizar Barra de Ferramentas.<br />
VI. Verifique se as quatro barras estão visíveis.<br />
VII. Proceda conforme sugerido <strong>no</strong> passo 3 para cada uma das barras não visíveis.<br />
VIII. Por fim, compare a sua área de trabalho com a figura 1, a fim de confirmar que todas<br />
as barras apareceram.<br />
Barra de Títulos<br />
Apresenta em suas extremidades dois conjunto de informações. À esquerda, encontram-se: o<br />
ícone que define o módulo em uso, o <strong>no</strong>me do arquivo aberto e a identificação de qual aplicativo do<br />
LiBo está sendo utilizado.<br />
À direita, encontram-se os seguintes botões:<br />
• Minimizar – remove o arquivo em uso da área de edição, remetendo-o para a barra de<br />
tarefas. Nesta barra, surge um botão com o <strong>no</strong>me do arquivo referido.<br />
• Restaurar Maximizar – são excludentes entre si, isto é, apenas um deles fica ativo de<br />
cada vez. Permite que a área de trabalho assuma, ou não, toda a área disponível do monitor.<br />
• Fechar – fecha o arquivo corrente. Caso a última modificação não tenha sido salva, abre-se<br />
um quadro diálogo com três opções: salvar, rejeitar ou cancelar.<br />
28
Barra de Menus<br />
O Capítulo 2 será todo dedicado a ela.<br />
Barra de Funções<br />
Em sua seção de endereçamento, constituída por uma caixa de texto, apresenta o caminho<br />
completo do arquivo em uso.<br />
Na área de funções, possui vários botões de uso corrente, facilitando o trabalho com o<br />
documento inteiro. A seguir, listamos seus diversos componentes reunidos por função, da esquerda<br />
para direita.<br />
Barra de Objetos<br />
Esta barra, é mais utilizada <strong>no</strong>s trabalhos de edição. Compõe-se na realidade de várias barras<br />
que se alternam automaticamente quando você muda de objeto ou de posição dentro do texto,<br />
durante a edição.<br />
Durante a edição de um parágrafo <strong>no</strong>rmal do texto, ou ao se iniciar o trabalho, a barra está<br />
na configuração <strong>no</strong>rmal, que de<strong>no</strong>minamos Barra de Objetos de Texto.<br />
1 Barra de Objetos de Texto: Sendo a mais utilizada das barras de objetos. Será listada a<br />
seguir da esquerda para a direita, com seus diversos componentes agrupados por função. A<br />
barra contém três caixas de texto e botões que simplificam o trabalho de edição.<br />
1.1 Seção de caixas de texto: Cada caixa possui um botão que ativa o menu de<br />
contexto associado. Da direita para a esquerda, as caixas de texto referem-se a:<br />
◦ Aplicar estilo: Quando se altera um estilo, vários componentes são alterados<br />
simultaneamente (fonte, títulos, página, parágrafos, etc.)<br />
◦ Nome da fonte: O mesmo, em relação às fontes disponíveis.<br />
◦ Tamanho da fonte: O mesmo, em relação aos tamanhos disponíveis de fonte.<br />
1.2 Seção de botões<br />
◦ Negrito, Itálico e Sublimado.<br />
◦ Alinhar à Esquerda, Centralizado, Alinhar à Direita, Justificado.<br />
◦ Ativar/desativar Numeração, Marcas.<br />
29
1.1 Régua<br />
◦ Reduzir, Aumentar Recuo.<br />
◦ Cor da Fonte, Destaque, Pla<strong>no</strong> de Fundo do Parágrafo.<br />
Está disponível <strong>no</strong>s módulos LiBo Draw, Impress e Writer. A régua mostra as posições de<br />
margens, tabulação, etc.<br />
Um clique direito do mouse sobre a régua permite definir o sistema unitário adotado,<br />
(milímetros, centímetros, polegadas, etc). Sua utilização é particularmente importante ao se alterar o<br />
nível de zoom.<br />
1.2 Barra de Rolagem<br />
Possui um cursor que permite a rolagem do documento em uso da primeira à última<br />
página (Writer), primeira à última linha (Calc) e primeiro à último slide (Draw e Impress).<br />
Mantendo-se o botão esquerdo do mouse comprimido durante o deslocamento do cursor<br />
pela régua, é mostrada a numeração da página (ou célula ou slide) correspondente à posição<br />
dinâmica atual do cursor da barra de rolagem.<br />
Se você dividiu seu texto em seções, o <strong>no</strong>me da seção atual será mostrado juntamente<br />
com a numeração da página.<br />
1.3 Barra de Status<br />
A barra de status apresenta informações úteis sobre o documento em uso, além de permitir a<br />
alteração de algumas configurações. A aplicação de cliques duplos (ou de cliques com o botão<br />
direito do mouse) sobre as diversas seções proporciona acesso a diversos comandos, alguns dos<br />
quais também existem em outras barras.<br />
30
BARRA DE MENUS<br />
Como <strong>no</strong> caso das barras de ferramentas, alguns menus se modificam quando certos objetos<br />
(figuras, molduras, etc) são inseridos ou selecionados na área de edição.<br />
Vários comandos dos menus existentes nesta barra dispõem de teclas de atalho (geralmente<br />
combinações das teclas [Ctrl] ou [Alt] com alguma letra).<br />
Caso existam teclas de atalho para determinado comando, elas estarão indicadas na<br />
extremidade direita da linha onde o comando se encontra.<br />
Menu Arquivo<br />
O menu arquivo é a interface entre LiBo e suas<br />
diversas aplicações, contendo diversas facilidades para<br />
criação, armazenamento, impressão, finalização,<br />
enfim, todas as funções necessárias à entrada e saída<br />
de dados e documentos. A seguir, analisaremos suas<br />
funções mais relevantes.<br />
a) Novo: Permite criar arquivos que vão abrigar<br />
os documentos. Posso também a partir dessa<br />
opção, gerar <strong>no</strong>vos documentos de todos os<br />
outros aplicativos do LiBo.<br />
Etiquetas: Destina-se à criação e a organização de<br />
etiquetas. Os dizeres da etiqueta podem ser inseridos<br />
manualmente ou selecionados de um banco de dados.<br />
Cartões de Visita: Caixa de diálogo com diversas<br />
guias, que possibilitam definir a aparência dos cartões.<br />
Os cartões de visita podem ser encarados como um tipo especial de etiquetas. Como <strong>no</strong> caso de<br />
etiquetas, podem ser preenchidas a partir de um banco de dados. Pode-se ainda, marcá-los com<br />
números de série.<br />
31
Modelos e Documentos: Esta caixa de diálogo, também acessado através do atalho de início rápido<br />
citado anteriormente. Pode ser considerado como ponto de partida para se atingir todos os<br />
documentos do LiBo existentes <strong>no</strong> computador, dando acesso tanto aos diretórios como aos<br />
modelos pré-definidos (ou criados anteriormente).<br />
Possibilita ir diretamente a determinado arquivo ou adotar um modelo existente para a criação de<br />
um <strong>no</strong>vo documento.<br />
b) Abrir: Comando acessível através do botão Abrir, na Barra de Funções. Transporta para a<br />
área de edição o documento armazenado em determinado arquivo previamente gravado.<br />
Uma caixa de diálogo dá acesso aos locais de armazenamento de documentos.<br />
c) Documentos Assistentes: São os documentos recentemente abertos ficam nessa opção.<br />
d) Assistentes: Recurso ideal para a criação de documentos padronizados. Cartas, mensagens<br />
de fax, memorandos, agendas, apresentações, páginas da web, formulários, etc, estão<br />
disponíveis com formatação pronta para utilização. O Conversor de Documentos gerados<br />
pelo MSOffice, <strong>no</strong> StarOffice ou em versões anteriores do LiBo.<br />
e) Fechar: Encerra a edição do documento. Caso ainda não tenha sido gravado, abre-se uma<br />
caixa de diálogo com as opções Salvar, Descartar ou Cancelar.<br />
32
f) Salvar: Atualiza o documento que foi gravado. Disponível também na Barra de Funções,<br />
através do botão com o ícone de um disquete. Caso o documento nunca tenha sido gravado,<br />
abra-se a opção Salvar como.<br />
g) Salvar como: Este apresenta os seguintes campos:<br />
• Salvar em: Local onde o documento será arquivado.<br />
• Nome do arquivo: Escolha como o arquivo será armazenado.<br />
• Salvar como tipo: São os diversos formatos de documentos existentes, .doc e .docx, do<br />
MSWord, .sdw, do StarOffice, etc.<br />
h) Salvar tudo: Efetua gravação de todos os documentos abertos; portanto somente estará<br />
disponível quando houver mais de um documento em uso.<br />
OBS: Sempre presta atenção na pasta onde será salvo o documento.<br />
i) Recarregar: Substitui o documento ativo pela versão mais recentemente grava do respectivo<br />
arquivo. Versões: Permite criar um histórico das modificações efetuadas em um documento,<br />
ao longo do tempo. O comando Salvar <strong>no</strong>va versão<br />
possibilita criar uma <strong>no</strong>va versão a qualquer<br />
momento, e o comando Comparar apresenta as<br />
diferenças entre a versão em uso e uma das versões<br />
constantes da caixa de diálogo associado.<br />
j) Exportar: Salva o documento com outro <strong>no</strong>me e/ou<br />
em outra localização.<br />
k) Exportar como PDF: Salva o documento corrente<br />
em formato PDF (Portable Document Format), isto<br />
é, Formato Portátil de Documento. A opção<br />
Otimizado para Gráficas corresponde ao melhor<br />
resultado possível da exportação, que será realizada<br />
com mínima distorção.<br />
33
l) Enviar: Abre um menu de contexto contendo diversas opções, sendo as mais importantes:<br />
• Envio de documentos por e-mail;<br />
• Conversão do documento para PDF e envia o resultado por e-mail;<br />
• Conversão em documento do MSWord.<br />
m) Propriedades: Caixa de diálogo associada à seção Geral, contendo informações acerca do<br />
documento: <strong>no</strong>me, caminho, tamanho, a data de criação, etc. As seções Descrição e<br />
Definido pelo usuário deverão ser preenchidas com dados referentes ao documento. A<br />
seção Estatísticas apresenta outras informações, como contagem de páginas, tabelas,<br />
imagens, caracteres, palavras, etc. Se o documento se destina a Internet, temos a seção<br />
Internet estabelece todas as condições necessárias, bem como sua frequência de<br />
atualização.<br />
n) Assinaturas Digitais: <strong>Para</strong> poder utilizar esta opção, você tem que procurar uma entidade<br />
certificadora, pois para autenticar documento, não é qualquer pessoa/empresa que podem<br />
realizar este tipo de serviço. Ela opção simula uma assinatura real, ou seja, não existe mais a<br />
necessidade de impressão do documento para ter assinatura e ter validade jurídica.<br />
o) Modelos: São arquivos contendo diversos parâmetros relativos ao tipo de documento a ser<br />
criado, simplificado a elaboração de memorandos, cartas, etc. Documentos criados através<br />
do comando: Arquivo >> Modelos baseiam-se <strong>no</strong> modelo-padrão vigente, e podem ser<br />
alterados à vontade (e também podem se tornar <strong>no</strong>vos modelos-padrão, desde que sejam<br />
gravados através do comando Arquivo >> Modelos >> Salvar). A caixa de diálogo dispões<br />
de quatro campos: Organizar, Fonte do Catálogos de Endereços, Salvar e Editar. O primeiro<br />
desses campos permite organizar os modelos existentes e o segundo permite definir qual o<br />
banco de dados dese ser adotado como padrão para determinado modelo.<br />
p) Visualizar Página: Esta facilidade fornece uma pré-visualização, em tela própria, da<br />
aparência que o documento terá quando impresso. Sua área de trabalho dispões de uma barra<br />
de ferramentas com botões (da esquerda para direita), que possibilitam ir para a página<br />
anterior ou para a próxima, ir para a primeira ou para a última página do documento,<br />
visualizar duas ou quatro páginas, aplicar zoom, exibir a tela inteira, imprimir o que a tela<br />
exibe, ou imprimir o documento <strong>no</strong>rmalmente. Por fim, para retornar à área de edição do<br />
34
WRITER, clique em Fechar Visualização.<br />
q) Imprimir: Este comando dá início ao processo de impressão, abrindo a caixa de diálogo.<br />
<strong>Para</strong> determinar o que será impresso, você dispõe das seguintes opções:<br />
• Imprimir tudo: Imprime todas as páginas do documento,<br />
• Imprimir páginas: Identifique as páginas a serem impressas<br />
✔ Use um hífen para definir um intervalo de páginas.<br />
✔ Use ponto e vírgula para definir páginas independentes, por exemplo, as páginas 1, 5, 6,<br />
9 serão impressas se você introduzir, na lacuna, os seguintes caracteres: 1-5;9 (ou seja,<br />
páginas de 1 a 5 e a página 9).<br />
✔ Indique a quantidade de páginas a serem impressa e inicie a impressão.<br />
r) Configuração de Impressora: Abre uma caixa de diálogo, a fim de efetuar a mudança de<br />
impressoras (se estiver na rede) e para definir opções como o tamanho do papel, a orientação<br />
da impressão, etc.<br />
s) Sair: Difere do comando Fechar, que afeta o documento em uso. Este comando encerra<br />
também o próprio LiBo: todos os documentos abertos serão fechados, e caso um deles<br />
apresente alterações ainda não gravadas, será oferecida a opção de atualizar a sua gravação.<br />
35
Abaixo desse último comando, o menu Arquivo apresenta uma listagem dos quatro arquivos<br />
LiBo gravados mais recentemente, quantidade que pode ser alterada através do comando<br />
Configurar do menu Ferramentas. Qualquer desses arquivos pode ser aberto com apenas<br />
um clique.<br />
Menu Editar<br />
Analisaremos a seguir os tópicos do menu Editar. Alguns<br />
comandos (Campos, Vínculos, etc) não serão detalhados, por se<br />
tratarem de plugins inseridos <strong>no</strong> texto do documento. Voltaremos a<br />
falar deles quando da apresentação das respectivas seções.<br />
a) Desfazer ou Repetir: Clique para desfazer a última<br />
modificação introduzida; para repetir, selecione Repetir.<br />
b) Cortar: Retira do documento em edição uma área, moldura ou<br />
texto selecionado. O conteúdo “recortado” é armazenado na<br />
área de transferência do sistema operacional, podendo ser<br />
reutilizado.<br />
c) Copiar: Semelhante à função “recortar”, porém deixa o original intacto e apenas copia a<br />
parte selecionada para a área de transferência.<br />
d) Colar: Aplica, <strong>no</strong> ponto onde o cursor estiver posicionado, o conteúdo da área de<br />
transferência (texto, figura, tabela, etc) Pode ser acionado por meio de teclas atalho, ou<br />
através de dois outros procedimentos:<br />
✔ Via menu: selecione Editar >> Colar.<br />
✔ Via barra de funções: selecione o botão colar (ícone de uma prancheta; é o segundo ícone,<br />
após o ícone com a imagem de uma tesoura.<br />
e) Colar especial: Possibilita aplicar, <strong>no</strong> documento aberto, o conteúdo da área de<br />
transferência, de acordo com opções de formatação selecionadas na caixa de diálogo.<br />
36
f) Selecionar texto: Permite separar textos de objetos (imagens, desenhos, gráficos, etc),<br />
possibilitando a cópia ou transferência somente do texto.<br />
g) Selecionar tudo: Seleciona todo o conteúdo do documento ativo.<br />
h) Alterações: Permite analisar as modificações efetuadas <strong>no</strong> documento em uso, sendo ativado<br />
(ou desativado)<br />
• Registrar: Registra as alterações <strong>no</strong> documento.<br />
• Proteger registros: Permite salvar o documento com proteção por senha. Quando você usa<br />
esta opção, automaticamente ativa recurso Alterações.<br />
• Mostrar: Caso esta opção esteja marcada, as modificações efetuadas aparecem em destaque,<br />
sublinhadas e em vermelho.<br />
• Aceitar ou rejeitar: Permite aceitar ou não as modificações, listando-as por ação e por data.<br />
Esta opção também aciona, automaticamente, o recurso Mostrar.<br />
• Comentário: Permite acrescentar comentário às modificações efetuadas.<br />
• Mesclar documento: Caixa de diálogo que permite integrar as modificações efetuadas em<br />
uma cópia ao documento original.<br />
i) Comparar documento: Permite comparar o documento em uso com um documento<br />
selecionado na caixa de diálogo associado, <strong>no</strong> qual, quando o comando Inserir for<br />
selecionado após a abertura de um segundo documento, as diferenças entre este e o<br />
documento ativo aparecerão em destaque.<br />
j) Localizar e substituir: Localiza palavras ou trechos <strong>no</strong> texto em edição, possibilitando sua<br />
substituição. <strong>Para</strong> efetuar uma busca., comande Editar >> Localizar e Substituir, ou ative o<br />
botão com a figura de um binóculo na barra de ferramentas principal, fazendo abrir a caixa<br />
de diálogo. Proceda da seguinte maneira: No campo Localizar, digite uma palavra ou<br />
sequência de palavras.<br />
• No campo Substituir, digite o que vai ser usado, em caso de substituição.<br />
• Uma caixa de diálogo permite adequar a busca ao seu objetivo.<br />
37
k) Autotexto: Complemento a digitação de palavras do texto. Use este recurso para organizar<br />
ocorrências comuns <strong>no</strong> documento em uso. Você pode salvar uma coleção de ocorrências<br />
(formatação de texto, gráficos, molduras, etc) em uma Coleção Tema personalizada para<br />
aquela aplicação.<br />
l) Trocar de banco de dados: Possibilita a substituição da base de dados ativa por outra de sua<br />
conveniência. Indique uma base de dados em sua caixa de diálogo e em seguida, selecione<br />
Definir.<br />
m) Plugin: Genericamente, plugins de um gráfico em um documento-texto, ou de um<br />
documento-texto em uma apresentação, deixa seus ícones e comandos disponíveis para<br />
edição, tão logo você clique dentro da moldura correspondente. A este mecanismo também<br />
de<strong>no</strong>minamos “plugin”, já que tem “<strong>vida</strong> própria”, apesar de estar incorporado a outro<br />
documento.<br />
Menu Exibir<br />
Este menu lista todas as configurações da área de trabalho. A configuração padrão é definida<br />
quando você utiliza o LiBo pela primeira vez, mas poderá ser modificada de acordo com seu<br />
interesse, utilizando as facilidades deste menu. <strong>Para</strong> configurar as barras de ferramentas você<br />
dispõe, ainda, do menu de contexto ativado pelo acionamento do botão direito do mouse sobre uma<br />
38
das barras de ferramentas existentes na área de trabalho. Alguns dos tópicos, como Fonte de Dados,<br />
a Régua, a Barra de Status, podem desaparecer se selecionadas <strong>no</strong>vamente.<br />
a) Layout de Impressão: Modelo de layout que vem por<br />
padrão <strong>no</strong> LiBo.<br />
b) Layout da Web: Deixa a área de edição do LiBo<br />
similar a de uma página de internet.<br />
c) Barra de Ferramentas: Permite definir, quais são as<br />
barras que estarão disponíveis aparecerão na área de<br />
trabalho. Esta configuração proporciona um melhor<br />
aproveitamento da área de trabalho, desafogando-a de comandos que não sejam<br />
indispensáveis ao tipo de trabalho que esteja<br />
sendo realizado. A opção personalizar, permite<br />
que você possa trocar o posicionamento dos<br />
botões.<br />
d) Barra de Status: Este botão habilita a exibição da<br />
barra localizada <strong>no</strong> extremo inferior da área de<br />
edição e proporciona informações sobre: página<br />
corrente/total, taxa de zoom, modo<br />
(inserir/sobrescrever) e idioma.<br />
e) Régua: Habilita a exibição da régua horizontal <strong>no</strong><br />
topo da área de edição.<br />
39
f) Limites do texto: Coloca uma moldura em tor<strong>no</strong> do texto exibido na tela, indicando a área<br />
aproveitável.<br />
g) Sombrear campos: Este botão habilita a exibição do sombreamento, <strong>no</strong>s campos onde esse<br />
atributo tenha sido preestabelecido (por exemplo, para destaque dos marcadores).<br />
h) Campos: Botão que alternar a exibição entre o <strong>no</strong>me e o conteúdo dos campos existentes <strong>no</strong><br />
documento. Por exemplo: Campo: Data-Fixo 15 Fev 11.<br />
i) Caracteres não imprimíveis: Este botão habilita/desabilita a exibição deste tipo de caracteres<br />
(tabulação, final de linha, etc.), dispondo das seguintes formas de acionamento;<br />
• Barra de Menus: Clique sobre o menu EXIBIR e selecione Caracteres não imprimíveis.<br />
• Barra de Ferramentas: Acione o botão Caracteres não imprimíveis.<br />
j) Parágrafos Ocultos: Este botão habilita a exibição de tais parágrafos.<br />
k) Fonte de Dados: Permite acessar, criar ou modificar bases de dados do documento (etiqueta,<br />
mala direta, etc).<br />
l) Navegador: Este recurso, acionado também pela tecla F5, facilita o acesso a qualquer parte<br />
do documento, memorizando as posições de cada objeto <strong>no</strong> texto em edição.<br />
m) Tela Inteira: Permite alternar a forma de visualização entre Normal (área de edição é<br />
circundada pelas barras de ferramentas) e Tela Inteira (área de edição toma toda a tela,<br />
fornecendo uma pré-visualização). A tela inteira é muito usada <strong>no</strong> LiBo Impress para<br />
verificar como um slide se apresenta para exibição. <strong>Para</strong> retornar ao modo de exibição<br />
<strong>no</strong>rmal, selecione o botão que aparece <strong>no</strong> extremo esquerdo superior da tela.<br />
n) Zoom: Possibilita modificar a escala de visualização da página. Este comando abre uma<br />
caixa de diálogo contendo várias opções pré-definidas de tamanho da tela e ainda, oferece a<br />
possibilidade do usuário definir uma escola que lhe seja conveniente. Entretanto, a opção<br />
Ideal assegura a melhor visibilidade possível.<br />
40
Menu Inserir<br />
Este menu contém comandos necessários à inserção<br />
de diversos elementos em um texto (<strong>no</strong>tas, fotos, gráficos,<br />
tabelas, etc.).<br />
a) Quebra Manual: Pontos de quebra são locais onde se<br />
torna necessária uma modificação <strong>no</strong><br />
desenvolvimento <strong>no</strong>rmal da edição. Por exemplo,<br />
quando você não tem mais espaço para continuar em<br />
uma página, será obrigado a passar para a página<br />
seguinte e aí, se localiza uma Quebra de Página.<br />
Obs.: Uma vez inserida, uma quebra manual só poderá ser<br />
remo<strong>vida</strong> manualmente.<br />
As quebras são inseridas <strong>no</strong>rmalmente pelo computador durante a digitação, sendo<br />
automaticamente atualizadas quando ocorrerem modificações. Porém, nada impede que você<br />
estabeleça manualmente um ponto de quebra específico em seu trabalho, quer seja <strong>no</strong> final de um<br />
capítulo ou quando a aparência de um parágrafo for prejudicada por uma quebra automática.<br />
O procedimento de inserção é o seguinte: posicione o cursor <strong>no</strong> ponto desejado e acione o<br />
mouse sobre Inserir >> Quebra Manual. Na caixa de diálogo associada, especifique o tipo de<br />
quebra desejada. <strong>Para</strong> remoção, posicione o mouse sobre a quebra e comande: Inserir >> Remover<br />
Quebra. Esse comando só poderá ser ativado se o mouse estiver corretamente posicionado.<br />
Selecione a região que contém a quebra e pressione a tecla [delete] para efetuar o<br />
apagamento. Na caixa de estilos, você poderá escolher um <strong>no</strong>vo estilo para ser aplicado nas páginas<br />
seguintes à quebra, podendo inclusive alterar a numeração dessas páginas.<br />
b) Campos: Este comando abre uma caixa de diálogo contendo um resumo da coleção de<br />
campos que podem ser inseridos na posição corrente do cursor. Caso nenhum dos tipos<br />
oferecidos satisfaça, selecione Outros...<br />
O LiBo controla a visualização do conteúdo dos campos, atualizando-os automaticamente;<br />
caso haja necessidade de atualização manual, selecione o(s) campo (s) a serem atualizados e acione<br />
a tecla [F9]. Eis a relação dos tipos de comandos disponíveis:<br />
41
• Data: Insere a data atual.<br />
• Hora: Insere a hora atual, <strong>no</strong> formato hh;mm;ss.<br />
• Número de Página: Insere em um local do documento a numeração de página, a qual será<br />
incrementada automaticamente a cada página, caso esse campo esteja incluído em um<br />
cabeçalho ou rodapé.<br />
• Total de Páginas: Insere número total de páginas que o documento contém, valor que será<br />
atualizado à medida que <strong>no</strong>vas páginas forem adicionadas.<br />
• Assunto: Insere o assunto constante do item propriedades do arquivo.<br />
• Título: Insere o título constante o item propriedades do arquivo.<br />
• Autor: Insere o autor constante do item propriedades do arquivo.<br />
• Outros: Abre caixa de diálogo que apresenta todas as opções disponíveis para inserção de<br />
um campo genérico <strong>no</strong> documento. A caixa de diálogo que dispõe de seis guias: Banco de<br />
Dados, Documento, Referência cruzada, Funções, Informações do documento e Variáveis.<br />
c) Caracteres Especiais: Esta caixa de diálogo lista todos os caracteres existentes para cada<br />
fonte disponível. Alguns desses caracteres não podem ser digitados diretamente, por não<br />
estarem vinculados a teclas próprias. O botão [▼] <strong>no</strong> campo Fonte, lista as fontes<br />
disponíveis, bastando acionar o mouse sobre a que lhe interessar. A seguir, navegue pelos<br />
caracteres por meio das setas do teclado ou usando o mouse, selecione o carácter desejado,<br />
que será visualizado à direita do quadro. Você pode escolher outros caracteres: a cada <strong>no</strong>va<br />
seleção, o carácter anterior fica guardado na área inferior do quadro. Selecionado(s) o(s)<br />
caracteres pretendidos, clique em OK para inseri-lo(s) <strong>no</strong> documento.<br />
42
d) Seção: Esta facilidade permite criar seções <strong>no</strong> documento em edição, as quais podem ser<br />
personalizadas e formatadas independentemente. Por exemplo, cabeçalhos e rodapés podem<br />
se referir ao <strong>no</strong>me da seção e portanto, identificarem os capítulos de um livro; as páginas<br />
podem ser numeradas a partir do início de uma seção. Pode-se ainda, criar um caminho para<br />
uma seção vinculado a outro arquivo. A caixa de diálogo possui cinco guias, sendo que as<br />
descrições das guias Seção, Colunas, Recuos, Pla<strong>no</strong> de Fundo e Notas de Rodapé/Notas<br />
de Fim.<br />
• Seção: Nesta guia, você pode atribuir o <strong>no</strong>me e a seção que será criada, criar vínculos com<br />
outros arquivos, pode definir condições de proteção contra gravação e até mesmo ocultar<br />
seção.<br />
• Notas de Rodapé/Notas de Fim: Esta guia permite estabelecer condições para numeração e<br />
apresentação dessas <strong>no</strong>tas, que tanto podem situar-se <strong>no</strong> fim das seções como <strong>no</strong> final da<br />
obra que está sendo editada.<br />
e) Hyperlink: É um vínculo que associa algo existente <strong>no</strong> texto do documento ativo a outro<br />
local, que tanto pode estar na internet como <strong>no</strong> próprio sistema local. Obviamente, é<br />
possível inserir vínculos entre diferentes setores locais de um mesmo documento. <strong>Para</strong><br />
utilizar este recurso, inicialmente selecione a parte do texto que ancorará o vínculo.<br />
Preencha os campos de configurações adicionais, definindo o tipo de vínculo (Internet, FTP<br />
ou Telnet).<br />
Defina o “alvo” <strong>no</strong> comando Desti<strong>no</strong>. Ao acionar o botão que se encontra a direita do<br />
referido campo, surge uma caixa de diálogo com diversas opções: Tabelas, Molduras de<br />
texto, Imagens, Objetos OLE, Categorias, Títulos e Marcadores de texto. Os itens<br />
assinalados por um sinal positivo contém alvos, com os quais o vínculo pode ser<br />
estabelecido. Basta selecionar um deles, acionar o mouse sobre Aplicar e em seguida, em<br />
Fechar.<br />
A palavra do texto inicialmente selecionada aparece sublinhada. Ao passar sobre ela o<br />
ponteiro do mouse assume o formato de uma pequena mão ou luva, indicando a<br />
possibilidade de se estabelecer uma conexão.<br />
f) Cabeçalho: Torna possível definir o cabeçalho das páginas do documento. Quando este<br />
recurso é acionado Inserir >> Cabeçalho >> Padrão, surge uma linha para digitação do<br />
texto a ser usado como cabeçalho.<br />
43
<strong>Para</strong> eliminar um cabeçalho, selecione o texto dele e siga os passos já descritos. O programa<br />
indicará se o texto se o texto deve ser realmente apagado. Em caso positivo, clique em OK.<br />
g) Rodapé: Processo semelhante ao da criação de cabeçalhos, para definição dos rodapés das<br />
páginas do documento. Quando este recurso é acionado Inserir >> Rodapé >> Padrão, faz<br />
surgir uma linha para digitação do texto a ser usado como rodapé. <strong>Para</strong> eliminar um rodapé,<br />
selecione o texto dele e proceda de forma semelhante à descrita <strong>no</strong> item anterior.<br />
h) Nota de Rodapé/Nota de Fim: Este recurso possibilita acrescentar <strong>no</strong>tas de rodapé ou de<br />
final ao texto que está sendo editado. <strong>Para</strong> acionar este recurso, coloque o cursor adiante da<br />
palavra a qual a <strong>no</strong>ta de rodapé ficará associada ou selecione a palavra desejada e comande<br />
Inserir >> Nota de Rodapé. Na caixa de diálogo associada, você pode optar por uma<br />
numeração automática, como usar caracteres próprios para a <strong>no</strong>ta. Por exemplo: *.<br />
A numeração que identifica a <strong>no</strong>ta aparece adiante da palavra associada (âncora) ou <strong>no</strong> lugar<br />
dela. O texto da <strong>no</strong>ta pode ser digitado livremente, bastando levar o cursor à área da página<br />
onde uma cópia da referida numeração se encontra.<br />
i) Legenda: Acrescenta um texto numerado ao objeto selecionado: Gráfico, Tabela, Figura,<br />
Desenho ou Moldura. Existem várias opções de numeração, de reinício de numeração e de<br />
posição relativa. Também podemos atribuir legendas a objetos indexados.<br />
j) Marcador: Insere um lembrete vinculado na posição do cursor. Esta posição será acessível<br />
com facilidade através do recurso Navegador. Esta marcação pode ser identificada da forma<br />
que se desejar, através de <strong>no</strong>mes, numeração, etc. Quando um lembrete é selecionado dentro<br />
do navegador, o cursor se desloca para o ponto onde o texto associado se encontra.<br />
Lembretes de texto também podem ser usados como âncoras de hiperlinks. Após selecionar<br />
esse recurso, digite a identificação na caixa de diálogo associada. Caso prefira que o<br />
lembrete fique associado a algo <strong>no</strong> texto, selecione o que deseja com o mouse.<br />
k) Referência: Esta facilidade lhe permite inserir campos referenciados a outros, em seu<br />
documento. Referências cruzadas são campos referenciados <strong>no</strong> mesmo documento ou em<br />
documentos atrelados a um documento base. A vantagem do uso referências ou campos<br />
referenciados é que você não precisa ajustar o documento a cada modificação introduzida.<br />
Um exemplo simples que ilustra o processo. Se você deve apresentar em uma carta, o <strong>no</strong>me<br />
44
do remetente <strong>no</strong> cabeçalho e <strong>no</strong> final (abaixo da assinatura), referencie o <strong>no</strong>me do final ao<br />
do cabeçalho e não terá que digitá-lo duas vezes. Lista de fornecedores, clientes, produtos,<br />
etc., podem se beneficiar desta facilidade.<br />
l) A<strong>no</strong>tação: Insere uma a<strong>no</strong>tação na posição do cursor, a qual fica assinalada por um peque<strong>no</strong><br />
retângulo amarelo. <strong>Para</strong> inserir uma a<strong>no</strong>tação:<br />
• Posicione o cursor <strong>no</strong> ponto em que deseja fazer a inserção.<br />
• Acione o mouse sobre Inserir >> Nota, para abrir a área de edição.<br />
• Edite a <strong>no</strong>ta e opcionalmente, dê informações sobre o autor.<br />
• Clique em OK.<br />
<strong>Para</strong> ler ou editar <strong>no</strong>vamente a <strong>no</strong>ta, dê um clique duplo sobre o retângulo e mantenha ali o<br />
mouse, a fim de ativar a exibição automática da <strong>no</strong>ta. A a<strong>no</strong>tação não será impressa.<br />
m) Script: São instruções programáveis que podem ser executadas sem interação do usuário.<br />
Este comando abre, na posição corrente do cursor, uma tela para inserção do script, o qual<br />
fica assinalado por um retângulo verde. Este recurso não será detalhado, por fugir da alçada<br />
desse livro.<br />
n) Índices e tabelas: Este comando abre um menu de contexto com os seguintes itens:<br />
1) Entrada: <strong>Para</strong> criar uma entrada em um índice, inicialmente selecione um trecho do<br />
documento (pode ser uma palavra, um parágrafo, etc. No caso de <strong>no</strong>sso exemplo, é um<br />
resultado). Em seguida, abra o menu de contexto Inserir >> Índices e Tabelas e escolha<br />
o tipo de índice desejado.<br />
Você pode definir se formatação daquele parágrafo (ou palavra) será adotada em todos<br />
os parágrafos que possuírem formatação idêntica, dentro do documento, o que facilita<br />
em muito a criação do índice. Introduza os dados e clique em OK. Podemos criar índices<br />
dos seguintes tópicos:<br />
➢ Alfabético<br />
➢ Tabela de conteúdos<br />
➢ Definido pelo usuário.<br />
2) Índices e sumários: Recurso para inserção de índices e tabelas formatados conforme<br />
necessidades específicas, e que é adequado para a criação de índices em um texto longo.<br />
45
A quantidade de opções para tipos de índice é grande. Como o procedimento de criação<br />
é típico, analisaremos somente a opção Índice de Conteúdo.<br />
➢ Criando um Índice de Conteúdo (Índice): A melhor forma de gerar um índice é<br />
aplicar estilos pré-definidos a elementos do parágrafo que você deseja incluir <strong>no</strong><br />
índice, por exemplo: Nível 1 para capítulos, Nível 2 para seções e assim<br />
sucessivamente. Em seguida:<br />
a) Clique <strong>no</strong> documento a ser indexado e escolha: Inserir >> Índices >><br />
Índice/Sumário.<br />
b) Em Tipo, selecione Sumário.<br />
c) Selecione a opção que desejar e clique OK.<br />
➢ Atualizando um Índice de Conteúdo (Índice)<br />
<strong>Para</strong> atualizar um índice de conteúdo, execute uma das sequências abaixo:<br />
a) Pressione botão direito sobre o índice/sumário e aparecerá a opção atualizar.<br />
b) Depois selecione atualizar todos e pressione OK.<br />
3) Entrada bibliográfica: Criação de índice com os dados existentes em uma base de dados.<br />
o) Envelope: Você pode imprimir diretamente sobre um envelope com esta facilidade,<br />
utilizando informações proveniente de uma base de dados, o que torna desnecessária a<br />
confecção de etiquetas adesivas.<br />
A guia Envelope define a posição do texto a ser impresso, dos dados fixos e dos campos<br />
existentes na fonte de dados. A guia Formato serve para determinar o tamanho do envelope, bem<br />
como a posição dos campos Destinatário e Remetente, na área de impressão. Tamanho configura<br />
o tipo de folha ou envelope a ser utilizado e Impressora define a impressora a ser utilizada, bem<br />
como a orientação com que o envelope será introduzido na mesma. Este recurso deve ser utilizado<br />
por usuários experientes.<br />
46
p) Quadro: Insere uma moldura <strong>no</strong> texto, com várias opções de pla<strong>no</strong> de fundo, cor, imagem,<br />
etc. Além das opções padrão, também é possível empregar uma imagem ou motivo<br />
escolhido pelo usuário.<br />
q) Tabela: Possibilita inserir tabelas criadas <strong>no</strong> LiBo Calc. Comande Inserir >> Tabela ou<br />
acione o botão da barra de ferramentas principal, para abrir uma caixa de diálogo. Defina o<br />
número de linhas e colunas <strong>no</strong> campo Tamanho.<br />
47
) Régua Horizontal: Permite a inserção/retirada de uma régua na posição horizontal.<br />
s) Figura: Serve para importação de imagens. Oferece duas opções:<br />
• De um arquivo; Permite usar material já armazenado.<br />
• Digitalizar: Captura imagens através de um scanner ou de algum programa específico.<br />
Recurso não será explicado nesta obra.<br />
t) Objeto: Recurso que controla a inserção de vários tipos de objetos:<br />
• Objeto OLE: Insere objetos do tipo OLE, que são dotados de características peculiares (não<br />
são aceitos na área de transferência). Esse tipo de objeto pode ser editado quando se ativa a<br />
sua fonte por meio de um duplo clique.<br />
• Plug-in: Insere esse tipo de objeto.<br />
• Som e vídeo: Abre caixa de diálogo para seleção de arquivos deste tipo a serem inseridos.<br />
• Fórmula: Abre o LiBo Math.<br />
• Gráfico: Abre caixa de diálogo que permite visualizar os dados disponíveis ou criar um<br />
gráfico <strong>no</strong> ponto onde se encontra o cursor.<br />
u) Quadro Flutuante: Permite inserir uma moldura <strong>no</strong> documento. Recurso utilizado para<br />
criação de páginas de internet, não será explorado neste livro.<br />
v) Arquivo: Este comando possibilita inserir <strong>no</strong> documento em edição, o conteúdo de outro<br />
documento. Note que a caixa de diálogo associada é idêntica ao comando Abrir do menu<br />
Arquivo.<br />
Menu Formatar<br />
Reúne os comandos de formatação de todos os<br />
componentes editáveis.<br />
a) Formatação Padrão: Este recurso restaura os padrões<br />
originais de formatação em um parágrafo que tenha<br />
sido formatado de outra forma.<br />
48
) Caractere: Todos os comandos referentes à formatação de caracteres estão também<br />
disponíveis na barra de objetos de texto.<br />
A caixa de diálogo associada dispõe de cinco guias e do recurso de pré-visualização, que<br />
auxilia na escolha da opção mais adequada. Sempre que você realizar alguma modificação,<br />
selecione OK para ativá-la, Cancelar para abandonar ou Redefinir para revalidar as<br />
definições anteriores. É possível definir:<br />
➢ Fonte:<br />
• Fonte: Escolhe a fonte que vai ser utilizada, permitindo definir:<br />
• Tipo: Afeta a aparência das letras, tais como: negrito, itálico, etc.<br />
• Tamanho da fonte: Define o tamanho da letra, em pontos.<br />
• Idioma: Define o idioma padrão.<br />
➢ Efeitos de Fonte: Disponibiliza os seguintes efeitos:<br />
• Cor da fonte: Define a cor do corpo da letra.<br />
• Efeitos: Tem as opções maiúsculas, minúsculas, título e caixa alta.<br />
• Relevo: Nesse item, podemos deixar o texto em alto ou baixo relevo.<br />
• Sobre linha: Deixe o texto um pouco acima dos demais.<br />
• Tachado: Deixa um peque<strong>no</strong> efeito com traço <strong>no</strong> meio do texto.<br />
49
• Sublinhado: Deixa um traço embaixo do texto.<br />
➢ Posição: permite alterar:<br />
• A posição relativa do carácter em relação ao texto, com as opções <strong>no</strong>rmal, sobrescrito e<br />
subscrito.<br />
• A rotação do carácter em relação ao texto.<br />
• O espaçamento do carácter.<br />
➢ Hyperlink: Menu de contexto que dispõe de duas opções: Hyperlink e estilos de caractere.<br />
➢ Pla<strong>no</strong> de fundo: Possibilita definir uma cor de fundo a ser aplicada sob o que está sendo<br />
digitado, contribuindo para destacar trechos do texto.<br />
c) Parágrafo: Caixa de diálogo disposto em oito guias, discriminadas abaixo: O parágrafo a<br />
ser formatado deve ser previamente selecionado (algumas das opções são dotadas de pré-<br />
visualização e o estilo de um parágrafo pode ser registrado como estilo de página):<br />
➢ Recuos e espeçamento: Determina a posição do parágrafo em relação às margens, bem como<br />
de algumas de suas linhas em relação às outras. Estabelece as distâncias entre as linhas e<br />
50
entre os parágrafos do texto.<br />
➢ Alinhamento: Controla a posição do texto, bem como o alinhamento vertical em relação ao<br />
restante do texto. Caso deseje, você pode registrar um tipo de parágrafo, a fim de aproveitar<br />
a mesma formatação em outros parágrafos.<br />
➢ Fluxo do Texto: Formata as palavras com a opção de divisão silábica automática, que<br />
permite definir o número de caracteres nas extremidades das linhas e a quantidade de hifens<br />
consecutivos. Permite, ainda, controlar quebras de páginas ou colunas através do controle de<br />
linhas “órfãs e viúvas”.<br />
➢ Estrutura de Tópicos e Numeração: Permite definir uma numeração para parágrafos e linhas<br />
do texto, separando por seções, se necessário.<br />
➢ Tabulação: Define o tipo e a posição das tabulações, bem como o tipo de carácter<br />
empregado <strong>no</strong> preenchimento opcional do espaço tabulado.<br />
➢ Capitulares: Formata os capítulos do texto, podendo criar destaques <strong>no</strong> início de cada<br />
capítulo.<br />
➢ Bordas: Atribui bordas ao parágrafo, oferecendo opções de disposição (lateral, inteiro, etc),<br />
sombreamento, cor da linha de contor<strong>no</strong> e cor da sombra projetada.<br />
➢ Pla<strong>no</strong> de fundo: Aplica um pla<strong>no</strong> de fundo ao parágrafo que pode ser constituído de uma cor<br />
sólida ou por imagens retiradas de arquivos.<br />
d) Marcadores e numerações: Possibilita escolher o tipo de marcador ou numeração para<br />
destaque <strong>no</strong> parágrafo. Dispõe das guias: Marcadores, Tipo de Numeração, Estrutura de<br />
Tópicos, Figura, Posição e Opções.<br />
51
Na guia Estrutura de Tópicos marcadores padronizados estão organizados sob a forma<br />
hierárquica, disponibilizando até 10 níveis, desde títulos a itens. A guia Posição permite definir o<br />
afastamento relativo à margem esquerda, de cada uma das hierarquias (1, 2, …, 100); a guia<br />
Opções oferece as seguintes alternativas para personalizar a marcação do parágrafo:<br />
• Nível: Seleção do nível a ser formatado.<br />
• Numeração: Seleção do tipo de numeração a ser adotada para o nível selecionado><br />
Observe que cada nível poderá utilizar o tipo de numeração que você desejar.<br />
• Figura: Caso você selecione Figura Vinculada, aparecerá uma opção para selecioná-la<br />
a partir de arquivo ou da Galeria, sendo possível determinar a altura, a largura e o<br />
alinhamento.<br />
• Numeração: Caso você escolha um dos tipos de numeração disponíveis, passa a dispor<br />
do seguinte conjunto de opções: Antes, Após, Estilo de Caracteres, Mostrar subníveis,<br />
Iniciar em. Estas opções permitem, por exemplo, executar numerações sequenciais num<br />
livro.<br />
e) Página: Recurso que engloba atributos de formatação das páginas, (tamanho, cor,<br />
cabeçalhos e rodapés, <strong>no</strong>tas de rodapé, etc). Oferece opções de disposição, tipo e<br />
afastamento do conteúdo das linhas que compõem as bordas. Além disto, admite diversos<br />
estilos de sombras com cores variadas.<br />
52
a) Organizador: Permite configurar o estilo das páginas do documento. As definições do<br />
estilo selecionado constam do Contém. Caso deseje, você poderá selecionar um estilo<br />
pré-configurado e personalizá-lo como desejar.<br />
b) Página: Permite adotar uma configuração pré-definida ou personalizada, de acordo com<br />
as dimensões do papel a ser usado na impressão ou com suas preferências pessoais.<br />
c) Pla<strong>no</strong> de fundo: Possibilita escolher uma cor ou uma imagem como pla<strong>no</strong> de fundo, que<br />
será aplicada em todo o texto.<br />
d) Cabeçalho: Configura um cabeçalho segundo os seguintes parâmetros: espaçamento,<br />
autoajuste da altura, ajuste dinâmico da altura, etc. O botão Mais faz abrir uma caixa de<br />
diálogo para definição de bordas e pla<strong>no</strong>s de fundo.<br />
e) Rodapé: Definição idêntica à do item anterior.<br />
f) Bordas: Formata um padrão de bordas para todas as páginas.<br />
g) Colunas: Veja item “h”, neste mesmo parágrafo.<br />
53
h) Notas de rodapé: Formata as <strong>no</strong>tas de rodapé criadas em Notas de Rodapé/Notas de<br />
Fim. Este recurso dispõe de várias opções de formatação, como separadores, espessura<br />
das linhas, etc.<br />
f) Colunas: Tem caixa de diálogo que é bastante intuitiva e completa. Você ainda pode<br />
modificar um estilo adotando uma formatação de coluna.<br />
g) Seções: Você pode modificar as seções anteriormente criadas através deste recurso.<br />
h) Estilos e formatação: A caixa de diálogo associada a<br />
este comando permite aplicar estilos de formatação a<br />
objetos ou áreas do texto. É ancorável e pode<br />
permanecer oculto, quando conveniente. A criação de<br />
<strong>no</strong>vos estilos pode ser feita pelo processo de arrastar-e-<br />
soltar (a área que contém a formatação a ser preservada<br />
pode ser transportada para dentro do designer com o<br />
mouse, após ser selecionada). Abre-se uma janela para<br />
digitação do título do estilo recém-criado.<br />
i) Autocorreção: Permite ao LiBo Writer corrigir de forma automática, palavras que algumas<br />
vezes escrevemos de forma errada. Existem quatro opções de Autocorreção: Ao digitar,<br />
Aplicar, Aplicar e editar alterações e Opções de autocorreção. Essa última opção que iremos<br />
trabalhar. Por exemplo erramos sempre a palavra “eletrecidade”, que é para “eletricidade”.<br />
54
Então clico em Opções de autocorreção e digito a palavra que costumeiramente digito<br />
errado e a palavra correta, depois clico em Novo e pressio<strong>no</strong> OK.<br />
j) Âncoras: Permite alternar entre as opções de ancoramento. O ícone Alterar âncora é visível<br />
somente quando um objeto, tal como uma figura ou um campo de controle ou um quadro for<br />
selecionado.<br />
k) Quebra automática: Esse recurso somente funciona, quando estiver um objeto selecionado,<br />
principalmente uma figura. Temos as seguintes opções: Desativar a quebra automática de<br />
um texto, Quebra automática de texto, Quebra automática de página ideal, Quebra<br />
automática através <strong>no</strong> pla<strong>no</strong> de fundo, Contor<strong>no</strong>, Editar contor<strong>no</strong>, Primeiro parágrafo e<br />
Editar.<br />
l) Alinhamento: Essa opção também está disponível na Barra de Formatação, existem quatro<br />
tipos de alinhamentos: À esquerda, Centralizado, À direita e Justificado.<br />
m) Dispor: Coloca o objeto em diversas posições, os <strong>no</strong>mes são bem intuitivos como: Trazer<br />
para frente, Avançar um, Voltar um e Enviar para trás.<br />
n) Inverter: Inverte o objeto horizontalmente e verticalmente.<br />
o) Agrupar: Reúne dois objetos transformando eles num único objeto.<br />
p) Objeto: Realizada diversas configurações de objeto como alteração de posição e tamanho e<br />
linha.<br />
Menu Tabela<br />
Este menu contém diversas facilidades para criação de tabelas,<br />
invés de importar tabelas do LiBo Calc, poderemos fazer diretamente<br />
dentro do LiBo Writer. Iremos abordar as principais funções desse<br />
software.<br />
55
a) Inserir: Permite a inserção de tabelas. Depois de inserir tabelas, as opções linhas e colunas<br />
estarão disponíveis.<br />
b) Excluir: Faz o processo inverso, ou seja, exclui linhas, colunas e tabelas. Selecione o que<br />
você pretende excluir e selecione esta opção.<br />
c) Selecionar: Permite a seleção de linhas, colunas, células ou toda a tabela para posterior<br />
formatação.<br />
d) Mesclar células: Quando preciso juntar duas ou mais células, ativo esta opção.<br />
e) Autoajustar: Esta função arruma a tabela, quando ela está toda desconfigurada, com vários<br />
tipos de linhas e colunas.<br />
f) Converter: Existem 2 opções de conversões, a primeira converte o texto selecionado em<br />
tabela e a segunda, converte a tabela, por exemplo, colocamos uma lista de palavras em<br />
ordem alfabética e depois precisamos remover a tabela, para isso, usamos o comando De<br />
tabela para texto.<br />
Menu Ferramentas<br />
Este menu contém facilidades que podem ser usadas<br />
durante a edição.<br />
a) Ortografia e Gramática: Também pode ser acionado pela<br />
tecla de atalho F7. Esta opção, sublinha as palavras em<br />
desacordo com os padrões ortográficos registrados. Uma<br />
vez atingido o final do documento, o programa pergunta<br />
se devemos retornar ao início, para completar a<br />
verificação.<br />
b) Idioma: Além do idioma português, poderemos utilizar outras opções de idiomas, caso elas<br />
estejam instaladas. Por exemplo, se eu trabalho com tradução de documentos, essa opção é<br />
56
excelente para facilitar na correção do idioma estrangeiro. Br<br />
c) Contagem de Palavras: Essa opção permite contar palavras, espaços e caracteres<br />
selecionados ou não.<br />
d) Numeração da Estrutura de Tópicos: Facilidade idêntica àquela encontrada nas guias<br />
Opções e <strong>no</strong> tópico Marcadores e Numeração, do menu Formatar. É um método de<br />
numeração aplicável aos títulos do texto, possibilitando a numeração hierárquica de<br />
capítulos, seções, parágrafos, etc. É possível determinar a forma como esses vários títulos<br />
serão numerados.<br />
e) Numeração de Linhas: Formata e habilita a exibição de numeração referente às linhas do<br />
texto. Este recurso facilita a referência a qualquer parte do texto, principalmente durante a<br />
sua edição.<br />
f) Notas de Rodapé/Notas de Fim: Oferece opções de tipo de numeração, localização e ainda,<br />
o tipo de símbolo adotado para assinalar a <strong>no</strong>ta. Possui duas guias, similar ao Notas de<br />
Rodapé/Notas de Fim do menu Inserir.<br />
57
g) Galeria: Selecionando essa opção, abrirá uma caixa de diálogo. Você poderá selecionar<br />
figuras da galeria e incluí-las <strong>no</strong> documento de edição. Selecione o botão Novo Tema a fim<br />
de abrir uma área de edição específica, na qual será inserido o arquivo (ou os arquivos) que<br />
irá integrar o <strong>no</strong>vo tema da Galeria. Clique em OK, para concluir a operação.<br />
h) Player de mídia: Permite inserir peque<strong>no</strong>s vídeos dentro de um documento de texto.<br />
i) Banco de dados bibliográficos: Apresenta a base de dados bibliográfica referente ao texto<br />
ou ao autor de vários livros.<br />
j) Assistente de Mala Direta: Esta facilidade permite-lhe juntar um documento com dados de<br />
uma fonte de dados, criando um documento único.<br />
k) Atualizar: Atualiza os dados que variam com o tempo ou com as variáveis contidas <strong>no</strong><br />
documento, tais como: Campos (data, hora, etc.), Índice atual e bem como a formatação da<br />
página. O contrário, Atualizar Tudo, efetua a atualização completa.<br />
l) Macros: Ferramenta de edição e organização de macros, que emprega o LiBo Basic. Macros<br />
58
são recursos de programação, assunto que foge à alçada desse livro. Os interessados, podem<br />
procurar <strong>no</strong> menu Ajuda.<br />
m) Gerenciador de Extensão: São extensões que podem ser adicionadas ao LiBo, como por<br />
exemplo, o CoGrOo, que é um um corretor gramatical acoplável ao <strong>LibreOffice</strong>.<br />
n) Filtros XML: Abre uma caixa de diálogo com o qual você pode criar, editar, apagar e testar<br />
filtros para importação e exportação, de arquivos XML. Este assunto, foge o alcance desse<br />
livro.<br />
o) Opções de autocorreção: Tem a mesma função do item Autocorreção do menu Formatar.<br />
p) Personalizar: Esse recurso permite a personalização de menus, barras de ferramentas e de<br />
status, teclas de atalho e especificação de tarefas para as macros existentes. Na aba Menu,<br />
que também é válido com relação às outras abas (Teclado, Barra de Ferramentas e Eventos).<br />
A guia Eventos permite modificar o comportamentos do LiBo, ao ser proposto um<br />
determinado evento. São recursos utilizáveis por usuários experientes.<br />
q) Opções: Este comando abre um uma caixa de diálogo contendo tópicos de configuração do<br />
LiBo. Praticamente todos os recursos disponíveis estão listados, com suas possíveis opções.<br />
É uma poderosa ferramenta para a personalização do programa, mas seu uso é restrito a<br />
usuários experientes, fugindo da abrangência desse livro.<br />
59
Menu Janela<br />
Este menu permite abrir uma <strong>no</strong>va janela de trabalho e também possibilita consultar a<br />
listagem de todos os documentos que se encontram abertos.<br />
a) Nova Janela: Este comando abre uma janela adicional para fornecer uma <strong>no</strong>va área de<br />
trabalho para o documento ativo. Você pode utilizar esta <strong>no</strong>va janela para visualizar o<br />
documento em posições diferentes ou pode usá-la para ativar outro documento.<br />
b) Fechar Janela: Fecha a atual janela, quando temos várias abertas.<br />
c) Lista de documentos abertos: Cada <strong>no</strong>vo documento que for aberto será acrescentado à lista<br />
Menu Ajuda<br />
que aparece na área abaixo do comando Fechar Janela. Um [●], à esquerda do título do<br />
documento ativo, facilita à sua identificação.<br />
O texto da ajuda do LiBo é minucioso. O menu contém os seguintes tópicos:<br />
a) Ajuda do <strong>LibreOffice</strong>: É a principal opção do menu ajuda,<br />
sendo que será consultada para tirar qualquer dú<strong>vida</strong> sobre<br />
o aplicativo.<br />
b) O que é isto: Clicando nessa opção, aparecerá um ponto de<br />
interrogação, que o usuário pode clicar em qualquer parte<br />
do aplicativo para saber qual a função de determinado ícone.<br />
c) Informações da licença: Explica detalhadamente como está licenciado o <strong>LibreOffice</strong> e trás a<br />
cópia da licença.<br />
d) Créditos do <strong>LibreOffice</strong>...: Trás a lista dos voluntários responsáveis pelo projeto.<br />
e) Sobre o <strong>LibreOffice</strong>: Informações genéricas sobre a presente versão do LiBo.<br />
60
<strong>LibreOffice</strong> Calc<br />
61
Muitos dos comandos existentes neste módulo são idênticos a comandos existentes <strong>no</strong> LiBo<br />
Writer. <strong>Para</strong> facilidade de entendimento e apresentação, procuramos não repetir explanações.<br />
Assim, onde haveria uma repetição, haverá uma referência ao local onde o comando ou recurso foi<br />
detalhado anteriormente.<br />
Uma planilha <strong>no</strong> LiBo constitui-se de 1024 colunas rotuladas de A à Z, de AA à ZZ e até<br />
AAA à AMJ, totalizando 1.048.576 linhas e 1.073.741.824 de células. <strong>Para</strong> todos os efeitos<br />
práticos, uma planilha tem todo o espaço necessário para realizar qualquer cálculo de forma rápida,<br />
inclusive em computadores com poucos recursos. O elemento de uma planilha é a célula, que é a<br />
unidade básica para introdução e manipulação de valores. A célula pode, também, ser entendida<br />
como uma área de edição unitária.<br />
Vista dessa maneira, uma planilha seria formada de milhões de pequenas áreas de edição,<br />
nas quais você pode editar textos ou fórmulas, que serão, sob certas condições, seguidas por outras<br />
células.<br />
62
ÁREA DE TRABALHO<br />
Barra de Títulos<br />
Idem ao LiBo Writer.<br />
Barra de Menus<br />
Vamos detalhar ele mais a frente.<br />
Barra de Funções<br />
Idem ao LiBo Writer.<br />
Barra de Objetos<br />
O LiBo Calc possui diversas funções na barra de objetos:<br />
• Nome e tamanho da fonte<br />
• Negrito, itálico e sublinhado<br />
• Alinhar a esquerda, ao centro, direita e justificado.<br />
63
Barra de Fórmulas<br />
• Mesclar células<br />
• Formato numérico: Moeda<br />
• Formato numérico: Porcentagem<br />
• Formato numérico: Adiciona casa decimal<br />
• Formato numérico: Exclui casa decimal<br />
• Diminuir recuo: Idem ao LiBo Writer.<br />
• Aumentar recuo: Idem ao LiBo Writer.<br />
• Bordas: Idem ao LiBo Writer.<br />
• Cor do pla<strong>no</strong> de fundo: Idem ao LiBo Writer.<br />
• Cor da fonte: Idem ao LiBo Writer.<br />
• Alterar linhas da grade para a planilha atual: Retira linhas e colunas da planilha.<br />
Esta é uma barra especial do LiBo Calc, destinada à localização e edição de células. Em sua<br />
linha de entrada, permite a edição dos textos ou fórmulas a serem inseridas numa célula.<br />
Caso o conteúdo de uma célula seja resultado de uma fórmula, enquanto que esse resultado<br />
aparece na própria célula, na barra de fórmulas se vê qual fórmula da qual esse resultado se origina.<br />
Além disso, a barra de fórmulas mantém durante toda a edição, na caixa de texto Área da Planilha,<br />
a informação da posição do cursor na planilha. A seguir, detalharemos os componentes desta barra:<br />
a) Caixa de Nome: É a área selecionada da planilha em uso. Se uma única célula estiver<br />
selecionada, a caixa de texto (à esquerda na barra de fórmulas) indicará o local da<br />
célula. Se mais de uma célula estiver selecionada, formará uma área definida ao<br />
<strong>no</strong>mear-se a célula da linha acima e à esquerda, e a esquerda da linha abaixo e à<br />
direita.<br />
b) Assistente de Funções: A caixa de diálogo associada possibilita a edição de fórmulas<br />
complexas. Detalhes deste recurso pode acionar a tecla de atalho Ctrl +F12 ou<br />
Inserir >> Função.<br />
c) Soma [Σ]: Clicando em Soma a célula ativa será preenchida com o valor da soma<br />
64
dos conteúdos da sequência de células imediatamente acima ou à esquerda dela.<br />
Caso a sequência seja interrompida com uma célula vazia, a soma também se deterá<br />
nessa célula.<br />
d) Função [=]: Acionando este botão, inicialmente você colocará um sinal de igual na<br />
linha de entrada e na célula selecionada. Verifique que, na caixa de texto da área da<br />
planilha, aparece a palavra “Soma”. Ao clicar o botão dessa caixa, as seguintes<br />
funções matemáticas: Soma, Média, SE, Máximo, Mínimo e Mês surgem <strong>no</strong> menu<br />
de contexto deste comando.<br />
Selecionando-se uma dessas funções e procedendo conforme descrito <strong>no</strong> item<br />
anterior, aparecerá o resultado da função aplicada à série de dados selecionada, na<br />
célula desejada. Note que, quando você aciona o botão Aceitar, os botões Soma [Σ]<br />
e Função [=] se transformam em Cancelar [ x ] e Aceitar [√]<br />
e) Linha de Entrada: É nesta caixa de texto (à direita na barra de fórmulas) através da<br />
qual podemos inserir valores, fórmulas ou textos em uma célula. Outra coisa<br />
OBS: Largura da Célula: Nos casos em que o número de caracteres inseridos (ou resultado<br />
de uma fórmula) excedem a largura da célula, o LiBo terá um dos comportamentos descritos<br />
abaixo:<br />
• Texto: Se a(s) célula(s) seguinte(s) à direita estiver(em) vazia (s), o texto ocupará<br />
tantas delas quantas forem necessárias. Se houver conteúdo nessa(s) célula(s), o texto<br />
será truncado dentro da célula onde foi introduzido e uma pequena seta à direita<br />
desta célula indicará que o referido texto não pode ser exibido na íntegra.<br />
• Números: Três símbolos (###) aparecerão na célula em substituição ao número.<br />
Havendo espaço e caso esteja selecionada a opção Geral, ao invés dos símbolos será<br />
exibida a <strong>no</strong>tação científica do referido número.<br />
• Se o resultado de uma fórmula for impossível, aparecerá a mensagem “Err509”.<br />
• Caso não haja dados suficientes para a solução de uma fórmula, aparecerá a palavra<br />
“VALOR”.<br />
Barra de Rolagem<br />
Idem ao LiBo Writer.<br />
65
Barra de Status<br />
A barra de status apresenta informações úteis acerca do documento em uso, além de permitir<br />
a alteração de algumas configurações. Cliques diferenciados sobre algumas das seções<br />
proporcionam acesso a diferentes comandos.<br />
Barra de Menus<br />
Alguns dos menus têm componentes idênticos aos do LiBo Writer, motivo pelo qual<br />
deixaremos de analisar este componente, apenas indicando o local onde a primeira ocorrência<br />
ocorre.<br />
Menu Arquivo<br />
Idem ao LiBo Writer.<br />
Menu Editar<br />
Parece muito com o Menu Editar do LiBo Writer.<br />
a) Desfazer: Idem ao LiBo Writer.<br />
b) Repetir: Idem ao LiBo Writer.<br />
c) Restaurar: Idem ao LiBo Writer.<br />
d) Recortar: Idem ao LiBo Writer.<br />
e) Copiar: Idem ao LiBo Writer.<br />
f) Colar: Exatamente como <strong>no</strong> caso da cópia, também<br />
a colagem é realizada por células ou conjunto de<br />
células. Na linha de entrada, pode-se também colar<br />
parte do conteúdo de uma célula em outra. Caso<br />
você pretenda colar um grupo composto por várias<br />
células copiadas anteriormente, deve aplicar esse<br />
material a partir da célula situada mais acima e à<br />
esquerda na área em que pretende executar a<br />
colagem.<br />
g) Colar Especial: Este recurso é muito importante quando se trabalha com planilhas. O<br />
item Colar Tudo da área de Seleção corresponde à colagem <strong>no</strong>rmal do item anterior<br />
e se apresenta ativo por padrão à esquerda, desabilita este comando e faz abrir as<br />
66
demais opções da área, que são intuitivas e que facilitarão seu trabalho de edição.<br />
h) Selecionar Tudo: Idem ao LiBo Writer.<br />
i) Modificações: Idem ao LiBo Writer.<br />
j) Comparar Documentos: Idem ao LiBo Writer.<br />
k) Localizar e Substituir: Idem ao LiBo Writer.<br />
l) Cabeçalho e Rodapé: Idem ao LiBo Writer.<br />
m) Preencher: Oferece opções para preenchimento das células selecionadas: Abaixo,<br />
Direita, Superior, Esquerda, Planilha e Séries – esta opção incorpora uma caixa de<br />
diálogo que estudaremos a seguir:<br />
O preenchimento será feito com base <strong>no</strong>s dados existentes na(s) célula(s) inicial(is).<br />
Selecione as células a serem preenchidas e clique na opção desejada. Os dados<br />
podem ser números, textos ou fórmulas. Neste último caso, o preenchimento será<br />
efetuado relativamente, conforme o seguinte exemplo:<br />
Se você pretende apresentar a soma dos conteúdos de duas células à esquerda de<br />
determinada célula; esse resultado será um valor relativo e qualquer mudança <strong>no</strong><br />
valor de uma das duas células somadas afetará o conteúdo da célula que contém o<br />
resultado.<br />
Preencher Séries: Esta opção é muito útil quando se pretende preencher o conteúdo<br />
de células adjacentes segundo determinadas condições. Normalmente, preencher uma<br />
célula corresponde a copiar nesta célula o conteúdo de outra.<br />
O comando Preencher é suficiente <strong>no</strong> caso de fórmulas e valores relativos. Porém,<br />
quando se trata de valores fixos, teremos apenas a repetição do valor da célula inicial.<br />
Com comando Preencher Séries, você pode estabelecer certas condições<br />
incrementais de preenchimento, a partir de um valor inicial.<br />
n) Excluir Conteúdo: Uma vez selecionada uma célula ou num grupo de células na<br />
planilha ativa, este comando apaga seu conteúdo, mantendo a sua posição em relação<br />
as demais células. O comando Excluir Tudo (também acionado pela tecla [Del]), é<br />
67
Menu Exibir<br />
empregado para eliminar todo o conteúdo.<br />
o) Excluir Células: Exclui da planilha tudo o que estiver selecionado (célula, linha ou<br />
coluna). Difere do comando acima por transferir o conteúdo das células<br />
imediatamente abaixo (ou à direita, conforme o caso) para o espaço vago. Assim,<br />
sucessivamente, cada célula da linha (ou da coluna) afetada ocupará o espaço da<br />
anterior.<br />
p) Planilha: Permite a edição de uma planilha como um todo, com as seguintes opções:<br />
• Copiar/Mover: Abre uma caixa de diálogo que permite a mudança de posição<br />
relativa da planilha ativa na sequência de planilhas do mesmo documento ou sua<br />
cópia para subsequente colagem em outro documento.<br />
• Seleção: Formata apenas a parte selecionada do texto.<br />
• Delete: Exclui a parte da planilha selecionada.<br />
q) Excluir Quebra Manual: Elimina uma quebra manual inserida na planilha.<br />
r) Links: Idem ao LiBo Writer.<br />
s) Plug-in: Idem ao LiBo Writer.<br />
t) ImageMap: Idem ao LiBo Writer.<br />
u) Object: Idem ao LiBo Writer.<br />
Algumas das funções deste menu são do tipo “vai-e-<br />
volta” ou seja, acione-se uma vez para ativar e uma<br />
segunda vez para desativar. O menu Ver do LiBo Calc é<br />
68
astante semelhante ao do LiBo Writer. Vários comandos são idênticos e já foram abordados<br />
naquele módulo.<br />
Menu Inserir<br />
a) Normal: Mostra o layout <strong>no</strong>rmal na planilha<br />
b) Visualizar Quebra de Página: Mostra quebra de página.<br />
c) Barra de Ferramentas: Idem ao LiBo Writer.<br />
d) Barra de Fórmulas: Exibe a barra de fórmulas dentro da planilha.<br />
e) Barra de Status: Idem ao LiBo Writer.<br />
f) Status do Método de Entrada: Idem ao LiBo Writer.<br />
g) Cabeçalhos de linhas e colunas: Idem ao LiBo Writer, na opção Cabeçalho.<br />
h) Realce de Valor: Exibe o conteúdo da célula em cores diferentes, a depender de seu<br />
tipo.<br />
i) Fonte de Dados: Idem ao LiBo Writer.<br />
j) Navegador: Idem ao LiBo Writer.<br />
k) Tela Cheia: Idem ao LiBo Writer.<br />
l) Zoom: Idem ao LiBo Writer.<br />
Vários comandos deste menu são idênticos aos encontrados<br />
<strong>no</strong> módulo LiBo Writer.<br />
a) Quebra de Página: Apesar de semelhante ao LiBo<br />
Writer, este recurso possibilita apenas a aplicação<br />
da quebra em linhas e colunas.<br />
b) Células: Comando para inserção de <strong>no</strong>vas células na<br />
planilha. A posição e a quantidade devem ser<br />
definidas previamente, selecionando-se a área<br />
correspondente na planilha.<br />
c) Linha: Selecione um certo número de linhas. Este comando insere, acima da célula<br />
ativa superior, uma quantidade de linhas em branco idêntica à quantidade<br />
selecionada.<br />
69
d) Colunas: Selecione um certo número de colunas. Este comando insere uma<br />
quantidade de colunas em branco idêntica à quantidade selecionada, à esquerda da<br />
célula ativa mais à esquerda.<br />
e) Planilha: Insere <strong>no</strong>vas planilhas do documento. Sua caixa de diálogo, permite definir<br />
a quantidade de planilhas a serem incluídas, bem como seus <strong>no</strong>mes e posição.<br />
Permite também importar planilhas de outro arquivo e estabelecer vínculos entre<br />
planilhas.<br />
f) Planilha do Arquivo: Esta opção permite que inserir dentro da planilha atual outra<br />
planilha.<br />
g) Vincular a Dados Exter<strong>no</strong>s: Permite a inserção ativa de dados provenientes de outro<br />
documento. Estes dados podem provir tanto de sites como simples arquivos.<br />
Pressionando o botão existente à direita da caixa de texto “URL da fonte de dados<br />
externa”, abre-se uma caixa de diálogo para pesquisa do arquivo desejado.<br />
h) Carácter Especial: Idem ao LiBo Writer.<br />
i) Hiperlink: Idem ao LiBo Writer.<br />
j) Função: Idêntico ao comando Assistente: Funções na Barra de Fórmulas, este<br />
recurso facilita a criação de fórmulas na planilha. Selecione a célula desejada para a<br />
edição de uma fórmula e clique neste comando. Abre-se a janela do Assistente de<br />
Funções, cuja guia Funções apresenta uma lista das funções disponíveis,<br />
70
elacionadas por categoria (matemáticas, finanças, recém utilizadas, base de dados,<br />
entre outras). As funções disponíveis em cada categoria, são mostradas na área<br />
Funções.<br />
Escolha a função e digite os valores desejados nas colunas da caixa de texto<br />
associada ou clique o mouse em cada célula que deseja utilizar para compor a<br />
função. A(s) definição da(s) célula(s) escolhida(s) passará(ão) imediatamente a<br />
integrar a fórmula; o assistente mudará a caixa para solicitar a definição seguinte. Ao<br />
final, o resultado da fórmula com os dados que foram introduzidos será exibido. A<br />
guia Estrutura permite o acompanhamento de funções complexas, tais como a<br />
função SE(), com vários laços inter<strong>no</strong>s.<br />
k) Lista de Funções: Este recurso apresenta uma lista de funções idêntica à de<br />
Assistente: Funções, porém seu quadro de navegação pode ser ancorado na área de<br />
edição, para ser chamado a qualquer momento. Faz abrir, <strong>no</strong> lado direito da área de<br />
edição, um quadro de navegação que exibe as funções disponíveis. No topo da barra,<br />
o botão [▼] abre um menu de contexto que permite escolher as categorias das<br />
funções. Um duplo clique na função desejada vai incluí-la na célula ativa, o que<br />
também se consegue por meio do botão [fx].<br />
l) Nomes: Você pode dar <strong>no</strong>mes a diferentes seções de sua planilha, de modo a facilitar<br />
a navegação e a agilizar a pesquisa de informações específicas.<br />
71
Este recurso permite substituir a identificação padrão da célula, o rótulo por <strong>no</strong>me.<br />
Ou seja, em vez de chamar determinada célula de “A5”, pode-se chamá-la, por<br />
exemplo, de “Total”. Isto é muito útil na criação e compreensão de fórmulas e<br />
funções.<br />
<strong>Para</strong> “rebatizar” uma área de planilha, primeiro selecione a área; em seguida, clique<br />
<strong>no</strong> menu Inserir >> Nomes >> Definir. Introduza o <strong>no</strong>me desejado e clique em<br />
Acrescentar.<br />
Você também pode definir alguns <strong>no</strong>mes com antecedência (todos os <strong>no</strong>mes<br />
existentes aparecerão na caixa de texto da caixa de diálogo), utilizando-os em áreas<br />
previamente selecionadas.<br />
Utilize a caixa de diálogo Definir Nomes para dar <strong>no</strong>mes às fórmulas (ou partes de<br />
fórmulas) mais utilizadas. Feche esta caixa de diálogo clicando em OK. Na caixa de<br />
texto “Nome”, digite as palavras: “PreçoDeVenda”, “Custo” e “Margem”, a serem<br />
empregados na fórmula:<br />
PreçoDeVenda - Custo=Margem<br />
Veja que, desde que tenhamos definido áreas de planilha para resolver esta equação,<br />
ela será apresentada sob a forma acima e não <strong>no</strong> formato típico (Por exemplo: A1:A5<br />
– B1:B5=C1:C5). A apresentação sob forma de texto é bem mais compreensível.<br />
A caixa de diálogo oferece quatro opções:<br />
◦ Definir: Abre o espaço para digitação do <strong>no</strong>me atribuído a célula e o aplica às<br />
células previamente selecionadas.<br />
◦ Inserir: Insere, na célula selecionada (geralmente dentro de uma fórmula) um<br />
<strong>no</strong>me dado anteriormente.<br />
◦ Criar: Automaticamente cria <strong>no</strong>mes, para células da área selecionada,<br />
segundo algum critério definido. Suas opções são: Linha Superior, Linha<br />
Inferior, Coluna Esquerda e Coluna Direita.<br />
◦ Rótulos: O conteúdo individual das células em uma faixa de rótulos faixa<br />
pode ser definido como <strong>no</strong>me, em fórmulas.<br />
72
m) A<strong>no</strong>tação: Este comando abre uma caixa de diálogo (em cor amarela), para digitação<br />
de uma <strong>no</strong>ta explicativa sobre a função da célula selecionada. Clique fora da caixa de<br />
texto, para encerrar a digitação. Quando um ponto vermelho aparece <strong>no</strong> canto<br />
superior direito de qualquer célula da planilha, indica que ela possui uma <strong>no</strong>ta<br />
explicativa. Basta passar com o mouse sobre a célula através de uma linha.<br />
<strong>Para</strong> editar ou excluir uma <strong>no</strong>ta, selecione a célula que a contém, adotando<br />
procedimento semelhante ao usado para fazer a inserção. <strong>Para</strong> alterar o conteúdo,<br />
basta redigitar; para eliminá-lo, utilize uma das teclas [Backspace] ou [Del].<br />
n) Figuras: Idem ao LiBo Writer.<br />
o) Filme e Som: Idem ao LiBo Writer.<br />
p) Objeto: Idem ao LiBo Writer.<br />
q) Gráficos: A caixa de diálogo associada permite criar um gráfico na posição onde se<br />
encontra o cursor, baseado em dados disponíveis em uma planilha. O assistente de<br />
Autoformatação oferece quatro passos, através dos quais você poderá personalizar<br />
seu gráfico. Mostraremos, a seguir, como gerar um gráfico a partir de uma área de<br />
planilha selecionada.<br />
Criação de gráfico baseado em tabela já existente<br />
• Selecione uma tabela (uma área da planilha) e acione Inserir >> Gráfico.<br />
• Na caixa de diálogo que se abre, <strong>no</strong> campo Tipo de Gráfico, escolha o tipo de gráfico<br />
73
• Clique em próximo, depois iremos para a caixa Intervalo de Dados, já aparece a<br />
localização da tabela, escolha o rótulo (em linha ou em coluna) e clique em Próximo.<br />
• Clicando em Próximo, torna-se possível aplicar <strong>no</strong> gráfico algumas opções tais<br />
como: linhas de grade aparentes (linhas que servem como referência), mostrar<br />
elementos de texto, variantes de aspecto, etc.<br />
• Clicando mais uma vez em Próximo, será possível definir cada título do gráfico,<br />
inclusive os títulos dos eixos. Você também pode optar pela legenda visível. <strong>Para</strong><br />
encerrar, clique em Criar.<br />
74
Menu Formatar<br />
r) Quadro Flutuante: Idem ao LiBo Writer.<br />
portanto já foram descritos.<br />
Este menu é semelhante ao LiBo Writer, contendo vários comandos idênticos, que<br />
a) Formatação Padrão: Idem ao LiBo Writer.<br />
b) Células: Este comando disponibiliza todas as opções de<br />
formatação, além de aplicar atributos às células selecionadas.<br />
Também pode ser acionada pela tecla de atalho Ctrl + 1.<br />
A caixa de diálogo contém sete guias. As seis primeiras afetam o<br />
formato ao texto e já foram descritas <strong>no</strong> LiBo Writer.<br />
Analisaremos exclusivamente a sétima guia , Proteção de célula.<br />
75
<strong>Para</strong> iniciar a descrição dos atributos desta guia, vamos primeiro entender o que é uma<br />
célula protegida.<br />
Uma célula protegida não permite edição; esta é uma maneira eficiente de inibir a<br />
modificação não-autorização de dados da planilha. Tal proteção é aplicada em duas fases.<br />
Se você decidir que determinadas áreas de sua planilha devem ser protegidas, fique sabendo<br />
que o comando do qual estamos tratando não é suficiente para protegê-las. Muito pelo<br />
contrário, você deve utilizá-lo para desprotegê-las. Você poderia alegar:<br />
• Mas como? Se eu editei minha planilha até agora e nenhuma das células se mostrou<br />
protegidas.<br />
• Sim, você tem razão. E, para que fosse possível desproteger células, você deveria,<br />
anteriormente, ter protegido todo o documento, com outro comando encontrado <strong>no</strong><br />
menu Ferramentas. Experimente o seguinte procedimento:<br />
Ferramentas >> Proteger >> Planilha.<br />
Apesar de a caixa de diálogo solicitar senha, ela é opcional. Quando fizer isto, você<br />
terá protegido todas as células de sua planilha e não conseguirá mais editar qualquer<br />
célula da planilha.<br />
No entanto, não é exatamente este o seu objetivo. Na verdade, o que você pretende é<br />
proteger apenas parte da planilha, e deixar algumas áreas livres para edição.<br />
Vamos lá: por padrão, todas as células estão marcadas para serem protegidas, e você<br />
deve desprotegê-las manualmente, uma por uma, ou por área de planilha, usando o<br />
comando agora apresentado. Então, a fim de conseguir editar determinada área da<br />
76
planilha, aja da seguinte maneira:<br />
• Selecione a área de planilha que pretende desproteger e acione: Formatar >><br />
Células >> Proteção de Célula.<br />
• Na caixa de diálogo associada, clique para desmarcar Protegido, o que afetará<br />
apenas as células selecionadas. Você poderá editar as células escolhidas e mais<br />
nenhuma.<br />
A guia Proteção de Células também possibilita ocultar, durante a impressão, tanto<br />
fórmulas completas como determinadas células ou fórmulas. Pratique um pouco com<br />
esse comando, a fim de assimilar bem os seus recursos.<br />
c) Linha: Permite formatar uma ou mais linhas da planilha, quanto à altura e à visibilidade.<br />
<strong>Para</strong> ajustar apenas uma linha, selecione uma única célula; para ajustar várias linhas<br />
simultaneamente selecione um grupo de células. Clique sobre Linha. A caixa de diálogo<br />
associado oferece quatro opções: Altura..., Altura Ideal..., Ocultar e Mostrar.<br />
A altura das linhas também podem ser alteradas diretamente, através do processo de<br />
arrastar-e-soltar com o mouse. <strong>Para</strong> otimizar a altura em relação aos caracteres digitados, dê<br />
um clique duplo na divisão entre as linhas.<br />
d) Colunas: Permite uma ou mais colunas da planilha, quanto à altura e à visibilidade. <strong>Para</strong><br />
ajustar apenas uma coluna, selecione uma única célula; para ajustar várias colunas<br />
simultaneamente, selecione o grupo desejado e clique em Coluna.<br />
A caixa de diálogo associada oferece quatro opções: Largura..., Largura Ideal, Ocultar e<br />
Mostrar. A largura das colunas também podem ser alteradas diretamente pelo processo de<br />
arrastar-e-soltar com o mouse. <strong>Para</strong> otimizar a largura em relação aos caracteres digitados,<br />
dê um clique duplo na divisão entre as colunas.<br />
e) Planilha: Permite re<strong>no</strong>mear, ocultar ou exibir a planilha ativa.<br />
f) Mesclar células: Clicando em Mesclar e Centralizar Células, você pode mesclar células<br />
selecionadas, cujo conteúdo será automaticamente unificado em uma única célula. <strong>Para</strong><br />
desfazer à fusão, acesse a caixa de diálogo e clique em Remover.<br />
77
g) Página...: Este recurso engloba atributos de formatação de páginas, tais como: tamanho, cor,<br />
cabeçalhos e rodapés. É bastante semelhante ao do LiBo Writer, com diversos comandos<br />
idênticos, que já foram estudados. Trataremos, nesta edição, somente dos comandos<br />
específicos:<br />
• Planilha: A caixa de diálogo é intuitiva, disponibilizando várias opções de permissão<br />
para impressão, como grades, gráficos, fórmulas, a ordem de apresentação das páginas,<br />
linhas do topo, escala de impressão, etc.<br />
h) Intervalo de Impressão: Estabelece uma área a ser impressa em cada planilha. Pode-se<br />
também comandar a impressão de determinada linha ou coluna, em todas as páginas. Caso<br />
não seja especificado um intervalo, o programa imprime toda a planilha. São opções<br />
disponíveis:<br />
• Definir: Define a célula ativa ou as células selecionadas como intervalo de impressão. A<br />
seleção pode ser feita com o mouse ou com o teclado; a área ficará demarcada por linhas<br />
verticais e horizontais.<br />
• Adicionar: Acrescenta a seleção corrente a outras definições anteriores.<br />
• Remover; Elimina áreas demarcadas manualmente. Se forem remo<strong>vida</strong>s todas as quebras<br />
de página de todas as planilhas, a área de impressão passará a abranger todas as<br />
planilhas existentes.<br />
• Editar...: São editáveis: O intervalo de impressão, e a existência ou não de linhas e/ou<br />
78
colunas repetidas em todas as páginas a serem impressas. A caixa de diálogo permite a<br />
variação destes parâmetros segundo as seguintes opções: nenhum, planilha inteira,<br />
definido pelo usuário e seleção.<br />
i) Caracteres: Idem ao LiBo Writer.<br />
j) Parágrafo: Idem ao LiBo Writer.<br />
k) Alterar Caixa: Idem ao LiBo Writer.<br />
l) Autoformatação: Idem ao LiBo Writer.<br />
m) Formatação Condicional: Atribuir condições predefinidas pelo usuário ao estilo de<br />
formatação de uma célula. Por exemplo, você pode desejar que em uma planilha (ou<br />
relatório), quando o valor da célula for me<strong>no</strong>r que zero, seu conteúdo apareça em vermelho.<br />
O estilo anterior será mantido até que o programa avalie as condições para a adoção de um<br />
<strong>no</strong>vo formato. Podem existir até três condicionantes: se a primeira condição for satisfeita, o estilo<br />
será aplicado; se tal não ocorrer, será necessário que uma segunda condição preencha os requisitos.<br />
Se as duas primeiras condições não forem adequadas, o programa analisará, afinal, uma terceira.<br />
n) Âncora: Idem ao LiBo Writer.<br />
o) Alinhamento: Idem ao LiBo Writer.<br />
p) Dispor: Idem ao LiBo Writer.<br />
q) Inverter: Idem ao LiBo Writer.<br />
r) Agrupar: Idem ao LiBo Writer.<br />
s) Figura: Idem ao LiBo Writer.<br />
79
t) Controles: Você pode utilizar a barra de ferramentas Controles para adicionar caixas de<br />
seleção, botões, tabelas mostrando registros de dados e outros controles a um documento<br />
u) Formulários: Elabora formulários para uma planilha. Pode ser vinculado com o LiBo Base.<br />
Menu Ferramentas<br />
De forma semelhante ao que ocorre com vários menis do LiBo Calc, também o menu<br />
Ferramentas possui comandos idênticos ao LiBo Writer, que já foram detalhados.<br />
Trataremos nesta seção, somente dos comandos específicos.<br />
a) Ortografia: Idem ao LiBo Writer.<br />
b) Idioma: Idem ao LiBo Writer.<br />
c) Detetive: Este comando permite a realização automática de<br />
auditoria entre dados e fórmulas contidos na planilha.<br />
• Rastrear precedentes: Esta função mostra o relacionamento<br />
entre a célula atual que contém a fórmula e as células<br />
usadas na fórmula.<br />
• Remover precedentes: Exclui um nível de setas de<br />
rastreamento que foram inseridas com o comando Rastrear precedentes.<br />
• Rastrear dependentes: Desenha setas rastreadoras que unem a célula ativa às<br />
fórmulas que utilizam os valores da célula ativa.<br />
• Remover dependentes: Exclui um nível de setas rastreadoras criadas com Rastrear<br />
dependentes.<br />
• Remover todos os rastros: Remove todas as setas rastreadoras da planilha.<br />
• Rastrear erro: Desenha setas rastreadoras que unem a célula ativa a todas as células<br />
80
precedentes, causando um valor de erro em uma célula selecionada.<br />
• Marcar dados inválidos: Marca todas as células na<br />
planilha que contém valores fora das regras de<br />
validação.<br />
• Atualizar rastros: Redesenha todos os rastros na<br />
planilha. Quando os rastros são redesenhados, as<br />
fórmulas modificadas são levadas em<br />
consideração.<br />
• Atualizar automaticamente: Atualiza<br />
automaticamente todos os traços na planilha toda vez que você modifica uma<br />
fórmula.<br />
• Modo de preenchimento: Ativa o modo de preenchimento do Detetive. O ponteiro do<br />
mouse se transformará em um símbolo especial e, quando você clicar em qualquer<br />
célula, será exibido um rastreamento que mostra as suas células precedentes. <strong>Para</strong><br />
sair desse modo, pressione a tecla Esc ou clique <strong>no</strong> comando Sair do modo de<br />
preenchimento <strong>no</strong> menu de contexto.<br />
OBS: Utilizando a Ajuda do LiBo Calc.<br />
d) Atingir meta...: Abra uma caixa de diálogo onde se pode especificar um valor alvo<br />
pela célula selecionada. Uma vez concluída a pesquisa, será exibido um resultado<br />
que pode ser aplicado diretamente àquela célula. A caixa apresenta as seguintes<br />
caixas de texto:<br />
◦ Célula de fórmula: Exibe a fórmula contida na célula.<br />
◦ Valor desejado: Espaço para digitação do valor a ser atingido.<br />
◦ Célula variável: Permite introduzir a referência da célula que contém o valor a<br />
ser ajustado, para atingir o valor alvo.<br />
e) Solver: É uma ferramenta que permite resolver problemas de pequena e média<br />
81
complexidade. <strong>Para</strong> chegar a um “resultado ótimo”. Este recurso foge ao escopo<br />
deste livro.<br />
f) Cenários: Cenários são<br />
empregados para a criação de<br />
valores interdependentes e<br />
seus resultados. Um cenário<br />
lhe permite criar uma lista de<br />
valores selecionados em um<br />
dado grupo de células, cujos<br />
conteúdos variam à medida<br />
que você seleciona cada um<br />
dos diferentes itens da lista. Modificando as especificações na tabela, você obterá um<br />
<strong>no</strong>vo resultado. Você pode dar um <strong>no</strong>me ao cenário criado e compará-lo com outros<br />
cenários. Este recurso foge ao escopo deste livro.<br />
g) Compartilhar documento: Esta ferramenta permite a edição do mesmo documentos<br />
por vários usuários, para que isso ocorre, depois de acessar este item, vá em<br />
Ferramentas - Opções - <strong>LibreOffice</strong> - Dados do usuário.<br />
h) Mesclar documentos: Quando um documento/planilha é editado por mais de uma<br />
pessoa, utilizando o recurso anterior. Depois, para juntar as partes, utilize este<br />
recurso.<br />
i) Proteger documento: Este recurso habilita/desabilita a proteção de todas as células<br />
da planilha ativa (Proteger Planilha) ou de todas as planilhas de documentos<br />
(Proteger Documentos). <strong>Para</strong> utilizar corretamente este recurso e conseguir proteger<br />
certas células da planilha e desproteger outras, é necessário, após a ativação da<br />
proteção, definir quais as células que deverão ser desprotegidas com o comando:<br />
Formatar >> Células >> Proteção de Células … retirando-se a marcação<br />
“Protegida” das células selecionadas. Pode-se ainda definir uma senha de proteção.<br />
<strong>Para</strong> melhor entender este recurso.<br />
j) Conteúdo da Célula: Este recurso altera a forma pela qual os dados são inseridos nas<br />
82
células. As duas primeiras opções referem-se ao preenchimento (atualização), de<br />
células que contém fórmulas; elas poderão ser recalculadas e preenchidas manual ou<br />
automaticamente.<br />
◦ Recalcular: Atualiza manualmente os cálculos das fórmulas usadas Esta opção é útil<br />
quando, em planilhas grandes, você perde muito com recálculo automático de todas<br />
as células, a cada inserção de dados.<br />
◦ Auto calcular: Atualiza as células da planilha automaticamente, à medida que<br />
alterações são introduzidas.<br />
◦ Auto entrada: Quando esta opção está ativa , o programa oferece sugestões para<br />
complementar o que é digitado com palavras inseridas anteriormente.<br />
k) Galeria: Idem ao LiBo Writer.<br />
l) Player de mídia: Idem ao LiBo Writer.<br />
m) Macros: Comando que dá início à execução encadeada de uma série de rotinas ou<br />
subprogramas Este recurso pode ser demonstrado através do seguinte exemplo:<br />
1) Na planilha da figura ao lado, clique na célula A1.<br />
2) Em seguida, comande: Ferramentas >> Macro >> Gravar Macro. Caso ela não<br />
esteja disponível para clicar, vá em Ferramentas >> Opções >> <strong>LibreOffice</strong> >><br />
Ativar Recursos Experimentais.<br />
3) Ative a seguir a célula C9 e pressione = <strong>no</strong> teclado ou na barra de fórmulas.<br />
4) Ative a célula B7 e digite [+].<br />
5) Ative a célula C7. Pressione [Enter] e em seguida clique em <strong>Para</strong>r Gravação, na<br />
caixa de diálogo Gravar Macro que foi aberta <strong>no</strong> início da gravação.<br />
6) Ao mesmo tempo em que na célula C9 aparece o resultado da fórmula B7 + C7,<br />
uma caixa de diálogo idêntica ao da figura abaixo indaga o <strong>no</strong>me que será dado à<br />
macro. Troque “Main” por “Teste” e salve a macro.<br />
83
Menu Dados<br />
7) Vá então à planilha e apague o valor existente na célula C9.<br />
8) Em seguida, ativa qualquer célula da planilha e comande: Ferramenta >><br />
Macro >> Executar Macro...<br />
9) Uma caixa de diálogo idêntica ao da figura cima se abre, oferecendo opções,<br />
Escolha o macro Teste e acione Executar;<br />
10) Na Célula C9, aparecerá o valor da fórmula, mostrando que todos os comandos<br />
do macro foram executados.<br />
n) Gerenciador de extensão: Idem ao LiBo Writer.<br />
o) Filtro XML: Idem ao LiBo Writer.<br />
p) Opções de autocorreção: Idem ao LiBo Writer.<br />
q) Personalizar: Idem ao LiBo Writer.<br />
r) Opções: Idem ao LiBo Writer.<br />
Este menu, exclusivo do Libo Calc, abrange todos os<br />
recursos disponíveis para a organização e a manipulado<br />
automática dos dados de um documento. Será<br />
exaustivamente detalhado a seguir.<br />
a) Definir Intervalo: Permite definir uma área de dados,<br />
podendo servir para atribuir um <strong>no</strong>me ou criar um<br />
84
conjunto de dados a ser utilizado em determinadas operações, tais como: ordenação<br />
dos campos, filtragem de dados, etc. A primeira linha de dados pode torna-se o<br />
cabeçalho.<br />
No exemplo acima, iluminamos a tabela à esquerda e a seguir comandamos: Dados<br />
>> Definir Intervalo... Atribuímos o <strong>no</strong>me da “tabela iluminada e clicamos em<br />
Mais ▼▼. Em Opções, o programa já terá detectado a existência de colunas.<br />
Pressione [Enter].<br />
b) Selecionar intervalo...: Permite selecionar a área de dados criada na operação<br />
anterior. Se você agiu conforme sugerido <strong>no</strong> item anterior, ative agora a célula A1<br />
(desaparece a iluminação da valor1); a seguir, comande: Dados >> Selecionar<br />
Intervalo... . O intervalo Valor1, criado anteriormente, aparecerá como intervalo<br />
existente. Pressione OK. A tabela um será iluminada, indicando que o intervalo foi<br />
selecionado.<br />
c) Classificar: Este recurso ordena os dados da coluna ou linha, admitindo níveis de<br />
ordenação dotados de condições específicas individuais. A caixa de diálogo está<br />
dividida em 2 guias:<br />
85
1ª Guia: Critérios de Ordenação: Admite até três níveis de ordenação, cada um com<br />
diversas opções: numérica ou alfa numérica, crescente ou decrescente.<br />
2ª Guia: Opções: Permite definir alguns parâmetros específicos da tabela a serem<br />
satisfeitos, dentre os quais destacamos: O intervalo contém rótulos da coluna.<br />
Uma vez ativado, vai converter os dizeres da primeira linha da área de dados em<br />
cabeçalho das colunas. Por exemplo, <strong>no</strong> momento da classificação, em vez de<br />
aparecer “Coluna B”, apareceria o <strong>no</strong>me dado à coluna B.<br />
Como exemplo, ative uma célula qualquer e comande: Dados >> Ordenar. Faça um<br />
passeio pelas duas guias deste comando, tomando <strong>no</strong>ta dos critérios apresentados.<br />
Depois disto, selecione a Tabela1 com Selecionar Intervalo, e <strong>no</strong>vamente execute o<br />
comando Ordenar. Você verá diferenças interessantes. A seguir, tente ordenar a<br />
tabela segundo seus critérios.<br />
d) Filtro: Esta facilidade destina-se a ocultar os registros de uma tabela que não<br />
satisfaçam a certas condições ou que não correspondam a valores preestabelecidos.<br />
Quando um filtro é aplicado a qualquer área selecionada da planilha, a numeração<br />
das linhas cujos registros<br />
acham-se filtrados aparece em<br />
cor azul na barra de<br />
numeração (à esquerda da área<br />
de edição). Portanto, se a barra<br />
de numeração tem números<br />
azuis, isto significa que a<br />
planilha está filtrada, e que existem células ocultas. A caixa de diálogo associada<br />
86
oferece três opções:<br />
• Autofiltro: Converte cada célula do cabeçalho da tabela selecionada em caixas de<br />
texto. Cada caixa possui um botão [▼] que, quando acionado, desfralda um menu de<br />
contexto <strong>no</strong>vamente Autofiltro, e os botões desaparecerão). Cabe destacar as<br />
seguintes opções:<br />
◦ Todas: Desfaz a filtragem, apresentando todas as células.<br />
◦ 10 Primeiros<br />
◦ Filtro Padrão: Será abordado <strong>no</strong> próximo item.<br />
◦ Em branco: Oculta toda a tabela.<br />
◦ Preenchida: Mostra todos os itens ocultos.<br />
• Filtro Padrão... : A caixa de diálogo associada permite estabelecer até três critérios<br />
de filtragem. Os critérios são definidos por:<br />
◦ Nome do Campo: Que vai ser condicionado.<br />
◦ Condição: Símbolos matemáticos definem cada condição. Alguns deles, como<br />
igual(=) e diferente de (), são usados para selecionar textos.<br />
◦ Valor: São os diversos valores (ou textos) distintos existentes <strong>no</strong> campo<br />
selecionado. Além destes valores ainda existem as opções: preenchida e em<br />
branco.<br />
Quando você opta por estabelecer mais de uma condição para o mesmo campo (por<br />
exemplo: Data maior que... ou Data me<strong>no</strong>r que...) ou para campos diferentes você<br />
deve optar pelo operador conveniente “e/ou” como <strong>no</strong> caso do exemplo acima, o<br />
operador “ou”.<br />
Quando você possui uma quantidade de condições a filtrar maior do que o limite do<br />
filtro padrão, tente uma das seguintes soluções:<br />
◦ Aplique o máximo de condições <strong>no</strong> filtro padrão e depois, para cada coluna com<br />
elementos de seleção, aplique o autofiltro.<br />
◦ Classifique a planilha e depois filtre. Via barra de status, você conseguirá contar,<br />
somar e separar (selecionar) os registros que lhe interessam e examiná-los.<br />
87
• Filtro Avançado... : Utilizando este recurso, você poderá filtrar todas as condições<br />
que desejar. No entanto, ele requer uma certa experiência do usuário e trabalho com<br />
programação <strong>LibreOffice</strong> Basic. Não será analisado neste livro.<br />
• Remover filtro: Este comando desfaz a filtragem realizada.<br />
• Ocultar AutoFiltro... : Este comando desfaz os botões de autofiltro criados com o<br />
comando Autofiltro.<br />
e) Formulário: Este item será melhor explorado <strong>no</strong> item <strong>LibreOffice</strong> Base.<br />
f) Subtotais: Suponha que sua planilha apresenta várias vendas, mês a mês, e você<br />
deseja saber não apenas o total vendido, mas também quanto foi vendido, em cada<br />
mês. Este comando permite a apresentação automática dos subtotais referentes a<br />
cada valor distinto do campo selecionado (por exemplo, o campo Mês), podendo<br />
apresentar subtotais em até três grupos de valores. Vamos a exemplo prático; sua<br />
empresa tem várias filiais, cada uma delas com vários vendedores. Seria possível<br />
agrupar as vendas por mês, e agrupar estas vendas mensais por Filial e finalmente<br />
agrupá-las por vendedor.<br />
A guia Opções apresenta várias configurações de apresentação do resultado. É um<br />
recurso potente, a ser utilizado por usuários experientes, em situação (planilhas) de<br />
porte elevado.<br />
g) Validade: Este recurso impõe condições que restringem a digitação de valores nas<br />
células selecionadas. A guia Critérios estabelece o critério de validação escolhido.<br />
A guia Ajuda de Entrada permite a digitação de um texto explicativo de quais<br />
valores podem ser utilizados <strong>no</strong> preenchimento da célula. Este recurso impõe<br />
condições que restringem a digitação de valores nas células selecionadas.<br />
Já a guia Alerta de Erro permite a digitação de um texto explicativo do erro<br />
cometido na tentativa de preenchimento ad célula, bem como sua possibilidade de<br />
correção. Ao ser digitado um valor inválido, podem-se apresentar diversas opções:<br />
macro, aviso, etc. Este recurso disponibiliza ainda, ajuda com relação ao conteúdo da<br />
célula em que foi verificada a não-conformidade.<br />
h) Operações Múltiplas: Viabiliza a execução múltiplas na área selecionada. A caixa de<br />
88
Menu Janela<br />
diálogo associada permite escolher fórmulas e selecionar linhas e colunas.<br />
i) Texto <strong>Para</strong> Colunas: Imagine que você tenha numa célula A1, os números 1,2,3,4,5.<br />
Você pode colocá-los em cada células. <strong>Para</strong> fazer isso, selecione esse a célula A1 e<br />
clique em Dados >> Texto para colunas … , depois clique em Vírgula e pressione<br />
OK. Como pode observar, cada número ou letra, fica em células separadas.<br />
j) Consolidar: Este comando também executa operações múltiplas, porém, pode<br />
combinar dados de diversas áreas independentes, inclusive de diferentes planilhas. A<br />
partir desses dados, será calculada uma <strong>no</strong>va área.<br />
k) Esquema: Este tópico foge da alçada desse livro.<br />
l) Assistente de Dados: Este tópico foge da alçada desse livro.<br />
m) Atualizar Intervalo: Atualiza um intervalo que havia sido inserido na planilha<br />
proveniente de um banco de dados exter<strong>no</strong>. Os dados da planilha serão atualizados<br />
de acordo com os <strong>no</strong>vos dados existentes.<br />
Além dos recursos comuns aos demais módulos, <strong>no</strong> LiBo Calc este menu ganha dois<br />
recursos: Dividir e Congelar.<br />
a) Nova Janela: Idem ao LiBo Writer.<br />
b) Fechar Janela: Idem ao LiBo Writer.<br />
c) Dividir: Este recurso permite dividir a<br />
planilha em setores, de forma que uma<br />
coluna ou uma linha possa ser deslocada<br />
para junto de outra, simplificando o<br />
trabalho de edição.<br />
d) Congelar: Este recurso permite “congelar” uma divisão realizada. Por exemplo:<br />
89
Menu Ajuda:<br />
suponha que ao consultar o registro de número 50 em uma planilha, desaparece o<br />
cabeçalho com os <strong>no</strong>mes dos campos. Se você dividir a planilha horizontalmente<br />
logo abaixo do cabeçalho, e aplicar este recurso, o cabeçalho permanecerá visível<br />
para qualquer registro.<br />
e) Lista de documentos abertos: Cada <strong>no</strong>vo documento aberto em qualquer aplicativo<br />
do <strong>LibreOffice</strong> vai aparecer nessa lista.<br />
Idem ao LiBo Writer.<br />
90
<strong>LibreOffice</strong> Base<br />
91
<strong>LibreOffice</strong> Base – O Criador de Banco de Dados<br />
O LiBo Base é um SGBD (Sistema de Gerenciamento de Banco de Dados), ou seja, este<br />
aplicativo pode criar um controle de estoque para marcenarias, padarias, minimercados e pode ser<br />
utilizado em escolas técnicas e universidades para ensi<strong>no</strong> de Banco de Dados.<br />
Um Banco de dados é um conjunto de informações que estão relacionadas a um tópico ou<br />
propósito em particular. O segredo da armazenagem e recuperação eficiente de seus dados é o<br />
processo de planejamento. Identificando primeiro aquilo que você quer que o seu Banco de Dados<br />
faça, você pode criar um projeto prático que resultará numa ferramenta de gerenciamento de banco<br />
de dados mais precisa e rápida.<br />
Podemos implementar um Banco de Dados manualmente utilizando fichas e pastas de<br />
arquivos, livros-caixa, etc. Entretanto, realidades mais complexas <strong>no</strong>s obrigam, com frequência a<br />
lançar mão da rapidez e praticidade dos computadores.<br />
São exemplos de Banco de Dados:<br />
▪ Endereço de clientes em um livro de endereços;<br />
▪ Informações sobre vendas de produtos num livro razão;<br />
▪ Formulários sobre funcionários em pastas arquivadas;<br />
Um sistema de banco de dados consiste em uma coleção de dados inter relacionados e em<br />
uma coleção de programas para prover o acesso a esses dados.<br />
O objetivo principal de um sistema de banco de dados é prover um ambiente que seja<br />
adequado e eficiente para uso na recuperação e armazenamento de informações.<br />
Um arquivo de banco de dados LiBo Base contém consultas, relatórios e formulários para o<br />
banco de dados, bem como um link para o banco de dados <strong>no</strong> qual os registros estão armazenados.<br />
As informações sobre a formatação também estão armazenadas <strong>no</strong> arquivo de banco de dados.<br />
92
ÁREA DE TRABALHO<br />
A área de trabalho do LiBo Base, é bem mais simples que as congêneres dos outros<br />
módulos, com me<strong>no</strong>r quantidade de barras de ferramentas e botões. A janela de comandos situa-se<br />
abaixo da janela principal. É através dessa janela que os elementos de uma fórmula são inseridos<br />
ou suprimidos. Vejamos os comandos disponíveis:<br />
Barra de Ferramentas Principal<br />
O LiBo Base, tem 4 grandes itens, que através deles, podem ser realizadas a maioria das<br />
tarefas dentro do Base.<br />
◦ Tabelas: Dentro desse item, poderemos criar os tópicos, para depois preenchermos o<br />
banco de dados com as informações necessárias, estão divididos em:<br />
1. Criar tabela <strong>no</strong> editor...: Criar os campos como <strong>no</strong>me, endereço, telefone, etc.<br />
2. Assistente de tabelas...: <strong>Para</strong> usuários iniciantes e dá várias dicas de como se<br />
criar uma tabela.<br />
93
Barra de Títulos:<br />
Barra de Menus<br />
Barra de Funções<br />
Barra de Status<br />
3. Criar exibição...: Mostra o resultado dos campos criados. Similar ao item<br />
consultas.<br />
◦ Consultas: Exibe os campos criados e o preenchimento desses campos, está também<br />
divido em 3 itens:<br />
1. Criar consulta <strong>no</strong> editor...: Solicita qual os itens que devem ser exibidos na<br />
consulta, na hora da solicitação de um relatório.<br />
2. Assistente de consultas...: Indica passo a passo, como criar uma consulta.<br />
3. Criar consulta <strong>no</strong> editor de SQL...: Esta opção foge da alçada deste livro.<br />
◦ Formulários: São classificados em 2 modos:<br />
1. Criar formulário <strong>no</strong> editor: Cria formulários especificando os registros.<br />
2. Assistente de formulário: Orienta na criação de um formulário.<br />
◦ Relatórios: São classificados em 2 maneiras:<br />
1. Criar relatório <strong>no</strong> editor: Cria relatório especificando registro e fontes de<br />
controles.<br />
2. Assistente de relatório: Orienta na criação de um relatório.<br />
Idem ao LiBo Writer.<br />
Será detalhada na seção 2.<br />
Idem ao LiBo Writer.<br />
Possui apenas o recurso Zoom, que somente afeta o assunto existente na janela<br />
principal, não tendo qualquer efeito sobre a janela de comandos.<br />
94
BARRA DE MENUS<br />
Menu Arquivo<br />
Menu Editar<br />
Todas funções existentes nesse item, são<br />
idênticas ao LiBo Writer.<br />
Boa parte dos menus são iguais ao LiBo<br />
Writer, detalharemos aqui, apenas os menus<br />
específicos.<br />
a) Impossível desfazer: Idem ao LiBo Writer.<br />
b) Cortar: Idem ao LiBo Writer.<br />
c) Copiar: Idem ao LiBo Writer.<br />
d) Colar: Idem ao LiBo Writer.<br />
e) Colar especial...: Idem ao LiBo Writer.<br />
f) Excluir: Exclui a tabela, consulta, formulário ou relatório selecionado.<br />
g) Re<strong>no</strong>mear...: Re<strong>no</strong>meia o objeto<br />
selecionado. Dependendo do banco de<br />
dados, alguns <strong>no</strong>mes, caracteres e tamanhos<br />
de <strong>no</strong>mes poderão não ser válidos.<br />
h) Editar...: Abre uma janela na qual você<br />
pode editar uma tabela, consulta, formulário<br />
ou relatório selecionado.<br />
i) Editar na exibição SQL...: Esta opção<br />
apenas está ativada quando o modo SQL<br />
estiver ativado.<br />
j) Abrir objeto de banco de dados...: Abre o<br />
objeto (arquivo) selecionado <strong>no</strong> último estado em que foi salvo.<br />
95
k) Criar como exibição: Cria uma tabela de exibição a consulta selecionada.<br />
Menu Exibir<br />
l) Assistente de Formulários...: Inicia o Assistente de Formulários da tabela, da consulta ou<br />
exibição selecionada.<br />
m) Assistente de Relatórios...: Inicia o Assistente de Relatórios da tabela, da consulta ou<br />
exibição selecionada.<br />
n) Selecionar tudo: O programa seleciona todas as entradas existentes na parte inferior da<br />
janela do banco de dados, inclusive as subpastas.<br />
o) Banco de Dados: Abre um menu desdobrável com as seguintes opções:<br />
◦ Propriedades: Abre a caixa de diálogo Propriedades do banco de dados, em que você<br />
pode especificar configurações para o banco de dados selecionado.<br />
◦ Tipo de conexão: Abre o Assistente de Tipos de Conexão. Ele ajuda você abrir um<br />
arquivo de banco de dados que esteja em um formato para o qual não haja suporte.<br />
◦ Configurações avançadas: Abre a caixa de diálogo Configuração Avançadas.<br />
Exibe as opções para uma janela de banco de<br />
dados.<br />
a) Objetos de banco de dados: Abre um menu<br />
flutuante onde temos as seguintes opções:<br />
◦ Tabelas: Seleciona o recipiente de tabelas e<br />
mostra todas as tabelas na exibição de<br />
detalhes.<br />
◦ Consultas: Seleciona o recipiente de consultas e mostra todas as consultas na<br />
exibição detalhes.<br />
◦ Formulários: Seleciona o recipiente de formulários e mostra todas as consultas na<br />
exibição detalhes.<br />
◦ Relatórios: Seleciona o recipiente de relatórios e mostra todos os relatórios na<br />
exibição de detalhes.<br />
96
) Barra de Ferramentas: Abre um menu flutuante onde temos as seguintes opções de<br />
barras: Consulta, Formulário, Padrão, Relatório, Tabela e Personalizar, onde podemos<br />
personalizar as barras de ferramentas do programa.<br />
c) Barra de Status: Idem ao LiBo Writer.<br />
d) Visualização: Abre um menu flutuante onde temos as seguintes opções:<br />
◦ Nenhuma: Não mostra as características do documento selecionado <strong>no</strong>s dois campos<br />
à direita da tela de design.<br />
◦ Informações sobre o documento: Esta função é automática caso a opção<br />
Documento, <strong>no</strong> mesmo menu, esteja selecionada.<br />
e) Classificar: Abre um menu flutuante onde temos duas opções:<br />
◦ Classificar em ordem crescente: Classifica as entradas na exibição de detalhes por<br />
ordem crescente.<br />
◦ Classificar em ordem decrescente: Classifica as entradas na exibição de detalhes por<br />
ordem decrescente.<br />
f) Atualizar tabelas: Atualiza as tabelas do documento atual.<br />
Menu Inserir<br />
a) Formulário: Essa opção já foi tratada<br />
<strong>no</strong> início do módulo LiBo Base.<br />
b) Relatório: Inicia o Assistente de<br />
Relatório da tabela, consulta ou<br />
exibição selecionada.<br />
c) Consulta (Exibição de Design): Abre<br />
uma <strong>no</strong>va consulta <strong>no</strong> modo de<br />
design.<br />
d) Consulta (Exibição de SQL): Abre uma <strong>no</strong>va consulta <strong>no</strong> modo SQL.<br />
97
e) Design de tabela: Abre a exibição de design da tabela.<br />
f) Design de Exibição: Abra uma <strong>no</strong>va exibição <strong>no</strong> modo de design.<br />
g) Exibição simples: Abre uma <strong>no</strong>va exibição <strong>no</strong> modo SQL.<br />
h) Pasta: Abre uma caixa de diálogo que permite salvar uma <strong>no</strong>va pasta <strong>no</strong> arquivo de<br />
banco de dados.<br />
Menu Ferramentas<br />
Janela<br />
Ajuda<br />
a) Relações...: Abre a exibição Design de<br />
relação e verifica se a conexão do banco de<br />
dados suporte relações.<br />
b) Administração de usuário...: Abre a caixa<br />
de diálogo Administração de usuário<br />
quando o banco de dados oferece suporte a<br />
esse recurso.<br />
c) Filtro de tabela...: Abre a caixa de diálogo<br />
Filtro de tabela, na qual você pode<br />
especificar quais tabelas do banco de dados deseja mostrar ou ocultar. Selecione as<br />
tabelas que você deseja filtrar na lista Filtro.<br />
d) SQL...: Abre uma caixa de diálogo SQL, onde você pode inserir instruções SQL.<br />
e) Macros: Idem ao LiBo Calc.<br />
f) Gerenciador de Extensão...: Idem ao LiBo Writer.<br />
g) Filtro XML: Idem ao LiBo Writer.<br />
h) Personalizar: Idem ao LiBo Writer.<br />
i) Opções: Idem ao LiBo Writer.<br />
Idem ao LiBo Writer.<br />
Idem ao LiBo Writer.<br />
98
<strong>LibreOffice</strong> Math<br />
99
“Falar é muito fácil, o difícil é fazer”<br />
<strong>LibreOffice</strong> Math – O Editor de Fórmulas<br />
Essa frase muito popular se aplica muito bem ao LiBo Math. É muito simples compreender<br />
o que propõe o aplicativo. Porém, quando vamos colocar tudo em prática, deparamos que existem<br />
problemas complexos para usufruir a plenitude de suas funções. De qualquer forma, abordaremos a<br />
parte fácil – explicar como funciona.<br />
Um processador de texto típico não oferece recursos para a edição de fórmulas matemáticas,<br />
o que cria um drama para quem necessite, por exemplo, editar uma apostila de matemática. Com o<br />
uso do LiBo Math e do elenco de símbolos e operadores matemáticos disponíveis neste editor, sua<br />
tarefa será facilitada e você será capaz de transformar seu texto em uma apresentação profissional<br />
matematicamente correta. Ao trabalhar com fórmulas matemáticas extensas, o módulo LiBo Math<br />
lhe será de grande valia. Com ele, textos matemáticos digitados na janela de comandos convertem-<br />
se em comandos que, compreendidos pela máquina, são transformados em fórmulas redigidas em<br />
linguagem matemática na janela principal.<br />
O módulo LiBo Math dispões de uma grande coleção de símbolos, funções pré-definidas,<br />
operadores e assistentes de formatação que auxiliam o usuário e que estão organizados em uma<br />
janela de seleção, onde basta um clique sobre o componente desejado, para inseri-lo <strong>no</strong> trabalho de<br />
edição.<br />
A fim de simplificar ainda mais suas tarefas, você pode fazer uso de menus de contexto<br />
acionáveis por meio de um clique com o botão direito do mouse. O menu de contexto Elementos de<br />
Fórmulas contém elementos que podem ser inseridos em uma fórmula através de simples cliques.<br />
PRIMEIRO CONTATO COM O LiBo MATH<br />
A área de trabalho do LiBo Math (ou módulo FÓRMULA 1 , como iremos chamá-lo)<br />
apresentada na figura acima, é di<strong>vida</strong> horizontalmente em duas opções:<br />
• Janela principal, na parte superior e<br />
• Janela de comandos, ancorável.<br />
É na janela de comandos que se processa a criação da fórmula; à medida que a fórmula e<br />
1 Nos aplicativos Writer, Calc e Impress, pode inserir um objeto Fórmula( Inserir > Objeto > Fórmula) abre-se a<br />
janela de comandos do módulo MATH (Fórmula).<br />
100
digitada, pode-se acompanhar sua edição na janela principal.<br />
No exemplo, digitou-se na janela de comandos: a^2+b^2=c^2 obtendo-se o resultado<br />
mostrado na janela principal.<br />
O cursor de fórmulas da barra de ferramentas principal acompanha o seu posicionamento na<br />
janela de comandos, de modo a facilitar a visualização durante o desenvolvimento de fórmulas<br />
complexas. Por outro lado, ao selecionar um ponto específico em um das duas janelas, sua posição<br />
será automaticamente mostrada na outra.<br />
É possível alterar o espaçamento entre as partes da fórmula, e mesmo entre os elementos<br />
individuais (por exemplo: entre um índice e o símbolo da raiz).<br />
Também é possível criar símbolos próprios, empregar fontes diferenciadas e, ainda,<br />
numerosos caracteres não-padronizados. Você pode adicionar símbolos <strong>no</strong>vos ao catálogo básico de<br />
símbolos, ou criar seus próprios catálogos especiais.<br />
Observação: Não se esqueça de que o módulo FÓRMULA não é adequado à realização de<br />
cálculos. Ele é, tão somente, um editor dedicado à criação de fórmulas. <strong>Para</strong> obter soluções<br />
(resultados) de suas fórmulas, você deve utilizar-se de outros programas, por exemplo, a função<br />
Calcular do módulo LiBo Writer, utilizada para resolver operações simples, ou as planilhas do<br />
módulo LiBo Calc.<br />
101
Editando Fórmulas<br />
Inserindo uma fórmula: Uma maneira simples de inserir fórmulas em um documento é a<br />
mesma usada para inserir imagens ou gráficos: como objetos a serem inseridos. O módulo<br />
FÓRMULA é automaticamente iniciado quando você comanda Inserir Fórmula dentro de outro<br />
documento (Inserir > Objeto > Fórmula).<br />
Edite a fórmula na janela de comandos que se torna visível <strong>no</strong> documento em edição e ela<br />
será automaticamente inserida <strong>no</strong> documento. Ou, ainda, transfira uma fórmula já editada em outro<br />
arquivo FÓRMULA, copiando o conteúdo da janela de comandos do arquivo e colando na janela de<br />
comandos ancorada <strong>no</strong> documento em edição (decorrente do comando Inserir > Objeto > Fórmula).<br />
Editando Uma Fórmula Através da Janela de Comandos: Você pode usar a janela de<br />
comandos ancorada <strong>no</strong> documento em edição, para editar uma fórmula. Conforme você vai<br />
digitando suas entradas, elas aparecem <strong>no</strong> texto do documento.<br />
<strong>Para</strong> que você consiga manter uma visão geral sobre uma fórmula complicada e longa, use o<br />
cursor de fórmula na barra de ferramentas principal. Ele irá facilitar a sua visualização, ora<br />
mostrando a janela de texto, ora a de comandos.<br />
Dentro da janela de comandos, o menu de contexto (que é ativado pelo clique do botão<br />
direito do mouse) torna seu trabalho mais simples, ao mostrar a lista de opções existentes.<br />
Operadores e outros elementos podem ser encontrados neste menu de contexto, os quais podem ser<br />
inseridos na fórmula através de um simples clique do mouse.<br />
Após usar o módulo FÓRMULA para edição, copie o texto da janela de comandos para a<br />
área de transferência e cole a fórmula na janela de comandos que aparece <strong>no</strong> documento.<br />
Esse processo permite editar fórmulas longas em estágios, salvando o arquivo em extensão<br />
(.sxm) e retornando ao trabalho, quando conveniente. A inserção somente será realizada quando<br />
tudo estiver pronto.<br />
102
ÁREA DE TRABALHO<br />
A área de trabalho do módulo FÓRMULA, é bem mais simples que as congêneres dos<br />
outros módulos, com me<strong>no</strong>r quantidade de barras de ferramentas e botões. A janela de comandos<br />
situa-se abaixo da janela principal. É através dessa janela que os elementos de uma fórmula são<br />
inseridos ou suprimidos. Vejamos os comandos disponíveis:<br />
Barra de Ferramentas Principal<br />
Situada à esquerda da janela do programa, contém as funções mais frequentemente<br />
utilizadas: mais/me<strong>no</strong>s zoom, 100% de zoom, etc.<br />
✔ Fórmula inteira: Apresenta a fórmula <strong>no</strong> maior tamanho possível de ser realizado na tela.<br />
✔ Atualizar: Atualiza a fórmula com os últimos dados inseridos.<br />
✔ Cursor de fórmulas: Muda o cursor entre a janela de comandos e a área de texto.<br />
✔ Símbolos<br />
Recurso cujo acionamento abra uma caixa de diálogo para escolha do símbolo matemático<br />
mais conveniente à fórmula em edição, com duas opções principais: símbolos especiais, cuja<br />
composição padronizada está mostrada na figura acima, e o alfabeto grego, tradicionalmente<br />
adotado em fórmulas.<br />
103
Selecione o símbolo a ser utilizado e clique em Inserir. Uma atenção especial deve ser dada<br />
ao comando Editar deste recurso. Na caixa de diálogo associado, mostrado na figura abaixo,<br />
qualquer dos símbolos existentes pode ser modificado, sendo substituído por um dos outros.<br />
Um cuidado especial deve ser tomado ao se realizar a ação de editar, porque não pode haver<br />
acréscimo <strong>no</strong> total de símbolos existentes; apenas podem ser feitas substituições, de forma a manter<br />
a quantidade de símbolos original. Em vista disto, após usar esta ferramenta para inserir o símbolo<br />
necessário, recomponha o símbolo original.<br />
Barra de Títulos<br />
Barra de Menus<br />
Barra de Funções<br />
Barra de Status<br />
Idem ao LiBo Writer.<br />
Será detalhada na seção 2.<br />
Idem ao LiBo Writer.<br />
Possui apenas o recurso Zoom, que somente afeta o assunto existente na janela<br />
principal, não tendo qualquer efeito sobre a janela de comandos.<br />
104
BARRA DE MENUS<br />
Menu Arquivo<br />
Menu Editar:<br />
Menu Exibir<br />
Idem ao LiBo Writer.<br />
Os comandos Próximo Marcador e Marcador Anterior levam a pontos de controle<br />
previamente determinados dentro da fórmula em edição (o mesmo se aplica aos<br />
comandos Próximo Erro e Erro Anterior). Neste caso, para facilitar a pesquisa do<br />
erro, tem-se a indicação do tipo de erro encontrado.<br />
Os comandos deste menu são idênticos aos da barra de<br />
ferramentas principal. Os comandos Atualizar e Autoatualizar<br />
a exibição são excludentes entre si. Atualizar executa uma<br />
atualização manual, e Atualizar a exibição atua sempre que<br />
você digita <strong>no</strong>vos dados na janela de comandos. Já o comando<br />
Elementos da fórmula será analisado a seguir:<br />
a) Seleção: Este menu de contexto é dividido horizontalmente em duas seções.<br />
• A seção superior lista todos os tipos de operadores, funções, e ícones<br />
disponíveis por categoria: Operadores Unários/Binários, Relações,<br />
Operadores de Conjuntos, Funções, Operadores, Atributos,<br />
Parênteses, Formatos, Outros.<br />
• Na seção inferior, você pode selecionar um dos operadores<br />
disponíveis para montagem da fórmula. Na figura ao lado, vemos a<br />
serie de operadores disponíveis na categoria Operadores Unários e Binários. Caso necessite<br />
de um operador que não esteja presente na janela de seleção, você deve introduzi-lo<br />
diretamente na janela de comandos. Você pode utilizar esses recursos para estruturar sua<br />
versão do programa.<br />
105
OBS: Quaisquer relações, operadores de conjuntos, funções, operadores, atributos ou tipos de<br />
parênteses que não constarem da janela de seleção nem do menu de contexto podem ser<br />
introduzidos, manualmente, na janela de comandos.<br />
Alguns dos operadores são exibidos na metade inferior da janela de seleção e são, também,<br />
listados na menu de contexto da janela de comandos.<br />
• Operadores: É possível atribuir diferentes operadores fixos ao caracteres. Os operadores<br />
individuais são mostrados na base da janela de seleção, e uma listagem das funções<br />
individuais encontra-se <strong>no</strong> menu de contexto na janela de comandos. Necessitando de<br />
quaisquer operadores ausentes, introduza-os nesta janela. Outras partes da fórmula também<br />
podem ser inseridas diretamente, mesmo que já existam símbolos para elas.<br />
• Formatos: Diversas opções de formatos, estão disponíveis. Algumas delas são exibidas na<br />
metade inferior da janela de seleção e são listadas, também, <strong>no</strong> menu de contexto da janela<br />
de comandos.<br />
• Outros: Selecione o símbolo desejado, dentre os disponíveis nesta opção, os quais também<br />
constam guia Outros do menu de contexto da janela de comando. Símbolos que não sejam<br />
encontrados podem ser introduzidos diretamente. Pode-se, ainda, construir manualmente os<br />
demais símbolos.<br />
b) Barra de Status: Torna visível a barra de status<br />
c) Tela Inteira: Facilita a visualização de fórmulas extensas.<br />
Menu Formatar<br />
Os comandos deste menu modificam os elementos da janela<br />
principalmente, não tendo qualquer atuação sobre a janela de<br />
comandos. Todos os comandos são intuitivos. A única<br />
observação é que, em modo texto, as fórmulas são mostradas<br />
com a mesma altura de uma linha.<br />
106
Menu Ferramentas<br />
a) Catálogo de símbolos: Abre o quadro diálogo de símbolos, já<br />
apresentados na barra de ferramentas principal.<br />
b) Importar Fórmula: Permite a importação de fórmulas de outros<br />
documentos.<br />
c) Personalizar e Opções: Comandos idênticos aos módulos anteriores que tratam de todos os<br />
Menu Janela<br />
Menu Ajuda<br />
aspectos do LiBo. A discussão desses recursos foge da alçada desse livro.<br />
Idem ao LiBo Writer.<br />
Idem ao LiBo Writer.<br />
107
EDIÇÃO DIRETA<br />
É uma das ferramentas mais adequadas à edição de fórmulas, já que foi otimizada para<br />
facilitar a edição de fórmulas na janela principal. Praticamente todas as ferramentas necessárias à<br />
edição de uma fórmula encontram-se disponíveis <strong>no</strong>s menus associados à edição direta. São dois os<br />
menus de contexto disponíveis quando se clica com o botão direito do mouse na área de edição:<br />
Sobre a Janela Principal<br />
Como o texto inserido na janela principal é uma decorrência do que<br />
existe na janela de comandos, este menu se destina tão somente a<br />
organização desta janela. Portanto, ferramentas de zoom e de atualização<br />
dos componentes da janela estão disponíveis.<br />
Sobre a Janela de Comandos<br />
Tanto o menu de contexto que se abre, como o menu Seleção da janela de comandos, com o<br />
qual está relacionado, podem ser chamados de cerne do módulo FÓRMULA.<br />
Neste menu aparece a listagem completa dos elementos matemáticos, os mesmos que em<br />
forma de símbolos matemáticos (<strong>no</strong>tação simbólica) estão contidos <strong>no</strong> menu flutuante do comando<br />
Seleção. No menu em pauta esses elementos estão apresentados em forma de expressão matemática<br />
(texto), admitindo a inclusão de variáveis que comporão a fórmula em edição.<br />
Talvez esta explicação seja de difícil entendimento. Sendo assim, passarei a um exemplo<br />
prático. Ao final do exemplo, você possivelmente terá aprendido como é fácil utilizar o módulo<br />
MATH como editor de fórmulas.<br />
Passo 1: A preparação<br />
Suponha que você queira editar a fórmula abaixo:<br />
∫( dx<br />
x )=ln(x)+C<br />
Abra o módulo FÓRMULA com o menu seleção flutuando na janela principal, e o menu de edição<br />
108
direta flutuando na janela de comandos.<br />
Passo 2: Criando uma fórmula<br />
Verifique a expressão a ser inserida na janela de comandos, que é:<br />
int (dx over x) = ln(x) + C<br />
Foi retirada de int over um operador + um operador binário e uma função ln (
Seleção.<br />
Ao mesmo tempo, a <strong>no</strong>tação simbólica desta mesma expressão pode ser encontrada <strong>no</strong> menu<br />
Na lista Σ a, encontramos ∫¿ e na lista f (x), encontramos ln.<br />
É interessante <strong>no</strong>tar que qualquer seleção que fizermos em uma ou outra lista, dará o mesmo<br />
resultado, isto é: Se você selecionar int <strong>no</strong> menu de contexto da janela de comandos ou ∫¿<br />
x <strong>no</strong> menu Seleção, o resultado será o mesmo. Serão inseridos na duas janelas as mesmas<br />
expressões e <strong>no</strong>tações.<br />
Assim, você poderá optar por trabalhar com o menu que você considerar mais fácil, para<br />
uma determinada situação.<br />
110
CONCLUSÃO<br />
Longe de nós pensarmos que este peque<strong>no</strong> passeio pelo módulo FÓRMULA vai lhe fornecer<br />
as condições de utilizá-los em sua plenitude. Tivemos apenas a intenção de aguçar sua curiosidade a<br />
respeito deste recurso.<br />
Caso você pretenda se aprofundar na edição de fórmulas, sugerimos procurar as seguintes<br />
matérias <strong>no</strong> meu AJUDA do LiBo.<br />
Note que as fórmulas obedecem à sintaxe do idioma inglês, o que exigirá tal conhecimento<br />
para, por exemplo, executar edições diretas.<br />
No meu entender, uma grande vantagem do MATH:<br />
Através da inserção de simbologia matemática conhecida, ele retorna a sintaxe a ser<br />
utilizada na edição. Esta característica permite que mesmo aquele que desconheça a sintaxe correta<br />
seja capaz de editar fórmulas complexas, interagindo expressões matemáticas e <strong>no</strong>tações<br />
simbólicas.<br />
Uma outra característica importante deste módulo é a de que ele nunca age sozinho. Na<br />
maioria das vezes, <strong>no</strong> próprio momento da edição, ele está vinculado a um texto, não exigindo a<br />
criação de arquivos independentes.<br />
Assim, não se esqueça, em princípio, use-o editando a fórmula diretamente <strong>no</strong> módulo<br />
Writer, Impress, etc., <strong>no</strong> texto e na posição definitiva. Faça os seguintes passos:<br />
Inserir > Objeto > Fórmula<br />
Somente use este módulo para gerar arquivos independentes quando o tamanho e<br />
complexidade da fórmula a ser criada assim o exigirem.<br />
111
<strong>LibreOffice</strong> Impress<br />
112
<strong>LibreOffice</strong> Impress – Apresentação de Slides<br />
Suas apresentações devem causar boa impressão (em inglês, to impress significa<br />
impressionar). Vamos tratar. Neste capítulo, da maneira pela qual o LiBo transforma textos e<br />
figuras dispersas em documentos que podem ser apresentados em palestras, seminários, etc., e que<br />
podem conter também animações, so<strong>no</strong>rização, filmes, etc.<br />
A principal diferença entre o módulo Writer e módulo Impress é que <strong>no</strong> Writer a edição<br />
de um texto ocorre diretamente na área de edição, enquanto os desenhos e demais elementos de<br />
formatação tornam-se objetos que devem estar envoltos em molduras próprias. Já <strong>no</strong> módulo<br />
Impress tanto texto como desenhos devem ser incorporados a molduras, para serem inseridos.<br />
Outra diferença importante são os sete modos de edição deste módulo:<br />
• Modo Normal: É o principal modo de exibição do Impress, <strong>no</strong> qual são criados e editados<br />
os slides que compõem a apresentação. Exibe o documento, página por página, de forma<br />
similar ao processo adotado para as planilhas.<br />
• Modo Estrutura de Tópicos: Neste módulo, são exibidas todas as páginas da apresentação<br />
em forma de lista, permitindo a edição de títulos e mostrando as principais informações dos<br />
slides. Acionando-se o mouse ao lado de um dos títulos.<br />
113
• Modo Notas: Apresenta uma área de texto do slide, onde podem ser<br />
feitas a<strong>no</strong>tações a usar durante uma palestra.<br />
• Modo Folheto: Apresenta de um a seis slides em uma só página, para facilitar a distribuição<br />
de folhetos de apresentação. Exibe as páginas em formato reduzido. Permite destacar um<br />
slide em especial, facilitando a visualização. Se necessário, é possível, ainda, alterar o<br />
tamanho da página de impressão.<br />
114
• Modo Classificador de Slides: Esta opção apresenta a quantidade de slide total de uma<br />
apresentação.<br />
Quando acionamos Arquivo > Novo > Apresentação, em qualquer módulo do LiBo, surge<br />
o Assistente de Apresentação.<br />
115
Passo 1: O quadro diálogo do Passo 1 oferece três opções para o tipo de apresentação a ser criada:<br />
• Apresentação vazia: Documento em branco, para criação de uma <strong>no</strong>va apresentação.<br />
• A partir do modelo.<br />
• Abrir uma apresentação existente.<br />
A segunda opção, temos os modelos de slides utilizados em outras apresentações ou nativos<br />
do LiBo. Voltaremos a falar dele mais tarde.<br />
Na terceira opção destina-se a usuários que já conheçam programas de apresentações. Neste<br />
estudo <strong>no</strong>s fixaremos na primeira opção, apesar de considerarmos que a melhor para iniciantes é a<br />
segunda opção. No entanto, mesmo usando modelos, você vai necessitar dos conceitos aqui<br />
registrados para poder realizar sua apresentação personalizada. Vamos, portanto, selecionar<br />
“Apresentação Vazia” e clicar em Próximo.<br />
OBS: Em qualquer um dos passos, você pode usar o comando Criar para pular os próximos passos,<br />
caso já tenha algum domínio sobre softwares de apresentação, pode utilizar esta opção.<br />
Passo 2: A caixa de diálogo que se abre neste passo permite escolher um esboço para o slide, bem<br />
como a mídia de saída para a apresentação. Como você ainda não tem qualquer esboço salvo em seu<br />
116
programa, passe direto para a escolha da mídia. Várias opções são possíveis:<br />
• Original: Não altera a versão original de mídia da apresentação. Este caso somente é válido<br />
para os tipos 2 e 3 do primeiro passo.<br />
• Transparência: Configura uma apresentação sob a forma de transparências.<br />
• Papel: Configura a apresentação para ser impressa.<br />
• Tela: Configura a apresentação para ser exibida na tela do computador.<br />
• Slide Fotográfico: Configura a apresentação sob a forma de slides.<br />
Depois de selecionada a opção mais conveniente (Tela, em <strong>no</strong>sso caso), clique em Próximo.<br />
Passo 3: A caixa de diálogo deste passo apresenta como opções o Transição de Slides e o Tipo de<br />
Apresentação, e considera a apresentação como um todo. Portanto, o que aqui for escolhido valerá<br />
para todos os slides da apresentação.<br />
O modo de transição tem duas variáveis:<br />
• Efeito: Apresenta um sem número de efeitos possíveis para a transição dos slides, desde<br />
Nenhum (nenhum efeito será atribuído) até o Automático, em que qualquer dos efeitos<br />
poderá estar presente em um slide, de forma aleatória.<br />
117
• Velocidade: É a velocidade com que o efeito se desenvolverá na tela. Tem as opções: Lenta,<br />
Média e Rápida.<br />
Tipo de Apresentação tem duas opções:<br />
• Padrão: As mudanças de slide e marcações internas são executadas através de um clique do<br />
mouse.<br />
• Automática: As mudanças são executadas <strong>no</strong> tempo estabelecido. Você deve definir o tempo<br />
em que cada página permanece na tela e o tempo de transição entre páginas.<br />
Uma vez estabelecidos todos os parâmetros desejados, selecione Criar para acessar a área<br />
de trabalho da apresentação. Esses passos são, em geral, definidos durante a edição, sendo difícil<br />
executá-los anteriormente.<br />
Criando uma Apresentação a Partir de um Modelo<br />
Como vimos, o uso de modelos simplifica a <strong>no</strong>ssa tarefa. Estamos, portanto, criando uma<br />
apresentação pré-configurada. Nossa tarefa se restringe a introduzir os dados específicos daquilo<br />
que vai ser apresentado.<br />
Escolha o modelo-base de sua apresentação, que será pré-visualizado na caixa de diálogo à<br />
direita da área de trabalho. Se for satisfatório, selecione Próximo. No quadro diálogo que se abre,<br />
escolha um esboço do slide, bem com a mídia a ser adotada. Acione Próximo <strong>no</strong>vamente, a fim de<br />
passar para o <strong>no</strong>vo quadro diálogo.<br />
trabalho.<br />
Uma vez estabelecidos todos os parâmetros, selecione Criar para acessar, afinal, a área de<br />
A partir daí o programa solicitará a introdução de dados tais como o <strong>no</strong>me, o assunto e as<br />
ideias sobre a apresentação. Uma vez preenchidos esses campos, selecione Próximo. Os itens que<br />
aparecem <strong>no</strong> quadro à esquerda são tópicos integrantes do modelo escolhido, e aqueles que<br />
estiverem assinalados serão incluídos na apresentação. Caso não pretenda incluir determinado item,<br />
desmarque-o, a fim de eliminá-lo. Acione o mouse sobre Criar para encerrar a tarefa.<br />
Gravação de apresentações em outros formatos<br />
É usado a caixa de diálogo padrão de gravação de arquivos, porém com função especial,<br />
pois eventualmente pode ser necessário que sua apresentação seja exibida em computadores que<br />
118
não tenham sido ainda instalados o LiBo. Em tal caso, você deve adotar, por exemplo, o formato<br />
Power Point, e está resol<strong>vida</strong> a questão.<br />
Um recurso dos arquivos criados <strong>no</strong> formato específico do LiBo é a possibilidade de<br />
gravação protegida por senha.<br />
<strong>Para</strong> fazer isso, indique a opção Salvar com senha, em Salvar como.<br />
Exportar<br />
Este recurso que diferencia o menu Arquivo do módulo Impress de seus congêneres <strong>no</strong>s<br />
demais módulos, converte diretamente o formato da página do documento, ou de objetos<br />
selecionados dentro do slide, para outros formatos gráficos, tais como:<br />
• Documentos – HTML, PDF (Portable Document Format), SWF (Macromedia Flash).<br />
• Extensões – BMP, GIF, JPG, entre outros.<br />
ÁREA DE TRABALHO<br />
Acessamos a área de trabalho através de um dos processos apresentados.<br />
Conforme mostra a figura acima, algumas das barras visíveis são idênticas àquelas de<br />
módulos anteriores, enquanto outras barras apresentam apenas alguns comandos em comum, aos<br />
119
quais faremos apenas uma breve referência, indicando o local onde foram descritos anteriormente.<br />
Repare ainda que a quantidade de barras de ferramentas disponíveis é tal que sobra pouca<br />
área para a edição. Portanto, acostume-se a ocultar barras desnecessárias. Por outro lado, verifique<br />
que a barra de cores é ancorável.<br />
No seu lado direito existem dois botões de cor cinza. Ou seja, dependendo do estado desses<br />
botões, esta barra e a barra de opções, situada logo acima, se alternam em exibição. Experimente<br />
praticar seu uso.<br />
Observe também que quando você aumenta a área de edição, proporcionalmente aumenta o<br />
tamanho do slide, facilitando seu trabalho.<br />
OBS:<br />
• Página: É o veículo da apresentação. Corresponde à área de edição e é onde a apresentação<br />
será desenvol<strong>vida</strong>. Pode ter seu <strong>no</strong>me alterado, se necessário. Da página constam o slide e as<br />
a<strong>no</strong>tações.<br />
• Slide: É a parcela da página que será exibida durante a exposição.<br />
• A<strong>no</strong>tações: Parcela da página onde são feitas a<strong>no</strong>tações do expositor, tando a respeito do<br />
slide como da própria apresentação. Tais a<strong>no</strong>tações não são exibidas durante a exposição.<br />
Barra de Ferramentas Principal<br />
Seus botões controlam recursos para a inclusão de textos e figuras. São extensões intuitivas<br />
de comandos já detalhados em módulos anteriores, tais como: vários níveis de zoom, Figuras em<br />
3D, Curvas, Linhas e Setas, Rotação, Alinhamento, Disposição, etc.<br />
Um clique rápido sobre certos botões desta barra altera o conteúdo da barra de objetos; um<br />
clique longo faz surgir uma barra flutuante com as opções associadas ao botão que foi acionado.<br />
a) Selecionar: Ferramenta de seleção; comuta entre o modo de desenho e a seleção <strong>no</strong>rmal.<br />
b) Linhas: Criação de linhas retas.<br />
c) Setas<br />
d) Retângulo: Este botão, bem como cinco dos subsequentes, serve para inserir elementos<br />
gráficos e/ou abre a respectiva barra flutuante. No presente caso, trata-se de quadriláteros<br />
que podem ser inseridos com ou sem cor de fundo. O botão a seguir (item “e”) controlam<br />
figuras elípticas e objetos 3D, dispensando detalhamento mais profundo.<br />
e) Elipse<br />
120
f) Texto<br />
g) Curva: Criação de linhas curvas. Este botão não afeta a barra de objetos.<br />
h) Conector: Recurso destinado a criação de conectores, que são linhas que unem dois objetos,<br />
muito úteis na criação de fluxogramas.<br />
i) Formas simples: São figuras geométricas como quadrado, triângulo e hexágo<strong>no</strong>.<br />
j) Formas de símbolos: São figuras em formato de sol, lua e estrela.<br />
k) Setas cheias: Possui diversos formatos de setas.<br />
l) Fluxogramas: Ideal para criar orga<strong>no</strong>gramas e fluxos de informações.<br />
m) Textos explicativos: Similar aquelas caixas de texto utilizados em gibis.<br />
n) Estrelas<br />
o) Pontos<br />
p) Ponto de colagem<br />
q) Galeria do Fontwork: Apresenta estilos de letras estilizados.<br />
r) De um Arquivo: Inseri uma imagem dentro da apresentação.<br />
s) Girar: Possibilita alterar a posição de uma figura do slide, girando-a sobre seus eixos<br />
cartesia<strong>no</strong>s. Neste modo, os quadrados de definição do objeto se tornam peque<strong>no</strong>s losangos<br />
e o ponteiro do mouse, converte em uma semicircunferência terminada por duas setas.<br />
t) Alinhamento: Permite alterar a posição de um objeto dentro do slide ou em relação à seleção<br />
realizada (entre objetos que estão inseridos <strong>no</strong> slide.<br />
u) Dispor: Com esse recurso, posso colocar o objeto selecionado sobre o outro.<br />
v) Extrusão: Ativa as configurações 3D do objeto.<br />
w) Interação: Este efeito é ligado a objetos dentro do slide. Não esqueça que o slide interpreta<br />
molduras de textos como objetos.<br />
Barra de Títulos<br />
Barra de Menus<br />
Barra de Funções<br />
Idem ao LiBo Writer.<br />
Será analisada na próxima seção 2.<br />
Idem ao LiBo Writer.<br />
121
Barra de Tarefas<br />
Aqui ficam concentradas as animações dentro do Impress. Vamos ver os cinco tópicos e<br />
suas finalidades:<br />
a) Páginas Mestres: São os pla<strong>no</strong>s de fundo que o Impress <strong>no</strong>s oferece,<br />
podem ser baixados outros pla<strong>no</strong>s de fundo na internet, criados por<br />
desenvolvedores.<br />
b) Layout: Será a maneira que ficará disposta na apresentação, a opção<br />
mais utilizada em apresentação é o Slide de Título, que é o segundo,<br />
da esquerda para direita, na primeira linha.<br />
c) Modelos de tabela: <strong>Para</strong> quem trabalha com tabelas, não precisa criá-<br />
las <strong>no</strong> Calc e depois exportá-las ao Impress, o aplicativo já<br />
disponibiliza isso nativamente.<br />
d) Animação personalizada: Você pode animar objetos de<br />
desenho, de texto e imagens dentro do seu slide para<br />
tornar a apresentação mais interessante. Você pode reunir<br />
vários objetos de seu slide em uma sequencia de imagens<br />
onde ele se modifica. <strong>Para</strong> conseguir os efeitos, façamos:<br />
Passo 1: Selecione um objeto incluído <strong>no</strong> slide (ou grupo<br />
deles).<br />
Passo 2: No campo imagem escolha apenas um objeto<br />
(primeiro botão à esquerda) ou mais de um objeto<br />
(segundo botão à esquerda).<br />
Passo 3: Vá às caixas de texto existentes ao lado do conjunto de setas. Na segunda caixa,<br />
escolha a duração da animação, e na terceira defina a quantidade de vezes que deverá ser<br />
repetida.<br />
122
Passo 4: Repita os passos de 1 até 4 para todas as posições nas quais deseja executar a<br />
animação. Verifique o alinhamento que você quer dar à imagem<br />
animada, por exemplo, Centralizada e clique em Criar.<br />
e) Transição de Slides: Personaliza a transição entre os<br />
slides de uma apresentação, afetando a direção e o sentido<br />
de deslocamento na tela, além de controlar a inserção de<br />
sons entre as transições, através de uma caixa de diálogo.<br />
Aqui também poderemos escolher a velocidade da<br />
apresentação, se queremos que a apresentação seja<br />
automatizada e se poderemos aplicar a todos os slides.<br />
Barra de Objetos<br />
Como ocorre <strong>no</strong>s módulos anteriores, esta barra se<br />
altera conforme o tipo de objeto em edição. Neste<br />
capítulo somente detalharemos a Barra de Objetos de Desenho e suas barra afins (barra<br />
de objetos de texto e barra de objetos de numeração). <strong>Para</strong> conhecer detalhes a respeito<br />
das barras de objetos referentes a outros objetos (moldura, gráfico, etc.). É interessante<br />
<strong>no</strong>tar que a barra de objetos padrão do módulo Impress é a barra de objetos de desenho<br />
(as barras de objetos de texto e de numeração, idênticas às do módulo Writer, somente<br />
de texto e de numeração, idênticas às do modulo Writer, somente aparecem durante a<br />
edição de textos e/ou tabelas).<br />
a) Barra de Objetos de Desenho: No seu lado direito existe o botão Apresentação, que aciona<br />
a barra de apresentação, e que nada mais é que um menu de contexto flutuante dentro da<br />
área de edição. Será descrito mais adiante neste capítulo<br />
b) Barra de Objetos de Texto e Numeração: A barra de objetos assume este formato ao<br />
iniciarmos a edição de um texto em uma moldura. É constituída por três seções: as duas<br />
primeiras (caracteres/parágrafos e marcadores/numeração) têm comandos diretos; já a<br />
terceira seção, de quadros diálogo, e na verdade é uma versão simplificada das barras<br />
123
existentes <strong>no</strong> módulo Writer. Vejamos<br />
b.1. Seção Caracteres/Parágrafos<br />
✔ Aplicar Estilos, Caixas de textos Fonte e Tamanho de fonte - Idem ao LiBo Writer.<br />
✔ Negrito, Itálico e Sublinhado: Idem ao LiBo Writer.<br />
✔ Alinhado à esquerda/direita, Centralizado, Justificado: Idem ao LiBo Writer.<br />
b.2. Seção de Marcadores e Numeração<br />
✔ Ativar/desativar marcador<br />
✔ Promover/rebaixar: Executa a ação diminuindo ou aumentando o nível de marcação do<br />
parágrafo.<br />
✔ Mover um nível acima/abaixo<br />
✔ Orientação do texto da esquerda para direita<br />
b.3.Outras Opções<br />
✔ Aumentar/diminuir recuo: Aumenta ou diminui o espaçamento entre linhas selecionadas<br />
✔ Cor da fonte<br />
✔ Realçar<br />
✔ Cor do pla<strong>no</strong> de fundo<br />
Barra de Rolagem<br />
Barra de Status<br />
Régua<br />
Barra de rolagem simples, onde posso subir e descer sem problema algum.<br />
Esta barra é mais simples que suas homônimas dos módulos anteriores. Em sua seção<br />
esquerda, <strong>no</strong>meia o objeto selecionado. Durante a movimentação de um objeto, essa<br />
seção apresenta as distâncias entre o início do movimento e o ponto atual.<br />
Na seção central, aparecem as coordenadas gráficas do objeto selecionado e o número da<br />
página atual. Um peque<strong>no</strong> ícone “*” indica que existem alterações não salvas <strong>no</strong><br />
documento.<br />
Na seção direita temos a indicação do estilo utilizado <strong>no</strong> slide. Um duplo clique um<br />
quadro diálogo que permite a mudança do estilo de página.<br />
No Impress dispomos de duas réguas perpendiculares que podem ser graduadas em<br />
124
diversas unidades de medida, para facilitar a criação de desenhos. Clicando com o botão<br />
direito do mouse sobre uma área da régua, abre-se um menu de contexto onde se pode<br />
escolher a unidade de medida desejada.<br />
BARRA DE MENUS<br />
Menu Arquivo<br />
Menu Editar<br />
Idem ao LiBo Writer.<br />
Seus comandos são idênticos aos dos módulos anteriores, exceto:<br />
• Pontos<br />
• Pontos de Colagem<br />
• Excluir<br />
Menu Exibir<br />
Obs.: Estas opções já foram anteriormente abordada nesse livro.<br />
As seis primeiras opções deste menu (Normal,<br />
Estrutura de Tópicos, Classificador de Slides,<br />
Apresentação de Slides, Exibição de Notas e Exibição<br />
de Folhetos) já foram abordados <strong>no</strong> <strong>no</strong> capítulo<br />
anterior.<br />
1. Mestre: Alterna para uma das várias exibições mestre,<br />
onde é possível adicionar elementos que deverão ser<br />
exibidos em todos os slides da apresentação. Está<br />
dividido em duas partes:<br />
2. Notas Mestre: Exibe as <strong>no</strong>tas mestre, na qual é possível definir a formatação padrão para as<br />
<strong>no</strong>tas.<br />
3. Elementos Mestre: Adiciona ao slide mestre espaços reservados para cabeçalho, rodapé, data<br />
e número do slide.<br />
125
4. Cor/Escala de Cinza: Nesta opção, pode-se variar as cores de apresentação do slide, que<br />
podem ser (Cor, Escala de Cinza e Preta e Branco).<br />
5. Painel de Tarefas: Já abordado <strong>no</strong> item anterior.<br />
6. Painel de Slides: Responsável pela exibição em miniatura dos slides <strong>no</strong> canto esquerdo da<br />
tela.<br />
7. Barra de Ferramentas: Idem ao LiBo Writer.<br />
8. Barra de Status: Idem ao LiBo Writer.<br />
9. Régua: Idem ao LiBo Writer.<br />
10. Grade: Aparece pontos <strong>no</strong> fundo da apresentação.<br />
11. Guias: Especifica as opções de exibição para guias. Existem três opções:<br />
12. Exibir Guias: Exibe ou oculta guias que podem ser utilizadas para alinhar objetos em uma<br />
página.<br />
13. Alinhar Guias:Alinha automaticamente os objetos nas guias verticais e horizontais. <strong>Para</strong><br />
anular esse recurso, mantenha pressionada a tecla Ctrl ao arrastar um objeto.<br />
14. Guias para frente: Exibe as guias na frente dos objetos <strong>no</strong> slide ou na página.<br />
15. A<strong>no</strong>tações: Tem a mesma funcionalidade da opções Notas, abordado anteriormente.<br />
16. Navegador: Idem ao LiBo Writer.<br />
17. Cabeçalho e Rodapé: Idem ao LiBo Writer.<br />
18. Zoom: Idem ao LiBo Writer.<br />
126
Menu Inserir<br />
a) Slide: Sua caixa de diálogo permite escolher o tipo de slide a ser inserido, entre várias<br />
pré-formatações.<br />
b) Duplicar Slide: O slide atual será duplicado.<br />
c) Expandir Slide: Cria um <strong>no</strong>vo slide a partir de cada ponto<br />
superior da estrutura de tópicos<br />
d) Slide de Resumo: Cria um <strong>no</strong>vo slide com uma lista de<br />
marcadores contendo os títulos dos slides seguintes ao<br />
slide selecionado. O slide de resumo é inserido atrás do<br />
último slide.<br />
e) Número de Página: Idem ao LiBo Writer.<br />
f) Data e Hora: Idem ao LiBo Writer.<br />
g) Campos: Idem ao LiBo Writer.<br />
h) Caractere Especial: Idem ao LiBo Writer.<br />
i) Hiperlink: Idem ao LiBo Writer.<br />
j) Imagem animada: Recurso utilizado para inserir imagens com algum tipo de animação.<br />
k) Figura: Idem ao LiBo Writer.<br />
l) Tabela: Idem ao LiBo Writer.<br />
m) Filme e Som: Idem ao LiBo Writer.<br />
n) Objeto: Idem ao LiBo Writer.<br />
o) Gráfico: Ao ser ativado, este comando faz aparecer um quadro com a visualização do<br />
gráfico. Note que, quando isto acontece, o menu Inserir se modifica, bem como a barra<br />
de ferramentas principal. Esta se converte em barra de ferramentas de gráficos, para<br />
facilitar a sua edição e/ou formatação.<br />
Como o gráfico já aparece em edição, pode ser manipulado conforme necessário. Os<br />
botões da barra de ferramentas principal para gráfico têm as seguintes funções: inserir<br />
linha ou coluna, eliminar linha ou coluna, trocar a posição de linhas ou colunas, ordenar<br />
linhas ou colunas e ordenar por coluna.<br />
127
p) Quadro Flutuante: Idem ao LiBo Writer.<br />
q) Arquivo: Idem ao LiBo Writer.<br />
Menu Formatar<br />
Assim como ocorre <strong>no</strong> menu Inserir, também aqui temos<br />
diversos comandos que já foram discutidos. Focalizaremos a seguir<br />
somente aqueles que entendemos ser de utilização frequente em<br />
apresentações.<br />
a) Formatação Padrão: Restabelece os padrões da formatação.<br />
b) Caractere: Idem ao LiBo Writer.<br />
c) Parágrafo: Idem ao LiBo Writer.<br />
d) Marcadores e numerações: Idem ao LiBo Writer.<br />
e) Página: Idem ao LiBo Writer.<br />
f) Alterar caixa: Idem ao LiBo Writer.<br />
128
g) Posição e tamanho: Ajusta as propriedades de layout e ancoragem do texto existente em um<br />
desenhou ou moldura de texto. Além de controlar a estas duas características, também<br />
permite a definição de: ponto base, controle de rotação da moldura, inclinação e raio de<br />
curvatura do canto.<br />
h) Linha: Formatação de linhas, através de um quadro diálogo que dispões de três guias:<br />
• Linha: define cor, largura e transparência.<br />
• Estilos de linha: Muda o tipo (traços ou pontos), largura, números, comprometimento e<br />
espaçamento.<br />
• Estilos de setas: Altera o tipo de seta aplicada nas extremidades da linha.<br />
i) Área: Permite configurar a área da página. A caixa de diálogo apresenta sete guias. Eis uma<br />
lista das principais características de cada uma das guias:<br />
• Área: Define as cores de preenchimento e suas características.<br />
• Sombra: Insere efeitos de sombras nas figuras.<br />
• Transparência: Modifica a saturação da cor de fundo do slide.<br />
• Cores: Controle a manipulação das cores.<br />
• Hachuras: Possibilita a inclusão de cores tracejadas. Bitmaps: Possibilita preencher a área<br />
com figuras em bitmaps.<br />
j) Texto: Possibilita formatar áreas de texto <strong>no</strong> interior de um slide<br />
• Texto: Define a posição do texto.<br />
129
• Animação do Texto: Permite a edição de efeitos de animação.<br />
k) Recortar imagem: Permite cortar a imagem em partes me<strong>no</strong>res.<br />
l) Modelo de slide: São configurações existentes de slides.<br />
m) Layout de slide: Abre o painel layout de slide <strong>no</strong> painel tarefas.<br />
n) Estilos e formatação: Idem ao LiBo Writer.<br />
o) Agrupar: Ao manipular diversas figuras simultaneamente, pode ser necessário tratá-las<br />
como se fossem um único objetos, mantenha a tecla (Shift) pressionada enquanto aciona o<br />
mouse sobre cada um deles. O menu de contexto associado apresenta quatro opções:<br />
• Agrupar: Reunir vários objetos num só bloco.<br />
• Desagrupar: Separar os referidos objetos.<br />
• Editar: Editar um dos objetos agrupados como se estivessem separados.<br />
• Sair. Abandonar o modo editar.<br />
Menu Ferramentas<br />
a) Ortografia: Idem ao LiBo Writer.<br />
b) Idioma: Idem ao LiBo Writer.<br />
c) Galeria: Idem ao LiBo Writer.<br />
d) Conta-gotas: Permite substituir algumas das cores usadas em<br />
figuras do tipo bitmap/metaarquivo por outras. Quando se clica<br />
o botão, torna-se possível indicar quatro cores, que serão usadas<br />
em substituição a cores presentes na figura selecionada, e ainda,<br />
definir certas características.<br />
e) Player de mídia: Permite inserir vídeos dentro de uma apresentação de slides.<br />
f) Macros: Idem ao LiBo Calc.<br />
g) Gerenciador de extensões: Permite instalar complementos como o CoGroo.<br />
h) Filtro XML: Idem ao LiBo Calc.<br />
i) Opções de autocorreção: Idem ao LiBo Writer.<br />
j) Personalizar: Idem ao LiBo Writer.<br />
k) Opções: Idem ao LiBo Writer.<br />
130
Apresentação de Slides<br />
apresentação.<br />
Este menu permite configurar e iniciar uma<br />
a) Apresentação de slides: Este comando dá início à<br />
apresentação.<br />
b) Configurações da apresentação de slides: Abre<br />
quadro de diálogo que, além de permitir a<br />
definição do slide inicial da apresentação (você<br />
pode decidir iniciar a apresentação por<br />
determinado slide que não seja o primeiro da sequência), apresenta a lista Tipo, que inclui:<br />
Padrão, Janela e Automático (modo <strong>no</strong> qual os slides são apresentados automaticamente em<br />
sequencia, com ou sem pausa definida entre eles) e opções intuitivas de exibição.<br />
c) Cro<strong>no</strong>metrar: Quando uma apresentação é iniciada com este recurso ativo, um peque<strong>no</strong><br />
cronômetro surge na parte esquerda inferior da tela, com o objetivo de controlar o tempo<br />
gasto durante a apresentação. É muito útil definir o tempo de exposição de cada slide.<br />
d) Interação: Define uma opção ao um objeto dentro do slide.<br />
131
e) Animação personalizada: Já visto na Barra de Tarefas.<br />
f) Transição de Slides: Já visto na Barra de Tarefas.<br />
g) Exibir Slide: Apresentação slide oculto.<br />
h) Ocultar Slide: Oculta slide selecionado.<br />
i) Apresentação personalizada de slides: Possibilita selecionar os slides a serem apresentados.<br />
Muitas vezes, você precisa exibir a mesma apresentação para públicos diferentes, e não quer<br />
que todos os slides sejam apresentados; em outras ocasiões o tempo disponível pode ser<br />
insuficiente para uma exposição completa, etc.<br />
Este recurso vem facilitar sua tarefa, pois, lhe permite simplesmente <strong>no</strong>mear Apresentações<br />
Parciais, baseadas na apresentação principal, sem precisar criar apresentações praticamente<br />
idênticas. Além de ser um processo rápido, tem a grande vantagem de manter todos os slides<br />
à disposição de modo a compor uma apresentação a qualquer tempo (inclusive durante a<br />
mostra). O processo consta de apenas dois passos:<br />
Passo 1: Escolha a apresentação que deseja utilizar dentre as que já houver <strong>no</strong>meado, ou<br />
clique em Nova para criá-la.<br />
Passo 2: Na caixa de texto, dê um título à <strong>no</strong>va apresentação (por exemplo: “<strong>Para</strong> clientes<br />
A” ou “<strong>Para</strong> gerência”. Os slides da apresentação completa encontram-se listados <strong>no</strong> campo “Slides<br />
Existentes”. Selecione um deles e clique <strong>no</strong> botão “>>” existente entre os dois campos de slides; o<br />
slide selecionado imediatamente aparecerá <strong>no</strong> campo Slides Selecionados. Reúna os slides<br />
132
desejados e clique em OK. E está pronta a sua apresentação personalizada.<br />
Quando você desejar exibi-la, comande: Apresentação de Slides >> Apresentação<br />
personalizada >> Iniciar. Seguindo este procedimento, apenas será apresentado os slides<br />
selecionados <strong>no</strong> passo anterior.<br />
Janela<br />
Ajuda<br />
Idem ao LiBo Writer.<br />
Idem ao LiBo Writer.<br />
133
<strong>LibreOffice</strong> Draw<br />
134
<strong>LibreOffice</strong> Draw – Editor de Desenhos Vetoriais<br />
O módulo LiBo Draw, um editor de desenhos, é um programa orientado para objetos com<br />
desenhos em modo vetorial gráfico. Seus objetos tipo linha, áreas e volume possuem propriedades<br />
definidas, que podem, entretanto, ser modificadas a qualquer tempo.<br />
Graças à tec<strong>no</strong>logia vetorial, conseguimos girar, redimensionar, etc., os objetos, tanto<br />
individualmente como em grupo. Estes recursos são extensivos aos objetos 3D, que podem,<br />
inclusive, ser iluminados a partir de diferentes fontes de luz, gradientes, etc. Isto é capaz de criar<br />
efeitos espetaculares.<br />
Insira em seu desenho elementos adicionais usando os muitos “cliparts” (vetoriais ou<br />
gráficos em pixel) disponíveis na galeria.<br />
Desenhos criados pelo LiBo Draw são facilmente exportados para páginas Web <strong>no</strong>s<br />
formatos .GIF, .JPG, .PNG, etc. Além disto, poderão integrar textos, tabelas, gráficos, ao seu<br />
desenho, além de fórmulas criadas em outros programas.<br />
Fluxogramas<br />
Um alerta especial deve ser dado para a facilidade de edição de fluxogramas. Como o LiBo<br />
Draw é orientado para objetos, esses objetos (quadrados, por exemplo), podem conter texto e serem<br />
interligados a outros através de conectores.<br />
Isto facilita a criação de fluxogramas de serviço, de divisão de responsabilidades, de obra,<br />
departamental, hierárquico, etc., enfim, solução para um sem número de ati<strong>vida</strong>des empresariais.<br />
Os conectores podem ser ligados a pontos de adesão (glue points) o que simplifica bastante a<br />
tarefa de criação desse tipo de documento.<br />
O LiBo Draw é o slide do LiBo Impress<br />
Como veremos, esta afirmação é verdadeira para a maioria dos comandos e recursos. No<br />
entanto, quando se trabalha com desenhos, o módulo LiBo Draw não <strong>no</strong>s confunde apresentando<br />
vários comandos relativos à apresentação.<br />
Assim, sugerimos a você, ao trabalhar com desenhos, gráficos, entre outros: “Prepare-se<br />
neste módulo e depois os transfira (através do comando Selecionar tudo) para um slide do módulo<br />
LiBo Impress”.<br />
135
ÁREA DE TRABALHO<br />
Barra de Ferramentas Principal<br />
Barra de Títulos<br />
Barra de Menus<br />
Barra de Funções<br />
Os recursos da barra de ferramentas principal do LiBo Draw são idênticos aos da barra<br />
de ferramentas do LiBo Impress.<br />
Idem ao LiBo Writer.<br />
Será analisada na Seção 2, “Barra de Menus”.<br />
Idem ao LiBo Writer.<br />
136
Barra de Objetos<br />
Barra de Rolagem<br />
Barra de Opções<br />
Idem ao LiBo Impress.<br />
Idem ao LiBo Impress.<br />
Esta barra comanda vários recursos de edição que facilitam a criação de apresentações e<br />
desenhos sofisticados. Determinados botões desta são intuitivos, enquanto outros, de utilização<br />
complexa. Não serão enfocados neste manual.<br />
a) Editar Pontos:<br />
Pontos são marcações que definem os limites de uma figura. Estas marcações tanto podem<br />
fazer parte da moldura da figura como apenas envolvê-la. No exemplo da figura acima, veremos<br />
pontos que pertencem à figura e pontos que a envolvem<br />
O raio de curvatura nesta figura foi obtido ao deslocarmos o quadrado maior situado sobre<br />
ponto do extremo superior da figura para uma <strong>no</strong>va posição.<br />
O comando Pontos, idêntico ao homônimo existente na barra de objetos de desenho, tem<br />
comportamentos diferenciados, de acordo com o objeto selecionado:<br />
• Mover Pontos: Neste caso, a barra de objetos se transforma em sub-barra de edição de<br />
pontos, com as opções:Mover, Inserir/Eliminar, Pontos, Dividir a Curva, Converter em<br />
137
Curva (ou o contrário em reta), Definir Ângulo, Transição Suave ou Simétrica, Fechar<br />
Bezier e Reduzir Pontos.<br />
• Inserir Pontos: Quando este botão é acionado, estando selecionado um objeto de desenho<br />
bidimensional (polígo<strong>no</strong>, círculo, etc). Na área de edição, o quadrado de definição acima e à<br />
esquerda aparece contornado por um quadrado maior. Colocando o ponteiro do mouse sobre<br />
este quadro maior, o ponteiro se transforma em uma mão. Nesses condições, pressionando e<br />
deslocando o quadrado sobre uma das linhas da figura em edição, você cria uma transição<br />
em curva.<br />
b) Editar pontos de Adesão<br />
Ponto de adesão é uma conexão definida pelo usuário, na qual pode ser fixado um conector.<br />
Este recurso destina-se a estabelecer posições <strong>no</strong> contor<strong>no</strong> de um objeto para efetuar sua fixação e<br />
não será abordado neste livro. Note que, quando acionado, este comando modifica a barra de<br />
objetos.<br />
Barra de Status<br />
Barra de Cores<br />
Réguas<br />
Idem ao LiBo Impress.<br />
Idem ao LiBo Impress.<br />
Idem ao LiBo Impress.<br />
138
BARRA DE MENUS<br />
Menu Arquivo<br />
Menu Editar<br />
Menu Exibir<br />
Menu Inserir<br />
Idem ao LiBo Writer.<br />
Idem ao LiBo Impress.<br />
Idem ao LiBo Impress.<br />
A diferença em relação ao menu homônimo do LiBo Impress é o acréscimo de três<br />
comandos, que são:<br />
a) Camada: Este comando insere, <strong>no</strong> documento em edição, camadas de desenho adicionais,<br />
além das camadas de layout e controles. O emprego de camadas múltiplas pode simplificar o<br />
desenvolvimento de desenhos complexos.<br />
Usando Camadas: Nas páginas de documentos de desenho e apresentação, você pode<br />
trabalhar com diferentes camadas. Algumas delas podem permanecer ocultas, ter a impressão<br />
inibida, ou ainda serem protegidas contra eventual edição.<br />
As camadas são transparentes: você sempre pode ver todas simultaneamente, ou apenas<br />
aquelas que lhe interessarem <strong>no</strong> momento. Trabalhar com camadas é o mesmo que sobrepor seus<br />
objetos em folhas transparentes. No entanto, eles são tratados pelo LiBo como camadas que não<br />
definem as posições relativas dos objetos. Cada slide de sua apresentação pode conter várias<br />
camadas, e cada uma delas pode conter vários objetos.<br />
Vamos ver um exemplo:<br />
Suponha que você esteja projetando uma casa. No slide 1 está o desenho do primeiro andar,<br />
<strong>no</strong> slide 2 o teto, e <strong>no</strong> slide 3, o porão. Ao tentar desenhar portas e janelas, como fazê-lo sem usar o<br />
método das camadas?<br />
A camada que você está desenhando (olhando de cima), poderia ser chamada de “planta<br />
baixa”. A camada onde o observador se localiza lateralmente poderia ser chamada de “paredes”.<br />
A planta elétrica seria a camada “eletricidade”, planta hidráulica seria chamada de “águas”,<br />
e assim por diante. Note que cada slide possui objetos diferentes nas várias camadas, e que alguns<br />
slides possuem camadas vazias.<br />
139
) Inserir Ponto ou Linha Guia: Também disponível <strong>no</strong> menu de contexto que fica visível<br />
quando você clica com o botão direito do mouse sobre a área de edição.<br />
Este comando permite definir os elementos de alinhamento de objetos. As linhas e os pontos<br />
de encaixe introduzidos podem ser aproveitados em todos os slides do documento ativo, mas<br />
permanecem ocultos durante o processo de impressão.<br />
Menu Formatar<br />
Menu Ferramentas<br />
Menu Janela<br />
Menu Ajuda<br />
Menu Modificar<br />
Idem ao LiBo Impress.<br />
Idem ao LiBo Impress.<br />
Idem ao LiBo Writer.<br />
Idem ao LiBo Writer.<br />
Este menu, característico do LiBo Draw, reúne todos os<br />
comandos importantes a criação e formatação de um<br />
desenho. A maioria de seus comandos já foi apresentada,<br />
de forma dispersa, <strong>no</strong> LiBo Impress. Contudo, serão<br />
reapresentadas aqui, por serem de grande valia na edição<br />
dos objetos utilizados neste módulo.<br />
O menu se altera de acordo com as ações executadas na<br />
área de edição. Por exemplo: quando existem vários<br />
objetos possíveis de agrupamento, aparecem as opções:<br />
Agrupar e Desagrupar. Já as opções Combinar,<br />
Conectar, Quebrar, ficam visíveis ou ocultas, dependendo do que se esteja fazendo.<br />
a) Girar: permite a rotação da figura de duas formas:<br />
140
• A partir de um ponto de quebra de extremidade, o giro é feito sem distorção da figura.<br />
• A partir de um ponto de quebra centro de linha, o giro é realizado tendo por base a linha<br />
formada pelos vértices contrários à linha que gira. Verifique que este tipo de giro distorce a<br />
figura.<br />
b) Converter: Modifica figuras e imagens. Seu quadro diálogo oferece as seguintes opções:<br />
• Numa curva: altera a figura com curvas entre pontos base.<br />
• Num polígo<strong>no</strong>: altera a figura, com retas entre pontos base.<br />
• Num contor<strong>no</strong>: ressalta os contor<strong>no</strong>s da figura.<br />
• Em 3D: converte a figura em objeto tridimensional.<br />
• Num objeto de rotação 3D: gira os elementos de uma figura plana sobre o eixo<br />
vertical, além de convertê-la em um objeto tridimensional.<br />
• Num bitmap.<br />
• Num meta-arquivo.<br />
c) Dispor: Oferece as seguintes opções:<br />
• Trazer para frente: coloca na primeira camada.<br />
• Avançar: avança uma camada.<br />
• Recuar: recua uma camada.<br />
• Enviar para trás: coloca na última camada (antes da camada mestre).<br />
• Na frente do objeto.<br />
• Atrás do objeto.<br />
• Inverter: inverte a posição de dois projetos.<br />
141
d) Alinhamento: Permite alinhar uma figura em relação às margens ou ao centro da página.<br />
Caso haja, mais de uma figura, o alinhamento da figura mais próxima à margem tomada<br />
como referência será aplicado às demais figuras. O mesmo é valido para o centro<br />
geométrico de uma figura.<br />
e) Distribuição: Seu quadro de diálogo permite distribuir três ou mais objetos em linha vertical<br />
ou horizontal. É possível, ainda, distribuir o espaço existente entre eles.<br />
f) Descrição: Você pode detalhar o que você quis fazer com o objeto.<br />
g) Nome: Abre a janela de atribuição de um <strong>no</strong>me ao objeto selecionado.<br />
h) Formas: Menu de contexto para aplicação, em polígo<strong>no</strong>s previamente selecionados, de um<br />
dos três conjuntos de operações disponíveis. Opções disponíveis:<br />
• Mesclar: mistura os polígo<strong>no</strong>s (combinação lógica “OU”).<br />
• Subtrair: remove os demais polígo<strong>no</strong>s que tenham sido incorporados àquele que se<br />
encontra na última posição.<br />
• Cruzar: converte os polígo<strong>no</strong>s em um único, correspondendo à intersecção de todas<br />
as áreas.<br />
i) Agrupar (Desagrupar): Os objetos selecionados são agrupados, formando um só objeto. Isso<br />
facilita a criação de desenhos complexos, <strong>no</strong>s quais são mantidas as posições relativas<br />
originais dos componentes. Desagrupar é o comando que executa a operação inversa, e que<br />
se torna visível apenas quando a área do slide contém mais de um objeto.<br />
j) Combinar: Combina os objetos selecionados, criando um <strong>no</strong>vo desenho.<br />
k) Conectar: Cria ligações entre objetos selecionados. O comando Quebrar desfaz essas<br />
ligações.<br />
142
EDIÇÃO DIRETA<br />
Como você já sabe, vários menus de contexto de edição direta podem estar simultaneamente<br />
presentes, enquanto você muda o seu foco de atenção para este ou aquele objeto dentro do slide.<br />
Portanto, detalharemos a seguir, tão somente, o menu de contexto relativo ao slide.<br />
Pressionando o botão direito do mouse dentro de uma área livre do slide, abriremos o menu de<br />
edição direta mostrado na figura abaixo<br />
Podemos observar que este menu se dedica,<br />
principalmente, as formatações do desenho: Inserir pontos/linha<br />
guia..., Grade e Linhas guia são comandos típicos para facilitar a<br />
distribuição de objetos dentro do slide.<br />
O recurso Página se destina a preparar o trabalho para a<br />
criação de desenhos em camadas. Enfim, o recurso Navegador<br />
permite a você se deslocar dentro do projeto para localizar seus<br />
objetos, onde quer que estejam.<br />
Como vimos, este menu de contexto foi criado para lhe dar suporte rápido à edição de<br />
qualquer desenho, inclusive o mais complexo.<br />
143
REFERÊNCIAS BIBLIOGRÁFICAS<br />
LAMAS, Murilo, OpenOffice.Org ao seu alcance, Editora Beto Brito, 2004;<br />
KUNZE, Rommel, OpenOffice.Org 1.1.2, Editora KCM, Cuiabá, 2005;<br />
BRAGA, William, OpenOffice Calc e Writer, Editora Alta Books, Rio de Janeiro, 2005;<br />
ROCHA, Tarcízio da, OpenOffice.Org 2.0 Base Completo e Definitivo, Editora Ciência Moderna,<br />
Rio de Janeiro, 2006;<br />
ROCHA, Tarcízio da, OpenOffice.Org 2.0 Draw Completo e Definitivo, Editora Ciência Moderna,<br />
Rio de Janeiro, 2006;<br />
ROCHA, Tarcízio da, OpenOffice.Org 2.0 Impress Completo e Definitivo, Editora Ciência<br />
Moderna, Rio de Janeiro, 2006;<br />
BRAGA, William, OpenOffice Calc e Writer 2.0 – Teoria e Prática, Editora Alta Books, Rio de<br />
Janeiro, 2007;<br />
LOBO, Edson J. R. Lobo, BrOffice Writer, Editora Ciência Moderna, Rio de Janeiro, 2008;<br />
TELLES, Descomplicando o BrOffice para concursos, Editora Campus, Rio de Janeiro, 2009;<br />
GONÇALVES, Cristiane, BrOffice.Org Calc Avançado com Introdução às Macros, 2009;<br />
MANZANO, José Augusto N. G., BrOffice.Org 3.2.1, Editora Érica, São Paulo, 2010;<br />
144