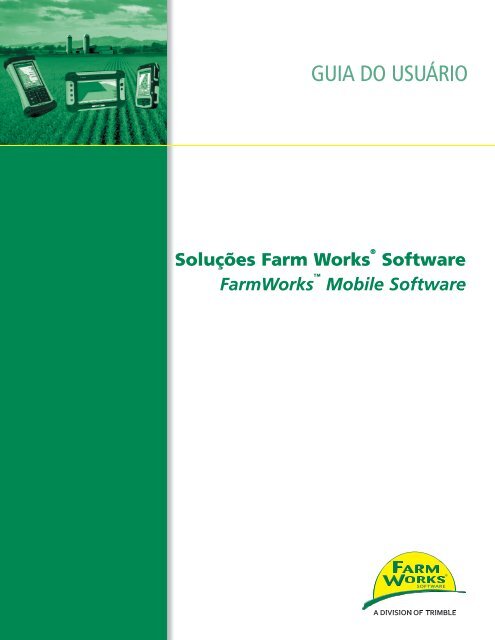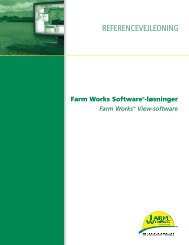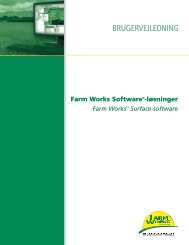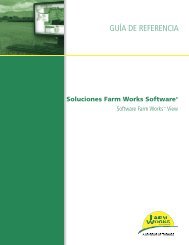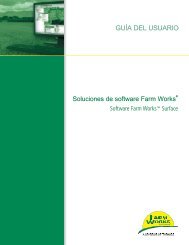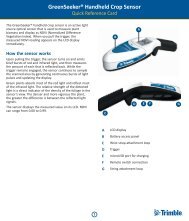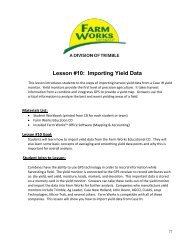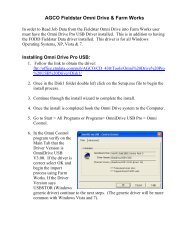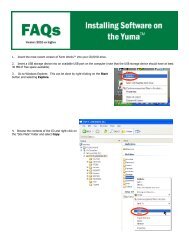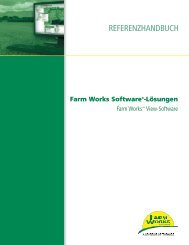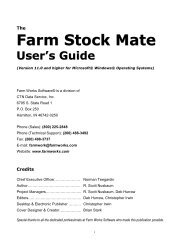GUIA DO USUÁRIO - Farm Works Software
GUIA DO USUÁRIO - Farm Works Software
GUIA DO USUÁRIO - Farm Works Software
Create successful ePaper yourself
Turn your PDF publications into a flip-book with our unique Google optimized e-Paper software.
<strong>GUIA</strong> <strong>DO</strong> <strong>USUÁRIO</strong><br />
Soluções <strong>Farm</strong> <strong>Works</strong> ® <strong>Software</strong><br />
<strong>Farm</strong><strong>Works</strong> <br />
Mobile <strong>Software</strong>
Versão 2011 e Mais Recente<br />
Revisão D<br />
Outubro 2011<br />
<strong>GUIA</strong> <strong>DO</strong> <strong>USUÁRIO</strong><br />
Soluções <strong>Farm</strong> <strong>Works</strong> <strong>Software</strong> ®<br />
<strong>Farm</strong><strong>Works</strong> Mobile <strong>Software</strong>
Contact and Legal Information<br />
Contact Details<br />
<strong>Farm</strong> <strong>Works</strong> Information Management<br />
A division of Trimble<br />
PO Box 250<br />
Hamilton, IN 46742<br />
USA<br />
Legal Notices<br />
USA +1 800-282-4103<br />
Canada +1 888-309-4990<br />
Other countries +1 260-488-3492<br />
Europe +44 1786-465100<br />
Australia<br />
New Zealand<br />
+61 (3) 8680-7222<br />
Copyright and Trademarks<br />
© 2011, Trimble Navigation Limited. All rights reserved. Trimble,<br />
<strong>Farm</strong> <strong>Works</strong>, AgGPS, EZ-Guide, FmX, GreenSeeker, Juno, and Nomad are<br />
registered trademarks of Trimble Navigation Limited, registered in the<br />
United States and in other countries.<br />
Microsoft, Windows, and Windows Vista are either registered<br />
trademarks or trademarks of Microsoft Corporation in the United States<br />
and/or other countries.<br />
All other trademarks are the property of their respective owners.<br />
Release Notice<br />
This is the October 2011 release (Revision D) of the Soluções <strong>Farm</strong> <strong>Works</strong><br />
<strong>Software</strong> Guia Do Usuário.<br />
Product Limited Warranty Information<br />
For applicable product Limited Warranty information, please refer to<br />
Legal Notices in the License Agreement for this product, or consult your<br />
local <strong>Farm</strong> <strong>Works</strong> authorized dealer.<br />
2 Soluções <strong>Farm</strong> <strong>Works</strong> <strong>Software</strong> Guia Do Usuário
Índice de matérias<br />
Índice de matérias<br />
Contact and Legal Information . . . . . . . . . . . . . . . . . . . . . . . . . . . . . . . . . . . . . . . . . 2<br />
1 Introdução . . . . . . . . . . . . . . . . . . . . . . . . . . . . . . . . . . . . . 7<br />
Funcionalidades . . . . . . . . . . . . . . . . . . . . . . . . . . . . . . . . . . . . . . . . . . . . . . . . . . . 8<br />
Interface do usuário simples. . . . . . . . . . . . . . . . . . . . . . . . . . . . . . . . . . . . . 8<br />
Registros do campo . . . . . . . . . . . . . . . . . . . . . . . . . . . . . . . . . . . . . . . . . . 8<br />
Mapeamento e exploração . . . . . . . . . . . . . . . . . . . . . . . . . . . . . . . . . . . . . 8<br />
Amostragem de solo . . . . . . . . . . . . . . . . . . . . . . . . . . . . . . . . . . . . . . . . . . 8<br />
Aplicação de taxa variável . . . . . . . . . . . . . . . . . . . . . . . . . . . . . . . . . . . . . . 9<br />
2 Iniciando . . . . . . . . . . . . . . . . . . . . . . . . . . . . . . . . . . . . . 11<br />
Usando um dispositivo portátil . . . . . . . . . . . . . . . . . . . . . . . . . . . . . . . . . . . . . . . . 12<br />
Estabelecendo uma cooperação entre dispositivo / computador . . . . . . . . . . . . 12<br />
Instalando o software . . . . . . . . . . . . . . . . . . . . . . . . . . . . . . . . . . . . . . . . . . . . . . 13<br />
Instalando no dispositivo portátil . . . . . . . . . . . . . . . . . . . . . . . . . . . . . . . . 14<br />
Registrando o software . . . . . . . . . . . . . . . . . . . . . . . . . . . . . . . . . . . . . . . 14<br />
3 Sincronizando os Dados . . . . . . . . . . . . . . . . . . . . . . . . . . . . . 15<br />
Sincronizando os registros . . . . . . . . . . . . . . . . . . . . . . . . . . . . . . . . . . . . . . . . . . . 16<br />
Ligando nova informação . . . . . . . . . . . . . . . . . . . . . . . . . . . . . . . . . . . . . . . . . . . . 18<br />
Sincronizando dados mapeados de GPS . . . . . . . . . . . . . . . . . . . . . . . . . . . . . . . . . . 19<br />
Dados gravados no software de campo usando a opção Nome Automático<br />
de Arquivo . . . . . . . . . . . . . . . . . . . . . . . . . . . . . . . . . . . . . . . . . . . . . . . 21<br />
Dados gravados no software de campo sem a opção Nome Automático<br />
de Arquivo . . . . . . . . . . . . . . . . . . . . . . . . . . . . . . . . . . . . . . . . . . . . . . . 22<br />
4 Configurando o <strong>Software</strong> . . . . . . . . . . . . . . . . . . . . . . . . . . . . 23<br />
Preferências . . . . . . . . . . . . . . . . . . . . . . . . . . . . . . . . . . . . . . . . . . . . . . . . . . . . 24<br />
Funcionalidades . . . . . . . . . . . . . . . . . . . . . . . . . . . . . . . . . . . . . . . . . . . 24<br />
Configuração Connected <strong>Farm</strong> . . . . . . . . . . . . . . . . . . . . . . . . . . . . . . . . . . . . . . . . 29<br />
O ícone Sync (Sinc). . . . . . . . . . . . . . . . . . . . . . . . . . . . . . . . . . . . . . . . . . 30<br />
Seções de configuração . . . . . . . . . . . . . . . . . . . . . . . . . . . . . . . . . . . . . . . . . . . . . 31<br />
Settings (Configurações). . . . . . . . . . . . . . . . . . . . . . . . . . . . . . . . . . . . . . . . . . . . . 32<br />
Measurement (Unidades) . . . . . . . . . . . . . . . . . . . . . . . . . . . . . . . . . . . . . 33<br />
Coordinate System (Sistema de Coordenadas) . . . . . . . . . . . . . . . . . . . . . . . . 34<br />
GPS Settings (Configurações do GPS) . . . . . . . . . . . . . . . . . . . . . . . . . . . . . . 35<br />
Errors and Warnings (Erros e Avisos) . . . . . . . . . . . . . . . . . . . . . . . . . . . . . . 40<br />
Exporting Log Files (Exportando Arquivos da Aplicação) . . . . . . . . . . . . . . . . . 41<br />
Keyboard Settings (Configurações do Teclado) . . . . . . . . . . . . . . . . . . . . . . . . 42<br />
Language (Idioma) . . . . . . . . . . . . . . . . . . . . . . . . . . . . . . . . . . . . . . . . . . 43<br />
Logging (Gravação) . . . . . . . . . . . . . . . . . . . . . . . . . . . . . . . . . . . . . . . . . . . . . . . . 44<br />
Auto logging (Gravação automática) . . . . . . . . . . . . . . . . . . . . . . . . . . . . . . 45<br />
Soluções <strong>Farm</strong> <strong>Works</strong> <strong>Software</strong> Guia Do Usuário 3
Índice de matérias<br />
Offset . . . . . . . . . . . . . . . . . . . . . . . . . . . . . . . . . . . . . . . . . . . . . . . . . . 46<br />
Sample IDs (IDs da Amostra) . . . . . . . . . . . . . . . . . . . . . . . . . . . . . . . . . . . 47<br />
Setting up a Sample Grid (Configurando uma Grade de Amostra) . . . . . . . . . . . . 48<br />
Pick lists (Lista de Seleção). . . . . . . . . . . . . . . . . . . . . . . . . . . . . . . . . . . . . 49<br />
Database template (Modelo de base de dados) . . . . . . . . . . . . . . . . . . . . . . . . 50<br />
Device Setup (Configuração do Dispositivo). . . . . . . . . . . . . . . . . . . . . . . . . . 53<br />
Display (Monitor) . . . . . . . . . . . . . . . . . . . . . . . . . . . . . . . . . . . . . . . . . . . . . . . . . 55<br />
Current Position (Posição Atual) . . . . . . . . . . . . . . . . . . . . . . . . . . . . . . . . . 56<br />
Grid (Grade). . . . . . . . . . . . . . . . . . . . . . . . . . . . . . . . . . . . . . . . . . . . . . 57<br />
Map Data Display (Mostra Dados no Mapa). . . . . . . . . . . . . . . . . . . . . . . . . . 57<br />
Boundary (Limite) . . . . . . . . . . . . . . . . . . . . . . . . . . . . . . . . . . . . . . . . . . 59<br />
Path (Trajeto) . . . . . . . . . . . . . . . . . . . . . . . . . . . . . . . . . . . . . . . . . . . . . 60<br />
Points (Pontos) . . . . . . . . . . . . . . . . . . . . . . . . . . . . . . . . . . . . . . . . . . . . 61<br />
Background (Fundo). . . . . . . . . . . . . . . . . . . . . . . . . . . . . . . . . . . . . . . . . 62<br />
3D . . . . . . . . . . . . . . . . . . . . . . . . . . . . . . . . . . . . . . . . . . . . . . . . . . . . 63<br />
Advanced (Avançada) . . . . . . . . . . . . . . . . . . . . . . . . . . . . . . . . . . . . . . . . . . . . . . 64<br />
Advanced Logging (Gravação Avançada). . . . . . . . . . . . . . . . . . . . . . . . . . . . 65<br />
Laser Range Finder (Distanciômetro a Laser) . . . . . . . . . . . . . . . . . . . . . . . . . 66<br />
Job Settings (Configurações do Trabalho) . . . . . . . . . . . . . . . . . . . . . . . . . . . 67<br />
AVL/Sync (AVL/Sinc) . . . . . . . . . . . . . . . . . . . . . . . . . . . . . . . . . . . . . . . . 68<br />
Tilt Compensation (Compensação da Inclinação) . . . . . . . . . . . . . . . . . . . . . . 69<br />
Advanced VRA (ATV Avançada) . . . . . . . . . . . . . . . . . . . . . . . . . . . . . . . . . 70<br />
Custom Formulas (Fórmulas Personalizadas). . . . . . . . . . . . . . . . . . . . . . . . . 73<br />
Devices with high-resolution screen displays (Dispositivos com telas de<br />
alta resolução). . . . . . . . . . . . . . . . . . . . . . . . . . . . . . . . . . . . . . . . . . . . . 74<br />
Resources (Recursos). . . . . . . . . . . . . . . . . . . . . . . . . . . . . . . . . . . . . . . . . . . . . . . 76<br />
5 Funcionalidade de Manutenção de Registros da Área . . . . . . . . . . . . 81<br />
Abrindo e mudando projetos. . . . . . . . . . . . . . . . . . . . . . . . . . . . . . . . . . . . . . . . . . 82<br />
Selecionando ou mudando um projeto . . . . . . . . . . . . . . . . . . . . . . . . . . . . . 82<br />
Criando um projeto . . . . . . . . . . . . . . . . . . . . . . . . . . . . . . . . . . . . . . . . . 83<br />
Excluindo um projeto . . . . . . . . . . . . . . . . . . . . . . . . . . . . . . . . . . . . . . . . 83<br />
Iniciando um trabalho de Registro da Área . . . . . . . . . . . . . . . . . . . . . . . . . . . . . . . . . 84<br />
Criando uma nova área . . . . . . . . . . . . . . . . . . . . . . . . . . . . . . . . . . . . . . . 84<br />
Iniciando um trabalho . . . . . . . . . . . . . . . . . . . . . . . . . . . . . . . . . . . . . . . 85<br />
O diálogo Configurar Trabalho. . . . . . . . . . . . . . . . . . . . . . . . . . . . . . . . . . . . . . . . . 86<br />
People (Pessoal). . . . . . . . . . . . . . . . . . . . . . . . . . . . . . . . . . . . . . . . . . . . 87<br />
Equipamento . . . . . . . . . . . . . . . . . . . . . . . . . . . . . . . . . . . . . . . . . . . . . 87<br />
Supplies (Suprimentos) . . . . . . . . . . . . . . . . . . . . . . . . . . . . . . . . . . . . . . . 88<br />
Harvested Crop (Cultura Colhida) . . . . . . . . . . . . . . . . . . . . . . . . . . . . . . . . 90<br />
Template option (Opção do Modelo) . . . . . . . . . . . . . . . . . . . . . . . . . . . . . . 90<br />
The Job window (A janela Trabalho) . . . . . . . . . . . . . . . . . . . . . . . . . . . . . . . . . . . . . 91<br />
Entrando dados colhidos com bilhetes da balança . . . . . . . . . . . . . . . . . . . . . . . . . . . . 95<br />
Entrando dados da safra sem bilhetes da balança . . . . . . . . . . . . . . . . . . . . . . . . . . . . 98<br />
4 Soluções <strong>Farm</strong> <strong>Works</strong> <strong>Software</strong> Guia Do Usuário
Índice de matérias<br />
Finishing a job (Terminando um trabalho) . . . . . . . . . . . . . . . . . . . . . . . . . . . . . . . . . 98<br />
Trabalhos não terminados e ordens de serviço . . . . . . . . . . . . . . . . . . . . . . . . . . . . . .100<br />
Abrindo um trabalho / ordem de serviço não terminado. . . . . . . . . . . . . . . . . .100<br />
Usando a funcionalidade Registro da Área com Mapeamento ou ATV habilitadas . . . . . . . .101<br />
Criando um mapa de aplicação enquanto executando um trabalho de<br />
Registro de Área . . . . . . . . . . . . . . . . . . . . . . . . . . . . . . . . . . . . . . . . . . .101<br />
6 Funcionalidade de Mapeamento . . . . . . . . . . . . . . . . . . . . . . . 103<br />
Ferramentas e indicadores . . . . . . . . . . . . . . . . . . . . . . . . . . . . . . . . . . . . . . . . . . .104<br />
O diálogo Trabalho . . . . . . . . . . . . . . . . . . . . . . . . . . . . . . . . . . . . . . . . . . . . . . . .106<br />
O diálogo Mapa . . . . . . . . . . . . . . . . . . . . . . . . . . . . . . . . . . . . . . . . . . . . . . . . . .107<br />
Offsets. . . . . . . . . . . . . . . . . . . . . . . . . . . . . . . . . . . . . . . . . . . . . . . . . .108<br />
O diálogo Dados do GPS. . . . . . . . . . . . . . . . . . . . . . . . . . . . . . . . . . . . . . . . . . . . .108<br />
Mapeando trabalhos . . . . . . . . . . . . . . . . . . . . . . . . . . . . . . . . . . . . . . . . . . . . . . .109<br />
Gravando trabalhos usando nome automático de arquivo. . . . . . . . . . . . . . . . .109<br />
Gravando trabalhos sem nome automático de arquivo . . . . . . . . . . . . . . . . . . .112<br />
Carregando camadas de fundo . . . . . . . . . . . . . . . . . . . . . . . . . . . . . . . . . . . . . . . .114<br />
Gravação Manual . . . . . . . . . . . . . . . . . . . . . . . . . . . . . . . . . . . . . . . . . . . . . . . . .115<br />
Gravação Automática . . . . . . . . . . . . . . . . . . . . . . . . . . . . . . . . . . . . . . . . . . . . . .117<br />
Atualizando limites . . . . . . . . . . . . . . . . . . . . . . . . . . . . . . . . . . . . . . . . .117<br />
Amostragem por grade . . . . . . . . . . . . . . . . . . . . . . . . . . . . . . . . . . . . . . .118<br />
Localização Manual . . . . . . . . . . . . . . . . . . . . . . . . . . . . . . . . . . . . . . . . . . . . . . .124<br />
Entrando coordenadas conhecidas . . . . . . . . . . . . . . . . . . . . . . . . . . . . . . .125<br />
Outras funcionalidades de Mapeamento . . . . . . . . . . . . . . . . . . . . . . . . . . . . . . . . . .125<br />
Navegar para o ponto . . . . . . . . . . . . . . . . . . . . . . . . . . . . . . . . . . . . . . . .125<br />
Rolando. . . . . . . . . . . . . . . . . . . . . . . . . . . . . . . . . . . . . . . . . . . . . . . . .126<br />
Legendas em dados mapeados . . . . . . . . . . . . . . . . . . . . . . . . . . . . . . . . . .127<br />
Gravações suspensas . . . . . . . . . . . . . . . . . . . . . . . . . . . . . . . . . . . . . . . .127<br />
Imagens Digitais . . . . . . . . . . . . . . . . . . . . . . . . . . . . . . . . . . . . . . . . . . .127<br />
Executando um novo trabalho de sensor . . . . . . . . . . . . . . . . . . . . . . . . . . . . . . . . . .129<br />
Usando a opção para Gravar Área . . . . . . . . . . . . . . . . . . . . . . . . . . . . . . . .129<br />
Usando a opção Novo Trabalho de Sensor . . . . . . . . . . . . . . . . . . . . . . . . . . .130<br />
Funcionando com o sistema GreenSeeker RT100 . . . . . . . . . . . . . . . . . . . . . . . . . . . . .131<br />
Mostrando os valores the NDVI na janela de Mapeamento . . . . . . . . . . . . . . . .134<br />
Executando um trabalho ATV . . . . . . . . . . . . . . . . . . . . . . . . . . . . . . . . . . . . . . . . .135<br />
Usando a opção VRA Job (Trabalho de ATV) . . . . . . . . . . . . . . . . . . . . . . . . .137<br />
Usando a opção Ordem de Serviço. . . . . . . . . . . . . . . . . . . . . . . . . . . . . . . .140<br />
Configurando o sistema GreenSeeker RT200 para um Trabalho ATV em Tempo-Real. . . . . .142<br />
Executando um Trabalho de ATV em Tempo-Real . . . . . . . . . . . . . . . . . . . . . . . . . . . .145<br />
Elementos do Trabalho em Tempo-Real para o sistema GreenSeeker RT200 . . . . .146<br />
Telas de Diagnósticos para o sistema GreenSeeker RT200 . . . . . . . . . . . . . . . . .148<br />
Condições de erro do GreenSeeker RT200 . . . . . . . . . . . . . . . . . . . . . . . . . . .148<br />
Completando o trabalho . . . . . . . . . . . . . . . . . . . . . . . . . . . . . . . . . . . . . .149<br />
Soluções <strong>Farm</strong> <strong>Works</strong> <strong>Software</strong> Guia Do Usuário 5
Índice de matérias<br />
7 Solução de Problemas . . . . . . . . . . . . . . . . . . . . . . . . . . . . . 151<br />
FAQs . . . . . . . . . . . . . . . . . . . . . . . . . . . . . . . . . . . . . . . . . . . . . . . . . . . . . . . . .152<br />
O que estas mensagens significam quando aparecem nas configurações do<br />
GPS - Janela de Qualidade? . . . . . . . . . . . . . . . . . . . . . . . . . . . . . . . . . . . .152<br />
O que as mensagens na parte inferior da tela significam? . . . . . . . . . . . . . . . . .152<br />
Porque não existem dados sendo gravados?. . . . . . . . . . . . . . . . . . . . . . . . . .153<br />
Porque eu posso ver somente uma linha ou uma tela branca na janela<br />
do Mapa? . . . . . . . . . . . . . . . . . . . . . . . . . . . . . . . . . . . . . . . . . . . . . . . .154<br />
A Configurando um Controlador ATV . . . . . . . . . . . . . . . . . . . . . 155<br />
Controladores suportados . . . . . . . . . . . . . . . . . . . . . . . . . . . . . . . . . . . . . . . . . . .156<br />
6 Soluções <strong>Farm</strong> <strong>Works</strong> <strong>Software</strong> Guia Do Usuário
CAPÍTULO<br />
1<br />
Introdução 1<br />
Neste capítulo:<br />
Funcionalidades<br />
O software <strong>Farm</strong> <strong>Works</strong> Mobile da solução<br />
<strong>Farm</strong> <strong>Works</strong> <strong>Software</strong> ® funciona com<br />
computadores portáteis executando os sistemas<br />
operacionais Windows Mobile ® , Windows CE, ou<br />
Pocket PC, e ‘laptops’ executando o sistema<br />
operacional Windows ® 2000 e mais recentes,<br />
incluindo o Windows XP, Windows Vista ® , ou<br />
Windows 7.<br />
O software é uma solução portátil de entrada de<br />
dados para registros do campo e funciona com<br />
um receptor GPS para mapeamento e para<br />
controlar aplicadores de taxa variável<br />
comumente usados e é uma solução de baixo<br />
custo, com um único dispositivo.<br />
Este Guia do Usuário descreve o software<br />
executando em computadores ‘desktop’ ou<br />
‘laptop, a menos que de outro modo especificado.<br />
Se usar o software em um computador portátil,<br />
as telas podem parecer diferentes das aqui<br />
mostradas neste manual. Por favor leia “Clicar”<br />
como “Tocar”.<br />
Soluções <strong>Farm</strong> <strong>Works</strong> <strong>Software</strong> Guia Do Usuário 7
1 Introdução<br />
Funcionalidades<br />
O software Mobile tem as seguintes funcionalidades:<br />
Interface do usuário simples<br />
• Fácil de usar os diálogos de administração Cliente, Fazenda, Área, e Trabalho.<br />
• Visualização de texto personalizada.<br />
• Sincronizar automaticamente os dados com o software <strong>Farm</strong> <strong>Works</strong> Mapping.<br />
• Exportar os dados no formato Shapefile para se usar com aplicações de terceiros.<br />
Registros do campo<br />
• Entrar registros do campo imediatamente.<br />
• Entrada de dados independente para registros do campo ou entrada em conjunto com<br />
um receptor GPS.<br />
• Acompanha datas de plantio, uso de material químico, bilhetes da balança, localização<br />
de híbrido/variedade, e muito mais.<br />
• Visualize históricos de híbridos antigos, aplicações químicas, práticas de preparação de<br />
terreno, produtividade e muito mais.<br />
Mapeamento e exploração<br />
• Mapeie limites da área, linhas de drenagem, pivôs, canais, e muito mais.<br />
• Visualize mapas de fundo tais como limites de área, fotos aéreas, tipos de solo, e mapas<br />
de produtividade.<br />
• Grave atributos de exploração tais como tipos de plantas daninhas e insetos, notas,<br />
diâmetro de manilhas, e muito mais.<br />
• Capture imagens digitais de pestes usando dispositivos portáteis com câmeras<br />
embutidas e GPS, tais como o portátil Nomad ® .<br />
Amostragem de solo<br />
• Use grades ou zonas de administração para amostragem de solo.<br />
• Use a linha de navegação para automaticamente conectar os pontos alvo de modo que<br />
sejam numerados.<br />
• Navegue para qualquer ponto de interesse usando a bússola ou uma visão 3D do mapa.<br />
8 Soluções <strong>Farm</strong> <strong>Works</strong> <strong>Software</strong> Guia Do Usuário
Aplicação de taxa variável<br />
• Controle um ou mais produtos para aplicação de taxa variável usando mapas de<br />
prescrição.<br />
Introdução 1<br />
• Crie dados “como-aplicado” que podem ser ‘downloaded’ para o software <strong>Farm</strong> <strong>Works</strong><br />
Mapping ou outro de terceiros.<br />
• Suporta sensores externos para gravação de dados e aplicação de taxa variável.<br />
Soluções <strong>Farm</strong> <strong>Works</strong> <strong>Software</strong> Guia Do Usuário 9
1 Introdução<br />
10 Soluções <strong>Farm</strong> <strong>Works</strong> <strong>Software</strong> Guia Do Usuário
CAPÍTULO<br />
2<br />
Iniciando 2<br />
Neste capítulo:<br />
Usando um dispositivo portátil<br />
Instalando o software<br />
Este capítulo descreve como configurar e<br />
executar o módulo Mobile em um dispositivo<br />
portátil. Um dispositivo portátil é qualquer<br />
portátil que tenha o sistema operacional<br />
Windows Mobile ® , ou um Pocket PC. Por<br />
exemplo, um Juno ® ou o computador portátil<br />
Nomad.<br />
Nota – Neste Guia do Usuário, qualquer dispositivo<br />
portátil ou computador portátil é chamado “o<br />
dispositivo”. Qualquer computador no desktop ou<br />
laptop é chamado “o computador”.<br />
Soluções <strong>Farm</strong> <strong>Works</strong> <strong>Software</strong> Guia Do Usuário 11
2 Iniciando<br />
Usando um dispositivo portátil<br />
Nota – Existem frequentes mudanças nos dispositivos portáteis. Enquanto aqui cada tentativa<br />
foi feita para fornecer as instruções mais compreensivas, pode ser necessário se referir à<br />
documentação do seu dispositivo para alguma informação.<br />
Quando usar o software com um dispositivo portátil, é necessário configurar o dispositivo e o<br />
computador para funcionarem em conjunto. Instale o software apropriado e então estabeleça<br />
a ligação entre o dispositivo e o computador. Se está instalando o software em um<br />
computador, vá direto para Instalando o software, página 13.<br />
Estabelecendo uma cooperação entre dispositivo / computador<br />
Estabelecendo uma cooperação permite o dispositivo e o computador se comunicarem entre<br />
si. Além disso, permite se instalar o software no dispositivo.<br />
1. Conectar o suporte (também conhecido como estação de acoplamento) ou cabo do<br />
dispositivo para uma porta serial ou porta USB no computador.<br />
2. Instalar “Microsoft Windows CE Services” (tecnologia ActiveSync ou Windows Mobile<br />
Device Center para Windows Vista) do CD Microsoft Windows CE que acompanha seu<br />
dispositivo. Seguir o wizard de configuração para instalar as aplicações necessárias.<br />
Pode também ser necessário o CD original de instalação do Windows.<br />
Nota – Um “link” para estas aplicações está disponível em www.<strong>Farm</strong><strong>Works</strong>.com. Selecionar<br />
News / Links / Field <strong>Software</strong> Links e então selecionar tecnologia Microsoft ActiveSync ou<br />
Windows Mobile Device Center.<br />
3. Se solicitado, reinicializar o computador.<br />
4. Colocar o dispositivo no suporte ou ligá-lo no cabo que está conectado ao computador e<br />
então seguir as instruções no wizard Nova Cooperação, incluindo a entrada de um nome<br />
para o dispositivo. Este nome é como o dispositivo será identificado no computador.<br />
O sistema estabelece a cooperação.<br />
12 Soluções <strong>Farm</strong> <strong>Works</strong> <strong>Software</strong> Guia Do Usuário
Iniciando 2<br />
Cada vez que colocar o dispositivo no suporte ou conectar o cabo, uma mensagem mostra<br />
que o computador está se conectando ao dispositivo. Este processo crítico é o que permite a<br />
comunicação entre o computador e o dispositivo.<br />
Instalando o software<br />
Instalar o software do CD do computador independentemente se irá executá-lo no<br />
computador ou no dispositivo. Se for executar o software no dispositivo, será necessário<br />
sincronizar o computador e o dispositivo através do processo de instalação.<br />
Antes de instalar o software, considerar o seguinte.<br />
• Os arquivos no CD de instalação estão compactados; não se pode instalar o software<br />
somente copiando os arquivos.<br />
• Se clicar Cancelar durante a instalação, o processo é terminado e o software não será<br />
corretamente instalado no computador.<br />
Para instalar o software:<br />
1. Inserir o disco de instalação no ‘drive’ de CD/DVD do seu computador.<br />
A instalação usualmente se inicia automaticamente. Se não acontecer, favor selecionar<br />
Run (Executar) no menu Start (Iniciar) e entrar D:\fsplash.exe (onde D:\ é o seu ‘drive’ de<br />
CD-ROM) na linha de comando para iniciar a instalação.<br />
2. Selecionar o(s) módulo(s) de software ou manual que deseja instalar e então seguir as<br />
instruções na tela.<br />
3. Se estiver fazendo ‘download’ de um módulo de software, pode ser necessário entrar um<br />
código do produto de software. Estes códigos aparecem na sua inscrição na <strong>Farm</strong> <strong>Works</strong><br />
Store ou estão incluídos na compra do seu software.<br />
Soluções <strong>Farm</strong> <strong>Works</strong> <strong>Software</strong> Guia Do Usuário 13
2 Iniciando<br />
Instalando no dispositivo portátil<br />
Se está usando um dispositivo portátil que não tem o software pré-instalado, conectar o<br />
dispositivo no seu computador usando uma das seguintes opções:<br />
Se seu computador está executando o ... Usar ...<br />
Sistema operacional Windows XP ou versões anteriores Tecnologia Microsoft ActiveSync<br />
Sistema operacional Windows Vista Windows Mobile Device Center<br />
Sistema operacional Windows 7 Windows Sync Center<br />
Uma vez que o dispositivo esteja sincronizado com o seu computador, pode-se usar o ‘drive’<br />
de CD/DVD no seu computador para instalar o software no portátil.<br />
Para mais informação, referir-se à Using Windows Mobile Center with Windows Vista FAQ<br />
(Usando Windows Mobile Center com Windows Vista FAQ), que está disponível em<br />
http://www.farmworks.com/files/faqs/General/Using_Windows_Mobile_Center_for_Vista.pdf.<br />
Registrando o software<br />
É necessário registrar o software para poder usá-lo completamente. Para realizar isto<br />
automaticamente usando a Internet, selecionar a opção apropriada quando executar pela<br />
primeira vez o programa.<br />
Alternativamente, pode-se registrar o software telefonando para o número listado para<br />
suporte na frente do manual—Se fizer isto, certifique-se de que o computador está com o<br />
software instalado e executando.<br />
14 Soluções <strong>Farm</strong> <strong>Works</strong> <strong>Software</strong> Guia Do Usuário
CAPÍTULO<br />
3<br />
Sincronizando os Dados 3<br />
Neste capítulo:<br />
Sincronizando os registros<br />
Ligando nova informação<br />
Sincronizando dados mapeados de<br />
GPS<br />
O software Mobile pode sincronizar dados<br />
(mapas, registros de safra, e quaisquer outros<br />
trabalhos planejados e criados no software do<br />
escritório) com o software <strong>Farm</strong> <strong>Works</strong> Mapping.<br />
Uma vez que o software seja instalado e<br />
registrado, pode-se entrar informação tal como<br />
cliente/fazenda/nomes de áreas, equipamento, e<br />
suprimentos a partir do software do escritório<br />
para o software Mobile. Além disso, quaisquer<br />
dados coletados com o software Mobile podem<br />
ser sincronizado com o software do escritório.<br />
Para sincronizar mais de um projeto, será<br />
necessário completar o processo em cada projeto<br />
individual no software do escritório.<br />
Pode-se sincronizar mais de uma informação do<br />
cliente (ou todos os clientes) durante o processo.<br />
Durante a sincronização, as diferenças entre as<br />
listas mantidas no software de campo e o<br />
software do escritório são atualizadas. Desse<br />
modo pode-se adicionar equipamento,<br />
suprimentos, áreas, e outras informações no<br />
dispositivo e no computador sem se preocupar se<br />
os ítens serão duplicados quando as duas<br />
máquinas forem sincronizadas. Quando o<br />
processo se iniciar, será solicitado para igualar,<br />
ou ligar, novos ítens do software de campo com<br />
aqueles já existentes no computador—ou podese<br />
criar um novo ítem no computador. Isto<br />
habilita a se adicionar novos ítens no dispositivo<br />
enquanto outra pessoa está configurando e<br />
trabalhando com os mesmos ítens no<br />
computador.<br />
Antes que os registros possam ser sincronizados,<br />
cada trabalho deve ser marcado como Terminado<br />
no software Mobile. Trabalhos não terminados<br />
não serão sincronizados.<br />
Soluções <strong>Farm</strong> <strong>Works</strong> <strong>Software</strong> Guia Do Usuário 15
3 Sincronizando os Dados<br />
Sincronizando os registros<br />
Para sincronizar os registros:<br />
1. Fechar o software Mobile no dispositivo portátil.<br />
2. Executar uma das seguintes opções:<br />
– Para um dispositivo CE, certifique-se de que está conectado e sincronizado com o<br />
computador usando a tecnologia ActiveSync ou o Windows Mobile Device Center.<br />
– Para o Yuma ou outro dispositivo que não se comunica através da tecnologia Active<br />
Sync, remover o Pen-drive do dispositivo portátil e então inserí-lo no conector USB<br />
do computador.<br />
3. No computador, selecionar File / Synchronize Mobile (Arquivo /Sincronizar Portátil) e<br />
então selecionar as opções como requeridas no diálogo que aparece.<br />
– Local:<br />
Todos os locais disponíveis aparecem na lista suspensa. Se não consegue ver o<br />
lugar, por exemplo, CE SD Card ou CE Main Memory, o dispositivo não está<br />
acessível.<br />
16 Soluções <strong>Farm</strong> <strong>Works</strong> <strong>Software</strong> Guia Do Usuário
– Opções:<br />
Sincronizando os Dados 3<br />
Preview job details before recording (Pré-visualizar detalhes das tarefas antes da<br />
gravação): Visualizar ou editar a operação antes de completar a sincronização. Se<br />
selecionar esta opção, o diálogo <strong>Farm</strong>ing (Agricultura) aparece. Editar as operações<br />
como requerido.<br />
Upload Field Boundaries (Fazer ‘Upload’ do Limites da Área): Visualizar limites da<br />
área como um mapa de fundo no software de campo.<br />
Upload Field History (Fazer ‘Upload’ do Histórico da Área): Selecionar esta opção<br />
para fazer o ‘upload’ do histórico da área a partir da data selecionada em diante.<br />
Contém um pequeno sumário de cada tarefa incluindo os suprimentos usados,<br />
taxa, data, custo, e notas.<br />
Resource List (Lista de Recursos): Limita os clientes, fazendas, áreas, e insumos<br />
exportados para uso com o software. de campo.<br />
Soluções <strong>Farm</strong> <strong>Works</strong> <strong>Software</strong> Guia Do Usuário 17
3 Sincronizando os Dados<br />
4. A aba Field Record (Registro da Área) no diálogo Synchronization (Sincronização) mostra<br />
as tarefas que foram introduzidas usando a funcionalidade Registro da Área. Selecionar<br />
os trabalhos para sincronizar. Pode-se usar os botões Select All (Selecionar Todos) ou<br />
Select None (Selecionar Nenhum) como requerido.<br />
Uma mensagem aparece quando a sincronização for completada com sucesso.<br />
Ligando nova informação<br />
A sincronização permite que informação seja adicionada no software de campo, enquanto<br />
está na área, para ser ligada à ítens existentes ou ser adicionada como novos ítens no<br />
software do escritório.<br />
O diálogo Linker (Ligador) pode aparecer durante a sincronização.<br />
1. Selecione o novo ítem na lista da esquerda. Este é o ítem que foi adicionado no software<br />
de campo.<br />
2. Execute uma das seguintes opções:<br />
– Se o ítem é um novo recurso, atualmente não incluído no software do escritório,<br />
clicar Create (Criar) e então entrar os detalhes para o ítem.<br />
– Se o ítem se iguala à um já existente no software do escritório, selecionar o ítem na<br />
lista da direita e então clicar Link (Ligar).<br />
18 Soluções <strong>Farm</strong> <strong>Works</strong> <strong>Software</strong> Guia Do Usuário
C<br />
3. Clicar OK.<br />
Sincronizando os Dados 3<br />
4. Repetir Paso 2 e Paso 3 para cada ítem que foi adicionado ao software Mobile.<br />
5. Se solicitado, entrar as propriedades para qualquer nova pessoa ou equipamento criado.<br />
6. As propriedades de novos suprimentos são introduzidas durante a sincronização. Se<br />
usar o módulo ‘Funds’, será necessário atribuir uma conta para novos suprimentos.<br />
Uma vez que a sincronização seja completada, os novos ítens ficam disponíveis para uso no<br />
software do escritório.<br />
O seguinte se aplica aos dados sincronizados:<br />
• Todos registros de campo (trabalhos e regiões) que foram marcados como Terminados<br />
no software Mobile são carregados no software do ‘desktop’. Anotações, históricos de<br />
produtividade, registros químicos, e declarações do projeto são atualizados. As cores e<br />
padrões da área no seu mapa no software do ‘desktop’ refletem as ações da agricultura<br />
que foram gravadas com o software de campo.<br />
• Todos os ítens adicionados ao software do ‘desktop’ desde a sincronização são<br />
adicionados ao software de campo. Desse modo ambos tem listas da fazenda<br />
atualizadas.<br />
• Todos registros de campo que foram marcados como Terminados no software Mobile<br />
são removidos do software de campo. Tarefas marcadas como Incompletas permanecem<br />
no dispositivo para serem terminadas mais tarde.<br />
• Se Fizer ‘Upload’ do Limites da Área for selecionado, um mapa atualizado que inclui<br />
todos os limites da área é transferido para o software de campo.<br />
• Mapas de GPS que foram criados no software de campo são importados para o software<br />
do ‘desktop’ e colocado em novas camadas.<br />
CUIDA<strong>DO</strong> – Existem limites na quantidade de dados que podem ser armazenados na<br />
memória principal do dispositivo, e existem riscos de se armazenar muitos dados no<br />
dispositivo CE. Os dados na memória principal podem ser perdidos se o dispositivo for<br />
danificado ou destruído. <strong>Farm</strong> <strong>Works</strong> recomenda fortemente que sincronize seus dados ao<br />
fim de cada dia de trabalho.<br />
Sincronizando dados mapeados de GPS<br />
Uma vez que se tenha criado os dados de mapeamento, pode-se importá-los para o seu<br />
projeto do escritório através do processo de sincronização.<br />
1. Fechar o software de campo no dispositivo portátil.<br />
2. Execute uma das seguintes opções:<br />
– Para um dispositivo CE, certifique-se de que está conectado e sincronizado com o<br />
computador usando a tecnologia ActiveSync ou o software Windows Mobile.<br />
Soluções <strong>Farm</strong> <strong>Works</strong> <strong>Software</strong> Guia Do Usuário 19
3 Sincronizando os Dados<br />
– Para o Yuma ou outro dispositivo de campo que não se comunica através da<br />
tecnologia Active Sync, remover o Pen-drive do dispositivo portátil e então inserí-lo<br />
no conector USB do seu computador.<br />
3. No computador, selecionar File / Synchronize (Arquivo /Sincronizar) e então selecionar as<br />
opções como requerido no diálogo que aparece.<br />
– Local:<br />
Todos os locais disponíveis aparecem na lista suspensa. Se não consegue ver o<br />
lugar, por exemplo, ‘CE SD Card’ ou ‘CE Main Memory’, o dispositivo não está<br />
acessível.<br />
– Opções:<br />
Preview job details before recording (Pré-visualizar detalhes das tarefas antes da<br />
gravação): Visualizar ou editar a operação antes de completar a sincronização. Se<br />
selecionar esta opção, o diálogo <strong>Farm</strong>ing (Agricultura) aparece. Editar as operações<br />
como requerido.<br />
Upload Field Boundaries (Fazer ‘Upload’ do Limites da Área): Visualizar limites da<br />
área como um mapa de fundo no software de campo.<br />
20 Soluções <strong>Farm</strong> <strong>Works</strong> <strong>Software</strong> Guia Do Usuário
Sincronizando os Dados 3<br />
Upload Field History (Fazer ‘Upload’ do Histórico da Área): Selecionar esta opção<br />
para fazer o ‘upload’ do histórico da área a partir da data selecionada em diante.<br />
Contém um pequeno sumário de cada tarefa incluindo os suprimentos usados,<br />
taxa, data, custo, e notas.<br />
Resource List (Lista de Recursos): Limita os clientes, fazendas, áreas, e insumos<br />
exportados para uso com o software. de campo.<br />
Dados gravados no software de campo usando a opção Nome Automático de<br />
Arquivo<br />
Ver Gravando trabalhos usando nome automático de arquivo, página 109.<br />
O diálogo Synchronization (Sincronização) mostra quaisquer trabalhos de mapeamento que<br />
foram criados com o software de campo.<br />
a. Selecionar os trabalhos para sincronizar. Clicar Select All (Selecionar Todos) ou<br />
Select None (Selecionar Nenhum) como requerido.<br />
b. No grupo de Opções, selecionar o seguinte como requerido:<br />
– Import as Jobs (Importar como Trabalhos): os dados do mapa são importados como<br />
um trabalho. Selecionar esta opção se o mapa representa uma ação agrícola em<br />
uma área (tais como plantando ou pulverizando mapa da aplicação). Pode-se<br />
modificar os trabalhos no software do escritório de modo que incluam insumos tais<br />
como suprimentos, equipamento, e pessoal.<br />
Se não selecionar Import as Jobs (Importar como Trabalhos), os dados são<br />
importados como um mapa de fundo que irão aparecer sob Cliente, Fazenda, ou<br />
Área no software do ‘desktop’. Isto é útil para mapas que representam<br />
funcionalidades tais como preparação de terreno e mapas de características.<br />
– Selecionar Import Paths as Points (Importar Trajetos como Pontos) e Import<br />
Boundaries as Lines (Importar Limites como Linhas) para converter dados que foram<br />
gravados com o software de campo usando a opção errada.<br />
Soluções <strong>Farm</strong> <strong>Works</strong> <strong>Software</strong> Guia Do Usuário 21
3 Sincronizando os Dados<br />
Dados gravados no software de campo sem a opção Nome Automático de<br />
Arquivo<br />
Ver Gravando trabalhos usando nome automático de arquivo, página 109.<br />
O diálogo Synchronization (Sincronização) mostra quaisquer arquivos que foram criados com<br />
o software de campo.<br />
1. Selecionar os Arquivos de Gravação GPS para sincronizar. Pode-se usar os botões Select<br />
All (Selecionar Todos) ou Selext None (Selecionar Nenhum) como requerido.<br />
2. Selecionar Import Paths as Points (Importar Trajetos como Pontos) e Import Boundaries as<br />
Lines (Importar Limites como Linhas) para converter dados que foram gravados com o<br />
software de campo usando a opção errada.<br />
3. Selecionar Delete Files (Excluir Arquivos) para excluir arquivos do local selecionado para<br />
sincronização depois de importar.<br />
4. Clicar OK. Os arquivos selecionados são importados para o computador do ‘desktop’<br />
como um Trabalho ou como uma Camada de Fundo, como apropriado.<br />
22 Soluções <strong>Farm</strong> <strong>Works</strong> <strong>Software</strong> Guia Do Usuário
CAPÍTULO<br />
4<br />
Configurando o <strong>Software</strong> 4<br />
Neste capítulo:<br />
Preferências<br />
Configuração Connected <strong>Farm</strong><br />
Seções de configuração<br />
Settings (Configurações)<br />
Logging (Gravação)<br />
Display (Monitor)<br />
Advanced (Avançada)<br />
Resources (Recursos)<br />
Antes de usar o software na área, deve configurálo<br />
para funcionar como requerido.<br />
Soluções <strong>Farm</strong> <strong>Works</strong> <strong>Software</strong> Guia Do Usuário 23
4 Configurando o <strong>Software</strong><br />
Preferências<br />
A nova interface de preferências permite desativar funcionalidades não desejadas para<br />
personalizar seu layout.<br />
Funcionalidades<br />
Funcionalidades habilitadas<br />
As Funcionalidades Field Record (Registro de Campo), Mapeamento, e VRA (ATV) já estão<br />
habilitadas.<br />
Field Record (Registro de Campo)<br />
• Habilita a entrada de Registros de Campo enquanto trabalhando.<br />
• Visualize históricos de híbridos antigos, aplicações químicas, práticas de preparação de<br />
terreno, safra e muito mais.<br />
Mapeamento<br />
• Use em conjunto com a funcionalidade Mantendo Registro de Campo e um receptor<br />
GPS para acompanhar datas do plantio, uso de material químico, bilhetes da balança,<br />
localização de híbrido/variedade, e muito mais.<br />
• Mapeie limites da área, linhas de drenagen, pivôs, canais, e outros pontos de interesse.<br />
24 Soluções <strong>Farm</strong> <strong>Works</strong> <strong>Software</strong> Guia Do Usuário
• Visualize mapas de fundo.<br />
• Use grades ou zonas de administração para amostra de solo.<br />
VRA (aplicação de taxa variável - ATV)<br />
Configurando o <strong>Software</strong> 4<br />
• Controle um ou mais produtos para aplicação de taxa variável usando mapas de<br />
prescrição.<br />
• Suporte sensores externos para gravação de dados e aplicação de taxa variável.<br />
Desativando funcionalidades<br />
1. Selecionar File / Preferences (Arquivo / Preferências).<br />
2. No diálogo Preferences (Preferências), limpe a caixa de seleção de cada funcionalidade<br />
que deseja desativar:<br />
– Se desativar uma opção, a mesma é removida da aba Jobs (Trabalhos).<br />
Soluções <strong>Farm</strong> <strong>Works</strong> <strong>Software</strong> Guia Do Usuário 25
4 Configurando o <strong>Software</strong><br />
– Se limpar a opção VRA (ATV), a tela Jobs (Trabalhos) mostra somente as opções<br />
para Field Record Job (Trabalho com Registro de Campo), New Mapping Job (Novo<br />
Trabalho de Mapeamento), e Unfinished Jobs/<strong>Works</strong> Orders (Trabalhos Não<br />
Terminados/Ordens de Serviço).<br />
26 Soluções <strong>Farm</strong> <strong>Works</strong> <strong>Software</strong> Guia Do Usuário
Ativando as funcionalidades<br />
1. Selecionar File / Preferences (Arquivo / Preferências).<br />
2. No diálogo Preferences (Preferências), selecionar a caixa de seleção de cada<br />
funcionalidade que deseja ativar:<br />
Configurando o <strong>Software</strong> 4<br />
– Se selecionar uma opção, a mesma é adicionada na aba Jobs (Trabalhos).<br />
Soluções <strong>Farm</strong> <strong>Works</strong> <strong>Software</strong> Guia Do Usuário 27
4 Configurando o <strong>Software</strong><br />
– Se selecionar a opção Real-Time VRA (ATV em Tempo-Real), a tela Jobs (Trabalhos)<br />
mostra as opções para Field Record Job (Trabalho para Registro de Campo), New<br />
Mapping Job (Novo Trabalho de Mapeamento), New Sensor Job (Novo Sensoriamento),<br />
VRA Job (Trabalho de ATV), Real-Time Job (Trabalho em Tempo-Real), e Unfinished<br />
Jobs/<strong>Works</strong> Orders (Trabalhos Não Terminados/Ordem de Serviço).<br />
– A opção Multi-ATV não aparece na aba Jobs (Trabalhos), mas quando configurar<br />
um trabalho ATV será fornecida a opção para selecionar Multi-Product Channels<br />
(Canais para Multi-Produtos).<br />
28 Soluções <strong>Farm</strong> <strong>Works</strong> <strong>Software</strong> Guia Do Usuário
Configuração Connected <strong>Farm</strong><br />
Configurando o <strong>Software</strong> 4<br />
O software Mobile pode se comunicar com o servidor Connected <strong>Farm</strong> para enviar sem-fio<br />
trabalhos completados para o software do escritório. Pode também receber recursos<br />
atualizados (tais como clientes, fazendas, áreas, e insumos) e ordens de serviço.<br />
Para configurar o software Mobile para funcionar com o módulo Connected <strong>Farm</strong> e Sync:<br />
1. Clicar Config.<br />
2. Clicar Advanced (Avançada).<br />
3. Clicar AVL/Sync.<br />
4. Selecionar a caixa de seleção Use Sync (Usar Sinc).<br />
5. Entrar seu Username (Nome do Usuário) e Password (Senha). Esta informação foi<br />
fornecida à você quando requisitou Connected <strong>Farm</strong> Update Service Plan e Mobile<br />
Connection (usando o formulário de compra ‘on-line’ ou através do seu revendedor) e<br />
necessita ser o mesmo Nome do Usuário e Senha que entrou no software Sync no<br />
‘desktop’ (usando o botão Options (Opções)). Fazendo isso se liga os dados do dispositivo<br />
portátil para o computador ‘desktop’.<br />
6. Entrar um Device Name (Nome do Dispositivo) para o dispositvo móvel. Isto é como o<br />
dispositivo irá aparecer na aba Connected <strong>Farm</strong>.<br />
7. Clicar OK. O sistema verifica seu Nome do Usuário e Senha; se os valores estão corretos,<br />
o software inicia.<br />
Nota – É necessário entrar esta informação somente uma vez, a menos que tenha que reinstalar<br />
o software desde o início, por exemplo, depois de uma falha do computador ou em uma nova<br />
máquina.<br />
Soluções <strong>Farm</strong> <strong>Works</strong> <strong>Software</strong> Guia Do Usuário 29
4 Configurando o <strong>Software</strong><br />
O ícone Sync (Sinc)<br />
Clicar o ícone Sinc para verificar o status de quaisquer arquivos de saída ou para<br />
processar quaisquer arquivos que estão sendo recebidos do servidor Connected <strong>Farm</strong>.<br />
A seção Queued files (Arquivos na fila) mostra os arquivos completados com o software<br />
Mobile e esperando para serem enviados ao servidor Connected <strong>Farm</strong>. Estes arquivos são<br />
automaticamente enviados; os mesmos aparecem aqui somente quando não existe uma<br />
conexão sem-fio ativa. Se a conexão sem-fio for perdida, os arquivos são automaticamente<br />
enviados na reconexão.<br />
A seção Received files (Arquivos recebidos) mostra os arquivos recebidos do servidor<br />
Connected <strong>Farm</strong>. Para processá-los, clicar Update Resources/Workorders (Atualizar<br />
Recursos/Ordens de Serviço). Pode-se então usar os arquivos no software Mobile.<br />
30 Soluções <strong>Farm</strong> <strong>Works</strong> <strong>Software</strong> Guia Do Usuário
Seções de configuração<br />
Na parte de baixo da tela, clicar Config.<br />
Configurando o <strong>Software</strong> 4<br />
Existem cinco seções principais de configuração: Settings (Configurações), Logging<br />
(Gravação), Display (Monitor), Advanced (Avançada), e Resources (Recursos).<br />
Soluções <strong>Farm</strong> <strong>Works</strong> <strong>Software</strong> Guia Do Usuário 31
4 Configurando o <strong>Software</strong><br />
Settings (Configurações)<br />
Clicar Settings (Configurações) e então efetuar as configurações básicas.<br />
32 Soluções <strong>Farm</strong> <strong>Works</strong> <strong>Software</strong> Guia Do Usuário
Measurement (Unidades)<br />
Configurando o <strong>Software</strong> 4<br />
Clicar Measurement System (Sistema de Unidades), efetuar as configurações requeridas e<br />
então clicar OK.<br />
Configuração Opções<br />
Unidades US - English<br />
Métrico<br />
As seguintes opções dependem das Unidades que selecionou.<br />
Unidades de área Acres (Agricultura)<br />
Pés quadrados (relacionados à terrenos)<br />
Unidades de área Usar esta opção para configurar suas próprias unidades de medidas. Logo que<br />
personalizadas configurar as unidades personalizadas, o nome aparece no botão.<br />
Unidades de<br />
Pés, polegadas, ou milhas<br />
comprimento Centímetros, quilômetros, ou metros<br />
Mostra comprimento Visualizar distâncias acima de um determinado comprimento (Depois de) como milhas<br />
como<br />
ou quilômetros em lugar de pés ou metros.<br />
Depois de<br />
Soluções <strong>Farm</strong> <strong>Works</strong> <strong>Software</strong> Guia Do Usuário 33
4 Configurando o <strong>Software</strong><br />
Coordinate System (Sistema de Coordenadas)<br />
O sistema de coordenadas que selecionar aqui é somente para o propósito de visualização:<br />
Não tem que se igualar ao sistema de coordenadas do receptor GPS. O software sempre grava<br />
os dados no sistema Lat/Long.<br />
Clicar Coordinate System (Sistema de Coordenadas), efetuar as configurações requeridas<br />
e então clicar OK.<br />
Configuração Opções<br />
System<br />
Selecionar na lista suspensa.<br />
(Sistema)<br />
Datum WGS 1984 / NAD 1983<br />
NAD 1927<br />
34 Soluções <strong>Farm</strong> <strong>Works</strong> <strong>Software</strong> Guia Do Usuário
GPS Settings (Configurações do GPS)<br />
Clicar GPS Settings e então efetuar as configurações requeridas nas seis abas.<br />
Aba Source (Fonte)<br />
Configurar o seguinte e então clicar OK.<br />
Configuração Opções<br />
GPS Receiver on COM Port<br />
(Receptor GPS na Porta COM)<br />
GPS Simulation<br />
(Simulação do GPS)<br />
Manual Location Entry<br />
(Entrada Manual do Local)<br />
Configurando o <strong>Software</strong> 4<br />
Selecionar isto quando criar um mapa (ou mapas) baseados nos dados recebidos<br />
do receptor GPS.<br />
Usar a aba Comm para entrar com configurações adicionais.<br />
Habilita simular o mapeamento do limite ou leiras sem se ter um receptor GPS<br />
conectado. Pode-se experimentar e se familiarizar com o software sem se ter um<br />
receptor GPS conectado.<br />
Usar a aba Simulation (Simulação) entrar com configurações adicionais.<br />
Manualmente gravar posições no seu mapa sem um receptor GPS. Se Manual<br />
Coords Tool (Ferramenta Manual de Coords) é selecionada na aba Map, tocar ou<br />
clicar em qualquer lugar no mapa para o software executar como se estivesse<br />
recebendo GPS naquele local. Esta opção é frequentemente usada para<br />
desenhar áreas que não se pode alcançar com o receptor de GPS.<br />
Soluções <strong>Farm</strong> <strong>Works</strong> <strong>Software</strong> Guia Do Usuário 35
4 Configurando o <strong>Software</strong><br />
Aba Comm (Comunic.)<br />
Configurar o software para se comunicar com o seu receptor GPS. Porta, Taxa de Baud, Bits<br />
de Dados, Paridade, e Bits de Parada necessitam ser as mesmas configuradas no receptor.<br />
O software necessita, pelo menos da sentença NMEA GGA e VTG.<br />
Configurar o seguinte e então clicar OK.<br />
Configuração Opções<br />
Port (Porta) A porta que o receptor GPS está conectado no dispositivo portátil.<br />
Baud Rate<br />
(Taxa de Baud)<br />
Data Bits<br />
(Bits de Dados)<br />
As seguintes configurações são comumente usadas:<br />
36 Soluções <strong>Farm</strong> <strong>Works</strong> <strong>Software</strong> Guia Do Usuário<br />
Esta é a taxa de baud configurada no receptor conectado.<br />
Para o software Mobile, configurar para 8.<br />
Parity (Paridade) Para o software Mobile, configurar para None (Nenhum).<br />
Stop Bits<br />
(Bits de Parada)<br />
Para o software Mobile, configurar para 1.<br />
Auto Baud Se não souber as configurações de sua porta, clicar este botão. O software procura<br />
pelo receptor GPS que está conectado e dando saída.<br />
Dispositivo Porta Taxa de baud Bits de dados Paridade Bits de parada<br />
Juno Com 4 4800 8 None 1<br />
Nomad Com 2 9600 8 None 1<br />
Yuma Com 2 9600 8 None 1
Aba Quality (Qualidade)<br />
Configurar o seguinte e então clicar OK.<br />
Aba Offset<br />
Configurando o <strong>Software</strong> 4<br />
Configuração Opções<br />
Minimum GPS Quality Controla se os dados são gravados ou não baseado na qualidade reportada.<br />
Filter<br />
Selecionar na lista suspensa.<br />
(Filtro de Qualidade<br />
Mínima do GPS)<br />
Se configurado para 2 - Differential corrected position (Posição corrigida<br />
diferencialmente), o software grava os dados de GPS somente se receber posições<br />
corrigidas diferencialmente.<br />
Maximum H<strong>DO</strong>P<br />
(H<strong>DO</strong>P Máximo)<br />
Posições GPS não são gravadas se o H<strong>DO</strong>P reportado é maior do que o valor entrado.<br />
Honor NMEA Checksum<br />
(Verificação da NMEA)<br />
Valida as mensagens vindas do receptor GPS.<br />
As configurações nessa aba habilitam se compensar por uma posição da antena que não está<br />
centralizada com o veículo. Quando usar valores de offset, o software ajusta as posições reais<br />
do GPS de acordo.<br />
Soluções <strong>Farm</strong> <strong>Works</strong> <strong>Software</strong> Guia Do Usuário 37
4 Configurando o <strong>Software</strong><br />
Configurar o seguinte e então clicar OK.<br />
Configuração Opções<br />
GPS receiver is<br />
right of center (à direita do centro)<br />
(O receptor GPS está)<br />
left of center (à esquerda do centro)<br />
GPS receiver location is in front of implement (na frente do implemento)<br />
(O local do receptor GPS é) behind implement (atrás do implemento)<br />
ft (ou m) Entrar a distância de acordo com as unidades de medida que configurou<br />
anteriormente.<br />
GPS receiver height<br />
(Altura do receptor GPS)<br />
Aba Simulation (Simulação)<br />
Usar esta aba somente quando a fonte de GPS está selecionada como GPS Simulation<br />
(Simulação de GPS).<br />
Configurar o seguinte e então clicar OK.<br />
38 Soluções <strong>Farm</strong> <strong>Works</strong> <strong>Software</strong> Guia Do Usuário<br />
Entrar a altura de acordo com as unidades de medida que configurou<br />
anteriormente.
Configuração Opções<br />
Pattern (Padrão) Boundary (Limite)<br />
Swathing North-South (Leira Norte-Sul)<br />
Settings (Configurações)<br />
Entrar os valores de acordo<br />
com as unidades de medida<br />
que configurou<br />
anteriormente.<br />
Clear log after each pass<br />
(Limpar gravação depois de<br />
cada passada)<br />
Aba Output (Saída)<br />
Configurando o <strong>Software</strong> 4<br />
Swathing East-West (Leira Leste-Oeste)<br />
Speed (Velocidade na qual a posição simulada irá se mover através da tela)<br />
Swath (Leira - largura da passada a ser simulada)<br />
Limpar a gravação simulada depois de cada passada de modo que as passadas<br />
não se sobrepõem<br />
Enviar sentenças de dados NMEA para uma porta de comunicação. Marcar a caixa de seleção<br />
próxima a ‘Output NMEA to Comm Port’ (Saída NMEA na Porta de Comunic.) e selecionar a<br />
Porta correta, Baud Rate, Data Bits, Parity, e Stop Bits.<br />
Configurar o seguinte e então clicar OK.<br />
Configuração Opções<br />
Output NMEA to Comm Port<br />
(Saída NMEA na Porta de<br />
Comunic.)<br />
Log raw GPS output to text file<br />
(Gravar saída GPS não processada<br />
em um arquivo de texto)<br />
Enviar sentença de dados NMEA para uma porta de comunicação.<br />
Configurar o seguinte:<br />
Port<br />
Baud Rate<br />
Data Bits<br />
Parity<br />
Stop Bits<br />
Selecionar se necessário.<br />
Soluções <strong>Farm</strong> <strong>Works</strong> <strong>Software</strong> Guia Do Usuário 39
4 Configurando o <strong>Software</strong><br />
Errors and Warnings (Erros e Avisos)<br />
Clicar Errors and Warnings, efetuar a seleção necessária e então clicar OK.<br />
Configuração Opções<br />
Flash Message Line<br />
(Piscar Linha da Mensagem)<br />
Audible Message Beeps<br />
(Bip Audível da Mensagem)<br />
Beep When Logging<br />
(Gravar Quando Bipar)<br />
Confirm before closing a boundary<br />
(Confirmar antes de fechar um<br />
limite)<br />
40 Soluções <strong>Farm</strong> <strong>Works</strong> <strong>Software</strong> Guia Do Usuário<br />
Uma linha de mensagem aparece na parte inferior da tela quando dados<br />
GPS não são recebidos.<br />
O software emite um bip quando dados GPS não são recebidos.<br />
O software emite um bip quando a informação está sendo gravada.<br />
Se selecionar fechamento automático de limites, será solicitado para<br />
confirmar o fechamento do limite.
Exporting Log Files (Exportando Arquivos da Aplicação)<br />
Clicar Exporting Log Files, efetuar as seleções necessárias e então clicar OK.<br />
Configuração Opções<br />
When closing log files<br />
(Quando fechando<br />
arquivos da aplicação)<br />
Default Export Type<br />
(Tipo Padrão para<br />
Exportar)<br />
Configurando o <strong>Software</strong> 4<br />
SEMPRE exportar o arquivo da aplicação. É necessário também selecionar um Default<br />
Export Type: Ver abaixo.<br />
NUNCA exportar o arquivo da aplicação. Selecionar esta opção se os dados que gravar<br />
serão usados com o software <strong>Farm</strong> <strong>Works</strong> Mapping software.<br />
SOLICITAR cada vez que uma gravação for salvada. Será solicitado para exportar ou<br />
não cada vez que salvar ou fechar um arquivo da aplicação.<br />
ArcView shapefile (shp)<br />
Mapinfo Interchange File (mif)<br />
GPL File (gpl)<br />
Soluções <strong>Farm</strong> <strong>Works</strong> <strong>Software</strong> Guia Do Usuário 41
4 Configurando o <strong>Software</strong><br />
Keyboard Settings (Configurações do Teclado)<br />
O software pode funcionar com um teclado externo e também com teclados que são parte do<br />
sistema operacional que se está usando. O software também pode ser configurado para usar<br />
teclados especiais que são parte da aplicação—estes teclados funcionam bem com<br />
dispositivos com tela-de-toque tais como os portáteis Juno, Nomad, ou Yuma da Trimble.<br />
Clicar Keyboard Settings (Configurações do Teclado), efetuar as seleções necessárias e<br />
então clicar OK.<br />
Configuração Opções<br />
None<br />
(Nenhuma)<br />
Pop-up<br />
(Diálogo)<br />
Estará usando um teclado externo ou o teclado padrão na tela que é incluído com o<br />
computador ou com o sistema operacional do dispositivo.<br />
Usar o tecla do no diálogo. Este é um teclado com tela-cheia que é ideal para dispositivos com<br />
tela-de-toque que tem uma pequena área na tela. O teclado é ativado sempre que tocar ou<br />
clicar em uma parte da aplicação que requer entrada de dados.<br />
42 Soluções <strong>Farm</strong> <strong>Works</strong> <strong>Software</strong> Guia Do Usuário
Para retornar ao diálogo principal de configuração, clicar Back (Voltar).<br />
Language (Idioma)<br />
Configurando o <strong>Software</strong> 4<br />
Configuração Opções<br />
Anexado Usar um teclado que está embutido nos vários diálogos no software. Este teclado é ideal para<br />
dispositivos com tela-de-toque que tem uma grande área na tela.<br />
A funcionalidade de idioma permite se trocar o idioma que selecionou durante a instalação<br />
original, sem a necessidade de se reinstalar o software.<br />
Clicar Language (Idioma), efetuar a seleção requerida na lista suspensa e então clicar OK.<br />
Soluções <strong>Farm</strong> <strong>Works</strong> <strong>Software</strong> Guia Do Usuário 43
4 Configurando o <strong>Software</strong><br />
Será solicitado para reinicializar o software—a mudança do idioma irá aparecer logo em<br />
seguida.<br />
Logging (Gravação)<br />
Quando selecionar Logging no diálogo Configure (Configurar), as seguintes funcionalidades<br />
estão disponíveis.<br />
44 Soluções <strong>Farm</strong> <strong>Works</strong> <strong>Software</strong> Guia Do Usuário
Auto logging (Gravação automática)<br />
Configurando o <strong>Software</strong> 4<br />
Entrar as configurações relacionadas com gravação automática de dados de GPS.<br />
Tipicamente, gravação automática é efetuada para gravar um mapa com um intervalo<br />
configurado enquanto se dirige. Isto é útil quando gravando limites em áreas de formatos<br />
irregulares e quando gravando um mapa da aplicação.<br />
Clicar Auto Logging, efetuar as entradas necessárias e então clicar OK.<br />
Configuração Opções<br />
Recording Interval<br />
(Intervalo de Gravação)<br />
Auto-close boundaries within<br />
(Fechar limites quando perto)<br />
O intervalo no qual os dados são gravados. Entrar uma distância e/ou um<br />
intervalo de tempo. Qualquer critério que for configurado necessita ser feito<br />
antes que o software grave uma posição. Se usar uma combinação de tempo e<br />
distância, ambos os critérios necessitam serem feitos antes que o software<br />
grave uma posição. Tipicamente, se deseja intervalos menores quando se<br />
mover rapidamente ou quando o mapa é muito detalhado.<br />
O software fecha o limite e para a gravação logo que estiver dentro da<br />
distância especificada (feet) do ponto de início do limite. Esta opção pode<br />
ocasionalmente fazer com que um limite seja fechado imediatamente depois<br />
de iniciar quando usado com uma baixa precisão no receptor de GPS. Para<br />
evitar isto, desligar esta opção.<br />
Ft (ou m) Entrar um valor para fechar automaticamente o limite, de acordo com as<br />
unidades de medida que configurou anteriormente.<br />
Show Flag/Marker Button<br />
(Mostrar Marca / Botão<br />
Marcador)<br />
Um ícone de marca aparece na janela do mapa para facilmente identificar<br />
objetos em uma área durante um trabalho.<br />
A marca fica somente disponível quando estiver gravando dados.<br />
Soluções <strong>Farm</strong> <strong>Works</strong> <strong>Software</strong> Guia Do Usuário 45
4 Configurando o <strong>Software</strong><br />
Offset<br />
C<br />
CUIDA<strong>DO</strong> – Não usar esta opção para configurar um offset permanente, quando por<br />
exemplo um receptor GPS não está montado no centro do implemento. Para configurar<br />
um offset permanente, ver GPS Settings (Configurações do GPS), página 35.<br />
Clicar Offset para aplicar um offset temporário para qualquer posição sendo gravada, tal<br />
como mapeando um limite na linha de cerca e não pode dirigir diretamente em cima da<br />
mesma.<br />
Clicar Offset, efetuar as seleções necessárias e então clicar OK.<br />
Configuração Opções<br />
Horizontal Offset • Esquerdo<br />
(Offset Horizontal) • Direito<br />
• Nenhum Offset<br />
feet (ou metros)<br />
A direção do objeto para mapear vem do receptor (baseada na direção do trajeto).<br />
A distância do offset. Entrar um valor de acordo com as unidades de medida que<br />
configurou anteriormente.<br />
Vertical Offset<br />
Altura do receptor, de acordo com as unidades de medida que configurou<br />
(Offset Vertical) anteriormente.<br />
Nota – Para configurar o Offset “dinâmicamente”, clicar a seta da esquerda ou direita no botão Offset na aba<br />
Mapa para mudar o valor mostrado.<br />
46 Soluções <strong>Farm</strong> <strong>Works</strong> <strong>Software</strong> Guia Do Usuário
Sample IDs (IDs da Amostra)<br />
Clicar Sample IDs, efetuar as seleções necessárias e então clicar OK.<br />
Configuração Opções<br />
Check for Unique IDs<br />
(Verificar IDs Únicas)<br />
Continuous Sample IDs<br />
(IDs Contínuas de Amostra)<br />
Show Navigation<br />
(Mostra a Navegação)<br />
Renumber Target Sample<br />
IDs when a point is deleted<br />
(Renumera IDs da Amostra<br />
Alvo quando um ponto é<br />
excluído)<br />
Configurando o <strong>Software</strong> 4<br />
O software verifica se uma ID não é usada duas vezes no mesmo arquivo de<br />
gravação.<br />
Permite número contínuo de ID serem transferidos de trabalho para trabalho.<br />
Isto é, IDs da amostra não se reiniciam quando um novo trabalho começa; o<br />
programa continua com o próxmo número.<br />
Mostra um passo da navegação que automaticamente conecta os pontos alvo na<br />
ordem em que são numerados.<br />
Quando criar uma grade de amostragem, o software habilita se mover e excluir<br />
pontos alvo de amostragem. Quando esta opção é selecionada, se excluir um<br />
ponto alvo, o software automaticamente renumera os pontos restantes.<br />
Soluções <strong>Farm</strong> <strong>Works</strong> <strong>Software</strong> Guia Do Usuário 47
4 Configurando o <strong>Software</strong><br />
Setting up a Sample Grid (Configurando uma Grade de Amostra)<br />
Clicar Sample Grid Setup, efetuar as seleções necessárias nas diferentes abas e então clicar OK.<br />
Configuração Opções<br />
In the Setup tab<br />
(Na aba Configurar):<br />
Shape (Formato) Formato das grades. Selecionar Rectangle or Square (Retângulo ou Quadrado).<br />
Size (Tamanho) Tamanho das grades: Entrar um tamanho e então selecionar pés ou acres.<br />
Target Point Location<br />
(Localização do Ponto Alvo)<br />
In the Options tab (Na<br />
aba Opções):<br />
Ask for Settings<br />
(Solicitar Configurações)<br />
Automaticamente usar esta<br />
configurações<br />
In the Export tab<br />
(Na aba Exportar):<br />
File Name<br />
(Nome do Arquivo)<br />
48 Soluções <strong>Farm</strong> <strong>Works</strong> <strong>Software</strong> Guia Do Usuário<br />
Localização do Ponto Alvo dentro da Grade. Selecionar Center (Centro), Stagger<br />
Parallel (Paralelo Alternado), ou Stagger Perpendicular (Permpendicular<br />
Alternado).<br />
Será solicitado por Target Grid Shape (Formato da Grade Alvo), Size (Tamanho) e<br />
Target Point Location (Localização do Ponto Alvo) quando uma grade de amostra<br />
é criada.<br />
Pode-se entrar Formato da Grade Alvo padrão para a amostra, Tamanho e<br />
Localização do Ponto Alvo. Estas configurações serão usadas automaticamente<br />
cada vez que criar uma grade de amostra.<br />
Nota – Se selecionar esta opção, o software não fornece a opção para confirmar<br />
ou mudar as configurações antes de se configurar a grade.<br />
Se selecionou Automatic File Naming (Nome Automático do Arquivo), o nome de<br />
arquivo padrão usa a data, nome do arquivo, e empresa.<br />
Se não selecionou Automatic File Naming, o programa usa o nome do arquivo<br />
usado quando configurando o seu trabalho.
Configuração Opções<br />
File Format<br />
(Formato do Arquivo)<br />
Object Type<br />
(Tipo de Objeto)<br />
Pick lists (Lista de Seleção)<br />
Configurando o <strong>Software</strong> 4<br />
Quando criar uma grade de amostra, o software cria camadas de fundo que<br />
mostram a grade de amostra alvo. Esta opção permite se selecionar um formato<br />
para as camadas:<br />
• ArcView shapefiles (.shp)<br />
• Mapinfo Interchange Files (.mif)<br />
Selecionar um ou mais dos seguintes tipos de amostragem alvo:<br />
• Points (Pontos)<br />
• Lines (Linhas)<br />
• Polygons (Polígonos)<br />
Uma camada de fundo separada é criada (formato .shp ou .mif) para cada tipo<br />
selecionado. Se selecionar todos os três tipos, obterá três conjuntos de arquivos.<br />
Esta opção está somente disponível coma funcionalidade de Mapeamento habilitada. Para<br />
mais informação de como habilitar funcionalidades, ver Preferências, página 24.<br />
Criar uma lista de seleção para simplificar a entrada de dados. As listas de seleção contém<br />
ítens que pode selecionar para áreas mapeadas, trajetos, e pontos. Por exemplo, para uma<br />
área com problema de plantas daninhas, sua lista de seleção pode incluir cada tipo de planta<br />
daninha que irá explorar. Então, quando mapear aquela área, pode selecionar a planta<br />
daninha apropriada da lista.<br />
1. No diálogo Config (Configurar), selecionar Logging (Gravando) / Pick Lists (Listas de<br />
Seleção).<br />
Uma lista de listas de seleção criadas anteriormente aparece. Editar ou excluir como<br />
requerido.<br />
2. Clicar New (Novo) para criar uma nova lista.<br />
Soluções <strong>Farm</strong> <strong>Works</strong> <strong>Software</strong> Guia Do Usuário 49
4 Configurando o <strong>Software</strong><br />
3. Entrar um nome significativo, por exemplo Weeds (Plantas Daninhas).<br />
4. Selecionar Editable (Editável) para entrar novos valores na área e adicioná-los na lista. Se<br />
Editable não estiver selecionado, será necessário usar os ítens existentes na lista.<br />
5. Clicar New (Novo) para adicionar um novo valor na lista.<br />
6. Entrar o novo valor, por exemplo, Thistle (Espinho) e então clicar OK.<br />
7. Repetir Paso 5 e Paso 6 para entrar mais ítens. Estes são os nomes que irá selecionar<br />
mais tarde. Para uma lista de seleção de Plantas Daninhas, adicionar todas as plantas<br />
daninhas que explorar.<br />
8. Quando terminar, clicar OK.<br />
Database template (Modelo de base de dados)<br />
Esta opção está somente disponível com a funcionalidade de Mapeamento habilitada. Para<br />
mais informação de como habilitar funcionalidades, ver Preferências, página 24.<br />
Cada vez que gravar dados, pode-se selecionar de uma lista de modelos de base de dados que<br />
determinam os atributos a serem gravados. Isto significa que além de mapear trajetos,<br />
pontos, e limites, pode-se adicionar dados de atributo. Pode-se criar os modelos antes de<br />
abrir um novo arquivo para gravar.<br />
Nota – Para usar uma lista de seleção em um modelo, será primeiro necessário configurar a lista de<br />
seleção.<br />
Para criar um novo modelo:<br />
1. No diálogo Config (Configurar), clicar Logging (Gravando) / Database Template (Modelo de<br />
Base de Dados).<br />
50 Soluções <strong>Farm</strong> <strong>Works</strong> <strong>Software</strong> Guia Do Usuário
Configurando o <strong>Software</strong> 4<br />
Se os modelos foram criados anteriormente, os mesmos irão aparecer na lista. Editar ou<br />
excluir como requerido.<br />
2. Clicar New (Novo) para criar um novo modelo.<br />
3. Entrar um nome significativo para o modelo. Por exemplo, Weed Scouting (Exploração<br />
de Plantas Daninhas) para mapear áreas com plantas daninhas.<br />
A área Attributes (Atributos) mostra uma lista de ítens que serão gravados na base de<br />
dados.<br />
Soluções <strong>Farm</strong> <strong>Works</strong> <strong>Software</strong> Guia Do Usuário 51
4 Configurando o <strong>Software</strong><br />
4. Clicar Add (Adicionar) para adicionar um novo ítem na lista e então entrar uma<br />
descrição relacionada com atributos individuais incluídos na base de dados. Por<br />
exemplo, entrar Type (Tipo), Intensity (Intensidade), e Notes (Notas) para cada camada de<br />
planta daninha.<br />
5. Na lista suspensa Type (Tipo), selecionar um tipo de dado para cada ítem sendo gravado.<br />
Tipos de dados incluem Número, Texto, Data (automaticamente introduz a data),<br />
Imagem (capacita se relacionar uma imagem tal como uma foto digital ao mapa), e ID da<br />
Amostra (automaticamente atribuída uma ID para cada amostra gravada). Quaisquer<br />
listas de seleção anteriormente criadas aparecem como opções para o Tipo.<br />
No exemplo de planta daninha: Tipo de planta daninha (Plantas Daninha) tem um tipo<br />
de dados selecionado como o nome da lista de seleção criada para os diferentes tipos de<br />
plantas daninha, Intensidade podia ser Número, e Notas seria Texto.<br />
Se selecionou um tipo de dados de Texto, pode também especificar o número de<br />
caracteres. O valor padrão é 40, mas pode-se mudá-lo.<br />
Nota – Se selecionar Lista de Seleção como o tipo de dado, o nome do atributo muda para o<br />
nome da lista de seleção.<br />
6. Se a maior parte dos dados sendo gravados tem o mesmo valor, entrar Valor PAdrão para<br />
o software para usar cada vez que um ponto o limite é gravado. Pode-se mudar o valor<br />
quando necessário.<br />
7. Clicar Add (Adicionar) para criar atributos adicionais no modelo. O modelo pode<br />
incluir tantos ítens diferentes que se desejar. É necessário criar um atributo para cada<br />
pedaço de informação que deseja gravar.<br />
8. Quando terminar, clicar OK.<br />
52 Soluções <strong>Farm</strong> <strong>Works</strong> <strong>Software</strong> Guia Do Usuário
Device Setup (Configuração do Dispositivo)<br />
Configurando o <strong>Software</strong> 4<br />
Esta opção está somente disponível com a funcionalidade ATV (Aplicação de Taxa Variável)<br />
habilitada. Para mais informação de como habilitar funcionalidades, ver Preferências,<br />
página 24.<br />
Configurar os controladores para um trabalho ATV. Pode-se adicionar um novo controlador<br />
ou sensor, ou editar ou excluir um existente.<br />
Para criar uma nova configuração do dispositivo:<br />
1. No diálogo Config (Configurar), selecionar Logging (Gravando) / Device Setup (Configurar<br />
Dispositivo).<br />
2. Selecionar Sensors (Sensores) ou Controllers (Controladores).<br />
Nota – Um controlador é um dispositivo para o qual o software Mobile irá enviar os dados; um<br />
sensor é um dispositivo do qual o software Mobile irá receber dados.<br />
3. Clicar New (Novo). O diálogo Device Setup (Configurar Dispositivo) aparece.<br />
Soluções <strong>Farm</strong> <strong>Works</strong> <strong>Software</strong> Guia Do Usuário 53
4 Configurando o <strong>Software</strong><br />
4. Entrar a informação de configuração para o controlador nas seguintes abas.<br />
Aba Informação<br />
General • Descrição: Entrar um nome para a configuração do controlador.<br />
(Geral) • Tipo: Selecionar na lista suspensa.<br />
• Port de Comunic: Selececionar na lista suspensa.<br />
Criar uma configuração de VRS separada para cada controlador que irá usar.<br />
Se um controlador será usado com diferentes produtos ou máquinas, e as mesmas requerem<br />
diferentes configurações, pode desejar criar uma configuração separada para cada uma.<br />
Map (Mapa) • Taxa Padrão: Esta é a taxa que será enviada ao controlador se sair da área definida em um<br />
mapa de prescrição de taxa variável. Configurar para zero se não deseja ligá-la fora do<br />
mapa.<br />
• Conversão: Entrar as unidades de conversão do mapa-para-controlador. Se a unidade de<br />
medida para o mapa de prescrição não se igualar à do controlador, por exemplo, se o mapa<br />
está em toneladas e o controlador necessita libras, entrar uma conversão de 1 Unidade do<br />
Mapa = 2000 Unidades do Controlador. Para diminuir todas as taxas no seu mapa por uma<br />
percentagem configurada (por exemplo, 10%), entrar uma conversão de 100 Unidades do<br />
Mapa = 90 Unidades do Controlador. Se ambas unidades são as mesmas, entrar 1 unidade do<br />
mapa = 1 unidade do controlador. O software aplica estas configurações às taxas no mapa<br />
de prescrição e envia as taxas ajustadas para o controlador.<br />
Applicator<br />
(Aplicador)<br />
Controller<br />
(Controlador)<br />
Notes<br />
(Notas)<br />
Entrar as configurações para o controlador de taxa e para o receptor GPS.<br />
• Feed Delay (Atraso na Alimentação): O tempo (em segundos) que os controladores levam<br />
para responder a uma mudança na taxa.<br />
• Following Distance (Distância a Seguir): A distância desde o receptor GPS até o ponto de<br />
distribuição do implemento.Por exemplo, se o receptor está atrás da seção da barra, entrar<br />
um número negativo.<br />
• Swath width (Largura da Leira): A largura da passada que aparece na tela quando trabalhar<br />
na área. Se entrar este valor como a largura real do implemento para seu equipamento, irá<br />
ver um mapa da aplicação na tela enquanto dirige.<br />
Entrar a informação específica para seu controlador. Para mais informação, ver Anexo A,<br />
Configurando um Controlador ATV.<br />
Entrar notas en geral relacionadas a esta configuração. Pode desejar incluir notas das<br />
configurações que necessita do próprio controlador, ou cabeamento específico que necessita<br />
5. Clicar OK para salvar a configuração.<br />
Nota – Uma vez que o trabalho de ATV seja iniciado, pode-se clicar Setup (Configurar) na<br />
janela do mapa para acessar estas configurações.<br />
Para retornar ao diálogo principal de configuração, clicar Back (Voltar).<br />
54 Soluções <strong>Farm</strong> <strong>Works</strong> <strong>Software</strong> Guia Do Usuário
Display (Monitor)<br />
Configurando o <strong>Software</strong> 4<br />
Na aba principal de configuração, clicar Display Settings (Configurações do Monitor) para<br />
configurar Current Position (Posição Atual), Grid (Grade), Map Data Display (Mostrar Dados<br />
do Mapa), Boundary (Limite), Path (Trajeto), Points (Pontos), Background (Fundo), e 3D.<br />
Soluções <strong>Farm</strong> <strong>Works</strong> <strong>Software</strong> Guia Do Usuário 55
4 Configurando o <strong>Software</strong><br />
Current Position (Posição Atual)<br />
Configurar como a posição atual aparece.<br />
Clicar Current Position, efetuar as configurações necessárias e então clicar OK.<br />
Configuração Opções<br />
Shape (Formato) Selecionar nas opções fornecidas.<br />
Color (Cor) Selecionar na lista suspensa.<br />
Size (Tamanho) Entrar um valor e então selecionar feet (pés) ou pixels.<br />
56 Soluções <strong>Farm</strong> <strong>Works</strong> <strong>Software</strong> Guia Do Usuário<br />
• Feet (Pés): O Marcador da Posição tem o tamanho ajustado em relação ao mapa. A<br />
desvantagem é que um tamanho pequeno no Marcador da Posição pode resultar<br />
no cursor muito difícil de ver quando visualizado em um mapa grande.<br />
• Pixel: O Marcador da Posição tem o tamanho em relação à tela. A vantagem é que<br />
o cursor terá sempre o mesmo tamanho e sempre estará visível<br />
independentemente do tamanho do mapa.
Grid (Grade)<br />
Mostra as linhas da grade na janela do mapa como uma referência da distância.<br />
Clicar Grid, efetuar as configurações necessárias e então clicar OK.<br />
Map Data Display (Mostra Dados no Mapa)<br />
Selecionar até seis ítens para aparecerem no lado direito da aba Mapa.<br />
Configurando o <strong>Software</strong> 4<br />
Configuração Opções<br />
Show grid<br />
(Mostrar grade)<br />
Selecionar para mostrar a grade; desmarcar para não mostrar a grade.<br />
Settings<br />
• Size (Tamanho): Entrar um tamanho para a grade e então selecionar feet (pés) ou<br />
(Configurações)<br />
miles (milhas) (ou o valor métrico equivalente de acordo com as Unidades<br />
selecionadas anteriormente).<br />
• Color (Cor): Selecionar uma cor para a grade na lista suspensa.<br />
Para popular os ítens, clicar o botão grande (atributo e então selecionar o atributo a ser<br />
mostrado. Uma vez selecionado, o nome do atributo aparece no botão.<br />
Para mudar a informação mostrada, clicar Clear (Desmarcar) próximo a um atributo e então<br />
selecionar outro atributo, se necessário.<br />
Soluções <strong>Farm</strong> <strong>Works</strong> <strong>Software</strong> Guia Do Usuário 57
4 Configurando o <strong>Software</strong><br />
Clicar Map Data Display (Mostra Dados do Mapa), efetuar as configurações necessárias e<br />
então clicar OK.<br />
Configuração Opções<br />
Display Template<br />
(Formato de<br />
Visualização)<br />
Attribute buttons<br />
(Botões de Atributo)<br />
58 Soluções <strong>Farm</strong> <strong>Works</strong> <strong>Software</strong> Guia Do Usuário<br />
Pode-se configurar e então usar um dos seguintes Formatos de Visualização baseados<br />
no tipo de trabalho que está criando:<br />
• Padrão: Quando ainda não iniciou um trabalho.<br />
• Mapeando: Quando gravou um trabalho de Mapeamento usando o software<br />
Mobile com a funcionalidade Mapping (Mapeando) habilitada.<br />
• Sensor: Quando está gravando dados de um sensor usando o software Mobile com<br />
a funcionalidade de ATV habilitada.<br />
• Field Records (Registros da Área): Quando gravar um Field Record Job (Trabalho<br />
de Registro da Área) usando o software Mobile com a funcionalidade Field<br />
Records habilitada.<br />
• ATV: Quando estiver executando um trabalho Variable Rate Application<br />
(Aplicação de Taxa Variável).<br />
Por exemplo:<br />
• GPS Speed (Velocidade do GPS)<br />
• Next Sample ID (Próxima ID da Amostra): Para ver a próxima ID da amostra do solo<br />
• GPS accuracy (Precisão do GPS): Para visualizar o número ou qualidade dos<br />
Satélites sendo visualizados<br />
A informação aparece na aba do Mapa na ordem selecionada.<br />
Valores são atualizados quando os dados sendo recebidos são atualizados.
Boundary (Limite)<br />
Selecionar para mostrar a linha de limite real e/ou o offset na aba Map (Mapa).<br />
Configurando o <strong>Software</strong> 4<br />
Clicar Boundary (Limite), efetuar as necessárias configurações e então clicar OK.<br />
Configuração Opções<br />
Display (Mostrar) • Selecionar Actual (Real) e/ou Offset.<br />
• Selecionar uma cor para cada limite na lista suspensa.<br />
Nota – Se selecionar Offset e não existir offset introduzido, o limite real é usado.<br />
Border (Limite) Entrar uma largura de acordo com as Unidades que selecionou anteriormente.<br />
Se entrar 0 (zero), as linhas do limite sempre aparecem iguais.<br />
Soluções <strong>Farm</strong> <strong>Works</strong> <strong>Software</strong> Guia Do Usuário 59
4 Configurando o <strong>Software</strong><br />
Path (Trajeto)<br />
Selecionar para mostrar o trajeto real e/ou o offset na aba Map (Mapa).<br />
Clicar Path (Trajeto), efetuar as configurações necessárias e então clicar OK.<br />
Configuração Opções<br />
Display (Mostrar) • Selecionar Actual (Real) e/ou Offset.<br />
60 Soluções <strong>Farm</strong> <strong>Works</strong> <strong>Software</strong> Guia Do Usuário<br />
• Selecionar uma cor para cada passada na lista suspensa.<br />
Nota – Se selecionar Offset e não existir offset introduzido, o limite real é usado.<br />
Path (Trajeto) Entrar uma largura de acordo com as Unidades que selecionou anteriormente.<br />
Se entrar 0 (zero), as linhas do limite sempre aparecem iguais.
Points (Pontos)<br />
Clicar Points (Pontos), efetuar as configurações necessárias e então clicar OK.<br />
Configuração Opções<br />
Configurando o <strong>Software</strong> 4<br />
Display (Mostrar) Selecionar uma cor da lista suspensa.<br />
Point (Ponto) Entrar um tamanho do ponto de acordo com as Unidades que selecionou<br />
anteriormente.<br />
Soluções <strong>Farm</strong> <strong>Works</strong> <strong>Software</strong> Guia Do Usuário 61
4 Configurando o <strong>Software</strong><br />
Background (Fundo)<br />
Clicar Background (Fundo), efetuar as configurações necessárias e então clicar OK.<br />
Configuração Opções<br />
Display (Mostrar) Selecionar uma cor para cada polígono, linha, e ponto na lista suspensa.<br />
Line Width<br />
(Largura da Linha)<br />
62 Soluções <strong>Farm</strong> <strong>Works</strong> <strong>Software</strong> Guia Do Usuário<br />
Entrar uma largura da linha de acordo com as Unidades que selecionou<br />
anteriormente. A largura irá ser aplicada aos polígonos e linhas.<br />
Se entrar 0 (zero), as linhas da passada aparecem do mesmo modo.
3D<br />
Determina como a aba Map (Mapa) irá aparecer no modo 3D.<br />
Clicar 3D, efetuar as configurações necessárias e então clicar OK.<br />
Configuração Opções<br />
Para retornar para o diálogo principal de configuração, clicar Back (Voltar)<br />
Configurando o <strong>Software</strong> 4<br />
View (Visualização) • Horizon (Horizonte): Quanto longe na distância o software irá mostrar para o<br />
olhar adiante.<br />
• Altitude: A distância de alto abaixo que é usada para o olhar adiante.<br />
• Look back (Olhar atrás): A distância que aparece atrás do cursor. Esta área mostra<br />
qualquer mapa que já tenha sido gravado ou criado.<br />
Cursor Size (Tamanho): O tamanho cursor na tela. Entrar um valor de acordo com as<br />
Unidades que selecionou anteriormente.<br />
Objects (Objetos) Filled (Preenchido): No modo 3D, o software mostra passadas gravadas como<br />
segmento de polígono/área. Se não selecionou Filled (Preenchido), o interior de cada<br />
segmento será transparente e poderá facilmente ver áreas com sobreposição.<br />
Soluções <strong>Farm</strong> <strong>Works</strong> <strong>Software</strong> Guia Do Usuário 63
4 Configurando o <strong>Software</strong><br />
Advanced (Avançada)<br />
No diálogo principal de configuração, clicar Advanced (Avançada).<br />
As seguintes funcionalidades avançadas estão disponíveis:<br />
64 Soluções <strong>Farm</strong> <strong>Works</strong> <strong>Software</strong> Guia Do Usuário
Advanced Logging (Gravação Avançada)<br />
Configurando o <strong>Software</strong> 4<br />
Clicar Advanced Logging (Gravação Avançada), efetuar as necessárias configurações e<br />
então clicar OK.<br />
Configuração Detalhes<br />
Allow Suspended Logs<br />
(Permite Suspender Gravações)<br />
Default Attributes to Previous Log<br />
(Atributos Padrão para a Gravação<br />
Anterior)<br />
Enter Attributes Before Logging<br />
(Entrar Atributos Antes da<br />
Gravação)<br />
Enable Implement Switch<br />
(Habilitar Chave do Implemento)<br />
Reverse Implement Switch Logic<br />
(Inverter a Lógica da Chave do<br />
Implemento)<br />
Suspender uma gravação que está “em progresso” e iniciar uma nova<br />
gravação selecionando a opção apropriada no menu Log (Gravar). Isto<br />
pode ser útil quando se gravando mais de um tipo de informação ao<br />
mesmo tempo. Por exemplo, se estiver gravando um trajeto e desejar<br />
gravar um ponto, pode suspender o trajeto e então mapear o ponto sem<br />
parar completamente a gravação do trajeto.<br />
Atributos de um novo arquivo de gravação irão usar os mesmos atributos<br />
que foram usados na gravação anterior. Isto é útil para a informação<br />
sendo gravada ser a mesma. Esta opção está disponível com a<br />
funcionalidade Mapping (Mapeamento) habilitada.<br />
Será solicitado para adicionar atributos em um arquivo de gravação logo<br />
que a gravação seja criada created.Esta opção está disponível com a<br />
funcionalidade Mapping (Mapeamento) habilitada.<br />
Se está usando uma chave do implemento, é necessário habilitá-la aqui.<br />
Não selecionar esta opção se a chave do implemento não está conectada.<br />
Pode-se usar uma chave do implemento para automaticamente ligar ou<br />
desligar a gravação.<br />
Configurar as opções da chave do implemento como requerido.<br />
Se a gravação está ao contrário do que deveria ser—desligada quando<br />
deveria estar ligada, e vice versa—selecionar esta opção para inverter a<br />
lógica.<br />
Soluções <strong>Farm</strong> <strong>Works</strong> <strong>Software</strong> Guia Do Usuário 65
4 Configurando o <strong>Software</strong><br />
Laser Range Finder (Distanciômetro a Laser)<br />
Capacita se conectar um distanciômetro a laser no seu computador ou dispositivo portátil.<br />
Use o distanciômetro para gravar pontos na área sem ter que colocar um receptor GPS no<br />
ponto.<br />
Clicar Laser Range Finder, efetuar as configurações necessárias e então clicar OK.<br />
Configuração Opções<br />
Port (Porta) Selecionar uma porta de Comunic. na lista suspensa.<br />
Baud Rate<br />
(Taxa de Baud)<br />
Restart at Startup<br />
(Reinicializar ao Ligar)<br />
66 Soluções <strong>Farm</strong> <strong>Works</strong> <strong>Software</strong> Guia Do Usuário<br />
Selecionar a taxa de baud na lista suspensa.<br />
Selecionar para conectar o distanciômetro sempre que ligar seu computador ou<br />
dispositivo portátil.
Job Settings (Configurações do Trabalho)<br />
Configurando o <strong>Software</strong> 4<br />
A funcionalidade Field Record (Gravar Área) necessita estar habilitada. Para mais<br />
informação, ver Preferências, página 24.<br />
Clicar Job Settings, efetuar as necessárias mudanças e então clicar OK.<br />
Configuração Opções<br />
Complete Jobs<br />
Automatically<br />
(Trabalhos se Completam<br />
Automaticamente)<br />
Confirm Job Quantities<br />
(Confirmar quantidades de<br />
Trabalho)<br />
Se selecionar esta opção, quando clicar Finish (Terminar) em um trabalho, não<br />
será solicitado para marcar o trabalho como Completado ou Não-Terminado de<br />
modo que pode reabrí-lo e completá-lo mais tarde.<br />
Se selecionar esta opção, e clicar Finish (Terminar) em um trabalho Gravar<br />
Área, o software solicita para verificar quantidades de insumos.<br />
Soluções <strong>Farm</strong> <strong>Works</strong> <strong>Software</strong> Guia Do Usuário 67
4 Configurando o <strong>Software</strong><br />
AVL/Sync (AVL/Sinc)<br />
Clicar AVL/Sync, efetuar as mudanças necessárias e então clicar OK.<br />
Configuração Opções<br />
Sync (Sinc) Clicar Sync para habilitar o software Mobile para comunicar usando Connected <strong>Farm</strong>.<br />
Device name<br />
(Nome do Dispositivo)<br />
68 Soluções <strong>Farm</strong> <strong>Works</strong> <strong>Software</strong> Guia Do Usuário<br />
Nota – Quando Connected <strong>Farm</strong> abrir, entrar o Nome do Usuário e Senha que foi<br />
usada quando configurou Connected <strong>Farm</strong> no programa do ‘desktop’.<br />
Entrar um nome do dispositivo para este dispositivo em particular. Este é o nome<br />
aparece na aba Connected <strong>Farm</strong> no programa <strong>Farm</strong> <strong>Works</strong> Mapping.<br />
Para mais informação, ver Configuração Connected <strong>Farm</strong>, página 29.
Tilt Compensation (Compensação da Inclinação)<br />
Configurando o <strong>Software</strong> 4<br />
Configurar o software para funcionar com um dispositivo Mid Tech/Tee Jet para<br />
compensação da inclinação. A configuração necessita ser através do software, e o Terrain<br />
Compensation Module (TCM) necessita estar conectado ao computador.<br />
Clicar Tilt Compensation, efetuar as mudanças necessárias e então clicar OK.<br />
Configuração Opções<br />
Receiver height from TCM Entrar um valor.<br />
(Altura do Receptor no TCM)<br />
Reset GPS height in TCM Clicar este botão para igualar a altura da antena entrada nas Configurações do<br />
(reinicializar a altura GPS no GPS anteriormente.<br />
TCM)<br />
Set tractor is level state Para informar ao TCM onde é seu estado de nívelado, estacionar o veículo de<br />
(Informar trator está no modo que esteja nivelado e então clicar este botão.<br />
estado nivelado)<br />
Save settings to TCM memory Clicar este botão para salvar as configurações.<br />
(Salvar configurações no<br />
TCM)<br />
Soluções <strong>Farm</strong> <strong>Works</strong> <strong>Software</strong> Guia Do Usuário 69
4 Configurando o <strong>Software</strong><br />
Advanced VRA (ATV Avançada)<br />
Configurar como o software irá responder ao controlador de taxa variável.<br />
As funcionalidades ATV, ATV Multi-Produto, ou Tempo-Real ATV necessitam estar<br />
habilitadas. Para mais informação de como habilitar as funcionalidades, ver Preferências,<br />
página 24.<br />
Clicar Advanced VRA e então efetuar as mudanças necessárias em cada aba.<br />
Na aba General (Geral), configurar o seguinte e então clicar OK.<br />
Configuração Opções<br />
Somente gravar dados quando a chave da barra<br />
ou do espalhador estiver ligada<br />
Aplicação para quando as barras estão desligadas.<br />
Bip quando mudando zonas alvo Selecionar se necessário.<br />
Omitir Gravação como Dados Aplicado Não irá gravar dados como aplicado.<br />
70 Soluções <strong>Farm</strong> <strong>Works</strong> <strong>Software</strong> Guia Do Usuário
Na aba Target (Alvo), configurar o seguinte e então clicar OK.<br />
Configuração Opções<br />
Set Legend<br />
(Legenda Configurada)<br />
Use a Calculated Legend<br />
(Usar uma Legenda<br />
Calculada)<br />
Usar uma legenda configurada que criou.<br />
Na aba Log (Gravar), configurar o seguinte e então clicar OK.<br />
Configuração Opções<br />
Rate Map (points)<br />
Mapa da Taxa (Pontos)<br />
Coverage Map (paths)<br />
Mapa da Aplicação (passadas)<br />
Boom Sections (polygons)<br />
Seções da Barra (polígonos)<br />
Configurando o <strong>Software</strong> 4<br />
Clicar Colors (Cores).<br />
Deixe o software usar uma legenda calculada.<br />
Para especificar quantas cores usar, selecionar um valor na lista suspensa Number of<br />
Colors (Número de Cores).<br />
Para configurar você mesmo a legenda.<br />
Clicar Colors (Cores).<br />
Mostra tudo em uma única cor.<br />
Mostra quando seções individuais da barra são ligadas ou desligadas.<br />
Soluções <strong>Farm</strong> <strong>Works</strong> <strong>Software</strong> Guia Do Usuário 71
4 Configurando o <strong>Software</strong><br />
Na aba Booms (Barras), configurar o seguinte e então clicar OK.<br />
Configuração Opções<br />
Type (Tipo) Selecionar na lista suspensa.<br />
Booms (Barras) Selecionar o número de barras na lista suspensa.<br />
GPS Center Offset<br />
(Offset do Centro do GPS)<br />
Uma vez que tenha entrado com todas as configurações necessárias, clicar OK no diálogo<br />
Advanced VRA Options (Opções Avançadas de ATV).<br />
72 Soluções <strong>Farm</strong> <strong>Works</strong> <strong>Software</strong> Guia Do Usuário<br />
Na janela abaixo, entrar a largura de cada barra usando as unidades apropriadas.<br />
Se existe um offset, entrar a distância desde o centro das barras até o receptor GPS.
Custom Formulas (Fórmulas Personalizadas)<br />
Uma Custom Formula é projetada para funcionar com qualquer tipo de sensor.<br />
1. Clicar Custom Formulas.<br />
2. Clicar New (Nova).<br />
3. Entrar um Formula Name (Nome da Fórmula).<br />
4. Usar os botões + e - para configurar o número de intervalos que deseja usar.<br />
Configurando o <strong>Software</strong> 4<br />
5. Usar as colunas Over (Acima) e Under (Abaixo) para configurar os limites de valores que<br />
deseja atribuir as taxas. Estes valores representam os valores que são recebidos do<br />
sensor com o qual está funcionando.<br />
Soluções <strong>Farm</strong> <strong>Works</strong> <strong>Software</strong> Guia Do Usuário 73
4 Configurando o <strong>Software</strong><br />
6. Na coluna Rate (Taxa), entrar a taxa que deseja enviar ao controlador quando uma<br />
leitura do sensor for recebida naquele intervalo.<br />
7. Selecionar o botão de rádio Stepped (Escalonado) para que o software envie as taxas<br />
exatamente como são listadas.<br />
8. Selecionar o botão de rádio Interpolated (Interpolado) para que o programa<br />
gradualmente mude as taxas entre os diferentes valores. Por exemplo, se o primeiro nível<br />
tem uma taxa de 5 e o segundo nível tem uma taxa de 10, o programa irá gradualmente<br />
aumentar a taxa desde 5 até alcançar 10.<br />
9. Clicar OK.<br />
Devices with high-resolution screen displays (Dispositivos com telas de alta<br />
resolução)<br />
Se está usando um dispositivo com tela de alta resolução, tal como o portátil Nomad, algum<br />
texto nos menus serão pequenos. Pode-se mudar as configurações para adaptar estes<br />
dispositivos.<br />
Menu showing small text Menu showing larger text<br />
after changes<br />
Para mudar as configurações da tela:<br />
1. Na parte inferior da tela, clicar Config (Configurar).<br />
2. Clicar Advanced (Avançada).<br />
74 Soluções <strong>Farm</strong> <strong>Works</strong> <strong>Software</strong> Guia Do Usuário
3. Clicar Display Options (Opções da Tela).<br />
Configurando o <strong>Software</strong> 4<br />
4. Selecionar a caixa de seleção High Resolution Display (Tela de Alta Resolução) e então<br />
clicar OK.<br />
Para retornar para o diálogo principal de configuração, clicar Back (Voltar).<br />
Soluções <strong>Farm</strong> <strong>Works</strong> <strong>Software</strong> Guia Do Usuário 75
4 Configurando o <strong>Software</strong><br />
Resources (Recursos)<br />
Nota – É necessário que o software <strong>Farm</strong> <strong>Works</strong> Mapping e a funcionalidade Field Record<br />
(Gravar Área) estejam habilitados.<br />
As seguintes funcionalidades de recurso estão disponíveis.<br />
Para cada recurso, a lista inicial é criada baseada no projeto selecionado e é um resultado de<br />
qualquer sincronização que tenha sido feita com o software do ‘desktop’. Se efetuar quaisquer<br />
mudanças nestas áreas, as mesmas serão ‘uploaded’ para o software do ‘desktop’ a próxima<br />
vez que sincronizar os dados.<br />
Recurso Detalhes<br />
Project<br />
(Projeto)<br />
Criado e atualizado sempre que<br />
sincronizar os dados com o software<br />
<strong>Farm</strong> <strong>Works</strong> Mapping.<br />
Quando selecionar um projeto, o<br />
mesmo se torna o projeto padrão para<br />
quaisquer trabalhos que gravar. Se<br />
excluir um projeto, o mesmo é excluído<br />
do dispositivo portátil que está usando.<br />
Não é excluído do software do<br />
‘desktop’.<br />
76 Soluções <strong>Farm</strong> <strong>Works</strong> <strong>Software</strong> Guia Do Usuário
Recurso Detalhes<br />
Fields<br />
(Áreas)<br />
People<br />
(Pessoas)<br />
Equipment<br />
(Eqipamento)<br />
Adicionar, editar, ou excluir as áreas que<br />
serão usadas nos trabalhos.<br />
Adicionar, editar, ou excluir pessoas que<br />
serão usadas nos trabalhos Registro de<br />
Áreas.<br />
Adicionar, editar, ou excluir<br />
equipamento que serão usados nos<br />
trabalhos Registro de Áreas.<br />
Configurando o <strong>Software</strong> 4<br />
Soluções <strong>Farm</strong> <strong>Works</strong> <strong>Software</strong> Guia Do Usuário 77
4 Configurando o <strong>Software</strong><br />
Recurso Detalhes<br />
Supplies<br />
(Suprimentos)<br />
Lists<br />
(Listas)<br />
Adicionar, editar, ou excluir suprimentos<br />
que serão usados nos trabalhos Registro<br />
de Áreas.<br />
Adicionar, editar, ou excluir as listas, tais<br />
como Safras, Tipos de Trabalho, ou<br />
Condições de Tempo, que serão usados<br />
nos trabalhos Registro de Áreas.<br />
78 Soluções <strong>Farm</strong> <strong>Works</strong> <strong>Software</strong> Guia Do Usuário
Recurso Detalhes<br />
Field History<br />
(Histórico da<br />
Área)<br />
É necessário ter selecionado a opção<br />
para Sincronizar Histórico da Área<br />
durante o processo de sincronização no<br />
‘desktop’.<br />
Clicar Select Field (Selecionar Área)<br />
e então selecionar o Cliente, Fazenda, e<br />
Área corretos.<br />
As operações executadas na área<br />
aparecem na tela.<br />
Selecionar uma operação e então clicar<br />
View History (Visualizar<br />
Histórico).<br />
Para retornar ao diálogo principal de configuração, clicar Back (Voltar).<br />
Configurando o <strong>Software</strong> 4<br />
Soluções <strong>Farm</strong> <strong>Works</strong> <strong>Software</strong> Guia Do Usuário 79
4 Configurando o <strong>Software</strong><br />
80 Soluções <strong>Farm</strong> <strong>Works</strong> <strong>Software</strong> Guia Do Usuário
CAPÍTULO<br />
5<br />
Funcionalidade de Manutenção de<br />
Registros da Área 5<br />
Neste capítulo:<br />
Abrindo e mudando projetos<br />
Iniciando um trabalho de Registro da<br />
Área<br />
O diálogo Configurar Trabalho<br />
The Job window (A janela Trabalho)<br />
Entrando dados colhidos com bilhetes<br />
da balança<br />
Entrando dados da safra sem bilhetes<br />
da balança<br />
Finishing a job (Terminando um<br />
trabalho)<br />
Trabalhos não terminados e ordens de<br />
serviço<br />
Usando a funcionalidade Registro da<br />
Área com Mapeamento ou ATV<br />
habilitadas<br />
Uma vez que o software esteja instalado e<br />
registrado, pode-se iniciar entrando com<br />
registros da área. Este capítulo descreve como<br />
usar o software para entrar registros da área.<br />
Pode-se usar a funcionalidade Registro da Área<br />
com ou sem a funcionalidade Mapeamento ou<br />
ATV habilitadas. A parte principal deste capítulo<br />
descreve como usar a funcionalidade Registro da<br />
Área sem a funcionalidade Mapeamento ou ATV<br />
habilitadas.<br />
Para uma descrição de como usar a<br />
funcionalidade Registro da Área com as<br />
funcionalidades Mapeamento ou ATV<br />
habilitadas, ver página 101.<br />
Soluções <strong>Farm</strong> <strong>Works</strong> <strong>Software</strong> Guia Do Usuário 81
5 Funcionalidade de Manutenção de Registros da Área<br />
Abrindo e mudando projetos<br />
Se está usando a opção Nome Automático de Arquivo ou se vários projetos tenham sido<br />
sincronizados com o software Mobile, certifique-se de selecionar o projeto correto antes de<br />
iniciar gravando operações agrícolas.<br />
Para mais informação, ver Capítulo 3, Sincronizando os Dados.<br />
Selecionando ou mudando um projeto<br />
1. Clicar Configure (Configurar).<br />
2. Clicar Resources (Recursos) e então clicar Project (Projeto).<br />
3. No campo Data Folder (Pasta de Dados), selecionar o local correto.<br />
Todos os projetos e/ou clientes que foram sincronizados no software do ‘desktop<br />
aparecem na lista Project (Projeto).<br />
4. Selecionar o projeto requerido e então clicar OK.<br />
82 Soluções <strong>Farm</strong> <strong>Works</strong> <strong>Software</strong> Guia Do Usuário
Criando um projeto<br />
1. No diálogo Project (Projeto), clicar Create Project (Criar Projeto).<br />
Funcionalidade de Manutenção de Registros da Área 5<br />
Um projeto chamado Site Mate (Parceiro do Local) aparece na lista Project (Projeto). Este<br />
projeto não irá sincronizar qualquer projeto existente com o software <strong>Farm</strong> <strong>Works</strong><br />
Mapping.<br />
2. Clicar OK.<br />
Excluindo um projeto<br />
1. No diálogo Project (Projeto), selecionar o projeto que deseja excluir e então clicar Delete<br />
Project (Excluir Projeto).<br />
2. Clicar OK quando solicitado para aceitar a mensagem de aviso.<br />
3. Clicar OK para fechar o diálogo.<br />
Soluções <strong>Farm</strong> <strong>Works</strong> <strong>Software</strong> Guia Do Usuário 83
5 Funcionalidade de Manutenção de Registros da Área<br />
Iniciando um trabalho de Registro da Área<br />
Criando uma nova área<br />
1. Na aba Jobs (Trabalhos), clicar Field Record Job (Trabalho de Registro da Área).<br />
2. No diálogo Select Field (Selecionar Área), clicar o botão New (Nova) e então selecionar<br />
Field (Área).<br />
Nota – Pode-se também usar este procedimento para adicionar como nova área ou fazenda.<br />
para fazer isto, selecionar Client (Cliente) ou <strong>Farm</strong> (Fazenda) na lista suspensa.<br />
3. Entrar a informação requerida. Por exemplo, quando adicionando uma nova área, entrar<br />
um Field Name (Nome da Área), selecionar Client (Cliente) e <strong>Farm</strong> (Fazenda) nas caixas de<br />
lista, e então entrar os ‘acres’ no campo Size (Tamanho).<br />
4. Clicar OK para retornar ao diálogo Select Field (Selecionar Área).<br />
5. Clicar Cancel (Cancelar) para retornar à aba Jobs (Trabalhos).<br />
84 Soluções <strong>Farm</strong> <strong>Works</strong> <strong>Software</strong> Guia Do Usuário
Iniciando um trabalho<br />
Funcionalidade de Manutenção de Registros da Área 5<br />
Nota – Quando usando GPS e o programa Mobile, a área é automaticamente selecionada,<br />
baseado na posição GPS.<br />
1. Na aba Jobs (Trabalhos), clicar Field Record Job (Trabalho de Registro da Área).<br />
2. Tocar o botão + ao lado do cliente requerido para mostrar as fazendas.<br />
3. Tocar o botão + ao lado da fazenda requerida para mostrar as áreas.<br />
4. Selecionar o nome da área e então clicar OK.<br />
Configurar o seguinte e então clicar OK.<br />
Configuração Detalhes<br />
Field (Área) Operações agrícolas serão executadas na área selecionada. Todas as áreas<br />
introduzidas no software do ‘desktop’ estão disponíveis para serem selecionadas nas<br />
caixas de lista.<br />
Crop (Cultura) A cultura atual que está ativa na área. Uma vez que a área seja selecionada, a cultura<br />
correspondente aparece baseada no que introduziu com o software do ‘desktop’.<br />
Pode-se mudar este valor como requerido.<br />
Type (Tipo) Descreve a operação agrícola que será gravada.<br />
Nota – Cada um dos ítens acima tem uma opção Add/Edit (Adicionar/Editar) disponível para nova ou extra<br />
informação, a qual é atualizada no software do ‘desktop’ quando for sincronizada.<br />
Date (Data) A data em que a operação agrícola foi efetuada. Tem como padrão a data atual, mas<br />
pode-se mudá-la.<br />
Same Setup as Last Job<br />
(Mesma Configuração<br />
do Último Trabalho)<br />
Selecionar esta caixa de seleção para executar a mesma operação do último trabalho.<br />
Isto economiza tempo se está usando as mesmas pessoas, equipamento, suprimentos,<br />
etc.<br />
VRA (ATV) Se a funcionalidade Registro da Área está habilitada junto com qualquer das<br />
funcionalidade ATV, e deseja aplicar uma taxa variável em um produto ou criar um<br />
mapa como aplicado, selecionar Sensor, VRA (ATV), ou Real-Time VRA (ATV em<br />
Tempo-Real).<br />
Soluções <strong>Farm</strong> <strong>Works</strong> <strong>Software</strong> Guia Do Usuário 85
5 Funcionalidade de Manutenção de Registros da Área<br />
O diálogo New Job (Novo Trabalho) aparece:<br />
O diálogo Configurar Trabalho<br />
Usar este diálogo para adicionar insumos do trabalho: Pessoal, Equipamento, Suprimentos, e<br />
Safra Colhida.<br />
• Para remover um ítem, selecioná-lo e então clicar o ícone Delete (Excluir) .<br />
• Para salvar a informação Job Setup (Configurar Trabalho), clicar OK.<br />
Será solicitado pela largura da aplicação. Se não tiver qualquer das funcionalidades<br />
Mapping ou VRA habilitadas, pode deixar este valor em branco.<br />
86 Soluções <strong>Farm</strong> <strong>Works</strong> <strong>Software</strong> Guia Do Usuário
People (Pessoal)<br />
Funcionalidade de Manutenção de Registros da Área 5<br />
Clicar o ícone People (Pessoal) para selecionar uma ou mais pessoas que irão ser usadas<br />
neste trabalho. Pessoas que já tenham sido introduzidas no software do ‘desktop’ antes da<br />
sincronização aparecem na lista. Selecionar a pessoa e então clicar OK.<br />
Para adicionar, editar e excluir pessoas, clicar o botão apropriado. Estas mudanças terão<br />
efeito no software do ‘desktop’ depois que os dados sejam sincronizados.<br />
Equipamento<br />
Clicar o ícone Equipamento para selecionar o equipamento a ser usado no trabalho.<br />
Equipamentos introduzidos anteriormente estão disponíveis na lista. Tocar + ao lado do tipo<br />
do equipamento apropriado, selecionar o equipamento e então clicar OK.<br />
É necessário adicionar o equipamento em um trabalho antes que possa adicionar<br />
suprimentos. Se tentar adicionar primeiro um suprimento, um mensagem de erro aparece.<br />
Soluções <strong>Farm</strong> <strong>Works</strong> <strong>Software</strong> Guia Do Usuário 87
5 Funcionalidade de Manutenção de Registros da Área<br />
Pode-se adicionar equipamento que ainda não foi adicionado ao software, editar<br />
propriedades do equipamento, ou excluir equipamento. Quando adicionando o<br />
equipamento, é necessário entrar com suas propriedades. É necessário entrar com Charge By<br />
Units (Cobrar Por Unidades), a Category (Categoria) ou Icon Group (Grupo de Ícone), e/ou<br />
Equipment Width (Largura do Equipamento).<br />
Supplies (Suprimentos)<br />
Antes que possa adicionar suprimentos, será necessário adicionar pelo menos uma peça do<br />
equipamento.<br />
1. Selecione o equipamento ao qual irá aplicar o produto e então clicar o ícone Supplies<br />
(Suprimento) .<br />
2. Abrir o tipo de suprimento e então selecionar o nome do suprimento para usar. Todos os<br />
suprimentos que foram introduzidos no software do ‘desktop’ antes da sincronização<br />
estão disponíveis.<br />
3. Clicar OK para adicionar o suprimento ao trabalho.<br />
Pode-se também adicionar, editar, ou excluir um suprimento deste diálogo.<br />
88 Soluções <strong>Farm</strong> <strong>Works</strong> <strong>Software</strong> Guia Do Usuário
Funcionalidade de Manutenção de Registros da Área 5<br />
4. No diálogo Supply Setup (Configurar Suprimento), entrar a Initial Quantity (Quantidade<br />
Inicial). A Expected Rate (Taxa Esperada) é introduzida automaticamente se configurar<br />
uma Default Application Rate (Taxa de Aplicação Padrão) no software do ‘desktop’ antes<br />
da sincronização. A Expected Area of coverage (Área Esperada de aplicação) é<br />
automaticamente calculada.<br />
O botão Fill (Encher) habilita mais tarde a se criar grupos adicionais usando a mesma<br />
taxa para a próxima mistura no tanque.<br />
Nota – As opções Initial Quantity (Quantidade Inicial) e Fill (Encher) não são ítens requeridos.<br />
Usá-los somente se desejar acompanhar as quantidades restantes de cada suprimento durante<br />
uma operação.<br />
Se selecionou um suprimento químico, os botões Carrier (Transportadores) e Pests<br />
(Pestes) estão disponíveis.<br />
Soluções <strong>Farm</strong> <strong>Works</strong> <strong>Software</strong> Guia Do Usuário 89
5 Funcionalidade de Manutenção de Registros da Área<br />
5. Clicar Carrier (Transportador) e então selecionar a transportadora e a taxa da<br />
transportadora.<br />
6. Para editar as pestes que o material químico controla, clicar Pests (Pestes) e então<br />
adicionar novas pestes à lista.<br />
7. Uma vez que o suprimento seja adicionado ao diálogo Job Setup (Configurar Trabalho),<br />
pode-se mudar suas propriedades: Dê um duplo-clique no nome do suprimento e então<br />
efetue as mudanças apropriadas.<br />
Harvested Crop (Cultura Colhida)<br />
Se estiver colhendo, clicar o ícone Harvested Crop (Cultura Colhida) para selecionar a<br />
cultura da empresa sendo colhida. Se a empresa não existe, pode-se adicioná-la e configurá-la<br />
agora.<br />
Adicionar o ícone da cultura colhida a qualquer operação que envolva colhendo uma cultura.<br />
Esta opção permite se entrar com bilhetes da balança ou a safra total para uma operação.<br />
Template option (Opção do Modelo)<br />
Uma vez que tenha adicionado todos os insumos requeridos, e clicado OK, será solicitado a<br />
editar os Job Type Templates (Modelos de Tipos de Trabalho).<br />
• Clicar Yes (Sim) para editar o modelo.<br />
• Clicar No (Não) para iniciar o trabalho sem editar o modelo.<br />
90 Soluções <strong>Farm</strong> <strong>Works</strong> <strong>Software</strong> Guia Do Usuário
The Job window (A janela Trabalho)<br />
Funcionalidade de Manutenção de Registros da Área 5<br />
Uma vez que selecionar todos os ítens que deseja para um trabalho, os mesmos aparecem na<br />
janela Job (Trabalho).<br />
Linha Mostra<br />
1 O nome do Cliente/Fazenda/Área.<br />
2 A empresa da cultura e o tipo de operação.<br />
3 A região e área. Área aparece como 0,00 até clicar Finish (Terminar).<br />
4 A data (m/d/yyyy) e hora.<br />
A área no centro da janela mostra os ítens (pessoal, equipamento, e suprimentos) que<br />
selecionou para as operações.<br />
Tocar os ítens (Condições da Área, Clima, e Notas) na parte inferior desta área central entrar<br />
a informação aplicável.<br />
Soluções <strong>Farm</strong> <strong>Works</strong> <strong>Software</strong> Guia Do Usuário 91
5 Funcionalidade de Manutenção de Registros da Área<br />
Para cada ítem, pode-se selecionar da lista suspensa; pode-se adicionar ou editar cada lista<br />
para se adequar às suas necessidades,<br />
Ítem Detalhes<br />
Field Conditions • Growth stage (Estado vegetativo)<br />
(Condições da Área) • Application method (Método de aplicação)<br />
• Soil condition (Condição do solo)<br />
• Soil type (tipo de solo)<br />
Weather Information<br />
(Informação do clima)<br />
92 Soluções <strong>Farm</strong> <strong>Works</strong> <strong>Software</strong> Guia Do Usuário<br />
• Temperature (Temperatura)<br />
• Relative humidity (Umidade relativa)<br />
• Sky conditions (Condições do céu)<br />
• Wind speed, gusts, and direction (Velocidade, rajadas e direção do<br />
vento)<br />
Notes (Notas) Adicionar anotações adicionais à operação—a anotação da operação<br />
agrícola padrão é ainda automaticamente gerada. Estas notas podem ser<br />
úteis para informar qualquer telha quebrada, ou planta daninha ou<br />
problemas com insetos. Quando os dados são sincronizados com o<br />
‘desktop’, estas notas são adicionadas ao Notations Report (Relatório de<br />
Anotações).
Ítem Detalhes<br />
Funcionalidade de Manutenção de Registros da Área 5<br />
Mudar Adicionar ou remover pessoas, equipamento, ou suprimentos de um<br />
trabalho. Clicar Change (Mudar) para criar uma nova região para o<br />
trabalho. O diálogo Change Operation (Mudar Operação) contém a<br />
seguinte informação.<br />
Nota – Selecionar a aba Job (Trabalho) em qualquer momento para entrar<br />
as mudanças. Quando tiver efetuado quaisquer mudanças, o Region<br />
Number (Número da Região) também muda.<br />
• Area Since Last Change (Área Desde a Última Mudança): A área<br />
aplicada desde que iniciou a operação ou desde que efetuou a última<br />
mudança. Isto se torna a área da região sendo completada.<br />
• Total Area (Área Total): A soma de todas as áreas incluindo a área<br />
entrada na Area Since Last Change (Área Desde a Última Mudança). Isto<br />
inclui todas as regiões.<br />
• Field Size (Tamanho da Área): O total de acres da área. Isto é o mesmo<br />
número de acres que usou na Tillable Area (Área Cultivável) nas<br />
propriedades da área.<br />
1. Tocar OK.<br />
2. No diálogo Job Setup (Configurar Trabalho), efetue as mudanças nos<br />
insumos do trabalho atual.<br />
3. Selecionar o ícone Pessoal, Equipamento, Suprimentos, ou Colhido para<br />
adicionar, editar, ou excluir os insumos atuais.<br />
4. Tocar os ítens indentados, tais como suprimentos, para efetuar as<br />
mudanças e então clicar OK após mudar cada um.<br />
Soluções <strong>Farm</strong> <strong>Works</strong> <strong>Software</strong> Guia Do Usuário 93
5 Funcionalidade de Manutenção de Registros da Área<br />
Ítem Detalhes<br />
Field History (Histórico<br />
da Área)<br />
94 Soluções <strong>Farm</strong> <strong>Works</strong> <strong>Software</strong> Guia Do Usuário<br />
Clicar o botão Select Field (Selecionar Área) e então selecionar o<br />
Cliente, Fazenda, e Área corretamente.<br />
O programa mostra as operações executadas naquela área em particular<br />
Selecionar qualquer operação e então clicar View History (Visualizar<br />
Histórico).
Entrando dados colhidos com bilhetes da balança<br />
Funcionalidade de Manutenção de Registros da Área 5<br />
Após criar um trabalho de colheita, pode-se entrar os bilhetes da balança.<br />
1. Tocar a colheita na tela Job (Trabalho) e então entrar uma Average (Média) (bushels por<br />
acre) ou uma Total Yield (Safra Total). Qualquer valor que entrar automaticamente irá<br />
popular o outro.<br />
Soluções <strong>Farm</strong> <strong>Works</strong> <strong>Software</strong> Guia Do Usuário 95
5 Funcionalidade de Manutenção de Registros da Área<br />
2. Clicar Scale Tickets (Bilhetes da Balança).<br />
3. Para adicionar um novo bilhete da balança, clicar New (Novo).<br />
4. Entrar a Load ID (ID da Carga), os pesos Gross (Bruto) e Tare (Tara), e percentagens de<br />
Moisture (Umidade), e FM.<br />
5. Clicar Crop Setup (Configurar Safra) para visualizar e/ou editar a densidade da cultura<br />
colhida e o planejamento da perda e então clicar OK.<br />
96 Soluções <strong>Farm</strong> <strong>Works</strong> <strong>Software</strong> Guia Do Usuário
Funcionalidade de Manutenção de Registros da Área 5<br />
6. No diálogo Scale Tickets (Bilhetes da Balança), escolha uma das seguintes opções:<br />
– Clicar New (Novo) para adicionar outro bilhete. A Load ID (ID da Carga)<br />
automaticamente se atualiza e o número dos bilhetes da balança aparecem na<br />
parte superior do diálogo.<br />
– Clicar OK para aceitar este bilhete. A Área colhida, Safra Média, e Total aparecem.<br />
Para adicionar outro bilhete, clicar Scale Tickets (Bilhetes da Balança).<br />
7. Para visualizar ou editar bilhetes da balança, clicar Scale Tickets (Bilhetes da Balança)<br />
e então usar as setas para mover para o bilhete desejado.<br />
8. Para excluir um bilhete da balança, clicar o ícone Delete (Excluir) (red cross) enquanto<br />
visualizando o bilhete a excluir. Quando solicitado, clicar Yes (Sim) para excluir ou clicar<br />
No (Não) para cancelar.<br />
Soluções <strong>Farm</strong> <strong>Works</strong> <strong>Software</strong> Guia Do Usuário 97
5 Funcionalidade de Manutenção de Registros da Área<br />
Entrando dados da safra sem bilhetes da balança<br />
Pode-se entrar dados da safra usando a safra média ou safra total para a atual operação.<br />
1. Tocar a safra na tela Job (Trabalho) e então entrar uma Average (Média) (bushels por<br />
acre) or uma Total Yield (Safra Total). Qualquer valor que entrar automaticamente irá<br />
popular a outra.<br />
2. Clicar OK.<br />
Finishing a job (Terminando um trabalho)<br />
1. Clicar Finish (Terminar) e então selecionar Finished (Terminado) ou Incomplete<br />
(Incompleto) no diálogo que aparece.<br />
– Finished (Terminado): A operação está completa e pronta para sincronizar com o<br />
software do ‘desktop’. Não se pode visualizar esta operação até que esteja<br />
sincronizada.<br />
– Incomplete (Incompleta): A operação não está completa. Esta operação está<br />
disponível como um Unfinished Job/Work Order (Trabalho não Terminado/Ordem<br />
de Serviço). Um trabalho incompleto não irá sincronizar com o projeto principal.<br />
98 Soluções <strong>Farm</strong> <strong>Works</strong> <strong>Software</strong> Guia Do Usuário
Funcionalidade de Manutenção de Registros da Área 5<br />
Nota – <strong>Farm</strong> <strong>Works</strong> recomenda que quaisquer trabalhos que irão ser completados em uma data<br />
diferente, ou irão ter outros trabalhos executados no meio tempo, sejam marcados como<br />
terminados.<br />
2. Se selecionar Finished (Terminados), será solicitado para entrar a área desde a última<br />
mudança e/ou total área da área. Clicar OK.<br />
3. Entrar as unidades de cobrança para o pessoal, equipamento, e suprimentos para o<br />
trabalho e então clicar OK.<br />
A informação no diálogo Units Charged (Unidades Cobradas) (as unidades cobradas para<br />
o pessoal, equipamento e suprimentos, e as quantidades para cada um destes ítens)<br />
serão ligadas à informação introduzidas anteriormente, mas pode-se também editá-las<br />
aqui<br />
– People (Pessoal): Tipicamente cobrados por hora, este é o tempo total gasto no<br />
trabalho. O software computa o total de horas trabalhadas iniciando quando se<br />
clicar Go (Ir) na janela Job (Trabalho), e terminando quando se clicar Finish<br />
(Terminar). Se selecionar um trabalho não terminado, o software adiciona o<br />
número de horas anteriormente gravadas.<br />
– Equipment (Equipamento): Se configurar o equipamento como medido, a<br />
quantidade inicial aparece neste diálogo. Pode-se também visualizar as entradas de<br />
medição do início e fim. Se não está usando a opção medida para este<br />
equipamento, será necessário entrar o total de unidades.<br />
Soluções <strong>Farm</strong> <strong>Works</strong> <strong>Software</strong> Guia Do Usuário 99
5 Funcionalidade de Manutenção de Registros da Área<br />
– Supplies (Suprimentos): As quantidades de início, final, e total usadas para cada<br />
suprimento, e qualquer quantidade adicionada durante o trabalho. Estes valores já<br />
estão populados se as operações são baseadas na área aplicada e quantidades<br />
introduzidas durante enchimentos, mas pode-se editá-las.<br />
Trabalhos não terminados e ordens de serviço<br />
Operações aparecem em Unfinished Jobs/Workorders (Trabalhos não Terminados/Ordens de<br />
Serviço) como o que se segue:<br />
• Planned Jobs (Trabalhos Planejados): Trabalhos Planejados criados no software ‘Trac’<br />
podem ser exportados e disponíveis como uma ordem de serviço.<br />
Na aba Jobs (Trabalhos) do software no ‘desktop’, clicar com o botão direito do mouse o<br />
trabalho planejado. Uma vez que a sincronização esteja completada, os jobs planejados<br />
aparecem como ordens de serviço no software the Mobile. Esta operação pode então ser<br />
completada no software de campo. Para mais informação de como criar planos e ordens<br />
de serviço, referir-se ao Guia do Usuário do <strong>Software</strong> <strong>Farm</strong> <strong>Works</strong> Mapping.<br />
• Incomplete Job (Trabalho Incompleto): Quando um trabalho for iniciado e então<br />
marcado como incompleto, a operação é salvada para ser reaberta mais tarde para ser<br />
completada.<br />
Abrindo um trabalho / ordem de serviço não terminado<br />
1. Na janela Job (Trabalho), clicar Unfinished Job/Workorder (Trabalho / Ordem de<br />
Serviço não Terminado).<br />
2. Selecionar o ítem requerido e então clicar OK.<br />
Se não ver o trabalho ou ordem de serviço que deseja, certifique-se de que o projeto<br />
correto está selecionado; clicar Change Project (Mudar Projeto). Para mais informação<br />
de como mudar projetos, ver página 82.<br />
Uma vez que o trabalho esteja aberto, a janela Job (Trabalho) mostra a operação. Pode-se<br />
editar o trabalho selecionado. Para mais informação, ver The Job window (A janela Trabalho),<br />
página 91.<br />
100 Soluções <strong>Farm</strong> <strong>Works</strong> <strong>Software</strong> Guia Do Usuário
Funcionalidade de Manutenção de Registros da Área 5<br />
Usando a funcionalidade Registro da Área com Mapeamento ou<br />
ATV habilitadas<br />
Usando as funcionalidades de Mapeamento Registro da Área em conjunto capacita a se<br />
mapear a aplicação. Se também tiver as funcionalidades de ATV habilitadas, pode-se enviar<br />
as taxas para um controlador de aplicação de taxa variável através de um mapa. Para usar as<br />
funcionalidades de mapeamento, será necessário também usar um receptor GPS para as<br />
posições.<br />
Criando um mapa de aplicação enquanto executando um trabalho de<br />
Registro de Área<br />
1. Seguir os passos em O diálogo Configurar Trabalho, página 86.<br />
2. Quando solicitado, entrar a Largura da Aplicação real do seu implemento.<br />
3. Uma vez que o trabalho seja iniciado, pode-se visualizar o limite da área para a área<br />
selecionada na janela do Mapa. Se está na área, tem um sinal de GPS, e a unidade de GPS<br />
está conectada corretamente, o indicador de posição mostra sua posição dentro do<br />
limite da área.<br />
4. Para iniciar a gravação, clicar Go (Ir).<br />
O software grava a aplicação sempre que for na área até clicar Stop (Parar).<br />
Se uma chave do implemento está conectada, a aplicação para quando o implemento<br />
está levantado ou desligado. Para mais informação, ver Advanced Logging (Gravação<br />
Avançada), página 65.<br />
O software usa a área calculada pelo mapa de aplicação enquanto gravando o trabalho.<br />
Esta área aparece sob s Region Area (Área da Região) na janela Job (Trabalho).<br />
Soluções <strong>Farm</strong> <strong>Works</strong> <strong>Software</strong> Guia Do Usuário 101
5 Funcionalidade de Manutenção de Registros da Área<br />
Pode-se também mostrar a Janela do Mapa da Área de Aplicação, ao selecioná-la nas<br />
opções Map Data Display (Mostrar Dados do Mapa). Para mais informação, ver<br />
Capítulo 4, Configurando o <strong>Software</strong>.<br />
Quando mudar regiões e completar áreas, a área é introduzida nos locais corretos. Podese<br />
modificar o valor da área. Todas as entradas são baseadas na área (unidades de<br />
cobrança e taxas de suprimento) são computadas a partir deste valor.<br />
5. Para finalizar o trabalho, (terminado ou incompleto), acompanhe Finishing a job<br />
(Terminando um trabalho), página 98.<br />
102 Soluções <strong>Farm</strong> <strong>Works</strong> <strong>Software</strong> Guia Do Usuário
CAPÍTULO<br />
6<br />
Funcionalidade de Mapeamento 6<br />
Neste capítulo:<br />
Ferramentas e indicadores<br />
O diálogo Trabalho<br />
O diálogo Mapa<br />
O diálogo Dados do GPS<br />
Mapeando trabalhos<br />
Carregando camadas de fundo<br />
Gravação Manual<br />
Gravação Automática<br />
Localização Manual<br />
Outras funcionalidades de<br />
Mapeamento<br />
Executando um novo trabalho de<br />
sensor<br />
Funcionando com o sistema<br />
GreenSeeker RT100<br />
Executando um trabalho ATV<br />
Configurando o sistema GreenSeeker<br />
RT200 para um Trabalho ATV em<br />
Tempo-Real<br />
Executando um Trabalho de ATV em<br />
Tempo-Real<br />
Este capítulo descreve como usar as aplicações<br />
de Mapeamento, Amostragem, e ATV.<br />
Soluções <strong>Farm</strong> <strong>Works</strong> <strong>Software</strong> Guia Do Usuário 103
6 Funcionalidade de Mapeamento<br />
Ferramentas e indicadores<br />
As seguintes ferramentas estão disponíveis para facilitar entrada de dados e monitoramento<br />
de dados.<br />
Ferramenta Descrição<br />
Pointer<br />
(Apontador)<br />
Manual<br />
Coordinates<br />
(Coordenadas<br />
Manuais)<br />
Navigation<br />
(Navegação)<br />
Measure<br />
(Medida)<br />
Select linhas ou objetos. Tocar (ou clicar com botão direito do mouse) um ponto, linha,<br />
ou o objeto para visualizar seu menu.<br />
Usar isto quando a fonte GPS está configurada para Manual Location Entry (Entrada Manual<br />
do Local). Tocar na tela para o software funcionar como se estivesse recebendo GPS nesta<br />
posição.<br />
Esta opção está somente disponível com as funcionalidades de Mapeamento e ATV<br />
habilitadas. Usá-la para navegar para um ponto selecionado. Para mais informação, ver<br />
Navegar para o ponto, página 125.<br />
Medir o comprimento de uma linha. Selecionar a ferramenta e então clicar-e-arrastar a linha<br />
a ser medida. O comprimento aparece à esquerda. Para medir mais do que um segmento de<br />
linha, selecionar Sum (Soma) e então clicar em cada segmento de linha. Para reinicializar a<br />
distância para zero (de modo que possa iniciar medindo um segmento diferente), clicar<br />
Reset (Reinicializar).<br />
Zoom Zoom (aproximar ou afastar) em um mapa. Selecionar a ferramenta e então tocar ou clicar<br />
para aproximar na área selecionada; tocar (ou clicar com o botão direito do mouse) para<br />
afastar. Pode-se também tocar e então arrastar em volta de uma área para aproximar.<br />
As seguintes opções de zoom estão também disponíveis como botões na janela Map (Mapa).<br />
• Zoom In<br />
(Aproximar)<br />
Aproxima no mapa atual por 2x cada vez que clicá-la.<br />
• Zoom Out<br />
(Afastar)<br />
• Zoom All<br />
(Zoom Geral)<br />
Align GPS<br />
(Alinhar GPS)<br />
Afasta no mapa atual por 2x cada vez que clicá-la.<br />
Aproxima ou afasta no mapas de modo que toda informação atualmente mostrada aparece<br />
na tela.<br />
Desloca um mapa que não se alinha com a posição atual do GPS. Se um mapa de fundo não<br />
se iguala à sua posição atual do GPS, pode-se ir para um ponto conhecido (tal como o canto<br />
de uma área que está no mapa de fundo) e certificar-se de que seu receptor GPS está<br />
posicionado no local correto. Selecionar a opção Align (Alinhar) GPS e então clicar naquela<br />
parte do mapa (neste caso, o canto da área), como está mapeado. O software então desloca<br />
o mapa de fundo por completo de modo que esteja alinhado com a posição GPS.<br />
Nota –Quando fizer isto, o software realmente muda as posições GPS no shapefile do mapa<br />
de fundo e não se pode retornar ao mapa original.<br />
104 Soluções <strong>Farm</strong> <strong>Works</strong> <strong>Software</strong> Guia Do Usuário
Ferramenta Descrição<br />
Boundary<br />
logging<br />
(Gravação do<br />
Limite)<br />
Path logging<br />
(Gravação do<br />
Trajeto)<br />
Points logging<br />
(Gravação de<br />
Pontos)<br />
Identificar o tipo de informação que será gravada.<br />
Funcionalidade de Mapeamento 6<br />
O software também fornece vários indicadores para se efetuar coleta de dados mais<br />
facilmente enquanto se está na área. Estes indicadores aparecem de acordo com as seleções<br />
que efetuou no diálogo Config (Configurar) (Display / Map Data Display) (Mostrar / Mostrar<br />
Dados do Mapa). Para mais informação, ver Capítulo 4, Configurando o <strong>Software</strong>.<br />
Soluções <strong>Farm</strong> <strong>Works</strong> <strong>Software</strong> Guia Do Usuário 105
6 Funcionalidade de Mapeamento<br />
O diálogo Trabalho<br />
No diálogo Job (Trabalho), selecione o tipo de operação.<br />
Tipo Descrição<br />
Field Record job<br />
(Trabalho de<br />
Registro da Área)<br />
New Mapping Job<br />
(Novo Trabalho de<br />
Mapeamento)<br />
New Sensor Job<br />
(Novo Trabalho de<br />
Sensor)<br />
VRA Job<br />
(Trabalho ATV)<br />
Somente disponível se a funcionalidade Field Record (Registro da Área) está habilitada.<br />
Para mais de como habilitar funcionalidades, ver Preferências, página 24.<br />
Iniciar um trabalho de Field Record que habilita selecionar o pessoal, equipamento, e/ou<br />
suprimentos para usar em uma operação agrícola. Para mais informação, Capítulo 6,<br />
Funcionalidade de Mapeamento.<br />
Somente disponível se a funcionalidade Mapeando está disponível. Para mais de como<br />
habilitar funcionalidades, ver Preferências, página 24.<br />
Usar funções de mapeamento básico, mapeamento com GPS de limites, trajetos, ou<br />
pontos, E Mapeamento GPS, Amostragem com Grade, e Amostragem de Zona de<br />
Administração.<br />
Criar um novo arquivo ou carregar um arquivo existente .fgp ou .gpl. Carregar mapas de<br />
fundo.<br />
Somente disponível se a funcionalidade ATV está habilitada. Para mais de como habilitar<br />
funcionalidades, ver Preferências, página 24.<br />
Usar um controlador de taxa variável ou outro sensor tal como um dispositivo GreenSeeker<br />
e seu software, para criar um mapa de aplicação que inclui os atributos gravados no<br />
controlador ou sensor. Esta opção não permite se carregar um mapa de prescrição de taxa<br />
variável.<br />
Somente disponível se a funcionalidade ATV está habilitada. Para mais de como habilitar<br />
funcionalidades, ver Preferências, página 24.<br />
Usar o software para carregar um mapa de prescrição de taxa variável e enviar as taxas ao<br />
controlador. Ler as taxas reais “como-aplicadas” do controlador e gravar ambas as taxas<br />
enviadas ao controlador do mapa de prescrição e a taxa real aplicada.<br />
106 Soluções <strong>Farm</strong> <strong>Works</strong> <strong>Software</strong> Guia Do Usuário
Tipo Descrição<br />
Real-Time VRA Job<br />
(Trabalho ATV em<br />
Tempo-Real)<br />
Unfinished Jobs /<br />
Workorders<br />
(Trabalhos não<br />
Terminados /<br />
Ordens de Serviço)<br />
O diálogo Mapa<br />
Funcionalidade de Mapeamento 6<br />
Somente disponível se a funcionalidade ATV em Tempo-Real está habilitada. Para mais de<br />
como habilitar funcionalidades, ver Preferências, página 24.<br />
Completar quaisquer trabalhos não Terminados que foram efetuados com o software<br />
Mobile. Carregar trabalhos planejados/ordens de serviço que foram efetuados no software<br />
<strong>Farm</strong> <strong>Works</strong> Mapping.<br />
O diálogo Map (Mapa) permite se visualizar o mapa enquanto está sendo criado.<br />
Pode-se configurar o diálogo Mapa para mostrar informação específica do que está sendo<br />
gravado. Para especificar qual tipo de informação deseja ver na tela Mapeando, efetue<br />
mudanças no Map Data Display (Mostra Dados do Mapa), ver página 57.<br />
Uma vez com o trabalho iniciado, o díálogo Map (Mapa) mostra informação que é útil<br />
enquanto gravando dados.<br />
O diálogo também contém as seguintes ferramentas: Pointer (Apontador), Manual<br />
Coordinates (Coordenadas Manuais), Navigation (Navegação), Zoom (Aproximação),<br />
Measurement (Medida), e Align GPS (Alinhar GPS). Ferramentas e indicadores, página 104.<br />
O ícone Log Type (Tipo de Gravação), à direita dos ícones Tool (Ferramentas), refere-se ao<br />
tipo de dados que serão gravados. Selecionar Path (Trajeto), Points (Pontos), ou Boundary<br />
(Limite) antes de iniciar o trabalho.<br />
Soluções <strong>Farm</strong> <strong>Works</strong> <strong>Software</strong> Guia Do Usuário 107
6 Funcionalidade de Mapeamento<br />
Offsets<br />
O indicador de Offset à direita do ícone Log Type (Tipo de Gravação) mostra<br />
qualquer offset atual e sua direção, baseado na direção do trajeto.<br />
Para mudar o offset atual, clicar o ícone. Usar Offset para mapear posições à esquerda ou à<br />
direita do local atual do GPS. Por exemplo, para mapear uma fileira com cerca onde não se<br />
pode posicionar o receptor GPS, entrar a distância do receptor até a cerca e a direção<br />
(esquerda ou direita).<br />
Pode-se também entrar um offset vertical que representa a distância do receptor até o solo.<br />
Usar este valor para ajustar as leituras elevação/altitude do GPS de modo que representem a<br />
elevação/altitude do solo.<br />
O diálogo Dados do GPS<br />
Clicar o ícone GPS Data (Dados do GPS) para visualizar as sentenças de dados GPS que<br />
estão sendo recebidas do receptor GPS. Selecionar as sentenças NMEA requeridas.<br />
Nota – O receptor GPS necessita estar dando saída das sentenças selecionadas para que os dados sejam<br />
visualizados.<br />
108 Soluções <strong>Farm</strong> <strong>Works</strong> <strong>Software</strong> Guia Do Usuário
Mapeando trabalhos<br />
Funcionalidade de Mapeamento 6<br />
O ícone Mapping Job (Mapeando Trabalho) na janela Job (Trabalho está disponível se as<br />
funcionalidades Mapping (Mapeamento) ou VRA (ATV) estão habilitadas.<br />
Tipicamente, usar isto para mapear GPS de limites, trajetos, ou pontos, e GPS Mapping<br />
(Mapeamento GPS), Grid Sampling (Amostragem por Grade), e Management Zone Sampling<br />
(Amostragem por Zona de Administração).<br />
Pode-se iniciar um novo arquivo de gravação e/ou carregar um mapa de fundo. Para abrir um<br />
arquivo gravado já existente, clicar Open (Abrir) próximo ao ícone New Mapping Job (Novo<br />
Trabalho de Mapeamento) e então procurar pelo arquivo gravado.<br />
Nota – O botão Open (Abrir) fica ativo somente quando não se está usando a funcionalidade Automatic<br />
file naming (Nome Automático de Arquivo).<br />
Quando criar um novo trabalho de Mapeamento, pode-se selecionar Use automatic file<br />
naming (Usar Nome Automático de Arquivo). Isto é útil se estiver usando o software da área em<br />
conjunto com o software <strong>Farm</strong> <strong>Works</strong> Mapping.<br />
Nota – GPS é requerido para todos os trabalhos de Mapeamento, incluindo trabalhos com ATV e Sensores.<br />
Ver GPS Settings (Configurações do GPS), página 35.<br />
Gravando trabalhos usando nome automático de arquivo<br />
Para usar esta função, será necessário sincronizar os dados entre o software do desktop e da<br />
área. Nome automático de arquivo torna mais fácil se criar um trabalho no software da área<br />
porque não se necessita administrar os arquivos que criar. Em vez de se criar arquivos, podese<br />
entrar o Cliente/Fazenda/Área, Safra, e Tipo de Trabalho para cada trabalho. Além disso, o<br />
software automaticamente faz o ‘upload’ dos dados para o software do desktop. Já que os<br />
trabalhos que gravar irão incluir o Cliente/Fazenda/Área e outra informação, quando<br />
sincronizar os dados, os trabalhos completados podem automaticamente serem atribuídos à<br />
área apropriada, safra, e tipo de trabalho no software do desktop.<br />
1. No diálogo Jobs (Trabalhos), certifique-se de que a caixa de seleção Use automatic file<br />
naming (Usar nome automático de arquivo) esteja selecionada.<br />
2. Clicar New Mapping Job (Novo Trabalho de Mapeamento).<br />
Soluções <strong>Farm</strong> <strong>Works</strong> <strong>Software</strong> Guia Do Usuário 109
6 Funcionalidade de Mapeamento<br />
Nota – Se selecionou Upload Field Boundaries (Fazer Upload dos Limites das Áreas) quando sincronizou<br />
com o software do desktop e suas posições atuais do GPS estão dentro de um limite mapeado, o software<br />
omite o diálogo Select Field (Selecionar Área) e automaticamente seleciona a área baseada na sua posição<br />
GPS.<br />
3. Tocar o botão + ao lado do cliente para mostrar as fazendas.<br />
4. Tocar o botão + ao lado da fazenda requerida para mostrar as áreas.<br />
5. Selecionar a área requerida e então clicar OK.<br />
O diálogo New Job (Novo Trabalho) mostra Cliente/Fazenda/Área que selecionou:<br />
6. Se a área não é a área correta, tocar ou clicar a lista Cliente, Fazenda, Área. Isto abre o<br />
diálogo Select Field (Selecionar Área) onde então pode-se selecionar a área correta.<br />
O software usa como padrão a última cultura usada.<br />
7. Se esta cultura está incorreta, selecionar uma diferente na lista suspensa. Isto inclui uma<br />
opção Add/Edit (Adicionar/Editar) que permite se configurar novas culturas, ou editar<br />
ou excluir culturas existentes.<br />
8. Clicar OK para continuar.<br />
9. Será solicitado para editar os modelos da Aplicação ( Job Type). Para mais informação de<br />
como editar modelos, ver Database template (Modelo de base de dados), página 50.<br />
110 Soluções <strong>Farm</strong> <strong>Works</strong> <strong>Software</strong> Guia Do Usuário
– Clicar Yes (Sim) para editar o modelo.<br />
– Clicar No (Não) para iniciar o trabalho sem editar o modelo.<br />
A janela do Mapa aparece, e pode-se iniciar a gravação.<br />
10. Clicar Go (Ir) para iniciar a gravação dos dados.<br />
Funcionalidade de Mapeamento 6<br />
Nota – A legenda do botão muda para Stop (Parar)—logo que a gravação seja completada, clicar Stop<br />
(Parar).<br />
11. Uma vez que clicou Go (Ir), um dos seguintes botões aparece:<br />
– Pause (Resume) (Pausa ou Resumir): O botão Pause (Pausa) aparece se estiver<br />
gravando dados automaticamente. Se clicá-lo para temporáriamente parar a<br />
gravação de dados a legenda do botão muda para Resume (Resumir): Clicar<br />
Resume (Resumir) para iniciar novamente a gravação.<br />
Sua posição atual se coneta à posição onde clicou Pause (Pausa). Pode-se usar isto,<br />
por exemplo, quando existe uma obstrução diretamente no seu trajeto que<br />
necessita ir em volta, mas não deseja deixar um intervalo na linha ou limite.<br />
– Log (Gravar): Este botão aparece se estiver gravando dados manualmente. Clicá-lo<br />
para gravar uma posição GPS.<br />
12. Clicar Finish (terminar) quando tiver terminado com o trabalho. Será solicitado para<br />
selecionar Finished (Terminado) ou Incomplete (Incompleto). Ver Finishing a job<br />
(Terminando um trabalho), página 98.<br />
Soluções <strong>Farm</strong> <strong>Works</strong> <strong>Software</strong> Guia Do Usuário 111
6 Funcionalidade de Mapeamento<br />
Gravando trabalhos sem nome automático de arquivo<br />
1. No diálogo Jobs (Trabalhos), certifique-se de que a caixa de seleção Use automatic file<br />
naming (Usar nome automático de arquivo) não esteja marcada.<br />
2. Clicar New Mapping Job (Novo Trabalho de Mapeamento).<br />
3. No diálogo New Layer (Nova Camada), entrar um File name (Nome de Arquivo) e então<br />
navegar para o local onde deseja to salvar o arquivo. Tipicamente, salvar o arquivo para a<br />
pasta TMSMData / Mapping, para Meus Documentos, ou para uma sub-pasta sob Meus<br />
Documentos.<br />
4. Clicar Save (Salvar).<br />
112 Soluções <strong>Farm</strong> <strong>Works</strong> <strong>Software</strong> Guia Do Usuário
Funcionalidade de Mapeamento 6<br />
O diálogo Template (Modelo) aparece. Isto capacita a se usar um modelo com o arquivo<br />
de gravação de modo que se pode ligar os atributos.<br />
5. Faça o seguinte:<br />
– Selecione o modelo requerido.<br />
– Selecione Blank Template (Modelo em Branco) para gravar os atributos (Se não tiver<br />
ainda um modelo).<br />
– Selecione No Attributes (Sem Atributos) para criar um mapa sem atributos.<br />
6. Para criar um novo modelo, ou editar ou excluir um existente, clicar o botão apropriado.<br />
Para mais informação de como criar modelo, ver Database template (Modelo de base de<br />
dados), página 50.<br />
7. Clicar OK. A janela do Mapa se abre e pode iniciar a gravar a informação.<br />
8. Clicar Go (Ir) para iniciar a gravação dos dados.<br />
Nota – A legenda do botão muda para Stop (Parar)—Uma vez que a gravação completar, clicar Stop<br />
(Parar).<br />
9. Logo que clicar Go (Ir), um dos seguintes botões aparecem:<br />
– Pause (Resume) (Pausa ou Resumir): O botão Pause (Pausa) aparece se estiver<br />
gravando dados automaticamente. Se clicá-lo para temporáriamente parar a<br />
gravação de dados a legenda do botão muda para Resume (Resumir): Clicar<br />
Resume (Resumir) para iniciar novamente a gravação.<br />
Sua posição atual se coneta à posição onde clicou Pause (Pausa). Pode-se usar isto,<br />
por exemplo, quando existe uma obstrução diretamente no seu trajeto que<br />
necessita ir em volta, mas não deseja deixar um intervalo na linha ou limite.<br />
– Log (Gravar): Este botão aparece se estiver gravando dados manualmente. Clicá-lo<br />
para gravar uma posição GPS.<br />
10. Clicar Finish (terminar) quando tiver terminado com o trabalho. Será solicitado para<br />
selecionar Finished (Terminado) ou Incomplete (Incompleto). Ver Finishing a job<br />
(Terminando um trabalho), página 98.<br />
Soluções <strong>Farm</strong> <strong>Works</strong> <strong>Software</strong> Guia Do Usuário 113
6 Funcionalidade de Mapeamento<br />
Carregando camadas de fundo<br />
Pode-se carregar qualquer número de mapas criados anteriormente atrás do arquivo atual de<br />
gravação. Isto é chamado d background layer (camada de fundo).<br />
Uma camada de fundo pode ser de qualquer tipo de trajeto, ponto, ou mapa de área/polígono<br />
que foi salvado como um ‘ArcView shapefile’. Se estiver usando o software <strong>Farm</strong> <strong>Works</strong><br />
Mapping, pode-se exportar qualquer mapa como um ‘shapefile’ ao se clicar com o botão<br />
direito do mouse no mapa ou trabalho e então selecionar Export (Exportar). Pode-se também<br />
carregar imagens geo-referenciadas (arquivos BMP, JPG, ou TIF) como mapas de fundo.<br />
Entretanto, estas imagens necessitam ser salvadas no software do desktop Calibrate.<br />
1. Configurar um trabalho de Mapeamento, ver Mapeando trabalhos, página 109.<br />
2. Na janela Map (Mapa), clicar o ícone Camadas de Fundo .<br />
3. Achar e selecionar o arquivo requerido. Arquivos de fundo podem ser SHP (shape) ou<br />
BMP/JPG/TIF (imagem). O arquivo necessita estar associado com arquivos de dados<br />
GPS: Por exemplo, um arquivo shapefile requer arquivos .shp, .shx, .dbf.<br />
4. Clicar OK. As camadas selecionadas aparecem no diálogo Background (Fundo).<br />
5. Para abrir mais camadas de fundo, selecionar Open (Abrir) na lista suspensa e então<br />
repetir Paso 3 e Paso 4.<br />
114 Soluções <strong>Farm</strong> <strong>Works</strong> <strong>Software</strong> Guia Do Usuário
Funcionalidade de Mapeamento 6<br />
6. Uma vez que uma camada de fundo esteja carregada, existem mais opções na lista<br />
suspensa. Selecionar a camada de fundo na qual deseja mudar as opções.<br />
– Legend: Visualizar uma legenda para a camada de fundo selecionada. Pode-se<br />
selecionar o ítem de dado para criar a legenda, e a cor para cada intervalo.<br />
– Label: Mostra os ‘labels’ para a camada de fundo selecionada. Pode-se selecionar<br />
quais atributo(s) para mostrar no ‘label’, e se o ‘label’ será transparente ou opaco.<br />
– Close: Remover a camada de fundo selecionada.<br />
– Close All: Remover todas as camadas de fundo.<br />
7. Selecionar Show Boundary Layer (Mostrar Camada de Fundo) para mostrar quaisquer<br />
limites que foram sincronizados no software do desktop, se usou Upload Field<br />
Boundaries (Fazer Upload dos Limites da Área) quando sincronizando.<br />
8. Clicar OK. A janela Map (Mapa) aparece.<br />
Uma vez que o arquivo gravado e o fundo são carregados, selecionar gravação manual ou<br />
automática.<br />
Gravação Manual<br />
Tipicamente, usar isto para gravar pontos para amostra. Habilita se informar ao software e<br />
onde gravar um ponto.<br />
Para manualmente gravar pontos uma vez que o trabalho de Mapeamento esteja aberto:<br />
1. Selecionar Log (Gravar) / Manual.<br />
2. Selecionar um tipo para gravação: Clicar o ícone Boundary (Limite), Path (trajeto), ou<br />
Point (Ponto).<br />
3. Clicar Go (Ir). O botão Log (Gravar) aparece.<br />
Soluções <strong>Farm</strong> <strong>Works</strong> <strong>Software</strong> Guia Do Usuário 115
6 Funcionalidade de Mapeamento<br />
4. Ir para o primeiro ponto e então clicar Log (Gravar). Se selecionou um modelo quando<br />
iniciou o trabalho, o diálogo Properties (Propriedades) aparece.<br />
5. Entrar os atributos, se aplicável e então clicar OK para aceitar o ponto gravado.<br />
6. Gravar todos os pontos adicionais.<br />
7. Quando trabalho de Mapeamento estiver completo, clicar Stop (Parar).<br />
8. Uma vez que o arquivo gravado estiver completo, clicar Finish (Terminar) e então<br />
sincronizar o trabalho com o computador.<br />
9. Dependendo de suas configurações no diálogo Config (Configurar), pode ser solicitado<br />
para exportar o arquivo gravado e especificar o tipo de exportação a ser criado.<br />
Para manualmente gravar limites e trajetos:<br />
1. Clicar Log (Gravar) no ponto de início da linha ou limite.<br />
2. Clicar Log (Gravar) em cada mudança de direção (canto) da área. Cada vez que clicar<br />
Log (Gravar), após a primeira vez, uma linha reta é desenhada entre o ponto gravado<br />
anteriormente point e o novo ponto gravado.<br />
116 Soluções <strong>Farm</strong> <strong>Works</strong> <strong>Software</strong> Guia Do Usuário
Gravação Automática<br />
Funcionalidade de Mapeamento 6<br />
Tipicamente, usar gravação automática para limites e trajetos. É criado um mapa quando se<br />
vai através da área.<br />
Para automaticamente gravar os dados logo que o trabalho de Mapeamento estiver aberto:<br />
1. Selecionar Log (Gravar) / Automatic (Automático).<br />
2. Selecionar um tipo de gravação: Clicar o ícone Limite, Trajeto, ou Ponto.<br />
3. Clicar Go (Ir). Os botões Stop (Parar) e Pause (Pausa) aparecem.<br />
O software grava os dados de acordo com os intervalos de gravação configurar no<br />
diálogo Config (Configurar).<br />
4. Para parar a gravação temporariamente, clicar Pause (Pausa).<br />
5. Quando o trabalho de Mapeamento estiver completo, clicar Stop (Parar).<br />
6. Uma vez que o arquivo gravado esteja completo, clicar Finish (Terminar) e então<br />
sincronizar o trabalho com o computador.<br />
7. Dependendo de suas configurações o diálogo Config (Configurar), pode ser solicitado<br />
para exportar o arquivo gravado e especificar o tipo de exportação para criar.<br />
Atualizando limites<br />
Se estiver sincronizando dados com o software <strong>Farm</strong> <strong>Works</strong> Office, pode-se automaticamente<br />
ter os limites que são mapeados com o software de campo atribuído às áreas corretas no<br />
softwared o desktop.<br />
1. Certifique-se de usar nome automático de arquivo. Ver Gravando trabalhos usando<br />
nome automático de arquivo, página 109.<br />
2. Criar um Trabalho de Mapeamento e mapear um limite. Certifique-se de que o limite<br />
mapeado está visível na área do Mapa.<br />
3. Selecionar a ferramenta Apontador e então clicar (ou clicar com o botão direito do<br />
mouse) no limite da área<br />
4. Selecionar a opção para adicionar no limite da área<br />
Soluções <strong>Farm</strong> <strong>Works</strong> <strong>Software</strong> Guia Do Usuário 117
6 Funcionalidade de Mapeamento<br />
5. A área é adicionada como parte da camada do limite. Quando sincronizar com o<br />
software do desktop, a mesma é adicionada no seu projeto.<br />
Amostragem por grade<br />
Se as funcionalidades de Mapeamento ou ATV estão habilitadas, o software de campo faz a<br />
amostragem por grade mais facilmente habilitando se criar as grades na área.<br />
1. Faça uma das seguintes opções:<br />
– Carregar o limite da área a ser gradeada como um mapa de fundo<br />
– Gravar o limite para criar o mapa do limite.<br />
– Usar um limite já visível que veio com o software do desktop através da<br />
sincronização.<br />
118 Soluções <strong>Farm</strong> <strong>Works</strong> <strong>Software</strong> Guia Do Usuário
Funcionalidade de Mapeamento 6<br />
2. Selecionar A ferramenta Apontador e então clicar (ou clicar com o botão direito do<br />
mouse) no limite.<br />
3. No menu, selecionar Grid Area (Área da Grade).<br />
4. No diálogo Create Sampling Grid (Criar Grade de Amostragem), entrar o tamanho,<br />
formato, e padrão para a grade. Se estiver gerando pontos na grade, pode-se selecionar<br />
Target Point Location (Local do Ponto Alvo) para cada ponto da grade que será criado.<br />
Se selecionar Automatically use these settings (Automaticamente usar estas configurações),<br />
as mesmas serão automaticamente usadas a próxima vez que usar a funcionalidade<br />
Área da Grade, e este diálogo não aparece novamente quando selecionar a opção Área<br />
da Grade. Para mudar mais tarde as configurações, selecionar Config / Logging / Sample<br />
Grid Setup (Configurar / Gravação / Configurar Grade da Amostra).<br />
Soluções <strong>Farm</strong> <strong>Works</strong> <strong>Software</strong> Guia Do Usuário 119
6 Funcionalidade de Mapeamento<br />
5. Na aba Export (Exportar), configurar o Formato do Arquivo de exportação.<br />
Quando criar uma grade da amostra, o software cria um fundo (camada) que mostra a<br />
grade de amostragem-alvo. Selecionar se o fundo será ‘ArcView shapefiles’ (.shp) ou<br />
‘Mapinfo Interchange Files’ (.mif). Se os mapas serão usados com o software do desktop,<br />
selecionar ArcView Shape File.<br />
6. Selecionar o Tipo de Objeto. Quando criando uma grade de amostragem, a grade alvo é<br />
criada usando estas configurações. Selecionar se deseja pontos alvo de amostragem<br />
e/ou linhas e/ou polígonos. Uma camada de fundo separada será criada (arquivo .shp ou<br />
.mif) para cada tipo selecionado. Selecionando Pontos e Linhas e Polígonos resulta em<br />
três conjuntos de arquivos.<br />
7. Clicar OK.<br />
8. Quando solicitado, clicar OK e então posicionar o ‘stylus’ ou cursor no canto da área<br />
onde irá iniciar a amostragem.<br />
9. Tocar ou clicar e então arrastar na direção do trajeto quando coletar as amostras do<br />
solo. A linha que é criada aqui é usada para criar o alinhamento da grade de<br />
amostragem.<br />
Quando liberar o mouse (ou levantar o ‘stylus’), a área estará gradeada.<br />
10. Clicar os ícones à esquerda do mapa para modificar a grade.<br />
Ícone Descrição<br />
Setup<br />
(Configurar)<br />
Rotate (Girar)<br />
Move (Mover)<br />
120 Soluções <strong>Farm</strong> <strong>Works</strong> <strong>Software</strong> Guia Do Usuário<br />
Modifica as opções de tamanho e padrão configuradas<br />
anteriormente.<br />
Clicar-e-arrastar novamente para um ângulo diferente das células<br />
da grade.<br />
Arrastar a grade inteira em volta do mapa para obter o melhor<br />
alinhamento.
Funcionalidade de Mapeamento 6<br />
11. Clicar OK. A tela que aparece mostra as grades alvo de amostragem e os pontos da grade.<br />
Legendas dos pontos na Grade mostram a ID da amostra.<br />
– Para excluir um ponto, clicá-lo e então clicar Delete (Excluir). Se selecionou<br />
Renumber Target Sample Ids when a point is deleted (Renumerar as Ids da Amostra<br />
Alvo quando um ponto é excluído) em Config / Logging / Sample IDs area<br />
(Configurar / Gravando / na área IDS da Amostra), as IDs da amostra são<br />
automaticamente renumeradas.<br />
– Para mover um ponto alvo, clicar o ponto e então arrastá-lo para a nova posição.<br />
– Para renumerar os pontos, clicar Renum.<br />
Soluções <strong>Farm</strong> <strong>Works</strong> <strong>Software</strong> Guia Do Usuário 121
6 Funcionalidade de Mapeamento<br />
Isto permite se entrar o número da ID da amostra inicial. O programa irá então<br />
automaticamente renumerar os pontos baseado no número introduzido.<br />
12. Uma vez que todos os pontos alvo da grade estão corretos, clicar OK. A grade alvo de<br />
amostragem aparece.<br />
Os Pontos Alvo da Grade tem um círculo azul em torno deles.Uma linha vermelha<br />
mostra os Pontos Alvo de Amostra na ordem da ID da Amostra. Isto habilita se navegar<br />
facilmente de um ponto para outro ponto, com a ajuda da bússola na parte inferior à<br />
esquerda da tela.<br />
122 Soluções <strong>Farm</strong> <strong>Works</strong> <strong>Software</strong> Guia Do Usuário
Funcionalidade de Mapeamento 6<br />
13. Para aumentar a bússola de modo a encher a tela, clicar a bússola e então selecionar<br />
Swap Navigation and Map (Trocar Navegação e Mapa).<br />
14. Uma vez que esteja pronto para coletar amostras do solo, clicar o ícone Pontos e<br />
então clicar Go (Ir).<br />
15. Cada vez que pegar uma amostra do solo, clicar Log (Gravar) para gravar a posição onde<br />
a amostra foi coletada. O software mostra a ID da amostra, a qual por padrão é a<br />
próxima ID na sequência. Pode-se mudar se necessário.<br />
16. Clicar OK. A bússola irá guiá-lo para o próximo Ponto Alvo de Amostra na sequência.<br />
17. Uma vez que tenha terminado de coletar amostras para esta área, clicar Finish<br />
(Terminar).<br />
Soluções <strong>Farm</strong> <strong>Works</strong> <strong>Software</strong> Guia Do Usuário 123
6 Funcionalidade de Mapeamento<br />
Localização Manual<br />
Pode-se usar esta funcionalidade para criar mapas quando não se pode fisicamente mapear o<br />
local com um receptor GPS.<br />
1. Uma vez que esteja pronto para mapear um local manualmente, selecionar File / GPS<br />
settings (Arquivo / Configurações do GPS).<br />
Alternativamente, selecionar GPS settings (Configurações do GPS) na área Configurações<br />
do diálogo Config.<br />
2. Selecionar Manual Location Entry (Entrada Manual do Local) e então clicar OK.<br />
3. Selecionar o tipo de dados para gravar manualmente: limite, trajeto, ou ponto.<br />
4. Clicar o ícone Coordenadas Manuais .<br />
5. Clicar Go (Ir) para iniciar gravação.<br />
6. Tocar ou clicar onde deseja gravar.<br />
Se estiver gravando um ponto, o mesmo aparece na tela.<br />
Se estiver gravando um limite ou um trajeto, os mesmos são desenhados quando clicar<br />
em cada canto.<br />
Nota – Entrada Manual do Local usa os mesmos intervalos de gravação como se estivesse usando um<br />
receptor GPS.<br />
7. Clicar Stop (Parar) para terminar o mapeamento.<br />
8. Fechar e/ou exportar o arquivo gravado como normal.<br />
124 Soluções <strong>Farm</strong> <strong>Works</strong> <strong>Software</strong> Guia Do Usuário
Entrando coordenadas conhecidas<br />
1. Selecionar Tools / Enter Coordinates (Ferramentas / Entrar Coordenadas).<br />
2. Entrar as coordenadas e então clicar OK.<br />
O cursor se move para aquela posição.<br />
Outras funcionalidades de Mapeamento<br />
Navegar para o ponto<br />
Funcionalidade de Mapeamento 6<br />
Com as funcionalidades Mapeamento e ATV habilitadas, pode-se navegar para um ponto<br />
conhecido.<br />
1. Usar as ferramentas de Zoom para visualizar a área para navegar.<br />
2. Clicar o ícone Navegação .<br />
3. Execute uma das seguintes opções:<br />
– Tocar no mapa no local requerido. Um olho-de-boi aparece no local<br />
selecionado.<br />
– Tocar em um ponto no mapa e então selecionar Navigate To Point (Navegar para o<br />
Ponto).<br />
Soluções <strong>Farm</strong> <strong>Works</strong> <strong>Software</strong> Guia Do Usuário 125
6 Funcionalidade de Mapeamento<br />
Um mostrador de navegação aparece na tela.<br />
A linha vertical no topo do mostrador representa sua direção do trajeto. A seta móvel<br />
representa a direção para o alvo. A distância para o alvo aparece abaixo do mostrador.<br />
4. Para uma visão ampliada do mostrador de navegação, clicá-lo e então selecionar Swap<br />
Navigation and Map (Mudar Navegação e Mapa). Para retornar ao mapa, clicar no<br />
mostrador de navegação ampliado e então selecionar novamente Swap Navigation and<br />
Map (Mudar Navegação e Mapa).<br />
5. Para fechar a navegação, clicar o ícone fechar na parte superior direita do mostrador<br />
de navegação.<br />
Rolando<br />
O menu Log (Gravar) contém as seguintes opções:<br />
• Auto-Scroll (Auto-Rolar): Aproximar em uma área so mapa; o software mantém o nível<br />
de zoom. Usar isto quando cria um trabalho tal como mapa da aplicação onde deseja<br />
estar concentrado na posição atual. Enquanto dirige, a tela rola de modo que sua<br />
posição atual está sempre no centro da tela com o nível de zoom selecionado.<br />
• Auto-Scroll e Zoom: Afastar enquanto criar um mapa de modo que o mapa inteiro<br />
preencha a tela. Usar isto para mapeamento de limites onde deseja sempre ver o limite<br />
inteiro enquanto mapeá-lo.<br />
126 Soluções <strong>Farm</strong> <strong>Works</strong> <strong>Software</strong> Guia Do Usuário
Legendas em dados mapeados<br />
Funcionalidade de Mapeamento 6<br />
Esta opção fica somente disponível com as funcionalidades Mapeamento e ATV habilitadas.<br />
Para mostrar legendas em dados mapeados (gravados:<br />
1. Selecionar Log / Label (Gravar / Legenda). Um diálogo lista todos os atributos sendo<br />
usados.<br />
2. Selecionar os atributo(s) para serem mostrados nas legendas.<br />
3. Selecionar Opaque (Opaco) ou Transparent (Transparente) e então clicar OK.<br />
Gravações suspensas<br />
Usar isto quando gravando mais de um tipo de informação ao mesmo tempo. Por exemplo, se<br />
estiver gravando um trajeto e desejar gravar um ponto, pode-se suspender o trajeto e então<br />
mapear o ponto sem parar completamente a gravação do trajeto.<br />
Para configurar o software para funcionar com Gravações Suspensas:<br />
1. Selecionar Config / Advanced / Advanced Logging (Config / Avançada / Gravação<br />
Avançada) e então selecionar Allow Suspended Logs (Permitir Gravações Suspensas).<br />
2. Para suspender uma gravação que está em progresso e então iniciar uma nova gravação,<br />
selecionar a opção apropriada no menu Log (Gravar):<br />
– Suspend (Suspender)<br />
– Unsuspend (Cancelar a Suspensão): Então selecionar a gravação para resumir.<br />
Imagens Digitais<br />
Esta opção está disponível quando as funcionalidades de Mapeamento e ATV estão<br />
habilitadas.<br />
Usar esta funcionalidade para ligar uma imagem ao mapa. Por exemplo, tirar a fotografia de<br />
um problema tal como planta daninha ou inseto e ligá-lo ao mapa com GPS. Isto pode<br />
trabalhar diretamente com muitas das câmeras que estão embutidas nos dispositivos<br />
portáteis (tais como os que podem ser incluídos com os portáteis Juno, Nomad, ou Yuma).<br />
Soluções <strong>Farm</strong> <strong>Works</strong> <strong>Software</strong> Guia Do Usuário 127
6 Funcionalidade de Mapeamento<br />
1. Seguir os passos Mapeando trabalhos, página 109.<br />
Quando criar o trabalho, selecionar um tipo de trabalho ou modelo que inclui um<br />
atributo para a imagem.<br />
Para configurar o tipo de trabalho ou modelo, selecionar Configure / Logging / Database<br />
Templates (Configurar / Gravação / Modelos de Base de Dados). O modelo inclui todos os<br />
atributos que deseja gravar. Se desejar gravar uma imagem digital, o modelo necessita<br />
incluir um atributo que tem uma Imagem para o tipo.<br />
2. Logo que iniciar o trabalho, a janela Map (Mapa) aparece e pode-se gravar um limite,<br />
trajeto, ou ponto com GPS.<br />
3. Sempre que clicar Log (Gravar) ou Stop (Parar), o diálogo Properties (Propriedades<br />
aparece, onde se pode entrar os atributos para o mapa.<br />
4. Para o atributo Image (Imagem), selecionar Set Image (Configurar Imagem).<br />
5. No diálogo que aparece, selecionar uma das seguintes opções:<br />
– Change (Mudar): No diálogo Open File (Abrir Arquivo), selecionar uma imagem que<br />
está armazenada no dispositivo.<br />
– Camera (Câmera): Se o dispositivo tem uma câmera embutida que o software<br />
reconhece (tal como o portátil Juno, Nomad, ou Yuma), isto ativa a câmera. Uma<br />
visualização da câmera aparece na tela. Uma vez que veja a imagem para capturar,<br />
clicar o botão da câmera on the device (no dispositivo) para capturar a imagem.<br />
– Remove (Remover): Removes a imagem capturada.<br />
6. Faça o seguinte:<br />
– Clicar OK para salvar a imagem e ligá-la ao mapa.<br />
– Clicar Cancel para cancelar a imagem capturada e retornar ao diálogo<br />
Propriedades.<br />
Se seu dispositivo tem uma câmera embutida que o software reconhece (tal como o portátil<br />
Juno, Nomad, ou Yuma), e o arquivo gravado inclui atributo da imagem, a janela Map (Mapa)<br />
inclui um ícone Câmera .<br />
1. Para ativar a câmera em qualquer instante, clicar o ícone.<br />
2. Capturar uma imagem.<br />
3. Clicar OK para gravar um ponto que irá ter esta imagem ligada ao mesmo.<br />
128 Soluções <strong>Farm</strong> <strong>Works</strong> <strong>Software</strong> Guia Do Usuário
Executando um novo trabalho de sensor<br />
Funcionalidade de Mapeamento 6<br />
Com a funcionalidade ATV habilitada, pode-se gravar operações aplicação de taxa variável, e<br />
criar um mapa como-aplicado. Se não tiver um mapa de taxa variável que deseja controlar,<br />
mas deseja gravar as taxas aplicadas, use a opção New Sensor Job (Novo Trabalho de Sensor).<br />
Certifique-se de que as opções de informação do Dispositivo e ATV Avançada estão corretas<br />
para o sensor ou controlador que está usando. Para mais informação na Configuração de<br />
Taxa Variável, ver Seções de configuração, página 31.<br />
Nota – GPS é requerido para todos os trabalhos de Mapeamento, incluindo trabalhos de ATV e Sensor. Ver<br />
GPS Settings (Configurações do GPS), página 35.<br />
Usando a opção para Gravar Área<br />
Nota – Quando usando GPS e o programa Mobile, a Área é automaticamente selecionada de acordo com a<br />
posição GPS.<br />
1. Na aba Jobs (Trabalhos), clicar Field Record Job (Trabalho para Gravar Área).<br />
2. Tocar o botão + ao lado do requerido cliente para mostrar as fazendas.<br />
3. Tocar o botão + ao lado da requerida fazenda para mostrar as áreas.<br />
4. Selecionar o nome da área requerida e então clicar OK.<br />
Soluções <strong>Farm</strong> <strong>Works</strong> <strong>Software</strong> Guia Do Usuário 129
6 Funcionalidade de Mapeamento<br />
5. No diálogo New Job (Novo Trabalho), selecionar a Crop (Cultura), Job Type (Tipo de<br />
Trabalho), e Date (Data) se requerido.<br />
6. Na lista suspensa ATV, selecionar Sensor e então clicar OK.<br />
7. Selecionar os suprimentos, equipamento, e pessoal requerido. Para mais informação, ver<br />
Capítulo 5, Funcionalidade de Manutenção de Registros da Área.<br />
Uma vez que o trabalho se inicie:<br />
– O ícone das barras é selecionado.<br />
– Os ítens Dados do Mapa são listados. Para mais informação, ver Map Data Display<br />
(Mostra Dados no Mapa), página 57.<br />
8. Clicar Finish (Terminar). Será solicitado para selecionar Finished (Terminado) ou<br />
Incomplete (Incompleto). Ver Finishing a job (Terminando um trabalho), página 98.<br />
Usando a opção Novo Trabalho de Sensor<br />
1. Na aba Jobs (Trabalhos), clicar New Sensor Job (Novo Trabalho de Sensor).<br />
2. Quando solicitado entrar um nome de arquivo (se nome automático de arquivo não está<br />
sendo usada) ou selecionar o Cliente, Fazenda, e Área corrretos.<br />
3. Clicar OK.<br />
Uma vez que o trabalho se inicie:<br />
– O ícone das barras é selecionado.<br />
– Os ítens Dados do Mapa são listados. Para mais informação, ver Map Data Display<br />
(Mostra Dados no Mapa), página 57.<br />
4. Clicar Finish (Terminar). Será solicitado para selecionar Finished (Terminado) ou<br />
Incomplete (Incompleto). Ver Finishing a job (Terminando um trabalho), página 98.<br />
130 Soluções <strong>Farm</strong> <strong>Works</strong> <strong>Software</strong> Guia Do Usuário
Funcionando com o sistema GreenSeeker RT100<br />
1. Clicar Configure (Configurar) e então selecionar Logging (Gravando).<br />
2. Selecionar Device Setup (Configurar Dispositivo).<br />
Funcionalidade de Mapeamento 6<br />
3. Selecionar a Sensor Option (Opção do Sensor) e então tocar New (Novo) para configurar<br />
a conexão com o sistema, GreenSeeker RT100.<br />
4. Entrar um nome em Setup Description (Descrição da Configuração) (por exemplo,<br />
GreenSeeker Single Sensor).<br />
5. No campo Type (Tipo), selecionar GreenSeeker.<br />
6. No campo Comm (Comunic.), tipicamente selecionar COM1.<br />
Soluções <strong>Farm</strong> <strong>Works</strong> <strong>Software</strong> Guia Do Usuário 131
6 Funcionalidade de Mapeamento<br />
7. Selecionar a caixa de seleção Default Real-Time Sensor (Sensor de Tempo-Real Padrão).<br />
8. Selecionar a aba Device (Dispositivo).<br />
9. No campo Device Type (Tipo do Dispositivo), selecionar Single Sensor (Sensor Único) e<br />
então tocar OK.<br />
10. Na tela Device Setup (Configurar Dispositivo), tocar OK para retornar para a aba Logging<br />
(Gravando).<br />
11. Selecionar Auto Logging (Auto Gravação).<br />
12. No campo Min. Time (Tempo Mín.), entrar 0.<br />
13. No campo Min. Distance (Distância Mïni.), entrar 20.<br />
14. Selecionar a caixa de seleção Auto-close boundaries within (Auto-fechar Limites dentro), e<br />
então entrar 3 feet (pés).<br />
15. Selecionar a caixa de seleção Show Flag/Marker Button (Mostrar Marca / Botão Marcador)<br />
e então tocar OK.<br />
16. Na janela Logging (Gravação), tocar Back (Voltar) para retornar à tela principal de<br />
Configuração.<br />
132 Soluções <strong>Farm</strong> <strong>Works</strong> <strong>Software</strong> Guia Do Usuário
Funcionalidade de Mapeamento 6<br />
17. Selecionar Settings (Configurações) e então selecionar Exporting Log Files (Exportar<br />
Arquivos Gravados).<br />
18. Na seção When Closing log files (Quando Fechar arquivos gravados), selecionar a caixa de<br />
seleção ALWAYS export the log file (SEMPRE exportar arquivo gravado).<br />
19. Na seção Default Export Types (Tipos Padrão para Exportar), selecionar a caixa de seleção<br />
Arcview Shape File e então tocar OK.<br />
20. Tocar Back (Voltar) para retornar à tela principal de Configuração.<br />
Soluções <strong>Farm</strong> <strong>Works</strong> <strong>Software</strong> Guia Do Usuário 133
6 Funcionalidade de Mapeamento<br />
Mostrando os valores the NDVI na janela de Mapeamento<br />
1. Clicar Configure (Configurar), selecionar Display (Mostrar) e então selecionar Map<br />
Data Display (Mostrar Dados do Mapa).<br />
2. No diálogo Display Template (Mostrar Modelo), selecionar Sensor e então tocar o sinal<br />
mais para abrir a lista de atributos de trabalho do sensor.<br />
3. Selecionar NDVI e então tocar OK para adicionar NDVI ao modelo para mostrar o<br />
sensor:<br />
4. Repetir estes passos para adicionar outros atributos, tais como Latitude, Longitude, e<br />
velocidade GPS. Certifique-se de selecionar o ítem de dados correto (por exemplo, GPS<br />
ou Mapeamento).<br />
134 Soluções <strong>Farm</strong> <strong>Works</strong> <strong>Software</strong> Guia Do Usuário
Executando um trabalho ATV<br />
Funcionalidade de Mapeamento 6<br />
Para usar um mapa de prescrição (Rx) para enviar uma taxa para um controlador de taxa<br />
variável:<br />
Certifique-se de que a informação Configurar Taxa Variável e as opções ATV Avançado estão<br />
corretas para o controlador que está usando. Ver Advanced VRA (ATV Avançada), página 70.<br />
Nota – Quando usar GPS e o programa Mobile, a Área é automaticamente selecionada de acordo com a<br />
posição GPS.<br />
Nota – GPS é requerido para todos os trabalhos de Mapeamento, incluindo os trabalhos ATV e Sensor. Ver<br />
GPS Settings (Configurações do GPS), página 35.<br />
1. Na aba Jobs (Trabalhos), clicar Field Record Job (Trabalho de Gravar Área).<br />
2. Tocar o botão + ao lado do requerido cliente para mostrar as fazendas.<br />
3. Tocar o botão + ao lado da requerida fazenda para mostrar as áreas.<br />
4. Selecionar o requerido nome da área e então clicar OK.<br />
5. No diálogo New Job (Novo Trabalho), selecionar a Crop (Cultura), Job Type (Tipo de<br />
Trabalho), e Date (Data) se requerido.<br />
6. Na lista suspensa VRA (ATV), selecionar VRA (ATV) e então clicar OK.<br />
Soluções <strong>Farm</strong> <strong>Works</strong> <strong>Software</strong> Guia Do Usuário 135
6 Funcionalidade de Mapeamento<br />
7. Quando solicitado, selecionar o mapa de taxa variável.<br />
8. Selecionar o Ítem de Dados contido no ‘shape file’ que estará controlando.<br />
9. Se o sistema de coordenadas usado para criar o mapa de Taxa Variável é diferente do<br />
mostrado, selecionar o sistema de coordenadas apropriado e então entrar o Datum e<br />
Zone (Zona), se aplicável. A maior parte dos software usam Lat/Long, WGS 1984.<br />
10. Clicar OK para carregar o mapa the Rx, mapa da aplicação, e qualquer outros arquivos<br />
de fundo que selecionou.<br />
136 Soluções <strong>Farm</strong> <strong>Works</strong> <strong>Software</strong> Guia Do Usuário
Funcionalidade de Mapeamento 6<br />
11. Abrir a janela do Mapa para visualizar o mapa Rx. Pode-se agora iniciar a aplicação de<br />
taxa variável.<br />
12. Clicar o ícone Device Setup (Configurar Dispositivo) (parte inferior da tela) e<br />
certificar-se de que o controlador correto está selecionado. Pode-se também entrar uma<br />
nova configuração do controlador ou editar um agora existente.<br />
13. Clicar OK.<br />
Uma vez que o trabalho se inicie:<br />
– O ícone das barras é realçado.<br />
– Os ítens Mostrar Dados do Mapa são listados. Para mais informação, ver Map Data<br />
Display (Mostra Dados no Mapa), página 57.<br />
14. Clicar Finish (Terminar). Será solicitado para selecionar Finished (Terminado) ou<br />
Incomplete (Incompleto). Ver Finishing a job (Terminando um trabalho), página 98.<br />
Usando a opção VRA Job (Trabalho de ATV)<br />
1. Na aba Jobs (Trabalhos), clicar VRA Job (Trabalho de ATV).<br />
2. Quando solicitado entrar um nome de arquivo (se nome automático de arquivo não está<br />
sendo usado) ou selecionar Cliente, Fazenda, e Área corretos.<br />
Soluções <strong>Farm</strong> <strong>Works</strong> <strong>Software</strong> Guia Do Usuário 137
6 Funcionalidade de Mapeamento<br />
3. Clicar OK.<br />
4. Quando solicitado, selecionar o mapa de taxa variável.<br />
5. Selecionar o Data Item (Ítem de Dados) contido ‘shape file’ que estará controlando.<br />
138 Soluções <strong>Farm</strong> <strong>Works</strong> <strong>Software</strong> Guia Do Usuário
Funcionalidade de Mapeamento 6<br />
6. Se o sistema de coordenadas usado para criar o mapa de Taxa Variável é diferente do<br />
mostrado, selecionar o sistema de coordenadas apropriado e então entrar o Datum e<br />
Zone (Zona), se aplicável. A maior parte dos software usam Lat/Long, WGS 1984.<br />
7. Clicar OK para carregar o mapa the Rx, mapa da aplicação, e qualquer outros arquivos<br />
de fundo que selecionou.<br />
8. Abrir a janela do Mapa para visualizar o mapa Rx. Pode-se agora iniciar a aplicação de<br />
taxa variável.<br />
Soluções <strong>Farm</strong> <strong>Works</strong> <strong>Software</strong> Guia Do Usuário 139
6 Funcionalidade de Mapeamento<br />
9. Clicar o ícone Device Setup (Configurar Dispositivo) (parte inferior da tela) e<br />
certificar-se de que o controlador correto está selecionado. Pode-se também entrar uma<br />
nova configuração do controlador ou editar um agora existente.<br />
10. Clicar OK.<br />
Uma vez que o trabalho seja iniciado aparece o seguinte na tela:<br />
– RX mostra a taxa da aplicação atribuída na área atual do mapa Rx.<br />
– As Applied (Como Aplicado) mostra a taxa atual sendo aplicada.<br />
– O ícone das barras é realçado.<br />
11. Clicar Finish (Terminar). Será solicitado para selecionar Finished (Terminado) ou<br />
Incomplete (Incompleto). Ver Finishing a job (Terminando um trabalho), página 98.<br />
Usando a opção Ordem de Serviço<br />
1. Na aba Jobs (Trabalhos), clicar Unfinished Jobs/Workorders (Trabalhos Não<br />
Terminados)/Ordens de Serviço.<br />
2. No diálogo Open Job (Abrir Trabalho), selecionar o trabalho VRA (ATV) requerido e então<br />
clicar OK.<br />
140 Soluções <strong>Farm</strong> <strong>Works</strong> <strong>Software</strong> Guia Do Usuário
Funcionalidade de Mapeamento 6<br />
3. Abrir a janela do Mapa para visualizar o mapa Rx. Pode-se agora iniciar a aplicação de<br />
taxa variável.<br />
4. Clicar o ícone Device Setup (Configurar Dispositivo) (parte inferior da tela) e<br />
certificar-se de que o controlador correto está selecionado. Pode-se também entrar uma<br />
nova configuração do controlador ou editar um agora existente.<br />
5. Clicar OK.<br />
Uma vez que o trabalho seja iniciado aparece o seguinte na tela:<br />
– RX mostra a taxa da aplicação atribuída na área atual do mapa Rx.<br />
– As Applied (Como Aplicado) mostra a taxa atual sendo aplicada.<br />
– O ícone das barras é realçado.<br />
6. Clicar Finish (Terminar). Será solicitado para selecionar Finished (Terminado) ou<br />
Incomplete (Incompleto). Ver Finishing a job (Terminando um trabalho), página 98.<br />
Soluções <strong>Farm</strong> <strong>Works</strong> <strong>Software</strong> Guia Do Usuário 141
6 Funcionalidade de Mapeamento<br />
Configurando o sistema GreenSeeker RT200 para um Trabalho<br />
ATV em Tempo-Real<br />
Para configurar e conectar ao sistema GreenSeeker RT200, faça o seguinte:<br />
1. Tocar Back (Voltar) para retornar à tela principal de Configuration (Configuração) e<br />
então selecionar Logging / Device Setup / New (Gravando / Configurar Dispositivo / Novo):<br />
2. Na aba General (Geral):<br />
a. Entrar um nome (por exemplo, GS RT200) no campo<br />
the Setup Description (Descrição da Configuração).<br />
b. Selecionar GreenSeeker no campo Type (Tipo).<br />
c. Selecionar a Comm port (Porta de Comunic.)<br />
(tipicamente, COM6).<br />
d. Selecionar a caixa de seleção Default Real-Time Sensor<br />
(Sensor Tempo-Real Padrão) e então tocar a aba Device<br />
(Dispositivo).<br />
3. Na aba Device (Dispositivo):<br />
a. No campo Device Type (Tipo de Dispositivo), certifiquese<br />
de que RT200 está selecionado.<br />
b. Configurar as quantidades esquerda e direita do<br />
Sensor para serem iguais às do sistema e então tocar<br />
OK.<br />
142 Soluções <strong>Farm</strong> <strong>Works</strong> <strong>Software</strong> Guia Do Usuário
4. Para configurar a taxa do controlador a ser usada com o<br />
sistema GreenSeeker RT200, na tela Device Setups<br />
(Configurações do Dispositivo), first (primeiro), selecionar o<br />
botão de rádio Controllers (Controladores) e então clicar<br />
New (Novo).<br />
Na aba General (Geral):<br />
a. Entrar uma Setup Description (Descrição da<br />
Configuração) (por exemplo, JD GS 2600 or Raven<br />
4600).<br />
b. Na lista suspensa Type (Tipo) selecionar o tipo para ser<br />
igual ao controlador da taxa.<br />
c. Selecionar uma porta adequada de Comm (Comunic.)<br />
(COM8 é típica quando usada com uma ‘Easy Sync<br />
USB-to-Serial Box’) e então tocar a aba Applicator<br />
(Aplicador).<br />
Na aba Applicator (Aplicador):<br />
a. Entrar a Swath Width (Largura da Leira) para ser igual<br />
à do Aplicador / Barra.<br />
b. Se requerido, pode-se também entrar as configurações<br />
necessárias para seu controlador de taxa na aba<br />
Device (Dispositivo).<br />
c. Tocar OK duas vezes.<br />
Funcionalidade de Mapeamento 6<br />
Soluções <strong>Farm</strong> <strong>Works</strong> <strong>Software</strong> Guia Do Usuário 143
6 Funcionalidade de Mapeamento<br />
5. Tocar Back (Voltar), Settings (Configurações), Exporting Log Files (Exportando<br />
Arquivos Gravados), selecionar o botão de rádio ALWAYS export the log file (SEMPRE<br />
exportar o arquivo gravado) e a caixa de seleção Arcview Shape File (shp) e então tocar OK:<br />
6. Tocar Back (Voltar), Logging (Gravando), Auto Logging (Auto Gravando) e então<br />
configurar Recording interval (Intervalo de Gravação) como requerido. Entrar Min Time<br />
(Tempo Mín) como 0 segundos e a Min Distance (Distância Mín) como 20 feet (pés).<br />
Certifique-se de que ambas caixas de seleção Auto close (Auto fechar) e Show Flag/Marker<br />
Button (Mostrar Marca/Botão Marcador) estão selecionadas e então tocar OK.<br />
144 Soluções <strong>Farm</strong> <strong>Works</strong> <strong>Software</strong> Guia Do Usuário<br />
0
Executando um Trabalho de ATV em Tempo-Real<br />
Nota – Este procedimento está demonstrado no dispositivo portátil.<br />
Funcionalidade de Mapeamento 6<br />
1. Na aba Jobs (Trabalhos), tocar Real-Time VRA job (Trabalho ATV em Tempo-Real).<br />
2. Quando solicitado, entrar um nome de arquivo (se não estiver usando nome automático<br />
de arquivo) ou selecionar Cliente, Fazenda, e Área corretos.<br />
3. Tocar OK.<br />
Soluções <strong>Farm</strong> <strong>Works</strong> <strong>Software</strong> Guia Do Usuário 145
6 Funcionalidade de Mapeamento<br />
Elementos do Trabalho em Tempo-Real para o sistema GreenSeeker RT200<br />
Nota – A tela Real-Time Job Setup (Configurar Trabalho em Tempo-Real) mostra automaticamente quando<br />
selecionar a opção Real-Time Job (Trabalho em Tempo-Real) e configurar a informação Cliente / Fazenda /<br />
Área.<br />
1. Configurar os elementos do trabalho em tempo-real na tela the Real-Time Job Setup<br />
(Configurar Trabalho em Tempo-Real):<br />
a. Na aba Calibrate (Calibrar):<br />
Para coletar dados das etapas de calibração com um veículo aplicador, tocar<br />
Non-Ref (Sem-Ref), tocar Stop (Parar); e então tocar Ref, tocar Stop (Parar) e<br />
então tocar a aba Algorithm (Algorítimo).<br />
b. Na aba Algorithm (Algorítimo):<br />
Entrar ou editar os campos requeridos—os campos que aparecem dependem da<br />
Fórmula que é usada—e então tocar Show Graph (Mostrar Gráfico).<br />
Existem duas Fórmulas personalizadas onde pode-se usar um tipo de tabela<br />
‘spreadsheet’ para entrar taxas definidas pelo usuário. A Fórmula Auto Cal obtém<br />
valores do sensor na operação de calibração Ref.<br />
c. Opcional na aba Rx Map (Mapa Rx):<br />
Pode-se selecionar para se usar um Prescription Map (Mapa de Prescrição). Usar um<br />
mapa de prescrição para substituir a taxa baseada do sensor para um valor de taxa<br />
fixa ou para modificar pela taxa no modo Multiplicar. Um mapa de prescrição é<br />
criado no software GIS, por exemplo, o software <strong>Farm</strong> <strong>Works</strong> Mapping, e então fazer<br />
‘downloaded’ para o computador portátil Nomad antes de executar o trabalho. Para<br />
mais informação nesta funcionalidade, referir-se ao Guia do Usuário do <strong>Software</strong><br />
<strong>Farm</strong> <strong>Works</strong> Mobile.<br />
Nota – Para mais detalhes de como usar Algorítimos e Fórmulas, referir-se aos documentos de suporte<br />
disponíveis em www.GreenSeeker.com.<br />
146 Soluções <strong>Farm</strong> <strong>Works</strong> <strong>Software</strong> Guia Do Usuário
d. Rever o Formula Graph (Gráfico da Fórmula):<br />
Funcionalidade de Mapeamento 6<br />
– Certifique-se de que as configurações e bocais do aplicador estão corretos de modo<br />
que irá alcançar o valor máximo no gráfico.<br />
– Use as funcionalidades Max e Min para limitar os valores de taxa superior e inferior<br />
como necessário e então tocar OK.<br />
– Na tela que aparece, tocar Go (Ir).<br />
2. Para acessar a tela Real-Time Job Setup (Configurar Trabalho em Tempo-Real), tocar Log<br />
(Gravar) e então selecionar Real-Time Job Setup (Configurar Trabalho em Tempo-Real).<br />
Soluções <strong>Farm</strong> <strong>Works</strong> <strong>Software</strong> Guia Do Usuário 147
6 Funcionalidade de Mapeamento<br />
Telas de Diagnósticos para o sistema GreenSeeker RT200<br />
Telas de diagnósticos estão somente disponíveis enquanto um trabalho em Tempo-Real de<br />
ATV está aberto.<br />
Para acessar as telas GreenSeeker Status (Status do GreenSeeker), tocar Log (Gravar) e então<br />
tocar GreenSeeker Status (Status do GreenSeeker).<br />
• A aba Status mostra as revisões de hardware e software para o módulo da interface e o<br />
número de sensores respondendo no barramento CAN do GreenSeeker.<br />
• O valor NDVI (o mesmo valor aparece em ambas colunas) é a média de todos os<br />
sensores.<br />
• A aba Errors (Erros) mostra o status de sensores individuais. A coluna ID mostra os dois<br />
últimos dígitos dos números de série dos sensores.<br />
• A aba Comm View (Visualizador da Coluna) mostra os dados seriais rolando no módulo<br />
da interface.<br />
Condições de erro do GreenSeeker RT200<br />
Condições de erro incluem sensores desconhecidos no barramento CAN, ou um sensor<br />
transmitindo dados inválidos. Dados inválidos podem ocorrer se o sensor tem defeito, ou o<br />
mais comum, se o mesmo está vendo um alvo diferente de plantas e solo. Por exemplo,<br />
quando configurando, os sensores podem estar apontados para o ar, ou contra asfalto<br />
molhado; qualquer dessas condições provavelmente irá gerar um código de erro do sensor.<br />
Os seguintes erros são identificados:<br />
Erro Código Descrição<br />
-1 RED > NIR Reflectância vermelha maior do que NIR<br />
-2 BOTH < .01 Ambas reflectâncias abaixo de 0,01<br />
-3 RED < .01 Reflectância vermelha abaixo de 0,01<br />
-4 NIR < .01 Reflectância NIR abaixo de 0,01<br />
-5 BOTH > .98 Qualquer reflectância acima de 0,98<br />
-.9 NIR < .015 Reflectância pura NIR abaixo de 0,015<br />
-9.x -9.x Todos os sensores responderam com dados inválidos<br />
-10.x -10.x Nenhum sensor respondeu<br />
148 Soluções <strong>Farm</strong> <strong>Works</strong> <strong>Software</strong> Guia Do Usuário
Completando o trabalho<br />
Funcionalidade de Mapeamento 6<br />
1. Quando o software está coletando dados, os valores aparecem na tela. Para parar a<br />
coleta de dados, tocar Stop (Parar).<br />
2. Tocar Finish (Terminar) quando o procedimento está completo. O diálogo Job Finish<br />
(Terminar Trabalho) agora permite se decidir se o Trabalho terminou (isto significa que<br />
as quantidades finais estão disponíveis) ou incompleto (este trabalho permanece<br />
aberto). Selecionar o botão de rádio apropriado e então tocar OK.<br />
3. Pode-se agora exportar os ‘shapefiles’. Tocar OK. Dados do GreenSeeker estão somente<br />
disponíveis no formato ponto. A caixa azul mostrada perto da marca de verificação<br />
mostra o local do arquivo no computador portátil Nomad. Tipicamente, isto está na<br />
pasta de nível mais alto que aparece na memória "My Device" do Nomad. Procurar pela<br />
pasta ‘TMSM Data’.<br />
Nota – Se desejar coletar dados do sensor NDVI somente para mapeamento no software de GIS, criar um<br />
Novo Trabalho de Sensor e completar o procedimento descrito acima.<br />
Soluções <strong>Farm</strong> <strong>Works</strong> <strong>Software</strong> Guia Do Usuário 149
6 Funcionalidade de Mapeamento<br />
150 Soluções <strong>Farm</strong> <strong>Works</strong> <strong>Software</strong> Guia Do Usuário
CAPÍTULO<br />
7<br />
Solução de Problemas 7<br />
Neste capítulo:<br />
FAQs<br />
Este capítulo contém algumas FAQs (Questões<br />
Perguntadas Frequentemente) e suas respostas,<br />
as quais podem ajudá-lo se encontrar quaisquer<br />
dificuldades.<br />
Soluções <strong>Farm</strong> <strong>Works</strong> <strong>Software</strong> Guia Do Usuário 151
7 Solução de Problemas<br />
FAQs<br />
O que estas mensagens significam quando aparecem nas configurações do<br />
GPS - Janela de Qualidade?<br />
Mínima Qualidade de GPS<br />
Isto se refere à qualidade do sinal que será usado para gravar os dados. Qualquer coisa abaixo<br />
da qualidade selecionada é ignorado:<br />
• 0 = Nenhuma posição GPS<br />
• 1 = Somente posição GPS<br />
• 2 = Posição GPS com diferencial (WAAS por exemplo)<br />
• 4 = Posição RTK fixa<br />
• 5 = Posição RTK flutuante<br />
Máximo H<strong>DO</strong>P<br />
Esta opção permite se filtrar as posições, e minimizar gravando pontos distantes se o sinal<br />
GPS for perdido. A configuração recomendada para máximo H<strong>DO</strong>P é 25.<br />
Respeitar Checksum (Verificação) da NMEA<br />
Selecionar esta caixa de seleção para descartar quaisquer pontos que tenham um Checksum<br />
incorreto.<br />
O que as mensagens na parte inferior da tela significam?<br />
Incapaz de Abrir Porta de Comumic. para os dados GPS<br />
Alguma coisa está acessando a porta atual selecionada com as Configurações GPS. Escolha<br />
uma ou ambas das seguintes opções:<br />
• No diálogo Configuração, selecionar Configurações / Configurações GPS. Certifique-se de<br />
que a porta correta está selecionada.<br />
• Se a porta correta está selecionada, verificar se alguma outra coisa está conectado na<br />
mesma. Por exemplo, um teclado externo, outros programas de GPS, tecnologia Active<br />
Sync, ou outros dispositivos de hardware podem estar acessando a porta embora a<br />
mesma não mais está conectada.<br />
Possíveis soluções:<br />
• Reinicializar o controlador e ir diretamente ao software.<br />
• Mudar as Configurações do GPS nos ‘drivers’ de software ou hardware.<br />
• Remover quaisquer ‘drivers’ ou aplicações usados para outros dispositivos: No<br />
controlador, selecionar Iniciar / Configurações / Sistema / Remover Programas.<br />
152 Soluções <strong>Farm</strong> <strong>Works</strong> <strong>Software</strong> Guia Do Usuário
Nenhum Dado de GPS Recebido<br />
• O receptor GPS não está recebendo alimentação.<br />
Solução de Problemas 7<br />
Nota – Se estiver usando uma caixa IFB com um receptor não-Raven, irá necessitar de um<br />
adaptador especial de alimentação para alimentar a IFB e para enviar sinais GPS ao<br />
controlador.<br />
• O receptor GPS não está configurado para dar saída de sentenças NMEA 0183.<br />
Pelo menos, o receptor necessita dar saída de sentenças GGA e VTG.<br />
• Uma taxa de baud incorreta está selecionada nas Configurações GPS.<br />
Verificar mais de uma vez as configurações GPS no software. Pode-se também usar a<br />
funcionalidade Auto-Baud. Se existir um sinal de GPS presente, o software procura em<br />
todas as portas de comunicação e taxas de baud até encontrá-la.<br />
• Problemas com cabeamento<br />
Está usando um cabeamento incorreto.<br />
• Nenhuma Mensagem<br />
Se a área na parte inferior da tela está em branco, ir para o diálogo Config e então<br />
selecionar Opções Avançadas de Gravação. Se não está usando uma caixa IFB ou chave<br />
do implemento, certifique-se de que a caixa de seleção Habilitar Chave do Implemento<br />
não está selecionada.<br />
Porque não existem dados sendo gravados?<br />
• Sinal pobre de GPS<br />
Para verificar o sinal GPS, abrir a janela Dados para ver quantos satélites estão sendo<br />
usados, e a qualidade do sinal.<br />
• Gravação manual<br />
Certifique-se de que a gravação Manual não está habilitada. Se pode ver um botão<br />
Gravar na janela, a gravação manual está ligada.<br />
• Status do Zoom<br />
Se está com um zoom muito afastado ou rolado para fora da tela, pode não ser capaz de<br />
ver seus dados. Use as ferramentas de zoom para se aproximar na sua posição atual.<br />
– Como requerido, selecionar ou limpar as opções de auto rolar e zoom no menu<br />
Gravar.<br />
– Tocar os botões de aproximar / zoom total na parte inferior da janela do mapa.<br />
• Configurações incorretas na janela Config<br />
– Selecionar Configurações / Configurações GPS - Comunic. para verificar a Qualidade<br />
de GPS Mínima. Se configurada para 1, a mesma habilita o software para gravar<br />
dados enquanto estiver recebendo sinais GPS. Se configurado para 2, dados não são<br />
gravados a menos que esteja recebendo sinais diferenciais (WAAS.<br />
Soluções <strong>Farm</strong> <strong>Works</strong> <strong>Software</strong> Guia Do Usuário 153
7 Solução de Problemas<br />
• Incorretamente configurou Habilitar chave do Implemento<br />
Selecionar Avançada / Opções Avançadas de Gravação na janela Config para verificar<br />
esta configuração.<br />
– Se não está usando uma chave do implemento, esta opção não deve estar<br />
habilitada.<br />
– Se está usando uma chave do implemento, certifique-se de que a opção apropriada<br />
está selecionada, e que a lógica está correta. Se grava enquanto o implemento está<br />
levantado ou abaixado, verificar a opção para inverter a lógica da chave do<br />
implemento.<br />
• Intervalo de gravação incorreto<br />
Selecionar Gravando / Auto Gravando na janela Config e então entrar o tempo mínimo<br />
time e distância requerida para gravação de dados. Se ambos os requerimentos não são<br />
satisfeitos, os dados não são gravados. Uma configuração típica é de 1 segundo e 10 feet<br />
(pés).<br />
• Configuração incorreta da Visualização<br />
Selecionar a opção apropriada de mapeamento (trajeto, pontos, ou limites) na parte<br />
inferior na janela Config para verificar o seguinte:<br />
– Limite ou Pontos: Se deseja gravar somente o trajeto ou limite atual, selecionar<br />
Atual. Se está usando um offset, e deseja somente o offset do trajeto ou limite,<br />
selecionar Offset. Se deseja gravar ambos, selecionar ambas as opções. Também<br />
verificar a largura e cor da linha.<br />
– Pontos: Aumentar o tamanho do ponto para ver se pontos gravados anteriormente<br />
se tornam visíveis.<br />
Porque eu posso ver somente uma linha ou uma tela branca na janela do<br />
Mapa?<br />
Pode ter um Máximo H<strong>DO</strong>P incorreto. Para reduzir as chances de isto acontecer, mude esta<br />
configuração para 25.<br />
Ocasionalmente, receptores GPS podem perder o sinal de GPS, fazendo com que o software<br />
perca a posição. Se isto acontecer, mesmo por um momento, sua posição irá saltar para as<br />
coordenadas 0,0. Logo que o receptor GPS adquirir novamente o sinal GPS, o software<br />
localiza sua posição e então salta de volta para a localização atual. Quando isto acontece, o<br />
software desenha uma linha ou grava um ponto nesta coordenada 0, 0, criando uma linha<br />
isolada ou um ponto não desejado longe do seu mapa.<br />
154 Soluções <strong>Farm</strong> <strong>Works</strong> <strong>Software</strong> Guia Do Usuário
ANEXO<br />
A<br />
Configurando um Controlador ATV A<br />
Neste anexo:<br />
Controladores suportados<br />
O software suporta uma grande variedade de<br />
controladores de taxa variável. A lista dos<br />
controladores suportados está sempre<br />
crescendo—se seu controlador não está listado<br />
aqui, contactar o Suporte para <strong>Farm</strong> <strong>Works</strong>.<br />
Soluções <strong>Farm</strong> <strong>Works</strong> <strong>Software</strong> Guia Do Usuário 155
A Configurando um Controlador ATV<br />
Controladores suportados<br />
Usar o campo Controlador no diálogo Configurar Taxa Variável para entrar a seguinte<br />
informação adicional para aqueles controladores que requerem a mesma. Controladores que<br />
requerem informação extra incluem o Amazone, Axiomatic, EM38, <strong>Farm</strong> Scan, Hardi<br />
International, Hardi Mustang, John Blue, Kverneland, Micro-Trak, RTS On/Off, Squibb-Taylor<br />
e Veris EC.<br />
Controlador<br />
AGCO Falcon<br />
AGCO Fieldstar<br />
Descrição Informação requerida<br />
AL 2000 Yield • Entrar o Atraso da Vazão da Colheitadeira, Iniciar<br />
Atraso, e Parar Atraso. Consultar a documentação da<br />
sua colheitadeira para esta informação.<br />
156 Soluções <strong>Farm</strong> <strong>Works</strong> <strong>Software</strong> Guia Do Usuário<br />
• Se requerido, selecionar Gravar dados não processados<br />
do monitor (.dbg).<br />
Amazone Amaspray+<br />
ASD<br />
Amazone Amados+<br />
ASD<br />
Amazone Amatron II<br />
Amazone Amatron IIA<br />
Amazone Amatron+<br />
Axiomatic Para aplicação de adubo<br />
Bogballe Selecionar versão BC2002 ou BC2003.<br />
DGH Counter • Selecionar Contador de Evento ou Medidor Atual.<br />
• Entrar pulsos/galão e o número de posições para usar<br />
na suavização (1-10).<br />
Dickey John<br />
EM38<br />
<strong>Farm</strong> Scan<br />
Seco, Líquido, ou NH3 Selecionar o Tipo de Canal: Seco, Líquido, ou NH3<br />
Flexi-Coil Entrar o número de canais e então selecionar o canal para<br />
controlar. Uma marca de verificação vermelha aparece ao<br />
lado do canal selecionado.<br />
Grain Scan • Entrar a Taxa de Baud para o controlador.<br />
• Se requerido, selecionar Criar arquivo de saída com<br />
texto não processado (.dbg).<br />
Green Seeker Se requerido, selecionar Arquivo de saída com text não<br />
processado (.txt).<br />
Hardi International<br />
Hardi Mustang<br />
Hiniker Para as versões 2.03 e mais recentes, selecionar Usar ‘Snap<br />
Shot Reply’.<br />
John Blue<br />
Kverneland
Controlador Descrição Informação requerida<br />
Configurando um Controlador ATV A<br />
LH-Agro<br />
Micro-Trak<br />
Pulverizador,<br />
Fertilizador, Semeadora,<br />
ou Espalhador de<br />
Chorume<br />
Micro-Trak Yield • Entrar o peso da safra por bushel, e a Mistura Seca %.<br />
• Se requerido, selecionar Geomarcador de Saída não<br />
Processado (.dbg file).<br />
Mid-Tech Granular ou Líquido • Selecionar se a aplicação é granular ou líquido.<br />
• Selecionar o Datalink correto para seu controlador. Se<br />
usar a versão 5, certifique-se de selecionar a taxa de<br />
baud correta.<br />
• Certifique-se de que o canal que deseja controlar tem<br />
uma marca de verificação vermelha próxima ao mesmo.<br />
New Leader Incluindo Mark III & IV Entrar a Taxa Nominal. Isto é uma média das taxas que<br />
estão incluídas no mapa Rx.<br />
Raven Versões A-H ou J,<br />
Granular ou Líquido<br />
• Entrar o número de canais.<br />
• Para selecionar um canal para controlar, clicar na coluna<br />
Var próxima ao canal requerido. Uma marca de<br />
verificação vermelha aparece próxima ao canal.<br />
• Selecionar se esta aplicação será líquida ou granular.<br />
• Selecionar a Revisão correta.<br />
Rawson • Entrar a Taxa Nominal. Isto é a média das taxas que são<br />
aplicadas.<br />
• Selecionar a percentagem do Passo.<br />
RTS On/Off<br />
Squibb-Taylor<br />
• Os valores da Taxa Nominal e a Percentagem do Passo<br />
necessitam se igualar ao que foi configurado no<br />
controlador.<br />
TeeJet • Selecionar modelo 844 or 854.<br />
• Selecionar as requeridas Unidades.<br />
Veris 3-Speed • Entrar a Taxa Nominal. Isto é a média das taxas que são<br />
aplicadas.<br />
Veris EC<br />
• Entrar a percentagem do Passo. Este valor necessita se<br />
igualar ao do controlador.<br />
Soluções <strong>Farm</strong> <strong>Works</strong> <strong>Software</strong> Guia Do Usuário 157
A Configurando um Controlador ATV<br />
158 Soluções <strong>Farm</strong> <strong>Works</strong> <strong>Software</strong> Guia Do Usuário
<strong>Farm</strong> <strong>Works</strong> InFormatIon management<br />
A Division of Trimble<br />
P.O. Box 250<br />
Hamilton, IN 46742<br />
USA<br />
farmwork@farmworks.com<br />
www.farmworks.com<br />
+1 800-282-4103<br />
+1 260-488-3492<br />
+44 1786-465100<br />
+61 (3) 8680-7222