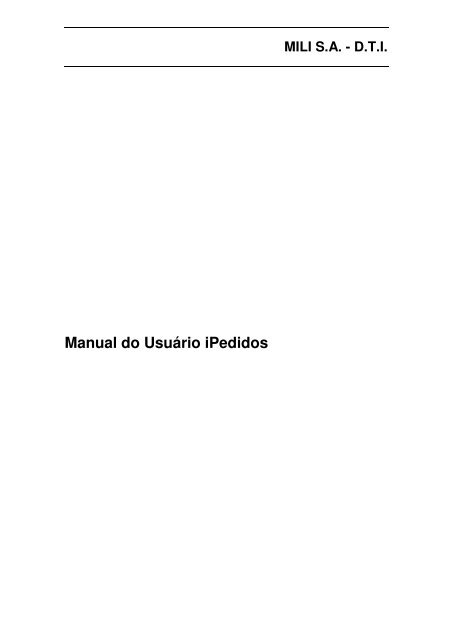You also want an ePaper? Increase the reach of your titles
YUMPU automatically turns print PDFs into web optimized ePapers that Google loves.
<strong>Manual</strong> <strong>do</strong> <strong>Usuário</strong> iPedi<strong>do</strong>s<br />
MILI S.A. - D.T.I.
Índice<br />
MILI S.A. - D.T.I.<br />
1 ACESSANDO O PORTAL IPEDIDOS........................................................ 3<br />
1.1 Login..............................................................................................................................................5<br />
1.2 Tela Principal, Mensagens e Atendimento On-line ...................................................................6<br />
2 CADASTRAR ........................................................................................... 10<br />
2.1 Pedi<strong>do</strong>..........................................................................................................................................10<br />
2.2 Gravan<strong>do</strong> Pedi<strong>do</strong>........................................................................................................................12<br />
2.2.1 Removen<strong>do</strong> Itens <strong>do</strong> Pedi<strong>do</strong>....................................................................................................15<br />
2.2.1.1 Removen<strong>do</strong> um item...................................................................................................15<br />
2.2.1.2 Removen<strong>do</strong> To<strong>do</strong>s os Itens.......................................................................................16<br />
2.3 Cadastran<strong>do</strong> Cliente ..................................................................................................................17<br />
3 CONSULTAS............................................................................................ 19<br />
3.1 Meus pedi<strong>do</strong>s ..............................................................................................................................19<br />
3.1.1 Alteran<strong>do</strong> Pedi<strong>do</strong>s ...................................................................................................................20<br />
3.1.2 Excluin<strong>do</strong> Pedi<strong>do</strong>s...................................................................................................................21<br />
3.1.3 Pedi<strong>do</strong>s em carteira / Fatura<strong>do</strong>s...............................................................................................22<br />
3.2 Meus Clientes..............................................................................................................................24<br />
3.2.1 Alteran<strong>do</strong> Cliente ....................................................................................................................25<br />
3.3 Relatórios ....................................................................................................................................26<br />
3.4 Cotas............................................................................................................................................27<br />
3.5 Voltan<strong>do</strong> para Tela Principal....................................................................................................28<br />
3.6 Encerran<strong>do</strong> a sessão...................................................................................................................29<br />
3.7 Instalan<strong>do</strong> Certifica<strong>do</strong> de Segurança .......................................................................................29<br />
2
<strong>Manual</strong> iPedi<strong>do</strong>s<br />
1 Acessan<strong>do</strong> o portal iPedi<strong>do</strong>s<br />
Para acessar o portal iPedi<strong>do</strong>s abra seu navega<strong>do</strong>r Internet Explorer e digite:<br />
www.mili.com.br/ipedi<strong>do</strong>s<br />
Será aberta uma janela como mostra abaixo:<br />
Clique na opção sublinhada “Clique aqui para acessar”.<br />
3
<strong>Manual</strong> iPedi<strong>do</strong>s<br />
Atenção caso tenha problemas com o sistema:<br />
Caso o usuário esteja utilizan<strong>do</strong> o iPedi<strong>do</strong>s e haja problemas com o<br />
carregamento das paginas ou problemas de outro tipo dentro <strong>do</strong> sistema,<br />
pedimos que o usuário esteja ativan<strong>do</strong> o “Mo<strong>do</strong> de Compatibilidade”<br />
Encontra<strong>do</strong> em seu navega<strong>do</strong>r. Para ativar o mo<strong>do</strong> de compatibilidade clique<br />
no botão ao la<strong>do</strong> da barra de endereços mostra<strong>do</strong> na imagem a seguir:<br />
4
<strong>Manual</strong> iPedi<strong>do</strong>s<br />
1.1 Login<br />
A próxima janela aberta será de login.<br />
Caso apareça uma tela indican<strong>do</strong> que existe um problema no certifica<strong>do</strong> de<br />
segurança <strong>do</strong> site, vá para o capítulo 3.7 Instalan<strong>do</strong> Certifica<strong>do</strong> de Segurança.<br />
Agora será solicita<strong>do</strong> o CNPJ, é necessário digitar apenas os 8 primeiros<br />
números <strong>do</strong> CNPJ.<br />
Após inserir os números clique no botão Validar.<br />
Após digitar a sua identificação,<br />
digite sua senha usan<strong>do</strong> o<br />
mouse para clicar nos dígitos<br />
necessários. Depois de ter<br />
digita<strong>do</strong> sua senha clique no<br />
Botão Login.<br />
5
<strong>Manual</strong> iPedi<strong>do</strong>s<br />
1.2 Tela Principal, Mensagens e Atendimento On-line<br />
Agora o usuário está na tela principal <strong>do</strong> portal iPedi<strong>do</strong>s:<br />
Mensagens<br />
Para visualizar as mensagens o usuário poderá estar clican<strong>do</strong> no menu<br />
“Mensagem” e em seguida em “Minhas Mensagens”, ou o usuário tem a opção<br />
de clicar sobre o texto “Há X mensagens não lidas”.<br />
Atenção é obrigatório ler as<br />
mensagens para liberar o<br />
cadastramento de pedi<strong>do</strong>s, para<br />
isso clique sobre o texto “Há X<br />
mensagens não lidas”.<br />
6
<strong>Manual</strong> iPedi<strong>do</strong>s<br />
Será exibida sua caixa de mensagens:<br />
Em seguida clique<br />
em visualizar para<br />
ler a mensagem<br />
desejada.<br />
Agora o usuário terá a opção de excluir a mensagem ou marca-la como lida:<br />
7
<strong>Manual</strong> iPedi<strong>do</strong>s<br />
Após clicar em uma das opções o usuário receberá a mensagem de que o<br />
registro foi concluí<strong>do</strong> com sucesso:<br />
Note que após excluir a mensagem ou marca-la como lida o menu para<br />
Cadastrar PEDIDO será libera<strong>do</strong>:<br />
ATENÇÃO:<br />
Não esquecer de ler as<br />
mensagem para<br />
liberação <strong>do</strong> menu<br />
cadastrar pedi<strong>do</strong>s.<br />
8
<strong>Manual</strong> iPedi<strong>do</strong>s<br />
Atendimento On-Line:<br />
Para solicitar o atendimento On-Line o usuário deve clicar no texto<br />
“Atendimento On-Line” na tela principal <strong>do</strong> sistema:<br />
Será exibida uma janela para que o usuário possa realizar o chama<strong>do</strong> ao<br />
atendimento on-line, o mesmo deve estar preenchen<strong>do</strong> os campos “Nome” e<br />
“E-mail” e em seguida clicar em “Entrar”:<br />
O usuário poderá ainda selecionar qual o departamento deseja atendimento:<br />
9
<strong>Manual</strong> iPedi<strong>do</strong>s<br />
2 Cadastrar<br />
2.1 Pedi<strong>do</strong><br />
Para cadastrar um pedi<strong>do</strong> o usuário deve clicar no menu “Cadastrar” e depois<br />
clicar em Pedi<strong>do</strong>:<br />
Será exibida a seguinte janela:<br />
10
<strong>Manual</strong> iPedi<strong>do</strong>s<br />
Abaixo segue a descrição de cada campo e sua determinada função:<br />
Vende<strong>do</strong>r: Exibe o nome <strong>do</strong> vende<strong>do</strong>r que está loga<strong>do</strong> no sistema iPedi<strong>do</strong>s.<br />
Pedi<strong>do</strong>/Proposta: Permite o vende<strong>do</strong>r escolher entre a opção pedi<strong>do</strong> ou<br />
proposta.<br />
Dt. Emissão: Permite a seleção da data de emissão <strong>do</strong> pedi<strong>do</strong>. Já vem por<br />
padrão a data atual.<br />
Cliente: Permite selecionar o cliente.<br />
Tipo de cobrança: Permite selecionar o tipo de cobrança que será efetua<strong>do</strong>.<br />
Prazo: Permite selecionar o prazo para pagamento <strong>do</strong> pedi<strong>do</strong> efetua<strong>do</strong><br />
Programar Para: Permite a programação da data de emissão <strong>do</strong> pedi<strong>do</strong>.<br />
Tipo bonificação: Permite a escolha <strong>do</strong> tipo de bonificação.<br />
Tab. Preço: Permite a seleção da tabela de preço que será utilizada para<br />
aquele determina<strong>do</strong> cliente.<br />
Nr.Ped.Venda: Permite visualizar os números <strong>do</strong>s últimos pedi<strong>do</strong>s <strong>do</strong> cliente.<br />
11
<strong>Manual</strong> iPedi<strong>do</strong>s<br />
Dt.Tablóide: Permite selecionar data <strong>do</strong> tablóide.<br />
2.2 Gravan<strong>do</strong> Pedi<strong>do</strong><br />
Comece a digitar o pedi<strong>do</strong> sempre de cima para baixo.<br />
Após Selecionar o Cliente clique fora da área de seleção, então o usuário verá<br />
que alguns <strong>do</strong>s itens serão automaticamente preenchi<strong>do</strong>s, eles são:<br />
Contrato, Tipo Cobrança, Prazo, Número <strong>do</strong> Cliente, Rede e Tab. Preço.<br />
Agora vamos inserir os produtos <strong>do</strong> pedi<strong>do</strong>, para isso insira o código <strong>do</strong><br />
produto, a quantidade e o desconto se houver. Segue a imagem abaixo:<br />
Observação: A tecla ENTER pode ser usada para mudar de campo e<br />
adicionar produto, não é necessário utilizar o mouse para as duas situações<br />
citadas acima.<br />
12
<strong>Manual</strong> iPedi<strong>do</strong>s<br />
Em seguida clique em “Adicionar Produto” ou tecle ENTER.<br />
Após clicar em adicionar produto ele será lista<strong>do</strong> logo abaixo e o mesmo<br />
sempre será adiciona<strong>do</strong> na 1ª posição da lista.<br />
Após adicionar os produtos deseja<strong>do</strong>s o usuário deverá clicar na mensagem<br />
Gravar Pedi<strong>do</strong>. Como mostra a imagem abaixo:<br />
13
<strong>Manual</strong> iPedi<strong>do</strong>s<br />
Atenção: Algumas mensagens de erro podem aparecer no momento de gravar<br />
seu pedi<strong>do</strong>. Leia atentamente o que é dito na mensagem para poder solucionar<br />
o problema. Abaixo segue o exemplo de uma mensagem notifican<strong>do</strong> um<br />
problema na gravação <strong>do</strong> pedi<strong>do</strong>: (Todas as mensagens que se referem a<br />
problemas na gravação serão exibidas na mesma região da tela como mostra a<br />
seguir).<br />
14
<strong>Manual</strong> iPedi<strong>do</strong>s<br />
2.2.1 Removen<strong>do</strong> Itens <strong>do</strong> Pedi<strong>do</strong><br />
2.2.1.1 Removen<strong>do</strong> um item<br />
Para remover um item <strong>do</strong> pedi<strong>do</strong> o usuário deverá clicar em excluir lista<strong>do</strong> na<br />
aba “Ação” como mostra a imagem abaixo:<br />
15
<strong>Manual</strong> iPedi<strong>do</strong>s<br />
Em seguida clique em Sim.<br />
Após clicar em sim o item será removi<strong>do</strong>.<br />
2.2.1.2 Removen<strong>do</strong> To<strong>do</strong>s os Itens<br />
Ainda há uma opção para remover to<strong>do</strong>s os itens. Para fazer isso basta clicar<br />
em “Remover To<strong>do</strong>s”:<br />
16
<strong>Manual</strong> iPedi<strong>do</strong>s<br />
Após clicar em “Remover To<strong>do</strong>s” clique em Sim.<br />
Note que to<strong>do</strong>s os itens foram removi<strong>do</strong>s da lista.<br />
2.3 Cadastran<strong>do</strong> Cliente<br />
Para cadastrar um Cliente o usuário deve clicar no menu Cadastrar e logo em<br />
seguida clicar em Cliente:<br />
Logo em seguida o usuário verá a seguinte janela:<br />
17
<strong>Manual</strong> iPedi<strong>do</strong>s<br />
Atenção:<br />
O usuário deve preencher to<strong>do</strong>s os campos solicita<strong>do</strong>s atentamente, os<br />
campos marca<strong>do</strong>s com * TEM DE SER OBRIGATÓRIAMENTE<br />
PREENCHIDOS.<br />
18
<strong>Manual</strong> iPedi<strong>do</strong>s<br />
As mensagens irão aparecer abaixo de cada<br />
campo.<br />
Para gravar o cliente o usuário deve clicar no botão “Gravar Cliente”:<br />
Após clicar em “Gravar Cliente” o usuário receberá a mensagem que seu<br />
registro foi cadastra<strong>do</strong> com sucesso.<br />
3 Consultas<br />
3.1 Meus pedi<strong>do</strong>s<br />
Para consultar seus pedi<strong>do</strong>s o usuário deve estar clican<strong>do</strong> no menu<br />
“Consultas” e em seguida no menu “Meus Pedi<strong>do</strong>s”:<br />
19
<strong>Manual</strong> iPedi<strong>do</strong>s<br />
Será exibida a seguinte janela:<br />
Se houverem pedi<strong>do</strong>s grava<strong>do</strong>s eles serão automaticamente lista<strong>do</strong>s na tabela<br />
de “Pedi<strong>do</strong>s a Importar”. Se os mesmos ainda não foram importa<strong>do</strong>s o usuário<br />
poderá alterar ou excluir o(s) pedi<strong>do</strong>(s), como mostra a seguir:<br />
3.1.1 Alteran<strong>do</strong> Pedi<strong>do</strong>s<br />
O usuário pode alterar um pedi<strong>do</strong> clican<strong>do</strong> na opção “Alterar”:<br />
20
<strong>Manual</strong> iPedi<strong>do</strong>s<br />
Após clicar em “Alterar” o usuário verá a janela a seguir, nela o usuário poderá<br />
alterar os itens <strong>do</strong> pedi<strong>do</strong> bem como remover os itens lista<strong>do</strong>s:<br />
3.1.2 Excluin<strong>do</strong> Pedi<strong>do</strong>s<br />
Ao utilizar o menu “Consultas” e em seguida clicar no menu “Meus pedi<strong>do</strong>s” o<br />
usuário poderá estar excluin<strong>do</strong> um pedi<strong>do</strong>.<br />
Após ter realiza<strong>do</strong> o passo acima será exibida a lista <strong>do</strong>s pedi<strong>do</strong>s a serem<br />
importa<strong>do</strong>s, se os mesmos ainda não foram importa<strong>do</strong>s o usuário poderá<br />
excluir o pedi<strong>do</strong> clican<strong>do</strong> no botão “Excluir” e em seguida clican<strong>do</strong> no botão<br />
“Sim”:<br />
21
<strong>Manual</strong> iPedi<strong>do</strong>s<br />
Após clicar em “Sim” o pedi<strong>do</strong> será excluí<strong>do</strong> e o usuário receberá a mensagem<br />
de que o Registro foi excluí<strong>do</strong> com sucesso.<br />
3.1.3 Pedi<strong>do</strong>s em carteira / Fatura<strong>do</strong>s<br />
O usuário poderá consultar os pedi<strong>do</strong>s em carteira ou fatura<strong>do</strong>s da seguinte<br />
forma. Clique no menu “Consultas” e logo em seguida clique no menu “Meus<br />
Pedi<strong>do</strong>s”. Agora o usuário deve selecionar um cliente e em seguida clicar no<br />
botão consultar:<br />
O usuário irá visualizar a tela mostrada abaixo constan<strong>do</strong> os pedi<strong>do</strong>s em<br />
carteira ou fatura<strong>do</strong>s.<br />
Se desejar visualizar o pedi<strong>do</strong> clique no número <strong>do</strong> pedi<strong>do</strong>, em seguida exibirá<br />
uma tela de <strong>do</strong>wnload <strong>do</strong> arquivo possibilitan<strong>do</strong> salvar ou abrir o mesmo.<br />
22
<strong>Manual</strong> iPedi<strong>do</strong>s<br />
Tela <strong>do</strong> <strong>do</strong>wnload:<br />
23
<strong>Manual</strong> iPedi<strong>do</strong>s<br />
3.2 Meus Clientes<br />
Para consultar um cliente o usuário deve clicar no menu “Consultas” e em<br />
seguida no menu “Meus Clientes”:<br />
Irá carregar a janela exibida abaixo, onde o usuário deve inserir a “Razão<br />
Social” <strong>do</strong> cliente, após inserir a razão social <strong>do</strong> cliente clique no botão<br />
“Consultar”:<br />
Em seguida o cliente será exibi<strong>do</strong> abaixo, constan<strong>do</strong> também o Cód. Cliente,<br />
Contato Comercial, Fone e e-mail se estiverem cadastra<strong>do</strong>s:<br />
24
<strong>Manual</strong> iPedi<strong>do</strong>s<br />
3.2.1 Alteran<strong>do</strong> Cliente<br />
Para alterar um cliente o usuário deve após consultar clicar no texto “Alterar”<br />
como mostra a seguir:<br />
Agora o usuário poderá estar alteran<strong>do</strong> os da<strong>do</strong>s <strong>do</strong> cliente:<br />
Após alterar os da<strong>do</strong>s clique em Gravar Cliente:<br />
25
<strong>Manual</strong> iPedi<strong>do</strong>s<br />
3.3 Relatórios<br />
Para consultar os relatórios disponíveis o usuário deve clicar no menu<br />
“Consultas” e em seguida clicar em “Relatórios”:<br />
Agora o usuário pode visualizar o relatório, para isso é necessário que o<br />
mesmo clique em “Visualizar” ao la<strong>do</strong> <strong>do</strong> relatório deseja<strong>do</strong>:<br />
Em seguida selecione o perío<strong>do</strong> e clique em consultar:<br />
26
<strong>Manual</strong> iPedi<strong>do</strong>s<br />
Após clicar em consultar o usuário terá a opção de abrir ou salvar o relatório no<br />
formato .PDF:<br />
3.4 Cotas<br />
Para visualizar as cotas o usuário deve clicar no menu “Consultas” e em<br />
seguida clicar em “Cotas”:<br />
27
<strong>Manual</strong> iPedi<strong>do</strong>s<br />
O controle de cotas será exibi<strong>do</strong> como mostra a seguir:<br />
3.5 Voltan<strong>do</strong> para Tela Principal<br />
Para retornar à tela principal o usuário deve clicar no menu “Início” e em<br />
seguida clicar em “Principal”:<br />
28
<strong>Manual</strong> iPedi<strong>do</strong>s<br />
3.6 Encerran<strong>do</strong> a sessão<br />
Para encerrar uma sessão no iPedi<strong>do</strong>s o usuário deve clicar no menu “Início” e<br />
em seguida clicar em “Sair”:<br />
3.7 Instalan<strong>do</strong> Certifica<strong>do</strong> de Segurança<br />
Alguns usuários quan<strong>do</strong> acessarem o iPedi<strong>do</strong>s poderão se deparar com uma tela como<br />
esta, caso o usuário receba esta mensagem o mesmo deve clicar na opção “Continuar<br />
neste site (não recomenda<strong>do</strong>)”.<br />
29
<strong>Manual</strong> iPedi<strong>do</strong>s<br />
Após ter clica<strong>do</strong> procure na parte superior da tela <strong>do</strong> navega<strong>do</strong>r a mensagem “Erro <strong>do</strong><br />
Certifica<strong>do</strong>” clique sobre ela e em seguida clique em “Exibir certifica<strong>do</strong>s”:<br />
Agora o usuário estará na janela de instalação <strong>do</strong> certifica<strong>do</strong> de segurança, na mesma<br />
clique em “Instalar Certifica<strong>do</strong>”:<br />
30
<strong>Manual</strong> iPedi<strong>do</strong>s<br />
Em seguida se abrirá a janela a seguir, estan<strong>do</strong> nela o usuário deve clicar em “Avançar”:<br />
Em seguida o usuário deve clicar em “Avançar”:<br />
31
<strong>Manual</strong> iPedi<strong>do</strong>s<br />
E em seguida o mesmo deve clicar em “Concluir”:<br />
Após clicar em “Concluir” receberá uma mensagem de confirmação referente à<br />
instalação <strong>do</strong> certifica<strong>do</strong>, na qual deve clicar no Botão “Sim” e logo em seguida no<br />
Botão “OK”.<br />
32