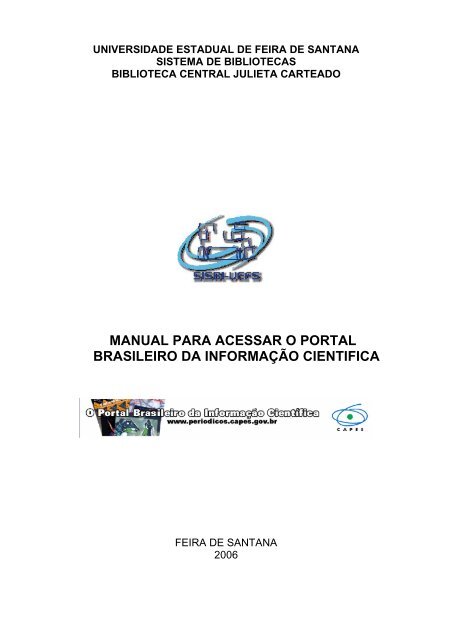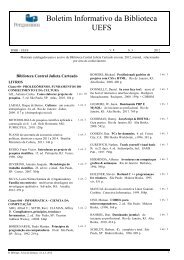Apostila Passo-a-Passo do Portal da Capes - Biblioteca ...
Apostila Passo-a-Passo do Portal da Capes - Biblioteca ...
Apostila Passo-a-Passo do Portal da Capes - Biblioteca ...
You also want an ePaper? Increase the reach of your titles
YUMPU automatically turns print PDFs into web optimized ePapers that Google loves.
UNIVERSIDADE ESTADUAL DE FEIRA DE SANTANA<br />
SISTEMA DE BIBLIOTECAS<br />
BIBLIOTECA CENTRAL JULIETA CARTEADO<br />
MANUAL PARA ACESSAR O PORTAL<br />
BRASILEIRO DA INFORMAÇÃO CIENTIFICA<br />
FEIRA DE SANTANA<br />
2006
APRESENTAÇÃO<br />
Os periódicos científicos se estabelecem como o principal veículo<br />
formal de comunicação entre pesquisa<strong>do</strong>res, pois, representam o espaço de<br />
divulgação <strong>do</strong>s resulta<strong>do</strong>s de pesquisas e estu<strong>do</strong>s. Atualmente esses<br />
periódicos são publica<strong>do</strong>s em meios eletrônicos, conheci<strong>do</strong>s como ejournals.<br />
Na UEFS, esses periódicos podem ser acessa<strong>do</strong>s através <strong>do</strong> <strong>Portal</strong> <strong>da</strong><br />
<strong>Capes</strong>, uma ferramenta que facilita as pesquisas bibliográficas e democratiza<br />
o acesso a informação científica a to<strong>da</strong> comuni<strong>da</strong>de acadêmica,<br />
disponibilizan<strong>do</strong> aproxima<strong>da</strong>mente 9000 títulos de periódicos com texto<br />
completo em diversas áreas <strong>do</strong> conhecimento.<br />
Coloca ain<strong>da</strong> à disposição um banco de teses com 125 mil resumos<br />
de dissertações de mestra<strong>do</strong> e teses de <strong>do</strong>utora<strong>do</strong> apresenta<strong>do</strong>s no país<br />
entre 1987 a 2001, 90 Bases de Da<strong>do</strong>s referenciais e obras de referência,<br />
arquivos abertos, base de <strong>da</strong><strong>do</strong>s de patentes, livros e outras fontes de<br />
informação.<br />
A consulta por assunto no portal <strong>da</strong> <strong>Capes</strong> ocorre com uma <strong>da</strong>s<br />
seguintes finali<strong>da</strong>des:<br />
1 – Identificar publicações periódicas no to<strong>do</strong>, disponíveis em uma<br />
determina<strong>da</strong> área;<br />
2 – Identificar artigos e outros <strong>do</strong>cumentos sobre um tema específico,<br />
independente <strong>do</strong>s periódicos onde foram publica<strong>do</strong>s;<br />
3 – Identificar em alguns editores trabalhos acadêmicos.<br />
O acesso ao <strong>Portal</strong> <strong>da</strong> <strong>Capes</strong> é livre e gratuito e foi concedi<strong>do</strong> a UEFS<br />
pelo desempenho <strong>do</strong>s seus cursos de pós-graduação, como subsídio<br />
informacional para o desenvolvimento de pesquisas e investigações<br />
científicas.<br />
2
PORTAL BRASILEIRO DA INFORMAÇÃO CIENTÍFICA<br />
COMO ACESSAR O PORTAL<br />
- Acessar através <strong>do</strong> link na home page <strong>da</strong> UEFS: www.uefs.br<br />
- Para acessar os textos completos <strong>do</strong>s artigos em formato pdf é necessário:<br />
Habilitar a linguagem JAVA : . Internet ou Explorer<br />
. Exibir<br />
. Opções de Internet<br />
. Avança<strong>do</strong>s<br />
. Clica em compila<strong>do</strong>r <strong>do</strong> Java ou Java script;<br />
Ter instala<strong>do</strong> no computa<strong>do</strong>r:<br />
A<strong>do</strong>be Acrobe Reader novo – pode ser instala<strong>do</strong> através <strong>do</strong> endereço: www.a<strong>do</strong>be.com<br />
- O portal possibilita a pesquisa de artigos de duas maneiras:<br />
a) Direto no título <strong>do</strong> periódico;<br />
b) Pelo editor <strong>da</strong> revista.<br />
- Para ter acesso as publicações nacionais clica no ícone correspondente e depois na letra que<br />
corresponde a primeira letra <strong>do</strong> título <strong>do</strong> periódico;<br />
- O <strong>Portal</strong> também disponibiliza os periódicos nacionais avalia<strong>do</strong>s pela Qualis que tiveram<br />
classificação A e B;<br />
- No <strong>Portal</strong> existe um saite de busca que foi cria<strong>do</strong> por alguns editores chama<strong>do</strong> Crossref, onde<br />
pode ser feito busca em vários editores que disponibilizam o texto completo simultaneamente.<br />
HOME PAGE DO PORTAL CAPES<br />
EDITORES COM TEXTOS COMPLETOS<br />
AAAS - SCIENCE MAGAZINE<br />
Área de abrangência: Multidisciplinar, Ciências Biológicas, Ciências <strong>da</strong> Saúde, Ciências<br />
Agrárias, Ciências Exatas e <strong>da</strong> Terra, Engenharias, Ciências Sociais Aplica<strong>da</strong>s,Ciências<br />
Humanas, Lingüística, Letras e Artes.<br />
3
- Clica em AAAS - American Association for the Advancement of Science<br />
- Clica novamente no nome <strong>da</strong> base;<br />
- Aparece a Home page <strong>da</strong> Science magazine;<br />
- No campo específico digite o assunto e clica em go;<br />
- Se optar por Advanced, pode limitar sua pesquisa por: palavras <strong>do</strong> título, <strong>do</strong> artigo ou <strong>do</strong><br />
resumo, limitar também o perío<strong>do</strong>, autor, etc.<br />
- Clicar em search;<br />
- Aparece o resulta<strong>do</strong>;<br />
- Pode selecionas os que deseja ver;<br />
- Clicar em get all checked abstracts para visualizar os resulta<strong>do</strong>s.<br />
ACM<br />
Área de abrangência: Computação, computação gráfica, engenharia mecânica e elétrica.<br />
• Clica em ACM - Association for Computing Machinery;<br />
• Na janela digite o assunto a ser pesquisa<strong>do</strong>;<br />
• Se quiser apenas os textos completos selecione The ACM Digital Library;<br />
• Aparece o resulta<strong>do</strong> <strong>da</strong> busca;<br />
• Ao la<strong>do</strong> <strong>da</strong>s referências aparece uma escala de relevância de ca<strong>da</strong> artigo;<br />
• Clica em full text avaible ou em pdf para ver o artigo na íntegra;<br />
• Clican<strong>do</strong> no ícone verde The Acm Digital Library:<br />
- Em Browse the Digital Library clica em Journal e na janela abaixo de Search within the<br />
ACM journals digite o assunto, a pesquisa será realiza<strong>da</strong> apenas nas revistas <strong>da</strong> THE ACM<br />
DIGITAL LIBRARY (será bem mais especifica);<br />
- Em magazines (periódicos com freqüência maior de atualização), na janela abaixo de Search<br />
within the ACM journals digite o assunto que deseja pesquisar (será pesquisa<strong>do</strong> apenas nos<br />
magazines);<br />
• Clica em advanced search para fazer uma busca avança<strong>da</strong>;<br />
• Para finalizar uma pesquisa e sair <strong>do</strong> ACM clica em logout.<br />
ACS<br />
Área de abrangência: Química, Alimentos, Medicina, Biologia, Meio ambiente, Farmácia,<br />
Engenharia, Ciência <strong>da</strong> Computação. Disponibiliza 48 periódicos com texto completo. Maior<br />
relevância em química.<br />
1 – Para pesquisar por assunto:<br />
- Clica em ACS - American Chemical Society;<br />
- Clica em search the journals;<br />
- Em anywhere in article digite o assunto;<br />
- Clica em search;<br />
- Aparecem as referências;<br />
- Clica em html ou pdf para ver o texto completo;<br />
- Para refinar a pesquisa clicar em modify search.<br />
2- Para pesquisar direto em um título de periódico:<br />
- Clica em journals & magazines;<br />
- Clica no periódico que deseja pesquisar;<br />
- Clica em search the journals para pesquisar um artigo dentro de um periódico;<br />
- Digita o assunto em anywhere in article;<br />
- Clica em search;<br />
- Aparecem as referências, para ver o texto completo clicar em html ou pdf;<br />
4
- Para imprimir as referencias clicar em display printer-friendly results;<br />
3- Para ter acesso a Enciclopédia e ao Guia de Química clica em directories e buyer’s<br />
guides;<br />
4- Para receber informações diretamente no seu e-mail <strong>do</strong> que esta sen<strong>do</strong> publica<strong>do</strong> online:<br />
- Clica em sign up for e-mail alerts;<br />
- Clica em register for Asap Alerts;<br />
- Aparece tela para se registrar, preencher o formulário e clicar em submit form.<br />
AIP<br />
Área de abrangência: Ciências Exatas, Engenharias, com ênfase em Física.<br />
Disponibiliza 80 periódicos, sen<strong>do</strong> que 51 com texto completo.<br />
1 – Para pesquisar por assunto:<br />
- Clica em AIP - American Institut of Physics;<br />
- Para acessar o texto completo é necessário se ca<strong>da</strong>strar:<br />
. Clica em MY SCITATION<br />
. Clica em sign up for free<br />
. Registra:<br />
Ex: First name: Maria<br />
Last name: Ferreira<br />
E-mail: teste@uefs.br<br />
Affiliation: CAPES<br />
Register<br />
No seu e-mail vai chegar uma mensagem <strong>da</strong> editora, acesse o endereço que está no<br />
e-mail e continue a se ca<strong>da</strong>strar, sua password deve ter até 6 caracteres.<br />
Caso não se ca<strong>da</strong>stre sua pesquisa será limita<strong>da</strong>.<br />
- Já ca<strong>da</strong>stra<strong>do</strong> entre na CAPES<br />
- Clica em AIP<br />
- Clica em MY SCITATION – Colocar seu username e password – clica em sign in<br />
- Clica em Home<br />
- Clica em SPIN + SCITATION DATABASES advanced serch<br />
- Na janela digite o termo (em inglês) a ser pesquisa<strong>do</strong>;<br />
- Clica em search;<br />
- Aparecem as referências;<br />
- Clica em pdf ou Full text para ver o texto completo;<br />
- Order é opção para comprar o artigo;<br />
- No resulta<strong>do</strong> <strong>da</strong> busca aparece acima <strong>da</strong>s referências uma janela para refinar a<br />
pesquisa, caso queira refinar;<br />
- Para armazenar artigos seleciona<strong>do</strong>s:<br />
. Faça a pesquisa;<br />
. Aparecem as referências;<br />
. Selecione o que deseja e vai utilizar várias vezes;<br />
. Na janela options for selected articles selecione para add to my articles e clica em<br />
go;<br />
. As referências serão armazena<strong>da</strong>s;<br />
. Para recuperar o que armazenou, clicar em My Scitation em My Articles.<br />
2 – Para ver a relação <strong>do</strong>s Periódicos <strong>da</strong> AIP:<br />
- Em Browse Publications tem a relação <strong>do</strong>s periódicos <strong>da</strong> AIP, abaixo <strong>do</strong> título vem<br />
a editora. To<strong>do</strong>s os periódicos <strong>da</strong> Americam Institute of Physics estão com o texto<br />
completo.<br />
5
ANNUAL REVIEWS<br />
Área de abrangência: Diversas áreas <strong>do</strong> conhecimento<br />
- Seleciona uma área que deseja pesquisar;<br />
- Depois clica em search e escreve o termo <strong>da</strong> pesquisa;<br />
- Seleciona se quer a pesquisa por autor, palavras <strong>do</strong> título ou palavras <strong>do</strong> texto;<br />
- Clica em search;<br />
- Aparecem os resulta<strong>do</strong>s, você pode fazer a seleção marcan<strong>do</strong> as mais importantes e<br />
trabalhar só com elas;<br />
- O saite pede que você faça um ca<strong>da</strong>stro para poder ter acesso a algumas páginas,<br />
clica em Register logo acima em vermelho e faça seu ca<strong>da</strong>stro.<br />
BIOONE<br />
Área de abrangência: Ciências Biológicas<br />
- No campo específico digita o assunto e clica em search;<br />
- No pé <strong>da</strong> página pode mu<strong>da</strong>r a interface para outro idioma;<br />
- Aparecem os resulta<strong>do</strong>s, os textos podem vir em html ou pdf;<br />
- Você pode imprimir, salvar ou enviar por e-mail o resulta<strong>do</strong>;<br />
- O resulta<strong>do</strong> pode ser visto a partir <strong>do</strong> mais recente ou a partir <strong>do</strong> mais relevante;<br />
- Clican<strong>do</strong> em Web sites você tem endereços de saites relaciona<strong>do</strong>s com a sua busca;<br />
- Na pesquisa Avança<strong>da</strong> você pode selecionar o perío<strong>do</strong>, a base e em que campo deseja que<br />
seja feita a busca.<br />
BLAKWELL PUBLISHERS<br />
Área de abrangência: Ciências Biológicas, Ciências <strong>da</strong> Saúde, Ciências Exatas e <strong>da</strong> Terra,<br />
Ciências Agrárias, Ciências Sociais Aplica<strong>da</strong>s, Ciências Humanas e Letras e Artes.<br />
1- Pesquisa por assunto:<br />
- Clica em Blakwell;<br />
- A base disponibiliza na página principal as áreas <strong>do</strong> conhecimento e clican<strong>do</strong> na área<br />
aparecem os títulos <strong>da</strong>s revistas correspondente a ca<strong>da</strong> área, se aparecer a bola verde<br />
é porque tem texto completo.<br />
- Na janela abaixo de Search digite o assunto;<br />
- Clica em Search;<br />
- Aparece o resulta<strong>do</strong>;<br />
- Em Narrow your search – search within these results for voce pesquisa outros<br />
termos dentro <strong>do</strong> resulta<strong>do</strong>;<br />
- Clica em Full Text Articles ou PDF para abrir o texto na íntegra;<br />
- Seleciona os que deseja ver;<br />
- Clica em Download all highighted;<br />
- Para ter acesso ao serviço de alerta tem que se ca<strong>da</strong>strar:<br />
. Clica em register<br />
. Preenche o formulário<br />
- Para fazer uma pesquisa avança<strong>da</strong> (autor, título, revista etc) clicar em Advanced<br />
(abaixo de Further Search options).<br />
CAMBRIDGE UNIVERSIT PRESS<br />
Área de abrangência : Política, Ciências Biológicas, Ciências <strong>da</strong> Saúde, Ciências Exatas e <strong>da</strong><br />
Terra, Ciências Sociais Aplica<strong>da</strong>s, Ciências Humanas e Letras e Artes.<br />
6
- Clica em Cambridge;<br />
- Na janela Quick search digite o assunto;<br />
- Clica em go;<br />
- Aparece o resulta<strong>do</strong>, o que tem free o pdf ao la<strong>do</strong> está com o texto completo<br />
disponível;<br />
- Para fazer uma pesquisa avança<strong>da</strong> clicar em Advanced search e pode pesquisar por<br />
diversos campos: autor, titulo, ano de publicação, palavras-chave etc.<br />
EBSCO<br />
Área de abrangência: Ciências <strong>da</strong> Saúde, Ciências Humanas, com ênfase em enfermagem,<br />
sociologia, psicologia, economia e antropologia.<br />
- A interface <strong>da</strong> base é em português;<br />
- Clica em EBSCO;<br />
- Aparecem as bases para você selecionar a que deseja pesquisar ou pode selecionar to<strong>da</strong>s e<br />
clica em continuar;<br />
- Aparece o campo para digitar o termo a ser pesquisa<strong>do</strong> (pode ser escrito em português);<br />
- Seleciona o campo: autor, título, assunto, texto livre, etc;<br />
- Clica em pesquisar;<br />
- Tem a opção de refinar a pesquisa;<br />
- Ao la<strong>do</strong> <strong>do</strong> resulta<strong>do</strong> tem como restringir o resulta<strong>do</strong> por assunto;<br />
- Clican<strong>do</strong> no autor abre a ficha com resumo;<br />
- Abrin<strong>do</strong> o texto completo em html logo acima tem o ícone para fazer a tradução <strong>do</strong> texto;<br />
- O texto completo você pode enviar por e-mail, salvar ou adicionar na pasta <strong>da</strong> base através<br />
de um ca<strong>da</strong>stro prévio feito pelo pesquisa<strong>do</strong>r;<br />
- Para fazer o ca<strong>da</strong>stro na base clica em Ca<strong>da</strong>strar-se em meu EBSCOhost<br />
EMERALD<br />
Área de abrangência: Política, Ciências <strong>da</strong> informação, Administração, engenharia de<br />
produção, contabili<strong>da</strong>de, Economia e Finanças.<br />
- Clica em Emerald;<br />
- Na home page clica em Emerald;<br />
- Clica em Quick search (la<strong>do</strong> esquer<strong>do</strong>);<br />
- Clica em Full text (la<strong>do</strong> direito superior <strong>da</strong> página) para só vir os <strong>do</strong>cumentos com<br />
texto completo;<br />
- Na janela search for digite o assunto;<br />
- Seleciona a opção que prefere: phrase, exact match ou truncation;<br />
- Em fields to search clica em all fields (including full text);<br />
- Clica em go;<br />
- Aparecem as referências;<br />
- Clica em cima <strong>da</strong> referência para abrir ou clica em Add to market list para<br />
selecionar;<br />
- Se selecionar após marcar clica em marked list;<br />
- Aparece a lista <strong>do</strong>s seleciona<strong>do</strong>s;<br />
- Para imprimir a lista <strong>do</strong>s seleciona<strong>do</strong>s clica em display for printing (html);<br />
- Para enviar por e-mail clica em email this list;<br />
- Pesquisa avança<strong>da</strong> – Clicar em Advanced Search para “casar” assuntos ou refinar a<br />
pesquisa;<br />
- Para se ca<strong>da</strong>strar para receber alertas por e-mail é só clicar em Emerald Alert e<br />
dentro em TOC, aparece um formulário, preencher e clicar em submit;<br />
7
- Se quiser pesquisar mais de um assunto selecionar truncagem e na janela digitar os<br />
assuntos “casa<strong>do</strong>s” com a palavra and. Ex: Finance and Brazil;<br />
- Quan<strong>do</strong> clica em cima <strong>do</strong> título <strong>da</strong> referência abre a página <strong>do</strong> resumo e no final tem<br />
as opções para escolher: html ou pdf, clica na que preferir e depois em request<br />
<strong>do</strong>cument;<br />
GALE<br />
Área de abrangência: diversas áreas <strong>do</strong> conhecimento<br />
- Clicar em GALE;<br />
- Na janela digite o assunto que deseja pesquisar;<br />
- Clicar em search;<br />
- Aparece as referências;<br />
- Para visualizar o texto completo clicar em full pages ou PDF;<br />
- Clica em Back to library para sair;<br />
- Se desejar pesquisar apenas os artigos com texto completo clicar em: somente<br />
artigos com texto completo;<br />
- Para voltar a tela de pesquisa clicar em Back to search;<br />
- Em subject guide digita na janela o assunto e aparece o assunto dividi<strong>do</strong> por<br />
categorias.<br />
HIGH WIRE PRESS<br />
Área de abrangência: Biologia, Saúde, Medicina, Física, Economia, Finanças, Antropologia,<br />
Finanças, Política, Astronomia e Negócios.<br />
- Clica em Highwire;<br />
- Clica em search;<br />
- No campo Specify authors, keywords digite o assunto que deseja pesquisar na janela<br />
anywhere;<br />
- Clica em search abaixo <strong>do</strong>s campos;<br />
ou<br />
- Em Quick search highwire + Medline digite o assunto a ser pesquisa<strong>do</strong> em<br />
Keyworks;<br />
- Clica em go;<br />
- Aparecem os resulta<strong>do</strong>s;<br />
- Clica em full text para ver o texto completo;<br />
- Clica em pdf para ver o texto completo scanea<strong>do</strong>;<br />
- Quan<strong>do</strong> o periódico não é assina<strong>do</strong> pela CAPES aparece uma janela pedin<strong>do</strong> a<br />
senha;<br />
- Os periódicos com free estão com texto completo.<br />
IEEE<br />
Área de abrangência: Engenharia elétrica, Computação e Física.<br />
- Clica em IEEE – Inst. of electrical & Electronic Engineers;<br />
- Clica em Search e Advanced;<br />
- Na janela digite o assunto a ser pesquisa<strong>do</strong>;<br />
- Clica em Run search;<br />
- Aparecem as referências;<br />
- Para visualizar o texto completo clica em FULL TEXT ou PDF;<br />
- Para imprimir as referências clica <strong>do</strong> la<strong>do</strong> esquer<strong>do</strong> <strong>do</strong> vídeo em print format;<br />
8
- Para imprimir o texto completo usar a barra de ferramenta <strong>do</strong> ADOBE.<br />
- OU<br />
- Clica em IEEE;<br />
- Na janela Basic Search digite o assunto;<br />
- Clica na dupla seta;<br />
- Aparece o resulta<strong>do</strong>;<br />
- Para refinar a pesquisa clica em Modify search;<br />
- Para ver o histórico de suas pesquisas clica em View Session History;<br />
- Para enviar o resulta<strong>do</strong> por e-mail selecione os artigos, clica no ícone e-mail <strong>do</strong> la<strong>do</strong> superior<br />
direito <strong>da</strong> pagina.<br />
IOP – Institute of Physics<br />
Área de abrangência: Coleção completa <strong>da</strong>s publicações <strong>do</strong> IOP com ênfase em física.<br />
- Clica em IOP – Institute of Physics;<br />
- Clica em Journals (la<strong>do</strong> direiro inferior);<br />
- Sempre tem entrevista com pessoas <strong>da</strong> área (la<strong>do</strong> central <strong>da</strong> home);<br />
- Clican<strong>do</strong> em Journal list na barra superior abre link para to<strong>da</strong>s as revistas correntes,<br />
pode ver por categoria, assunto, editor;<br />
- Para criar um e-mail de alerta clica no la<strong>do</strong> direito em e-mail alerts;<br />
- No alto <strong>da</strong> página seleciona search;<br />
- No local indica<strong>do</strong> digita o termo <strong>da</strong> pesquisa;<br />
- Você pode limitar sua pesquisa por ano, publicação;<br />
- Depois clica em Run Search;<br />
- Aparecem os resulta<strong>do</strong>s;<br />
- Clican<strong>do</strong> em abstract você tem acesso ao resumo <strong>do</strong> artigo e a opção de enviar por email.<br />
NATURE<br />
Área de abrangência: Biotecnologia, Câncer, Medicina Clínica, Dentística, Medicamentos,<br />
Evolução e Ecologia, Genética, Imunologia, Materiais, Pesquisa Médica, Biologia Molecular e<br />
Celular, Neurociência, Farmacologia, Física (CIENTÍFICA).<br />
- Clica em Nature;<br />
- Na home aparece a revista <strong>da</strong> semana;<br />
- Para ver as revistas anteriores clicar no ícone Archive <strong>do</strong> la<strong>do</strong> esquer<strong>do</strong>;<br />
- Na janela Search Journal digite o assunto a ser pesquisa<strong>do</strong>;<br />
- Clica em Search Journal (em preto);<br />
- Aparecem as referências;<br />
- Para abrir o texto completo clicar em Full text ou PDF;<br />
- Se quiser refinar a pesquisa clica em Refine this query;<br />
- Para fazer uma pesquisa avança<strong>da</strong> clicar em Advanced search e pode pesquisar por<br />
autor, titulo <strong>do</strong> artigo, pelo DOI ( numero <strong>do</strong> artigo eletrônico) etc.;<br />
- Para receber um alerta sobre o que esta sen<strong>do</strong> publica<strong>do</strong> de novo na NATURE é só<br />
se ca<strong>da</strong>strar em REGISTER.<br />
OECD<br />
Área de abrangência: Economia e Finanças<br />
- Clica em OECD;<br />
- Na home page clica em OECD – org. for economic coop. And development;<br />
- Na janela <strong>do</strong> la<strong>do</strong> direito digitar o assunto e clicar em search;<br />
9
- Aparece o resulta<strong>do</strong>;<br />
- Clica no titulo para abrir o texto completo;<br />
- Em Browse se clicar em By Topic poderá visualizar como o editor dividiu os<br />
assuntos na Base, é só clicar em algum que aparece as informações sobre aquele<br />
tema;<br />
- Pesquisa avança<strong>da</strong> – clica em More Search options, abre janela com opção para<br />
pesquisar pelo idioma, tipo de <strong>do</strong>cumento, autor, país etc.;<br />
- Para visualizar estatísticas sobre os temas abor<strong>da</strong><strong>do</strong>s pela base, <strong>do</strong> la<strong>do</strong> esquer<strong>do</strong> na<br />
janela find clicar em estatísticas;<br />
- Para receber e-mails sobre informações referentes aos tópicos abor<strong>da</strong><strong>do</strong>s pela OECD<br />
é só clicar em MYOECD abre uma pagina e clica em Register.<br />
OVID<br />
Área de abrangência : Ciências Biológicas e Ciências <strong>da</strong> Saúde.<br />
Pode pesquisar o MEDLINE (Base de <strong>da</strong><strong>do</strong>s <strong>da</strong> área médica) na OVID.<br />
- Clica em OVID;<br />
- Clica em journal@ovid.fulltext ou em your.journals@ ovid (para ver só os textos completos)<br />
- Clica em cima <strong>do</strong> ícone que deseja pesquisar (autor, título, assunto);<br />
- Se quiser os artigos completos clica em ovid full text available;<br />
- Digita na janela o que deseja pesquisar;<br />
- Search field <strong>da</strong> opção de mais campos de pesquisa é só marcar o campo que deseja pesquisar<br />
como os campos estão em inglês. Só no ícone i que visualiza o que significa o campo;<br />
- Se deseja saber quais os periódicos disponíveis é só clicar no ícone browse journals e seleciona<br />
por assunto ou por ordem alfabética;<br />
- Em search history<br />
. saved search history = salvar a estratégia <strong>da</strong> pesquisa.<br />
. saved searchs = entrar na estratégia que salvou.<br />
- Para imprimir, salvar ou enviar por e-mail<br />
. Clica em Citation Manager<br />
- Se quiser uma figura ou tabela para aula clica em cima dela e depois clica em get tiff ( formato<br />
de arquivo de alta resolução)<br />
- Para saber como publicar em um periódico <strong>da</strong> OVID:<br />
- Clica em Browse Journals;<br />
- Clica no ícone browse journals by name ou browse journals by subject;<br />
- Aparece a relação de revistas;<br />
- Clica em about this journal e tem as instruções para os autores publicarem (instructions for<br />
authores).<br />
OXFORD UNIVERSIT PRESS<br />
Área de abrangência : Cientifica, Eletrônica, História, Ciências Biológicas, Ciências <strong>da</strong> Saúde,<br />
Ciências Exatas e <strong>da</strong> Terra, Ciências Sociais Aplica<strong>da</strong>s e Ciências Humanas.<br />
- Clica em Oxford University Pres;<br />
- Na home page clica em Oxford University Press (la<strong>do</strong> esquer<strong>do</strong>, alto <strong>da</strong> página);<br />
- Na janela Selected a Journal pode selecionar em que periódico pesquisar;<br />
- Na janela Selected a subject pode selecionar por grande assunto (categoria) pesquisar;<br />
- Clica na janela Quick search e digita o assunto;<br />
- Clica em go;<br />
- Aparece o resulta<strong>do</strong> abaixo de uma janela para refinar a pesquisa;<br />
10
- Para abrir o texto completo clica em PDF ou HTML;<br />
- Pesquisa por título de periódicos: clicar em Journals by title – aparece os periódicos na ordem<br />
alfabética, clica no periódico que desejar.<br />
PEPSIC<br />
Área de abrangência: Coleção de revistas científicas em Psicologia e áreas afins, publica<strong>da</strong>s pela<br />
<strong>Biblioteca</strong> Virtual em Saúde - Psicologia (BVS-Psi) e pela Associação Brasileira de Editores<br />
Científicos de Psicologia (ABECiP).<br />
- Clica no nome <strong>da</strong> base;<br />
- A interface de busca é semelhante a Base Scielo;<br />
- Permiti buscar por autor, assunto ou pesquisar dentro <strong>do</strong>s artigos;<br />
- Disponibiliza uma lista alfabética <strong>do</strong>s títulos <strong>do</strong>s periódicos e <strong>do</strong>s assuntos indexa<strong>do</strong>s;<br />
PROQUEST<br />
Área de abrangência: Administração, Contabili<strong>da</strong>de, Economia, Finanças e Enfermagem,<br />
medicina, farmácia, biológicas, psicologia, religião, telecomunicações e computação - a interface de<br />
pesquisa pode ser no idioma português.<br />
A própria base traduz para vários idiomas os textos completos.<br />
- Clica em ProQuest;<br />
- Na home page <strong>do</strong> la<strong>do</strong> direito no alto <strong>da</strong> página pode mu<strong>da</strong>r o idioma;<br />
- Na janela digite o assunto a ser pesquisa<strong>do</strong>;<br />
- Se desejar apenas os artigos com texto completo é só clicar nesta opção;<br />
- Clica em pesquisar;<br />
- Aparece o resulta<strong>do</strong>, para ver o texto na íntegra é só clicar no ícone texto completo;<br />
- No texto completo, tem a opção de traduzir o artigo para vários idiomas;<br />
- No texto completo tem a opção mais como este onde encontra <strong>do</strong>cumentos similares ao<br />
pesquisa<strong>do</strong>;<br />
- Pode imprimir ou enviar por e-mail o texto completo;<br />
- No resulta<strong>do</strong> <strong>da</strong> pesquisa para selecionar clica no quadra<strong>do</strong> ao la<strong>do</strong> <strong>da</strong> referência;<br />
- Para visualizar as seleciona<strong>da</strong>s clica em itens marca<strong>do</strong>s. Pode imprimir ou enviar por e-mail;<br />
- Para citar uma referencia é só selecionar em citar;<br />
- Se no resulta<strong>do</strong> deseja ver apenas as publicações acadêmicas clica em Publicações<br />
acadêmicas;<br />
- Pode mostrar os resulta<strong>do</strong>s por Artigos mais recentes em primeiro ou mais relevantes<br />
(consulta<strong>do</strong>s) em primeiro;<br />
- Para ver apenas Dissertações sobre o assunto pesquisa<strong>do</strong> clica em Dissertações;<br />
- Para ver apenas Artigos de jornais sobre o assunto pesquisa<strong>do</strong> clica em Jornais;<br />
- Para ver apenas Artigos de periódicos sobre o assunto pesquisa<strong>do</strong> clica em Revistas;<br />
- Para receber os novos resulta<strong>do</strong>s de uma pesquisa através de e-mail clica em configurar aviso –<br />
vai aparecer uma janeja com um formulário, é só preencher e clicar em guar<strong>da</strong>r;<br />
- Para ver o histórico de suas pesquisas, clica em Minha Pesquisa;<br />
- Pesquisa avança<strong>da</strong> – Oferece a opção de pesquisar por citação e resumo, resumo, titulo <strong>do</strong><br />
artigo, titulo <strong>da</strong> publicação, autor etc.<br />
- ATENÇÂO: na pesquisa se colocar 2 palavras sem o opera<strong>do</strong>r and no meio a base considera as<br />
palavras como expressão. Ex. marketing finance – o resulta<strong>do</strong> vai ser um e marketing and<br />
finance – o resulta<strong>do</strong> vai ser outro<br />
- Para visualizar to<strong>da</strong>s as pesquisas feitas clica no ícone ferramentas em pesquisas recentes;<br />
11
SAGE<br />
Área de abrangência: Política, Economia, Finanças, Sociologia, Ciências Sociais Aplica<strong>da</strong>s e<br />
Ciências Humanas<br />
- Clica em Sage;<br />
- Na home page clica em Sage (la<strong>do</strong> esquer<strong>do</strong> <strong>da</strong> página);<br />
- Em Keywords digita o assunto;<br />
- Clica em go;<br />
- Para abrir o texto completo clicar em PDF;<br />
- Para selecionar clica no quadro ao la<strong>do</strong>;<br />
- Pesquisa avança<strong>da</strong> : abaixo de Quick Search Sage Content, clica em Advanced Search;<br />
- Você tem as opções de limitar a pesquisa por ano, tipo de publicação, autor, etc.;<br />
- Para visualizar a lista <strong>do</strong>s seleciona<strong>do</strong>s clica em for For Cheked itens on this page go;<br />
- Para receber alerta por e-mail é necessário se registrar – Clica em register na janela <strong>do</strong> la<strong>do</strong><br />
direito <strong>da</strong> tela inicial. Na tela inicial <strong>da</strong> Sage vai aparecer signed as e o seu nome ca<strong>da</strong>stra<strong>do</strong>,<br />
sempre que acessar a Sage coloque seu username e password e clica em sign in. Ain<strong>da</strong> nessa<br />
janela tem a opção MY content alerts para receber alertas no seu e-mail.<br />
SCIELO<br />
Área de abrangência: Publicações Científicas <strong>do</strong> Brasil, Chile, Cuba, Costa Rica, México e<br />
outros.<br />
- Clica em Scielo;<br />
- Clica em português;<br />
- Se desejar visualizar os periódicos selecione por lista alfabética, lista por assunto ou pesquisa<br />
de títulos em periódicos;<br />
- Se desejar fazer uma pesquisa por assunto clica em índice de assuntos em artigos;<br />
- Na janela digita o assunto a ser pesquisa<strong>do</strong> e clica em mostrar índice;<br />
- Aparece a lista de assuntos, clicar no que deseja e clique no ícone pesquisa;<br />
- Aparecem as referências, para ver o texto completo clica em texto ou PDF;<br />
- Pode enviar o resulta<strong>do</strong> <strong>da</strong> pesquisa por e-mail clican<strong>do</strong> no ícone enviar resulta<strong>do</strong>s.<br />
SCIENCE DIRECT ON-LINE<br />
Área de abrangência: To<strong>da</strong>s as áreas.<br />
- Clica em science direct on-line;<br />
- Clica em search para fazer pesquisa;<br />
- Já entra na pesquisa avança<strong>da</strong>;<br />
- Seleciona onde quer que faça a busca;<br />
- Digite o termo a ser pesquisa<strong>do</strong> na janela;<br />
- Clicar em search no ro<strong>da</strong>pé <strong>do</strong> quadro verde;<br />
- Aparece o resulta<strong>do</strong> <strong>da</strong> pesquisa;<br />
- As referências antes de 1995 estão identificas com um livro branco e não são disponibiliza<strong>do</strong>s<br />
os textos completos, só o resumo. As referências depois de 1995 são identificas com um livro<br />
verde e estão com texto completo;<br />
- Para ver o texto completo clicar em Article ou PDF;<br />
- Para aumentar as imagens <strong>do</strong> texto clica em full size images;<br />
- Para selecionar os registros de uma lista grande, selecione os artigos e depois clicar em<br />
display checked <strong>do</strong>cs e vai aparecer só os seleciona<strong>do</strong>s;<br />
- Clica em Browse e navega pelas revistas e pode escolher por assuntos, títulos ou editoras:<br />
- Para enviar um artigo por e-mail:<br />
. Efetue sua pesquisa, abra o artigo, <strong>do</strong> la<strong>do</strong> direito em uma janela verde clicar em<br />
12
e-mail article.<br />
- Para verificar se um autor foi cita<strong>do</strong>:<br />
. Em search na janela digite o sobrenome, nome <strong>do</strong> autor;<br />
. Em within selecione authors;<br />
. Clica em search no botão verde dentro <strong>da</strong> janela;<br />
. Aparecem os artigos <strong>do</strong> referi<strong>do</strong> autor;<br />
. Clica em um artigo;<br />
. Do la<strong>do</strong> esquer<strong>do</strong> <strong>do</strong> artigo tem uma janela verde;<br />
. Clica em cited by e aparecem os artigos que citaram aquele artigo.<br />
- Para fazer ca<strong>da</strong>stro e receber alertas: vai para alerts, clica em register now e preenche os<br />
campos.<br />
- Para Publicar um artigo em um periódico <strong>do</strong> SCIENCE:<br />
. Clica em Journals;<br />
. Digita o nome <strong>do</strong> periódico;<br />
. Do la<strong>do</strong> esquer<strong>do</strong> em baixo <strong>da</strong> gravura <strong>da</strong> capa <strong>do</strong> periódico clica em information for authors<br />
e clica em www.elsevier.fr/html/detrevue.cfm.<br />
SPRINGER<br />
Área de abrangência: Biociências, Economia, Engenharia, Finanças, Física, Geociências,<br />
Matemática, Medicina, Química.<br />
- Clica em Springer;<br />
- Na home clica em Springer;<br />
- Na janela digita o assunto;<br />
- Na janela return selecione para articles;<br />
- Clica em go;<br />
- Aparece o resulta<strong>do</strong>, se ao la<strong>do</strong> tiver um ícone em forma de óculos significa que o texto<br />
completo esta disponível;<br />
- Para ver o texto completo é só clicar em cima <strong>do</strong> título <strong>do</strong> artigo;<br />
- Para selecionar os artigos marque no quadra<strong>do</strong> ao la<strong>do</strong> <strong>do</strong> título <strong>do</strong> artigo;<br />
- Para visualizar os seleciona<strong>do</strong>s clicar em Filter select items;<br />
- No ícone ALERT (para receber por e-mail um aviso sobre os artigos referentes aos assuntos<br />
seleciona<strong>do</strong>s):<br />
. Clica no ícone Alert;<br />
. Clica em Keyword alert;<br />
. Clica em register para se ca<strong>da</strong>strar;<br />
. Preenche o formulário;<br />
. Clica em ok;<br />
. Clica em continue;<br />
. Clica em properties para definir se deseja receber o alerta por e-mail;<br />
. Clica em add para colocar os assuntos que deseja receber;<br />
. Em search for digite o assunto;<br />
. Clica em ok;<br />
. Aparecem as referências <strong>da</strong>quele assunto;<br />
. Clica em Keyword Alert e a pesquisa ficará grava<strong>da</strong>;<br />
. Clica em Add se desejar adicionar mais assuntos;<br />
. Clica em logoff ao terminar;<br />
WILSON<br />
Área de abrangência: Arte, Biológicas, Ciências Aplica<strong>da</strong>s, Ciências Sociais, Educação,<br />
Humani<strong>da</strong>des, Literatura, Negócios.<br />
13
- Clica em Wilson;<br />
- Em search in: selecione a base que deseja pesquisar;<br />
- Na janela search for digite o assunto;<br />
- Se desejar o texto completo em limit to clicar em Full text;<br />
- Clica em start;<br />
- Aparece o resulta<strong>do</strong>;<br />
- Para visualizar o texto completo clica no ícone azul (full text) ou no ícone vermelho (pdf) ao<br />
la<strong>do</strong> <strong>da</strong> referência;<br />
- Para selecionar clica no quadra<strong>do</strong> ao la<strong>do</strong> <strong>da</strong> referência;<br />
- Para visualisar as seleciona<strong>da</strong>s clica em get marked;<br />
- Imprimir, gravar ou enviar por e-mail: clica no ícone Print Email save.<br />
RESUMOS<br />
Principais Bases de Da<strong>do</strong>s (Resumos) por Áreas <strong>do</strong> Conhecimento<br />
ÁREAS DO CONHECIMENTO BASES DE DADOS<br />
Multidisciplinar Web of Science, Google Acadêmico, CrossRef, DII,<br />
General Science Abstracts, Scopus<br />
Ciências Biológicas e Ciências <strong>da</strong> Saúde Scifinder Scholar, Web of Science, CrossRef,<br />
Google Acadêmico, Agricola, Agris/Caris, ASFA,<br />
Biological Abstract, Biological Agricultural, CAB,<br />
CINAHL, Pré-CINAHL, CSA, DII, FSTA, General<br />
Science Abstracts, Lilacs, Medline, PsycINFO,<br />
Scopus, SportDiscus<br />
Ciências Agrárias Scifinder Scholar, Web of Science, CrossRef,<br />
Agricola, Agris/Caris, Asfa, Biological Abstract,<br />
Biological Agricultural, CAB, CSA, DII, FSTA,<br />
Scopus<br />
Ciências Exatas e <strong>da</strong> Terra e Engenharias Scifinder Scholar, Web of Science, CrossRef,<br />
Applied Sciences and Tecnology, Compendex, CSA,<br />
General Science Abstracts, DII, GeoRef, Guide to<br />
Computing Literature, INSPEC, MathSci, Scopus,<br />
Zentralblatt Math<br />
Ciências Sociais Aplica<strong>da</strong>s e Ciências Humanas Web of Science, CrossRef, ABI, Art, Business, CSA<br />
National Criminal Justice, CSA Social Services<br />
Abstracts, DII, EconLit, Education, Eric,<br />
Humanities, ISTA, LISA, LISTA - Library<br />
Information Science and Technology Abstracts,<br />
Library Literature, Philosopher’s Index, PsycInfo,<br />
Scopus, SocIndex, Social Sciences, SportDiscus<br />
Linguística, Letras e Artes Web of Science, CrossRef, Art, Humanities, MLA,<br />
RILM Abstracts of Music Literature, RIPM<br />
Retrospective Index to Music Periodicals, Scopus<br />
RESUMOS<br />
Bases de Da<strong>do</strong>s Referenciais - Apesar <strong>do</strong> termo resumos, quase to<strong>da</strong>s as bases<br />
oferecem alguns textos na íntegra, a maioria tem acesso igual, como segue abaixo:<br />
- Clica na base que deseja pesquisar;<br />
- Seleciona as bases;<br />
- Clica em open selected <strong>da</strong>tabases;<br />
- Seleciona o campo que deseja fazer a pesquisa = autor, assunto, título, palavras ou artigos<br />
originais por idioma = inglês, francês, etc. Digita então na janela o assunto que deseja e clica<br />
em start search;<br />
- Aparecem as referências e pode aparecer um ícone order que é para o usuário comprar o artigo<br />
direto <strong>da</strong> British Library se quiser;<br />
14
- Se na referência aparecer FTXT (link to) é o texto completo;<br />
- Para selecionar os full text (Texto completo)<br />
. Clicar em change display;<br />
. Clicar em Sort by;<br />
. Selecionar FTXT – Full text;<br />
- Quan<strong>do</strong> aparece LINK TO SCIELO esta remeten<strong>do</strong> para o SCIELO onde a maioria <strong>do</strong>s artigos<br />
tem texto completo;<br />
- Imprimir, salvar ou enviar por e-mail;<br />
- Para fazer outra pesquisa clicar em Back to search, que aparece a tela de pesquisa;<br />
- Para combinar pesquisas – ao fazer uma pesquisa o resulta<strong>do</strong> fica grava<strong>do</strong> abaixo <strong>da</strong> janela de<br />
pesquisa com 5 ícones: Remove checked, Re-typy checked, combine checked, Save history,<br />
Load history, é só clicar na pesquisa que deseja combinar<br />
( casar) e clicar em combine checked;<br />
- Pesquisa no index = quan<strong>do</strong> não se sabe como uma palavra é escrita<br />
Ex.: Allergy<br />
No index coloca al* e aparecem to<strong>da</strong>s as palavras começa<strong>da</strong>s com al, selecione a que<br />
deseja e clique em search cheked term;<br />
- Pesquisar por thesaurus = quan<strong>do</strong> quiser pesquisar por assuntos muito específicos<br />
. Digite o assunto;<br />
. Clicar em Go to subject;<br />
. Aparece a lista de assuntos;<br />
- Clica no que deseja e clica em Search Checked subjects. Aparece o resulta<strong>do</strong>, as referências.<br />
- Save history = salvar a estratégia de pesquisa (abre uma caixa de diálogo perguntan<strong>do</strong> pelo email,<br />
mas não man<strong>da</strong> para o e-mail é só uma identificação <strong>do</strong> pesquisa<strong>do</strong>r);<br />
- Load history = recupera a estratégia de pesquisa salva, quan<strong>do</strong> vai recuperar pede o e-mail, é<br />
para identificar o pesquisa<strong>do</strong>r não para enviar e-mail.<br />
OBSERVAÇÕES:<br />
- Brig it back = se fechar a pesquisa é só clicar neste botão que ele volta a última tela aberta;<br />
- Para passar de uma base para outra é só clicar no ícone “logout” e clicar na base que deseja;<br />
- Change display = a ordem em aparecem os artigos ou se deseja ver só os títulos, etc;<br />
- Set limits = seleciona o resulta<strong>do</strong> <strong>da</strong> pesquisa por ano, idioma, tipo de publicação, etc,<br />
seleciona os limites e clica no ícone set limits;<br />
- Para ver os artigos seleciona<strong>do</strong>s clica em show marked records;<br />
- Dentro <strong>da</strong> Referência quan<strong>do</strong> aparece Links to catalogs, encaminha o usuário a catálogos<br />
institucionais coletivos – é onde se pode encontrar no Brasil aquele artigo e se pode solicitar o<br />
artigo diretamente pelo COMUT ON-LINE.<br />
BASES COM ESTRATÉGIA DE PESQUISA DIFERENTE<br />
WEB OF SCIENCE<br />
Base de Da<strong>do</strong>s Multidisciplinar com informações relevantes em diversas áreas <strong>do</strong> conhecimento<br />
humano, com alguns textos completos (full text). Possui índice de citações e indexa<br />
aproxima<strong>da</strong>mente 9.000 revistas, faz atualização semanal.<br />
• Na Web of Science clica em go;<br />
• Clica em general search;<br />
• Pode pesquisar por assunto, autor, enti<strong>da</strong>de, título, etc.<br />
• Digite o termo que deseja pesquisar no local indica<strong>do</strong>;<br />
15
• No pé <strong>da</strong> página pode mu<strong>da</strong>r o idioma e o tipo de <strong>do</strong>cumento;<br />
• Clicar em search;<br />
• Aparece o resulta<strong>do</strong>, para refinar utilize a janela Search within results (esse ícone permite<br />
pesquisar dentro <strong>do</strong>s resulta<strong>do</strong>s);<br />
• Para ver o mais relevante ou o mais cita<strong>do</strong>, em sort by troque para Relevance;<br />
• Para selecionar clica no quadro ao la<strong>do</strong> <strong>da</strong> referência e clica em selected records, depois em<br />
submit marks;<br />
• Para visualizar os marca<strong>do</strong>s no alto <strong>da</strong> página clica no ícone market list. Pode enviar por email,<br />
salvar ou imprimir a relação <strong>do</strong>s artigos seleciona<strong>do</strong>s;<br />
• Para analisar os artigos clica em analyze resultads e pode selecionar os <strong>do</strong>cumentos por<br />
autor, país, tipo de <strong>do</strong>cumento,instituição, língua, ano de publicação e depois clica em<br />
analyze;<br />
• As pesquisas feitas ficam guar<strong>da</strong><strong>da</strong>s no ícone no alto <strong>da</strong> página em Search History;<br />
• Para combinar os resulta<strong>do</strong>s <strong>da</strong> pesquisa clica no ícone Search history;<br />
• Pesquisar autores cita<strong>do</strong>s:<br />
- Clica em cited ref search;<br />
- Digita o nome <strong>do</strong> autor: sobrenome inicial <strong>do</strong> nome* . Ex: Souto P*<br />
- Clica em search;<br />
- Aparece uma tabela;<br />
- Para visualizar quem citou clica em view Record ou seleciona e clica em finish<br />
search;<br />
• DICAS:<br />
- Logout para sair<br />
• Regras para pesquisa:<br />
- A truncagem pode ser feita de várias maneiras, ou utilizan<strong>do</strong> os opera<strong>do</strong>res boleanos,<br />
veja explicação no fim <strong>da</strong> apostila;<br />
- Outra forma é você truncar o final de uma palavra para recuperar to<strong>da</strong>s as suas<br />
menções(singular e plural)<br />
Tipos: ? = apenas um caractere<br />
* = um ou mais caracteres<br />
$ = um ou zero caractere<br />
Exemplo: Bra*il – recupera Brasil e Brazil<br />
Quimic$ - recupera química, químico<br />
- Uma outra maneira é intercalar a palavra same aos termos <strong>da</strong> pesquisa, você<br />
recupera os termos numa mesma sentença.<br />
Exemplo: child same aids ( as duas palavras precisam aparecer juntas no<br />
resulta<strong>do</strong> <strong>da</strong> pesquisa)<br />
SCIFINDER SCHOLAR<br />
Esta base apesar de estar liga<strong>da</strong> ao <strong>Portal</strong> <strong>da</strong> <strong>Capes</strong> possui software próprio, para acessá-la é preciso<br />
instalar o programa através de um CD Rom localiza<strong>do</strong> na <strong>Biblioteca</strong> Central. Na página <strong>do</strong> <strong>Portal</strong><br />
<strong>da</strong> <strong>Capes</strong> em Resumos você clica em Scifinder Scholar e baixa em pdf um guia <strong>do</strong> usuário com<br />
to<strong>da</strong>s as dicas de pesquisa.<br />
Área de Abrangência: Química, Engenharia química, biotecnologia, bioquímica, biologia, farmácia,<br />
ciências médicas, agricultura, alimentos, polímeros, geologia, física, ciências <strong>do</strong>s materiais. Inclui<br />
artigos, patentes, substâncias e reações;<br />
• Clica no ícone Scifinder Scholar;<br />
• Aparece a licença de uso, clica em ok;<br />
16
• Aparece uma caixa com informações recentes sobre a base, depois de ler clica em ok;<br />
• Clican<strong>do</strong> em Chemical Substance or Reaction, você tem a opção de pesquisar por:<br />
- Chemical Structure – busca por estrutura ou reações.<br />
- Substance Identifier – busca por nome <strong>da</strong> substância ou Número CAS.<br />
- Molecular Formula – busca por fórmula molecular.<br />
• Clican<strong>do</strong> em Research Topic você pesquisa assuntos ou palavras <strong>da</strong> pesquisa;<br />
- Digita o assunto e clica em Ok;<br />
- Aparecem as combinações <strong>da</strong> busca com os resulta<strong>do</strong>s. As referências conti<strong>da</strong>s na<br />
alternativa “as entered” são mais precisas que os outros resulta<strong>do</strong>s;<br />
- Escolhen<strong>do</strong> o resulta<strong>do</strong> deseja<strong>do</strong> clica em Get References;<br />
- Aparecem as referências. Do la<strong>do</strong> direito clican<strong>do</strong> no microscópio aparece mais<br />
detalhes <strong>da</strong> referência, se aparecer o computa<strong>do</strong>r tem o texto completo.<br />
• Clican<strong>do</strong> em Author Name você pesquisa referências escritas por autores de seu interesse;<br />
- Quan<strong>do</strong> clicar na opção author name aparecem três caixas: 1ª coloca o sobrenome;<br />
2ª coloca o nome; 3ª coloca o nome intermediário.<br />
- Deixa a opção “Look for alternative spellings of the last name” ativa<strong>da</strong>, este<br />
sistema permite recuperar nomes conten<strong>do</strong> grafias similares e clica em Ok;<br />
- Aparecem diversos autores, seleciona o que interessa e clica em Get references;<br />
- Aparecem as referências. Do la<strong>do</strong> direito clican<strong>do</strong> no microscópio aparece mais<br />
detalhes <strong>da</strong> referência, se aparecer o computa<strong>do</strong>r tem o texto completo.<br />
• Clican<strong>do</strong> em Document Identifier você pesquisa pelo próprio número de acesso <strong>do</strong><br />
<strong>do</strong>cumento na Base de Da<strong>do</strong>s, pesquisa também um número de uma patente, um número de<br />
depósito ou o número de uma priori<strong>da</strong>de de patente;<br />
• Clican<strong>do</strong> Company Name / Organization você pode obter referências a partir de nome de<br />
empresas, institutos, organizações, universi<strong>da</strong>des, etc.<br />
• Clican<strong>do</strong> em Browse Table of Contents você tem acesso à lista <strong>do</strong>s periódicos cataloga<strong>do</strong>s<br />
na Base;<br />
- Selecionan<strong>do</strong> o nome <strong>do</strong> periódico e clican<strong>do</strong> no botão View aparece o sumário <strong>do</strong><br />
último número <strong>da</strong> revista;<br />
- Clican<strong>do</strong> em Previous Issue você ver o sumário <strong>do</strong>s números anteriores;<br />
- Se quiser ver um número específico clica em Select Issue e coloca o número<br />
deseja<strong>do</strong>;<br />
Alguns recursos <strong>da</strong> Base Scifinder Scholar:<br />
• Recurso Keep Refertences - se você quiser trabalhar só com as referências seleciona<strong>da</strong>s,<br />
você clica na caixa ao la<strong>do</strong> <strong>da</strong>(s) referência(s) deseja<strong>da</strong>s, depois clica no menu tools e a<br />
seguir em Keep References, aparece na tela só as referências que você selecionou;<br />
• Recurso Refine – este recurso permite refinar sua busca adicionan<strong>do</strong> critérios<br />
complementares. Quan<strong>do</strong> aparecem os resulta<strong>do</strong>s você clica em Analyze/Refine e logo em<br />
segui<strong>da</strong> clica em Refine, você pode a partir de um resulta<strong>do</strong> refinar com outros critérios<br />
como: ano, instituição, autor, língua, outro assunto, etc;<br />
• Recurso Analyze – este recurso permite criar sub-conjuntos. Quan<strong>do</strong> aparecem os resulta<strong>do</strong>s<br />
você clica em Analyze/Refine e logo em segui<strong>da</strong> clica em Analyze, você pode a partir de<br />
um resulta<strong>do</strong> fazer uma análise complementan<strong>do</strong> o resulta<strong>do</strong> com outros <strong>da</strong><strong>do</strong>s como: base<br />
de <strong>da</strong><strong>do</strong>s, tipo de <strong>do</strong>cumento, ano, instituição, autor, língua, outro assunto, etc;<br />
• Recurso Get Related – a partir <strong>da</strong> tela de resulta<strong>do</strong> clican<strong>do</strong> em Get Related você pode<br />
recuperar informações relaciona<strong>da</strong>s a Cited References (recupera <strong>do</strong>cumentos cita<strong>do</strong>s na<br />
referência seleciona<strong>da</strong>); Citing References (recupera <strong>do</strong>cumentos que citam a referência<br />
seleciona<strong>da</strong>); Substances (recupera as substâncias indexa<strong>da</strong>s na referência seleciona<strong>da</strong>);<br />
Reactions (recupera as reações indexa<strong>da</strong>s na referência seleciona<strong>da</strong>); eScience (recupera<br />
informação relaciona<strong>da</strong> ao tópico <strong>da</strong> pesquisa, em sites gratuitos <strong>da</strong> Web);<br />
17
BANCO DE TESES<br />
Disponibiliza resumos relativos a teses e dissertações defendi<strong>da</strong>s a partir de 1987. Possui teses na<br />
íntegra na área de História.<br />
• Clica em resumos e escolhe na área que quer pesquisar;<br />
• Clicar em banco de teses;<br />
• Clicar em resumos ou texto completos - História;<br />
• As ferramentas permitem a pesquisa por autor, título e palavras-chave;<br />
• Digite o autor ou assunto;<br />
• Clicar em pesquisar;<br />
• Aparecem as referências;<br />
• Clicar na referência para visualizar o resumo e informações a respeito <strong>da</strong> tese e/ou<br />
dissertação.<br />
• Possui link para o currículo lattes <strong>do</strong> autor.<br />
PSYCINF<br />
Base de <strong>da</strong><strong>do</strong>s em psicologia relaciona<strong>da</strong> a outras áreas tais como: Medicina, Educação, Direito,<br />
Ciências Sociais etc.<br />
Cobertura – 1887 até a presente <strong>da</strong>ta<br />
Indexa - periódicos, dissertações, livros, capítulos de livros e relatórios técnicos.<br />
Acesso – Igual ao <strong>da</strong>s demais bases, mas oferece um serviço extra: SUGGEST – digite um assunto<br />
e tecle em suggest que aparecem vários termos onde se pode pesquisar ou encontrar aquele assunto.<br />
COMPENDEX<br />
Áreas de abrangência: Engenharias, Computação, Física, Química, Tecnologia <strong>da</strong> Informação.<br />
- Clica em Compendex;<br />
- Clica em Begin a new session;<br />
- Aparece janela search for digita o assunto que deseja pesquisar; ao la<strong>do</strong> aparece uma janelinha<br />
Browse Indexes com opções de pesquisa, conten<strong>do</strong> termos controla<strong>do</strong>s - “thesauros” <strong>da</strong> base<br />
Compendex;<br />
- Clica em search;<br />
- Aparece o resulta<strong>do</strong>;<br />
- Pode selecionar e depois clica em selected records;<br />
- No choose format você seleciona o formato, depois clica em view selections para<br />
visualizar como foi seleciona<strong>da</strong>;<br />
- Pode enviar o resulta<strong>do</strong> por e-mail, imprimir ou gravar;<br />
- Para fazer uma nova pesquisa clicar em new search;<br />
- Para fazer pesquisa avança<strong>da</strong> clica em Expert Search; Você coloca os termos e pode casar com<br />
alguma palavra consultan<strong>do</strong> o browse indexes;<br />
- Clican<strong>do</strong> no Search History aparecem to<strong>da</strong>s as pesquisas feitas;<br />
- Serviço de alerta – Criação de senha pessoal.<br />
. Clica em Register na janela Personal Account;<br />
. Preenche as informações pedi<strong>da</strong>s.<br />
. Na janela search history clica na pesquisa deseja<strong>da</strong> e clica em e-mail alert;<br />
- Clican<strong>do</strong> no Reference Services você faz perguntas a um bibliotecário ou a um<br />
engenheiro;<br />
- Para finalizar sua pesquisa clicar em END SESSION.<br />
METADEX<br />
Área de abrangência: Ciências de Materiais<br />
18
- Clica em Metadex;<br />
- Na janela digite o assunto;<br />
- Clica em search;<br />
- Aparecem as referências;<br />
- Se acima <strong>do</strong> resulta<strong>do</strong> aparecer uma janela com número de ocorrências na Metadex e outras<br />
bases é só clicar em REMOVE DUPLICATES que as referências em duplicata serão<br />
removi<strong>da</strong>s;<br />
- Salvar, imprimir ou enviar por e-mail clica em Save/Print/Email records;<br />
- Para selecionar clica no quadra<strong>do</strong> acima <strong>da</strong> referência;<br />
- Para visualizar as seleciona<strong>da</strong>s clica em view marked records;<br />
- Para ver a referência com o abstract (resumo) clica em view Record.<br />
INSPEC<br />
Área de abrangência: Física, Engenharia Elétrica e Eletrônica, Computação e Tecnologia <strong>da</strong><br />
Informação.<br />
- Clica em INSPEC;<br />
- Clica em Form search;<br />
- Na janela ao la<strong>do</strong> de basic index digite o assunto;<br />
- Clica em search;<br />
- Aparecem as referências;<br />
- Para selecionar marca no quadra<strong>do</strong> ao la<strong>do</strong> <strong>do</strong> título;<br />
- Para visualizar as seleciona<strong>da</strong>s clicar em view marked;<br />
- Tem a opção para imprimir, gravar ou enviar por e-mail;<br />
- Para abrir a referência completa clica no título.<br />
ASFA – Aquatic Sciences and Fisheries Abstracts<br />
Indexa seletivamente periódicos, livros, relatórios de pesquisa, conferências, congressos e outros<br />
<strong>do</strong>cumentos. Cobre as áreas de aqüicultura, pesca, oceanologia e assuntos correlatos.<br />
- Clica em Resumos e depois em Aquatic Sciences and Fisheries Abstracts;<br />
- No campo específico digita o assunto e clica em search;<br />
- No pé <strong>da</strong> página pode mu<strong>da</strong>r a interface para outro idioma;<br />
- Aparecem os resulta<strong>do</strong>s, os textos podem vir em html ou pdf;<br />
- Você pode imprimir, salvar ou enviar por e-mail o resulta<strong>do</strong>;<br />
- O resulta<strong>do</strong> pode ser visto a partir <strong>do</strong> mais recente ou a partir <strong>do</strong> mais relevante;<br />
MICROMEDEX<br />
- Entra em Patentes, Estatísticas, Livros e outros;<br />
- Selecione a Base para Micromedex Healthecara;<br />
- Digite o assunto na janela e clica em search;<br />
- Aparecem as opções:<br />
. Drug information;<br />
. Disease information;<br />
. Toxicology information;<br />
- Selecione um <strong>do</strong>s três (a depender <strong>do</strong> seu interesse)<br />
- Aparece o resulta<strong>do</strong><br />
- Clica no resulta<strong>do</strong> e aparece informações sobre aquele tema.<br />
19
DII – Patentes em química, Engenharia, Eletrici<strong>da</strong>de e Eletrônica<br />
- Clicar em DII<br />
- Em quick search pode pesquisar por:<br />
WHO – Pesquisa os campos Inventor e Representante<br />
WHAT – Pesquisa os campos Título e abstract<br />
Source - Pesquisa o campo numero <strong>da</strong> patente<br />
Compoud Name - Pesquisa o campo de acesso a informações de química opcionais <strong>do</strong> Derwent<br />
Innovations Index;<br />
- Em Form search – Aparece o formulário onde pode efetuar a pesquisa por assunto, órgão,<br />
número de patente etc.;<br />
- Na janela International Patent Classification é só clicar na lupa que abre as classificações de<br />
patentes, seleciona a que deseja pesquisar e clica em add vai aparecer no pé <strong>da</strong> página, clica em<br />
ok e vai para janela International Patent classification, clica em search e aparece as patentes<br />
sobre aquele assunto;<br />
- Nas janelas com o ícone lupa é só clicar neste ícone que aparece opções de pesquisa com<br />
termos corretos;<br />
- Para ver as patentes que citam uma patente – na informação sobre a patente clica em citing<br />
patentes;<br />
OUTROS LINKS DE PESQUISA<br />
.<br />
CSA – Cambridge Scientific Abstract<br />
Área de abrangência: Ciências Biológicas, Ciências Aquáticas e <strong>do</strong> Meio Ambiente, Ciências<br />
<strong>da</strong> Computação, Ciências <strong>do</strong>s Materiais e Engenharia, Ciências Aeroespaciais e Humani<strong>da</strong>des e<br />
Ciências Sociais.<br />
- Em resumos clica em CSA – Cambridge Scientific Abstracts;<br />
- Aparece a home page;<br />
- Em find digita o assunto;<br />
- Seleciona a(s) base(s);<br />
- Clica em search;<br />
- Aparece o resulta<strong>do</strong>;<br />
- Clica na seta para visualizar as referências;<br />
- Clican<strong>do</strong> em view Record aparece to<strong>do</strong>s os campos <strong>da</strong> referência;<br />
- Para voltar clica em return to results;<br />
- Pesquisa avança<strong>da</strong>:<br />
- Preenche os campos e clicar em search;<br />
- Clicar em Save/Print/Email Records para salvar, imprimir ou enviar por e-mail.<br />
INGENTA<br />
Base de <strong>da</strong><strong>do</strong>s para o público acadêmico com 5.400 publicações on line com texto completo<br />
e 26.000 publicações nas áreas: Agricultura, Ciências <strong>do</strong>s Alimentos, Artes, Humani<strong>da</strong>des,<br />
Biologia, Química, Computação, Ciências <strong>da</strong> Terra, Economia e Negócios, Engenharia, Tecnologia,<br />
Matemática, Estatística, Medicina, Enfermagem, Filosofia, Lingüística, Física, Astronomia,<br />
Psicologia e Ciências Sociais.<br />
- Digita o endereço www.ingenta.com;<br />
- Na janela search for digita o assunto a ser pesquisa<strong>do</strong>;<br />
- Clica em search;<br />
- Aparecem as referências;<br />
- Para enviar por e-mail clica em e-mail entire list;<br />
- Para ver o artigo completo clica em full text.<br />
20
UTILIZANDO OS OPERADORES BOLEANOS NA PESQUISA<br />
• Você pode pesquisar mais de um termo utilizan<strong>do</strong> os opera<strong>do</strong>res boleanos:<br />
- AND = recupera to<strong>do</strong>s os termos <strong>da</strong> pesquisa . Ex.: child and aids ( recupera<br />
<strong>do</strong>cumentos que contêm tanto child como aids);<br />
- OR = recupera qualquer um <strong>do</strong>s termos <strong>da</strong> pesquisa. Ex.: child or a<strong>do</strong>lescent and<br />
aids ( recupera <strong>do</strong>cumentos sobre aids com crianças ou a<strong>do</strong>lescentes);<br />
- NOT = recupera um termo, excluin<strong>do</strong> o outro termo <strong>da</strong> pesquisa. Ex.: aids not child (<br />
recupera aids sem colocar os <strong>do</strong>cumentos relaciona<strong>do</strong>s com criança).<br />
SCOPUS<br />
Área de abrangência: Saúde, Biologia, Química, Física, Matemática, Engenharia, C. Sociais,<br />
Psicologia,Economia, Comercio, Negócios.<br />
Acessa pelo endereço: www.info.scopus.com<br />
Clica em Go To Scopus<br />
Aparece a home. Em login: scopus password: detroit!<br />
Clica em go<br />
Clica em Search<br />
Na janela digite o assunto que deseja pesquisar<br />
Em limit to: pode restringir a pesquisa a um determina<strong>do</strong> perío<strong>do</strong>, tipo de <strong>do</strong>cumento ou assunto.<br />
Clica em search<br />
Aparece o resulta<strong>do</strong><br />
Pode refinar a pesquisa ou ver o resulta<strong>do</strong><br />
Pode enviar o resulta<strong>do</strong> por e-mail<br />
Pode selecionar alguns resulta<strong>do</strong>s e clicar em add to list<br />
Para ver os seleciona<strong>do</strong>s clicar em My list<br />
Para ver o texto na integra clicar em View at Publisher<br />
O resulta<strong>do</strong> em que não aparece View at Publisher é porque não tem o texto na integra, só o<br />
resumo.<br />
TRADUÇÃO DE TEXTOS<br />
• Se o texto estiver em inglês, ou em outro idioma para traduzir siga os passos:<br />
- Selecione o texto;<br />
- Copie;<br />
- Cole o texto no Word;<br />
- Abra o tradutor de texto no endereço:<br />
http://www.google.com.br<br />
- Clicar em ferramenta de linguagem;<br />
- Traduzir BETA;<br />
- Cole o texto dentro <strong>da</strong> janela;<br />
- Selecionar o idioma que deseja traduzi;r<br />
- Clicar em traduzir.<br />
HELP DESK<br />
<strong>Biblioteca</strong> Central Julieta Cartea<strong>do</strong><br />
Seção de Referência<br />
Telefone (75) 32248006 // (75) 32248149<br />
E-mail: bcref@uefs.br<br />
21