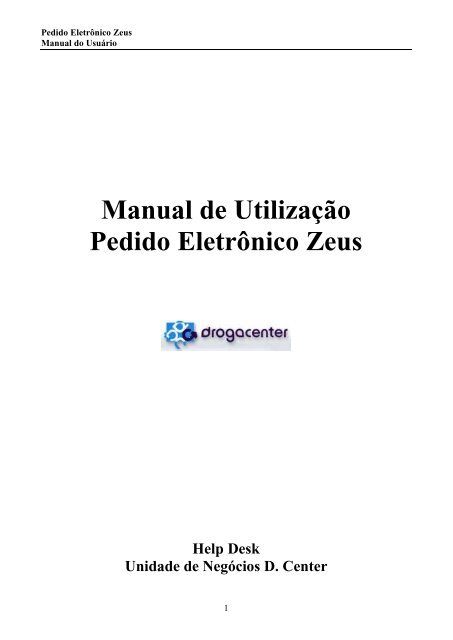Manual de Utilização Pedido Eletrônico Zeus
Manual de Utilização Pedido Eletrônico Zeus
Manual de Utilização Pedido Eletrônico Zeus
Create successful ePaper yourself
Turn your PDF publications into a flip-book with our unique Google optimized e-Paper software.
<strong>Pedido</strong> <strong>Eletrônico</strong> <strong>Zeus</strong><br />
<strong>Manual</strong> do Usuário<br />
<strong>Manual</strong> <strong>de</strong> <strong>Utilização</strong><br />
<strong>Pedido</strong> <strong>Eletrônico</strong> <strong>Zeus</strong><br />
Help Desk<br />
Unida<strong>de</strong> <strong>de</strong> Negócios D. Center<br />
1
<strong>Pedido</strong> <strong>Eletrônico</strong> <strong>Zeus</strong><br />
<strong>Manual</strong> do Usuário<br />
Índice<br />
INTRODUÇÃO...................................................................................................................................................................3<br />
ENVIAR E RECEBER.......................................................................................................................................................4<br />
DIGITAR PEDIDO ............................................................................................................................................................6<br />
VISUALIZAR OS ITENS DO PEDIDO ...................................................................................................... 9<br />
ENVIAR PEDIDOS..........................................................................................................................................................10<br />
BUSCAR RETORNOS.....................................................................................................................................................11<br />
MEUS PEDIDOS ..............................................................................................................................................................11<br />
TRANSFERIR / COPIAR ITENS............................................................................................................ 15<br />
MEU FALTEIRO .............................................................................................................................................................16<br />
COMPRAR FALTEIRO........................................................................................................................ 17<br />
TÍTULOS PENDENTES / LIMITES..............................................................................................................................19<br />
TÍTULOS........................................................................................................................................... 19<br />
LIMITES ........................................................................................................................................... 20<br />
CONSULTAS....................................................................................................................................................................21<br />
FECHAMENTO AUTOMÁTICO ..................................................................................................................................22<br />
2
<strong>Pedido</strong> <strong>Eletrônico</strong> <strong>Zeus</strong><br />
<strong>Manual</strong> do Usuário<br />
Introdução<br />
Este manual está organizado com todos os tópicos que fazem parte do <strong>Pedido</strong> <strong>Eletrônico</strong>, com<br />
o objetivo <strong>de</strong> auxiliá-lo na utilização do mesmo. Todos os tópicos estão ilustrados com figuras e<br />
cada passo é ilustrado para que você possa aproveitar 100% <strong>de</strong> cada recurso.<br />
O pedido eletrônico é uma ferramenta que auxilia nossos clientes em suas compras, trazendo<br />
mais agilida<strong>de</strong>, praticida<strong>de</strong> e comodida<strong>de</strong>. O sistema é <strong>de</strong> fácil utilização e foi <strong>de</strong>senvolvido para que<br />
os clientes possam ter informações sobre os preços dos produtos, <strong>de</strong>scontos, condições aplicadas e<br />
outras informações úteis.<br />
Parabéns pela instalação do pedido eletrônico Drogacenter e boas compras!!!<br />
3
<strong>Pedido</strong> <strong>Eletrônico</strong> <strong>Zeus</strong><br />
<strong>Manual</strong> do Usuário<br />
Enviar e Receber<br />
Esta opção permite atualizar o pedido eletrônico, enviar pedidos e buscar retorno dos pedidos<br />
enviados.<br />
O primeiro passo para ativar seu pedido eletrônico a fazer compras é a atualização, on<strong>de</strong> é<br />
efetuada <strong>de</strong> forma rápida e é fundamental para o funcionamento do sistema. O pedido eletrônico<br />
<strong>de</strong>ve ser atualizado pelo menos uma vez ao dia. Para atualizar, basta clicar no botão na<br />
tela principal do programa. Em seguida, selecione a opção , será iniciado o<br />
processo <strong>de</strong> atualização do programa.<br />
Assim que a atualização terminar o sistema apresentará a mensagem “Atualização<br />
Concluída” na parte superior da janela.<br />
4
<strong>Pedido</strong> <strong>Eletrônico</strong> <strong>Zeus</strong><br />
<strong>Manual</strong> do Usuário<br />
Após a atualização o programa irá habilitar as opções para digitar o pedido.<br />
5
<strong>Pedido</strong> <strong>Eletrônico</strong> <strong>Zeus</strong><br />
<strong>Manual</strong> do Usuário<br />
Digitar <strong>Pedido</strong><br />
Esta tela permite ao cliente digitar o pedido ou realizar consulta <strong>de</strong> produtos. A opção “Digitar<br />
<strong>Pedido</strong>”, somente será habilitada se o programa estiver atualizado corretamente.<br />
Clique no botão “Digitar <strong>Pedido</strong>” e selecione a loja que será feito o pedido (se a licença tiver<br />
apenas uma loja, o pedido será aberto automaticamente). Se o cliente estiver na cor cinza, ele está<br />
bloqueado ou <strong>de</strong>sativado.<br />
Após confirmar a loja, o programa abrirá a tela para a digitação do pedido.<br />
6
<strong>Pedido</strong> <strong>Eletrônico</strong> <strong>Zeus</strong><br />
<strong>Manual</strong> do Usuário<br />
12345 – Drogacenter Distribuidora<br />
Segue abaixo a <strong>de</strong>scrição <strong>de</strong> cada campo da tela <strong>de</strong> pedidos:<br />
· A informação contida no canto superior direito se refere ao código <strong>de</strong> cliente e razão social.<br />
· Abaixo aparecem os campos: Unida<strong>de</strong> <strong>de</strong> faturamento, Tipo <strong>de</strong> <strong>Pedido</strong> e Condição <strong>de</strong><br />
Pagamento. Para alterar as informações sobre o faturamento do pedido, basta clicar no botão<br />
.<br />
· No canto superior direito visualizamos o horário <strong>de</strong> fechamento da linha, isto significa o<br />
horário limite para que pedido enviado seja faturado no mesmo dia (Seg-Sex). O pedido po<strong>de</strong><br />
ser enviado <strong>de</strong>pois do fechamento da linha, porém, o mesmo só será faturado no dia seguinte.<br />
· Visualizamos também o número do pedido interno no pedido eletrônico.<br />
· No canto superior direito é possível ter ciência do possível saldo <strong>de</strong> crédito disponível.<br />
7
<strong>Pedido</strong> <strong>Eletrônico</strong> <strong>Zeus</strong><br />
<strong>Manual</strong> do Usuário<br />
12345 – Drogacenter Distribuidora<br />
· Para localizar um produto, basta clicar no campo e digitar a<br />
<strong>de</strong>scrição do produto, código interno (Drogacenter) ou código <strong>de</strong> barras (EAN13).<br />
· As promoções po<strong>de</strong>m ser visualizadas através do botão , ou <strong>de</strong>ntro da tela do<br />
pedido (os produtos que estão na cor azul).<br />
Segue a <strong>de</strong>scrição <strong>de</strong> cada coluna referente às informações dos produtos:<br />
· Cód. Produto: Código do produto na Drogacenter<br />
· Descrição: Descrição do produto<br />
· Preço <strong>de</strong> tabela: Preço base do produto<br />
· % Desc.: Desconto aplicado no produto<br />
· Valor ST: Valor cobrado <strong>de</strong> ST sobre o produto<br />
· Valor Líquido: Valor do produto a ser faturado<br />
· Qt<strong>de</strong>. Pedida: Quantida<strong>de</strong> do produto que será comprada<br />
· Valor a faturar: Valor total do produto a ser faturado<br />
· Indicadores: Indica a situação <strong>de</strong> cada produto (disponível, indisponível, falta e estoque<br />
crítico, etc).<br />
Obs: A nomenclatura <strong>de</strong> cada símbolo segue no rodapé da tela <strong>de</strong> pedidos.<br />
8
<strong>Pedido</strong> <strong>Eletrônico</strong> <strong>Zeus</strong><br />
<strong>Manual</strong> do Usuário<br />
Visualizar os itens do pedido<br />
Para visualizar os itens do pedido, basta clicar na aba “Meus Itens ”.<br />
12345 – Drogacenter Distribuidora<br />
9
<strong>Pedido</strong> <strong>Eletrônico</strong> <strong>Zeus</strong><br />
<strong>Manual</strong> do Usuário<br />
Enviar <strong>Pedido</strong>s<br />
Para enviar o pedido é necessário que ele esteja fechado, portanto a situação do pedido na tela<br />
meus pedidos <strong>de</strong>verá indicar que o mesmo esteja “Fechado”.<br />
.<br />
Em seguida, clique no botão e no botão .<br />
O programa irá fazer a conexão com a internet e a transmissão do pedido, conforme figura<br />
abaixo:<br />
10
<strong>Pedido</strong> <strong>Eletrônico</strong> <strong>Zeus</strong><br />
<strong>Manual</strong> do Usuário<br />
Buscar retornos<br />
Assim que o pedido for transmitido, o programa irá buscar o retorno. Para visualizar o retorno<br />
do pedido, basta dar um clique duplo sobre o mesmo, abrirá a tela com os produtos e a informação se<br />
eles foram faturados ou não. Caso o programa não consiga buscar o retorno, aguar<strong>de</strong> alguns minutos<br />
e clique novamente no botão .<br />
Quando o pedido for enviado, é importante verificar o campo , pois<br />
neste campo irá constar a informação referente ao faturamento ou não do pedido.<br />
Após o recebimento do retorno, para analisar os valores faturados, <strong>de</strong>scontos e quantida<strong>de</strong><br />
faturada, <strong>de</strong>verá ser feita uma consulta no pedido, conforme segue no próximo item.<br />
Meus pedidos<br />
Neste Menu, você po<strong>de</strong> obter informações sobre seus <strong>Pedido</strong>s, Limites e Títulos.<br />
12345 – Drogacenter<br />
· Selecione a loja <strong>de</strong>sejada<br />
· Selecione a data <strong>de</strong> início e fim para visualizar os pedidos<br />
· Selecione a situação do pedido.<br />
11
<strong>Pedido</strong> <strong>Eletrônico</strong> <strong>Zeus</strong><br />
<strong>Manual</strong> do Usuário<br />
Obs.: Para melhor visualização dos pedidos, você po<strong>de</strong> <strong>de</strong>ixar selecionada a opção “Todos”.<br />
Em seguida, você po<strong>de</strong> visualizar o histórico dos pedidos, conforme mostra a figura abaixo:<br />
12345 – Drogacenter Distribuidora<br />
Segue abaixo as informações <strong>de</strong> cada coluna:<br />
· Nro. do <strong>Pedido</strong> <strong>Zeus</strong>: Correspon<strong>de</strong> ao número interno do seu pedido.<br />
· Nro. <strong>Pedido</strong> na Drogacenter: Correspon<strong>de</strong> ao número do pedido na Drogacenter.<br />
· Loja: Código da loja que fez o pedido.<br />
· Cond. Pagamento: Condição <strong>de</strong> pagamento escolhida.<br />
· Data <strong>Pedido</strong>: Data e hora que o pedido foi iniciado.<br />
· <strong>Pedido</strong> Fechado: Data e hora que o pedido foi encerrado.<br />
· Valor <strong>Pedido</strong>: Valor do pedido.<br />
· Situação <strong>Pedido</strong>: Este campo informa se o pedido ainda está aberto, fechado ou foi<br />
processado após o envio do mesmo. Segue abaixo algumas informações importantes sobre<br />
este campo:<br />
Ø <strong>Pedido</strong> Aberto: O pedido está aberto, nesta situação po<strong>de</strong> ser incluídos mais itens no<br />
pedido. Caso o pedido esteja aberto, não será possível enviar o mesmo.<br />
Ø <strong>Pedido</strong> Fechado: O pedido está fechado, porém não foi enviado. Para que os pedidos<br />
sejam transmitidos eles <strong>de</strong>verão ficar com o status “Fechado“.<br />
Ø <strong>Pedido</strong> Enviado: O pedido foi enviado, porém o programa não conseguiu buscar o<br />
retorno. Neste caso é necessário clicar no botão Enviar / Receber e clicar na opção “<br />
Buscar Retornos “.<br />
12
<strong>Pedido</strong> <strong>Eletrônico</strong> <strong>Zeus</strong><br />
<strong>Manual</strong> do Usuário<br />
Ø Ped. Processado: O pedido será processado.<br />
Ø Faturado (com sucesso ou com faltas): O pedido foi faturado pela Drogacenter.<br />
· Valor Faturado: Mostra o valor do pedido que foi faturado na Drogacenter.<br />
· Situação na Drogacenter: Este campo informa o faturamento do pedido (faturado com<br />
sucesso, faturado com falta, falta <strong>de</strong> limite, etc). Segue abaixo algumas informações<br />
importantes sobre este campo:<br />
Ø Ag. Recebimento: O pedido ainda não foi faturado ou o programa não conseguiu buscar<br />
o retorno do mesmo.<br />
Ø Fat. c/ Sucesso: O pedido foi faturado sem Faltas.<br />
Ø Fat. c/ Faltas: O pedido foi faturado com faltas.<br />
Ø Valor < Mínimo: O pedido foi cancelado, pois não atingiu o valor mínimo para<br />
faturamento. Normalmente, houve falta <strong>de</strong> produtos e o pedido não foi faturado.<br />
Ø Limite Compra: O pedido não foi faturado, pois ultrapassou o valor <strong>de</strong> limite<br />
disponível.<br />
Para visualizar os pedidos que foram digitados ou enviados, selecione o pedido <strong>de</strong>sejado e<br />
clique duas vezes sobre ele, abrirá a tela com as informações sobre o pedido (transmitido ou não) e<br />
seus respectivos itens conforme figura abaixo:<br />
12345 – Drogacenter Distribuidora<br />
13
<strong>Pedido</strong> <strong>Eletrônico</strong> <strong>Zeus</strong><br />
<strong>Manual</strong> do Usuário<br />
Conforme figura abaixo, o campo Situação traz a informação sobre o faturamento do pedido<br />
(faturado com sucesso, faturado com faltas, limite <strong>de</strong> compra, etc).<br />
12345 – Drogacenter Distribuidora<br />
14
<strong>Pedido</strong> <strong>Eletrônico</strong> <strong>Zeus</strong><br />
<strong>Manual</strong> do Usuário<br />
Transferir / Copiar Itens<br />
Esta opção permite criar um novo pedido com base em outro.<br />
Para copiar os itens para um novo pedido, selecione o pedido que você <strong>de</strong>seja copiar os itens e<br />
clique no menu “ Transferir / Copiar Itens “<br />
12345 – Drogacenter Distribuidora<br />
Em seguida abrirá a seguinte tela:<br />
Clique no botão e em seguida será criado um novo<br />
pedido baseado no pedido original. O pedido será criado com situação do pedido aberto para que não<br />
seja enviado o pedido equivocadamente, bastando abri-lo e editá-lo conforme necessário.<br />
15
<strong>Pedido</strong> <strong>Eletrônico</strong> <strong>Zeus</strong><br />
<strong>Manual</strong> do Usuário<br />
Meu Falteiro<br />
A caixa <strong>de</strong> embarque é visualizada na coluna “Embalagem”. Para fazer um pedido através do<br />
falteiro, é só digitar a quantida<strong>de</strong> <strong>de</strong> produtos <strong>de</strong>sejados na coluna “Quantida<strong>de</strong> a Somar”. Caso<br />
queira retirar o item digitado do falteiro, basta digitar a quantida<strong>de</strong> em negativo (EX: -10, -20).<br />
12345 – Drogacenter Distribuidora<br />
Após finalizar o pedido, basta pressionar a tecla “Digitar <strong>Pedido</strong>s”, logo em seguida clicar em<br />
“Incluir as Faltas no <strong>Pedido</strong>”.<br />
16
<strong>Pedido</strong> <strong>Eletrônico</strong> <strong>Zeus</strong><br />
<strong>Manual</strong> do Usuário<br />
Comprar Falteiro<br />
Para comprar por falteiro é necessário incluir os itens <strong>de</strong>sejados na tela <strong>de</strong> “Meu Falteiro”, em<br />
seguida clique na tecla “Comprar Falteiro”.<br />
12345 – Drogacenter Distribuidora<br />
17
<strong>Pedido</strong> <strong>Eletrônico</strong> <strong>Zeus</strong><br />
<strong>Manual</strong> do Usuário<br />
Estes itens estarão <strong>de</strong>stacados com um ponto <strong>de</strong> interrogação na tela do eletrônico.<br />
12345 – Drogacenter Distribuidora<br />
18
<strong>Pedido</strong> <strong>Eletrônico</strong> <strong>Zeus</strong><br />
<strong>Manual</strong> do Usuário<br />
Títulos Pen<strong>de</strong>ntes / Limites<br />
Títulos<br />
Este menu mostra os Títulos pen<strong>de</strong>ntes e o Limite disponível para a compra.<br />
12345 – Drogacenter Distribuidora<br />
Segue abaixo a <strong>de</strong>scrição <strong>de</strong> cada campo:<br />
· Unida<strong>de</strong>: Unida<strong>de</strong> <strong>de</strong> faturamento (estadual ou interestadual)<br />
· Loja: Código da loja que originou o pedido<br />
· Controle Emissão: Número da Danfe<br />
· Nr. Título: Número do título<br />
· Nr. Parcela: Número <strong>de</strong> Parcelas (este campo sempre ficará zerado)<br />
· Emitida em: Data <strong>de</strong> emissão do título<br />
· Vencimento: Data <strong>de</strong> vencimento do título<br />
· Valor do Título: Valor para pagamento do título<br />
Obs.: Para os clientes que possuem mais <strong>de</strong> uma loja cadastrada na mesma licença, basta clicar<br />
no botão para selecionar a loja <strong>de</strong>sejada.<br />
19
<strong>Pedido</strong> <strong>Eletrônico</strong> <strong>Zeus</strong><br />
<strong>Manual</strong> do Usuário<br />
Limites<br />
Nesta tela constam as informações <strong>de</strong> limite disponível <strong>de</strong> cada loja.<br />
Segue abaixo a <strong>de</strong>scrição <strong>de</strong> cada campo:<br />
· Loja: Código da empresa e razão social<br />
· Limite Crédito: Limite <strong>de</strong> crédito total<br />
· Crédito Utilizado: Valor total dos títulos que estão em aberto<br />
· Crédito Disponível: Saldo disponível para efetuar compras<br />
· Total Títulos a Vencer: Valor total <strong>de</strong> títulos em aberto a vencer<br />
· Total Títulos Vencidos: Valor total <strong>de</strong> títulos vencidos<br />
20
<strong>Pedido</strong> <strong>Eletrônico</strong> <strong>Zeus</strong><br />
<strong>Manual</strong> do Usuário<br />
Consultas<br />
Este Menu permite consultar Títulos Pen<strong>de</strong>ntes, Limites e visualizar Relatórios <strong>de</strong> Faltas, Pré-<br />
Notas e <strong>Pedido</strong>s.<br />
· Títulos Pen<strong>de</strong>ntes/Limites: Ver item 2.3.0 do <strong>Manual</strong><br />
· Exportação <strong>de</strong> Arquivos: Esta opção não será utilizada nesta versão do pedido<br />
eletrônico.<br />
· Relatórios: Esta opção permite visualizar os relatórios <strong>de</strong> Faltas, Pré-Notas/Notas e<br />
<strong>Pedido</strong>s/Orçamentos.<br />
21
<strong>Pedido</strong> <strong>Eletrônico</strong> <strong>Zeus</strong><br />
<strong>Manual</strong> do Usuário<br />
Fechamento Automático<br />
Este Menu permite fechar automaticamente os pedidos que estão na situação “Aberto”.<br />
12345 – Drogacenter Distribuidora<br />
Para fechar todos os pedidos que estão em aberto, selecione a opção “Fechamento<br />
Automático“, abrirá a seguinte tela:<br />
22
<strong>Pedido</strong> <strong>Eletrônico</strong> <strong>Zeus</strong><br />
<strong>Manual</strong> do Usuário<br />
Para fechar os pedidos, po<strong>de</strong>mos utilizar o botão . Todos os pedidos serão<br />
encerrados automaticamente.<br />
Po<strong>de</strong>mos utilizar a opção , porém ao selecionar esta opção, os preços e<br />
<strong>de</strong>scontos do pedido não serão calculados no encerramento do mesmo, eles serão calculados no<br />
momento do faturamento e serão visualizadas no retorno do pedido.<br />
A opção permite encerrar automaticamente todos os pedidos que<br />
estão abertos e em seguida enviá-los.<br />
23