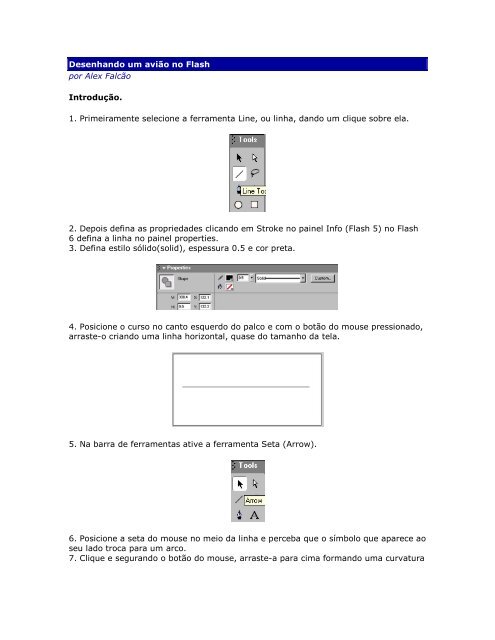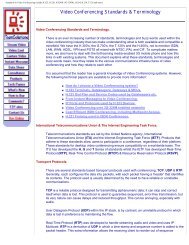Desenhando um avião no Flash por Alex Falcão Introdução. 1 ...
Desenhando um avião no Flash por Alex Falcão Introdução. 1 ...
Desenhando um avião no Flash por Alex Falcão Introdução. 1 ...
You also want an ePaper? Increase the reach of your titles
YUMPU automatically turns print PDFs into web optimized ePapers that Google loves.
<strong>Desenhando</strong> <strong>um</strong> <strong>avião</strong> <strong>no</strong> <strong>Flash</strong><br />
<strong>por</strong> <strong>Alex</strong> <strong>Falcão</strong><br />
<strong>Introdução</strong>.<br />
1. Primeiramente selecione a ferramenta Line, ou linha, dando <strong>um</strong> clique sobre ela.<br />
2. Depois defina as propriedades clicando em Stroke <strong>no</strong> painel Info (<strong>Flash</strong> 5) <strong>no</strong> <strong>Flash</strong><br />
6 defina a linha <strong>no</strong> painel properties.<br />
3. Defina estilo sólido(solid), espessura 0.5 e cor preta.<br />
4. Posicione o curso <strong>no</strong> canto esquerdo do palco e com o botão do mouse pressionado,<br />
arraste-o criando <strong>um</strong>a linha horizontal, quase do tamanho da tela.<br />
5. Na barra de ferramentas ative a ferramenta Seta (Arrow).<br />
6. Posicione a seta do mouse <strong>no</strong> meio da linha e perceba que o símbolo que aparece ao<br />
seu lado troca para <strong>um</strong> arco.<br />
7. Clique e segurando o botão do mouse, arraste-a para cima formando <strong>um</strong>a curvatura
na linha.<br />
Explicando melhor:<br />
Símbolo Arco<br />
O símbolo que aparece ao lado da seta tem <strong>um</strong>a função.<br />
O arco aparece quando a seta fica perto de <strong>um</strong> segmento sem seleção. Indicando que<br />
você pode deforma-lo.<br />
Símbolo rosa-dos-ventos<br />
Quando o objeto esta selecionado aparece <strong>um</strong>a pequena rosa-dos-ventos, isso indica<br />
que você pode estar movendo o objeto.<br />
8. Com a ferramenta Arrow (Seta) selecionada, selecione a linha dando <strong>um</strong> clique<br />
sobre ela. Para que o seu <strong>avião</strong> fique ao me<strong>no</strong>s parecido com o tutorial siga<br />
corretamente o próximo passo.<br />
9. Selecione a painel Properties <strong>no</strong> flash6, <strong>no</strong> flash5 selecione o painel Info. e defina as<br />
dimensões. Neste painel podemos modificar as dimensões e a posição do objeto.<br />
10. Foi definido largura como 400, altura como 50 e posição da linha como X= 40 e<br />
Y=120<br />
11. Agora teremos que duplicar o objeto. Posicione a seta do mouse sobre o objeto<br />
selecionado e, segurando o botão do mouse com a tecla ALT pressionada, arraste-o<br />
para baixo. Ou simplesmente indo ao menu Edit Duplicate (Editar – Duplicar) e depois<br />
arrastar <strong>um</strong> pouco para baixo o objeto.
12. Agora temos que inverter o objeto. Para isso vá ao menu Modify – Transform – Flip<br />
Vertical (Modificar – Transformar – Inverter Verticalmente.<br />
13. Posicione o cursor do mouse sobre o objeto já invertido e, segurando o botão do<br />
mouse, arraste a cópia ate cruzar a ponta com o original.<br />
14. Selecione a linha de baixo <strong>no</strong>vamente e perceba que ela não ficou totalmente<br />
selecionada. Tente <strong>no</strong>vamente selecionando somente a ponta. Por que isso acontece<br />
<strong>no</strong> flash ?
Explicando melhor: No <strong>Flash</strong>, sempre que você cruza linhas, elas serão partidas em<br />
dois segmentos distintos, ou seja, você pode com este recurso eliminar rebarbas.<br />
Entederam ? Então vamos continuar.<br />
15. Então, vamos eliminar as rebarbas das pontas. Clique em <strong>um</strong>a das pontas e agora<br />
tecle delete. Parabéns façam o mesmo com as outras pontas.<br />
16. Agora vamos começar a dar forma ao <strong>avião</strong>. Na barra de ferramentas clique em<br />
Oval.<br />
17. Abaixo da barra de ferramentas, em Colors(Cores) clique sobre o balde de tinta e<br />
selecione No color(sem cor) para o que o círculo não tenha preenchimento alg<strong>um</strong>.
18. E <strong>no</strong> painel Properties (Propriedades) <strong>no</strong> flash 6 e <strong>no</strong> flash5 <strong>no</strong> painel Stroke.<br />
defina como: estilo Sólido (solid) e espessura (stroke height) 0.5.<br />
19. Na barra de ferramentas, clique na seta preta e selecione o círculo dando <strong>um</strong><br />
clique sobre ele. E faça <strong>um</strong> círculo <strong>no</strong> palco abaixo do <strong>avião</strong>.<br />
20. Defina <strong>no</strong> painel Properties(Propriedades) <strong>no</strong> <strong>Flash</strong>6 e <strong>no</strong> <strong>Flash</strong>5 <strong>no</strong> painel Info,<br />
largura como 80 e altura como 80.<br />
21. Posicione a seta sobre a linha do círculo e, segurando o botão do mouse, mova-o<br />
para que seu centro fique na ponta do corpo do <strong>avião</strong>.<br />
22. Como já foi citado, quando cruzamos linhas, o objeto fica dividido. Então posicione<br />
a seta do mouse <strong>no</strong> círculo na parte externa e clique <strong>no</strong>vamente. Depois pressione<br />
Delete.<br />
23. Para visualizarmos melhor, clique em Zoom na caixa de ferramentas. Fazendo <strong>um</strong>a<br />
seleção com a ferramenta zoom na ponta esquerda do ponto do <strong>avião</strong>.
24. Selecione a ferramenta seta preta na caixa de ferramentas e leve a seta até a<br />
ponta do desenho, ao lado da seta aparece <strong>um</strong> ângulo reto.<br />
25. Clique e segurando o botão do mouse, arraste o cursor em direção ao meio do<br />
desenho, ate que a bolinha na ponta da seta cresça. Para que isso aconteça verifique<br />
se na caixa de ferramentas o imã(snap to objects) esteja selecionado.<br />
Explicando melhor: A opção Snap(imã) pode te ajudar em muitas coisas.<br />
O Snap(Imã) te ajuda a criar círculos, quadrados e linhas retas, horizontais e verticais.<br />
Quando a figura estiver perfeita, o peque<strong>no</strong> círculo que acompanha o cursor a<strong>um</strong>enta<br />
de tamanho.
MONTANDO A CABINE DO AVIÃO<br />
26. Vamos montar a cabine agora. Bom, como ainda estamos <strong>no</strong> Zoom, pressione <strong>no</strong><br />
teclado a tecla CTRL + 2 para retornar ao palco.<br />
27. Aproxime a seta da linha de cima do <strong>avião</strong> bem <strong>no</strong> centro até aparecer <strong>um</strong> arco ao<br />
seu lado.<br />
28. Clique, segurando o botão do mouse, e arraste-a para a esquerda e <strong>um</strong> pouco pra<br />
cima na diagonal, até fazer sobressair à cabine do <strong>avião</strong>.<br />
29. Agora fora da área do <strong>avião</strong>, selecione na caixa de ferramentas a opção<br />
retângulo(rectangle).
30. Com a ferramenta fill color (cor de preenchimento) ativo, defina <strong>no</strong> color(sem cor).<br />
31. No painel Properties(Propriedades) <strong>no</strong> flash6 e <strong>no</strong> flash5 Stroke, defina estilo como<br />
sólido(solid) e espessura(stroke height) 0.5.<br />
32. E faça <strong>um</strong> retângulo clicando <strong>no</strong> palco e arrastando o botão do mouse. Depois de<br />
dois cliques <strong>no</strong> retângulo para seleciona-lo.<br />
33. Defina <strong>no</strong> painel Properties (propriedades)<strong>no</strong> flash6 e <strong>no</strong> flash5 Info como: W=70 e<br />
H=10<br />
34. Posicione a seta sobre a linha do retângulo e, segurando o botão do mouse,<br />
arraste-o para dentro do <strong>avião</strong>.<br />
35. De <strong>um</strong> clique fora do <strong>avião</strong> para tirar a seleção.<br />
36. Com a ferramenta seta preta, selecione a parte externa da cabine do <strong>avião</strong> e vai<br />
deletando. Veja o exemplo abaixo:
37. Dê <strong>um</strong> Zoom bem próximo da cabine e agora selecione a ferramenta linha na caixa<br />
de ferramentas e faça <strong>um</strong>as 3 linhas na cabine.<br />
38. Tecle CTRL+2 para ver todo o palco <strong>no</strong>vamente e repare que seu <strong>avião</strong> possa estar<br />
muito barrigudo.<br />
39. Ative a ferramenta seta preta e aproxime a seta da barriga do <strong>avião</strong>, até o<br />
desenho ao seu lado mudar para <strong>um</strong> arco.<br />
40. Clique e segurando o botão do mouse, arraste o cursor diminuindo a barriga.<br />
41. Vamos salvar <strong>no</strong>sso desenho. File(Arquivo) Save (Salvar)<br />
CRIANDO AS JANELAS<br />
42. Selecione a ferramenta Oval<br />
43. Ative o botão Fill color (cor de preenchimento) e selecione <strong>no</strong> color (sem cor).
44. Defina <strong>no</strong> painel properties (propriedades) <strong>no</strong> flash 6 e <strong>no</strong> flash 5 Stroke como: cor<br />
de linha preta, espessura 0.5 e estilo sólido(solid).<br />
45. Leve o cursor para dentro do <strong>avião</strong> de preferência em Zoom, e segurando o botão<br />
do mouse, arraste-o formando <strong>um</strong> círculo perfeito.<br />
46. Selecione a seta preta <strong>no</strong>vamente e dê <strong>um</strong> clique sobre o círculo.<br />
47. No painel properties(propriedades)<strong>no</strong> flash6 e <strong>no</strong> <strong>Flash</strong>5 <strong>no</strong> painel Info, defina<br />
como Largura (w) 7 e altura(h) como 7.<br />
48. E segurando o botão do mouse e ao mesmo tempo a tecla ALT arraste-o na<br />
horizontal para duplicar o círculo. Duplique uns 4 ou 5 círculos.<br />
49. Salve <strong>no</strong>vamente seu desenho. File – Save – Arquivo – Salvar.<br />
50. Pressione CRTL + 2 para voltar ao palco.<br />
DESENHANDO O LEME<br />
51. Selecione a ferramenta Rectangle (Retângulo).<br />
52. Verifique se o botão Fill color (cor de preenchimento) esta ativo.<br />
53. Depois selecione No color (sem cor).
54. E faça <strong>um</strong> retângulo atrás do <strong>avião</strong> fora do corpo.<br />
55. Ative a ferramenta seta preta <strong>no</strong>vamente e de <strong>um</strong> duplo clique <strong>no</strong> retângulo para<br />
seleciona-lo.<br />
56. E defina <strong>no</strong> painel Properties (propriedades) <strong>no</strong> flash6 e <strong>no</strong> flash5 <strong>no</strong> painel Info.<br />
W=30 H=50. E arraste na posição igual a imagem abaixo:<br />
57. Clique na seta preta <strong>no</strong>vamente e dê <strong>um</strong> clique fora do desenho para retirar a<br />
seleção.<br />
58. Como sabemos que <strong>no</strong> flash quando cruzamos objetos, podemos excluir o que for<br />
necessário. Então delete as partes necessárias como na figura abaixo.<br />
59. Selecione a ferramenta seta preta e leve de encontro ao leme, mova essa ponta<br />
para a esquerda conforme o desenho abaixo.
60. Leve o cursor para a quina de cima e faça o mesmo, só que movendo para direita<br />
e para baixo.<br />
61. Agora posicione o cursor <strong>no</strong> meio do segmento acima. Segurando o botão do<br />
mouse, arraste esse segmento para arrendodá-lo como mostra a figura abaixo:<br />
62. Agora vamos aproveitar e arredondar a traseira do <strong>avião</strong>.<br />
63. Posicione o cursor do mouse na parte traseira do <strong>avião</strong> e segurando o botão do<br />
mouse, arraste-o em para a esquerda em direção ao centro do <strong>avião</strong>. Perceba que o<br />
círculo que fica na ponta da seta, quando ele cresce significa que os segmentos se<br />
uniram em <strong>um</strong> curva uniforme. Mas para que isso aconteça verifique se o imã esta<br />
ativado na caixa de ferramentas. Veja a figura abaixo:<br />
DESENHANDO A ASA DIANTEIRA<br />
64. Clique na ferramenta linha<br />
65.Lleve o cursor para perto do <strong>avião</strong>. Desenhe <strong>um</strong>a pequena linha horizontal que seja<br />
pro<strong>por</strong>cional a seu <strong>avião</strong>.
66. Para isso define <strong>no</strong> painel Properties(Propriedades) W= 120 H=0, depois selecione<br />
a linha criada e posicione dentro do <strong>avião</strong>.<br />
67. Selecione a seta preta e posicione <strong>no</strong> meio da linha e segurando o botão do<br />
mouse, deforme a linha para a esquerda e levemente para cima. Conforme figura<br />
abaixo.<br />
68. Depois de <strong>um</strong> clique para seleciona-la. E com a tecla ALT pressionada e segurando<br />
o botão do mouse vamos duplicar a asa para fora do <strong>avião</strong>.<br />
69. Feito isso, vamos inverter esta cópia. Com a cópia selecionada vá ao menu Modify<br />
Transform – Flip – Vertical (Modificar – Transformar – Inverter Verticalmente).
70. Com a cópia ainda selecionada, posicione o cursor na ponta esquerda e segurando<br />
o botao do mouse, arraste-a unindo a cópia original. Perceba que ela gruda. Isso<br />
acontece <strong>por</strong>que o imã esta ativado.<br />
71. De <strong>um</strong> clique fora do desenho para retirar a seleção<br />
72. Coloque a seta <strong>no</strong> meio da linha inferior da asa e segurando o botão do mouse,<br />
arraste-a para a direita e <strong>um</strong> pouco para baixo a fim de estica-la. Estaremos formando<br />
a asa. Depois é so deletar a linha da parte interna da asa.
73. Pronto a asa dianteira esta pronta. Agora iremos fazer a asa traseira.<br />
74. Para fazermos a asa traseira siga os passos do número 65 até 72. Só troque o<br />
tamanho da linha para: W=45, H=0. Veja a figura abaixo:<br />
75. Para dar mais vida ao seu <strong>avião</strong>, basta selecionar as cores <strong>no</strong> botão fill color e<br />
selecionar <strong>um</strong>a cor e clicar <strong>no</strong> baldinho na caixa de ferramenta e pintar o <strong>avião</strong>.
IMAGEM FINAL<br />
Bom pessoal, aparentemente este tutorial parece ser fácil. O que eu quis mostrar aqui<br />
é que o flash é muito bom para se fazer qualquer tipo de desenho, mesmo pra que não<br />
tenha <strong>no</strong>ção nenh<strong>um</strong>a. Perceba que usamos ferramentas básicas do flash e com isso<br />
fomos longe demais. Com essas dicas agora é só você usar sua imaginação. Segue<br />
abaixo outros exemplos de desenho com as ferramentas que aprendemos agora. Para<br />
completar você pode tentar desenhar o trem de pouso do <strong>avião</strong> e a hélice. Bastando<br />
usar a ferramenta oval e o retângulo apenas. Depois é so selecionar o <strong>avião</strong> e<br />
transformá-lo em <strong>um</strong> símbolo e dar movimento a ele na timeline(linha do tempo)<br />
<strong>Alex</strong> <strong>Falcão</strong><br />
ramek@pop.com.br