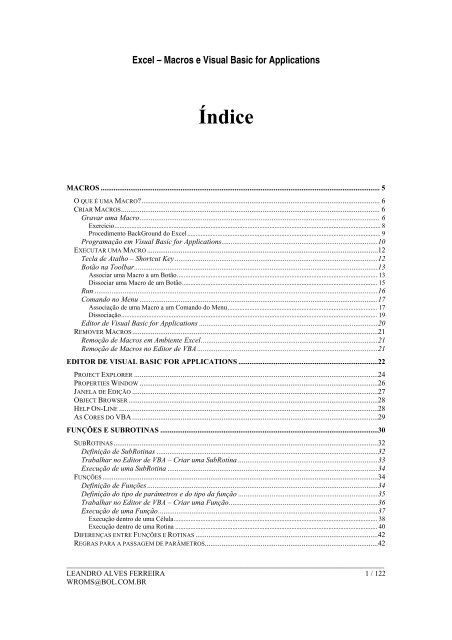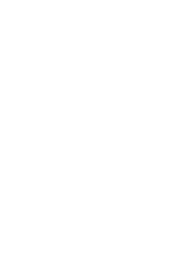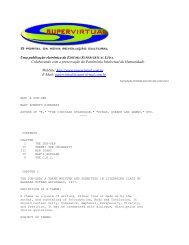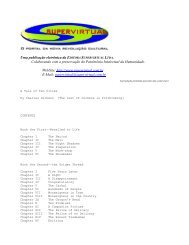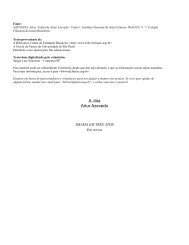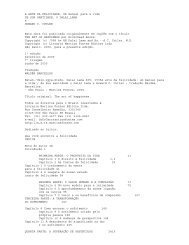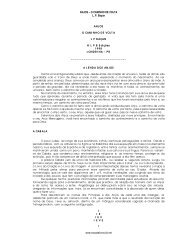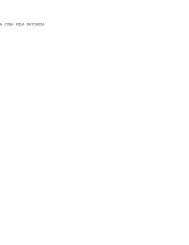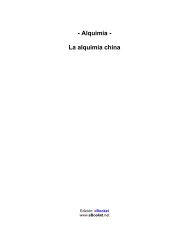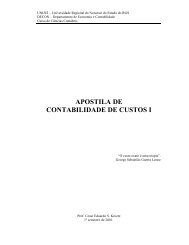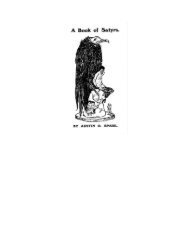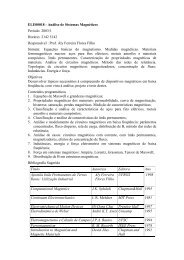Excel – Macros e Visual Basic - Apostilas
Excel – Macros e Visual Basic - Apostilas
Excel – Macros e Visual Basic - Apostilas
Create successful ePaper yourself
Turn your PDF publications into a flip-book with our unique Google optimized e-Paper software.
<strong>Excel</strong> <strong>–</strong> <strong>Macros</strong> e <strong>Visual</strong> <strong>Basic</strong> for Applications<br />
Índice<br />
MACROS ...................................................................................................................................................... 5<br />
O QUE É UMA MACRO?................................................................................................................................ 6<br />
CRIAR MACROS........................................................................................................................................... 6<br />
Gravar uma Macro................................................................................................................................. 6<br />
Exercício.............................................................................................................................................................. 8<br />
Procedimento BackGround do <strong>Excel</strong>................................................................................................................... 9<br />
Programação em <strong>Visual</strong> <strong>Basic</strong> for Applications....................................................................................10<br />
EXECUTAR UMA MACRO ............................................................................................................................12<br />
Tecla de Atalho <strong>–</strong> Shortcut Key .............................................................................................................12<br />
Botão na Toolbar...................................................................................................................................13<br />
Associar uma Macro a um Botão....................................................................................................................... 13<br />
Dissociar uma Macro de um Botão.................................................................................................................... 15<br />
Run ........................................................................................................................................................16<br />
Comando no Menu ................................................................................................................................17<br />
Associação de uma Macro a um Comando do Menu......................................................................................... 17<br />
Dissociação........................................................................................................................................................ 19<br />
Editor de <strong>Visual</strong> <strong>Basic</strong> for Applications ................................................................................................20<br />
REMOVER MACROS....................................................................................................................................21<br />
Remoção de <strong>Macros</strong> em Ambiente <strong>Excel</strong>...............................................................................................21<br />
Remoção de <strong>Macros</strong> no Editor de VBA .................................................................................................21<br />
EDITOR DE VISUAL BASIC FOR APPLICATIONS ...........................................................................22<br />
PROJECT EXPLORER ...................................................................................................................................24<br />
PROPERTIES WINDOW ................................................................................................................................26<br />
JANELA DE EDIÇÃO ....................................................................................................................................27<br />
OBJECT BROWSER......................................................................................................................................28<br />
HELP ON-LINE ...........................................................................................................................................28<br />
AS CORES DO VBA ....................................................................................................................................29<br />
FUNÇÕES E SUBROTINAS .....................................................................................................................30<br />
SUBROTINAS..............................................................................................................................................32<br />
Definição de SubRotinas .......................................................................................................................32<br />
Trabalhar no Editor de VBA <strong>–</strong> Criar uma SubRotina ...........................................................................33<br />
Execução de uma SubRotina .................................................................................................................34<br />
FUNÇÕES....................................................................................................................................................34<br />
Definição de Funções ............................................................................................................................34<br />
Definição do tipo de parâmetros e do tipo da função ...........................................................................35<br />
Trabalhar no Editor de VBA <strong>–</strong> Criar uma Função................................................................................36<br />
Execução de uma Função......................................................................................................................37<br />
Execução dentro de uma Célula......................................................................................................................... 38<br />
Execução dentro de uma Rotina ........................................................................................................................ 40<br />
DIFERENÇAS ENTRE FUNÇÕES E ROTINAS ..................................................................................................42<br />
REGRAS PARA A PASSAGEM DE PARÂMETROS.............................................................................................42<br />
______________________________________________________________________________________<br />
LEANDRO ALVES FERREIRA 1 / 122<br />
WROMS@BOL.COM.BR
<strong>Excel</strong> <strong>–</strong> <strong>Macros</strong> e <strong>Visual</strong> <strong>Basic</strong> for Applications<br />
VARIÁVEIS.................................................................................................................................................43<br />
MANUSEAMENTO COM VARIÁVEIS.............................................................................................................44<br />
O que são variáveis? .............................................................................................................................44<br />
Assignação de valores a variáveis: .......................................................................................................45<br />
Utilização de variáveis como se fossem valores: ..................................................................................45<br />
TIPOS DE VARIÁVEIS...................................................................................................................................46<br />
DECLARAÇÃO DE VARIÁVEIS .....................................................................................................................47<br />
VARIÁVEIS <strong>–</strong> VANTAGENS DA UTILIZAÇÃO ................................................................................................47<br />
VARIÁVEIS DO TIPO OBJECTO ....................................................................................................................48<br />
Declaração da Variável Objecto...........................................................................................................48<br />
Atribuição de uma variável Objecto......................................................................................................48<br />
Utilização Genérica da Variável Objecto .............................................................................................49<br />
Utilização Especifica da Variável Objecto............................................................................................49<br />
VARIÁVEIS <strong>–</strong> DECLARAÇÃO OPCIONAL E O TIPO VARIANT ........................................................................51<br />
Os Prós e Contras da Utilização do tipo Variants ................................................................................51<br />
Prós.................................................................................................................................................................... 51<br />
Contras............................................................................................................................................................... 51<br />
Variáveis <strong>–</strong> Declaração Forçada ..........................................................................................................52<br />
VARIÁVEIS <strong>–</strong> TIPOS DEFINIDOS PELO UTILIZADOR - ESTRUTURAS ...............................................................53<br />
Definição do Tipo..................................................................................................................................53<br />
Utilização das Estruturas de Dados ......................................................................................................54<br />
VARIÁVEIS <strong>–</strong> ARRAYS ................................................................................................................................55<br />
O que é um Array ? ...............................................................................................................................55<br />
Array Uni-Dimensional ..................................................................................................................................... 55<br />
Array Bi-Dimensional ....................................................................................................................................... 56<br />
Declaração de um array........................................................................................................................57<br />
Arrays Uni-dimensionais ................................................................................................................................... 57<br />
Arrays Bi-dimensionais ..................................................................................................................................... 57<br />
Utilização de um Array..........................................................................................................................58<br />
Para aceder ao elemento .................................................................................................................................... 58<br />
Atribuição de valores......................................................................................................................................... 58<br />
Option Base e Array Bounds .................................................................................................................59<br />
CONSTANTES............................................................................................................................................60<br />
O QUE SÃO CONSTANTES ?..........................................................................................................................61<br />
INPUTBOX E MSGBOX............................................................................................................................62<br />
O QUE SÃO ?...............................................................................................................................................63<br />
INPUTBOX ..................................................................................................................................................63<br />
O que faz… ............................................................................................................................................63<br />
Sintaxe ...................................................................................................................................................63<br />
Parâmetros ............................................................................................................................................64<br />
MSGBOX ....................................................................................................................................................65<br />
O que faz… ............................................................................................................................................65<br />
Sintaxe ...................................................................................................................................................65<br />
Parâmetros ............................................................................................................................................66<br />
Valores Produzidos…............................................................................................................................69<br />
DOMÍNIO DAS VARIÁVEIS, CONSTANTES E ROTINAS ................................................................70<br />
O QUE É O DOMINIO? ..................................................................................................................................71<br />
DOMÍNIO DAS VARIÁVEIS...........................................................................................................................71<br />
Âmbito do Procedimento .......................................................................................................................72<br />
Âmbito do Módulo .................................................................................................................................73<br />
Âmbito do Projecto................................................................................................................................74<br />
DOMÍNIO DAS CONSTANTES .......................................................................................................................75<br />
Âmbito do Procedimento .......................................................................................................................75<br />
______________________________________________________________________________________<br />
LEANDRO ALVES FERREIRA 2 / 122<br />
WROMS@BOL.COM.BR
<strong>Excel</strong> <strong>–</strong> <strong>Macros</strong> e <strong>Visual</strong> <strong>Basic</strong> for Applications<br />
Âmbito do Módulo .................................................................................................................................76<br />
Âmbito do Projecto................................................................................................................................76<br />
DOMÍNIO DE SUBROTINAS E FUNÇÕES .......................................................................................................77<br />
ESTRUTURAS DE CONTROLO .............................................................................................................78<br />
O QUE SÃO ESTRUTURAS DE CONTROLO? ...................................................................................................79<br />
QUAIS AS ESTRUTURAS… ..........................................................................................................................79<br />
IF-THEN-ELSE ............................................................................................................................................80<br />
Função IF do <strong>Excel</strong> ...............................................................................................................................80<br />
Sintaxe da Estrutura If-Then-Else .........................................................................................................80<br />
Aplicação Prática..................................................................................................................................81<br />
A instrução adicional ElseIf .................................................................................................................83<br />
Aplicação Prática............................................................................................................................................... 83<br />
FOR <strong>–</strong> NEXT................................................................................................................................................84<br />
Sintaxe ...................................................................................................................................................84<br />
Aplicação Prática..................................................................................................................................84<br />
A Função das Variáveis:.................................................................................................................................... 85<br />
Construção do Ciclo: ......................................................................................................................................... 85<br />
Tradução Integral............................................................................................................................................... 86<br />
Funcionamento do Ciclo: ......................................................................................................................86<br />
Perigos associados à utilização do ciclo For-Next:..............................................................................86<br />
Outra Aplicação ....................................................................................................................................87<br />
WHILE-WEND ............................................................................................................................................88<br />
Sintaxe ...................................................................................................................................................88<br />
Aplicação Prática..................................................................................................................................88<br />
A Função das Variáveis:.................................................................................................................................... 89<br />
Construção do Ciclo: ......................................................................................................................................... 89<br />
Tradução Integral............................................................................................................................................... 90<br />
Funcionamento do Ciclo .......................................................................................................................90<br />
Perigos associados à utilização do ciclo While-Wend ..........................................................................90<br />
Outra Aplicação ....................................................................................................................................91<br />
DO <strong>–</strong> LOOP .................................................................................................................................................92<br />
Sintaxe ...................................................................................................................................................92<br />
Aplicações Práticas ...............................................................................................................................93<br />
SELECT CASE .............................................................................................................................................95<br />
Sintaxe ...................................................................................................................................................95<br />
Aplicação Prática..................................................................................................................................96<br />
Construção da Estrutura..................................................................................................................................... 97<br />
FOR <strong>–</strong> EACH <strong>–</strong> NEXT...................................................................................................................................98<br />
Sintaxe ...................................................................................................................................................98<br />
Aplicações Práticas ...............................................................................................................................99<br />
Utilizando Arrays............................................................................................................................................... 99<br />
Construção do Ciclo.................................................................................................................................... 100<br />
Utilizando Colecções de Objectos ................................................................................................................... 101<br />
COLECÇÕES DE OBJECTOS E OBJECTOS .....................................................................................102<br />
O QUE SÃO OBJECTOS ?............................................................................................................................103<br />
OBJECTOS: PROPRIEDADES, MÉTODOS E EVENTOS ..................................................................................103<br />
Propriedades .......................................................................................................................................103<br />
Métodos ...............................................................................................................................................103<br />
Eventos ................................................................................................................................................104<br />
OBJECTOS MAIS UTILIZADOS NO EXCEL...................................................................................................105<br />
Propriedades .................................................................................................................................................... 105<br />
Métodos ........................................................................................................................................................... 106<br />
Propriedades .................................................................................................................................................... 107<br />
Métodos ........................................................................................................................................................... 108<br />
Propriedades .................................................................................................................................................... 109<br />
______________________________________________________________________________________<br />
LEANDRO ALVES FERREIRA 3 / 122<br />
WROMS@BOL.COM.BR
<strong>Excel</strong> <strong>–</strong> <strong>Macros</strong> e <strong>Visual</strong> <strong>Basic</strong> for Applications<br />
Métodos ........................................................................................................................................................... 110<br />
Propriedades .................................................................................................................................................... 111<br />
Métodos ........................................................................................................................................................... 112<br />
OBJECTOS SINGULARES VS COLECÇÕES DE OBJECTOS..................................................................113<br />
INDEXAÇÃO DE COLECÇÕES POR NÚMERO OU NOME ................................................................................114<br />
Indexação com Base em Números .......................................................................................................114<br />
Indexação com Base no Nome.............................................................................................................115<br />
Vantagem......................................................................................................................................................... 115<br />
O Objecto Range <strong>–</strong> uma excepção.......................................................................................................116<br />
Tratamento como objecto: ............................................................................................................................... 116<br />
Tratamento como colecção de objectos: .......................................................................................................... 116<br />
REFERÊNCIA IMPLÍCITA............................................................................................................................117<br />
Declaração implícita da aplicação: ....................................................................................................117<br />
Declaração implícita do WorkBook: ...................................................................................................118<br />
Declaração implícita da WorkSheet:...................................................................................................118<br />
Nível de referência a privilegiar..........................................................................................................119<br />
MISCELLANEOUS..................................................................................................................................120<br />
A INSTRUÇÃO WITH.................................................................................................................................121<br />
Aplicação Prática................................................................................................................................121<br />
OUTRAS FUNÇÕES ÚTEIS DO VBA...........................................................................................................122<br />
______________________________________________________________________________________<br />
LEANDRO ALVES FERREIRA 4 / 122<br />
WROMS@BOL.COM.BR
<strong>Excel</strong> <strong>–</strong> <strong>Macros</strong> e <strong>Visual</strong> <strong>Basic</strong> for Applications<br />
<strong>Macros</strong><br />
______________________________________________________________________________________<br />
LEANDRO ALVES FERREIRA 5 / 122<br />
WROMS@BOL.COM.BR
<strong>Excel</strong> <strong>–</strong> <strong>Macros</strong> e <strong>Visual</strong> <strong>Basic</strong> for Applications<br />
O QUE É UMA MACRO?<br />
Uma macro é um pequeno programa que contém uma lista de instruções a realizar no<br />
<strong>Excel</strong>. Como sendo um repositório de operações, uma macro pode executar um conjunto<br />
de tarefas através de um único procedimento o qual pode ser invocado rapidamente.<br />
As instruções que formam o corpo da macro são escritas num código próprio para que o<br />
computador as possa entender, essa linguagem é designada por VBA <strong>–</strong> <strong>Visual</strong> <strong>Basic</strong> for<br />
Applications.<br />
CRIAR MACROS<br />
Existem duas possibilidades de criação de macros:<br />
Através do Gravador de <strong>Macros</strong><br />
Utilizando o editor e programando em <strong>Visual</strong> <strong>Basic</strong> for Applications<br />
Gravar uma Macro<br />
1. Tools / Macro / Record New Macro. O <strong>Excel</strong> exibirá a caixa de diálogo da fig.1.<br />
Fig.1 <strong>–</strong> caixa de diálogo para a gravação de macros.<br />
______________________________________________________________________________________<br />
LEANDRO ALVES FERREIRA 6 / 122<br />
WROMS@BOL.COM.BR
<strong>Excel</strong> <strong>–</strong> <strong>Macros</strong> e <strong>Visual</strong> <strong>Basic</strong> for Applications<br />
2. O nome da Macro será constituído por um conjunto de caracteres que identificarão a<br />
Macro e a sua funcionalidade.<br />
3. Shortcut Key <strong>–</strong> é composto por uma combinação de teclas que poderão ser utilizadas<br />
para executar uma macro.<br />
4. Opte por armazenar a macro numa das seguintes alternativas: This Workbook, New<br />
Workbook ou Personal Workbook, sendo que cada uma corresponde a macros de<br />
âmbito diferente. Assim deverão armazenar a macro na opção ThisWorkBook para<br />
que ela esteja activa sempre que o documento estiver aberto, e para que ela esteja<br />
armazenada no próprio ficheiro não correndo o risco de ficar armazenada nas <strong>Macros</strong><br />
do <strong>Excel</strong>. (na rede do ISCTE é impossível gravar a macro no Personal WorkBook.)<br />
5. No campo Description, introduza um comentário à função <strong>–</strong> este poderá ser<br />
importante para que não seja esquecido o respectivo objectivo e funcionalidade.<br />
6. Clique em OK para iniciar a gravação da macro <strong>–</strong> neste momento será exibida uma<br />
toolbar semelhante à da figura 2, e o ícone do rato será transformado numa cassete,<br />
indicando o estado de gravação.<br />
Fig.2 <strong>–</strong> Toolbar exibida para a gravação de macros.<br />
7. Na toolbar Stop Record, existem dois botões: Stop Recording e Relative Reference <strong>–</strong><br />
O botão de Stop Recording termina a gravação da macro, o botão de Relative<br />
Reference selecciona o modo de gravação da macro <strong>–</strong> se é feito com base em<br />
referências relativas (botão seleccionado) ou referências absolutas.<br />
8. No caso da toolbar Stop Record desaparecer, poderá voltar a exibi-la fazendo no<br />
menu a sequência: View / Toolbars / Stop Record (seleccione a toolbar). Caso a<br />
toolbar não apareça listada a gravação de macros não está activa.<br />
Nota: Tome atenção aos passos que dá quando está a gravar pois tudo será registado, o<br />
que significa que quando for executar a macro, esses procedimentos serão efectuados.<br />
______________________________________________________________________________________<br />
LEANDRO ALVES FERREIRA 7 / 122<br />
WROMS@BOL.COM.BR
EXERCÍCIO<br />
<strong>Excel</strong> <strong>–</strong> <strong>Macros</strong> e <strong>Visual</strong> <strong>Basic</strong> for Applications<br />
Objectivo: Gravar uma macro testando a diferença entre a execução de macros com<br />
referências absolutas e relativas.<br />
1ª Fase: Macro com referências Absolutas<br />
1. Accione a gravação da macro. Atribua-lhe o Short Key Ctrl+P<br />
2. Certifique-se que o botão Relative Reference está desactivado.<br />
3. Clique na célula B3.<br />
4. Escreva ISCTE<br />
5. Formate a célula para Bold, Itálico, tamanho 18, Small Caps,… (utilize o Format /<br />
Font)<br />
6. Na célula B4 escreva: Av. Forças Armadas<br />
7. Na célula B5 escreva: 1700 Lisboa<br />
8. Pare a gravação da macro. <strong>–</strong> A macro está criada.<br />
9. Apague tudo o que escreveu nas células da coluna B.<br />
10. Clique na célula L8.<br />
11. Carregue simultaneamente nas teclas Ctrl e P<br />
12. O que aconteceu ?<br />
2ª Fase: Macro com referências Relativas<br />
1. Seleccione a célula D5.<br />
2. Accione a gravação da macro. Atribua-lhe o Short Key Ctrl+R<br />
3. Seleccione o botão Relative Reference.<br />
4. Escreva ISCTE na célula que havia sido seleccionada.<br />
5. Formate a célula para Bold, Itálico, tamanho 18, Small Caps,… (utilize o Format /<br />
Font)<br />
6. Na célula D6 escreva: Av. Forças Armadas<br />
7. Na célula D7 escreva: 1700 Lisboa<br />
8. Pare a gravação da macro. <strong>–</strong> A macro está criada.<br />
9. Apague tudo o que escreveu nas células da coluna D.<br />
10. Clique na célula L8.<br />
11. Carregue simultaneamente nas teclas Ctrl e R<br />
12. O que aconteceu ? Porquê ?<br />
______________________________________________________________________________________<br />
LEANDRO ALVES FERREIRA 8 / 122<br />
WROMS@BOL.COM.BR
<strong>Excel</strong> <strong>–</strong> <strong>Macros</strong> e <strong>Visual</strong> <strong>Basic</strong> for Applications<br />
PROCEDIMENTO BACKGROUND DO EXCEL<br />
O <strong>Excel</strong> quando se grava uma macro cria um objecto designado por module no workbook<br />
onde regista todas as operações gravadas em linguagem <strong>Visual</strong> <strong>Basic</strong> for Applications -<br />
VBA. Este module não aparece no <strong>Excel</strong> com as restantes Sheets.<br />
Para ser visualizado é necessário abrir o Editor de <strong>Visual</strong> <strong>Basic</strong> for Applications:<br />
1. Tools / Macro / <strong>Macros</strong><br />
2. Selecciona-se a Macro e Clica-se no botão Edit<br />
3. Poderá visualizar na área do lado direito o código VBA que está subjacente às macros<br />
que entretanto gravou. Aí poderá executar as mesmas tarefas que num editor de texto<br />
normal: escrever, apagar, copiar, mover,… mas instruções de VBA.<br />
4. Tente fazer a leitura do que está escrito e compreenda o procedimento da macro.<br />
5. Para regressar ao <strong>Excel</strong> basta File / Close and return to Microsoft <strong>Excel</strong>.<br />
______________________________________________________________________________________<br />
LEANDRO ALVES FERREIRA 9 / 122<br />
WROMS@BOL.COM.BR
<strong>Excel</strong> <strong>–</strong> <strong>Macros</strong> e <strong>Visual</strong> <strong>Basic</strong> for Applications<br />
Programação em <strong>Visual</strong> <strong>Basic</strong> for Applications<br />
1. Para aceder ao editor de <strong>Visual</strong> <strong>Basic</strong> for Applications: Tools / Macro / <strong>Visual</strong> <strong>Basic</strong><br />
Editor (para se familiarizar mais com o editor consulte o capitulo Editor <strong>Visual</strong> <strong>Basic</strong><br />
for Applications e o capitulo Funções e SubRotinas)<br />
Figura 3 <strong>–</strong> Editor de <strong>Visual</strong> <strong>Basic</strong> for Applications<br />
2. Para inserir um módulo faça Insert / Module <strong>–</strong> isto porque as macros que construir<br />
deverão ser escritas dentro de um módulo (repare na Figura 3 que o Module 1 está<br />
seleccionado na janela de projecto e do lado direito tem-se uma área de edição onde<br />
poder-se-ão escrever as macros a executar)<br />
______________________________________________________________________________________<br />
LEANDRO ALVES FERREIRA 10 / 122<br />
WROMS@BOL.COM.BR
<strong>Excel</strong> <strong>–</strong> <strong>Macros</strong> e <strong>Visual</strong> <strong>Basic</strong> for Applications<br />
3. Pode agora programar os procedimentos manualmente ou com recurso a algumas<br />
funcionalidades do Editor:<br />
a) Insert / Procedure <strong>–</strong> insere um procedimento para o qual deverá indicar o tipo de<br />
procedimento.<br />
b) Quando estiver a introduzir as variáveis haverá de ser exibida a lista de tipos de<br />
variáveis possível.<br />
4. Sempre que precisar de construir uma macro mais ou menos complicada, se não<br />
conhecer muito de VBA poderá começar por gravar no EXCEL pequenas macros com<br />
operações muito simples e depois no editor de VBA tentar compreender a sua<br />
funcionalidade e assim construir uma macro cada vez mais complexa, completa e<br />
adequada às suas exigências.<br />
5. Poderá em cada macro fazer uma chamada a uma outra macro, bastando para tal<br />
escrever o respectivo nome.<br />
6. No Editor de <strong>Visual</strong> <strong>Basic</strong> for Applications poderá encontrar ajuda para o<br />
desenvolvimento do seu procedimento. Assim:<br />
6.1. Clique no Ícone do Object Browser ou View/Object Browser ou F2<br />
6.2. Na Caixa de Drop-Down onde aparece referido , seleccione a<br />
aplicação para a qual pretende ajuda <strong>–</strong> neste caso <strong>Excel</strong>. Convém referir que poderá<br />
utilizar as funções de toda e qualquer aplicação.<br />
6.3. Na área intitulada por Classes aparecem todos os objectos específicos para o<br />
manuseamento da aplicação seleccionada. A classe especial designada por Globals<br />
refere-se às funções que estão disponíveis na aplicação independentemente dos<br />
objectos seleccionados.<br />
6.4. Seleccione um dos objectos e visualize do lado direito os Members of “<br />
”<br />
6.5. Para cada membro da classe dispõe de um help on-line que o esclarece sobre a<br />
respectiva função e funcionamento, dando exemplo que poderá testar. Para tal basta<br />
clicar sobre o botão de Help da janela do Object Browser.<br />
______________________________________________________________________________________<br />
LEANDRO ALVES FERREIRA 11 / 122<br />
WROMS@BOL.COM.BR
<strong>Excel</strong> <strong>–</strong> <strong>Macros</strong> e <strong>Visual</strong> <strong>Basic</strong> for Applications<br />
EXECUTAR UMA MACRO<br />
A execução de uma macro pode ser concretizada de diversas formas:<br />
Tecla de Atalho <strong>–</strong> Shortcut Key<br />
Botão na Toolbar<br />
Run<br />
Comando no Menu<br />
Editor de <strong>Visual</strong> <strong>Basic</strong> for Applications<br />
Tecla de Atalho <strong>–</strong> Shortcut Key<br />
A associação a teclas de atalho é realizada aquando da criação da macro.<br />
______________________________________________________________________________________<br />
LEANDRO ALVES FERREIRA 12 / 122<br />
WROMS@BOL.COM.BR
Botão na Toolbar<br />
<strong>Excel</strong> <strong>–</strong> <strong>Macros</strong> e <strong>Visual</strong> <strong>Basic</strong> for Applications<br />
ASSOCIAR UMA MACRO A UM BOTÃO<br />
1. View / Toolbars / Customize<br />
2. Na janela do Customize seleccione o Commands Tab<br />
3. Seleccione a categoria Macro (visualizará a caixa de diálogo exibida na Figura 4)<br />
Fig.4 <strong>–</strong> caixa de diálogo para assignação de botão a macros<br />
______________________________________________________________________________________<br />
LEANDRO ALVES FERREIRA 13 / 122<br />
WROMS@BOL.COM.BR
<strong>Excel</strong> <strong>–</strong> <strong>Macros</strong> e <strong>Visual</strong> <strong>Basic</strong> for Applications<br />
4. Na área respeitante aos Commands serão exibidos dois itens: Custom Menu Item e<br />
Custom Button. Seleccione este segundo e arraste-o com o rato até à Toolbar onde o<br />
pretende inserir. Atenção só poderá inserir o botão quando o ponteiro do rato ficar<br />
com a forma I. Nesse momento libertará o botão do rato utilizado para o arrastamento<br />
e verificará que será criado um novo botão.<br />
5. Na janela de Customize poderá ainda utilizar dois botões que se encontram na área do<br />
Selected Command:<br />
a) Description <strong>–</strong> que exibe um texto explicando o que o comando seleccionado<br />
faz.<br />
b) Modify Selection <strong>–</strong> semelhante ao clique sobre o botão criado, exibe uma<br />
série de tarefas possíveis para configuração do botão ( ver operações<br />
seguintes).<br />
Fig.5 <strong>–</strong> Menu para configuração do botão da toolbar<br />
______________________________________________________________________________________<br />
LEANDRO ALVES FERREIRA 14 / 122<br />
WROMS@BOL.COM.BR
<strong>Excel</strong> <strong>–</strong> <strong>Macros</strong> e <strong>Visual</strong> <strong>Basic</strong> for Applications<br />
6. Clique sobre o botão Modify Selection- abrindo um menu de tarefas possíveis para a<br />
configuração do botão <strong>–</strong> Ver Figura 5<br />
a) No último agrupamento de configurações possíveis existe uma opção<br />
designada por Assign Macro. Esta opção permite indicar qual a macro que<br />
deverá ser executada sempre que se clica no botão.<br />
b) No terceiro agrupamento existem 4 estilos diferentes de exibir o botão: só com<br />
texto, com texto e imagem ou somente com imagem. Se seleccionar o estilo<br />
Texto e Imagem, será exibido no botão para além da imagem o nome<br />
associado ao botão.<br />
c) Na opção Name indique o nome que pretende ver associado ao botão, por<br />
defeito aparece o nome da macro. (repare que aparece um & atrás da letra que<br />
aparece a sublinhado)<br />
d) Para alterar a imagem associada ao botão poderá: optar por uma imagem<br />
diferente, alterar a que está a visualizar ou a construir a sua. Para isso clique<br />
sobre a tarefa de Change Button Image, seleccione o logotipo pretendido, se<br />
nenhum o satisfizer e pretender criar o seu seleccione o logotipo que representa<br />
um quadrado vazio. Para o poder (re)desenhar a imagem, na lista de tarefas<br />
disponibilizada pelo botão Modify Selection opte por Edit Button Image e crie<br />
a sua imagem que poderá reeditar.<br />
DISSOCIAR UMA MACRO DE UM BOTÃO<br />
1. Tools / Customize<br />
2. Arraste o botão da toolbar até ao documento<br />
3. Solte-o<br />
______________________________________________________________________________________<br />
LEANDRO ALVES FERREIRA 15 / 122<br />
WROMS@BOL.COM.BR
Run<br />
1. Tools / Macro / <strong>Macros</strong><br />
<strong>Excel</strong> <strong>–</strong> <strong>Macros</strong> e <strong>Visual</strong> <strong>Basic</strong> for Applications<br />
2. Na caixa de diálogo <strong>Macros</strong> selecciona-se a macro pretendida na lista da Macro Name<br />
(Figura 6)<br />
3. Clique sobre o botão Run<br />
Fig.6<strong>–</strong> Janela para selecção da macro a executar<br />
______________________________________________________________________________________<br />
LEANDRO ALVES FERREIRA 16 / 122<br />
WROMS@BOL.COM.BR
Comando no Menu<br />
<strong>Excel</strong> <strong>–</strong> <strong>Macros</strong> e <strong>Visual</strong> <strong>Basic</strong> for Applications<br />
ASSOCIAÇÃO DE UMA MACRO A UM COMANDO DO<br />
MENU<br />
1. View / Toolbars / Customize<br />
2. Na janela do Customize encontra-se no Commands Tab<br />
3. Seleccione a categoria Macro<br />
4. Na aérea respeitante aos Commands será exibido um item de Custom Menu Item,<br />
seleccione-o e arraste-o com o rato até a uma posição do menu que lhe interesse <strong>–</strong> por<br />
exemplo pode introduzir numa das listas de opções do menu (File, View,…) ou então<br />
criar como uma nova opção do Menu..<br />
Fig.7 <strong>–</strong> Caixa de diálogo para atribuir uma macro a um comando do menu<br />
______________________________________________________________________________________<br />
LEANDRO ALVES FERREIRA 17 / 122<br />
WROMS@BOL.COM.BR
<strong>Excel</strong> <strong>–</strong> <strong>Macros</strong> e <strong>Visual</strong> <strong>Basic</strong> for Applications<br />
5. Se pretender criar uma nova lista no menu deverá :<br />
a) Seleccionar a categoria New Menu<br />
b) Na área dos Commands será exibida a opção New Menu, que deverá arrastar até à<br />
barra dos menus<br />
c) Poderá alterar o seu nome clicando no botão de Modify Selection<br />
d) Esta nova lista terá o mesmo comportamento que a outras<br />
Fig.8 <strong>–</strong> Caixa de diálogo para criar um novo menu na barra dos menus<br />
6. Na janela de Customize poderá ainda utilizar dois botões que se encontram na área<br />
do Selected Command:<br />
c) Description <strong>–</strong> que exibe um texto explicando o que o comando seleccionado<br />
faz.<br />
d) Modify Selection <strong>–</strong> semelhante ao clique sobre o menu ou comando de menu<br />
criado, exibe uma série de tarefas possíveis para configuração (Ver o item 6<br />
do capítulo Associar uma Macro a um Botão)<br />
______________________________________________________________________________________<br />
LEANDRO ALVES FERREIRA 18 / 122<br />
WROMS@BOL.COM.BR
DISSOCIAÇÃO<br />
1. Tools / Customize<br />
<strong>Excel</strong> <strong>–</strong> <strong>Macros</strong> e <strong>Visual</strong> <strong>Basic</strong> for Applications<br />
2. Arraste o Menu ou Comando do Menu até ao documento e solte-o<br />
______________________________________________________________________________________<br />
LEANDRO ALVES FERREIRA 19 / 122<br />
WROMS@BOL.COM.BR
<strong>Excel</strong> <strong>–</strong> <strong>Macros</strong> e <strong>Visual</strong> <strong>Basic</strong> for Applications<br />
Editor de <strong>Visual</strong> <strong>Basic</strong> for Applications<br />
1. Tools / Macro / <strong>Visual</strong> <strong>Basic</strong> Editor - para aceder ao Editor<br />
2. Posicionando-se no corpo de uma macro, na janela do lado direito inferior, poderá<br />
executar a macro através de: Run / Run Sub-UserForms (figura 9) ou botão Run.<br />
Fig.9 <strong>–</strong> Execução de uma macro no Editor de <strong>Visual</strong> <strong>Basic</strong> for Applications<br />
______________________________________________________________________________________<br />
LEANDRO ALVES FERREIRA 20 / 122<br />
WROMS@BOL.COM.BR
<strong>Excel</strong> <strong>–</strong> <strong>Macros</strong> e <strong>Visual</strong> <strong>Basic</strong> for Applications<br />
REMOVER MACROS<br />
A remoção das macros poderá ser feita:<br />
no ambiente <strong>Excel</strong>, ou<br />
no Editor de VBA<br />
Remoção de <strong>Macros</strong> em Ambiente <strong>Excel</strong><br />
1. Tools / Macro / <strong>Macros</strong><br />
2. Selecciona-se a Macro a remover<br />
3. Clica-se no botão Delete<br />
4. Pede a confirmação e apaga se confirmar<br />
Remoção de <strong>Macros</strong> no Editor de VBA<br />
2. Tools / Macro / <strong>Visual</strong> <strong>Basic</strong> Editor - para aceder ao Editor<br />
3. Podem-se apagar as macros que se encontrem na janela do lado direito inferior e que<br />
têm inicio com a palavra Sub e fim com as palavras End Sub (Ver capitulo de funções<br />
e procedimentos)<br />
______________________________________________________________________________________<br />
LEANDRO ALVES FERREIRA 21 / 122<br />
WROMS@BOL.COM.BR
<strong>Excel</strong> <strong>–</strong> <strong>Macros</strong> e <strong>Visual</strong> <strong>Basic</strong> for Applications<br />
Editor de <strong>Visual</strong><br />
<strong>Basic</strong> for<br />
Applications<br />
______________________________________________________________________________________<br />
LEANDRO ALVES FERREIRA 22 / 122<br />
WROMS@BOL.COM.BR
<strong>Excel</strong> <strong>–</strong> <strong>Macros</strong> e <strong>Visual</strong> <strong>Basic</strong> for Applications<br />
Para aceder ao editor de <strong>Visual</strong> <strong>Basic</strong> for Applications: Tools / Macro / <strong>Visual</strong> <strong>Basic</strong><br />
Editor<br />
Figura 10 <strong>–</strong> Editor de <strong>Visual</strong> <strong>Basic</strong> for Applications<br />
Encontrará o écran dividido em três grandes áreas: Project Explorer, Properties Window<br />
e do lado direito a janela de edição de texto.<br />
______________________________________________________________________________________<br />
LEANDRO ALVES FERREIRA 23 / 122<br />
WROMS@BOL.COM.BR
<strong>Excel</strong> <strong>–</strong> <strong>Macros</strong> e <strong>Visual</strong> <strong>Basic</strong> for Applications<br />
PROJECT EXPLORER<br />
Se a janela não estiver visível active-a através do View / Project Explorer ou utilizando o<br />
botão ou combinações de letras associadas a esta tarefa.<br />
Nesta janela poderá visualizar a hierarquia dos projectos de <strong>Visual</strong> <strong>Basic</strong> for Applications<br />
activos nesse momento.<br />
Entre eles deverá encontrar um cujo nome corresponde ao nome do WorkBook do <strong>Excel</strong><br />
com que está a trabalhar. E.g. VBAProject (Book1). É dentro deste projecto que deverá<br />
trabalhar para que todas as funcionalidades que implemente estejam nele activas sempre<br />
que necessário.<br />
Figura 11 <strong>–</strong> Janela do Project Explorer<br />
______________________________________________________________________________________<br />
LEANDRO ALVES FERREIRA 24 / 122<br />
WROMS@BOL.COM.BR
<strong>Excel</strong> <strong>–</strong> <strong>Macros</strong> e <strong>Visual</strong> <strong>Basic</strong> for Applications<br />
Assim se fizer o desdobramento do seu VBAProject, encontrará um folder cuja<br />
designação é Microsoft <strong>Excel</strong> Objects, e um outro designado Modules (se este não<br />
aparecer significa que o seu projecto ainda não possui qualquer macro implementada.<br />
Para criar este folder deverá fazer: Insert / Module).<br />
No folder do Microsoft <strong>Excel</strong> Objects, encontrará todos os objectos que fazem parte do<br />
seu documento: as WorkSheets e o WorkBook (que no fundo é o conjunto de<br />
WorkSheets). Se clicar duplamente em cada um destes objectos, uma nova janela será<br />
visualizada na área da direita, em cada uma dessas áreas poderá definir a acção a ser<br />
executada em função dos eventos de cada objecto.<br />
No Folder Modules, aparecerá o conjunto de ficheiros (módulos) onde poderá programar<br />
as suas macros. Clicando duplamente em cada um dos módulos indicados poderá<br />
visualizar as macros, que o compõem, na janela da direita.<br />
______________________________________________________________________________________<br />
LEANDRO ALVES FERREIRA 25 / 122<br />
WROMS@BOL.COM.BR
<strong>Excel</strong> <strong>–</strong> <strong>Macros</strong> e <strong>Visual</strong> <strong>Basic</strong> for Applications<br />
PROPERTIES WINDOW<br />
Se a janela das propriedades não estiver visível active-a através do View / Properties<br />
Window ou utilizando o botão ou combinações de letras associadas a esta tarefa.<br />
Figura 12 <strong>–</strong> Janela de propriedades<br />
Nesta janela poderá visualizar e alterar as propriedades que definem cada objecto: o<br />
nome - neste caso.<br />
______________________________________________________________________________________<br />
LEANDRO ALVES FERREIRA 26 / 122<br />
WROMS@BOL.COM.BR
<strong>Excel</strong> <strong>–</strong> <strong>Macros</strong> e <strong>Visual</strong> <strong>Basic</strong> for Applications<br />
JANELA DE EDIÇÃO<br />
A janela de edição exibirá a cada momento o código em <strong>Visual</strong> <strong>Basic</strong> for Applications<br />
associado ao elemento seleccionado na janela do Project Explorer.<br />
Figura 13 <strong>–</strong> Janela de edição<br />
______________________________________________________________________________________<br />
LEANDRO ALVES FERREIRA 27 / 122<br />
WROMS@BOL.COM.BR
<strong>Excel</strong> <strong>–</strong> <strong>Macros</strong> e <strong>Visual</strong> <strong>Basic</strong> for Applications<br />
OBJECT BROWSER<br />
No Editor de <strong>Visual</strong> <strong>Basic</strong> for Applications poderá encontrar ajuda para o<br />
desenvolvimento do seu procedimento. Assim:<br />
Clique no Ícone do Object Browser ou View/Object Browser ou F2<br />
Na Caixa de Drop-Down onde aparece referido , seleccione a<br />
aplicação para a qual pretende ajuda <strong>–</strong> neste caso <strong>Excel</strong>. Convém referir que poderá<br />
utilizar as funções de toda e qualquer aplicação.<br />
Na área intitulada por Classes aparecem todos os objectos específicos para o<br />
manuseamento da aplicação seleccionada. A classe especial designada por Globals<br />
refere-se às funções que estão disponíveis na aplicação independentemente dos<br />
objectos seleccionados.<br />
Seleccione um dos objectos e visualize do lado direito os Members of “ ”<br />
Para cada membro da classe dispõe de um help on-line que o esclarece sobre a<br />
respectiva função e funcionamento, dando um exemplo que poderá testar. Para tal<br />
basta clicar sobre o botão de Help da janela do Object Browser.<br />
HELP ON-LINE<br />
O Editor de <strong>Visual</strong> <strong>Basic</strong> for Applications, disponibiliza ao utilizador um sistema de<br />
ajuda constante. Assim, quando se constroiem procedimentos, na janela de edição, à<br />
medida que a linguagem é escrita o editor abre oportunamente listas de opções para<br />
ajudar a escrever o código.<br />
______________________________________________________________________________________<br />
LEANDRO ALVES FERREIRA 28 / 122<br />
WROMS@BOL.COM.BR
<strong>Excel</strong> <strong>–</strong> <strong>Macros</strong> e <strong>Visual</strong> <strong>Basic</strong> for Applications<br />
AS CORES DO VBA<br />
Na Janela de Edição são programados, armazenados e exibidos os procedimentos VBA<br />
criados.<br />
Porém, o texto envolvido em cada procedimento é dotado de uma série de cores<br />
diferentes, sendo que cada uma tem significado diferente.<br />
Cor Significado<br />
Azul Palavras-Chave da linguagem. Ex: Sub, End Sub, Function, If, Then,<br />
Else, While, Loop,…<br />
Vermelho Sempre que escreve na janela uma linha em linguagem VBA, o editor<br />
vai rectificar a sintaxe da linguagem por forma a indicar se existe ou<br />
não algum erro de escrita. Se for detectado um erro a linha fica a<br />
vermelho e é exibida uma mensagem de erro, senão todas as palavras<br />
são reconhecidas, coloridas da cor da respectiva categoria e alteradas<br />
para letras maiúsculas ou minúsculas, conforme esteja pré-definido.<br />
Preto Nome de variáveis, procedimentos, valores, operadores,…<br />
Verde Comentário introduzidos no seio dos procedimentos. Estes<br />
comentários servem para o utilizador poder associar algumas<br />
explicações aos procedimentos realizados. De referir que as palavras<br />
com esta cor são ignoradas no procedimento, i.e., não produzem<br />
qualquer efeito na sua execução. Para introduzir comentários bastará<br />
que o caractere ‘ anteceda o texto a introduzir.<br />
Amarelo Um sombreado amarelo poderá aparecer sobre a linha que identifica<br />
um procedimento. Esta cor simboliza a ocorrência de um erro na<br />
execução do respectivo procedimento e o estado de execução do<br />
mesmo, i.e., o procedimento iniciou a execução, durante a qual<br />
detectou um erro e agora está parado, mas ainda em execução.<br />
Quando isto acontecer não deverá voltar a dar ordem de execução do<br />
procedimento, sem antes parar (Stop) a execução mal sucedida.<br />
______________________________________________________________________________________<br />
LEANDRO ALVES FERREIRA 29 / 122<br />
WROMS@BOL.COM.BR
<strong>Excel</strong> <strong>–</strong> <strong>Macros</strong> e <strong>Visual</strong> <strong>Basic</strong> for Applications<br />
Funções e<br />
SubRotinas<br />
______________________________________________________________________________________<br />
LEANDRO ALVES FERREIRA 30 / 122<br />
WROMS@BOL.COM.BR
<strong>Excel</strong> <strong>–</strong> <strong>Macros</strong> e <strong>Visual</strong> <strong>Basic</strong> for Applications<br />
Como foi referido anteriormente, quando se grava uma macro no <strong>Excel</strong>, este tem um<br />
comportamento em background que realiza a respectiva codificação para <strong>Visual</strong> <strong>Basic</strong> for<br />
Applications. Este resultado é bem visível quando procedemos à edição de uma macro no<br />
Editor de <strong>Visual</strong> <strong>Basic</strong> for Applications. Cada macro que se cria tem um comportamento<br />
concreto e autónomo relativamente a outras macros implementadas, e tem como<br />
objectivo executar um determinado número de instruções 1 que respondam às exigências<br />
do utilizador.<br />
Cada macro criada dá origem a um procedimento ou rotina. Existem dois tipos de rotinas:<br />
as subrotinas ou rotinas Sub, e<br />
as funções.<br />
1 Entenda-se instrução como uma tarefa a executar que corresponde a uma linha de código.<br />
______________________________________________________________________________________<br />
LEANDRO ALVES FERREIRA 31 / 122<br />
WROMS@BOL.COM.BR
SUBROTINAS<br />
<strong>Excel</strong> <strong>–</strong> <strong>Macros</strong> e <strong>Visual</strong> <strong>Basic</strong> for Applications<br />
Definição de SubRotinas<br />
As SubRotinas são aquelas cuja definição é delimitada pelas palavras-chave Sub e<br />
EndSub. Assim se reparar todas as macros que grava no <strong>Excel</strong> são deste tipo. Repare<br />
ainda como é que são definidas:<br />
Sub ( )<br />
End Sub<br />
<br />
Estas SubRotinas são designadas pelo nome 2 que lhe atribuímos e não recebem<br />
parâmetros 3 do exterior, têm como função desempenhar um conjunto de tarefas que<br />
compõem o seu corpo. O corpo da macro, é assim composto por um conjunto de<br />
instruções, sendo que cada instrução diferente necessita de estar numa linha diferente.<br />
Contudo, quando se trata de instruções demasiado grandes o editor faz a sua partição por<br />
diversas linhas, recorrendo ao operador “_”, por forma a facilitar a leitura.<br />
2 O nome da rotina pode ser qualquer um desde que não contenha espaços, comece por caracteres alfa<br />
3 Para ter a noção do que são parâmetros recorde-se do funcionamento das funções do <strong>Excel</strong>, que para<br />
executarem determinada função necessitavam de receber parâmetros que colocamos entre parêntesis<br />
separados por virgulas.<br />
______________________________________________________________________________________<br />
LEANDRO ALVES FERREIRA 32 / 122<br />
WROMS@BOL.COM.BR
<strong>Excel</strong> <strong>–</strong> <strong>Macros</strong> e <strong>Visual</strong> <strong>Basic</strong> for Applications<br />
Trabalhar no Editor de VBA <strong>–</strong> Criar uma SubRotina<br />
Para criar uma SubRotina é necessário que exista um módulo onde se possa escrever.<br />
Uma vez posicionado nesse módulo poderá:<br />
Escrever a macro integralmente, ou<br />
Recorrer ao Insert / Procedure para que o <strong>Visual</strong> <strong>Basic</strong> for Applications lhe crie a<br />
estrutura (Figura 14)<br />
Figura 14 <strong>–</strong> Caixa de Diálogo para a criação de uma nova rotina<br />
Assim deverá indicar o tipo de rotina a criar <strong>–</strong> Sub e o nome que pretende dar à<br />
macro (ou rotina ou procedimento ou SubRotina) 4 . Automaticamente ele criará a<br />
estrutura da rotina, neste caso ficaria:<br />
Sub Macro1( )<br />
End Sub<br />
4<br />
Nomes alternativos para fazer referência a um conjunto de instruções.<br />
______________________________________________________________________________________<br />
LEANDRO ALVES FERREIRA<br />
WROMS@BOL.COM.BR<br />
33 / 122
<strong>Excel</strong> <strong>–</strong> <strong>Macros</strong> e <strong>Visual</strong> <strong>Basic</strong> for Applications<br />
Execução de uma SubRotina<br />
SubRotina e Macro são duas designações para a mesma realidade, portanto tudo o que foi<br />
referido relativamente a <strong>Macros</strong> é válido também para as SubRotinas. (Consultar capítulo<br />
das <strong>Macros</strong>)<br />
Neste contexto a execução de SubRotinas segue o mesmo mecanismo das macros. Porém<br />
neste momento já se pode referir uma nova forma de executar as macros ou SubRotinas <strong>–</strong><br />
dentro de outras rotinas, i.e., quando se escreve dentro de uma rotina o nome de outra a<br />
execução da rotina tem continuidade na execução da rotina que está a ser invocada.<br />
FUNÇÕES<br />
Definição de Funções<br />
Funções são rotinas cuja definição começa com a palavra-chave Function e termina com<br />
as palavras End Function. Todas as funções que utiliza no <strong>Excel</strong> são deste tipo de rotina.<br />
A sua definição tem a estrutura seguinte:<br />
Function ( , ,…)<br />
…<br />
= <br />
…<br />
End Function<br />
A função é identificada pelo nome, pelo número e tipo de parâmetros recebidos, e tem<br />
como objectivo executar um conjunto de instruções e produzir um valor final. Isto é,<br />
sempre que se pretender executar uma função é sabido à priori que ela produzirá um<br />
valor. Recorde-se como exemplo a função SUM, esta recebe por parâmetro um conjunto<br />
de valores que se pretendem somar, sabe-se que o resultado da aplicação dessa função ao<br />
conjunto de valores será o respectivo somatório.<br />
Para definir o valor produzido por uma função basta no seu interior, atribuir ao nome da<br />
função um determinado valor ou expressão.<br />
______________________________________________________________________________________<br />
LEANDRO ALVES FERREIRA 34 / 122<br />
WROMS@BOL.COM.BR
<strong>Excel</strong> <strong>–</strong> <strong>Macros</strong> e <strong>Visual</strong> <strong>Basic</strong> for Applications<br />
Definição do tipo de parâmetros e do tipo da função<br />
Todos os elementos de input e output de uma função têm um tipo de dados atribuído.<br />
Assim os parâmetros deverão ser definidos com o tipo de dados respectivo e a função<br />
deverá ser definida do tipo de dados que ela envie para o exterior.<br />
Após isto poder-se-á refinar a definição de uma função:<br />
Function ( As , …) As <br />
End Function<br />
…<br />
= <br />
…<br />
Nota: Se os tipos não forem definidos será assumido por defeito como sendo do tipo<br />
Variant<br />
______________________________________________________________________________________<br />
LEANDRO ALVES FERREIRA 35 / 122<br />
WROMS@BOL.COM.BR
<strong>Excel</strong> <strong>–</strong> <strong>Macros</strong> e <strong>Visual</strong> <strong>Basic</strong> for Applications<br />
Trabalhar no Editor de VBA <strong>–</strong> Criar uma Função<br />
Para criar uma Função é necessário que exista um modulo onde se possa escrever.<br />
Uma vez posicionado nesse módulo poderá:<br />
Escrever a macro integralmente, ou<br />
Recorrer ao Insert / Procedure para que o <strong>Visual</strong> <strong>Basic</strong> for Applications lhe crie a<br />
estrutura (Figura 15)<br />
Figura 15 <strong>–</strong> Caixa de Diálogo para a criação de uma nova rotina - função<br />
Nesta caixa de diálogo deverá indicar o tipo de rotina a criar <strong>–</strong> Function e o nome<br />
que pretende dar à função. Automaticamente o <strong>Visual</strong> <strong>Basic</strong> for Applications<br />
criará a estrutura da rotina, que neste caso ficaria:<br />
Function IVA( )<br />
End Function<br />
______________________________________________________________________________________<br />
LEANDRO ALVES FERREIRA 36 / 122<br />
WROMS@BOL.COM.BR
<strong>Excel</strong> <strong>–</strong> <strong>Macros</strong> e <strong>Visual</strong> <strong>Basic</strong> for Applications<br />
Execução de uma Função<br />
Uma vez que uma função produz um valor ela poderá ser executada:<br />
dentro de uma célula numa WorkSheet, à semelhança de qualquer uma outra função<br />
do <strong>Excel</strong><br />
dentro de qualquer outra função ou SubRotina.<br />
Com base na seguinte função, analisemos as formas de execução com mais pormenor:<br />
Figura 16 <strong>–</strong> Janela de Edição com a função IVA<br />
______________________________________________________________________________________<br />
LEANDRO ALVES FERREIRA 37 / 122<br />
WROMS@BOL.COM.BR
<strong>Excel</strong> <strong>–</strong> <strong>Macros</strong> e <strong>Visual</strong> <strong>Basic</strong> for Applications<br />
EXECUÇÃO DENTRO DE UMA CÉLULA<br />
1. Posicione-se na célula onde pretende inserir a função<br />
2. Insert / Function<br />
3. Seleccione a categoria User Defined <strong>–</strong> repare que aparece listada a função que acabou<br />
de criar IVA (Figura 17)<br />
Figura 17 <strong>–</strong> Caixa de Diálogo para introdução da função<br />
______________________________________________________________________________________<br />
LEANDRO ALVES FERREIRA 38 / 122<br />
WROMS@BOL.COM.BR
<strong>Excel</strong> <strong>–</strong> <strong>Macros</strong> e <strong>Visual</strong> <strong>Basic</strong> for Applications<br />
4. Clique em OK e de imediato uma janela de ajuda virá auxiliar a utilização da sua<br />
função (Figura 18)<br />
Figura 18 <strong>–</strong> Caixa de Diálogo para apoio à utilização da função<br />
5. Introduza os parâmetros e clique em OK (Figura 19)<br />
Em suma:<br />
Figura 19 <strong>–</strong> Caixa de Diálogo para apoio à utilização da função <strong>–</strong> introdução de valores<br />
Qualquer função poderá ser chamada a partir da WorkSheet do <strong>Excel</strong>, sendo que a sua<br />
chamada será realizada à semelhança de qualquer outra função: numa célula<br />
= ( , )<br />
______________________________________________________________________________________<br />
LEANDRO ALVES FERREIRA 39 / 122<br />
WROMS@BOL.COM.BR
<strong>Excel</strong> <strong>–</strong> <strong>Macros</strong> e <strong>Visual</strong> <strong>Basic</strong> for Applications<br />
EXECUÇÃO DENTRO DE UMA ROTINA<br />
Quando dentro de uma rotina se faz referência ao nome de uma outra rotina a execução<br />
da primeira passa pela execução daquela que está a ser invocada.<br />
No exemplo que se segue, a função Valor_Liquido faz uma chamada à função IVA por<br />
forma a que, o valor por esta produzido, seja adicionado à variável Valor, e assim<br />
produzir o output final da função Valor_Liquido.<br />
Figura 20 <strong>–</strong> Função Valor_Liquido ao ser executada dá ordens de execução à função IVA<br />
______________________________________________________________________________________<br />
LEANDRO ALVES FERREIRA 40 / 122<br />
WROMS@BOL.COM.BR
<strong>Excel</strong> <strong>–</strong> <strong>Macros</strong> e <strong>Visual</strong> <strong>Basic</strong> for Applications<br />
Um outro exemplo poderá elucidar melhor:<br />
Figura 21 <strong>–</strong> A Subrotina Ident_Maior ao ser executada dá ordens de execução à função Ver_Maior<br />
______________________________________________________________________________________<br />
LEANDRO ALVES FERREIRA 41 / 122<br />
WROMS@BOL.COM.BR
<strong>Excel</strong> <strong>–</strong> <strong>Macros</strong> e <strong>Visual</strong> <strong>Basic</strong> for Applications<br />
DIFERENÇAS ENTRE FUNÇÕES E ROTINAS<br />
As funções são similares às subrotinas, existem simplesmente três diferenças:<br />
1. As Funções Começam com a palavra-chave Function e terminam com as palavras<br />
End Function<br />
2. As Funções podem ser chamadas a partir de fórmulas introduzidas numa WorkSheet<br />
3. As funções retornam valores para as fórmulas ou subrotinas que as chamarem<br />
REGRAS PARA A PASSAGEM DE<br />
PARÂMETROS<br />
Regra 1: Como uma função retorna um valor, esta deverá ser utilizada numa expressão.<br />
Quando uma função é utilizada do lado direito de uma assignação, ou como argumento<br />
de uma outra rotina, dever-se-á passar os parâmetros dentro de parêntesis<br />
Regra 2: Pode-se chamar uma função ou subrotina com a palavra-chave Call, neste caso<br />
dever-se-ão colocar todos os parâmetros entre parêntesis.<br />
Regra 3: Quando uma rotina é chamada de forma isolada e sem a palavra-chave Call,<br />
não se deve utilizar parêntesis.<br />
______________________________________________________________________________________<br />
LEANDRO ALVES FERREIRA 42 / 122<br />
WROMS@BOL.COM.BR
<strong>Excel</strong> <strong>–</strong> <strong>Macros</strong> e <strong>Visual</strong> <strong>Basic</strong> for Applications<br />
Variáveis<br />
______________________________________________________________________________________<br />
LEANDRO ALVES FERREIRA 43 / 122<br />
WROMS@BOL.COM.BR
<strong>Excel</strong> <strong>–</strong> <strong>Macros</strong> e <strong>Visual</strong> <strong>Basic</strong> for Applications<br />
MANUSEAMENTO COM VARIÁVEIS<br />
O que são variáveis?<br />
As variáveis constituem repositórios temporários de dados, podendo ser utilizadas para<br />
diversos fins.<br />
Figura 22 <strong>–</strong>Manuseamento de Variáveis<br />
______________________________________________________________________________________<br />
LEANDRO ALVES FERREIRA 44 / 122<br />
WROMS@BOL.COM.BR
<strong>Excel</strong> <strong>–</strong> <strong>Macros</strong> e <strong>Visual</strong> <strong>Basic</strong> for Applications<br />
Assignação de valores a variáveis:<br />
Quando se pretende atribuir valores a variáveis dever-se-á indicar o nome da variável, o<br />
operador "=" e o valor que se pretende que a variável armazene.<br />
= <br />
Pela observação do procedimento Adição - Figura 22- podemos verificar que as variáveis<br />
Parcela_1 e Parcela_2 armazenam os valores introduzidos pelo utilizador através das<br />
InputBox (Ver capítulo "InputBox e MsgBox"). Também à variável Total vai ser atribuído<br />
o valor resultante da adição das duas parcelas - Total = Parcela_1 + Parcela_2.<br />
Utilização de variáveis como se fossem valores:<br />
O nome da variável representa o conteúdo da mesma, i.e., sempre que mencionar o nome<br />
da variável é o seu conteúdo que será considerado.<br />
No exemplo da figura 22, pode-se constatar que na expressão:<br />
Total = Parcela_1 + Parcela_2<br />
Parcela_1 representa o primeiro valor introduzido e Parcela_2 representa o segundo<br />
valor, não se trata de adicionar o nome de duas variáveis, mas adicionar os conteúdos que<br />
elas armazenam.<br />
______________________________________________________________________________________<br />
LEANDRO ALVES FERREIRA 45 / 122<br />
WROMS@BOL.COM.BR
<strong>Excel</strong> <strong>–</strong> <strong>Macros</strong> e <strong>Visual</strong> <strong>Basic</strong> for Applications<br />
TIPOS DE VARIÁVEIS<br />
O tipo de variável está associado ao género de informação que esta tem hipótese de<br />
armazenar<br />
Boolean <strong>–</strong> 2 bytes <strong>–</strong> Permite armazenar valores Boolenaos <strong>–</strong> True ou False<br />
Byte <strong>–</strong> 1 Byte <strong>–</strong> permite armazenar números sem sinal entre 0 e 255<br />
Currency - 8 bytes <strong>–</strong> permite armazenar moeda<br />
Date <strong>–</strong> 8 Bytes <strong>–</strong> permite armazenar datas<br />
Double <strong>–</strong> 8 bytes <strong>–</strong> permite armazenar um real desde -1.79769313486232E308<br />
até -4.94065645841247E-324 para valores negativos, e desde<br />
1.79769313486232E308 até 4.94065645841247E-324 para valores positivos.<br />
Single <strong>–</strong> 4 bytes <strong>–</strong> permite armazenar um real desde -3.402823E38 até<br />
-1.4011298E-45, para valores negativos e desde 3.402823E38 até<br />
1.4011298E-45, para valores positivos<br />
Integer <strong>–</strong> 2 bytes - permite armazenar números inteiros entre -32.768 e 32767<br />
Long <strong>–</strong> 4 bytes <strong>–</strong> permite armazenar números inteiros entre -2 147 483 648 e<br />
2 147 483 648<br />
Object <strong>–</strong> 4 bytes <strong>–</strong> utilizado para fazer referência a um objecto do <strong>Excel</strong><br />
String <strong>–</strong> 1 byte por caractere <strong>–</strong> permite armazenar conjuntos de caracteres<br />
Variant <strong>–</strong> 16 bytes - permite armazenar qualquer tipo de dados<br />
User-Defined <strong>–</strong> permite armazenar valores de tipos diferentes<br />
______________________________________________________________________________________<br />
LEANDRO ALVES FERREIRA 46 / 122<br />
WROMS@BOL.COM.BR
<strong>Excel</strong> <strong>–</strong> <strong>Macros</strong> e <strong>Visual</strong> <strong>Basic</strong> for Applications<br />
DECLARAÇÃO DE VARIÁVEIS<br />
Onde:<br />
Dim I_Numero As Integer<br />
Dim <strong>–</strong> Palavra chave que indica uma declaração de variáveis (abreviatura de dimensão)<br />
I_Numero - nome da variável a utilizar<br />
As <strong>–</strong> palavra chave utilizada para separar o nome da variável do tipo de dados<br />
Integer <strong>–</strong> tipo de dados atribuído à variável<br />
É possível na mesma declaração de variáveis declarar variáveis de diversos tipos:<br />
Dim var1 As Integer, var2 As Date, var3 As Double<br />
Para declarar diversas variáveis do mesmo tipo:<br />
Dim var_1, var_2, var_3 As Currency<br />
VARIÁVEIS <strong>–</strong> VANTAGENS DA UTILIZAÇÃO<br />
♦ Simplificam a codificação, principalmente quando se necessita de utilizar um<br />
valor especifico inúmeras vezes<br />
♦ Com variáveis o código é mais rápido<br />
______________________________________________________________________________________<br />
LEANDRO ALVES FERREIRA 47 / 122<br />
WROMS@BOL.COM.BR
<strong>Excel</strong> <strong>–</strong> <strong>Macros</strong> e <strong>Visual</strong> <strong>Basic</strong> for Applications<br />
VARIÁVEIS DO TIPO OBJECTO<br />
Uma variável objecto representa uma referência a um objecto. Uma variável de extrema<br />
importância que facilita a codificação e melhora a performance da subrotina.<br />
Declaração da Variável Objecto<br />
Dim As Object<br />
Atribuição de uma variável Objecto<br />
Set = <br />
Onde:<br />
Set <strong>–</strong> palavra chave que indica a assignação de uma variável objecto<br />
- Variável Objecto<br />
= - Operador de assignação<br />
- Objecto a ser atribuído à variável<br />
______________________________________________________________________________________<br />
LEANDRO ALVES FERREIRA 48 / 122<br />
WROMS@BOL.COM.BR
<strong>Excel</strong> <strong>–</strong> <strong>Macros</strong> e <strong>Visual</strong> <strong>Basic</strong> for Applications<br />
Utilização Genérica da Variável Objecto<br />
A utilização genérica do tipo Objecto serve para suportar qualquer tipo de objecto <strong>Excel</strong><br />
(WorkBook,WorkSheet,Range,…)<br />
Exemplo:<br />
Dim Range_1 as Object<br />
Range_1 = Worksheet(1).Range(“A1”)<br />
Range_1.Value = 10<br />
Utilização Especifica da Variável Objecto<br />
Utiliza-se o tipo exacto do objecto que se pretende atribuir à variável. Esse tipo<br />
especifico de objectos coincide com o nome dos objectos em EXCEL.<br />
Dim Range_1 As Range<br />
Dim WB_1 As Workbook<br />
Dim WS_1 As WorkSheet<br />
Dim XL As Aplicativo<br />
Exemplo:<br />
Dim Range_1 as Range<br />
Range_1 = Worksheet(1).Range(“A1”)<br />
Range_1.Value = 10<br />
______________________________________________________________________________________<br />
LEANDRO ALVES FERREIRA 49 / 122<br />
WROMS@BOL.COM.BR
<strong>Excel</strong> <strong>–</strong> <strong>Macros</strong> e <strong>Visual</strong> <strong>Basic</strong> for Applications<br />
Contudo estas declarações também podem ser feitas da seguinte forma genérica:<br />
Dim Range_1 As Object<br />
Dim WB_1 As Object<br />
Dim WS_1 As Object<br />
Dim XL As Object<br />
Então qual o interesse de definir as variáveis de forma especifica se o<br />
podemos fazer de forma genérica?<br />
Por uma questão de performance, se utilizar um objecto genérico, o VBA antes de<br />
executar qualquer função com o objecto tem que primeiramente o identificar (perdendo<br />
tempo) <strong>–</strong> em subrotinas simples essa diferença não é substancial mas quando se trata de<br />
grandes subrotinas já se denotam diferenças significativas.<br />
______________________________________________________________________________________<br />
LEANDRO ALVES FERREIRA 50 / 122<br />
WROMS@BOL.COM.BR
<strong>Excel</strong> <strong>–</strong> <strong>Macros</strong> e <strong>Visual</strong> <strong>Basic</strong> for Applications<br />
VARIÁVEIS <strong>–</strong> DECLARAÇÃO OPCIONAL E O<br />
TIPO VARIANT<br />
A declaração de variáveis é opcional, se as variáveis não forem declaradas o VBA faz a<br />
sua declaração por defeito. Assim sempre que a instrução do Dim é omitida para uma<br />
variável, essa assume o tipo Variant.<br />
Os Prós e Contras da Utilização do tipo Variants<br />
PRÓS<br />
• Diminui o número de linhas de código<br />
• Não é necessário estar preocupado se a variável está ou não declarada porque o VBA<br />
automaticamente o faz<br />
CONTRAS<br />
• Aumenta o tempo de execução <strong>–</strong> o VBA primeiro precisa de reconhecer o tipo de<br />
dados com os quais está a trabalhar.<br />
• Este tipo de dados consome mais memória (uma vez que tem que alocar espaço para<br />
qualquer tipo de dados que lhe seja atribuído) <strong>–</strong> 16 bytes mais um byte por caractere<br />
se for String => problemas de performance para subrotinas grandes.<br />
• Não é possível saber o tipo de dados que uma determinada variável contém <strong>–</strong><br />
dificultando a detecção de erros.<br />
______________________________________________________________________________________<br />
LEANDRO ALVES FERREIRA 51 / 122<br />
WROMS@BOL.COM.BR
<strong>Excel</strong> <strong>–</strong> <strong>Macros</strong> e <strong>Visual</strong> <strong>Basic</strong> for Applications<br />
Variáveis <strong>–</strong> Declaração Forçada<br />
Para que o VBA detecte um erro sempre que uma variável não seja declarada deverá<br />
fazer:<br />
• Tools/Options<br />
• Editor Tab<br />
• Activar Require Variable Declaration<br />
Ou então, escrever no início de cada módulo Option Explicit<br />
Neste caso sempre que seja detectada uma variável que ainda não foi declarada dá uma<br />
mensagem de erro - Variable Not Defined<br />
______________________________________________________________________________________<br />
LEANDRO ALVES FERREIRA 52 / 122<br />
WROMS@BOL.COM.BR
<strong>Excel</strong> <strong>–</strong> <strong>Macros</strong> e <strong>Visual</strong> <strong>Basic</strong> for Applications<br />
VARIÁVEIS <strong>–</strong> TIPOS DEFINIDOS PELO<br />
UTILIZADOR - ESTRUTURAS<br />
Definição do Tipo<br />
A primeira fase é constituída pela definição do tipo:<br />
Type Dados_Pessoais<br />
Nome As String<br />
Idade As Integer<br />
DataNascimento As Date<br />
BI As Long<br />
End Type<br />
Criou-se um tipo de dados que representa uma estrutura com dados de diferentes tipos.<br />
Esta definição deverá ocorrer no início do módulo VBA.<br />
Onde:<br />
Type Palavra-Chave que indica a definição de um tipo de<br />
dados criado pelo utilizador.<br />
Dados_Pessoais Nome atribuído ao tipo de dados.<br />
Nome As String Primeiro elemento da estrutura de dados definida.<br />
Idade As Integer Segundo elemento da estrutura de dados definida.<br />
DataNascimento As Date Terceiro elemento da estrutura de dados definida.<br />
BI As Long Quarto elemento da estrutura de dados definida.<br />
End Type Palavra-Chave que indica o fim da definição da<br />
estrutura de dados.<br />
______________________________________________________________________________________<br />
LEANDRO ALVES FERREIRA 53 / 122<br />
WROMS@BOL.COM.BR
<strong>Excel</strong> <strong>–</strong> <strong>Macros</strong> e <strong>Visual</strong> <strong>Basic</strong> for Applications<br />
Utilização das Estruturas de Dados<br />
Como utilizar as estruturas de dados:<br />
Sub Tipos_definidos_Utilizador()<br />
Dim Pessoa As Dados_Pessoais<br />
Pessoa.Nome = “Francisco”<br />
Pessoa.DataNascimento = #8/7/73#<br />
Pessoa.Idade = WorksheetFunction.Year(Date)_<br />
<strong>–</strong> WorksheetFunction.Year(Pessoa.DataNascimento)<br />
Pessoa.BI = 103582915<br />
MsgBox 5 Pessoa.Nome & Chr(13) & “, Idade “ & Pessoa.Idade & Chr(13) & _<br />
“, Data de Nascimento ” & Pessoa.DataNascimento & Chr(13) & _<br />
“, com o BI número “_ & Pessoa.BI<br />
End Sub<br />
5<br />
Ver capítulo InputBox e MsgBox<br />
______________________________________________________________________________________<br />
LEANDRO ALVES FERREIRA<br />
WROMS@BOL.COM.BR<br />
54 / 122
<strong>Excel</strong> <strong>–</strong> <strong>Macros</strong> e <strong>Visual</strong> <strong>Basic</strong> for Applications<br />
VARIÁVEIS <strong>–</strong> ARRAYS<br />
O que é um Array ?<br />
Um Array é uma variável que representa um conjunto de variáveis do mesmo tipo.<br />
Os Arrays podem ser multi-dimensionais, onde todas as dimensões são indexadas<br />
numericamente.<br />
ARRAY UNI-DIMENSIONAL<br />
0<br />
1<br />
2<br />
3<br />
4<br />
5<br />
Um array uni-dimensional é constituído por uma única lista de elementos indexáveis.<br />
Esta lista tem um elemento inicial e um outro final sendo que a cada elemento da lista<br />
corresponde um único índice, tradução do lugar que ocupa na lista, que o identifica<br />
univocamente.<br />
______________________________________________________________________________________<br />
LEANDRO ALVES FERREIRA 55 / 122<br />
WROMS@BOL.COM.BR
<strong>Excel</strong> <strong>–</strong> <strong>Macros</strong> e <strong>Visual</strong> <strong>Basic</strong> for Applications<br />
ARRAY BI-DIMENSIONAL<br />
0 1 2<br />
Um array bi-dimensional é um pouco mais complexo e é constituído por um conjunto de<br />
listas do mesmo comprimento, este formato é normalmente conhecido como array ou<br />
matriz. É portanto constituída por linhas e colunas e cada elemento é identificado por um<br />
índice composto pela intercepção dos números da linha e da coluna.<br />
______________________________________________________________________________________<br />
LEANDRO ALVES FERREIRA 56 / 122<br />
WROMS@BOL.COM.BR<br />
0<br />
1<br />
2<br />
3
<strong>Excel</strong> <strong>–</strong> <strong>Macros</strong> e <strong>Visual</strong> <strong>Basic</strong> for Applications<br />
Declaração de um array<br />
ARRAYS UNI-DIMENSIONAIS<br />
Dim ArrayNumerico(10) As Integer<br />
Array_Numerico é o nome da variável array, o número entre parêntesis indica o número<br />
de elementos que o array pode armazenar, isto é<br />
Array_Numerico<br />
0<br />
1<br />
2<br />
3<br />
4<br />
5<br />
6<br />
7<br />
8<br />
9<br />
Em que cada elemento é do tipo Integer.<br />
ARRAYS BI-DIMENSIONAIS<br />
Dim Tabela_Textual (5, 4 ) As String<br />
Tabela_textual é o nome da variável, os número entre parêntesis indicam que a tabela irá<br />
ter 5 linhas e 4 colunas, podendo assim armazenar 20 elementos do tipo String.<br />
Tabela_Textual<br />
0 1 2<br />
______________________________________________________________________________________<br />
LEANDRO ALVES FERREIRA 57 / 122<br />
WROMS@BOL.COM.BR<br />
0<br />
1<br />
2<br />
3
<strong>Excel</strong> <strong>–</strong> <strong>Macros</strong> e <strong>Visual</strong> <strong>Basic</strong> for Applications<br />
Utilização de um Array<br />
PARA ACEDER AO ELEMENTO<br />
([,,… ])<br />
ATRIBUIÇÃO DE VALORES<br />
([,,… ]) = <br />
Exemplo 1:<br />
Sub Países()<br />
Dim Países(3) As String<br />
Países (0) = "Portugal"<br />
Países(1) = "Brasil"<br />
Países(2) = "Moçambique"<br />
MsgBox "Países Armazenados:" & Chr(13) & Países(0) & Chr(13) & Países(1) &_<br />
Chr(13) & Países(2)<br />
End Sub<br />
Após a atribuição de valores a cada elemento do array, este passa a ter o conteúdo<br />
seguinte:<br />
Países<br />
Portugal 0<br />
Brasil 1<br />
Moçambique 2<br />
Valor estes que serão exibidos através da MsgBox.<br />
______________________________________________________________________________________<br />
LEANDRO ALVES FERREIRA 58 / 122<br />
WROMS@BOL.COM.BR
Exemplo 2:<br />
Option Base 1<br />
Sub Utilizacao_Array()<br />
End Sub<br />
<strong>Excel</strong> <strong>–</strong> <strong>Macros</strong> e <strong>Visual</strong> <strong>Basic</strong> for Applications<br />
Dim Lotaria(3) As Integer<br />
Lotaria(1)=int(10000*Rnd())<br />
Lotaria(2)=int(10000*Rnd())<br />
Lotaria(3)=int(10000*Rnd())<br />
MsgBox “Números da lotaria: ” & Lotaria(1) & “, “& Lotaria(2) & “, “&_<br />
Lotaria(3)<br />
Option Base e Array Bounds<br />
A indexação de um array por defeito tem inicio em 0, sendo que os respectivos índices<br />
vão de 0 a dimensão-1. Para alterar a base de indexação por forma a ter inicio em 1 basta<br />
colocar no inicio do módulo Option Base 1<br />
Contudo se pretender que um array comece noutro número que não seja 0 ou 1, é<br />
necessário especificar os limites inferior e superior do índice aquando da declaração do<br />
array.<br />
Exemplo:<br />
Sub Utilizacao_Array()<br />
Dim Lotaria(4 To 5) As Integer<br />
Lotaria(4)=int(10000*Rnd())<br />
Lotaria(5)=int(10000*Rnd())<br />
MsgBox “Números da lotaria: ” & Lotaria(4) & “, “& Lotaria(5)<br />
End Sub<br />
______________________________________________________________________________________<br />
LEANDRO ALVES FERREIRA 59 / 122<br />
WROMS@BOL.COM.BR
<strong>Excel</strong> <strong>–</strong> <strong>Macros</strong> e <strong>Visual</strong> <strong>Basic</strong> for Applications<br />
Constantes<br />
______________________________________________________________________________________<br />
LEANDRO ALVES FERREIRA 60 / 122<br />
WROMS@BOL.COM.BR
<strong>Excel</strong> <strong>–</strong> <strong>Macros</strong> e <strong>Visual</strong> <strong>Basic</strong> for Applications<br />
O QUE SÃO CONSTANTES ?<br />
Constantes são valores que não alteram durante a execução de uma rotina. São declaradas<br />
da mesma forma que as variáveis, a única diferença reside no facto da atribuição ser feita<br />
na mesma instrução da declaração, e só poder ser feita uma única vez.<br />
Const As = <br />
Const As = <br />
Figura 23 <strong>–</strong>Manuseamento de Constantes<br />
______________________________________________________________________________________<br />
LEANDRO ALVES FERREIRA 61 / 122<br />
WROMS@BOL.COM.BR
<strong>Excel</strong> <strong>–</strong> <strong>Macros</strong> e <strong>Visual</strong> <strong>Basic</strong> for Applications<br />
InputBox e<br />
MsgBox<br />
______________________________________________________________________________________<br />
LEANDRO ALVES FERREIRA 62 / 122<br />
WROMS@BOL.COM.BR
O QUE SÃO ?<br />
<strong>Excel</strong> <strong>–</strong> <strong>Macros</strong> e <strong>Visual</strong> <strong>Basic</strong> for Applications<br />
Para haver interacção entre o utilizador e uma macro ou programa é necessário que exista<br />
um interface de comunicação. Este poderá ser mais ou menos complexo e completo,<br />
contudo existem dois elementos básicos para estabelecer esta ligação: InputBox e<br />
MsgBox.<br />
Neste contexto a InputBox é uma função que permite ao utilizador introduzir dados no<br />
programa <strong>–</strong> é portanto um mecanismo de input. O MsgBox é um mecanismo de Output e<br />
permite ao utilizador visualizar os dados produzidos pelo programa.<br />
INPUTBOX<br />
O que faz…<br />
1. Exibe no écran uma janela com uma caixa <strong>–</strong> text box <strong>–</strong> para a inserção de dados.<br />
2. Espera que o utilizador introduza os dados e/ou accione um dos botões.<br />
3. Como é uma função produz um valor final. Este consiste nos dados inseridos pelo<br />
utilizador na forma textual - String.<br />
Sintaxe<br />
InputBox(prompt[, title] [, default] [, xpos] [, ypos] [, helpfile, context])<br />
Numa primeira avaliação da função, pode-se dizer que a mesma possui diversos<br />
parâmetros, mas somente o primeiro é obrigatório, sendo que todos os outros quando<br />
ignorados assumem valores atribuídos por defeito.<br />
______________________________________________________________________________________<br />
LEANDRO ALVES FERREIRA 63 / 122<br />
WROMS@BOL.COM.BR
Parâmetros<br />
<strong>Excel</strong> <strong>–</strong> <strong>Macros</strong> e <strong>Visual</strong> <strong>Basic</strong> for Applications<br />
Parâmetro Comentário<br />
Prompt<br />
(Obrigatório )<br />
Title<br />
(Facultativo)<br />
Default<br />
(Facultativo)<br />
Xpos<br />
(Facultativo)<br />
Ypos<br />
(Facultativo)<br />
HelpFile<br />
(Facultativo)<br />
Context<br />
(Facultativo)<br />
Expressão textual exibida como mensagem na janela de input.<br />
A dimensão máxima é de 1024 caracteres.<br />
Se se pretender construir uma mensagem com mais do que uma<br />
linha poderá utilizar o caractere Enter - Chr(13). A junção dos<br />
elementos que constituem a mensagem é realizada através do<br />
operador &.<br />
Exemplo:<br />
"A Soma de 3 com 5 é :" & Chr(13) & " 8 "<br />
Titulo da janela de input. Se este for omitido, aparecerá por<br />
defeito o nome da aplicação.<br />
Expressão inserida por defeito na caixa de inserção de dados e<br />
constituirá a resposta por defeito se o utilizador não introduzir<br />
outra.<br />
Se este parâmetro for omitido aparecerá uma text box vazia.<br />
Número que identifica a distância horizontal entre o lado<br />
esquerdo do écran e a janela de input. Se este valor for omitido a<br />
janela aparecerá centrada horizontalmente.<br />
Número que identifica a distância vertical entre o lado superior<br />
do écran e a janela de input. Se este valor for omitido a janela<br />
ficará posicionada a 1/3 da parte inferior do écran<br />
Nome do ficheiro de Help que será utilizado para dar apoio ao<br />
preenchimento desta janela. Se for indicado este parâmetro o<br />
seguinte é obrigatório.<br />
Número do índice do tópico de Help constante no ficheiro<br />
HelpFile, e que corresponde à janela em questão.<br />
Atenção: Se pretender enviar mais que um parâmetro optativo respeite a ordem<br />
através de “,” (virgulas)<br />
Exemplo:<br />
InputBox(“Introduza o Nome da Aplicação:”, , “<strong>Excel</strong>”)<br />
Na janela de input será exibida a mensagem “Introduza o Nome da Aplicação:”, o título<br />
da caixa será o definido por defeito e o valor na caixa de inserção será “<strong>Excel</strong>”.<br />
______________________________________________________________________________________<br />
LEANDRO ALVES FERREIRA 64 / 122<br />
WROMS@BOL.COM.BR
MSGBOX<br />
O que faz…<br />
<strong>Excel</strong> <strong>–</strong> <strong>Macros</strong> e <strong>Visual</strong> <strong>Basic</strong> for Applications<br />
1. Exibe no écran uma janela com uma mensagem.<br />
2. Espera que o utilizador accione um dos botões.<br />
3. Como é uma função produz um valor final. Devolve um número inteiro indicando o<br />
botão que foi clicado.<br />
Sintaxe<br />
MsgBox(prompt[, buttons] [, title] [, helpfile, context])<br />
À semelhança da InputBox , pode-se dizer que a mesma possui diversos parâmetros, mas<br />
somente o primeiro é obrigatório, sendo que todos os outros quando ignorados assumem<br />
valores atribuídos por defeito.<br />
______________________________________________________________________________________<br />
LEANDRO ALVES FERREIRA 65 / 122<br />
WROMS@BOL.COM.BR
Parâmetros<br />
<strong>Excel</strong> <strong>–</strong> <strong>Macros</strong> e <strong>Visual</strong> <strong>Basic</strong> for Applications<br />
Parâmetro Comentário<br />
Prompt<br />
(Obrigatório )<br />
Buttons<br />
(Facultativo)<br />
Title<br />
(Facultativo)<br />
HelpFile<br />
(Facultativo)<br />
Context<br />
(Facultativo)<br />
Expressão textual exibida como mensagem na janela de input.<br />
A dimensão máxima é de 1024 caracteres.<br />
Se se pretender construir uma mensagem com mais do que uma<br />
linha poderá utilizar o caractere Enter Chr(13)<br />
Exemplo:<br />
"A Soma de 3 com 5 é :" & Chr(13) & " 8 "<br />
Número que identifica o tipo de botões que se pretende<br />
visualizar na janela de output. Ver tabela seguinte.<br />
Se for omitido assumirá o valor 0 por defeito.<br />
Titulo da janela de input. Se este for omitido, aparecerá por<br />
defeito o nome da aplicação.<br />
Nome do ficheiro de Help que será utilizado para dar apoio ao<br />
preenchimento desta janela. Se for indicado este parâmetro o<br />
seguinte é obrigatório.<br />
Número do índice do tópico de Help constante no ficheiro<br />
HelpFile, e que corresponde à janela em questão.<br />
Atenção: Se pretender enviar mais que um parâmetro optativo respeite a ordem<br />
através de “,” (virgulas)<br />
Exemplo:<br />
MsgBox(“Erro de Sintaxe !!!”, , “Mensagem de Erro”)<br />
Na janela de output será exibida a mensagem “Erro de Sintaxe”, o botão exibido será o de<br />
OK (por defeito) e o titulo da janela será “Mensagem de Erro”.<br />
______________________________________________________________________________________<br />
LEANDRO ALVES FERREIRA 66 / 122<br />
WROMS@BOL.COM.BR
<strong>Excel</strong> <strong>–</strong> <strong>Macros</strong> e <strong>Visual</strong> <strong>Basic</strong> for Applications<br />
Constante de VBA Valor Descrição<br />
VbOKOnly 0 Exibe somente o botão de OK.<br />
VbOKCancel 1 Exibe os botões OK e Cancel.<br />
VbAbortRetryIgnore 2 Exibe os botões Abort, Retry, e Ignore.<br />
VbYesNoCancel 3 Exibe os botões Yes, No, e Cancel .<br />
VbYesNo 4 Exibe os botões Yes e No.<br />
VbRetryCancel 5 Exibe os botões Retry e Cancel.<br />
VbCritical 16 Exibe o ícone de Critical Message.<br />
VbQuestion 32 Exibe o ícone de Warning Query.<br />
VbExclamation 48 Exibe o ícone de Warning Message.<br />
VbInformation 64 Exibe o ícone de Information Message.<br />
VbDefaultButton1 0 O primeiro botão é o seleccionado por defeito.<br />
VbDefaultButton2 256 O segundo botão é o seleccionado por defeito.<br />
VbDefaultButton3 512 O terceiro botão é o seleccionado por defeito.<br />
VbDefaultButton4 768 O quarto botão é o seleccionado por defeito.<br />
VbApplicationModal 0 Application modal <strong>–</strong> o utilizador só depois de responder à<br />
MsgBox é que poderá dar continuidade ao trabalho na<br />
aplicação corrente.<br />
VbSystemModal 4096 System modal - <strong>–</strong> o utilizador só depois de responder à<br />
MsgBox é que poderá dar continuidade ao trabalho em<br />
qualquer aplicação em curso no sistema.<br />
Pela análise desta tabela poderá constatar que existem diferentes agrupamentos de<br />
códigos: para definir o tipo de botões (0-5), para definir o tipo de ícones (16,32,48,64),<br />
para definir o botão seleccionado por defeito (0,256,512,768) e para indicar o modo de<br />
execução (0 e 4096). Poderá adicionar os códigos e assim fazer combinações entre<br />
diversas opções destes 4 grupos, contudo nunca deverá adicionar mais do que um código<br />
por agrupamento.<br />
______________________________________________________________________________________<br />
LEANDRO ALVES FERREIRA 67 / 122<br />
WROMS@BOL.COM.BR
Exemplos:<br />
Para a instrução:<br />
<strong>Excel</strong> <strong>–</strong> <strong>Macros</strong> e <strong>Visual</strong> <strong>Basic</strong> for Applications<br />
MsgBox "Erro de Sintaxe!!!", 2 + 48 + 512 + 4096, "Mensagem de Erro"<br />
É exibida a seguinte janela:<br />
Para a instrução:<br />
Figura 24 <strong>–</strong>MsgBox<br />
MsgBox "Erro de Sintaxe!!!", 5 + 64 + 256 + 4096, "Mensagem de Erro"<br />
É exibida a seguinte janela:<br />
Figura 25 <strong>–</strong>MsgBox<br />
______________________________________________________________________________________<br />
LEANDRO ALVES FERREIRA 68 / 122<br />
WROMS@BOL.COM.BR
<strong>Excel</strong> <strong>–</strong> <strong>Macros</strong> e <strong>Visual</strong> <strong>Basic</strong> for Applications<br />
Valores Produzidos…<br />
Como já foi referido, a função MsgBox produz um valor em função do botão accionado,<br />
assim produzirá como output um dos valores constantes da tabela seguinte:<br />
Constante de VBA Valor Botão Accionado<br />
vbOK 1 OK<br />
vbCancel 2 Cancel<br />
vbAbort 3 Abort<br />
vbRetry 4 Retry<br />
vbIgnore 5 Ignore<br />
vbYes 6 Yes<br />
vbNo 7 No<br />
______________________________________________________________________________________<br />
LEANDRO ALVES FERREIRA 69 / 122<br />
WROMS@BOL.COM.BR
<strong>Excel</strong> <strong>–</strong> <strong>Macros</strong> e <strong>Visual</strong> <strong>Basic</strong> for Applications<br />
Domínio das<br />
variáveis,<br />
constantes e<br />
rotinas<br />
______________________________________________________________________________________<br />
LEANDRO ALVES FERREIRA 70 / 122<br />
WROMS@BOL.COM.BR
<strong>Excel</strong> <strong>–</strong> <strong>Macros</strong> e <strong>Visual</strong> <strong>Basic</strong> for Applications<br />
O QUE É O DOMINIO?<br />
Scope ou domínio de um elemento refere-se à área na aplicação na qual esse mesmo<br />
elemento pode ser acedível e utilizado, ou seja onde é que o elemento é reconhecido.<br />
DOMÍNIO DAS VARIÁVEIS<br />
Refere-se à área onde a variável permanece activa, mantendo o valor que lhe vai sendo<br />
atribuído.<br />
Existem 3 níveis de domínio para as variáveis:<br />
• Âmbito do Procedimento ou Procedimental<br />
• Âmbito do Modulo ou Modular<br />
• Âmbito do Projecto<br />
As declarações de tipos User Defined que são escritas no Declarations do módulo têm<br />
domínio de Projecto.<br />
______________________________________________________________________________________<br />
LEANDRO ALVES FERREIRA 71 / 122<br />
WROMS@BOL.COM.BR
<strong>Excel</strong> <strong>–</strong> <strong>Macros</strong> e <strong>Visual</strong> <strong>Basic</strong> for Applications<br />
Âmbito do Procedimento<br />
Estas variáveis são declaradas no corpo do procedimento com recurso à palavra chave<br />
Dim.<br />
São variáveis criadas aquando da execução do procedimento e automaticamente<br />
destruídas quando o procedimento termina, sendo que só são reconhecidas no seio do<br />
procedimento que as declarou. Assim sendo, qualquer tentativa realizada por um<br />
procedimento no sentido de trabalhar com variáveis definidas no corpo de um outro<br />
procedimento não terá êxito.<br />
Exemplo<br />
Sub Ambito_Procedimento()<br />
Dim Var_1 As Integer<br />
Var_1 = InputBox (“Introduza um número Inteiro”)<br />
MsgBox “Foi este o número que introduziu: ” & Var_1<br />
Ambito_Procedimento_2<br />
End Sub<br />
Sub Ambito_Procedimento_2()<br />
MsgBox “Foi este o número que introduziu: ” & Var_1<br />
End Sub<br />
A execução destas rotinas resultará no seguinte:<br />
A primeira mensagem (MsgBox no Procedimento Ambito_Procedimento)exibirá o<br />
número introduzido pelo utilizador que fora armazenado na variável Var_1.<br />
A segunda mensagem, oriunda da instrução MsgBox do Procedimento<br />
Ambito_Procedimento_2 não exibirá o valor introduzido, porque a variável Var_1 nele<br />
referida é considerada como uma variável interna do processo, e portanto criada dentro<br />
do procedimento Ambito_Procedimento_2. Como tal, embora possua o mesmo nome que<br />
a variável da rotina Ambito_Procedimento_1 não existe qualquer ligação entre elas, são<br />
duas variáveis distintas.<br />
Neste caso se se pretendesse que o valor da primeira variável fosse reconhecido no<br />
procedimento chamado, ter-se-ia de o passar por parâmetro.<br />
______________________________________________________________________________________<br />
LEANDRO ALVES FERREIRA 72 / 122<br />
WROMS@BOL.COM.BR
Âmbito do Módulo<br />
<strong>Excel</strong> <strong>–</strong> <strong>Macros</strong> e <strong>Visual</strong> <strong>Basic</strong> for Applications<br />
Uma variável como Âmbito do Módulo pode ser acedida por todas as rotinas existentes<br />
no módulo onde a variável é declarada.<br />
Para declarar uma variável do nível modular, deverá declará-la com a palavra chave Dim<br />
na secção Declarations do respectivo módulo VBA. Neste caso qualquer variável aí<br />
declarada será considerada de nível modular por defeito, para tornar esse facto mais<br />
explicito poder-se-á utilizar a palavra chave Private na declaração:<br />
Exemplo:<br />
Ex:<br />
Private Var_2 As String<br />
Dim Var_1 As Integer ‘ ou Private Var_1 As Integer<br />
Sub Ambito_Modulo()<br />
Var_1 = InputBox (“Introduza um número Inteiro”)<br />
Ambito_Modulo_2<br />
End Sub<br />
Sub Ambito_Modulo_2()<br />
MsgBox “Foi este o número que introduziu: ” & Var_1<br />
End Sub<br />
Neste caso como a variável é reconhecida no módulo por qualquer rotina nele existente,<br />
desde que seja referida sempre pelo mesmo nome, o procedimento Ambito_Modulo_2 irá<br />
exibir o valor introduzido pelo utilizador no procedimento Ambito_Modulo.<br />
______________________________________________________________________________________<br />
LEANDRO ALVES FERREIRA 73 / 122<br />
WROMS@BOL.COM.BR
Âmbito do Projecto<br />
<strong>Excel</strong> <strong>–</strong> <strong>Macros</strong> e <strong>Visual</strong> <strong>Basic</strong> for Applications<br />
As variáveis assim definidas têm o âmbito correspondente a todo o projecto, isto é podem<br />
ser acedidas e alteradas em todos e quaisquer módulos. Para declarar variáveis deste<br />
tipo deverá fazê-lo na secção Declarations de qualquer módulo, para tal deverá utilizar<br />
a palavra chave Public.<br />
Exemplo:<br />
No Module_1 tem-se:<br />
Public Var_1 As Integer<br />
Sub Ambito_Projecto()<br />
Var_1 = InputBox (“Introduza um número Inteiro”)<br />
Ambito_Projecto _2<br />
End Sub<br />
No Module_2 tem-se:<br />
Sub Ambito_Projecto _2()<br />
MsgBox “Foi este o número que introduziu: ” & Var_1<br />
End Sub<br />
A execução do procedimento Ambito_Projecto no Module_1 mandou executar o<br />
procedimento Ambito_Projecto do Module_2, e o valor atribuído à variável Var_1 foi<br />
acedido posteriormente noutro procedimento de outro módulo, dado tratar-se de uma<br />
variável global.<br />
______________________________________________________________________________________<br />
LEANDRO ALVES FERREIRA 74 / 122<br />
WROMS@BOL.COM.BR
<strong>Excel</strong> <strong>–</strong> <strong>Macros</strong> e <strong>Visual</strong> <strong>Basic</strong> for Applications<br />
DOMÍNIO DAS CONSTANTES<br />
À semelhança das variáveis também as constantes têm 3 níveis de domínio:<br />
• Âmbito do Procedimento ou Procedimental<br />
• Âmbito do Modulo ou Modular<br />
• Âmbito do Projecto<br />
Âmbito do Procedimento<br />
Estas constantes são declaradas no corpo do procedimento com recurso à palavra<br />
chave Const. Só têm existência dentro do procedimento onde são declaradas.<br />
Exemplo:<br />
Sub Ambito_Procedimento()<br />
End Sub<br />
Const Taxa_Desc As Single = 0.05<br />
Dim Desconto As Double<br />
Desconto = InputBox (“Introduza o montante das Compras”) * Taxa_Desc<br />
MsgBox “O desconto é de : ” & Desconto<br />
______________________________________________________________________________________<br />
LEANDRO ALVES FERREIRA 75 / 122<br />
WROMS@BOL.COM.BR
Âmbito do Módulo<br />
<strong>Excel</strong> <strong>–</strong> <strong>Macros</strong> e <strong>Visual</strong> <strong>Basic</strong> for Applications<br />
Uma constante com Âmbito do Módulo pode ser utilizada por todas as rotinas<br />
existentes no módulo onde é definida.<br />
Para declarar uma constante a nível modular, deverá declará-la com a palavra chave<br />
Const na secção Declarations do respectivo módulo VBA. Neste caso qualquer<br />
constante aí declarada será considerada de nível modular por defeito, para tornar esse<br />
facto mais explicito poder-se-á utilizar a palavra chave Private na declaração:<br />
Âmbito do Projecto<br />
Ex:<br />
Private Const Const_1 As String<br />
As constantes assim definidas têm o âmbito correspondente a todo o projecto, isto é<br />
podem ser utilizadas em todos e qualquer módulo. Para definir constantes deste tipo<br />
deverá fazê-lo na secção Declarations de qualquer módulo, para tal deverá utilizar a<br />
palavra chave Public.<br />
Ex:<br />
Public Const Const_1 As String<br />
______________________________________________________________________________________<br />
LEANDRO ALVES FERREIRA 76 / 122<br />
WROMS@BOL.COM.BR
<strong>Excel</strong> <strong>–</strong> <strong>Macros</strong> e <strong>Visual</strong> <strong>Basic</strong> for Applications<br />
DOMÍNIO DE SUBROTINAS E FUNÇÕES<br />
Estas só têm dois níveis de Scope: o nível do projecto e o nível do módulo.<br />
Por defeito as rotinas são de âmbito do projecto sem qualquer indicação adicional.<br />
Contudo poderá tornar este facto mais explicito pela introdução da Palavra-Chave Public,<br />
que em termos operacionais não adicionará qualquer funcionalidade, mas em termos de<br />
leitura dará uma maior percepção.<br />
Exemplo:<br />
Public Sub Ambito_Procedimento()<br />
Const Taxa_Desc As Single = 0.05<br />
Dim Desconto As Double<br />
Desconto = InputBox (“Introduza o montante das Compras”) * Taxa_Desc<br />
MsgBox “O desconto é de : ” & Desconto<br />
End Sub<br />
Para que uma rotina tenha o âmbito do módulo onde está definida, deverá ser antecedida<br />
pela palavra chave Private.<br />
______________________________________________________________________________________<br />
LEANDRO ALVES FERREIRA 77 / 122<br />
WROMS@BOL.COM.BR
<strong>Excel</strong> <strong>–</strong> <strong>Macros</strong> e <strong>Visual</strong> <strong>Basic</strong> for Applications<br />
Estruturas de<br />
Controlo<br />
______________________________________________________________________________________<br />
LEANDRO ALVES FERREIRA 78 / 122<br />
WROMS@BOL.COM.BR
<strong>Excel</strong> <strong>–</strong> <strong>Macros</strong> e <strong>Visual</strong> <strong>Basic</strong> for Applications<br />
O QUE SÃO ESTRUTURAS DE CONTROLO?<br />
O VBA disponibiliza algumas estruturas que pode utilizar para controlar o decurso da<br />
execução da rotina. Estas estruturas dão ao programador um poder enorme para construir<br />
rotinas bastante complexas e flexíveis.<br />
QUAIS AS ESTRUTURAS…<br />
VBA Control<br />
If -Then - Else Testa uma condição e executa um determinado conjunto de<br />
instruções consoante o resultado dessa avaliação<br />
For <strong>–</strong> Next Executa uma determinada tarefa um determinado número de<br />
vezes.<br />
While-Wend Executa uma determinada tarefa enquanto que uma<br />
determinada condição permaneça verdadeira, i.e., com o<br />
valor True.<br />
Do <strong>–</strong> Loop Executa uma determinada tarefa enquanto que a avaliação de<br />
uma condição permaneça True ou então até que seja True.<br />
Select - Case Selecciona um dos segmentos de código a processar<br />
mediante a avaliação consecutiva de condições.<br />
For <strong>–</strong> Each <strong>–</strong> Next Realiza uma determinada tarefa repetitiva em cada objecto<br />
de uma colecção ou em cada item de um array.<br />
______________________________________________________________________________________<br />
LEANDRO ALVES FERREIRA 79 / 122<br />
WROMS@BOL.COM.BR
IF-THEN-ELSE<br />
Função IF do <strong>Excel</strong><br />
<strong>Excel</strong> <strong>–</strong> <strong>Macros</strong> e <strong>Visual</strong> <strong>Basic</strong> for Applications<br />
Recorrendo à função IF do <strong>Excel</strong>, recorde:<br />
=IF( , , )<br />
A função IF tinha o seguinte comportamento:<br />
1. Avalia a condição, que deverá ser uma expressão booleana colocada como primeiro<br />
parâmetro;<br />
2. Se a condição for verdadeira, então (then) realiza as operações colocadas no segundo<br />
parâmetro;<br />
3. Caso contrário (else), realiza as operações que formam o terceiro parâmetro<br />
A estrutura IF do VBA tem o mesmo tipo de funcionamento, o que difere é a sintaxe.<br />
Sintaxe da Estrutura If-Then-Else<br />
If Then<br />
<br />
[ Else<br />
]<br />
End If<br />
A palavra Else é opcional num If-Then-Else Statement, sendo que no caso de ser omitida,<br />
a avaliação negativa da condição implica uma saída automática da Instrução If.<br />
______________________________________________________________________________________<br />
LEANDRO ALVES FERREIRA 80 / 122<br />
WROMS@BOL.COM.BR
Aplicação Prática<br />
<strong>Excel</strong> <strong>–</strong> <strong>Macros</strong> e <strong>Visual</strong> <strong>Basic</strong> for Applications<br />
Figura 26 <strong>–</strong> Aplicação Prática com um IF<br />
A rotina Aposta recebe uma aposta do utilizador e mediante o Sorteio a realizar pela<br />
respectiva função, verifica se o jogador ganhou ou não a aposta, comunicando-lhe esse<br />
facto.<br />
______________________________________________________________________________________<br />
LEANDRO ALVES FERREIRA 81 / 122<br />
WROMS@BOL.COM.BR
<strong>Excel</strong> <strong>–</strong> <strong>Macros</strong> e <strong>Visual</strong> <strong>Basic</strong> for Applications<br />
Para uma maior clarificação do funcionamento do IF, atenda ao quadro seguinte:<br />
If Palavra chave que indica o inicio de uma instrução If-Then-Else<br />
Nsorteio = NAposta A condição a testar. Serve para determinar a sequência a dar à execução<br />
da rotina. Da avaliação desta condição pode-se obter um de dois valores<br />
True ou False, sendo que depende deste resultado o caminho a prosseguir.<br />
Se for True executará as instruções que seguirem a palavra-chave Then<br />
até encontrar a palavra chave Else, não executando mais nada dentro do<br />
IF, caso contrário executará o código que se seguir à palavra chave Else<br />
até ao End If.<br />
Then Palavra chave que determina o fim da condição teste. Todas as instruções<br />
que têm inicio nesta palavra-chave até à palavra-chave Else serão<br />
executadas se a condição for verdadeira.<br />
MsgBox “Parabéns!!<br />
Acertou em cheio! O<br />
número sorteado foi o ”<br />
&NSorteio<br />
Instruções a executar se a condição for verdadeira.<br />
Else Palavra-chave que determina o terminus de execução das instruções<br />
quando o resultado da avaliação for True, e que determina o inicio das<br />
instruções a executar se o resultado da condição for False.<br />
MsgBox “Continue a<br />
Tentar!! O número<br />
sorteado foi o ”<br />
&NSorteio<br />
Instruções a executar se a condição for falsa.<br />
End If Palavra-chave que indica o fim do controlo de If-Then-Else e como tal<br />
onde se deve retomar as instruções para prosseguir a execução do<br />
procedimento.<br />
______________________________________________________________________________________<br />
LEANDRO ALVES FERREIRA 82 / 122<br />
WROMS@BOL.COM.BR
<strong>Excel</strong> <strong>–</strong> <strong>Macros</strong> e <strong>Visual</strong> <strong>Basic</strong> for Applications<br />
A instrução adicional ElseIf<br />
Esta instrução propõe uma condição alternativa se o teste da condição anterior tiver tido<br />
um resultado negativo.<br />
APLICAÇÃO PRÁTICA<br />
Pretende-se criar uma macro que classifique etariamente um indivíduo em função da sua<br />
idade. A classificação pretendida é a seguinte:<br />
Idade Classe Etária<br />
Menos de 3 anos Bebé<br />
Dos 3 aos 12 Criança<br />
Dos 13 aos 17 Adolescente<br />
Dos 18 aos 25 Jovem<br />
Dos 26 aos 65 Adulto<br />
Mais de 65 Idoso<br />
Figura 27 <strong>–</strong> Aplicação Prática com ElseIf<br />
______________________________________________________________________________________<br />
LEANDRO ALVES FERREIRA 83 / 122<br />
WROMS@BOL.COM.BR
FOR <strong>–</strong> NEXT<br />
<strong>Excel</strong> <strong>–</strong> <strong>Macros</strong> e <strong>Visual</strong> <strong>Basic</strong> for Applications<br />
Permite a execução de uma tarefa durante um determinado número de vezes.<br />
Sintaxe<br />
For To [ Step ]<br />
<br />
Next<br />
Aplicação Prática<br />
Pretende-se criar uma rotina que recebendo a base e a potência calcule o valor respectivo.<br />
Figura 28 <strong>–</strong> Procedimento que calcula a potência de um número<br />
A instrução For-Next tem como função calcular a potência. O mesmo efeito poderia ser<br />
obtido recorrendo à expressão Resultado = Base ^ Potência, contudo para fins de<br />
demonstração de funcionamento este exemplo é bastante simples.<br />
______________________________________________________________________________________<br />
LEANDRO ALVES FERREIRA 84 / 122<br />
WROMS@BOL.COM.BR
<strong>Excel</strong> <strong>–</strong> <strong>Macros</strong> e <strong>Visual</strong> <strong>Basic</strong> for Applications<br />
A FUNÇÃO DAS VARIÁVEIS:<br />
Variável<br />
Função<br />
Base Elemento a elevar.<br />
Potência Número de vezes a multiplicar a base.<br />
Contador Conta o número de vezes que a base já foi multiplicada, é uma<br />
variável que será automaticamente incrementada em cada looping do<br />
ciclo.<br />
Resultado Variável que armazena o resultado sucessivo por cada vez que se<br />
multiplica.<br />
CONSTRUÇÃO DO CICLO:<br />
For Palavra-chave que indica o inicio do ciclo For-Next<br />
Contador = 1 To Potência Expressão que contém a inicialização do contador, indicando<br />
o valor de inicio e de fim. Assim, o número de vezes que o<br />
ciclo é executado será: Valor_Fim <strong>–</strong> Valor_Inicio +1.<br />
A palavra To é utilizada para separar o valor do contador no<br />
momento inicial do valor no momento final. (Tradução: O<br />
contador iniciar-se-á a um e atingirá o valor máximo<br />
traduzido pela variável Potência)<br />
Step 1 Palavra chave utilizada para especificar o valor a incrementar<br />
ou decrementar ao contador do ciclo por cada vez que o loop<br />
é concretizado. Normalmente o valor a incrementar é um,<br />
contudo qualquer outro valor pode ser utilizado, desde<br />
números decimais, a números negativos (Provocando assim a<br />
decrementação). A palavra-chave Step é opcional, sempre<br />
que for omitida é assumido 1 como o valor a incrementar por<br />
defeito.<br />
Resultado = Resultado *<br />
Base<br />
Instrução a realizar de cada vez que o ciclo for executado.<br />
Neste caso a instrução é única, contudo poder-se-ão adicionar<br />
outras instruções.<br />
Next Palavra Chave que indica o fim de um ciclo For-Next .<br />
Sempre que a execução do ciclo chega à instrução Next<br />
incrementa a variável contador e volta ao inicio do ciclo.<br />
______________________________________________________________________________________<br />
LEANDRO ALVES FERREIRA 85 / 122<br />
WROMS@BOL.COM.BR
<strong>Excel</strong> <strong>–</strong> <strong>Macros</strong> e <strong>Visual</strong> <strong>Basic</strong> for Applications<br />
TRADUÇÃO INTEGRAL<br />
For Contador = 1 To Potência Step 1<br />
Resultado = Resultado * Base<br />
Next<br />
Para o número de vezes, a iniciar em 1 até que atinja, o valor Potência, pela<br />
incrementação de 1 na execução de cada ciclo, deverá multiplicar sucessivamente o<br />
resultado acumulado, pela base.<br />
Funcionamento do Ciclo:<br />
A primeira execução do ciclo distingue-se das restantes por a ela estar associada a<br />
inicialização do contador, sendo o restante procedimento semelhante a qualquer outra<br />
execução.<br />
No inicio de cada execução do ciclo, a variável contador é comparada com o valor final<br />
de execução. Se o Step for um valor positivo (incrementar) e o valor do contador for<br />
superior ao valor final significa que o ciclo já foi realizado o número de vezes pretendido,<br />
e então o código acabará a execução da instrução For-Next e seguirá na linha de código<br />
que esteja situada imediatamente a seguir, caso contrário executa uma vez mais o ciclo e<br />
incrementa a variável contador. Por outro lado, se o Step contiver valor negativo<br />
(decrementar) e o valor do contador for inferior ao valor final significa que o ciclo já foi<br />
realizado o número de vezes pretendido, e então o código acabará a execução da<br />
instrução For-Next e seguirá na linha de código que esteja situada imediatamente a<br />
seguir, caso contrário executa uma vez mais o ciclo e decrementa a variável contador.<br />
Perigos associados à utilização do ciclo For-Next:<br />
• Não definir o limite de execução (não atribuir valor à variável que o define)<br />
• Definir erroneamente o Step, por forma a que nunca seja obtido o valor que determina<br />
o fim da execução<br />
estas condições implicarão que o ciclo não tenha fim <strong>–</strong> Ciclos Infinitos<br />
______________________________________________________________________________________<br />
LEANDRO ALVES FERREIRA 86 / 122<br />
WROMS@BOL.COM.BR
Outra Aplicação<br />
<strong>Excel</strong> <strong>–</strong> <strong>Macros</strong> e <strong>Visual</strong> <strong>Basic</strong> for Applications<br />
Pretende-se criar uma rotina para calcular um factorial.<br />
Figura 29 <strong>–</strong> Procedimento que calcula o factorial<br />
______________________________________________________________________________________<br />
LEANDRO ALVES FERREIRA 87 / 122<br />
WROMS@BOL.COM.BR
WHILE-WEND<br />
<strong>Excel</strong> <strong>–</strong> <strong>Macros</strong> e <strong>Visual</strong> <strong>Basic</strong> for Applications<br />
A estrutura While-Wend tem um funcionamento similar ao For-Next. Realiza um looping<br />
um determinado número de vezes, até que uma determinada condição seja verdadeira.<br />
Sintaxe<br />
While <br />
<br />
Wend<br />
Aplicação Prática<br />
Figura 30 <strong>–</strong> Procedimento “Lotaria Viciada”<br />
A instrução While-Wend tem como função gerar números aleatórios entre 1 e 10 por<br />
forma a encontrar o número da aposta, e saber qual o número de lançamentos necessários<br />
para que aquele valor fosse obtido.<br />
______________________________________________________________________________________<br />
LEANDRO ALVES FERREIRA 88 / 122<br />
WROMS@BOL.COM.BR
<strong>Excel</strong> <strong>–</strong> <strong>Macros</strong> e <strong>Visual</strong> <strong>Basic</strong> for Applications<br />
A FUNÇÃO DAS VARIÁVEIS:<br />
Variável<br />
Função<br />
Num_Lotaria Número sorteado. Este será inicializado a 0 por forma a que não<br />
corresponda a nenhum valor introduzido pelo utilizador e assim possa<br />
realizar o primeiro sorteio.<br />
Aposta Número em que o utilizador pretende apostar.<br />
Num_Lanc Número de lançamentos realizados até obter o resultado da aposta.<br />
Este valor tem de ser incrementado cada vez que é realizado um<br />
sorteio.<br />
CONSTRUÇÃO DO CICLO:<br />
While Palavra-chave que indica o inicio do ciclo While-<br />
Wend<br />
Num_Lotaria Aposta Condição teste utilizada para determinar o<br />
terminus da realização do ciclo. Se esta condição<br />
for Verdadeira executa as instruções que estão<br />
dentro do While-Wend, se for Falsa a execução<br />
do ciclo é terminada tendo o programa sequência<br />
nas instruções que seguem a palavra chave Wend.<br />
Num_Lotaria = Int ( 9 * Rnd() + 1 ) Instrução a realizar de cada vez que o ciclo é<br />
executado. Tem como função gerar números<br />
aleatórios entre 1 e 10.<br />
Num_Lanc = Num_Lanc +1 Instrução a realizar de cada vez que o ciclo é<br />
executado. Tem como função fazer a contagem<br />
de quantos lançamentos foram realizados até se<br />
obter o valor da aposta.<br />
Beep Instrução a realizar de cada vez que o ciclo é<br />
executado. Tem como função apitar em cada<br />
sorteio.<br />
Wend<br />
Palavra Chave que indica o fim de um ciclo<br />
While-Wend.<br />
______________________________________________________________________________________<br />
LEANDRO ALVES FERREIRA 89 / 122<br />
WROMS@BOL.COM.BR
<strong>Excel</strong> <strong>–</strong> <strong>Macros</strong> e <strong>Visual</strong> <strong>Basic</strong> for Applications<br />
TRADUÇÃO INTEGRAL<br />
While Num_Lotaria Aposta<br />
Num_Lotaria = Int ( 9 * Rnd() + 1 )<br />
Num_Lanc = Num_Lanc +1<br />
Beep<br />
Wend<br />
Enquanto o número sorteado não for igual ao valor da aposta, o sorteio continua, o que<br />
implica sortear um número contabilizar o número de sorteios realizados e apitar para que<br />
o utilizador tenha a percepção do que está a ser realizado.<br />
Funcionamento do Ciclo<br />
Existe uma fase de inicialização das variáveis envolvidas na condição <strong>–</strong> Teste para<br />
garantir o correcto funcionamento do ciclo.<br />
Avalia a condição teste e se for verdadeira executa todas as instruções até à palavra-chave<br />
Wend voltando de novo à avaliação da condição, se for falsa prossegue a execução da<br />
rotina nas instruções que se localizam depois da palavra-chave Wend.<br />
Perigos associados à utilização do ciclo While-Wend<br />
• Má ou inexistência de inicialização das variáveis envolvidas na condição-teste.<br />
• Garantir que as variáveis envolvidas na condição teste poderão ter valores diferentes<br />
por cada vez que o ciclo seja executado.<br />
• Garantir que em algum momento a condição teste é falsa e o ciclo termina a sua<br />
execução.<br />
A não verificação destas condições implicará que o ciclo não tenha fim <strong>–</strong> Ciclos<br />
Infinitos<br />
______________________________________________________________________________________<br />
LEANDRO ALVES FERREIRA 90 / 122<br />
WROMS@BOL.COM.BR
Outra Aplicação<br />
<strong>Excel</strong> <strong>–</strong> <strong>Macros</strong> e <strong>Visual</strong> <strong>Basic</strong> for Applications<br />
Pretende-se realizar um jogo de geografia. Tente compreender o seu funcionamento.<br />
Figura 31 <strong>–</strong> Corpo do jogo<br />
Figura 32 <strong>–</strong> Função Auxiliar<br />
______________________________________________________________________________________<br />
LEANDRO ALVES FERREIRA 91 / 122<br />
WROMS@BOL.COM.BR
DO <strong>–</strong> LOOP<br />
<strong>Excel</strong> <strong>–</strong> <strong>Macros</strong> e <strong>Visual</strong> <strong>Basic</strong> for Applications<br />
Esta estrutura é similar à estrutura do While-Wend. Contudo fornece duas possibilidades<br />
que estão limitadas àquela estrutura:<br />
• Do Loop permite posicionar a condição teste no inicio ou fim do loop, a condição<br />
no fim do Loop evita uma inicialização prévia do valor das variáveis envolvidas na<br />
condição teste, dado que essa inicialização pode ser feita no decurso do ciclo com<br />
valores reais.<br />
• Do Loop permite ainda especificar se o loop se vai realizar enquanto (while) uma<br />
expressão for verdadeira ou até que (until) a condição seja verdadeira (facilidade<br />
conseguida através do operador Not)<br />
Sintaxe<br />
Poderá ser:<br />
Ou então:<br />
Do [{While | Until} ]<br />
Loop<br />
Do<br />
<br />
<br />
Loop[{While | Until} ]<br />
______________________________________________________________________________________<br />
LEANDRO ALVES FERREIRA 92 / 122<br />
WROMS@BOL.COM.BR
Aplicações Práticas<br />
<strong>Excel</strong> <strong>–</strong> <strong>Macros</strong> e <strong>Visual</strong> <strong>Basic</strong> for Applications<br />
♦ Utilizando a condição teste no inicio do Loop e com a palavra While<br />
Figura 33 <strong>–</strong> Condição teste no inicio <strong>–</strong> com While<br />
♦ Utilizando a condição teste no inicio do Loop e com a palavra Until<br />
Figura 34 <strong>–</strong> Condição teste no inicio <strong>–</strong> com Until<br />
______________________________________________________________________________________<br />
LEANDRO ALVES FERREIRA 93 / 122<br />
WROMS@BOL.COM.BR
<strong>Excel</strong> <strong>–</strong> <strong>Macros</strong> e <strong>Visual</strong> <strong>Basic</strong> for Applications<br />
♦ Utilizando a condição teste no fim do Loop e com a palavra Until<br />
Figura 35 <strong>–</strong> Condição teste no fim <strong>–</strong> com Until<br />
♦ Utilizando a condição teste no fim do Loop e com a palavra While<br />
Figura 36 <strong>–</strong> Condição teste no fim <strong>–</strong> com While<br />
______________________________________________________________________________________<br />
LEANDRO ALVES FERREIRA 94 / 122<br />
WROMS@BOL.COM.BR
SELECT CASE<br />
<strong>Excel</strong> <strong>–</strong> <strong>Macros</strong> e <strong>Visual</strong> <strong>Basic</strong> for Applications<br />
Permite a escolha de um percurso mediante a avaliação de n condições. É de extrema<br />
utilidade para evitar os If’s encadeados, dando um maior grau de legibilidade e<br />
simplicidade ao código construído.<br />
Sintaxe<br />
Select Case <br />
[Case <br />
[Instruções a realizar]]<br />
...<br />
[Case Else<br />
[Instruções a realizar na situação residual]]<br />
End Select<br />
______________________________________________________________________________________<br />
LEANDRO ALVES FERREIRA 95 / 122<br />
WROMS@BOL.COM.BR
Aplicação Prática<br />
<strong>Excel</strong> <strong>–</strong> <strong>Macros</strong> e <strong>Visual</strong> <strong>Basic</strong> for Applications<br />
Recordem o processo resolvido com recurso a If <strong>–</strong>Then <strong>–</strong>Else <strong>–</strong> ElseIf (figura 23)<br />
Mais facilmente seria resolvido com recurso à estrutura Select Case<br />
Figura 37 <strong>–</strong> Aplicação da estrutura Select Case à rotina Classe_Etaria<br />
______________________________________________________________________________________<br />
LEANDRO ALVES FERREIRA 96 / 122<br />
WROMS@BOL.COM.BR
<strong>Excel</strong> <strong>–</strong> <strong>Macros</strong> e <strong>Visual</strong> <strong>Basic</strong> for Applications<br />
CONSTRUÇÃO DA ESTRUTURA<br />
Select Case Palavras-Chave que indicam o inicio de um controlo<br />
Select Case<br />
Idade Expressão sujeita a teste, i.e., variável cujo conteúdo<br />
está a ser avaliado. Esta variável vai ser comparada<br />
sucessivamente pelos valores alternativos<br />
apresentados nas instruções Case , se<br />
encontrar o valor nalguma dessas opções Case<br />
executará as linhas de código que aí terão inicio até à<br />
opção de Case seguinte. Caso o valor da variável a<br />
ser comparada não corresponda a nenhum valor<br />
apresentado nas opções Case, existe uma opção Case<br />
especial - Case Select - para os restantes valores,<br />
neste caso serão executadas todas as instruções que<br />
se localizem entre o Case Else e o Case Select.<br />
Case Is
<strong>Excel</strong> <strong>–</strong> <strong>Macros</strong> e <strong>Visual</strong> <strong>Basic</strong> for Applications<br />
FOR <strong>–</strong> EACH <strong>–</strong> NEXT<br />
A estrutura For-each-next é de longe a mais potente do VBA. De facto permite executar<br />
uma determinada instrução em todos os elementos de uma colecção de objectos, ou em<br />
todos os elementos de um array.<br />
Esta estrutura quando aplicada em arrays não funciona para a actualização dos valores<br />
do array, mas somente para a extracção do seu conteúdo. Contudo quando aplicada a<br />
colecções de objectos pode sê-lo para alteração das suas propriedades ou extracção de<br />
valores.<br />
Sintaxe<br />
For Each In <br />
Next<br />
<br />
______________________________________________________________________________________<br />
LEANDRO ALVES FERREIRA 98 / 122<br />
WROMS@BOL.COM.BR
Aplicações Práticas<br />
<strong>Excel</strong> <strong>–</strong> <strong>Macros</strong> e <strong>Visual</strong> <strong>Basic</strong> for Applications<br />
UTILIZANDO ARRAYS<br />
Pretende-se inicializar um array com um conjunto de 5 países e posteriormente visualizar<br />
os elementos introduzidos.<br />
Figura 38 <strong>–</strong> Exemplo não-funcional<br />
Repare que o exemplo, poderá estar conceptualmente correcto, mas não funciona devido<br />
à restrição do For-Each-Next para a alteração de valores de arrays <strong>–</strong> tarefa impossível de<br />
realizar. A alternativa poderia ser, a exibida na figura 39:<br />
Figura 39 <strong>–</strong> Alteração da sub-rotina Inicializa_Array<br />
______________________________________________________________________________________<br />
LEANDRO ALVES FERREIRA 99 / 122<br />
WROMS@BOL.COM.BR
<strong>Excel</strong> <strong>–</strong> <strong>Macros</strong> e <strong>Visual</strong> <strong>Basic</strong> for Applications<br />
Construção do Ciclo<br />
For Each Palavras-Chave que indicam o inicio de um controlo<br />
For-Each<br />
Pais Variável à qual vão ser atribuídos sucessivamente<br />
todos os elementos do grupo de objectos. Este grupo<br />
pode ser constituído por uma array ou uma colecção<br />
de objectos. Sendo que se se tratar de um array<br />
esta variável deverá ser do tipo Variant. Se se tratar<br />
de uma colecção, esta variável poderá assumir o tipo<br />
Variant, o tipo Object genérico ou o tipo Object<br />
especifico que corresponde ao tipo de objectos a que<br />
a colecção remete.<br />
In Palavra-chave que separa a variável do grupo.<br />
Array_Pais Grupo de elementos a tratar. Poderá ser um array ou<br />
uma colecção de objectos. O ciclo será executado<br />
tantas vezes quantos os elementos constantes do<br />
grupo. Na primeira iteração, a variável assume o<br />
valor do primeiro item do grupo, como tal em cada<br />
loop este valor será actualizado pelo item seguinte.<br />
MsgBox Pais Instrução a realizar em cada volta do ciclo. Sendo<br />
que em cada volta a variável Pais terá um elemento<br />
diferente.<br />
Next Palavra-chave que indica o fim do loop. Neste<br />
momento o programa terá continuação na instrução<br />
For Each correspondente se a variável não<br />
corresponder ao último item do grupo, caso contrário<br />
sairá da instrução For Each-Next prosseguindo a<br />
execução da rotina na linha de código abaixo do<br />
Next.<br />
______________________________________________________________________________________<br />
LEANDRO ALVES FERREIRA 100 / 122<br />
WROMS@BOL.COM.BR
<strong>Excel</strong> <strong>–</strong> <strong>Macros</strong> e <strong>Visual</strong> <strong>Basic</strong> for Applications<br />
UTILIZANDO COLECÇÕES DE OBJECTOS<br />
Figura 40 <strong>–</strong> Rotina para atribuir nomes às WorkSheets do <strong>Excel</strong><br />
Figura 41 <strong>–</strong> Rotina para demonstrar o manuseamento de ranges<br />
______________________________________________________________________________________<br />
LEANDRO ALVES FERREIRA 101 / 122<br />
WROMS@BOL.COM.BR
<strong>Excel</strong> <strong>–</strong> <strong>Macros</strong> e <strong>Visual</strong> <strong>Basic</strong> for Applications<br />
Colecções de<br />
Objectos e<br />
Objectos<br />
______________________________________________________________________________________<br />
LEANDRO ALVES FERREIRA 102 / 122<br />
WROMS@BOL.COM.BR
<strong>Excel</strong> <strong>–</strong> <strong>Macros</strong> e <strong>Visual</strong> <strong>Basic</strong> for Applications<br />
O QUE SÃO OBJECTOS ?<br />
Objectos são elementos caracterizados por um conjunto de propriedades, e que têm<br />
subjacente um determinado comportamento. Por exemplo, uma janela do windows é um<br />
objecto, caracterizada por um nome, um título, uma dimensão, um posicionamento dentro<br />
do écran,…, e tem um comportamento inerente, pode ser aberta, fechada, minimizada,<br />
maximizada, escondida, redimensionada,…<br />
Seguindo esta lógica podemos identificar alguns objectos do ambiente de trabalho<br />
Windows: o botão, o gráfico, o menu, o documento, a imagem, a textbox, a fórmula, o<br />
workbook, a worksheet, a célula, o conjunto de células de uma worksheet,…<br />
OBJECTOS: PROPRIEDADES, MÉTODOS E<br />
EVENTOS<br />
Propriedades<br />
As propriedades dos objectos constituem o conjunto de caracteristicas que o definem. Por<br />
exemplo: nome, cor, dimensão, designação, valor contido, …<br />
Métodos<br />
Os métodos traduzem o comportamento de um objecto. Estes métodos representam<br />
procedimentos que executam uma determinada tarefa, que pode ser complementada<br />
através da passagem de argumentos ou parâmetros.<br />
______________________________________________________________________________________<br />
LEANDRO ALVES FERREIRA 103 / 122<br />
WROMS@BOL.COM.BR
Eventos<br />
<strong>Excel</strong> <strong>–</strong> <strong>Macros</strong> e <strong>Visual</strong> <strong>Basic</strong> for Applications<br />
Eventos ou acontecimentos, representam todas as actividades que envolvam o objecto e<br />
que normalmente directa ou indirectamente são despoletadas pelo utilizador. Por<br />
exemplo: abrir ou fechar um workbook, clicar sobre um botão ou worksheet, alterar o<br />
conteúdo de um elemento, …<br />
Estes eventos servem para que possamos activar uma determinada tarefa aquando da sua<br />
ocorrência.<br />
Exemplo:<br />
Suponha que pretende executar uma macro quando abre o seu workbook.<br />
1º Crie a macro que pretende executar.<br />
2º No Editor de <strong>Visual</strong> <strong>Basic</strong>, na janela de Projecto <strong>–</strong> Project Window <strong>–</strong> seleccione o<br />
objecto ThisWorkBook. Na janela de edição repare nas duas caixinhas que se encontram<br />
na parte superior. A do lado esquerdo indica general clique nela e seleccione o elemento<br />
workbook, na caixinha da direita seleccione o evento Open.<br />
3º Automaticamente aparecerá um procedimento na janela de edição cujo nome será<br />
Workbook_Open, tudo o que escrever no seu conteúdo será executado quando o<br />
documento for aberto, neste caso indique o nome da macro que criou anteriormente.<br />
______________________________________________________________________________________<br />
LEANDRO ALVES FERREIRA 104 / 122<br />
WROMS@BOL.COM.BR
<strong>Excel</strong> <strong>–</strong> <strong>Macros</strong> e <strong>Visual</strong> <strong>Basic</strong> for Applications<br />
OBJECTOS MAIS UTILIZADOS NO EXCEL<br />
Os Objectos mais utilizados no <strong>Excel</strong> são: Application, WorkBook, WorkSheet e Range<br />
Application<br />
Application é o objecto de topo hierárquico, representa o próprio <strong>Excel</strong>.<br />
PROPRIEDADES<br />
Propriedades<br />
Caption Menção exibida na barra de títulos do <strong>Excel</strong><br />
DisplayAlerts TRUE <strong>–</strong> as mensagens de alerta são exibidas durante a<br />
execução da subrotina. False caso contrário.<br />
Path Nome da directoria onde o <strong>Excel</strong> está instalado.<br />
ScreenUpdating True <strong>–</strong> altera o écran consoante a subrotina que executa.<br />
Caso contrário, o écran não é alterado durante a execução da<br />
subrotina.<br />
WindoWorkSheetState O estado da janela da aplicação:<br />
XlNormal <strong>–</strong> janela tamanho normal<br />
XlMaximized <strong>–</strong> janela tamanho maximizado<br />
XlMinimized <strong>–</strong> janela com tamanho minimizado<br />
DisplayStatusBar Mostra ou esconde a StatusBar.<br />
True <strong>–</strong> exibe<br />
DisplayFormulaBar Mostra ou esconde a Barra de Formulas<br />
True <strong>–</strong> exibe<br />
______________________________________________________________________________________<br />
LEANDRO ALVES FERREIRA 105 / 122<br />
WROMS@BOL.COM.BR
MÉTODOS<br />
<strong>Excel</strong> <strong>–</strong> <strong>Macros</strong> e <strong>Visual</strong> <strong>Basic</strong> for Applications<br />
Métodos<br />
Calculate Implica o cálculo de todas as fórmulas de todas as WorkSheet e<br />
WorkBookS abertos.<br />
Argumentos : não tem<br />
Help Exibe um tópico do Help de um determinado ficheiro de Help.<br />
Argumentos :<br />
Helpfile: nome do ficheiro, incluindo a path se necessário<br />
Helpcontextid: número que faz referência ao índice de help<br />
Quit Fecha aplicação <strong>Excel</strong>. (se a propriedade Display alerts estiver com o<br />
valor False, o <strong>Excel</strong> não proporá a gravação de alterações nos<br />
ficheiros)<br />
Argumentos : não tem<br />
Run Utilizado para correr uma subrotina de VB ou uma Macro do XL<br />
Argumentos :<br />
Macro: nome da macro ou subrotina a executar<br />
Argumentos que a subrotina necessita para ser executada <strong>–</strong><br />
arg1:=, arg2:=,…<br />
______________________________________________________________________________________<br />
LEANDRO ALVES FERREIRA 106 / 122<br />
WROMS@BOL.COM.BR
WorkBook<br />
<strong>Excel</strong> <strong>–</strong> <strong>Macros</strong> e <strong>Visual</strong> <strong>Basic</strong> for Applications<br />
O Objecto WorkBook, na hierarquia de objectos segue de imediato o objecto application<br />
e representa um ficheiro de <strong>Excel</strong>.<br />
PROPRIEDADES<br />
Propriedades<br />
Name Nome do ficheiro. Não permite a alteração do nome, para isso<br />
é necessário proceder ao Save/As<br />
Path Directoria onde o ficheiro se encontra<br />
Saved True <strong>–</strong> se não houve nenhuma alteração no ficheiro desde a<br />
última gravação<br />
False <strong>–</strong> caso contrário<br />
Exemplo:<br />
If not(activeWorkbook.Saved) Then<br />
ActiveWorkbook.Save<br />
End If<br />
______________________________________________________________________________________<br />
LEANDRO ALVES FERREIRA 107 / 122<br />
WROMS@BOL.COM.BR
MÉTODOS<br />
<strong>Excel</strong> <strong>–</strong> <strong>Macros</strong> e <strong>Visual</strong> <strong>Basic</strong> for Applications<br />
Métodos<br />
Activate Activa um documento aberto. Equivalente a ir ao Window e seleccionar<br />
um documento aberto, trazendo-o para a janela principal do <strong>Excel</strong>.<br />
Argumentos: não tem<br />
Close Fecha um documento.<br />
Argumentos:<br />
SaveChanges <strong>–</strong> se True, o documento é gravado antes de ser<br />
fechado; False caso contrário<br />
FileName <strong>–</strong> se o argumento SaveChanges estiver a TRUE, o<br />
WorkBook é gravado com o nome aqui indicado<br />
RoutWorkBook <strong>–</strong> se TRUE e o WorkBook tiver endereços<br />
para envio atribuídos, envia o ficheiro por e-mail antes de fechar,<br />
caso contrário não.<br />
Protect Protege um documento contra qualquer tipo de alteração<br />
Argumentos:<br />
Password: Password a utilizar na protecção<br />
Structure: True protege também a estrutura<br />
WindoWorkSheet: True a estrutura do WorkBook na janela é<br />
protegida<br />
Save Grava o WorkBook.<br />
Argumentos: Não Tem<br />
SaveCopyAs Cria uma cópia do documento em questão<br />
Argumentos:<br />
FileName: nome da cópia pretendida para o ficheiro<br />
______________________________________________________________________________________<br />
LEANDRO ALVES FERREIRA 108 / 122<br />
WROMS@BOL.COM.BR
WorkSheet<br />
<strong>Excel</strong> <strong>–</strong> <strong>Macros</strong> e <strong>Visual</strong> <strong>Basic</strong> for Applications<br />
Na hierarquia situa-se abaixo do objecto WorkBook, uma vez que um WorkBook é<br />
constituído por um conjunto de WorkSheets.<br />
PROPRIEDADES<br />
Propriedades<br />
Index Índice de uma WorkSheet num WorkBook<br />
Name Nome da WorkSheet.<br />
UsedRange Traduz o range na WorkSheet que contêm dados.<br />
Visible True <strong>–</strong> está visível<br />
False <strong>–</strong> está escondida, mas o utilizador pode vizualizá-la<br />
recorrendo ao Menu Format<br />
XlVeryHidden <strong>–</strong> está escondida e ninguém a pode visualizar, a<br />
menos que volte a aplicar uma subrotina que a coloque visível.<br />
______________________________________________________________________________________<br />
LEANDRO ALVES FERREIRA 109 / 122<br />
WROMS@BOL.COM.BR
MÉTODOS<br />
<strong>Excel</strong> <strong>–</strong> <strong>Macros</strong> e <strong>Visual</strong> <strong>Basic</strong> for Applications<br />
Métodos<br />
Activate Activa uma determinada WorkSheet. Equivalente a estarmos a<br />
trabalhar num WorkBook e clicarmos nela para visualizarmos<br />
o seu conteúdo.<br />
Argumentos: Não Tem<br />
Calculate Provoca o cálculo de todas as fórmulas constantes da<br />
WorkSheet<br />
Argumentos: Não Tem<br />
Delete Apaga uma WorkSheet do WorkBook.<br />
Argumentos: Não Tem<br />
Protect Protege uma WorkSheet contra qualquer tipo de alteração<br />
Argumentos:<br />
Password: Password a utilizar na protecção<br />
DrawingObjects: True- protege os objectos gráficos<br />
Contents <strong>–</strong> True- protege as células e conteúdos<br />
Scenarios <strong>–</strong> True <strong>–</strong> protege os cenários afectos à WorkSheet<br />
UserInterfaceOnly <strong>–</strong> True <strong>–</strong> protege os interfaces contra<br />
alterações apesar de poder alterar as subrotinas<br />
Cell Referência uma célula, através dos seus índices numéricos.<br />
Argumentos:<br />
Número da Linha<br />
Número da Coluna<br />
Ex: Célula C5 será representado por Cells( 5, 3)<br />
______________________________________________________________________________________<br />
LEANDRO ALVES FERREIRA 110 / 122<br />
WROMS@BOL.COM.BR
Range<br />
<strong>Excel</strong> <strong>–</strong> <strong>Macros</strong> e <strong>Visual</strong> <strong>Basic</strong> for Applications<br />
Objecto utilizado para representar uma ou mais células de uma WorkSheet.<br />
PROPRIEDADES<br />
Propriedades<br />
Count Número de Células num Range. Read-Only<br />
Dependents Retorna um range, que contém todos os dependentes (valores<br />
indexados pelas fórmulas)do range em questão. Read-Only<br />
Name Nome de um range. Read/Write<br />
Value Valor constante de um range (célula ou conjunto de células).<br />
Read/Write<br />
Formula Traduz a fórmula contida num range como uma string.<br />
Read/Write<br />
Text Busca o conteúdo de uma célula mas em formato de texto.<br />
______________________________________________________________________________________<br />
LEANDRO ALVES FERREIRA 111 / 122<br />
WROMS@BOL.COM.BR
MÉTODOS<br />
<strong>Excel</strong> <strong>–</strong> <strong>Macros</strong> e <strong>Visual</strong> <strong>Basic</strong> for Applications<br />
Métodos<br />
Calculate Provoca o cálculo da fórmula constantes do range<br />
Argumentos: Não Tem<br />
ClearContents Apaga o conteúdo (fórmulas e valores) de uma célula,<br />
deixando os formatos.<br />
Argumentos: Não Tem<br />
Copy Copia o conteúdo de um range para um outro de igual<br />
dimensão ou então para o clipboard.<br />
Argumentos:<br />
Destination <strong>–</strong> range para o qual os valores vão ser copiados (na<br />
ausência deste parâmetro a cópia é feita para o clipboard)<br />
OffSet Provoca um deslocamento de um determinado número de<br />
linhas e de colunas, tendo como base o range ao qual este<br />
método está a ser aplicado.<br />
Argumentos:<br />
RowOffset <strong>–</strong> número de linhas que se desloca<br />
ColumnOffset <strong>–</strong> número de colunas que se desloca<br />
EntireRow Faz referência à(s) linha(s) indicadas por um determinado<br />
range.<br />
Argumentos: Não Tem<br />
Select Selecciona o range em questão.<br />
Argumentos:<br />
Replace- (Opcional)<br />
Cell Referência uma célula, através dos seus índices numéricos.<br />
Argumentos:<br />
Número da Linha<br />
Número da Coluna<br />
Ex: Célula C5 será representado por Cells( 5, 3)<br />
______________________________________________________________________________________<br />
LEANDRO ALVES FERREIRA 112 / 122<br />
WROMS@BOL.COM.BR
<strong>Excel</strong> <strong>–</strong> <strong>Macros</strong> e <strong>Visual</strong> <strong>Basic</strong> for Applications<br />
OBJECTOS SINGULARES VS<br />
COLECÇÕES DE OBJECTOS<br />
Objecto Singular <strong>–</strong> refere um único objecto que pode ser referenciado pelo nome.<br />
Colecções de Objectos <strong>–</strong> constituem conjuntos de objectos singulares que são<br />
referenciados pelo índice que os identifica na colecção.<br />
As colecções de objectos também podem ser considerados como<br />
objectos.<br />
Exemplo:<br />
WorkBooks(“Book1.XLS”) é um conjunto de objectos do tipo WorkSheet, mas também<br />
é um objecto do tipo WorkBook.<br />
______________________________________________________________________________________<br />
LEANDRO ALVES FERREIRA 113 / 122<br />
WROMS@BOL.COM.BR
<strong>Excel</strong> <strong>–</strong> <strong>Macros</strong> e <strong>Visual</strong> <strong>Basic</strong> for Applications<br />
INDEXAÇÃO DE COLECÇÕES POR NÚMERO<br />
OU NOME<br />
Perante uma colecção de objectos é necessário identificar cada um dos diferentes itens<br />
que a compõem para que a eles seja possível aceder.<br />
Por analogia poder-se-á mencionar o exemplo do array, este é uma variável plural, dado<br />
que é composto por um conjunto de variáveis. Quando se pretende aceder a uma posição<br />
do array utiliza-se o nome do array e o índice da posição requerida.<br />
Assim, a indexação de colecções pode ser realizada com base:<br />
• em números ou<br />
• em nomes.<br />
Indexação com Base em Números<br />
Os números prendem-se com a ordem pela qual o objecto está inserido na colecção<br />
(começa em 1).<br />
Exemplo:<br />
WorkSheets(3).Name=”Terceiro”<br />
______________________________________________________________________________________<br />
LEANDRO ALVES FERREIRA 114 / 122<br />
WROMS@BOL.COM.BR
<strong>Excel</strong> <strong>–</strong> <strong>Macros</strong> e <strong>Visual</strong> <strong>Basic</strong> for Applications<br />
Indexação com Base no Nome<br />
Selecciona-se um objecto numa colecção pelo nome que está associado ao objecto.<br />
Exemplo:<br />
WorkSheets(“Sheet3”).Name=”Terceiro”<br />
VANTAGEM<br />
Não é necessário saber a ordem pela qual foi inserido na colecção<br />
DESVANTAGEM<br />
Alteração do nome da sheet provoca erros<br />
Exemplo:<br />
WorkSheets(“Sheet3”).Name=”Terceiro”<br />
WorkSheets(“Sheet3”).Visible=False” ‘ o objecto não é reconhecido<br />
______________________________________________________________________________________<br />
LEANDRO ALVES FERREIRA 115 / 122<br />
WROMS@BOL.COM.BR
<strong>Excel</strong> <strong>–</strong> <strong>Macros</strong> e <strong>Visual</strong> <strong>Basic</strong> for Applications<br />
O Objecto Range <strong>–</strong> uma excepção<br />
O objecto range é referido da mesma forma para ser utilizado como um objecto singular<br />
ou colecção de objectos.<br />
TRATAMENTO COMO OBJECTO:<br />
Range(“A1”).Value=1<br />
Equivalente a colocar na primeira célula da Sheet o valor 1.<br />
TRATAMENTO COMO COLECÇÃO DE OBJECTOS:<br />
Ou então:<br />
Range (“A1:F20”).Value= 1<br />
Equivalente a colocar em todas as células do range A1 a F20 o valor 1.<br />
Range (“A1:F20”).Name= “Conjunto”<br />
Range (“Conjunto”).Value= 1<br />
Onde, na primeira instrução se atribui ao range “A1:F20” o nome “Conjunto”, e na última<br />
instrução se utiliza essa designação para referenciar o respectivo conjunto de células e<br />
atribuir-lhe o valor 1.<br />
______________________________________________________________________________________<br />
LEANDRO ALVES FERREIRA 116 / 122<br />
WROMS@BOL.COM.BR
<strong>Excel</strong> <strong>–</strong> <strong>Macros</strong> e <strong>Visual</strong> <strong>Basic</strong> for Applications<br />
REFERÊNCIA IMPLÍCITA<br />
Quando se faz referência a uma célula da worksheet, pode-se fazê-lo de diversas formas<br />
equivalentes. No quadro seguinte é exibida a equivalência entre a expressão mais<br />
completa e a mais reduzida, sendo que ambas têm a mesma função (colocar na célula A1<br />
o valor 1):<br />
Aplication.Workbooks(1).Worksheets(1).Range(“A1”).Value=1<br />
Range(“A1”).Value=1<br />
A diferença entre ambas as formas de acesso está no facto da segunda forma<br />
(Range(“A1”).Value = 1) admitir que se está a trabalhar no workbook e na worksheet que<br />
nesse momento estão activas no <strong>Excel</strong>, enquanto que na primeira forma são indicadas as<br />
referências identificadoras do workbook e da worksheet onde se pretende trabalhar.<br />
Assim, pode-se afirmar que a segunda forma faz uma alusão implícita à aplicação, ao<br />
workbook e à worksheet onde se trabalha.<br />
Declaração implícita da aplicação:<br />
Para fazer a alusão implicita da aplicação, basta não a indicar, e por defeito o <strong>Excel</strong><br />
assume que se está a trabalhar no seu contexto:<br />
Workbooks(1).Worksheets(1).Range(“A1).Value=1<br />
______________________________________________________________________________________<br />
LEANDRO ALVES FERREIRA 117 / 122<br />
WROMS@BOL.COM.BR
<strong>Excel</strong> <strong>–</strong> <strong>Macros</strong> e <strong>Visual</strong> <strong>Basic</strong> for Applications<br />
Declaração implícita do WorkBook:<br />
Omitir a referência ao workbook, é semelhante a assumir o workbook activo como<br />
ambiente de trabalho. Neste contexto, as expressões abaixo indicadas assumem por<br />
defeito que se está a trabalhar no <strong>Excel</strong>, e no workbook que nesse momento estiver<br />
activo.<br />
ActiveWorkbook.Worksheets(1).Range(“A1).Value=1<br />
Worksheets(1).Range(“A1).Value=1<br />
Declaração implícita da WorkSheet:<br />
O mesmo se aplica relativamente às worksheets.<br />
ActiveSheet.Range(“A1).Value=1<br />
Range(“A1).Value=1<br />
______________________________________________________________________________________<br />
LEANDRO ALVES FERREIRA 118 / 122<br />
WROMS@BOL.COM.BR
<strong>Excel</strong> <strong>–</strong> <strong>Macros</strong> e <strong>Visual</strong> <strong>Basic</strong> for Applications<br />
Nível de referência a privilegiar<br />
Temos aqui representados 7 níveis de codificação:<br />
Então, se existem tantas formas de referenciar uma célula, qual a forma a previligiar?<br />
Aplication.Workbooks(1).Worksheets(1).Range(“A1).Value=1 <br />
Workbooks(1).Worksheets(1).Range(“A1).Value=1<br />
ActiveWorkbook.Worksheets(1).Range(“A1).Value=1<br />
Worksheets(1).Range(“A1).Value=1<br />
Activesheet.Range(“A1).Value=1<br />
Range(“A1).Value=1<br />
Range(“A1”)=1<br />
O ideal seria escrever na forma completa, mas existem algumas desvantagens:<br />
• código muito denso <strong>–</strong> dificuldades em escrever e ler<br />
• maior probabilidade de ocorrência de erros <strong>–</strong> quando não se sabe precisamente o<br />
contexto em que a aplicação vai ser executada é perigoso descrever uma path certinha<br />
______________________________________________________________________________________<br />
LEANDRO ALVES FERREIRA 119 / 122<br />
WROMS@BOL.COM.BR
<strong>Excel</strong> <strong>–</strong> <strong>Macros</strong> e <strong>Visual</strong> <strong>Basic</strong> for Applications<br />
Miscellaneous<br />
______________________________________________________________________________________<br />
LEANDRO ALVES FERREIRA 120 / 122<br />
WROMS@BOL.COM.BR
<strong>Excel</strong> <strong>–</strong> <strong>Macros</strong> e <strong>Visual</strong> <strong>Basic</strong> for Applications<br />
A INSTRUÇÃO WITH<br />
A instrução With permite abreviar referências a objectos. Não faz sentido utilizá-lo<br />
quando se pretende utilizar só uma propriedade ou método, mas quando pretendemos<br />
utilizar bastantes.<br />
Aplicação Prática<br />
Ou Então:<br />
Figura 38 <strong>–</strong> Rotina para demonstrar o manuseamento de objectos sem a instrução With<br />
Figura 39 <strong>–</strong> Rotina para demonstrar o manuseamento de objectos com a instrução With<br />
______________________________________________________________________________________<br />
LEANDRO ALVES FERREIRA 121 / 122<br />
WROMS@BOL.COM.BR
<strong>Excel</strong> <strong>–</strong> <strong>Macros</strong> e <strong>Visual</strong> <strong>Basic</strong> for Applications<br />
OUTRAS FUNÇÕES ÚTEIS DO VBA<br />
Abs Valor absoluto de um número.<br />
CurDir Directoria MS-DOS corrente.<br />
Date Data do sistema.<br />
Exit Do Interrompe a execução de uma ciclo Do <strong>–</strong> Loop<br />
Exit For Interrompe a execução de um ciclo For <strong>–</strong> Next ou For<br />
Each <strong>–</strong> Next<br />
Exit Function Provoca a interrupção da execução de uma função.<br />
Exit Sub Provoca a interrupção da execução de uma sub-rotina.<br />
Fix Arredonda um número decimal positivo para baixo, e um<br />
negativo para cima. Ex 3,9 ->3 e <strong>–</strong>3,9 -> -3<br />
Int Arredonda para cima um número decimal positivo ou<br />
negativo. Ex 3,9 ->4 e <strong>–</strong>3,9 -> -4<br />
Is Array True se a expressão é um array. False caso contrário.<br />
IsDate True se a expressão é do tipo Date. False caso contrário.<br />
IsEmpty True se nenhum valor foi atribuído à variável.<br />
IsError True se a expressão contiver um erro.<br />
IsNull True se a expressão representar o valor NULL.<br />
IsNumeric True se a expressão for numérica.<br />
IsObject True se se tratar de um objecto.<br />
Len Retorna a dimensão de uma String.<br />
Now Retorna o valor da data e da hora actual.<br />
Shell Corre um programa executável.<br />
Sqr Retorna a raiz quadrada de um número.<br />
Str Retorna a representação String de um número.<br />
StrComp Realiza a comparação de strings, produzindo True ou<br />
False conforme sejam ou não iguais.<br />
Time Produz a hora actual.<br />
TypeName Retorna o tipo de dados de uma variável.<br />
Cint Converte uma expressão de forma numérica ou textual<br />
para um valor de tipo inteiro.<br />
Cbool Converte uma expressão de forma numérica ou textual<br />
para um valor de tipo booleano.<br />
Cdate Converte uma expressão de forma numérica ou textual<br />
para um valor de tipo data.<br />
CLng Converte uma expressão de forma numérica ou textual<br />
para um valor de tipo Long.<br />
CStr Converte uma expressão de forma numérica ou textual<br />
para um valor de tipo String.<br />
______________________________________________________________________________________<br />
LEANDRO ALVES FERREIRA 122 / 122<br />
WROMS@BOL.COM.BR