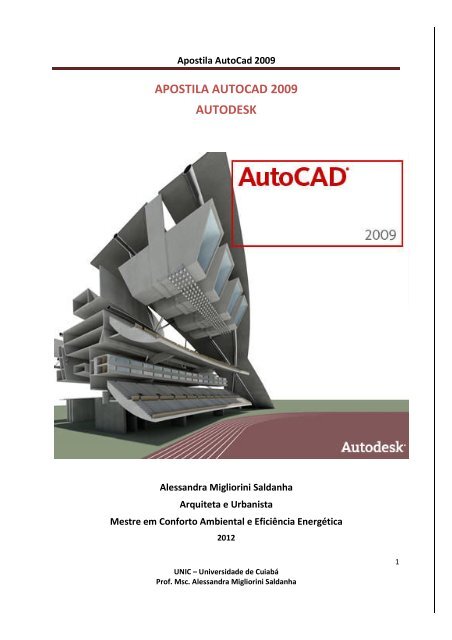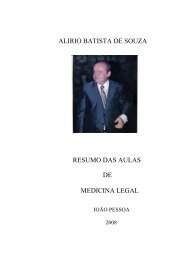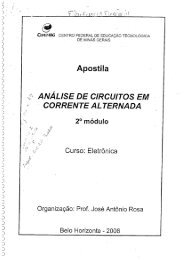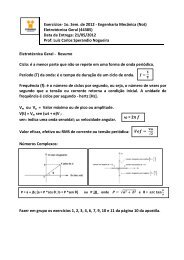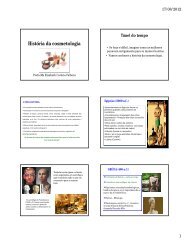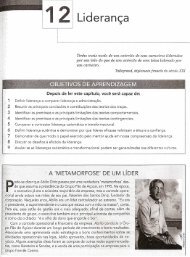Apostila AutoCad 2009
Apostila AutoCad 2009
Apostila AutoCad 2009
You also want an ePaper? Increase the reach of your titles
YUMPU automatically turns print PDFs into web optimized ePapers that Google loves.
<strong>Apostila</strong> <strong>AutoCad</strong> <strong>2009</strong><br />
APOSTILA AUTOCAD <strong>2009</strong><br />
AUTODESK<br />
Alessandra Migliorini Saldanha<br />
Arquiteta e Urbanista<br />
Mestre em Conforto Ambiental e Eficiência Energética<br />
2012<br />
UNIC – Universidade de Cuiabá<br />
Prof. Msc. Alessandra Migliorini Saldanha<br />
1
Sumário<br />
<strong>Apostila</strong> <strong>AutoCad</strong> <strong>2009</strong><br />
Introdução....................................................................................................................... 6<br />
Nomenclatura................................................................................................................... 6<br />
1. Conhecendo o AutoCAD <strong>2009</strong>............................................................................... 8<br />
1.1. Explorando a área de trabalho............................................................................ 8<br />
1.1.1. Ribbon........................................................................................................ 8<br />
1.1.2. A Área Gráfica....................................................................................................... 10<br />
1.1.3. Guias........................................................................................................... 10<br />
1.1.4. Workspace Switching………………………………………………………………………………………… 11<br />
1.1.5. Interface 2D Drafting & Annotation…………………………………………………………………… 12<br />
1.1.6. Barra de ferramentas................................................................................... 12<br />
1.2. Iniciando um Arquivo........................................................................................ 14<br />
2. Modo de trabalho................................................................................................. 18<br />
2.1. Options.............................................................................................................. 18<br />
2.1.1. Aba FILES....................................................................................................... 18<br />
2.1.2. Aba DISPLAY……………………………………………………………………………………………………... 19<br />
2.1.3. Aba OPEN AND SAVE………………………………………………………………………………….……… 19<br />
2.1.4. Aba PLOT AND PUBLISH……………………………………………………………………………..……… 21<br />
2.1.5. Aba SYSTEM……………………………………………………………………………………………….……… 23<br />
2.1.6. Aba USER PREFERENCES.................................................................................... 24<br />
2.1.7. Aba DRAFTING............................................................................................... 26<br />
2.1.8. Aba SELECTION.................................................................................................. 27<br />
2.1.9. Aba PROFILES................................................................................................. 29<br />
2.2. Ajuda............................................................................................................... 29<br />
2.3. Sistema de Coordenadas.................................................................................. 30<br />
2.3.1. UCS............................................................................................................. 30<br />
2.3.2. Coordenadas Relativas................................................................................. 31<br />
2.3.3. Coordenadas Polares............................................................................................ 31<br />
2.4. Units - Unidades do desenho……………………………………………………………………………..… 31<br />
2.5. Limits - Determinando a área de trabalho……………………………………………………….…… 33<br />
2.6. Funções de precisão……………………………………………………………………………………….……. 33<br />
2.7. Drafting Settings………………………………………………………………………………………………..…. 34<br />
2.7.1. Object Snap……………………………………………………………………………………………………… 34<br />
2.7.2. Grid e Snap – Referências Visuais…………………………………………………………………….. 36<br />
2.7.3. Polar Tracking…………………………………………………………………………………………………… 37<br />
2.7.4. Dynamic Input…………………………………………………………………………………………..……… 38<br />
2.7.5. Quick Properties…………………………………………………………………………………………….… 38<br />
2.8. Zoom e Pan – Visualização do desenho................................................................... 39<br />
3. Desenhando Objetos................................................................................................... 41<br />
3.1. Painel de Controle Draw...................................................................................... 41<br />
3.2. Desenhando Linhas Retas .................................................................................... 41<br />
3.3. Círculos .............................................................................................................. 42<br />
UNIC – Universidade de Cuiabá<br />
Prof. Msc. Alessandra Migliorini Saldanha<br />
2
<strong>Apostila</strong> <strong>AutoCad</strong> <strong>2009</strong><br />
3.3.1. Center, Radius .............................................................................................. 43<br />
3.3.2. Center, Diameter .......................................................................................... 44<br />
3.3.3. 2P ................................................................................................................ 44<br />
3.3.4. 3P ................................................................................................................ 44<br />
3.3.5. Tan Tan Radius ............................................................................................. 45<br />
3.3.6. Tan, Tan, Tan ............................................................................................... 45<br />
3.4. Arcos .................................................................................................................. 45<br />
3.5. Desenhando Curvas ............................................................................................ 46<br />
3.5.1. Elipse ........................................................................................................... 46<br />
3.5.2. Desenhando Arcos Elípticos ........................................................................... 46<br />
3.5.3. Desenhando Curvas Contínuas ..................................................................... 47<br />
3.5.4. Desenhando Curvas com Poligonais (Polylines) .............................................. 48<br />
3.6. Desenhando Balões de Revisão ............................................................................ 48<br />
3.6.1. À mão livre ................................................................................................... 48<br />
3.6.2. Com Base no Formato de um Objeto ............................................................ 49<br />
3.7. Hachuras e Preenchimentos Sólidos ..................................................................... 50<br />
3.7.1. Inserindo padrões de hachuras – O básico ..................................................... 50<br />
3.7.2. Usando Padrões Pré-definidos ....................................................................... 52<br />
3.7.3. Acrescentando preenchimentos sólidos .......................................................... 52<br />
3.7.4. Posicionando padrões de hachuras com precisão ........................................... 52<br />
3.7.5. Editando as Áreas de Hachuras ..................................................................... 53<br />
3.7.6. Modificando um padrão de hachura .............................................................. 54<br />
3.7.7. Entendendo as Opções de Contornos de Hachuras ........................................ 55<br />
3.7.8. Controlando o Comportamento de Padrões de Hachuras e de Preenchimentos 56<br />
3.7.9. Islands ......................................................................................................... 57<br />
3.7.10. Boundary Retention ...................................................................................... 57<br />
3.7.11. Boundary Set ................................................................................................ 57<br />
3.7.12. Gap Tolerance .............................................................................................. 58<br />
3.7.13. Inherit Options ............................................................................................. 58<br />
3.7.14. Escolha de Cores e Modelos para Sombreamentos Gradientes ....................... 58<br />
3.7.15. Como fazer coincidir padrões de hachura e outras propriedades rapidamente 60<br />
3.8. Polígonos Regulares ............................................................................................ 61<br />
3.9. Utilizando Objetos para o Layout do seu Desenho ................................................ 62<br />
3.9.1. Marcando pontos num desenho .................................................................... 62<br />
3.9.2. Marcando divisões uniformes ........................................................................ 63<br />
3.9.3. Divisão de objetos em comprimentos determinados ....................................... 64<br />
3.9.4. Marcando intervalos com conjuntos de desenho em vez de pontos ................. 64<br />
3.9.5. Usando o comando Construction Lines (Xline e Ray) ....................................... 64<br />
3.9.6. Outros métodos de desenho ......................................................................... 66<br />
4. Modificação de Objetos ............................................................................................. 67<br />
4.1. Seleção de Objetos ............................................................................................. 67<br />
4.2. Apagando objetos ............................................................................................... 68<br />
4.3. (Des)Unindo Objetos ........................................................................................... 68<br />
UNIC – Universidade de Cuiabá<br />
Prof. Msc. Alessandra Migliorini Saldanha<br />
3
<strong>Apostila</strong> <strong>AutoCad</strong> <strong>2009</strong><br />
4.3.1. Join .............................................................................................................. 68<br />
4.3.2. Break ........................................................................................................... 69<br />
4.3.3. Explode ........................................................................................................ 70<br />
4.3.4. Fillet ............................................................................................................. 70<br />
4.3.5. Trim ............................................................................................................. 71<br />
4.3.6. Chamfer ....................................................................................................... 72<br />
4.3.7. Extend .......................................................................................................... 73<br />
4.4. Movimentando Objetos ....................................................................................... 74<br />
4.4.1. Move ............................................................................................................ 74<br />
4.4.2. Copy ............................................................................................................ 74<br />
4.4.3. Array ............................................................................................................ 75<br />
4.4.4. Offset ........................................................................................................... 76<br />
4.4.5. Mirror ........................................................................................................... 77<br />
4.5. Redimensionando, Esticando e Girando ............................................................... 78<br />
4.5.1. Scale ............................................................................................................ 78<br />
4.5.2. Stretch .......................................................................................................... 78<br />
4.5.3. Rotate .......................................................................................................... 79<br />
4.5.4. Align ............................................................................................................ 80<br />
4.5.5. Lengthen ...................................................................................................... 81<br />
4.6. Editando polilinhas .............................................................................................. 82<br />
4.7. Mudando a ordem de exibição dos objetos – Draworder ....................................... 83<br />
5. Trabalhando com Camadas ....................................................................................... 85<br />
5.1. Layers ................................................................................................................. 85<br />
5.2. Alteração da Layer Corrente ................................................................................ 87<br />
5.3. Linetype – Tipos de linha ..................................................................................... 88<br />
5.4. Lineweight – Espessuras das linhas ...................................................................... 89<br />
5.5. Cores .................................................................................................................. 90<br />
5.6. Modificação de propriedades ............................................................................... 91<br />
5.7. Atribuindo propriedades de uma entidade a outra................................................ 92<br />
6. Uso de Blocos ............................................................................................................ 94<br />
6.1. Criando um bloco ............................................................................................... 94<br />
6.2. Inserindo um bloco no desenho ........................................................................... 96<br />
6.3. Editando um bloco .............................................................................................. 97<br />
6.4. Salvando blocos como arquivos de desenhos ....................................................... 98<br />
6.5. Grupos ............................................................................................................... 98<br />
7. Dimensionamento (cotagem) .................................................................................... 100<br />
7.1. Partes de uma dimensão ..................................................................................... 100<br />
7.2. Como configurar a aparência da dimensão .......................................................... 100<br />
7.2.1. Guia LINES ................................................................................................... 100<br />
7.2.2. Guia SYMBOLS AND ARROWS ...................................................................... 103<br />
7.2.3. Guia TEXT..................................................................................................... 104<br />
7.2.4. Guia FIT ....................................................................................................... 106<br />
7.2.5. Guia PRIMARY UNITS .................................................................................... 108<br />
UNIC – Universidade de Cuiabá<br />
Prof. Msc. Alessandra Migliorini Saldanha<br />
4
<strong>Apostila</strong> <strong>AutoCad</strong> <strong>2009</strong><br />
7.2.6. Guia ALTERNATE UNITS ................................................................................ 109<br />
7.2.7. Guia TOLERANCES ....................................................................................... 111<br />
7.3. Desenhando Dimensões Lineares ........................................................................ 112<br />
7.3.1. Posicionando dimensões verticais e horizontais .............................................. 112<br />
7.3.2. Dar continuidade a uma dimensão ................................................................ 113<br />
7.3.3. Desenhar dimensões a partir de uma linha de extensão de base em comum .. 114<br />
7.3.4. Adicionar uma sequência de dimensões com uma única operação ............... 115<br />
7.4. Dimensionando objetos não ortogonais ............................................................. 116<br />
7.4.1. Retas inclinadas .......................................................................................... 116<br />
7.4.2. Dimensionar arcos e círculos ....................................................................... 118<br />
7.4.3. Dimensionar ângulos e comprimentos de arcos ........................................... 119<br />
8. Ferramentas de Medição .......................................................................................... 121<br />
8.1. Medindo áreas .................................................................................................. 121<br />
8.2. Medindo distâncias............................................................................................ 121<br />
8.3. Encontrando coordenadas de um ponto ............................................................. 122<br />
8.4. Listando as propriedades de objetos .................................................................. 122<br />
9. Plotagem ................................................................................................................. 123<br />
9.1. Janelas de visualização (layout e model) ............................................................ 123<br />
9.2. Configurando a folha de impressão ................................................................... 124<br />
9.3. Explorando a janela de visualização (viewport) ................................................... 126<br />
9.4. Definindo a escala correta para impressão ......................................................... 128<br />
9.5. Imprimindo a folha de impressão ....................................................................... 129<br />
10. Teclas de Atalho ................................................................................................... 130<br />
11. Referências........................................................................................................... 130<br />
UNIC – Universidade de Cuiabá<br />
Prof. Msc. Alessandra Migliorini Saldanha<br />
5
Introdução<br />
<strong>Apostila</strong> <strong>AutoCad</strong> <strong>2009</strong><br />
AutoCAD é o nome de um programa comercial de CAD (Computer Aided Design – Projeto<br />
Assistido por Computador) fabricado pela Autodesk. Entre os vários programas de CAD, este é o<br />
mais usado em todo o mundo. O sistema CAD funciona como uma prancheta eletrônica, sendo<br />
usado para desenhar componentes e sistemas mecânicos, elétricos, eletromecânicos e<br />
eletrônicos, assim como edifícios, automóveis, aviões, navios, circuitos integrados e redes<br />
telefônicas e de computadores.<br />
A primeira versão do AutoCAD surgiu em 1982. Desde então a Autodesk vem desenvolvendo<br />
versões que procuram cada vez mais simplificar e facilitar o gerenciamento de dados. Nesta<br />
apostila, você vai encontrar as referências básicas para que possa utilizar o AutoCAD <strong>2009</strong>.<br />
Nomenclatura<br />
A didática da apostila AutoCAD <strong>2009</strong> – Desenho 2Dprocura facilitar o entendimento do usuário.<br />
A seguir, a metodologia utilizada será explicada através de alguns exemplos que se encontram<br />
no decorrer da apostila.<br />
Caixa de Acesso ao Comando<br />
Nesta caixa, você encontrará as formas de acessar o comando desejado através doteclado (com<br />
sua forma completa ou pelo atalho), pelo mouse ou clicando no ícone da toolbarindicada.<br />
O símbolo ↵, muito utilzado, significa pressionar a tecla Enter.<br />
Figura da Caixa de diálogo<br />
UNIC – Universidade de Cuiabá<br />
Prof. Msc. Alessandra Migliorini Saldanha<br />
6
Caixa de informações<br />
<strong>Apostila</strong> <strong>AutoCad</strong> <strong>2009</strong><br />
Exemplo de Caixa de diálogo que é aberta ao acessar um comando.<br />
Será utilizada para dar informações mais gerais de caixas de diálogos, seguida,geralmente, de<br />
uma tabela com informações mais detalhadas.<br />
UNIC – Universidade de Cuiabá<br />
Prof. Msc. Alessandra Migliorini Saldanha<br />
7
1. Conhecendo o AutoCAD <strong>2009</strong><br />
1.1. Explorando a área de trabalho<br />
1.1.1. Ribbon<br />
<strong>Apostila</strong> <strong>AutoCad</strong> <strong>2009</strong><br />
Desde a versão 2008, o AutoCAD inovou a área de trabalho do software com a inclusãoda<br />
Ribbon: conjunto de abas horizontais que apresenta a maior parte das funções<br />
usuaisnecessárias (Figura 1.1). A Quick Access Toolbar possui as funções mais conhecidas do<br />
Windowscomo Save, Undo, Redo e Print.<br />
Figura 1.1<br />
A Ribbon possui diversos painéis, cada um contendo ferramentas para desenhar e editar.<br />
O conjunto de painéis muda de acordo com a guia da Ribbon que é selecionada. Os<br />
painéisRibbon podem ser movidos clicando e arrastando suas barras de título, e toda a Ribbon<br />
ficaráescondida até que necessite utilizá-la.<br />
Ao clicar no logotipo do AutoCAD, no canto superior esquerdo da janela, abrirá o MenuBrowser<br />
(Figura 1.2), que possui uma estrutura do menu mais convencional para localizarfunçõesdo<br />
AutoCAD com alguns recursos adicionais (Figura 1.3).<br />
Figura 1.2 e 1.3<br />
UNIC – Universidade de Cuiabá<br />
Prof. Msc. Alessandra Migliorini Saldanha<br />
8
<strong>Apostila</strong> <strong>AutoCad</strong> <strong>2009</strong><br />
Na parte superior do Menu Browser, encontra-se a ferramenta Search. Isso permite<br />
alocalização de uma ferramenta específica pelo nome apenas o digitando na caixa de entrada<br />
dabusca.<br />
Para localizar painéis e ferramentas escondidos é necessário analisar a Ribbon. Caso sejavisível<br />
um triângulo no lado direito da barra de título de um painel Ribbon, você pode expandi-lopara<br />
exibir mais ferramentas (Figuras 1.4 e 1.5). Deixando o cursor durante um breve tempo sobrea<br />
ferramenta, abrirá uma dica de ferramenta, a qual exibe o nome, um gráfico tutorial breve e<br />
onome do comando associado à ferramenta.<br />
Figuras 1.4 e 1.5<br />
Algumas das ferramentas possuem setas próximas a elas. Ao clicar nessas setasaparecerão<br />
menus flyout que contém opções relacionadas com a ferramenta a qual estãoassociados<br />
(Figuras 1.6 e 1.7).<br />
UNIC – Universidade de Cuiabá<br />
Prof. Msc. Alessandra Migliorini Saldanha<br />
9
1.1.2. A Área Gráfica<br />
<strong>Apostila</strong> <strong>AutoCad</strong> <strong>2009</strong><br />
Figuras 1.6 e 1.7<br />
A área gráfica na parte central da janela do AutoCAD é o espaço no qual serátrabalhado. Para<br />
promover uma familiarização com a área gráfica se faz necessária a prática dealguns pequenos<br />
exercícios:<br />
1. Mova o cursor aleatoriamente na área gráfica. Ao fazer isso note o leitor decoordenadas na<br />
barra de status, o qual está indicando as respectivas coordenadasdos pontos pelo qual o cursor<br />
se encontra.<br />
2. Clique na parte central da área gráfica. Mexa o cursor. Um retângulo aparecerá. Estaé a<br />
selection window; janela que permite a seleção para edição de objetos que venhaa aparecer na<br />
área gráfica. Um mostrador de coordenadas aparece no cursorexibindo as coordenadas no<br />
formato X, Y. Repare também nas palavras Specifyopposite cornerno Dynamic Input display.<br />
Isso significa que você iniciou umajanela de seleção (selection window) e que deverá selecionar<br />
o canto oposto dajanela.<br />
3. Movimente um pouco o cursor em qualquer direção. Clique novamente. Observe quea janela<br />
de seleção desaparece. Se houvesse objetos dentro da janela de seleção,eles teriam sido<br />
selecionados. Este funcionamento é semelhante ao do cursor na áreade trabalho do Windows;<br />
com a diferença que, no Windows, é necessário arrastar ocursor para criar uma janela de<br />
seleção.<br />
Também é possível notar no canto superior da área gráfica os botões para minimizar,restaurar<br />
e fechar da mesma maneira do Windows.<br />
1.1.3. Guias<br />
Na Ribbon existem várias guias (Figura 1.8), as quais apresentam diversas informações:<br />
Figura 1.8<br />
UNIC – Universidade de Cuiabá<br />
Prof. Msc. Alessandra Migliorini Saldanha<br />
10
Guia Home<br />
Guia Blocks<br />
&References<br />
<strong>Apostila</strong> <strong>AutoCad</strong> <strong>2009</strong><br />
Ferramentas relacionadas a desenhos da área gráfica; informações<br />
sobrelayers; ferramentas de texto; criação de tabelas; opções de cotas em um<br />
objeto;opção de criar, editar e inserir blocos; modificação de propriedades de<br />
objetose layers; utilidades como copiar e colar; ferramentas de zoom, entre<br />
outras.<br />
Ferramentas relacionadas a blocos e referências; criação, edição e inserção<br />
deblocos; importação de objetos de outros arquivos; importação de dados;<br />
criaçãode links entre tabelas, entre outras ferramentas.<br />
Guia Annotate Ferramentas relacionadas a texto, cotas, anotações, tabelas.<br />
Guia Tools Ferramentas como distância, área, calculadora.<br />
Guia View<br />
Ferramentas relacionadas a UCS, viewports, propriedades de objetos, modos<br />
deexibição da área gráfica, entre outras.<br />
Guia Output Ferramentas relacionadas à impressão, publicação e envio de arquivos.<br />
1.1.4. Workspace Switching<br />
Uma ferramenta muito útil é a Workspace Switching, que se localiza no canto direitoinferior<br />
(Figura 1.9). Essa ferramenta possui opções para a interface do AutoCAD. A opção 2DDrafting &<br />
Annotation é muito utilizada, pois nela é possível construir desenhos em 2D e o menude<br />
ferramentas possui opções de modificar objetos bidimensionais. A opção 3D Modeling<br />
éutilizado para construir desenhos 3D e o menu de ferramentas possui opções de modificar<br />
objetostridimensionais. A opção AutoCAD Classic muda a interface do AutoCAD para o estilo de<br />
menuse opções das versões anteriores do programa. Nesse curso, será utilizada a opção 2D<br />
Drafting &Annotation.<br />
Figura 1.9<br />
UNIC – Universidade de Cuiabá<br />
Prof. Msc. Alessandra Migliorini Saldanha<br />
11
<strong>Apostila</strong> <strong>AutoCad</strong> <strong>2009</strong><br />
1.1.5. Interface 2D Drafting & Annotation<br />
1.1.6. Barra de ferramentas<br />
Figura 1.10<br />
Para abrir as barras de ferramentas basta clicar com o botão direito do mouse na barrade<br />
ferramentas Quick Access Toolbar no canto superior esquerdo da janela do AutoCAD.<br />
Umatalho com um menu de barras de ferramentas aparecerá.<br />
No menu de atalhos, selecione Toolbars ® AutoCAD ® “Barra de ferramentasdesejada”.<br />
Escolhida a barra de ferramentas que será utilizada, ela aparecerá na área gráfica, epoderá ser<br />
arrastada para o local que melhor se adequará ao usuário. Depois de utilizá-la bastaclicar no<br />
canto superior direito da barra de ferramentas para fechá-la.<br />
Na tabela abaixo encontra-se a descrição dos comandos disponíveis na lista de barras<br />
deferramentas.<br />
UNIC – Universidade de Cuiabá<br />
Prof. Msc. Alessandra Migliorini Saldanha<br />
12
<strong>Apostila</strong> <strong>AutoCad</strong> <strong>2009</strong><br />
Comando Descrição<br />
3D Navigation Ferramentas para o controle de visualizações em 3D.<br />
CAD Standards<br />
Ferramentas para verificar se layer, dimensão e estilos de texto<br />
estão nospadrões criados pelousuário.<br />
Camera adjustment Ferramentas para o controle de objetos da câmera.<br />
Dimension Comandos para auxiliar na dimensão desenhos.<br />
Draw<br />
Draw Order<br />
Comandos para criação de objetos corriqueiros, incluindo linhas,<br />
arcos,círculos, curvas elipses e texto. O padrão é essa barra de<br />
ferramentasaparecer na janela do AutoCAD.<br />
Estes comandos organizam a ordem de objetos que se sobrepõem.<br />
Seum objeto está cobrindo outro objeto que deseja-se visualizar,<br />
usa-se abarra de ferramentas Draw Order para "deslocar" um<br />
objeto de trás deoutro ou para trás de um conjunto de objetos.<br />
Find Text A caixa de ferramenta permite localizar um texto no desenho.<br />
Inquiry<br />
Insert<br />
Layers<br />
Comandos para encontrar distâncias, pontos de<br />
coordenadas,propriedades de objetos, propriedades de massa e<br />
áreas.<br />
Comandos para importação de outros desenhos, imagens raster<br />
eobjetos OLE.<br />
Janela de diálogo e ferramentas para o controle de propriedades<br />
delayer situadas logo abaixo da barra de ferramentas padrão.<br />
Layers II Ferramentas adicionais para o gerenciamento de layers.<br />
Layouts<br />
Lights<br />
Ferramentas para configurar layouts de desenhos para<br />
vizualização,impressão e plotagem.<br />
Ferramentas para acrescentar e controlar iluminação em modelos<br />
em3D.<br />
Mapping Ferramentas que fornecem textura a mapas em modelos 3D.<br />
Modeling Ferramentas para criação e edição de objetos 3D.<br />
Modify<br />
Modify II<br />
Comandos de edição de objetos já existentes. Permite mover,<br />
girar,copiar, apagar, aparar, esticar e assim por diante.<br />
Comandos de edição de objetos especialmente complexos<br />
comopolilinhas, multilinhas, sólidos 3D e hachuras.<br />
Multileader Ferramentas para adicionar notas leader ao seu desenho.<br />
UNIC – Universidade de Cuiabá<br />
Prof. Msc. Alessandra Migliorini Saldanha<br />
13
Object Snap<br />
<strong>Apostila</strong> <strong>AutoCad</strong> <strong>2009</strong><br />
Ferramentas para selecionar pontos específicos em objetos,<br />
comoendpoints e midpoints.<br />
Orbit Ferramentas que controlam as visualizações em 3D.<br />
Properties<br />
Refedit<br />
Comandos para uma série de janelas de diálogo e ferramentas para<br />
amanipulação de propriedades de objetos. Esta barra de<br />
ferramentas ficanormalmente situada à direita da barra de<br />
ferramentas Layer, logoabaixo da barra de ferramentas Standard.<br />
Ferramentas para realizar mudanças em símbolos ou desenhos de<br />
fundoque são importados como desenhos de referências externas.<br />
Reference Comandos de controle de referência cruzada de desenhos.<br />
Render Comandos de operação da função de renderização do AutoCAD.<br />
Solids Editing Comando de edição de sólidos 3D<br />
Standard Annotation<br />
UCS II<br />
View<br />
Viewports<br />
Uma versão resumida da barra de ferramentas StandardUCS<br />
Ferramentas para configuração de um plano onde se irá trabalhar.<br />
Essaferramenta é mais útil para modelagem em 3D, mas também<br />
podeauxiliar bastante em projetos 2D.<br />
Ferramentas para fazer seleções dentro de um conjunto de<br />
sistemas decoordenadas pré-estabelecidas pelo usuário.<br />
Ferramentas para controle do modo de visualização de modelos<br />
em 3D.<br />
Ferramentas para criação e edição de visualizações múltiplas de<br />
umdesenho.<br />
Visual Styles Ferramentas de controle do modo de exibição de modelos em 3D.<br />
Walk and fly Ferramentas de controle dos movimentos em um modelo em 3D.<br />
Web Ferramentas de acesso à Internet.<br />
Workspaces Ferramentas de gerenciamento de áreas de trabalho.<br />
Zoom Comandos que permitem a movimentação dentro de um desenho.<br />
1.2. Iniciando um Arquivo<br />
Ao abrir o programa, o documento padrão tem a aparência de um espaço 2D vazio. Paracriar<br />
um novo arquivo deve-se ir à barra de menus Quick Access Toolbar e clicar em New. Abriráa<br />
caixa de diálogo Select Template (Figuras 1.11 e 1.12). Nessa caixa de diálogo aparecemvários<br />
templates. Template é um arquivo que contém todas as propriedades salvas, como estilo<br />
detexto, estilos de cotas, layouts, unidades etc. O arquivo padrão que deve ser aberto é<br />
UNIC – Universidade de Cuiabá<br />
Prof. Msc. Alessandra Migliorini Saldanha<br />
14
<strong>Apostila</strong> <strong>AutoCad</strong> <strong>2009</strong><br />
acad.dwt ouqualquer outro template. Após ter configurado o programa de acordo com as<br />
necessidades, comoestilos de texto e de cotas, para salvar as suas configurações como<br />
template basta seguir: Menu<br />
Browser ® File ® Save as...; ao abrir a caixa de diálogo deve ser mudada a opção Files of type<br />
® AutoCAD 2007 Drawing (*.dwg) para Files of type ® AutoCAD Drawing Template (*.dwt).<br />
Para carregar o template salvo é necessário seguir os mesmos passos para abrir um<br />
arquivonovo,porém na caixa de diálogo Select Template deve-se selecionar o template salvo<br />
anteriormente.<br />
Figuras 1.11 e 1.12<br />
Para abrir algum arquivo basta ir até a barra de menus Quick Access Toolbar e clicarem Open<br />
(Figura 1.13). Abrirá uma caixa de diálogo Select File, na qual aparecerão todas aspastas do<br />
computador, sendo necessário apenas localizar o arquivo que deseja-se abrir (Figura1.14).<br />
UNIC – Universidade de Cuiabá<br />
Prof. Msc. Alessandra Migliorini Saldanha<br />
15
<strong>Apostila</strong> <strong>AutoCad</strong> <strong>2009</strong><br />
Figuras 1.13 e 1.14<br />
Para salvar um arquivo basta ir até a barra de menus Quick Access Toolbar e clicar naopção<br />
Save (Figura 1.15). Abrirá a caixa de diálogo Save Drawing As, na qual será escolhido olocal<br />
para salvar o arquivo, o nome, assim como o formato desejado (Figura 1.16).<br />
Figuras 1.15 e 1.16<br />
Para fechar um arquivo, é necessário ir até o canto superior direito da área gráfica eclicar no X<br />
(Figura 1.17). Dessa maneira, será fechado somente o arquivo que se está trabalhando,ou seja,<br />
o AutoCAD continuará aberto. Também pode-se fechar o programa e o arquivo que seestá<br />
trabalhando clicando no X do canto superior direito do programa, ao lado do Centro<br />
deinformações (Figura 1.18).<br />
UNIC – Universidade de Cuiabá<br />
Prof. Msc. Alessandra Migliorini Saldanha<br />
16
<strong>Apostila</strong> <strong>AutoCad</strong> <strong>2009</strong><br />
Figuras 1.17<br />
Figura 1.18<br />
Nos próximos capítulos veremos os modos de trabalho, como desenhar e modificar;<br />
comoutilizar blocos; dimensionamento; ferramentas de medição e plotagem.<br />
UNIC – Universidade de Cuiabá<br />
Prof. Msc. Alessandra Migliorini Saldanha<br />
17
2. Modo de trabalho<br />
<strong>Apostila</strong> <strong>AutoCad</strong> <strong>2009</strong><br />
Podemos configurar as variáveisdo comando Options.<br />
2.1. Options<br />
Na caixa de diálogo Options podemos encontrar a maioria das configurações queinfluem no<br />
trabalho no AutoCAD.<br />
2.1.1. Aba FILES<br />
Indica onde estão localizadosos arquivos usados pelo AutoCAD (Figura 2.1).<br />
Figura 2.1<br />
UNIC – Universidade de Cuiabá<br />
Prof. Msc. Alessandra Migliorini Saldanha<br />
18
2.1.2. Aba DISPLAY<br />
<strong>Apostila</strong> <strong>AutoCad</strong> <strong>2009</strong><br />
A aba DISPLAY configura o monitor de vídeo (Figura 2.2).<br />
Figura 2.2<br />
O grupo Window Elements configura os parâmetros da área de desenho. Nele podemos ver as<br />
barras de rolagem, o menu da tela, os botões nas barras de ferramentas etc. Podemostambém<br />
modificar as cores do ambiente de trabalho clicando na opçãoColors ou então configurar os<br />
tipos de letras que se deseja usar na apresentação do ambiente de trabalho clicando na<br />
opçãoFonts.<br />
O grupo Display Resolution controla a qualidade de apresentação dos objetos na tela. Ali<br />
podemos controlar o quão suave será a apresentação de círculos e arcos, o número de<br />
segmentos em uma curva de polilinha.<br />
A opção Crosshair size define o tamanho do cursor como um percentual da tela inteira.<br />
2.1.3. A aba OPEN AND SAVE<br />
A aba OPEN AND SAVE contém definições relacionadas com a abertura do programa e arquivos<br />
e também com o salvamento de desenhos (Figura 2.3).<br />
UNIC – Universidade de Cuiabá<br />
Prof. Msc. Alessandra Migliorini Saldanha<br />
19
<strong>Apostila</strong> <strong>AutoCad</strong> <strong>2009</strong><br />
Figura 2.3<br />
O grupo File Save indica o tipo de formato que o AutoCAD salvará os<br />
desenhosautomaticamente.<br />
No grupo File Safety Precautionsdefinimos o tempo padrão para o salvamentoautomático dos<br />
desenhos, e também:<br />
• Automatic Save: salva automaticamente o desenho a cada intervalo de tempodefinido em<br />
Minutes Between Saves;<br />
• Create Backup Copy with Each Save:cria um backup a cada vez que você salvar o desenho;<br />
• Full-time CRC Validation:permite a validação durante o processo de leitura de dados<br />
quando percebe-se que estes estão corrompidos e pode ser um problema de hardware;<br />
• Maintain a Log File:indica se será mantido o conteúdo da linha de comando num arquivo de<br />
log;<br />
• File Extension for Temporary Files: define a extensão para os arquivos temporáriosque são<br />
criados enquanto trabalha-se. A extensão desses arquivos é .ac$.<br />
O botão Security Optionsdefine as opções de senha e assinatura digital.<br />
A opção Display Digital Signature Information mostra as informações da assinatura digital<br />
quando um arquivo com uma assinatura válida é aberto.<br />
No grupo File Open, a opçãoNumber of Recently-Used Files to List estipula o limite de arquivos<br />
a serem mostrados na lista dos arquivos utilizados recentemente do Menu Browser.<br />
de arquivos a serem mostrados na lista dos arquivos utilizados recentemente<br />
UNIC – Universidade de Cuiabá<br />
Prof. Msc. Alessandra Migliorini Saldanha<br />
20
No grupo External References (Xrefs)<br />
<strong>Apostila</strong> <strong>AutoCad</strong> <strong>2009</strong><br />
• Demand Load Xrefs: controla se serão carregadas somente as partes do<br />
desenhoreferenciado necessárias para a regeneração do desenho corrente;<br />
• Retain Changes to Xref Layers: salva alterações de layers noslayers relacionados aos XREFs.<br />
Quando recarregar o desenho, as alterações de layers nos XREFs relacionados serão<br />
mantidas.<br />
• Allow Other Users to Refedit Current Drawing: permite que outros usuários editemo<br />
desenho corrente em outro desenho, caso ele seja referenciado em outro desenho.<br />
No grupo ObjectARX Applications:<br />
• Demand Load ObjectARX Apps: detecta quando e se deve carregar aplicações deterceiros.<br />
• Proxy Images for Custom Objects: controla como serão apresentados objetoscustomizados<br />
por aplicações de terceiros.<br />
• Show Proxy Information Dialog Box: indica se serão emitidas mensagens quando o<br />
AutoCAD abrir um desenho que contenha objetos customizados por aplicações deterceiros.<br />
2.1.4. Aba PLOT AND PUBLISH<br />
A aba PLOT AND PUBLISH contém as definições relacionadas com plotagem epublicação (Figura<br />
2.4).<br />
Figura 2.4<br />
UNIC – Universidade de Cuiabá<br />
Prof. Msc. Alessandra Migliorini Saldanha<br />
21
<strong>Apostila</strong> <strong>AutoCad</strong> <strong>2009</strong><br />
No grupo Default Plot Settings for New Drawings:<br />
• Use As Default Output Device: configura impressora ou plotter padrão para serusado.<br />
• Use Last Seccessful Plot Settings: usa a última impressora ou plotter utilizadacom sucesso.<br />
• Add or Configure Plotters: aciona o Plotter Manager.<br />
O grupo Plot to file indica a localização padrão de destino para o arquivo de plotagem.<br />
No grupo Background Processing Options:<br />
• Enable Background Plot When:<br />
• Plotting: permite trabalho em segundo plano quando plotando.<br />
• Publishing: permite trabalho em segundo plano quando publicando.<br />
No grupo Plot and Publish Log File:<br />
• Automatically Save Plot and Publish Log: salvar automaticamente arquivo deplotagem e<br />
publicar log.<br />
• Save One Continuous Plot Log: salvar um log contínuo para cada plotagem.<br />
• Save One Log Per Plot: salvar um log por plotagem.<br />
No grupo Auto Publish pode-se definir a opção de criar automaticamente os arquivosDWG<br />
cada vez que se salvar ou fechar um desenho.<br />
No grupo General Plot Options escolhemos se queremos manter o tamanho do<br />
papelespecificado na guia layout ou se usamos o tamanho de papel plotter padrão quando<br />
mudarplotters.<br />
• When changing the plot device:<br />
• Keep the Layoutpaper Size If Possible: quando trocar de plotter,tentar manter o mesmo<br />
tamanho de papel do layout.<br />
• Use the Plot Device Paper Size: usar papel da lista disponível para aplotter.<br />
• System Printer Spool Alert: indica como você será alertado sobre conflitos deentrada ou de<br />
saída na plotter.<br />
• OLE Plot Quality: qualidade dos objetos OLE plotados.<br />
• Use OLE Application When Plotting OLE Objects: executa o aplicativousado para criar o<br />
objeto OLE quando for plotar o objeto em questão.<br />
• Hide System Printers: ocultar impressoras do sistema.<br />
No grupo Specify Plot Offset Relative to:<br />
• Printable Area: área que pode ser impressa.<br />
• Edge of Paper: bordas do papel.<br />
O Botão Plot Stamp Setting é utilizado para especificar o que se deseja incluir se foradicionado<br />
um carimbo de plotagem.<br />
UNIC – Universidade de Cuiabá<br />
Prof. Msc. Alessandra Migliorini Saldanha<br />
22
<strong>Apostila</strong> <strong>AutoCad</strong> <strong>2009</strong><br />
O Botão Plot Style Table Setting decide sobre o uso de cores ou nomeados estilos de plotagem<br />
e escolhe um estilo padrão de plotagem.<br />
2.1.5. Aba SYSTEM<br />
Figura 2.5<br />
O grupo 3D Performancecontrola configurações relacionadas ao sistema gráfico em3D.<br />
O grupo Current Pointing Devicecontrola opções relacionadas ao mouse ou mesa<br />
digitalizadora:<br />
• Current Pointing Device: lista dos dispositivos disponíveis.<br />
• Accept Input From:indica se o AutoCAD aceitará dados do mouse ou mesa<br />
simultaneamente ou irá ignorar omouse quando a mesa estiver ativa.<br />
O grupo Layout Regen Options indica como o desenho será regenerado em model ou no<br />
layout:<br />
• Regen When Switching Layouts:regenera cada vez que trocar de modo (layoutpara outro<br />
ou para model);<br />
• Cache Model Tab and Last Layout: armazena model e o último layout e suprime<br />
regeneração quando alternado esses dois;<br />
• Cache Model Tab and All Layouts:armazena model e todos os layouts e suprime<br />
regeneração quando alternado entre eles.<br />
O grupo dbConnect Options apresenta as seguintes funções:<br />
UNIC – Universidade de Cuiabá<br />
Prof. Msc. Alessandra Migliorini Saldanha<br />
23
<strong>Apostila</strong> <strong>AutoCad</strong> <strong>2009</strong><br />
• Store Links Index in Drawing File: armazena o índice do banco de dados dentro do arquivo<br />
de desenho. A opção ativa melhora a performance duranteoperações de seleção no link<br />
como banco de dados, porém torna o desenhomaior.<br />
• Open Tables in Read-Only Mode: se ativada essa função, somente sera possível ler o banco<br />
de dados sem promover nenhuma alteração nele.<br />
O grupo General Optionsapresenta as seguintes funções:<br />
• Display OLE Properties Dialog:controla se a caixa de diálogo de propriedades de objetos<br />
OLE será apresentada no momento de inserir esses objetos emdesenhos.<br />
• Beep on Error in User Input:indica se o AutoCAD deve emitir um som dealarme quando<br />
detectar uma entrada de dado inválida.<br />
• Load acad.lsp with Every Drawing: indica se o arquivo acad.lsp deve ser carregado ao abrir<br />
qualquer desenho.<br />
• Allow Long Symbol Names:habilita o uso de nomes extensos, com até 255caracteres, para<br />
que sejam usados para objetos do AutoCAD.<br />
O grupo Live Enable Optionsindica como o AutoCAD irá checar os habilitadores de objetos.<br />
2.1.6. Aba USER PREFERENCES<br />
A aba USER PREFERENCES permite que o usuário defina preferências de trabalho ao manipular<br />
o AutoCAD.<br />
Figura 2.6<br />
UNIC – Universidade de Cuiabá<br />
Prof. Msc. Alessandra Migliorini Saldanha<br />
24
<strong>Apostila</strong> <strong>AutoCad</strong> <strong>2009</strong><br />
O grupo Windows Standard Behavior controla os atalhos via teclado e via mouse:<br />
• Double click editing: controla as opções do duplo clique do mouse;<br />
• Shortcut Menus in Drawing Area: controla as opções do botão direito do mouse:<br />
shortcut menu ou enter;<br />
• Right-click Customization: mostra a caixa de diálogo que controla as ações do botão<br />
direito do mouse quando é acionado;<br />
O grupo Insertion Scale controla as configurações do desenho quando estas não estão prédefinidas.<br />
• Source Content Units: indica a unidade de medida a ser usada para um objeto quando<br />
ele for inserido no desenho corrente e nenhuma unidade estiver especificada na<br />
variável INSUNITS;<br />
• Target Drawing Units: define a unidade de medida a ser usada para o desenho corrente<br />
quando nenhuma unidade de inserção está definida na variável INSUNITS.<br />
O grupo Fields controla as configurações que estão relacionadas às propriedades de disposição<br />
dos hyperlinks.<br />
• Display Background of Fields: define se os campos de dados serão exibidos na tela com<br />
um fundo cinza-claro, o qual não será plotado;<br />
• Field Update Settings: determina quando os campos de dados serão automaticamente<br />
atualizados.<br />
O grupo Priority for Coordinate Data Entry controla como o AutoCAD responde a introdução de<br />
coordenadas.<br />
• Running Objects Snap: usando objects snaps durante todo o tempo;<br />
• Keyboard Entry: a prioridade é dada às entradas via teclado;<br />
• Keyboard Entry Except Scripts: a prioridade é dada às entradas via teclado, exceto<br />
quando é rodado um script.<br />
O grupo Associative Dimensioning determina a ordem de disposição dos objetos.<br />
• Make New Dimensions Associative: indica se você quer ou não criar cotas associativas.<br />
No grupo Hyperlink:<br />
• Display Hyperlink Cursor, Tooltip, and Shortcut Menu: mostra um cursor especial e o<br />
endereço do hyperlink toda vez que o cursor passar sobre um objeto que contenha<br />
hyperlinks.<br />
No grupo Undo/Redo:<br />
• Combine Zoom and Pan Commands: combina o zoom e o pan com o comando<br />
undo/redo;<br />
• Combine Layer property change: combina as propriedades dos layers com o comando<br />
undo/redo.<br />
O botão Lineweight Settings mostra a caixa de diálogo que gerencia a espessura das linhas.<br />
UNIC – Universidade de Cuiabá<br />
Prof. Msc. Alessandra Migliorini Saldanha<br />
25
<strong>Apostila</strong> <strong>AutoCad</strong> <strong>2009</strong><br />
O botão Edit Scale List mostra configurações avançadas de escala.<br />
2.1.7. Aba DRAFTING<br />
Figura 2.7<br />
O grupo AutoSnap Settings controla os comportamentos associados a obtenção de pontos<br />
notáveis dos objetos:<br />
• Marker: controla a visibilidade da marca usada para indicar a obtenção do ponto<br />
notável;<br />
• Magnet: indica se você quer que quando o mouse esteja num objeto próximo ao ponto<br />
notável, ele seja “atraído” automaticamente para esse ponto;<br />
• Display AutoSnap Tooltip: mostra as dicas (tooltip) de qual object snap está ativo;<br />
• Display AutoSnap Aperture Box: mostra um quadrado com centro na mira do cursor<br />
correspondente à área de atração de object snaps;<br />
• Colors: pode-se escolher uma cor usada para representar os object snaps.<br />
O grupo AutoSnap Marker Size indica o tamanho a ser adotado para a marca do AutoSnap.<br />
O grupo Object Snap Options apresenta as seguintes funções:<br />
• Ignore Hatch Objects: define se os object snaps irão ignorar objetos de hachura;<br />
• Replace Z Value with Current Elevation: define se os object snaps irão ignorer o valor<br />
de Z da localização de objeto e usar o valor de Z da elevação fixada para o UCS atual;<br />
UNIC – Universidade de Cuiabá<br />
Prof. Msc. Alessandra Migliorini Saldanha<br />
26
<strong>Apostila</strong> <strong>AutoCad</strong> <strong>2009</strong><br />
• Ignore negative Z object snaps for Dynamic UCS: pode-se especificar como o recurso<br />
Dynamic UCS trabalha com os object snaps. Assim você pode ativar essa opção para<br />
desativar as coordenadas em Z, para que se possa facilmente trabalhar<br />
temporariamente em um plano XY.<br />
O grupo AutoTrack Settings controla o comportamento do Autotrack para a coleta de pontos:<br />
• Display Polar Tracking Vector: indica se será mostrado o vetor que representa a trilha<br />
(sequência de pontos) durante o uso de AutoTrack polar. Ângulos polares poderão ter<br />
divisões de 90°, como 45°, 30°, ou 15°;<br />
• Display Full-Screen Tracking Vector: se acionada essa opção, o AutoCAD mostrará os<br />
vetores de alinhamento como linhas infinitas;<br />
• Display Auto Track Tooltip: mostra as dicas (tooltip) do AutoTrack que estiver ativo no<br />
momento em que ele for encontrado.<br />
O grupo Alignment Point Acquisition controla o método de mostrar o alinhamento do vetor no<br />
desenho.<br />
• Automatic: mostra o vetor de alinhamento automaticamente quando a região de<br />
atração de pontos de objetos (aperture) do cursor se mover sobre um ponto notável;<br />
• Shift to Acquire: mostra o vetor de alinhamento quando apertar a tecla SHIFT e<br />
simultaneamente mover a área de atração de pontos de objetos (aperture) do cursor<br />
sobre um ponto notável.<br />
O botão Drafting Tooltip Settings controla a cor, o tamanho e a transparência das dicas de<br />
desenho.<br />
O botão Light Glyph Settings controla a luz dos glyphs. Pode-se mudar também a cor e o<br />
tamanho.<br />
O botão Camera Glyph Settings também altera a cor e tamanho dos glyphs.<br />
2.1.8. Aba SELECTION<br />
A aba SELECTION contém configurações que controlam como selecionar os objetos (Figura 2.8).<br />
UNIC – Universidade de Cuiabá<br />
Prof. Msc. Alessandra Migliorini Saldanha<br />
27
<strong>Apostila</strong> <strong>AutoCad</strong> <strong>2009</strong><br />
Figura 2.8<br />
A opção Pickbox Size controla o tamanho do quadrado que aparece na mira do cursor para<br />
selecionar objetos. A opção Grip size permite controlar o tamanho dos grips.<br />
Grips são pequenos quadrados mostrados em um objeto quando ele é selecionado sem que<br />
nenhum comando esteja ativo. No grupo Grips podemos alterar a cor dos grips.<br />
O grupo Selection Preview permite que se especifique o que acontece ao passar o cursor sobre<br />
um objeto para ver o que selecionaria se clicasse com o mouse:<br />
• When a Command is Active: mostra uma pré-visualização da seleção somente quando<br />
um comando está ativo e o AutoCAD está solicitando para selecionar objetos;<br />
• When No Command is Active: mostra uma pré-visualização da seleção mesmo quando<br />
nenhum comando estiver ativado.<br />
_ Visual Effect Settings: controla a aparência dos objetos durante a pré-avaliação da seleção.<br />
O grupo Selection Modes controla configurações relacionadas aos métodos de seleção dos<br />
objetos:<br />
• Noun/verb Selection: permite que os objetos selecionados por grips atuem como préseleção<br />
para o comando escolhido;<br />
• Use Shift to Add to Selection: adiciona ou remove objeto da seleção quando você<br />
pressiona a tecla SHIFT e seleciona um objeto;<br />
UNIC – Universidade de Cuiabá<br />
Prof. Msc. Alessandra Migliorini Saldanha<br />
28
<strong>Apostila</strong> <strong>AutoCad</strong> <strong>2009</strong><br />
• Press and Drag: controla o método de criação de janelas de seleção na opção que<br />
segue;<br />
• Implied Windowing: seleciona objetos pela criação de uma janela, clicando num ponto<br />
em branco e arrastando o mouse;<br />
• Object Grouping: seleciona um grupo inteiro quando é selecionado um objeto do grupo;<br />
• Associative Hatch: se acionada essa opção, quando você selecionar uma hachura<br />
associativa, automaticamente os objetos que geram a fronteira da hachura também<br />
serão selecionados.<br />
2.1.9. Aba PROFILES<br />
A aba PROFILES permite que se criem perfis do usuário. Um perfil é um grupo de definições<br />
para o ambiente de trabalho gerado de acordo com a preferencia do usuário ou aplicação<br />
(Figura 2.9).<br />
2.2. Ajuda<br />
Figura 2.9<br />
O AutoCAD traz um conjunto de opções de ajuda capazes de responder a maioria das questões<br />
dos usuários (Figura 2.10).<br />
• Tecla F1;<br />
• Botão no canto superior direito.<br />
UNIC – Universidade de Cuiabá<br />
Prof. Msc. Alessandra Migliorini Saldanha<br />
29
<strong>Apostila</strong> <strong>AutoCad</strong> <strong>2009</strong><br />
Figura 2.10<br />
Dentro da janela do Help, temos as guias: Sumário, Índice e Search. A primeira tem<br />
informações gerais sobre todo o AutoCAD e as demais guias assistem ao usuário a encontrar<br />
tópicos específicos.<br />
2.3. Sistema de Coordenadas<br />
As coordenadas no AutoCAD são de grande importância, porque permitem ao<br />
usuárioespecificar localizações exatas no desenho.<br />
2.3.1. UCS<br />
O AutoCAD utiliza a notação de coordenadas cartesianas XY como padrão. Sempre aoabrir um<br />
novo desenho, o programa exibe a faixa de coordenadas positivas X e Y, tendo acoordenada 0,0<br />
como origem, posicionada no canto inferior esquerdo da área gráfica. A origem éum ponto<br />
importante da coordenada porque pode ser usada como referência para desenhosdiversos.<br />
Vários comandos do AutoCAD solicitam ao usuário que especifique uma primeiralocalização<br />
através da digitação de um ponto. Dessa forma, são especificadas as coordenadas X eY,<br />
separadas por vírgula. Primeiramente digita-se a coordenada X e depois a Y.<br />
UNIC – Universidade de Cuiabá<br />
Prof. Msc. Alessandra Migliorini Saldanha<br />
30
Exemplo:<br />
Command: LINE ↵<br />
Specify first point: 10, 20 ; - 1º ponto da linha<br />
<strong>Apostila</strong> <strong>AutoCad</strong> <strong>2009</strong><br />
Specify next point or [Undo]: 40, 40 ; - 2º ponto da linha<br />
Specify next point or [Undo]: ↵<br />
2.3.2. Coordenadas Relativas<br />
O usuário também tem a opção de informar as coodernadas relativas a um outro pontoque não<br />
seja a origem. Na maioria dos casos, existe a necessidade de especificar pontos que<br />
estãolocalizados de forma relativa a um ponto selecionado na área gráfica.<br />
A determinação da coordenada relativa é feita da mesma maneira como a das coordenadas<br />
absolutas, com a diferença de que deve-se anteceder a coordenada pelo símbolo @.<br />
Exemplo:<br />
Command: LINE ↵<br />
Specify first point: 10,20 ; 1º ponto da linha<br />
Specify next point or [Undo]: @40,40 ;2º ponto da linha a partir do último<br />
Specify next point or [Undo]: ↵<br />
2.3.3. Coordenadas Polares<br />
Outra maneira de se determinar distâncias e direções, ocorre por meio de coordenadas polares.<br />
As utilizamos para determinarmos uma distância e um ângulo. Por exemplo, se houver<br />
anecessidade de determinar um ponto que esteja a 10 unidades de outro ponto e a um ângulo<br />
de45º, digita-se @10
<strong>Apostila</strong> <strong>AutoCad</strong> <strong>2009</strong><br />
Será aberta a caixa de diálogo Drawing Units (Figura 2.11):<br />
Figura 2.11<br />
No grupo Length, na listagem Type, escolhemos a opção que melhor representa aunidade de<br />
comprimento que será usada no seu desenho.<br />
No grupo Angle, na listagem Type, escolhemos a opção que melhor representa o ânguloque<br />
utilizaremos.<br />
No grupo Insertion scale, podemos selecionar as unidades de desenho para seremusadas<br />
durante a inserção de blocos.<br />
Lenght Angle<br />
Architectural: Pés, polegadas e frações de<br />
polegadas.<br />
Por exemplo: 12’ 61/2’’<br />
Engineering: Pés e polegadas decimais.<br />
Por exemplo:12’ 6.5”<br />
Decimal: Unidades inteiras e decimais. Por<br />
exemplo:distâncias métricas decimais,<br />
polegadas decimais, pésdecimais, etc.<br />
UNIC – Universidade de Cuiabá<br />
Prof. Msc. Alessandra Migliorini Saldanha<br />
Decimal Degrees: graus inteiros efrações de<br />
graus de um ângulo.<br />
Deg/Min/Séc: Graus, minutos esegundos de<br />
um ângulo.<br />
Grads: Ângulos especificados emgrados.<br />
32
Fractional: Unidades inteiras e fracionárias<br />
que podemser de qualquer categoria. Por<br />
exemplo: frações dedistâncias métricas,<br />
frações de polegadas, etc.<br />
Scientific: Noções científicas de distâncias.<br />
Porexemplo: metros, ângstroms, milhas, anosluz,<br />
etc.<br />
<strong>Apostila</strong> <strong>AutoCad</strong> <strong>2009</strong><br />
2.5. Limits - Determinando a área de trabalho<br />
UNIC – Universidade de Cuiabá<br />
Prof. Msc. Alessandra Migliorini Saldanha<br />
Radians: Ângulos especificados emradianos.<br />
Surveyor’s Unit: Ângulos especificadosem<br />
graus de norte ou sul para leste ouoeste.<br />
Antes de iniciar o desenho no AutoCAD, é aconselhável que configuremos o ambiente de<br />
trabalho com as características do seu projeto.<br />
Para configurar a área do desenho podemos utilizar o comando Limits.<br />
Exemplo:<br />
Comannd: Limits ↵<br />
Specify lower left corner or [ON/OFF] : especifica o canto inferior esquerdo da<br />
margem.<br />
Specify lower left corner or [ON/OFF] : especifica o canto superior direito<br />
da margem.<br />
2.6. Funções de precisão<br />
Os comandos de precisão podem ser ligados ou desligados com o clique do mouse naregião<br />
correspondente na Barra de status(Figura 2.12):<br />
Figura 2.12<br />
33
Os comandos são:<br />
SNAP<br />
GRID<br />
ORTHO<br />
POLAR<br />
OSNAP<br />
OTRACK<br />
2.7. Drafting Settings:<br />
<strong>Apostila</strong> <strong>AutoCad</strong> <strong>2009</strong><br />
Permite um deslocamento do cursor na tela de forma incremental.Ele pode se<br />
ligado ou desligado também com a teclaF9.<br />
Apresenta uma série de pontos não imprimíveis dentro da área dedesenho, os<br />
quais auxiliam o usuário quanto à verificação dotamanho do desenho.<br />
Uma vez acionado, o cursor só se desloca na vertical ou horizontal. Ele pode<br />
ser ligado ou desligado com a teclaF8.<br />
Não se limita a orientações verticais e horizontais. Pode configurá-lo para<br />
aceitar outros ângulos. Ele pode ser ligado ou desligado com atecla F10.<br />
Essa opção permite que você fixeobject snaps para selecionar pontos notáveis<br />
de objetos já desenhados. Ele pode ser ligado ou desligadocom a teclaF3.<br />
O AutoCAD passa a usar uma linha quando a função está ativa,colhendo<br />
pontos notáveis de interligado ou desligado com a tecla F11.<br />
O comando Drafting Settings permite configurar funções que auxiliam na hora dedesenhar.<br />
2.7.1. Object Snap<br />
Os osnaps permitem determinar localizações específicas em seu desenho.<br />
Na caixa de diálogo Drafting Settings, temos a opção Object Snap(Figura 2.13).<br />
UNIC – Universidade de Cuiabá<br />
Prof. Msc. Alessandra Migliorini Saldanha<br />
34
Endpoint<br />
Midpoint<br />
<strong>Apostila</strong> <strong>AutoCad</strong> <strong>2009</strong><br />
Figura 2.13<br />
Captura as extremidades dos segmentos de arco, linha,<br />
polilinha etc.<br />
Captura o meio dos segmentos de arco, linha, polilinha<br />
etc.<br />
Center Captura o ponto central de círculos, arcos, elipses etc.<br />
Node<br />
Captura marcas de referência e os defPoints<br />
criadosdurante o dimensionamento.<br />
Quadrant Captura o quadrante de círculos, arcos, elipses etc.<br />
Intersection Captura a interseção entre dois ou mais elemesntos.<br />
Extension<br />
Permite capturar um ponto na extensão aparente de<br />
umsegmento.<br />
Insertion Captura o ponto de inserção de blocos e textos.<br />
Perpendicular<br />
Tangent<br />
Captura um ponto perpendicular ao ultimo<br />
pontoinformado.<br />
Captura o ponto de tangência de linhas, círculos,<br />
arcos,elipses etc.<br />
UNIC – Universidade de Cuiabá<br />
Prof. Msc. Alessandra Migliorini Saldanha<br />
35
<strong>Apostila</strong> <strong>AutoCad</strong> <strong>2009</strong><br />
Nearest Captura um ponto qualquer situado sobre o segmento.<br />
ApparentIntersection<br />
Captura um ponto determinado através da interseção<br />
deum segmento com a extensão aparente de outros.<br />
Parallel Permite a construção de um segmento paralelo ao outro.<br />
2.7.2. Grid e Snap – Referências Visuais<br />
Os modos Grid e Snappossuem um amplo conjunto de configurações. Para editá-las usamos a<br />
caixa de diálogo Drafting Settingsna guia Snap and Grid (Figura 2.14).<br />
Figura 2.14<br />
No grupo Snap spacing e Grid spacing,podemos ajustar o espaçamento X e Y deambos os casos.<br />
O valor de espaçamento do Y se ajusta automaticamente para coincidir com ovalor de<br />
espaçamento em X, tanto para as configurações doSnap quanto para as deGrid.<br />
No grupo Snap type, se ativarmos a opção Isometric Snap, podemos fazer um<br />
desenhoisométrico. O grid muda para uma posição isométrica para simular a aparência 3D.<br />
UNIC – Universidade de Cuiabá<br />
Prof. Msc. Alessandra Migliorini Saldanha<br />
36
2.7.3. Polar Tracking<br />
<strong>Apostila</strong> <strong>AutoCad</strong> <strong>2009</strong><br />
O Polar Tracking não se limita a orientações verticais e horizontais, pode configurá-lo para<br />
aceitar outros ângulos também. Podemos alterar o comportamento dopolar tracking pormeio<br />
da caixa de diálogo Drafting Settings(Figura 2.15).<br />
Figura 2.15<br />
No grupo Polar Angle, podemos configurar o incremento polar usado paramostrar o caminho<br />
de alinhamento durante o tracking. É possível selecionar o ângulo em umalista, ou adicionar<br />
outros ângulos.<br />
No grupo Object Snap Tracking Settingsa opção Track OrthogonallyOnly mostra somente<br />
caminhos ortogonais quandose adquire pontos de um objeto.A OpçãoTrack Using AllPolar<br />
Angle Settings permite que o cursor caminhe por ângulo para obter pontos notáveis.<br />
Polar Angle Settings permite que o cursor caminhe por ângulo para obter pontos notáveis.<br />
No grupo Polar Measurement, a opção Absolute usa como base ocorrente sistema<br />
decoordenadas do usuário e a opçãoRelative usa como base para os ângulos o ultimo<br />
objetocriado.<br />
UNIC – Universidade de Cuiabá<br />
Prof. Msc. Alessandra Migliorini Saldanha<br />
37
2.7.4. Dynamic Input<br />
<strong>Apostila</strong> <strong>AutoCad</strong> <strong>2009</strong><br />
A aba Dynamic Input (Figura 2.16) apresenta as seguintes opções:<br />
Figura 2.16<br />
Ao ativar a opção Enable Pointpossibilita-se a entrada de dados no cursor etambém a<br />
visualização das coordenadas do ponteiro do mouse.<br />
Ao ativar a opção Dimension Input Where Possible, possibilita-se a entrada dedimensões no<br />
cursor, podendo ser de distancias ou ângulos.<br />
Ao ativar a opção Show command prompting and command input near thecrosshairs,<br />
permite-se mostrar as solicitações do comando perto do cursor do mouse.<br />
2.7.5. Quick Properties.<br />
Pode-se configurar o painelQuick Propertiesna caixa de diálogoDrafting Settings(Figura 2.17).<br />
UNIC – Universidade de Cuiabá<br />
Prof. Msc. Alessandra Migliorini Saldanha<br />
38
<strong>Apostila</strong> <strong>AutoCad</strong> <strong>2009</strong><br />
Figura 2.17<br />
2.8. Zoom e Pan – Visualização do desenho<br />
Os comandos ZoomePan são as funções de visualização utilizadas com maisfreqüência. O scroll<br />
do mouse pode ser usado para ampliar ou reduzir o modo de exibição dodesenho. Existem<br />
diversas opções dezoom, e para acessá-las utilizamos o comando:<br />
Segue abaixo uma lista de opções de zoom, e comoutilizá-las:<br />
Extents: Exibe a visualização que abrange todos os objetos de seudesenho sem se importar com<br />
os limites.<br />
Window: Amplia a área especificada através de uma janela.<br />
Previous: Exibe a visualização anterior.<br />
UNIC – Universidade de Cuiabá<br />
Prof. Msc. Alessandra Migliorini Saldanha<br />
39
<strong>Apostila</strong> <strong>AutoCad</strong> <strong>2009</strong><br />
Realtime: Exibe uma lente de aumento no cursor. Essa opçãopermite clicar e arrastar paracima<br />
e para baixo para modificar oaumento em tempo real.<br />
All: Exibe a área de desenho definida pelos limites. Se houverqualquer parte do desenho que<br />
recaia fora dos limites, mostratodo o desenho.<br />
Dynamic: Muda o display para uma visualização geral. Umretângulo também aparece e permite<br />
ao usuário selecionar a áreaonde se deseja aplicar o zoom. Clique no retângulo para alterarse<br />
tamanho. Isso permite ajustar o tamanho do retângulo e,portanto, modificar o tamanho da<br />
área zoom. Clique com o botãodireito do mouse e tecle ↵ para aplicar o zoom na área desejada.<br />
Scale: Permite que se digite uma escala especifica para avisualização. Se esse valor for maior<br />
que 1 o desenho seráaumentado, se for menor que 1, será reduzido.<br />
Center: Permite centralizar um local na tela.<br />
Object: Pode-se selecionar uma area de visualização baseada naárea ocupada por um objeto.<br />
In: Aplica um fator de escala de 2.0x.<br />
Out: Aplica um fator de escala de 0.5x.<br />
O comando Pan desloca a tela numa determinadadistancia sem alterar os limites do desenho, a<br />
escala e a ampliaçãoda vista.<br />
Figura 2.18<br />
UNIC – Universidade de Cuiabá<br />
Prof. Msc. Alessandra Migliorini Saldanha<br />
40
3. Desenhando Objetos<br />
3.1. Painel de Controle Draw<br />
<strong>Apostila</strong> <strong>AutoCad</strong> <strong>2009</strong><br />
A fila superior permite adicionar diferentes tipos de objetos, correspondendo ao menuDraw. A<br />
segunda fila possui ferramentas para editar esses objetos, correspondendo ao menuModify.<br />
Essas ferramentas podem ser acessadas de diferentes maneiras (Figuras 3.1, 3.2 e 3.3).<br />
Figura 3.1<br />
Figura 3.2 Figura 3.3<br />
3.2. Desenhando Linhas Retas<br />
Para desenhar linhas retas é utilizada a ferramenta Line.<br />
UNIC – Universidade de Cuiabá<br />
Prof. Msc. Alessandra Migliorini Saldanha<br />
41
Exemplo:<br />
Command: LINE ↵<br />
<strong>Apostila</strong> <strong>AutoCad</strong> <strong>2009</strong><br />
Figura 3.4<br />
Specify first point: ;primeiro ponto da linha, pode ser clicado na área gráfica ouinserido através<br />
de coordenadas.<br />
Specify next point or [Undo]: ;segundo ponto da linha, pode ser clicado na áreagráfica ou<br />
inserido através de coordenadas. Pode-se clicar em quantos pontos foremnecessários.<br />
Specify next point or [Undo]: ↵ ;ao final tecla-se ↵ ou C ↵ para unir o pontofinal ao primeiro.<br />
3.3. Círculos<br />
Ao se acessar o comando Circle através do Painel Draw, aparecerão várias maneiras deinserir<br />
um círculo no desenho (Figura 3.5).<br />
UNIC – Universidade de Cuiabá<br />
Prof. Msc. Alessandra Migliorini Saldanha<br />
42
3.3.1. Center, Radius<br />
<strong>Apostila</strong> <strong>AutoCad</strong> <strong>2009</strong><br />
Figura 3.5<br />
Esta é a opção padrão quando se digita C↵ na área de comandos. Com este<br />
comandodesenham-se círculos através do centro e do raio especificados pelo usuário.<br />
Exemplo:<br />
Command: Circle ↵<br />
Specify center point for circle or [3P/2P/Ttr (tan tan radius)]: clique em algum ponto para<br />
determinar o centro do circulo ou digite uma coordenada.<br />
Specify radius of circle or [Diameter]: ;clique para determinar o raio oudetermine ou digite o<br />
valor numérico e pressione ↵.<br />
UNIC – Universidade de Cuiabá<br />
Prof. Msc. Alessandra Migliorini Saldanha<br />
43
3.3.2. Center, Diameter<br />
<strong>Apostila</strong> <strong>AutoCad</strong> <strong>2009</strong><br />
Com esta opção se desenha círculos através do centro e do diâmetro especificados pelousuário.<br />
Esta opção pode ser acessada pelo Painel Draw ou pelo prompt do comando Circle.<br />
Exemplo:<br />
Command: Circle ↵<br />
Specify center point for circle or [3P/2P/Ttr (tan tan radius)]: clique em algum ponto para<br />
determinar o centro do circulo ou digite uma coordenada.<br />
Specify radius of circle or [Diameter]: D ↵ ;clique para determinar o raio oudigite o valor<br />
numérico e pressione ↵.<br />
3.3.3. 2P<br />
Com esta opção se desenha círculos através de dois pontos especificados pelo usuário,pontos<br />
quais definem o diâmetro do círculo. Esta opção pode ser acessada pelo Painel Draw oupelo<br />
prompt do comando Circle.<br />
Exemplo:<br />
Command: Circle ↵<br />
Specify center point for circle or [3P/2P/Ttr (tan tan radius)]: 2P↵<br />
Specify first end point of circle's diameter: clique em um ponto.<br />
Specify second end point of circle's diameter:clique em outro ponto paradeterminar o<br />
diâmetro.<br />
3.3.4. 3P<br />
Com esta opção se desenha um círculo em que se conhece 3 pontos dele, mas o centro<br />
édesconhecido.<br />
Exemplo:<br />
Command: Circle ↵<br />
Specify center point for circle or [3P/2P/Ttr (tan tan radius)]: 3P↵ ;<br />
Specify first point on circle: ;escolha o primeiro ponto que o círculo passa.<br />
Specify second point on circle: ;escolha o segundo ponto que o círculo passa.<br />
Specify third point on circle: ;escolha o terceiro ponto que o círculo passa.<br />
UNIC – Universidade de Cuiabá<br />
Prof. Msc. Alessandra Migliorini Saldanha<br />
44
3.3.5. Tan Tan Radius<br />
<strong>Apostila</strong> <strong>AutoCad</strong> <strong>2009</strong><br />
Com esta opção se desenha círculos através de dois pontos de tangência em objetos e doraio,<br />
especificados pelo usuário. Esta opção pode ser acessada pelo Painel Draw ou pelo promptdo<br />
comando Circle.<br />
Exemplo:<br />
Command: Circle ↵<br />
Specify center point for circle or [3P/2P/Ttr (tan tan radius)]: ttr↵<br />
Specify point on object for first tangent of circle: escolha o primeiroobjeto que o círculo será<br />
tangente.<br />
Specify point on object for second tangent of circle: escolha o Segundo objeto que o círculo<br />
será tangente.<br />
Specify radius of circle: ;digite o valor do raio para o círculo.<br />
3.3.6. Tan, Tan, Tan<br />
Utiliza-se esta opção quando se conhece três objetos de tangência mas não se conheceseu<br />
centro e seu raio. Esta opção só pode ser acessada pelo Painel Draw.<br />
3.4. Arcos<br />
O AutoCAD possui diversas opções de como se desenhar arcos. São cerca de 11maneiras de se<br />
desenhar arcos (Figura 3.6), sendo a opção 3 – Point a opção padrão.<br />
Exemplo:<br />
Command: Arc ↵<br />
Figura 3.6<br />
Specify start point of arc or [Center]:selecione o ponto inicial do arco.<br />
UNIC – Universidade de Cuiabá<br />
Prof. Msc. Alessandra Migliorini Saldanha<br />
45
<strong>Apostila</strong> <strong>AutoCad</strong> <strong>2009</strong><br />
Specify second point of arc or[Center/End]: selecione um segundo ponto sobreo qual o arco irá<br />
passar.<br />
Specify end point of arc: selecione o pontofinal do arco.<br />
3.5. Desenhando Curvas<br />
3.5.1. Elipse<br />
Exemplos:<br />
Command: Ellipse ↵<br />
Figura 3.7<br />
Specify axis endpoint of ellipse or [Arc/Center]: clique no primeiro pontoque define uma<br />
extremidade de um eixo da elipse.<br />
Specify other endpoint of axis: clique em outro ponto para o eixo. Aparecerá umaelipse fixa nos<br />
dois pontos escolhidos. À medida que o cursor é deslocado a elipse muda deformato.<br />
Specify distance to other axis or [Rotation]: clique em outro ponto parafinalizar a elipse.<br />
Para desenhar a elipse a partir do centro:<br />
Command: Ellipse ↵<br />
Specify axis endpoint of ellipse or [Arc/Center]: C ↵<br />
Specify center of ellipse: escolha um ponto para ser o centro da elipse.<br />
Specify endpoint of axis: selecione um ponto para definir o eixo da elipse.<br />
Specify distance to other axis or [Rotation]: ;selecione um ponto para definiro outro eixo da<br />
elipse.<br />
3.5.2. Desenhando Arcos Elípticos<br />
UNIC – Universidade de Cuiabá<br />
Prof. Msc. Alessandra Migliorini Saldanha<br />
46
<strong>Apostila</strong> <strong>AutoCad</strong> <strong>2009</strong><br />
Figura 3.8<br />
Também pode-se gerar arcos elípticos pelo próprio comando Ellipse.<br />
Exemplo:<br />
Command: Ellipse ↵<br />
Specify axis endpoint of ellipse or [Arc/Center]: A ↵<br />
Specify axis endpoint of elliptical arc or [Center]:clique no primeiroponto que definirá uma<br />
extremidade de um dos eixos da elipse.<br />
Specify other endpoint of axis: clique em outro ponto para servir de eixo.Aparecerá uma elipse<br />
fixa nos dois pontos escolhidos. À medida que o cursor é deslocado, a elipsemuda de formato.<br />
Specify distance to other axis or [Rotation]: clique em outro ponto paraindicar a elipse que irá<br />
definir o arco.<br />
Specify start angle or [Parameter]: repare que uma linha rubber-banding surgedo centro da<br />
elipse, assim ficará mais fácil visualizar o começo do arco. Clique em um ponto paradeterminar<br />
se começo.<br />
Specify end angle or [Parameter/Included angle]: veja que o arco elípticoaparece a partir da<br />
localização selecionada. Ao mover o cursor o arco se expande ou se contrai.Clique num ponto<br />
para fixar o arco.<br />
3.5.3. Desenhando Curvas Contínuas<br />
Exemplo:<br />
Command: Spline ↵<br />
Figura 3.9<br />
Specify first point or [Object]: selecione um ponto para começar a spline.<br />
Specify next point: selecione outro ponto.<br />
UNIC – Universidade de Cuiabá<br />
Prof. Msc. Alessandra Migliorini Saldanha<br />
47
<strong>Apostila</strong> <strong>AutoCad</strong> <strong>2009</strong><br />
Specify next point or [Close/Fit tolerance] : continuea selecionar pontos.<br />
Conforme os pontos são selecionados, aparece uma curva que passa por cadaum dos pontos.<br />
Após completar a curva pressione ↵.<br />
Specify start tangent: ;nesse prompt uma rubber-banding line surgirá do ponto inicialda spline.<br />
Pressione ¿ para aceitar o ângulo default, ou indique a direção com a rubber-bandingline e<br />
clique.<br />
3.5.4. Desenhando Curvas com Poligonais (Polylines)<br />
Exemplo:<br />
Command: pl↵<br />
Specify start point: ;selecione um ponto.<br />
Figura 3.10<br />
Specify next point or [Arc/Halfwidth/Length/Undo/Width]: ;continue aselecionar pontos. A<br />
polilinha não se parece muito com uma curva, mas a maneira como ela foidesenhada pode ser<br />
editada pelo comando Pedit.<br />
Exemplo:<br />
Command: Pedit ↵<br />
Figura 3.11<br />
Select polyline or [Multiple]: ;selecione a polilinha que você acaba de desenhar.<br />
Enter an option [Close/Join/Width/Edit vertex/Fit/Spline/Decurve/Ltype gen/Reverse/Undo]: S<br />
↵ ;as linhas retas da polilinha se modificam para formaruma curva. Para converter uma curva<br />
gerada por polilinha spline numa curva spline de fato, utilizea opção Object no comando spline<br />
UNIC – Universidade de Cuiabá<br />
Prof. Msc. Alessandra Migliorini Saldanha<br />
48
<strong>Apostila</strong> <strong>AutoCad</strong> <strong>2009</strong><br />
(clique na ferramenta Spline no Painel Draw, digite O ↵ eselecione as curvas geradas a partir de<br />
polilinhas que deseja converter. Para finalizar pressione ↵).<br />
3.6. Desenhando Balões de Revisão<br />
3.6.1. À mão livre<br />
A seguinte mensagem aparecerá:<br />
Minimum arc length: 0.5000<br />
Maximum arc length: 0.5000<br />
Style: Calligraphy<br />
Exemplo:<br />
Command: Revcloud ↵<br />
Figura 3.13<br />
Minimum arc length: 0.5000 Maximum arc length: 0.5000 Style: Calligraphy<br />
Specify start point or [Arc length/Object/Style] : ; clique numponto na área de desenho<br />
para inicar um balão.<br />
Guide crosshairs along cloud path... ; Comece a movimentar o cursor paraenvolver a área de<br />
revisão em seu desenho, conforme o mouse é movimentado, o balão aparece.<br />
À medida que o círculo é formado com relação ao ponto inicial, o balão se fecha e a<br />
seguintemensagem aparecerá:<br />
Revision cloud finished.<br />
3.6.2. Com Base no Formato de um Objeto<br />
Exemplo:<br />
Command: Revcloud ↵<br />
Minimum arc length: 0.5000 Maximum arc length: 0.5000 Style:Calligraphy<br />
UNIC – Universidade de Cuiabá<br />
Prof. Msc. Alessandra Migliorini Saldanha<br />
49
<strong>Apostila</strong> <strong>AutoCad</strong> <strong>2009</strong><br />
Specify start point or [Arc length/Object/Style] : ;pressione ↵ para selecionar a opção<br />
default Object. Clique no objeto que definirá o caminho a ser feito pelobalão. Aparecerá o<br />
seguinte prompt:<br />
Reverse direction [Yes/No]: ;É possível inverter a direção do balão de revisão digitando Y↵. Os<br />
arcos que compõe o balão podem parecer muito grandes ou muito pequenos.Para ajustar o<br />
tamanho do balão de revisão deve ser usada a opção Arc Lenght.<br />
Acessando a opção Arc Lenght:<br />
Command: Revcloud ↵<br />
Minimum arc length: 0.5000 Maximum arc length: 0.5000 Style:Calligraphy<br />
Specify start point or [Arc length/Object/Style] : A ↵<br />
Specify minimum length of arc : ;digite um tamanho para o arco.<br />
Specify maximum length of arc : ;pressione ¿ para aceitar o default oudigite um valor<br />
maior para variar o tamanho do arco. Desenhe o balão de revisão. Pode ser que obalão de<br />
revisão pareça não se destacar o suficiente no seu desenho. Para alterar a maneira comoos<br />
arcos são desenhados modifique o estilo do balão.<br />
Modificando o estilo do balão:<br />
Command: Revcloud ↵<br />
Minimum arc length: 0.5000 Maximum arc length: 0.5000 Style:Calligraphy<br />
Specify start point or [Arc length/Object/Style] : S ↵<br />
Select arc style [Normal/Calligraphy]: ; pressione C↵ e aparecerá aseguinte<br />
mensagem:<br />
Arc style = Calligraphy ;desenhe o balão de revisão.<br />
3.7. Hachuras e Preenchimentos Sólidos<br />
3.7.1. Inserindo padrões de hachuras – O básico<br />
UNIC – Universidade de Cuiabá<br />
Prof. Msc. Alessandra Migliorini Saldanha<br />
50
<strong>Apostila</strong> <strong>AutoCad</strong> <strong>2009</strong><br />
Figura 3.14<br />
Figura 3.15<br />
Na lista suspensa Type, no grupo Type and Pattern, selecione User Defined. Estaopção permite<br />
definir o padrão de hachura.<br />
As caixas do grupo Angle and Spacing tornam-se disponíveis para entrada de valores.<br />
Digite o espaçamento entre as linhas em cruz das hachuras na caixa de dados Spacing.<br />
Digite o ângulo para as linhas em cruz das hachuras na caixa de entrada de dadosAngle.<br />
Acione a opção Double se quiser um padrão hachurado. A caixa de amostras Swatchexibe uma<br />
amostra do seu padrão de hachura.<br />
Na seção Boundaries, clique no botão Add Pick Points. A caixa de diálogo fechará poralguns<br />
instantes, permitindo que o usuário selecione um ponto dentro da área que desejahachurar.<br />
Um contorno iluminado aparece na área, este é o limite que o AutoCAD escolheu paraenglobar<br />
o padrão, você pode escolher áreas adicionais nesse momento.<br />
Pressione ↵ para voltar à caixa de diálogo<br />
Clique no botão Preview localizado no canto inferior esquerdo da caixa de diálogo, opadrão<br />
hachurado aparece na área indicada.<br />
UNIC – Universidade de Cuiabá<br />
Prof. Msc. Alessandra Migliorini Saldanha<br />
51
<strong>Apostila</strong> <strong>AutoCad</strong> <strong>2009</strong><br />
Aparecerá o prompt Pick or press Esc to return to dialog r , tecle Esc<br />
ou barra de espaço para retornar à caixa de diálogo e realizaralterações ou pressione ↵ para<br />
aplicar o padrão.<br />
3.7.2. Usando Padrões Pré-definidos<br />
Basta mudar a opção Type do grupo Type and Pattern para Predefined.<br />
Pode-se selecionar um modelo de hachura pré-determinado clicando no botão Browse<br />
para abrir a caixa de diálogo Hatch Pattern Pallete (Figuras 3.16 e 3.17).<br />
É possível selecionar um dos quatro modelos nas tabs: ANSI, ISO, Other Predefined, e Custom.<br />
3.7.3. Acrescentando preenchimentos sólidos<br />
Pode-se ver o padrão sólido no alto a esquerda da guia Other Predefined da caixa dediálogo<br />
Hatch Pattern Pallete.<br />
3.7.4. Posicionando padrões de hachuras com precisão<br />
Controle preciso de onde as linhas dos padrões estejam situadas, por exemplo paracolocar um<br />
piso. Para isso, deve ser considerada a origem do snap, por meio do Hatch Origin(Figura 3.18).<br />
Os modelos de hachura utilizam a mesma origem que a origem do snap. O defaulté essa origem<br />
ser a mesma que a do desenho, 0,0. Pode-se alterar a origem do snap (e, portanto,a origem do<br />
modelo de hachura) por meio do comando Snapbase. O modelo de hachura passa ausar então<br />
a nova base do snap como sua origem.<br />
UNIC – Universidade de Cuiabá<br />
Prof. Msc. Alessandra Migliorini Saldanha<br />
52
<strong>Apostila</strong> <strong>AutoCad</strong> <strong>2009</strong><br />
Figura 3.18<br />
A caixa de diálogo Hatch and Gradient também contém um conjunto de opções quepermite<br />
selecionar a origem para o padrão que está sendo posicionado no desenho no momento.É<br />
possível usar o grupo de opções Hatch and Origin situado no canto inferior esquerdo<br />
paradeterminar um ponto no desenho para servir como origem da hachura. Para configurar a<br />
origemde uma hachura, selecione a opção Specified Origin. Pode-se então determinar a origem<br />
deduas formas. Clicando-se no botão Click to Set New Origin. A caixa de diálogo se<br />
fechatemporariamente para que a origem seja selecionada no desenho. A caixa de diálogo<br />
Hatch andGradient volta em seguida para permitir ao usuário a aplicação de mais opções ao<br />
padrão dehachura.<br />
A segunda maneira de configurar a origem da hachura é com a opção Default toBoundary<br />
Extents. Este recurso permite estabelecer a origem com base na extensão dos limitesda<br />
hachura e não num ponto selecionado. O hatch boundary extents é um retângulo<br />
imaginárioque representa o limite mais externo da hachura. Caso você esteja hachurando uma<br />
áreaselecionada numa área retangular, a extensão do limite da hachura coincidirá com a sua<br />
áreaselecionada, mas se esta área for de um formato irregular, um retângulo imaginário<br />
definirá afronteira mais afastada da hachura, conforme figura a seguir. O padrão encontrado na<br />
parteexterna do formato irregular apresenta a relação entre o padrão visível e a extensão<br />
doslimites.Somente o padrão escuro dentro da forma irregular é desenhado.<br />
Ao fazer a escolha desta opção, é possível selecionar opções na lista suspensa: BottomRight,<br />
Bottom Left, Top Right, Top Left, e Center. Você poderá escolher entre as cinco paraposicionar<br />
a origem da hachura com relação à extensão do limite. À direita da lista, aparecerá umgráfico<br />
informando onde a origem ficará quando da adição do padrão. A opção Store as DefaultOrigin<br />
mantém a origem selecionada como o default da origem da hachura para futuras inserçõesde<br />
padrões de hachuras.<br />
3.7.5. Editando as Áreas de Hachuras<br />
A opção Associative (Figura 3.19) ajusta automaticamente o formato do padrão dehachura de<br />
acordo com quaisquer alterações nos limites do padrão de hachuras. Quando essaopção está<br />
acionada, o padrão de hachura “flui” para quaisquer alterações feitas dentro doslimites do<br />
padrão.<br />
UNIC – Universidade de Cuiabá<br />
Prof. Msc. Alessandra Migliorini Saldanha<br />
53
<strong>Apostila</strong> <strong>AutoCad</strong> <strong>2009</strong><br />
Figura 3.19<br />
Um padrão de hachura pode perder sua associatividade quando se realiza uma dasseguintes<br />
operações:<br />
• Apaga-se ou explode-se um limite de hachura;<br />
• Apaga-se ou explode-se um bloco integrante do limite;<br />
• Desloca-se um padrão de hachura para fora de seu limite.<br />
3.7.6. Modificando um padrão de hachura<br />
Padrões de hachuras são como blocos que se comportam como objetos independentes.Pode-se<br />
explodir um padrão de hachuras para editar suas linhas individualmente. A paletaProperties<br />
(Figura 3.20) contém configurações do que precisará para fazer mudanças em seuspadrões de<br />
hachuras.<br />
• Dê um clique duplo no padrão de hachura que deseja editar;<br />
• Clique no botão Browse à direita da listagem suspensa Pattern para abrir acaixa de diálogo<br />
Hatch Pattern Pallete. Caso o botão Browse não estejadisponível, confira se Predefined<br />
está selecionado na lista suspensa Type;<br />
• Dê um duplo clique no padrão que quiser usar;<br />
• Clique em OK para aceitar a mudança;<br />
• Podem ser utilizados os padrões pré-determinados ou definir um novo padrão,optando por<br />
User Defined na lista suspensa Type, e especificando os valores deespaçamento e de<br />
ângulo.<br />
Também é possível usar a paleta Properties para modificar padrões de hachuras,clicando com o<br />
botão direito do mouse num padrão e selecionando Properties no menu deatalhos.<br />
• Na categoria Pattern, clique na opção Pattern Name;<br />
• O botão Browse aparece, clique nele para abrir a caixa de diálogo HatchPattern Pallete e<br />
selecione um novo padrão.<br />
A opção Type na paleta Properties permite transformar o tipo de hachura dePredefined para<br />
User Defined ou Custom.<br />
UNIC – Universidade de Cuiabá<br />
Prof. Msc. Alessandra Migliorini Saldanha<br />
54
<strong>Apostila</strong> <strong>AutoCad</strong> <strong>2009</strong><br />
Figura 3.20<br />
3.7.7. Entendendo as Opções de Contornos de HachurasAlgumas opções na coluna<br />
da direta da caixa de diálogo Hatch and Gradient estãolistadas a seguir:<br />
Comando Finalidade<br />
Add: Select Objects Para selecionar os objetos que limitam a área que sequer hachurar.<br />
Remove Boundaries<br />
Recreate Boundary<br />
View Selections<br />
Create SeparateHatches<br />
Permite excluir objetos que não se quer incluir comoparte dos<br />
limites.<br />
Possibilita criar novamente um limite depois de o usuárioter<br />
adicionado uma polilinha ou uma região a um limitede padrão de<br />
hachura já existente.<br />
Fecha a caixa de diálogo temporariamente e depoisilumina os<br />
objetos que haviam sido eliminados comolimite de hachura pelo<br />
AutoCAD. Tecle enter para voltara caixa de diálogo.<br />
É possível hachurar várias áreas separadassimultaneamente, mas o<br />
default é que se comportemcomo um único objeto, embora as<br />
hachuras estejam deáreas separadas. Para forças áreas de<br />
hachurasseparadas a se comportarem como objetos de<br />
hachuraindependentes, basta ativar esta opção.<br />
UNIC – Universidade de Cuiabá<br />
Prof. Msc. Alessandra Migliorini Saldanha<br />
55
Draw Order<br />
Inherit Properties<br />
<strong>Apostila</strong> <strong>AutoCad</strong> <strong>2009</strong><br />
Permite controlar se o padrão de hachura serádesenhado sobre<br />
objetos já existentes ou se serãoposicionados “embaixo” de<br />
objetos. Padrões dehachura podem cobrir outros objetos ou<br />
podem serdesenhados sobre gráficos existentes. Isso<br />
aconteceprincipalmente com os preenchimentos sólidos<br />
oupadrões de hachuras gradientes.<br />
Possibilita selecionar um padrão de hachuras a partirde outro já<br />
existente no desenho. Isso é bastante útilquando se quer aplicar<br />
um padrão de hachuras quejá tenha sido utilizado, mas que do<br />
qual não sesaiba o nome, escala, rotação ou outraspropriedades.<br />
3.7.8. Controlando o Comportamento de Padrões de Hachuras e<br />
dePreenchimentos<br />
O comando Boundary Hatch detecta o formato de uma área e a preenche emconformidade<br />
com este formato, também detecta objetos dentro de uma área fechada, como umaisland (ilha)<br />
e hachura em volta dela. Poderá controlar essas condições de island e outras<br />
situaçõesexpandindo a caixa de diálogo Hatch and Gradient, clicando no botão More Options<br />
no cantoinferior direito da caixa de diálogo. (Figura 3.21)<br />
Figura 3.21<br />
UNIC – Universidade de Cuiabá<br />
Prof. Msc. Alessandra Migliorini Saldanha<br />
56
3.7.9. Islands<br />
<strong>Apostila</strong> <strong>AutoCad</strong> <strong>2009</strong><br />
As opções que controlam como os limites agrupados afetam o padrão de hachuras<br />
estãolistadas a seguir:<br />
Comando Finalidade<br />
Island Detection Detecta uma ilha dentro de um limite.<br />
Normal<br />
Outer<br />
Ignore<br />
3.7.10.Boundary Retention<br />
Faz com que o padrão de hachuras se alterne entre<br />
limitesagrupados. O limite externo está hachurado. Se um<br />
objetofechado estiver dentro do limite, não será hachurado.<br />
Casooutro objeto fechado estiver dentro do primeiro<br />
objetofechado, este objeto será hachurado. Essa é a<br />
configuraçãodefault.<br />
Aplica o padrão de hachura a uma área definida pelafronteira mais<br />
externa e por quaisquer fronteiras aninhadasdentro da fronteira<br />
mais externa. Qualquer limite agrupadodentro dos limites<br />
agrupados será ignorado.<br />
Prevê o padrão de hachura para a área inteira dentro dafronteira<br />
mais externa, ignorando quaisquer fronteirasagrupadas.<br />
O comando Boundary Hatch também é capaz de criar um contorno da área hachuradausando<br />
regiões 2D ou polilinhas de contorno. Na verdade, o Boundary Hatch cria tais limites<br />
depolilinhas para estabelecer a área de hachura. Esses limites são automaticamente retirados<br />
depoisque o padrão de hachura é inserido. Caso você queira manter os limites no desenho,<br />
certifique-seque a caixa de seleção Retain Boundaries esteja marcada. Manter o limite pode<br />
ser útil casosaiba que irá hachurar a área mais de uma vez ou se estiver hachurando uma área<br />
bastantecomplexa.<br />
3.7.11.Boundary Set<br />
Caso a atual visualização contenha muitos dados gráficos, o programa pode<br />
enfrentardificuldades ou ficar lento para encontrar um limite. Se você se deparar com este tipo<br />
deproblemaou se quiser destacar um objeto específico como uma definição de contorno por<br />
UNIC – Universidade de Cuiabá<br />
Prof. Msc. Alessandra Migliorini Saldanha<br />
57
<strong>Apostila</strong> <strong>AutoCad</strong> <strong>2009</strong><br />
pontos, poderálimitar ainda mais a área utilizada para localizar limites de hachuras por meio<br />
das seguintesopções:<br />
New<br />
Comando Finalidade<br />
Current Viewport<br />
3.7.12.Gap Tolerance<br />
Permite selecionar os objetos a partir dos quais o usurário quer<br />
queo programa determine o limite de hachura, em vez de procurar<br />
portoda a área visualizada. A tela se desobstrui e com ISS permite<br />
aseleção de objetos. Essa opção descarta configurações de<br />
limitesanteriores. É útil na hachura de áreas em um desenho que<br />
contenhamuitos objetos que não se quer incluir no limite de<br />
hachura.<br />
Informa ao usuário que o programa utilizará a visualização<br />
atualpara determinar o limite da hachura. Depois de selecionar<br />
umconjunto de objetos usando o botão New, será possível ver<br />
tambémo Existing Set como uma opção da lista suspensa. Essa<br />
listasuspensa poderá ser usada então para escolher a<br />
visualizaçãointeira ou os objetos selecionados para o limite de<br />
hachura.<br />
Possibilita hachurar uma área que não esteja completamente fechada. O valor datolerância<br />
estabelece o tamanho máximo de falhas numa área que se queira hachurar, entre 0 e5000.<br />
3.7.13.Inherit Options<br />
Caso a opção Inherit Properties tiver sido acionada para duplicar um modelo dehachura<br />
existente, a Inherit Options permite determinar a origem deste modelo.<br />
3.7.14.Escolha de Cores e Modelos para Sombreamentos Gradientes<br />
O modelo de hachura sólido possibilita a aplicação de uma cor sólida a uma áreadelimitada.<br />
Existe também um conjunto de modelos gradientes que permitem a aplicação de<br />
coresdegradês a uma área. Emprega-se a divisória Gradient da caixa de diálogo Hatch<br />
andGradient, que apresenta uma variedade de modelos de gradiente, permite também o<br />
controle decores (Figura 3.22).<br />
UNIC – Universidade de Cuiabá<br />
Prof. Msc. Alessandra Migliorini Saldanha<br />
58
Para usar o gradiente de apenas uma cor:<br />
<strong>Apostila</strong> <strong>AutoCad</strong> <strong>2009</strong><br />
Figura 3.22<br />
• Clique na opção One Color e escolha a amostra de cores;<br />
• Ao clicar, a caixa de diálogo Select Color abre e apresenta uma paleta com opções true<br />
color;<br />
• Clique na cor desejada para o gradiente;<br />
• O controle deslizante de tonalidades Shade/Tint logo à direita da janela deamostra de cores<br />
na guia Gradient possibilita regular as tonalidades;<br />
• Caso você queria uma variação de duas cores, clique no botão Two Color(Figura 3.23);<br />
• O controle deslizante se transforma numa janela de amostra de cores.<br />
UNIC – Universidade de Cuiabá<br />
Prof. Msc. Alessandra Migliorini Saldanha<br />
59
<strong>Apostila</strong> <strong>AutoCad</strong> <strong>2009</strong><br />
Figura 3.23<br />
As opções de padrões de gradientes ficam logo abaixo das opções One Color e TwoColor. Há<br />
nove padrões para escolha, e na lista suspensa Angle pode-se selecionar um ângulopara o<br />
padrão. A opção Centered posiciona o centro do gradiente no centro da área selecionadapara o<br />
padrão. Para introduzir um padrão de gradiente, selecione um conjunto de objetos ou umponto<br />
dentro de uma área contornada, em seguida clique no botão Preview para revisar o padrãode<br />
hachura ou clique em OK para aplicar o gradiente ao seu desenho.<br />
3.7.15.Como fazer coincidir padrões de hachura e outras propriedades<br />
rapidamente<br />
O Match Properties é uma ferramenta de auxílio da edição de padrões de hachuras,que<br />
permite a troca de um padrão existente para que coincida com outro padrão existente.(Figura<br />
3.24)<br />
UNIC – Universidade de Cuiabá<br />
Prof. Msc. Alessandra Migliorini Saldanha<br />
60
<strong>Apostila</strong> <strong>AutoCad</strong> <strong>2009</strong><br />
Figura 3.24<br />
• Clique no padrão de hachura que servirá como fonte para ser copiado;<br />
• Clique no padrão de hachura que servirá como alvo para ser modificado;<br />
• O padrão alvo se modifica para coincidir com o padrão fonte.<br />
A ferramenta Match Properties também faz a transferência de outras propriedades,como<br />
camada, cor, e configurações de tipos de linha. Para escolher as propriedades a<br />
seremtransferidas, abra a caixa de diálogo Property Settings. Basta teclar S + enter depois<br />
deselecionar o objeto, ou clicar com o botão direito do mouse e escolher Settings no menu<br />
deatalhos. Selecione dentre as opções apresentadas as propriedades que seja transferir. Todas<br />
aspropriedades já vêm selecionadas segundo o default. Também é possível transferir<br />
configuraçõesde texto e estilo de dimensão.<br />
3.8. Polígonos Regulares<br />
Caso seja necessário desenhar um polígono regular, como um hexágono ou umpentágono,<br />
pode-se utilizar a ferramenta Polygon do painel de controle 2D Draw. Esta ferramenta cria<br />
polilinhas no formato de polígonos regulares.<br />
Exemplo:<br />
Command: Pol ↵<br />
Figura 3.25<br />
POLYGON Enter number of sides : ;digite o número de lados desejados.<br />
Specify center of polygon or [Edge]: ; escolha o centro para o polígono.<br />
Enter an option [Inscribed in circle/Circumscribed about circle] :pressione ¿ para determinar<br />
a distância do centro para um vértice do polígono. Pode-se digitartambém C¿ se quiser<br />
especificar a distância do centro até um ponto tangente à um dos lados dopolígono.<br />
Specify radius of circle: ;digite o valor do raio. Este valor também determina otamanho do<br />
polígono, que então vai aparecer no desenho.<br />
Para determinar o polígono a partir do comprimento de um de seus lados:<br />
Command: Pol ↵<br />
UNIC – Universidade de Cuiabá<br />
Prof. Msc. Alessandra Migliorini Saldanha<br />
61
<strong>Apostila</strong> <strong>AutoCad</strong> <strong>2009</strong><br />
POLYGON Enter number of sides : ;digite o número de lados desejados.<br />
Specify center of polygon or [Edge]: E↵<br />
Specify first endpoint of edge: ;selecione um ponto.<br />
Specify second endpoint of edge: ;ao ver esse prompt você verá o polígonoacompanhar o<br />
cursor com um vértice no ponto selecionado.<br />
3.9. Utilizando Objetos para o Layout do seu Desenho<br />
O AutoCAD fornece ferramentas para ajudá-lo a esquematizar seu desenho. Paraassinalar um<br />
objeto em intervalos uniformes, use Divide and Measure. O Measure assinaladistâncias<br />
precisas (especificada pelo usurário) ao longo do objeto. O Divide assinala divisões emum<br />
objeto em um número específico de segmentos iguais e precisos. Os comandos Ray e<br />
Xlinegeram linhas com características especiais. Com o Ray é possível traçar uma linha que<br />
começanum ponto selecionado e se prolonga numa distância infinita. O Xline gera uma linha<br />
comcomprimento infinito em ambas as direções, mas sem um ponto inicial. Determina-se um<br />
pontopelo qual a Xline deverá passar e uma direção.<br />
3.9.1. Marcando pontos num desenho<br />
Objetos ponto são usados para marcar um ponto preciso num desenho. São usados<br />
comomarcadores por comandos que assinalam divisões uniformes em objetos. Também é<br />
possível criarobjetos ponto por meio do comando Point.<br />
Figura 3.26<br />
Pode-se alterar a aparência do ponto, tornando-o mais nítido, selecione Format ® PointStyle<br />
para abrir a caixa de diálogo Point Style (Figura 3.27). Clique no estilo de ponto desejado,clique<br />
em Set Size Relative To Screen, depois dê OK. Caso você já tenha usado o comandoDivide ou<br />
Measure ou se já posicionou pontos em seu desenho, selecione Draw ® Regen oudigite Re¿.<br />
Pode-se alterar o estilo do ponto a qualquer momento.<br />
UNIC – Universidade de Cuiabá<br />
Prof. Msc. Alessandra Migliorini Saldanha<br />
62
<strong>Apostila</strong> <strong>AutoCad</strong> <strong>2009</strong><br />
Figura 3.27<br />
Dica: se você está utilizando objetos de ponto apenas como marcadores visuais e nãoquer<br />
imprimí-los, poderá colocá-los em uma layer criada por você especificamente para<br />
objetosponto e depois configurar essa layer como não imprimível.<br />
3.9.2. Marcando divisões uniformes<br />
Pode-se usar o comando Divide para dividir um objeto emum determinado número de<br />
segmentos uniformes. O comandoposiciona um conjunto de pontos numa linha, arco, círculo,<br />
spline oupolilinha, assinalando divisões precisas.<br />
Exemplo:<br />
Command: Divide ↵<br />
Figura 3.28<br />
UNIC – Universidade de Cuiabá<br />
Prof. Msc. Alessandra Migliorini Saldanha<br />
63
<strong>Apostila</strong> <strong>AutoCad</strong> <strong>2009</strong><br />
Select object to divide: ;escolha o objeto a ser dividido.<br />
Enter the number of segments or [Block]: ;digite o número de segmentos que oobjeto será<br />
dividido. Para selecionar um ponto exatamente nas localizações dos objetos ponto,pode-se<br />
utilizar o Node osnap.<br />
3.9.3. Divisão de objetos em comprimentos determinados<br />
Exemplo:<br />
Command: Measure ↵<br />
Select object to measure: ;clique no objeto mais próximo da extremidade onde vocêquer que as<br />
divisões medidas comecem.<br />
Specify length of segment or [Block]: ;digite o comprimento desejado. O objetoponto aparecerá<br />
na distância especificada.<br />
3.9.4. Marcando intervalos com conjuntos de desenho em vez de pontos<br />
É possível colocar conjuntos de desenhos, como símbolos ou peças, em intervalosconstantes ao<br />
longo de um objeto. Para substituir os pontos por conjuntos de desenho, empreguea opção<br />
Block no comando Divide ou Measure. Blocos são conjuntos de objetos que formamuma<br />
imagem que pode ser facilmente copiada, assim como um carimbo. Os blocos substituem<br />
ospontos como marcadores. Certifique-se que o bloco que deseja usar seja parte do arquivo<br />
dedesenho atual. Abaixo segue um passo a passo de como utilizar esta ferramenta:<br />
• Inicie o comando Divide ou Measure.<br />
• Ao receber a interação Specify length of segment or [Block] digite B↵.<br />
• Digite o nome de um bloco, ao ler a interação Enter name of block to insert.<br />
Ao prompt Align block with object? [Yes/No] pressione ↵ se quiserque o bloco siga o<br />
alinhamento do objeto selecionado. Teclando N↵ cada blocoserá inserido a um ângulo de<br />
0°.<br />
• Digite o número de segmentos, logo que receber o prompt Enter the number ofSegments.<br />
• O bloco aparecerá em intervalos regulares no objeto selecionado.<br />
3.9.5. Usando o comando Construction Lines (Xline e Ray)<br />
As linhas de construção do AutoCAD podem ser impressas. Elas também podem sereditadas, de<br />
modo a se tornarem linhas padrão no desenho, possibilitando assim posicioná-lascom precisão<br />
e girá-las em qualquer ângulo escolhido.<br />
UNIC – Universidade de Cuiabá<br />
Prof. Msc. Alessandra Migliorini Saldanha<br />
64
Exemplo:<br />
Command: Xline ↵<br />
<strong>Apostila</strong> <strong>AutoCad</strong> <strong>2009</strong><br />
Figura 3.30<br />
Specify a point or [Hor/Ver/Ang/Bisect/Offset]: ;selecione um ponto peloqual a linha de<br />
construção irá passar. Caso você não saiba uma localização exata, isso não éproblema, pois a<br />
linha de construção poderá ser deslocada depois.<br />
Specify through point: ;aparecerá uma linha de construção temporária que passa peloponto<br />
selecionado anteriormente, e que acompanha o cursor. Escolha outro ponto para indicar<br />
oângulo da linha de construção. É possível continuar a escolher pontos para desenhar várias<br />
linhasde construção passando pelo primeiro ponto selecionado. Pressione ¿ para sair da<br />
ferramenta.<br />
• Para obter linhas de construção múltiplas com o mesmo ângulo:<br />
Command: Xline ↵<br />
Specify a point or [Hor/Ver/Ang/Bisect/Offset]: A¿ ;digite o ângulo daslinhas que deseja colocar<br />
no desenho. Feito isso, selecione pontos no desenho para posicionarsuas linhas de construção.<br />
Pressione ¿ para sair da ferramenta.<br />
• Para se obter linhas de construção que divida um ângulo formado entre duasoutras linhas:<br />
Command: Xline ↵<br />
Specify a point or [Hor/Ver/Ang/Bisect/Offset]: B↵<br />
Specify angle vertex point ;use o Intersection osnap e escolha o ponto de interseçãodas duas<br />
linhas que deseja bipartir.<br />
Specify angle start point ;use o Nearest Osnap e selecione uma das linhas do parque deseja<br />
dividir.<br />
Specify angle end point ;use o Nearest Osnap e selecione a outra linha. Uma linha deconstrução<br />
aparecerá dividindo o par de linhas selecionado.<br />
• Para se obter linhas de construção paralelas a uma linha já existente:<br />
Command: Xline ↵<br />
UNIC – Universidade de Cuiabá<br />
Prof. Msc. Alessandra Migliorini Saldanha<br />
65
<strong>Apostila</strong> <strong>AutoCad</strong> <strong>2009</strong><br />
Specify a point or [Hor/Ver/Ang/Bisect/Offset]: O↵<br />
Specify offset distance or [Through] : ;indique a distância, o quepode ser feito tanto<br />
no teclado como escolhendo-se dois pontos na área do desenho.<br />
Select a line object ;escolha o objeto em relação ao qual se quer criar uma linha deconstrução<br />
paralela.<br />
Specify side to offset ;selecione o lado do objeto onde se quer que a cópia apareça. OAutoCAD<br />
gera uma linha de construção paralela na distância especificada.<br />
Caso queira que uma linha de construção tenha um ponto inicial, poderá usar uma linhatipo<br />
Ray. Pode ser útil na edição de objetos circulares, pois pode ser facilmente girada em torno<br />
deum ponto de origem.<br />
Exemplo:<br />
Command: Ray ↵<br />
Figura 3.31<br />
Specify start point ;escolha um ponto para indicar o início da linha. Feito isso indique adireção<br />
desejada da linha de construção.<br />
3.9.6. Outros métodos de desenho<br />
Pode-se criar a maioria dos desenhos em 2D empregando-se os comandos jáapresentados, mas<br />
também existem outros dois métodos, o region e o freehand sketching. Oobjeto region se<br />
comporta mais como um molde de papel recortado. As regions são contornosfechados de<br />
formas, sendo possível a conversão de uma polilinha fechada numa region. Pode-seadicionar ou<br />
subtrair regiões para a construção de formas em 2D utilizando-se as chamadasoperações<br />
Booleanas. Para gerar uma região, crie primeiro uma polilinha fechada. Basta usar aferramenta<br />
Polyline, Rectangle ou Polygon. A seguir, execute o comando Region através dePainel Draw ®<br />
Region ou clicando na ferramenta Region no painel de controle 2D Draw.Selecione as polilinhas<br />
fechadas que deseja converter e depois tecle enter. É possível acrescentar eAcesso ao<br />
comandoretirar regiões usando as operações Booleanas. O comando Sketch permite o desenho<br />
UNIC – Universidade de Cuiabá<br />
Prof. Msc. Alessandra Migliorini Saldanha<br />
66
<strong>Apostila</strong> <strong>AutoCad</strong> <strong>2009</strong><br />
à mãolivre, apesar de que esse método de desenho não faz sentido a não ser que se esteja<br />
empregandoum digitalizador.<br />
4. Modificação de Objetos<br />
4.1. Seleção de Objetos<br />
No AutoCAD há diversos comandos que pedem ao usuário que ele selecione os objetos aserem<br />
alterados. Quando isso acontece, o cursor muda sua aparência em formato de cruz parauma<br />
caixinha.<br />
Para fazer a seleção de objeto há diversos modos, utilizando comandos ou não. Asopções<br />
abaixo não utilizam comandos de seleção:<br />
• Clicando-se sobre o objeto desejado, cada vez que se clica em um objeto, eleestará<br />
selecionado para sofrer as alterações do comando, caso seja precisoremover algum dos<br />
selecionados clica-se no objeto procedido do botão Shift.<br />
• Selecionando os objetos com uma janela. Ao clicar numa região vazia da área<br />
detrabalho, o programa automaticamente inicia uma janela de seleção que<br />
permiteenglobar uma série de objetos para serem selecionados.<br />
Vale ressaltar que após a seleção dos objetos, não importando o modo de seleção,finaliza-se a<br />
escolha dos objetos teclando ¿. Para facilitar, mantenha as ferramentas Osnap eOtrack<br />
desligadas.<br />
Para trazer mais flexibilidade à seleção de objetos, há algumas opções adicionais. Asopções que<br />
serão mostradas a seguir estão disponíveis quando se utilizam as ferramentas doPainel Modify.<br />
Tais comandos deverão ser inseridos, se necessário, quando o prompt Selectobjects aparecer.<br />
All [ All ]<br />
Crossing [ C ]<br />
Crossing Polygon[ CP ]<br />
Fence [ F ]<br />
Multiple [ M ]<br />
Seleciona todos os objetos de um desenho, menos aqueles que<br />
estejam emlayers congelados ou bloqueados.<br />
Seleciona objetos que cruzam uma janela ou nela estejam<br />
integralmentecontidos.<br />
Seleciona objetos que cruzam um polígono ou que nele<br />
estejamintegralmente contidos<br />
Seleciona os objetos que tenham sido cruzados por uma linha de<br />
seleção.<br />
Permite especificar vários pontos sem realçar objetos, aumentando<br />
avelocidade de seleção para muitos objetos.<br />
Previous [ P ] Seleciona o mais recente conjunto selecionado.<br />
Window [ W ]<br />
Seleciona objetos que estejam integralmente contidos numa<br />
janela.<br />
UNIC – Universidade de Cuiabá<br />
Prof. Msc. Alessandra Migliorini Saldanha<br />
67
Window Polygon[ WP ]<br />
<strong>Apostila</strong> <strong>AutoCad</strong> <strong>2009</strong><br />
Seleciona objetos que estejam integralmente contidos num<br />
polígono definidopor pontos.<br />
Last [ L ] Seleciona o último objeto inserido.<br />
4.2. Apagando objetos<br />
Há diversas formas de se apagar um objeto no AutoCAD. Uma delas é selecionando oobjeto e<br />
teclando Delete. E outra maneira é utilizar o comando Erase.<br />
Caso tenha sido apagado um objeto indevidamente, é possível recuperá-lo clicando<br />
naferramenta Undo na barra de ferramentas Standard. O comando Undo funciona para<br />
desfazer oúltimo comando realizado, podendo este, ser o comando Erase.<br />
Figura 4.1<br />
Também existe no AutoCAD o comando Oops, que tem como função restaurar o<br />
últimoconjunto de objetos excluídos. Este comando é útil para recuperar objetos excluídos<br />
várias etapasantes sem desfazer seu trabalho até o ponto de exclusão.<br />
4.3. (Des)Unindo Objetos<br />
4.3.1. Join<br />
UNIC – Universidade de Cuiabá<br />
Prof. Msc. Alessandra Migliorini Saldanha<br />
68
<strong>Apostila</strong> <strong>AutoCad</strong> <strong>2009</strong><br />
Combina segmentos individuais de objetos colineares em um único objeto, o que<br />
permitereduzir o tamanho do arquivo e melhorar a qualidade do desenho.<br />
Exemplo:<br />
Comand:Join ↵ ; aciona o comando.<br />
Select source object: ;selecione uma linha, polyline, arco elíptico ou spline.<br />
Select lines to join to source: ;selecione um ou mais objetos para juntar aoprimeiro.<br />
Dependendo do objeto de origem selecionado, uma das interações seguintes seráexibida:<br />
Select lines to join to source: ;as linhas devem ser colineares (estar na mesmalinha infinita), mas<br />
podem ter espaços entre elas.<br />
Select objects to join to source: ;os objetos podem ser linhas, polylines ou arcos.Não pode<br />
haver espaços entre os objetos, eles devem estar no mesmo plano.<br />
Select arcs to join to source or [cLose]: ; os arcos têm que estar no mesmocírculo imaginário,<br />
mas pode haver espaço entre eles. A opção Close converte o arco de origemem um círculo.<br />
Select elliptical arcs to join to source or [cLose]: ; os arcos elípticostêm que estar na mesma<br />
elipse imaginária, mas pode haver espaços entre eles. A opção Closeconverte o arco elíptico de<br />
origem em uma elipse completa.<br />
Select splines to join to source: ;os objetos de spline devem estar no mesmoplano e devem ser<br />
contíguos.<br />
4.3.2. Break<br />
Permite a remoção de parte de um objeto, mesmo sem usar outros como limites.<br />
UNIC – Universidade de Cuiabá<br />
Prof. Msc. Alessandra Migliorini Saldanha<br />
69
Exemplo:<br />
Command:Break ↵aciona os comandos.<br />
<strong>Apostila</strong> <strong>AutoCad</strong> <strong>2009</strong><br />
Select object:selecione um objeto para corte, já assumindo o ponto de seleção como 1ºponto<br />
de corte.<br />
Specify second break point or [First point]:selecione o 2º ponto paraimediatamente cortar o<br />
trecho ou tecle F ↵ para voltar a escolher o 1º ponto.<br />
Specify first break point: entre com o 1º ponto de corte.<br />
Specify second break point:entre com o 2º ponto ou tecle @ ↵ para que o comandoassuma o 1º<br />
ponto igual ao 2º ponto, fazendo com que ocorra apenas a quebra em duas partesdo objeto.<br />
4.3.3. Explode<br />
Desmembra um objeto composto nos objetos que o compõem. Os objetos permanecemno<br />
mesmo lugar, porém sua cor ou tipo de linha podem mudar. Dependendo do objeto<br />
composto,o efeito sobre o desmembramento do mesmo pode variar.<br />
Exemplo:<br />
Command: Explode ↵ ;aciona o comando.<br />
Select objects: selecione os objetos.<br />
4.3.4. Fillet<br />
UNIC – Universidade de Cuiabá<br />
Prof. Msc. Alessandra Migliorini Saldanha<br />
70
<strong>Apostila</strong> <strong>AutoCad</strong> <strong>2009</strong><br />
O comando Fillet pode ligar linhas por suas extremidades ou uni-las com um arco. Écriado um<br />
arco ou um segmento de polilinha para que o arredondamento possa ser obtido.<br />
Exemplo:<br />
Comand: Fillet ↵ ;adiciona o comando.<br />
Current settings: Mode = TRIM, Radius = 5.000<br />
Select first object or [Undo/Polyline/Radius/Trim/Multiple]: ;selecioneo 1º objeto que fará<br />
parte do Fillet ou uma das opções. São informadas as pré-setagens atuais.<br />
Select the second object or shift-select to apply corner: selecione o 2ºobjetoquefará parte do<br />
Fillet.<br />
Opções do comando Fillet:<br />
Undo [ U ] Reverte a ação prévia no comando.<br />
Polyline [ P ]<br />
Radius [ R ]<br />
Trim [ T ]<br />
Multiple [M ]<br />
4.3.5. Trim<br />
Aplica o comando Fillet a todos o cantos de uma polilinha<br />
compostos porsegmentos de linhas retas.<br />
Permite estabelecer o raio do Fillet. Neste caso,ao se especificar<br />
um raio,um arco é adicionado para arredondamento de cantos.<br />
Permite especificar se as linhas serão aparadas quando sofrerem a<br />
ação docomando Fillet. Deve-se optar por especificar Trim/No<br />
Trim (Aparar/ NãoAparar).<br />
Possibilita selecionar conjuntos múltiplos de linhas para serem<br />
unidas pelocomando.<br />
O comando Trim corta o excedente de um objeto até os limites definidos por outrosobjetos. O<br />
comando requer primeiro a indicação das entidades cortantes (tesouras) e depois dasentidades<br />
a serem removidas.<br />
UNIC – Universidade de Cuiabá<br />
Prof. Msc. Alessandra Migliorini Saldanha<br />
71
Exemplo:<br />
Command: Trim ↵ ;aciona o comando.<br />
Current settings: Projection=UCS, Edge=None<br />
<strong>Apostila</strong> <strong>AutoCad</strong> <strong>2009</strong><br />
Select cutting edges ... ; selecione os objetos que serão limites de corte.<br />
Select objects or :<br />
Select object to tri mor shift-select to extend or<br />
[Fence/Croossing/Project/Edge/eRase/Undo]: ; selecione os trechos do objeto ( ouobjetos) que<br />
deseja apagar. Mantendo a tecla Shift pressionada enquanto seleciona os objetos,eles serão<br />
estendidos em vez de cortados. Essa é uma maneira mais rápida de trocar entre oscomandos<br />
Trim e Extend.<br />
Opções do comando Trim:<br />
Fence [ F] Permite a seleção de objetos por meio da opção de seleção Fence.<br />
Crossing [ C ]<br />
Project[ P]<br />
Edge [ E ]<br />
Erase [ R ]<br />
Possibilita a seleção de objetos utilizando uma janela de<br />
cruzamento.<br />
Especifica o método de projeção usado para cortar objetos.<br />
Interesse parauso em 3D.<br />
Caso seja necessário aparar um objeto que na realidade não cruze<br />
ocaminho do objeto, utiliza-se a opção Edge para possibilitar<br />
ofuncionamento do comando Trim, mesmo que um objeto não<br />
cruze o outro.<br />
Permite apagar um objeto enquanto se executa uma operação de<br />
Trim.<br />
Undo [ U ] Possibilita desfazer uma operação do comando.<br />
O comando Trim também permite cortar pedaços de hachuras.<br />
4.3.6. Chamfer<br />
O comando Chamfer é bastante utilizado para unir duas linhas com outra linhaintermediária<br />
para formar um chanfro.<br />
UNIC – Universidade de Cuiabá<br />
Prof. Msc. Alessandra Migliorini Saldanha<br />
72
Exemplo:<br />
Command: Chamfer ↵ ;aciona o comando.<br />
<strong>Apostila</strong> <strong>AutoCad</strong> <strong>2009</strong><br />
(TRIM mode) Current chamfer Dist1 = 1.0000, Dist2= 1.0000<br />
Select first line or [Undo/ Polyline/ Distance / Angle/ Trim/ mEthod/Multiple] :selecione o 1º<br />
objeto que fará parte do Chamfer ou uma das opções. Sãoinformadas as pré-setagens atuais do<br />
Chamfer.<br />
Select second line or shift-select to aplly corner: ; selecione o 2º objetoque fará parte do<br />
comando.<br />
Opções do comando Chamfer:<br />
Undo [ U ] Reverte a ação prévia no comando.<br />
Polyline [ P ]<br />
Distance [ D]<br />
Angle [ A ]<br />
Trim [ T]<br />
Method [E ]<br />
Multiple [M ]<br />
4.3.7. Extend<br />
Aplica o chanfro em todos os cantos de uma polilinha composta<br />
por segmentosde linhas retas.<br />
Possibilita especificar a distância do chanfro a partir da interseção<br />
de duas linhas.As distâncias podem ser as mesmas para cada linha,<br />
ou as linhas podem tervalores diferentes.<br />
Especifica o ângulo para o chanfro. Primeiro haverá um pedido<br />
para um valor dedistância e depois para o ângulo.<br />
Permite especificar se as linhas serão aparadas ou não quando são<br />
chanfradas.<br />
Permite escolher se o comando usará a configuração Distance ou<br />
Angle comodefault.<br />
Permite selecionar conjuntos múltiplos de linhas para serem<br />
chanfradas.<br />
O comando Extend estende os objetos até se encontrarem com outros que funcionamcomo<br />
limites.<br />
73<br />
UNIC – Universidade de Cuiabá<br />
Prof. Msc. Alessandra Migliorini Saldanha
Command: Extend ↵ ;aciona o comando.<br />
Current settings: Projection=UCS, Edge=None<br />
Select boundary edges...<br />
<strong>Apostila</strong> <strong>AutoCad</strong> <strong>2009</strong><br />
Select objects or < select all >: ;selecione os objetos que serão os limites até ondevocê deseja<br />
prolongar os objetos.<br />
Select object to extend or shift-select to tri mor[Fence/Crossing/Project/Edge/Undo]: ;selecione<br />
os trechos do objeto que desejaestender ou cortar. Neste comando também é válido ficar com<br />
a tecla Shift pressionada enquantoos objetos são selecionados, sendo este um método fácil<br />
para trocar entre os comandos Extend eTrim.<br />
As opções do comando Extend são as mesmas do comando Trim.<br />
4.4. Movimentando Objetos<br />
4.4.1. Move<br />
Este comando é utilizado para a movimentação de objetos de um desenho.<br />
Exemplo:<br />
Command: Move ↵ ;aciona o comando.<br />
Select objects: ;use os métodos de seleção de objetos.<br />
Specify base point or displacement: ;selecione o ponto pelo qual deseja arrastar oobjeto para<br />
movê-lo.<br />
UNIC – Universidade de Cuiabá<br />
Prof. Msc. Alessandra Migliorini Saldanha<br />
74
<strong>Apostila</strong> <strong>AutoCad</strong> <strong>2009</strong><br />
Specify second point of displacement or < use first point asdisplacement >: ;escolha o ponto de<br />
destino.<br />
4.4.2. Copy<br />
O comando Copy é utilizado para fazer cópias dos objetos e funciona de forma<br />
bastanteparecida com o comando Move.<br />
Exemplo:<br />
Command: Copy ↵ ;aciona o comando.<br />
Select objects: use os métodos de seleção de objetos.<br />
Specify base point or [ Displacement ]: selecione um ponto pelo qual desejaarrastar o objeto<br />
para copiá-lo.<br />
Specify second point or : escolha oponto para o qual queira<br />
copiar os objetos.<br />
Specify second point or [Exit/Undo] : ;escolha do ponto para o qualdeseja efetuar a<br />
próxima cópia dos objetos. Tecle ¿ quando terminar de executar as cópias.<br />
4.4.3. Array<br />
Este comando permite a criação de cópias de um conjunto de objetos de maneiraordenada,<br />
que poderá ser retangular ou polar (circular).<br />
Exemplo:<br />
Command: Array ↵ ;aciona o comando.<br />
UNIC – Universidade de Cuiabá<br />
Prof. Msc. Alessandra Migliorini Saldanha<br />
75
<strong>Apostila</strong> <strong>AutoCad</strong> <strong>2009</strong><br />
• Array Retangular: Cria cópia(s) dos objetos selecionados e as dispõem em formade<br />
matriz (Figura 4.2).<br />
Figura 4.2<br />
• Array Polar: Cria cópia(s) de um ou mais objetos previamente selecionados emtorno de<br />
um centro, circundando totalmente ou parcialmente.<br />
4.4.4. Offset<br />
Figura 4.3<br />
UNIC – Universidade de Cuiabá<br />
Prof. Msc. Alessandra Migliorini Saldanha<br />
76
<strong>Apostila</strong> <strong>AutoCad</strong> <strong>2009</strong><br />
Este comando permite criar uma cópia paralela ao objeto, com um deslocamento de<br />
umadistância determinada.<br />
Exemplo:<br />
Command: Offset ↵ ;aciona o comando.<br />
Current settings: Erase source= No Layer= Source OFFSETGAPTYPE=0<br />
Specify Offset distance or [Through/Erase/Layer] : ;especifiqueuma distância ou<br />
pressione ↵ para aceitar a opção default.<br />
Select object to offset or [Exit/Undo] : ;selecione o objeto do qualdeseja fazer a cópia<br />
paralela.<br />
Specify point on side to offset or [Exit/Multiple/Undo] : selecione o lado do objeto ao<br />
qual deseja-se posicionar a cópia.<br />
4.4.5. Mirror<br />
Este comando tem como função fazer um rebatimento (espelhamento) dos<br />
objetosselecionados.<br />
Exemplo:<br />
Command: Mirror ↵ ;aciona o comando.<br />
Select the objects: selecione os objetos que serão abrangidos pelo comando.<br />
Specify first point of mirror line: clique no 1º ponto da linha de espelhamento.<br />
Specify second point os mirror line: ;clique no 2º ponto da linha deespelhamento.<br />
Delete source objects? [Yes/No] : ;N mantém os objetos anteriores, Y apaga.<br />
UNIC – Universidade de Cuiabá<br />
Prof. Msc. Alessandra Migliorini Saldanha<br />
77
<strong>Apostila</strong> <strong>AutoCad</strong> <strong>2009</strong><br />
4.5. Redimensionando, Esticando e Girando<br />
4.5.1. Scale<br />
Este comando permite que você amplie ou reduza os objetos selecionados com um fatorde<br />
escala.<br />
Exemplo:<br />
Command: Scale ↵ ;aciona o comando.<br />
Select objects: selecione os objetos.<br />
Specify base point: ponto a partir do qual você quer que o objeto seja ampliado oureduzido.<br />
Specify scale factor or [Copy/Reference]: ;digite a escala de ampliação ouredução desejada.<br />
Opções do comando Scale:<br />
Copy [C] Cria uma cópia dos objetos selecionados para escalar.<br />
Reference [R]<br />
4.5.2. Stretch<br />
Muda a escala do objeto usando um comprimento de referência<br />
eum novo comprimento especificado. Interação:<br />
• Specify refence lenght : ;comprimento de referência.<br />
Pede um comprimento de referência. Pode ser digitado um<br />
valor ou criado em dois pontos.<br />
• Specify new leght: ;solicita o novo comprimento.<br />
O comando Stretch permite que você estique partes de um desenho. Ele também podeser<br />
acessado de maneira simplificada clicando-se duas vezes sobre o objeto a ser modificado<br />
earrastando-se a extremidade a ser esticada até o lugar de destino.<br />
UNIC – Universidade de Cuiabá<br />
Prof. Msc. Alessandra Migliorini Saldanha<br />
78
Exemplo:<br />
Command: Stretch ↵ ;aciona do comando.<br />
<strong>Apostila</strong> <strong>AutoCad</strong> <strong>2009</strong><br />
Select objects: ;selecione os objetos usando a opção Crossing ou CPolygon.<br />
Specify base point or displacement: ;ponto a partir do qual haverá odeslocamento.<br />
Specify second point or : ;ponto para oqual se deseja deslocar.<br />
4.5.3. Rotate<br />
Este comando permite a rotação de objetos em torno de um ponto determinado.<br />
Exemplo:<br />
Command: Rotate ↵ ;aciona o comando.<br />
Select objects: ;selecione os objetos.<br />
Specify base point: ;clique o ponto em torno do qual irão girar os objetos selecionados.<br />
Specify rotation angle or [Copy/Reference]: ; entre com o ângulo derotação desejado ou<br />
escolha uma das opções disponíveis. O valor também pode ser negativo, e oAutoCAD mostra o<br />
último valor utilizado.<br />
Opções do comando Rotate:<br />
Copy [C] Cria uma cópia dos objetos selecionados para rotacionar.<br />
Reference [R]<br />
Solicita referência de um ângulo absoluto e o novo ângulo a ser<br />
girado oobjeto. É um opção extremamente útil. Você pode alinhar<br />
diversos objetos semsaber exatamente quais os ângulos envolvidos<br />
no processo. O exemplo a seguirpode esclarecer melhor essa<br />
UNIC – Universidade de Cuiabá<br />
Prof. Msc. Alessandra Migliorini Saldanha<br />
79
4.5.4. Align<br />
situação:<br />
<strong>Apostila</strong> <strong>AutoCad</strong> <strong>2009</strong><br />
• Specify the reference angle : ;ângulo de referência.<br />
Pode ser definido digitando ou clicando dois pontos.<br />
• Specify the new angle: ;solicita novo ângulo ou um ponto<br />
para determinar a nova posição.<br />
Este comando permite girar, mover e alterar o tamanho dos objetos para que se alinhema<br />
outros.<br />
O comando pode ser dividido em três possíveis formas de uso:<br />
• Utilizando um par de pontos: equivale ao comando Move (sem muita utilidade<br />
prática).<br />
• Utilizando dois pares de pontos: permite mover o objeto para o ponto desejado,<br />
rotacioná-lo na direção desejada e ainda mudá-lo de tamanho acordo com a<br />
necessidade de ajuste desejada.<br />
• Utilizando três pares de pontos:permite mover e rotacionar tridimensionalmenteos<br />
objetos de maneira fácil e rápida. O terceiro par de pontos define umatranformação 3D<br />
não ambígua dos objetos.<br />
Já que estamos tratando apenas de objetos 2D, usaremos apenas dois pares de pontos.<br />
Exemplo:<br />
Command: Align ↵ ;aciona o comando.<br />
Select objects: selecione os objetos.<br />
Specify first source point: ponto que definirá a partir de onde haverá deslocamentodos objetos.<br />
Specify first destination point: ;ponto que definirá para onde os objetos serãodeslocados.<br />
Specify second source point: ;ponto que definirá a partir de onde serão girados osobjetos.<br />
Specify second destination point: ;ponto que definirá a direção em que os objetosserão girados.<br />
Specify third source point or : ;tecle ¿ para passar para a próximaetapa.<br />
UNIC – Universidade de Cuiabá<br />
Prof. Msc. Alessandra Migliorini Saldanha<br />
80
<strong>Apostila</strong> <strong>AutoCad</strong> <strong>2009</strong><br />
Scale objects based on alignment points? [Yes/No]: ;se escolher Y, além demover e rotacionar<br />
os objetos, também serão mudados de tamanho para se adaptarem ao par decoordenadas<br />
definido pelo usuário.<br />
4.5.5. Lengthen<br />
Altera o comprimento de um objeto.<br />
Exemplo:<br />
Command: Lengthen ↵ ;aciona o comando.<br />
Select an object or [Delta/Percent/Total/DYnamic]: ; selecione um objeto oudigite uma opção.<br />
Opções do comando Lengthen:<br />
Delta [D]<br />
Percent [P]<br />
Total [T]<br />
Muda o comportamento de um objeto, acrescentando um<br />
incremento, medido apartir do ponto extremo do objeto<br />
selecionado mais próximo escolhido. A opçãoDelta muda o ângulo<br />
de um arco, acrescentando um incremento, medido apartir do<br />
ponto extremo desejado do arco. Um valor positivo resulta em<br />
umprolongamento. Um valor negativo resulta num corte.<br />
Interação:<br />
• Enter delta legth or [Angle] : ;especifique uma<br />
distância, digite-a ou pressione ↵.<br />
Define o comprimento de um objeto através de uma<br />
porcentagem especificada de seu comprimento total. Muda<br />
o ângulo de um arco através de uma porcentagem<br />
especificada do ângulo total selecionado. Interação:<br />
• Enter percentage legth : ;digite um valor<br />
positivo diferente de zero ou precione ↵.<br />
• Select an object to change or [Undo]: ;selecione um objeto<br />
ou digite u.<br />
Define o comprimento de um objeto selecionado pela<br />
especificação docomprimento absoluto total a partir do ponto<br />
extremo fixado. Define o ângulo deum arco selecionado através de<br />
UNIC – Universidade de Cuiabá<br />
Prof. Msc. Alessandra Migliorini Saldanha<br />
81
Dynamic[DY]<br />
4.6. Editando polilinhas<br />
<strong>Apostila</strong> <strong>AutoCad</strong> <strong>2009</strong><br />
um ângulo incluso total especificado. Interação:<br />
• Specify total length or [Angle] : ;especifique uma<br />
distância, digite um valor positive diferente de zero ou<br />
digite A, ou pressione ↵.<br />
Introduz o modo Dynamic Dragging. Muda o comprimento de um<br />
objetoselecionado a partir de onde seu ponto extremo é arrastado.<br />
O AutoCAD move oponto extremo para a localização mais próxima<br />
que atenda ao comprimento ouAcesso ao comandoângulo<br />
desejado, enquanto a outra extremidade permanece fixa.<br />
Interação:<br />
• Select an object to change or [Undo]: ;selecione um objeto<br />
ou digite u ↵.<br />
Este comando permite a edição de polilinhas e malhas poligonais tridimensionais.<br />
Exemplo:<br />
Command: Pedit ↵ ;aciona o comando.<br />
Select polyline or [Multiple]: selecione a polilinha. Se o objeto não for umapolilinha, aparecerá<br />
a seguinte mensagem:<br />
Object select is not a polyline. Do you want it to turn into one?. Você está sendo informado<br />
que o objeto não é uma polilinha. Se você deseja transformá-laem uma, tecle Y ↵.<br />
Enter an option [Open/Join/Width/Edit vertex/Fit/Spline/Decurve/Ltypegen/Undo]: ;escolha<br />
uma opção.<br />
Opções do commando Pedit:<br />
Open [O] Abre uma polilinha fechada.<br />
Close [C]<br />
Cria um segmento de polilinha unindo o último ponto ao primeiro,<br />
tornando-afechada.<br />
UNIC – Universidade de Cuiabá<br />
Prof. Msc. Alessandra Migliorini Saldanha<br />
82
Join [J]<br />
Width [W]<br />
Edit vertex [E]<br />
Fit [F]<br />
Spline [S]<br />
<strong>Apostila</strong> <strong>AutoCad</strong> <strong>2009</strong><br />
Unem em uma polilinha aberta vários segmentos, transformando<br />
todo o conjuntoem uma única polilinha. Para que isso ocorra, os<br />
extremos de cada segmento devemse tocar perfeitamente.<br />
Solicita uma nova largura para a polilinha.<br />
• Specify new width for all segments: ;indique a largura<br />
desejada.<br />
Permite a edição dos vértices de uma polilinha. Subopções:<br />
• Next: move-se para o próximo vértice.<br />
• Previous: move-se para o vértice anterior.<br />
• Break: quebra a polilinha em vários segmentos.<br />
• Insert: insere um novo vértice.<br />
• Move: move o vértice de posição.<br />
• Regen: regenera a imagem.<br />
• Strainghten: elimina todos os vertices entre dois vértices<br />
solicitados por esta opção.<br />
• Tangent:especifica uma direção de tangente para uso na<br />
posterior adaptação da curva.<br />
• Width: modifica a largura inicial e final do segmento.<br />
• Exit: sai da opção da edição de vértices.<br />
Cria uma curva suave formada por pares de arcos entre cada dois<br />
vértices. A curvapassará por todos os vértices.<br />
Cria uma B-spline a partir de uma polilinha. As splines poderão ser<br />
quadráticas oucúbicas. A curva gerada é atraída pelos pontos<br />
originais da polilinha, mas nãonecessariamente passa por eles.<br />
Decurve [D] Desfaz as curvas suaves criadas pelo Fit ou Spline.<br />
Ltype gen [L]<br />
Ativa/desativa padrão contínuo de linha sobre polilinha,<br />
enviando/forçando quecada segmento tenha reinicio do padrão de<br />
linha.<br />
Undo [U] Desfaz a última operação dentro do comando.<br />
4.7. Mudando a ordem de exibição dos objetos – Draworder<br />
Por padrão os objetos são mostrados na teça à medida que vão sendo criados oueditados. O<br />
comando Draworder muda a ordem de posição dos objetos, movendo-os para frenteou para<br />
trás dos demais.<br />
UNIC – Universidade de Cuiabá<br />
Prof. Msc. Alessandra Migliorini Saldanha<br />
83
Exemplo:<br />
Command: Draworder ↵ ;aciona o comando.<br />
Select objects: ;selecione os objetos.<br />
<strong>Apostila</strong> <strong>AutoCad</strong> <strong>2009</strong><br />
Enter object ordering option [Above object/Under object/Front/Back]:selecione uma opção.<br />
Opções do commando Draworder:<br />
Above object [A] O objeto é movido para frente de outro objeto especificado.<br />
Under object [U] O objeto é movido para trás de outro objeto especificado.<br />
Front [F] O objeto é movido para frente de todos os demais.<br />
Back [B] O objeto é movido para trás de todos os demais.<br />
UNIC – Universidade de Cuiabá<br />
Prof. Msc. Alessandra Migliorini Saldanha<br />
84
5. Trabalhando com Camadas<br />
5.1. Layers<br />
<strong>Apostila</strong> <strong>AutoCad</strong> <strong>2009</strong><br />
Os layers são como camadas transparentes e superpostas umas às outras nas quais<br />
seorganizam e se agrupam diferentes tipos de informações de desenho. Você cria objetos<br />
emlayerse cada layer tem uma cor e um tipo de linha associado. A cor ajuda a distinguir<br />
rapidamenteelementos semelhantes do desenho. Os tipos de linha ajudam a perceber<br />
facilmente a diferençaentre os elementos do desenho como eixos ou linhas não visíveis. A<br />
espessura de linha define aespessura dos objetos na visualização e na plotagem do desenho.<br />
Um exemplo comum é quandovocê está criando um projeto arquitetônico com layers que<br />
contém cotas, hachuras, objetos etc, ena hora da plotagem só quer imprimir a planta, você só<br />
precisa desligar os layers que não contéma planta e imprimir. O número de layers é ilimitado.<br />
Tudo o que se desenhar no AutoCAD estarárelacionado a algum layer, podendo ser o layer<br />
padrão (Layer 0) ou outro criado por você. Osdesenhos podem ser facilmente organizados em<br />
grupos com os layers. Cada layer possuipropriedades associadas.<br />
Figura 5.1<br />
• New Property Filter: cria um filtro de layer baseado em uma ou maispropriedades dos<br />
layers. (Figura 5.2)<br />
UNIC – Universidade de Cuiabá<br />
Prof. Msc. Alessandra Migliorini Saldanha<br />
85
<strong>Apostila</strong> <strong>AutoCad</strong> <strong>2009</strong><br />
Figura 5.2<br />
Filter Name Define o nome do filtro de propriedades delayers.<br />
Filter Definition Exibe as propriedades daspropriedades para definir o filtro.<br />
Filter Preview Mostra o resultado do filtro de acordo com sua definição;<br />
• New Group Filtercria um filtro de grupo de layers chamadoGROUP FILTER 1e adiciona à<br />
Tree View.Entre com um novo nome. Selecione o filtroAll ouqualquer outro filtro<br />
delayer para exibir os layers na List View, e então arrastelayers da List Viewpara o novo<br />
filtro de grupo de layer na Tree View.<br />
• Layers States Managerrestaura um estado salvo anteriormente. Permite aindaque você<br />
crie, edite, renomear, apague, importe ou exporte um estado para outrodesenho. O<br />
arquivo de configuração importado/exportado possui a extensão*.las.<br />
• Tree View: exibe uma lista hierárquica delayers e filtros do desenho. OAll exibetodos os<br />
layersdo desenho e os filtros são exibidos em ordem alfabética. Clicando no botão<br />
direito do mouse sobre a região daTree View, aparece omenu de atalho.<br />
Visibility<br />
Muda o estado de visibilidade/congelamento de todos<br />
osselecionado.<br />
Lock Controla se os objetos dosmodificados.<br />
Viewport Controla o estado de congelamento dosviewport<br />
Isolate Group Desliga todos oslayers. Você pode usar uma ou mais<br />
New PropertiesFilter Exibe a caixa de diálogo Layer Filter Properties, na qual você pode<br />
UNIC – Universidade de Cuiabá<br />
Prof. Msc. Alessandra Migliorini Saldanha<br />
86
<strong>Apostila</strong> <strong>AutoCad</strong> <strong>2009</strong><br />
criarum filtro de layer baseado nos nomes dos layers e<br />
configurações.<br />
New Group Filter Cria um filtro de grupo de layer.<br />
Convert to GroupFilter<br />
Select Layers<br />
Status<br />
Converte o filtro de propriedade de layer selecionado em um filtro<br />
degrupo de layer<br />
Fecha temporariamente a caixa de diálogo Layer Properties<br />
Manager deforma que você possa selecionar objetos no desenho.<br />
O layer do objetoselecionado será inserido ou substituíra outro<br />
layer no filtro de grupocorrente.<br />
• List View: exibe layers e filtros de layers e suas propriedades e descrições. Se umfiltro<br />
de layer for selecionado na Tree View, a List View exibe somente os layersdaquele filtro<br />
de layer. As propriedades dos layers são as seguintes:<br />
Name Mostra o nome do layer.<br />
Indica o tipo de item: filtro de layer, layer em uso, layer vazio ou<br />
layercorrente.<br />
On Torna visível/invisível o layer selecionado.<br />
Freeze Congela/descongela o layer em todas as viewports.<br />
Lock<br />
Bloqueia o conteúdo do layer, não permitindo nenhum tipo de<br />
alteração.<br />
Color Permite selecionar a cor do layer.<br />
Linetype Permite selecionar o tipo de linha do layer.<br />
Lineweight Permite selecionar a espessura de linha do layer.<br />
Plot Style Nome do estilo de plotagem associado ao layer.<br />
Plot Indica se o layer em questão será ou não será plotado.<br />
Current VP Freeze Congela o layer apenas na viewport ativa.<br />
New VP Freeze<br />
Ao ser criada uma viewport no layout, esse layer será criado já<br />
congelado.<br />
Description Descreve o layer ou o filtro de layer.<br />
5.2. Alteração da Layer Corrente<br />
Uma opção útil e muito rápida para definir o layer como atual é a partir da seleção natela de<br />
um objeto que está desenhado no layer desejado.<br />
UNIC – Universidade de Cuiabá<br />
Prof. Msc. Alessandra Migliorini Saldanha<br />
87
5.3. Linetype – Tipos de linha<br />
<strong>Apostila</strong> <strong>AutoCad</strong> <strong>2009</strong><br />
O AutoCAD proporciona vários tipos de linhas para diferenciar uma representação deoutra<br />
(Figura 5.3). Um tipo de linha é um padrão de traços, pontos e espaços em branco que<br />
serepetem. Uma linha complexa é um padrão repetitivo de símbolos.<br />
Se o tipo de linha for definido como ByLayer, os objetos serão criados usando o tipo delinha<br />
atribuído ao layer. Se selecionarmos outro tipo de linha, ele se sobressairá à linha do layeratual.<br />
UNIC – Universidade de Cuiabá<br />
Prof. Msc. Alessandra Migliorini Saldanha<br />
88
5.4. Lineweight – Espessuras das linhas<br />
<strong>Apostila</strong> <strong>AutoCad</strong> <strong>2009</strong><br />
Figura 5.3<br />
O AutoCAD permite que você determine a espessura real do objeto a ser plotado. Issofacilita a<br />
visualização do objeto exatamente como você quer que ele seja impresso no papel. Aespessura<br />
pode ser atribuída ao objeto ou ao layer (Figura 5.4). A visualização da espessura terámais<br />
sentido no modo layout de plotagem, porque no espaço de modelo todas as linhas<br />
possuemespessuras constantes para não atrapalhar o desenho. Entretanto é possível visualizála<br />
no modelacarretando pior performace da máquina. É mais prudente usarmos a espessura de<br />
linhas naPaper Space.<br />
UNIC – Universidade de Cuiabá<br />
Prof. Msc. Alessandra Migliorini Saldanha<br />
89
5.5. Cores<br />
<strong>Apostila</strong> <strong>AutoCad</strong> <strong>2009</strong><br />
Figura 5.4<br />
Podem ser usadas cores para agrupar objetos visualmente. É possível atribuir cores aobjetos<br />
pelo layer ou especificando sua cor explicitamente, independente do layer.<br />
No menuProperties há a opção chamada Selects a color, nela são apresentadas 7cores padrões<br />
do AutoCAD e também a opção Select Colors (Figura 5.5). Ao clicar nesta opçãouma caixa de<br />
diálogo se abrirá para que você escolha a opção de cor desejada.<br />
UNIC – Universidade de Cuiabá<br />
Prof. Msc. Alessandra Migliorini Saldanha<br />
90
5.6. Modificação de propriedades<br />
<strong>Apostila</strong> <strong>AutoCad</strong> <strong>2009</strong><br />
Figura 5.5<br />
Além de editar objetos diretamente na tela, é possível também editá-los modificandosuas<br />
propriedades na paleta Properties. As propriedades de um objeto incluem boa parte dosvalores<br />
geométricos do objeto como o raio de um círculo ou as coordenadas das extremidades deuma<br />
linha. Cores, tipos de linha e disposição de layers também são consideradas propriedades.<br />
Asinformações apresentadas na paleta Properties variam conforme o objeto selecionado.<br />
Quase todas as opções listadas na paleta Properties podem ser editadas (Figura 5.6).Para editar<br />
um item, clique em seu nome na coluna da esquerda. O valor à direita do item setransformará<br />
ou numa lista suspensa na qual pode ser escolhida uma opção, ou numa caixa detexto que<br />
pode ser editada. Caso uma opção não esteja disponível para edição, aparecerá emcinza.<br />
UNIC – Universidade de Cuiabá<br />
Prof. Msc. Alessandra Migliorini Saldanha<br />
91
<strong>Apostila</strong> <strong>AutoCad</strong> <strong>2009</strong><br />
Figura 5.6<br />
5.7. Atribuindo propriedades de uma entidade a outra<br />
Este comando permite que uma vez que tenha uma entidade totalmente definida quantoàs<br />
suas características no desenho (cor, tipo de linha, layer, etc.), você poderá transferir<br />
estascaracterísticas às demais entidades.<br />
UNIC – Universidade de Cuiabá<br />
Prof. Msc. Alessandra Migliorini Saldanha<br />
92
Exemplo:<br />
Command: Matchprop ↵ ;aciona o comando.<br />
<strong>Apostila</strong> <strong>AutoCad</strong> <strong>2009</strong><br />
Select source object: objeto usado como referência.<br />
Select destination object(s) or [Setings]: ;selecione os objetos para os quaisdeseja transferir as<br />
informações.<br />
Dica: se a opção Settings for escolhida, será possível escolher que propriedadestransferir:<br />
Figura 5.7<br />
UNIC – Universidade de Cuiabá<br />
Prof. Msc. Alessandra Migliorini Saldanha<br />
93
6. Uso de Blocos<br />
<strong>Apostila</strong> <strong>AutoCad</strong> <strong>2009</strong><br />
A utilização de blocos é útil quando se deseja desenhar objetos iguais em um mesmotrabalho. A<br />
aplicação dos blocos funciona como um carimbo, reproduzindo o mesmo objeto nodesenho.<br />
Quando uma alteração é feita em um bloco, todas as cópias desse bloco também sealteram,<br />
agilizando o trabalho.<br />
Os blocos auxiliam na criação de símbolos como portas e janelas num desenhoarquitetônico,<br />
por exemplo, cadeiras e equipamentos de escritório num desenho de layout, ou oque quer que<br />
venha a se repetir com frequência no desenho. Também são úteis para ser utilizadoo mesmo<br />
objeto em desenhos diferentes.<br />
Nota: Grupos são parecidos com blocos no que se refere a ambos serem coleções deobjetos<br />
que se comportam como um único objeto. Os objetos individuais dentro de um grupo sãomais<br />
fáceis de editar. Entretanto, as cópias de grupos não herdam as alterações das edições feitasao<br />
grupo original.<br />
6.1. Criando um bloco<br />
Para criar um bloco de objetos existentes é necessário acessar a caixa de diálogo<br />
BlockDefinition e seguir os passos a seguir.<br />
• Na caixa de texto Name, digite um nome para seu bloco. É preciso nomear obloco de<br />
forma que seja facilmente identificado em listas ou outras caixas dediálogo;<br />
• No grupo Base point, clique no botão Pick point. Essa opção permite escolhercom o<br />
cursor um ponto base ou de inserção para o bloco. O ponto base é pontode referência<br />
com o grip, utilizado para localizar o bloco quando é inserido nodesenho pela primeira<br />
vez;<br />
• A caixa de diálogo fechará para poder selecionar o ponto base. Escolha um pontoque<br />
venha a ser útil quando da inserção do bloco;<br />
• Escolhido o ponto, a caixa de diálogo reaparece com as coordenadas jápreenchidas;<br />
• No grupo Objects, clique no botão Select objects para permitir a seleção dosobjetos que<br />
formarão o bloco;<br />
• Ao terminar de selecionar os objetos, pressione ¿ para voltar à caixa de diálogo;<br />
• O grupo Behavior permite alterar as propriedades de escala do bloco;<br />
• No grupo Settings você pode definir a unidade do bloco e associra um link aogrupo de<br />
objetos. E na seção Description você pode escrever uma brevedescrição sobre o novo<br />
bloco;<br />
UNIC – Universidade de Cuiabá<br />
Prof. Msc. Alessandra Migliorini Saldanha<br />
94
<strong>Apostila</strong> <strong>AutoCad</strong> <strong>2009</strong><br />
• Certifique-se que a opção Convert to block na seção Objects esteja marcada eclique no<br />
botão OK.<br />
Figura 6.1<br />
O bloco foi criado e armazenado no desenho de trabalho.<br />
A tabela abaixo relaciona outras opções da caixa de diálogo Block Definition e seussignificados:<br />
Specify Onscreen<br />
Retain<br />
Opção Finalidade<br />
Permite escolher o ponto base e/ou os objetos após o fechamento<br />
dacaixa de diálogo.<br />
Cria o novo bloco não convertendo e mantendo inalterados os<br />
objetosselecionados.<br />
Delete Cria o novo bloco deletando em seguida os objetos selecionados.<br />
Annotative<br />
Permite aplicar uma escala de anotação a um bloco. Essa<br />
funçãocapacita o bloco a ajustar seu tamanho à escala do desenho.<br />
Configura-sea escala por meio da configuração Annotative Scale na<br />
vistaModel.<br />
Scale uniformly Trava a escala X e Y dos blocos em suas proporções originais.<br />
Allow exploding<br />
Permite que o bloco gerado na atual caixa de diálogo Block<br />
Definitionse desfragmente em seus objetos componentes usando<br />
UNIC – Universidade de Cuiabá<br />
Prof. Msc. Alessandra Migliorini Saldanha<br />
95
<strong>Apostila</strong> <strong>AutoCad</strong> <strong>2009</strong><br />
o comandoexplode.<br />
6.2. Inserindo um bloco no desenho<br />
Os blocos são armazenados no banco de dados do desenho, permitindo a sua adiçãomesmo<br />
não possuindo os objetos originais na área de trabalho. O comando Insert tem a funçãode<br />
acrescentar um bloco no desenho.<br />
Iniciada a caixa de diálogo Insert, você pode selecionar na lista suspensa, ao lado deName, os<br />
blocos disponíveis no desenho atual (Figura 6.2). Para importar um desenho existentena<br />
condição de bloco, clique no botão Browse. Selecionado o bloco, aparecerá uma<br />
prévisualizaçãono canto superior direito da janela.<br />
Você pode especificar as coordenadas do ponto de inserção, a escala de cada eixo e arotação<br />
ou então defini-las diretamente na tela, habilitando as opções Specify On-screen.<br />
Habilite a opção Explode para decompor o bloco em objetos após a adição no desenho.<br />
Quando definidas diretamente na tela, após clicar o botão OK, o bloco aparecerá nocursou ou<br />
próximo dele com a escala e orientação que foram usadas quando o bloco foi<br />
geradooriginalmente. No prompt de comando, haverá opções de alteração dessas<br />
configurações,conforme descritas na tabelaabaixo:<br />
Basepoint [B]<br />
Opção Finalidade<br />
Você podetrocar o pontode referência(grip) do bloco,utlizando<br />
essaopção.<br />
Scale [S] Define o fatorde escala parao bloco.<br />
Rotate [R] Define oângulo derotação doconjunto deobjetos.<br />
UNIC – Universidade de Cuiabá<br />
Prof. Msc. Alessandra Migliorini Saldanha<br />
96
6.3. Editando um bloco<br />
<strong>Apostila</strong> <strong>AutoCad</strong> <strong>2009</strong><br />
Figura 6.2<br />
Apesar de os blocos se comportarem como um objeto único, é possível editar oscomponentes<br />
individuais que os integram. Para alterar um bloco você deve utilizar a ferramentaBlock Editor.<br />
Utilizando uma das maneiras acima, abrirá uma janela Edit Block Definition, na qualaparecerá<br />
uma lista dos blocos vinculados ao desenho atual. Selecione o bloco que se desejaalterar e<br />
clique no botão OK.<br />
Toda a área do desenho se modifica para exibir apena o bloco selecionado. Essa é ajanela Block<br />
Editor. Note que as abas do Ribbon também mudaram, apresentando as ferramentasmais<br />
usuais para editar blocos.<br />
Ao finalizar a edição de seu bloco, use a opção Save Block Definition na barra deferramentas<br />
Block Editor para salvar quaisquer alterações feitas, ou utilize o comando Bsave.Para voltar à<br />
área de desenho anterior, clique no botão Close Block Editor.<br />
UNIC – Universidade de Cuiabá<br />
Prof. Msc. Alessandra Migliorini Saldanha<br />
97
<strong>Apostila</strong> <strong>AutoCad</strong> <strong>2009</strong><br />
6.4. Salvando blocos como arquivos de desenhos<br />
Você pode criar um bloco externo a partir da seleção de objetos do desenho ou de umbloco<br />
existente para utilizar em outros arquivos, salvando como um arquivo separado.<br />
Acessado o comando Write Block, abrirá a caixa de diálogo Write Block (Figura 6.3). Aseção<br />
Source define se o bloco externo a ser criado será um bloco já existente do desenho<br />
atual(opção Block), o desenho inteiro (opção Entire drawing) ou objetos de sua seleção<br />
(opçãoObjects). Para a última opção escolhida, o modo de seleção do ponto base e dos objetos<br />
éidêntico à criação de um bloco comum. Há ainda a seção Destination, para determinar a<br />
pastana qual será salvo o bloco e a unidade.<br />
6.5. Grupos<br />
Figura 6.3<br />
Dependendo do trabalho, algumas variações sutis entre objetos parecidos poderiamtornar o<br />
uso de blocos uma tarefa difícil de gerenciar. Agrupar objetos semelhantes permite<br />
UNIC – Universidade de Cuiabá<br />
Prof. Msc. Alessandra Migliorini Saldanha<br />
98
<strong>Apostila</strong> <strong>AutoCad</strong> <strong>2009</strong><br />
maioragilidade para editar cada componente individualmentePara gerar um grupo, usa-se a<br />
caixa de diálogo Object Grouping (Figura 6.4):<br />
Figura 6.4<br />
Na caixa de texto Group Name, digite o nome do grupo e a descrição no campoDescription se<br />
considerar necessário. Clique no botão New na seção Create Group paraselecionar os objetos.<br />
Com a opção Selectable habilitada, quando um objeto componente de umgrupo for<br />
selecionado, todos os outros objetos do mesmo grupo também serão selecionados. Aopção<br />
Unnamed permite gerar um grupo novo sem nomeá-lo. Finalmente, clique no botão OKpara<br />
finalizar.<br />
Você pode copiar grupos, assim como faz para objetos, porém são considerados gruposnãonomeados.<br />
Objetos dentro um grupo não estão exclusivamente vinculados àquele<br />
grupoapenas. Um objeto pode ser integrante de vários grupos.<br />
UNIC – Universidade de Cuiabá<br />
Prof. Msc. Alessandra Migliorini Saldanha<br />
99
7. Dimensionamento (cotagem)<br />
<strong>Apostila</strong> <strong>AutoCad</strong> <strong>2009</strong><br />
Dimensionamento é o processo de acrescentar medidas a um desenho. Pode-se dizer,que é o<br />
motivo principal de produzirmos um desenho CAD, já que transmitem informações<br />
cruciaissobre o projeto, tais como medidas geométricas, distâncias, ângulos entre objetos ou<br />
ascoordenadas XY dos elementos. O AutoCAD permite cotar linhas, multilinhas, arcos, círculos<br />
esegmentos de polilinha ou desenhar dimensionamentos independentes.<br />
7.1. Partes de uma dimensão<br />
Na Figura 7.1 estão identificadas as principais partes de uma dimensão:<br />
Figura 7.1<br />
7.2. Como configurar a aparência da dimensão<br />
7.2.1. Guia LINES<br />
Estilos de dimensão se assemelham a estilos de texto. Determinam fonte, tamanho desetas de<br />
dimensão, e a configuração de uma dimensão. Múltiplos estilos de dimensão podem<br />
serconfigurados para diferentes situações. Veja como configurá-los:<br />
UNIC – Universidade de Cuiabá<br />
Prof. Msc. Alessandra Migliorini Saldanha<br />
100
Selecione Standard na lista Styles (Figura 7.2).<br />
<strong>Apostila</strong> <strong>AutoCad</strong> <strong>2009</strong><br />
Figura 7.2<br />
Clicando-se em New, abrirá a caixa de diálogo (Figura 7.3):<br />
UNIC – Universidade de Cuiabá<br />
Prof. Msc. Alessandra Migliorini Saldanha<br />
101
<strong>Apostila</strong> <strong>AutoCad</strong> <strong>2009</strong><br />
Figura 7.3<br />
Na caixa New Style Name(da figura 7.3) digitar um novo estilo de dimensão, ou deixar<br />
Copy of Standard ou ISO-25 se for mais conveniente. Ao clicar em Continueabrirá a caixa<br />
dediálogo New Dimension Style (Figura 7.4).<br />
As principais opções daguia Line:<br />
Figura 7.4<br />
• Grupo Dimension Lines<br />
• Color:Configura a cor da linha de dimensão;<br />
• Linetype:Configura a linha de dimensão quanto ao estilo;<br />
• Lineweight: Configura a linha de dimensão quanto à espessura;<br />
• Extend beyondticks: Determina a que distancia a linha de dimensãose prolongará além<br />
das linhas de extensão. Opção não disponível se as setas forem ligadas;<br />
• Baseline spacing: Especifica a distância entre dimensões que têmuma linha de base<br />
comum;<br />
• Suppress:Essas caixas de opções permitem omitir a linha de dimensãoem ambas ou em<br />
cada um dos lados do texto de dimensão.<br />
• Grupo Dimension Lines<br />
UNIC – Universidade de Cuiabá<br />
Prof. Msc. Alessandra Migliorini Saldanha<br />
102
<strong>Apostila</strong> <strong>AutoCad</strong> <strong>2009</strong><br />
• Color:Configura a cor das linhas de extensão.<br />
• Linetype Ext Line 1:Configura o estilo da primeira linha de extensão.<br />
• Linetype Ext Line 2: Configura o estilo da segunda linha de extensão.<br />
• Lineweight: Configura a espessura das linhas de extensão.<br />
• Extend beyond Dim Lines: Determina a que distância as linhas de extensão se<br />
prolongarão além das linhas de dimensão.<br />
• Offset from origin: Determina a distância entre a linha de extensão e o objeto que está<br />
sendo dimensionado.<br />
• Fixed Length Extension Lines: Força as linhas de extensão a terem um comprimento<br />
determinado e ajustado pela caixa de texto Length.<br />
• Length: Determina o comprimento das linhas de extensão quanto a opção Fixed<br />
Extension Lines estiver ativada.<br />
• Suppress: Omite as linhas de extensão indicadas pela opção marcada.<br />
7.2.2. Guia SYMBOLS AND ARROWS<br />
As opções na guia Linese na guia Symbols And Arrows(Figura 7.5)proporcionam controle da<br />
aparência de linhas e dimensãoe de extensão, pontas de setas emarcas de centro.<br />
A Figura 7.5 ilustra as opções disponíveis ma guia Symbols And Arrows. Sempre quealterar<br />
quaisquer dessas configurações, receberá uma resposta imediata de seus efeitos naaparência<br />
da dimensão no gráfico localizado na partesuperior direita da caixa de diálogo.<br />
Figura 7.5<br />
UNIC – Universidade de Cuiabá<br />
Prof. Msc. Alessandra Migliorini Saldanha<br />
103
Opções da guia Symbols And Arrows:<br />
<strong>Apostila</strong> <strong>AutoCad</strong> <strong>2009</strong><br />
• Grupo Arrowheads<br />
• First: Configura o tipo de ponta de seta a ser usado nas linhas dedimensão. Por padrão,<br />
a segunda ponta de seta se alteraautomaticamente para coincidir com a ponta de seta<br />
especificada para essa opção;<br />
• Second:Configura uma ponta de seta para notas de líderes;<br />
• Leader: Configura uma ponta de seta para notas de líderes;<br />
• Arrow Size: Configura o tamanho das pontas de seta. Digite um valorcorrespondente ao<br />
tamanho das setas<br />
• Grupo Center Marks<br />
• None/Mark/Line: Configura o tipo de marca de centro usado emdimensões de raio e<br />
diâmetro;<br />
• Size: Configura o tamanho da marca do centro.<br />
• Grupo Arc Length Symbol<br />
• Preceding/Above/None: Configura a localização do símbolo decomprimento de arco<br />
para dimensões de comprimento de arco.<br />
• Grupo Radius Dimension Jog<br />
• Jog angle:Configura o ângulo para o símbolo de Radius DimensionJog.<br />
7.2.3. Guia TEXT<br />
Você pode ajustar a aparência do texto de dimensão por meio da guiaText na caixa de diálogo<br />
New Dimension Style.Estilo, cor e altura do texto são apenas algumas das característicasque<br />
podem ser configuradas. Também é possível especificar a localização padrão do texto<br />
dedimensão em relação à linha de dimensão e às linhas de extensão. A Figura 7.6ilustra a<br />
guiaText.<br />
UNIC – Universidade de Cuiabá<br />
Prof. Msc. Alessandra Migliorini Saldanha<br />
104
Opções da guia Text:<br />
<strong>Apostila</strong> <strong>AutoCad</strong> <strong>2009</strong><br />
Figura 7.6<br />
• Grupo Text Appearance:<br />
• Text Style: Configura o estilo de texto de dimensionamento.<br />
• Text Color: Configura a cor do texto de dimensão.<br />
• Fill Color: Configura a cor do plano de fundo do texto de dimensão.<br />
• Text Height: Configura a altura do texto de dimensão. Opção válidaapenas para estilos<br />
de texto com valor de altura ajustado para 0 (zero).<br />
• Fraction Height Scale: Configura um fator de redimensionamentopara a altura de textos<br />
fracionários. Essa opção se aplica apenasquando se seleciona Architetural ou Fractional<br />
na guia Primary Units.<br />
• Draw Frame around text: Quando acionada, desenha um retânguloem torno do texto<br />
de dimensão.<br />
• Grupo Text Placement:<br />
• Vertical: Configura a posição vertical do texto com relação a linha dedimensão. A opção<br />
Centered posiciona o texto alinhado com a linhade dimensão, e esta é interrompida<br />
para acomodar o texto. A opçãoAbove posiciona o texto acima da linha de dimensão,<br />
mantendo-acontínua. A opção Outside insere o texto afastado da linha dedimensão<br />
numa localização muito distante do objeto que está sendodimensionado. A JIS<br />
105<br />
UNIC – Universidade de Cuiabá<br />
Prof. Msc. Alessandra Migliorini Saldanha
<strong>Apostila</strong> <strong>AutoCad</strong> <strong>2009</strong><br />
(Japanese Industrial Standards) posiciona o textoem conformidade com as normas<br />
industriais japonesas.<br />
• Horizontal: Configura a localização do texto com relação às linhas deextensão. Para<br />
posicionar o texto entre duas linhas de extensão, optepor Centered. A opção At<br />
Extension Line 1insere o texto próximo àprimeira linha de extensão e entre as duas<br />
linhas de extensão. Ao optarpor At Extension Line 2, o texto é próximo a segunda linha<br />
deextensão e entre as duas linhas de extensão. A opção Over ExtensionLine 1posiciona<br />
o texto acima da primeira linha de extensão. Paraposicionar o acima da segunda,<br />
escolha Over Extension Line 2.<br />
• Offset from Dim Line: Ajusta a distancia entre a linha de base dotexto e a linha de<br />
dimensão quando o texto é inserido sobre a linha dedimensão. Configura também o<br />
tamanho do intervalo entre o texto dedimensão e a extremidade da linha de dimensão<br />
quando o texto estáalinhado a linha de dimensão. Essa opção pode ser empregada<br />
paraconfigurar a margem em torno do texto quando o texto de dimensãoestá numa<br />
posição centralizada que “quebra” a linha de dimensão.<br />
• Grupo Text Alignment:<br />
• Horizontal: Força o texto a ficar numa orientação horizontal,independente da<br />
orientação da linha de dimensão.<br />
• Aligned with Dimension Line: Alinha o texto com a linha dedimensão.<br />
• ISO Standard: Alinha o texto com a linha de dimensão quando esteestá entre as linhas<br />
de extensão; do contrário o texto é orientadohorizontalmente.<br />
7.2.4. Guia FIT<br />
Com bastante freqüência, é necessário inserir dimensões em determinados locais onde otexto e<br />
setas não cabem entre as linhas de extensão. Você pode usar as opções da guia Fit<br />
paraespecificar o que o AutoCAD deverá fazer quando o espaço da dimensão acabar.Você<br />
tambémpode usar a guia Fit para especificar o fator de redimensionamento geral para a<br />
dimensão, o queé importante principalmente se estiver inserindo dimensões na guiaModel. A<br />
Figura 7.7 ilustra a guia Fit.<br />
UNIC – Universidade de Cuiabá<br />
Prof. Msc. Alessandra Migliorini Saldanha<br />
106
Opcões da guia Fit:<br />
<strong>Apostila</strong> <strong>AutoCad</strong> <strong>2009</strong><br />
Figura 7.7<br />
• Grupo Fit Option<br />
• Either Textoor Arrows (Best Fit): Acomoda o texto ou as setas entre aslinhas de<br />
extensão, dependendo de qual dos dois couber melhor;<br />
• Arrows: Desloca primeiro as setas para fora da linha de extensão e depois o texto;<br />
• Text: Desloca primeiro o texto para fora da linha de extensão e depois as setas;<br />
• Both Text and Arrows: Desloca tanto o texto quanto as setas para fora da linha de<br />
extensão;<br />
• Always Keep Text between Ext Lines: Força as setas e o texto a permanecerem entre as<br />
linhas de extensão.<br />
• Suppress arrows if they don’t fit inside:Omite completamente assetas se não couberem<br />
entre as linhas de extensão.<br />
• Grupo Text Placement:<br />
• Beside the Dimension Line:Mantém o texto e a linha de dimensãojuntos;<br />
• Over dimension line, with leader: Permite movimento independente do texto e da linha<br />
de dimensão.Uma líder é adicionada se o texto fordeslocado da linha de dimensão.<br />
• Over dimension line, without leader: Permite movimentoindependente do texto e da<br />
linha de dimensão.<br />
UNIC – Universidade de Cuiabá<br />
Prof. Msc. Alessandra Migliorini Saldanha<br />
107
<strong>Apostila</strong> <strong>AutoCad</strong> <strong>2009</strong><br />
• Grupo Scale for dimension features:<br />
• Annotative: Determina se o estilo de dimensão usará a escala deanotação;<br />
• Use overall scale of: Esta combinação de botão radio e caixa de entradade texto ajusta a<br />
escala geral de componentes de dimensão, inclusivetexto e setas;<br />
• Scale dimensions to layout: Redimensiona os componentes de dimensão de acordo<br />
com o fator de redimensionamento atribuído aoviewport do espaço do papel no qual o<br />
desenho aparece.<br />
• Grupo Fine tuning:<br />
• Place text manually: Permite a inserção manual do texto de dimensão quando o não<br />
cabe entre as linhas de extensão;<br />
• Draw dim line between ext lines: Força o AutoCAD a desenhar umalinha de dimensão<br />
independente da largura entre as linhas de extensão.<br />
7.2.5. Guia PRIMARY UNITS<br />
As opções da guia Primary Unitspermitem configurar o formato e o conteúdo do textode<br />
dimensão, inclusive o estilo de unidade para dimensões lineares ou angulares. A<br />
Figura7.8,mostra a guia Primary Units.<br />
Figura 7.8<br />
UNIC – Universidade de Cuiabá<br />
Prof. Msc. Alessandra Migliorini Saldanha<br />
108
Opções da guia Primary Units:<br />
<strong>Apostila</strong> <strong>AutoCad</strong> <strong>2009</strong><br />
• Grupo Linear Dimensions:<br />
• Unit format: Configura o estilo de unidade do texto de dimensão. Asopções são<br />
Scientific, Decimal, Engineering, Architectural,Fractional, e Windows Desktop;<br />
• Precision: Configura a precisão do texto de dimensão. Essa opçãoarredonda o texto de<br />
dimensão para o valor de precisão mais próximoconfigurado pelo usuário;<br />
• Fraction format: Especifica como as frações serão exibidas. Asalternativas são<br />
Horizontal, Vertical, e Not Stacked. Essas opções sãovalidas apenas para os formatos de<br />
unidades arquitetônicos efracionários;<br />
• Decimal separator: Configura a separação decimal para formatos deunidades de<br />
dimensão que apresentam decimais. Pode-se escolher entreponto, vírgula ou espaço;<br />
• Round Off: Configura o grau de arredondamento aplicado ao texto dedimensão;<br />
• Prefix: Configura um prefixo para todos os textos de dimensão lineares ealinhados. O<br />
prefixo é acrescentado no começo de todos os textos dedimensão lineares<br />
• Suffix: Configura um sufixo para todos os textos de dimensão lineares ealinhados. O<br />
sufixo é acrescentado no final de todos os textos dedimensão lineares;<br />
• Measurement scale - Scale factor: Multiplica o valor de dimensão porum fator de<br />
redimensionamento;<br />
• Apply to layout dimensions only: Aplica o valor de redimensionamentode medidas<br />
somente a layouts de espaço do papel;<br />
• Zero Supression - Leading, Trailing: Suprime zeros de modo que nãoapareçam no texto<br />
de dimensão.<br />
• Grupo Angular Dimensions:<br />
• Units Format: Configura um formato para dimensões angulares. Asopções são Decimal<br />
Degrees, Degrees Minutes Seconds, Gradians eRadians;<br />
• Precision: Configura a precisão do texto de dimensão angular;<br />
• Zero supression - Leading, Trailing: Suprime zeros à esquerda ouadicionais em<br />
dimensões angulares.<br />
7.2.6. Guia ALTERNATE UNITS<br />
A guia Alternate Units permite aplicar um segundo conjunto de texto de dimensão<br />
paradimensões lineares. Você pode usar esse conjunto para alternar estilos de dimensões ou<br />
deunidades. Por exemplo, você pode alternar unidades para exibir valores em pés e<br />
polegadasalternados com as dimensões métricas principais. A Figura 7.9 mostra a guia<br />
Alternate Units.<br />
UNIC – Universidade de Cuiabá<br />
Prof. Msc. Alessandra Migliorini Saldanha<br />
109
<strong>Apostila</strong> <strong>AutoCad</strong> <strong>2009</strong><br />
Figura 7.9<br />
• Grupo Alternate Units:<br />
• Unit Format: Configura o estilo de unidade para o texto de dimesão. Asopções<br />
sãoScientific, Decimal, Engineering, ArchitecturalStacked, Fractional<br />
StackedArchitectural, Fractional e Windows Desktop;<br />
• Precision: Configura a precisão do texto de dimensão. Essa opção arredonda o texto de<br />
dimensão para o valor de precisão mais próximoconfigurado pelo usuário;<br />
• Multiplier for alt units: Configura um valor de multiplicação para o texto de dimensão.<br />
Essa opção multiplica o valor do texto de dimensão pelo de multiplicação;<br />
• Round distances to: Configura o valor de arredondamento aplicado as dimensões<br />
alternadas;<br />
• Prefix:Configura um prefixo para todos os textos de dimensões alternadas lineares e<br />
alinhados;<br />
• Suffix:Configura um sufixo para todos os textos de dimensões alternadaslineares e<br />
alinhados.<br />
• Grupo Zero Supression:<br />
• Leading, Trailing, Feet, Inches: Suprime zeros para que não apareçamem textos de<br />
dimensão;<br />
• Grupo Placement:<br />
UNIC – Universidade de Cuiabá<br />
Prof. Msc. Alessandra Migliorini Saldanha<br />
110
<strong>Apostila</strong> <strong>AutoCad</strong> <strong>2009</strong><br />
• After primary value: Configura o texto de dimensão alternada para queapareça atrás e<br />
alinhado com o texto de dimensão principal;<br />
• Below primary value: Configura o texto de dimensão alternada para aparecer abaixo do<br />
texto de dimensão principal e acima da linha dedimensão.<br />
Para ativar a Alternate Unitclique na caixa de opções Display Alternate Units. OAutoCAD então<br />
inclui um texto de dimensão adicional no formato especificado pelo usuárionessa guia.<br />
7.2.7. Guia TOLERANCES<br />
As opções da guia Tolerancespermitem acrescentar texto de dimensão de tolerância eincluir<br />
opções de formatação de texto de dimensão de tolerância. A Figura 7.10 mostra a<br />
guiaTolerances.<br />
Figura 7.10<br />
• Grupo Tolerance format:<br />
• Method: Configura o formato para o texto de dimensão de tolerância. Asopções são<br />
None, Symmetrical, Deviation, Limits e Basic. A opção None desativa o texto de<br />
dimensão de tolerância. A Symmetricalacrescenta uma dimensão de tolerância<br />
positiva/negativa. Trata-se deuma dimensão única precedida de um sinal de mais ou de<br />
UNIC – Universidade de Cuiabá<br />
Prof. Msc. Alessandra Migliorini Saldanha<br />
111
<strong>Apostila</strong> <strong>AutoCad</strong> <strong>2009</strong><br />
menos. ADeviation insere uma dimensão de tolerância inferior e<br />
superiorseparadamente. A opção Limits substitui a dimensão principal com<br />
umadimensão empilhada mostrando os valores de dimensão máximos emínimos. A<br />
Basic desenha uma caixa em volta do valor de dimensãoprincipal. Caso uma dimensão<br />
alternada seja utilizada, a caixa englobatanto o texto da dimensão principal quanto o da<br />
alternada;<br />
• Precision: Configura a precisão do texto de dimensão de tolerância. Essaopção<br />
arredonda o texto de dimensão para o valor de precisão maispróximo configurado pelo<br />
usuário. Não influencia na precisão do desenhoem si.<br />
• Upper value: Configura o valor de tolerância superior dos métodos detolerância<br />
Symmetrical, Deviation e Limits;<br />
• Lower value: Permite ajustar o valor de tolerância inferior dos métodosde tolerância<br />
Deviation e Limits (Dimtm);<br />
• Scaling for height: Configura o tamanho do texto de dimensão detolerância como uma<br />
proporção da altura do texto de dimensão principal;<br />
• Vertical Position: Configura a posição vertical do texto de tolerância. Asopções são Top,<br />
Middle e Bottom. Top alinha o valor da tolerânciasuperior de um par de valores<br />
empilhados com o texto de dimensãoprincipal. A opção middle alinha o intervalo entre<br />
valores de tolerânciaempilhados com o texto de dimensão principal. Bottom alinha o<br />
valorinferior de dois valores de tolerância empilhados com o texto dedimensão<br />
principal.<br />
• Grupo Zero Supression:<br />
• Leading, Trailing, Feet, Inches: Suprime zeros para que não apareçamem textos de<br />
dimensões de tolerância<br />
• Grupo Alternate Unit Tolerance:<br />
• Precision: Configura a precisão do texto de dimensão de tolerânciaalternada. A opção<br />
arredonda o texto de dimensão para o valor mais próximo configurado pelo usuário.<br />
Não influencia na precisão do desenho em si;<br />
• Zero Supression - Leading, Trailing, Feet, Inches: Suprime zeros emdimensões de<br />
tolerância de unidades alternadas para que não apareçamem textos de dimensão.<br />
7.3. Desenhando Dimensões Lineares<br />
O tipo de dimensão que será utilizado com mais freqüência é a dimensão linear, umadimensão<br />
ortogonal que mede largura e comprimento de um objeto. O AutoCAD oferece trêsferramentas<br />
de dimensionamento para esse fim: Linear, Contínua e Ordenada por linha de base.Essas<br />
ferramentas podem ser facilmente encontradas na guia Annotate no painel Dimensions.<br />
7.3.1. Posicionando dimensões verticais e horizontais<br />
Dimensões lineares são aquelas alinhadas vertical ou horizontalmente. Representamgrande<br />
parte das dimensões na maioria dos projetos. As etapas seguintes descrevem como<br />
aplicardimensões lineares.<br />
UNIC – Universidade de Cuiabá<br />
Prof. Msc. Alessandra Migliorini Saldanha<br />
112
<strong>Apostila</strong> <strong>AutoCad</strong> <strong>2009</strong><br />
Dica: O uso de snaps a objeto (osnaps) é essencial na produção de resultados precisosem todas<br />
as tarefas de dimensionamento.<br />
Exemplo:<br />
Command: Dimlinear ↵<br />
Figura7.11<br />
Specify first extension line origin or : ;indique o pontode origem ou tecle ↵ para<br />
selecionar o objeto que deseja cotar (Figura 7.12).<br />
Specify second extension line origin: indique o segundo ponto (Figura 7.12).<br />
Specify dimension line location or [Mtext/Text/Angle/Horizontal/Vertical/Rotated]: ;indique<br />
aposição da linha de dimensionamento oudigite uma distância relativa a partir do ultimo ponto<br />
selecionado e tecle ↵. O resultado dautilização desta ferramenta é visto na Figura 7.13.<br />
Figura 7.12 Figura 7.13<br />
7.3.2. Dar continuidade a uma dimensão<br />
Com freqüência será necessário inserir um grupo de dimensões encadeadas. Para isso,você<br />
pode usar a opção Continue no menuDimension. Essa opção deduz que você já posicionouuma<br />
dimensão linear ou alinhada e que está preparado para continuar com uma sequência<br />
dedimensões a partir da última dimensão.<br />
UNIC – Universidade de Cuiabá<br />
Prof. Msc. Alessandra Migliorini Saldanha<br />
113
Exemplo:<br />
Command: Dco ↵<br />
<strong>Apostila</strong> <strong>AutoCad</strong> <strong>2009</strong><br />
Specify a second extension line origin or [Undo/Select] : selecione a próxima<br />
localização que deseja dimensionar. Você pode continuar a inserir maisdimensões até<br />
pressionar ↵ (Figuras 7.12 e 7.13).<br />
A opção Continue Dimension continua a partir da última dimensão adicionada aodesenho.<br />
Utiliza-se a última linha de extensão desenhada como a primeira da dimensãoconsecutiva. Caso<br />
precise dar continuidade a uma sequência de dimensões a partir de umadimensão diferente da<br />
última que foi posicionada no desenho, tecle ¿ no prompt do exemplo(“Specify a second<br />
extension line origin or [Undo/Select] : ”). Ao vero prompt “Select continued<br />
dimension: ”, clique na linha de extensão da qual desejacontinuar. Você pode então começar a<br />
inserir dimensões.<br />
7.3.3. Desenhar dimensões a partir de uma linha de extensão de base em<br />
comum<br />
Permite dimensionar a partir de único ponto de referência, como mostra a Figura 7.14.<br />
UNIC – Universidade de Cuiabá<br />
Prof. Msc. Alessandra Migliorini Saldanha<br />
114
<strong>Apostila</strong> <strong>AutoCad</strong> <strong>2009</strong><br />
Figura 7.14<br />
Assim como na opção Continue, a Baseline entende que você já posicionou no desenhopelo<br />
menos uma otra dimensão alinhada.<br />
Exemplo:<br />
Command: Dimbaseline ↵<br />
Specify a second extension line origin or [Undo/Select] : selecionar outro item que<br />
deseja dimensionar no desenho. Pressione ¿ duas vezes para sair docomando Baseline<br />
Dimension.<br />
A opção Baseline Dimension funciona de forma parecida com a Continue Dimension,com a<br />
diferença de que a Baseline Dimension permite usar a primeira linha de extensão dadimensão<br />
anterior como base para a segunda dimensão.<br />
A distância entre as duas linhas de dimensão paralelas é controlada pela configuração<br />
daBaseline Spacing na guia Lines das caixas e diálogo New Dimension Style e<br />
ModifyDimension Style.<br />
Assim como na opção Continue Dimension, segundo o padrão, a Baseline Dimensioncontinua a<br />
partir da última dimensão adicionada ao desenho. Caso precise inserir mais dimensõesde linha<br />
de base a partir de uma dimensão diferente da última posicionada no desenho, tecle ↵<br />
noprompt “Specify a second extension line origin or [Undo/Select] :”,então clique na<br />
linha de extensão a partir da qual deseja continuar. Agora você já pode inserirdimensões.<br />
7.3.4. Adicionar uma sequência de dimensões com uma única operação<br />
Permite gerar uma sequência de dimensões usando uma única operação enquantoestiver na<br />
guia modelo. O comando Qdim permite selecionar um conjunto de objetos em vez deter que<br />
selecionar pontos.<br />
UNIC – Universidade de Cuiabá<br />
Prof. Msc. Alessandra Migliorini Saldanha<br />
115
Exemplo:<br />
Command: Qdim ↵<br />
<strong>Apostila</strong> <strong>AutoCad</strong> <strong>2009</strong><br />
Select geometry to dimension: ;insira uma janela de seleção crossing (inicie a janela àesquerda<br />
da área de seleção) em torno da área que deseja dimencionar, e depois tecle ↵. Cliquepara<br />
posicioná-la no desenho. Como utilizar e o resultado da utilização desta ferramenta<br />
seencontram nas Figuras 7.16 e 7.17.<br />
Figura 7.16 Figura 7.17<br />
7.4. Dimensionando objetos não ortogonais<br />
7.4.1. Retas inclinadas<br />
É possível adicionar uma dimensão linear a um objeto que não esteja numa<br />
orientaçãohorizontal nem vertical usando uma dimensão alinhada. Esse tipo de dimensão<br />
promove oalinhamento da linha de dimensão com os dois pontos selecionados para o<br />
dimensionamento<br />
UNIC – Universidade de Cuiabá<br />
Prof. Msc. Alessandra Migliorini Saldanha<br />
116
Exemplo:<br />
Command: Dal ↵<br />
<strong>Apostila</strong> <strong>AutoCad</strong> <strong>2009</strong><br />
Specify first extension line origin or : selecione aprimeira extremidade do objeto<br />
que está sendo dimensionado.<br />
Specify second extension line origin: selecione a outra extremidade do objeto.<br />
Specify dimension line location or [Mtext/Text/Angle]: observe que adimensão acompanha o<br />
cursor. Clique em um ponto para posicionar a dimensão. O resultadoaparece na Figura 7.18.<br />
Talvez seja necessário inserir uma dimensão a um ângulo que não estejanecessariamente<br />
alinhado com o componente do desenho que está sendo dimensionado,conforme Figura 7.19.<br />
Para se desenhar esse tipo de dimensão representado na Figura 7.19 deve ser seguido<br />
osseguintes passos:<br />
• Clique na ferramenta Linear na guia Annotate e painel Dimension.<br />
• Ao ver o prompt “Specify first extension line origin or: ”use um<br />
osnappara selecionar uma localizaçãoapropriada no objeto que está sendo<br />
dimensionado.<br />
• Ao ver o prompt “Specify second extension line origin: ”, torne ausar um osnap para<br />
selecionar a outra extremidade do objeto.<br />
• Ao ver o prompt “Specify dimension line location or<br />
[Mtext/Text/Angle/Horizontal/Vertical/Rotated]: ”, tecle R↵ para usar a opçãoRotated.<br />
UNIC – Universidade de Cuiabá<br />
Prof. Msc. Alessandra Migliorini Saldanha<br />
117
<strong>Apostila</strong> <strong>AutoCad</strong> <strong>2009</strong><br />
• Ao ver o prompt “Specify angle of dimension line : ”, determine oângulo no qual a<br />
linha de dimensão deverá ser posicionada. O valor do ângulodigitado deve ser relativo<br />
ao eixo X do desenho. Assim, caso você tenha digitado0, por exemplo, a linha de<br />
dimensão será horizontal.<br />
• Ao ver o prompt “Specify dimension line location or<br />
[Mtext/Text/Angle/Horizontal/Vertical/Rotated]: ”, a linha de dimensão<br />
apareceráseguindo o cursor. Selecione um ponto para posicioná-la.<br />
7.4.2. Dimensionar arcos e círculos<br />
Medir diâmetros de arcos é bastante fácil:<br />
Exemplo:<br />
Command: ddi↵<br />
Select arc or circle: ;selecione o arco ou círculo que deseja dimensionar.<br />
Specify dimension line location or [Mtext/Text/Angle]: ;você verá adimensão diâmetro se<br />
arrastar ao longo do círculo enquanto o cursor é movimentado. Clique numponto para<br />
posicionar a dimensão. Caso você desloque o cursor para fora do círculo, a dimensãose altera<br />
para ser exibida no exterior do círculo (Figuras 7.21 e 7.22).<br />
A ferramenta Radius no painel Dimensions fornece dimensões deraio da mesma forma que a<br />
dimensão de diâmetro fornece o diâmetro deum círculo. A Figura 7.23 mostra uma dimensão<br />
de raio no exterior docírculo, mas que pode ser posicionada em seu interior de forma<br />
UNIC – Universidade de Cuiabá<br />
Prof. Msc. Alessandra Migliorini Saldanha<br />
118
<strong>Apostila</strong> <strong>AutoCad</strong> <strong>2009</strong><br />
semelhanteà dimensão de diâmetro. A ferramenta Center Mark no painel<br />
Dimensionsimplesmente insere uma cruz no centro do arco ou do círculo selecionado.<br />
Caso esteja dimensionando o raio de um arco grande e não for possívelmostrar o centro do<br />
arco nos limites da área onde está desenhando, poderáusar uma linha irregular de dimensão de<br />
raio (opte, na barra de ferramentasDimension, pela opção Jogged) em vez da opção habitual<br />
Radius. A opçãoJogged insere uma irregularidade na linha de dimensão para indicar que<br />
ocentro não está sendo exibido no desenho (Figura 7.23).<br />
Figura 7.23<br />
7.4.3. Dimensionar ângulos e comprimentos de arcos<br />
Nem sempre as dimensões são empregadas para indicar distâncias. Pode-se usar adimensão<br />
angular para indicar o ângulo entre itens do desenho.<br />
Exemplo:<br />
Command: Dan ↵<br />
Select arc, circle, line, or : ;selecione a primeira linhacujo ângulo deseja<br />
dimensionar.<br />
UNIC – Universidade de Cuiabá<br />
Prof. Msc. Alessandra Migliorini Saldanha<br />
119
<strong>Apostila</strong> <strong>AutoCad</strong> <strong>2009</strong><br />
Select second line: ;selecione a outra linha cujo ângulo dejesa dimensionar.<br />
Specify dimension arc line location or [Mtext/Text/ Angle/Quadrant]:dimensão se movimentará<br />
para diferentes localizações conforme o cursor é movimentado. Cliquenum ponto para<br />
posicionar a dimensão. Isso permite a seleção do ângulo a ser dimensionado,como ilustra a<br />
Figuras 7.24 e 7.25. Quando a dimensão aparecer na localização desejada, cliquenaquele ponto<br />
para posicionar a dimensão apropriadamente.<br />
Além do ângulo de um arco, também é possível dimensionar o comprimento de um arco.Opte<br />
por Arc Length na barra de ferramentas Dimension, e depois selecione o arco<br />
cujocomprimento deseja dimensionar. A dimensão aparece sendo arrastada com o cursor.<br />
Então vocêpode clicar para posicionar a dimensão Arc Length (comprimento de arco).<br />
UNIC – Universidade de Cuiabá<br />
Prof. Msc. Alessandra Migliorini Saldanha<br />
120
8. Ferramentas de Medição<br />
<strong>Apostila</strong> <strong>AutoCad</strong> <strong>2009</strong><br />
O AutoCAD possui ferramentas precisas para reunir informações que podem ser úteis<br />
aodesenhista, como área de uma região ou objeto, distâncias e coordenadas de pontos.<br />
8.1. Medindo áreas<br />
Existem diversas maneiras para medir a área de uma região ou de um objeto. O maisfácil é<br />
medir uma área que esteja completamente delimitada por objetos. A delimitação podeconsistir<br />
em objetos individuais, ou pode ser uma única polilinha fechada ou uma spline. Tambémé<br />
possível encontrar uma área por meio da seleção de um conjunto de pontos que defina<br />
osvértices de uma delimitação. Esse método é útil para áreas com lados retos.<br />
O comando permite medir uma área pela seleção dos vértices de um polígono,pertencentes<br />
num plano paralelo ao plano XY do UCS atual. Selecionados os pontos, pressione ↵.<br />
Outra forma de calcular a área é selecionando o objeto diretamente.<br />
Exemplo:<br />
Command: Area↵<br />
Specify first corner point or [Object/Add area/Subtract area]: O ↵<br />
Select objects: ;selecione o objeto que deseja calcular a área. Utilize a opção Add eSubtract no<br />
prompt anterior para calcular múltiplas áreas. Para regiões curvas que não<br />
constituempropriamente um objeto, você pode realizar hachuras nas figuras e selecioná-las<br />
para calcular asáreas.<br />
Nota: O comando Area também calcula o perímetro da figura.<br />
8.2. Medindo distâncias<br />
UNIC – Universidade de Cuiabá<br />
Prof. Msc. Alessandra Migliorini Saldanha<br />
121
<strong>Apostila</strong> <strong>AutoCad</strong> <strong>2009</strong><br />
O comando Dist permite calcular a distância entre dois pontos.<br />
Aparecem no prompt de comando a distância entre os pontos selecionados, a variaçãoentre as<br />
coordenadas X e Y e o ângulo formado com uma reta de referência horizontal.<br />
8.3. Encontrando coordenadas de um ponto<br />
O comando ID Point fornece as coordenadas X, Y e Z de um ponto selecionado<br />
8.4. Listando as propriedades de objetos<br />
O AutoCAD possui o comando List, o qual fornece as propriedades de um ou maisobjetos ao<br />
mesmo tempo, como tipo da linha, cor, área, perímetro e coordenadas dos vértices.<br />
UNIC – Universidade de Cuiabá<br />
Prof. Msc. Alessandra Migliorini Saldanha<br />
122
9. Plotagem<br />
<strong>Apostila</strong> <strong>AutoCad</strong> <strong>2009</strong><br />
Uma das tarefas que exigem maior atenção é a impressão no AutoCAD. Há diversasmaneiras de<br />
dispor o desenho na área de impressão, de acordo com as necessidades do usuário.<br />
Neste capítulo, serão apresentadas passo a passo as etapas para a impressão de documentos<br />
9.1. Janelas de visualização (layout e model)<br />
No AutoCAD, utilizam-se dois diferentes ambientes de trabalho, através das guias Modele<br />
Layout (Figura 9.1). A guia Model possui área infinita e é o local padrão de desenho, na<br />
qualdiferentes desenhos podem ser feitos independentes se todos serão impressos numa<br />
mesma folhaou não.<br />
Figura 9.1<br />
A guia chamada Layout é o ambiente real de impressão. Você pode criar várias destasguias para<br />
imprimir diferentes áreas do desenho, em diferentes tamanhos de papel, utilizandopartes ou o<br />
todo o desenho da guia Model. Cada layout possui independência de configuração earranjo de<br />
vistas, podendo ser salvos em templates e usado em outros desenhos. Quando está<br />
sedesenhando dentro de um layout, diz-se que está se desenhando dentro do Paper Space.<br />
Para criar um layout novo (ou com base em um layout atual ou em um template) utilizeo<br />
comando Layout.<br />
O layout pode ser renomeado, deletado e salvado utilizando esse mesmo comando.Na aba<br />
layout, note que a área branca representa o papel no qual o desenho seráplotado (Figura 9.2).<br />
A linha tracejada indica a borda dos limites de impressão (definido pelaimpressora) e não será<br />
impressa. O retângulo que emoldura o desenho é uma viewport (janelade visualização), que<br />
funciona como uma janela para o desenho da guia Model. Essa janela devisualização se<br />
comporta como um objeto qualquer do AutoCAD, podendo ter suas propriedadescomo estilo<br />
de linha e dimensões alteradas, por meio da configuração do seu layercorrespondente. Para<br />
que as bordas das viewports não apareçam no desenho, desative (tornandoinvisível) a layer<br />
UNIC – Universidade de Cuiabá<br />
Prof. Msc. Alessandra Migliorini Saldanha<br />
123
<strong>Apostila</strong> <strong>AutoCad</strong> <strong>2009</strong><br />
correspondente, assim, apenas a borda ficará invisível, enquanto o desenhodentro dela<br />
continuará aparecendo.<br />
Figura 9.2<br />
Antes de explorar a janela de visualização, é necessário configurar a folha de impressão.<br />
9.2. Configurando a folha de impressão<br />
Para mudar as configurações de impressora e papel, acesse a caixa de diálogo Plot<br />
pelocomando Plot ou no menuPrint ® Plot (Figura 9.3).<br />
No grupo Page setup você escolhe uma configuração pré-existente ou cria uma novaque pode<br />
ser utilizada toda vez que você for imprimir um mesmo desenho. Clique no botão aolado Add<br />
para criar uma nova configuração. Em seguida, digite o nome para identificá-lo.<br />
No grupo Printer/plotter, escolha a impressora para plotar o seu desenho. Pode serescolhida<br />
também impressoras virtuais, que imprimem o desenho salvando-o em formatosdesejados<br />
como PDF ou imagem JPG. Utilizaremos a impressora virtual DWG To PDF.pc3 comoexemplo.<br />
Para cada impressora escolhida, há diferentes tipos de tamanhos de papéis. Na seçãoPaper<br />
size, o tamanho desejado é escolhido. Note que os tamanhos padrões A1, A2, A3 etc,constam<br />
na lista.<br />
No grupo Plot area é definida a área do desenho que será plotada. Selecionando aopção<br />
Display, imprimirá a área de visualização atual do desenho da aba Model. Utilizando aopção<br />
124<br />
UNIC – Universidade de Cuiabá<br />
Prof. Msc. Alessandra Migliorini Saldanha
<strong>Apostila</strong> <strong>AutoCad</strong> <strong>2009</strong><br />
Extents, será impresso todo o desenho de forma que ele se encaixe na folha de<br />
impressão,alterando a escala. Limits imprime a área delimitada pelo limite e Window permite a<br />
seleção deuma área para ser impressa.<br />
Nota: A opção Limits apenas aparece quando a caixa de diálogo Plot é acessadaquando se está<br />
na guia Model. O mesmo acontece para a opção Layout, porém quando se estáem alguma das<br />
guias Layout.<br />
Ainda na caixa de diálogo, Plot offset especifica o afastamento das bordas do papel. EmPlot<br />
scale a escala do papel é definida, com a opção de habilitar Fit to paper, assim, controla aescala<br />
com o que todos os objetos sejam impressos. Mais opções para plotagem podem serdefinidas<br />
nessa caixa de diálogo que não serão abordadas nessa apostila.<br />
Clique em Apply to layout para salvar as configurações e após no botão Cancel paravoltar a<br />
área de impressão.<br />
Figura 9.3<br />
Você pode criar novas configurações da folha de impressão, editá-las e deletá-las,acessando<br />
outra caixa de diálogo, a Page Setup Manager (Figura 9.4). Utilize o comandoPagesetup para<br />
abri-la ou clique no menuPrint ® Page Setup.<br />
UNIC – Universidade de Cuiabá<br />
Prof. Msc. Alessandra Migliorini Saldanha<br />
125
<strong>Apostila</strong> <strong>AutoCad</strong> <strong>2009</strong><br />
Figura 9.4<br />
9.3. Explorando a janela de visualização (viewport)<br />
Criado um novo layout (mostrado no início deste capítulo), clique com o botão direito emcima<br />
da guia e clique em Page Setup Manager (Figura 9.5) para associá-lo a uma configuraçãoda<br />
folha de impressão. Na janela Page Setup Manager, escolha a configuração que desejaassociar<br />
e clique em Set Current.<br />
Figura 9.5<br />
UNIC – Universidade de Cuiabá<br />
Prof. Msc. Alessandra Migliorini Saldanha<br />
126
<strong>Apostila</strong> <strong>AutoCad</strong> <strong>2009</strong><br />
Para adicionar um desenho criado na guia Model, deve ser adicionado janela devisualização ao<br />
layout, o que chama-se de viewport. Você pode adicionar mais de uma viewportpara mostrar<br />
diferentes partes do seu desenho, ou até mesmo partes iguais com escalas diferentes.<br />
A adição das viewports pode ser feita utilizando o comando Mview.<br />
Quando o comando é acessado, dois pontos devem ser selecionados delimitando oretângulo da<br />
nova viewport. Esse comando possui também as seguintes opções personalizáveis:<br />
Comando Finalidade<br />
On Ativa uma viewport pela seleção de sua borda.<br />
Off<br />
Fit ou F<br />
Shadeplot ouS<br />
Lock ou L<br />
Desativa uma viewport pela seleção de sua borda<br />
Cria uma viewport encaixada na área disponível do layout<br />
Indica se a viewport selecionada sofrerá efeito de sombra e do<br />
renderdurante a plotagem (para desenhos em 3D).<br />
Trava a viewport impedindo que seja movimentado ou alterado<br />
seu zoom.<br />
Object ou O Seleciona um objeto para servir de viewport.<br />
Polygonal ouP Cria um a viewport com um polígono.<br />
Restore ou R Restaura uma configuração de viewport.<br />
Layer ou LA<br />
Restaura as propriedades da viewport e substitui pela propriedade<br />
globaldo layer.<br />
2 Cria duas viewports conjugadas na vertical ou na horizontal.<br />
3 Cria três janelas com diferentes opções de disposição.<br />
4 Cria quatro janelas.<br />
UNIC – Universidade de Cuiabá<br />
Prof. Msc. Alessandra Migliorini Saldanha<br />
127
<strong>Apostila</strong> <strong>AutoCad</strong> <strong>2009</strong><br />
Utilize a caixa de diálogo Viewports, pelo comando Vports, para criar modelos dedisposição de<br />
viewports, semelhantes aos comandos Fit, 2, 3 e 4 do comando Mview (Figura9.6).<br />
Figura 9.6<br />
Selecionando as viewports, pode-se ainda modificar a disposição e dimensões como sefosse<br />
um objeto de desenho normal do AutoCAD.<br />
Clicando duas vezes dentro de uma viewport, ou acessando o comando mspace, odesenho da<br />
viewport pode ser manipulado, utilizando pan e zoom conforme escolha do quedeseja-se ser<br />
mostrado no papel. Para voltar à folha de trabalho, utilize o comando pspace ouclique duas<br />
vezes fora da viewport.<br />
9.4. Definindo a escala correta para impressão<br />
Uma das dificuldades mais comum ao imprimir é definir a escala para impressão. É<br />
muitosimples definir múltiplas escalas numa mesma folha. Para colocar o desenho na<br />
escaladesejada,clique duas vezes dentro da viewport desejada e utilize o comando Zoom para<br />
alterar a escala.<br />
UNIC – Universidade de Cuiabá<br />
Prof. Msc. Alessandra Migliorini Saldanha<br />
128
<strong>Apostila</strong> <strong>AutoCad</strong> <strong>2009</strong><br />
O comando zoom, já abordado anteriormente, possui algumas opções como encaixartodos os<br />
objetos dentro dos limites de visualização (Extents) entre outros. Para definir a<br />
escalaprecisamente, utilize a opção Scale.<br />
Acessado comando zoom e após scale, defini-se diretamente a escala seguida doscaracteres<br />
XP.<br />
Exemplo. Deseja-se ajustar a escala da viewport em 1:100 (uma unidade no desenhoequivale a<br />
cem unidades no real):<br />
Command: Zoom ↵<br />
Specify corner of window, enter a scale factor (nX or nXP),<br />
or[All/Center/Dynamic/Extends/Previous/Scale/Window/Object] :1/100XP<br />
Importante: Lembre-se que, para trabalhar dessa forma, a unidade da guia model e<br />
daconfiguração da folha de impressão devem ser coerentes. Verifique na caixa de diálogo<br />
PageSetup da folha de impressão, se a escala está 1:1. E, se estiver adotado como 1 mm = 1<br />
unit,sua escala desejada também deve estar em milímetros.<br />
Exemplo. A folha de impressão está configurada que 1 mm = 1 unit e desejo ajustar aescala da<br />
viewport em 1:100:<br />
Command: Zoom ↵<br />
Specify corner of window, enter a scale factor (nX or nXP),<br />
or[All/Center/Dynamic/Extends/Previous/Scale/Window/Object]:1000/100XP<br />
Nota: O número 1000 refere-se a proporção da unidade do desenho (no caso, metros)em mm.<br />
Outra forma de ajustar a escala sem precisar alterar na definição do zoom, é alterar noPage<br />
Setup o fator de escala. Caso deseja-se trabalhar somente em metros, deve-se definir que1 mm<br />
= 0.001 unit.<br />
9.5. Imprimindo a folha de impressão<br />
Configurada a folha de impressão, a escala, as viewports, pode-se agora acessar ocomando que<br />
imprima o desenho.<br />
Na caixa de diálogo que abrir, clique no botão OK e o arquivo será enviado para aimpressora<br />
escolhida.<br />
UNIC – Universidade de Cuiabá<br />
Prof. Msc. Alessandra Migliorini Saldanha<br />
129
10. Teclas de Atalho<br />
<strong>Apostila</strong> <strong>AutoCad</strong> <strong>2009</strong><br />
Lista de comandos com os nomes das ferramentas e as teclas de atalho. Lembrando quepara<br />
utilizar o comando poderá ser digitado o próprio nome do comando ou sua respectiva teclade<br />
atalho.<br />
11. Referências<br />
BALDAM, R.; COSTA, L. AutoCAD® 2006 – Utilizando Totalmente. Editora Érica. 2005 – 1ª<br />
Edição;<br />
OMURA, G. Aprendendo AutoCAD® <strong>2009</strong> e AutoCAD LT® <strong>2009</strong>. Editora Alta Books. 2008.<br />
PET Engenharia Civil. AutoCAD 2006 – Módulo Básico. <strong>2009</strong> – 3ª Edição.<br />
UNIC – Universidade de Cuiabá<br />
Prof. Msc. Alessandra Migliorini Saldanha<br />
130