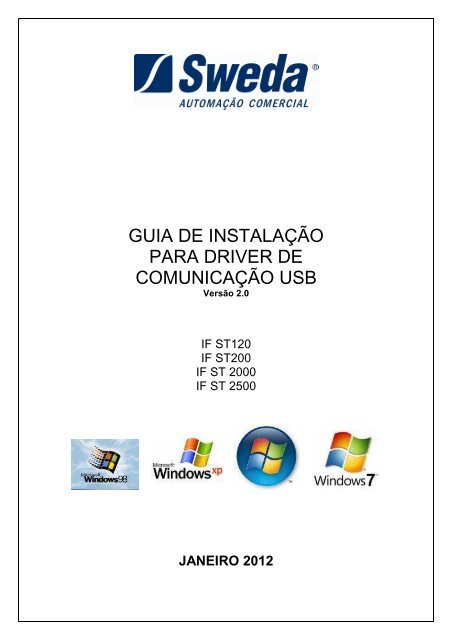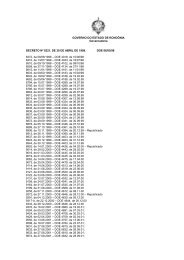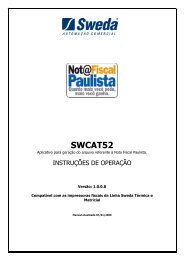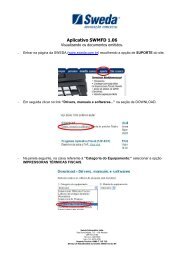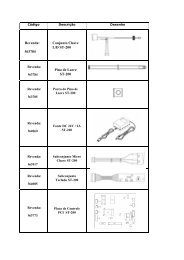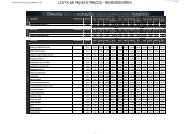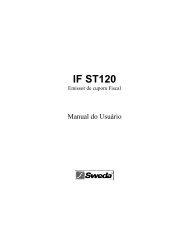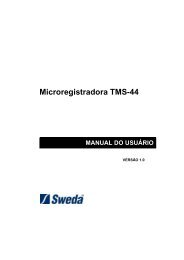Manual de Instalação - Driver USB V.2 - Sweda
Manual de Instalação - Driver USB V.2 - Sweda
Manual de Instalação - Driver USB V.2 - Sweda
Create successful ePaper yourself
Turn your PDF publications into a flip-book with our unique Google optimized e-Paper software.
GUIA DE INSTALAÇÃO<br />
PARA DRIVER DE<br />
COMUNICAÇÃO <strong>USB</strong><br />
Versão 2.0<br />
IF ST120<br />
IF ST200<br />
IF ST 2000<br />
IF ST 2500<br />
JANEIRO 2012
Sumário<br />
Introdução .............................................................................................................3<br />
Preparativos para a instalação ............................................................................3<br />
Instalação no Windows 98 ...................................................................................4<br />
Instalando o driver <strong>USB</strong> Serial Port ...............................................................5<br />
Instalação no Windows XP ..................................................................................7<br />
Instalando o driver <strong>USB</strong> Serial Port .............................................................11<br />
Alterando o número da porta serial..............................................................18<br />
Instalação no Windows Vista ............................................................................20<br />
Alterando o número da porta serial..............................................................25<br />
Instalação no Windows Vista 64 bits ................................................................27<br />
Instalação no Windows 7(Seven).......................................................................31<br />
Instalação no Windows 7(Seven) 64 - bits ........................................................37<br />
2
Introdução<br />
Este documento visa orientar, através <strong>de</strong> telas ilustrativas, a instalação do<br />
driver <strong>de</strong> comunicação <strong>USB</strong> para as impressoras térmicas <strong>Sweda</strong> IF ST120, IF<br />
ST200, IF ST2000 e IF ST2500.<br />
Este driver irá criar uma porta serial virtual, não sendo necessária nenhuma<br />
alteração em aplicações já funcionais utilizando a porta serial convencional<br />
(RS-232).<br />
Preparativos para a instalação<br />
1 - Faça o download do driver para seu sistema operacional disponível no site<br />
da <strong>Sweda</strong>, para isso acesse http://www.sweda.com.br.<br />
2 - Descompacte os arquivos para uma pasta.<br />
3 - Com a impressora <strong>de</strong>sligada, conecte o cabo <strong>USB</strong> na impressora e no<br />
microcomputador.<br />
4 - Ligue a impressora.<br />
3
Instalação no Windows 98<br />
- Após realizar os preparativos para a instalação a seguinte mensagem <strong>de</strong>ve<br />
aparecer:<br />
- Logo após a mensagem abaixo, clique em “OK”.<br />
- A seguinte mensagem irá aparecer na tela, clique em “Procurar” para<br />
informar o caminho da pasta aon<strong>de</strong> foram <strong>de</strong>scompactados os arquivos.<br />
4
- Nesta etapa será necessário selecionar a pasta on<strong>de</strong> se localiza o driver,<br />
clique em “OK”.<br />
- A mensagem abaixo irá aparecer, aguar<strong>de</strong> o término da instalação do driver<br />
para prosseguir com a instalação do driver <strong>USB</strong> Serial Port.<br />
Instalando o driver <strong>USB</strong> Serial Port<br />
Após a instalação do driver <strong>USB</strong> Serial Converter irá aparecer a seguinte<br />
mensagem na tela:<br />
- Logo após a mensagem abaixo, clique em “OK”.<br />
5
- A seguinte mensagem irá aparecer na tela, clique em “Procurar” para<br />
informar o caminho da pasta aon<strong>de</strong> foram <strong>de</strong>scompactados os arquivos.<br />
- Nesta etapa será necessário selecionar a pasta on<strong>de</strong> se localiza o driver,<br />
clique em “OK”.<br />
- A mensagem abaixo irá aparecer, aguar<strong>de</strong> o término da instalação do driver,<br />
após o termino a instalação estará concluída.<br />
Pronto, o driver foi instalado com sucesso!<br />
6
Instalação no Windows XP<br />
- Após realizar os preparativos para a instalação a seguinte mensagem <strong>de</strong>ve<br />
aparecer no canto inferior esquerdo próximo ao relógio:<br />
- Logo após será inicializado o Assistente para adicionar novo hardware,<br />
on<strong>de</strong> pergunta se <strong>de</strong>seja conectar ao site do Windows Update, selecione “Não,<br />
não agora” e clique em “Avançar”.<br />
7
- Nesta etapa será perguntado se <strong>de</strong>seja que o assistente faça a instalação<br />
automaticamente, responda “Instalar <strong>de</strong> uma lista ou local específico<br />
(avançado)” e clique em “Avançar”.<br />
- Clique em “Procurar” para informar o caminho da pasta aon<strong>de</strong> foram<br />
<strong>de</strong>scompactados os arquivos do driver.<br />
8
- Selecione a pasta que contem driver, clique em “OK” e <strong>de</strong>pois em<br />
“Avançar”.<br />
- A seguinte mensagem irá aparecer, clique em “Continuar assim mesmo”.<br />
9
- Aguar<strong>de</strong> a instalação do driver.<br />
- Após a instalação surgirá à tela abaixo, Clique em “Concluir” para finalizar a<br />
instalação.<br />
10
- A mensagem abaixo <strong>de</strong>ve aparecer no canto inferior esquerdo próximo ao<br />
relógio.<br />
Instalando o driver <strong>USB</strong> Serial Port<br />
- Após a instalação do driver conversor <strong>USB</strong> Serial, a seguinte mensagem<br />
<strong>de</strong>ve aparecer no canto inferior esquerdo próximo ao relógio.<br />
- Logo após será inicializado o Assistente para adicionar novo hardware,<br />
on<strong>de</strong> pergunta se <strong>de</strong>seja conectar ao site do Windows Update, selecione “Não,<br />
não agora” e clique em “Avançar”.<br />
11
- Nesta etapa será perguntado se <strong>de</strong>seja que o assistente faça a instalação<br />
automaticamente, responda “Instalar <strong>de</strong> uma lista ou local específico<br />
(avançado)” e clique em “Avançar”.<br />
- Clique em “Procurar” para informar o caminho da pasta aon<strong>de</strong> foram<br />
<strong>de</strong>scompactados os arquivos do driver.<br />
12
- Selecione a pasta que contem driver, clique em “OK” e <strong>de</strong>pois em<br />
“Avançar”.<br />
- A seguinte mensagem irá aparecer, clique em “Continuar assim mesmo”.<br />
13
- Aguar<strong>de</strong> a instalação do driver.<br />
- Após a instalação surgirá à tela abaixo, Clique em “Concluir” para finalizar a<br />
instalação.<br />
14
- A seguinte mensagem abaixo <strong>de</strong>ve aparecer no canto inferior esquerdo<br />
próximo ao relógio.<br />
Pronto, o driver foi instalado com sucesso!<br />
15
Verificando o número da porta serial<br />
Em alguns aplicativos é necessário informar o numero da porta serial virtual<br />
que foi criada pelo driver, para verificar qual o numero é muito simples.<br />
- No menu “Iniciar” no item “Configurações”, clique em “Painel <strong>de</strong><br />
Controle”.<br />
- No “Painel <strong>de</strong> Controle”, clique duas vezes na opção “Sistema”, na tela <strong>de</strong><br />
configurações do sistema selecione a guia “Hardware” e clique no botão<br />
“Gerenciador <strong>de</strong> Dispositivos”.<br />
16
- Na tela <strong>de</strong> “Gerenciador <strong>de</strong> Dispositivos” localize o item “Portas (COM &<br />
LPT)”, um <strong>de</strong> seus subitens será o "<strong>USB</strong> Serial Port (COM X)", o X é o<br />
numero da porta virtual que foi criada pelo driver.<br />
17
Alterando o número da porta serial<br />
Em alguns casos é preciso colocar um número especifico para a porta virtual,<br />
para alterar o numero criado automaticamente é simples.<br />
- No Gerenciador <strong>de</strong> dispositivos, clique com o botão direito no mouse sobre o<br />
item "<strong>USB</strong> Serial Port (COM X)", como na imagem abaixo:<br />
- Em proprieda<strong>de</strong>s na guia "Ports Settings", clique no botão "Advanced...”.<br />
18
- Escolha o número <strong>de</strong> porta que <strong>de</strong>seja e clique em “OK”, na tela anterior em<br />
“OK” novamente.<br />
- Verifique se o número da porta foi realmente alterado:<br />
- Pronto, o número da porta serial virtual foi alterado!<br />
19
Instalação no Windows Vista<br />
Após realizar os preparativos para a instalação a seguinte mensagem <strong>de</strong>ve<br />
aparecer na tela do seu computador, clique em "Localizar e instalar software<br />
<strong>de</strong> driver (recomendado)".<br />
- O Windows irá procurar os drivers no computador.<br />
20
- Como não será possível localizar o driver surgirá à tela abaixo, clique em<br />
"Não tenho o disco, Mostrar outras opções".<br />
- Nesta etapa, clique em "Procurar software <strong>de</strong> driver no computador<br />
(avançado)":<br />
21
- Agora será necessário informar a localização dos drivers, clique em procurar<br />
e localize a pasta on<strong>de</strong> foram salvos os arquivos e após clique em "Avançar".<br />
- Aguar<strong>de</strong>, o Windows irá fazer uma leitura do diretório selecionado.<br />
22
- Nesta etapa irá aparecer uma mensagem <strong>de</strong> alerta, clique em "Instalar este<br />
software <strong>de</strong> driver mesmo assim".<br />
- Após instalação será apresentada à tela abaixo, clique em “Fechar”.<br />
- Após a conclusão da instalação do <strong>USB</strong> Serial Converter, é necessária a<br />
instalação do <strong>USB</strong> Serial Port, utilizando o mesmo procedimento. Após a<br />
instalação dos dispositivos surgirá a mensagem abaixo:<br />
23
Verificando o número da porta serial<br />
Em alguns aplicativos é necessário informar o numero da porta serial virtual<br />
que foi criada pelo driver, para verificar qual o numero é muito simples.<br />
- No menu “Iniciar” clique com o botão direito do mouse em "Computador" e<br />
clique na opção "Gerenciar", conforme imagem abaixo:<br />
- Irá abrir o Gerenciador do Windows, selecione o item "Gerenciador <strong>de</strong><br />
dispositivos", localize o item "Portas (COM e LPT)", um <strong>de</strong> seus subitens<br />
será o "<strong>USB</strong> Serial Port (COM X)", o X será o numero da porta virtual que foi<br />
criada pelo driver.<br />
24
Alterando o número da porta serial<br />
Em alguns casos é preciso colocar um número especifico para a porta virtual,<br />
para alterar o numero criado automaticamente é simples.<br />
- No Gerenciador <strong>de</strong> dispositivos, clique com o botão direito no mouse sobre o<br />
item "<strong>USB</strong> Serial Port (COM X)", como na imagem abaixo:<br />
- Em proprieda<strong>de</strong>s na guia "Ports Settings", clique no botão "Advanced...".<br />
25
- Escolha o número <strong>de</strong> porta que <strong>de</strong>seja e clique em “OK”, na tela anterior em<br />
“OK” novamente.<br />
- Verifique se o número da porta foi realmente alterado:<br />
- Pronto, o número da porta serial virtual foi alterado!<br />
26
Instalação no Windows Vista 64 bits<br />
Para a versão 64 bits do Windows Vista a instalação não <strong>de</strong>tecta o driver<br />
automaticamente, será necessário indicar manualmente o driver correto a ser<br />
instalado.<br />
Quando um dispositivo não é instalado fica com uma interrogação no<br />
“Gerenciador <strong>de</strong> dispositivos” do Painel <strong>de</strong> Controle, clique no botão direito<br />
sobre o dispositivo a ser instalado e escolha a opção “Atualizar driver...”.<br />
- Na tela abaixo clique na opção “Permitir que eu escolha em uma lista <strong>de</strong><br />
drives <strong>de</strong> dispositivos no computador”:<br />
27
- Na tela abaixo, clique no botão “Com disco...”.<br />
- Localize o arquivo <strong>de</strong> driver no computador, clique no botão “Procurar...”:<br />
28
- Selecione o arquivo “ftbus.inf” para a instalação do “<strong>USB</strong> Serial<br />
CONVERTER” e “ftdiport.inf”para a instalação do “<strong>USB</strong> Serial Port”, clique<br />
no botão “Abrir”:<br />
- Na tela abaixo, selecione “<strong>USB</strong> Serial Converter” ou “<strong>USB</strong> Serial Port” e<br />
clique em “Avançar”, fique atento qual dispositivo está sendo instalado.<br />
29
- Na mensagem abaixo, clique em “SIM”.<br />
NOTA: O procedimento acima <strong>de</strong>ve ser feito para o “<strong>USB</strong> Serial Converter” e<br />
“<strong>USB</strong> Serial Port”.<br />
30
Instalação no Windows 7(Seven)<br />
Para a versão do Windows 7 32 bits o driver não é <strong>de</strong>tectado automaticamente,<br />
será necessário indicar manualmente o driver correto a ser instalado.<br />
Siga o procedimento abaixo:<br />
- Ao conectar a impressora no computador, o Windows tentará localizar o driver<br />
no Windows Update, aguar<strong>de</strong> o termino do processo.<br />
- Será necessário efetuar a instalação manual, através do Gerenciador <strong>de</strong><br />
Dispositivos, clique no botão direito sobre o item “Computador” e escolha a<br />
opção “Gerenciar”, assim como na imagem abaixo:<br />
31
- Clique no botão direito sobre o item a ser instalado e escolha a opção<br />
“Atualizar driver...”<br />
- Na tela abaixo, escolha a opção “Procurar software <strong>de</strong> driver no computador”.<br />
32
- Indique o diretório on<strong>de</strong> se encontram os drivers.<br />
- Na tela abaixo, clique na opção “Instalar este software <strong>de</strong> driver mesmo<br />
assim” .<br />
33
- Aguar<strong>de</strong> a instalação...<br />
- Será apresentada a mensagem <strong>de</strong> confirmação<br />
34
- Agora será necessária a instalação do “<strong>USB</strong> Serial Port”, utilizando o mesmo<br />
procedimento. Primeiro aguar<strong>de</strong> o Windows buscar o driver no Windows<br />
Update, como não irá encontrar siga o procedimento abaixo:<br />
- No gerenciador <strong>de</strong> dispositivos, clique com o botão direito e escolha a opção<br />
“Atualizar <strong>Driver</strong>...”<br />
- Siga o mesmo procedimento utilizado para a instalação do <strong>USB</strong> Serial Port,<br />
após o termino irá apresentar a seguinte tela <strong>de</strong> confirmação:<br />
35
- Após a instalação uma porta serial virtual será criada e será apresentada no<br />
gerenciados <strong>de</strong> dispositivos como <strong>USB</strong> Seria Port (COMX).<br />
- Pronto o driver está instalado!<br />
36
Instalação no Windows 7(Seven) 64 - bits<br />
Para a versão do Windows 7 64 bits o driver não é <strong>de</strong>tectado automaticamente,<br />
será necessário indicar manualmente o driver correto a ser instalado.<br />
Siga o procedimento abaixo:<br />
- Ao conectar a impressora no computador, o Windows tentará localizar o driver<br />
no Windows Update, aguar<strong>de</strong> o termino do processo.<br />
- Será necessário efetuar a instalação manual, através do Gerenciador <strong>de</strong><br />
Dispositivos, clique no botão direito sobre o item “Computador” e escolha a<br />
opção “Gerenciar”, assim como na imagem abaixo:<br />
37
- Clique no botão direito sobre o item a ser instalado e escolha a opção<br />
“Atualizar driver...”<br />
- Neste passo, escolha a opção “Procurar software <strong>de</strong> driver no computador”.<br />
38
- Agora clique na opção “Permitir que eu escolha em uma lista <strong>de</strong> drivers <strong>de</strong><br />
dispositivo no computador”.<br />
- Selecione “Mostrar todos os dispositivos” e clique em Avançar.<br />
39
- Clique no botão “Com Disco...”<br />
- Clique no botão “Procurar...”<br />
40
- Neste passo será necessário abrir o arquivo <strong>de</strong> driver, selecione o arquivo<br />
ftdibus.inf e clique no botão “Abrir”.<br />
- Selecione a opção “<strong>USB</strong> Serial Converter” e clique em Avançar.<br />
41
- Irá surgir a mensagem abaixo, clique em SIM.<br />
- Aguar<strong>de</strong> a instalação do driver...<br />
- Será apresentada a mensagem <strong>de</strong> confirmação.<br />
42
Descompacte a pasta CDM 2.04.16.rar e execute o arquivo CDM<br />
2.04.16.exe<br />
Após a execução irá apresentar a seguinte tela:<br />
Será necessário efetuar a instalação manual, através do Gerenciador <strong>de</strong><br />
Dispositivos, clique no botão direito sobre o item “Computador” e escolha a<br />
opção “Gerenciar”, como na imagem<br />
abaixo:<br />
43
- Clique no botão direito sobre o item a ser instalado(<strong>USB</strong> Serial) e escolha<br />
a opção “Atualizar driver...”<br />
44
- Neste passo, escolha a opção “Procurar software <strong>de</strong> driver no computador”.<br />
45
- Agora clique na opção “Permitir que eu escolha em uma lista <strong>de</strong> drivers <strong>de</strong><br />
dispositivo no computador”.<br />
- Selecione (Portas COM e LPT) e clique em Avançar<br />
46
- Selecione a opção <strong>de</strong> Fabricante FTDI e Mo<strong>de</strong>lo <strong>USB</strong> Serial Port<br />
- Irá surgir a mensagem abaixo, clique em SIM.<br />
47
- Será apresentada a mensagem <strong>de</strong> confirmação.<br />
<strong>Sweda</strong> Informática Ltda.<br />
Rua Dona Brígida, 713 – Vila Mariana<br />
CEP 04111-081<br />
Tel: (11) 2106-5644<br />
Fax: (11) 5572-4799<br />
Suporte Técnico: 0800 7 713 713.<br />
Serviço <strong>de</strong> Atendimento ao Cliente: 0800 16 32 64<br />
48