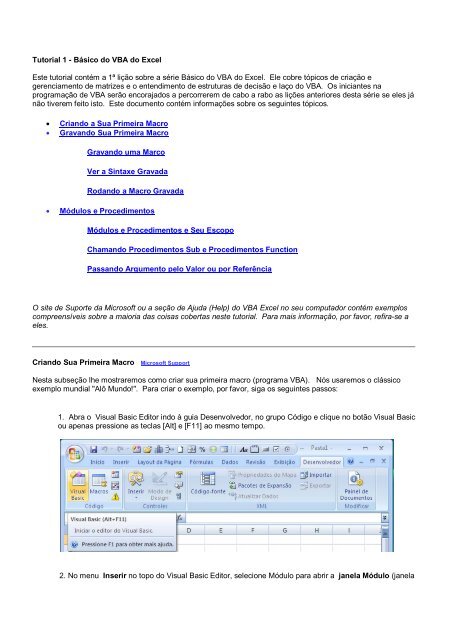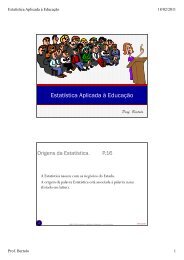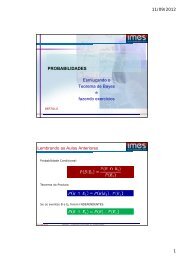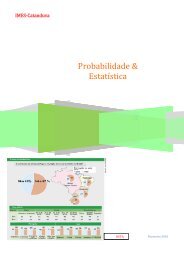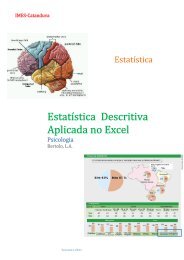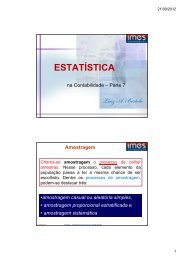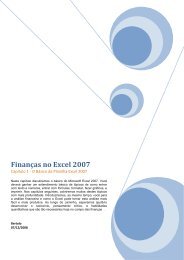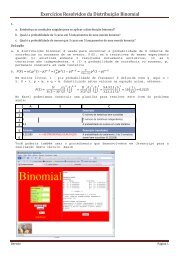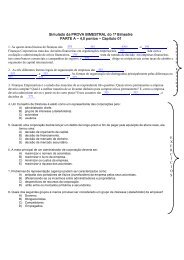Tutorial 1 - Básico do VBA do Excel Este tutorial ... - Site Prof. Bertolo
Tutorial 1 - Básico do VBA do Excel Este tutorial ... - Site Prof. Bertolo
Tutorial 1 - Básico do VBA do Excel Este tutorial ... - Site Prof. Bertolo
Create successful ePaper yourself
Turn your PDF publications into a flip-book with our unique Google optimized e-Paper software.
<strong>Tutorial</strong> 1 - Básico <strong>do</strong> <strong>VBA</strong> <strong>do</strong> <strong>Excel</strong><br />
<strong>Este</strong> <strong>tutorial</strong> contém a 1ª lição sobre a série Básico <strong>do</strong> <strong>VBA</strong> <strong>do</strong> <strong>Excel</strong>. Ele cobre tópicos de criação e<br />
gerenciamento de matrizes e o entendimento de estruturas de decisão e laço <strong>do</strong> <strong>VBA</strong>. Os iniciantes na<br />
programação de <strong>VBA</strong> serão encoraja<strong>do</strong>s a percorrerem de cabo a rabo as lições anteriores desta série se eles já<br />
não tiverem feito isto. <strong>Este</strong> <strong>do</strong>cumento contém informações sobre os seguintes tópicos.<br />
•<br />
•<br />
Crian<strong>do</strong> a Sua Primeira Macro<br />
Gravan<strong>do</strong> Sua Primeira Macro<br />
Gravan<strong>do</strong> uma Marco<br />
Ver a Sintaxe Gravada<br />
Rodan<strong>do</strong> a Macro Gravada<br />
• Módulos e Procedimentos<br />
Módulos e Procedimentos e Seu Escopo<br />
Chaman<strong>do</strong> Procedimentos Sub e Procedimentos Function<br />
Passan<strong>do</strong> Argumento pelo Valor ou por Referência<br />
O site de Suporte da Microsoft ou a seção de Ajuda (Help) <strong>do</strong> <strong>VBA</strong> <strong>Excel</strong> no seu computa<strong>do</strong>r contém exemplos<br />
compreensíveis sobre a maioria das coisas cobertas neste <strong>tutorial</strong>. Para mais informação, por favor, refira-se a<br />
eles.<br />
Crian<strong>do</strong> Sua Primeira Macro Microsoft Support<br />
Nesta subseção lhe mostraremos como criar sua primeira macro (programa <strong>VBA</strong>). Nós usaremos o clássico<br />
exemplo mundial "Alô Mun<strong>do</strong>!". Para criar o exemplo, por favor, siga os seguintes passos:<br />
1. Abra o Visual Basic Editor in<strong>do</strong> à guia Desenvolve<strong>do</strong>r, no grupo Código e clique no botão Visual Basic<br />
ou apenas pressione as teclas [Alt] e [F11] ao mesmo tempo.<br />
2. No menu Inserir no topo <strong>do</strong> Visual Basic Editor, selecione Módulo para abrir a janela Módulo (janela
de código).<br />
3. Na janela Módulo, digite o seguinte:<br />
Sub mostrarMensagem()<br />
MsgBox "Alô Mun<strong>do</strong>!"<br />
End Sub<br />
4. Clique o botão Executar Sub/UserForm, , ou pressione [F5], ou vá para Executar...Executar<br />
Sub/UserForm para executar o programa
5. A caixa de mensagem aparece com a saudação "Alô Mun<strong>do</strong>!".<br />
<strong>Este</strong> é o seu primeiro programa <strong>VBA</strong>.<br />
Gravan<strong>do</strong> a Sua Primeira Macro<br />
Gravan<strong>do</strong> uma Macro<br />
O Microsoft <strong>Excel</strong> tem um grava<strong>do</strong>r de macro embuti<strong>do</strong> que traduz as suas ações em coman<strong>do</strong>s de macro <strong>do</strong><br />
<strong>VBA</strong>. Depois de você ter grava<strong>do</strong> a macro, você será capaz de ver o layout e a sintaxe. Antes de você gravar<br />
ou escrever uma macro, planeje os passos e coman<strong>do</strong>s que você quer que a macro realize. Cada ação que<br />
você fizer durante a gravação da macro será gravada – incluin<strong>do</strong> a correção que você fez.<br />
Neste exemplo, gravaremos uma macro que configura a cor de fun<strong>do</strong> da célula para amarelo claro. Para gravar<br />
a macro, siga os passos abaixo:<br />
1. Selecione o botão Gravar macro no grupo Código, da guia Desenvolve<strong>do</strong>r.<br />
Ou vá ao final da planilha e clique no botão<br />
2. Na caixa de diálogo Gravar macro, digite “ConfigurarCorDePreenchimento" na caixa de texto Nome<br />
da macro para designar o nome da macro. Deixe todas as outras opções como default e daí então<br />
clique no botão Ok. Isto começará a gravação da macro.
3. No Painel de Cor de Fun<strong>do</strong> (Background), selecione a caixa de cor Amarelo Claro. Esta ação<br />
configurará o fun<strong>do</strong> da célula atual (A1) na cor amarelo claro.<br />
4. Para parar a gravação da macro, clique no botão Parar (o retângulo azul marinho) na barra de<br />
ferramentas Grava<strong>do</strong>r de Macro.
Agora você tem uma macro gravada que configura o fun<strong>do</strong> da célula para amarelo claro.<br />
Ver a Sintaxe Gravada<br />
A macro gravada está pronta para uso. Antes de rodarmos a marco, vamos investigar a sintaxe.<br />
1. Para carregar o Visual Basic Editor, pressione [Alt] e [F11] ao mesmo tempo. (Lembre-se de nossa<br />
lição anterior?) O Visual Basic Editor aparece.<br />
2. Expandir a pasta Módulos no Project Explorer clican<strong>do</strong> no sinal de mais (+).
3. Duplo clique na pasta Módulo1 para ver a sub-rotina (macro).
Como a figura mostra, o nome da sub-rotina é "ConfigurarCorDePreenchimento". O índice de cor para o laranja<br />
claro é 40. O padrão <strong>do</strong> fun<strong>do</strong> (background) é sóli<strong>do</strong>.<br />
Executar a Macro Gravada<br />
No nosso exemplo anterior, criamos uma macro "Alô Mun<strong>do</strong>!". Nós rodamos a macro dentro <strong>do</strong> Visual Basic<br />
Editor. Desta vez nós rodamos o grava<strong>do</strong>r de macro na planilha.<br />
1. Em qualquer planilha, selecione de B2 a D4.<br />
2. Rodar a macro gravada selecionan<strong>do</strong> a guia Desenvolve<strong>do</strong>r...o grupo Código...o ícone ... ou<br />
pressionan<strong>do</strong> [Alt] e [F8] ao mesmo tempo. Ou ainda junto as guias de planilha, no fun<strong>do</strong> da planilha selecione o<br />
ícone<br />
3. A caixa de diálogo Macro é mostrada. Desde que existe somente uma macro no módulo, por default a única<br />
macro, ConfigurarCorDePreenchimento é selecionada. Clique no botão Executar para rodar a macro.
4. As células <strong>do</strong> intervalo B2:D4 agora tem cor de fun<strong>do</strong> (background) laranja claro.<br />
Módulos e Procedimentos<br />
Módulos e Procedimentos e Seus Escopos<br />
Um módulo é um recipiente (container) para procedimentos como mostra<strong>do</strong> nos nossos exemplos<br />
anteriores. Um procedimento é uma unidade de código confina<strong>do</strong> entre as declarações Sub e End Sub ou<br />
entre as declarações Function e End Function.<br />
O procedimento sub (ou sub-rotina) seguinte imprime a data e o tempo atual na célula C1:<br />
Sub MostrarTempo()<br />
Range("C1") = Now()
End Sub<br />
A função seguinte soma até <strong>do</strong>is números:<br />
Function somaNo(x, y)<br />
somaNo = x + y<br />
End Function<br />
Procedimentos no Visual Basic podem ter ou o escopo private ou public. Um procedimento com escopo<br />
private é somente acessível aos outros procedimentos no mesmo módulo; um procedimento com escopo<br />
public é acessível a to<strong>do</strong>s procedimentos em cada módulo na pasta de trabalho na qual o procedimento é<br />
declara<strong>do</strong>, e em todas as pastas que contenham uma referência àquela pasta. Por default, procedimentos<br />
tem escopo public.<br />
Aqui estão exemplos de definição <strong>do</strong> escopo para procedimento.<br />
Public Sub MostrarTempo()<br />
End Sub<br />
Range("C1") = Now()<br />
Private Sub MostrarTempo ()<br />
End Sub<br />
Range("C1") = Now()<br />
Chaman<strong>do</strong> Procedimentos Sub e Procedimentos Function<br />
Existem duas maneiras de se chamar um procedimento sub. O exemplo seguinte mostra como um<br />
procedimento sub pode ser chama<strong>do</strong> pelos outros procedimentos sub.<br />
Sub z(a)<br />
MsgBox a<br />
End Sub<br />
Sub x()<br />
End Sub<br />
Call z("ABC")<br />
Sub y()<br />
End Sub<br />
z "ABC"<br />
O procedimento sub z tem um argumento (a) e exibe o valor argumento ("ABC") numa caixa de mensagem.<br />
Rodar ou Sub x ou Sub y conduzirá ao mesmo resulta<strong>do</strong>.<br />
O exemplo seguinte chama um procedimento function de um procedimento sub.<br />
Sub MostrarSoma()<br />
End Sub<br />
msgbox somaNo(3,5)
Function somaNo(x, y)<br />
somaNo = x + y<br />
End Function<br />
O procedimento sub MostrarSoma chama a função somaNo e retorna um "8" numa caixa de mensagem.<br />
Se houverem procedimentos com nomes duplica<strong>do</strong>s em diferentes módulos, você deve precisar incluir um<br />
qualifica<strong>do</strong>r de módulo antes <strong>do</strong> nome <strong>do</strong> procedimento quan<strong>do</strong> chamar o procedimento.<br />
Por exemplo:<br />
Módulo1.MostrarSoma<br />
Passan<strong>do</strong> Argumento por Referência ou por Valor<br />
Se você passar um argumento por referência quan<strong>do</strong> chamar um procedimento, o procedimento acessa à<br />
variável atual na memória. Como resulta<strong>do</strong>, o valor da variável pode ser muda<strong>do</strong> pelo procedimento. Passar<br />
por referência é o default no <strong>VBA</strong>. Se você não especificar explicitamente em passar um argumento por<br />
valor, o <strong>VBA</strong> o passará por referência. As duas declarações seguintes conduzem ao mesmo resulta<strong>do</strong>.<br />
Sub AdicionaNo(ByRef x as integer)<br />
Sub AdicionaNo(x as integer)<br />
Aqui está um exemplo para mostrar o comportamento por referência. O procedimento sub, TestePassagem1<br />
chama AdicionaNo1 por referência e mostra "60" (50 + 10) na caixa de mensagem.<br />
Sub TestePassagem1()<br />
Dim y As Integer<br />
y = 50<br />
AdicionaNo1 y<br />
MsgBox y<br />
End Sub<br />
Sub AdicionaNo1(ByRef x As Integer)<br />
x = x + 10<br />
End Sub<br />
O exemplo seguinte mostra o comportamento por valor. O procedimento sub, TestePassagem2 chama<br />
AdicionaNo2 por valor e mostra "50" na caixa de mensagem.<br />
Sub TestePassagem2()<br />
Dim y As Integer<br />
y = 50<br />
AdicionaNo2 y<br />
MsgBox y<br />
End Sub<br />
Sub AdicionaNo2(ByVal x As Integer)<br />
x = x + 10<br />
End Sub