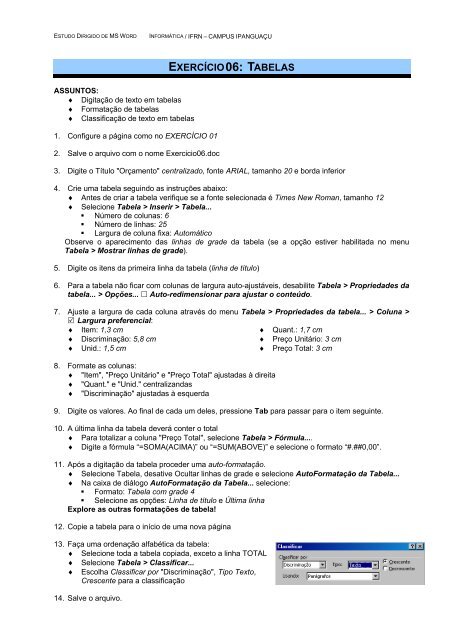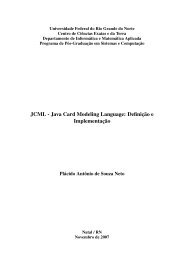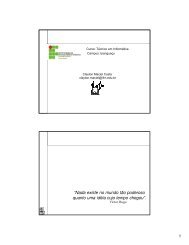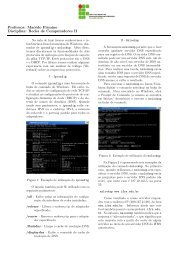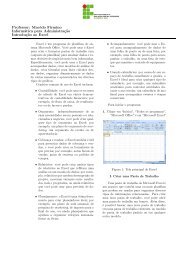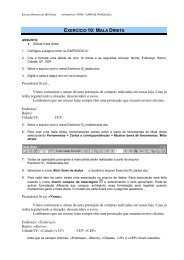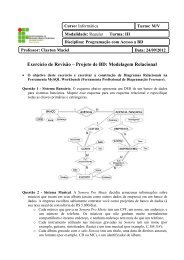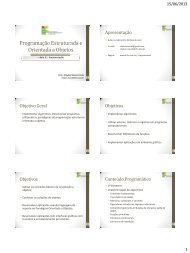Create successful ePaper yourself
Turn your PDF publications into a flip-book with our unique Google optimized e-Paper software.
ESTUDO DIRIGIDO DE MS WORD INFORMÁTICA / IFRN – CAMPUS IPANGUAÇU<br />
ASSUNTOS:<br />
♦ Digitação de texto em tabelas<br />
♦ Formatação de tabelas<br />
♦ Classificação de texto em tabelas<br />
EXERCÍCIO<br />
1. Configure a página como no EXERCÍCIO 01<br />
2. Salve o arquivo com o nome Exercicio06.doc<br />
TABELAS<br />
3. Digite o Título "Orçamento" centralizado, fonte ARIAL, tamanho 20 e borda inferior<br />
4. Crie uma tabela seguindo as instruções abaixo:<br />
♦ Antes de criar a tabela verifique se a fonte selecionada é Times New Roman, tamanho 12<br />
♦ Selecione Tabela > Inserir > Tabela...<br />
• Número de colunas: 6<br />
• Número de linhas: 25<br />
• Largura de coluna fixa: Automático<br />
Observe o aparecimento das linhas de grade da tabela (se a opção estiver habilitada no menu<br />
Tabela > Mostrar linhas de grade).<br />
5. Digite os itens da primeira linha da tabela (linha de título)<br />
6. Para a tabela não ficar com colunas de largura auto-ajustáveis, desabilite Tabela > Propriedades da<br />
tabela... > Opções... Auto-redimensionar para ajustar o conteúdo.<br />
7. Ajuste a largura de cada coluna através do menu Tabela > Propriedades da tabela... > Coluna ><br />
Largura preferencial:<br />
♦ Item: 1,3 cm<br />
♦ Quant.: 1,7 cm<br />
♦ Discriminação: 5,8 cm<br />
♦ Preço Unitário: 3 cm<br />
♦ Unid.: 1,5 cm<br />
♦ Preço Total: 3 cm<br />
8. Formate as colunas:<br />
♦ "Item", "Preço Unitário" e "Preço Total" ajustadas à direita<br />
♦ "Quant." e "Unid." centralizandas<br />
♦ "Discriminação" ajustadas à esquerda<br />
9. Digite os valores. Ao final de cada um deles, pressione Tab para passar para o item seguinte.<br />
10. A última linha da tabela deverá conter o total<br />
♦ Para totalizar a coluna "Preço Total", selecione Tabela > Fórmula....<br />
♦ Digite a fórmula “=SOMA(ACIMA)” ou “=SUM(ABOVE)” e selecione o formato “#.##0,00”.<br />
11. Após a digitação da tabela proceder uma auto-formatação.<br />
♦ Selecione Tabela, desative Ocultar linhas de grade e selecione AutoFormatação da Tabela...<br />
♦ Na caixa de diálogo AutoFormatação da Tabela... selecione:<br />
• Formato: Tabela com grade 4<br />
• Selecione as opções: Linha de título e Última linha<br />
Explore as outras formatações de tabela!<br />
12. Copie a tabela para o início de uma nova página<br />
13. Faça uma ordenação alfabética da tabela:<br />
♦ Selecione toda a tabela copiada, exceto a linha TOTAL<br />
♦ Selecione Tabela > Classificar...<br />
♦ Escolha Classificar por "Discriminação", Tipo Texto,<br />
Crescente para a classificação<br />
14. Salve o arquivo.<br />
06:
ESTUDO DIRIGIDO DE MS WORD<br />
INFORMÁTICA / IFRN – CAMPUS IPANGUAÇU<br />
ORÇAMENTO