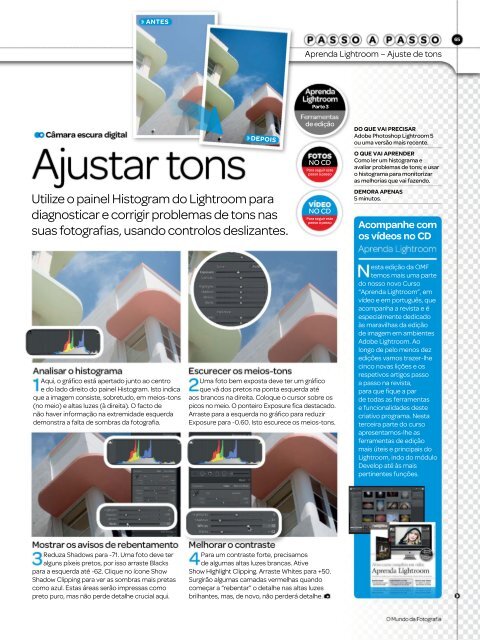PRETO
Create successful ePaper yourself
Turn your PDF publications into a flip-book with our unique Google optimized e-Paper software.
ANTES<br />
65<br />
Aprenda Lightroom – Ajuste de tons<br />
Câmara escura digital<br />
Ajustar tons<br />
Utilize o painel Histogram do Lightroom para<br />
diagnosticar e corrigir problemas de tons nas<br />
suas fotografias, usando controlos deslizantes.<br />
Analisar o histograma<br />
1Aqui, o gráfico está apertado junto ao centro<br />
e do lado direito do painel Histogram. Isto indica<br />
que a imagem consiste, sobretudo, em meios-tons<br />
(no meio) e altas luzes (à direita). O facto de<br />
não haver informação na extremidade esquerda<br />
demonstra a falta de sombras da fotografia.<br />
DEPOIS<br />
Escurecer os meios-tons<br />
Aprenda<br />
Lightroom<br />
Parte 3<br />
Ferramentas<br />
de edição<br />
FOTOS<br />
NO CD<br />
Para seguir este<br />
passo a passo<br />
VÍDEO<br />
NO CD<br />
Para seguir este<br />
passo a passo<br />
2Uma foto bem exposta deve ter um gráfico<br />
que vá dos pretos na ponta esquerda até<br />
aos brancos na direita. Coloque o cursor sobre os<br />
picos no meio. O ponteiro Exposure fica destacado.<br />
Arraste para a esquerda no gráfico para reduzir<br />
Exposure para -0.60. Isto escurece os meios-tons.<br />
DO QUE VAI PRECISAR<br />
Adobe Photoshop Lightroom 5<br />
ou uma versão mais recente.<br />
O QUE VAI APRENDER<br />
Como ler um histograma e<br />
avaliar problemas de tons; e usar<br />
o histograma para monitorizar<br />
as melhorias que vai fazendo.<br />
DEMORA APENAS<br />
5 minutos.<br />
Acompanhe com<br />
os vídeos no CD<br />
Aprenda Lightroom<br />
Nesta edição da OMF<br />
temos mais uma parte<br />
do nosso novo Curso<br />
“Aprenda Lightroom”, em<br />
vídeo e em português, que<br />
acompanha a revista e é<br />
especialmente dedicado<br />
às maravilhas da edição<br />
de imagem em ambientes<br />
Adobe Lightroom. Ao<br />
longo de pelo menos dez<br />
edições vamos trazer-lhe<br />
cinco novas lições e os<br />
respetivos artigos passo<br />
a passo na revista,<br />
para que fique a par<br />
de todas as ferramentas<br />
e funcionalidades deste<br />
criativo programa. Nesta<br />
terceira parte do curso<br />
apresentamos-lhe as<br />
ferramentas de edição<br />
mais úteis e principais do<br />
Lightroom, indo do módulo<br />
Develop até às mais<br />
pertinentes funções.<br />
Mostrar os avisos de rebentamento<br />
3Reduza Shadows para -71. Uma foto deve ter<br />
alguns píxeis pretos, por isso arraste Blacks<br />
para a esquerda até -62. Clique no ícone Show<br />
Shadow Clipping para ver as sombras mais pretas<br />
como azul. Estas áreas serão impressas como<br />
preto puro, mas não perde detalhe crucial aqui.<br />
Melhorar o contraste<br />
4Para um contraste forte, precisamos<br />
de algumas altas luzes brancas. Ative<br />
Show Highlight Clipping. Arraste Whites para +50.<br />
Surgirão algumas camadas vermelhas quando<br />
começar a “rebentar” o detalhe nas altas luzes<br />
brilhantes, mas, de novo, não perderá detalhe.<br />
O Mundo da Fotografia