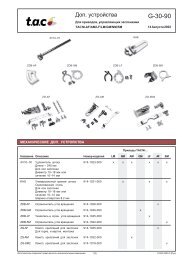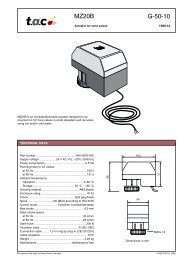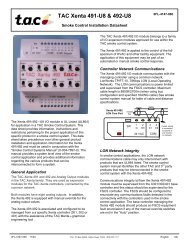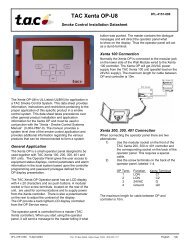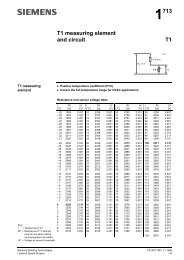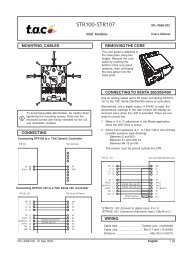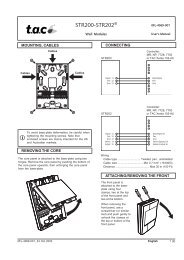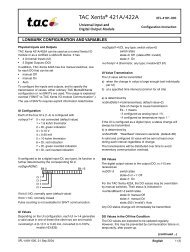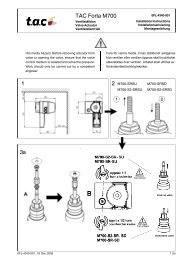TAC Vista 4 Server. - На npip-isu.ru
TAC Vista 4 Server. - На npip-isu.ru
TAC Vista 4 Server. - На npip-isu.ru
Create successful ePaper yourself
Turn your PDF publications into a flip-book with our unique Google optimized e-Paper software.
<strong>TAC</strong> <strong>Vista</strong><br />
©<br />
IV<br />
Разработка <strong>TAC</strong> <strong>Vista</strong> <strong>Server</strong>
<strong>TAC</strong> <strong>Vista</strong><br />
©<br />
IV<br />
Разработка <strong>TAC</strong> <strong>Vista</strong> <strong>Server</strong>
Авторские права © 2003 <strong>TAC</strong> AB. Все права сохранены.<br />
Этот документ, также как и продукт, к которому он относится, предназначен только для лицензированных пользователей.<br />
<strong>TAC</strong> AB имеет авторские права на этот документ и оставляет за собой право делать изменения в данном документе.<br />
<strong>TAC</strong> AB не несет никакой ответственности за возможные ошибки в этом документе.<br />
Не используйте продукт для любых других целей кроме, тех, что указаны в этом документе.<br />
К использованию настоящего документа, а так же информации в нем представленной, допускаются только лицензированные<br />
пользователи изделия и документации. Распространение, разглашение, перепечатка или использование изделия, информации или<br />
представленных в этом руководстве иллюстраций не имеющим лицензии пользователям в электронном или бумажном виде, равно<br />
как запись или другие методы, включая фотокопирование или хранение данных без имеющегося на то письменного разрешения ТАС<br />
АВ будет рассматриваться как нарушение закона об авторских правах и наказываться в соответствии с законом.<br />
Торговые марки и зарегистрированные товарные знаки - собственность их соответствующих владельцев. Microsoft ® и Windows ® -<br />
зарегистрированные торговые марки Корпорации Microsoft.<br />
<strong>TAC</strong> <strong>Vista</strong> ® , <strong>TAC</strong> Menta ® , <strong>TAC</strong> Xenta ® and <strong>TAC</strong> I-talk ® зарегистрированные торговые марки <strong>TAC</strong> AB.
<strong>TAC</strong> <strong>Vista</strong> IV, Разработка <strong>TAC</strong> <strong>Vista</strong> <strong>Server</strong><br />
Содержание<br />
Содержание<br />
ВВЕДЕНИЕ<br />
1 Введение 15<br />
1.1 Структура.................................................................................................................. 15<br />
1.2 Типографские соглашения ...................................................................................... 16<br />
1.3 Уровень знаний ........................................................................................................ 16<br />
ПОДГОТОВКА К РАБОТЕ<br />
2 Планирование проекта 19<br />
2.1 Элементы................................................................................................................... 20<br />
2.2 Устройства ................................................................................................................ 21<br />
3 Конфигурация, установка и запуск 25<br />
3.1 Конфигурация и установка...................................................................................... 25<br />
3.2 Структура папок....................................................................................................... 25<br />
3.3 Региональные настройки в Microsoft Windows ..................................................... 26<br />
3.4 Privilege Licenser....................................................................................................... 27<br />
3.5 <strong>TAC</strong> <strong>Vista</strong> <strong>Server</strong> Setup............................................................................................. 28<br />
3.6 Запуск <strong>TAC</strong> <strong>Vista</strong>...................................................................................................... 29<br />
4 Структура базы данных 31<br />
4.1 Папки......................................................................................................................... 31<br />
4.1.1 Разрешенные символы......................................................................................... 32<br />
4.1.2 Создание папки .................................................................................................... 32<br />
4.1.3 Копирование папки.............................................................................................. 33<br />
5 Визуализация действующих значений 35<br />
5.1 Создание объекта Графика...................................................................................... 35<br />
5.2 Создание интерактивной диаграммы ..................................................................... 38<br />
5.3 Создание ярлыка для сигнала ................................................................................. 40<br />
6 Визуализация зарегистрированных значений 43<br />
6.1 Создание объекта диаграмма тренда...................................................................... 43<br />
6.2 Создание объекта отчет ........................................................................................... 45<br />
7 Визуализация информации 47<br />
7.1 Создание объекта примечание................................................................................ 47<br />
8 Конфигурирование аварий 51<br />
8.1 Создание объекта Получатель аварии.................................................................... 51<br />
8.2 Создание объекта управления аварией .................................................................. 55<br />
8.3 Соединение аварии с объектом управления аварией ........................................... 57<br />
8.4 Обязательное подтверждение аварии .................................................................... 59<br />
8.4.1 Создание причин и списка действий.................................................................. 59<br />
8.4.2 Активация ситуации и списка действий............................................................ 60<br />
8.5 Активизация функции подтверждения сброшенной аварии ............................... 62<br />
8.6 Переназначение аварии $EE_Mess ......................................................................... 63<br />
<strong>TAC</strong> AB, Июль 2004 5 (340)<br />
0-004-7681-0 (RU)
Содержание<br />
<strong>TAC</strong> <strong>Vista</strong> IV, Разработка <strong>TAC</strong> <strong>Vista</strong> <strong>Server</strong><br />
8.6.1 Создание объекта сообщение.............................................................................. 63<br />
8.6.2 Фильтрация и связывание аварии и объекта сообщение.................................. 64<br />
8.7 Связывание мнемосхем, отчетов, примечаний и диаграмм трендов с авариями 66<br />
9 Конфигурация глобального расписания времени 69<br />
9.1 Конфигурирование временной зоны ...................................................................... 69<br />
9.2 Создание глобального расписания времени .......................................................... 69<br />
9.3 Замена расписания времени <strong>TAC</strong> Xenta................................................................. 74<br />
10 Конфигурирование регистраций параметров 77<br />
10.1 <strong>На</strong>стройка формата данных регистрации............................................................... 77<br />
10.2 Создание регистрации параметров в <strong>TAC</strong> <strong>Vista</strong> <strong>Server</strong> ........................................ 78<br />
10.2.1 Создание вычисляемой регистрации параметров ............................................. 80<br />
10.2.2 Создание объекта диаграмма тренда.................................................................. 81<br />
10.3 Создание регистрации параметров <strong>TAC</strong> Xenta...................................................... 82<br />
10.3.1 Создание вычисления регистрации параметров Xenta ..................................... 86<br />
10.3.2 Создание объекта диаграмма тренда.................................................................. 89<br />
11 Конфигурирование отчетов 91<br />
11.1 <strong>На</strong>стройка защиты от макросов .............................................................................. 91<br />
11.2 Создание отчета для регистрации параметров ...................................................... 91<br />
11.3 Создание расширенного отчета .............................................................................. 93<br />
11.4 Архивирование отчетов ........................................................................................... 98<br />
11.4.1 Архивирование отчет в <strong>TAC</strong> <strong>Vista</strong> <strong>Server</strong> .......................................................... 98<br />
11.4.2 Архивирование отчета, как файла Microsoft Excel ........................................... 100<br />
11.4.3 Автоматическая печать отчета............................................................................ 102<br />
12 Конфигурирование компьютерных сетей 105<br />
12.1 Структура сети.......................................................................................................... 106<br />
12.2 Конфигурирование Мастер <strong>Vista</strong> <strong>Server</strong>................................................................. 107<br />
12.2.1 Изменение описания для объекта Мастер <strong>Vista</strong> <strong>Server</strong>..................................... 107<br />
12.2.2 Переименование корневой папки в панели папки ............................................ 107<br />
12.2.3 Добавление подчиненного <strong>Vista</strong> <strong>Server</strong>.............................................................. 107<br />
12.3 Конфигурирование подчиненного <strong>Vista</strong> <strong>Server</strong> ..................................................... 109<br />
12.3.1 Переименование корневой папки в панели папки ............................................ 109<br />
12.3.2 Переименование подчиненного <strong>Vista</strong> <strong>Server</strong> ..................................................... 109<br />
12.3.3 Добавление мастер узла....................................................................................... 110<br />
12.3.4 Добавление дополнительного подчиненного узла............................................ 111<br />
12.3.5 Определение Мастер <strong>Vista</strong> <strong>Server</strong> из подчиненного <strong>Vista</strong> <strong>Server</strong> .................... 111<br />
12.4 Проверка компьютерной сети ................................................................................. 113<br />
12.4.1 Проверка сети ....................................................................................................... 113<br />
12.5 Обновление ссылок для переименованных объектов........................................... 114<br />
12.5.1 Обновление ссылок для объектов управление аварией.................................... 114<br />
12.5.2 Обновление ссылок для глобального расписания времени ............................. 117<br />
12.5.3 Обновление ссылок в графике ............................................................................ 117<br />
12.5.4 Обновление ссылок в отчетах ............................................................................. 119<br />
12.5.5 Обновление переназначение аварии $EE_Mess ................................................ 121<br />
12.5.6 Удаление объектов получателей аварии из подчиненного <strong>Vista</strong> <strong>Server</strong> ......... 123<br />
12.6 Создание операторов, обзор .................................................................................... 124<br />
13 Конфигурирование объекта передачи 127<br />
13.1 Изменение типа блока в <strong>TAC</strong> Menta....................................................................... 128<br />
6 (340) <strong>TAC</strong> AB, Июль 2004<br />
0-004-7681-0 (RU)
<strong>TAC</strong> <strong>Vista</strong> IV, Разработка <strong>TAC</strong> <strong>Vista</strong> <strong>Server</strong><br />
Содержание<br />
13.2 Создание объекта передачи в ТАС <strong>Vista</strong> ............................................................... 133<br />
14 Конфигурирование пользователей и прав доступа 135<br />
14.1 Создание пользователя <strong>TAC</strong> <strong>Vista</strong>.......................................................................... 136<br />
14.2 Создание группы пользователей <strong>TAC</strong> <strong>Vista</strong>.......................................................... 138<br />
14.3 Права доступа........................................................................................................... 140<br />
14.3.1 Изменение прав доступа к объекту .................................................................... 142<br />
14.4 Значения по умолчанию пользователей <strong>TAC</strong> <strong>Vista</strong> ............................................. 145<br />
15 Конфигурирование лицензий 149<br />
15.1 Заказ лицензий.......................................................................................................... 149<br />
15.2 Установка лицензий................................................................................................. 151<br />
16 Завершение проекта 153<br />
16.1 Очистка регистрации событий................................................................................ 153<br />
16.2 Конфигурирование функций резервного копирования........................................ 155<br />
16.2.1 Установка резервного копирования................................................................... 155<br />
16.2.2 Резервное копирование по требованию............................................................. 159<br />
16.3 Выполнение <strong>TAC</strong> <strong>Vista</strong> <strong>Server</strong> как службы Microsoft Windows XP .................... 160<br />
16.3.1 Вопросы паролей при выполнении TAС <strong>Vista</strong> как службы ............................ 161<br />
16.3.2 Установка <strong>Vista</strong> <strong>Server</strong> как службы....................................................................<br />
Microsoft Windows XP XP ................................................................................... 162<br />
16.3.3 Относительно неправильной регистрации службы .......................................... 172<br />
СПРАВОЧНАЯ ИНФОРМАЦИЯ<br />
17 Аварии 175<br />
17.1 Обработка аварии..................................................................................................... 175<br />
17.1.1 Объект изменение состояния.............................................................................. 177<br />
17.1.2 Объект управления аварией ................................................................................ 177<br />
17.1.3 Получатели аварии............................................................................................... 178<br />
17.2 Приоритеты............................................................................................................... 179<br />
17.3 Обязательное подтверждение ................................................................................. 179<br />
17.3.1 Ситуации и список действий .............................................................................. 179<br />
17.4 Подтверждение сброшенной аварии ...................................................................... 180<br />
17.5 Звуковые/Визуальные аварии ................................................................................. 181<br />
17.6 Текст аварии ............................................................................................................. 181<br />
17.7 Авария Slowpoll........................................................................................................ 183<br />
17.8 Тестирование аварии через <strong>TAC</strong> <strong>Vista</strong> <strong>Server</strong> ....................................................... 184<br />
18 Функции времени 187<br />
18.1 Расписания времени................................................................................................. 187<br />
18.1.1 Расписание времени – <strong>TAC</strong> Xenta ...................................................................... 187<br />
18.1.2 Расписание времени – Глобальное..................................................................... 188<br />
18.1.3 Расписание времени – Локальное....................................................................... 188<br />
18.2 События времени ..................................................................................................... 189<br />
18.2.1 Объект событие времени..................................................................................... 189<br />
18.2.2 Описание диалога Объект событие времени..................................................... 190<br />
18.2.3 Объекты Событие времени - Список ................................................................. 193<br />
18.2.4 Создание объекта Событие времени - Список.................................................. 193<br />
18.3 Расписание времени I/Net........................................................................................ 193<br />
18.4 Синхронизация времени.......................................................................................... 194<br />
<strong>TAC</strong> AB, Июль 2004 7 (340)<br />
0-004-7681-0 (RU)
Содержание<br />
<strong>TAC</strong> <strong>Vista</strong> IV, Разработка <strong>TAC</strong> <strong>Vista</strong> <strong>Server</strong><br />
18.5 Летнее время и Часовые пояса................................................................................ 196<br />
19 Регистрация параметров 199<br />
19.1 Методы регистрации ................................................................................................ 199<br />
19.1.1 Регистрации параметров Xenta ........................................................................... 199<br />
19.1.2 Регистрации параметров <strong>Vista</strong> <strong>Server</strong>................................................................. 200<br />
19.2 Интервал времени регистрации .............................................................................. 201<br />
19.3 Время Запуска/Останова.......................................................................................... 202<br />
19.3.1 Загрузка системы.................................................................................................. 203<br />
19.4 Нециклические и циклические регистрации параметров..................................... 204<br />
19.5 Загрузка регистрации параметров Xenta................................................................ 206<br />
19.5.1 Очистка пространства регистрации при загрузке регистрации тренда .......... 207<br />
19.6 Сравнение регистраций............................................................................................ 207<br />
19.6.1 Синхронизация запуска регистраций трендов Xenta и <strong>Vista</strong> <strong>Server</strong>................ 209<br />
19.7 Использование минимального изменения значения............................................. 211<br />
19.8 Вычисления регистрации параметров <strong>Vista</strong> <strong>Server</strong> ............................................... 213<br />
19.8.1 Метки времени для вычисления регистрации ................................................... 214<br />
19.8.2 Контроллеры <strong>TAC</strong> Xenta 280/300/400 - анализ ................................................. 216<br />
19.9 Экспорт файла регистрации .................................................................................... 217<br />
19.9.1 Формат файла ....................................................................................................... 217<br />
19.10 Визуализация регистрации параметров ................................................................. 218<br />
19.10.1 Предотвращение чтения существующих значений реального времени при<br />
отображении регистрируемых данных .............................................................. 218<br />
19.10.2 Представление значений регистрации как списка и копирование значений<br />
регистрации........................................................................................................... 219<br />
19.11 Профили регистраций параметров ......................................................................... 220<br />
19.11.1 Добавление нового профиля регистрации параметров .................................... 221<br />
19.11.2 Замена текущего профиля регистрации ............................................................. 221<br />
19.11.3 Файл TrendlogWizProfiles.xml............................................................................. 222<br />
19.12 Тип/Источник сигнала ............................................................................................. 228<br />
19.12.1 Датчики.................................................................................................................. 228<br />
19.12.2 Счетчики................................................................................................................ 229<br />
19.12.3 Масштабирование ................................................................................................ 230<br />
19.12.4 Регистрации в сетях ............................................................................................. 231<br />
19.13 Значения для регистрации ....................................................................................... 231<br />
19.13.1 Регистрация мгновенного значения ................................................................... 232<br />
19.13.2 Регистрация вычисляемых значений для предыдущего периода.................... 232<br />
19.13.3 Регистрация вычисляемых значений для текущего периода ........................... 233<br />
19.13.4 Регистрация значений реального времени......................................................... 233<br />
20 Отчеты 237<br />
20.1 Обзор.......................................................................................................................... 237<br />
20.1.1 Ввод, вывод и запуск............................................................................................ 237<br />
20.1.2 Microsoft Excel – Вычислительный и графический механизмы ...................... 238<br />
20.2 Компоненты отчета .................................................................................................. 239<br />
20.2.1 Заголовок............................................................................................................... 241<br />
20.2.2 Данные................................................................................................................... 241<br />
20.3 Создание отчета........................................................................................................ 242<br />
20.4 Редактирование объекта отчет ................................................................................ 243<br />
20.4.1 Подключение значения, регистрации параметров и периода времени........... 243<br />
20.4.2 Редактирование ссылок ....................................................................................... 246<br />
8 (340) <strong>TAC</strong> AB, Июль 2004<br />
0-004-7681-0 (RU)
<strong>TAC</strong> <strong>Vista</strong> IV, Разработка <strong>TAC</strong> <strong>Vista</strong> <strong>Server</strong><br />
Содержание<br />
20.4.3 Удаление ссылки.................................................................................................. 246<br />
20.4.4 Управление ссылками.......................................................................................... 246<br />
20.5 Обработка отчета...................................................................................................... 247<br />
20.5.1 Отображение отчета............................................................................................. 247<br />
20.5.2 Обновление отчета............................................................................................... 247<br />
20.5.3 Копирование объекта отчет ................................................................................ 248<br />
20.6 Архивирование отчетов........................................................................................... 249<br />
20.6.1 Целевой носитель для отчета.............................................................................. 249<br />
20.6.2 Архивирование отчетов вручную....................................................................... 254<br />
20.6.3 Периодическое архивирование отчетов............................................................. 254<br />
20.6.4 Установка целевого объекта вывода для периодического отчета................... 255<br />
20.6.5 Создание объекта Событие времени.................................................................. 256<br />
20.6.6 Создание объекта периодический отчет............................................................ 256<br />
20.6.7 Сохранение периодического отчета для внешнего просмотра........................ 258<br />
20.6.8 Печать отчета........................................................................................................ 259<br />
20.7 Обновление отчетов вручную................................................................................. 260<br />
20.8 Область рабочего стола ........................................................................................... 262<br />
20.9 Использование функций Microsoft Excel............................................................... 262<br />
20.9.1 Основные функции .............................................................................................. 262<br />
20.9.2 Логические функции............................................................................................ 263<br />
21 Компьютерные сети 265<br />
21.1 Термины и определения .......................................................................................... 265<br />
21.2 Сети в <strong>TAC</strong> <strong>Vista</strong> ...................................................................................................... 270<br />
21.2.1 Компьютерная сеть .............................................................................................. 271<br />
21.2.2 Сеть <strong>TAC</strong> <strong>Vista</strong> <strong>Server</strong>.......................................................................................... 271<br />
21.2.3 Сеть устройств...................................................................................................... 272<br />
21.3 Программное обеспечение <strong>TAC</strong> <strong>Vista</strong> в сетях....................................................... 272<br />
21.4 Сетевая архитектура ................................................................................................ 274<br />
21.4.1 Автономная сеть................................................................................................... 274<br />
21.4.2 Компьютерная сеть .............................................................................................. 274<br />
21.5 Программная связь в пределах сети....................................................................... 276<br />
21.5.1 Хранение данных ................................................................................................. 276<br />
21.5.2 Протоколы ............................................................................................................ 276<br />
21.5.3 Модель трафика.................................................................................................... 278<br />
21.6 Связь и адресация..................................................................................................... 278<br />
21.6.1 IP адреса................................................................................................................ 278<br />
21.6.2 Маска подсети ...................................................................................................... 279<br />
21.7 Объекты базы данных <strong>TAC</strong> <strong>Vista</strong>, связанные с сетями ........................................ 280<br />
21.8 Установка <strong>TAC</strong> <strong>Vista</strong> ............................................................................................... 280<br />
21.8.1 <strong>TAC</strong> <strong>Vista</strong> в существующей сети........................................................................ 281<br />
21.8.2 <strong>TAC</strong> <strong>Vista</strong> в новой сети........................................................................................ 281<br />
21.8.3 Архитектура <strong>TAC</strong> <strong>Vista</strong> в сетях .......................................................................... 282<br />
21.8.4 Присваивание динамического и постоянного адреса....................................... 284<br />
21.8.5 Особенности ISDN............................................................................................... 285<br />
21.8.6 Определение сети в <strong>TAC</strong> <strong>Vista</strong> ........................................................................... 286<br />
21.8.7 Определение свойств для сети............................................................................ 286<br />
21.8.8 Определение узла в локальной сети................................................................... 288<br />
21.8.9 Определение узла в глобальной сети, использующей ISDN для подключения<br />
локальных сетей ................................................................................................... 289<br />
<strong>TAC</strong> AB, Июль 2004 9 (340)<br />
0-004-7681-0 (RU)
Содержание<br />
<strong>TAC</strong> <strong>Vista</strong> IV, Разработка <strong>TAC</strong> <strong>Vista</strong> <strong>Server</strong><br />
21.9 Создание компьютерной сети на автономном <strong>Vista</strong> <strong>Server</strong>.................................. 290<br />
21.9.1 Экспортирование пользователей и групп пользователей................................. 291<br />
21.9.2 Экспортировани пользователей и групп пользователей от <strong>Vista</strong> <strong>Server</strong>......... 291<br />
21.9.3 Импортирование пользователей и групп пользователей от мастер <strong>Vista</strong> <strong>Server</strong><br />
292<br />
21.9.4 Изменение ссылок для других корневых объектов .......................................... 293<br />
21.9.5 Использование получателей аварий от подчиненного <strong>Vista</strong> <strong>Server</strong> ................ 293<br />
21.9.6 Добавление получателя аварии в подчиненном <strong>Vista</strong> <strong>Server</strong> к объекту управления<br />
аварией в мастер <strong>Vista</strong> <strong>Server</strong> .............................................................................. 294<br />
21.9.7 Перемещение получателей аварий от подчиненного <strong>Vista</strong> <strong>Server</strong> .................. 294<br />
22 Пользователи и группы пользователей 297<br />
22.1 Пользователи и компьютерные сети ...................................................................... 297<br />
22.2 Учетные записи пользователя ................................................................................. 298<br />
22.2.1 Локальная учетная запись пользователя............................................................ 298<br />
22.2.2 Доменная учетная запись пользователя............................................................. 298<br />
22.2.3 Применение учетной записи пользователя........................................................ 298<br />
22.3 Группы пользователей ............................................................................................. 299<br />
22.4 Права и разрешения.................................................................................................. 299<br />
22.5 Пользователи и группы в <strong>TAC</strong> <strong>Vista</strong> ...................................................................... 300<br />
22.5.1 Пользователи <strong>Vista</strong>............................................................................................... 300<br />
22.5.2 Объект Доменная группа Windows..................................................................... 300<br />
22.5.3 Группа пользователей <strong>Vista</strong>................................................................................. 301<br />
22.6 Различные ситуации Подключения и Отключения............................................... 301<br />
22.6.1 Режим ожидания................................................................................................... 302<br />
22.6.2 Автоматическое отключение .............................................................................. 302<br />
22.6.3 Связь через <strong>Vista</strong> Webstation ............................................................................... 302<br />
22.7 Уровни безопасности ............................................................................................... 303<br />
22.7.1 Низкий уровень..................................................................................................... 303<br />
22.7.2 Высокий уровень .................................................................................................. 303<br />
22.7.3 Установка уровня безопасности ......................................................................... 304<br />
23 Полномочия 305<br />
23.1 Полномочия и компьютерные сети ........................................................................ 306<br />
23.2 Полномочия пользователей..................................................................................... 306<br />
23.2.1 Уровень полномочий ........................................................................................... 306<br />
23.2.2 Предопределенные пользователи и объект $Administrators ............................ 307<br />
23.2.3 Полномочия для определенных пользователей и групп в <strong>TAC</strong> <strong>Vista</strong> ............. 308<br />
23.3 Полномочия для объектов ....................................................................................... 308<br />
23.3.1 Уровень доступа ................................................................................................... 308<br />
23.3.2 Уровни доступа для групп пользователей ......................................................... 309<br />
23.3.3 Группа пользователей Everyone (Все)................................................................ 310<br />
23.3.4 Монопольное использование базы данных ....................................................... 312<br />
23.3.5 Полномочия владельцев базы данных и других................................................ 312<br />
23.3.6 Полномочия, зависящие от Everyone ................................................................. 312<br />
23.3.7 <strong>На</strong>следование и каскадирование полномочий................................................... 313<br />
23.4 Уровни полномочий и уровни доступа – Приоритет............................................ 314<br />
23.5 Параметры настройки полномочий – Рекомендации............................................ 316<br />
23.5.1 Определение правил полномочий....................................................................... 316<br />
23.5.2 Определение монопольного использования базы данных ............................... 317<br />
23.6 Управление авариями для различных пользователей или групп пользователей 317<br />
10 (340) <strong>TAC</strong> AB, Июль 2004<br />
0-004-7681-0 (RU)
<strong>TAC</strong> <strong>Vista</strong> IV, Разработка <strong>TAC</strong> <strong>Vista</strong> <strong>Server</strong><br />
Содержание<br />
23.6.1 Планирование отображения аварий для различных пользователей и групп<br />
пользователей ....................................................................................................... 318<br />
23.6.2 Создание пользователя и группы пользователей в <strong>TAC</strong> <strong>Vista</strong> ........................ 320<br />
23.6.3 Создание глобального расписания времени...................................................... 320<br />
23.6.4 Создание аварийной группы пользователей и применение расписания времени<br />
320<br />
23.6.5 Создание объекта управления аварией .............................................................. 321<br />
23.6.6 <strong>На</strong>значение аварийной группы пользователей к объекту управления аварией321<br />
23.7 Электронные подписи.............................................................................................. 321<br />
24 Лицензии 323<br />
24.1 Конфигурирование лицензии.................................................................................. 323<br />
24.1.1 Сервер лицензий................................................................................................... 324<br />
24.1.2 Управление лицензиями...................................................................................... 324<br />
25 Резервное копирование 327<br />
25.1 Резервное копирование, обзор ................................................................................ 327<br />
25.1.1 Цикл резервного копирования............................................................................ 328<br />
25.1.2 Анализ сети........................................................................................................... 328<br />
25.1.3 Управление резервным копированием .............................................................. 329<br />
25.1.4 Папка резервного копирования и имена файлов .............................................. 329<br />
25.2 Создание резервной копии ...................................................................................... 330<br />
25.2.1 Конфигурирование объектов $Backup............................................................... 330<br />
25.2.2 Конфигурирование объектов $Event.................................................................. 330<br />
25.3 Восстановление баз данных <strong>TAC</strong> <strong>Vista</strong>.................................................................. 330<br />
25.4 Создание резервной копии файла регистрации событий..................................... 331<br />
Èíäåêñ 333<br />
<strong>TAC</strong> AB, Июль 2004 11 (340)<br />
0-004-7681-0 (RU)
Содержание<br />
<strong>TAC</strong> <strong>Vista</strong> IV, Разработка <strong>TAC</strong> <strong>Vista</strong> <strong>Server</strong><br />
12 (340) <strong>TAC</strong> AB, Июль 2004<br />
0-004-7681-0 (RU)
1 Введение<br />
ВВЕДЕНИЕ
<strong>TAC</strong> <strong>Vista</strong> IV, Разработка <strong>TAC</strong> <strong>Vista</strong> <strong>Server</strong><br />
1 Введение<br />
1 Введение<br />
1.1 Структура<br />
Это руководство описывает определенный процесс. Для<br />
информации относительно определенных изделий, обратитесь к<br />
руководствам рассматриваемых изделий.<br />
Для информации относительно того, как устанавливать<br />
программное обеспечение, мы адресуем Вас к инструкциям,<br />
поставляемым с программным обеспечением.<br />
Для информации относительно работы с системой, обратитесь к<br />
руководству Работа с <strong>TAC</strong> <strong>Vista</strong> Workstation или справке.<br />
Если вы найдете ошибки и/или неточные описания в этом<br />
руководстве, пожалуйста, свяжитесь с вашим представителем ТАС<br />
- info@tac-<strong>ru</strong>ssia.<strong>ru</strong>.<br />
Примечание<br />
Мы постоянно дополняем и корректируем нашу документацию.<br />
Это руководство также может быть обновлено.<br />
Пожалуйста обратитесь к каталогу Docnet на нашем сайте<br />
www.tac.<strong>ru</strong> для получения последней версии.<br />
Это руководство разделено на следующие разделы:<br />
• Введение<br />
Раздел Введение содержит информацию относительно того,<br />
как структурировано данное руководство, и как оно должно<br />
использоваться, для нахождения информации наиболее<br />
эффективным способом.<br />
• Подготовка к работе<br />
Раздел Подготовка к работе содержит пошаговое описание<br />
разработки или переноса задания описанного в данном<br />
руководстве. Также он дает вам инструкции к руководству о<br />
том, как завершить образец проекта. Если вы хотите получить<br />
дополнительную информацию, смотрите соответствующие<br />
главы в разделе Справочная информация этого руководства.<br />
• Справочная информация<br />
Раздел Справочная информация содержит более подробную<br />
информацию относительно различных частей раздела<br />
"Подготовка к работе". Он также содержит информацию<br />
относительно альтернативных решений, не описанных в<br />
разделе "Подготовка к работе".<br />
<strong>TAC</strong> AB, Июль 2004 15 (340)<br />
0-004-7681-0 (RU)
1 Введение <strong>TAC</strong> <strong>Vista</strong> IV, Разработка <strong>TAC</strong> <strong>Vista</strong> <strong>Server</strong><br />
1.2 Типографские соглашения<br />
В руководстве имеется специально выделенный текст,<br />
означающий:<br />
! Предупреждение<br />
Предупреждает вас о возможных ошибках или определенных<br />
действиях, которые могут привести к физическим неполадкам<br />
оборудования.<br />
Внимание<br />
Используется для предупреждений, не выполнение которых<br />
может привести к серьезным последствиям.<br />
Важно<br />
Содержит дополнительную информацию, существенную для<br />
завершения задачи.<br />
Примечание<br />
Содержит текст, выделяющий определенную информацию.<br />
Совет<br />
1.3 Уровень знаний<br />
Содержит дополнительную информацию, не существенную для<br />
завершения данной задачи.<br />
Для того чтобы данное руководство принесло пользу,<br />
рекомендуется прочитать следующие руководства:<br />
• Разработка классических сетей, и/или<br />
• Разработка LNS сетей.<br />
16 (340) <strong>TAC</strong> AB, Июль 2004<br />
0-004-7681-0 (RU)
ПОДГОТОВКА К<br />
РАБОТЕ<br />
2 Планирование проекта<br />
3 Конфигурация, установка и<br />
запуск<br />
4 Структура базы данных<br />
5 Визуализация действующих<br />
значений<br />
6 Визуализация<br />
зарегистрированных<br />
значений<br />
7 Визуализация информации<br />
8 Конфигурирование аварий<br />
9 Конфигурация глобального<br />
расписания времени<br />
10 Конфигурирование<br />
регистраций параметров<br />
11 Конфигурирование отчетов
12 Конфигурирование<br />
компьютерных сетей<br />
13 Конфигурирование объекта<br />
передачи<br />
14 Конфигурирование<br />
пользователей и прав<br />
доступа<br />
15 Конфигурирование лицензий<br />
16 Завершение проекта
<strong>TAC</strong> <strong>Vista</strong> IV, Разработка <strong>TAC</strong> <strong>Vista</strong> <strong>Server</strong><br />
2 Планирование проекта<br />
2 Планирование проекта<br />
Мы создадим систему для вымышленной компании ACME Inc.,<br />
которая имеет два идентичных здания, Здание А и Здание В. Для<br />
начала мы сконцентрируемся на проектировании и создании<br />
системы для Здания А. После его завершения, мы продублируем<br />
результаты Здания А и создадим систему для Здания В. <strong>На</strong>конец,<br />
мы объединим две системы в одну, которая будет напрямую<br />
использовать общую информацию, мнемосхемы процессов и т.п. В<br />
нижеследующем тексте, мы детально опишем только Здание А<br />
(Здание В - идентично).<br />
Строение типичное, небольшое двухэтажное офисное здание,<br />
обслуживаемое комплектом крышного оборудования. <strong>На</strong> первом<br />
этаже расположены маркетинг, бухгалтерия, кабинеты<br />
руководства и вход в лобби. <strong>На</strong> втором этаже расположены служба<br />
поддержки клиентов и проектный отдел.<br />
Лобби<br />
Бухгалтерия<br />
Конференц-зал<br />
Маркетинг и руководство<br />
Рис. 2.1: Здание ACME.<br />
Поддержка<br />
клиентов<br />
Проектный<br />
отдел<br />
<strong>TAC</strong> AB, Июль 2004 19 (340)<br />
0-004-7681-0 (RU)
2 Планирование проекта <strong>TAC</strong> <strong>Vista</strong> IV, Разработка <strong>TAC</strong> <strong>Vista</strong> <strong>Server</strong><br />
2.1 Элементы<br />
Строение разделено на 2 этажа:<br />
Первый этаж<br />
• Лобби: Обслуживается крышным вентагрегатом с<br />
постоянным расходом воздуха, контролирующим одну зону.<br />
• Бухгалтерия: Обслуживается крышным вентагрегатом с<br />
постоянным расходом воздуха. Вентагрегат имеет секции<br />
охлаждения и нагрева, которые обслуживаются от<br />
центральных станций. Девять разгружающих заслонок<br />
контролирующих вытяжной воздух. Пространство разделено<br />
на зоны контроля – области бухгалтерии и конференц-зала с<br />
вторичной обработкой воздуха.<br />
• Маркетинг и руководство: Обслуживаются отдельной<br />
вентустановкой с переменным расходом воздуха (VAV) и<br />
девятью вентиляционными доводчиками.<br />
Второй этаж<br />
• Поддержка клиентов: Обслуживается крышным<br />
вентагрегатом с постоянным расходом воздуха,<br />
контролирующим одну зону.<br />
• Проектный отдел: Обслуживаются отдельной вентустановкой<br />
с переменным расходом воздуха (VAV) и шестью<br />
вентиляционными доводчиками.<br />
Управление освещением предусматривается на всем втором этаже,<br />
контроллером освещения, поддерживающем Lon. В конференцзале<br />
второго этажа, диммерное освещение лампами накаливания и<br />
жалюзи окон, также управляются автоматически. В проектом<br />
отделе, имеется система сжатого воздуха, которая также<br />
визуализируется и управляется. Также имеется неоновая вывеска<br />
на крыше, управляемая нажатием кнопки с LON интерфейсом.<br />
Система может контролироваться системой диспетчеризации <strong>TAC</strong><br />
<strong>Vista</strong>, располагаемой на втором этаже.<br />
20 (340) <strong>TAC</strong> AB, Июль 2004<br />
0-004-7681-0 (RU)
<strong>TAC</strong> <strong>Vista</strong> IV, Разработка <strong>TAC</strong> <strong>Vista</strong> <strong>Server</strong><br />
2 Планирование проекта<br />
2.2 Устройства<br />
В нашем примере, мы упростим здание АСМЕ Inc.:<br />
<strong>Vista</strong>SRV1<br />
Лобби<br />
RTU4<br />
Рис. 2.2:<br />
Conf_Room<br />
Система диспетчеризации (компьютер с <strong>Vista</strong> <strong>Server</strong>) работает с<br />
следующими устройствами:<br />
Первый этаж<br />
Conf_Room<br />
Xenta 281<br />
Лобби<br />
Xenta 104<br />
Второй этаж<br />
RTU4<br />
Xenta 401<br />
I/O-модули<br />
Xenta 422<br />
Xenta 452<br />
Рис. 2.3: Устройства.<br />
• Крышный агрегат Лобби представлен Xenta 104. Вторичный<br />
воздух обрабатывается модулем в конференц-зале,<br />
Conf_Room, представлен Xenta 281.<br />
• Крышный агрегат RTU4 представлен Xenta 401 с модулями<br />
ввода-вывода.<br />
<strong>TAC</strong> AB, Июль 2004 21 (340)<br />
0-004-7681-0 (RU)
2 Планирование проекта <strong>TAC</strong> <strong>Vista</strong> IV, Разработка <strong>TAC</strong> <strong>Vista</strong> <strong>Server</strong><br />
Структура устройств в <strong>TAC</strong> <strong>Vista</strong><br />
Структура устройств будет расположена в сервере <strong>Vista</strong>, названом<br />
<strong>Vista</strong>SRV1. Сеть компании будет названа АСМЕ_Inc. Поскольку<br />
здание имеет два этажа, разработанная сеть с устройствами будет<br />
разделена на две Xenta группы называемые 1st_Floor и 2nd_Floor.<br />
Устройства, расположенные на первом этаже будут расположены<br />
в Xenta группе 1st_Floor, а устройства второго этажа будут<br />
расположены в Xenta группе 2nd_Floor. Xenta 104 будет членом<br />
LonWorks группы 1st_Floor_LW.<br />
<strong>Vista</strong>SRV1<br />
LTA карта<br />
ACME_Inc<br />
Conf_Room<br />
Xenta группа<br />
RTU4<br />
Xenta 401<br />
I/O-модули<br />
(1 & 3)<br />
Лобби<br />
LonWorks группа 1st_Floor_LW Xenta группа 2nd_Floor<br />
Рис. 2.4: Сеть<br />
В <strong>Vista</strong>, структура устройств будет иметь вид подобный этому:<br />
Как создать данную структуру устройств объясняется в<br />
руководстве Разработка классических сетей.<br />
Также структуру устройств можно создать, используя руководство<br />
Разработка LNS сетей. LNS сети используются тогда, когда сеть<br />
использует связанные SNVTs.<br />
22 (340) <strong>TAC</strong> AB, Июль 2004<br />
0-004-7681-0 (RU)
<strong>TAC</strong> <strong>Vista</strong> IV, Разработка <strong>TAC</strong> <strong>Vista</strong> <strong>Server</strong><br />
2 Планирование проекта<br />
Структура папок в <strong>TAC</strong> <strong>Vista</strong><br />
В <strong>TAC</strong> <strong>Vista</strong>, структура папок для представления будет создана в<br />
<strong>Vista</strong> <strong>Server</strong>. Структура папок содержит представление частей<br />
системы, например мнемосхемы, конфигурацию аварий,<br />
диаграммы трендов, отчеты и т.п.<br />
В этом руководстве, мы создадим структуру папок для<br />
представления в <strong>TAC</strong> <strong>Vista</strong>. Мы будем использовать образец<br />
проекта АСМЕ. Чтобы создать структуру папок, содержащую<br />
представления частей системы, структура сети (см. выше), уже<br />
должна быть создана.<br />
<strong>TAC</strong> AB, Июль 2004 23 (340)<br />
0-004-7681-0 (RU)
2 Планирование проекта <strong>TAC</strong> <strong>Vista</strong> IV, Разработка <strong>TAC</strong> <strong>Vista</strong> <strong>Server</strong><br />
24 (340) <strong>TAC</strong> AB, Июль 2004<br />
0-004-7681-0 (RU)
<strong>TAC</strong> <strong>Vista</strong> IV, Разработка <strong>TAC</strong> <strong>Vista</strong> <strong>Server</strong><br />
3 Конфигурация, установка и запуск<br />
3 Конфигурация, установка и<br />
запуск<br />
3.1 Конфигурация и установка<br />
3.2 Структура папок<br />
Для того чтобы беспрепятственно запустить <strong>Vista</strong>, есть некоторые<br />
параметры, которые должны быть определены. Обычно это:<br />
• каталог проекта <strong>Vista</strong>,<br />
• региональные настройки в Windows, и<br />
• Privilege Licenser.<br />
Проект <strong>Vista</strong> требует каталог, содержащий папки и подпапки<br />
аналогично Рис. 3.1. Эта структура должна быть подготовлена,<br />
при создании проекта и определении структуры устройств, как<br />
описано в руководстве Разработка классических сетей или<br />
руководстве Разработка LNS сетей. Целая структура или часть ее,<br />
должна быть расположена в этой точке.<br />
В этом примере, проект назван ACME. В следующем тексте, мы<br />
будем использовать папку проекта, в корневом каталоге диска С.<br />
Папка будет названа ProjectACME.<br />
База данных <strong>Vista</strong> требует собственную папку. Эта папка будет<br />
подпапкой ProjectACME, и будет названа <strong>Vista</strong>Db (папка базы<br />
данных). Полный путь C:\ProjectACME\<strong>Vista</strong>Db.<br />
Рис. 3.1: Структура папок<br />
Краткое описание следует из предназначения папок и их<br />
содержания:<br />
• DeviceDescr – *.mta- (<strong>TAC</strong> Menta) и *.xif-файлы для LonWorks<br />
устройств.<br />
• Документация – общая информация, например, полезные<br />
руководства, спецификации, функциональные описания,<br />
списки ввода/вывода и т.п.<br />
• Отчеты – xls файлы (отчеты).<br />
<strong>TAC</strong> AB, Июль 2004 25 (340)<br />
0-004-7681-0 (RU)
3 Конфигурация, установка и запуск <strong>TAC</strong> <strong>Vista</strong> IV, Разработка <strong>TAC</strong> <strong>Vista</strong> <strong>Server</strong><br />
• <strong>Vista</strong>Db – база данных <strong>Vista</strong>.<br />
• <strong>Vista</strong>Graphics – .ogc файлы (графика).<br />
• BackupLM – резервная копия файлов базы данных LonMaker,<br />
в случае использования LNS сети (не включено в Рис. 3.1).<br />
3.3 Региональные настройки в Microsoft<br />
Windows<br />
Для того чтобы избежать проблем в формате данных между<br />
программами <strong>Vista</strong> и другими программами в среде Windows, так<br />
же как и между различными узлами в сети <strong>Vista</strong>, мы рекомендуем<br />
следующие региональные настройки:<br />
• Все пользователи имеют одинаковый язык и параметры языка<br />
не изменяемы.<br />
• Язык для системы одинаковый для всех пользователей.<br />
Для установки региональных настроек<br />
1 <strong>На</strong>жмите кнопку Пуск Microsoft Windows<br />
2 Укажите <strong>На</strong>стройка и нажмите Панель управления.<br />
3 В диалоге Панель управления, двойной клик на Язык и<br />
стандарты.<br />
4 В закладке Общие, установите одинаковый регион и язык в<br />
Параметрах настройки для текущего пользователя и<br />
Языковые параметры системы.<br />
26 (340) <strong>TAC</strong> AB, Июль 2004<br />
0-004-7681-0 (RU)
<strong>TAC</strong> <strong>Vista</strong> IV, Разработка <strong>TAC</strong> <strong>Vista</strong> <strong>Server</strong><br />
3 Конфигурация, установка и запуск<br />
5 В закладке Расширено, выберите Язык, одинаковый с тем,<br />
который вы установили на шаг раньше.<br />
3.4 Privilege Licenser<br />
6 <strong>На</strong>жмите ОК для закрытия диалога Язык и стандарты.<br />
Privilege Licenser состоит из сервера, выполняющегося как сервис,<br />
и средства администрирования для управления лицензиями.<br />
Privilege Licenser должен быть установлен на каждый компьютер<br />
содержащий <strong>Vista</strong> <strong>Server</strong> для работы с аппаратным ключом.<br />
Для дополнительной информации об обработке лицензий,<br />
смотрите Глава 24, “Лицензии”, на странице 323.<br />
Для установки Privilege Licenser<br />
1 Установите сервер лицензий в соответствии с руководством<br />
Установка программного обеспечения ТАС.<br />
2 Вставьте аппаратный ключ в компьютер с <strong>Vista</strong> <strong>Server</strong>.<br />
<strong>TAC</strong> AB, Июль 2004 27 (340)<br />
0-004-7681-0 (RU)
3 Конфигурация, установка и запуск <strong>TAC</strong> <strong>Vista</strong> IV, Разработка <strong>TAC</strong> <strong>Vista</strong> <strong>Server</strong><br />
3.5 <strong>TAC</strong> <strong>Vista</strong> <strong>Server</strong> Setup<br />
<strong>Vista</strong> <strong>Server</strong> Setup - это автономное приложение для установки и<br />
редактирования параметров базы данных.<br />
Пред запуском <strong>Vista</strong> <strong>Server</strong>, необходимо установить некоторые<br />
параметры<br />
Параметры в <strong>TAC</strong> <strong>Vista</strong> <strong>Server</strong> Setup<br />
1 <strong>На</strong>жмите кнопку Пуск Microsoft Windows<br />
2 Выберите Программы, укажите ТАС, выберите <strong>TAC</strong> <strong>Vista</strong><br />
<strong>Server</strong> и нажмите <strong>Server</strong> Setup.<br />
3 В закладке База данных, укажите путь к Папке базы<br />
данных, используйте кнопку просмотра для указания<br />
предварительно созданной папки C:\ProjectACME\<strong>Vista</strong>db<br />
(смотри Раздел 3.2, “Структура папок”, на странице 25).<br />
4 <strong>На</strong>жмите ОК.<br />
28 (340) <strong>TAC</strong> AB, Июль 2004<br />
0-004-7681-0 (RU)
<strong>TAC</strong> <strong>Vista</strong> IV, Разработка <strong>TAC</strong> <strong>Vista</strong> <strong>Server</strong><br />
3 Конфигурация, установка и запуск<br />
3.6 Запуск <strong>TAC</strong> <strong>Vista</strong><br />
Для работы с <strong>Vista</strong> Workstation, необходимо чтобы <strong>Vista</strong> <strong>Server</strong> был<br />
запущен.<br />
Примечание<br />
Иногда вам будет необходимо подключаться к различным<br />
программам. Если не установлено, следующее:<br />
Имя пользователя: system<br />
Пароль: system<br />
Для запуска <strong>TAC</strong> <strong>Vista</strong> <strong>Server</strong> и <strong>TAC</strong> <strong>Vista</strong> Workstation<br />
1 <strong>На</strong>жмите Пуск, укажите Программы, выберите ТАС, затем<br />
<strong>TAC</strong> <strong>Vista</strong> <strong>Server</strong> и нажмите <strong>Server</strong>.<br />
2 <strong>На</strong>жмите Пуск, укажите Программы, выберите ТАС, и<br />
нажмите <strong>TAC</strong> <strong>Vista</strong> Workstation.<br />
3 Подключение в <strong>Vista</strong> Workstation.<br />
Примечание<br />
<strong>Vista</strong> Workstation может работать в двух различных режимах:<br />
• Режим разработки. Этот режим используется при<br />
автономной работе (НЕ <strong>На</strong> линии). Значения, отображаемые<br />
<strong>Vista</strong> Workstation считываются из базы данных <strong>Vista</strong>.<br />
• Режим работы. Этот режим используется при работе <strong>На</strong><br />
линии. Значения, отображаемые <strong>Vista</strong> Workstation<br />
считываются из устройств, которые содержат значения.<br />
Если вы создаете базу данных в вашем офисе, вы запускаете <strong>Vista</strong><br />
Workstation в режиме разработки.<br />
Если вы создаете базу данных на месте, запускайте <strong>Vista</strong><br />
Workstation в режиме работы.<br />
4 В нашем примере, вы гарантировано работаете в режиме<br />
Работы.<br />
<strong>TAC</strong> AB, Июль 2004 29 (340)<br />
0-004-7681-0 (RU)
3 Конфигурация, установка и запуск <strong>TAC</strong> <strong>Vista</strong> IV, Разработка <strong>TAC</strong> <strong>Vista</strong> <strong>Server</strong><br />
30 (340) <strong>TAC</strong> AB, Июль 2004<br />
0-004-7681-0 (RU)
<strong>TAC</strong> <strong>Vista</strong> IV, Разработка <strong>TAC</strong> <strong>Vista</strong> <strong>Server</strong><br />
4 Структура базы данных<br />
4.1 Папки<br />
4 Структура базы данных<br />
Папки используются для группирования и организации объектов<br />
<strong>Vista</strong>, которые используются при разработке частей системы<br />
представления, в структуре, которая может отличаться от<br />
физической (сетевой) структуры. <strong>На</strong>пример, вы можете положить<br />
все отчеты в одну папку.<br />
Корневой каталог базы данных <strong>Vista</strong>, по умолчанию, называется<br />
"<strong>TAC</strong> <strong>Vista</strong>". Вы можете строить иерархию папок пока полный<br />
путь до объекта базы данных (путь папки, имя объекта и атрибуты)<br />
не превысит 259 символов. <strong>На</strong>пример, путь к объекту:<br />
ACME_Building-Air_Handling-Lobby-SpaceTemp.PV<br />
имеет 45 символов. Последние 12 представляют собой адрес<br />
сигнала SpaceTemp.<br />
Мы очень рекомендуем вам создавать одну и только одну<br />
корневую папку непосредственно в корневом каталоге <strong>TAC</strong> <strong>Vista</strong>.<br />
Корневая папка обычно представляет самый большой физический<br />
объект на вашем узле, например здание. Таким образом,<br />
наименование подобное “Building_A” будет удобно. При<br />
установке компьютерной сети (будет рассмотрено в Глава 12,<br />
“Конфигурирование компьютерных сетей”, на странице 105),<br />
корневые папки всех баз данных <strong>Vista</strong> будут объединены в одно<br />
изображение и таким образом будут иметь различные имена.<br />
<strong>На</strong>пример, Building_A, Building_B и т.п.<br />
Рис. 4.1: В сложной сети, корневая папка для каждой базы данных<br />
должна быть уникальной. (Building_A - мастер)<br />
<strong>TAC</strong> AB, Июль 2004 31 (340)<br />
0-004-7681-0 (RU)
4 Структура базы данных <strong>TAC</strong> <strong>Vista</strong> IV, Разработка <strong>TAC</strong> <strong>Vista</strong> <strong>Server</strong><br />
4.1.1 Разрешенные символы<br />
4.1.2 Создание папки<br />
Примечание<br />
В нашем примере, мы отклонимся от этой рекомендации и<br />
назовем нашу корневую папку ACME_Building. Это покажет вам<br />
наихудший случай сценария, когда мы позже сконфигурируем<br />
сложную сеть, поскольку такая ситуация часто происходит при<br />
создании сети, использующей уже существующую и<br />
работающую системаму <strong>Vista</strong>.<br />
Разрешенные символы в названиях объектов<br />
Для наименования объектов, допускается использовать все буквы<br />
и цифры. Также, могут использоваться следующие символы: [ ] _ : /<br />
Запрещенные символы в названиях объектов<br />
Для наименования объектов, запрещено использование всех<br />
символов не определенных как разрешенные (смотри выше).<br />
Примеры запрещенных символов:<br />
(пробел)! " # $ % & ' ( ) * + , - ; < = > @ \ ^ ` { } | ¦<br />
Желательно не использовать национальные символы.<br />
Для создания папки<br />
1 В панели папки, щелкните правой кнопкой мыши на <strong>TAC</strong><br />
<strong>Vista</strong>, укажите Создать и нажмите Папка.<br />
2 Введите название папки, в нашем примере “ACME_Building”.<br />
3 Щелкните правой кнопкой мыши на ACME_Building и<br />
выберите Свойства.<br />
4 Введите текст описания, в нашем примере “Корневая папка<br />
для ACME_Building”.<br />
5 <strong>На</strong>жмите ОК.<br />
32 (340) <strong>TAC</strong> AB, Июль 2004<br />
0-004-7681-0 (RU)
<strong>TAC</strong> <strong>Vista</strong> IV, Разработка <strong>TAC</strong> <strong>Vista</strong> <strong>Server</strong><br />
4 Структура базы данных<br />
Повторите шаги, описанные выше, и создайте иерархию папок,<br />
показанную на рисунке ниже.<br />
Рис. 4.2: Иерархия папок.<br />
Совет<br />
4.1.3 Копирование папки<br />
Каждый объект созданный в <strong>Vista</strong> имеет свойство описания. Мы<br />
рекомендуем вам заполнять текст описания для каждого объекта.<br />
Текст описания будет показан в столбце Описание окна<br />
Обозреватель объектов и в контекстном окне.<br />
Для копирования папки<br />
1 В окне обозревателя объектов, нажмите правую кнопку мыши<br />
на папке и выберите копировать.<br />
2 <strong>На</strong>жмите ОК.<br />
3 В панели папки, щелкните правой кнопкой мыши на целевой<br />
папке и нажмите Вставить.<br />
Теперь, когда структура папок создана, будет возможно создавать<br />
объекты необходимые для представления организованной и<br />
эффективной базы данных <strong>Vista</strong>.<br />
<strong>TAC</strong> AB, Июль 2004 33 (340)<br />
0-004-7681-0 (RU)
4 Структура базы данных <strong>TAC</strong> <strong>Vista</strong> IV, Разработка <strong>TAC</strong> <strong>Vista</strong> <strong>Server</strong><br />
34 (340) <strong>TAC</strong> AB, Июль 2004<br />
0-004-7681-0 (RU)
<strong>TAC</strong> <strong>Vista</strong> IV, Разработка <strong>TAC</strong> <strong>Vista</strong> <strong>Server</strong><br />
5 Визуализация действующих значений<br />
5 Визуализация действующих<br />
значений<br />
Чтобы позволить операторам легко просматривать и регулировать<br />
значения в узле, сигналы в системе должны быть сделаны<br />
доступными. <strong>На</strong>иболее очевидный метод представления системы -<br />
это отображение информации в цветных картинках на экране. В<br />
<strong>Vista</strong>, эти картинки называются Мнемосхемами. Содержание<br />
мнемосхем может быть изменено при помощи дополнительного<br />
программного обеспечения <strong>TAC</strong> Graphics Editor.<br />
Другой метод отображения сигналов – использование<br />
Интерактивных диаграмм, в которых сигналы отображаются в<br />
реальном времени в виде графика на экране. Интерактивная<br />
диаграмма может быть изменена оператором, то есть оператор<br />
может решать время от времени какие сигналы должны<br />
отображаться в интерактивной диаграмме.<br />
Третий метод визуализации сигналов – это их просмотр в окне<br />
обозревателе объектов, где значения будут отображаться в столбце<br />
Значения. Сигналы присутствуют в физической структуре базы<br />
данных, но для более простого доступа к ним, могут быть созданы<br />
ярлыки сигналов в логической структуре. Пример создания ярлыка<br />
смотрите в Раздел 17.8, “Тестирование аварии через <strong>TAC</strong> <strong>Vista</strong><br />
<strong>Server</strong>”, на странице 184.<br />
5.1 Создание объекта Графика<br />
Для представления информации в мнемосхеме, они создаются с<br />
использованием графического редактора <strong>TAC</strong> <strong>Vista</strong> (<strong>TAC</strong> <strong>Vista</strong><br />
Graphics Editor). Используя этот редактор, создается рисунок, и<br />
отображаемые сигналы связываются между базой данных и<br />
мнемосхемой. Графический файл созданный Графическим<br />
редактором имеет расширение .ogc, и обычно хранится в папке<br />
проекта, в нашем примере C:\ProjectACME\<strong>Vista</strong>Graphics.<br />
Примечание<br />
Для дополнительной информации о том, как создается<br />
мнемосхема при помощи графического редактора <strong>Vista</strong>,<br />
обратитесь к руководству Графический редактор <strong>TAC</strong> <strong>Vista</strong> IV .<br />
В <strong>Vista</strong> Workstation мнемосхема представляется в панели папок в<br />
виде графических объектов, расположенных в папках. Оператор<br />
может открыть мнемосхему для просмотра и изменения значений<br />
сигналов.<br />
Если а папке есть только один графический объект, то обычное<br />
название графического объекта просто Graphic, так как название<br />
<strong>TAC</strong> AB, Июль 2004 35 (340)<br />
0-004-7681-0 (RU)
5 Визуализация действующих значений <strong>TAC</strong> <strong>Vista</strong> IV, Разработка <strong>TAC</strong> <strong>Vista</strong> <strong>Server</strong><br />
папки говорит о том, что отображает мнемосхема. Если в папке<br />
необходимо иметь несколько графических объектов, то они<br />
должны быть названы в соответствии с их представлением.<br />
Для следующих разделов этой главы, имеющаяся мнемосхема уже<br />
была создана и сохранена в папке C:\ProjectACME\<strong>Vista</strong>Graphics.<br />
Для создания объекта Графика в <strong>TAC</strong> <strong>Vista</strong><br />
1 В панели папки, щелкните правой кнопкой мыши на<br />
ACME_Building, выберите Создать, укажите Объект и<br />
нажмите Графика.<br />
2 <strong>На</strong>берите название папки, в нашем примере “Graphic”.<br />
3 Щелкните правой кнопкой мыши на мнемосхеме и выберите<br />
Свойства.<br />
4 Введите текст описания, “Обзор графики ACME Building”.<br />
5 Очистите поля Использовать стандартную графику и<br />
Стандартная графика.<br />
6 <strong>На</strong>жмите на поле Имя исходного файла и выберите папку<br />
C:\ProjectACME\<strong>Vista</strong>Graphics.<br />
36 (340) <strong>TAC</strong> AB, Июль 2004<br />
0-004-7681-0 (RU)
<strong>TAC</strong> <strong>Vista</strong> IV, Разработка <strong>TAC</strong> <strong>Vista</strong> <strong>Server</strong><br />
5 Визуализация действующих значений<br />
7 Выберите графический файл ACME_Building.ogc и нажмите<br />
Открыть. Этот файл теперь будет скопирован в базу данных<br />
<strong>Vista</strong>.<br />
8 <strong>На</strong>жмите ОК.<br />
Примечание<br />
Файл ACME_Building.ogc будет скопирован в базу данных <strong>Vista</strong>,<br />
после этого исходный файл больше не нужен, поскольку он<br />
теперь существует в базе данных. Если в дальнейшем<br />
необходимо какое-либо редактирование мнемосхемы,<br />
графический редактор будет использовать мнемосхему,<br />
сохраненную в базе данных.<br />
9 В панели папки, щелкните на графическом объекте (или<br />
щелкните два раза на объекте в окне обозревателя объектов)<br />
для проверки правильности открытия мнемосхемы.<br />
10 Для создания структуры, близкой к реальному проекту,<br />
повторите процедуру, описанную выше, и добавьте<br />
графические объекты, названные “Graphic”, в следующие<br />
папки:<br />
a<br />
b<br />
c<br />
d<br />
Air_Handling (присвоенный графический файл<br />
Air_Handling.ogc).<br />
Conf_Room (присвоенный графический файл<br />
Conf_Room.ogc).<br />
Lobby (присвоенный графический файл Lobby.ogc).<br />
RTU4 (присвоенный графический файл RTU4.ogc).<br />
<strong>TAC</strong> AB, Июль 2004 37 (340)<br />
0-004-7681-0 (RU)
5 Визуализация действующих значений <strong>TAC</strong> <strong>Vista</strong> IV, Разработка <strong>TAC</strong> <strong>Vista</strong> <strong>Server</strong><br />
Обратите внимание, что папка, в которой был создан<br />
графический объект в шаге 1 (ACME_Building) будет<br />
отличаться, в зависимости от того, куда вы добавляете<br />
мнемосхему (Air_Handling, Lobby, RTU4, или Conf_Room).<br />
11 Откройте все графические объекты с сигналами, в нашем<br />
примере Lobby, Conf_Room, и RTU4, и проверьте все значения<br />
появившееся в мнемосхеме (Air_Handling не имеет сигналов).<br />
5.2 Создание интерактивной диаграммы<br />
Для отображения интерактивной диаграммы, необходимо создать<br />
объект Интерактивная диаграмма. Сигналы, отображенные в<br />
диаграмме, могут быть определены различными способами:<br />
• Используя диалог свойства, при создании объекта.<br />
• Используя диалог свойства, при открытии диаграммы.<br />
• Перетащив сигналы на открытую диаграмму.<br />
Для создания интерактивной диаграммы<br />
1 В панели папки, щелкните правой кнопкой мыши на<br />
ACME_Building-Air_Handling-RTU4, выберите Создать,<br />
укажите Объект и нажмите Интерактивная диаграмма.<br />
2 Введите название, в нашем примере “TempChart”.<br />
3 Щелкните правой кнопкой мыши на TempChart и выберите<br />
Свойства.<br />
4 Введите текст описания, “Интерактивная диаграмма для<br />
температуры”.<br />
5 <strong>На</strong>жмите ОК.<br />
6 Двойной щелчок на TempChart.<br />
38 (340) <strong>TAC</strong> AB, Июль 2004<br />
0-004-7681-0 (RU)
<strong>TAC</strong> <strong>Vista</strong> IV, Разработка <strong>TAC</strong> <strong>Vista</strong> <strong>Server</strong><br />
5 Визуализация действующих значений<br />
Появится сообщение, предупреждающее вас о том, что в<br />
данный момент в интерактивной диаграмме нет сигналов для<br />
представления.<br />
7 <strong>На</strong>жмите ОК, для закрытия сообщения.<br />
8 Убедитесь, что и интерактивная диаграмма и мнемосхема в<br />
папке RTU4 видимы на экране (если необходимо, разделите<br />
окна).<br />
9 Перетащите по одной температуры, МАТ (температура<br />
смешанного воздуха), DAT (температура приточного воздуха),<br />
RAT (температура вытяжного воздуха) и OAT (температура<br />
уличного воздуха), из мнемосхемы на интерактивную<br />
диаграмму.<br />
Примечание<br />
Если вы хотите отобразить на интерактивной диаграмме сигнал,<br />
не представленный на мнемосхеме, то его необходимо<br />
перетащить из устройства, в котором он находится, например<br />
<strong>Vista</strong>SRV1-ACME_Inc-2nd_Floor-RTU4-ECON.<br />
10 Разверните интерактивную диаграмму для просмотра графика<br />
температуры.<br />
11 <strong>На</strong>жмите значок 3D/2D для просмотра 3-D вида этого же<br />
графика.<br />
<strong>TAC</strong> AB, Июль 2004 39 (340)<br />
0-004-7681-0 (RU)
5 Визуализация действующих значений <strong>TAC</strong> <strong>Vista</strong> IV, Разработка <strong>TAC</strong> <strong>Vista</strong> <strong>Server</strong><br />
12 <strong>На</strong>жмите значок Сохранить для сохранения ваших<br />
изменений, как, например, изменение 3-D вида, для окна<br />
интерактивной диаграммы.<br />
5.3 Создание ярлыка для сигнала<br />
Использование ярлыков для сигналов, позволяет легко<br />
просматривать и изменять значения различных сигналов в окне<br />
обозревателя объектов. Это очень полезно для сигналов, которые<br />
не изменяются достаточно часто, чтобы при необходимости<br />
вставить их в графику. Также вы можете расположить эти ярлыки<br />
в различных папках.<br />
В этом примере, мы создадим ярлыки некоторых сигналов для<br />
различных значений таймера и уставки в новой папке названой<br />
Settings.<br />
Для создания папки для ярлыков сигналов<br />
1 В панели папки, раскройте ACME_Building-Air_Handling-<br />
RTU4.<br />
2 Щелкните правой кнопкой мыши на RTU4, укажите Создать,<br />
и нажмите Папка.<br />
3 Введите название, в нашем примере “Settings”.<br />
4 Щелкните правой кнопкой мыши на Settings и выберите<br />
Свойства.<br />
5 Введите текст описания, “Содержит ярлыки сигналов”.<br />
6 <strong>На</strong>жмите ОК.<br />
Для создания ярлыков сигналов<br />
1 В панели папки, раскройте <strong>Vista</strong>SRV1-ACME_Inc-2nd_Floor-<br />
RTU4.<br />
2 <strong>На</strong>жмите SFAN.<br />
40 (340) <strong>TAC</strong> AB, Июль 2004<br />
0-004-7681-0 (RU)
<strong>TAC</strong> <strong>Vista</strong> IV, Разработка <strong>TAC</strong> <strong>Vista</strong> <strong>Server</strong><br />
5 Визуализация действующих значений<br />
3 Щелкните правой кнопкой мыши на сигнале OverrideTime и<br />
выберите Копировать.<br />
4 Щелкните правой кнопкой мыши на папке ACME_Building-<br />
Air_Handling-RTU4-Settings и нажмите Вставить ярлык.<br />
5 Повторите процедуру, на сей раз создавая ярлык для сигнала<br />
<strong>Vista</strong>SRV1-ACME_Inc-2nd_Floor-RTU4-SFAN.TimedOverride.<br />
Для создания множества ярлыков<br />
1 Раскройте <strong>Vista</strong>SRV1-ACME_Inc-2nd_Floor-RTU4-COOLING.<br />
2 Выберите первый сигнал с именем, оканчивающимся на _SP.<br />
3 <strong>На</strong>жмите и удерживайте клавишу CTRL и выберите все<br />
оставшиеся сигналы с именем, оканчивающимся на _SP.<br />
4 Щелкните правой кнопкой мыши на одном из выбранных<br />
сигналов и выберите Копировать.<br />
5 В панели папки, раскройте ACME_Building-Air_Handling-<br />
RTU4-Settings.<br />
6 В окне обозревателя объектов, щелкните правой кнопкой<br />
мыши и выберите Вставить ярлык.<br />
<strong>TAC</strong> AB, Июль 2004 41 (340)<br />
0-004-7681-0 (RU)
5 Визуализация действующих значений <strong>TAC</strong> <strong>Vista</strong> IV, Разработка <strong>TAC</strong> <strong>Vista</strong> <strong>Server</strong><br />
Примечание<br />
Вы можете создать несколько ярлыков для каждого сигнала.<br />
Первый созданный ярлык называется Первичным ярлыком и<br />
создается с защищенным статусом, так что нельзя его удалить, не<br />
сняв при этом защиту в диалоге Безопасность (Authority). Для<br />
дополнительной информации о защите объектов базы данных,<br />
смотрите Помощь.<br />
Для удаления первичного ярлыка<br />
1 В окне обозревателя объектов, щелкните правой кнопкой<br />
мыши на первичном ярлыке и нажмите Безопасность.<br />
2 Удалите маркер в окошке Защищенный объект базы<br />
данных.<br />
3 <strong>На</strong>жмите ОК.<br />
4 В окне обозревателя объектов, нажмите Обновить.<br />
5 Щелкните правой кнопкой мыши на первичном ярлыке и<br />
выберите Удалить.<br />
6 В диалоге Удаления, нажмите Да.<br />
42 (340) <strong>TAC</strong> AB, Июль 2004<br />
0-004-7681-0 (RU)
<strong>TAC</strong> <strong>Vista</strong> IV, Разработка <strong>TAC</strong> <strong>Vista</strong> <strong>Server</strong><br />
6 Визуализация зарегистрированных значений<br />
6 Визуализация<br />
зарегистрированных значений<br />
Чтобы позволить операторам легко просматривать<br />
зарегистрированные значения, могут использоваться диаграммы<br />
трендов и отчеты. Зарегистрированные значения извлекаются из<br />
регистраций параметров (трендлогов), которые содержат<br />
значения, сохраненные за некоторый период времени.<br />
Регистрации параметров (регистрации трендов) могут находиться<br />
как в устройствах Xenta, так и в <strong>Vista</strong> <strong>Server</strong>.<br />
Примечание<br />
Для дополнительной информации о регистрациях параметров,<br />
смотрите Глава 10, “Конфигурирование регистраций<br />
параметров”, на странице 77.<br />
Для дополнительной информации об отчетах, смотрите Глава 11,<br />
“Конфигурирование отчетов”, на странице 91.<br />
6.1 Создание объекта диаграмма тренда<br />
Для просмотра значений регистрации тренда, может быть<br />
использована диаграмма тренда Как только объект диаграммы<br />
создан, вы решаете, какую регистрацию тренда вы хотели бы<br />
просматривать в диаграмме. Есть несколько методов добавления<br />
регистраций к диаграмме тренда:<br />
• Из диалога свойства объекта диаграммы тренда.<br />
• Из контекстного меню в диаграмме тренда.<br />
• Перетащив регистрацию на диаграмму тренда.<br />
Для следующих разделов этой главы, регистрации параметров<br />
Xenta были уже созданы в устройстве RTU4, они будут<br />
использоваться, чтобы показать действие перенести и оставить.<br />
Чтобы в Xenta работала регистрация DAT, устройство Xenta в<br />
примере должно быть на линии.<br />
Для визуализации существующей регистрации<br />
тренда<br />
1 В панели папки, щелкните правой кнопкой мыши на<br />
ACME_Building-Air_Handling-RTU4 и выберите Создать,<br />
укажите Объект и нажмите Диаграмма тренда.<br />
2 Введите название папки, в нашем примере "DATChart".<br />
3 Щелкните правой кнопкой мыши на DATChart и выберите<br />
Свойства.<br />
<strong>TAC</strong> AB, Июль 2004 43 (340)<br />
0-004-7681-0 (RU)
6 Визуализация зарегистрированных значений <strong>TAC</strong> <strong>Vista</strong> IV, Разработка <strong>TAC</strong> <strong>Vista</strong> <strong>Server</strong><br />
4 В закладке Общее, введите текст описания<br />
“Диаграмма тренда – температура приточного воздуха”.<br />
5 <strong>На</strong>жмите ОК.<br />
6 Щелкните два раза на DATChart для открытия окна<br />
диаграммы тренда.<br />
Появится сообщение, предупреждающее вас о том, что в<br />
данный момент в диаграмме тренда нет сигналов для<br />
представления.<br />
7 <strong>На</strong>жмите ОК, для закрытия сообщения.<br />
8 В панели папки, щелкните на устройство <strong>Vista</strong>SRV1-<br />
ACME_Inc-2nd_Floor-RTU4.<br />
9 В окне обозревателя объектов, два раза щелкните на $LOG.<br />
10 Сделайте так, чтобы оба окна диаграмма тренда и<br />
обозреватель объектов были видимы на экране (если<br />
необходимо, разделите окна).<br />
11 В окне обозревателя объектов, выберете DAT и перетащите<br />
его в окно диаграммы тренда.<br />
44 (340) <strong>TAC</strong> AB, Июль 2004<br />
0-004-7681-0 (RU)
<strong>TAC</strong> <strong>Vista</strong> IV, Разработка <strong>TAC</strong> <strong>Vista</strong> <strong>Server</strong><br />
6 Визуализация зарегистрированных значений<br />
6.2 Создание объекта отчет<br />
Для просмотра значений регистрации параметров, может быть<br />
использован отчет. В <strong>Vista</strong> отчеты представляются в панели папок<br />
в виде объектов отчетов, расположенных в папках. Оператор<br />
может нажать на отчет, для его открытия и просмотра<br />
зарегистрированных значений.<br />
Непосредственно отчет создается инструментом <strong>Vista</strong> Reports<br />
(Отчеты <strong>Vista</strong>), и базируется на Microsoft Excel.<br />
Для следующих разделов этой главы, имеющиеся отчеты уже были<br />
созданы и сохранены в папке C:\ProjectACME\Reports.<br />
Для создания объекта отчет<br />
1 В панели папки, щелкните правой кнопкой мыши на<br />
ACME_Building-Air_Handling-RTU4, выберите Создать,<br />
укажите Объект и нажмите Отчет.<br />
2 Введите название папки, в нашем примере "DATRep".<br />
3 Щелкните правой кнопкой мыши на DATRep и выберите<br />
Свойства.<br />
4 Введите текст описания, “Температура приточного воздуха”<br />
5 Введите текст названия, “DAT REPORT”.<br />
6 В закладке Информация файла, в диалоге Имя исходного<br />
файла, укажите папку C:\ProjectACME\Reports.<br />
7 Выберите файл отчета DATRep.xls и нажмите Открыть.<br />
Файл отчета будет скопирован в базу данных <strong>Vista</strong>.<br />
Внимание<br />
Если .xls файл отчета создан в более ранней версии, чем<br />
<strong>Vista</strong> Reports 4.20, файл может быть обновлен вручную. Для<br />
дополнительной информации об обновлении отчетов, смотрите<br />
Раздел 20.7, “Обновление отчетов вручную”, на странице 260.<br />
<strong>TAC</strong> AB, Июль 2004 45 (340)<br />
0-004-7681-0 (RU)
6 Визуализация зарегистрированных значений <strong>TAC</strong> <strong>Vista</strong> IV, Разработка <strong>TAC</strong> <strong>Vista</strong> <strong>Server</strong><br />
8 <strong>На</strong>жмите ОК.<br />
Примечание<br />
Файл DATDRep.xls, будет скопирован в базу данных <strong>Vista</strong>, после<br />
этого исходный файл больше не нужен, поскольку он теперь<br />
существует в базе данных. Если в дальнейшем необходимо какоелибо<br />
редактирование отчета, редактор отчетов <strong>Vista</strong> будет<br />
использовать отчет, сохраненный в базе данных.<br />
9 Щелкните два раза на объекте ACME_Building-Air_Handling-<br />
RTU4-DATRep, для просмотра отчета.<br />
46 (340) <strong>TAC</strong> AB, Июль 2004<br />
0-004-7681-0 (RU)
<strong>TAC</strong> <strong>Vista</strong> IV, Разработка <strong>TAC</strong> <strong>Vista</strong> <strong>Server</strong><br />
7 Визуализация информации<br />
7 Визуализация информации<br />
При соединении с узлом, есть некоторая документация,<br />
описывающая, как поддерживается оборудование, какие<br />
процедуры следуют при авариях, функциональные описания и т.п.<br />
Эта документация может быть сделана доступной для операторов<br />
различными способами:<br />
• Документация может быть связана с мнемосхемами. Для<br />
информации о том, как связать документацию с<br />
мнемосхемами, смотрите руководство <strong>TAC</strong> <strong>Vista</strong> IV,<br />
Графический редактор.<br />
• Документация может быть связана с авариями. Для<br />
информации о том, как связать документацию с аварией,<br />
смотрите Глава 8.7, “Связывание мнемосхем, отчетов,<br />
примечаний и диаграмм трендов с авариями”, на странице 66.<br />
Документация может быть различных типов, таких как .txt, .pdf,<br />
.doc и т.п.<br />
7.1 Создание объекта примечание<br />
Для того чтобы предоставить документацию операторам, в <strong>Vista</strong><br />
должен быть создан объект примечание. Для того чтобы открыть<br />
документ, оператор должен нажать на объект примечание, или<br />
объект может быть связан с мнемосхемами или авариями.<br />
Для следующих разделов этой главы, документация уже была<br />
создана и сохранена в папке C:\ProjectACME\Documentation.<br />
Для создания объекта примечание<br />
1 В панели папки, щелкните правой кнопкой мыши на<br />
ACME_Building-Air_Handling-RTU4 и выберите Создать,<br />
укажите Объект и нажмите Примечание.<br />
2 Введите название, в нашем примере "FunctionalDescr".<br />
3 Щелкните правой кнопкой мыши на FunctionalDescr и<br />
выберите Свойства.<br />
4 Введите текст описания, "Описание функционирования<br />
RTU4"<br />
5 Измените Расширение файла на PDF.<br />
<strong>TAC</strong> AB, Июль 2004 47 (340)<br />
0-004-7681-0 (RU)
7 Визуализация информации <strong>TAC</strong> <strong>Vista</strong> IV, Разработка <strong>TAC</strong> <strong>Vista</strong> <strong>Server</strong><br />
6 В поле Имя исходного файла, выберите<br />
C:\ProjectACME\Documentation\RTU4_Func_Descr.pdf и<br />
нажмите Открыть.<br />
7 <strong>На</strong>жмите ОК.<br />
Примечание<br />
Файл RTU4_Func_Descr.pdf, будет скопирован в базу данных<br />
<strong>Vista</strong>, после этого исходный файл больше не нужен, поскольку он<br />
теперь существует в базе данных.<br />
8 Повторите шаги выше для создания следующих объектов<br />
примечание:<br />
a<br />
ACME_Building-Air_Handling-RTU4-SF_Alarm, который<br />
использует файл<br />
C:\ProjectACME\Documentation\RTU4_SF_Alarm.pdf.<br />
Введите текст описания, "Статус аварии приточного<br />
вентилятора".<br />
48 (340) <strong>TAC</strong> AB, Июль 2004<br />
0-004-7681-0 (RU)
<strong>TAC</strong> <strong>Vista</strong> IV, Разработка <strong>TAC</strong> <strong>Vista</strong> <strong>Server</strong><br />
b<br />
7 Визуализация информации<br />
ACME_Building-Air_Handling-RTU4-DAT_Alarm,<br />
который использует редактируемый файл<br />
C:\ProjectACME\Documentation\RTU4_DAT_Alarm.doc.<br />
Введите текст описания, “DAT – регистрация<br />
обслуживания датчика”.<br />
Ваш проект должен теперь выглядеть подобно этому:<br />
9 Щелкните два раза на объекте примечание для проверки<br />
корректного открытия файлов примечаний.<br />
<strong>TAC</strong> AB, Июль 2004 49 (340)<br />
0-004-7681-0 (RU)
7 Визуализация информации <strong>TAC</strong> <strong>Vista</strong> IV, Разработка <strong>TAC</strong> <strong>Vista</strong> <strong>Server</strong><br />
50 (340) <strong>TAC</strong> AB, Июль 2004<br />
0-004-7681-0 (RU)
<strong>TAC</strong> <strong>Vista</strong> IV, Разработка <strong>TAC</strong> <strong>Vista</strong> <strong>Server</strong><br />
8 Конфигурирование аварий<br />
8 Конфигурирование аварий<br />
В <strong>Vista</strong> аварии обрабатываются тремя различными объектами<br />
обработки аварий: объект Изменение состояния, собирает аварии<br />
и отправляет их к объекту Управление аварией, который<br />
преобразовав, может отправить ее к одному или нескольким<br />
объекту(ам) Получатель аварии. Объект получатель аварии в<br />
конечном итоге отправляет аварию на устройство вывода, такое<br />
как принтер, файл, или e-mail. Авария всегда отправляется списку<br />
аварий независимо от того были ли установлены объекты<br />
управления аварией или нет.<br />
Point<br />
Printer<br />
Change of<br />
state<br />
(Alarm)<br />
Alarm<br />
control<br />
Alarm<br />
receiver<br />
(list)<br />
File<br />
Рис. 8.1: Объекты базы данных <strong>Vista</strong> необходимые для обработки<br />
аварии.<br />
Объекты обработки аварии обычно создаются и конфигурируются<br />
в следующем порядке:<br />
• объекты получатель аварии,<br />
• объекты управления аварией,<br />
• создание связей между объектами изменяющими свое<br />
состояние и объектами управления аварией.<br />
Для дополнительной информации об обработке аварий, смотрите<br />
Глава 17, “Аварии”, на странице 175.<br />
8.1 Создание объекта Получатель аварии<br />
Объекты Получатель аварии могут считаться системной<br />
функцией, иначе говоря, они не используются в ежедневных<br />
действиях операторов. Таким образом, получателей аварии лучше<br />
располагать в отдельной папке. Делая так, мы сохраним объекты<br />
подобно этому отдельно, от объектов, используемых операторами<br />
для ежедневных операций.<br />
Папку получателей аварии лучше расположить под корневой<br />
папкой, в нашем примере, ACME_Building. Чтобы поместить эту<br />
папку на самый верх структуры папок, заключите название папки<br />
в квадратные скобки [].<br />
<strong>TAC</strong> AB, Июль 2004 51 (340)<br />
0-004-7681-0 (RU)
8 Конфигурирование аварий <strong>TAC</strong> <strong>Vista</strong> IV, Разработка <strong>TAC</strong> <strong>Vista</strong> <strong>Server</strong><br />
Для создания папки для объектов получатель<br />
аварии<br />
1 В панели папки, щелкните правой кнопкой мыши на<br />
ACME_Building, укажите Создать и нажмите Папка.<br />
2 Введите название, в нашем примере “[Alr_Receivers]”.<br />
3 Щелкните правой кнопкой мыши на [Alr_Receivers] и<br />
выберите Свойства.<br />
4 Введите текст описания, “Содержит всех получателей<br />
аварии”.<br />
5 <strong>На</strong>жмите ОК.<br />
Для создания получателя аварии – объект Принтер<br />
1 В панели папки, щелкните правой кнопкой мыши на<br />
[Alr_Receivers] и выберите Создать, укажите Объект и<br />
нажмите Получатель аварии - принтер.<br />
2 Введите название, в нашем примере “Alr_Printer”.<br />
3 Щелкните правой кнопкой мыши на Alr_Printer и выберите<br />
Свойства.<br />
4 Введите текст описания, “Центральный принтер аварий”<br />
5 В диалоге Принтер получения аварий, используя кнопку<br />
обзора, откройте стандартный диалог выбора принтера в<br />
Windows.<br />
6 Выберите принтер и нажмите ОК.<br />
7 Выберите закладку Параметры и установите информацию,<br />
включаемую в распечатку аварий.<br />
8 <strong>На</strong>жмите ОК.<br />
52 (340) <strong>TAC</strong> AB, Июль 2004<br />
0-004-7681-0 (RU)
<strong>TAC</strong> <strong>Vista</strong> IV, Разработка <strong>TAC</strong> <strong>Vista</strong> <strong>Server</strong><br />
8 Конфигурирование аварий<br />
Для создания получателя аварии – объект Файл<br />
Затем, мы добавим, Получатель аварии – объект Файл который<br />
будет отправлять аварийные сообщения в файл на жестком диске,<br />
в нашем примере C:\ProjectACME\<strong>Vista</strong>DB\ALARMFILE.TXT.<br />
1 В панели папки, щелкните правой кнопкой мыши на<br />
[Alr_Receivers] и выберите Создать, укажите Объект и<br />
нажмите Получатель аварии - файл.<br />
2 Введите название, в нашем примере “Alr_File”.<br />
3 Щелкните правой кнопкой мыши на Alr_File и выберите<br />
Свойства.<br />
4 Введите текст описания, “Файл содержит все генерируемые<br />
аварии”.<br />
5 В закладке Основные, введите имя файла, в нашем примере<br />
“ALARMFILE”.<br />
6 В закладке Параметры, удалите все маркеры кроме Дата и<br />
время и Текст аварии, для того чтобы минимизировать<br />
содержание файла.<br />
7 <strong>На</strong>жмите ОК.<br />
<strong>TAC</strong> AB, Июль 2004 53 (340)<br />
0-004-7681-0 (RU)
8 Конфигурирование аварий <strong>TAC</strong> <strong>Vista</strong> IV, Разработка <strong>TAC</strong> <strong>Vista</strong> <strong>Server</strong><br />
Для создания получателя аварии – объект Почта<br />
В заключении мы добавим Получатель аварии – объект Почта,<br />
который используется для отправки аварийного сообщения через<br />
электронную почту.<br />
1 В панели папки, щелкните правой кнопкой мыши на<br />
[Alr_Receivers] и выберите Создать, укажите Объект и<br />
нажмите Получатель аварии - почта.<br />
2 Введите название, в нашем примере “Alr_Mail”.<br />
3 Щелкните правой кнопкой мыши на Alr_Mail и выберите<br />
Свойства.<br />
4 Введите текст описания, "Авария по e-mail менеджеру<br />
здания"<br />
5 В текстовом поле Адрес почты, введите<br />
“manager@acme.com”.<br />
6 В текстовом поле Тема для отображения, введите “ALARM:<br />
Здание АСМЕ!”.<br />
7 В закладке Параметры, выберите разделы для минимизации<br />
информации отправляемой по электронной почте (и<br />
возможность передачи через беспроводные сети/SMS).<br />
8 <strong>На</strong>жмите ОК.<br />
Примечание<br />
<strong>На</strong> компьютере, должна быть доступна и правильно<br />
cконфигурирована почтовая программа так, чтобы <strong>Vista</strong> могла<br />
послать электронную почту.<br />
Для дополнительной информации о получателях аварий, смотрите<br />
Раздел 17.1.3, “Получатели аварии”, на странице 178.<br />
54 (340) <strong>TAC</strong> AB, Июль 2004<br />
0-004-7681-0 (RU)
<strong>TAC</strong> <strong>Vista</strong> IV, Разработка <strong>TAC</strong> <strong>Vista</strong> <strong>Server</strong><br />
8 Конфигурирование аварий<br />
8.2 Создание объекта управления аварией<br />
Каждая авария в <strong>Vista</strong> имеет приоритет, в диапазоне от 1 до 1,000.<br />
Первые 9 приоритетов доступны в диалоговом окне <strong>Vista</strong> и могут<br />
быть использованы для классификации аварий. Мы рекомендуем<br />
вам устанавливать одинаковые приоритеты на объектах<br />
управления аварией, такие же, как приоритеты объявленные в<br />
приложении Menta, то есть аварии будут управляться на основе их<br />
приоритетов. В нашем примере, мы создадим 3 объекта<br />
управления аварией, поскольку наше приложение Menta<br />
использует только аварии с приоритетами с 1 по 3.<br />
Объект управления аварией может отправить аварию одному или<br />
нескольким получателям аварии. Каждое принятая авария<br />
отправляется на принтер аварий. Для аварий 1-го приоритета, мы<br />
также добавим файл-получатель, (файл может быть использован<br />
для отправки информации об аварии другому программному<br />
обеспечению) в добавление к принтеру, получающему аварию. К<br />
тому же, мы установим объект управления аварией так, чтобы если<br />
авария не была подтверждена в течение 3 часов, будет отправлена<br />
электронной почта, используя получателя аварии через e-mail.<br />
Для создания объекта управления аварией<br />
1 В панели папки, щелкните правой кнопкой мыши на <strong>TAC</strong><br />
<strong>Vista</strong> (объекты управления аварией могут быть добавлены<br />
только в корневом каталоге), укажите Создать, затем Объект,<br />
и нажмите Управление аварией.<br />
2 Введите название, в нашем примере “Alr_Cntrl1”.<br />
3 Щелкните правой кнопкой мыши на Alr_Cntrl1 и выберите<br />
Свойства.<br />
4 В закладке Основные, в поле Описание, введите текст<br />
описания, “Управление аварией для аварий с 1-ым<br />
приоритетом”.<br />
5 <strong>На</strong>жмите Добавить.<br />
6 Выберите принтер - получатель аварий, ACME_Building-<br />
[Alr_Receivers]-Alr_Printer.<br />
7 Выберите Alr_Printer и нажмите Выбрать.<br />
8 Для добавление другого получателя аварии, нажмите<br />
Добавить.<br />
<strong>TAC</strong> AB, Июль 2004 55 (340)<br />
0-004-7681-0 (RU)
8 Конфигурирование аварий <strong>TAC</strong> <strong>Vista</strong> IV, Разработка <strong>TAC</strong> <strong>Vista</strong> <strong>Server</strong><br />
9 Выберите Alr_File и нажмите Выбрать.<br />
10 В закладке Подтверждения:<br />
a Установите Время использования 03:00.<br />
b Установите Альтернативный получатель аварии -<br />
ACME_Building-[Alr_Receivers]-Alr_Mail.<br />
11 <strong>На</strong>жмите ОК.<br />
12 Добавление объектов управления авариями для оставшихся<br />
аварий приоритетов 2 и 3. Создайте Alr_Cntrl2 и Alr_Cntrl3, в<br />
качестве получателя аварии используйте Alr_Printer.<br />
56 (340) <strong>TAC</strong> AB, Июль 2004<br />
0-004-7681-0 (RU)
<strong>TAC</strong> <strong>Vista</strong> IV, Разработка <strong>TAC</strong> <strong>Vista</strong> <strong>Server</strong><br />
8 Конфигурирование аварий<br />
8.3 Соединение аварии с объектом<br />
управления аварией<br />
После создания приложения Menta, блоки аварии могут быть<br />
связаны с объектом управления аварией, если в данный момент<br />
известно название объекта управления аварией. Объекты<br />
управления аварией существуют только в <strong>Vista</strong> и, возможно,<br />
название еще не было определено.<br />
Если вы имеете связанные объекты управления аварией в Menta,<br />
создайте объекты в <strong>Vista</strong>, прежде чем включать приложение Menta<br />
в <strong>Vista</strong>, иначе аварии не будут соединены с объектом управления<br />
аварией (атрибуты будут пусты).<br />
Для дополнительной информации о блоках аварии в Menta,<br />
смотрите руководство Разработка приложений в <strong>TAC</strong> Menta.<br />
Блоки аварии Menta не имеют связанного с ними объекта<br />
управления аварией <strong>Vista</strong>, авария будет отправлена к объекту<br />
управления аварией заданному по умолчанию, $Alr_Cntrl<br />
(который будет аттрибутом).<br />
Примечание<br />
Авария в <strong>Vista</strong> представляется объектом типа изменение<br />
состояния.<br />
Если объект управления аварией еще не связан в Menta, вы должны<br />
будете связать их с <strong>Vista</strong>, как показано ниже. Приоритет аварий<br />
указывает, какой объект управления аварией будет связан.<br />
Для соединения аварии с объектом управления<br />
аварией<br />
1 В панели папки, раскройте устройство, в нашем примере<br />
<strong>Vista</strong>SRV1-ACME_Inc-2nd_Floor-RTU4.<br />
2 <strong>На</strong>жмите на модуль SFAN.<br />
3 В окне обозревателя объектов, щелкните правой кнопкой<br />
мыши на объекте изменение состояния SFan_Alarm и<br />
нажмите Свойства.<br />
<strong>TAC</strong> AB, Июль 2004 57 (340)<br />
0-004-7681-0 (RU)
8 Конфигурирование аварий <strong>TAC</strong> <strong>Vista</strong> IV, Разработка <strong>TAC</strong> <strong>Vista</strong> <strong>Server</strong><br />
4 В закладке Авария, в поле Управление обработкой аварии,<br />
введите или выберите Alr_Cntrl1.<br />
5 <strong>На</strong>жмите ОК.<br />
6 В панели папки, выберите модуль COOLING.<br />
7 В окне обозревателя объектов, щелкните правой кнопкой<br />
мыши на объекте изменение состояния DAT_SF и нажмите<br />
Свойства.<br />
8 В закладке Авария, в поле Управление обработкой аварии,<br />
введите или выберите Alr_Cntrl3.<br />
9 <strong>На</strong>жмите ОК.<br />
Совет<br />
По возможности проверьте аварии, перед тем как соединить их с<br />
устройством. Для дополнительной информации о проверке<br />
аварий, смотрите Раздел 17.8, “Тестирование аварии через <strong>TAC</strong><br />
<strong>Vista</strong> <strong>Server</strong>”, на странице 184.<br />
58 (340) <strong>TAC</strong> AB, Июль 2004<br />
0-004-7681-0 (RU)
<strong>TAC</strong> <strong>Vista</strong> IV, Разработка <strong>TAC</strong> <strong>Vista</strong> <strong>Server</strong><br />
8 Конфигурирование аварий<br />
8.4 Обязательное подтверждение аварии<br />
Обязательное подтверждение может быть использовано при<br />
подтверждении аварии. Когда вы подтверждаете аварию, <strong>Vista</strong><br />
подскажет вам относительно того, что вызвало аварию и какие<br />
действия нужно принять чтобы ее ликвидировать. В дополнение к<br />
предварительно установленной ситуации и списку действий<br />
которые мы собираемся создать, оператор сможет добавить свой<br />
собственный комментарий. Информация добавленная оператором<br />
может быть просмотрена в списке событий.<br />
8.4.1 Создание причин и списка действий<br />
Возможные причины и действия определяются в объекте $System.<br />
Для создания причин и списка действий<br />
1 В панели папки нажмите на <strong>TAC</strong> <strong>Vista</strong>.<br />
2 В окне обозревателя объектов, два раза щелкните на $System.<br />
3 Выберите закладку Ситуация.<br />
4 <strong>На</strong>жмите добавить и введите текст установленной ситуации<br />
аварии, например:<br />
• “Аварийный останов – повреждение”<br />
• “Аварийный останов – без повреждения”<br />
• “Отказ вентилятора – напряжение питания”<br />
• “Отказ вентилятора – преобразователь частоты”<br />
• “Отказ вентилятора – ремень вентилятора”<br />
• “Xenta RTU4 не на линии – напряжение питания”<br />
• “Xenta Conf_Room не на линии – напряжение питания”<br />
<strong>TAC</strong> AB, Июль 2004 59 (340)<br />
0-004-7681-0 (RU)
8 Конфигурирование аварий <strong>TAC</strong> <strong>Vista</strong> IV, Разработка <strong>TAC</strong> <strong>Vista</strong> <strong>Server</strong><br />
5 Выберите закладку Действие.<br />
<strong>На</strong>жмите добавить и введите текст установленного действия<br />
предпринимаемого при аварии, например:<br />
• “Порядок работы переданный John Anderson ACME Inc.”<br />
• “Порядок работы переданный Andy Johnson ACME Inc.”<br />
• “Порядок работы переданный Fan Service Inc.”<br />
• “Исследование повреждения – модуль отключен”<br />
• “Вентагрегат будет перезапущен (программный рестарт)”<br />
6 <strong>На</strong>жмите ОК.<br />
8.4.2 Активация ситуации и списка действий<br />
Ситуации и функции действий активизируются объектом<br />
управления аварией. В нашем примере, все аварии с приоритетом<br />
1 будут требовать обязательные подтверждения.<br />
Для активизации ситуации и списка действий<br />
1 Щелкните правой кнопкой мыши на Alr_Cntrl1 и выберите<br />
Свойства.<br />
60 (340) <strong>TAC</strong> AB, Июль 2004<br />
0-004-7681-0 (RU)
<strong>TAC</strong> <strong>Vista</strong> IV, Разработка <strong>TAC</strong> <strong>Vista</strong> <strong>Server</strong><br />
8 Конфигурирование аварий<br />
2 В закладке Подтверждения, установите маркер<br />
Обязательное подтверждение.<br />
3 <strong>На</strong>жмите ОК.<br />
Когда подтверждается сработавшая авария с приоритетом 1,<br />
появляется следующий диалог.<br />
• Определите ситуацию и действие из списков.<br />
• <strong>На</strong>жмите ОК.<br />
<strong>TAC</strong> AB, Июль 2004 61 (340)<br />
0-004-7681-0 (RU)
8 Конфигурирование аварий <strong>TAC</strong> <strong>Vista</strong> IV, Разработка <strong>TAC</strong> <strong>Vista</strong> <strong>Server</strong><br />
8.5 Активизация функции подтверждения<br />
сброшенной аварии<br />
Возможно, заставить оператора подтверждать аварии, когда<br />
аварии были уже сброшены. Эти функциональные возможности<br />
устанавливаются на приоритет аварии, используя диалог свойств<br />
объекта $System.<br />
Для активизации функции подтверждения<br />
сброшенной аварии<br />
1 В панели папки нажмите на <strong>TAC</strong> <strong>Vista</strong>.<br />
2 В окне обозревателя объектов, два раза щелкните на $System.<br />
3 В закладке Приоритеты, в области Подтверждать<br />
сброшенные, выберите приоритеты аварий, имеющие<br />
функциональное назначение функции подтверждения<br />
сброшенных аварий.<br />
4 В нашем примере, выберите 2 и 3.<br />
5 <strong>На</strong>жмите ОК.<br />
Когда сработают аварии с приоритетами 2 и 3, произойдет<br />
следующее подтверждение аварии:<br />
• Авария станет выделеной зеленым, как при нормальной<br />
обработке аварии. Когда авария сбрасывается, обычно она<br />
исчезает из списка аварий, но теперь авария будет выделена<br />
желтым и останется в списке.<br />
• Подтверждение аварии, заставит ее исчезнуть из списка<br />
аварий.<br />
62 (340) <strong>TAC</strong> AB, Июль 2004<br />
0-004-7681-0 (RU)
.<br />
<strong>TAC</strong> <strong>Vista</strong> IV, Разработка <strong>TAC</strong> <strong>Vista</strong> <strong>Server</strong><br />
8 Конфигурирование аварий<br />
8.6 Переназначение аварии $EE_Mess<br />
Некоторые аварии генерируются непосредственно системой,<br />
например, когда устройство находится не на линии. Такие аварии<br />
появляются как $EE_Mess в списке аварий и обрабатываются<br />
объектом $EE_Mess (расположен под <strong>Vista</strong>SRV1 в панели папки).<br />
Приоритет объекта $EE_Mess,по умолчанию установлен 9 и<br />
используется для всех аварий обрабатываемых объектом<br />
$EE_Mess.<br />
Некоторые из этих аварий могут быть более важными, чем другие,<br />
и им будет необходимо иметь более высокий приоритет. Эти<br />
аварии могут быть отфильтрованы и затем переадресованы<br />
соответствующим получателям аварий, используя объект<br />
сообщение. Объекту сообщение можно дать более высокий<br />
приоритет гарантирующий, что авария будет классифицирована с<br />
приоритетом выше, чем 9. Фильтрация может быть выполнена и по<br />
идентификатору объекта возникновения аварии, и по тексту<br />
аварии, сгенерированному ей.<br />
<strong>Vista</strong> <strong>Server</strong><br />
Redirect<br />
Alarm text:<br />
"*offline*" <br />
Yes!<br />
No!<br />
New Message object<br />
ACME_Building-Offline_Alarm<br />
Priority 1<br />
Alarm<br />
control 1<br />
Alarm text:<br />
"....offline....."<br />
<strong>Vista</strong>SRV1-$EE_MESS<br />
Priority 9<br />
Device<br />
offline!<br />
8.6.1 Создание объекта сообщение<br />
Рис. 8.2: Фильтрация и переадресация аварий $EE_Mess.<br />
Ниже, мы создадим объект сообщение, который будет иметь<br />
приоритет более 1 и соединим его с объектом управления аварией,<br />
который в свою очередь отправит его соответствующим<br />
получателям аварии.<br />
Для создания объекта сообщение<br />
1 В панели папки, щелкните правой кнопкой мыши на<br />
ACME_Building, выберите Создать, укажите Объект и<br />
нажмите Сообщение.<br />
2 Введите название, в нашем примере “Offline_Alarms”.<br />
<strong>TAC</strong> AB, Июль 2004 63 (340)<br />
0-004-7681-0 (RU)
8 Конфигурирование аварий <strong>TAC</strong> <strong>Vista</strong> IV, Разработка <strong>TAC</strong> <strong>Vista</strong> <strong>Server</strong><br />
3 Щелкните правой кнопкой мыши на Offline_Alarms и<br />
выберите Свойства.<br />
4 Введите текст описания, “Обработка аварий для устройств<br />
находящихся не на линии”.<br />
5 Изменение приоритета 1.<br />
6 В закладке Авария, в поле Управление обработкой аварии,<br />
введите имя объекта управления аварией для приоритета<br />
аварий 1, в нашем примере Alr_Cntrl1.<br />
7 <strong>На</strong>жмите ОК.<br />
8.6.2 Фильтрация и связывание аварии и объекта<br />
сообщение<br />
Ниже, мы отфильтуем аварии $EE_Mess сработавшие, когда<br />
устройство находилось не на линии. Текст аварии содержит слона<br />
“НЕ на линии” и мы будем использовать его для фильтрации.<br />
Для фильтрации и связывание аварии и объекта<br />
сообщение<br />
1 В панели задач, нажмите <strong>TAC</strong> <strong>Vista</strong> <strong>Server</strong>.<br />
64 (340) <strong>TAC</strong> AB, Июль 2004<br />
0-004-7681-0 (RU)
<strong>TAC</strong> <strong>Vista</strong> IV, Разработка <strong>TAC</strong> <strong>Vista</strong> <strong>Server</strong><br />
8 Конфигурирование аварий<br />
2 В меню Файл, нажмите Подключиться для входа в систему.<br />
3 В меню Конфигурация, нажмите Конфигурация аварий.<br />
4 <strong>На</strong>жмите Добавить.<br />
5 В поле Текст аварии, наберите “*НЕ на линии*”.<br />
6 В поле Объект событие, нажмите Просмотр.<br />
7 В списке Устройства, два раза щелкните на ACME_Building,<br />
и выберите Offline_Alarms в списке Список объектов.<br />
8 <strong>На</strong>жмите ОК.<br />
9 <strong>На</strong>жмите ОК.<br />
10 <strong>На</strong>жмите ОК.<br />
11 Сверните <strong>Vista</strong> <strong>Server</strong>.<br />
Когда устройство Xenta будет не на линии, появится авария,<br />
имеющая приоритет 1 и идентичная ACME_Building-<br />
<strong>TAC</strong> AB, Июль 2004 65 (340)<br />
0-004-7681-0 (RU)
8 Конфигурирование аварий <strong>TAC</strong> <strong>Vista</strong> IV, Разработка <strong>TAC</strong> <strong>Vista</strong> <strong>Server</strong><br />
Offline_Alarms. Авария будет обрабатываться объектом<br />
Alr_Cntrl1.<br />
8.7 Связывание мнемосхем, отчетов,<br />
примечаний и диаграмм трендов с<br />
авариями<br />
Следующий пример показывает, как связывается мнемосхема и<br />
объект примечание с аварией. Отчеты и диаграммы трендов<br />
обрабатывается точно также.<br />
Для связывания объектов с аварией<br />
1 В <strong>Vista</strong>SRV1-ACME_Inc-2nd_Floor-RTU4-SFAN, щелкните<br />
правой кнопкой мыши на объекте SFan_Alarm и выберите<br />
Свойства.<br />
2 В закладке Графика/Отчеты, в Связанная графика,<br />
нажмите кнопку просмотра.<br />
3 <strong>На</strong>йдите объект ACME_Building-Air_Handling-RTU4-Graphic<br />
и нажмите Выбрать.<br />
4 Установите маркер Автоматический просмотр графики,<br />
чтобы мнемосхема отображалась автоматически при<br />
срабатывании аварии.<br />
Примечание<br />
Используйте функцию Автоматический просмотр графики<br />
умеренно, используйте ее только для очень важных аварий. Это<br />
должно предотвратить смену отображения мнемосхем на экране,<br />
которое часто раздражает. Рекомендуется использовать одну<br />
мнемосхему с расположенными на ней несколькими авариями и<br />
переходами с нее на соответствующий мнемосхемы устройств.<br />
5 В закладке Графика/Отчеты, в Связанные примечания,<br />
нажмите кнопку просмотра.<br />
66 (340) <strong>TAC</strong> AB, Июль 2004<br />
0-004-7681-0 (RU)
<strong>TAC</strong> <strong>Vista</strong> IV, Разработка <strong>TAC</strong> <strong>Vista</strong> <strong>Server</strong><br />
8 Конфигурирование аварий<br />
6 <strong>На</strong>йдите объект ACME_Building-Air_Handling-RTU4-<br />
SF_Alarm и нажмите Выбрать.<br />
7 <strong>На</strong>жмите ОК.<br />
Когда авария сработает, мнемосхема будет автоматичеки<br />
открыта и связанный с ней .pdf файл будет открыт из списка<br />
аварий.<br />
8 Повторите выше описанные шаги для изменения состояния<br />
объекта <strong>Vista</strong>SRV1-ACME_Inc-2nd_Floor-RTU4-<br />
COOLING.DAT_SF, свяжите следующие объекты с аварией:<br />
a Графика ACME_Building-Air_Handling-RTU4-Graphic (не<br />
используйте Автоматическое отображение графики для<br />
изображения).<br />
b Объект отчет ACME_Building-Air_Handling-RTU4-<br />
DATRep.<br />
c Объект примечание ACME_Building-Air_Handling-RTU4-<br />
DAT_Alarm.<br />
<strong>TAC</strong> AB, Июль 2004 67 (340)<br />
0-004-7681-0 (RU)
8 Конфигурирование аварий <strong>TAC</strong> <strong>Vista</strong> IV, Разработка <strong>TAC</strong> <strong>Vista</strong> <strong>Server</strong><br />
d<br />
Объект диаграмма тренда ACME_Building-Air_Handling-<br />
RTU4-DATChart.<br />
68 (340) <strong>TAC</strong> AB, Июль 2004<br />
0-004-7681-0 (RU)
<strong>TAC</strong> <strong>Vista</strong> IV, Разработка <strong>TAC</strong> <strong>Vista</strong> <strong>Server</strong><br />
9 Конфигурация глобального расписания времени<br />
9 Конфигурация глобального<br />
расписания времени<br />
Для дополнительной информации о работе со временем, смотрите<br />
Глава 18, “Функции времени”, на странице 187.<br />
9.1 Конфигурирование временной зоны<br />
Прежде чем устанавливать расписание времени, вы должны<br />
установить внутренние часы <strong>TAC</strong> <strong>Vista</strong> <strong>Server</strong> и устройств Xenta в<br />
одну временную зону.<br />
Для конфигурирования временной зоны для<br />
устройства Xenta<br />
1 В панели папки, щелкните правой кнопкой мыши на<br />
устройстве, в нашем примере <strong>Vista</strong>SRV1-ACME_Inc-<br />
2nd_Floor-RTU4, и выберите Свойства.<br />
2 В закладке <strong>На</strong>стройки времени, проверьте настройку<br />
Временная зона.<br />
Дополнительные сведения о настройке временной зоны, смотрите<br />
руководства Разработка LNS сетей или Разработка классических<br />
сетей.<br />
Для конфигурирования временной зоны для <strong>Vista</strong><br />
<strong>Server</strong><br />
1 В панели папки, щелкните правой кнопкой мыши на <strong>Vista</strong><br />
<strong>Server</strong>, в нашем примере <strong>Vista</strong>SRV1, и выберите Свойства.<br />
2 В закладке Управление временем, проверьте настройку<br />
Различие временной зоны и GMT.<br />
9.2 Создание глобального расписания<br />
времени<br />
Для Xenta, расписания времени создаются при помощи блоков<br />
расписание времени в файле приложения Menta.<br />
Соответствующий объект в базе данных <strong>Vista</strong> имеет тип<br />
Расписание времени – <strong>TAC</strong> Xenta. Этот объект создается в базе<br />
данных <strong>Vista</strong>, когда приложение Menta уже существует.<br />
Расписание времени в Xenta может управлять объектами только в<br />
пределах устройства. Если, например, различные вентагрегаты<br />
управляются различными устройствами Xenta, то для изменения<br />
расписаний в каждой Хента придется проделать операцию<br />
несколько раз.<br />
<strong>TAC</strong> AB, Июль 2004 69 (340)<br />
0-004-7681-0 (RU)
9 Конфигурация глобального расписания времени <strong>TAC</strong> <strong>Vista</strong> IV, Разработка <strong>TAC</strong> <strong>Vista</strong> <strong>Server</strong><br />
Чтобы дать возможность нескольким Xenta устройствам<br />
использовать одинаковое расписание времени, доступны<br />
глобальные расписания времени, которые могут быть связаны с<br />
расписаниями времени в устройствах Xenta. <strong>На</strong>стройки<br />
глобального расписания времени будут загружены в устройства<br />
Xenta и отменят настройки расписаний времени в устройствах<br />
Xenta.<br />
Для создания глобального расписания времени<br />
1 В панели папки, щелкните правой кнопкой мыши на <strong>TAC</strong><br />
<strong>Vista</strong>, выберите Создать, укажите Объект и нажмите<br />
Расписание времени - Глобальное.<br />
2 Введите название, в нашем примере “AHU_TimeSched”.<br />
3 Щелкните правой кнопкой мыши на AHU_TimeSched и<br />
выберите Свойства.<br />
4 В закладке Основные, в поле Описание, введите текст<br />
описания, “Глобальное управление вентагрегатами”.<br />
5 Выберите закладку Модуль обработки времени.<br />
6 Щелкните правой кнопкой мыши на области сетки, и<br />
установите разрешение в 60 минут.<br />
7 Установите нормальные рабочие часы для вентагрегата:<br />
Совет<br />
Редактирование событий времени может быть сделано<br />
различными способами. Ниже, описано редактирование при<br />
помощи диалогового окна.<br />
a<br />
b<br />
В области Событие, нажмите Создать.<br />
Появится диалог Новое событие.<br />
В области Интервал, установите маркер Еженедельно.<br />
70 (340) <strong>TAC</strong> AB, Июль 2004<br />
0-004-7681-0 (RU)
<strong>TAC</strong> <strong>Vista</strong> IV, Разработка <strong>TAC</strong> <strong>Vista</strong> <strong>Server</strong><br />
c<br />
d<br />
9 Конфигурация глобального расписания времени<br />
В области Время, нажмите Определить время и<br />
установите Запуск в 07:00 и Останов в 18:00.<br />
В области Действующий день недели, установите<br />
маркер Выделить все и удалите маркеры Суббота и<br />
Воскресенье.<br />
e<br />
<strong>На</strong>жмите ОК.<br />
8 Установите дополнительные часы работы по четвергам<br />
вечером между 18:00 и 21:00 (продолжительность 3 часа),<br />
когда штат уборщиц будет в офисе.<br />
Совет<br />
Редактирование событий времени может быть сделано<br />
различными способами. Ниже, редактирование, используя<br />
изменение области сетки, чтобы выбрать требуемый интервал<br />
времени.<br />
a <strong>На</strong>жмите на ячейку 18:00 четверга и растащите до 20:00<br />
(3 ячейки).<br />
<strong>TAC</strong> AB, Июль 2004 71 (340)<br />
0-004-7681-0 (RU)
9 Конфигурация глобального расписания времени <strong>TAC</strong> <strong>Vista</strong> IV, Разработка <strong>TAC</strong> <strong>Vista</strong> <strong>Server</strong><br />
b<br />
В области Событие, нажмите Создать.<br />
Убедитесь, что выбранное время является тем, которое Вы<br />
ожидаете.<br />
c <strong>На</strong>жмите ОК.<br />
9 Установите альтернативное время работы (например, в<br />
течение рождества) для вентагрегатов:<br />
a<br />
b<br />
c<br />
d<br />
e<br />
f<br />
g<br />
В области Событие, нажмите Создать. Появится диалог<br />
Новое событие.<br />
В области Интервал, удалите маркер Еженедельно.<br />
<strong>На</strong>жмите поле От и выберите 2003-12-24 в календаре.<br />
<strong>На</strong>жмите поле До и выберите 2004-01-01 в календаре.<br />
Установите маркер Ежегодно для того, чтобы заставить<br />
даты действовать каждый год.<br />
В области Время, нажмите Выключено весь день.<br />
В области Действующий день недели, установите<br />
маркер Выбрать все.<br />
72 (340) <strong>TAC</strong> AB, Июль 2004<br />
0-004-7681-0 (RU)
<strong>TAC</strong> <strong>Vista</strong> IV, Разработка <strong>TAC</strong> <strong>Vista</strong> <strong>Server</strong><br />
h<br />
i<br />
j<br />
<strong>На</strong>жмите ОК.<br />
9 Конфигурация глобального расписания времени<br />
В области Фильтр, убедитесь что установлен маркер<br />
Показывать альтернативное.<br />
В календаре, нажмите на 24 декабря 2003, для проверки<br />
настроек времени.<br />
Дополнительно, в течение пасхи 2004, вентагрегат должен<br />
быть выключен.<br />
k В области Событие, нажмите Создать.<br />
l В области Интервал, удалите маркер Еженедельно.<br />
m Установите От 2004-04-09 и До 2004-04-12.<br />
n<br />
o<br />
p<br />
Удалите маркер Ежегодно, чтобы даты действовали<br />
только один раз, поскольку пасха происходит каждый год<br />
в разное время.<br />
В области Время, нажмите Выключено весь день.<br />
В области Действующий день недели, установите<br />
маркер Выбрать все.<br />
<strong>TAC</strong> AB, Июль 2004 73 (340)<br />
0-004-7681-0 (RU)
9 Конфигурация глобального расписания времени <strong>TAC</strong> <strong>Vista</strong> IV, Разработка <strong>TAC</strong> <strong>Vista</strong> <strong>Server</strong><br />
q<br />
r<br />
s<br />
<strong>На</strong>жмите ОК.<br />
В области Фильтр, убедитесь что установлен маркер<br />
Показывать альтернативное.<br />
В календаре, нажмите на 9 апреля 2004, для проверки<br />
настроек времени.<br />
9.3 Замена расписания времени <strong>TAC</strong> Xenta<br />
Глобальное расписание времени заменяет расписание времени в<br />
Xenta. Расписание времени может быть запрограммировано<br />
централизовано, при изменении настроек в одном месте<br />
(глобальное расписание времени), изменяются расписания<br />
времени в нескольких устройствах Xenta.<br />
Для замены расписания времени <strong>TAC</strong> Xenta<br />
1 В устройстве <strong>Vista</strong>SRV1-ACME_Inc-2nd_Floor-RTU4,<br />
нажмите на модуль SFAN.<br />
2 В окне обозревателя объектов, щелкните правой кнопкой<br />
мыши на объекте Fan_Time_Sched и нажмите Свойства.<br />
3 Выберите закладку Центральное расписание времени.<br />
a<br />
b<br />
В поле Недельное расписание, укажите объект<br />
AHU_TimeSched из корневого каталога для запуска<br />
вентагрегата (RTU4) в соответствии с нормальным<br />
временем работы определенным в глобальном<br />
расписании времени AHU_TimeSched.<br />
В поле Альтернативное расписание, укажите объект<br />
AHU_TimeSched из корневого каталога для запуска<br />
вентагрегата (RTU4) в соответствии с альтернативным<br />
74 (340) <strong>TAC</strong> AB, Июль 2004<br />
0-004-7681-0 (RU)
<strong>TAC</strong> <strong>Vista</strong> IV, Разработка <strong>TAC</strong> <strong>Vista</strong> <strong>Server</strong><br />
9 Конфигурация глобального расписания времени<br />
временем работы определенным в глобальном<br />
расписании времени AHU_TimeSched.<br />
4 <strong>На</strong>жмите ОК.<br />
5 Щелкните правой кнопкоймыши на Fan_Time_Sched и<br />
выберите Свойства для повторного открытия и проверки<br />
того, что временное событие было заменено глобальным<br />
расписанием времени.<br />
Примечание<br />
События в Xenta, при замене глобальным расписанием времени,<br />
будут выделены звездочкой, *.<br />
<strong>TAC</strong> AB, Июль 2004 75 (340)<br />
0-004-7681-0 (RU)
9 Конфигурация глобального расписания времени <strong>TAC</strong> <strong>Vista</strong> IV, Разработка <strong>TAC</strong> <strong>Vista</strong> <strong>Server</strong><br />
76 (340) <strong>TAC</strong> AB, Июль 2004<br />
0-004-7681-0 (RU)
<strong>TAC</strong> <strong>Vista</strong> IV, Разработка <strong>TAC</strong> <strong>Vista</strong> <strong>Server</strong><br />
10 Конфигурирование регистраций параметров<br />
10 Конфигурирование регистраций<br />
параметров<br />
Регистрация параметров (трендов) осуществляет выборку<br />
(регистрацию) значений от сетевых точек регистрации и сохраняет<br />
их для вычисления/обработки, отображения, и вывода отчетов в<br />
более позднее время.<br />
Существует два метода регистрации:<br />
• Регистрации устройства – значения временно сохраняются в<br />
устройстве, например, Xenta. Для обеспечения регистрации<br />
значений более длительное время, регистрация может быть<br />
загружена в базу данных <strong>Vista</strong> в центральный архив.<br />
• Регистрации <strong>Vista</strong> <strong>Server</strong> – значения сохраняются<br />
централизовано в базе данных <strong>Vista</strong>.<br />
Для дополнительной информации о трендлогах, смотрите<br />
Глава 19, “Регистрация параметров”, на странице 199.<br />
10.1 <strong>На</strong>стройка формата данных регистрации<br />
Вы можете выбрать между двумя десятичными форматами для<br />
регистраций параметров– формат определяется в Windows в<br />
диалоге Язык и стандарты в панели управления или настройка в<br />
<strong>Vista</strong> <strong>Server</strong>, который определяет период (.).<br />
В нашем примере, мы будем использовать десятичные символы с<br />
настройками Windows в диалоге Языки и стандарты. Для<br />
дополнительной информации относительно форматов данных<br />
регистраций параметров, смотрите помощь в <strong>Vista</strong> <strong>Server</strong> Setup.<br />
Для настройки формата данных регистрации<br />
1 Выйдете из <strong>Vista</strong> Workstation и <strong>Vista</strong> <strong>Server</strong>.<br />
2 Запустите <strong>Vista</strong> <strong>Server</strong> Setup.<br />
3 В закладке Основные, установите маркер Десятичные<br />
символы.<br />
<strong>TAC</strong> AB, Июль 2004 77 (340)<br />
0-004-7681-0 (RU)
10 Конфигурирование регистраций параметров <strong>TAC</strong> <strong>Vista</strong> IV, Разработка <strong>TAC</strong> <strong>Vista</strong> <strong>Server</strong><br />
4 <strong>На</strong>жмите ОК для выхода из <strong>Vista</strong> <strong>Server</strong> Setup.<br />
5 Запустите <strong>Vista</strong> <strong>Server</strong> и <strong>Vista</strong> Workstation.<br />
10.2 Создание регистрации параметров в <strong>TAC</strong><br />
<strong>Vista</strong> <strong>Server</strong><br />
В следующих шагах, мы будем использовать мастер создания<br />
регистраций в <strong>Vista</strong> и регистрацию параметров <strong>Vista</strong> <strong>Server</strong>,<br />
которая будет регистрировать температуру наружнего воздуха<br />
(ОАТ). Также, мы будем вычислять среднюю температуру за 24<br />
часа, основываясь на регистрации, и сохраним значения в новой<br />
регистрации тренда и, наконец, создадим диаграмму тренда для<br />
исходной регистрации и вычисленной регистрации тренда.<br />
Совет<br />
Дальнейшее объяснение параметров настройки мастера<br />
регистраций может быть найдено в справке.<br />
Для создания регистрации в <strong>TAC</strong> <strong>Vista</strong> <strong>Server</strong><br />
1 В панели папки, нажмите на устройство<br />
<strong>Vista</strong>SRV1-ACME_Inc-2nd_Floor-RTU4.<br />
2 <strong>На</strong>жмите на модуль ECON.<br />
3 В окне обозревателя объектов, щелкните правой кнопкой<br />
мыши на аналоговом сигнале ОАТ, и нажмите Создать<br />
трендлог.<br />
Появится Мастер создания регистраций. Мастер покажет вам,<br />
как создать регистрацию, вычисление регистрации и диаграмму<br />
тренда.<br />
4 <strong>На</strong>жмите Далее.<br />
Сначала выберите тип вычисления регистрации для создания. В<br />
нашем примере, мы создадим регистрацию Средняя температура<br />
за 24 часа.<br />
78 (340) <strong>TAC</strong> AB, Июль 2004<br />
0-004-7681-0 (RU)
<strong>TAC</strong> <strong>Vista</strong> IV, Разработка <strong>TAC</strong> <strong>Vista</strong> <strong>Server</strong><br />
10 Конфигурирование регистраций параметров<br />
5 <strong>На</strong> странице Профиль трендлога, выберите Средняя<br />
температура за день.<br />
6 <strong>На</strong>жмите Далее.<br />
После выбора “свойств вычисления” вычисляемой регистрации<br />
тренда, мы возвратимся к определению стандартной регистрации<br />
для аналогового сигнала ОАТ (точка регистрации уже определена<br />
в диалоге мастера Точка регистрации).<br />
7 <strong>На</strong> странице Параметры трендлога, в поле Путь, нажмите<br />
Просмотр, выберите ACME_Building-Air_Handling-RTU4 и<br />
нажмите Выбрать.<br />
8 В поле <strong>На</strong>звание, введите "OATLog".<br />
9 <strong>На</strong>жмите Далее.<br />
Установите входные значения для определения размера<br />
регистрации, интервала регистрации, когда должна быть запущена<br />
регистрация и т.п.<br />
10 <strong>На</strong> странице Профиль трендлога, в диалоге Интервал<br />
регистрации, введите требуемый интервал регистрации.<br />
<strong>TAC</strong> AB, Июль 2004 79 (340)<br />
0-004-7681-0 (RU)
10 Конфигурирование регистраций параметров <strong>TAC</strong> <strong>Vista</strong> IV, Разработка <strong>TAC</strong> <strong>Vista</strong> <strong>Server</strong><br />
Если регистрация будет запущена в фазе с другими регистрациями<br />
так, что регистрируемые значения можно просто сравнить и<br />
построить график в одной диаграмме, то запуск регистрации<br />
устанавливают так, чтобы она запускалась в то же время что и<br />
другие регистрации.<br />
11 В поле Интервал регистрации, введите “6” и выберите<br />
Минуты.<br />
12 В поле Активация, выберите Авто.<br />
13 В поле Время запуска, выберите будущие дату и время для<br />
запуска регистрации.<br />
Стандартная регистрация для ОАТ теперь определена.<br />
Следующий шаг установит целевую папку и название для<br />
вычисляемой регистрации.<br />
14 <strong>На</strong>жмите Далее.<br />
10.2.1 Создание вычисляемой регистрации параметров<br />
Так как изначально мы выбрали установку - регистрация среднего<br />
значения температуры за 24 часа, мастер уже будет<br />
предварительно установлен для создания ежедневного<br />
вычисления регистрации, OATDCalc.<br />
80 (340) <strong>TAC</strong> AB, Июль 2004<br />
0-004-7681-0 (RU)
<strong>TAC</strong> <strong>Vista</strong> IV, Разработка <strong>TAC</strong> <strong>Vista</strong> <strong>Server</strong><br />
10 Конфигурирование регистраций параметров<br />
15 <strong>На</strong> странице Вычисления трендлога, в поле Путь, нажмите<br />
кнопку просмотра, выберите папку<br />
ACME_Building-Air_Handling-RTU4 и нажмите Выбрать.<br />
Вычисление регистрации теперь установлено. <strong>На</strong>конец, мы<br />
установим диаграмму тренда.<br />
16 <strong>На</strong>жмите Далее.<br />
10.2.2 Создание объекта диаграмма тренда<br />
Добавьте объект диаграмма тренда для регистрации ОАТ и<br />
вычисления регистрации, используя следующие шаги.<br />
17 <strong>На</strong> странице Диаграмма тренда, в поле Путь, нажмите<br />
кнопку просмотра, выберите папку<br />
ACME_Building-Air_Handling-RTU4.<br />
18 <strong>На</strong>жмите Выбрать.<br />
19 Установите маркер Добавить трендлог.<br />
20 <strong>На</strong>жмите Далее.<br />
<strong>TAC</strong> AB, Июль 2004 81 (340)<br />
0-004-7681-0 (RU)
10 Конфигурирование регистраций параметров <strong>TAC</strong> <strong>Vista</strong> IV, Разработка <strong>TAC</strong> <strong>Vista</strong> <strong>Server</strong><br />
21 <strong>На</strong>жмите Завершить.<br />
22 В панели папки, раскройте<br />
ACME_Building-Air_Handling-RTU4 и нажмите OATChart.<br />
Примечание<br />
В зависимости от времени запуска и выбранного интервала<br />
регистрации, диаграмма будет пуста, пока не будет<br />
зарегистрировано первое значение.<br />
Для обновления диаграммы тренда, используйте функцию<br />
Обновить.<br />
В этой же папке вы найдете регистрацию <strong>Vista</strong> <strong>Server</strong> и<br />
вычисленную регистрацию параметров.<br />
10.3 Создание регистрации параметров <strong>TAC</strong><br />
Xenta<br />
Регистрации параметров Xenta используются, если между<br />
устройством Xenta и <strong>Vista</strong> есть коммутационное соединение.<br />
Регистрации параметров Xenta не могут быть созданы из <strong>Vista</strong><br />
Workstation. Они должны быть установлены в Menta. Тем не менее,<br />
вы можете использовать существующие регистрации Xenta и<br />
корректировать их из <strong>Vista</strong> Workstation. Также вы можете<br />
установить некоторые универсальные регистрации в Menta для<br />
последующей их настройки в <strong>Vista</strong> Workstation.<br />
Далее, мы установим регистрацию C_USAGE, которая<br />
регистрирует подсчитаную энергию для компрессоров C1–C4<br />
(смотри рисунок ACME_Building-Air_Handling-RTU4).<br />
<strong>На</strong>конец, мы создадим вычисление регистрации для ежедневного<br />
потребления энергии, C_UsageDCalc.<br />
Для наименования регистрации параметров<strong>TAC</strong><br />
Xenta<br />
Мы используем существующую регистрацию Xenta, в нашем<br />
примере LOG28, и назовем его C_USAGE. Это должно быть<br />
сделано в Menta.<br />
1 В панели папки, щелкните правой кнопкой мыши на<br />
<strong>Vista</strong>SRV1-ACME_Inc-2nd_Floor-RTU4 и нажмите<br />
Редактировать.<br />
2 Регистрация в Menta.<br />
3 В меню Опции, нажмите Трендлоги.<br />
82 (340) <strong>TAC</strong> AB, Июль 2004<br />
0-004-7681-0 (RU)
<strong>TAC</strong> <strong>Vista</strong> IV, Разработка <strong>TAC</strong> <strong>Vista</strong> <strong>Server</strong><br />
10 Конфигурирование регистраций параметров<br />
4 В диалоге Выбор трендлога, выберите LOG28.<br />
5 <strong>На</strong>жмите Редактировать.<br />
6 В поле <strong>На</strong>звание, введите "C_USAGE".<br />
Дополнительные параметры настройки регистрации могут<br />
быть сделаны в диалоге Определение трендлога, но мы<br />
сделаем их из <strong>Vista</strong>.<br />
7 <strong>На</strong>жмите ОК.<br />
8 <strong>На</strong>жмите ОК.<br />
9 В меню База данных <strong>Vista</strong>, нажмите Сохранить.<br />
10 Выйдете из Menta.<br />
11 Щелкните правой кнопкой мыши на<br />
<strong>Vista</strong>SRV1-ACME_Inc-2nd_FLoor-RTU4 и выберите<br />
Отправить и загрузить.<br />
12 В диалоге Загрузка <strong>TAC</strong> <strong>Vista</strong>, нажмите кнопку Выбрать<br />
операцию.<br />
<strong>TAC</strong> AB, Июль 2004 83 (340)<br />
0-004-7681-0 (RU)
10 Конфигурирование регистраций параметров <strong>TAC</strong> <strong>Vista</strong> IV, Разработка <strong>TAC</strong> <strong>Vista</strong> <strong>Server</strong><br />
13 <strong>На</strong>жмите Продолжить.<br />
14 Как только отправка и загрузка были завершены, нажмите<br />
Закрыть.<br />
Для создания регистрации <strong>TAC</strong> Xenta<br />
1 В панели папки, нажмите на устройство<br />
<strong>Vista</strong>SRV1-ACME_Inc-2nd_Floor-RTU4.<br />
2 В окне обозревателя объектов, два раза щелкните на $LOG.<br />
3 Щелкните правой кнопкой мыши на C_USAGE и выберите<br />
Свойства.<br />
Откорректируйте свойства для регистрации.<br />
4 В закладке Сигнал:<br />
a <strong>На</strong>жмите кнопку просмотра и выберите точку<br />
регистрации, в нашем примере<br />
<strong>Vista</strong>SRV1-ACME_Inc-2nd_Floor-RTU4-COOLING.C_Usa<br />
ge.<br />
b <strong>На</strong>жмите Выбрать.<br />
c Установите Минимальное изменение в 0.<br />
d Установите Интервал регистрации 1 час (потребление<br />
энергии обычно регистрируется с интервалом 1 час или 1<br />
день).<br />
84 (340) <strong>TAC</strong> AB, Июль 2004<br />
0-004-7681-0 (RU)
<strong>TAC</strong> <strong>Vista</strong> IV, Разработка <strong>TAC</strong> <strong>Vista</strong> <strong>Server</strong><br />
e<br />
10 Конфигурирование регистраций параметров<br />
Установите Размер регистрации - 2 дня.<br />
5 В закладке Управление:<br />
• В поле Время запуска, выберите будущие дату и время<br />
для запуска регистрации.<br />
Если регистрация будет запущена в фазе с другими<br />
регистрациями так, что регистрируемые значения можно<br />
просто сравнить и построить график в одной диаграмме,<br />
то запуск регистрации устанавливают так, чтобы она<br />
запускалась в то же время что и другие регистрации.<br />
6 В закладке Тип регистрации:<br />
a<br />
<strong>На</strong>жмите Циклическая регистрация в <strong>TAC</strong> Xenta,<br />
циклическое хранение в <strong>TAC</strong> <strong>Vista</strong>.<br />
b Установите Размер регистрации в <strong>Vista</strong> <strong>Server</strong> – 106<br />
недель.<br />
<strong>TAC</strong> AB, Июль 2004 85 (340)<br />
0-004-7681-0 (RU)
10 Конфигурирование регистраций параметров <strong>TAC</strong> <strong>Vista</strong> IV, Разработка <strong>TAC</strong> <strong>Vista</strong> <strong>Server</strong><br />
c Установите Извлекать, если соединено и (%)<br />
заполнения в 1.<br />
7 <strong>На</strong>жмите ОК.<br />
8 Щелкните правой кнопкой мыши на C_USAGE и выберите<br />
Свойства.<br />
9 В закладке Управление, в списке Активация, нажмите<br />
Ручное-Вкл.<br />
10 <strong>На</strong>жмите ОК.<br />
10.3.1 Создание вычисления регистрации параметров Xenta<br />
В Разделе 10.2, “Создание регистрации параметров в <strong>TAC</strong> <strong>Vista</strong><br />
<strong>Server</strong>”, на странице 78, мастер используется чтобы установить<br />
вычисления регистрации. Ниже, мы сделаем это вручную для<br />
регистрации Xenta. Выше, мы установили регистрацию, которая<br />
регистрирует подсчитанное потребление энергии в 6-минутных<br />
интервалах регистрации. Ниже, мы создадим вычисление<br />
регистрации для ежедневного потребления энергии.<br />
86 (340) <strong>TAC</strong> AB, Июль 2004<br />
0-004-7681-0 (RU)
<strong>TAC</strong> <strong>Vista</strong> IV, Разработка <strong>TAC</strong> <strong>Vista</strong> <strong>Server</strong><br />
10 Конфигурирование регистраций параметров<br />
Для создания вычисления регистрации Xenta<br />
Сначала, создайте новое вычисление регистрации и<br />
соответственно назовите его, в нашем примере C_UsageDCalc<br />
(Использование компрессоров, ежедневное вычисление).<br />
1 В панели папки, щелкните правой кнопкой мыши на<br />
ACME_Building-Air_Handling-RTU4 и выберите Создать,<br />
укажите Объект и нажмите Трендлог - вычисление.<br />
2 Введите название, в нашем примере “C_UsageDCalc”.<br />
3 Щелкните правой кнопкой мыши на C_UsageDCalc и<br />
выберите Свойства.<br />
4 В закладке Основные, в поле Описание, введите текст<br />
описания, “Общее использование за день”.<br />
В нашем примере, мы будем использовать предопределенный<br />
объект событие времени, $Event_Day, для запуска вычисления<br />
регистрации один раз в день (по умолчанию в 00:30).<br />
5 В закладке Основные, в поле Событие, нажмите кнопку<br />
просмотр, найдите <strong>Vista</strong>SRV1-$Event_Day и нажмите<br />
Выбрать.<br />
6 В закладке Трендлог, в поле Объект трендлог, нажмите<br />
кнопку просмотра, найдите<br />
<strong>Vista</strong>SRV1-ACME_Inc-2nd_Floor-RTU4-$LOG.C_Usage и<br />
нажмите Выбрать.<br />
<strong>TAC</strong> AB, Июль 2004 87 (340)<br />
0-004-7681-0 (RU)
10 Конфигурирование регистраций параметров <strong>TAC</strong> <strong>Vista</strong> IV, Разработка <strong>TAC</strong> <strong>Vista</strong> <strong>Server</strong><br />
7 В диалоге Время вычисления, выберите Предыдущий день.<br />
8 В закладке Вычисления:<br />
a В поле Вычисления, выберите Сумма.<br />
b В поле Единица измерения, выберите кВт.<br />
c В поле Размер регистрации, введите 106 и выберите<br />
Неделя(и).<br />
d Проверьте что установлены маркеры Использовать<br />
циклическую регистрацию… и Установить отметку<br />
времени….<br />
9 <strong>На</strong>жмите ОК.<br />
10 <strong>На</strong>жмите ОК в диалоге сообщения, предупреждающего вас о<br />
том, что регистрация будет очищена.<br />
88 (340) <strong>TAC</strong> AB, Июль 2004<br />
0-004-7681-0 (RU)
<strong>TAC</strong> <strong>Vista</strong> IV, Разработка <strong>TAC</strong> <strong>Vista</strong> <strong>Server</strong><br />
10 Конфигурирование регистраций параметров<br />
10.3.2 Создание объекта диаграмма тренда<br />
Чтобы завершить установку регистрации Xenta, мы добавим<br />
объект диаграмму тренда для регистрации и вычисления<br />
регистрации. Сначала мы создадим объект диаграммы тренда,<br />
затем мы перетащим почасовую регистрацию, и вычисление<br />
ежедневной регистрации (оба созданы выше) на диаграмму<br />
тренда.<br />
Для создания объекта диаграмма тренда.<br />
1 В панели папки, щелкните правой кнопкой мыши на<br />
ACME_Building-Air_Handling-RTU4 и выберите Создать,<br />
укажите Объект и нажмите Диаграмма тренда.<br />
2 Введите название, в нашем примере “C_UsageChart”.<br />
3 Два раза щелкните на C_UsageChart. <strong>На</strong>жмите ОК на<br />
полученном сообщении об ошибке.<br />
4 Сделайте видимым окно обозревателя объектов с диаграммой<br />
тренда.<br />
5 В панели папки, раскройте<br />
<strong>Vista</strong>SRV1-ACME_Inc-2nd_Floor-RTU4.<br />
6 В окне обозревателя объектов, два раза щелкните на $LOG.<br />
7 Выберите C_USAGE и перетащите его на окно с диаграммой<br />
тренда.<br />
8 <strong>На</strong>жмите ОК в диалоге Ошибка.<br />
9 Перетащите<br />
ACME_Building-Air_Handling-RTU4-C_UsageDCalc на окно<br />
диаграммы тренда.<br />
10 <strong>На</strong>жмите ОК в диалоге Ошибка.<br />
Тренд теперь содержит две регистрации C_USAGE и<br />
C_UsageDCalc.<br />
Примечание<br />
Если время запуска регистрации установлено в будущем,<br />
регитсрация тренда и диаграмма тренда останутся пустыми, пока<br />
не начнется регистрация.<br />
<strong>TAC</strong> AB, Июль 2004 89 (340)<br />
0-004-7681-0 (RU)
10 Конфигурирование регистраций параметров <strong>TAC</strong> <strong>Vista</strong> IV, Разработка <strong>TAC</strong> <strong>Vista</strong> <strong>Server</strong><br />
Ваш проект должен теперь выглядеть подобно этому:<br />
90 (340) <strong>TAC</strong> AB, Июль 2004<br />
0-004-7681-0 (RU)
<strong>TAC</strong> <strong>Vista</strong> IV, Разработка <strong>TAC</strong> <strong>Vista</strong> <strong>Server</strong><br />
11 Конфигурирование отчетов<br />
11 Конфигурирование отчетов<br />
Для дополнительной информации об отчетах, смотрите Главу 20,<br />
“Отчеты”, на странице 237.<br />
11.1 <strong>На</strong>стройка защиты от макросов<br />
Если вы планируете использовать отчеты <strong>Vista</strong> для вывода<br />
периодических отчетов в Microsoft Excel, вы должны будете<br />
гарантировать корректность настройки защиты от выполняемых<br />
макросов. Если защита от макросов не установлена как Низкая, то<br />
Microsoft Excel будет останавливать открываемый отчет для<br />
подтверждения пользователем выполнения макроса. Это не<br />
желательно при выполнении периодических отчетов в <strong>Vista</strong>.<br />
Для настройки защиты от макросов в Microsoft<br />
Excel<br />
1 Запустите Microsoft Excel.<br />
2 В меню Сервис, укажите Макрос и выберите Безопасность.<br />
3 В диалоге Безопасность, выберите Низкая.<br />
4 <strong>На</strong>жмите ОК.<br />
5 Закройте Microsoft Excel.<br />
11.2 Создание отчета для регистрации<br />
параметров<br />
Для создания объекта отчет<br />
1 В панели папки, щелкните правой кнопкой мыши на<br />
ACME_Building-Air_Handling-RTU4 и выберите Создать,<br />
укажите Объект и нажмите Отчет.<br />
<strong>TAC</strong> AB, Июль 2004 91 (340)<br />
0-004-7681-0 (RU)
11 Конфигурирование отчетов <strong>TAC</strong> <strong>Vista</strong> IV, Разработка <strong>TAC</strong> <strong>Vista</strong> <strong>Server</strong><br />
2 Введите название, в нашем примере “OATDRep”<br />
(Температура наружного воздуха, ежедневный отчет).<br />
3 Щелкните правой кнопкой мыши на OATDRep и выберите<br />
Свойства.<br />
4 В закладке Основные, введите описание отчета “Температура<br />
наружного воздуха” и название отчета “OAT DAILY<br />
REPORT”.<br />
Описание отчета и его название будут отображаться на листе<br />
отчета.<br />
5 <strong>На</strong>жмите ОК.<br />
Для подключения регистрации.<br />
1 Щелкните правой кнопкой мыши на OATDRep и выберите<br />
Редактировать.<br />
2 Установите курсор на ячейку C9.<br />
3 В меню Ссылки <strong>Vista</strong>, выберите Вставить и нажмите<br />
Трендлог.<br />
4 В поле Трендлог, просмотрите ACME_Building-<br />
Air_Handling-RTU4 и выберите OAT. <strong>На</strong>жмите Выбрать.<br />
5 В области Период, нажмите Период и выберите Вчера.<br />
6 <strong>На</strong>жмите ОК.<br />
7 В меню Отчеты <strong>Vista</strong>, нажмите Сохранить.<br />
8 Закройте отчеты <strong>Vista</strong>.<br />
92 (340) <strong>TAC</strong> AB, Июль 2004<br />
0-004-7681-0 (RU)
<strong>TAC</strong> <strong>Vista</strong> IV, Разработка <strong>TAC</strong> <strong>Vista</strong> <strong>Server</strong><br />
11 Конфигурирование отчетов<br />
11.3 Создание расширенного отчета<br />
Расширенный отчет может выглядеть следующим образом:<br />
Рис. 11.1: Ежедневное использование отчета<br />
Для создания объекта отчет<br />
1 В панели папки, щелкните правой кнопкой мыши на<br />
ACME_Building-Air_Handling-RTU4 и выберите Создать,<br />
укажите Объект и нажмите Отчет.<br />
2 Введите название, в нашем примере “C_UsageDRep”<br />
(Компрессоры, Использование, Ежедневный отчет).<br />
3 Щелкните правой кнопкой мыши на C_UsageDRep и<br />
выберите Свойства.<br />
4 В закладке Основные, введите описание отчета и его<br />
название, которые будут отображаться на странице отчета, в<br />
нашем примере “Компрессора C1– C4” и “Отчет ежедневного<br />
использования ”, соответственно.<br />
5 <strong>На</strong>жмите ОК.<br />
Для подключения трендлога.<br />
1 Щелкните правой кнопкой мыши на C_UsageDRep и<br />
выберите Редактировать.<br />
2 Расположите курсор на ячейке I7 и введите “Пользователь:”.<br />
3 Установите курсор на ячейку J7. В меню Ссылки <strong>Vista</strong>,<br />
выберите Вставить и нажмите Трендлог.<br />
4 Расположите курсор на ячейке C7 и введите “Диаграмма<br />
для:”.<br />
<strong>TAC</strong> AB, Июль 2004 93 (340)<br />
0-004-7681-0 (RU)
11 Конфигурирование отчетов <strong>TAC</strong> <strong>Vista</strong> IV, Разработка <strong>TAC</strong> <strong>Vista</strong> <strong>Server</strong><br />
5 Установите курсор на ячейку D7. В меню Ссылки <strong>Vista</strong>,<br />
выберите Вставить и нажмите Период времени.<br />
6 В поле Привязка ко времени, выберите Последнее.<br />
7 В списке Выбор времени, нажмите Дата.<br />
8 <strong>На</strong>жмите ОК.<br />
9 Установите курсор на ячейку Е7. В меню Ссылки <strong>Vista</strong>,<br />
выберите Вставить и нажмите Период времени.<br />
10 В поле Привязка ко времени, выберите Последнее.<br />
11 В списке Выбор времени, нажмите День недели.<br />
12 <strong>На</strong>жмите ОК.<br />
13 Установите курсор на ячейку С33. В меню Ссылки <strong>Vista</strong>,<br />
выберите Вставить и нажмите Значение.<br />
14 В диалоге Вставка значения, просмотрите ACME_Building-<br />
Air_Handling-RTU4 и выберите C_UsageDCalc.<br />
15 В поле Атрибуты, выберите Описание.<br />
16 <strong>На</strong>жмите ОК.<br />
17 Установите курсор на ячейку С35. В меню Ссылки <strong>Vista</strong>,<br />
выберите Вставить и нажмите Трендлог.<br />
18 В диалоге Вставка трендлога, просмотрите ACME_Building-<br />
Air_Handling-RTU4 и выберите C_UsageDCalc.<br />
94 (340) <strong>TAC</strong> AB, Июль 2004<br />
0-004-7681-0 (RU)
<strong>TAC</strong> <strong>Vista</strong> IV, Разработка <strong>TAC</strong> <strong>Vista</strong> <strong>Server</strong><br />
11 Конфигурирование отчетов<br />
19 В области Показ заголовка, нажмите Нет.<br />
20 Очистите Дату, Время и Инженерные единицы.<br />
21 В области Период, нажмите Период и выберете Вчера.<br />
22 <strong>На</strong>жмите ОК.<br />
23 Установите курсор на ячейку D36. В меню Ссылки <strong>Vista</strong>,<br />
выберите Вставить и нажмите Значение.<br />
24 В диалоге Вставка значения, просмотрите ACME_Building-<br />
Air_Handling-RTU4 и выберите C_UsageDCalc.<br />
25 В поле Атрибуты, выберите Единица измерения.<br />
26 <strong>На</strong>жмите ОК.<br />
27 <strong>На</strong> панели инструментов нажмите кнопку Выравнивание<br />
слева.<br />
28 Установите курсор на ячейку Е33. В меню Ссылки <strong>Vista</strong>,<br />
выберите Вставить и нажмите Значение.<br />
29 В диалоге Вставка значения, просмотрите ACME_Building-<br />
Air_Handling-RTU4 и выберите OATDCalc.<br />
30 В поле Атрибуты, выберите Описание.<br />
31 <strong>На</strong>жмите ОК.<br />
32 Установите курсор на ячейку F35. В меню Ссылки <strong>Vista</strong>,<br />
выберите Вставить и нажмите Трендлог.<br />
33 В диалоге Вставка трендлога, просмотрите ACME_Building-<br />
Air_Handling-RTU4 и выберите OATDCalc.<br />
<strong>TAC</strong> AB, Июль 2004 95 (340)<br />
0-004-7681-0 (RU)
11 Конфигурирование отчетов <strong>TAC</strong> <strong>Vista</strong> IV, Разработка <strong>TAC</strong> <strong>Vista</strong> <strong>Server</strong><br />
34 В области Показ заголовка, нажмите Нет.<br />
35 Очистите Дату, Время и Инженерные единицы.<br />
36 В области Период, нажмите Период и выберете Вчера.<br />
37 <strong>На</strong>жмите ОК.<br />
38 Установите курсор на ячейку G36. В меню Ссылки <strong>Vista</strong>,<br />
выберите Вставить и нажмите Значение.<br />
39 В диалоге Вставка значения, просмотрите ACME_Building-<br />
Air_Handling-RTU4 и выберите OATDCalc.<br />
40 В поле Атрибуты, выберите Единица измерения.<br />
41 <strong>На</strong>жмите ОК.<br />
42 <strong>На</strong> панели инструментов нажмите кнопку Выравнивание<br />
слева.<br />
43 Установите курсор на ячейку U3. В меню Ссылки <strong>Vista</strong>,<br />
выберите Вставить и нажмите Трендлог.<br />
44 В диалоге Вставка трендлога, просмотрите <strong>Vista</strong>SRV1-<br />
ACME_Inc-2nd_Floor-RTU4-$LOG и выберите C_USAGE.<br />
45 Очистите Дату и Инженерные единицы.<br />
96 (340) <strong>TAC</strong> AB, Июль 2004<br />
0-004-7681-0 (RU)
<strong>TAC</strong> <strong>Vista</strong> IV, Разработка <strong>TAC</strong> <strong>Vista</strong> <strong>Server</strong><br />
11 Конфигурирование отчетов<br />
46 В области Период, нажмите Период и выберете Вчера.<br />
47 <strong>На</strong>жмите ОК.<br />
48 Установите курсор на ячейку АА3. В меню Ссылки <strong>Vista</strong>,<br />
выберите Вставить и нажмите Трендлог.<br />
49 В диалоге Вставка трендлога, просмотрите ACME_Building-<br />
Air_Handling-RTU4 и выберите OATLog.<br />
50 Очистите Дату и Инженерные единицы.<br />
51 В области Период, нажмите Период и выберете Вчера.<br />
52 <strong>На</strong>жмите ОК.<br />
53 В меню Вставка, нажмите Диаграмма.<br />
54 В закладке Заказ типа, в списке Тип диаграммы, нажмите<br />
XY (Разброс).<br />
55 <strong>На</strong>жмите Далее для определения Диапазона данных, в<br />
нашем примере значения трендлогов U3 и АА3.<br />
<strong>TAC</strong> AB, Июль 2004 97 (340)<br />
0-004-7681-0 (RU)
11 Конфигурирование отчетов <strong>TAC</strong> <strong>Vista</strong> IV, Разработка <strong>TAC</strong> <strong>Vista</strong> <strong>Server</strong><br />
11.4 Архивирование отчетов<br />
56 Переместите диаграмму на область отчета (строки от 9 до 29<br />
были оставлены пустыми именно для этого).<br />
Отчет теперь будет выглядеть подобно Рис. 11.1, выше.<br />
57 В меню Отчеты <strong>Vista</strong>, нажмите Сохранить.<br />
58 Закройте отчеты <strong>Vista</strong>.<br />
Значения, отображаемые в отчете на экране, при закрытии вами<br />
отчета, не сохраняются. При следующем открытии отчета, его<br />
содержание будет обновлено с текущими значениями от<br />
выбранных точек или трендлогов. Для того чтобы вы могли<br />
вернуться и просмотреть старые отчеты с предыдущими<br />
значениями, вы должны архивировать копии версий отчета.<br />
11.4.1 Архивирование отчет в <strong>TAC</strong> <strong>Vista</strong> <strong>Server</strong><br />
Вы можете архивировать отчеты, как объекты базы данных <strong>Vista</strong>.<br />
Для архивирования отчета в <strong>Vista</strong> <strong>Server</strong><br />
1 В панели папки, раскройте ACME_Building-Air_Handling и<br />
нажмите RTU4.<br />
2 В окне обозревателя объектов, щелкните правой кнопкой<br />
мыши на OATDRep и выберите Свойства.<br />
3 В закладке Отчет, удалите значение Сохранить в папку.<br />
4 <strong>На</strong>жмите ОК.<br />
5 Откройте отчет OATDRep.<br />
6 В меню Отчеты <strong>Vista</strong>, нажмите Сохранить копию.<br />
7 Закройте отчет<br />
98 (340) <strong>TAC</strong> AB, Июль 2004<br />
0-004-7681-0 (RU)
<strong>TAC</strong> <strong>Vista</strong> IV, Разработка <strong>TAC</strong> <strong>Vista</strong> <strong>Server</strong><br />
11 Конфигурирование отчетов<br />
Отчет теперь был сохранен в подпапке Archive-OATDRep с<br />
именем файла, содержащим дату и время, когда был сгенерирован<br />
отчет.<br />
Для установки автоматической архивации<br />
1 В панели папки, щелкните правой кнопкой мыши на<br />
ACME_Building-Air_Handling-RTU4 и выберите Создать,<br />
укажите Объект и нажмите Периодический отчет.<br />
2 Введите название, в нашем примере “OATDRep”<br />
(Температура наружного воздуха, ежедневный,<br />
периодический отчет).<br />
3 Щелкните правой кнопкой мыши на OATDRep и выберите<br />
Свойства.<br />
4 В поле Описание, введите текст описания “OAT ежедневный<br />
отчет”.<br />
5 В поле Отчет, просмотрите ACME_Building-Air_Handling-<br />
RTU4 и выберите OATDRep.<br />
6 Установите маркер Активно.<br />
7 Установите маркер Сохранить копию.<br />
В нашем примере, мы будем использовать предопределенный<br />
объект событие времени, $Event_Day, для запуска архивирования<br />
отчета один раз в день (по умолчанию в 00:30).<br />
<strong>TAC</strong> AB, Июль 2004 99 (340)<br />
0-004-7681-0 (RU)
11 Конфигурирование отчетов <strong>TAC</strong> <strong>Vista</strong> IV, Разработка <strong>TAC</strong> <strong>Vista</strong> <strong>Server</strong><br />
8 В поле Событие, нажмите кнопку просмотра, укажите<br />
<strong>Vista</strong>SRV1-$Event_Day и нажмите Выбрать.<br />
9 <strong>На</strong>жмите ОК.<br />
Один раз в день, копия версии отчета будет сохранена в подпапку<br />
Archive-OATDRep.<br />
11.4.2 Архивирование отчета, как файла Microsoft Excel<br />
Вы можете архивировать отчеты, как файлы Microsoft Excel, в<br />
любое место файловой системы. Это может быть позезным если,<br />
например, вы хотите сделать отчет доступным в <strong>Vista</strong> Webstation.<br />
В этом примере, мы будем архивировать отчет C_UsageDRep, как<br />
файл Microsoft Excel, на жесткий диск.<br />
Для архивирование отчета, как файла Microsoft<br />
Excel<br />
1 В панели папки, раскройте ACME_Building-Air_Handling и<br />
нажмите RTU4.<br />
1 В окне обозревателя объектов, щелкните правой кнопкой<br />
мыши на C_UsageDRep и выберите Свойства.<br />
2 В закладке Отчет, в поле Сохранить в папку, выберите папку<br />
отчетов, например, C:\ProjectACME\Reports, куда будут<br />
сохраняться копии.<br />
100 (340) <strong>TAC</strong> AB, Июль 2004<br />
0-004-7681-0 (RU)
<strong>TAC</strong> <strong>Vista</strong> IV, Разработка <strong>TAC</strong> <strong>Vista</strong> <strong>Server</strong><br />
11 Конфигурирование отчетов<br />
3 В поле <strong>На</strong>звание файла отчета, введите "C_UsageDRep".<br />
4 <strong>На</strong>жмите ОК.<br />
5 Откройте отчет C_UsageDRep.<br />
6 В меню База данных <strong>Vista</strong>, нажмите Сохранить копию.<br />
7 Закройте отчет<br />
Теперь отчет был сохранен в C:\ProjectACME\Reports, с именем<br />
файла C_UsageDRep связано с датой и временем архивации,<br />
например, C_UsageDRep_031211_152354.xls.<br />
Для установки автоматической архивации<br />
1 В панели папки, щелкните правой кнопкой мыши на<br />
ACME_Building-Air_Handling-RTU4 и выберите Создать,<br />
укажите Объект и нажмите Периодический отчет.<br />
2 Введите название, в нашем примере “C_UsageDRep”<br />
(Компрессоры, Использование, Ежедневный периодический<br />
отчет).<br />
3 Щелкните правой кнопкой мыши на C_UsageDRep и<br />
выберите Свойства.<br />
4 В поле Описание, введите текст описания “C_Usage<br />
ежедневный отчет”.<br />
5 В поле Отчет, просмотрите ACME_Building-Air_Handling-<br />
RTU4 и выберите C_UsageDRep.<br />
6 Установите маркер Активно.<br />
7 Установите маркер Сохранить копию.<br />
В нашем примере, мы будем использовать предопределенный<br />
объект событие времени, $Event_Day, для запуска архивирования<br />
отчета один раз в день (по умолчанию в 00:30).<br />
<strong>TAC</strong> AB, Июль 2004 101 (340)<br />
0-004-7681-0 (RU)
11 Конфигурирование отчетов <strong>TAC</strong> <strong>Vista</strong> IV, Разработка <strong>TAC</strong> <strong>Vista</strong> <strong>Server</strong><br />
8 В поле Событие, нажмите кнопку просмотра, укажите<br />
<strong>Vista</strong>SRV1-$Event_Day и нажмите Выбрать.<br />
9 <strong>На</strong>жмите ОК.<br />
Один раз в день, копия версии отчета будет сохранена в<br />
C:\ProjectACME\Reports.<br />
11.4.3 Автоматическая печать отчета<br />
В нашем примере, отчет DATRep содержит DAT (Температура<br />
вытяжного воздуха) значения за последние два часа.<br />
Следовательно, мы будем печатать отчет каждые два часа.<br />
Так как нет никакого предопределенного объекта событие,<br />
которое будет переключаться каждые два часа, мы создадим его.<br />
Для создания объекта событие времени<br />
1 В панели папки, щелкните правой кнопкой мыши на <strong>Vista</strong><br />
SRV1, укажите Создать и нажмите Объект событие<br />
времени.<br />
2 Введите название, в нашем примере “Every2Hours”.<br />
3 Щелкните правой кнопкой мыши на Every2Hours и выберите<br />
Свойства.<br />
4 В закладке Основные, в поле Описание, введите текст<br />
описания, “Выполняется каждые два часа”.<br />
5 В закладке <strong>На</strong>стройка события времени, убедитесь, что<br />
поле Тип интервала установлен в Относительный.<br />
6 В поле Интервал времени, введите “2” и выберите Часы.<br />
7 В поле Время запуска, введите время в прошлом. Если вы<br />
хотите, чтобы событие времени переключалось на час,<br />
установите минуты и секунды в 00:00.<br />
102 (340) <strong>TAC</strong> AB, Июль 2004<br />
0-004-7681-0 (RU)
<strong>TAC</strong> <strong>Vista</strong> IV, Разработка <strong>TAC</strong> <strong>Vista</strong> <strong>Server</strong><br />
11 Конфигурирование отчетов<br />
8 В поле Время останова, введите время в будующем,<br />
например 2036-01-01.<br />
9 <strong>На</strong>жмите ОК.<br />
Для автоматической печати отчета<br />
1 В панели папки, щелкните правой кнопкой мыши на<br />
ACME_Building-Air_Handling-RTU4 и выберите Создать,<br />
укажите Объект и нажмите Периодический отчет.<br />
2 Введите название, в нашем примере “DATRep” (Температура<br />
вытяжного воздуха, периодический отчет).<br />
3 Щелкните правой кнопкой мыши на DATPer и выберите<br />
Свойства.<br />
4 В поле Описание, введите текст описания “DAT,<br />
автоматически печатаемый отчет”.<br />
5 В поле Отчет, просмотрите ACME_Building-Air_Handling-<br />
RTU4 и выберите DATPer.<br />
6 Установите маркер Активно.<br />
7 Установите маркер Печать отчета.<br />
<strong>TAC</strong> AB, Июль 2004 103 (340)<br />
0-004-7681-0 (RU)
11 Конфигурирование отчетов <strong>TAC</strong> <strong>Vista</strong> IV, Разработка <strong>TAC</strong> <strong>Vista</strong> <strong>Server</strong><br />
8 В поле Событие, просмотрите корневой объект в <strong>TAC</strong> <strong>Vista</strong>, и<br />
два раза нажмите на <strong>Vista</strong>SRV1.<br />
9 Выберите Event2Hours и нажмите Выбрать.<br />
10 <strong>На</strong>жмите ОК.<br />
Примечание<br />
По умолчанию, будет использован сетевой принтер Windows.<br />
Для изменения принтера, откройте диалог свойств для объекта<br />
отчет и определите сетевой принтер в поле Принтер в закладке<br />
Отчет.<br />
104 (340) <strong>TAC</strong> AB, Июль 2004<br />
0-004-7681-0 (RU)
<strong>TAC</strong> <strong>Vista</strong> IV, Разработка <strong>TAC</strong> <strong>Vista</strong> <strong>Server</strong><br />
12 Конфигурирование<br />
компьютерных сетей<br />
12 Конфигурирование компьютерных сетей<br />
Для создания компьютерной сети из нескольких <strong>Vista</strong> <strong>Server</strong>s,<br />
сетевая структура должна быть определена в системе <strong>Vista</strong>. В<br />
системе должны быть определены только те компьютеры, на<br />
которых установлен <strong>Vista</strong> <strong>Server</strong>. Это должно быть выполнено на<br />
каждом компьютере, выполняющем <strong>Vista</strong> <strong>Server</strong>, иначе говоря<br />
свою часть сети. Компьютеры, на которых установлена только<br />
<strong>Vista</strong> Workstation (удаленная <strong>Vista</strong> Workstation) не должны<br />
определяться в системе. Для дополнительной информации о<br />
компьютерных сетях <strong>Vista</strong>, смотрите Разделе 21.3, “Программное<br />
обеспечение <strong>TAC</strong> <strong>Vista</strong> в сетях”, на странице 272.<br />
В примере ниже, мы создадим компьютерную сеть, использующую<br />
две идентичные базы данных <strong>Vista</strong>, представляющих два<br />
идентичных здания.<br />
Для дополнительной информации о создании компьютерных сетей<br />
<strong>Vista</strong>, смотрите Разделе 21.9, “Создание компьютерной сети на<br />
автономном <strong>Vista</strong> <strong>Server</strong>”, на странице 290.<br />
Внимание<br />
Должно быть принято особое внимание, если пользователи,<br />
группы пользователей и настройки полномочий формировались<br />
на <strong>Vista</strong> <strong>Server</strong> прежде, чем была создана компьютерная сеть. Для<br />
дополнительной информации смотрите Разделе 21.9.1,<br />
“Экспортирование пользователей и групп пользователей”, на<br />
странице 291.<br />
<strong>TAC</strong> AB, Июль 2004 105 (340)<br />
0-004-7681-0 (RU)
12 Конфигурирование компьютерных сетей <strong>TAC</strong> <strong>Vista</strong> IV, Разработка <strong>TAC</strong> <strong>Vista</strong> <strong>Server</strong><br />
12.1 Структура сети<br />
Таблица 12.1: <strong>На</strong>чальный список (пример)<br />
Сеть состоит из одного мастер узла (<strong>Vista</strong> <strong>Server</strong>) и не менее<br />
одного подчиненного узла (<strong>Vista</strong> <strong>Server</strong>). В мастере <strong>Vista</strong> <strong>Server</strong>,<br />
будут определены все подчиненные <strong>Vista</strong> <strong>Server</strong>s. <strong>На</strong> каждом<br />
подчиненный <strong>Vista</strong> <strong>Server</strong>, будут определены мастер <strong>Vista</strong> <strong>Server</strong> и<br />
остальные подчиненные <strong>Vista</strong> <strong>Server</strong>.<br />
1 Сделайте список всех компьютеров в сети, список имен<br />
компьютеров в Windows, названия <strong>Vista</strong> <strong>Server</strong> и названия<br />
папок в корневом каталоге. В этом примере, названия <strong>Vista</strong><br />
<strong>Server</strong> и названия папок в корневом каталоге идентичны, так<br />
как они представляют два идентичных здания.<br />
<strong>На</strong>звание компьютера<br />
в Windows<br />
<strong>На</strong>звание <strong>Vista</strong> <strong>Server</strong><br />
Корневая папка<br />
WS021XP <strong>Vista</strong>SRV1 ACME_Building<br />
WS038XP <strong>Vista</strong>SRV1 ACME_Building<br />
Таблица 12.2: Измененный список (пример)<br />
2 Все <strong>Vista</strong> <strong>Server</strong>s и корневые папки в сети должны иметь<br />
уникальные имена. Если тут есть какие-либо конфликты,<br />
решите их и обновите список. Жирным текстом в таблице<br />
ниже выделены названия, которые были изменены в таблице<br />
выше.<br />
<strong>На</strong>звание компьютера<br />
в Windows<br />
<strong>На</strong>звание <strong>Vista</strong> <strong>Server</strong><br />
Корневая папка<br />
WS021XP <strong>Vista</strong>SRV1 ACME_Building_A<br />
WS038XP <strong>Vista</strong>SRV2 ACME_Building_B<br />
3 Решите какой <strong>Vista</strong> <strong>Server</strong> будет определен, как мастер.<br />
Таблица 12.3: Окончательный список (пример).<br />
<strong>На</strong>звание компьютера<br />
в Windows<br />
<strong>На</strong>звание <strong>Vista</strong> <strong>Server</strong><br />
Корневая папка<br />
WS021XP <strong>Vista</strong>SRV1 a ACME_Building_A<br />
WS038XP <strong>Vista</strong>SRV2 ACME_Building_B<br />
a. Мастер <strong>Vista</strong> <strong>Server</strong><br />
106 (340) <strong>TAC</strong> AB, Июль 2004<br />
0-004-7681-0 (RU)
<strong>TAC</strong> <strong>Vista</strong> IV, Разработка <strong>TAC</strong> <strong>Vista</strong> <strong>Server</strong><br />
12 Конфигурирование компьютерных сетей<br />
12.2 Конфигурирование Мастер <strong>Vista</strong> <strong>Server</strong><br />
Всегда сначала, конфигурируйте компьютер, определенный как<br />
Мастер <strong>Vista</strong> <strong>Server</strong>.<br />
12.2.1 Изменение описания для объекта Мастер <strong>Vista</strong> <strong>Server</strong><br />
При просмотре компьютерной сети в <strong>Vista</strong>, полезно выделить,<br />
какой <strong>Vista</strong> <strong>Server</strong> является мастером, используя описание объекта.<br />
Для изменения описания объекта<br />
1 <strong>На</strong> компьютере, выполняющем Мастер <strong>Vista</strong> <strong>Server</strong>, в нашем<br />
примере <strong>Vista</strong>SRV1, щелкните правой кнопкой мыши на <strong>Vista</strong><br />
<strong>Server</strong> и нажмите Свойства.<br />
2 В поле Описание, введите текст описания “<strong>Vista</strong> <strong>Server</strong><br />
(Master)”.<br />
3 <strong>На</strong>жмите ОК.<br />
12.2.2 Переименование корневой папки в панели папки<br />
Для переименования корневой папки<br />
1 <strong>На</strong> компьютере, выполняющем Мастер <strong>Vista</strong> <strong>Server</strong>, в панели<br />
папки, щелкните правой кнопкой мыши на ACME_Building, и<br />
нажмите Переименовать.<br />
2 <strong>На</strong>берите название, в нашем примере “ACME_Building_A”.<br />
3 Измените описание папки так, чтобы оно соответствовало<br />
новому названию папки.<br />
12.2.3 Добавление подчиненного <strong>Vista</strong> <strong>Server</strong><br />
Для добавления подчиненного <strong>Vista</strong> <strong>Server</strong><br />
1 <strong>На</strong> компьютере, выполняющем Мастер <strong>Vista</strong> <strong>Server</strong>, щелкните<br />
правой кнопкой мыши на объекте <strong>Vista</strong> <strong>Server</strong>, в нашем<br />
примере <strong>Vista</strong>SRV1, выберите Создать, укажите Объект, и<br />
нажмите Узел.<br />
2 Введите название подчиненного <strong>Vista</strong> <strong>Server</strong>. <strong>На</strong>звание<br />
состоит из двух частей, $LAN и названия подчиненного <strong>Vista</strong><br />
<strong>Server</strong>, В нашем примере “$LAN.<strong>Vista</strong>SRV2”.<br />
<strong>TAC</strong> AB, Июль 2004 107 (340)<br />
0-004-7681-0 (RU)
12 Конфигурирование компьютерных сетей <strong>TAC</strong> <strong>Vista</strong> IV, Разработка <strong>TAC</strong> <strong>Vista</strong> <strong>Server</strong><br />
3 Если название подчиненного <strong>Vista</strong> <strong>Server</strong> отлично от имени<br />
компьютера в Windows, сделайте следующее:<br />
a<br />
b<br />
Щелкните правой кнопкой мыши на $LAN.<strong>Vista</strong>SRV2 и<br />
выберите Свойства.<br />
Измените IP/DNS адрес для имени компьютера в<br />
Windows с подчиненным <strong>Vista</strong> <strong>Server</strong>, в нашем примере<br />
WS038XP.<br />
c<br />
<strong>На</strong>жмите ОК.<br />
4 Для каждого дополнительного подчиненного <strong>Vista</strong> <strong>Server</strong>,<br />
если применимо, повторите шаги выше, чтобы настроить все<br />
подчиненные <strong>Vista</strong> <strong>Server</strong>s.<br />
108 (340) <strong>TAC</strong> AB, Июль 2004<br />
0-004-7681-0 (RU)
<strong>TAC</strong> <strong>Vista</strong> IV, Разработка <strong>TAC</strong> <strong>Vista</strong> <strong>Server</strong><br />
12 Конфигурирование компьютерных сетей<br />
12.3 Конфигурирование подчиненного <strong>Vista</strong><br />
<strong>Server</strong><br />
Для каждого компьютера, выполняющего подчиненный <strong>Vista</strong><br />
<strong>Server</strong>, повторите процедуры описаные в этой секции, как<br />
требования.<br />
12.3.1 Переименование корневой папки в панели папки<br />
Для переименования корневой папки<br />
1 <strong>На</strong> компьютере, выполняющем подчиненный <strong>Vista</strong> <strong>Server</strong>, в<br />
панели папки, щелкните правой кнопкой мыши на<br />
ACME_Building, и нажмите Переименовать.<br />
2 <strong>На</strong>берите название, в нашем примере “ACME_Building_В”.<br />
3 Измените описание папки так, чтобы оно соответствовало<br />
новому названию папки.<br />
12.3.2 Переименование подчиненного <strong>Vista</strong> <strong>Server</strong><br />
Для переименование подчиненного <strong>Vista</strong> <strong>Server</strong><br />
1 <strong>На</strong> компьютере, выполняющем подчиненный <strong>Vista</strong> <strong>Server</strong>, в<br />
панели папки, щелкните правой кнопкой мыши на объекте<br />
<strong>Vista</strong> <strong>Server</strong>, в нашем примере <strong>Vista</strong>SRV1, и нажмите<br />
Переименовать.<br />
2 <strong>На</strong>берите название, в нашем примере “<strong>Vista</strong>SRV2”.<br />
3 В меню Инструменты, нажмите Опции.<br />
Для улучшения отображения мнемосхем, отображаемая<br />
мнемосхема буферизируется в памяти. После переименования<br />
объекта <strong>Vista</strong> <strong>Server</strong>, буфер памяти должен быть сброшен.<br />
Первоначально это повлечет за собой более медленную работу при<br />
отображении.<br />
<strong>TAC</strong> AB, Июль 2004 109 (340)<br />
0-004-7681-0 (RU)
12 Конфигурирование компьютерных сетей <strong>TAC</strong> <strong>Vista</strong> IV, Разработка <strong>TAC</strong> <strong>Vista</strong> <strong>Server</strong><br />
4 В закладке Буфер графики, нажмите Очистить буфер<br />
графики.<br />
5 <strong>На</strong>жмите Да.<br />
6 <strong>На</strong>жмите ОК.<br />
12.3.3 Добавление мастер узла<br />
Для добавления мастер узла<br />
1 <strong>На</strong> компьютере, выполняющем подчиненный <strong>Vista</strong> <strong>Server</strong>,<br />
щелкните правой кнопкой мыши на объекте <strong>Vista</strong> <strong>Server</strong>, в<br />
нашем примере <strong>Vista</strong>SRV2, выберите Создать, укажите<br />
Объект, и нажмите Узел.<br />
2 Введите название мастер <strong>Vista</strong> <strong>Server</strong>. <strong>На</strong>звание состоит из<br />
двух частей, $LAN и названия подчиненного <strong>Vista</strong> <strong>Server</strong>, в<br />
нашем примере “$LAN.<strong>Vista</strong>SRV2”.<br />
3 Если название мастер <strong>Vista</strong> <strong>Server</strong> отлично от имени<br />
компьютера в Windows, сделайте следующее:<br />
a<br />
Щелкните правой кнопкой мыши на $LAN.<strong>Vista</strong>SRV1 и<br />
выберите Свойства.<br />
110 (340) <strong>TAC</strong> AB, Июль 2004<br />
0-004-7681-0 (RU)
<strong>TAC</strong> <strong>Vista</strong> IV, Разработка <strong>TAC</strong> <strong>Vista</strong> <strong>Server</strong><br />
b<br />
12 Конфигурирование компьютерных сетей<br />
Измените IP/DNS адрес для имени компьютера в<br />
Windows с подчиненным <strong>Vista</strong> <strong>Server</strong>, в нашем примере<br />
WS021XP, и нажмите ОК.<br />
12.3.4 Добавление дополнительного подчиненного узла<br />
Если компьютерная сеть состоит из более, чем одного<br />
подчиненного <strong>Vista</strong> <strong>Server</strong>, каждый подчиненный <strong>Vista</strong> <strong>Server</strong><br />
нужно добавить в <strong>Vista</strong>, на каждом подчиненном <strong>Vista</strong> <strong>Server</strong>.<br />
Для добавления дополнительного подчиненного<br />
узла<br />
1 <strong>На</strong> компьютере, выполняющем подчиненный <strong>Vista</strong> <strong>Server</strong>,<br />
щелкните правой кнопкой мыши на объекте <strong>Vista</strong> <strong>Server</strong>, в<br />
нашем примере <strong>Vista</strong>SRV2, выберите Создать, укажите<br />
Объект, и нажмите Узел.<br />
2 Введите название подчиненного <strong>Vista</strong> <strong>Server</strong>. <strong>На</strong>звание<br />
состоит из двух частей: $LAN и названия подчиненного <strong>Vista</strong><br />
<strong>Server</strong> ($LAN.<strong>Vista</strong><strong>Server</strong>Name).<br />
3 Для каждого дополнительного подчиненного <strong>Vista</strong> <strong>Server</strong>,<br />
повторите шаги в Разделе 12.3.4, “Добавление<br />
дополнительного подчиненного узла”, на странице 111, чтобы<br />
настроить объект узел для оставшихся подчиненных <strong>Vista</strong><br />
<strong>Server</strong>s в сети.<br />
12.3.5 Определение Мастер <strong>Vista</strong> <strong>Server</strong> из подчиненного <strong>Vista</strong><br />
<strong>Server</strong><br />
Каждый подчиненный <strong>Vista</strong> <strong>Server</strong> должен знать, какой из <strong>Vista</strong><br />
<strong>Server</strong> является мастером.<br />
<strong>TAC</strong> AB, Июль 2004 111 (340)<br />
0-004-7681-0 (RU)
12 Конфигурирование компьютерных сетей <strong>TAC</strong> <strong>Vista</strong> IV, Разработка <strong>TAC</strong> <strong>Vista</strong> <strong>Server</strong><br />
Для определения Мастер <strong>Vista</strong> <strong>Server</strong> из<br />
подчиненного <strong>Vista</strong> <strong>Server</strong><br />
1 <strong>На</strong> компьютере, выполняющем подчиненный <strong>Vista</strong> <strong>Server</strong>,<br />
щелкните правой кнопкой мыши на подчиненном <strong>Vista</strong> <strong>Server</strong>,<br />
в нашем примере <strong>Vista</strong>SRV2, и нажмите Свойства.<br />
2 В закладке Основные, в поле Мастер, введите название<br />
Мастера <strong>Vista</strong> <strong>Server</strong>, в нашем примере “<strong>Vista</strong>SRV1”.<br />
3 <strong>На</strong>жмите ОК.<br />
112 (340) <strong>TAC</strong> AB, Июль 2004<br />
0-004-7681-0 (RU)
<strong>TAC</strong> <strong>Vista</strong> IV, Разработка <strong>TAC</strong> <strong>Vista</strong> <strong>Server</strong><br />
12 Конфигурирование компьютерных сетей<br />
12.4 Проверка компьютерной сети<br />
12.4.1 Проверка сети<br />
Как только все переименования были сделаны, и все объекты -<br />
узлы были созданы, как показано выше, возможно привести<br />
компьютерную сеть в действие.<br />
Для проверки сети<br />
1 Перезапустите <strong>Vista</strong> <strong>Server</strong> на каждом компьютере,<br />
выполняющем подчиненный <strong>Vista</strong> <strong>Server</strong>.<br />
2 В мастере <strong>Vista</strong> <strong>Server</strong>, в панели папки, нажмите Обновить.<br />
<strong>На</strong> каждом компьютере, теперь все <strong>Vista</strong> <strong>Server</strong>s появятся в<br />
панели папки. <strong>Vista</strong> servers, которые находятся НА линии,<br />
будут помечены зеленым индикатором.<br />
Папки в панели папки будут объединены в наборы папок от<br />
всех <strong>Vista</strong> <strong>Server</strong>s в сети.<br />
3 <strong>На</strong> компьютере, выполняющем подчиненный <strong>Vista</strong> <strong>Server</strong>,<br />
откройте мнемосхему для лобби и измените значение уставки.<br />
4 <strong>На</strong> компьютере, выполняющем мастер <strong>Vista</strong> <strong>Server</strong>, откройте<br />
мнемосхему для лобби и просмотрите изменения.<br />
Внимание<br />
Как только компьютерная сеть была установлена, НЕ<br />
переименовывайте ни одного из <strong>Vista</strong> <strong>Server</strong>s.<br />
<strong>TAC</strong> AB, Июль 2004 113 (340)<br />
0-004-7681-0 (RU)
12 Конфигурирование компьютерных сетей <strong>TAC</strong> <strong>Vista</strong> IV, Разработка <strong>TAC</strong> <strong>Vista</strong> <strong>Server</strong><br />
12.5 Обновление ссылок для переименованных<br />
объектов<br />
При переименовании объектов в базе данных <strong>Vista</strong> используя<br />
команду Переименовать, ссылки от других объектов до<br />
переименованного объекта будут обновлены с новым названием.<br />
Тем не менее, для некоторых типов объектов, обновление должно<br />
быть выполнено вручную:<br />
• объекты управления аварией,<br />
• глобальное расписание времени.<br />
• мнемосхемы<br />
• отчеты, и<br />
• переназначение аварий $EE_Mess.<br />
<strong>На</strong>конец, объекты, которые больше не используются, будут<br />
удалены, например, объекты получатели аварии в подчиненном<br />
<strong>Vista</strong> <strong>Server</strong>.<br />
12.5.1 Обновление ссылок для объектов управление аварией<br />
Каждая авария (объект изменение состояния) в подчиненном <strong>Vista</strong><br />
<strong>Server</strong> подключена к объекту управленя аварией, определенному в<br />
подчиненном. Такой же набор объектов управления аварией<br />
присутствует в Мастер <strong>Vista</strong> <strong>Server</strong>, эти - объекты в Мастер <strong>Vista</strong><br />
<strong>Server</strong>, будут использованы авариями, после того, как была создана<br />
компьютерная сеть. Корневые объекты в подчиненном <strong>Vista</strong> <strong>Server</strong><br />
будут автоматически удалены.<br />
Несмотря на правильные названия, когда вы видите в диалоге для<br />
аварии, есть еще внутренняя ссылка на объект управления аварией,<br />
который больше не существующие в подчиненном <strong>Vista</strong> <strong>Server</strong>. Для<br />
обновления ссылок, используйте генератор базы данных.<br />
Для каждого компьютера, выполняющего подчиненный <strong>Vista</strong><br />
<strong>Server</strong>, повторите процедуры описанные ниже.<br />
Для обновления ссылок управления аварией<br />
1 В меню Инструменты, нажмите <strong>TAC</strong> <strong>Vista</strong> Database<br />
Generator.<br />
2 В диалоге Добро пожаловать в <strong>TAC</strong> <strong>Vista</strong>, введите имя<br />
пользователя и пароль для подключения.<br />
3 В меню База данных, нажмите Экспорт данных из базы<br />
данных.<br />
4 В области Объект, нажмите Просмотр. Появится диалог<br />
Выбор объекта.<br />
5 В области Элементы, нажмите <strong>На</strong>вигация по устройствам.<br />
114 (340) <strong>TAC</strong> AB, Июль 2004<br />
0-004-7681-0 (RU)
<strong>TAC</strong> <strong>Vista</strong> IV, Разработка <strong>TAC</strong> <strong>Vista</strong> <strong>Server</strong><br />
12 Конфигурирование компьютерных сетей<br />
6 В области Элементы выберите подчиненный <strong>Vista</strong> <strong>Server</strong> для<br />
обновления, в нашем примере <strong>Vista</strong>SRV2.<br />
7 <strong>На</strong>жмите ОК.<br />
8 В области Тип объекта, нажмите Просмотр.<br />
9 В списке Типы объекта, нажмите Изменение состояния.<br />
10 <strong>На</strong>жмите ОК.<br />
<strong>TAC</strong> AB, Июль 2004 115 (340)<br />
0-004-7681-0 (RU)
12 Конфигурирование компьютерных сетей <strong>TAC</strong> <strong>Vista</strong> IV, Разработка <strong>TAC</strong> <strong>Vista</strong> <strong>Server</strong><br />
11 <strong>На</strong>жмите ОК для начала экспортирования объектов аварии.<br />
Появится следующее сообщение.<br />
12 <strong>На</strong>жмите ОК.<br />
Когда экспорт закончится, будет сгенерирован и отображен<br />
текстовый файл.<br />
13 В меню База данных, нажмите Импорт данных в базу<br />
данных.<br />
Появится следующее сообщение.<br />
14 <strong>На</strong>жмите ОК.<br />
15 Закройте генератор базы данных, без сохранения текстового<br />
файла.<br />
Аварии в подчиненном <strong>Vista</strong> <strong>Server</strong> теперь будут использоваться<br />
объектами управления аварией определенными в мастер <strong>Vista</strong><br />
<strong>Server</strong>.<br />
116 (340) <strong>TAC</strong> AB, Июль 2004<br />
0-004-7681-0 (RU)
<strong>TAC</strong> <strong>Vista</strong> IV, Разработка <strong>TAC</strong> <strong>Vista</strong> <strong>Server</strong><br />
12 Конфигурирование компьютерных сетей<br />
12.5.2 Обновление ссылок для глобального расписания<br />
времени<br />
Для каждой Xenta расписание времени в подчиненном <strong>Vista</strong> <strong>Server</strong>,<br />
связано с глобальным расписанием времени в подчиненном,<br />
проблема ссылок с несуществующими коревыми объектами будет<br />
решаться тем же способом, что и для объектов управления аварией.<br />
Метод решения проблемы, такой же как и для объекта управления<br />
аварией, описан в Разделе 12.5, “Обновление ссылок для<br />
переименованных объектов”, на странице 114. Экспортируйте<br />
расписания времени Xenta из каждого подчиненного <strong>Vista</strong> <strong>Server</strong> и<br />
затем импортируйте их снова.<br />
В генераторе базы данных, в нашем примере, экспортируйте<br />
объекты в соответствии со следующим рисунком:<br />
12.5.3 Обновление ссылок в графике<br />
После следующей процедуры, расписания времени Xenta в<br />
подчиненном <strong>Vista</strong> <strong>Server</strong> теперь будут использовать глобальное<br />
расписание времени, определенное мастер <strong>Vista</strong> <strong>Server</strong>.<br />
При переименовании объектов в базе данных <strong>Vista</strong> используя<br />
команду Переименовать, ссылки от других объектов до<br />
переименованного объекта будут обновлены с новым названием.<br />
Внимание<br />
Ссылки в графике, созданные в графическом редакторе <strong>Vista</strong> НЕ<br />
будут обновлены при команде Переименовать в <strong>Vista</strong><br />
Workstation. Это делается вручную в графическом редакторе<br />
<strong>Vista</strong>.<br />
Так как наш пример проекта теперь состоит из двух баз данных с<br />
идентичными мнемосхемами, то следующее должно будет быть<br />
сделано в обоих <strong>Vista</strong> <strong>Server</strong>s:<br />
• Все области ссылок к другим мнемосхемам должны быть<br />
обновлены, поскольку корневые папки были переименованы.<br />
<strong>TAC</strong> AB, Июль 2004 117 (340)<br />
0-004-7681-0 (RU)
12 Конфигурирование компьютерных сетей <strong>TAC</strong> <strong>Vista</strong> IV, Разработка <strong>TAC</strong> <strong>Vista</strong> <strong>Server</strong><br />
• Все ссылки на объекты в устройствах должны быть<br />
обновлены, начиная с объекта <strong>Vista</strong> <strong>Server</strong>, который были<br />
переименован (применяется только к <strong>Vista</strong>SRV2, так как это<br />
единственный <strong>Vista</strong> <strong>Server</strong>, который был переименован).<br />
• Измените текст описаний, который может быть полезен в<br />
мнемосхеме. <strong>На</strong>пример, измените текст в мнемосхеме для<br />
вентагрегатов Air_Handling_A и Air_Handling_B.<br />
Следующая процедура показывает, как обновить области ссылок в<br />
мнемосхеме в корневой папке ACME_Building_A.<br />
Для ACME_Building_B, используется такая же процедура:<br />
• для обновления областей ссылок в мнемосхеме<br />
• для обновления ссылок на объекты в устройствах, в<br />
мнемосхеме<br />
Совет<br />
Изменения текста описания в мнемосхеме может быть сделано<br />
одновременно с обновлением ссылок, но это не показывается в<br />
процедуре ниже.<br />
Для обновления области связи ссылающейся на<br />
мнемосхемы<br />
Для всех мнемосхем в папке ACME_Building_A, и ее подпапках,<br />
все ссылки в областях связи должны быть обновлены. Замените<br />
ACME_Building во всех ссылках на ACME_Building_A.<br />
1 В панели папки, щелкните правой кнопкой мыши на<br />
ACME_Building_A-Air_Handling-Graphic и выберите<br />
Редактировать.<br />
2 В диалоге Добро пожаловать в <strong>TAC</strong> <strong>Vista</strong>, введите имя<br />
пользователя и пароль для подключения.<br />
3 В меню Редактирование, нажмите Ссылки.<br />
4 В диалоге Ссылки, выберите Заменить.<br />
5 В поле <strong>На</strong>йти, введите “ACME_Building”.<br />
118 (340) <strong>TAC</strong> AB, Июль 2004<br />
0-004-7681-0 (RU)
<strong>TAC</strong> <strong>Vista</strong> IV, Разработка <strong>TAC</strong> <strong>Vista</strong> <strong>Server</strong><br />
12 Конфигурирование компьютерных сетей<br />
6 В поле Заменить на, введите “ACME_Building_A”.<br />
7 <strong>На</strong>жмите Заменить все.<br />
8 <strong>На</strong>жмите Отменить.<br />
9 <strong>На</strong>жмите ОК.<br />
10 В меню База данных, нажмите Сохранить.<br />
11 Выйдите из графического редактора.<br />
12 Повторите шаги выше для каждой мнемосхемы в<br />
ACME_Building_A и ее подпапках.<br />
Примечание<br />
12.5.4 Обновление ссылок в отчетах<br />
Повторите процедуру выше для всех мнемосхем в<br />
ACME_Building_B, как описано в введении Разделе 12.5.3,<br />
“Обновление ссылок в графике”, на странице 117.<br />
При переименовании объектов в базе данных <strong>Vista</strong> используя<br />
команду Переименовать, ссылки в отчетах <strong>Vista</strong> не будут<br />
обновлены автоматически, будет необходимо обновить их<br />
вручную.<br />
Так как наш пример проекта теперь состоит из двух баз данных с<br />
идентичными отчетами, то следующее должно будет быть сделано<br />
в обоих <strong>Vista</strong> <strong>Server</strong>s:<br />
• Все связи, ссылающиеся на объекты базы данных, должны<br />
быть обновлены, поскольку корневые папки были<br />
переименованы.<br />
<strong>TAC</strong> AB, Июль 2004 119 (340)<br />
0-004-7681-0 (RU)
12 Конфигурирование компьютерных сетей <strong>TAC</strong> <strong>Vista</strong> IV, Разработка <strong>TAC</strong> <strong>Vista</strong> <strong>Server</strong><br />
• Все ссылки на объекты в устройствах должны быть<br />
обновлены, начиная с объекта <strong>Vista</strong> <strong>Server</strong>, который были<br />
переименован (применяется только к <strong>Vista</strong>SRV2, так как это<br />
единственный <strong>Vista</strong> <strong>Server</strong>, который был переименован).<br />
Следующая процедура показывает, как обновляются ссылки в<br />
одном отчете, в папке ACME_Building_A-Air_Handling-RTU4. Все<br />
отчеты должны быт обновлены поочередно.<br />
Для ACME_Building_B, используется такая же процедура:<br />
• для обновления ссылок с объектами базы данных<br />
• для обновления ссылок на объекты в устройствах, в отчетах<br />
Для обновления ссылок в отчетах<br />
Для всех связей <strong>Vista</strong> в отчете DATRep, все ссылки должны быть<br />
обновлены. Замените ACME_Building во всех ссылках на<br />
ACME_Building_A.<br />
1 В панели папки, раскройте ACME_Building_A-Air_Handling<br />
и нажмите RTU4.<br />
2 В окне обозревателя объектов, щелкните правой кнопкой<br />
мыши на DATRep и нажмите Редактировать.<br />
3 В меню Связи <strong>Vista</strong>, нажмите Показать связи как простой<br />
текст.<br />
Во всех ячейках, где расположены связи <strong>Vista</strong>,<br />
идентификаторы объектов будут отображены как простой<br />
текст.<br />
4 В меню Правка, нажмите Поиск.<br />
5 В диалоге <strong>На</strong>йти и заменить, выберите закладку Заменить.<br />
6 В поле <strong>На</strong>йти, введите “ACME_Building”.<br />
7 В поле Заменить на, введите “ACME_Building_A”.<br />
8 <strong>На</strong>жмите Заменить все.<br />
Отобразится число замен.<br />
120 (340) <strong>TAC</strong> AB, Июль 2004<br />
0-004-7681-0 (RU)
<strong>TAC</strong> <strong>Vista</strong> IV, Разработка <strong>TAC</strong> <strong>Vista</strong> <strong>Server</strong><br />
12 Конфигурирование компьютерных сетей<br />
9 <strong>На</strong>жмите ОК.<br />
10 <strong>На</strong>жмите Закрыть.<br />
11 В меню Связи <strong>Vista</strong>, нажмите Сохранить измененный<br />
связи.<br />
Примечание<br />
Повторите процедуру выше для всех отчетов в<br />
ACME_Building_B, как описано в введении Разделе 12.5.4,<br />
“Обновление ссылок в отчетах”, на странице 119.<br />
12 В меню Отчеты <strong>Vista</strong>, нажмите Сохранить.<br />
13 Закройте отчеты <strong>Vista</strong>.<br />
12.5.5 Обновление переназначение аварии $EE_Mess<br />
Если используется переназначение аварий $EE_Mess, объект<br />
событие должен быть обновлен вручную после того, как корневая<br />
папка была переименована в панели папок. Для дополнительной<br />
информации о переназначении аварий $EE_Mess, смотрите<br />
Разделе 8.6, “Переназначение аварии $EE_Mess”, на странице 63.<br />
Для каждого компьютера, выполняющего <strong>Vista</strong> <strong>Server</strong>, повторите<br />
процедуры описанные ниже. Копии экранов ниже относятся к<br />
обновлению подчиненного <strong>Vista</strong> <strong>Server</strong>, показанного в нашем<br />
примере.<br />
Для изменения объекта события для<br />
переназначения аварий $EE_Mess<br />
1 В панели задач, нажмите <strong>TAC</strong> <strong>Vista</strong> <strong>Server</strong>.<br />
2 В меню Файл, нажмите Подключиться для входа в систему.<br />
3 В меню Конфигурация, нажмите Конфигурация аварий.<br />
<strong>TAC</strong> AB, Июль 2004 121 (340)<br />
0-004-7681-0 (RU)
12 Конфигурирование компьютерных сетей <strong>TAC</strong> <strong>Vista</strong> IV, Разработка <strong>TAC</strong> <strong>Vista</strong> <strong>Server</strong><br />
4 Щелкните два раза на объекте событие ACME_Building-<br />
Offline_Alarms.<br />
5 В поле Объект событие, нажмите Просмотр.<br />
6 В Списке устройств, нажмите переименовать корневую<br />
папку для сервера, в компьютере на котором вы в настоящий<br />
момент работаете:<br />
• двойной щелчок на ACME_Building_A (для мастер <strong>Vista</strong><br />
<strong>Server</strong> в нашем примере), или<br />
• двойной щелчок на ACME_Building_В (для подчиненного<br />
<strong>Vista</strong> <strong>Server</strong> в нашем примере).<br />
7 В Списке объектов, нажмите Offline_Alarms.<br />
8 <strong>На</strong>жмите ОК.<br />
9 <strong>На</strong>жмите ОК.<br />
122 (340) <strong>TAC</strong> AB, Июль 2004<br />
0-004-7681-0 (RU)
<strong>TAC</strong> <strong>Vista</strong> IV, Разработка <strong>TAC</strong> <strong>Vista</strong> <strong>Server</strong><br />
12 Конфигурирование компьютерных сетей<br />
10 <strong>На</strong>жмите ОК.<br />
12.5.6 Удаление объектов получателей аварии из<br />
подчиненного <strong>Vista</strong> <strong>Server</strong><br />
Объекты получатели аварии присутствуют в подчиненном <strong>Vista</strong><br />
<strong>Server</strong>. Если такой же набор получателей аварий присутствует в<br />
мастере <strong>Vista</strong> <strong>Server</strong>, это объекты в мастере <strong>Vista</strong> <strong>Server</strong>, которые<br />
будут использоваться объектами управления авариями.<br />
Получатели аварии в подчиненном <strong>Vista</strong> <strong>Server</strong> должны быть<br />
удалены.<br />
Для каждого компьютера, выполняющего подчиненный <strong>Vista</strong><br />
<strong>Server</strong>, повторите процедуры описанные ниже.<br />
• В нашем примере, щелкните правой кнопкой мыши на папке<br />
ACME_Building_B-[Alr_Receivers] и выберите Удалить.<br />
<strong>TAC</strong> AB, Июль 2004 123 (340)<br />
0-004-7681-0 (RU)
12 Конфигурирование компьютерных сетей <strong>TAC</strong> <strong>Vista</strong> IV, Разработка <strong>TAC</strong> <strong>Vista</strong> <strong>Server</strong><br />
12.6 Создание операторов, обзор<br />
Когда два или более <strong>Vista</strong> <strong>Server</strong>s связаны компьютерной сетью, то<br />
хорошая идея, создать обзор мнемосхем, содержащий связи с<br />
обзором мнемосхем в каждом <strong>Vista</strong> <strong>Server</strong>s. При этом, оператор<br />
будет иметь одну точку входа во всю графику системы.<br />
Для создания обзора<br />
1 В панели папки, щелкните правой кнопкой мыши на <strong>TAC</strong><br />
<strong>Vista</strong>, укажите Создать и нажмите Папка.<br />
2 Введите название папки, в нашем примере “Overview”.<br />
3 В списке Выбор <strong>Vista</strong> <strong>Server</strong>, выберите мастер <strong>Vista</strong> <strong>Server</strong>, в<br />
нашем примере <strong>Vista</strong>SRV1.<br />
4 <strong>На</strong>жмите Завершить.<br />
5 В панели папки, щелкните правой кнопкой мыши на папке<br />
Overview, выберите Создать, укажите Объект и нажмите<br />
Графика.<br />
6 Введите название, в нашем примере “Graphic”.<br />
7 Щелкните правой кнопкой мыши на мнемосхеме и выберите<br />
Свойства.<br />
8 Введите текст описания, “Обзор графики ACME Inc.”.<br />
9 Очистите поля Использовать стандартную графику и<br />
строку Стандартная графика.<br />
124 (340) <strong>TAC</strong> AB, Июль 2004<br />
0-004-7681-0 (RU)
<strong>TAC</strong> <strong>Vista</strong> IV, Разработка <strong>TAC</strong> <strong>Vista</strong> <strong>Server</strong><br />
12 Конфигурирование компьютерных сетей<br />
10 <strong>На</strong>жмите на поле Имя исходного файла и выберите папку<br />
C:\ProjectACME\<strong>Vista</strong>Graphics. Выберите графический файл<br />
SiteOverview.ogc.<br />
11 <strong>На</strong>жмите ОК.<br />
Графический файл был скопирован в базу данных <strong>Vista</strong>.<br />
Примечание<br />
Система состоит из двух баз данных, один компьютер выполняет<br />
<strong>Vista</strong>SRV1, второй компьютер выполняет <strong>Vista</strong>SRV2. При<br />
добавлении нового объекта, как, например, папка описанная<br />
выше, вы должны будете определить, какая из баз данных должна<br />
быть владельцем нового объекта. Папка, конечно, будет видима<br />
на всех компьютерах в компьютерной сети.<br />
<strong>TAC</strong> AB, Июль 2004 125 (340)<br />
0-004-7681-0 (RU)
12 Конфигурирование компьютерных сетей <strong>TAC</strong> <strong>Vista</strong> IV, Разработка <strong>TAC</strong> <strong>Vista</strong> <strong>Server</strong><br />
126 (340) <strong>TAC</strong> AB, Июль 2004<br />
0-004-7681-0 (RU)
<strong>TAC</strong> <strong>Vista</strong> IV, Разработка <strong>TAC</strong> <strong>Vista</strong> <strong>Server</strong><br />
13 Конфигурирование объекта передачи<br />
13 Конфигурирование объекта<br />
передачи<br />
Ранее два сайта, Building_A и Building_B, были объеденины в один<br />
сайт, некоторое внешнее оборудование, которое присутствовало в<br />
обоих зданиях, например, температурные датчики и т.д.,<br />
избыточны и будут удалены. <strong>На</strong>пример, будет использоваться<br />
только один датчик наружной температуры. Этот датчик теперь<br />
должен использоваться совместно между <strong>Vista</strong> <strong>Server</strong>s.<br />
Обычно, датчики и т.д. общие в LonWorks сети используют<br />
SNVTs. Поскольку наша сеть <strong>Vista</strong> содержит различные LonWorks<br />
сети, SNVTs не могут быть использованы. Вместо их в <strong>Vista</strong> будет<br />
использован объект передачи.<br />
Ниже мы отправим температуру, считываемую из <strong>Vista</strong>SRV1, в<br />
<strong>Vista</strong>SRV2. Это потребует изменений в <strong>TAC</strong> Menta и в <strong>TAC</strong> <strong>Vista</strong>.<br />
Внимание<br />
Используйте объект передачи, как можно реже, так как он будет<br />
увеличивать трафик в LonWorks сети.<br />
Использование объекта передачи, для решения, типа описанного<br />
выше, создаст процесс управления в подчиненном устройстве в<br />
системе диспетчеризации. Отправляющий <strong>Vista</strong> <strong>Server</strong> и<br />
получающий <strong>Vista</strong> <strong>Server</strong> должны быть запущены для передачи<br />
сигнала.<br />
Совет<br />
Используйте возможность установки аварии в устройствах, при<br />
обнаружении, что система диспетчеризации НЕ на линии. Для<br />
дополнительной информации относительно того, как в<br />
программе создается такая авария, см. руководство Разработка<br />
Приложений в <strong>TAC</strong> Menta.<br />
<strong>TAC</strong> AB, Июль 2004 127 (340)<br />
0-004-7681-0 (RU)
13 Конфигурирование объекта передачи <strong>TAC</strong> <strong>Vista</strong> IV, Разработка <strong>TAC</strong> <strong>Vista</strong> <strong>Server</strong><br />
13.1 Изменение типа блока в <strong>TAC</strong> Menta<br />
В нашем примере, мы передадим значение объекта OAT<br />
(температура наружного воздуха) в RTU4 из <strong>Vista</strong>SRV1, объекту<br />
OAT в RTU4 из <strong>Vista</strong>SRV2. Сделав так, мы сможем использовать<br />
только один температурный датчик наружного воздуха вместо<br />
двух.<br />
Чтобы послать значение RTU4 в <strong>Vista</strong>SRV2, мы должны изменить<br />
тип объекта, получающего значение, от аналогового входа до<br />
аналогового значения, потому что объект аналоговый вход всегда<br />
будет считывать сигнал с физического входа. Таким образом, вы<br />
не можете передать значение к объекту аналоговый вход. Для<br />
изменения объекта аналоговый вход на объект аналоговое<br />
значение, необходимо изменить тип блока в приложении Menta -<br />
блок аналоговый вход на блок PVR.<br />
Для изменения типа блока в <strong>TAC</strong> Menta<br />
1 В <strong>Vista</strong>SRV2, в панели папки, раскройте <strong>Vista</strong>SRV2-<br />
ACME_Inc-2nd_Floor-RTU4.<br />
2 Щелкните правой кнопкой мыши на RTU4 и выберите<br />
Редактировать.<br />
3 Подключитесь в Menta.<br />
4 В меню Правка, нажмите Поиск.<br />
5 В поле <strong>На</strong>йти, введите “OA_Temp”.<br />
6 <strong>На</strong>жмите Искать далее.<br />
128 (340) <strong>TAC</strong> AB, Июль 2004<br />
0-004-7681-0 (RU)
<strong>TAC</strong> <strong>Vista</strong> IV, Разработка <strong>TAC</strong> <strong>Vista</strong> <strong>Server</strong><br />
13 Конфигурирование объекта передачи<br />
7 <strong>На</strong>жмите Закрыть.<br />
8 Выберите следующие пункты:<br />
a блок AI - OA_Temp,<br />
b блок PVR - OAT_Offset<br />
c Оператор ОАТ.<br />
9 <strong>На</strong>жмите Удалить.<br />
10 Щелкните правой кнопкой мыши на свободном пространстве,<br />
где были блоки и выберите Простой блок.<br />
11 В списке блоков, выберите PVR и нажмите ОК.<br />
12 Щелкните на свободном пространстве, чтобы снять<br />
выделение с блока.<br />
13 Щелкните два раза на новый PVR блок.<br />
14 Выберите маркер Обще доступный.<br />
<strong>TAC</strong> AB, Июль 2004 129 (340)<br />
0-004-7681-0 (RU)
13 Конфигурирование объекта передачи <strong>TAC</strong> <strong>Vista</strong> IV, Разработка <strong>TAC</strong> <strong>Vista</strong> <strong>Server</strong><br />
15 В поле Идентификатор, введите "OAT".<br />
16 В списке Единица измерения, нажмите °F.<br />
17 В поле Описание, введите текст описания “Полученная<br />
температура наружного воздуха”.<br />
18 <strong>На</strong>жмите ОК.<br />
19 Соедините PVR блок со входом А в блоке XPR и входом Т<br />
блока ENTH.<br />
20 Выберите PVR блок ОАТ.<br />
21 Щелкните правой кнопкой мыши на блоке и выберите<br />
Модуль.<br />
22 В списке Имя модуля, нажмите Econ.<br />
130 (340) <strong>TAC</strong> AB, Июль 2004<br />
0-004-7681-0 (RU)
<strong>TAC</strong> <strong>Vista</strong> IV, Разработка <strong>TAC</strong> <strong>Vista</strong> <strong>Server</strong><br />
13 Конфигурирование объекта передачи<br />
23 <strong>На</strong>жмите ОК.<br />
24 В меню База данных <strong>Vista</strong>, нажмите Сохранить.<br />
25 Выйдете из Menta.<br />
26 В панели папки, щелкните правой кнопкой мыши на<br />
<strong>Vista</strong>SRV2-ACME_Inc-2nd_Floor-RTU4 и нажмите<br />
Отправить и загрузить.<br />
27 В диалоге, нажмите кнопку Запустить выбранную<br />
операцию, и нажмите Продолжить.<br />
<strong>TAC</strong> AB, Июль 2004 131 (340)<br />
0-004-7681-0 (RU)
13 Конфигурирование объекта передачи <strong>TAC</strong> <strong>Vista</strong> IV, Разработка <strong>TAC</strong> <strong>Vista</strong> <strong>Server</strong><br />
28 Когда операция будет завершена, нажмите Закрыть.<br />
29 Выберите <strong>Vista</strong>SRV2-ACME_Inc-2nd_Floor-RTU4 и нажмите<br />
Обновить.<br />
132 (340) <strong>TAC</strong> AB, Июль 2004<br />
0-004-7681-0 (RU)
<strong>TAC</strong> <strong>Vista</strong> IV, Разработка <strong>TAC</strong> <strong>Vista</strong> <strong>Server</strong><br />
13 Конфигурирование объекта передачи<br />
13.2 Создание объекта передачи в ТАС <strong>Vista</strong><br />
Для создания объекта передачи в <strong>TAC</strong> <strong>Vista</strong><br />
1 В панели папки, щелкните правой кнопкой мыши на<br />
ACME_Building_А, укажите Создать и нажмите Папка.<br />
2 Введите название, в нашем примере “[Obj_Transfers]”.<br />
Примечание<br />
Для дополнительной информации о наименовании папки,<br />
смотрите Раздел 8.1, “Создание объекта Получатель аварии”, на<br />
странице 51.<br />
3 В обозревателе объектов, щелкните два раза левой кнопкой<br />
мыши на папке [Obj_Transfers] для открытия.<br />
4 В обозревателе объектов, щелкните правой кнопкой мыши,<br />
выберите Создать, укажите Объект, и нажмите Объект<br />
передачи.<br />
5 Введите название, в нашем примере “ОАТ”.<br />
6 Щелкните правой кнопкой мыши на ОАТ и выберите<br />
Свойства.<br />
7 Введите текст описания, “Передача температуры наружного<br />
воздуха”<br />
8 В закладке Передача, в области От, укажите <strong>Vista</strong>SRV1-<br />
ACME_Inc-2nd_Floor-RTU4-ECON и выберите ОАТ.<br />
9 Измените Атрибуты для значения.<br />
10 В области К, укажите <strong>Vista</strong>SRV2-ACME_Inc-2nd_Floor-RTU4-<br />
ECON и выберите ОАТ.<br />
<strong>TAC</strong> AB, Июль 2004 133 (340)<br />
0-004-7681-0 (RU)
13 Конфигурирование объекта передачи <strong>TAC</strong> <strong>Vista</strong> IV, Разработка <strong>TAC</strong> <strong>Vista</strong> <strong>Server</strong><br />
11 Измените Атрибуты для значения.<br />
12 В закладке Параметры времени, в поле Активация,<br />
выберите Ручное-Вкл.<br />
13 В поле Периодичность передачи, введите “10.00”.<br />
14 В поле Интервал обновления, введите "30:00".<br />
15 В поле Минимальное изменение, введите “0.5”.<br />
16 <strong>На</strong>жмите ОК.<br />
134 (340) <strong>TAC</strong> AB, Июль 2004<br />
0-004-7681-0 (RU)
<strong>TAC</strong> <strong>Vista</strong> IV, Разработка <strong>TAC</strong> <strong>Vista</strong> <strong>Server</strong><br />
14 Конфигурирование пользователей и прав доступа<br />
14 Конфигурирование<br />
пользователей и прав доступа<br />
Система безопасности и прав доступа в <strong>Vista</strong> состоит их двух<br />
частей, регистрации в системе и установка прав доступа на<br />
объекты в пределах системы.<br />
Регистрация выполняется для индивидуальных пользователей, в<br />
то время как права доступа даются индивидуально пользователям<br />
или группам пользователей для доступа к объектам в базе данных.<br />
Для дополнительной информации о пользователях и группах<br />
пользователей, пожалуйста, обратитесь к Главе 22, “Пользователи<br />
и группы пользователей”, на странице 297.<br />
Пользователи системы <strong>Vista</strong> ACME Inc.<br />
В следующем примере, перечислены пользователи, имеющие<br />
доступ к системе <strong>Vista</strong>.<br />
Каждый пользователь, в зависимости от настроек его прав<br />
доступа, будет видеть различные части панели папок.<br />
Стив является менеджером узла сети предприятия и может<br />
управлять системой <strong>Vista</strong>. Стив будет иметь доступ ко всему сайту.<br />
Рис. 14.1: Поле зрения Стива в <strong>Vista</strong><br />
Франк – инженер HVAC, он будет иметь доступ только к частям<br />
соответствующим системе HVAC. Он сможет изменять значения,<br />
которые представляют интерес для ежедневных операций.<br />
Рис. 14.2: Поле зрения Франка в <strong>Vista</strong><br />
Фред – инженер по безопасности, он будет иметь доступ только к<br />
частям соответствующим системе безопасности. Он сможет<br />
<strong>TAC</strong> AB, Июль 2004 135 (340)<br />
0-004-7681-0 (RU)
14 Конфигурирование пользователей и прав доступа <strong>TAC</strong> <strong>Vista</strong> IV, Разработка <strong>TAC</strong> <strong>Vista</strong> <strong>Server</strong><br />
изменять значения, которые представляют интерес для<br />
ежедневных операций.<br />
Рис. 14.3: Поле зрения Фреда в <strong>Vista</strong><br />
Фиона – специалист в области электричества, она будет иметь<br />
доступ только к частям соответствующим системе освещения. Она<br />
сможет изменять значения, которые представляют интерес для<br />
ежедневных операций.<br />
Рис. 14.4: Поле зрения Фионы в <strong>Vista</strong><br />
Ульрих – посыльный, который будет наблюдать за авариями и<br />
временем их происхождения, он будет уведомлять<br />
соответствующих людей, чтобы иметь дело с ними. Ульрих<br />
сможет просматривать всю графику, примечания, и значения,<br />
используя связи в обозревателе графики и списке аварий, но он не<br />
сможет что-либо изменить.<br />
Рис. 14.5: Поле зрения Ульриха в <strong>Vista</strong><br />
14.1 Создание пользователя <strong>TAC</strong> <strong>Vista</strong><br />
Пользователи <strong>Vista</strong> используются для подключения к системе.<br />
Пользователи имеют уровни прав доступа (System Manager –<br />
Админимтратор, Operation Manager – Менеджер, Field Manager –<br />
Оператор или User - пользователь), которые дают им<br />
определенные возможности в пределах системы. Кроме того,<br />
пользователи <strong>Vista</strong> могут использоваться, для обеспечения<br />
различных разрешений (ограничение доступа) к объектам в<br />
пределах системы.<br />
136 (340) <strong>TAC</strong> AB, Июль 2004<br />
0-004-7681-0 (RU)
<strong>TAC</strong> <strong>Vista</strong> IV, Разработка <strong>TAC</strong> <strong>Vista</strong> <strong>Server</strong><br />
14 Конфигурирование пользователей и прав доступа<br />
В этом примере, будут использованы следующие пользователи.<br />
Таблица 14.1: Пользователи и их уровни доступа<br />
Имя пользователя<br />
Стив<br />
Ульрих<br />
Франк<br />
Фред<br />
Фиона<br />
Уровень доступа<br />
Администратор<br />
Пользователь<br />
Оператор<br />
Оператор<br />
Оператор<br />
Пароль = Имя пользователя<br />
Для создания пользователя <strong>TAC</strong> <strong>Vista</strong><br />
1 В панели папки, щелкните правой кнопкой мыши на <strong>TAC</strong><br />
<strong>Vista</strong>, выберите Создать, укажите Объект и нажмите<br />
Пользователь <strong>Vista</strong>.<br />
2 Введите название, в нашем примере “Steve”.<br />
3 Щелкните правой кнопкой мыши на Steve и выберите<br />
Свойства.<br />
4 Введите текст описания “Менеджер системы”.<br />
5 По умолчанию, пароль тот же, что и название объекта<br />
пользователя, в нашем примере Steve. Измените пароль, если<br />
требуется.<br />
6 Установите Уровень доступа в Менеджер системы.<br />
7 Установите Время выхода из системы в 5.<br />
8 <strong>На</strong>жмите ОК.<br />
<strong>TAC</strong> AB, Июль 2004 137 (340)<br />
0-004-7681-0 (RU)
14 Конфигурирование пользователей и прав доступа <strong>TAC</strong> <strong>Vista</strong> IV, Разработка <strong>TAC</strong> <strong>Vista</strong> <strong>Server</strong><br />
9 Повторите шаги выше, и создайте всех пользователей<br />
показанных в Таблица 14.1, “Пользователи и их уровни<br />
доступа”. Измените время выхода из системы на 60 минут.<br />
14.2 Создание группы пользователей <strong>TAC</strong> <strong>Vista</strong><br />
Пользователи <strong>Vista</strong> могут быть сгруппированы в одну или более<br />
групп пользователей, для упрощения администрирования<br />
настроек прав доступа. Группы пользователей могут<br />
использоваться, для обеспечения различных разрешений<br />
(ограничение доступа) к объектам в пределах системы.<br />
В нашем примере, будут использованы следующие группы<br />
пользователей.<br />
Таблица 14.2: Пользователи, сгруппированные по профессии<br />
Общее<br />
HVAC<br />
<strong>На</strong>звание группы<br />
Безопасность<br />
Специалист в области<br />
электричества<br />
Участники<br />
Стив, Ульрих<br />
Франк<br />
Фред<br />
Фиона<br />
Таблица 14.3: Пользователи, сгруппированные по уровням<br />
доступа<br />
<strong>На</strong>звание группы<br />
Field_Users<br />
User_Users<br />
Участники<br />
Франк, Фред, Фиона<br />
Ульрих<br />
Для создания группы пользователей <strong>TAC</strong> <strong>Vista</strong><br />
1 В панели папки, щелкните правой кнопкой мыши на <strong>TAC</strong><br />
<strong>Vista</strong>, выберите Создать, укажите Объект и нажмите Группа<br />
пользователей.<br />
2 Введите название объекта, в нашем примере “General”.<br />
3 Щелкните правой кнопкой мыши на General и выберите<br />
Свойства.<br />
4 Введите текст описания “Общая группа пользователей”.<br />
5 <strong>На</strong>жмите на поле Пользователи.<br />
138 (340) <strong>TAC</strong> AB, Июль 2004<br />
0-004-7681-0 (RU)
<strong>TAC</strong> <strong>Vista</strong> IV, Разработка <strong>TAC</strong> <strong>Vista</strong> <strong>Server</strong><br />
14 Конфигурирование пользователей и прав доступа<br />
6 <strong>На</strong>жмите Добавить.<br />
7 Выберите Steve, чтобы включить его в группу, и затем<br />
нажмите Выбрать.<br />
Steve будет добавлен в список.<br />
8 Повторите процедуру для всех пользователей, включаемых в<br />
эту группу, в нашем примере только Ульрих, в соответствии с<br />
<strong>TAC</strong> AB, Июль 2004 139 (340)<br />
0-004-7681-0 (RU)
14 Конфигурирование пользователей и прав доступа <strong>TAC</strong> <strong>Vista</strong> IV, Разработка <strong>TAC</strong> <strong>Vista</strong> <strong>Server</strong><br />
Таблица 14.2, “Пользователи, сгруппированные по<br />
профессии”. Список должен выглядеть:<br />
14.3 Права доступа<br />
9 <strong>На</strong>жмите ОК.<br />
10 Повторите процедуру целиком для всех групп пользователей,<br />
как в Таблица 14.2, “Пользователи, сгруппированные по<br />
профессии” и Таблица 14.3, “Пользователи, сгруппированные<br />
по уровням доступа”.<br />
Для ограничения объектов, которые могут быть видны<br />
пользователям из некоторых групп в панели папки, используется<br />
настройка параметров прав доступа к базе данных.<br />
<strong>На</strong>личие у папки типа доступа Нет доступа препятствует показу<br />
папки панели папок. Группам пользователей, которые не должны<br />
видеть некоторые папки, дают тип доступа к этим папкам Нет<br />
доступа. Пользователей, не принадлежащих этой группе, это не<br />
будет затрагивать вследствие того, что группа Все, по умолчанию,<br />
имеет типа доступа к папке Изменение.<br />
Для дополнительной информации о правах доступа, пожалуйста,<br />
обратитесь к Главе 23, “Полномочия”, на странице 305.<br />
Внимание<br />
Не конфигурируйте права доступа объектов в базе данных <strong>Vista</strong><br />
на <strong>Vista</strong> <strong>Server</strong>, который позже будет подключен, как<br />
подчиненный <strong>Vista</strong> <strong>Server</strong> в многокомпьютерной сети. <strong>На</strong>стройки<br />
параметров прав доступа на подчиненном <strong>Vista</strong> <strong>Server</strong>s будут<br />
удалены при создании многокомпьютерной сети.<br />
140 (340) <strong>TAC</strong> AB, Июль 2004<br />
0-004-7681-0 (RU)
<strong>TAC</strong> <strong>Vista</strong> IV, Разработка <strong>TAC</strong> <strong>Vista</strong> <strong>Server</strong><br />
14 Конфигурирование пользователей и прав доступа<br />
Структура прав доступа<br />
Таблица 14.4: Ограничение папок в панели папки.<br />
Общее<br />
HVAC<br />
Безопасность<br />
Электрик<br />
Field_Users<br />
User_Users<br />
ACME_Building_A<br />
x<br />
[Alr_Receivers]<br />
[Obj_Transfers]<br />
x<br />
x<br />
Air_Handling xx xx<br />
<strong>На</strong>грев xx xx<br />
Освещение xx xx<br />
Безопасность xx xx<br />
Вода xx xx<br />
Обзор<br />
<strong>Vista</strong>SRV1<br />
ACME_Inc x x<br />
LTA_1 x x<br />
x = Нет доступа - для группы пользователей к данной папке.<br />
хx = Нет доступа - для группы пользователей к данной папке,<br />
элементам и объектам.<br />
Такие же параметры применяются к ACME_Building_B и папке<br />
<strong>Vista</strong>SRV2. Группа User_Users сможет просматривать только<br />
корневой каталог, обзор папок и объекты <strong>Vista</strong> <strong>Server</strong>.<br />
<strong>TAC</strong> AB, Июль 2004 141 (340)<br />
0-004-7681-0 (RU)
14 Конфигурирование пользователей и прав доступа <strong>TAC</strong> <strong>Vista</strong> IV, Разработка <strong>TAC</strong> <strong>Vista</strong> <strong>Server</strong><br />
14.3.1 Изменение прав доступа к объекту<br />
Следующая процедура показывает как изменить права доступа к<br />
объекту. Процедура может использоваться на любом типе объекта.<br />
Этот пример показывает первые настройки, как сделано в<br />
Таблица 14.4, “Ограничение папок в панели папки.”.<br />
Для ограничения видимости папки<br />
1 В панели папки, щелкните правой кнопкой мыши на<br />
ACME_Building_A и нажмите Права доступа.<br />
2 В списке Группы/Пользователи, раскройте Все и затем<br />
Группы <strong>Vista</strong>.<br />
142 (340) <strong>TAC</strong> AB, Июль 2004<br />
0-004-7681-0 (RU)
<strong>TAC</strong> <strong>Vista</strong> IV, Разработка <strong>TAC</strong> <strong>Vista</strong> <strong>Server</strong><br />
14 Конфигурирование пользователей и прав доступа<br />
3 Выберите User_Users и нажмите Добавить.<br />
4 В Список управления доступом, нажмите User_Users.<br />
5 В списке Уровень доступа, нажмите Нет доступа (нет).<br />
<strong>TAC</strong> AB, Июль 2004 143 (340)<br />
0-004-7681-0 (RU)
14 Конфигурирование пользователей и прав доступа <strong>TAC</strong> <strong>Vista</strong> IV, Разработка <strong>TAC</strong> <strong>Vista</strong> <strong>Server</strong><br />
Диалог Права доступа, теперь будет выглядеть подобно<br />
этому:.<br />
6 Убедитесь, что маркеры Применить изменения на всех<br />
вложенных устройствах и Применить изменения на всех<br />
вложенных объектах удалены.<br />
Примечание<br />
Сделав Нет доступа на папке в панели папок, вы не сможете<br />
просматривать папку или ее подпапки. Таким образом,<br />
операторы будут видеть только обзор папок, и не будут<br />
затрагивать другие папки.<br />
Тем не менее, вы все еще будете иметь доступ к объектам в<br />
пределах папки и подпапок. <strong>На</strong>пример, отображение мнемосхем<br />
будет работать. К мнемосхемам можно обратиться связями из<br />
Обзора мнемосхем.<br />
7 <strong>На</strong>жмите ОК.<br />
144 (340) <strong>TAC</strong> AB, Июль 2004<br />
0-004-7681-0 (RU)
<strong>TAC</strong> <strong>Vista</strong> IV, Разработка <strong>TAC</strong> <strong>Vista</strong> <strong>Server</strong><br />
14 Конфигурирование пользователей и прав доступа<br />
8 Повторите шаги выше для всех папок в Таблица 14.4,<br />
“Ограничение папок в панели папки.”.<br />
Важно<br />
Если группа пользователей в таблице выше имеет только один x,<br />
то маркеры Применить изменения на всех вложенных<br />
устройствах и Применить изменения на всех вложенных<br />
объектах должны быть удалены.<br />
Если отметка хх, то установите маркеры Применить изменения<br />
на всех вложенных устройствах и Применить изменения на<br />
всех вложенных объектах, чтобы установить уровни доступа на<br />
под элементах и объектах в пределах элемента.<br />
14.4 Значения по умолчанию пользователей<br />
<strong>TAC</strong> <strong>Vista</strong><br />
По умолчанию, <strong>Vista</strong> имеет следующих пользователей: System,<br />
Manager, Field и User (Администратор, менеджер, оператор и<br />
пользователь). Так как они известны, то, для улучшения<br />
безопасности, они должны быть удалены (или по меньшей мере их<br />
пароли должны быть изменены), сразу же как только новые<br />
пользователи были созданы.<br />
Примечание<br />
Прежде чем удалить стандартного пользователя System, сначала<br />
необходимо удалить его из объекта $Administrators, как показано<br />
ниже.<br />
Это относится к любым пользователям, которых вы желаете<br />
удалить, если пользователь присутствует в объекте<br />
$Administrators.<br />
В корневом каталоге, есть объект $Administrators, в который<br />
необходимо добавить всех пользователей, которые будут иметь<br />
возможности администрирования. Прежде чем удалить<br />
стандартного пользователя System, сначала необходимо добавить<br />
нового администратора системы, Steve, в объект $Administrators.<br />
Для дополнительной информации об объекте $Administrators,<br />
Смотрите Раздел 23.2.2, “Предопределенные пользователи и<br />
объект $Administrators”, на странице 307.<br />
Для добавления пользователя к $Administrators<br />
1 Подключитесь как System.<br />
2 В панели папки нажмите на <strong>TAC</strong> <strong>Vista</strong>.<br />
<strong>TAC</strong> AB, Июль 2004 145 (340)<br />
0-004-7681-0 (RU)
14 Конфигурирование пользователей и прав доступа <strong>TAC</strong> <strong>Vista</strong> IV, Разработка <strong>TAC</strong> <strong>Vista</strong> <strong>Server</strong><br />
3 В окне обозревателя объектов, щелкните два раза на<br />
$Administrators.<br />
4 Щелкните на поле Пользователи.<br />
5 <strong>На</strong>жмите Добавить, выберите Steve для включения его в<br />
группу, и нажмите Выбрать.<br />
6 <strong>На</strong>жмите ОК.<br />
Для удаления пользователя из $Administrators<br />
1 Отключитесь от <strong>Vista</strong> Workstation.<br />
2 Подключитесь как Steve.<br />
3 В панели папки нажмите на <strong>TAC</strong> <strong>Vista</strong>.<br />
4 В окне обозревателя объектов, щелкните два раза на<br />
$Administrators.<br />
146 (340) <strong>TAC</strong> AB, Июль 2004<br />
0-004-7681-0 (RU)
<strong>TAC</strong> <strong>Vista</strong> IV, Разработка <strong>TAC</strong> <strong>Vista</strong> <strong>Server</strong><br />
14 Конфигурирование пользователей и прав доступа<br />
5 <strong>На</strong>жмите на поле Пользователи.<br />
6 Выберите System и нажмите Удалить.<br />
7 <strong>На</strong>жмите ОК.<br />
Примечание<br />
Теперь можно удалить пользователя System.<br />
Для удаления пользователя из <strong>TAC</strong> <strong>Vista</strong><br />
1 В панели папки нажмите на <strong>TAC</strong> <strong>Vista</strong>.<br />
2 В окне обозревателя объектов, щелкните правой кнопкой<br />
мыши на System и выберите Удалить.<br />
3 <strong>На</strong>жмите Да для удаления пользователя System.<br />
4 Повторите шаги выше для пользователей Manager, Field и<br />
User.<br />
Важно<br />
Steve теперь администратор системы.<br />
<strong>TAC</strong> AB, Июль 2004 147 (340)<br />
0-004-7681-0 (RU)
14 Конфигурирование пользователей и прав доступа <strong>TAC</strong> <strong>Vista</strong> IV, Разработка <strong>TAC</strong> <strong>Vista</strong> <strong>Server</strong><br />
148 (340) <strong>TAC</strong> AB, Июль 2004<br />
0-004-7681-0 (RU)
<strong>TAC</strong> <strong>Vista</strong> IV, Разработка <strong>TAC</strong> <strong>Vista</strong> <strong>Server</strong><br />
15 Конфигурирование лицензий<br />
15 Конфигурирование лицензий<br />
До сих пор в процессе Подготовки к работе, инженер использовал<br />
свой аппаратный ключ, для доступа к <strong>Vista</strong> и всем<br />
дополнительным приложениям. Теперь пришло время, удалить<br />
аппаратный ключ и сконфигурировать систему, используя<br />
лицензии программного обеспечения клиента.<br />
Ниже мы назначим лицензии для:<br />
• 2 <strong>TAC</strong> <strong>Vista</strong> <strong>Server</strong>s,<br />
• 4 <strong>TAC</strong> <strong>Vista</strong> Workstations (1 для каждого <strong>Vista</strong> <strong>Server</strong> и 2<br />
дополнительно для использования удаленных <strong>Vista</strong><br />
Workstation), и<br />
• 2 <strong>TAC</strong> <strong>Vista</strong> Reports.<br />
Лицензии для <strong>Vista</strong> <strong>Server</strong>, и дополнительных приложений связи<br />
<strong>TAC</strong>, должны быть установлены для каждого компьютера <strong>Vista</strong><br />
<strong>Server</strong>. Это означает, что вы должны установить Privilege Licenser<br />
на каждом компьютере <strong>Vista</strong> <strong>Server</strong>. Свободные лицензии могут<br />
быть распределены между серверами лицензий. Лицензии <strong>Vista</strong><br />
Workstation и <strong>Vista</strong> Report будут свободными лицензиями.<br />
В нашем примере, лицензии будут разделены на 2 равные<br />
установки на 2 компьютерах, WS021XP и WS038XP,<br />
соответственно. Оба будут выполнять <strong>Vista</strong> <strong>Server</strong>. Это будет<br />
обеспечивать некоторый тип «резервирования», если один из <strong>Vista</strong><br />
<strong>Server</strong>s выйдет из строя. По меньшей мере, 2 рабочие станции не<br />
будут затронуты случаем подобно этому.<br />
<strong>Vista</strong><br />
Workstation<br />
(Remote)<br />
<strong>Vista</strong><br />
<strong>Server</strong><br />
(master)<br />
<strong>Vista</strong><br />
Workstation<br />
<strong>Vista</strong><br />
<strong>Server</strong><br />
<strong>Vista</strong><br />
Workstation<br />
<strong>Vista</strong><br />
Workstation<br />
(Remote)<br />
15.1 Заказ лицензий<br />
WS021XP<br />
Рис. 15.1: Установка сайта<br />
WS038XP<br />
Форма заказа Microsoft Word, содержит детальные инструкции,<br />
проводящие вас через процедуру заказа.<br />
Процедура заказа может обработать максимум только один <strong>Vista</strong><br />
<strong>Server</strong>, и любого числа дополнительных приложений, например,<br />
<strong>TAC</strong> AB, Июль 2004 149 (340)<br />
0-004-7681-0 (RU)
15 Конфигурирование лицензий <strong>TAC</strong> <strong>Vista</strong> IV, Разработка <strong>TAC</strong> <strong>Vista</strong> <strong>Server</strong><br />
удаленные <strong>Vista</strong> Workstations, и т.д. Обычно, вы проходите,<br />
процедуру заказа для каждого <strong>Vista</strong> <strong>Server</strong>, который будет<br />
использоваться в сайте, и добавляете дополнительные<br />
приложения, и т.д. Форма также обеспечивает функциональные<br />
возможности, для модернизации, существующей системы.<br />
Для заказа лицензии<br />
1 Загрузите форму заказа <strong>TAC</strong> <strong>Vista</strong> IV, со страницы загрузки<br />
<strong>TAC</strong> <strong>Vista</strong> – Заказ/Лицензии, и откройте документ.<br />
2 В Секции 1 формы заказа, подробно опишите потребителя.<br />
3 В секции 2, щелкните Новый, так как установка - новая.<br />
4 В секции 3, щелкните <strong>TAC</strong><strong>Vista</strong>IV <strong>Server</strong> CD USB. Это будет<br />
<strong>Vista</strong>SRV1 <strong>Vista</strong> <strong>Server</strong>.<br />
5 В <strong>Server</strong> Add-ons, очистите все выбранное.<br />
6 В Workstations, укажите 2 <strong>TAC</strong><strong>Vista</strong>IV Workstation Standard.<br />
Теперь мы будем иметь 1 локальную <strong>Vista</strong> Workstation на том<br />
же самом компьютере, который выполняет <strong>Vista</strong> <strong>Server</strong><br />
<strong>Vista</strong>SRV1 и дополнительно удаленную рабочую станцию.<br />
7 В Workstations Add-ons, укажите 1 <strong>TAC</strong> <strong>Vista</strong> Reports. Это<br />
означает, что свободные <strong>Vista</strong> Reports будут управляться <strong>Vista</strong><br />
<strong>Server</strong> <strong>Vista</strong>SRV1.<br />
8 Сохраните документ под новым названием, и отправьте его на<br />
адрес электронной почты, указанный в начале формы заказа.<br />
Теперь мы закончили процедуру заказа для <strong>Vista</strong> <strong>Server</strong> <strong>Vista</strong>SRV1.<br />
150 (340) <strong>TAC</strong> AB, Июль 2004<br />
0-004-7681-0 (RU)
<strong>TAC</strong> <strong>Vista</strong> IV, Разработка <strong>TAC</strong> <strong>Vista</strong> <strong>Server</strong><br />
15 Конфигурирование лицензий<br />
15.2 Установка лицензий<br />
Повторите шаги выше для <strong>Vista</strong> <strong>Server</strong> <strong>Vista</strong>SRV2.<br />
Аппаратный ключ будет отправлен обычной почтой<br />
коммерческому контакту, в то время как файлы лицензии будут<br />
отправлены по электронной почте.<br />
Когда прибудут аппаратные ключи, наступит время установки<br />
лицензий потребителю, используйте аппаратные ключи и файлы<br />
лицензий, ранее полученные по электронной почте.<br />
Процедура ниже описывает шаги, которые требуются для<br />
установки лицензий потребителю на компьютер, который будет<br />
выполнять <strong>Vista</strong> <strong>Server</strong>.<br />
Для установки лицензии<br />
1 Сделайте примечание идентификатора аппаратного ключа.<br />
2 Вставьте аппаратный ключ в компьютер с <strong>Vista</strong> <strong>Server</strong>.<br />
! Предупреждение<br />
Подключение и отключение аппаратного ключа из LPT порта,<br />
пока компьютер включен, может вызвать повреждение вашего<br />
аппаратного обеспечения. Выключите компьютер перед<br />
подключением или отключением аппаратного ключа.<br />
3 Определите местонахождение файла лицензии, который<br />
соответствует идентификатору аппаратного ключа.<br />
4 Убедитесь, что Privilege Licenser установлен на компьютере.<br />
5 Щелкните два раза на файле лицензии (.plf файл) для<br />
<strong>Vista</strong>SRV1. <strong>На</strong>чнется установка лицензии.<br />
6 <strong>На</strong>жмите Установить лицензию на Privilege <strong>Server</strong> и<br />
нажмите ОК.<br />
<strong>TAC</strong> AB, Июль 2004 151 (340)<br />
0-004-7681-0 (RU)
15 Конфигурирование лицензий <strong>TAC</strong> <strong>Vista</strong> IV, Разработка <strong>TAC</strong> <strong>Vista</strong> <strong>Server</strong><br />
7 Выберите <strong>Vista</strong> <strong>Server</strong>, в нашем примере WS021XP<br />
(компьютер, обрабатывающий <strong>Vista</strong>SRV1).<br />
8 <strong>На</strong>жмите Установить для запуска установки.<br />
9 Когда установка будет закончена, появится сообщение.<br />
10 <strong>На</strong> компьютере, обрабатывающем <strong>Vista</strong>SRV2, повторите<br />
процедуры выше. Используйте файл лицензии для <strong>Vista</strong>SRV2.<br />
152 (340) <strong>TAC</strong> AB, Июль 2004<br />
0-004-7681-0 (RU)
<strong>TAC</strong> <strong>Vista</strong> IV, Разработка <strong>TAC</strong> <strong>Vista</strong> <strong>Server</strong><br />
16 Завершение проекта<br />
16 Завершение проекта<br />
16.1 Очистка регистрации событий<br />
Пока вы устанавливаете систему, все события, происходящие в<br />
системе <strong>TAC</strong> <strong>Vista</strong>, будут зарегистрированы в регистраторе<br />
событий на мастер <strong>Vista</strong> <strong>Server</strong>. Прежде чем передать систему<br />
вашему клиенту, вы должны очистить регистрацию событий.<br />
Для очистки регистрации событий<br />
1 В панели папки, щелкните правой кнопкой мыши на<br />
мастер<strong>Vista</strong> <strong>Server</strong>, в нашем примере <strong>Vista</strong>SRV1, и выберите<br />
Свойства.<br />
2 В закладке Регистрация событий, нажмите Остановить для<br />
останова регистрации.<br />
В области Регистрация событий, отображен статус<br />
регистрации событий. Примечание: кнопка – изменяется.<br />
<strong>TAC</strong> AB, Июль 2004 153 (340)<br />
0-004-7681-0 (RU)
16 Завершение проекта <strong>TAC</strong> <strong>Vista</strong> IV, Разработка <strong>TAC</strong> <strong>Vista</strong> <strong>Server</strong><br />
3 В области Емкость файла регистрации, нажмите Очистить<br />
регистрацию.<br />
4 <strong>На</strong>жмите Да.<br />
5 <strong>На</strong>жмите Запуск, для запуска регистрации.<br />
6 <strong>На</strong>жмите Да.<br />
7 <strong>На</strong>жмите ОК.<br />
Вы можете настроить дальнейшую регистрацию событий. Для<br />
дополнительной информации, обратитесь к справке.<br />
154 (340) <strong>TAC</strong> AB, Июль 2004<br />
0-004-7681-0 (RU)
<strong>TAC</strong> <strong>Vista</strong> IV, Разработка <strong>TAC</strong> <strong>Vista</strong> <strong>Server</strong><br />
16 Завершение проекта<br />
16.2 Конфигурирование функций резервного<br />
копирования<br />
16.2.1 Установка резервного копирования<br />
Резервное копирование базы данных делается на каждом<br />
компьютере, выполняющем <strong>Vista</strong> <strong>Server</strong>. Для каждого<br />
компьютера, выполняющего <strong>Vista</strong> <strong>Server</strong>, повторите процедуры<br />
описанные ниже. Копии экранов ниже относятся к мастер <strong>Vista</strong><br />
<strong>Server</strong>, в нашем примере.<br />
Для установки полного резервного копирования<br />
1 В панели папки, нажмите на <strong>Vista</strong>SRV1.<br />
Используя предопределенный объект событие времени,<br />
$Backup_FVB, для активирования полного резервного<br />
копирования один раз в неделю (по умолчанию Пятница, 21:00).<br />
2 В окне обозревателя объектов, дважды щелкните на<br />
$Backup_FVB.<br />
3 В поле Директория архива, выберите папку, куда вы хотите<br />
сохранить резервные файлы. Вы должны поместить<br />
резервные копии файлов на диск/компьютер отличный от<br />
того, на котором содержится база данных <strong>Vista</strong>. Для<br />
сохранения резервных копий файлов центрально, введите<br />
сетевой путь.<br />
4 В строке Максимальное число файлов архива, введите “2”.<br />
В этом случае только 2 самых последних резервных копии<br />
файла будут сохранены. При выполнении третьей резервной<br />
копии, первый файл будет удален. Мы рекомендуем, чтобы вы<br />
определяли не менее 2. Если вы используете 1, и происходит<br />
аварийный отказ системы, в то время когда выполняется<br />
полное резервное копирование, вы останетесь без резервных<br />
копий файлов для восстановления. Определение 2 всегда<br />
будет оставлять вам полную резервную копию, которая<br />
является максимумом предыдущей недели и набором<br />
пошаговых резервных копий (см. ниже), это позволит вам<br />
восстановить базу данных <strong>Vista</strong>.<br />
Вы можете определить максимум 20 копий.<br />
5 Убедитесь, что маркер Увеличивающийся удален.<br />
6 Установите маркер Включая файлы регистрации.<br />
Файл регистрации будет включен в резервирование.<br />
7 Установите маркер Получить данные регистрации.<br />
<strong>TAC</strong> AB, Июль 2004 155 (340)<br />
0-004-7681-0 (RU)
16 Завершение проекта <strong>TAC</strong> <strong>Vista</strong> IV, Разработка <strong>TAC</strong> <strong>Vista</strong> <strong>Server</strong><br />
Все данные регистраций из устройств будут собраны перед<br />
созданием резервной копии. Это предохранит потерю данных,<br />
когда система изменяет Летнее время на Стандартное время.<br />
Примечание<br />
Установка маркера Получить данные регистрации возможно<br />
увеличит время резервного копирования.<br />
8 Удалите маркер Включить временные файлы.<br />
Временные файлы - файлы, которые являются (или могут<br />
быть) восстановлеными сервером во время работы.<br />
9 В Запускающее событие, выберите <strong>Vista</strong>SRV1-$Event_FVB.<br />
10 <strong>На</strong>жмите ОК.<br />
Примечание<br />
При восстановлении регистрации событий базы данных<br />
использует предопределенный объект $Backup_HVB.<br />
Восстановление регистрации событий возможно только на<br />
мастер <strong>Vista</strong> <strong>Server</strong>.<br />
Для установки резервного копирования с<br />
приращением<br />
1 В панели папки, нажмите на <strong>Vista</strong>SRV1.<br />
2 В окне обозревателя объектов, дважды щелкните на<br />
$Backup_IVB.<br />
156 (340) <strong>TAC</strong> AB, Июль 2004<br />
0-004-7681-0 (RU)
<strong>TAC</strong> <strong>Vista</strong> IV, Разработка <strong>TAC</strong> <strong>Vista</strong> <strong>Server</strong><br />
16 Завершение проекта<br />
Используя предопределенный объект событие времени,<br />
$Backup_IVB, для активирования резервного копирования с<br />
приращением один раз в неделю (по умолчанию Пятница, 21:00).<br />
3 В поле Директория архива, выберите папку, куда вы хотите<br />
сохранить резервные копии файлов. Вы должны поместить<br />
резервные копии файлов на диск/компьютер отличный от<br />
того, на котором содержится база данных <strong>Vista</strong>. Для<br />
сохранения резервных копий файлов центрально, введите<br />
сетевой путь.<br />
4 В строке Максимальное число файлов архива, введите “6”.<br />
В этом случае только 6 самых последних резервных копий<br />
файлов будут сохранены. Когда была создана 7-ая резервная<br />
копия приращения (не полная), например резервная копия в<br />
течение этого воскресенья, первый файл с резервной копией<br />
приращения (резервированная копия в течение прошлого<br />
воскресенья) будет удален. Следовательно, наша резервная<br />
копия файла с приращением имеет время жизни 1 неделя.<br />
Вы можете определить максимум 20 копий.<br />
5 Убедитесь, что маркер Увеличивающийся удален.<br />
6 Установите маркер Включая файлы регистрации.<br />
Файл регистрации будет включен в резервирование.<br />
7 Установите маркер Получить данные регистрации.<br />
Все данные регистраций из устройств будут собраны перед<br />
резервированием. Это предохранит потерю данных, когда<br />
система изменяет Летнее время на Стандартное время.<br />
8 Удалите маркер Включить временные файлы.<br />
Временные файлы - файлы, которые являются (или могут<br />
быть) восстановлеными сервером во время работы.<br />
<strong>TAC</strong> AB, Июль 2004 157 (340)<br />
0-004-7681-0 (RU)
16 Завершение проекта <strong>TAC</strong> <strong>Vista</strong> IV, Разработка <strong>TAC</strong> <strong>Vista</strong> <strong>Server</strong><br />
9 В Запускающее событие, выберите $Event_IVВ,<br />
расположеный в той же папке, что и $Backup_IVB.<br />
10 <strong>На</strong>жмите ОК.<br />
158 (340) <strong>TAC</strong> AB, Июль 2004<br />
0-004-7681-0 (RU)
<strong>TAC</strong> <strong>Vista</strong> IV, Разработка <strong>TAC</strong> <strong>Vista</strong> <strong>Server</strong><br />
16 Завершение проекта<br />
16.2.2 Резервное копирование по требованию<br />
Вы можете запустить резервное копирование <strong>Vista</strong> <strong>Server</strong> в любое<br />
время.<br />
Для резервного копирования по требованию<br />
1 В панели папки, нажмите на объект <strong>Vista</strong> <strong>Server</strong>, в нашем<br />
примере <strong>Vista</strong>SRV1.<br />
2 В окне обозревателя объектов, щелкните два раза на<br />
доступном объекте резервирования, например $Backup_FVB.<br />
3 Установите маркер Создать архив (Запустить резервирование<br />
сейчас).<br />
4 <strong>На</strong>жмите ОК для запуска резервного копирования.<br />
<strong>TAC</strong> AB, Июль 2004 159 (340)<br />
0-004-7681-0 (RU)
16 Завершение проекта <strong>TAC</strong> <strong>Vista</strong> IV, Разработка <strong>TAC</strong> <strong>Vista</strong> <strong>Server</strong><br />
16.3 Выполнение <strong>TAC</strong> <strong>Vista</strong> <strong>Server</strong> как службы<br />
Microsoft Windows XP<br />
Когда вы отключаетесь от Microsoft Windows или перезагружаете<br />
компьютер, все выполняющиеся процессы, например, <strong>Vista</strong> <strong>Server</strong>,<br />
будут закрыты. Эти процессы не будут продолжены после<br />
подключения или перезагрузки. Вы должны будете снова<br />
запустить <strong>Vista</strong> <strong>Server</strong> в ручную. Чтобы заставить <strong>Vista</strong> <strong>Server</strong><br />
выполняться при отключении и автоматически запускаться, после<br />
перезагрузки компьютера, вы можете запустить <strong>Vista</strong> <strong>Server</strong> как<br />
службу. Выполнение программы как службы означает, что она<br />
будет выполняться на заднем плане, и не будет видна в панели<br />
задач.<br />
Прежде, чем запускать <strong>Vista</strong> <strong>Server</strong> как службу, вы должны сначала<br />
установить и сконфигурировать ваши <strong>Vista</strong> <strong>Server</strong>s и вашу сеть, и<br />
устранить все проблемы. Не желательно запускать <strong>Vista</strong> <strong>Server</strong> как<br />
службу, пока вы не завершите настройку параметров (включая<br />
безопасность и права доступа), и пока система <strong>Vista</strong> не будет<br />
нормально работать.<br />
Совет<br />
Если вы выбираете работу <strong>Vista</strong> <strong>Server</strong> как службы в<br />
компьютерной сети, мы рекомендуем, чтобы вы выполняли<br />
каждый <strong>Vista</strong> <strong>Server</strong> как службу.<br />
Для дополнительной информации о выполнении программ как<br />
службы, обратитесь к документации Microsoft Windows XP.<br />
Доступ к меню <strong>Vista</strong> <strong>Server</strong> и диалогам.<br />
Как только служба была запущена, будет не возможно<br />
использовать меню <strong>Vista</strong> <strong>Server</strong> и его диалоги. Чтобы использовать<br />
их, вы должны будете отменить регистрацию службы и запустить<br />
<strong>Vista</strong> <strong>Server</strong> обычным способом.<br />
Для дополнительной информации об отключении службы,<br />
смотрите Раздел 16.3.2, “Установка <strong>Vista</strong> <strong>Server</strong> как службы<br />
Microsoft Windows XP XP”, на странице 162.<br />
160 (340) <strong>TAC</strong> AB, Июль 2004<br />
0-004-7681-0 (RU)
<strong>TAC</strong> <strong>Vista</strong> IV, Разработка <strong>TAC</strong> <strong>Vista</strong> <strong>Server</strong><br />
16 Завершение проекта<br />
16.3.1 Вопросы паролей при выполнении TAС <strong>Vista</strong> как<br />
службы<br />
Большинство организаций имеет политику безопасности,<br />
заставляющую пользователей изменить пароли через<br />
определенный интервал. Это может быть проблемой при<br />
выполнении <strong>Vista</strong> <strong>Server</strong> как службы. При регистрации <strong>Vista</strong> <strong>Server</strong><br />
как службы, используется определенная учетная запись<br />
пользователя и пароль. Если пароль для этой учетной записи<br />
изменен, служба не будет запущена при запуске компьютера.<br />
Примечание<br />
Следующие требования должны применяться при выборе<br />
учетной записи на компьютере, при регистрации <strong>Vista</strong> <strong>Server</strong> как<br />
службы в Microsoft Windows XP:<br />
• Учетная запись должна быть учетной записью Microsoft<br />
Windows.<br />
• <strong>На</strong> компьютере, выполняющем автономный <strong>Vista</strong> <strong>Server</strong>,<br />
это должна быть локальная учетная запись<br />
пользователя, которая является членом локальной<br />
группы администраторов.<br />
• <strong>На</strong> компьютере, выполняющем <strong>Vista</strong> <strong>Server</strong> в<br />
компьютерной сети, это должна быть доменная учетная<br />
запись пользователя, которая является членом<br />
локальной группы администраторов.<br />
• Если вы используете Высокий уровень безопасности <strong>Vista</strong><br />
для <strong>Vista</strong> <strong>Server</strong>, то используйте ту же учетную запись, что<br />
вы использовали при установке Высокий уровень<br />
безопасности <strong>Vista</strong>.<br />
Для дополнительной информации о Высоком уровне<br />
безопасности, пожалуйста, обратитесь к справке в <strong>TAC</strong> <strong>Vista</strong><br />
<strong>Server</strong> Setup.<br />
Есть различные способы обработки этой проблемы:<br />
• Администратор домена предоставляет учетную запись<br />
пользователя (<strong>Vista</strong> <strong>Server</strong> выполняется как служба), с<br />
конфигурированным паролем, который никогда не истекает.<br />
• Каждый раз при изменении пароля, остановить и затем<br />
перезапустить службу, используя ту же учетную запись<br />
пользователя, но с новым паролем. Для дополнительной<br />
информации об отключении службы, смотрите Раздел 16.3.2,<br />
“Установка <strong>Vista</strong> <strong>Server</strong> как службы Microsoft Windows XP<br />
XP”, на странице 162.<br />
<strong>TAC</strong> AB, Июль 2004 161 (340)<br />
0-004-7681-0 (RU)
16 Завершение проекта <strong>TAC</strong> <strong>Vista</strong> IV, Разработка <strong>TAC</strong> <strong>Vista</strong> <strong>Server</strong><br />
Для дополнительной информации о правах доступа и<br />
безопасности, смотрите Главу 22, “Пользователи и группы<br />
пользователей”, на странице 297.<br />
16.3.2 Установка <strong>Vista</strong> <strong>Server</strong> как службы<br />
Microsoft Windows XP XP<br />
Приложение <strong>Vista</strong> <strong>Server</strong> называется Tacos.exe и, по умолчанию,<br />
расположено в C:\Program Files\<strong>TAC</strong>\<strong>TAC</strong> <strong>Vista</strong> Workstation.<br />
Важно<br />
<strong>На</strong> рассматриваемом компьютере будет необходима учетная<br />
запись пользователя, которая является учетной записью домена и<br />
членом локальной группы администраторов. Обратитесь к<br />
департаменту ИТ, относительно того, какую учетную запись<br />
использовать. В примере ниже, будет использоваться учетная<br />
запись домена ТАСАВ.<br />
Для регистрации <strong>Vista</strong> <strong>Server</strong> как службы<br />
1 В панели задач, нажмите кнопку Пуск, и выберите<br />
Выполнить.<br />
2 <strong>На</strong>жмите Обзор… и выберите Tacos.exe.<br />
3 Выберите Tacos.exe и нажмите Открыть.<br />
4 Добавьте ключ /service, чтобы зарегистрировать программу<br />
как службу.<br />
"C:\Program Files\<strong>TAC</strong>\<strong>TAC</strong> <strong>Vista</strong> Workstation\<strong>TAC</strong>OS.EXE" /service<br />
162 (340) <strong>TAC</strong> AB, Июль 2004<br />
0-004-7681-0 (RU)
<strong>TAC</strong> <strong>Vista</strong> IV, Разработка <strong>TAC</strong> <strong>Vista</strong> <strong>Server</strong><br />
16 Завершение проекта<br />
Кавычки (") - важны.<br />
5 <strong>На</strong>жмите ОК для выполнения команды и закрытия диалога.<br />
Для запуска <strong>Vista</strong> <strong>Server</strong> как службы<br />
1 <strong>На</strong> рабочем столе, щелкните правой кнопкой мыши на Мой<br />
компьютер и выберите Управление.<br />
2 Раскройте Службы и приложения и нажмите Службы.<br />
3 В панели Службы, найдите <strong>TAC</strong>OS (<strong>Vista</strong> <strong>Server</strong>).<br />
4 Щелкните правой кнопкой мыши на <strong>TAC</strong>OS и выберите<br />
Свойства.<br />
<strong>TAC</strong> AB, Июль 2004 163 (340)<br />
0-004-7681-0 (RU)
16 Завершение проекта <strong>TAC</strong> <strong>Vista</strong> IV, Разработка <strong>TAC</strong> <strong>Vista</strong> <strong>Server</strong><br />
5 В списке Тип запуска, нажмите Авто.<br />
6 Выберите закладку Вход в систему.<br />
a<br />
<strong>На</strong>жмите С учетной записью и введите учетную запись<br />
пользователя, которая является учетной записью домена и<br />
членом местной группы администраторов для<br />
рассматриваемого компьютера.<br />
164 (340) <strong>TAC</strong> AB, Июль 2004<br />
0-004-7681-0 (RU)
<strong>TAC</strong> <strong>Vista</strong> IV, Разработка <strong>TAC</strong> <strong>Vista</strong> <strong>Server</strong><br />
16 Завершение проекта<br />
b<br />
<strong>На</strong>жмите Обзор….<br />
c<br />
d<br />
<strong>На</strong>жмите Размещение.<br />
Выберите домен.<br />
e<br />
<strong>На</strong>жмите ОК.<br />
<strong>TAC</strong> AB, Июль 2004 165 (340)<br />
0-004-7681-0 (RU)
16 Завершение проекта <strong>TAC</strong> <strong>Vista</strong> IV, Разработка <strong>TAC</strong> <strong>Vista</strong> <strong>Server</strong><br />
f<br />
<strong>На</strong>жмите Подробнее.<br />
g<br />
<strong>На</strong>жмите Искать в и выберите <strong>TAC</strong>AB.<br />
166 (340) <strong>TAC</strong> AB, Июль 2004<br />
0-004-7681-0 (RU)
<strong>TAC</strong> <strong>Vista</strong> IV, Разработка <strong>TAC</strong> <strong>Vista</strong> <strong>Server</strong><br />
16 Завершение проекта<br />
h<br />
<strong>На</strong>жмите ОК.<br />
i<br />
j<br />
k<br />
<strong>На</strong>жмите ОК.<br />
В поле Пароль, введите пароль.<br />
В поле Подтверждение, ведите пароль еще раз.<br />
l<br />
<strong>На</strong>жмите Применить. Проверьте появление диалога.<br />
7 <strong>На</strong>жмите ОК.<br />
<strong>TAC</strong> AB, Июль 2004 167 (340)<br />
0-004-7681-0 (RU)
16 Завершение проекта <strong>TAC</strong> <strong>Vista</strong> IV, Разработка <strong>TAC</strong> <strong>Vista</strong> <strong>Server</strong><br />
8 Выберите закладку Общие.<br />
9 Запустите <strong>Vista</strong> <strong>Server</strong> как службу, нажав Пуск.<br />
10 <strong>На</strong>жмите ОК.<br />
11 <strong>На</strong>жмите ОК.<br />
168 (340) <strong>TAC</strong> AB, Июль 2004<br />
0-004-7681-0 (RU)
<strong>TAC</strong> <strong>Vista</strong> IV, Разработка <strong>TAC</strong> <strong>Vista</strong> <strong>Server</strong><br />
16 Завершение проекта<br />
12 В панели Службы, будет отображен статус <strong>TAC</strong>OS –<br />
Работает.<br />
13 Закройте окно Управление компьютером.<br />
14 Перезагрузите компьютер.<br />
15 Проверьте, что служба запустилась.<br />
16 Закройте окно Управление компьютером.<br />
17 Запустите <strong>Vista</strong> Workstation.<br />
<strong>Vista</strong> <strong>Server</strong>, теперь выполняется как служба, это означает что <strong>Vista</strong><br />
<strong>Server</strong>, автоматически запустится, при запуске компьютера,<br />
<strong>TAC</strong> AB, Июль 2004 169 (340)<br />
0-004-7681-0 (RU)
16 Завершение проекта <strong>TAC</strong> <strong>Vista</strong> IV, Разработка <strong>TAC</strong> <strong>Vista</strong> <strong>Server</strong><br />
поэтому никакого приложения в панели задач для <strong>Vista</strong> <strong>Server</strong> не<br />
будет.<br />
Для останова <strong>Vista</strong> <strong>Server</strong>, когда он выполняется как<br />
служба<br />
1 <strong>На</strong> рабочем столе, щелкните правой кнопкой мыши на Мой<br />
компьютер и выберите Управление.<br />
2 Раскройте Службы и приложения и нажмите Службы.<br />
3 В панели Службы, найдите <strong>TAC</strong>OS.<br />
4 Щелкните правой кнопкой мыши на <strong>TAC</strong>OS и выберите<br />
Стоп.<br />
170 (340) <strong>TAC</strong> AB, Июль 2004<br />
0-004-7681-0 (RU)
<strong>TAC</strong> <strong>Vista</strong> IV, Разработка <strong>TAC</strong> <strong>Vista</strong> <strong>Server</strong><br />
16 Завершение проекта<br />
5 В панели Службы, щелкните правой кнопкой мыши на<br />
<strong>TAC</strong>OS и выберите Свойства.<br />
Служба остановится.<br />
6 <strong>На</strong>жмите ОК.<br />
7 Закройте окно Управление компьютером.<br />
Для перезапуска <strong>Vista</strong> <strong>Server</strong>, когда он выполняется<br />
как служба<br />
1 <strong>На</strong> рабочем столе, щелкните правой кнопкой мыши на Мой<br />
компьютер и выберите Управление.<br />
2 Раскройте Службы и приложения и нажмите Службы.<br />
3 В панели Службы, найдите <strong>TAC</strong>OS.<br />
4 Щелкните правой кнопкой мыши на <strong>TAC</strong>OS и выберите<br />
Старт.<br />
5 Закройте окно Управление компьютером.<br />
Для отключения <strong>Vista</strong> <strong>Server</strong> как службы<br />
Для предотвращения запуска <strong>Vista</strong> <strong>Server</strong>, при старте компьютера,<br />
вы должны отключить службу.<br />
1 <strong>На</strong> рабочем столе, щелкните правой кнопкой мыши на Мой<br />
компьютер и выберите Управление.<br />
2 Раскройте Службы и приложения и нажмите Службы.<br />
3 В панели Службы, найдите <strong>TAC</strong>OS.<br />
4 Щелкните правой кнопкой мыши на <strong>TAC</strong>OS и выберите<br />
Свойства.<br />
5 В списке Тип запуска, нажмите Отключено.<br />
<strong>TAC</strong> AB, Июль 2004 171 (340)<br />
0-004-7681-0 (RU)
16 Завершение проекта <strong>TAC</strong> <strong>Vista</strong> IV, Разработка <strong>TAC</strong> <strong>Vista</strong> <strong>Server</strong><br />
6 <strong>На</strong>жмите ОК.<br />
7 Закройте окно Управление компьютером.<br />
Для отмены регистрации <strong>Vista</strong> <strong>Server</strong> как службы<br />
Чтобы запустить <strong>Vista</strong> <strong>Server</strong> из меню Пуск, Вы должны отменить<br />
регистрацию службы.<br />
1 В панели задач, нажмите кнопку Пуск, и выберите<br />
Выполнить.<br />
2 <strong>На</strong>жмите Обзор… и выберите Tacos.exe.<br />
3 Выберите Tacos.exe и нажмите Открыть.<br />
4 Добавьте ключ /regserver для отмены регистрации программы<br />
как службы.<br />
"C:\Program Files\<strong>TAC</strong>\<strong>TAC</strong> <strong>Vista</strong> Workstation\<strong>TAC</strong>OS.EXE"<br />
/regserver<br />
Кавычки (") - важны.<br />
5 <strong>На</strong>жмите ОК для выполнения команды и закрытия диалога.<br />
<strong>Vista</strong> <strong>Server</strong> больше не зарегистрирован как служба.<br />
16.3.3 Относительно неправильной регистрации службы<br />
При выполнении <strong>Vista</strong> <strong>Server</strong> как службы в Microsoft Windows ,<br />
было несколько примеров, когда регистрация <strong>Vista</strong> <strong>Server</strong> в<br />
системном реестре Windows работала не правильно.<br />
Ошибки типа 0x800401F3 (Недопустимая строка класса) и<br />
0x80070005 (Доступ запрещен), указывают на то, что регистрация<br />
<strong>Vista</strong> <strong>Server</strong> отработала не правильно.<br />
Проблема, как выяснено, происходит при переключении между<br />
выполняющимся <strong>Vista</strong> <strong>Server</strong> как обычная программа и служба.<br />
Это может также произойти при установке <strong>Vista</strong> <strong>Server</strong> без<br />
первоначального удаления предыдущей копии программного<br />
обеспечения.<br />
Чтобы исправлять это, вы должны удалить <strong>Vista</strong> <strong>Server</strong> и затем<br />
повторно установить его.<br />
Альтернатива удалению и повторной установке <strong>Vista</strong> <strong>Server</strong> -<br />
вручную отменить регистрацию и перерегистрировать<br />
<strong>TAC</strong>OS.EXE в Microsoft Windows XP. Для дополнительной<br />
информации о ручной регистрации, смотрите предыдущий раздел.<br />
172 (340) <strong>TAC</strong> AB, Июль 2004<br />
0-004-7681-0 (RU)
СПРАВОЧНАЯ<br />
ИНФОРМАЦИЯ<br />
17 Аварии<br />
18 Функции времени<br />
19 Регистрация параметров<br />
20 Отчеты<br />
21 Компьютерные сети<br />
22 Пользователи и группы<br />
пользователей<br />
23 Полномочия<br />
24 Лицензии<br />
25 Резервное копирование
<strong>TAC</strong> <strong>Vista</strong> IV, Разработка <strong>TAC</strong> <strong>Vista</strong> <strong>Server</strong><br />
17 Аварии<br />
17 Аварии<br />
17.1 Обработка аварии<br />
<strong>Vista</strong> предлагает расширенную обработку аварий, включая и<br />
события системы и действия оператора.<br />
Аварии могут быть сгенерированы дискретными или аналоговыми<br />
сигналами. Дискретные сигналы генерируют аварии при<br />
изменении состояния. Значения аналогового сигнала<br />
сравниваются с верхним и нижним пределом, и авария<br />
срабатывает если значение превышает или становится ниже<br />
предела.<br />
При срабатывании аварии, в списке аварий рабочей станции<br />
отображается аварийное сообщение. Также авария может быть<br />
отправлена одному (или нескольким) получателям аварий, таким<br />
как принтеры, файлы, и адресатам по электронной почте.<br />
Используя программы третьего производителя, аварии могут<br />
также быть переданы пейджерам и GSM телефонам.<br />
Также возможно связать аварии с графикой, текстовыми файлами,<br />
диаграммами трендов и отчетами, к которым можно обратиться из<br />
списка аварий при появлении аварии.<br />
Аварии, сгенерированные процессом посылают блоки аварий в<br />
приложении Menta. Блок аварии контролирует одну единственную<br />
точку, дискретную или аналоговую. В базе данных <strong>Vista</strong>, аварии<br />
представляются объектом изменение состояния. Каждая авария<br />
явно определяет, какой объект управления аварией в <strong>Vista</strong>, будет<br />
обрабатывать аварию. Объект управления аварией направляет<br />
аварию одному или нескольким получателям аварии, таким как<br />
принтеры аварии, файлы на жестком диске, или адресатам по<br />
электронной почте.<br />
Point<br />
Change of<br />
state<br />
(Alarm)<br />
Alarm<br />
control<br />
Alarm receiver<br />
(list)<br />
Printer<br />
File<br />
Acknowledged<br />
timeout<br />
Alternative<br />
alarm receiver<br />
(list)<br />
E-mail<br />
Рис. 17.1: Основная обработка аварии.<br />
<strong>TAC</strong> AB, Июль 2004 175 (340)<br />
0-004-7681-0 (RU)
17 Аварии <strong>TAC</strong> <strong>Vista</strong> IV, Разработка <strong>TAC</strong> <strong>Vista</strong> <strong>Server</strong><br />
Установив приоритеты, аварии могут быть классифицированы в<br />
соответствии со срочностью. Авария, которой был назначен<br />
данный приоритет, может быть связана с одним или более<br />
получателями, через соответствующий объект управления<br />
аварией.<br />
Point<br />
Printer<br />
Change of<br />
state<br />
(Alarm)<br />
Priority 1<br />
Alarm<br />
control 1<br />
Alarm<br />
receiver<br />
(list)<br />
File<br />
Point<br />
Change of<br />
state<br />
(Alarm)<br />
Priority 3<br />
Alarm<br />
control 3<br />
Alarm<br />
receiver<br />
(list)<br />
Printer<br />
Рис. 17.2: Обработка приоритета аварии.<br />
Для того, чтобы настроить систему для различных условий, аварии<br />
могут управляться по времени доступа различных получателей в<br />
разное время (например дневное или ночное наблюдение).<br />
Point<br />
Alarm control<br />
Alarm receiver<br />
(list)<br />
Printer 1<br />
Change of<br />
state<br />
(Alarm)<br />
Signal from<br />
time chart No!<br />
Yes!<br />
Alternative<br />
Alarm receiver<br />
(list)<br />
Printer 2<br />
Time chart<br />
Off<br />
On<br />
Рис. 17.3: Управление авариями по времени.<br />
Также возможно управлять отображением аварий в списке аварий<br />
так, чтобы индивидуальные пользователи или группы<br />
пользователей могли видеть только те тревоги, которые относятся<br />
к их областям/задачам ответственности. Это делается, используя<br />
объект Группа пользователей – аварии, который определяет<br />
пользователей или группы пользователей, кто будет иметь<br />
одинаковый обзор аварий. Для дополнительной информации о<br />
Группе пользователей – аварии, смотрите Раздел 23.6,<br />
“Управление авариями для различных пользователей или групп<br />
пользователей”, на странице 317.<br />
176 (340) <strong>TAC</strong> AB, Июль 2004<br />
0-004-7681-0 (RU)
<strong>TAC</strong> <strong>Vista</strong> IV, Разработка <strong>TAC</strong> <strong>Vista</strong> <strong>Server</strong><br />
17 Аварии<br />
17.1.1 Объект изменение состояния<br />
17.1.2 Объект управления аварией<br />
Блок аварии в Menta, то есть контролируемый сигнал,<br />
представляется объектом изменение состояния в базе данных<br />
<strong>Vista</strong>. <strong>На</strong>стройки, сделанные в блоке аварии в Menta, такие как<br />
объект управления аварией, приоритет, тексты для сработавшей и<br />
сброшенной аварии, появляются и могут быть отредактированы в<br />
объекте изменение состояния в <strong>Vista</strong>.<br />
В базе данных <strong>Vista</strong> могут быть созданы различные объекты<br />
управления аварией.<br />
Каждая авария назначается объекту управления аварией. Среди<br />
других вещей, объект управления аварией определяет:<br />
• каким получателем аварии необходимо отправить аварию,<br />
таким как файл, электронная почта, принтер.<br />
• если неподтвержденная авария должна быть переадресована<br />
на альтернативного получателя аварии, после истечения<br />
заданного времени.<br />
• если обязательное подтверждение требует ответа, например<br />
подтверждение добавлено информацией о причине аварии и<br />
какие действия должны быть предприняты оператором.<br />
• если авария должна быть переадресована альтернативному<br />
получателю аварии в определенное время, например, ночью.<br />
• если представление аварий в списке аварий должно быть<br />
ограничено для различных групп пользователей и/или<br />
независимых пользователей.<br />
Для блоков аварий Menta, которые не имеют объекта управления<br />
аварией, назначенного для них или блоки аварий Menta, которые<br />
ссылаются на несуществующий объект управления аварией в<br />
<strong>Vista</strong>, аварии, по умолчанию, будут посылаться объекту<br />
управления аварией $Alr_Cntrl. Такие же параметры доступны в<br />
$Alr_Cntrl, как и в любом созданном пользователем объекте<br />
управления аварией.<br />
<strong>TAC</strong> AB, Июль 2004 177 (340)<br />
0-004-7681-0 (RU)
17 Аварии <strong>TAC</strong> <strong>Vista</strong> IV, Разработка <strong>TAC</strong> <strong>Vista</strong> <strong>Server</strong><br />
17.1.3 Получатели аварии<br />
Аварии всегда отправляются в список аварий <strong>Vista</strong>. К тому ж<br />
список аварий, может отправить аварии к: принтер, файл, и<br />
электронную почту. Каждый получатель аварии может послать<br />
только один “адрес”, например, определенный принтер, или<br />
определенный адрес электронной почты. Если требуется<br />
множественный выход от объекта управления аварией, то<br />
необходимо добавить несколько получателей аварии к этому же<br />
объекту управления аварией.<br />
Принтер<br />
Любой принтер, поддерживаемый Microsoft Windows, может<br />
использоваться как принтер аварий. Это относится как к<br />
локальным, так и к сетевым принтерам.<br />
Файл<br />
Если аварии сохраняются в файл, то все новые аварии будут<br />
добавлены в конец файла.<br />
По умолчанию файл называется ALRFILE.TXT. <strong>На</strong>звание может<br />
быть изменено при конфигурировании объекта Получатель аварии<br />
– Файл. Файл хранится в папке базы данных <strong>Vista</strong>, определенной в<br />
<strong>TAC</strong> <strong>Vista</strong> <strong>Server</strong> Setup, например,<br />
C:\ProjectACME\<strong>Vista</strong>DB\ALRFILE.TXT. Для дополнительной<br />
информации об определении пути к папке базы данных, смотрите<br />
Раздел 3.5, “<strong>TAC</strong> <strong>Vista</strong> <strong>Server</strong> Setup”, на странице 28.<br />
Файл может быть открыт Блокнотом или через объект примечание<br />
в <strong>Vista</strong>. Для дополнительной информации о объекте примечание,<br />
смотрите Раздел 7.1, “Создание объекта примечание”, на<br />
странице 47.<br />
Чтобы начать запись с начала пустого файла, удалите (или<br />
переместите) текущий файл аварий. <strong>Vista</strong> создаст новый файл<br />
аварий при первом срабатывании аварии.<br />
Необходимый заголовок файла аварий можно добавить, используя<br />
стандартный редактор Блокнот. Новые аварии добавляются в<br />
конец файла и не затрагивают заголовок.<br />
Почта<br />
При использовании объекта получатель аварии - почта, аварии<br />
могут быть отправлены по адресу электронной почты. Адрес<br />
определяется при создании объекта получатель аварии, вместе с<br />
178 (340) <strong>TAC</strong> AB, Июль 2004<br />
0-004-7681-0 (RU)
<strong>TAC</strong> <strong>Vista</strong> IV, Разработка <strong>TAC</strong> <strong>Vista</strong> <strong>Server</strong><br />
17 Аварии<br />
17.2 Приоритеты<br />
текстом, который будет отображен как тема почтового сообщения,<br />
при появлении его в почтовой программе.<br />
Примечание<br />
Приоритет означает классификацию событий в соответствии с их<br />
срочностью. Авария может иметь приоритет значением от 1 до<br />
1000, причем 1 – самый верхний приоритет. Приоритет Инфо<br />
(приоритет 0) используется для событий с самой низкой<br />
срочностью и не отображается в списке аварий.<br />
<strong>На</strong>значая аварии с одинаковым приоритетом, на те же самые<br />
объекты управления аварией, аварии могут быть направлены<br />
различным получателям аварии в зависимости от их приоритета.<br />
Объекты управления аварией могут тогда действовать как<br />
фильтры для различных приоритетов.<br />
Обычно, аварии всех приоритетов отображаются в списке аварий.<br />
Также может использоваться фильтр аварий.<br />
17.3 Обязательное подтверждение<br />
17.3.1 Ситуации и список действий<br />
Объектом получатель аварии может быть определен только один<br />
получатель аварии, как например, один принтер или один адрес<br />
электронной почты. Чтобы послать аварию, например, на<br />
несколько принтеров, определяют объект получатель аварии для<br />
каждого принтера и используют объект управления аварией -<br />
список получателей аварий.<br />
Примечание<br />
В <strong>TAC</strong> Menta, доступны приоритеты только с 1 по 9. Обратите<br />
внимание некоторые функции в TAС <strong>Vista</strong> доступны только для<br />
приоритетов с 1 по 9, например определение суммы аварий<br />
(Звуковая (Acoustic) и Визуальная (Optic)).<br />
Для облегчения отслеживания развития ситуаций аварий и<br />
просмотра, действий которые были предприняты,<br />
дополнительную информацию, можно добавить при<br />
подтверждении аварии. Это требует, чтобы Обязательное<br />
подтверждение было активизировано в объекте управления<br />
аварией, который обрабатывает аварию.<br />
При подтверждении аварии, появится диалог, запрашивающий<br />
оператора для выбора из предопределенного списка текста,<br />
описывающего причины аварии, так же как и текст, описывающий<br />
<strong>TAC</strong> AB, Июль 2004 179 (340)<br />
0-004-7681-0 (RU)
17 Аварии <strong>TAC</strong> <strong>Vista</strong> IV, Разработка <strong>TAC</strong> <strong>Vista</strong> <strong>Server</strong><br />
предпринимаемые действия. Также возможно ввести свободный<br />
текст для описания ситуации.<br />
Эта информация вместе с именем пользователя, который в<br />
настоящее время подключен к системе, будет сохранена в<br />
регистрации событий для последующего анализа.<br />
Примечание<br />
При срабатывании аварии, проверьте, что вызвало аварию и<br />
определите какое действие принять перед подтверждением<br />
аварии и выберите ее в диалоге Ситуации и действия при аварии.<br />
17.4 Подтверждение сброшенной аварии<br />
Типичная авария “проток”:<br />
a Авария срабатывает и появляется в списке аварий с<br />
красным статусом.<br />
b Авария подтверждается двойным нажатием кнопки мыши<br />
в списке аварий. Авария переходит в зеленый статус с<br />
маркером “галочка” в столбце Состояние.<br />
c Когда авария сбрасывается, она исчезает из списка<br />
аварий.<br />
Иногда предпочтительно если оператор подтвердит сброшенную<br />
аварию, прежде чем она исчезнет. Эти функциональные<br />
возможности появятся в списке аварий следующим образом:<br />
• авария изменит красный статус на желтый до подтверждения<br />
• авария не исчезнет из списка аварий, пока оператор не<br />
подтвердит сброшенную аварию.<br />
Эти функциональные возможности установливаются в приоритете<br />
аварии, используя объект $System.<br />
Для активизации функции подтверждения<br />
сброшенной аварии<br />
1 В панели папки нажмите на <strong>TAC</strong> <strong>Vista</strong>.<br />
2 В окне обозревателя объектов, два раза щелкните на $System.<br />
3 В закладке Приоритеты, в области Подтверждать<br />
сброшенную, выберите приоритеты для которых будет<br />
активна данная функция.<br />
4 <strong>На</strong>жмите ОК.<br />
180 (340) <strong>TAC</strong> AB, Июль 2004<br />
0-004-7681-0 (RU)
<strong>TAC</strong> <strong>Vista</strong> IV, Разработка <strong>TAC</strong> <strong>Vista</strong> <strong>Server</strong><br />
17 Аварии<br />
17.5 Звуковые/Визуальные аварии<br />
17.6 Текст аварии<br />
Звуковые и Визуальные суммы аварий могут быть определены<br />
приоритетом. Звуковая и визуальная суммы аварий<br />
активизируется каждый раз при срабатывании аварии в<br />
определенных приоритетах. Для аварий, которые требуют,<br />
подтверждение сброса, звуковая авария также будет<br />
активизирована при сбрасывании.<br />
Звуковая сумма аварий обычно сбрасывается кнопкой, которая<br />
устанавливает выход (логическую переменную) в 0. Когда все<br />
тревоги одинакового приоритета были подтверждены, <strong>TAC</strong> <strong>Vista</strong><br />
сбрасывает звуковую сумму аварий. Визуальная сумма аварий<br />
сбрасывается когда все аварии, в пределах определенных<br />
приоритетов, были подтверждены или сброшены.<br />
Авария, выдаваемая из суммы аварий, являются глобальными<br />
объектами и контролируются на всех <strong>Vista</strong> Workstations,<br />
определяется при определении аварии. Объекты суммы аварий<br />
$ACOUSTIC и $OPTIC соответственно, определены в <strong>Vista</strong> <strong>Server</strong>,<br />
который является сетевым мастером.<br />
Примечание<br />
Для управления звуковыми или визуальными суммами аварий ,<br />
используя точки приоритетов, вы должны выбрать не аварийный<br />
выход, блок PVB, для устройства Xenta. Аварийный выход, в<br />
этом случае, не быдет воздействовать на сумму аварий.<br />
Для представления дополнительной информации об аварии, когда<br />
она появляется в списке аварий, как например температуры,<br />
считывающейся для аварии по высокой температуре,<br />
динамические значения, могут быть включены в текст аварии.<br />
Символ @, сопровождаемый идентификатором объекта, может<br />
использоваться в тексте аварии, чтобы представить значение<br />
объекта (стандартный атрибут), согласно синтаксису “текст<br />
аварии @ идентификатор объекта“>.<br />
Вы также можете выбрать определенный атрибут объекта, добавив<br />
точку и название атрибута, согласно синтаксису “текст аварии<br />
@идентификатор объекта. мнемосхема“>. Эта функция очень<br />
полезна, если вы хотите представить дополнительный текст,<br />
например, с описанием или измеренным значением объекта в<br />
тексте аварии. (Мнемосхема соответствует сокращению,<br />
используемому для атрибута в шаблоне объекта. Текстовый файл<br />
с шаблонами объекта может быть создан, выбрав Шаблон<br />
объекта (Все) в меню Отчеты в <strong>Vista</strong> <strong>Server</strong>. Все мнемоники для<br />
каждого типа объекта указаны в столбце Мнемо. Стандартный<br />
<strong>TAC</strong> AB, Июль 2004 181 (340)<br />
0-004-7681-0 (RU)
17 Аварии <strong>TAC</strong> <strong>Vista</strong> IV, Разработка <strong>TAC</strong> <strong>Vista</strong> <strong>Server</strong><br />
атрибут отмечен * в шаблоне объекта и соответствует атрибуту PV<br />
(Представляемое значение), для таких объектов как дискретные,<br />
аналоговые или строковые значения и выходы/входы.)<br />
Пример<br />
Объект изменение состояния был определен, для генерации<br />
аварии, если температура в комнате превышает 24 C °. Мы хотим<br />
представить значение аналогового входа (BLDG1-ROOM1-<br />
TEMP), который соответствует комнатной температуре, в тексте<br />
аварии.<br />
1 Введите текст аварии в объект изменение состояния<br />
подобный этому:<br />
“Температура слишком высока. Температура @BLDG1-<br />
ROOM1-TEMP C° ”<br />
Когда температура станет 25 °C, авария сработает, текст аварии<br />
будет подобным этому:<br />
“Температура слишком высока. Температура 25 °C”<br />
Также мы хотим, чтобы текст аварии содержал описание<br />
аналогового входа. Тогда мы можем добавить выражение,<br />
указывающее на атрибут описания, внеся его мнемосхему DESCR.<br />
Описание BLDG1-ROOM1-TEMP имеет следующий текст,<br />
“Температура в комнате 123 “.<br />
2 Измените текст аварии в объекте изменение состояния на<br />
следующий: “Температура слишком высока. @BLDG1-<br />
ROOM1-TEMP.DESCR @BLDG1- ROOM1-TEMP °C ”.<br />
Примечание<br />
При использовании динамической информации в тексте аварии,<br />
тексты, набранные в полях текста аварии, должны быть<br />
помещены в пределах кавычек и должны иметь пробел перед<br />
заключительной кавычкой.<br />
Когда температура станет 25 °C, авария сработает, текст аварии<br />
будет подобным этому:<br />
“Температура слишком высока. Температура в комнате 123 25 °C”.<br />
182 (340) <strong>TAC</strong> AB, Июль 2004<br />
0-004-7681-0 (RU)
<strong>TAC</strong> <strong>Vista</strong> IV, Разработка <strong>TAC</strong> <strong>Vista</strong> <strong>Server</strong><br />
17 Аварии<br />
17.7 Авария Slowpoll<br />
В модемных сетях, соединение между устройствами и <strong>Vista</strong><br />
устанавливается при происхождении аварий. Для гарантии того,<br />
что аварии получены от всех устройств, в случае, если устройство<br />
было не в состоянии соединиться, <strong>Vista</strong> также может<br />
инициализировать соединение, используя slowpoll.<br />
<strong>TAC</strong> <strong>Vista</strong> проверяет все коммутируемые устройства с регулярным<br />
интервалом, например один раз в день, в течении slowpoll, часы<br />
синхронизируются, и стеки аварий в устройствах освобождаются.<br />
Чтобы не создавать помехи работе оператора, рекомендуется,<br />
чтобы slowpoll был установлен работать ночью.<br />
Slowpoll устанавливается, используя диалог свойств для объекта<br />
Сеть <strong>TAC</strong> Xenta – Модем. Оно может быть вызвано объектами или<br />
списками событие времени. Для дополнительной информации о<br />
событиях времени, смотрите Раздел 18.2, “События времени”, на<br />
странице 189.<br />
Пример<br />
В вашей системе вы имеете Сеть <strong>TAC</strong> Xenta 901 – Модем,<br />
ACME_Inc. Вы хотите выполнять slowpoll каждый понедельник и<br />
пятницу в 01:00. При использовании slowpoll вы хотите<br />
удостовериться, что передача аварий выполнена при каждой<br />
активизации slowpoll и что время синхронизировано. В этом<br />
случае вы желаете использовать список событий времени,<br />
ACME_Building-Slowpoll_List, который обращается к нескольким<br />
различным объектам событие времени:<br />
• Один объект событие времени Понедельник, происходит<br />
каждый понедельник в 01:00, и<br />
• один объект событие времени Пятница, происходит каждую<br />
пятницу в 01:00.<br />
Преимущество использования списка событий времени состоит в<br />
том, что slowpoll активизируется каждый раз, когда<br />
активизируется любой из объектов, включенных в список.<br />
1 Щелкните правой кнопкой мыши на сети ACME_Inc и<br />
выберите Свойства.<br />
2 В закладке Исходящий трафик, в поле Slowpoll, выберите<br />
объект ACME_Building-Slowpoll_List.<br />
3 <strong>На</strong>жмите ОК.<br />
<strong>TAC</strong> AB, Июль 2004 183 (340)<br />
0-004-7681-0 (RU)
17 Аварии <strong>TAC</strong> <strong>Vista</strong> IV, Разработка <strong>TAC</strong> <strong>Vista</strong> <strong>Server</strong><br />
17.8 Тестирование аварии через <strong>TAC</strong> <strong>Vista</strong><br />
<strong>Server</strong><br />
Для того, чтобы проверять аварии, в <strong>Vista</strong> <strong>Server</strong> доступна<br />
специальная функция. Ее возможно использовать для проверки<br />
аварий, без соединения с устройствами. Поскольку функция будет<br />
воздействовать только на объекты в логической структуре<br />
представляемой базы данных, то для тестирования сначала<br />
должны быть созданы ярлыки для сигналов.<br />
Для создания ярлыка<br />
1 В панели папки, раскройте <strong>Vista</strong>SRV1-ACME_Inc-2nd_Floor-<br />
RTU4-SFAN.<br />
2 В окне обозревателя объектов, щелкните правой кнопкой<br />
мыши на SFan_Alarm и нажмите Копировать.<br />
3 В панели папки, раскройте ACME_Building-Air_Handling-<br />
RTU4.<br />
4 Щелкните правой кнопкой мыши на папке RTU4 и нажмите<br />
Вставить ярлык.<br />
Для использования объекта тест аварии в <strong>TAC</strong> <strong>Vista</strong><br />
<strong>Server</strong><br />
1 В панели задач, нажмите <strong>TAC</strong> <strong>Vista</strong> <strong>Server</strong>.<br />
2 В меню Информация, нажмите Тест аварий.<br />
3 В поле Идентификатор, введите<br />
“ACME_Building-Air_Handling-RTU4-SFan_Alarm”.<br />
Примечание<br />
Идентификатор аварии зависит от регистра и должен быть введен<br />
точно, как написано.<br />
4 <strong>На</strong>жмите Пуск, для срабатывания аварии. Авария появится в<br />
списке аварий.<br />
184 (340) <strong>TAC</strong> AB, Июль 2004<br />
0-004-7681-0 (RU)
<strong>TAC</strong> <strong>Vista</strong> IV, Разработка <strong>TAC</strong> <strong>Vista</strong> <strong>Server</strong><br />
17 Аварии<br />
5 Подтвердите аварию в списке аварий.<br />
6 Определите причину и действие.<br />
7 <strong>На</strong>жмите ОК.<br />
Авария станет зеленой.<br />
8 Вернитесь к <strong>Vista</strong> <strong>Server</strong>, к диалогу Тест аварий.<br />
9 <strong>На</strong>жмите Сброс для сброса аварии, и нажмите Выход.<br />
Авария исчезнет из списка аварий.<br />
<strong>TAC</strong> AB, Июль 2004 185 (340)<br />
0-004-7681-0 (RU)
17 Аварии <strong>TAC</strong> <strong>Vista</strong> IV, Разработка <strong>TAC</strong> <strong>Vista</strong> <strong>Server</strong><br />
186 (340) <strong>TAC</strong> AB, Июль 2004<br />
0-004-7681-0 (RU)
<strong>TAC</strong> <strong>Vista</strong> IV, Разработка <strong>TAC</strong> <strong>Vista</strong> <strong>Server</strong><br />
18 Функции времени<br />
18 Функции времени<br />
18.1 Расписания времени<br />
<strong>Vista</strong> включает функции для управления временем объектов в<br />
системе.<br />
Расписание времени используются, для определения управления<br />
временем в устройствах Xenta. Расписания времени могут<br />
использоваться, для планирования управления вентиляционным<br />
агрегатом в течение обычной недели, и планирования отключения<br />
в течение праздников и т.д.<br />
Событие времени используется для управления активацией и<br />
деактивацией объектов. <strong>На</strong>пример, возможно определить, когда<br />
запускать и останавливать трендлоги или когда печатать<br />
периодические отчеты.<br />
Есть три типа расписаний времени, доступных в <strong>Vista</strong>:<br />
• Расписание времени – <strong>TAC</strong> Xenta<br />
• Расписание времени – Глобальное<br />
• Расписание времени – Локальное<br />
Каждый тип расписания времени может быть сконфигурирован<br />
для двух типов расписаний: недельное расписание и<br />
альтернативное расписание.<br />
Недельное расписание определяет время включения и<br />
выключения каждый день недели. Альтернативное расписание,<br />
имеет более высокий приоритет чем недельное, используется вне<br />
пределов обычного расписания, таких как праздники и т.д.<br />
18.1.1 Расписание времени – <strong>TAC</strong> Xenta<br />
Расписание времени может быть создано в Menta при<br />
программировании приложения для устройства Xenta. В базе<br />
данных <strong>Vista</strong>, объект Расписание времени - <strong>TAC</strong> Xenta создается<br />
для каждого расписания времени в Xenta, при сохранении<br />
приложения для устройств Xenta в базе данных. Расписание<br />
времени в Xenta может редактироваться при помощи объекта<br />
Расписание времени - <strong>TAC</strong> Xenta в <strong>Vista</strong>.<br />
Недельное и альтернативное расписания для праздников и т.д.<br />
могут быть созданы и отредактированы из редактора. Число<br />
доступных недельных и альтернативных расписаний регулируется<br />
параметрами программы Menta.<br />
<strong>TAC</strong> AB, Июль 2004 187 (340)<br />
0-004-7681-0 (RU)
18 Функции времени <strong>TAC</strong> <strong>Vista</strong> IV, Разработка <strong>TAC</strong> <strong>Vista</strong> <strong>Server</strong><br />
Максимальное число событий<br />
Для каждой Xenta есть максимальное число недельных и<br />
альтернативных расписаний времени. Число событий<br />
определяется в функциональном блоке TSCH в Menta.<br />
Центральное расписание времени<br />
Каждая Xenta конфигурируется с собственными расписаниями<br />
времени. Возможно, связать расписания времени, созданные в<br />
<strong>Vista</strong>, с расписаниями времени в устройствах Xenta, и, таким<br />
образом, управлять расписаниями времени в нескольких<br />
устройствах Xenta, гарантируя, что ведут они себя одинаково; это<br />
отменит параметры настройки, сделанные в индивидуальных<br />
устройствах Xenta. Такие расписания времени называются –<br />
центральными расписаниями времени.<br />
Центральным расписанием времени в <strong>Vista</strong> может быть или<br />
Расписание времени – Глобальное, или Расписание времени –<br />
Локальное, смотрите следующие разделы.<br />
Когда глобальное расписание времени связано с недельным<br />
расписанием времени в Xenta, глобальные параметры настройки<br />
отменяют параметры настройки недельного расписания времени.<br />
Когда глобальное расписание времени связано с альтернативным<br />
расписанием в Xenta, все альтернативные расписания будут в<br />
глобальном расписании времени, а предварительно<br />
запрограммированные альтернативные расписания в Xenta, будут<br />
удалены.<br />
Примечание<br />
Возможно, просто использовать часть недельного или<br />
альтернативного графика глобального расписания времени для<br />
отмены в устройстве Xenta.<br />
18.1.2 Расписание времени – Глобальное<br />
Объект Расписание времени – Глобальное может быть создан<br />
только в корневом каталоге базы данных <strong>Vista</strong>. Это означает, что<br />
эти расписания времени видимы и могут использоваться на всех<br />
компьютерах в системе <strong>Vista</strong>, а глобальные расписания времени<br />
могут управлять расписаниями времени в устройствах Xenta гделибо<br />
в системе.<br />
18.1.3 Расписание времени – Локальное<br />
Объект Расписание времени – Локальное может быть создан<br />
только в папках ниже корневого каталога базы данных <strong>Vista</strong>.<br />
Расписание времени этого типа видимо только на компьютере, на<br />
котором оно было создано и может использоваться только для<br />
188 (340) <strong>TAC</strong> AB, Июль 2004<br />
0-004-7681-0 (RU)
<strong>TAC</strong> <strong>Vista</strong> IV, Разработка <strong>TAC</strong> <strong>Vista</strong> <strong>Server</strong><br />
18 Функции времени<br />
18.2 События времени<br />
18.2.1 Объект событие времени<br />
управления устройствами Xenta, соединенными с данным<br />
компьютером.<br />
Совет<br />
Функциональное назначение объекта Расписание времени –<br />
Локальное идентично объекту Расписание времени – Глобальное.<br />
Но так как возможности использования ограничены, в качестве<br />
центрального расписания времени в устройствах Xenta, мы<br />
рекомендуем использовать объект Расписание времени –<br />
Глобальное.<br />
События времени определяются и активизируются объектами<br />
событие времени в <strong>Vista</strong> <strong>Server</strong>. <strong>На</strong>значение - дать возможность<br />
<strong>Vista</strong> <strong>Server</strong> автоматически запускать и останавливать функции.<br />
Вы можете определить определенные календарные интервалы<br />
(один раз в день, неделю или год) или интервал, данный как<br />
некоторое количество секунд. Переход на летнее время и с него,<br />
также управляется двумя объектами событие времени.<br />
<strong>На</strong>пример, используя событие времени, могут быть запущены и<br />
остановлены трендлоги.<br />
Объекты событие времени также используются для функции<br />
slowpoll. С постоянным интервалом, например один раз в день,<br />
<strong>Vista</strong> проверяет все коммутируемые устройства, которые не были<br />
в контакте в течение дня, потому что "ничто не случилось". В<br />
течение slowpoll, синхронизируются часы и стек аварий<br />
устройства освобождается от сообщений с низким приоритетом.<br />
Чтобы не создавать помехи работе оператора, рекомендуется,<br />
чтобы slowpoll был установлен работать ночью.<br />
Для создания объекта событие времени<br />
1 В панели папки, раскройте папки до уровня, где нужно<br />
добавить новый объект событие времени.<br />
2 Щелкните правой кнопкой мыши на папке и выберите<br />
Создать, укажите Объект, и нажмите Объект событие<br />
времени.<br />
3 Введите название объекта.<br />
4 Щелкните правой кнопкой мыши на объекте и выберите<br />
Свойства.<br />
5 В закладке Основные, введите текст писания.<br />
<strong>TAC</strong> AB, Июль 2004 189 (340)<br />
0-004-7681-0 (RU)
18 Функции времени <strong>TAC</strong> <strong>Vista</strong> IV, Разработка <strong>TAC</strong> <strong>Vista</strong> <strong>Server</strong><br />
6 В закладке <strong>На</strong>стройка события времени, в поле Время<br />
запуска, введите дату и время, когда событие произойдет<br />
первый раз, например 2004-01-01 10:00:00.<br />
7 В поле Время останова, введите дату и время, когда событие<br />
произойдет последний раз, например 2010-01-01 10:00:00.<br />
8 В поле Тип интервала, выберите Один раз в день.<br />
9 В области Месяцы, установите маркер Выбрать все.<br />
10 В области Дни, установите маркер Выбрать все.<br />
11 <strong>На</strong>жмите ОК.<br />
18.2.2 Описание диалога Объект событие времени<br />
Закладка Основные<br />
• Описание<br />
Введите текст описания. Текст отображается в окне<br />
обозревателя объектов.<br />
• Следующее событие<br />
Отображается следующее время в которое произойдет<br />
событие.<br />
Закладка <strong>На</strong>стройка времени события<br />
• Следующее событие<br />
Отображается следующее время в которое произойдет<br />
событие.<br />
• Время запуска и Время останова<br />
Определите время запуска и останова для события времени.<br />
Событие времени может произойти только в течение<br />
указанного интервала. Этот период времени называют окном<br />
выполнения событий.<br />
190 (340) <strong>TAC</strong> AB, Июль 2004<br />
0-004-7681-0 (RU)
<strong>TAC</strong> <strong>Vista</strong> IV, Разработка <strong>TAC</strong> <strong>Vista</strong> <strong>Server</strong><br />
18 Функции времени<br />
• Тип интервала<br />
Выберите как часто будет происходить событие. Для<br />
различных альтернатив в списке станут доступными поля:<br />
Интервал времени, Ежемесячное событие (дни) и<br />
Ежемесячное событие (порядок). Введите дополнительную<br />
информацию в эти поля, в зависимости от выбранного типа<br />
интервала.<br />
Относительно - Относительно означает, что вы<br />
определяете дополнительную периодичность (в<br />
секундах), когда сработает событие, введя желаемый<br />
интервал (в секундах) в поле Интервал времени.<br />
Следовательно, пока параметры настройки Месяцы и<br />
Дни, в пределах окна выполнения, истинна, событие<br />
будет срабатывать с заданной периодичностью.<br />
Один раз в день - Событие срабатывает один раз в день в<br />
пределах окна выполнения, но только в выбранные<br />
месяцы и дни. Время, когда произойдет событие, является<br />
временем, введенным в поле Время запуска.<br />
Один раз в неделю - Событие срабатывает один раз в<br />
неделю в пределах окна выполнения, но только в<br />
выбранные месяцы и дни. Время, когда произойдет<br />
событие, является временем, введенным в поле Время<br />
запуска.<br />
Один раз в месяц - После выбора Один раз в месяц, в поле<br />
Месяцы необходимо выбрать, в какой месяц произойдет<br />
событие.<br />
Выбор Один раз в месяц также будет требовать два<br />
дополнительных параметра настройки. Сначала вы<br />
должны определить, в какой день недели (Понедельник -<br />
Воскресенье) будет происходить событие. Во-вторых, так<br />
как в месяце много понедельников, вторников, и т.д., вы<br />
должны выбрать какой из них правильный, например<br />
второй понедельник месяца.<br />
Эти два ввода дадут вам полное управление, чтобы<br />
определить, например, третью среду месяца, выберите<br />
Среда в Ежемесячное событие (дни), и Третий в<br />
Ежемесячное событие (порядок).<br />
Событие срабатывает один раз в месяц в пределах окна<br />
выполнения, но только в выбранные месяцы и дни. Время,<br />
когда произойдет событие, является временем, введенным<br />
в поле Время запуска.<br />
Отдельно от дня недели в Ежемесячное событие (дни) и<br />
порядкового номера в Ежемесячное событие (порядок),<br />
вы можете выбрать число дней. Выбирая число дней в<br />
списке Ежемесячное событие (дни), и, например,<br />
<strong>TAC</strong> AB, Июль 2004 191 (340)<br />
0-004-7681-0 (RU)
18 Функции времени <strong>TAC</strong> <strong>Vista</strong> IV, Разработка <strong>TAC</strong> <strong>Vista</strong> <strong>Server</strong><br />
определив 2003-12-11 в поле Время запуска, событие<br />
сработает в 11-ый день выбранных месяцев.<br />
Один раз в год - После выбора Один раз в год, в поле<br />
Месяцы необходимо выбрать, в какой месяц произойдет<br />
событие.<br />
Этот выбор будет требовать два дополнительных<br />
параметра настройки. Сначала вы должны определить, в<br />
какой день недели (Понедельник - Воскресенье) будет<br />
происходить событие. Во-вторых, так как в месяце много<br />
понедельников, вторников, и т.д., вы должны выбрать<br />
какой из них правильный, например второй понедельник<br />
месяца.<br />
Эти два ввода дадут вам полное управление, чтобы<br />
определить, например, первый понедельник месяца,<br />
выберите Понедельник в Ежемесячное событие (дни), и<br />
Первый в Ежемесячное событие (порядок).<br />
Событие срабатывает один раз в год в пределах окна<br />
выполнения, но только в выбранные месяцы и дни. Время,<br />
когда произойдет событие, является временем, введенным<br />
в поле Время запуска.<br />
Примечание<br />
Если вы хотите чтобы событие происходило в определенный<br />
день каждый год, например 1–го апреля, введите дату в поле<br />
Время запуска, выберите число дней в Ежемесячное событие<br />
(дни), выберите Апрель в области Месяцы и в заключении<br />
установите маркер Выбрать все.<br />
• В Ежемесячное событие (дни)<br />
Выберите день недели, когда будет происходить событие.<br />
• В Ежемесячное событие (порядок)<br />
Вы берите между Первая, Вторая, Третья, Четвертая и<br />
Последняя неделя месяца, когда будет происходить событие.<br />
• Месяцы и Дни<br />
Выберите, какие месяцы и дни будет активен объект событие<br />
времени, в пределах окна выполнения событий. Вы должны<br />
определить не менее одного месяца и одного дня.<br />
Совет<br />
Используйте Следующее событие в закладке Основные для<br />
проверки того, что следующее событие произойдет, как введено.<br />
192 (340) <strong>TAC</strong> AB, Июль 2004<br />
0-004-7681-0 (RU)
<strong>TAC</strong> <strong>Vista</strong> IV, Разработка <strong>TAC</strong> <strong>Vista</strong> <strong>Server</strong><br />
18 Функции времени<br />
18.2.3 Объекты Событие времени - Список<br />
Объект Событие времени - список используется для того, чтобы<br />
обратиться к множеству событий времени. Вы можете<br />
использовать это, чтобы комбинировать различные параметры<br />
настройки множества объектов событие времени в список событий<br />
времени. Если любой из объектов в списке сработал, список<br />
событий времени генерирует событие. Все функции<br />
активируются, при активации списка событий времени,<br />
независимо от того какое событие времени сработало.<br />
18.2.4 Создание объекта Событие времени - Список<br />
Для создания объекта Событие времени - список<br />
1 В панели папки, раскройте папки до уровня, где нужно<br />
добавить новый объект Событие времени - список.<br />
2 Щелкните правой кнопкой мыши на папке и выберите<br />
Создать, укажите Объект, и нажмите Событие времени -<br />
Список.<br />
3 Введите название объекта.<br />
4 Щелкните правой кнопкой мыши на объекте и выберите<br />
Свойства.<br />
5 <strong>На</strong>жмите на поле Список событий времени.<br />
6 <strong>На</strong>жмите Добавить.<br />
7 Выбрав объекты событие времени вы можете включить их в<br />
список, нажав Выбрать.<br />
8 <strong>На</strong>жмите ОК.<br />
Совет<br />
Используйте Следующее событие в диалоге свойств, для<br />
просмотра, когда наступит следующее событие.<br />
18.3 Расписание времени I/Net<br />
I/NET – это другой программный инструмент ТАС для<br />
управления зданием. Расписания времени I/NET, которые<br />
появляются в базе данных <strong>Vista</strong>, первоначально были созданы в<br />
базе данных I/NET. Эти расписания времени могут наблюдаться и<br />
изменяться напрямую из <strong>Vista</strong>, поскольку она поддерживает<br />
формат редактирования расписания времени I/NET.<br />
Расписание времени I/NET не может быть добавлено, скопировано<br />
или удалено из <strong>Vista</strong>. Для информации о том, как это выполнить в<br />
I/NET, смотрите Руководство оператора I/NET Seven System.<br />
<strong>TAC</strong> AB, Июль 2004 193 (340)<br />
0-004-7681-0 (RU)
18 Функции времени <strong>TAC</strong> <strong>Vista</strong> IV, Разработка <strong>TAC</strong> <strong>Vista</strong> <strong>Server</strong><br />
Обратите внимание, что в режиме разработки (режим НЕ на<br />
линии) изменения данных сохраняются только в базе данных <strong>Vista</strong>,<br />
в то время как в режиме работы (режим на линии) данные также<br />
обновляются и в контроллерах. Если данные изменены в режиме<br />
разработки, нет никакой возможности автоматически загрузить<br />
эту информацию в устройства.<br />
Примечание<br />
I/NET расписания времени в <strong>Vista</strong> работают только с<br />
английским ОРС сервером.<br />
18.4 Синхронизация времени<br />
Системные часы в компьютере и в устройствах сайта могут не<br />
всегда показывать одинаковое время. Поэтому важно<br />
синхронизировать часы так, чтобы, например, процессы могли<br />
быть запущены и остановлены в правильное время.<br />
При синхронизации, устройства будут индивидуально<br />
синхронизировать свои часы с центральными часами (также<br />
известные как текущие часы). Устройства, соединенные через<br />
коммутируемое соединение, автоматически синхронизируются<br />
при установлении соединения. <strong>Vista</strong> не осуществляет модемную<br />
связь просто, чтобы синхронизировать время.<br />
Когда в сети <strong>Vista</strong> выполняется несколько <strong>Vista</strong> <strong>Server</strong>s, то мастер<br />
<strong>Vista</strong> <strong>Server</strong>, посылают свое время подчиненному <strong>Vista</strong> <strong>Server</strong>s.<br />
Когда текущее время мастера <strong>Vista</strong> <strong>Server</strong> отличается со времени<br />
подчиненного <strong>Vista</strong> <strong>Server</strong>s больше чем на разрешенную разницу<br />
(дельту времени), компьютерные часы сбрасываются прежде, чем<br />
компьютер синхронизирует связанные устройства с сетью.<br />
Каждый компьютер синхронизирует время в его собственной сети<br />
<strong>Vista</strong>, независимо от того, есть ли соединение с мастером <strong>Vista</strong><br />
<strong>Server</strong>s или нет.<br />
Время, которое мастер <strong>Vista</strong> <strong>Server</strong> посылает подчиненному <strong>Vista</strong><br />
<strong>Server</strong>s, всегда посылается в стандартном формате, среднее время<br />
по Гринвичу (GMT). Причина этому объяснена в разделе<br />
Раздел 18.5, “Летнее время и Часовые пояса”, на странице 196.<br />
Разрешенная разница (дельта времени), обычно 2 секунды, может<br />
быть установлена в диалоге для соответствующего объекта <strong>Vista</strong><br />
194 (340) <strong>TAC</strong> AB, Июль 2004<br />
0-004-7681-0 (RU)
<strong>TAC</strong> <strong>Vista</strong> IV, Разработка <strong>TAC</strong> <strong>Vista</strong> <strong>Server</strong><br />
18 Функции времени<br />
<strong>Server</strong>, как часто <strong>Vista</strong> <strong>Server</strong> должен послать свое текущее время<br />
(обычно в 10-минутные интервалы).<br />
Рис. 18.1: <strong>На</strong>жмите правую кнопку мыши на объекте <strong>Vista</strong> <strong>Server</strong> и<br />
выберите Свойства для установки интервала времени<br />
синхронизации и дельты времени.<br />
Лучшее время<br />
<strong>Vista</strong> <strong>Server</strong> получает текущее время от связанных устройств,<br />
которые имеют лучшие часы, обычно PLB. Если есть PLB,<br />
связанный с <strong>Vista</strong> <strong>Server</strong>, время извлекается из PLB, в противном<br />
случае оно берется от собственных часов <strong>Vista</strong> <strong>Server</strong>. Если<br />
имеется несколько соединенных устройств с одинаково хорошими<br />
часами, время извлекается из устройства, которое было<br />
присоединено первым.<br />
Если <strong>Vista</strong> <strong>Server</strong> должен извлекать время из определенного<br />
устройства, то для выбранного устройства устанавливается более<br />
высокое качество часов, чем другие.<br />
Обновление времени<br />
Когда два <strong>Vista</strong>, <strong>Server</strong>s связаны вместе в сети <strong>Vista</strong>, <strong>Vista</strong>,<br />
проверяет, на каком из <strong>Vista</strong> <strong>Server</strong>s’, часы были установлены<br />
вручную последними. Это время "обновления", и применяется как<br />
текущее время для синхронизации.<br />
Устанавливая часы на любом <strong>Vista</strong> <strong>Server</strong>, оператор может<br />
сбросить все часы, которые связаны с сетью. Дело в том, что часы,<br />
которые были установлены вручную всегда, имеют "обновленное"<br />
время. Часы <strong>Vista</strong> <strong>Server</strong> устанавливаются, используя Дату/Время<br />
в Панели управления Windows.<br />
<strong>TAC</strong> AB, Июль 2004 195 (340)<br />
0-004-7681-0 (RU)
18 Функции времени <strong>TAC</strong> <strong>Vista</strong> IV, Разработка <strong>TAC</strong> <strong>Vista</strong> <strong>Server</strong><br />
18.5 Летнее время и Часовые пояса<br />
Переход между летним временем и стандартным временем<br />
устанавливается в объекте <strong>Vista</strong> <strong>Server</strong>.<br />
По умолчанию, эта функция автоматически следует за обычной<br />
настройкой летнего времени без какой-либо потребности делать<br />
специальные настройки. Когда имеет место переключение, часы в<br />
<strong>Vista</strong> <strong>Server</strong> сбрасываются. Часы в соединенных сетевых<br />
устройствах сбрасываются при следующем установленном<br />
контакте, таком как синхронизации времени.<br />
Функция часового пояса <strong>Vista</strong>, является смещением времени<br />
относительно времени по Гринвичу (среднее время по Гринвичу),<br />
также предварительно установлена.<br />
Способ, которым предварительно устанавливается летний переход<br />
времени и часовой пояс, зависит от языка (или локализации)<br />
используемой в <strong>Vista</strong>. Это принятые стандарты родного языка<br />
страны, который управляет параметрами настройки этих<br />
параметров. Это означает, например, что британская английская<br />
версия <strong>Vista</strong> предварительно установлена для часового пояса и<br />
летнего времени, которые применяются в Великобритании.<br />
Каждый <strong>Vista</strong> <strong>Server</strong> управляет летним временем и часовым<br />
поясом автономно, независимо от того, выполняется в сети<br />
несколько <strong>Vista</strong> <strong>Server</strong>s или нет. Во время синхронизации, время<br />
посылается от мастера <strong>Vista</strong> <strong>Server</strong> в формате GMT, и<br />
преобразуется в каждом <strong>Vista</strong> <strong>Server</strong> к преобладающему часовому<br />
поясу и преобладающему летнему или зимнему времени.<br />
Синхронизация времени от мастера <strong>Vista</strong> <strong>Server</strong> не затрагивает<br />
летнее время или часовой пояс.<br />
Примечание<br />
Выключите автоматический переход времени на летнее время в<br />
Microsoft Windows. Установка автоматического перехода<br />
времени на летнее время в Microsoft Windows происходит<br />
следующим образом:<br />
1 В меню Windows Пуск, выберите <strong>На</strong>стройка и нажмите<br />
Панель управления.<br />
2 Щелкните два раза на Дата и время.<br />
3 В свойствах Дата и время, нажмите закладку Часовой пояс.<br />
4 Удалите маркер Автоматический переход на летнее время<br />
и обратно. (Если она установлена, летнее время будет<br />
откорректировано дважды, один раз в Microsoft Windows и<br />
один раз в <strong>Vista</strong>.)<br />
5 <strong>На</strong>жмите ОК.<br />
196 (340) <strong>TAC</strong> AB, Июль 2004<br />
0-004-7681-0 (RU)
<strong>TAC</strong> <strong>Vista</strong> IV, Разработка <strong>TAC</strong> <strong>Vista</strong> <strong>Server</strong><br />
18 Функции времени<br />
Чтобы проверить, как каждый <strong>Vista</strong> <strong>Server</strong> управляет своим<br />
летним/зимним временем и часовым поясом, вы должны открыть<br />
диалог свойств для <strong>Vista</strong> <strong>Server</strong>. Смотрите закладку Летнее время<br />
для летних параметров настройки времени и закладку<br />
Стандартное время для зимних параметров настройки времени.<br />
<strong>TAC</strong> AB, Июль 2004 197 (340)<br />
0-004-7681-0 (RU)
18 Функции времени <strong>TAC</strong> <strong>Vista</strong> IV, Разработка <strong>TAC</strong> <strong>Vista</strong> <strong>Server</strong><br />
198 (340) <strong>TAC</strong> AB, Июль 2004<br />
0-004-7681-0 (RU)
<strong>TAC</strong> <strong>Vista</strong> IV, Разработка <strong>TAC</strong> <strong>Vista</strong> <strong>Server</strong><br />
19 Регистрация параметров<br />
19.1 Методы регистрации<br />
19 Регистрация параметров<br />
Регистрация параметров (трендов) включает выборку значений от<br />
точек регистрации в сети и сохранения их для последующего<br />
вычисления/обработки, отображения и отчетов.<br />
Существует два метода регистрации:<br />
• Регистрации устройства – Значения временно хранятся в<br />
устройстве, например, Xenta. Для обеспечения регистрации<br />
значений более длительное время, регистрация может быть<br />
загружена в базу данных <strong>Vista</strong> в центральный архив.<br />
• Регистрации <strong>Vista</strong> <strong>Server</strong> – значения сохраняются,<br />
централизовано в базе данных <strong>Vista</strong>.<br />
Регистрации естественно настраиваются инженером. Регистрации<br />
Xenta определяются в процессе программирования приложения в<br />
Menta. Регистрации <strong>Vista</strong> <strong>Server</strong> настраиваются используя <strong>Vista</strong><br />
Workstation. Однако, до некоторой степени, предопределенные<br />
регистрации Xenta (в Menta), могут быть настроены/изменены<br />
позднее в <strong>Vista</strong> Workstation.<br />
19.1.1 Регистрации параметров Xenta<br />
Значения регистрации параметровXenta и регистрируется и<br />
временно сохраняются локально в устройстве Xenta. Значения<br />
должны быть загружены в базу данных <strong>Vista</strong> для постоянного<br />
хранения. После загрузки, старые значения в регистрации Xenta<br />
автоматически проверяются и очищаются прежде, чем<br />
регистрируются новые значения (сохраняются локально) в<br />
подготовке к следующей загрузке. Если регистрация Xenta не была<br />
передана на правильном основании, это может вызвать<br />
переполнение памяти, если не используется циклическая<br />
регистрация (смотрите Раздел 19.4, “Нециклические и<br />
циклические регистрации параметров”, на странице 204). Короче<br />
говоря, важно гарантировать, что регистрация Xenta передана<br />
(загружена) в базу данных <strong>Vista</strong> на правильном основании в<br />
центральный архив.<br />
Для гарантии того, что сохранены достоверные значения,<br />
минимальное изменение должно иметь правильную установку,<br />
смотрите Раздел 19.7, “Использование минимального изменения<br />
значения”, на странице 211.<br />
<strong>TAC</strong> AB, Июль 2004 199 (340)<br />
0-004-7681-0 (RU)
19 Регистрация параметров <strong>TAC</strong> <strong>Vista</strong> IV, Разработка <strong>TAC</strong> <strong>Vista</strong> <strong>Server</strong><br />
Рагистрация Xenta является подходящей:<br />
• если есть потребность минимизировать связь между<br />
устройством Xenta и <strong>Vista</strong>, и уменьшить нагрузку на <strong>Vista</strong><br />
<strong>Server</strong>.<br />
• если есть модемное соединение между устройством Xenta и<br />
<strong>Vista</strong>. Центральная регистрация значений в сети с модемом<br />
(или интенсивная связь) будет проистекать с ненужными<br />
задержками связи, поскольку модемная линия будет занята;<br />
это касается и передачи значения и всех других соединений.<br />
Регистрации трендов Xenta нужно избегать, используя прямое<br />
подключение (без модема), поскольку регистрации <strong>Vista</strong> <strong>Server</strong><br />
лучше подходят для таких конфигураций.<br />
Регистрации Xenta создаются в приложении Menta. Они не могут<br />
быть созданы в <strong>Vista</strong> Workstation.<br />
Совет<br />
При использовании <strong>TAC</strong> Xenta 300/400, создайте некоторые<br />
число не используемых регистраций в программе Menta. Потом<br />
они могут быть сконфигурированы в <strong>Vista</strong> Workstation, если<br />
регистрация станет необходимой позднее.<br />
19.1.2 Регистрации параметров <strong>Vista</strong> <strong>Server</strong><br />
При регистрации параметров <strong>Vista</strong> <strong>Server</strong>, значения считывается<br />
непосредственно от точки регистрации и немедленно сохраняется<br />
в базе данных <strong>Vista</strong>.<br />
Для гарантии того, что сохранены достоверные значения, должно<br />
бать правильно настроено минимальное изменение, смотрите<br />
Раздел 19.7, “Использование минимального изменения значения”,<br />
на странице 211.<br />
Регистрация параметров <strong>Vista</strong> <strong>Server</strong> является подходящей:<br />
• если есть прямое подключение между точкой регистрации и<br />
базой данных <strong>Vista</strong>.<br />
• для аппаратных устройств без местных средств регистрации<br />
(регистрации устройства).<br />
• если регистрация объемная и очень интенсивная и требует<br />
больше места, чем доступно в памяти устройства.<br />
• если нет никаких модемов в сети, и полная связь приемлема.<br />
Регистрация трендов <strong>Vista</strong> <strong>Server</strong> через модемное соединение не<br />
удобна, поскольку трудно гарантировать что значения не<br />
потеряны. Для модемных соединений используйте регистрации<br />
трендов в Xenta.<br />
200 (340) <strong>TAC</strong> AB, Июль 2004<br />
0-004-7681-0 (RU)
<strong>TAC</strong> <strong>Vista</strong> IV, Разработка <strong>TAC</strong> <strong>Vista</strong> <strong>Server</strong><br />
19 Регистрация параметров<br />
19.2 Интервал времени регистрации<br />
Интервалы времени регистрации имеют диапазон от 10 секунд до<br />
10 лет. Чем короче интервал времени регистрации, тем больше<br />
загружена система. Системная загрузка значительно<br />
увеличивается при загрузке больших регистраций из Xenta в базу<br />
данных <strong>Vista</strong>, передача, как и сохранение регистраций Xenta<br />
являются весьма трудоёмким процессом.<br />
Выбор между коротким и длинным интервалом времени<br />
регистрации зависит от регистрируемого процесса. Быстрые<br />
процессы, изначально, регистрируются, используя короткие<br />
интервалы времени регистрации (например, 10 секунд), а<br />
медленные процессы, изначально, регистрируются, используя<br />
длинные интервалы времени регистрации (например, часы, дни,<br />
недели, месяцы, даже годы).<br />
10 20 30 40 50 60<br />
Time (s)<br />
1 2 3<br />
Рис. 19.1: Быстрый процесс (слева) и медленный процесс<br />
(справа).<br />
Time (days)<br />
Короткий интервал времени регистрации естественно ведет к<br />
большему количеству данных в регистрации тренда и наоборот.<br />
При выборе используемого метода для определенного процесса,<br />
вы должны принять во внимание: доступную память устройства<br />
(если используется регистрация параметров Xenta), а так же<br />
требования к увеличению сетевого трафика при загрузке<br />
регистраций Xenta, особенно если используется модем. Даже если<br />
вы решите использовать для быстрого процесса регистрацию<br />
Xenta через регистрацию <strong>Vista</strong> <strong>Server</strong>, помните, что осуществление<br />
большой выборки установит большие требования для Xenta и<br />
сетевое соединение с <strong>Vista</strong>, поскольку это требует более частой<br />
загрузки из базы данных Xenta в базу данных <strong>Vista</strong>.<br />
<strong>TAC</strong> AB, Июль 2004 201 (340)<br />
0-004-7681-0 (RU)
19 Регистрация параметров <strong>TAC</strong> <strong>Vista</strong> IV, Разработка <strong>TAC</strong> <strong>Vista</strong> <strong>Server</strong><br />
19.3 Время Запуска/Останова<br />
Регистрация параметров может быть запущена<br />
• вручную,<br />
• в заданные дата/время, или<br />
• по сигналу (переменной).<br />
Метод запуска регистраций сигналом (переменной) зависит от<br />
типа регистрации.<br />
Регистрации <strong>Vista</strong> <strong>Server</strong> могут быть запущены при помощи<br />
локального (или глобального) расписания времени.<br />
Есть еще много способов запуска регистраций Xenta и<br />
регистраций <strong>Vista</strong> <strong>Server</strong>. Регистрации Xenta могут быть запущены<br />
любым способом показанным на рисунке ниже.<br />
Любой двоичный сигнал может запустить регистрацию Xenta.<br />
Регистрация выполняется, пока двоичный сигнал - 1. Когда<br />
двоичный сигнал возвращается в 0, регистрация тренда Xenta -<br />
останавливается. Если двоичный сигнал используется только для<br />
запуска, то в диалоге Свойства регистрации Xenta, установите<br />
маркер Не останавливать если активизировано логически.<br />
202 (340) <strong>TAC</strong> AB, Июль 2004<br />
0-004-7681-0 (RU)
<strong>TAC</strong> <strong>Vista</strong> IV, Разработка <strong>TAC</strong> <strong>Vista</strong> <strong>Server</strong><br />
19 Регистрация параметров<br />
19.3.1 Загрузка системы<br />
Обычная причина системной перегрузки - это попытка<br />
одновременной регистрации множества трендов. Это может быть<br />
вызвано наличием трендлогов с идентичными интервалами<br />
времени регистрации, начинающимися одновременно. Если<br />
используется запускающий механизм, попробуйте избежать<br />
использования того же самого запускающего механизма для всех<br />
регистраций, поскольку они тогда будут иметь одинаковое время<br />
запуска. Если используется одно и тоже событие времени,<br />
регистрации будут запущены одновременно и вызовут пиковую<br />
нагрузку. Если есть потребность одновременной регистрации<br />
нескольких регистраций, разделите их интервалами в несколько<br />
секунд, чтобы сбалансировать загрузку.<br />
System Load<br />
System Load<br />
Processes<br />
Processes<br />
Time<br />
Time<br />
Рис. 19.2: Одновременный запуск всех регистраций вызывает<br />
высокую загрузку системы (слева). Разнесите времена запуска,<br />
чтобы минимизировать загрузку системы (справа).<br />
Это допустимо не только для регистраций параметров, но и для<br />
передачи регистраций из Xenta в базу данных <strong>Vista</strong>. Загрузка<br />
обычно происходит автоматически и на заднем плане. Однако,<br />
поскольку подобные параметры настройки регистрации<br />
параметров могут подразумевать, что одновременно передается<br />
множество регистраций, одновременной передачи большого<br />
количества процессов нужно избежать.<br />
<strong>TAC</strong> AB, Июль 2004 203 (340)<br />
0-004-7681-0 (RU)
19 Регистрация параметров <strong>TAC</strong> <strong>Vista</strong> IV, Разработка <strong>TAC</strong> <strong>Vista</strong> <strong>Server</strong><br />
Пример<br />
Мы хотим установить 3 регистрации:<br />
1 одну регистрации каждые 10 секунд,<br />
2 одну регистрацию один раз в минуту, и<br />
3 одну регистрацию один раз в день.<br />
Для минимизации загрузки регистрации запускаются в 10:00:00,<br />
10:00:05 и 10:00:15. Это разделение времен способствует<br />
избежанию "коллизий". Имейте ввиду, что никакая регистрация не<br />
берет на исполнение более 5 секунд.<br />
Таблица 19.1:<br />
Время<br />
Интервал регистрации<br />
10 с Минуты Дни<br />
10:00:00 X<br />
10:00:05 X<br />
10:00:10 X<br />
10:00:15 X<br />
10:00:20 X<br />
10:00:30 X<br />
10:00:40 X<br />
10:00:50 X<br />
10:01:00 X<br />
19.4 Нециклические и циклические регистрации<br />
параметров<br />
Регистрация параметров может быть<br />
• нециклической, или<br />
• циклической.<br />
Нециклическая регистрация<br />
Нециклической (или линейной) регистрацией называют все<br />
регистрируемые значения сохраняемые в длинном списке,<br />
сохраненные значения никогда не очищаются. Это приводит к<br />
списку, который будет иметь неограниченный рост (время), и вы<br />
можете исчерпать пространство для регистрации. Обычно в<br />
нециклических регистрациях нет никакой потребности, так как<br />
204 (340) <strong>TAC</strong> AB, Июль 2004<br />
0-004-7681-0 (RU)
.<br />
<strong>TAC</strong> <strong>Vista</strong> IV, Разработка <strong>TAC</strong> <strong>Vista</strong> <strong>Server</strong><br />
19 Регистрация параметров<br />
значения, в конечном счете, устаревают или становятся не<br />
верными. Старайтесь избегать нециклических регистраций.<br />
Циклические регистрации (смотрите ниже) могут быть<br />
установлены с достаточным количеством пространства для<br />
регистрации, для размещения регистрации за длительный период<br />
без необходимости использования нециклической регистрации.<br />
Нециклическая регистрация не рекомендуется в трендлогах Xenta,<br />
поскольку размер (память) регистрации ограничен.<br />
Циклическая регистрация<br />
Изначально, Циклическая регистрация следует за шаблоном<br />
нециклической регистрации. Только когда доступное<br />
пространство для регистрации заполнено, устанавливается<br />
понятие циклической регистрации. Думайте о пространстве для<br />
регистрации (ячейках памяти для хранения зарегистрированных<br />
значений) как о круге.<br />
Пример<br />
Регистрация имеет 10 ячеек памяти и изначально пуста.<br />
Регистрация начнется с ячейки памяти №1, туда сохранится первое<br />
зарегистрированное значение х1. Как только t = 10, регистрация<br />
заполнит ячейки 1–10 заригестрироваными значениями x1–x10,<br />
они регистрируются, пока регистрация не заполнится. Если<br />
используется циклическая регистрация тренда, следующее<br />
зарегистрированное значение х11 (при t = 11) перезапишет<br />
информацию, сохраненную в ячейке 1, а х12 перезапишет<br />
информацию в ячейке 2 и т.д.<br />
x1<br />
x10<br />
x9<br />
x1<br />
x2<br />
x10<br />
x9<br />
x11<br />
x1<br />
x2<br />
x8<br />
x3<br />
x8<br />
x3<br />
x7<br />
x6<br />
x5<br />
x4<br />
x7<br />
x6<br />
x5<br />
x4<br />
Рис. 19.3: Размер регистрации.<br />
Циклическая регистрация может использоваться, для хранения<br />
регистраций <strong>Vista</strong> <strong>Server</strong>, но так как они сохраняются на жестком<br />
диске, то аргумент величины (размера) сохраняемой регистрации,<br />
не очень актуален. Циклическая регистрация для регистраций<br />
параметров <strong>Vista</strong> <strong>Server</strong> обычно мотивируется фактом, что<br />
значения, в конечном счете, становятся устаревшими.<br />
Циклическая регистрация <strong>Vista</strong> <strong>Server</strong> - обычно устанавливается с<br />
длинным циклом. Типичный размер регистрации тренда в <strong>Vista</strong><br />
<strong>Server</strong> – 2 года (106 недель). После 106 недель “курсор памяти”<br />
завершит один полный "цикл" и снова будет указывать на ячейку<br />
памяти 1. Следующее зарегистрированное значение (неделя 107)<br />
запишется поверх ячейки памяти 1, таким образом, заменятся<br />
<strong>TAC</strong> AB, Июль 2004 205 (340)<br />
0-004-7681-0 (RU)
19 Регистрация параметров <strong>TAC</strong> <strong>Vista</strong> IV, Разработка <strong>TAC</strong> <strong>Vista</strong> <strong>Server</strong><br />
значения в течение недели 1. Регистрация теперь содержит<br />
последние значения 106 регистраций трендов.<br />
Примечание<br />
При просмотре данных тренда, зарегистрированные значения<br />
будут отсортированы в соответствии с датой и временем. Для<br />
дополнительной информации смотрите Раздел 19.10.2,<br />
“Представление значений регистрации как списка и копирование<br />
значений регистрации”, на странице 219.<br />
Большая регистрация <strong>Vista</strong> <strong>Server</strong> может уменьшить<br />
производительность системы. Полезно следовать следующему<br />
правилу и определять место действительно необходимого для<br />
регистрации. При сохранении данных в течении 10 лет, выборка<br />
каждые 10 секунд становится не очень важной.<br />
Использование циклических регистраций более оправдано для<br />
регистраций Xenta, где пространство для регистрации более<br />
ограничено, чем для регистраций <strong>Vista</strong> <strong>Server</strong>. Однако,<br />
регистрации Xenta необходимо регулярно загружать в базу данных<br />
<strong>Vista</strong> для постоянного хранения (или пока она не будет<br />
рассмотрена как важная или правильная), чтобы значения не были<br />
потеряны, при перезаписи старых значений. Для дополнительной<br />
информации о загрузке регистраций, смотрите Раздел 19.5,<br />
“Загрузка регистрации параметров Xenta”, на странице 206.<br />
19.5 Загрузка регистрации параметров Xenta<br />
Если регистрации параметров Xenta используются, для<br />
уменьшения сетевого трафика, то необходимо учесть количество<br />
доступного пространства в Xenta, так как оно ограничено.<br />
Регистрируемые значения необходимо сохранять с регулярным<br />
интервалом, централизовано в базе данных <strong>Vista</strong>. Для того чтобы<br />
поддерживать это, для регистраций Xenta можно установить<br />
загрузка данных в базу данных <strong>Vista</strong>.<br />
Обычно загрузка значений регистрации происходит задолго до<br />
того, как регистрация заполнена, как правило, на 85 %. При<br />
загрузке, информация в регистрации Xenta стирается, и, таким<br />
образом, могут далее регистрироваться новые значения (сброс<br />
“указателя памяти” в начальную точку регистрационного<br />
пространства). Этот параметр гарантирует, что регистрация Xenta<br />
никогда не будет заполнять пространство для регистрации.<br />
Примечание<br />
Требуемое пространство для регистрации в тренде Xenta,<br />
главным образом, определяется частотой дискретизации и<br />
частотой загрузки регистрации Xenta в базу данных <strong>Vista</strong>.<br />
206 (340) <strong>TAC</strong> AB, Июль 2004<br />
0-004-7681-0 (RU)
<strong>TAC</strong> <strong>Vista</strong> IV, Разработка <strong>TAC</strong> <strong>Vista</strong> <strong>Server</strong><br />
19 Регистрация параметров<br />
Загрузка происходит когда:<br />
• достигается предел пространства для регистрации в<br />
устройстве Xenta, указанный пользователем.<br />
• происходит соединение <strong>Vista</strong> с устройством Xenta по<br />
какой-либо причине (отличной от чтения регистраций Xenta),<br />
и достигнут предел пространства для регистрации, указанный<br />
пользователем.<br />
19.5.1 Очистка пространства регистрации при загрузке<br />
регистрации тренда<br />
При загрузке регистрации из Xenta, "курсор памяти" сбрасывается<br />
в начальную позицию пространства регистрации тренда,<br />
посредством этого пространство для регистрации очищается.<br />
Пространство для регистрации очищается когда:<br />
• размер регистрации в Xenta достигает предварительно<br />
установленного предела, например 85 % от полной<br />
регистрации, какое-то время, регистрация передается в базу<br />
данных <strong>Vista</strong>, и пространство для регистрации в Xenta<br />
очищается.<br />
• регистрация Xenta загружается в регистрацию <strong>Vista</strong> <strong>Server</strong> по<br />
другим причинам, чем описаны выше. Такой случай возможен<br />
при модемном соединении системы с устройством Xenta.<br />
• изменение любого из следующих параметров регистрации:<br />
точка регистрации, интервал регистрации, пространство<br />
регистрации Xenta и переменная времени для переключения<br />
регистрации.<br />
• устройство Xenta в режиме "холодного запуска".<br />
Чтобы предотвратить потерю значений, при очистке<br />
регистрационного пространства, регистрируемые данные, могут<br />
быть скопированы, например, в Microsoft Excel. Для<br />
дополнительной информации о копировании регистрируемых<br />
данных, смотрите Раздел 19.10.2, “Представление значений<br />
регистрации как списка и копирование значений регистрации”, на<br />
странице 219.<br />
19.6 Сравнение регистраций<br />
Для того чтобы сравнить различные регистрации, например,<br />
используя диаграммы трендов, рекомендуются регистрировать<br />
различные сигналы как можно ближе друг к другу (по времени).<br />
Сгенерируйте графики, где точки регистрации в диаграмме тренда<br />
происходят примерно в одно и тоже время.<br />
Для того чтобы просто сравнить регистрации вы должны:<br />
<strong>TAC</strong> AB, Июль 2004 207 (340)<br />
0-004-7681-0 (RU)
19 Регистрация параметров <strong>TAC</strong> <strong>Vista</strong> IV, Разработка <strong>TAC</strong> <strong>Vista</strong> <strong>Server</strong><br />
• иметь одинаковый интервал времени регистрации для<br />
регистрации и<br />
• разрешить запуск регистраций приблизительно в одно и тоже<br />
время.<br />
При установке времени начала регистрации, оставьте себе время<br />
для того, чтобы установить всем регистрациям времена начала.<br />
Setting trend log no. 1<br />
Setting trend log no. 2<br />
Trend log no. 1<br />
Joint start time<br />
Joint log times<br />
Trend log no. 2<br />
Рис. 19.4:<br />
Log time interval<br />
Tim<br />
Примечание<br />
Обычно причиной высокой загрузки системы (перегрузки)<br />
является то, что времена запуска нескольких регистраций<br />
слишком близки друг к другу. Это нужно иметь ввиду при<br />
настройке регистраций, которые необходимо сравнивать.<br />
Пример<br />
Интервал времени регистрации 10 секунд. Установлена<br />
регистрация <strong>Vista</strong> <strong>Server</strong>, и регистрация Xenta запущена в 14:35:00.<br />
Времена запуска установлены в 15:00:00. Первая регистрация<br />
(обоих трендов) произойдет в 15:00:00, вторая в 15:00:10, третья в<br />
15:00:20 и т.д., регистрации будут синхронизированы. Если<br />
интервалы установлены, чтобы давать точную синхронизацию,<br />
используя общее время запуска, есть появляется риск высокой<br />
208 (340) <strong>TAC</strong> AB, Июль 2004<br />
0-004-7681-0 (RU)
<strong>TAC</strong> <strong>Vista</strong> IV, Разработка <strong>TAC</strong> <strong>Vista</strong> <strong>Server</strong><br />
19 Регистрация параметров<br />
системной загрузки (перегрузки). Сместив одно из времен запуска,<br />
эту проблему можно решить.<br />
Setting trend log no. 1<br />
Setting trend log no. 2<br />
Trend log no. 1<br />
Trend log no. 2<br />
Time<br />
Рис. 19.5:<br />
Log time interval<br />
Offset time<br />
Установите первую регистрацию, для регистрации в 15:00:00,<br />
15:00:10, 15:00:20 и т.д. и сместите последующие регистрации на<br />
коэффициент 2 секунды, то есть 15:00:02, 15:00:12, 15:00:22 и<br />
15:00:04, 15:00:14, 15:00:24 и т.д. Это небольшое смещение,<br />
вероятно, будет достаточным при сравнении регистраций.<br />
Для детальной информации о том, как настраивать регистрации,<br />
смотрите Главу 10, “Конфигурирование регистраций параметров”,<br />
на странице 77.<br />
19.6.1 Синхронизация запуска регистраций трендов Xenta и<br />
<strong>Vista</strong> <strong>Server</strong><br />
Для гарантии того, что регистрация Xenta и регистрация <strong>Vista</strong><br />
<strong>Server</strong> запускаются одновременно, важно, чтобы настройки<br />
Активации, в диалоге свойств трендлога были установлены<br />
правильно.<br />
1 Откройте диалог свойств для регистрации Xenta.<br />
<strong>TAC</strong> AB, Июль 2004 209 (340)<br />
0-004-7681-0 (RU)
19 Регистрация параметров <strong>TAC</strong> <strong>Vista</strong> IV, Разработка <strong>TAC</strong> <strong>Vista</strong> <strong>Server</strong><br />
2 В закладке Управление, в поле Активация, выберите<br />
Ручное-Вкл.<br />
3 В поле Время запуска, введите дату и время запуска.<br />
Обратите внимание Важно! Оставьте себе время для того,<br />
чтобы настроить обе регистрации параметров перед началом<br />
регистрации.<br />
4 <strong>На</strong>жмите ОК.<br />
5 Откройте диалог свойств для регистрации <strong>Vista</strong> <strong>Server</strong>.<br />
6 В поле Активация, выберите Авто (не Ручное-Вкл).<br />
7 В поле Время запуска, введите дату и время запуска,<br />
используемые для регистрации Xenta.<br />
8 <strong>На</strong>жмите ОК.<br />
Примечание<br />
Команды Активации для регистрации Xenta (Ручное-Вкл) и<br />
регистрации <strong>Vista</strong> <strong>Server</strong> –различны.<br />
210 (340) <strong>TAC</strong> AB, Июль 2004<br />
0-004-7681-0 (RU)
<strong>TAC</strong> <strong>Vista</strong> IV, Разработка <strong>TAC</strong> <strong>Vista</strong> <strong>Server</strong><br />
19 Регистрация параметров<br />
19.7 Использование минимального изменения<br />
значения<br />
Для сохранения пространства памяти регистрации, вы можете<br />
установить отклонение значения. Управление по минимальному<br />
изменению происходит, если изменение значения было расценено<br />
как существенное изменение от предварительно<br />
зарегистрированного значения. Если значение во время t + 1<br />
отклоняется, больше чем указанное минимальное изменение, то во<br />
время t + 1 происходит существенное изменение, и значение будет<br />
зарегистрировано, иначе нет.<br />
Min. deviation<br />
Рис. 19.6: Если значение во время t +1 отклоняется от значения во<br />
время t больше чем, определенный гистерезис, значение будет<br />
зарегистрировано, иначе нет.<br />
<strong>На</strong>пример, если предыдущее зарегистрированное значение во<br />
время t было 10.0, а минимальное изменение установлено 0.5,<br />
любое значение между 9.5 и 10.5 во время t + 1 не будет<br />
зарегистрировано и предыдущее значение 10.0 во время t будет<br />
принято как значение во время t + 1.<br />
Внимание<br />
t t+1 t+2 t+3 t+4 t+5 t+6 t+7<br />
Для того чтобы все значения гарантировано были сохранены в<br />
регистрации, значение по умолчанию (0.5) должно быть<br />
изменено на 0.0. Это означает, что все значения будут сохранены<br />
в регистрации.<br />
Time<br />
<strong>TAC</strong> AB, Июль 2004 211 (340)<br />
0-004-7681-0 (RU)
19 Регистрация параметров <strong>TAC</strong> <strong>Vista</strong> IV, Разработка <strong>TAC</strong> <strong>Vista</strong> <strong>Server</strong><br />
Для установки Минимального изменения<br />
1 Откройте диалог свойств для регистрации параметров.<br />
2 Введите минимальное изменение значения.<br />
a Для регистрации <strong>Vista</strong> <strong>Server</strong>. в поле Минимальное<br />
изменение, введите значение.<br />
b<br />
Для регистрации Xenta. в поле Минимальное<br />
изменение, введите значение.<br />
c<br />
<strong>На</strong>жмите ОК.<br />
212 (340) <strong>TAC</strong> AB, Июль 2004<br />
0-004-7681-0 (RU)
<strong>TAC</strong> <strong>Vista</strong> IV, Разработка <strong>TAC</strong> <strong>Vista</strong> <strong>Server</strong><br />
19 Регистрация параметров<br />
19.8 Вычисления регистрации параметров <strong>Vista</strong><br />
<strong>Server</strong><br />
Вычисление регистрации параметров <strong>Vista</strong> <strong>Server</strong> может быть<br />
сделано периодически, например, ежедневная (24-часовая)<br />
регистрация средней температуры или накопленное потребление<br />
энергии; оба базируются на почасовых выборках значений.<br />
Вычисление регистрации <strong>Vista</strong> <strong>Server</strong> сначала вычисляет, а затем<br />
регистрирует сумму или среднее значение из набора значений<br />
регистрации Xenta или регистрации <strong>Vista</strong> <strong>Server</strong>.<br />
Вычисление регистрации <strong>Vista</strong> <strong>Server</strong> может быть установлено<br />
только в <strong>Vista</strong> Workstation и может работать только в пределах<br />
базы данных <strong>Vista</strong>. Регистрация не может быть расположена в<br />
устройстве.<br />
Примечание<br />
Вычисление регистрации <strong>Vista</strong> <strong>Server</strong> не всегда может быть<br />
лучшим методом обработки значений регистрации, некоторые<br />
вычисления регистраций, лучше всего определять в Menta.<br />
Вычисление регистрации запускается событием времени. Чтобы<br />
сделать новое вычисление регистрации, событие времени должно<br />
быть вызвано снова.<br />
Примечание<br />
Если измеренные значения из регистраций загружены в течение<br />
отложенного опроса после полуночи (чтобы не мешать работе<br />
оператора), вычисление значений в регистрации должно быть<br />
сделано после того, как отложенный опрос загрузит все<br />
соответствующие регистрации.<br />
Важно не забыть установить время для вычисления регистрации<br />
так, чтобы отложенный опрос имел время для загрузки всех<br />
значения от текущих регистраций.<br />
<strong>TAC</strong> AB, Июль 2004 213 (340)<br />
0-004-7681-0 (RU)
19 Регистрация параметров <strong>TAC</strong> <strong>Vista</strong> IV, Разработка <strong>TAC</strong> <strong>Vista</strong> <strong>Server</strong><br />
19.8.1 Метки времени для вычисления регистрации<br />
Вычисление регистрации <strong>Vista</strong> <strong>Server</strong>, которое, например,<br />
вычисляет среднее/сумму за предыдущий день, может быть<br />
установлено для выполнения в два различных момента времени:<br />
• в течение “последней секунды” в опрашиваемый день, или<br />
• когда-либо в течение следующего дня.<br />
В зависимости от того, когда было сделано<br />
вычисление/регистрация, будут использоваться две различных<br />
метки времени.<br />
В первом случае, вычислении регистрации выполняется ближе к<br />
концу периода (например, дня) и установит метку времени типа<br />
дата и 23:59:30 (примем, что вычисление регистрации произойдет<br />
в 23:59:30).<br />
Calculation time point<br />
00:00<br />
Log values missed<br />
Рис. 19.7:<br />
В этом случае метка времени правильно описывает дату и время,<br />
но если ежедневные накопленные данные о потреблении должны<br />
быть рассчитаны в течение 24-часового дня, мы пропустим данные<br />
о потреблении для интервала времени 23:59:30 – 00:00:00.<br />
Примечание<br />
При регистрации вычисленных значений, относительно<br />
текущего периода, регистрация должна иметь место как можно<br />
ближе к концу периода. <strong>На</strong>пример, при регистрации каждый<br />
день, время должно быть 23:59:50, то есть точно в конце<br />
текущего дня.<br />
214 (340) <strong>TAC</strong> AB, Июль 2004<br />
0-004-7681-0 (RU)
<strong>TAC</strong> <strong>Vista</strong> IV, Разработка <strong>TAC</strong> <strong>Vista</strong> <strong>Server</strong><br />
19 Регистрация параметров<br />
Во втором случае, регистрация, происходящая когда-либо в<br />
течение следующего дня, могла бы привести к метке времени типа<br />
00:03:15.<br />
00:00<br />
Calculation time point<br />
Рис. 19.8:<br />
В этом случае, мы имеем все значения для всего предыдущего дня<br />
(00:00:00–23:59:59). Следовательно, мы имеем полный набор<br />
значений, для основания нашего вычисления. С другой стороны,<br />
метка времени для вычисления, 00:03:15, не относится к<br />
правильному дню, и мы должны компенсировать ее, сдвинув<br />
метку времени к предыдущему дню. Метка времени, которую мы<br />
хотим использовать - 23:59:59 предыдущего дня. <strong>Vista</strong> имеет<br />
встроенную функцию, для компенсации этого смещения времени,<br />
которая даст вам правильные значения и правильную метку<br />
времени.<br />
Adjusted time stamp<br />
for calculation<br />
Calculation time point<br />
Рис. 19.9:<br />
Примечание<br />
Вычисления трендлогов главным образом затрагивают данные о<br />
потреблении. Вычисление среднего обычно основано на<br />
дискретных выборках, которые уже были сделаны, например за<br />
одну минуту перед часом, за час (00:59, 01:59, и т.д.). В этом<br />
случае, небольшая ошибка времени 23:59:30 – 00:00:00<br />
незначительна, так как последнее значение было выбрано в<br />
23:59:00. Таким образом, вычисление среднего регистрации<br />
может быть сделано без каких-либо проблем в 23:59:30 и в это же<br />
время будет дана правильная метка времени/даты.<br />
<strong>TAC</strong> AB, Июль 2004 215 (340)<br />
0-004-7681-0 (RU)
19 Регистрация параметров <strong>TAC</strong> <strong>Vista</strong> IV, Разработка <strong>TAC</strong> <strong>Vista</strong> <strong>Server</strong><br />
Чтобы установить метку времени для вычисления<br />
регистрации<br />
1 Щелкните правой кнопкой мыши на объекте вычисление<br />
регистрации и выберите Свойства.<br />
2 В закладке Вычисления, установите маркер Установить<br />
метку времени.<br />
3 В закладке Основные, в области Информация, выберите<br />
событие времени, которое запустит вычисление регистрации<br />
после полуночи для получения правильных значений за<br />
целый день.<br />
4 <strong>На</strong>жмите ОК.<br />
19.8.2 Контроллеры <strong>TAC</strong> Xenta 280/300/400 - анализ<br />
Некоторые устройства Xenta имеют ограниченное пространство<br />
для регистраций. Для контроллеров 280/300/400, может быть<br />
определено до 50 регистраций при проектировании приложения в<br />
Menta. Физические адреса должны быть определены при<br />
программировании Xenta (в Menta, предпочтительны названия<br />
LOG1, LOG2, …, LOG50). Объект базы данных <strong>Vista</strong> $LOG, тогда<br />
должен содержать количество неиспользованных регистраций,<br />
названные LOG1, LOG2, …, LOG50.<br />
216 (340) <strong>TAC</strong> AB, Июль 2004<br />
0-004-7681-0 (RU)
<strong>TAC</strong> <strong>Vista</strong> IV, Разработка <strong>TAC</strong> <strong>Vista</strong> <strong>Server</strong><br />
19 Регистрация параметров<br />
Доступное пространство для регистраций Xenta 300 ограничено.<br />
Чтобы реализовать регистрации параметров в Xenta 300, вы<br />
необходимо иметь аппаратную версию контроллера 2.x или выше,<br />
и программную версию 3.2 или выше.<br />
Пространство для регистраций в Xenta 280 мало, и если есть<br />
потребность в регистрациях Xenta, мы рекомендуем, чтобы вы<br />
использовали устройства Xenta 300/400 вместо Xenta 280.<br />
19.9 Экспорт файла регистрации<br />
19.9.1 Формат файла<br />
Таблица 19.2:<br />
Все регистрации могут быть экспортированы в виде стандартного<br />
ASCII файла, который может быть использован в других<br />
программах, например Microsoft Excel.<br />
Файл идентифицирован тем же самым названием, что и объект -<br />
регистрация, и имеет расширение файла *.txt. Файл расположен в<br />
папке $wrk, в папке базы данных <strong>Vista</strong>. Для определения<br />
регистрации, которая была экспортирована, вы должны открыть<br />
файл в редакторе, например Блокнот.<br />
Файл обновляется (перезаписывается) всякий раз, когда<br />
срабатывает объект событие времени, управляющий объектом<br />
экспорта.<br />
ASCII файл имеет следующий формат:<br />
Регистрация<br />
Точка<br />
регистрация<br />
<br />
<br />
<br />
Время запуска <br />
Время останова <br />
Статус времени Обычный +<br />
Альтернативный день<br />
Ряд значений<br />
Число значений<br />
Регистрация значений<br />
<br />
Дата Время Значение Статус<br />
времени<br />
<strong>На</strong>чало<br />
отсчета<br />
<strong>TAC</strong> AB, Июль 2004 217 (340)<br />
0-004-7681-0 (RU)
19 Регистрация параметров <strong>TAC</strong> <strong>Vista</strong> IV, Разработка <strong>TAC</strong> <strong>Vista</strong> <strong>Server</strong><br />
Таблица 19.2:<br />
Обычный<br />
день<br />
Обычный<br />
день<br />
<br />
<br />
Поля в каждой строке ограничены табличным символом, и каждый<br />
конец строки с переводом строки/возвратом каретки.<br />
19.10 Визуализация регистрации параметров<br />
Регистрации параметров лучше всего визуализировать путем<br />
добавления их к диаграммам трендов. Когда вы обновляете<br />
диаграмму тренда, <strong>Vista</strong>, если это регистрация Xenta, загрузит<br />
существующие значения регистрации из устройства Xenta в базу<br />
данных <strong>Vista</strong>. Значения будут сохранены в базе данных <strong>Vista</strong><br />
вместе с ранее зарегистрированными значениями из устройства<br />
Xenta. (Если используется циклическая регистрация <strong>Vista</strong> <strong>Server</strong>,<br />
старые значения могут быть удалены для того чтобы была<br />
возможность сохранить новые значения.)<br />
Затем диаграмма тренда считает данные из базы данных, это<br />
потребует, чтобы устройство Xenta было на линии. Если этого не<br />
произойдет, появится следующее сообщение.<br />
Причина этого в том, что операция загрузки не будет произведена,<br />
если устройство Xenta НЕ на линии.<br />
19.10.1 Предотвращение чтения существующих значений<br />
реального времени при отображении регистрируемых<br />
данных<br />
Для отображения значений, сохраненных в базе данных <strong>Vista</strong>,<br />
когда устройство Xenta находится НЕ на линии, <strong>Vista</strong> должна быть<br />
установлена так, чтобы не читать значения реального времени<br />
перед отображением регистрируемых данных; это делается<br />
вручную.<br />
Для предотвращения чтения значений реального<br />
времени при отображении регистрируемых данных<br />
1 <strong>На</strong> диаграмме тренда щелкните правой кнопкой мыши и<br />
выберите Редактировать диаграмму тренда.<br />
218 (340) <strong>TAC</strong> AB, Июль 2004<br />
0-004-7681-0 (RU)
<strong>TAC</strong> <strong>Vista</strong> IV, Разработка <strong>TAC</strong> <strong>Vista</strong> <strong>Server</strong><br />
19 Регистрация параметров<br />
2 В закладке Трендлог, выберите регистрацию и ражмите<br />
Редактировать.<br />
3 Удалите маркер Читать значения реального времени<br />
тренда.<br />
4 Дважды нажмите ОК.<br />
5 <strong>На</strong>жмите правую кнопку мыши на диаграмме тренда и<br />
выберите Обновить.<br />
19.10.2 Представление значений регистрации как списка и<br />
копирование значений регистрации<br />
Вы можете просмотреть регистрацию как список значений.<br />
Обратите внимание, что все отображенные значения берутся из<br />
базы данных <strong>Vista</strong>. Прежде, чем представлять список, сделайте<br />
загрузку регистраций из Xenta.<br />
Для просмотра значений регистрации как списка<br />
• В панели папки, щелкните правой кнопкой мыши на объекте<br />
регистрации и выберите Просмотр регистрации, если Xenta<br />
НЕ на линии – вы не сможете просматривать значения и вы не<br />
<strong>TAC</strong> AB, Июль 2004 219 (340)<br />
0-004-7681-0 (RU)
19 Регистрация параметров <strong>TAC</strong> <strong>Vista</strong> IV, Разработка <strong>TAC</strong> <strong>Vista</strong> <strong>Server</strong><br />
сможете отобразить регистрацию используя диаграмму<br />
тренда.<br />
Прежде, чем вы используете команду в диаграмме тренда<br />
Просмотр как Таблица тренда, вы должны предотвратить<br />
чтение значений реального времени, смотрите Раздел 19.10.1,<br />
“Предотвращение чтения существующих значений реального<br />
времени при отображении регистрируемых данных”, на<br />
странице 218.<br />
• <strong>На</strong> диаграмме тренда, нажмите правую кнопку мыши и<br />
выберите Просмотр как Таблица тренда.<br />
Для копирования значений регистрации<br />
1 В любом из диалогов, указанных выше, нажмите<br />
Копировать.<br />
2 Откройте, например, Microsoft Excel.<br />
3 Вставьте содержание буфера обмена в новый документ.<br />
4 Сохраните файл Microsoft Excel.<br />
19.11 Профили регистраций параметров<br />
Объект $TrendlogWizProfiles object, расположенный в корневом<br />
каталоге базы данных <strong>Vista</strong>, содержит все доступные профили в<br />
Мастере регистраций. Содержание объекта $TrendlogWizProfiles<br />
220 (340) <strong>TAC</strong> AB, Июль 2004<br />
0-004-7681-0 (RU)
<strong>TAC</strong> <strong>Vista</strong> IV, Разработка <strong>TAC</strong> <strong>Vista</strong> <strong>Server</strong><br />
19 Регистрация параметров<br />
извлекается из .xml файла TrendlogWizProfiles.xml,<br />
расположенного в подпапке $ini. Подпапка $ini находится на<br />
жестком диске в папке <strong>Vista</strong> Workstation, например, C:\Program<br />
Files\<strong>TAC</strong> <strong>Vista</strong> Workstation\$ini.<br />
Для изменения или добавления новых конфигураций,<br />
отредактируйте файл TrendlogWizProfiles.xml. После<br />
редактирования файла, вы должны будете открыть объект<br />
$TrendlogWizProfiles в <strong>Vista</strong> Workstation и заменить содержание<br />
объекта $TrendlogWizProfiles, переопределив<br />
TrendlogWizProfiles.xml.<br />
19.11.1 Добавление нового профиля регистрации параметров<br />
Внимание<br />
Не используйте Блокнот, WordPad, Microsoft Word или Excel, для<br />
открытия или редактирования файла TrendlogWizProfiles.xml,<br />
поскольку это разрушит файл и сделает его непригодным для<br />
использования. Для открытия или редактирования файла<br />
TrendlogWizProfiles.xml необходимо использовать текстовый<br />
редактор как, например, TextPad (), который может сохранять<br />
файлы, как текстовые файлы, используя кодировку UTF-8. При<br />
сохранении файла в TextPad, убедитесь что перед сохранением<br />
выбрана кодировка UTF-8.<br />
Для добавления нового профиля регистрации<br />
параметров<br />
1 Откройте файл TrendlogWizProfiles.xml.<br />
2 <strong>На</strong>йдите удобный для копирования профиль. Скопируйте<br />
профиль с тэга до тэга .<br />
3 Расположите курсор точно перед тэгом и вставьте<br />
скопированый профиль.<br />
4 Переименуйте новый профиль, изменив атрибут Описание<br />
тэга . Установите значок =”1” для тэга .<br />
5 Сделайте изменения, требуемые для соответствия вашему<br />
новому профилю.<br />
6 Сохраните файл TrendlogWizProfiles.xml.<br />
19.11.2 Замена текущего профиля регистрации<br />
Для замены текущего профиля регистрации<br />
1 Запустите и подключитесь к <strong>Vista</strong> Workstation.<br />
2 Щелкните по корневой папке в панели папки.<br />
<strong>TAC</strong> AB, Июль 2004 221 (340)<br />
0-004-7681-0 (RU)
19 Регистрация параметров <strong>TAC</strong> <strong>Vista</strong> IV, Разработка <strong>TAC</strong> <strong>Vista</strong> <strong>Server</strong><br />
19.11.3 Файл TrendlogWizProfiles.xml<br />
3 В обозревателе объектов, щелкните правой кнопкой мыши на<br />
объекте $TrendlogWizProfiles и выберите Свойства.<br />
4 В поле <strong>На</strong>звание исходного файла, нажмите кнопку<br />
просмотра и укажите файл TrendlogWizProfiles.xml, обычно,<br />
расположеный на жестком диске в подпапке $ini там, куда вы<br />
устанавливали <strong>Vista</strong> Workstation, например,<br />
C:\Program Files\<strong>TAC</strong> <strong>Vista</strong> Workstation\$ini.<br />
5 <strong>На</strong>жмите ОК для замены содержания $TrendlogWizProfiles на<br />
содержание файла TrendlogWizProfiles.xml<br />
Файл TrendlogWizProfiles.xml находится на жестком диске в<br />
подпапке $ini там, куда вы установили <strong>Vista</strong> Workstation,<br />
например, C:\Program Files\<strong>TAC</strong> <strong>Vista</strong> Workstation\$ini. Файл<br />
TrendlogWizardProfiles.xml структурирован используя XML тэги:<br />
<br />
<br />
<br />
<br />
<br />
<br />
<br />
<br />
<br />
<br />
<br />
<br />
<br />
Файл начинается с тэга ,<br />
объявляющем, что содержание файла - XML.<br />
Тэг поддерживает новые версии файла<br />
TrendlogWizardProfiles.xml, в новых версиях проводника <strong>Vista</strong>.<br />
Оставшиеся записи структурированы иерархически:<br />
• Тэги и заключают различные профили,<br />
индивидуально определяемые тэгами и .<br />
• Тэги и заключают параметры для<br />
индивидуального профиля. Тэг имеет следующие<br />
атрибуты (смотри ниже).<br />
• Тэги и заключают тэги параметров<br />
, , , и<br />
. Тэг имеет следующие атрибуты<br />
(смотри ниже).<br />
• Тэги , , , <br />
и - единственные тэги, то есть, они и начинают<br />
и завершают параметры. Каждый из них имеет некоторое<br />
количество атрибутов (смотри ниже).<br />
222 (340) <strong>TAC</strong> AB, Июль 2004<br />
0-004-7681-0 (RU)
<strong>TAC</strong> <strong>Vista</strong> IV, Разработка <strong>TAC</strong> <strong>Vista</strong> <strong>Server</strong><br />
19 Регистрация параметров<br />
Вот - пример того, как в файле TrendlogWizardProfiles.xml<br />
выглядит реальный профиль , для регистрации <strong>На</strong>грев за 24-часа<br />
(после полуночи):<br />
<br />
<br />
<br />
<br />
<br />
<br />
<br />
<br />
<br />
Атрибуты тэга <br />
• Description – Строка, содержащая название профиля<br />
регистрации. <strong>На</strong>звание отображается в списке профилей<br />
регистраций в мастере регистраций.<br />
• Icon = "0" – Определяет тип значка, который будет<br />
отображаться для профиля регистрации. Выберите один из<br />
следующих:<br />
1 Значок ТАС для предопределенного профиля<br />
регистрации.<br />
2 Значок для определяемого пользователем профиля<br />
регистрации. Используйте этот параметр для профилей<br />
регистрации, которые вы добавляете к файлу.<br />
Атрибуты тэга <br />
• Type="FI_OU_TRL" – Не изменяйте этот атрибут! Он<br />
объявляет объект типа регистрация.<br />
• Interval="86400" – Это объявление интервала регистрации в<br />
секундах, в этом случае 86400 секунд (= 24 часа).<br />
• LogSpace="64108800" – Введите требуемый размер<br />
регистрации в секундах, в этом случае 64108800 секунд (= 106<br />
недель).<br />
<strong>TAC</strong> AB, Июль 2004 223 (340)<br />
0-004-7681-0 (RU)
19 Регистрация параметров <strong>TAC</strong> <strong>Vista</strong> IV, Разработка <strong>TAC</strong> <strong>Vista</strong> <strong>Server</strong><br />
• Unit="-1" – Не изменяйте этот атрибут! Он объявляет<br />
единицу измерения, используемую регистрацией. Если<br />
значение -1, единица измерения будет такой же, как у<br />
выбранного объекта/точки, при использовании мастера<br />
регистраций.<br />
• Activation="2" – Этот атрибут объявляет когда/если<br />
регистрация должна быть активирована. Выберите один из<br />
следующих:<br />
1 Ручное – Выкл. Ручное выключение, регистрация не<br />
запускается.<br />
2 Ручное – Вкл. Ручное включение, регистрация<br />
запустится сразу после активации.<br />
3 Авто. Автоматически, регистрация запустится в<br />
установленное время StartDayOffset, StartHour,<br />
StartMinute или Событие.<br />
• Hysteresis = "0.00" – Не изменяйте этот атрибут!<br />
Минимальное изменение (гистерезис). Для дополнительной<br />
информации о минимальном изменении, смотрите<br />
Раздел 19.7, “Использование минимального изменения<br />
значения”, на странице 211.<br />
• Circular = "1" – Это объявляет должна ли регистрация быть<br />
циклической или нет. Для дополнительной информации о<br />
циклических регистрациях, смотрите Раздел 19.4,<br />
“Нециклические и циклические регистрации параметров”, на<br />
странице 204. Выберите один из следующих:<br />
1 Нециклическая регистрация.<br />
2 Циклическая регистрация.<br />
• StartDayOffset="0" – Объявляет должна ли регистрация<br />
запустится в тот же или следующий день. Выберите один из<br />
следующих:<br />
1 Запуск в тот же день<br />
2 Запуск в следующий день<br />
3 или<br />
выше<br />
Добавить дополнительные дни.<br />
• StartHour="00" – Объявляет час запуска (00 – 23) для<br />
регистрации, используются 24-часовые часы.<br />
224 (340) <strong>TAC</strong> AB, Июль 2004<br />
0-004-7681-0 (RU)
<strong>TAC</strong> <strong>Vista</strong> IV, Разработка <strong>TAC</strong> <strong>Vista</strong> <strong>Server</strong><br />
19 Регистрация параметров<br />
• StartMinute="05" – Объявляет минуты запуска (00– 59) для<br />
регистрации.<br />
• Event="". Объявляет идентификатор объекта событие<br />
используемого для автоматического запуска регистрации.<br />
Этот атрибут используется только в комбинации с<br />
Activation="2".<br />
• AddToChart="0" – объявляет должна ли регистрация<br />
включаться в диаграмму тренда или нет.<br />
• ChartYAxis="0" – Объявляет на какой оси Y должно быть<br />
отображено зарегистрированное значение. Выберите один из<br />
следующих:<br />
1 Основная ось Y.<br />
2 Дополнительная ось Y.<br />
• Ext= "Log" – Объявляет расширение, которое добавляется к<br />
названию регистрации. Регистрации будет дано тоже<br />
название, что и выбранной точке/значению, плюс<br />
расширение. Имя ограничено по длине – максимум 20<br />
символов.<br />
Атрибуты тэга вычисления регистрации<br />
Есть 4 различных тэга, для определения вычислений регистрации<br />
в течение каждого дня, недели, месяца и года. Каждый из тэгов<br />
имеет свои собственные параметры настройки, это атрибуты<br />
CalcTime, и TimeEvent, для активирования их один раз в день,<br />
неделю, месяц или год.<br />
• Use="1" – Объявляет, должен ли профиль регистрации<br />
создать объект вычисление регистрации или нет. Выберите<br />
один из следующих:<br />
1 Нет, не создавать объект вычисление регистрации.<br />
2 Да, создать объект вычисление регистрации.<br />
• AdjustTimeStamp="1" – Объявляет будет ли вычисление<br />
регистрации иметь активную функцию “Установить метку<br />
времени на 23:59:95 предыдущего дня” (“Set time stamp to<br />
23:59:95 of previous day”) или нет. Выберите один из<br />
следующих:<br />
1 Нет, не активизировать<br />
2 Да, активизировать.<br />
<strong>TAC</strong> AB, Июль 2004 225 (340)<br />
0-004-7681-0 (RU)
19 Регистрация параметров <strong>TAC</strong> <strong>Vista</strong> IV, Разработка <strong>TAC</strong> <strong>Vista</strong> <strong>Server</strong><br />
• LogSpace="64108800" – Введите требуемый размер<br />
регистрации в секундах, в этом случае 64108800 секунд (= 106<br />
недель).<br />
• CalcType="0" – Объявляет тип вычисления для выполнения.<br />
Выберите один из следующих:<br />
1 Сумма<br />
2 Среднее<br />
• CalcUnit="-1" – Не изменяйте этот атрибут! Он объявляет<br />
единицу измерения, используемую вычисления регистрации.<br />
Если значение -1, единица измерения будет такой же, как у<br />
выбранного объекта/точки, при использовании мастера<br />
регистраций.<br />
• CalcTime="2" – Объявляет, что период вычисления<br />
регистрации должен основываться на:<br />
1 Предыдущий час<br />
2 Предыдущий день (По умолчанию событие времени<br />
для )<br />
3 Предыдущая неделя (По умолчанию событие времени<br />
для )<br />
4 Предыдущий месяц (По умолчанию событие времени<br />
для )<br />
5 Предыдущий год (По умолчанию событие времени<br />
для )<br />
6 Текущий час<br />
7 Текущий день<br />
8 Текущая неделя<br />
9 Текущий месяц<br />
10 Текущий год<br />
• TimeEvent="$Event_Day" – Объявляет событие времени,<br />
используемое для срабатывания вычисления регистрации.<br />
• По умолчанию событие времени для :<br />
$Event_Day.<br />
Каждую ночь в 00:30 (24-часовые часы).<br />
• По умолчанию событие времени для :<br />
$Event_Week.<br />
Каждый понедельник в ЧЧ:ММ (24-часовые часы).<br />
226 (340) <strong>TAC</strong> AB, Июль 2004<br />
0-004-7681-0 (RU)
<strong>TAC</strong> <strong>Vista</strong> IV, Разработка <strong>TAC</strong> <strong>Vista</strong> <strong>Server</strong><br />
19 Регистрация параметров<br />
• По умолчанию событие времени для :<br />
$Event_Month.<br />
Первое число каждого месяца в ЧЧ:ММ (24-часовые<br />
часы).<br />
• По умолчанию событие времени для :<br />
$Event_Year. Первое января каждого года в ЧЧ:ММ<br />
(24-часовые часы).<br />
• Circular="1" – Объявляет должна ли быть регистрация<br />
циклическим вычислением регистрации или нет. Могут быть<br />
использованы следующие параметры. Выберите один из<br />
следующих:<br />
1 Нециклическая регистрация.<br />
2 Циклическая регистрация.<br />
• Period="0".<br />
• AddToChart="0" – объявляет, должно ли вычисление<br />
регистрации быть включено в диаграмму тренда или нет.<br />
• ChartYAxis="0" – Объявляет на какой оси Y должно быть<br />
отображено вычисленное значение. Выберите один из<br />
следующих:<br />
1 Основная ось Y.<br />
2 Дополительная ось Y.<br />
• Ext= "Calc" – Объявляет расширение, которое добавляется к<br />
названию вычисления регистрации. Вычислению регистрации<br />
будет дано тоже название, что и выбранной точке/значению,<br />
плюс расширение. Имя ограничено по длине – максимум 20<br />
символов.<br />
Атрибуты тэга <br />
• Use="1" – Объявляет, должен ли профиль регистрации<br />
создать объект диаграмма тренда или нет:<br />
1 Нет, не создавать объект диаграмма тренда.<br />
2 Да, создать объект диаграмма тренда.<br />
Все регистрации и вычисления регистраций, обозначенные<br />
AddToChart="1" будут включены в диаграмму тренда.<br />
<strong>TAC</strong> AB, Июль 2004 227 (340)<br />
0-004-7681-0 (RU)
19 Регистрация параметров <strong>TAC</strong> <strong>Vista</strong> IV, Разработка <strong>TAC</strong> <strong>Vista</strong> <strong>Server</strong><br />
• SnapConstLine="1" – Объявляет, что, при нажатии на строку<br />
в диаграмме тренда, указатель мыши будет привязан к строке<br />
значения.<br />
1 Нет, не использовать привязку к строке значения.<br />
2 Да, использовать привязку к строке значения.<br />
• IndicateEditedVal="1" – Объявляет, что редактируемое<br />
значение, должно быть отображено, с символом<br />
предупреждения, для каждого значения в диаграмме тренда.<br />
1 Нет, не отображать символ предупреждения для этого<br />
типа значения.<br />
2 Да, отображать символ предупреждения для этого типа<br />
значения.<br />
• IndicateEditedVal="1" – Объявляет, что предполагаемое<br />
значение, должно быть отображено, с символом<br />
предупреждения, для каждого значения в диаграмме тренда.<br />
19.12 Тип/Источник сигнала<br />
1 Нет, не отображать символ предупреждения для этого<br />
типа значения.<br />
2 Да, отображать символ предупреждения для этого типа<br />
значения.<br />
• Ext= "Chart" – Объявляет расширение, которое добавляется<br />
к названию диаграммы тренда. Диаграмме тренда будет дано<br />
тоже название, что и выбранной точке/значению, плюс<br />
расширение. Имя ограничено по длине – максимум 18<br />
символов.<br />
Источником сигнала для регистрации обычно служит датчик или<br />
счетчик. Датчик измеряет значения, которые, обычно,<br />
непосредственно регистрируются, а счетчик может<br />
трансформировать или вычислять значения перед регистрацией.<br />
19.12.1 Датчики<br />
Смотрите ниже типичные значения, измеряемые датчиками.<br />
• Температура<br />
Температура, обычно, измеряется датчиком с термистором<br />
или активным датчиком, который выдает сигнал (токовый или<br />
напряжение).<br />
228 (340) <strong>TAC</strong> AB, Июль 2004<br />
0-004-7681-0 (RU)
<strong>TAC</strong> <strong>Vista</strong> IV, Разработка <strong>TAC</strong> <strong>Vista</strong> <strong>Server</strong><br />
19 Регистрация параметров<br />
При использовании активных датчиков, диапазон измерения<br />
соответствует выходному сигналу, например, 4 - 20 А или 0 - 10<br />
В. Изучите спецификацию рассматриваемого датчика, и при<br />
программировании сигнала, выберите диапазон измерения для<br />
датчика (например, -50…+50 °C).<br />
Примечание<br />
При использовании датчика с термистором вы должны<br />
определить, что сигнал – термистор, при программировании в<br />
Menta, например, <strong>TAC</strong> Thermistor (°C).<br />
• Углекислый газ (CO 2 )<br />
Уровень углекислого газа (CO 2 ), обычно измеряется<br />
датчиками, выдающими сигнал (ток или напряжение).<br />
Диапазон измерения соответствует выходному сигналу,<br />
например, 4 - 20 мА или 0 - 10 В. Изучите спецификацию<br />
рассматриваемого датчика, и при программировании сигнала,<br />
выберите диапазон измерения для датчика (например, 0 - 2000<br />
ppm).<br />
Для дополнительной информации о датчике: изучите<br />
спецификацию или техническую документацию для<br />
рассматриваемой модели.<br />
19.12.2 Счетчики<br />
Счетчики могут быть разделены в следующие категории:<br />
• Счетчики значений<br />
Для измеряемых значений, которые нет необходимости<br />
преобразовывать. Счетчик выдает значение в удобной<br />
размерности, и оно может быть использовано<br />
непосредственно для регистрации. Однако, иногда<br />
необходимо масштабировать измеренную единицу или<br />
конвертировать ее в другую единицу измерения прежде, чем<br />
значение будет зарегистрировано. Смотрите Раздел 19.12.3,<br />
“Масштабирование”, на странице 230.<br />
• Счетчик данных<br />
Для счетчика данных должны быть сделаны вычисления, для<br />
регистрации данных о потреблении, например, данные о<br />
потреблении в течение некоторого периода времени<br />
(например, за час).<br />
• Счетчики импульсов<br />
Счетчики импульсов часто используются для измерений,<br />
например, протока и энергии. Данные импульсов должны<br />
быть преобразованы в требуемую единицу измерения<br />
(размерность). Единичные или множественные импульсы,<br />
обычно, соответствуют одному из форматов ниже:<br />
<strong>TAC</strong> AB, Июль 2004 229 (340)<br />
0-004-7681-0 (RU)
19 Регистрация параметров <strong>TAC</strong> <strong>Vista</strong> IV, Разработка <strong>TAC</strong> <strong>Vista</strong> <strong>Server</strong><br />
19.12.3 Масштабирование<br />
• 1 импульс = х единиц измерения, например, 1 импульс =<br />
0.01 кВтч.<br />
• Х импульсов = 1 единице измерения, например, 250<br />
импульсов = 1 кВтч, (250 импульсов/кВтч).<br />
Вы должны преобразовать импульсы в измереные значения,<br />
используя приложение Xenta, которое измеряет сигнал.<br />
Преобразование импульсов в другое количество/единицу<br />
измерения должно быть сделано прежде, чем значение будет<br />
использовано в вычислении и/или регистрации.<br />
Преобразование может быть сделано, суммированием<br />
множества импульсов в течение данного периода, или,<br />
умножая импульс на коэффициент, чтобы получить<br />
измеренное значение в требуемой единице измерения.<br />
Преобразование должно быть сделано как можно позже, то<br />
есть, сначала регистрируется число импульсов перед,<br />
преобразованием/вычислением нового значения. В требуемом<br />
интервале времени (например, раз в час), преобразовывают<br />
число импульсов в требуемую единицу измерения. Избегайте,<br />
преобразования каждого единичного импульса, ошибки<br />
округления - минимизируются. Ошибки округления,<br />
происходят в течение преобразования "на линии" и<br />
накапливаются в большую ошибку/отклонение, в течение<br />
суммирования значений.<br />
Совет<br />
Могут быть другие факторы, которые влияют на преобразование<br />
импульсов, например, подсоединенный трансформатор тока,<br />
влияющий на значение.<br />
Проверьте так ли это или нет, и узнайте, какой коэффициент<br />
преобразования должен использоваться, для компенсации<br />
значения.<br />
Масштабирование предназначено для того, чтобы масштабировать<br />
измеренные значения, например, преобразование кВтч в МВтч.<br />
Иногда масштабирование может также включать перевод одной<br />
единицы измерения в другую, например, Л (литры) в м 3 (масштаб<br />
1:1000).<br />
Совет<br />
Масштабируйте измеряемое значение в Xenta перед<br />
регистрацией значения.<br />
Некоторые типичные категории для масштабирования:<br />
230 (340) <strong>TAC</strong> AB, Июль 2004<br />
0-004-7681-0 (RU)
<strong>TAC</strong> <strong>Vista</strong> IV, Разработка <strong>TAC</strong> <strong>Vista</strong> <strong>Server</strong><br />
19 Регистрация параметров<br />
19.12.4 Регистрации в сетях<br />
• Температура и углекислый газ (CO 2 )<br />
При измерении/регистрации температуры и уровня<br />
углекислого газа (СО 2 ), обычно, нет необходимости для<br />
редактирования диапазона значений.<br />
• Местный нагрев и электричество<br />
Обычно потребление местного нагрева или электричества<br />
измеряется в кВтч или МВтч и их не нужно масштабировать.<br />
Если значение измерено в Втч, должно быть сделано<br />
преобразование в кВтч или МВтч.<br />
• Вода<br />
Обычно потребление воды измеряется в Л (литрах) или м 3 .<br />
Если значение измерено в Л, оно должно быть<br />
конвертировано в м 3 .<br />
Регистрацию для регистрационных точек, возможно, определить<br />
только на том же самом <strong>Vista</strong> <strong>Server</strong>, который используется, для<br />
определения регистрации.<br />
Вы не можете определить регистрацию на одном <strong>Vista</strong> <strong>Server</strong> и<br />
регистрировать точку регистрации на другом <strong>Vista</strong> <strong>Server</strong>. Если вы<br />
пробуете регистрировать точку регистрации на другом <strong>Vista</strong><br />
<strong>Server</strong>, будет отображено сообщение об ошибках..<br />
Примечание<br />
Если значения от регистрации должны быть переданы для<br />
обработки на другом <strong>Vista</strong> <strong>Server</strong>, для отчетов или представления,<br />
параметры настройки даты и времени должны быть одинаковыми<br />
на обоих <strong>Vista</strong> <strong>Server</strong>s. Важно, чтобы время и дата были<br />
одинаковы на всех <strong>Vista</strong> <strong>Server</strong>s. Обратитесь к вашим<br />
руководствам Windows для дополнительных подробностей<br />
относительно региональных параметров настройки/форматов<br />
даты и времени.<br />
В закладке Часовой пояс, проверьте, что маркер<br />
Автоматический переход на летнее время и обратно - не<br />
установлен. Переход на летнее время управляется <strong>Vista</strong><br />
автоматически. Если этот маркер установлен, то<br />
подразумевается, что при изменении с нормального времени на<br />
летнее, произойдет двойная настройка времени.<br />
19.13 Значения для регистрации<br />
Вещи для рассмотрения при регистрации значения. Вид значения,<br />
которым оно является (мгновенное значение или данные о<br />
потреблении) и время, которое вы хотите регистрировать<br />
значение.<br />
<strong>TAC</strong> AB, Июль 2004 231 (340)<br />
0-004-7681-0 (RU)
19 Регистрация параметров <strong>TAC</strong> <strong>Vista</strong> IV, Разработка <strong>TAC</strong> <strong>Vista</strong> <strong>Server</strong><br />
После чтения импульса/значения от датчика/счетчика и любых<br />
преобразований и/или вычислений, вы теперь имеете одно или<br />
более измеренных значений, для регистрации. Выходной сигнал<br />
может генерировать больше чем одно значение, для регистрации,<br />
например, потребления энергии, после преобразований и<br />
суммирования для текущего и предыдущего периодов времени.<br />
19.13.1 Регистрация мгновенного значения<br />
Для регистрации мгновенных значений, выберите требуемое<br />
время и интервал, чтобы определить, когда и как часто значение<br />
должно быть зарегистрировано. Нет необходимости в вычислении<br />
мгновенных значений, чтобы исправить дату и/или время.<br />
Подходящее время, для регистрации мгновенных значений<br />
находится в начале каждого требуемого периода времени,<br />
например, начало каждого часа, запускающего 00:01:00.<br />
Примечание<br />
Мгновенными значениями - это значения измеренные в<br />
установленный срок, предназначены для отображения текущих<br />
индикации/режима/значения, например, температуры,<br />
влажности, уровеня углекислого газа (СО 2 ), эффект и т.д.<br />
19.13.2 Регистрация вычисляемых значений для предыдущего<br />
периода<br />
К вычисленным значениям мы относим, например, суммирование,<br />
среднее, максимальное или минимальное значение.<br />
Вычисленные значения используются, например, для<br />
суммирования данных о потреблении за час, день, месяц и т.д. К<br />
данным о потреблении, мы относим количество/объем/вес,<br />
потребленные начиная с предыдущего измерения.<br />
Вычисленные значения также используются, для вычисления<br />
средней температуры за час, день (24-часа) и т.д.<br />
При регистрации вычисляемого значения относительно<br />
предыдущего периода (час, день, месяц и т.д.), регистрация<br />
произойдет после завершения периода, то есть в течение<br />
следующего периода.<br />
Это означает, что зарегистрированное значение получает дату<br />
и/или время от будущего периода вовремя. Если значение из<br />
предыдущего дня (24 часа) регистрируется один раз каждый день<br />
(24 часа) в 00:05:00, зарегистрированное значение получает дату и<br />
время для следующего дня.<br />
Преимущество этого метода состоит в том, что вы имеете время,<br />
для накопления значений для целого предыдущего периода перед<br />
его сохранением.<br />
232 (340) <strong>TAC</strong> AB, Июль 2004<br />
0-004-7681-0 (RU)
<strong>TAC</strong> <strong>Vista</strong> IV, Разработка <strong>TAC</strong> <strong>Vista</strong> <strong>Server</strong><br />
19 Регистрация параметров<br />
Недостаток этого метода в том, что значение не отмечено<br />
правильной датой и/или временем. Чтобы использовать эти<br />
значения, они должны быть переотмечены правильной датой и/или<br />
временем. Это делается использованием регистрации вычислений<br />
в <strong>Vista</strong>.<br />
19.13.3 Регистрация вычисляемых значений для текущего<br />
периода<br />
Преимущество регистрации вычисляемых значений в течение<br />
текущего периода состоит в том, что вам не нужно использовать<br />
любую регистрацию вычисления в <strong>Vista</strong>, поскольку значение<br />
зарегистрировано непосредственно с правильной датой и/или<br />
временем.<br />
Следовательно, мы рекомендуем, чтобы вы использовали этот<br />
метод при регистрации вычислений, как например, потребление<br />
энергии.<br />
Тем не менее необходимо, чтобы приложение/программа в Xenta<br />
исправило и выполнило изменение периода (например, час и день)<br />
несколько ранее чем в действительности.<br />
Недостаток регистрации вычисленных значений в течение<br />
текущего периода в том, что вы не получаете законченное<br />
значение в течение текущего периода, которое является маленькой<br />
частью значения, оканчивающегося в следующем периоде. Однако<br />
через какое-то время это будет менее важно.<br />
Совет<br />
При регистрации вычисленных значений, относительно<br />
текущего периода (час, день, месяц и т.д.), регистрация должна<br />
иметь место как можно ближе к концу периода.<br />
При регистрации этим методом каждый день (24 часа, время<br />
должно быть 23:59:50, то есть, точно в конце текущего дня (24<br />
часа. При регистрации каждый час, время должно быть 00:59:50,<br />
то есть, в конце первого часа текущего дня (24 часа.<br />
19.13.4 Регистрация значений реального времени<br />
Значения реального времени - выбираются в реальном времени, для<br />
отображения текущего значения, например, температуры,<br />
влажности, уровня углекислого газа (CO 2 ) и т.д. Регистрация<br />
значений реального времени не нуждается в каком-либо<br />
исправлении даты и/или времени, так как каждое регистрируемое<br />
значение - отмеченное время/дата.<br />
Подходящее время, для регистрации значений реального времени<br />
находится в начале каждого требуемого периода времени,<br />
например, начало каждого часа, запускающего 00:01:00.<br />
<strong>TAC</strong> AB, Июль 2004 233 (340)<br />
0-004-7681-0 (RU)
19 Регистрация параметров <strong>TAC</strong> <strong>Vista</strong> IV, Разработка <strong>TAC</strong> <strong>Vista</strong> <strong>Server</strong><br />
Счетчики, которые дают чтение измеренного, например, местный<br />
нагрев, электричество, вода и т.д., вычисления должны быть<br />
сделаны, чтобы получить данные о потреблении между последним<br />
измерением и текущим измерением. Различие обычно называется<br />
дельта.<br />
Типичные категории для вычислений показаны ниже:<br />
• Температура и углекислый газ (CO 2 )<br />
При рассмотрении температуры и уровня углекислого газа<br />
(СО 2 ) нет необходимости вычислять средние, максимальные<br />
или минимальные значения в Xenta. Это может быть сделано,<br />
когда значения используются в системах представления<br />
(диспетчеризации), при последующей обработке.<br />
При потребности вычислить среднюю 24-часовую<br />
температуру, максимальное и минимальное значения, это<br />
поднимает ту же проблему, которая связана с регистрацией<br />
данных о потреблении.<br />
Вычисленное значение (сумма, среднее, максимальное или<br />
минимальное значение) не может быть полным, до<br />
следующего периода. Вы должны выбрать один из двух<br />
методов, то есть регистрировать по текущему или<br />
предыдущему периоду.<br />
• Местный нагрев<br />
При сборе данных о потреблении местного нагрева, должны<br />
быть использованы следующие сумматоры:<br />
• Один раз в день (24 часа)<br />
• Один раз в месяц<br />
Используйте приложение Xenta, содержащее сумматоры для<br />
накопления текущего и предыдущего дня и месяца.<br />
• Электричество (потребление)<br />
При сборе данных о потреблении электричества, должны<br />
быть использованы следующие сумматоры:<br />
• Один раз в час<br />
• Один раз в день (24 часа)<br />
• Один раз в месяц<br />
Используйте приложение Xenta, содержащее сумматоры для<br />
накопления текущего и предыдущего часа, дня и месяца.<br />
При использовании различных тарифов, изменяющихся в<br />
течение дня (24 часов), лучше суммировать данные о<br />
потреблении в соответствии с тарифами (по времени), один<br />
раз в день.<br />
Пример: Тариф имеет два различных периода времени (два<br />
тарифа):<br />
234 (340) <strong>TAC</strong> AB, Июль 2004<br />
0-004-7681-0 (RU)
<strong>TAC</strong> <strong>Vista</strong> IV, Разработка <strong>TAC</strong> <strong>Vista</strong> <strong>Server</strong><br />
19 Регистрация параметров<br />
• Высокая ставка: 06:00 –20:00.<br />
• Низкая ставка: 20:00 –06:00.<br />
<strong>На</strong>капливайте данные о потреблении в течение каждого из<br />
этих периодов времени (тарифов) в две отдельных суммы,<br />
один раз в день (24 часа).<br />
<strong>TAC</strong> AB, Июль 2004 235 (340)<br />
0-004-7681-0 (RU)
19 Регистрация параметров <strong>TAC</strong> <strong>Vista</strong> IV, Разработка <strong>TAC</strong> <strong>Vista</strong> <strong>Server</strong><br />
236 (340) <strong>TAC</strong> AB, Июль 2004<br />
0-004-7681-0 (RU)
<strong>TAC</strong> <strong>Vista</strong> IV, Разработка <strong>TAC</strong> <strong>Vista</strong> <strong>Server</strong><br />
20 Отчеты<br />
20 Отчеты<br />
20.1 Обзор<br />
20.1.1 Ввод, вывод и запуск<br />
<strong>Vista</strong> Reports это модуль <strong>Vista</strong> Workstation для записи отчетов. Он<br />
используется, для сбора, обработки и представления выборки<br />
данных или регистрируемых данных в форме отчета.<br />
<strong>Vista</strong> Reports основан исключительно на Microsoft Excel для<br />
вычислительных и графических функциональных возможностей, и<br />
таким образом обеспечивает все функции, доступные в Microsoft<br />
Excel. Для дополнительной информации о <strong>Vista</strong> Reports и Microsoft<br />
Excel, смотрите Раздел 20.1.2, “Microsoft Excel – Вычислительный<br />
и графический механизмы”, на странице 238.<br />
<strong>Vista</strong> Reports обрабатывает/представляет отчеты по команде, или<br />
автоматически - когда вызвано. Последнее называется<br />
периодическими отчетами, они подготавливаются на заднем<br />
плане в установленное время или в указанное событие.<br />
В этом контексте, данные относятся к выборкам данных из сети в<br />
реальном времени или данные, которые были зарегистрированы в<br />
базе данных <strong>Vista</strong>. Различия между этими двумя понятиями будут<br />
объяснены при необходимости.<br />
Отчеты обычно разрабатываются один раз, обработка и<br />
отображение выполняются часто.<br />
Хотя в этом руководстве используется универсальный термин -<br />
отображение отчета, отчет нет необходимости отображать при<br />
выполнении. Он может быть распечатан или сохранен как копия в<br />
базе данных <strong>Vista</strong> или на жестком диске рабочей станции.<br />
Отчету можно определить ввод и вывод в и из отчета, то есть,<br />
какие данные должны быть собраны и обработаны и какой<br />
результат должен быть представлен.<br />
Вводы в отчет:<br />
• выборка данных (выборка точек) реального времени из сети<br />
или,<br />
• уже выбранные данные, сохраненные как<br />
зарегистрированные значения.<br />
Вообще говоря, мы не определяем различие в тексте, когда мы<br />
пишем "данные". Зарегистрированные данные обычно берутся из<br />
регистраций параметрров, для дополнительной информации<br />
смотрите Главу 19, “Регистрация параметров”, на странице 199.<br />
<strong>TAC</strong> AB, Июль 2004 237 (340)<br />
0-004-7681-0 (RU)
20 Отчеты <strong>TAC</strong> <strong>Vista</strong> IV, Разработка <strong>TAC</strong> <strong>Vista</strong> <strong>Server</strong><br />
Форматы вывода из отчета:<br />
• отображение на экран,<br />
• электронная архивация отчета (объект базы данных <strong>Vista</strong> или<br />
файл на жестком диске), или<br />
• печать (вывод на бумагу).<br />
Отчеты могут быть запущены:<br />
• по прямому запросу оператора,<br />
• установленному расписанию времени, или<br />
• по событию, например, при аварии.<br />
20.1.2 Microsoft Excel – Вычислительный и графический<br />
механизмы<br />
<strong>Vista</strong> Reports - это часть <strong>Vista</strong> Workstation и Microsoft Excel<br />
используется ей, как вычислительный и графический механизм<br />
для своих отчетов и представлений. Поэтому необходимо<br />
установить стандартную или более высокую версию Microsoft<br />
Excel, для поддержки <strong>Vista</strong> Reports; он может быть установлен на<br />
локальном компьютере или как ресурс на другом компьютере в<br />
рабочей группе.<br />
Не требуется, но несомненно выгодно иметь четкие знания о<br />
Microsoft Excel, при использовании <strong>Vista</strong> Reports. Microsoft Excel -<br />
мощная, дружественная программа электронных таблиц с быстрой<br />
переработкой больших объёмов цифровых данных и<br />
графическими функциями. Чтобы больше узнать о Microsoft Excel,<br />
и таким образом упростить ваше введение в <strong>Vista</strong> Reports, вы<br />
можете прочесть одну из многих вводных книг на рынке.<br />
Функции Microsoft Excel<br />
Вы можете использовать все стандартные функции Microsoft Excel<br />
для вычислений, условий, статистики и графического<br />
представления. Для дополнительной информации, обратитесь к<br />
документации по Microsoft Excel.<br />
238 (340) <strong>TAC</strong> AB, Июль 2004<br />
0-004-7681-0 (RU)
<strong>TAC</strong> <strong>Vista</strong> IV, Разработка <strong>TAC</strong> <strong>Vista</strong> <strong>Server</strong><br />
20 Отчеты<br />
20.2 Компоненты отчета<br />
Отчет состоит из следующих частей:<br />
• заголовок отчета, и<br />
• тело отчета.<br />
Рис. 20.1 то, что вы обычно видите, когда вы открываете новый<br />
отчет. Белая область - место, где будет напечатан отчет; ее<br />
называют область отчета. Серую область справа от области<br />
отчета называют область рабочего стола отчета. В этом разделе<br />
мы будем рассматривать только область отчета. Пример<br />
использования области рабочего стола смотрите в Раздел 11.3,<br />
“Создание расширенного отчета”, на странице 93.<br />
Рис. 20.1: Область отчета (слева) и область рабочего стола отчета (справа).<br />
<strong>TAC</strong> AB, Июль 2004 239 (340)<br />
0-004-7681-0 (RU)
20 Отчеты <strong>TAC</strong> <strong>Vista</strong> IV, Разработка <strong>TAC</strong> <strong>Vista</strong> <strong>Server</strong><br />
Область отчета состоит из двух частей: заголовок и данные.<br />
Заголовок<br />
Данные<br />
Рис. 20.2: Заголовок и данные.<br />
Заголовок обычно содержит общую информацию об отчете, его<br />
также называют метаданными. Данные содержат информацию и<br />
инструкции о том, какие данные должны использоваться и как<br />
должна быть обработана и представлена информация, при<br />
выполнении отчета. Кроме статических объектов, типа заголовка,<br />
программ финансового учета, и т.д., большая часть текста<br />
заголовка является статической, в то время как основной текст<br />
является обычно динамическим.<br />
Динамические данные в заголовке включают дату и время.<br />
Заголовок включает:<br />
• название отчета,<br />
• идентификатор объекта (включает полный путь в базе данных<br />
<strong>Vista</strong>),<br />
• описание отчета, и<br />
• дату/время.<br />
<strong>На</strong>звание и описание могут быть изменены. Для дополнительной<br />
информации о том как изменять название и описание, смотрите<br />
Раздел 20.3, “Создание отчета”, на странице 242.<br />
240 (340) <strong>TAC</strong> AB, Июль 2004<br />
0-004-7681-0 (RU)
<strong>TAC</strong> <strong>Vista</strong> IV, Разработка <strong>TAC</strong> <strong>Vista</strong> <strong>Server</strong><br />
20 Отчеты<br />
20.2.1 Заголовок<br />
Первые три строки отчета используются для заголовка отчета.<br />
Включается следующая информация:<br />
• название отчета,<br />
• идентификатор объекта и текущая дата, и<br />
• описание отчета и текущее время.<br />
Рис. 20.3: Заголовок отчета.<br />
По умолчанию название отчета - “Report”, описание – пустое. Вы<br />
можете изменить их, введя новый текст в диалог свойств, как<br />
описано в Раздел 20.3, “Создание отчета”, на странице 242.<br />
Пространство, доступное для описания ограничено.<br />
Невозможно расширить область заголовка отчета, для этих целей<br />
могут использоваться только первые три строки.<br />
Идентификатор отчета заполняется автоматически, в соответствии<br />
с размещением и названием объекта отчет, определенными при<br />
создании объекта отчет. Вы не должны изменять<br />
название/идентификатор объекта отчет из Microsoft Excel; они<br />
должны изменяться в <strong>Vista</strong>, нажатием правой кнопкой мыши на<br />
объекте отчет и выбором Переименовать. Если отчет скопирован<br />
или перемещен, текст идентификатора отчета будет обновлен<br />
автоматически.<br />
Форматы даты и времени в заголовке отчета устанавливаются в<br />
Microsoft Windows. Они динамические и обновляются<br />
автоматически при выполнении или обновлении отчета. Для<br />
изменения формата даты и времени, измените параметры в<br />
Microsoft Windows.<br />
20.2.2 Данные<br />
Принимая во внимание, что заголовок является более или менее<br />
статическим и содержит информацию об отчете, в данных, вы<br />
определяете правила для сбора данных, обработки, и<br />
представления.<br />
Данные сообщения составлено из ячеек. Вы можете определить<br />
содержание каждой ячейки. Информация может быть как<br />
статической, например, текст, так и динамической, например,<br />
выборка данных в реальном времени.<br />
<strong>TAC</strong> AB, Июль 2004 241 (340)<br />
0-004-7681-0 (RU)
20 Отчеты <strong>TAC</strong> <strong>Vista</strong> IV, Разработка <strong>TAC</strong> <strong>Vista</strong> <strong>Server</strong><br />
“Серая” область<br />
20.3 Создание отчета<br />
Для того чтобы выбирать и располагать данные может<br />
использоваться целая электронная таблица Microsoft Excel, но<br />
напечатана будет только область отчета. Хотя ячейки вне области<br />
отчета не будут распечатаны, они могут быть использованы для<br />
промежуточных вычислений. Мы называем эти области – области<br />
рабочего стола.<br />
Для создания объекта отчет<br />
1 В панели папки, раскройте папки до уровня, где нужно<br />
добавить новый объект отчет.<br />
2 Щелкните правой кнопкой мыши на папке и выберите<br />
Создать, укажите Объект, и нажмите Отчет.<br />
3 Введите название, например, “MyReport”.<br />
При открытии отчета, в заголовок будут включены параметры<br />
по умолчанию, смотрите ниже.<br />
242 (340) <strong>TAC</strong> AB, Июль 2004<br />
0-004-7681-0 (RU)
<strong>TAC</strong> <strong>Vista</strong> IV, Разработка <strong>TAC</strong> <strong>Vista</strong> <strong>Server</strong><br />
20 Отчеты<br />
4 Для изменения информации в заголовке:<br />
a В окне обозревателя объектов, щелкните правой кнопкой<br />
мыши на MyReport и выберите Свойства.<br />
b<br />
c<br />
В закладке Основные, используйте поля Описание и<br />
<strong>На</strong>звание для определения описания и названия отчета.<br />
<strong>На</strong>жмите ОК.<br />
20.4 Редактирование объекта отчет<br />
Чтобы открыть объект отчет для редактирования<br />
• В <strong>Vista</strong> Workstation, нажмите правую кнопку мыши на объекте<br />
отчет и выберите Редактировать.<br />
20.4.1 Подключение значения, регистрации параметров и<br />
периода времени<br />
В <strong>Vista</strong> Reports, используйте Ссылки <strong>Vista</strong> и подменю Вставить<br />
для подключения значений, регистраций параметров и периодов<br />
времени.<br />
Для подключения значения<br />
1 В окне обозревателя объектов, щелкните правой кнопкой<br />
мыши на отчете для редактирования и выберите<br />
Редактировать.<br />
2 В отчете, расположите курсор на ячейке, которая должна<br />
содержать значение.<br />
3 В меню Ссылки <strong>Vista</strong>, выберите Вставить и нажмите<br />
Значение.<br />
<strong>TAC</strong> AB, Июль 2004 243 (340)<br />
0-004-7681-0 (RU)
20 Отчеты <strong>TAC</strong> <strong>Vista</strong> IV, Разработка <strong>TAC</strong> <strong>Vista</strong> <strong>Server</strong><br />
4 В диалоге Подключение значения, в поле Объект,<br />
определите объект для представления или введите полный<br />
идентификатор объекта, или используйте кнопку просмотра.<br />
5 В диалоге Подключение значения, используйте список<br />
Атрибуты для выбора атрибута объекта, который будет<br />
показан.<br />
6 <strong>На</strong>жмите ОК для подключения объекта значение в отчет.<br />
Для подключения регистрации параметров.<br />
1 В окне обозревателя объектов, щелкните правой кнопкой<br />
мыши на отчете для редактирования и нажмите<br />
Редактировать.<br />
2 В отчете, расположите курсор на ячейке, которая должна<br />
содержат левую верхнюю часть трендлога.<br />
3 В меню Ссылки <strong>Vista</strong>, выберите Вставить и нажмите<br />
Трендлог.<br />
4 В диалоге Подключение трендлога, в поле Трендлог,<br />
используя кнопку просмотра, определите регистрацию,<br />
которая должна использоваться.<br />
244 (340) <strong>TAC</strong> AB, Июль 2004<br />
0-004-7681-0 (RU)
<strong>TAC</strong> <strong>Vista</strong> IV, Разработка <strong>TAC</strong> <strong>Vista</strong> <strong>Server</strong><br />
20 Отчеты<br />
5 В области Значения регистрации из, выберите должны<br />
значения читаться из устройства или базы данных <strong>Vista</strong>.<br />
Разница заметна только если используется регистрация Xenta.<br />
Регистрация <strong>Vista</strong> <strong>Server</strong> всегда будет инициировать передачу<br />
данных из базы данных <strong>Vista</strong>. Для дополнительной<br />
информации о регистрациях параметров, смотрите Главу 19,<br />
“Регистрация параметров”, на странице 199.<br />
6 В области Атрибуты отображения, выберите информацию,<br />
которая должна быть показана.<br />
7 В области Показ заголовка, выберите должен ли быть<br />
показан заголовок регистрации или нет.<br />
8 В области Период, выберите окно отсчета регистрации,<br />
которое должно использоваться. Выборы<br />
взаимоисключительны.<br />
• Запуск/Останов – Установите дату/время запуска и<br />
останова для значений регистрации. Все (доступные)<br />
значения между заданными датами/временами будут<br />
включены в отображаемую регистрацию.<br />
• Период – Выберите время периода для раскрытия списка.<br />
• Число значений – Введите число значение, которые<br />
должны быть отображены.<br />
Регистрации также могут быть вставлены в область рабочего стола<br />
отчета для вычислений и обработки. Эти значения затем можно<br />
связать в область отчета. Область рабочего стола отчета – не<br />
печатается.<br />
Для подключения периода времени<br />
1 В окне обозревателя объектов, щелкните правой кнопкой<br />
мыши на отчете для редактирования и нажмите<br />
Редактировать.<br />
2 В отчете , выберите ячейку.<br />
3 В меню Ссылки <strong>Vista</strong>, выберите Вставить и нажмите<br />
Период времени.<br />
4 В поле Привязка ко времени, выберите необходимые<br />
функции. Выберите между:<br />
• Текущий – отображает, например, текущий час.<br />
• Последний – отображает, например, последний час (то<br />
есть, час перед “этим” часом).<br />
• Перед последним – отображает, например, час перед<br />
“последним” часом.<br />
5 Выберите необходимую строку в поле Выбор времени.<br />
Для некоторых комбинаций доступно Отображать<br />
выбранное как период. Это означает, что период времени,<br />
<strong>TAC</strong> AB, Июль 2004 245 (340)<br />
0-004-7681-0 (RU)
20 Отчеты <strong>TAC</strong> <strong>Vista</strong> IV, Разработка <strong>TAC</strong> <strong>Vista</strong> <strong>Server</strong><br />
20.4.2 Редактирование ссылок<br />
20.4.3 Удаление ссылки<br />
типа "Декабрь" будет отображен как диапазон, например,<br />
“2003-12-01–2003-12-31”.<br />
6 <strong>На</strong>жмите OK для подключения значения.<br />
Для редактирования ссылок<br />
1 В отчете, расположите курсор на ячейке, которая содержит<br />
ссылку (в случае регистрации параметров, левая верхняя<br />
ячейка области трендлога).<br />
2 В меню Ссылки <strong>Vista</strong>, нажмите Редактировать выбранную<br />
ссылку.<br />
3 Появится первоначальный диалог, который использовался при<br />
подключении ссылки. Введите новые определения и нажмите<br />
OK.<br />
Ссылки можно удалить, только используя команды меню. Они не<br />
могут быть удалены нажатием клавиши Delete на ячейке,<br />
содержащей ссылку.<br />
Для удаления ссылки<br />
20.4.4 Управление ссылками<br />
1 В отчете, расположите курсор на ячейке, которая содержит<br />
ссылку (в случае трендлога, левая верхняя ячейка области<br />
трендлога).<br />
2 В меню Ссылки <strong>Vista</strong>, нажмите Удалить выбранную<br />
ссылку.<br />
Вы также можете использовать диалог Управление<br />
ссылками для удаления ссылки (смотрите ниже).<br />
В отличие от стандартного функционального назначения Microsoft<br />
Excel вы не можете удалить или редактировать объект,<br />
расположив курсор на ячейке и нажав клавишу Delete или клавишу<br />
F2. Альтернативой командам Редактировать выбранную<br />
ссылку и Удалить выбранную ссылку в меню Ссылки <strong>Vista</strong><br />
является диалог Управление ссылками.<br />
Для управления ссылками<br />
1 В отчете, расположите курсор где-либо в теле отчета.<br />
2 В меню Ссылки <strong>Vista</strong>, нажмите Управление ссылками.<br />
3 В диалоге Управление ссылками, выберите объект из<br />
списка.<br />
246 (340) <strong>TAC</strong> AB, Июль 2004<br />
0-004-7681-0 (RU)
<strong>TAC</strong> <strong>Vista</strong> IV, Разработка <strong>TAC</strong> <strong>Vista</strong> <strong>Server</strong><br />
20 Отчеты<br />
20.5 Обработка отчета<br />
20.5.1 Отображение отчета<br />
20.5.2 Обновление отчета<br />
4 Удалите или отредактируйте объект.<br />
• Для удаления – нажмите Удалить. Одновременно вы<br />
можете удалить только один объект. Повторите это шаг,<br />
если нужно удалить более чем один объект.<br />
• Для редактирования – нажмите Редактировать. Для<br />
объекта будет открыт соответствующий диалог<br />
“подключения”. Введите новые определения и нажмите<br />
OK.<br />
5 <strong>На</strong>жмите Закрыть для закрытия диалога Управления<br />
ссылками.<br />
Отчет может быть отображен только в <strong>Vista</strong> Reports. Не возможно,<br />
отобразить отчет в консоли <strong>Vista</strong> Workstation. Всякий раз, когда<br />
отчет отображается, он обновляется с самыми последними<br />
доступными данными.<br />
Отчет, открытый для отображения, находится в режиме Только<br />
чтение и не может быть изменен. Режим только чтение указан в<br />
строке заголовка как “Read-Only”.<br />
Для отображения отчета<br />
• В отчетах, дважды щелкните на объекте отчет. Отчет будет<br />
отображен в режиме только чтение.<br />
Обратите внимание. Это не то же самое, если на объекте отчет<br />
нажать правую кнопку мыши и нажать Редактирование.<br />
Последний способ используется только, чтобы открыть объект<br />
отчет для редактирования.<br />
Всякий раз, когда отчет отображается, он обновляется с самыми<br />
последними доступными данными. Однако, если отчет<br />
контролирует быстрый процесс, отображенный отчет быстро<br />
устареет. Для отображения самых последних доступных данных,<br />
отображаемый отчет должен обновляться. Отображаемый отчет<br />
обновляется при закрытии и открытии, но это несколько<br />
неудобная процедура. Для обновления отчета используется<br />
функция обновления описанная ниже.<br />
Для обновления отчета<br />
1 В отчетах, щелкните правой кнопкой мыши на объекте отчет<br />
и выберите Открыть.<br />
<strong>TAC</strong> AB, Июль 2004 247 (340)<br />
0-004-7681-0 (RU)
20 Отчеты <strong>TAC</strong> <strong>Vista</strong> IV, Разработка <strong>TAC</strong> <strong>Vista</strong> <strong>Server</strong><br />
20.5.3 Копирование объекта отчет<br />
2 В <strong>Vista</strong> Reports, в меню Ссылки <strong>Vista</strong>, нажмите Обновить.<br />
Данные для отчета собираются, обрабатываются и отображаются.<br />
Обновление отчета может быть сделано только в <strong>Vista</strong> Reports.<br />
Примечание<br />
Если отчет включает информацию из выборки точек в<br />
коммутируемом устройстве, и вы обновляете или открываете<br />
отчет, с устройством автоматически будет установлена связь.<br />
Важно различать два типа копирования:<br />
• копирование объекта отчет, и<br />
• копирование отображенного отчета. Последний является<br />
копией отчета и приведет к одному из двух объектов:<br />
• копией в базе данных <strong>Vista</strong> или<br />
• копией (как файла Microsoft Excel) на жестком диске<br />
Оба объекта являются статическими, и в них нет соединений<br />
с точками регистрации или регистрациями в базе данных <strong>Vista</strong>.<br />
Однако, динамические функции Microsoft Excel сохраняются,<br />
напрмер функция Now().<br />
Для дополнительной информации о том, как копировать<br />
отображенный отчет, смотрите Раздел 20.6.1, “Целевой<br />
носитель для отчета”, на странице 249 и Раздел 20.6.3,<br />
“Периодическое архивирование отчетов”, на странице 254.<br />
Для копирования объекта отчет<br />
1 В <strong>Vista</strong> Workstation, найдите папку содержащую объект отчет,<br />
который должен быть скопирован.<br />
2 В окне обозревателя объектов, щелкните правой кнопкой<br />
мыши на объекте отчет и выберите Копировать.<br />
3 <strong>На</strong>йдите папку, в которую вы хотите вставить объект отчет.<br />
4 В окне обозревателя объектов, щелкните правой кнопкой<br />
мыши на пустом месте и выберите Вставить. Также вы<br />
можете щелкнуть правой кнопкой мыши на папке в панели<br />
папки и выбрать Вставить в контекстном меню.<br />
Объект отчет будет вставлен в папку, включая все параметры<br />
настройки дизайна.<br />
Если вы вставите копию объекта отчет в ту же папку, где<br />
находится объект-оригинал, копия будет иметь такое же название,<br />
но с префиксом “CopyOf_”. Если вы многократно вставляете<br />
одинаковый объект в ту же самую папку, копии будут<br />
перечислены как “Copy[2]Of_”, “Copy[3]Of_”, и т.д. Если вы<br />
248 (340) <strong>TAC</strong> AB, Июль 2004<br />
0-004-7681-0 (RU)
<strong>TAC</strong> <strong>Vista</strong> IV, Разработка <strong>TAC</strong> <strong>Vista</strong> <strong>Server</strong><br />
20 Отчеты<br />
вставляете копию в другую папку, копии будет дано то же самое<br />
название, что и у объекта-оригинала и это не вызовет конфликта<br />
имен.<br />
Все параметры настройки отчета в скопированном отчете<br />
останутся такими же как в оригинале.<br />
20.6 Архивирование отчетов<br />
20.6.1 Целевой носитель для отчета<br />
Значения, отображаемые в отчете на экране, при закрытии вами<br />
отчета, не сохраняются. Каждый раз, при открытии отчета, его<br />
содержание обновляется с текущими значениями из выборки<br />
точек или трендлогов. Для того чтобы вы могли вернуться и<br />
просмотреть старые отчеты с предыдущими значениями, вы<br />
должны архивировать копии версий отчета. Текущие отчеты могут<br />
быть архивированы вручную или автоматически. Автоматическое<br />
архивирование происходит на заднем плане и вызывается в<br />
определенном месте и в определенное время или событие; их<br />
называют периодические отчеты. Эти дополнительные детали<br />
обсуждаются в Раздел 20.6.3, “Периодическое архивирование<br />
отчетов”, на странице 254.<br />
Важно знать, куда архивируются отчеты, независимо от того,<br />
выполнено ли это вручную (см. следующий раздел) или<br />
автоматически (периодические сообщения). Расположение<br />
определяется в объекте отчет. Отчет может быть сохранен как:<br />
• автономный, статический, объект отчет в базе данных <strong>Vista</strong><br />
• как файл Microsoft Excel на жестком диске<br />
Варианты - исключительные события, то есть вы должны выбрать<br />
одни из них.<br />
Периодический отчет может быть отправлен на принтер,<br />
доступный <strong>Vista</strong>. Отчет может архивироваться и печататься в одно<br />
время, это не взаимно исключающие действия. Установки<br />
принтера значимы только для периодических отчетов, так как<br />
печать из <strong>Vista</strong> Reports может быть направлена на любой принтер,<br />
независимо от того, что определено в окне свойств объекта отчет.<br />
Чтобы установить базу данных <strong>Vista</strong> как целевой<br />
объект для архивирования<br />
1 В отчетах, щелкните правой кнопкой мыши на объекте отчет<br />
и выберите Свойства.<br />
<strong>TAC</strong> AB, Июль 2004 249 (340)<br />
0-004-7681-0 (RU)
20 Отчеты <strong>TAC</strong> <strong>Vista</strong> IV, Разработка <strong>TAC</strong> <strong>Vista</strong> <strong>Server</strong><br />
2 В диалоге, выберите закладку Отчет.<br />
3 Очистите поля Сохранить в папку и <strong>На</strong>звание файла<br />
отчета, и маркер Перезаписывать существующий файл.<br />
Примечание<br />
Опции <strong>На</strong>звание файла отчета и Перезаписывать<br />
существующий файл не несут никаких функций, если вы не<br />
определяете папку в поле Сохранить в папку.<br />
4 <strong>На</strong>жмите ОК.<br />
Заархивированные отчеты будут сохранены в локальной папке<br />
архива рядом с объектом отчет в базе данных <strong>Vista</strong>. Если<br />
папки для копий архива не существует, будут созданы:<br />
заданная по умолчанию папка (Архив) и подпапка с тем же<br />
названием что и отчет. Каждому объекту отчет дается<br />
собственная папка архива (подпапка).<br />
Копии отчета во время архивирования будут отмечены<br />
отметкой даты и времени, например, 031212_120350.<br />
250 (340) <strong>TAC</strong> AB, Июль 2004<br />
0-004-7681-0 (RU)
<strong>TAC</strong> <strong>Vista</strong> IV, Разработка <strong>TAC</strong> <strong>Vista</strong> <strong>Server</strong><br />
20 Отчеты<br />
Заархивированные копии могут быть открыты и просмотрены<br />
тем же способом, как и обычный отчет в <strong>Vista</strong> Workstation.<br />
Совет<br />
Дополнительные подробности о метках времени можно найти,<br />
щелкнув правой кнопкой мыши на копии архива и выбрав<br />
Свойства, затем нажмите на закладку Информация о файле.<br />
Чтобы установить жесткий диск как целевой объект<br />
для архивирования<br />
1 В отчетах, щелкните правой кнопкой мыши на объекте отчет<br />
и выберите Свойства.<br />
2 В диалоге, выберите закладку Отчет.<br />
3 Определите название папки в поле Сохранить в папку или<br />
используйте кнопку просмотра. Целевая папка должна<br />
<strong>TAC</strong> AB, Июль 2004 251 (340)<br />
0-004-7681-0 (RU)
20 Отчеты <strong>TAC</strong> <strong>Vista</strong> IV, Разработка <strong>TAC</strong> <strong>Vista</strong> <strong>Server</strong><br />
существовать. Вы не можете создать новую папку в диалоге.<br />
Для создания новой папки, используйте проводник Windows.<br />
Внимание<br />
Вы не можете сохранить копию архива в корневой каталоге<br />
жесткого диска, например, С:\. Вы должны иметь не менее одного<br />
уровня папок, например, C:\Archive.<br />
Копии архива помечены __.xls.<br />
4 Если требуется, определите базовое имя файла в поле<br />
<strong>На</strong>звание файла отчет, например, “AlarmReport”. Если<br />
используется поле, название отчета (см. выше), будет<br />
заменено названием, которое вы определили в поле <strong>На</strong>звание<br />
файла отчета.<br />
Копии архива будут помечены<br />
__.xls.<br />
Внимание<br />
Не добавляйте расширение (например, “xls”). <strong>Vista</strong><br />
автоматически добавит расширение .xls (обозначающий файл<br />
Microsoft Excel). Также это имеет место при использовании<br />
опции Перезаписывать существующий файл (см. ниже).<br />
5 Установите опцию Перезаписывать существующий файл<br />
если вы хотите архивировать отчет только в один файл. Если<br />
опция Перезаписывать существующий файл установлена,<br />
метка времени не будет включена в название файла,<br />
использоваться будет только имя файла. Базовое имя файла -<br />
название отчета (заданное по умолчанию) или, если<br />
используется опция, название напечатаное в поле <strong>На</strong>звание<br />
файла отчета.<br />
6 <strong>На</strong>жмите ОК.<br />
Пример: Копия архива должна быть сделана с объекта отчет<br />
MyReport и сохранена на жесткий диск. Когда копия архива будет<br />
сделана, будут созданы файлы Microsoft Excel,<br />
MyReport_030907_154522.xls, MyReport_030907_154622.xls, и т.д.<br />
По умолчанию базовое имя файла – это название отчета. Вы<br />
можете изменить его, введя новое базовое имя файла в поле<br />
<strong>На</strong>звания файла отчета, например, Report1. Файлы архива будут<br />
названы Report1_030907_154522.xls, Report1_030907_154622.xls.<br />
Если вы установите Перезаписывать существующий файл, то на<br />
указанный диск будет записан только один файл MyReport.xls<br />
(если не определено базовое имя файла в поле <strong>На</strong>звание файла<br />
отчета). Если вы введете базовое имя файла, например, Report1, в<br />
поле <strong>На</strong>звание файла отчета, файл Report1.xls будет записан на<br />
указанный диск. Каждый раз, когда используется команда<br />
252 (340) <strong>TAC</strong> AB, Июль 2004<br />
0-004-7681-0 (RU)
<strong>TAC</strong> <strong>Vista</strong> IV, Разработка <strong>TAC</strong> <strong>Vista</strong> <strong>Server</strong><br />
20 Отчеты<br />
архивации, файл будет записан поверх с самыми последними<br />
доступными данными.<br />
Совет<br />
Дополнительные подробности о времени и дате для файлов,<br />
созданных в Microsoft Excel, могут быть найдены следующим<br />
образом, нажмите правую кнопку мыши на файле в проводнике<br />
Windows и выберите Свойства.<br />
Чтобы установить принтер как целевой объект для<br />
копии архива<br />
Эти параметры используются только для периодических отчетов.<br />
При печати из <strong>Vista</strong> Reports принтер может быть определен для<br />
каждой распечатки.<br />
1 В отчетах, щелкните правой кнопкой мыши на объекте отчет<br />
и выберите Свойства.<br />
2 В диалоге, выберите закладку Отчет.<br />
<strong>TAC</strong> AB, Июль 2004 253 (340)<br />
0-004-7681-0 (RU)
20 Отчеты <strong>TAC</strong> <strong>Vista</strong> IV, Разработка <strong>TAC</strong> <strong>Vista</strong> <strong>Server</strong><br />
3 В поле Принтер, используя кнопку просмотра, выберите<br />
принтер для вывода. Если принтер не определен, будет<br />
использован принтер Windows, установленный по<br />
умолчанию. Для дополнительной информации о том, как в<br />
Windows выбрать принтер по умолчанию, смотрите<br />
документацию по Windows.<br />
20.6.2 Архивирование отчетов вручную<br />
Для архивирования отчетов вручную<br />
1 Откройте отчет:<br />
из <strong>Vista</strong> Workstation:<br />
a В <strong>Vista</strong> Workstation, в панели папки, раскройте логические<br />
папки до уровня где находится отчет.<br />
b Дважды щелкните на объекте отчет или щелкните правой<br />
кнопкой мыши на объекте и выберите Открыть.<br />
из <strong>Vista</strong> Reports:<br />
a В меню Отчеты <strong>Vista</strong>, нажмите Просмотр.<br />
b Используйте диалог Выбрать для поиска, и открытия<br />
отчета.<br />
2 Если отчет контролирует быстрые процессы, вам, возможно,<br />
будет необходимо непрерывно обновлять его. В меню<br />
Ссылки <strong>Vista</strong>, нажмите Обновить . Новые значения будут<br />
собраны от выборки точек и трендлогов.<br />
3 В меню Отчеты <strong>Vista</strong>, нажмите Сохранить копию.<br />
4 Закройте отчет<br />
Копия будет сохранена или на жестком диске или в базе данных<br />
<strong>Vista</strong>. Опционально, также он может быть распечатан.<br />
20.6.3 Периодическое архивирование отчетов<br />
Периодический отчет является стандартным объектом отчет, то<br />
есть, выполняется автоматически на заднем плане в<br />
предопределенное время или при наступлении определенного<br />
события, например, аварии. Архивирование периодического<br />
отчета происходит точно так же как и архивирование по<br />
требованию за исключением случаев, когда периодический отчет<br />
вызывается по событию или объектом событие времени.<br />
Архивирование по требованию – происходит вручную и требует<br />
взаимодействия с пользователем.<br />
Слово "периодический" несколько дезинформирует, поскольку<br />
событие, типа аварии, может вызвать периодический отчет.<br />
Однако, мы будем использовать слово периодический для обоих<br />
случаев.<br />
254 (340) <strong>TAC</strong> AB, Июль 2004<br />
0-004-7681-0 (RU)
<strong>TAC</strong> <strong>Vista</strong> IV, Разработка <strong>TAC</strong> <strong>Vista</strong> <strong>Server</strong><br />
20 Отчеты<br />
Все отчеты, которые были созданы, используя <strong>Vista</strong> Reports, и<br />
сохранены в базе данных <strong>Vista</strong>, могут быть выполнены как<br />
периодические отчеты.<br />
Компоненты периодических отчетов<br />
Для установки периодического отчета, вы должны определить<br />
следующие "компоненты" в базе данных <strong>Vista</strong>:<br />
• объект отчет,<br />
• объект событие – спусковой механизм - например, авария,<br />
сообщение, объект событие времени или список событий<br />
времени, которые управляют при необходимости<br />
отображения, и<br />
• объект периодический отчет, который определяет, какой<br />
отчет должен быть выполнен и событие для управления,<br />
когда должен быть выполнен отчет.<br />
Установите принтер и/или папку, которые должны использоваться<br />
для вывода периодического отчета относительно объекта отчет,<br />
как рассказано в Раздел 20.6.1, “Целевой носитель для отчета”, на<br />
странице 249.<br />
Вы можете рассматривать объект периодический отчет как объект<br />
соединитель/администратор между объектом событие и объектом<br />
отчет. Объект событие содержит информацию о том, когда<br />
должен быть запущен отчет, а объект отчет содержит<br />
информацию о том, как должны быть собраны данные,<br />
обработаны и представлены после выполнения объекта отчет.<br />
В тексте далее, предполагается, что вы уже имеете готовый<br />
сделанный объект отчет. Если вы не имеете объекта отчет, вы<br />
можете создать его, смотрите Главу 11, “Конфигурирование<br />
отчетов”, на странице 91. Следующий текст описывает, как<br />
связаны объекты событие и периодический отчет, для<br />
формирования периодического отчета.<br />
Примечание<br />
Если вы хотите использовать <strong>Vista</strong> Reports для выполнения<br />
периодических отчетов в Microsoft Excel 2000, вы должны<br />
установить «Низкий» уровень безопастности макросов. Для<br />
дополнительной информации о том, как установить уровень<br />
безопасности в Microsoft Excel, смотрите Раздел 11.1, “<strong>На</strong>стройка<br />
защиты от макросов”, на странице 91.<br />
20.6.4 Установка целевого объекта вывода для<br />
периодического отчета<br />
Поскольку и периодический отчет, и архивирование копии отчета<br />
по требованию (ручное), зависят от объекта отчет, то оба они<br />
следуют той же процедурой/установкой настройки вывода,<br />
<strong>TAC</strong> AB, Июль 2004 255 (340)<br />
0-004-7681-0 (RU)
20 Отчеты <strong>TAC</strong> <strong>Vista</strong> IV, Разработка <strong>TAC</strong> <strong>Vista</strong> <strong>Server</strong><br />
предварительно объясненной в Раздел 20.6.1, “Целевой носитель<br />
для отчета”, на странице 249.<br />
Внимание<br />
Если была установлена определенная папка на жестком диске, и<br />
если два объекта периодический отчет имеют одинаковое<br />
базовое название, а установленные времена выполнения отчетов<br />
совпадают, процесс, который будет выполняться последним,<br />
перезапишет предыдущий файл. Если опция Перезаписывать<br />
существующий файл установлена для обоих файлов, с<br />
одинаковыми базовыми именами и одинаковой папкой, вам,<br />
возможно, придется пересмотреть и изменить одно из базовых<br />
имен файлов. Если вы не сделаете этого, вы не будете уверены,<br />
что значения представлены в файле.<br />
20.6.5 Создание объекта Событие времени<br />
Для управления тем, когда ваш периодический отчет должен быть<br />
выполнен, вы должны определить объект событие. Для<br />
дополнительной информации о том, как определить и установить<br />
объект событие времени, смотрите Раздел 18.2, “События<br />
времени”, на странице 189. Объект событие не должен быть<br />
периодическим событием времени, также это может быть событие,<br />
например, авария, которая вызывает отчет.<br />
Объект событие (времени) устанавливается однажды, затем, для<br />
определения объекта периодический отчет нам необходимо только<br />
соединять и объект событие времени и объект отчет.<br />
20.6.6 Создание объекта периодический отчет<br />
Когда отчет и объект событие (времени) установлены, вы должны<br />
«соединить» эти два объекта, используемые периодическим<br />
отчетом.<br />
Для создания объекта периодический отчет<br />
1 В <strong>Vista</strong>, в панели папки, раскройте папки до уровня, где нужно<br />
добавить новый объект периодический отчет.<br />
2 Щелкните правой кнопкой мыши на папке и выберите<br />
Создать, укажите Объект, и нажмите Периодический отчет.<br />
3 В окне обозревателя объектов, определите название объекта<br />
периодический отчет, например, MyPeriodicalReport.<br />
4 Щелкните правой кнопкой мыши на MyPeriodicalReport и<br />
выберите Свойства.<br />
5 В диалоге, определите параметры настройки для объекта<br />
периодический отчет.<br />
256 (340) <strong>TAC</strong> AB, Июль 2004<br />
0-004-7681-0 (RU)
<strong>TAC</strong> <strong>Vista</strong> IV, Разработка <strong>TAC</strong> <strong>Vista</strong> <strong>Server</strong><br />
20 Отчеты<br />
• Описание<br />
Введите текст описания.<br />
• Отчет<br />
Введите полный идентификатор объекта (включая путь)<br />
для отчета, который будет выполняться. Также вы можете<br />
использовать кнопку просмотра для выбора объекта<br />
отчет.<br />
• Активация<br />
Эта кнопка управляет, действительно ли периодический<br />
отчет активен или нет. Этот маркер должен быть<br />
установлен для выполнения периодического отчета.<br />
Чтобы выключить периодический отчет, удалите маркер.<br />
• Печать<br />
Если установлено, периодический отчет будет<br />
распечатываться (при срабатывании), на принтер<br />
заданный по умолчанию в <strong>Vista</strong>. Для дополнительной<br />
информации о том, как определять принтер, смотрите<br />
Раздел 20.6.8, “Печать отчета”, на странице 259.<br />
• Сохранение копии на диск<br />
Если установлено, периодический отчет будет<br />
сохраняться как объект базы данных <strong>Vista</strong> или как файл<br />
Microsoft Excel на жестком диске. Целевой объект<br />
определяется в параметрах настройки объекта отчет. Для<br />
дополнительной информации о том, как установить<br />
целевой объект, смотрите Раздел 20.6.1, “Целевой<br />
носитель для отчета”, на странице 249.<br />
• Событие<br />
Введите полный идентификатор объекта (включая путь)<br />
для объекта событие времени или списка событий<br />
времени, которые могут вызывать периодический отчет.<br />
Также вы можете использовать кнопку просмотра для<br />
выбора необходимого объекта событие времени или<br />
списка событий времени.<br />
Вы можете выбрать любые доступные события времени<br />
или списки событий времени.<br />
• Срабатывание/Сброс<br />
<strong>На</strong>жмите Сработать или Сбросить, чтобы установить<br />
точку в событии времени, который вызовет<br />
периодический отчет. Сработать – означает, что как<br />
только событие времени произойдет периодический отчет<br />
- сработает. Сбросить – означает, что как только событие<br />
времени будет сброшено периодический отчет -<br />
сработает.<br />
6 <strong>На</strong>жмите ОК.<br />
<strong>TAC</strong> AB, Июль 2004 257 (340)<br />
0-004-7681-0 (RU)
20 Отчеты <strong>TAC</strong> <strong>Vista</strong> IV, Разработка <strong>TAC</strong> <strong>Vista</strong> <strong>Server</strong><br />
20.6.7 Сохранение периодического отчета для внешнего<br />
просмотра<br />
Как описано в ведении к этому разделу и в Раздел 20.6.1, “Целевой<br />
носитель для отчета”, на странице 249, вы можете установить<br />
сохранение и перезаписывание отчета в один и тот же файл на<br />
жестком диске. Это полезно, когда к отчету периодически<br />
необходимо иметь удаленный доступ, например, при<br />
представлении отчета на WEB сервере. В этом примере, WEB<br />
сервер будет иметь только ссылку на единственный файл,<br />
поскольку файл будет иметь постоянное имя и содержать самые<br />
последние значения.<br />
Чтобы установить отчет для внешнего просмотра<br />
1 В отчетах, щелкните правой кнопкой мыши на объекте отчет<br />
и выберите Свойства.<br />
2 В поле Сохранить в папку, введите (или укажите) папку,<br />
которая будет содержать отчет. Для дополнительной<br />
информации, смотрите “Как установить жесткий диск<br />
целевым объектом для архивной копии” в Раздел 20.6.1,<br />
“Целевой носитель для отчета”, на странице 249.<br />
3 В поле <strong>На</strong>звание файла отчета, введите базовое названии<br />
файла для отчета.<br />
Внимание<br />
Убедитесь, что вы не напечатали базовое название, которое уже<br />
используется другим процессом архивирования. Иначе будет<br />
конфликт и при просмотре, содержание файла может оказаться<br />
не тем, что вы ожидали.<br />
4 Установите Перезаписывать существующий файл.<br />
5 <strong>На</strong>жмите ОК.<br />
6 <strong>На</strong>стройте событие времени, как описано в Раздел 18.2,<br />
“События времени”, на странице 189.<br />
7 <strong>На</strong>стройте объект периодический отчет, как описано в<br />
Раздел 20.6.6, “Создание объекта периодический отчет”, на<br />
странице 256.<br />
8 Используйте Microsoft Excel, Internet Explorer или<br />
Просмотрщик Microsoft Excel, для доступа к объекту отчет.<br />
Отчет обновляется в соответствии с определенным событием<br />
времени.<br />
258 (340) <strong>TAC</strong> AB, Июль 2004<br />
0-004-7681-0 (RU)
<strong>TAC</strong> <strong>Vista</strong> IV, Разработка <strong>TAC</strong> <strong>Vista</strong> <strong>Server</strong><br />
20 Отчеты<br />
20.6.8 Печать отчета<br />
Вы можете печатать индивидуальные отчеты, так же как<br />
периодические.<br />
Печать индивидуальных отчетов делается в <strong>Vista</strong> Reports из меню<br />
Отчеты <strong>Vista</strong>.<br />
Печать периодических отчетов требует определения принтера по<br />
умолчанию.<br />
Отчет всегда печатается с заголовком, границами и номерами<br />
страниц. Если отчет располагается более чем одной странице,<br />
заголовок повторяется на каждой странице, это известно как<br />
выполнение заголовка. Для печати только области отчета, смотрите<br />
Раздел 20.2, “Компоненты отчета”, на странице 239.<br />
Распечатка может быть сделана на всех принтерах,<br />
поддерживаемых Windows и <strong>Vista</strong> Workstation.<br />
Если вы находите, что вам необходимо большее количество<br />
функциональных возможностей печати, вы можете использовать<br />
все функции печати доступные в Microsoft Excel. Для<br />
дополнительной информации о вариантах печати в стандартной<br />
инсталляции Microsoft Excel, смотрите документацию Microsoft<br />
Excel.<br />
Для печати отображаемого отчета<br />
1 В отчетах, щелкните правой кнопкой мыши на объекте отчет<br />
и выберите Открыть. Отчет откроется в режиме только<br />
чтение.<br />
2 В <strong>Vista</strong> Reports, в меню Отчеты <strong>Vista</strong>, нажмите Печать.<br />
3 В диалоге Печать, установите необходимые настройки и<br />
распечатайте отчет.<br />
Для печати периодического отчета<br />
1 Щелкните правой кнопкой мыши на объекте отчет и выберите<br />
Свойства.<br />
<strong>TAC</strong> AB, Июль 2004 259 (340)<br />
0-004-7681-0 (RU)
20 Отчеты <strong>TAC</strong> <strong>Vista</strong> IV, Разработка <strong>TAC</strong> <strong>Vista</strong> <strong>Server</strong><br />
2 В диалоге, выберите закладку Отчет.<br />
3 В поле Принтер, введите (или укажите) принтер. Если поле<br />
Принтер оставить пустым, будет использоваться текущий<br />
принтер Windows. Для дополнительной информации о том как<br />
в Windows установить принтер по умолчанию, смотрите<br />
документацию Windows.<br />
4 <strong>На</strong>жмите ОК.<br />
5 <strong>На</strong>стройте событие времени, как описано в Раздел 18.2,<br />
“События времени”, на странице 189.<br />
6 <strong>На</strong>стройте объект периодический отчет, как описано в<br />
Раздел 20.6.6, “Создание объекта периодический отчет”, на<br />
странице 256. Проверьте что установлено Активировать и<br />
Печать отчета.<br />
7 <strong>На</strong>жмите Сработать или Сбросить, чтобы установить точку<br />
в событии времени, которое активирует периодический отчет.<br />
8 <strong>На</strong>жмите ОК.<br />
Примечание<br />
Печать периодического отчета не затрагивает действие<br />
сохранения периодического отчета как объекта базы данных, или<br />
как внешнего файла на жестком диске.<br />
20.7 Обновление отчетов вручную<br />
Формат отчета был улучшен между <strong>TAC</strong> <strong>Vista</strong> 4.10 и <strong>TAC</strong> <strong>Vista</strong><br />
4.20. Следовательно, отчеты созданные в более ранних версиях<br />
<strong>Vista</strong>, чем 4.20, нуждаются в обновлении перед их просмотром в<br />
<strong>Vista</strong> 4.20. При обновлении целой базы данных, которая была<br />
создана в более ранней версии, чем <strong>Vista</strong> 4.20, файлы отчетов в<br />
базе данных будут обновлены вместе с остальным содержанием<br />
базы данных.<br />
260 (340) <strong>TAC</strong> AB, Июль 2004<br />
0-004-7681-0 (RU)
<strong>TAC</strong> <strong>Vista</strong> IV, Разработка <strong>TAC</strong> <strong>Vista</strong> <strong>Server</strong><br />
20 Отчеты<br />
Если вы хотите вставить файл отчета, созданный в более ранней<br />
версии, чем <strong>Vista</strong> 4.20, файл должен быть обновлен в ручную.<br />
Для обновления отчетов вручную<br />
1 Вставьте отчет - xls файл в объект отчет.<br />
2 Щелкните правой кнопкой мыши на объекте отчет, нажмите<br />
CTRL+SHIFT и выберите Свойства.<br />
3 В поле Версия, введите “0”.<br />
Примечание<br />
В поле Версия:<br />
0 = Файл отчета не обновляется<br />
1 = Файл отчета обновляется<br />
Следующий шаг в процедуре требует сделать изменения в<br />
системном реестре Windows.<br />
Внимание<br />
Будьте очень осторожны при ручном внесении изменений в<br />
системный реестр. Не сделано абсолютно никаких проверок,<br />
чтобы гарантировать, что напечатанные значения правильны или<br />
что они не повредят системе. В наихудшем случае сценария,<br />
система может стать непригодной и может потребоваться<br />
переустановка.<br />
4 В меню Пуск, нажмите Выполнить… и введите “regedit”.<br />
5 Раскройте HKEY_LOCAL_MACHINE\SOFTWARE\<strong>TAC</strong><br />
AB\<strong>TAC</strong> <strong>Vista</strong>\4.2 и определите местонахождение элемента<br />
UpgradeReports.<br />
6 В поле столбца Значение, введите “1”.<br />
Примечание<br />
В реестре, в элементе UpgradeReports:<br />
0 = Не обновлять файлы отчета<br />
1 = Обновлять файлы отчета<br />
7 Выйдите из редактора реестра.<br />
8 Перезапустите <strong>Vista</strong> <strong>Server</strong><br />
Совет<br />
Файл C:\ProjectACME\<strong>Vista</strong>Db\$log\UpgradeReportsLog.txt<br />
содержит детальную информацию О процессе обновления.<br />
<strong>TAC</strong> AB, Июль 2004 261 (340)<br />
0-004-7681-0 (RU)
20 Отчеты <strong>TAC</strong> <strong>Vista</strong> IV, Разработка <strong>TAC</strong> <strong>Vista</strong> <strong>Server</strong><br />
20.8 Область рабочего стола<br />
Пока мы только смотрели на часть отчета, известную как область<br />
лист отчета. Однако, если вы пролистаете отчет вправо<br />
(используя горизонтальную полосу прокрутки), вы будете видеть<br />
большее количество ячеек. Это называется областью рабочего<br />
стола и может быть использовано для промежуточных<br />
вычислений и результатов. Область рабочего стола может быть<br />
использована для любых ранее описанных функций <strong>Vista</strong> Reports<br />
для подготовки промежуточных результатов. Используя<br />
дополнительные вычисления (например, используя функции<br />
Microsoft Excel, смотрите Раздел 20.9, “Использование функций<br />
Microsoft Excel”, на странице 262 для примеров функций), вы<br />
можете вычислить новые результаты от промежуточных значений<br />
и использовать эти значения в области листа отчета. Сделав так, вы<br />
сохраните ваш лист отчета свободным от промежуточных<br />
вычислений и временных значений. Для просмотра останутся<br />
только “истинные” значения.<br />
Пример использования области рабочего стола смотрите в<br />
Раздел 11.3, “Создание расширенного отчета”, на странице 93.<br />
20.9 Использование функций Microsoft Excel<br />
20.9.1 Основные функции<br />
В Microsoft Excel много готовых функций вычислений для того,<br />
чтобы вычислять такие вещи как среднее значение, сумму,<br />
максимумальное, минимальное, и т.д.<br />
Все функции Microsoft Excel могут быть использованы в отчетах.<br />
Microsoft Excel имеет много готовых функций для того, чтобы<br />
делать основные вычисления, они включают:<br />
Таблица 20.1: Функции Microsoft Excel<br />
Вычисления<br />
Среднее значение<br />
Сумма<br />
Максимум<br />
Минимум<br />
Функция Microsoft Excel<br />
AVERAGE()<br />
SUM()<br />
МАX()<br />
МIN()<br />
262 (340) <strong>TAC</strong> AB, Июль 2004<br />
0-004-7681-0 (RU)
<strong>TAC</strong> <strong>Vista</strong> IV, Разработка <strong>TAC</strong> <strong>Vista</strong> <strong>Server</strong><br />
20 Отчеты<br />
20.9.2 Логические функции<br />
Microsoft Excel имеет много готовых логических функций для<br />
того, чтобы отображать на основе условий, они включают:<br />
Таблица 20.2: Функции Microsoft Excel<br />
Логическая функция<br />
Если<br />
Логическое И<br />
Логическое ИЛИ<br />
Функция Microsoft Excel<br />
IF()<br />
AND<br />
OR<br />
С формулой IF() вы можете делать отображение условий, проверяя<br />
значения атрибутов и отображая один из двух различных текстов,<br />
в зависимости от значения атрибута.<br />
<strong>На</strong>пример, вы можете проверить значение атрибута CYCLIC и<br />
отобразить текст “Да” если значение 1 и “Нет”, если значение 0.<br />
Комбинируя несколько операторов IF() с логическими терминами<br />
AND и/или OR вы можете создать, комплекс сверяющийся с<br />
несколькими различными текстами.<br />
<strong>TAC</strong> AB, Июль 2004 263 (340)<br />
0-004-7681-0 (RU)
20 Отчеты <strong>TAC</strong> <strong>Vista</strong> IV, Разработка <strong>TAC</strong> <strong>Vista</strong> <strong>Server</strong><br />
264 (340) <strong>TAC</strong> AB, Июль 2004<br />
0-004-7681-0 (RU)
<strong>TAC</strong> <strong>Vista</strong> IV, Разработка <strong>TAC</strong> <strong>Vista</strong> <strong>Server</strong><br />
21 Компьютерные сети<br />
21 Компьютерные сети<br />
В <strong>TAC</strong> <strong>Vista</strong> сетевые функции используются, для создания<br />
системы, содержащей компьютеры и связанные устройства.<br />
Система позволяет каждому компьютеру обратиться ко всем<br />
устройствам, объектам в базе данных и ресурсам, например<br />
принтеры, в пределах сети. Сетевые функции облегчают создание<br />
системы <strong>TAC</strong> <strong>Vista</strong> для больших сайтов или сайтов,<br />
распределенных в глобальной сети.<br />
21.1 Термины и определения<br />
LAN – локальная сеть<br />
Группа компьютеров и связанных устройств, которые связаны<br />
общей линией связи в пределах маленькой географической<br />
области (например, офисного здания). Каждый узел<br />
(индивидуальный компьютер) в локальной сети может иметь свой<br />
собственный центральный процессор, который выполняет<br />
программы, а также способен обратиться к данным и устройствам<br />
где-либо в локальной сети. Локальная сеть может обслуживать как<br />
несколько компьютеров (например, в домашней сети), так и<br />
несколько тысяч.<br />
В <strong>Vista</strong>, термин локальной сети применим к узлам, которые<br />
считаются всегда связанными, то есть они не связываются через<br />
модемные линии.<br />
WAN – Глобальная сеть<br />
Компьютерная сеть, которая охватывает относительно большую<br />
географическую область, где подключения не обязательно<br />
постоянны. Обычно, глобальная сеть состоит из двух или более<br />
локальных сетей (LAN). Компьютеры, связанные с глобальной<br />
сетью часто подключаются через общественные сети, как<br />
например, телефонные системы. Также они могут быть связаны<br />
через арендованные каналы или спутники.<br />
В <strong>Vista</strong>, термин глобальной сети применяется к узлам узлы,<br />
которые автоматически связаны через модемные линии связи<br />
(использующие цифровую сеть комплексного обслуживания<br />
(ISDN)).<br />
Узел<br />
Осуществляет локальную обработку в сети. Узлом, может быть<br />
компьютер или некоторое другое устройство, например принтер.<br />
Узел в <strong>Vista</strong> – это компьютер с установленным приложением <strong>Vista</strong><br />
<strong>Server</strong>.<br />
<strong>TAC</strong> AB, Июль 2004 265 (340)<br />
0-004-7681-0 (RU)
21 Компьютерные сети <strong>TAC</strong> <strong>Vista</strong> IV, Разработка <strong>TAC</strong> <strong>Vista</strong> <strong>Server</strong><br />
Рабочая станция<br />
При работе с сетями, рабочая станция относится к любому<br />
компьютеру, подключенному в локальную сеть.<br />
Клиент/Сервер<br />
Отношения между двумя компьютерными программами, в<br />
которых программа - клиент, делает сервисный запрос к другой<br />
программе - серверу, который непосредственно и выполняет<br />
запрос. Хотя идея клиент/сервер может использоваться<br />
программами в пределах отдельного компьютера, эта концепция<br />
более важна в сети.<br />
В обычной модели клиент/сервер, один сервер, иногда<br />
называемый - демон (сетевая программа, работающая в фоновом<br />
режиме), активизирован и ждет запросов клиента. Как правило,<br />
многие программы-клиенты совместно используют услуги общей<br />
программы-сервера. И программы-клиенты и программы-сервера<br />
часто являются частью большой программы или приложения.<br />
Относительно интернет, Web-браузер - клиентская программа,<br />
которая запрашивает услуги (Web-страницы или файлы) у Webсервера<br />
на другом компьютере, где-нибудь в интернет.<br />
Аналогично, компьютер с установленным TCP/IP разрешает<br />
клиентские запросы к файлам от серверов протокола передачи<br />
файлов (FTP) на других компьютерах, в интернет.<br />
Клиент<br />
Клиент – это приложение на рабочей станции, которое<br />
запрашивают обслуживание у сервера в сети.<br />
Сервер<br />
Приложение-сервер может постоянно находится на любой из<br />
рабочих станций в сети, в том числе на той же рабочей станции что<br />
и клиент, запрашивающий обслуживание у сервера.<br />
Соединение равноправных узлов локальной сети<br />
Отношения между двумя компьютерными программами, в<br />
которых каждая сторона имеет одинаковые возможности и любая<br />
сторона, может инициализировать сеанс связи. Другие модели, с<br />
которыми можно было бы это сопоставить, включают модель<br />
клиент/сервер и модель мастер/подчиненный. В некоторых<br />
случаях, передача между равноправными узлами в сети<br />
осуществляется, выдачей каждому узлу связи возможностей и<br />
клиента и сервера. Соединение равноправных узлов локальной<br />
сети может описывать приложения, в которых пользователи могут<br />
использовать интернет, чтобы обмениваться файлами<br />
непосредственно друг с другом или через сервер носитель.<br />
266 (340) <strong>TAC</strong> AB, Июль 2004<br />
0-004-7681-0 (RU)
<strong>TAC</strong> <strong>Vista</strong> IV, Разработка <strong>TAC</strong> <strong>Vista</strong> <strong>Server</strong><br />
21 Компьютерные сети<br />
Локальный и удаленный клиент<br />
• Локальный клиент выполняется на том же компьютере, что и<br />
сервер.<br />
• Удаленный клиент выполняется на компьютере отличном от<br />
компьютера выполняющего сервер.<br />
Домен сети<br />
Сети Windows обычно разделяются на меньшие модули, так<br />
называемые сетевые домены. Домен – это набор сетевых ресурсов<br />
(приложения, принтеры, и т.д.), который может быть расположен<br />
в ряду различных компьютеров в сети.<br />
Пользователи и ресурсы, принадлежащие домену управляются<br />
контроллером домена. Контроллер домена – центральная сетевая<br />
служба, но не служба, используемая на рабочей станции. Доступ к<br />
домену предоставляется системным администратором сети.<br />
Для пользователей, принадлежащих домену необходимо<br />
определить домен при регистрации в сети. Контроллер домена<br />
проверяет, правильны ли учетная запись пользователя и пароль<br />
для выбранного домена. Если они верны, предоставляет доступ к<br />
домену.<br />
Рабочая станция (узел), принадлежащая домену<br />
идентифицируется уникальным идентификатором (именем), она<br />
должна проверяться контроллером домена.<br />
Преимущество использования доменов более очевидно в больших<br />
сетях, где есть вероятность исчерпывания уникальных<br />
идентификаторов (имен узлов) для учетных записей<br />
пользователей, групп, рабочих станций и т.д. Создавая домены<br />
возможно использовать одинаковые имена для идентификации в<br />
различных доменах, идентификаторы должны быть уникальными<br />
только в пределах любого единственного домена. Обратите<br />
внимание, что пользователь, клиент, рабочая станция и т.д.,<br />
одновременно может быть членом только одного домена.<br />
Типичным примером использования доменов был бы сеть,<br />
состоящая из нескольких зданий.<br />
Существует возможность подключить рабочие станции, которые<br />
не принадлежат домену сети. Однако, пользователю, чтобы иметь<br />
доступ к ресурсам домена, необходимо принадлежать к данному<br />
домену.<br />
DMZ<br />
“Демилитаризированная зона”. Главный компьютер или<br />
периферийная сеть, вставленные как “нейтральная зона” между<br />
надежной внутренней сетью, например корпоративной частной<br />
локальной сети, и ненадежной внешней сетью, например<br />
интернетом. Это препятствует внешним пользователям получать<br />
<strong>TAC</strong> AB, Июль 2004 267 (340)<br />
0-004-7681-0 (RU)
21 Компьютерные сети <strong>TAC</strong> <strong>Vista</strong> IV, Разработка <strong>TAC</strong> <strong>Vista</strong> <strong>Server</strong><br />
прямой доступ к серверу, содержащему данные компании. Это -<br />
зона, где происходят все проверки и идентификация.<br />
Как правило, DMZ содержит устройства, доступные для трафика<br />
по интернет, например Web (HTTP) сервера, FTP сервера, сервера<br />
SMTP (электронной почты) и DNS сервера.<br />
Система сетевой защиты<br />
Система, предназначенная, для предотвращения<br />
несанкционированного доступа К или ИЗ частной сети. Системы<br />
сетевой защиты могут быть как аппаратными, так и<br />
программными, или комбинациями обоих. Системы сетевой<br />
защиты часто используются, для предотвращения<br />
несанкционированного доступа интернет пользователей к<br />
частным сетям, подключенным к интернет, особенно интранет.<br />
Все сообщения, входящие или покидающие интранет проходят<br />
через систему сетевой защиты. Система сетевой защиты проверяет<br />
каждое сообщение и блокирует те, которые не соответствуют<br />
определенным критериям защиты.<br />
Система сетевой защиты часто устанавливается на специально<br />
определенном компьютере, отделенном от остальной части сети,<br />
поскольку он не допускает входящие запросы, имеющие прямой<br />
доступ к частным сетевым ресурсам.<br />
Маршрутизатор<br />
Устройство или, в некоторых случаях, программное обеспечение<br />
на компьютере (типа "распределительного щита"), которое<br />
определяет следующую точку сети, в которую должен быть<br />
отправлен пакет, предназначенный его адресату. Маршрутизатор<br />
связан не менее чем с двумя сетями и решает, каким маршрутом<br />
посылать каждый информационный пакет, это основано на<br />
понимании состояния потока подключенных сетей.<br />
Маршрутизатор располагается в шлюзе (там, где одна сеть<br />
встречает другую).<br />
Шлюз<br />
Шлюз – это точка сети, которая служит входом в другую сеть<br />
(локальную или интернет). Маршрутизатор - пример шлюза.<br />
TCP/IP<br />
TCP/IP (Протокол управления передачей / Интернет протокол) -<br />
основной язык связи или протокол интернет. Также он может<br />
использоваться как протокол связи в частной сети.<br />
TCP/IP включает два уровня. Высокий уровень, TCP (Протокол<br />
управления передачей), управляет трансляцией сообщения или<br />
файла в малых пакетах, которые передаются получателю по<br />
интернет, где они повторно собираются в первоначальное<br />
сообщение. Нижний уровень, интернет протокол, обрабатывает<br />
часть адреса каждого пакета так, чтобы он доходил до правильного<br />
268 (340) <strong>TAC</strong> AB, Июль 2004<br />
0-004-7681-0 (RU)
<strong>TAC</strong> <strong>Vista</strong> IV, Разработка <strong>TAC</strong> <strong>Vista</strong> <strong>Server</strong><br />
21 Компьютерные сети<br />
места назначения. Даже если некоторые пакеты одного сообщения<br />
посылаются различными маршрутами по сети, все они будут<br />
повторно собраны в одно сообщение в месте назначения.<br />
Протокол, связанный с TCP это UDP (протокол передачи<br />
датаграмм пользователя), иногда он может использоваться как<br />
альтернатива для TCP, вместе с IP, и иногда упоминается как<br />
UDP/IP. Подобно TCP, UDP использует интернет протокол, для<br />
отправки модулей данных (называемых датаграммой) от одного<br />
компьютера к другому. Однако в отличие от TCP, UDP не<br />
обеспечивает службу деления сообщения на пакеты (датаграммы)<br />
и их повторной сборки на другом конце. Точнее, UDP не<br />
обеспечивает упорядочивания пакетов, в которых прибывают<br />
данные. Это означает, что прикладная программа, использующая<br />
UDP, должна гарантировать, что сообщение прибыло полностью,<br />
и находится в правильном порядке. Сетевые приложения, которые<br />
экономят время обработки, так как они имеют очень маленькие<br />
модули данных для обмена (поэтому делается повторная сборка<br />
очень небольших сообщений), могут предпочесть UDP, а не TCP.<br />
<strong>TAC</strong> <strong>Vista</strong> использует TCP.<br />
Связь TCP/IP работает прежде всего как соединение точка-точка,<br />
это означает, что все связи выполнены от одной точки, или<br />
компьютера, в сети, к другой точке, или компьютеру.<br />
Более высокие протоколы прикладного уровня, используемые<br />
TCP/IP, чтобы принимать интернет, часто упаковываются вместе с<br />
TCP/IP как "набор программ". Они включают протокол передачи<br />
гипертекстовых файлов во всемирной паутине (HTTP), протокол<br />
передачи файлов (FTP), протокол виртуального терминала в<br />
наборе протоколов интернет (Telnet), который позволяет вам<br />
подключаться к удаленным компьютерам, и простой протокол<br />
передачи электронной почты (SMTP).<br />
ISDN<br />
ISDN, основывающаяся на Цифровой сети с предоставлением<br />
комплексных услуг, является службой, обеспечиваемой<br />
телефонными компаниями.<br />
ISDN – коммутируемое соединение, которое может<br />
использоваться, для упрощения связи в глобальных сетях. ISDN<br />
может быть использована для замены аналоговых и модемных<br />
соединений.<br />
Преимущество использования ISDN состоит в том, что время,<br />
которое требуется, для подключения и скорость передачи, лучше,<br />
чем скорости, достигаемые при использовании подключений по<br />
аналоговым модемам.<br />
Для соединения с ISDN, необходимо иметь подписку ISDN и<br />
подключение. Подписки могут быть приобретены у телефонных<br />
компаний.<br />
<strong>TAC</strong> AB, Июль 2004 269 (340)<br />
0-004-7681-0 (RU)
21 Компьютерные сети <strong>TAC</strong> <strong>Vista</strong> IV, Разработка <strong>TAC</strong> <strong>Vista</strong> <strong>Server</strong><br />
Отправитель интернет пакетов (Ping)<br />
Утилита, для определения, доступен или нет определенный IP<br />
адрес. Она работает - посылая пакет (используя TCP/IP) по<br />
определенному адресу и ожидает ответ. В <strong>TAC</strong> <strong>Vista</strong>, эта функция<br />
может использоваться, для попытки установить контакт с узлом,<br />
который находится НЕ на линии. Если попытка успешна, узел<br />
возвращается в состояние НА линии.<br />
21.2 Сети в <strong>TAC</strong> <strong>Vista</strong><br />
В пределах системы <strong>TAC</strong> <strong>Vista</strong> есть два различных типа модулей:<br />
компьютеры и устройства; и три различных типа (уровней) сети:<br />
компьютерная сеть, сеть <strong>TAC</strong> <strong>Vista</strong> <strong>Server</strong> и сети устройств.<br />
:<br />
Computers<br />
Computer network<br />
<strong>TAC</strong> <strong>Vista</strong> <strong>Server</strong> network<br />
Computers with<br />
<strong>TAC</strong> <strong>Vista</strong> <strong>Server</strong><br />
Device<br />
network<br />
Device<br />
network<br />
Рис. 21.1: Сети в среде <strong>TAC</strong> <strong>Vista</strong><br />
Компьютер<br />
Компьютер, который имеет операционную систему Microsoft<br />
Windows и некоторое установленное программное обеспечение<br />
<strong>TAC</strong> <strong>Vista</strong>.<br />
Устройство<br />
Оборудование, используемое для управления внутренним<br />
климатом, например, устройства Xenta или Lonworks устройства.<br />
Компьютерная сеть<br />
Сеть, соединяющая компьютеры.<br />
Сеть <strong>TAC</strong> <strong>Vista</strong> <strong>Server</strong><br />
Devices<br />
Сеть, соединяющая компьютеры с <strong>TAC</strong> <strong>Vista</strong> <strong>Server</strong> (смотрите<br />
Раздел 21.3, “Программное обеспечение <strong>TAC</strong> <strong>Vista</strong> в сетях”, на<br />
270 (340) <strong>TAC</strong> AB, Июль 2004<br />
0-004-7681-0 (RU)
<strong>TAC</strong> <strong>Vista</strong> IV, Разработка <strong>TAC</strong> <strong>Vista</strong> <strong>Server</strong><br />
21 Компьютерные сети<br />
странице 272). В пределах компьютерной сети могут быть<br />
компьютеры, которые не принадлежат сети <strong>TAC</strong> <strong>Vista</strong> <strong>Server</strong>. Все<br />
компьютеры в сети <strong>TAC</strong> <strong>Vista</strong> <strong>Server</strong> принадлежат компьютерной<br />
сети.<br />
Сеть устройств<br />
21.2.1 Компьютерная сеть<br />
21.2.2 Сеть <strong>TAC</strong> <strong>Vista</strong> <strong>Server</strong><br />
Сеть, соединяющая компьютеры и устройства. Только<br />
компьютеры, непосредственно связанны с устройствами,<br />
принадлежащими сети устройств. В пределах компьютерной сети<br />
могут быть компьютеры, которые не принадлежат сети устройств.<br />
Все компьютеры в сетях устройств принадлежат компьютерной<br />
сети.<br />
Компьютерная сеть устанавливается, для управления связью<br />
между всеми связанными компьютерами в системе <strong>TAC</strong> <strong>Vista</strong>. Все<br />
компьютеры должны иметь некоторое установленное<br />
программное обеспечение <strong>TAC</strong> <strong>Vista</strong>.<br />
От каждого компьютера можно обратиться ко всем объектам в<br />
распределенной базе данных <strong>TAC</strong> <strong>Vista</strong> <strong>Server</strong>. Это достигается<br />
через <strong>TAC</strong> <strong>Vista</strong> <strong>Server</strong>. К принтерам можно обратиться для того,<br />
чтобы распечатать графику, аварии, отчеты, диаграммы и т.д.<br />
Компьютерная сеть может быть установлена как постоянное или<br />
как временное соединение между модулями, используя интернет<br />
или модем по телефонной сети.<br />
Операционная система для сети - Windows Microsoft Network.<br />
Сеть может быть локальной или глобальной. Это зависит от<br />
географического расположения.<br />
Компьютерная сеть используется для:<br />
• Соединение различных компьютеров<br />
• Соединения компьютеров по коммутируемому каналу<br />
• Передачи данных между различными модулями в сети<br />
Сеть <strong>TAC</strong> <strong>Vista</strong> <strong>Server</strong> устанавливается, для управления связью<br />
между всеми связанными компьютерами в системе <strong>TAC</strong> <strong>Vista</strong>.<br />
Если два или более таких компьютеров имеют установленный<br />
<strong>Vista</strong> <strong>Server</strong>, один из этих <strong>Vista</strong> <strong>Server</strong>s должен определяться как<br />
мастер; мастер является ответственным за общие, или глобальные<br />
данные сети.<br />
<strong>TAC</strong> AB, Июль 2004 271 (340)<br />
0-004-7681-0 (RU)
21 Компьютерные сети <strong>TAC</strong> <strong>Vista</strong> IV, Разработка <strong>TAC</strong> <strong>Vista</strong> <strong>Server</strong><br />
21.2.3 Сеть устройств<br />
Этот тип сети используется, для подключения устройств к<br />
компьютерам по месту, а так же для передачи информации между<br />
устройствами и компьютерами.<br />
Сеть устройств используется для:<br />
• Взаимосвязи устройств<br />
• Соединения устройств с компьютером<br />
Для дальнейшей информации относительно сетей устройств,<br />
смотрите отдельные документы Разработка классических сетей и<br />
Разработка LNS сетей.<br />
21.3 Программное обеспечение <strong>TAC</strong> <strong>Vista</strong> в<br />
сетях<br />
Программное обеспечение <strong>Vista</strong> состоит главным образом из двух<br />
частей, <strong>Vista</strong> Workstation и <strong>Vista</strong> <strong>Server</strong>. Эти две части имеют<br />
клиент-серверные отношения; <strong>Vista</strong> Workstation является<br />
клиентом, а <strong>Vista</strong> <strong>Server</strong> - сервер.<br />
Есть два дополнительных приложения, которые также имеют<br />
клиент-серверные отношения, <strong>Vista</strong> Webstation Client и <strong>Vista</strong><br />
Webstation <strong>Server</strong>. <strong>Vista</strong> Webstation Client является клиентом, а<br />
<strong>Vista</strong> Webstation <strong>Server</strong> - сервером. Так как <strong>Vista</strong> Webstation <strong>Server</strong><br />
- клиент <strong>Vista</strong> <strong>Server</strong> из этого следует, что <strong>Vista</strong> Webstation Client<br />
также является клиентом <strong>Vista</strong> <strong>Server</strong>.<br />
Кроме этих отношений мастера с глобальными объектами,<br />
различные инсталляции <strong>Vista</strong> <strong>Server</strong> в компьютерной сети имеют<br />
равноправные отношения.<br />
Компьютер в сети может иметь установленными и <strong>Vista</strong> <strong>Server</strong>, и<br />
<strong>Vista</strong> Workstation (в этих случаях <strong>Vista</strong> Workstation является<br />
локальным клиентом).<br />
Компьютеры, к которым устройства непосредственно не<br />
подключены (то есть компьютеры, которые не принадлежат сети<br />
устройств), обычно, имеют только установленную <strong>Vista</strong><br />
Workstation (в этих случаях <strong>Vista</strong> Workstation является a удаленным<br />
клиентом).<br />
Компьютеры, к которым устройства непосредственно<br />
подключены (то есть компьютеры, которые принадлежат сети<br />
устройств), должны иметь установленные <strong>Vista</strong> <strong>Server</strong> и <strong>Vista</strong><br />
Workstation.<br />
Компьютер, который обязан быть доступным для связи с <strong>Vista</strong><br />
через Internet, который имеет установленый WEB сервер и<br />
расположен в DMZ (и таким образом не имеет никаких<br />
непосредственно связанных устройств), должен иметь<br />
272 (340) <strong>TAC</strong> AB, Июль 2004<br />
0-004-7681-0 (RU)
<strong>TAC</strong> <strong>Vista</strong> IV, Разработка <strong>TAC</strong> <strong>Vista</strong> <strong>Server</strong><br />
21 Компьютерные сети<br />
установленные <strong>Vista</strong> Webstation <strong>Server</strong> и <strong>Vista</strong> <strong>Server</strong> (однако <strong>Vista</strong><br />
Workstation не требуется).<br />
<strong>Vista</strong> Webstation Client может быт использован как клиент на<br />
удаленном компьютере соединенном с компьютерной сетью через<br />
интернет. <strong>Vista</strong> Webstation Client выполняет в пределах web<br />
браузера Microsoft Internet Explorer. Некоторые компоненты<br />
программы должны быть загружены и установлены на удаленном<br />
компьютере, если <strong>Vista</strong> Webstation Client должен быть полностью<br />
функциональным.<br />
Internet/<br />
intranet<br />
web browser<br />
web server<br />
<strong>Vista</strong><br />
Webstation<br />
<strong>Server</strong><br />
<strong>Vista</strong><br />
<strong>Server</strong><br />
(Master)<br />
<strong>Server</strong><br />
<strong>Server</strong><br />
Peer<br />
Peer<br />
<strong>Vista</strong><br />
<strong>Server</strong><br />
<strong>Server</strong> <strong>Server</strong><br />
Client<br />
<strong>Vista</strong><br />
Webstation<br />
Client<br />
Client<br />
<strong>Vista</strong><br />
Workstation<br />
Client<br />
<strong>Vista</strong><br />
Workstation<br />
Client<br />
<strong>Vista</strong><br />
Workstation<br />
(Remote)<br />
Computers<br />
Рис. 21.2: Отношения программного обеспечения <strong>TAC</strong> <strong>Vista</strong><br />
<strong>TAC</strong> AB, Июль 2004 273 (340)<br />
0-004-7681-0 (RU)
21 Компьютерные сети <strong>TAC</strong> <strong>Vista</strong> IV, Разработка <strong>TAC</strong> <strong>Vista</strong> <strong>Server</strong><br />
21.4 Сетевая архитектура<br />
21.4.1 Автономная сеть<br />
Возможно, самая простая архитектура компьютерной сети - сеть<br />
клиент-сервер, которая включает один компьютер, на котором<br />
установлены и клиент - <strong>Vista</strong> Workstation, и сервер - <strong>Vista</strong> <strong>Server</strong>.<br />
Это - обычная конфигурация в маленьких системах <strong>TAC</strong> <strong>Vista</strong>.<br />
<strong>Vista</strong><br />
<strong>Server</strong><br />
<strong>Vista</strong><br />
Workstation<br />
21.4.2 Компьютерная сеть<br />
Рис. 21.3: Автономная сеть.<br />
Компьютерная сеть включает два или более компьютера, каждый<br />
из которых может связаться друг с другом. Для системы <strong>TAC</strong><br />
<strong>Vista</strong>, этот тип архитектуры требует, чтобы <strong>Vista</strong> <strong>Server</strong> на одном<br />
из компьютеров определялся как мастер, который действует как<br />
мастер сервер. В этом случае, остальные серверы – подчиненные.<br />
Мастер сервер отвечает за управление глобальными задачами и<br />
глобальными объектами, например, профилями пользователей, и<br />
распределять их другим серверам (смотрите Раздел 22.5,<br />
“Пользователи и группы в <strong>TAC</strong> <strong>Vista</strong>”, на странице 300). Мастер<br />
сервер также управляет регистрацией событий и обработкой<br />
синхронизации времени между компьютерами в сети (смотрите<br />
Раздел 21.5.1, “Хранение данных”, на странице 276 и Раздел 18.4,<br />
“Синхронизация времени”, на странице 194, соответственно).<br />
Компьютерная сеть может быть локальной или глобальной. В<br />
глобальной сети различные локальные сети, составляющие<br />
глобальную сеть, обычно, подключаются через интернет.<br />
Глобальная сеть также может использовать ISDN, для<br />
подключения различных локальных сетей.<br />
274 (340) <strong>TAC</strong> AB, Июль 2004<br />
0-004-7681-0 (RU)
<strong>TAC</strong> <strong>Vista</strong> IV, Разработка <strong>TAC</strong> <strong>Vista</strong> <strong>Server</strong><br />
21 Компьютерные сети<br />
LAN<br />
<strong>Vista</strong><br />
<strong>Server</strong><br />
<strong>Vista</strong><br />
Workstation<br />
<strong>Vista</strong><br />
Workstation<br />
(Remote)<br />
Рис. 21.4: Сеть LAN<br />
<strong>Vista</strong><br />
<strong>Server</strong><br />
<strong>Vista</strong><br />
Workstation<br />
<strong>Vista</strong><br />
Workstation<br />
(Remote)<br />
Internet<br />
LAN<br />
<strong>Vista</strong><br />
Web<br />
station<br />
<strong>Vista</strong><br />
<strong>Server</strong><br />
<strong>Vista</strong><br />
Workstation<br />
<strong>Vista</strong><br />
Workstation<br />
(Remote)<br />
<strong>Vista</strong><br />
<strong>Server</strong><br />
<strong>Vista</strong><br />
Workstation<br />
<strong>Vista</strong><br />
Workstation<br />
(Remote)<br />
Рис. 21.5: Сеть LAN связана с удаленным компьютером через<br />
интернет.<br />
<strong>Vista</strong><br />
Workstation<br />
(Remote)<br />
<strong>Vista</strong><br />
Workstation<br />
(Remote)<br />
<strong>Vista</strong><br />
<strong>Server</strong><br />
<strong>Vista</strong><br />
Workstation<br />
LAN<br />
Internet<br />
<strong>Vista</strong><br />
<strong>Server</strong><br />
<strong>Vista</strong><br />
Workstation<br />
LAN<br />
<strong>Vista</strong><br />
<strong>Server</strong><br />
<strong>Vista</strong><br />
Workstation<br />
Рис. 21.6: Сеть WAN включает локальные сети, соединенные<br />
через интернет.<br />
<strong>TAC</strong> AB, Июль 2004 275 (340)<br />
0-004-7681-0 (RU)
21 Компьютерные сети <strong>TAC</strong> <strong>Vista</strong> IV, Разработка <strong>TAC</strong> <strong>Vista</strong> <strong>Server</strong><br />
<strong>Vista</strong><br />
Workstation<br />
(Remote)<br />
<strong>Vista</strong><br />
Workstation<br />
(Remote)<br />
<strong>Vista</strong><br />
<strong>Server</strong><br />
<strong>Vista</strong><br />
Workstation<br />
LAN<br />
ISDN<br />
<strong>Vista</strong><br />
<strong>Server</strong><br />
<strong>Vista</strong><br />
Workstation<br />
LAN<br />
<strong>Vista</strong><br />
<strong>Server</strong><br />
<strong>Vista</strong><br />
Workstation<br />
Рис. 21.7: Сеть WAN включает локальные сети, соединенные<br />
через ISDN.<br />
21.5 Программная связь в пределах сети<br />
21.5.1 Хранение данных<br />
21.5.2 Протоколы<br />
В системе <strong>TAC</strong> <strong>Vista</strong>, каждый компьютер, с которым<br />
непосредственно связаны устройства, содержит базу данных<br />
объектов. База данных хранит только те устройства, которые<br />
связаны с этим определенным компьютером. Это означает, что<br />
база данных объектов - в двух любых компьютерах не одинакова.<br />
Через сеть, база данных объектов на одном компьютере доступна<br />
со всех других компьютеров в пределах сети, это означает, что ко<br />
всем устройствам в пределах сети можно обратиться с любого<br />
компьютера в этой сети.<br />
События, происходящие в системе <strong>TAC</strong> <strong>Vista</strong>, сохраняются в<br />
файле регистрации событий. В отличие от базы данных объектов,<br />
существует только один файл регистрации событий, и он содержит<br />
все события в сети. Файл регистрации событий хранится на том<br />
компьютере, где установленный <strong>Vista</strong> <strong>Server</strong> определен как мастер.<br />
Аварии, приходящие от устройств, непосредственно связанных с<br />
компьютером в сети <strong>TAC</strong> <strong>Vista</strong> хранятся на том же компьютере в<br />
базе данных аварий. Содержание баз данных аварий, на всех<br />
компьютерах в сети, доступно в одном объединенном списке.<br />
Соединение между <strong>Vista</strong> <strong>Server</strong>, установлеными на различных<br />
компьютерах, использует собственный <strong>Vista</strong> <strong>Server</strong> Protocol.<br />
Соединение между <strong>Vista</strong> Workstation и <strong>Vista</strong> <strong>Server</strong> использует<br />
протокол DCOM. Для компьютеров, на которых установлены и<br />
276 (340) <strong>TAC</strong> AB, Июль 2004<br />
0-004-7681-0 (RU)
<strong>TAC</strong> <strong>Vista</strong> IV, Разработка <strong>TAC</strong> <strong>Vista</strong> <strong>Server</strong><br />
21 Компьютерные сети<br />
<strong>Vista</strong> <strong>Server</strong>, и <strong>Vista</strong> Workstation, соединение имеет место в<br />
пределах компьютера. Если компьютер имеет только<br />
установленную <strong>Vista</strong> Workstation (удаленный клиент), то <strong>Vista</strong><br />
Workstation общается с <strong>Vista</strong> <strong>Server</strong> (предпочтительно с мастером,<br />
если мастер расположен в DMZ) через сеть (используя DCOM).<br />
Приложение <strong>Vista</strong> Workstation содержит инструмент названный<br />
Обозреватель событий; он используется, для доступа к событиям<br />
в файле регистрации событий. Поскольку файл регистрации<br />
событий централизован на компьютере с мастер - <strong>Vista</strong> <strong>Server</strong>,<br />
Обозреватель событий на каждом компьютере связывается с<br />
мастер - <strong>Vista</strong> <strong>Server</strong> через сеть (используя DCOM).<br />
Связь между <strong>Vista</strong> Webstation Client (выполняемом из webбраузера<br />
Microsoft Internet Explorer) на удаленном компьютере и<br />
<strong>Vista</strong> Webstation <strong>Server</strong> происходит через Internet, используя HTTP.<br />
Чтобы<strong>Vista</strong> Webstation <strong>Server</strong> смог соединиться с <strong>Vista</strong> Webstation<br />
Client, компьютер с <strong>Vista</strong> Webstation <strong>Server</strong> должен иметь<br />
установленный web сервер Microsoft IIS.<br />
Связь между <strong>Vista</strong> Webstation <strong>Server</strong> и <strong>Vista</strong> <strong>Server</strong> (установленный<br />
на этом же компьютере) использует протокол DCOM.<br />
При прослушивании трафика в собственном протоколе <strong>Vista</strong><br />
<strong>Server</strong> Protocol, компьютер с <strong>Vista</strong> <strong>Server</strong> использует TCP-порт<br />
45612.<br />
При прослушивании трафика в DCOM, компьютер с <strong>Vista</strong> <strong>Server</strong><br />
использует TCP-порт 135.<br />
При прослушивании трафика <strong>Vista</strong> Webstation Client через<br />
интернет, компьютер с <strong>Vista</strong> <strong>Server</strong> с установленным <strong>Vista</strong><br />
Webstation <strong>Server</strong>, использует TCP-порт 80.<br />
<strong>TAC</strong> AB, Июль 2004 277 (340)<br />
0-004-7681-0 (RU)
21 Компьютерные сети <strong>TAC</strong> <strong>Vista</strong> IV, Разработка <strong>TAC</strong> <strong>Vista</strong> <strong>Server</strong><br />
21.5.3 Модель трафика<br />
Internet/<br />
intranet<br />
HTTP<br />
<strong>Vista</strong> <strong>Server</strong> Protocol<br />
DCOM<br />
45612<br />
135<br />
45612<br />
80<br />
web browser<br />
IE<br />
<strong>Vista</strong><br />
Webstation<br />
Client<br />
web server IIS<br />
<strong>Vista</strong><br />
Webstation<br />
<strong>Server</strong><br />
(D)COM<br />
<strong>Vista</strong><br />
<strong>Server</strong><br />
(Master)<br />
(D)COM<br />
<strong>Vista</strong><br />
Workstation<br />
Al. db<br />
Event<br />
Viewer<br />
<strong>Vista</strong><br />
<strong>Server</strong><br />
<strong>Vista</strong><br />
Workstation<br />
Event<br />
Viewer<br />
Рис. 21.8: Модель трафика системы <strong>TAC</strong> <strong>Vista</strong><br />
Ev.<br />
log<br />
Obj. db<br />
(D)COM<br />
Al. db<br />
Obj. db<br />
<strong>Vista</strong><br />
Workstation<br />
(Remote)<br />
Event<br />
Viewer<br />
21.6 Связь и адресация<br />
21.6.1 IP адреса<br />
Во всех типах сетей <strong>TAC</strong> <strong>Vista</strong>, связь между узлами должна быть<br />
основана на TCP/IP. Каждый компьютер (узел) должен<br />
использовать TCP/IP, как свой сетевой протокол и<br />
идентифицироваться через IP адрес.<br />
IP адрес состоит из 32 бит, разделенных на четыре части,<br />
называемые четверками, каждая четверка содержит 8 бит.<br />
Десятичное значение четверки находится в диапазоне от 0 до 255.<br />
Пример четверки: (<br />
Десятичное<br />
значение<br />
Двоичное<br />
значение<br />
255<br />
11111111<br />
IP адрес обычно изображается, как четыре десятичных числа,<br />
разделенные точкой.<br />
278 (340) <strong>TAC</strong> AB, Июль 2004<br />
0-004-7681-0 (RU)
<strong>TAC</strong> <strong>Vista</strong> IV, Разработка <strong>TAC</strong> <strong>Vista</strong> <strong>Server</strong><br />
21 Компьютерные сети<br />
Пример:<br />
Десятичный IP<br />
адрес<br />
Двоичный IP<br />
адрес<br />
192. 168. 1. 9<br />
11000000. 10101000. 00000001. 00001001<br />
Часть IP адреса описывает сетевой адрес, а часть - локальный<br />
машинный адрес (адрес узла). IP адреса относятся к одному из<br />
нескольких классов. Классы определяются тем, сколько бит<br />
используется для описания сетевого адреса, и сколько<br />
используется для описания адреса узла. Самый обычный класс,<br />
используемый большими организациями (класс B) предоставляет<br />
16 бит (первые две четверки) для сетевого адреса и 16 бит<br />
(последние две четверки) для адреса узла, где первые два бита<br />
сетевого адреса должны иметь значение (двоичное) 1 и 0.<br />
Пример:<br />
(<br />
Сетевой адрес<br />
Адрес узла<br />
Десятичный IP<br />
адрес<br />
10xxxxxx. xxxxxxxx. xxxxxxxx. xxxxxxxx.<br />
21.6.2 Маска подсети<br />
Сеть может быть разделена на различные подсети. Маска подсети<br />
определяет диапазон IP адресов, принадлежащих определенной<br />
подсети. Таким образом, маска подсети может также<br />
использоваться для идентификации, какой подсети принадлежит<br />
определенный IP адрес.<br />
Маска подсети состоит из битов, идентифицирующих сеть плюс<br />
биты, зарезервированные для идентификации подсети. Маска -<br />
просто отображение чисел, используемых для идентификации<br />
подсети, которой принадлежит IP адрес, выполняя поразрядно<br />
булеву операцию И на маске и адресе IP. Результат – адрес<br />
подсети.<br />
Пример:<br />
Десятичный<br />
адрес<br />
Двоичный адрес<br />
Маска подсети 255.255.255.0 11111111.11111111.11111111.00000000<br />
IP адрес 192.168.1.9 11000000.10101000.00000001.00001001<br />
Адрес подсети 192.168.1.0 11000000.10101000.00000001.00000000<br />
<strong>TAC</strong> AB, Июль 2004 279 (340)<br />
0-004-7681-0 (RU)
21 Компьютерные сети <strong>TAC</strong> <strong>Vista</strong> IV, Разработка <strong>TAC</strong> <strong>Vista</strong> <strong>Server</strong><br />
21.7 Объекты базы данных <strong>TAC</strong> <strong>Vista</strong>,<br />
связанные с сетями<br />
21.8 Установка <strong>TAC</strong> <strong>Vista</strong><br />
С сетевой точки зрения, объекты базы данных:<br />
• Объект <strong>Vista</strong> <strong>Server</strong> рассматриваемого узла, по умолчанию<br />
имеет такое же название как и имя компьютера в сети<br />
Microsoft Windows:<br />
<br />
Ex: “WS1”<br />
• Объекты сети: “$LAN” и “$WAN”<br />
• Объекты узла. <strong>На</strong> каждом узле вы должны определить один<br />
объект для каждого из всех других узлов в сети. (Объекты<br />
узла отображены в точке примечания.)<br />
Для узлов в одной локальной сети - как текущий узел:<br />
“$LAN.”<br />
Ex: “$LAN.WS2”, “$LAN.WS3”<br />
Для узлов в других локальных сетях, но в одной глобальной<br />
сети (использующей ISDN) - как текущий узел:<br />
“$WAN.”<br />
Ex: “$WAN.WS4”, “$LAN.WS5”<br />
С сетевой точки зрения, свойства объектов:<br />
• Определение мастер-сервера сети как свойство для каждого<br />
узла. (Свойства объекта отображены в точке примечания.)<br />
“WS1.MASTER”.<br />
Ex: WS1.MASTER = “WS2” (Узел WS2 - мастер)<br />
Сеть <strong>TAC</strong> <strong>Vista</strong> может быть установлена в существующей сети или<br />
при создании новой сети. Обычно <strong>TAC</strong> <strong>Vista</strong> устанавливается в<br />
существующей сети.<br />
Чтобы установить систему <strong>TAC</strong> <strong>Vista</strong> на сайте, где не доступна ни<br />
одна существующая сеть, необходимо создать новую сеть. Также<br />
новая сеть может быть создана, подключением существующих<br />
автономных узлов <strong>TAC</strong> <strong>Vista</strong>.<br />
При создании новой сети, она должна быть разработана в<br />
соответствии с требованиями к предполагаемой архитектуре<br />
системы <strong>TAC</strong> <strong>Vista</strong>, например – должна ли быть оборудована DMZ<br />
или нет. При установке <strong>TAC</strong> <strong>Vista</strong> в существующую сеть, ее,<br />
вероятно, придется изменить в соответствии с требованиями.<br />
Каждый узел (компьютер) связан с сетью, используя сетевой<br />
адаптер.<br />
280 (340) <strong>TAC</strong> AB, Июль 2004<br />
0-004-7681-0 (RU)
<strong>TAC</strong> <strong>Vista</strong> IV, Разработка <strong>TAC</strong> <strong>Vista</strong> <strong>Server</strong><br />
21 Компьютерные сети<br />
21.8.1 <strong>TAC</strong> <strong>Vista</strong> в существующей сети<br />
Существующая сеть может быть локальной сетью (LAN) с<br />
сетевым сервером и множеством ПК (персональных<br />
компьютеров), или ISDN сетью (глобальная сеть), состоящая из<br />
нескольких локальных сетей. Обычно сеть имеет соединение с<br />
Internet, и поэтому часто оборудуется «демилитаризованной<br />
зоной» (DMZ).<br />
DMZ<br />
Internet<br />
connection<br />
21.8.2 <strong>TAC</strong> <strong>Vista</strong> в новой сети<br />
Firewall<br />
outer<br />
Firewall<br />
inner<br />
Рис. 21.9: Типичная существующая сеть в которой<br />
устанавливается <strong>TAC</strong> <strong>Vista</strong><br />
Локальная сеть (LAN) с <strong>TAC</strong> <strong>Vista</strong><br />
Создание новой локальной сети требует установки кабелей, для<br />
подключения компьютеров, которые должны быть включены в<br />
сеть, и монтажа и конфигурирования сетевых карт на каждом<br />
компьютере. Для дополнительной информации, пожалуйста,<br />
обратитесь к определенной документации сетевой карты.<br />
ISDN сеть (WAN) с <strong>TAC</strong> <strong>Vista</strong><br />
Если маршрутизатор ISDN должен быть связан непосредственно с<br />
сетевой картой компьютера в автономной сети, то требуется<br />
красный кроссовый кабель (обычно снабжаемый<br />
маршрутизатором).<br />
IP адреса для новых сетей без интернет<br />
соединения<br />
Сети без интернет соединения могут использовать IP адреса,<br />
предназначенные для частных сетей в соответствии с RFC 1918.<br />
Такие адреса имеют формат 192.168.xxx.xxx.<br />
<strong>TAC</strong> AB, Июль 2004 281 (340)<br />
0-004-7681-0 (RU)
21 Компьютерные сети <strong>TAC</strong> <strong>Vista</strong> IV, Разработка <strong>TAC</strong> <strong>Vista</strong> <strong>Server</strong><br />
При создании новых сетей исключительно для использования <strong>TAC</strong><br />
<strong>Vista</strong> и без доступа к интернет, мы рекомендуем использовать<br />
адреса RFC 1918.<br />
Примечание<br />
Не используйте эти IP адреса в существующих или новых сетях,<br />
которые имеют предопределенные IP адреса, не согласовав их с<br />
сетевым администратором.<br />
Пример: ISDN сеть без соединения с интернет, содержащая две<br />
локальных сети, с тремя узлами в каждой из них.<br />
Сеть Локальная сеть А Локальная сеть В<br />
IP адрес сети 192.168.1.0 192.168.2.0<br />
Маршрутизато<br />
р ISDN<br />
192.168.1.1 192.168.2.1<br />
Маска подсети 255.255.255.0 255.255.255.0<br />
Узлы Узел 1 192.168.1.10 Узел 4 192.168.2.10<br />
Узел 2 192.168.1.11 Узел 5 192.168.2.11<br />
Узел 3 192.168.1.12 Узел 6 192.168.2.12<br />
21.8.3 Архитектура <strong>TAC</strong> <strong>Vista</strong> в сетях<br />
Общение <strong>TAC</strong> <strong>Vista</strong> с удаленными компьютерами<br />
через интернет<br />
Если системы <strong>TAC</strong> <strong>Vista</strong> должны общаться с удаленными<br />
компьютерами, оборудованными <strong>Vista</strong> Webstation по интернет, то<br />
на компьютере, расположенном в DMZ, должен быть установлен<br />
<strong>Vista</strong> <strong>Server</strong>. Этот компьютер не должен иметь никаких устройств,<br />
непосредственно подключенных к нему, и его <strong>Vista</strong> <strong>Server</strong> должен<br />
быть мастером. Все другие установки <strong>Vista</strong> <strong>Server</strong> и <strong>Vista</strong><br />
Workstation должны быть сделаны на компьютерах во внутренней<br />
системе сетевой защиты сети. <strong>Vista</strong> Webstations на удаленных<br />
компьютерах должена связываться с мастер <strong>Vista</strong> <strong>Server</strong> на<br />
компьютере, расположенном в DMZ. <strong>Vista</strong> Workstations,<br />
действующая как удаленный клиент (удаленная <strong>Vista</strong> Workstation)<br />
должна общаться с <strong>Vista</strong> <strong>Server</strong> внутри системы сетевой защиты<br />
(то есть не с мастер <strong>Vista</strong> <strong>Server</strong>).<br />
Поскольку мастер <strong>Vista</strong> <strong>Server</strong> расположен вне внутренней<br />
системы сетевой защиты, Обозреватель событий в <strong>Vista</strong><br />
Workstation не может общаться с мастер <strong>Vista</strong> <strong>Server</strong>, для доступа<br />
к файлу регистрации событий. Файл регистрации событий будет<br />
доступен как статическая копия на компьютерах с установленной<br />
282 (340) <strong>TAC</strong> AB, Июль 2004<br />
0-004-7681-0 (RU)
<strong>TAC</strong> <strong>Vista</strong> IV, Разработка <strong>TAC</strong> <strong>Vista</strong> <strong>Server</strong><br />
21 Компьютерные сети<br />
<strong>Vista</strong> Workstation или на компьютерах где установлена только<br />
удаленная <strong>Vista</strong> Workstation. Файл регистрации событий<br />
копируется, с компьютера с мастер <strong>Vista</strong> <strong>Server</strong>, после запроса<br />
обновления от Обозревателя события в <strong>Vista</strong> Workstation. Для<br />
удаленной <strong>Vista</strong> Workstation копирование выполняется в два этапа,<br />
сначала на компьютер, являющимся главным <strong>Vista</strong> <strong>Server</strong> с<br />
которым связана удаленная <strong>Vista</strong> Workstation, и затем на<br />
компьютер с удаленной <strong>Vista</strong> Workstation.<br />
DMZ<br />
Internet<br />
Internet<br />
HTTP<br />
DCOM<br />
<strong>Vista</strong><br />
Webstation<br />
Client<br />
FW<br />
outer<br />
<strong>Vista</strong><br />
Webstation<br />
<strong>Server</strong><br />
(D)COM<br />
<strong>Vista</strong><br />
<strong>Server</strong><br />
(master)<br />
FW<br />
inner<br />
<strong>Vista</strong><br />
<strong>Server</strong><br />
(D)COM<br />
<strong>Vista</strong><br />
Workstation<br />
<strong>Vista</strong><br />
<strong>Server</strong><br />
(D)COM<br />
<strong>Vista</strong><br />
Workstation<br />
<strong>Vista</strong><br />
Workstation<br />
(Remote)<br />
(DCOM)<br />
<strong>Vista</strong><br />
Workstation<br />
Рис. 21.10: Система <strong>TAC</strong> <strong>Vista</strong> с удаленным компьютером<br />
соединенная через интернет<br />
<strong>TAC</strong> <strong>Vista</strong> без соединения через интернет<br />
Если связь через интернет с удаленными компьютерами не<br />
планируется, то <strong>Vista</strong> <strong>Server</strong> и <strong>Vista</strong> Workstation должны быть<br />
установлены внутри любой системы сетевой защиты сети. В этом<br />
случае, можно подключать устройства непосредственно к<br />
компьютеру с <strong>Vista</strong> <strong>Server</strong>, определенному как мастер. <strong>Vista</strong><br />
Workstations, действующая как удаленный клиент (удаленная <strong>Vista</strong><br />
Workstation) должна связываться с мастер <strong>Vista</strong> <strong>Server</strong>.<br />
<strong>TAC</strong> AB, Июль 2004 283 (340)<br />
0-004-7681-0 (RU)
21 Компьютерные сети <strong>TAC</strong> <strong>Vista</strong> IV, Разработка <strong>TAC</strong> <strong>Vista</strong> <strong>Server</strong><br />
Existing or not<br />
DMZ<br />
Internet<br />
Internet<br />
DCOM<br />
FW<br />
outer<br />
FW<br />
inner<br />
<strong>Vista</strong><br />
<strong>Server</strong><br />
(master)<br />
(D)COM<br />
<strong>Vista</strong><br />
Workstation<br />
<strong>Vista</strong><br />
<strong>Server</strong><br />
(D)COM<br />
<strong>Vista</strong><br />
Workstation<br />
<strong>Vista</strong><br />
Workstation<br />
(Remote)<br />
Рис. 21.11: Система <strong>TAC</strong> <strong>Vista</strong> без доступа по интернет<br />
<strong>TAC</strong> <strong>Vista</strong> как WAN, использующая ISDN<br />
Система <strong>TAC</strong> <strong>Vista</strong> спроектированная как глобальная сеть<br />
использует ISDN, для подключения локальных сетей требует одну<br />
службу ISDN для каждой локальной сети и ISDN маршрутизатор<br />
для каждой локальной сети. ISDN маршрутизатор обычно<br />
подключается как узел локальной сети, или связывается<br />
непосредственно с сетевой картой компьютера в автономной сети.<br />
<strong>Vista</strong> Workstations, действующая как удаленный клиент (удаленная<br />
<strong>Vista</strong> Workstation) должна связываться с <strong>Vista</strong> <strong>Server</strong> в этой же<br />
локальной сети. Таким образом, только в одной из локальных<br />
сетей <strong>Vista</strong> Workstation будет связана с мастер - <strong>Vista</strong> <strong>Server</strong> сети.<br />
DCOM<br />
<strong>Vista</strong><br />
Workstation<br />
(Remote)<br />
<strong>Vista</strong><br />
Workstation<br />
(Remote)<br />
DCOM<br />
<strong>Vista</strong><br />
<strong>Server</strong><br />
(D)COM<br />
<strong>Vista</strong><br />
Workstation<br />
LAN<br />
ISDN<br />
ISDN router<br />
<strong>Vista</strong><br />
<strong>Server</strong><br />
(D)COM<br />
<strong>Vista</strong><br />
Workstation<br />
LAN<br />
<strong>Vista</strong><br />
<strong>Server</strong><br />
(master)<br />
(D)COM<br />
<strong>Vista</strong><br />
Workstation<br />
Рис. 21.12: Система <strong>TAC</strong> <strong>Vista</strong> как WAN, использующая ISDN<br />
21.8.4 Присваивание динамического и постоянного адреса<br />
Обычно временные IP адреса (смотрите Раздел 21.6, “Связь и<br />
адресация”, на странице 278) присваиваются узлам в сети. Этот<br />
284 (340) <strong>TAC</strong> AB, Июль 2004<br />
0-004-7681-0 (RU)
<strong>TAC</strong> <strong>Vista</strong> IV, Разработка <strong>TAC</strong> <strong>Vista</strong> <strong>Server</strong><br />
21 Компьютерные сети<br />
21.8.5 Особенности ISDN<br />
процесс управляется сервером DHCP (DHCP = протокол<br />
динамической конфигурации хоста).<br />
Для глобальных сетей, использующих ISDN для взаимосвязи, это<br />
может вызвать проблемы, так как для узлов, связанных с другим<br />
оборудованием, должны быть определены постоянные IP адреса,<br />
например для управляющих устройств.<br />
При определении постоянных IP адресов для узлов в сети, должны<br />
быть определены IP адрес и маска подсети (смотрите<br />
Раздел 21.6.2, “Маска подсети”, на странице 279).<br />
При использовании ISDN, указанный адрес IP требуется для ISDN<br />
маршрутизатора, и один указанный адрес IP используется для<br />
каждого узла локальной сети, которая должна быть и частью сети<br />
<strong>TAC</strong> <strong>Vista</strong>, и должна быть способна общаться используя ISDN.<br />
Маршрутизатор ISDN и узлы идентифицируются в локальной<br />
сети, используя указанные IP адреса. Маршрутизатор ISDN<br />
идентифицируется в ISDN сети, используя один из телефонных<br />
номеров каналов передачи данных. Эта информация хранится и в<br />
других маршрутизаторах ISDN.<br />
Каждый узел должен знать IP адрес локального маршрутизатора<br />
ISDN, так же как и IP адреса других узлов в сети <strong>TAC</strong> <strong>Vista</strong>,<br />
которой они принадлежат.<br />
Подключение ISDN состоит из трех каналов для связи:<br />
• Каналы передачи данных B1 и B2. Это 64 Kбитные<br />
коммутируемые каналы, используемые для передачи и<br />
получения данных, используя ISDN. Каждый канал имеет<br />
собственный телефонный номер. Каналы могут<br />
использоваться отдельно или объединяться в один 128<br />
Kбитный канал. Объединенный канал требует поддержки,<br />
которой нет в <strong>TAC</strong> <strong>Vista</strong>.<br />
• Канал управления D. Это 16 Kбитный канал, всегда<br />
подключенный к ISDN и обычно не использующийся для<br />
передачи данных.<br />
Программирование и конфигурирование ISDN<br />
маршрутизатора<br />
При программировании маршрутизатора, должно быть<br />
определено следующее:<br />
• IP адрес текущего маршрутизатора ISDN (шлюз заданный по<br />
умолчанию) и маска подсети локальной сети, с которой он<br />
связан.<br />
<strong>TAC</strong> AB, Июль 2004 285 (340)<br />
0-004-7681-0 (RU)
21 Компьютерные сети <strong>TAC</strong> <strong>Vista</strong> IV, Разработка <strong>TAC</strong> <strong>Vista</strong> <strong>Server</strong><br />
21.8.6 Определение сети в <strong>TAC</strong> <strong>Vista</strong><br />
• IP адреса узлов, присутствующих в локальной сети связанной<br />
с ISDN маршрутизатором. Это относится к каждой локальной<br />
сети, включенной в создаваемую глобальную сеть.<br />
• Телефонные номера и соответствующую маску подсети на<br />
другие ISDN маршрутизаторы в сети <strong>TAC</strong> <strong>Vista</strong>, должен<br />
сообщить текущий маршрутизатор.<br />
• Время ожидания ISDN маршрутизатора. Должно быть<br />
идентично времени ожидания до разъединения объекта $WAN<br />
сети <strong>TAC</strong> <strong>Vista</strong>.<br />
Эта информация должна хранится в маршрутизаторе, в таблице<br />
маршрутизации. Выбор типа ISDN маршрутизатора определяет то,<br />
как его программировать.<br />
При определении сетей в <strong>TAC</strong> <strong>Vista</strong>, сетевая структура должна<br />
быть определена в каждом узле. Это используется для определения<br />
и локальной и глобальной сети.<br />
С точки зрения <strong>TAC</strong> <strong>Vista</strong>, как узлы рассматриваются только<br />
компьютеры с установленным <strong>Vista</strong> <strong>Server</strong>, таким образом, только<br />
эти узлы должны быть определены в системе. Компьютеры на<br />
которых установлена только <strong>Vista</strong> Workstation и любые возможные<br />
удаленные компьютеры, выполняющие <strong>Vista</strong> Webstation,<br />
определяться не должны.<br />
Для определения сети<br />
Чтобы определить сеть, запустите с одного из компьютеров (узла),<br />
предпочтительно того, который определен как мастер, и<br />
исполните следующие шаги:<br />
1 Определите локальную сеть.<br />
2 Определите другие узлы локальной сети.<br />
3 Если система <strong>Vista</strong> имеет форму глобальной сети, определите<br />
узлы других локальных сетей в пределах глобальной сети.<br />
4 Определите мастер-узел полной сети.<br />
Когда все параметры первого узла определены, повторите процесс<br />
для всех остальных узлов (с установленым <strong>Vista</strong>) в сети.<br />
21.8.7 Определение свойств для сети<br />
Определение сети, включает следующие свойства:<br />
• Такт - Сообщение проверки, которое передается между<br />
узлами сети <strong>TAC</strong> <strong>Vista</strong>. Такт показывает, что узел активен и<br />
говорит другим узлам, что он НА линии. Такт также<br />
используется, для сохранения распределенной базы данных<br />
системы <strong>TAC</strong> <strong>Vista</strong> неповрежденной. Он состоит из<br />
286 (340) <strong>TAC</strong> AB, Июль 2004<br />
0-004-7681-0 (RU)
<strong>TAC</strong> <strong>Vista</strong> IV, Разработка <strong>TAC</strong> <strong>Vista</strong> <strong>Server</strong><br />
21 Компьютерные сети<br />
множества контрольных сумм для базы данных узла, который<br />
передал такт. Эти контрольные суммы сравниваются с<br />
контрольными суммами узла, к которому происходит<br />
обращение. Если суммы не совпадают, между узлами<br />
передаются файлы, и базы данных модифицированы так,<br />
чтобы они содержали одинаковое изображение системной<br />
базы данных.<br />
• Интервал опроса - Значение (в секундах), как часто должен<br />
передаваться такт к другим узлам локальной сети. Обычно,<br />
нет никакой необходимости изменять значение по умолчанию.<br />
• Время ожидания опроса - Значение, сколько секунд может<br />
пройти перед получением следующего такта от другого узла<br />
локальной сети. Если получающий узел не получил<br />
сообщение-такт от каждого из других узлов в пределах<br />
установленного времени, узлы, которые не передали свой такт<br />
этому узлу, будут считаться автономными. Время ожидания<br />
опроса также работает как время ожидания для запросов к<br />
другим узлам. Обычно, нет никакой необходимости изменять<br />
значение по умолчанию.<br />
• Автономные повторения – Обозначает число попыток,<br />
которыебудет делать этот узел, чтобы войти в контакт с узлом,<br />
который находится НЕ на линии (автономен). В течение этих<br />
попыток контакта с другим узлом, используется утилита Ping.<br />
Функция предназначена для глобальных сетей (ISDN).<br />
• Опрос по событию - Используется для регулярной отправки<br />
утилиты Ping, чтобы гарантировать связь с другими узлами в<br />
сети. Функция предназначена для глобальной (ISDN) сети, где<br />
опрос делается не регулярно.<br />
• Посылать такт – Указывает должен ли текущий узел послать<br />
такт другому узлу и таким образом раскрыть свою базу<br />
данных объектов другому узлу. Все узлы в локальной сети<br />
должны посылать такты мастер-узлу.<br />
• Получать такт – Указывает должен ли текущий узел<br />
получать такт от другого узла и таким образом получить<br />
доступ к базе данных объектов другого узлу. Все узлы в<br />
локальной сети должны получать такты от мастер узла.<br />
• Посылать аварию – Указывает должен ли текущий узел<br />
послать аварии другому узлу и таким образом раскрыть свою<br />
базу данных аварий другому узлу. Если Посылать аварии<br />
установлено, Посылать такт, также должно быть установлено.<br />
• Получать аварии – Указывает должен ли текущий узел<br />
получать аварии от другого узла и таким образом получить<br />
доступ к базе данных аварий другого узла.<br />
<strong>TAC</strong> AB, Июль 2004 287 (340)<br />
0-004-7681-0 (RU)
21 Компьютерные сети <strong>TAC</strong> <strong>Vista</strong> IV, Разработка <strong>TAC</strong> <strong>Vista</strong> <strong>Server</strong><br />
21.8.8 Определение узла в локальной сети<br />
Сетевая структура для локальной сети определяется в каждом<br />
узле, устанавливая необходимые объекты базы данных и свойства<br />
(см. Раздел 21.7, “Объекты базы данных <strong>TAC</strong> <strong>Vista</strong>, связанные с<br />
сетями”, на странице 280).<br />
По умолчанию, название узла <strong>Vista</strong> <strong>Server</strong> совпадает с названием<br />
компьютера в сети Microsoft Windows. Если название <strong>Vista</strong> <strong>Server</strong><br />
изменено на какое-либо другое, в <strong>TAC</strong> <strong>Vista</strong> всюду, где<br />
используется это название <strong>Vista</strong> <strong>Server</strong>, должено использоваться<br />
новое название.<br />
Пример: Локальная сеть с узлами, которые необходимо<br />
определить.<br />
<strong>Vista</strong><br />
<strong>Server</strong><br />
(master)<br />
<strong>Vista</strong><br />
Workstation<br />
Obj db<br />
<strong>Vista</strong><br />
<strong>Server</strong><br />
<strong>Vista</strong><br />
Workstation<br />
Obj db<br />
<strong>Vista</strong><br />
<strong>Server</strong><br />
<strong>Vista</strong><br />
Workstation<br />
Obj db<br />
<strong>Vista</strong><br />
Workstation<br />
(Remote)<br />
<strong>Vista</strong> <strong>Server</strong> "WS1"<br />
"WS2"<br />
"WS3"<br />
name:<br />
Рис. 21.13: <strong>На</strong>званные узлы системы <strong>TAC</strong> <strong>Vista</strong> в локальной сети<br />
Таблица 21.1: База данных объектов и свойства узлов в локальной<br />
сети<br />
<strong>Vista</strong><br />
Сервер<br />
объект<br />
Сеть<br />
объект<br />
Узел<br />
объект<br />
Свойства<br />
WS1 $LAN $LAN.WS2<br />
$LAN.WS3<br />
WS2 $LAN $LAN.WS1<br />
$LAN.WS3<br />
WS3 $LAN $LAN.WS1<br />
$LAN.WS2<br />
WS1.MASTER = “WS1“<br />
WS2.MASTER = “WS1“<br />
WS3.MASTER = “WS1“<br />
288 (340) <strong>TAC</strong> AB, Июль 2004<br />
0-004-7681-0 (RU)
<strong>TAC</strong> <strong>Vista</strong> IV, Разработка <strong>TAC</strong> <strong>Vista</strong> <strong>Server</strong><br />
21 Компьютерные сети<br />
21.8.9 Определение узла в глобальной сети, использующей<br />
ISDN для подключения локальных сетей<br />
Сетевая структура для глобальной сети определяется в каждом<br />
узле, устанавливая необходимые объекты базы данных и свойства<br />
(см. Раздел 21.7, “Объекты базы данных <strong>TAC</strong> <strong>Vista</strong>, связанные с<br />
сетями”, на странице 280).<br />
То, что касается названия узла в локальной сети, касается и<br />
названия узла <strong>Vista</strong> <strong>Server</strong> в глобальной сети.<br />
Пример: Глобальная сеть с узлами, которые необходимо<br />
определить.<br />
<strong>Vista</strong> <strong>Server</strong><br />
name:<br />
"WS4"<br />
"WS5"<br />
<strong>Vista</strong><br />
<strong>Server</strong><br />
<strong>Vista</strong><br />
Workstation<br />
<strong>Vista</strong><br />
<strong>Server</strong><br />
<strong>Vista</strong><br />
Workstation<br />
Obj db<br />
Obj db<br />
<strong>Vista</strong><br />
Workstation<br />
(Remote)<br />
ISDN<br />
<strong>Vista</strong><br />
<strong>Server</strong><br />
(master)<br />
<strong>Vista</strong><br />
Workstation<br />
Obj db<br />
<strong>Vista</strong><br />
<strong>Server</strong><br />
<strong>Vista</strong><br />
Workstation<br />
Obj db<br />
<strong>Vista</strong><br />
<strong>Server</strong><br />
<strong>Vista</strong><br />
Workstation<br />
Obj db<br />
<strong>Vista</strong><br />
Workstation<br />
(Remote)<br />
<strong>Vista</strong> <strong>Server</strong> "WS1"<br />
"WS2"<br />
"WS3"<br />
name:<br />
Рис. 21.14: <strong>На</strong>званные узлы системы <strong>TAC</strong> <strong>Vista</strong> в глобальной сети<br />
<strong>TAC</strong> AB, Июль 2004 289 (340)<br />
0-004-7681-0 (RU)
21 Компьютерные сети <strong>TAC</strong> <strong>Vista</strong> IV, Разработка <strong>TAC</strong> <strong>Vista</strong> <strong>Server</strong><br />
Таблица 21.2: База данных объектов и свойства узлов в<br />
глобальной сети<br />
<strong>Vista</strong><br />
Сервер<br />
Сеть<br />
объект<br />
Узел<br />
объект<br />
Свойства<br />
WS1<br />
$LAN<br />
$WAN<br />
$LAN.WS2<br />
$LAN.WS3<br />
$WAN.WS4<br />
$WAN.WS5<br />
WS1.MASTER = “WS1“<br />
WS2<br />
$LAN<br />
$WAN<br />
$LAN.WS1<br />
$LAN.WS3<br />
$WAN.WS4<br />
$WAN.WS5<br />
WS2.MASTER = “WS1“<br />
WS3<br />
$LAN<br />
$WAN<br />
$LAN.WS1<br />
$LAN.WS2<br />
$WAN.WS4<br />
$WAN.WS5<br />
WS3.MASTER = “WS1“<br />
WS4<br />
$LAN<br />
$WAN<br />
$LAN.WS1<br />
$LAN.WS2<br />
$LAN.WS3<br />
$WAN.WS5<br />
WS4.MASTER = “WS1“<br />
WS5<br />
$LAN<br />
$WAN<br />
$LAN.WS1<br />
$LAN.WS2<br />
$LAN.WS3<br />
$WAN.WS4<br />
WS5.MASTER = “WS1“<br />
21.9 Создание компьютерной сети на<br />
автономном <strong>Vista</strong> <strong>Server</strong><br />
Каждый автономный <strong>Vista</strong> <strong>Server</strong> имеет свои собственные<br />
корневые объекты, например, пользователи и группы<br />
пользователей, глобальные расписания времени, и объекты<br />
управления аварией. Возможно что названия всех этих объектов,<br />
могут бытьодинаковыми на нескольких <strong>Vista</strong> <strong>Server</strong>s. При<br />
создании компьютерной сети от множества автономных <strong>Vista</strong><br />
<strong>Server</strong>s, один из <strong>Vista</strong> <strong>Server</strong>s должен быть определен как мастер<br />
<strong>Vista</strong> <strong>Server</strong> для сети. Это означает, что корневые объекты на<br />
мастер - <strong>Vista</strong> <strong>Server</strong> будут объектами, используемыми всеми <strong>Vista</strong><br />
<strong>Server</strong>s в сети. Корневые объекты на подчиненных <strong>Vista</strong> <strong>Server</strong>s<br />
будут удалены автоматически, при создании сети.<br />
Если корневые объекты, ссылающиеся на подчиненные <strong>Vista</strong><br />
<strong>Server</strong>s, случайно, имеют одинаковые названия с корневыми<br />
290 (340) <strong>TAC</strong> AB, Июль 2004<br />
0-004-7681-0 (RU)
<strong>TAC</strong> <strong>Vista</strong> IV, Разработка <strong>TAC</strong> <strong>Vista</strong> <strong>Server</strong><br />
21 Компьютерные сети<br />
объектами определенными на мастер - <strong>Vista</strong> <strong>Server</strong>, эти ссылки<br />
работать не будут.<br />
Хотя названия объектов правильны при рассмотрении диалога<br />
свойств, там все еще будут внутренние ссылки на корневые<br />
объекты на подчиненном <strong>Vista</strong> <strong>Server</strong>, хотя они больше не<br />
существуют. Ссылки могут быть обновлены вручную или<br />
генератором базы данных. Пимера того, как использовать<br />
генератор базы данных, для обновления ссылок, смотрите<br />
Раздел 12.5, “Обновление ссылок для переименованных<br />
объектов”, на странице 114.<br />
Также вы можете вручную обновить ссылки, открыв диалог<br />
свойств для каждого объекта и определить путь к правильному<br />
корневому объекту на мастер - <strong>Vista</strong> <strong>Server</strong>.<br />
21.9.1 Экспортирование пользователей и групп<br />
пользователей<br />
Если <strong>Vista</strong> <strong>Server</strong> должен быть частью компьютерной сети, а<br />
пользователи и группы пользователей, определенные на<br />
подчиненном <strong>Vista</strong> <strong>Server</strong>, должны иметь возможность<br />
использовать систему, то как только сеть была закончена, эти<br />
пользователи и группы пользователей должны быть созданы в<br />
корневой папке мастер - <strong>Vista</strong> <strong>Server</strong>.<br />
Вместо того, чтобы создавать их вручную один за другим, может<br />
использоваться генератор базы данных, для экспортирования<br />
пользователей и групп пользователей перед созданием сети. Тогда,<br />
как только сеть была закончена, пользователи и группы<br />
пользователей могут быть импортированы и восстановлены.<br />
<strong>На</strong>конец, когда все пользователи и группы пользователей были<br />
восстановлены, параметры настройки полномочий законченной<br />
сети должны измены новыми группами пользователей.<br />
21.9.2 Экспортировани пользователей и групп пользователей<br />
от <strong>Vista</strong> <strong>Server</strong><br />
Для экспортирования пользователей и групп<br />
пользователей<br />
1 В меню Инструменты, нажмите <strong>TAC</strong> <strong>Vista</strong> Database<br />
Generator.<br />
2 В диалоге Добро пожаловать в <strong>TAC</strong> <strong>Vista</strong>, введите имя<br />
пользователя и пароль для подключения.<br />
3 В меню База данных, нажмите Экспорт данных из базы<br />
данных.<br />
4 В области Тип объекта, нажмите Просмотр.<br />
<strong>TAC</strong> AB, Июль 2004 291 (340)<br />
0-004-7681-0 (RU)
21 Компьютерные сети <strong>TAC</strong> <strong>Vista</strong> IV, Разработка <strong>TAC</strong> <strong>Vista</strong> <strong>Server</strong><br />
5 В области Тип объекта, выберите Учетные записи из списка<br />
и нажмите ОК.<br />
6 <strong>На</strong>жмите ОК для начала экспортирования учетных записей.<br />
После экспортирования данных, будет сгенерирован и<br />
отображен текстовый файл.<br />
Важно<br />
Сгенерированный текстовый файл содержит всех пользователей<br />
и все группы пользователей, которые были созданы на<br />
подчиненном <strong>Vista</strong> <strong>Server</strong>. Удалите из текстового файла всех<br />
пользователей и все группы пользователей, не уместные в<br />
законченной сети, перед его сохранением.<br />
Также удалите пользователей и группы пользователей, уже<br />
существующие на мастер - <strong>Vista</strong> <strong>Server</strong>, для предотвращения<br />
перезаписи этих объектов в мастер - <strong>Vista</strong> <strong>Server</strong> при<br />
импортировании текстового файла.<br />
7 В меню Файл, нажмите Сохранить как.<br />
Сохраните файл в папке, где его можно легко найти, когда вы<br />
захотите импортировать файл и восстановить пользователей и<br />
группы пользователей. <strong>На</strong>зовите файл, например,<br />
Users<strong>Vista</strong>SRV2.des.<br />
21.9.3 Импортирование пользователей и групп<br />
пользователей от мастер <strong>Vista</strong> <strong>Server</strong><br />
Как только компьютерная сеть закончена, предварительно<br />
экспортированные пользователи и группы пользователей, могут<br />
быть импортированы и таким образом восстановлены. Хотя<br />
импорт может быть сделан из любого <strong>Vista</strong>, <strong>Server</strong>, пользователи и<br />
группы пользователей будут всегда помещаться в корень мастера<br />
<strong>Vista</strong> <strong>Server</strong>.<br />
Для импортирования пользователей и групп<br />
пользователей<br />
1 В меню Инструменты, нажмите <strong>TAC</strong> <strong>Vista</strong> Database<br />
Generator.<br />
2 В диалоге Добро пожаловать в <strong>TAC</strong> <strong>Vista</strong>, введите имя<br />
пользователя и пароль для подключения.<br />
3 В меню Файл, нажмите Открыть.<br />
4 Укажите предварительно сохраненный файл, в нашем<br />
примере Users<strong>Vista</strong>SRV2.des.<br />
5 В меню База данных, нажмите Импорт данных в базу<br />
данных.<br />
292 (340) <strong>TAC</strong> AB, Июль 2004<br />
0-004-7681-0 (RU)
<strong>TAC</strong> <strong>Vista</strong> IV, Разработка <strong>TAC</strong> <strong>Vista</strong> <strong>Server</strong><br />
21 Компьютерные сети<br />
6 При окончании импортирования, нажмите OK и выйдете из<br />
генератора базы данных, не сохраняя текстовый файл.<br />
Пользователи и группы пользователей будут теперь определены в<br />
корневом каталоге мастер <strong>Vista</strong> <strong>Server</strong>, и могут использоваться для<br />
подключения к системе и для изменения параметров настройки<br />
полномочий в готовой сети.<br />
21.9.4 Изменение ссылок для других корневых объектов<br />
Корневые объекты использованные в подчиненном <strong>Vista</strong> <strong>Server</strong>,<br />
будут полностью заменены, объектами мастер <strong>Vista</strong> <strong>Server</strong>,<br />
например:<br />
• объекты управления аварией и<br />
• глобальное расписание времени.<br />
Поэтому будет необходимо изменить ссылки на объекты<br />
подчиненного <strong>Vista</strong> <strong>Server</strong>, на ссылки на корневые объекты на<br />
мастер <strong>Vista</strong> <strong>Server</strong>. Один способ сделать это - использовать<br />
генератор базы данных, смотрите Раздел 12.5, “Обновление<br />
ссылок для переименованных объектов”, на странице 114.<br />
21.9.5 Использование получателей аварий от подчиненного<br />
<strong>Vista</strong> <strong>Server</strong><br />
При создании компьютерной сети из множества автономных <strong>Vista</strong><br />
<strong>Server</strong>s, каждый <strong>Vista</strong> <strong>Server</strong> имеет свой собственный набор<br />
определенных получателей аварий. Получатели аварий<br />
соединяются с объектами управления авариями. В компьютерной<br />
сети, останутся только объекты управления аварией,<br />
определенные на мастер <strong>Vista</strong> <strong>Server</strong>, таким образом объекты<br />
управления аварией не будут связаны ни с какими получателями<br />
аварий, определенными на подчиненных <strong>Vista</strong> <strong>Server</strong>s.<br />
Если все же необходимо использовать любые получатели аварий<br />
подчиненного <strong>Vista</strong> <strong>Server</strong>, должно быть предпринято<br />
соответствующее действие. <strong>На</strong>пример, на подчиненном <strong>Vista</strong><br />
<strong>Server</strong>, Получатель аварии – объект Почта определен адресом<br />
электронной почты, не определенным на мастер <strong>Vista</strong> <strong>Server</strong>.<br />
Структура базы данных определит, как обработать получатели<br />
аварий на подчиненном <strong>Vista</strong> <strong>Server</strong>s:<br />
• Добавьте получателей аварий к соответствующим объектам<br />
управления авариями, оставив получателей аварий в их<br />
местоположении на подчиненном <strong>Vista</strong> <strong>Server</strong>s.<br />
Или, если это предпочтительней, чтобы иметь всех получателей<br />
аварий в одной общей папке:<br />
• Переместите получателей аварий от подчиненных узлов в<br />
общую папку, и затем добавьте получателей аварий к<br />
соответствующим объектам управления авариями. В этом<br />
<strong>TAC</strong> AB, Июль 2004 293 (340)<br />
0-004-7681-0 (RU)
21 Компьютерные сети <strong>TAC</strong> <strong>Vista</strong> IV, Разработка <strong>TAC</strong> <strong>Vista</strong> <strong>Server</strong><br />
случае, гарантируйте, что не существует двойных названий<br />
(переименуйте объекты прежде, чем сделано перемещение).<br />
Для информации относительно того, как добавлять получателей<br />
аварий к объектам управления авариями, пожалуйста обратитесь к<br />
Главе 8.2, “Создание объекта управления аварией”, на<br />
странице 55.<br />
21.9.6 Добавление получателя аварии в подчиненном <strong>Vista</strong><br />
<strong>Server</strong> к объекту управления аварией в мастер <strong>Vista</strong><br />
<strong>Server</strong><br />
Добавление получателя аварии в подчиненном <strong>Vista</strong> <strong>Server</strong> к<br />
объекту управления аварией в мастер <strong>Vista</strong> <strong>Server</strong> иногда может<br />
соответствовать:<br />
• Если нет никакой конкретной потребности в группировке всех<br />
получателей аварии в системе в общее местоположение.<br />
• Если есть конкретная потребность сохранить файл аварий на<br />
жестком диске компьютера подчиненного <strong>Vista</strong> <strong>Server</strong>. Файл,<br />
записанный объектом Получатель аварии - Файл, всегда<br />
сохраняется на жестком диске компьютера <strong>Vista</strong> <strong>Server</strong>, на<br />
котором был создан объект.<br />
21.9.7 Перемещение получателей аварий от подчиненного<br />
<strong>Vista</strong> <strong>Server</strong><br />
Перемещение получателей аварий от подчиненного <strong>Vista</strong> <strong>Server</strong> к<br />
мастер <strong>Vista</strong> <strong>Server</strong>, и добавление их к объектам управления<br />
авариями, может соответствовать различным ситуациям:<br />
• Если нет никакой конкретной потребности в группировке всех<br />
получателей аварии в системе в общее местоположение.<br />
• Если есть конкретная потребность сохранить файл аварий на<br />
жестком диске компьютера подчиненного <strong>Vista</strong> <strong>Server</strong>.<br />
Для перемещения получателей аварий<br />
Примечание<br />
Объекты не могут быть перемещены между узлами, например,<br />
от подчиненного <strong>Vista</strong> <strong>Server</strong> к мастер <strong>Vista</strong> <strong>Server</strong>. Именно<br />
поэтому объекты должны быть сначала скопированы на мастер и<br />
затем удалены с подчиненного.<br />
1 Щелкните правой кнопкой мыши на получателе аварий в<br />
подчиненном <strong>Vista</strong> <strong>Server</strong>, и нажмите Копировать.<br />
2 Щелкните правой кнопкой мыши на общей папке в мастер<br />
<strong>Vista</strong> <strong>Server</strong>, и нажмите Вставить.<br />
294 (340) <strong>TAC</strong> AB, Июль 2004<br />
0-004-7681-0 (RU)
<strong>TAC</strong> <strong>Vista</strong> IV, Разработка <strong>TAC</strong> <strong>Vista</strong> <strong>Server</strong><br />
21 Компьютерные сети<br />
3 Вернитесь к получателю аварий в подчиненном <strong>Vista</strong> <strong>Server</strong>,<br />
щелкните на нем правой кнопкой мыши, и выберите Удалить<br />
4 Повторите шаги выше для всех получателей аварий, которые<br />
должны быть перемещены.<br />
5 Если получатели аварий были расположены в папке на<br />
подчиненном, удалите папку.<br />
Совет<br />
• Несколько получателей аварий одновременно могут быть<br />
выбраны и скопированы.<br />
• Когда соответствующие объекты были скопированы, папка<br />
на подчиненном <strong>Vista</strong> <strong>Server</strong> может быть целиком удалена,<br />
вместо того чтобы сначала удалить объекты в ее пределах и<br />
затем удалить саму папку.<br />
6 Добавьте новых получателей аварий, инициирующие<br />
передачу данных от подчиненного <strong>Vista</strong> <strong>Server</strong>, к<br />
соответствующим объектам управления авариями.<br />
<strong>TAC</strong> AB, Июль 2004 295 (340)<br />
0-004-7681-0 (RU)
21 Компьютерные сети <strong>TAC</strong> <strong>Vista</strong> IV, Разработка <strong>TAC</strong> <strong>Vista</strong> <strong>Server</strong><br />
296 (340) <strong>TAC</strong> AB, Июль 2004<br />
0-004-7681-0 (RU)
<strong>TAC</strong> <strong>Vista</strong> IV, Разработка <strong>TAC</strong> <strong>Vista</strong> <strong>Server</strong><br />
22 Пользователи и группы<br />
пользователей<br />
22 Пользователи и группы пользователей<br />
<strong>Vista</strong> приспособлена, для интеграции с функциями безопасности и<br />
полномочиями сетей Microsoft Windows Network. <strong>Vista</strong><br />
устанавливается в условиях не работающей сети Microsoft<br />
Windows на более низком уровне безопастности и имеет меньше<br />
доступных функций.<br />
Безопасность и полномочия для <strong>Vista</strong> могут быть разделены на две<br />
части:<br />
• Идентификация пользователя при входе в систему.<br />
• Полномочия для пользователей, для доступа к объектам в базе<br />
данных <strong>Vista</strong>.<br />
Эта глава имеет дело с учетными записями, используемыми для<br />
идентификации пользователей. Для дополнительной информации<br />
о полномочиях, смотрите Главу 23, “Полномочия”, на<br />
странице 305.<br />
22.1 Пользователи и компьютерные сети<br />
Компьютерная сеть может быть создана, используя уже<br />
существующие и выполняющиеся системы <strong>Vista</strong>. В каждой<br />
системе <strong>Vista</strong>, система полномочий могла быть использована<br />
прежде, чем была создана компьютерная сеть, посредством<br />
пользователей с различными уровнями полномочий и<br />
параметрами настройки полномочий на объектах.<br />
При создании компьютерной сети, как описано выше, все<br />
пользователи и группы пользователей, созданные на серверах<br />
<strong>Vista</strong>, определенных, как подчиненные <strong>Vista</strong> <strong>Server</strong>s, будут<br />
удалены. Только пользователи и группы пользователей, созданные<br />
на мастер-сервере <strong>Vista</strong> будут использованы в сети. Для<br />
дополнительной информации о пользователях в компьютерных<br />
сетях <strong>Vista</strong>, смотрите Раздел 21.9, “Создание компьютерной сети<br />
на автономном <strong>Vista</strong> <strong>Server</strong>”, на странице 290.<br />
<strong>TAC</strong> AB, Июль 2004 297 (340)<br />
0-004-7681-0 (RU)
22 Пользователи и группы пользователей <strong>TAC</strong> <strong>Vista</strong> IV, Разработка <strong>TAC</strong> <strong>Vista</strong> <strong>Server</strong><br />
22.2 Учетные записи пользователя<br />
Каждый пользователь в компьютерной сети имеет учетную запись<br />
пользователя. Учетная запись пользователя определяется и<br />
управляется системными администраторами сети. Учетная запись<br />
пользователя имеет имя пользователя и пароль, которые<br />
используются, для идентификации пользователя при входе в<br />
систему.<br />
22.2.1 Локальная учетная запись пользователя<br />
Локальные учетные записи пользователя допустимы только на<br />
одной определенной рабочей станции.<br />
Локальная учетная запись пользователя используется, для<br />
управления доступом к рабочей станции, но не на сервер или в<br />
сеть. Сервер домена/сети обычно не знает о локальной учетной<br />
записи пользователя.<br />
Локальные учетные записи пользователя установлены на рабочей<br />
станции, и имена учетных записей не должны быть уникальны в<br />
пределах домена сети. Однако, имена локальных учетных записей<br />
пользователя действительно должны быть уникальными в<br />
пределах рабочей станции.<br />
Менеджер локальных учетных записей пользователя - служба,<br />
выполняющаяся в ОС рабочей станции, а не служба системы <strong>Vista</strong>.<br />
22.2.2 Доменная учетная запись пользователя<br />
Доменные учетные записи пользователя допустимы в пределах<br />
сетевого домена компьютера.<br />
Доменная учетная запись пользователя используется, для<br />
управления доступом к сети, серверам и т.д.<br />
Имена доменной учетной записи пользователя должны быть<br />
уникальны в пределах сетевого домена.<br />
Контроллер домена управляет доменными учетными записями<br />
пользователя. Контроллер домена - сетевая служба, которая<br />
выполняется только на определенных сетевых серверах, а не на<br />
индивидуальных рабочих станциях. Эта служба - не часть системы<br />
<strong>Vista</strong>.<br />
Доменные учетные записи пользователя управляются сетевым<br />
администратором.<br />
22.2.3 Применение учетной записи пользователя<br />
Применение учетной записи пользователя допустимо в пределах<br />
определенного приложения.<br />
298 (340) <strong>TAC</strong> AB, Июль 2004<br />
0-004-7681-0 (RU)
<strong>TAC</strong> <strong>Vista</strong> IV, Разработка <strong>TAC</strong> <strong>Vista</strong> <strong>Server</strong><br />
22 Пользователи и группы пользователей<br />
22.3 Группы пользователей<br />
22.4 Права и разрешения<br />
Используется, для управления доступом к определенному<br />
приложению или системе, например, <strong>Vista</strong>.<br />
В сети Microsoft Windows, концепция ролевого имени<br />
осуществлена, использованием групп. Пользователи с<br />
одинаковыми сетевыми ролевыми именами могут быть помещены<br />
в одну группу, которой предоставляются соответствующие<br />
полномочия. Таким образом, пользователи в пределах одной<br />
группы будут иметь одинаковые полномочия. Пользователь может<br />
быть членом более чем одной группы. Группы определяются и<br />
управляются системными администраторами сети.<br />
Группы пользователей позволяют эффективно управлять<br />
параметрами настройки и полномочиями нескольких<br />
пользователей одновременно. Изменение в спецификациях<br />
группы будет применено автоматически ко всем членам группы,<br />
которых затрагивает изменение. С предопределенным набором<br />
групп, возможно поместить нового пользователя в подходящую<br />
группу пользователей и автоматически получить правильные<br />
параметры настройки учетной записи для определенного<br />
пользователя.<br />
И сеть Microsoft Windows и <strong>Vista</strong> поддерживают группы<br />
пользователей.<br />
Самый обычный способ использования групп пользователей<br />
состоит в том, чтобы управлять полномочиями пользователей<br />
(смотрите Раздел 22.4, “Права и разрешения”, на странице 299).<br />
Другое обычное использование групп пользователей – управление<br />
подключением <strong>Vista</strong>.<br />
Независимо от рассматриваемой среды (сеть, приложение и т.д.),<br />
каждый пользователь имеет определенные полномочия,<br />
управляющие тем, какие он или она имеют права доступа и какие<br />
действия ему или ей разрешается выполнять. <strong>На</strong>пример: доступ к<br />
меню и функциям, или создание, редактирование и удаление<br />
файлов. Однако, редко (хотя это возможно) разрешения<br />
устанавливаются для каждого индивидуального пользователя.<br />
Однажды это бы привело к неуправляемой ситуации из-за<br />
большого числа управляемых пользователей и разрешений.<br />
Вместо этого, для эффективного управления разрешениями,<br />
используются группы. Вместо того, чтобы устанавливать<br />
индивидуальные разрешения для каждого пользователя,<br />
пользователи объединяются в одну (или более) группу. Каждая<br />
группе имеет разрешения распространяющиеся на всех членов<br />
<strong>TAC</strong> AB, Июль 2004 299 (340)<br />
0-004-7681-0 (RU)
22 Пользователи и группы пользователей <strong>TAC</strong> <strong>Vista</strong> IV, Разработка <strong>TAC</strong> <strong>Vista</strong> <strong>Server</strong><br />
группы. Изменение в разрешениях группы автоматически<br />
применяется ко всем членам группы.<br />
Вообще, должны использоваться только разрешения группы.<br />
Иногда, чтобы отменить разрешения группы, могут<br />
использоваться индивидуальные разрешения для пользователя.<br />
Однако, это не рекомендуется. Рано или поздно, будет слишком<br />
много пользователей с одинаковыми исключительными<br />
разрешениями. Вместо этого, каждое новое "исключение" должно<br />
быть обработано, инициализированием новой группы.<br />
22.5 Пользователи и группы в <strong>TAC</strong> <strong>Vista</strong><br />
22.5.1 Пользователи <strong>Vista</strong><br />
<strong>Vista</strong> поддерживает два типа учетных записей пользователя:<br />
• Учетные записи пользователя <strong>Vista</strong><br />
• Доменные учетные записи Microsoft Windows<br />
Учетные записи пользователя могут быть сгруппированы в:<br />
• Группы пользователей <strong>Vista</strong><br />
С каждой учетной записью пользователя связан профиль<br />
пользователя, который содержит всю необходимую информацию,<br />
существенную в <strong>Vista</strong>, и позволяет системе повторно вызвать<br />
предпочтительного пользователя при входе в систему.<br />
Возможно сохранить параметры настройки относительно<br />
пользователя, например, размеры окон и цветную графику.<br />
Параметры настройки сохранены основе с-пользователя, и в<br />
следующий раз, когда подключится этот же пользователь<br />
(оператор), <strong>Vista</strong> отобразит окна тем же самым способом.<br />
Пользователь <strong>Vista</strong> определяется, используя объект Пользователь<br />
- <strong>Vista</strong>, содержащий имя пользователя и пароль. Имя должно быть<br />
уникальным в пределах системы <strong>Vista</strong>.<br />
Пользователи <strong>Vista</strong> управляются администратором системы <strong>Vista</strong>.<br />
Оператору позволяют только изменять его или ее собственный<br />
пароль.<br />
Когда новый пользователь создан, пароль (не чувствительный к<br />
регистру) по умолчанию будет таким же как имя пользователя и<br />
должен быть немедленно изменен из соображений безопасности.<br />
22.5.2 Объект Доменная группа Windows<br />
В системе <strong>Vista</strong>, выполняющейся под Microsoft Windows Network,<br />
возможно использовать доменную учетную запись Microsoft<br />
Windows, используя объект Доменная группа Windows. Объект<br />
должен соответствовать существующему пользователю или группе<br />
300 (340) <strong>TAC</strong> AB, Июль 2004<br />
0-004-7681-0 (RU)
<strong>TAC</strong> <strong>Vista</strong> IV, Разработка <strong>TAC</strong> <strong>Vista</strong> <strong>Server</strong><br />
22 Пользователи и группы пользователей<br />
пользователей домена Windows Microsoft. Объект Доменная<br />
группа Windows создается в <strong>Vista</strong> и назначает определенные<br />
полномочия.<br />
Важно<br />
22.5.3 Группа пользователей <strong>Vista</strong><br />
И индивидуальные пользователи домена Microsoft Windows и<br />
доменные группы пользователей Microsoft Windows, которые вы<br />
хотите использовать в <strong>Vista</strong>, используют объект Пользователь –<br />
Доменная группа Windows.<br />
Однако, индивидуальные пользователи <strong>Vista</strong> используют объект<br />
Пользователь – <strong>Vista</strong>, а группы <strong>Vista</strong> используют объект Группа<br />
пользователей.<br />
Аспекты доменных учетных записей Microsoft Windows,например,<br />
члены групп, управляются администратором контроллера домена<br />
Microsoft Windows Network. Это отменяет использование <strong>Vista</strong> для<br />
администрирования пользователей, но все же обеспечивает<br />
центральное администрирование пользователей в <strong>Vista</strong>.<br />
Пароли изменяются в Windows, не в <strong>Vista</strong>.<br />
Чтобы пользователь домена Microsoft Windows Network мог<br />
автоматически входить в Microsoft Windows при запуске<br />
компьютера, используйте программу <strong>Vista</strong> <strong>Server</strong> Setup<br />
(поставляется с <strong>Vista</strong>).<br />
Группа пользователей в <strong>Vista</strong> может содержать и пользователей<br />
<strong>Vista</strong> и доменные учетные записи Microsoft Windows<br />
(группы/пользователи).<br />
Совет<br />
Использование групп ( <strong>Vista</strong> или доменные группы Microsoft<br />
Windows) является наиболее эффективным при установке<br />
полномочий. Для дополнительной информации о полномочиях,<br />
смотрите Главу 23, “Полномочия”, на странице 305.<br />
22.6 Различные ситуации Подключения и<br />
Отключения<br />
Обычно вы подключаетесь к <strong>Vista</strong> через диалог входа в систему и<br />
отключаетесь от системы по команде в меню <strong>Vista</strong>. Однако, могут<br />
произойти другие ситуации.<br />
<strong>TAC</strong> AB, Июль 2004 301 (340)<br />
0-004-7681-0 (RU)
22 Пользователи и группы пользователей <strong>TAC</strong> <strong>Vista</strong> IV, Разработка <strong>TAC</strong> <strong>Vista</strong> <strong>Server</strong><br />
22.6.1 Режим ожидания<br />
Функциональное назначение режима ожидания используется, для<br />
предотвращения использования компьютера для ввода/изменения<br />
информации. <strong>Vista</strong> будет выполняться динамически, отображая<br />
значения и тревоги, но будет блокирована. Это может<br />
использоваться, для предотвращения выполнения изменений в<br />
<strong>Vista</strong> неавторизованному персоналу, при этом отображая<br />
состояние установок <strong>Vista</strong>. Чтобы восстанавливать полный доступ<br />
к системе, требуется подключиться.<br />
Для перехода в режим ожидания<br />
22.6.2 Автоматическое отключение<br />
22.6.3 Связь через <strong>Vista</strong> Webstation<br />
• В <strong>Vista</strong>, в меню Файл, нажмите Режим ожидания.<br />
Эта функция используется для отключения неактивных<br />
пользователей от системы <strong>Vista</strong>. Если пользователь был неактивен<br />
в установленный период времени, то он будет автоматически<br />
отключен от системы, если функция автоматического отключения<br />
была активизирована.<br />
<strong>Vista</strong> продолжит выполняться, но пользователь должен будет<br />
зарегистрироваться снова, чтобы получить доступ к компьютеру.<br />
Примечание<br />
В течение долговременных действий в системе <strong>Vista</strong>, например,<br />
загрузки/обновления множества устройств Xenta в сети<br />
LonWorks, автоматическое отключение от системы, закончит все<br />
текущие действия Пользователи, желающие исполнять эти типы<br />
долговременных действий должны быть постоянно подключены.<br />
Связь через страницы HTML<br />
Когда пользователь открывает страницу HTML, чтобы<br />
просмотреть значения, <strong>Vista</strong> Webstation <strong>Server</strong> подключится к <strong>Vista</strong><br />
<strong>Server</strong>.<br />
<strong>Vista</strong> <strong>Server</strong>, через контроллер домена в сети, проверяет, что<br />
пользователь правильный и имеет полномочия для подключения.<br />
• Если пользователь не уполномочен для подключения, будет<br />
отображена страница HTML, содержащая сообщение об<br />
ошибке.<br />
• Если пользователь уполномочен, в web-браузере будет<br />
отображена содержащая данные страница HTML, и <strong>Vista</strong><br />
Webstation <strong>Server</strong> отключится от <strong>Vista</strong> <strong>Server</strong>.<br />
302 (340) <strong>TAC</strong> AB, Июль 2004<br />
0-004-7681-0 (RU)
<strong>TAC</strong> <strong>Vista</strong> IV, Разработка <strong>TAC</strong> <strong>Vista</strong> <strong>Server</strong><br />
22 Пользователи и группы пользователей<br />
Подключение и отключение выполняются каждый раз, когда<br />
пользователь запускает HTML страницу, чтобы<br />
просмотреть/изменить значения, запросить новые данные, или<br />
изменить значение через HTML страницу.<br />
Связь через клиентские программы<br />
22.7 Уровни безопасности<br />
22.7.1 Низкий уровень<br />
22.7.2 Высокий уровень<br />
Когда пользователь использует клиентскую программу, через web<br />
сайт, например, Обозреватель аварий, для отображения обзора<br />
аварий, или Обозреватель графики, для отображения цветной<br />
графики, связь/подключение с системой будет выполнена через<br />
<strong>Vista</strong> Webstation <strong>Server</strong>. Информация, относительно того, какой<br />
компьютер выполняет <strong>Vista</strong> <strong>Server</strong>, будет возвращена, и<br />
клиентская программа установит прямую связь с компьютером,<br />
выполняющим <strong>Vista</strong> <strong>Server</strong>.<br />
Если пользователь не уполномочен в <strong>Vista</strong> <strong>Server</strong>, будет отображен<br />
диалог входа в систему, и пользователь сможет войти вручную как<br />
пользователь сети Microsoft Windows или как пользователь <strong>Vista</strong>.<br />
Низкий уровень безопасности предназначен для систем <strong>Vista</strong>, не<br />
выполняющихся под Microsoft Windows Network.<br />
Объект в <strong>Vista</strong> (учетная запись пользователя <strong>Vista</strong> или доменная<br />
учетная запись Microsoft Windows) должен быть определен для<br />
каждого пользователя, чтобы быть уполномоченным для доступа к<br />
системе <strong>Vista</strong>.<br />
Подключение к системе обычно выполняется через учетную<br />
запись пользователя <strong>Vista</strong>. Если <strong>Vista</strong> выполняется под Microsoft<br />
Windows Network, подключение к системе может быть выполнено<br />
через доменную учетную запись Microsoft Windows на этом уровне<br />
защиты.<br />
Высокий уровень безопасности предназначен и может<br />
использоваться только в, системе <strong>Vista</strong>, выполняющейся под<br />
Microsoft Windows Network.<br />
Учетные записи пользователей <strong>Vista</strong> не могут использоваться на<br />
этом уровне защиты.<br />
Доменная учетная запись Microsoft Windows должна быть<br />
определена в базе данных <strong>Vista</strong> для каждого пользователя/группы,<br />
чтобы быть уполномоченной обратиться к системе <strong>Vista</strong>. При<br />
подключении, пользователь будет идентифицирован <strong>Vista</strong> через<br />
контроллер домена Microsoft Windows Network.<br />
<strong>TAC</strong> AB, Июль 2004 303 (340)<br />
0-004-7681-0 (RU)
22 Пользователи и группы пользователей <strong>TAC</strong> <strong>Vista</strong> IV, Разработка <strong>TAC</strong> <strong>Vista</strong> <strong>Server</strong><br />
При входе в систему, пользователь будет проверен контроллером<br />
домена Microsoft Windows Network.<br />
22.7.3 Установка уровня безопасности<br />
Установка уровня безопасности (низкого или высокого)<br />
выполняется, использованием программы <strong>Vista</strong> <strong>Server</strong> Setup.<br />
Примечание<br />
Низкий уровень безопасности - по умолчанию, настройка для<br />
компьютеров после установки <strong>Vista</strong> Чтобы установить высокий<br />
уровень безопасности, используйте программу <strong>Vista</strong> <strong>Server</strong><br />
Setup.<br />
304 (340) <strong>TAC</strong> AB, Июль 2004<br />
0-004-7681-0 (RU)
<strong>TAC</strong> <strong>Vista</strong> IV, Разработка <strong>TAC</strong> <strong>Vista</strong> <strong>Server</strong><br />
23 Полномочия<br />
23 Полномочия<br />
<strong>Vista</strong>, в своей базовой конфигурации, является открытой системой,<br />
что означает, что все операторы имеют очень хорошие<br />
возможности для доступа. Это обычно не желательно.<br />
Возможности контролировать, управлять и изменять значения в<br />
системе должны быть настроены для различных операторов.<br />
Система полномочий в <strong>Vista</strong> - гибкий метод управления доступом<br />
пользователей к <strong>Vista</strong> и базе данных объектов <strong>Vista</strong>. Система<br />
состоит из двух частей; уровень полномочий пользователя и<br />
параметры настройки полномочий объекта.<br />
Уровень полномочий определяет разрешения на доступ, на общем<br />
уровне к <strong>Vista</strong> и объектам базы данных <strong>Vista</strong>. Основная цель<br />
уровня полномочий - это объединение групп пользователей в<br />
категории, которые могут, например, подтверждать и удалять<br />
аварии, изменять значения и т.д. Не основная цель уровня<br />
полномочий - управлять доступом к объектам базы данных <strong>Vista</strong><br />
(даже при том, что это может быть сделано). Для этой цели,<br />
значительно лучше использовать параметры настройки<br />
полномочий.<br />
Установка полномочий определяет управление, какой<br />
пользователь(и) (или группа(ы) пользователей) может обратиться<br />
(и изменить) к объекту базы данных <strong>Vista</strong>. Установка полномочий<br />
не имеет никакого управления, например, удаление аварий, и т.д.<br />
Не требуется устанавливать определенные полномочия объекта<br />
для каждого объекта базы данных <strong>Vista</strong>. По умолчанию, уровень<br />
полномочий используется, для определения прав доступа к<br />
объекту базы данных <strong>Vista</strong>, если не было сделано никаких<br />
определенных параметров настройки относительно полномочий<br />
объекта. Если были сделаны определенные параметры настройки<br />
относительно объекта базы данных <strong>Vista</strong>, то эти параметры<br />
настройки, объединяются с уровнем полномочий, определяя<br />
конечные полномочия. Таким образом, можно детально управлять<br />
доступом к объектам базы данных <strong>Vista</strong>.<br />
Типичный пример управления полномочиями в <strong>Vista</strong> -<br />
достижимость пользователем информации базы данных <strong>Vista</strong>,<br />
меню и команд в <strong>Vista</strong> Workstation.<br />
Совет<br />
При определении полномочий, мы рекомендуем, чтобы вы<br />
работали с группами пользователей, а не индивидуальными<br />
пользователями. Это позволяет разумно администрировать<br />
группу пользователей, таким образом, делая систему, более<br />
эффективной и гибкой.<br />
<strong>TAC</strong> AB, Июль 2004 305 (340)<br />
0-004-7681-0 (RU)
23 Полномочия <strong>TAC</strong> <strong>Vista</strong> IV, Разработка <strong>TAC</strong> <strong>Vista</strong> <strong>Server</strong><br />
При установке полномочий, сначала должны быть установлены<br />
уровни полномочий пользователей, затем настроены полномочия<br />
на объектах.<br />
23.1 Полномочия и компьютерные сети<br />
Компьютерная сеть может быть создана, используя уже<br />
существующие и выполняющиеся системы <strong>Vista</strong>. В каждой<br />
системе <strong>Vista</strong>, система полномочий могла быть использована<br />
прежде, чем была создана компьютерная сеть, посредством<br />
пользователей с различными уровнями полномочий и<br />
параметрами настройки полномочий на объектах.<br />
При создании компьютерной сети, как описано выше, параметры<br />
настройки полномочий на всех объектах во всех подчиненных<br />
<strong>Vista</strong> <strong>Server</strong>s будут сброшены, у группы Everyone (Все) будет<br />
иметь уровень доступа Change (Изменение) (RWXD). Это<br />
означает, что определенные параметры настройки, сделанные<br />
относительно объектов базы данных <strong>Vista</strong> во всех подчиненных<br />
<strong>Vista</strong> <strong>Server</strong>s должны быть снова сконфигурированы.<br />
23.2 Полномочия пользователей<br />
23.2.1 Уровень полномочий<br />
Уровень полномочий пользователя определяет общий уровень прав<br />
доступа и разрешений в <strong>Vista</strong>, по отношению к объектам базы<br />
данных <strong>Vista</strong><br />
Уровень полномочий назначается на учетную запись<br />
пользователя, при ее создании.<br />
Пользователю может быть назначен только один уровень<br />
полномочий. Существуют следующие уровни полномочий (с<br />
увеличением уровня "прав"):<br />
• Пользователь (User) – Пользователю, предоставляются<br />
полномочия для чтения объектов, атрибутов объектов, и<br />
просмотра аварий.<br />
• Оператор (Field manager) - Оператору, предоставляются<br />
полномочия для чтения и записи атрибутов объектов,<br />
просмотра, отключения, разблокировки, и подтверждения<br />
аварий. Атрибуты объекта возможно записать только тогла,<br />
когда они рассматриваются как ежедневные параметры<br />
управления. Это влечет за собой изменение значений, вызов<br />
значений и изменение параметров управления временем.<br />
• Менеджер (Operation manager) - Менеджеру, предоставляются<br />
полномочия для чтения и записи атрибутов объектов и<br />
просмотра, отключения, разблокировки, подтверждения и<br />
306 (340) <strong>TAC</strong> AB, Июль 2004<br />
0-004-7681-0 (RU)
<strong>TAC</strong> <strong>Vista</strong> IV, Разработка <strong>TAC</strong> <strong>Vista</strong> <strong>Server</strong><br />
23 Полномочия<br />
удаления аварий. Также ему предоставляются полномочия для<br />
загрузки/выгрузки и выполнения операций на физических<br />
устройствах. <strong>На</strong> этом уровне полномочий, возможно<br />
записывать все атрибуты объекта, за исключением объектов,<br />
относящихся к полномочиям пользователей.<br />
• Системщик (System manager) - Администратору системы,<br />
предоставляются те же полномочия, что и менеджеру<br />
управления, а так же полномочия для изменения прав доступа<br />
для объектов и обработки глобальных объектов.<br />
Уровень полномочий для пользователя будет установлен при<br />
создании учетной записи пользователя и может быть изменен<br />
позже.<br />
Доступ к объектам базы данных <strong>Vista</strong>, не зависит исключительно<br />
от уровня полномочий пользователя. Это также зависит от<br />
полномочий для объектов (смотрите Раздел 23.3, “Полномочия<br />
для объектов”, на странице 308).<br />
Примечание<br />
Уровень полномочий “Пользователь” не предоставляет<br />
полномочий для подтверждения аварий. При обновлении от <strong>Vista</strong><br />
3.2x, пользователям будут предоставлен уровень полномочий<br />
“Оператор”, чтобы была возможность подтверждать аварии.<br />
Примечание<br />
Группе пользователей может быть назначен уровень<br />
полномочий. Уровни полномочий могут быть назначены только<br />
пользователям.<br />
23.2.2 Предопределенные пользователи и объект<br />
$Administrators<br />
• User – предопределенный пользователь в <strong>Vista</strong> с уровнем<br />
полномочий Пользователь.<br />
• Field – предопределенный пользователь в <strong>Vista</strong> с уровнем<br />
полномочий Оператор.<br />
• Manager – предопределенный пользователь в <strong>Vista</strong> с уровнем<br />
полномочий Менеджер.<br />
• System – предопределенный пользователь в <strong>Vista</strong> с уровнем<br />
полномочий Системщик.<br />
• $Administrators – предопределенный корневой объект в <strong>Vista</strong>.<br />
Пользователь System, по умолчанию, включен в<br />
$Administrators. Из соображений безопасности, не возможно<br />
удалить всех членов $Administrators. $Administrators должен<br />
<strong>TAC</strong> AB, Июль 2004 307 (340)<br />
0-004-7681-0 (RU)
23 Полномочия <strong>TAC</strong> <strong>Vista</strong> IV, Разработка <strong>TAC</strong> <strong>Vista</strong> <strong>Server</strong><br />
содержать не менее одного члена. При этом не возможно<br />
удалить объект $Administrators из системы.<br />
Всем членам $Administrators предоставляется уровень<br />
полномочий System manager (администратор системы). Если<br />
из $Administrators удалить пользователя, он будет<br />
восстановлен с его или ее первоначальным уровенем<br />
полномочий (перед соответствующим членом<br />
$Administrators).<br />
Примечание<br />
23.2.3 Полномочия для определенных пользователей и групп<br />
в <strong>TAC</strong> <strong>Vista</strong><br />
Только члену $Administrators имеющему полномочия, для<br />
создания/определения/удаления пользователя или группы<br />
пользователей.<br />
23.3 Полномочия для объектов<br />
23.3.1 Уровень доступа<br />
Первоначально, пароли предопределенных пользователей<br />
совпадают с их именами. Администратор системы должен как<br />
можно скорее изменить их из соображений безопасности.<br />
Возможности доступа к объектам определяются индивидуально<br />
для различных учетных записей пользователя настройкой<br />
полномочий. Для каждого объекта в базе данных <strong>Vista</strong>, каждой<br />
учетной записи пользователя может быть назначен уровень<br />
доступа, определяющий определенный уровень прав доступа к<br />
объекту и разрешений, для учетной записи пользователя.<br />
Доступ к объектам базы данных <strong>Vista</strong>, не зависит исключительно<br />
от настроек их полномочий. Также это зависит от уровней<br />
полномочий пользователей (смотрите Раздел 23.2, “Полномочия<br />
пользователей”, на странице 306).<br />
Каждый объект имеет Список управления доступом (ACL), где<br />
определены уровни доступа различных пользователей.<br />
Пользователю/группе пользователей может быть назначен только<br />
один уровень доступа на объект. Существуют следующие уровни<br />
доступа (с увеличением уровня "прав"):<br />
• No Access (None) – Нет доступа - отсутствие доступа к<br />
объекту.<br />
• Read (R)– Чтение - предоставляются полномочия для чтения<br />
объектов, атрибутов объектов, и просмотра аварий.<br />
308 (340) <strong>TAC</strong> AB, Июль 2004<br />
0-004-7681-0 (RU)
<strong>TAC</strong> <strong>Vista</strong> IV, Разработка <strong>TAC</strong> <strong>Vista</strong> <strong>Server</strong><br />
23 Полномочия<br />
• ReadWrite (RW) – Чтение-запись - предоставляются<br />
полномочия для чтения атрибутов объектов, записи<br />
атрибутов, являющихся параметрами для ежедневного<br />
управления, и просмотра/подтверждения аварий.<br />
• Change (RWXD) – Изменение, предоставляются полномочия<br />
для чтения атрибутов объектов, записи атрибутов объектов<br />
(все атрибуты объектов за исключением относящихся к<br />
полномочиям пользователей) и<br />
просмотра/подтверждения/блокирования/удаления аварий<br />
Также им предоставляются полномочия для<br />
загрузки/выгрузки и выполнения операций на физических<br />
устройствах.<br />
• Full Control (All) – Полный доступ, предоставляются такие<br />
же полномочия как и уровнем Изменение, а так же<br />
полномочия для изменения прав доступа для объектов.<br />
Следовательно, диапазон учетных записей пользователя,<br />
перечисленных в ACL, и действий позволяет выполнять объект<br />
перечисленным учетным записям пользователя.<br />
В несколько упрощенной форме, ACL может выглядеть подобно<br />
рисунку ниже.<br />
Рис. 23.1: Пример ACL для объекта.<br />
23.3.2 Уровни доступа для групп пользователей<br />
В ACL могут быть перечислены не только индивидуальные<br />
учетные записи пользователя, но и учетные записи для групп<br />
пользователей. Это обеспечивает эффективный инструмент для<br />
того, чтобы категоризировать и назначать разрешения на доступ к<br />
объектам базы данных <strong>Vista</strong> одновременно для многих<br />
пользователей.<br />
Если пользователь - член более чем одной группы, то ему или ей<br />
будет предоставлен доступ в соответствии с самым высоким<br />
уровнем доступа среди различных групп, которым принадлежат он<br />
или она, если группа не имеет доступа к объекту (Нет доступа), то<br />
в этом случае результатом будет отсутствие доступа.<br />
<strong>На</strong> рисунке ниже, перечислены различные группы пользователей в<br />
ACL для объекта.<br />
<strong>TAC</strong> AB, Июль 2004 309 (340)<br />
0-004-7681-0 (RU)
23 Полномочия <strong>TAC</strong> <strong>Vista</strong> IV, Разработка <strong>TAC</strong> <strong>Vista</strong> <strong>Server</strong><br />
Рис. 23.2: Пример ACL с включенной группой пользователей.<br />
23.3.3 Группа пользователей Everyone (Все)<br />
Помимо групп пользователей, которые установлены вручную, в<br />
<strong>Vista</strong> есть не изменяемая группа пользователей, называемая<br />
Everyone. В <strong>Vista</strong> все пользователи (с учетными записями<br />
пользователя <strong>Vista</strong> и с доменными учетными записями Microsoft<br />
Windows) и группы пользователей - члены группы Everyone.<br />
В Everyone, все пользователи, зарегистрированные в <strong>Vista</strong>,<br />
перечислены в иерархическом образце. <strong>На</strong> самом высоком уровне<br />
Everyone, есть различные категории:<br />
• Доменные группы пользователей Microsoft Windows,<br />
используемые в <strong>Vista</strong> как объект доменная группа Windows (в<br />
которых доступны все индивидуальные члены).<br />
• Группы пользователей <strong>Vista</strong> (в которых доступны все<br />
индивидуальные члены).<br />
• Индивидуальные пользователи домена Microsoft Windows,<br />
использующие объект доменая группа Windows.<br />
• Пользователи <strong>Vista</strong>.<br />
310 (340) <strong>TAC</strong> AB, Июль 2004<br />
0-004-7681-0 (RU)
<strong>TAC</strong> <strong>Vista</strong> IV, Разработка <strong>TAC</strong> <strong>Vista</strong> <strong>Server</strong><br />
23 Полномочия<br />
Обратите внимание, что эти две категории, Windows группы и<br />
Windows пользователи, зарегистрированы в <strong>Vista</strong> как объект типа,<br />
Пользователь – доменная группа Windows.<br />
Рис. 23.3: Категории пользователей включенных в Everyone<br />
По умолчанию, для каждого объекта группа Everyone<br />
присутствует в ACL, но может быть оттуда удалена. В ее<br />
“наименее ограничительной” форме, ACL для объекта с<br />
включенным списком Everyone, с уровнем доступа Изменение,<br />
означает, что все имеют обширный доступ к объекту. В<br />
большинстве основных форм, ACL перечисляет только отдельных<br />
пользователей или группу с явно установленым уровнем доступа<br />
(и Everyone не представляется в ACL).<br />
Рис. 23.4: ACL с очень высоким и широким доступом (вверху)<br />
сравнивается с ACL с очень ограниченным доступом (внизу).<br />
Группа Everyone должна использоваться с осторожностью,<br />
поскольку это может оставить все "двери" открытыми.<br />
Фактически, возможно назначить полные права на всю базу<br />
данных всем пользователям и группам пользователей, используя<br />
только группу Everyone.<br />
<strong>TAC</strong> AB, Июль 2004 311 (340)<br />
0-004-7681-0 (RU)
23 Полномочия <strong>TAC</strong> <strong>Vista</strong> IV, Разработка <strong>TAC</strong> <strong>Vista</strong> <strong>Server</strong><br />
23.3.4 Монопольное использование базы данных<br />
В <strong>Vista</strong> монопольное использование определено для всей базы<br />
данных. Монопольное использование индивидуальных объектов<br />
не осуществляется.<br />
По умолчанию, объект $Administrators - владелец базы данных<br />
<strong>Vista</strong>.<br />
23.3.5 Полномочия владельцев базы данных и других<br />
Владельцы базы данных всегда могут прочитать любой объект в<br />
базе данных и имеют полномочия, чтобы редактировать ACL для<br />
всех объектов базы данных.<br />
По умолчанию, полномочия относящиеся к глобальным объектам,<br />
установлены в Полное (Full) управление только для объекта<br />
$Administrators, и в Чтение (Read) - для всех других пользователей<br />
(Everyone).<br />
По умолчанию, полномочия относящиеся к объектам в базе<br />
данных <strong>Vista</strong> установлены в Изменение (Change) для всех<br />
пользователей (Everyone).<br />
Примечание<br />
Чтобы изменять полномочия объекта, пользователь должен иметь<br />
уровень полномочий Оператор и полное управление объектом, в<br />
соответствии с ACL (cписок управления доступом) объекта.<br />
23.3.6 Полномочия, зависящие от Everyone<br />
Когда не изменяемая группа Everyone встречается в ACL, для<br />
объекта будет применимо следующее:<br />
• Если уровень доступа Everyone выше, чем тот, который<br />
пользователь имеет индивидуально, или как член другой<br />
группы кроме Everyone, то будет применен уровень доступа<br />
Everyone.<br />
Access level<br />
All<br />
RWXD<br />
RW<br />
R<br />
None<br />
User<br />
Everyone<br />
RWXD<br />
Access level for user account compared<br />
with access level for Everyone<br />
Resulting access level<br />
Рис. 23.5: В результате уровень доступа для пользователя<br />
назначается нижним из индивидуального уровня доступа и, того<br />
который назначен в Everyone.<br />
312 (340) <strong>TAC</strong> AB, Июль 2004<br />
0-004-7681-0 (RU)
<strong>TAC</strong> <strong>Vista</strong> IV, Разработка <strong>TAC</strong> <strong>Vista</strong> <strong>Server</strong><br />
23 Полномочия<br />
• Если уровень доступа Everyone ниже, чем тот, который<br />
пользователь имеет индивидуально, или как член другой<br />
группы кроме Everyone, то будет применен уровень доступа<br />
индивидуального пользователя (или группы).<br />
Access level<br />
All<br />
RWXD<br />
RWXD<br />
RW<br />
R<br />
None<br />
User<br />
Everyone<br />
Access level for user account compared<br />
with access level for Everyone<br />
Resulting access level<br />
Рис. 23.6: В результате уровень доступа для пользователя<br />
назначается верхним из индивидуального уровня доступа и того,<br />
который назначен в Everyone.<br />
• Если уровень доступа Everyone – Нет Доступа, то ни один<br />
пользователь не будет иметь полномочия касательно объекта.<br />
Access level<br />
All<br />
RWXD<br />
RW<br />
R<br />
None<br />
User<br />
Everyone<br />
None<br />
Access level for user account compared<br />
with access level for Everyone<br />
Рис. 23.7: Итоговый уровень полномочий для всех пользователей,<br />
при присваивании уровня доступа Everyone, назначается - Нет<br />
(None).<br />
Установка уровня доступа Нет доступа на Everyone не<br />
рекомендуется. Управление объектом будет потеряно всеми<br />
пользователями, кроме объекта $Administrators.<br />
23.3.7 <strong>На</strong>следование и каскадирование полномочий<br />
<strong>На</strong>следование<br />
При создании нового объекта в папке, он наследует набор уровней<br />
доступа для его родительского объекта.<br />
Каскадирование полномочий<br />
Resulting access level<br />
Если папка содержит объекты, то когда уровень доступа папки<br />
будет изменен для группы пользователей/пользователя, изменение<br />
распространится через древовидную структуру папки, и все<br />
объекты подвергнутся этому изменению.<br />
<strong>TAC</strong> AB, Июль 2004 313 (340)<br />
0-004-7681-0 (RU)
23 Полномочия <strong>TAC</strong> <strong>Vista</strong> IV, Разработка <strong>TAC</strong> <strong>Vista</strong> <strong>Server</strong><br />
Это особенно удобно, при расширенной структуре дерева, в<br />
которой почти невозможно просмотреть дерево полностью и<br />
установить полномочия для каждого индивидуального объекта.<br />
Примечание<br />
Важно знать, что действительно содержится в родительской<br />
папке, чтобы не предоставить пользователям неправильные<br />
полномочия на важные объекты базы данных (дочерние записи).<br />
Если все кроме нескольких дочерних объектов базы данных<br />
должны иметь одинаковые параметры настройки уровня доступа,<br />
прежде всего установите "основные" уровни доступа на<br />
родительской папке и распространите их на дочерние объекты<br />
базы данных, а затем, для некоторых исключительных<br />
(дочерних) объектов базы данных, измените уровни доступа<br />
вручную.<br />
23.4 Уровни полномочий и уровни доступа –<br />
Приоритет<br />
Уровни полномочий<br />
Уровни полномочий для групп пользователей/пользователей<br />
представляют комбинации общих полномочий Чтения - Read (R),<br />
Записи - Write (W), Выполнение – Execute (X) и Удаления – Delete<br />
(D):<br />
• Пользователь (Чтение) - (R)<br />
• Оператор (Чтение - Запись) – (RW)<br />
• Менеджер (Изменение) – (RWXD)<br />
• Системщик (Полный доступ) – (RWXDP)<br />
Уровни доступа<br />
Уровни доступа к объектам представляют комбинации общих<br />
полномочий Нет доступа – No Access (None), Чтения - Read (R),<br />
Записи - Write (W), Выполнение – Execute (X) и Удаления – Delete<br />
(D):<br />
• Нет доступа – (None)<br />
• Чтение – (R)<br />
• Чтение - Запись – (RW)<br />
• Изменение – (RWXD)<br />
• Полный доступ – (RWXDP)<br />
314 (340) <strong>TAC</strong> AB, Июль 2004<br />
0-004-7681-0 (RU)
<strong>TAC</strong> <strong>Vista</strong> IV, Разработка <strong>TAC</strong> <strong>Vista</strong> <strong>Server</strong><br />
23 Полномочия<br />
Приоритеты<br />
Уровень полномочий - свойство, определяющее общий<br />
возможный уровень доступа ко всем объектам для учетной записи<br />
пользователя.<br />
Уровень доступа - свойство, определяющее возможный уровень<br />
доступа к определенному объекту для учетной записи<br />
пользователя.<br />
Для каждого объекта комбинация уровня полномочий и уровня<br />
доступа, определяет разрешения на доступ индивидуального<br />
пользователя к объекту.<br />
Если пользователь принадлежит группе, для которой уровень<br />
доступа к объекту Нет доступа, пользователь будет лишен<br />
доступа к объекту. Тоже самое происходит, если сам объект -<br />
пользователь имеет уровень доступа – Нет доступа, независимо от<br />
того что группа, которой принадлежит пользователь, может иметь<br />
более высокий уровень доступа.<br />
Access/authority level<br />
Access levels<br />
RWXDP<br />
RWXD<br />
RW<br />
R<br />
None<br />
Authority<br />
level<br />
UG 1 User UG 2<br />
None<br />
Access levels according to the different user<br />
groups (UG) and the individual user compared<br />
with the user's general authority level<br />
Final authority<br />
Рис. 23.8: Итоговые полномочия для пользователя,<br />
принадлежащего различным группам пользователей, где одна из<br />
групп имеет уровень доступа – Нет доступа.<br />
Иначе, самый высокий уровень доступа непосредственно объекта<br />
- пользователь или группы, которой принадлежит пользователь,<br />
сравнивается с уровнем полномочий пользователей. Меньший из<br />
этих двух - будет итоговым уровнем.<br />
Access/authority level<br />
Access levels<br />
RWXDP<br />
RWXD<br />
RW<br />
R<br />
None<br />
Authority<br />
level<br />
UG 1 User UG 2<br />
RWXD<br />
Access levels according to the different user<br />
groups (UG) and the individual user compared<br />
with the user's general authority level<br />
Final authority<br />
Рис. 23.9: Итоговые полномочия для пользователя,<br />
принадлежащего различным группам пользователей, где уровень<br />
полномочий ниже, чем самый высокий уровень доступа.<br />
<strong>TAC</strong> AB, Июль 2004 315 (340)<br />
0-004-7681-0 (RU)
23 Полномочия <strong>TAC</strong> <strong>Vista</strong> IV, Разработка <strong>TAC</strong> <strong>Vista</strong> <strong>Server</strong><br />
Если уровень доступа непосредственно объекта - пользователь или<br />
группы, которой пользователь принадлежит, ниже чем уровень<br />
полномочий пользователя, итоговым уровнем будет самый<br />
высокий уровень доступа. Следовательно, вы никогда не сможете<br />
поднять доступ к объекту, увеличивая уровень полномочий выше<br />
самого высокого уровня доступа.<br />
Access/authority level<br />
RWXDP<br />
RWXD<br />
RW<br />
R<br />
None<br />
Access levels<br />
Authority<br />
level<br />
UG 1 User UG 2<br />
RWXD<br />
Access levels according to the different user<br />
groups (UG) and the individual user compared<br />
with the user's general authority level<br />
Final authority<br />
Рис. 23.10: Итоговые полномочия для пользователя,<br />
принадлежащего различным группам пользователей, где самый<br />
высокий уровень доступа ниже чем уровень полномочий.<br />
23.5 Параметры настройки полномочий –<br />
Рекомендации<br />
23.5.1 Определение правил полномочий<br />
• Полномочия являются иерархической структурой, что влечет<br />
за собой не возможность просмотра объектов или папок в<br />
панели папок в <strong>Vista</strong> без разрешения доступа к объектам выше<br />
в этой иерархии дерева.<br />
Представьте себе объект, названный X, который имеет в базе<br />
данных <strong>Vista</strong> путь A-B-C-X. Будет не возможно обратиться к<br />
объекту X без разрешения читать A, B, и C. Следовательно,<br />
изменение разрешений для объектов высокого уровня должно<br />
осуществляться осторожно, так как это может сделать<br />
основные объекты недоступными. Особая осторожность<br />
должна быть предпринята по отношению к корневым<br />
объектам базы данных <strong>Vista</strong>, так как разрешения для корневых<br />
объектов управляют доступом на все объекты.<br />
• Если пользователь член более чем одной группы, то ему или<br />
ей будут предоставлены уровни доступа в соответствии с<br />
самыми высокими полномочиями среди различных групп,<br />
которым он или она принадлежат, если одна группа имеет<br />
уровень доступа - Нет доступа, то это приведет к отмене<br />
доступа к объекту независимо от уровней доступа других<br />
групп.<br />
316 (340) <strong>TAC</strong> AB, Июль 2004<br />
0-004-7681-0 (RU)
<strong>TAC</strong> <strong>Vista</strong> IV, Разработка <strong>TAC</strong> <strong>Vista</strong> <strong>Server</strong><br />
23 Полномочия<br />
23.5.2 Определение монопольного использования базы<br />
данных<br />
Изначально, объект $Administrators содержит пользователя<br />
System. При запуске <strong>Vista</strong> в режиме высокой безопасности на<br />
мастер <strong>Vista</strong> <strong>Server</strong> в сети <strong>Vista</strong>, система также удостоверяется, что<br />
доменные учетные записи, являющиеся администраторами на<br />
локальном компьютере, также определены как учетные записи в<br />
базе данных <strong>Vista</strong> и что они помещены в объект $Administrators.<br />
Фактически нет никаких причин изменять монопольное<br />
использование базы данных на кого-либо другого чем<br />
$Administrators, поскольку членство в этой группе, определяет<br />
монопольное использование. Также нет никаких причин удалять<br />
из этой группы пользователя System, поскольку этот пользователь<br />
не может подключится к системе при режиме высокой<br />
безопасности. Чтобы обеспечить высокий уровень безопасности,<br />
то вероятно лучшая стратегия - определить монопольное<br />
использование базы данных, определяя администраторов на<br />
компьютере <strong>Vista</strong> <strong>Server</strong>.<br />
23.6 Управление авариями для различных<br />
пользователей или групп пользователей<br />
Функция управления авариями позволяет управлять<br />
отображением аварий в <strong>Vista</strong> для различных пользователей или<br />
групп пользователей (включая группы или отдельных<br />
пользователей, используемых в <strong>Vista</strong> как объекты - доменная<br />
группа Windows). Используя глобальные расписания времени,<br />
можно управлять временами, в которые группам<br />
пользователей/пользователям, разрешается просматривать аварии.<br />
Возможно создать “обозрения аварий”, которые дают<br />
возможность различным категориям пользователей просматривать<br />
аварии, которые применимы только к ним, например, аварии<br />
безопасности для штата службы охраны, аварии по мощности для<br />
ответственного электрика, и аварии вентиляции для штата,<br />
отвечающего за вентиляцию, и так далее.<br />
Аварии будут отображены только для объектов аварии, на которых<br />
подключившийся пользователь имеет полномочия не менее, чем<br />
Чтение.<br />
Установив критерии выбора, возможно фильтровать<br />
отображаемые аварии. Параметры настройки сохраняются на<br />
пользователя основании.<br />
<strong>TAC</strong> AB, Июль 2004 317 (340)<br />
0-004-7681-0 (RU)
23 Полномочия <strong>TAC</strong> <strong>Vista</strong> IV, Разработка <strong>TAC</strong> <strong>Vista</strong> <strong>Server</strong><br />
23.6.1 Планирование отображения аварий для различных<br />
пользователей и групп пользователей<br />
Сначала, спланируйте, как различные группы<br />
пользователей/пользователи должны просматривать различные<br />
типы аварий, используя обозреватель аварий.<br />
• Разделите пользователей на группы пользователей. Если<br />
система <strong>Vista</strong> выполняется под Microsoft Windows Network,<br />
сделайте примечание затрагивающее доменные группы<br />
Microsoft Windows и пользователей домена Microsoft<br />
Windows.<br />
• Cпланируйте желаемые обозрения аварий так же как и группы<br />
пользователей/пользователи которые должны быть способны<br />
иметь доступ к ним.<br />
• Сделайте список аварий, которые должны принадлежать<br />
различным обозрениям аварий.<br />
• Решите, действительно ли группы<br />
пользователей/пользователи должны управляться<br />
глобальными расписаниями времени, определяющими дни и<br />
периоды времени, когда обозрения аварий должны быть<br />
активны для различных групп пользователей/пользователей.<br />
Когда планирование закончено на бумаге, следуйте процедуре<br />
ниже, чтобы осуществить управление авариями для различных<br />
групп пользователей/пользователей в системе <strong>Vista</strong>.<br />
318 (340) <strong>TAC</strong> AB, Июль 2004<br />
0-004-7681-0 (RU)
<strong>TAC</strong> <strong>Vista</strong> IV, Разработка <strong>TAC</strong> <strong>Vista</strong> <strong>Server</strong><br />
23 Полномочия<br />
Для создания Аварийной группы пользователей и<br />
Управления авариями<br />
Point<br />
Change of<br />
state<br />
(Alarm)<br />
Change of<br />
state<br />
(Alarm)<br />
6<br />
Alarm<br />
control<br />
5<br />
3<br />
Global<br />
time chart<br />
2<br />
4<br />
Alarm<br />
user group<br />
Alarm<br />
user group<br />
Alarm<br />
user group<br />
1<br />
User<br />
group<br />
Windows Network<br />
type account<br />
User User User<br />
Рис. 23.11: Управление авариями для различных пользователей и<br />
групп пользователей.<br />
1 Проверьте, какие пользователи и группы пользователей<br />
присутствуют в базе данных <strong>Vista</strong>. Создайте новых<br />
пользователей и группы пользователей если необходимо.<br />
Выберите пользователей, которые будут принадлежать<br />
различным группам пользователей.<br />
Если система <strong>Vista</strong> выполняется под Microsoft Windows<br />
Network, создайте в <strong>Vista</strong> объект – доменная группа Windows<br />
необходимый для пользователей и групп пользователей в сети<br />
Windows, которые должны иметь возможность использовать<br />
обозрения аварий.<br />
2 Создайте необходимые глобальные расписания времени для<br />
аварийных групп пользователей, которые должны иметь<br />
управление по времени.<br />
3 Создайте аварийную группу пользователей для каждой из<br />
групп пользователей/пользователя, которые должны иметь<br />
возможность использовать любой обозреватель аварий.<br />
Обратите внимание, что аварийная группа пользователей<br />
может состоять только из одного пользователя или группы<br />
пользователей.<br />
<strong>TAC</strong> AB, Июль 2004 319 (340)<br />
0-004-7681-0 (RU)
.<br />
23 Полномочия <strong>TAC</strong> <strong>Vista</strong> IV, Разработка <strong>TAC</strong> <strong>Vista</strong> <strong>Server</strong><br />
4 Примените соответствующие расписания времени к<br />
аварийным группам пользователей.<br />
5 Создайте объект Управление аварией для каждого<br />
запланированного обозрения аварии, например, одно<br />
управление аварией для аварий по электричеству, одно для<br />
аварий вентиляции, и т.д. Определите, какие типы аварий,<br />
должны быть связаны с различными обозрениями аварий.<br />
6 Для каждого созданного объекта Управление аварией,<br />
назначьте аварийные группы пользователей, которым нужно<br />
разрешить доступ к этому обозрению аварий.<br />
23.6.2 Создание пользователя и группы пользователей в <strong>TAC</strong><br />
<strong>Vista</strong><br />
Для дополнительной информации о том как создать пользователей<br />
и группы пользователей, смотрите Раздел 14.1, “Создание<br />
пользователя <strong>TAC</strong> <strong>Vista</strong>”, на странице 136 и Раздел 14.2,<br />
“Создание группы пользователей <strong>TAC</strong> <strong>Vista</strong>”, на странице 138.<br />
23.6.3 Создание глобального расписания времени<br />
Для дополнительной информации о создании расписаний времени,<br />
смотрите Раздел 9.2, “Создание глобального расписания времени”,<br />
на странице 69.<br />
23.6.4 Создание аварийной группы пользователей и<br />
применение расписания времени<br />
Для создания аварийной группы пользователей и<br />
применение расписания времени<br />
1 В панели папки, щелкните правой кнопкой мыши на <strong>TAC</strong><br />
<strong>Vista</strong>, выберите Создать, укажите Объект и нажмите Группа<br />
пользователей - Авария.<br />
2 Введите название для новой аварийной группы<br />
пользователей.<br />
3 Щелкните правой кнопкой мыши на новой аварийной группе<br />
пользователей и выберите Свойства.<br />
4 В поле Описание, введите текст писания.<br />
5 Выберите поле Пользователь/Группа и нажмите кнопку<br />
просмотра.<br />
6 Выберите группу пользователей/пользователя (можно<br />
выбрать только одного) и нажмите Выбрать.<br />
7 Выберите поле Поле расписания времени и нажмите кнопку<br />
просмотра.<br />
320 (340) <strong>TAC</strong> AB, Июль 2004<br />
0-004-7681-0 (RU)
<strong>TAC</strong> <strong>Vista</strong> IV, Разработка <strong>TAC</strong> <strong>Vista</strong> <strong>Server</strong><br />
23 Полномочия<br />
8 Выберите расписание времени и нажмите Выбрать.<br />
9 <strong>На</strong>жмите ОК.<br />
23.6.5 Создание объекта управления аварией<br />
Смотрите Раздел 8.2, “Создание объекта управления аварией”, на<br />
странице 55.<br />
23.6.6 <strong>На</strong>значение аварийной группы пользователей к<br />
объекту управления аварией<br />
23.7 Электронные подписи<br />
Для дополнительной информации об объекте управление аварией,<br />
смотрите Раздел 8.2, “Создание объекта управления аварией”, на<br />
странице 55.<br />
Для назначения аварийной группы пользователей<br />
на управление аварией<br />
1 В панели папки нажмите на <strong>TAC</strong> <strong>Vista</strong>.<br />
2 Щелкните правой кнопкой мыши не объекте управления<br />
аварией и выберите Свойства.<br />
3 В закладке Пользователи, нажмите Добавить.<br />
4 В диалоге Выбор, выберите желаемую аварийную группу(ы)<br />
пользователей (может быть выбрано более одной) и нажмите<br />
Выбрать.<br />
5 <strong>На</strong>жмите ОК.<br />
Федеральное управление лекарственных препаратов и продуктов<br />
питания (FDA) 21 CFR часть 11 предусматривает регулирование,<br />
что все измеренные и сохраненные с помощью электроники<br />
значения, вовлеченные в производственные процессы<br />
фармацевтической промышленности должны быть обработаны<br />
таким способом что, они не могут быть изменены или устранены<br />
без обоснования и подписи. Эти правила также применяются к<br />
измеренным значениям (например, температуре, влажности, и<br />
вентиляции), которые собраны и сохранены системой управления<br />
зданием.<br />
Возможность использовать электронные подписи для того, чтобы<br />
изменять объекты, была осуществлена в <strong>Vista</strong>, чтобы выполнить<br />
регламент FDA 21 CFR часть 11.<br />
В системе <strong>Vista</strong>, где были активизированы функциональные<br />
возможности электронной подписи, пользователи, которые<br />
добавляют, удаляют, или изменяют объекты должны ввести свое<br />
имя пользователя и пароль как электронную подпись. Это<br />
<strong>TAC</strong> AB, Июль 2004 321 (340)<br />
0-004-7681-0 (RU)
23 Полномочия <strong>TAC</strong> <strong>Vista</strong> IV, Разработка <strong>TAC</strong> <strong>Vista</strong> <strong>Server</strong><br />
требуется, чтобы выбрать причину действия. Также могут быть<br />
введены дополнительные комментарии. Действие регистрируется,<br />
используя указанную информацию, в файле регистрации событий<br />
<strong>Vista</strong>. Регистрационные данные могут быть просмотрены из <strong>Vista</strong>.<br />
322 (340) <strong>TAC</strong> AB, Июль 2004<br />
0-004-7681-0 (RU)
<strong>TAC</strong> <strong>Vista</strong> IV, Разработка <strong>TAC</strong> <strong>Vista</strong> <strong>Server</strong><br />
24 Лицензии<br />
24 Лицензии<br />
Для дополнительной информации относительно инсталляции и<br />
администрирования лицензионного программного обеспечения,<br />
смотрите справку и руководство, поставляемое с лицензионным<br />
программным обеспечением.<br />
24.1 Конфигурирование лицензии<br />
Обычно, при установке узла пользователя, вы устанавливаете:<br />
• Privilege Licenser на каждый компьютер, выполняющий <strong>Vista</strong><br />
<strong>Server</strong>, и<br />
• свободную 30-ти дневную демо-версию <strong>Vista</strong> на все<br />
компьютеры.<br />
В течение этого 30-дневного периода, вы сможете использовать<br />
все функции <strong>Vista</strong>. Если 30-дневный период закончится раньше,<br />
чем вы закончите конфигурацию узла, вы сможете использовать<br />
вашу инженерный аппаратный ключ для неограниченного<br />
использования <strong>Vista</strong>. Вы должны будете принести и установить<br />
аппаратный ключ на каждый компьютер, с которым вы<br />
намереваетесь работать, так как аппаратный ключ не может быть<br />
распространен как сетевой ресурс. Вы можете использовать<br />
существующую демонстрационную версию программного<br />
обеспечения; нет никакой необходимости повторно установить<br />
демо-версию или устанавливать лицензионную версию <strong>Vista</strong> в<br />
течение конфигурации. Обычно, демонстрационная версия -<br />
хороший способ начать конфигурацию сайта (узла), пока лицензии<br />
клиента еще не получены.<br />
Как только узел был установлен, и ваша работа практически<br />
выполнена, вы должны удалить 30-дневную демо-версию (если<br />
она все еще существует/активна) и установить лицензионное<br />
программное обеспечение и лицензии клиента. Не удаляйте<br />
Privilege Licenser. Удаление демо-версии делается для<br />
подтверждения того, что вы не используете ни одной из функций,<br />
свободно доступных в демонстрационной версии - функции, для<br />
которых клиент, возможно, не купил лицензии в лицензионной<br />
версии. Если вы не удалите демонстрационную версию, то эти<br />
части будут нормально работать до окончания периода действия<br />
демо-версии, после чего они перестанут быть доступными. Если<br />
сайт не был предварительно испытан в условиях фактических<br />
лицензий клиента, то потом это может прекратить<br />
функционирование.<br />
<strong>TAC</strong> AB, Июль 2004 323 (340)<br />
0-004-7681-0 (RU)
24 Лицензии <strong>TAC</strong> <strong>Vista</strong> IV, Разработка <strong>TAC</strong> <strong>Vista</strong> <strong>Server</strong><br />
24.1.1 Сервер лицензий<br />
24.1.2 Управление лицензиями<br />
Сервер лицензий, Privilege Licenser, должен быть установлен на<br />
каждом компьютере, выполняющем <strong>Vista</strong> <strong>Server</strong>. Вы не можете<br />
установить сервер лицензий на только одном компьютере и затем<br />
совместно использовать его службу; сервер лицензий должен<br />
присутствовать на всех компьютерах, выполняющих <strong>Vista</strong> <strong>Server</strong>.<br />
Удаленная <strong>Vista</strong> Workstations не должна иметь установленный<br />
сервер лицензий. Сервер лицензий обрабатывает и лицензии <strong>Vista</strong><br />
<strong>Server</strong>, и удаленные лицензии.<br />
Сервер лицензий выполняется как служба Windows. Чтобы<br />
проверить, что служба является активной, проверьте службы,<br />
выполняющиеся в вашей системе:<br />
• Windows 2000/XP:В консоли Управления компьютером в<br />
Windows, раскройте Службы и приложения и нажмите на<br />
Службы.<br />
<strong>На</strong>йдите в списке “Privilege Win 32 <strong>Server</strong>”. Если найдете, то<br />
служба активна.<br />
Заказ и установка лицензий влекут за собой некоторые<br />
рассуждения, и важно полностью понять, как лицензируется<br />
программное обеспечение, и как лицензии обрабатываются<br />
Privilege Licenser.<br />
Каждый <strong>Vista</strong> <strong>Server</strong> требует установки:<br />
• 1 Privilege Licenser<br />
• 1 файла лицензии <strong>Vista</strong> <strong>Server</strong><br />
• 1 аппаратного ключа<br />
• 1 программного пакета <strong>Vista</strong> <strong>Server</strong><br />
Клиент никогда не сможет выполнить <strong>Vista</strong> <strong>Server</strong>, если что-либо<br />
из этого отсутствует. Каждый аппаратный ключ имеет уникальный<br />
идентификационный номер, и именно с этим идентификационным<br />
номером вы связываете лицензию <strong>Vista</strong> <strong>Server</strong>, так же как и другие<br />
программные лицензии <strong>TAC</strong>.<br />
Как правило, когда вы заказываете лицензию для <strong>Vista</strong> <strong>Server</strong>, <strong>TAC</strong><br />
создаст аппаратный ключ с уникальным идентификационным<br />
номером и файлом лицензии, который будет только<br />
соответствовать этому аппаратному ключу. Аппаратный ключ и<br />
файл лицензии <strong>Vista</strong> <strong>Server</strong> не связаны с определенным<br />
компьютером и могут свободно перемещаться между несколькими<br />
компьютерами, пока они хранятся вместе.<br />
Лицензия удаленной <strong>Vista</strong> Workstation работает немного иначе.<br />
Каждой удаленной <strong>Vista</strong> Workstation необходима лицензия.<br />
Однако, это "плавающие" лицензии, и они не должны быть<br />
324 (340) <strong>TAC</strong> AB, Июль 2004<br />
0-004-7681-0 (RU)
<strong>TAC</strong> <strong>Vista</strong> IV, Разработка <strong>TAC</strong> <strong>Vista</strong> <strong>Server</strong><br />
24 Лицензии<br />
установлены на каждой индивидуальной рабочей станции.<br />
Лицензии могут быть установлены на любом <strong>Vista</strong> <strong>Server</strong>s,<br />
выполняющем Privilege Licenser. Однако, лицензии для удаленной<br />
<strong>Vista</strong> Workstations, привязаны к аппаратному ключу с лицензией<br />
для <strong>Vista</strong> <strong>Server</strong>.<br />
Это влечет некоторые размышления относительно того, какой<br />
<strong>Vista</strong> <strong>Server</strong>s обрабатывает удаленную <strong>Vista</strong> Workstations, как <strong>Vista</strong><br />
Workstations будет связываться с аппаратным ключом.<br />
Пример<br />
Типичная конфигурация лицензии для маленького узла могла бы<br />
выглядеть следующим образом:<br />
<strong>Vista</strong><br />
Workstation<br />
(Remote)<br />
<strong>Vista</strong><br />
<strong>Server</strong><br />
(master)<br />
<strong>Vista</strong><br />
Workstation<br />
<strong>Vista</strong><br />
<strong>Server</strong><br />
<strong>Vista</strong><br />
Workstation<br />
<strong>Vista</strong><br />
Workstation<br />
(Remote)<br />
WS021XP<br />
WS038XP<br />
Рис. 24.1: Типичная установка лицензии.<br />
Рисунок выше показывает сеть, содержащую 2 <strong>Vista</strong> <strong>Server</strong>s и 10<br />
удаленных рабочих станций:<br />
• 2 <strong>Vista</strong> <strong>Server</strong>s с установленными Privilege Licenser и<br />
аппаратными ключами.<br />
• 1 файл лицензии, установлен на каждом из компьютеров,<br />
выполняющем <strong>Vista</strong> <strong>Server</strong>. При заказе, файла лицензии<br />
потребуется:<br />
• 1 лицензия <strong>Vista</strong> <strong>Server</strong><br />
• 1 лицензия <strong>Vista</strong> Workstation<br />
• 5 удаленных лицензий <strong>Vista</strong> Workstation<br />
В примере, мы хотим установить по 5 лицензий на каждый <strong>Vista</strong><br />
<strong>Server</strong>. Это будет обеспечивать некоторый тип «резервирования»,<br />
если один из <strong>Vista</strong> <strong>Server</strong>s выйдет из строя. По меньшей мере, 5<br />
рабочих станций не будут затронуты событием подобно этому.<br />
<strong>TAC</strong> AB, Июль 2004 325 (340)<br />
0-004-7681-0 (RU)
24 Лицензии <strong>TAC</strong> <strong>Vista</strong> IV, Разработка <strong>TAC</strong> <strong>Vista</strong> <strong>Server</strong><br />
326 (340) <strong>TAC</strong> AB, Июль 2004<br />
0-004-7681-0 (RU)
<strong>TAC</strong> <strong>Vista</strong> IV, Разработка <strong>TAC</strong> <strong>Vista</strong> <strong>Server</strong><br />
25 Резервное копирование<br />
25.1 Резервное копирование, обзор<br />
25 Резервное копирование<br />
Рекомендуется делать резервные копии базы данных. Резервной<br />
копией будет снимок базы данных <strong>Vista</strong>, который может<br />
использоваться, для восстановления базы данных с тем<br />
содержанием, которое было при создании резервной копии.<br />
Процедура резервного копирования может выполняться на заднем<br />
плане, во время выполнения <strong>Vista</strong>.<br />
Функция резервного копирования не включает модули подписей и<br />
регистрации событий. Для этих баз данных должны быть сделаны<br />
отдельные резервные копии. Для того, чтобы сделать резервную<br />
копию файла регистрации событий, смотрите Раздел 25.4,<br />
“Создание резервной копии файла регистрации событий”, на<br />
странице 331. Используйте Архивацию данных от Microsoft для<br />
того, чтобы делать резервные копии модулей подписей.<br />
Есть четыре важных вопроса, касающиеся резервного<br />
копирования: что, как, когда и куда.<br />
• Что должно быть предметом резервного копирования, то есть<br />
какие объекты должны быть включены в нее Затем, обычно,<br />
определяется как (полное или добавочное резервирование).<br />
• Как должна быть выполнена резервная копия Альтернативы:<br />
• Полное резервное копирование: в резервной копии<br />
сохраняется полная база данных.<br />
• Резервное копирование с приращением: в данной<br />
резервной копии сохранены только те объекты, которые<br />
изменились по сравнению с последней резервной копией<br />
(полной или добавочной).<br />
Совет<br />
Ежедневное создание полных резервных копий упростит процесс<br />
восстановления, так как только последний файл резервной копии<br />
будет необходим для восстановления базы данных <strong>Vista</strong>. Однако,<br />
создание полной резервной копии часто будет требовать<br />
большого количества памяти. Это причина из-за которой<br />
рассматривают резервное копирование с приращением.<br />
• Когда должна быть выполнена резервная копия Обычно,<br />
выполнение резервной копии осуществляется объектом<br />
событие времени. Однако, вы можете принудительно<br />
запустить резервную копию в любое время.<br />
• Куда на жестком диске должны быть сохранены файлы с<br />
резервной копией Предпочтительно, сохранять резервные<br />
<strong>TAC</strong> AB, Июль 2004 327 (340)<br />
0-004-7681-0 (RU)
25 Резервное копирование <strong>TAC</strong> <strong>Vista</strong> IV, Разработка <strong>TAC</strong> <strong>Vista</strong> <strong>Server</strong><br />
25.1.1 Цикл резервного копирования<br />
25.1.2 Анализ сети<br />
копии на другом компьютере, отличном от того, который<br />
содержит базу данных <strong>Vista</strong>.<br />
Каждая резервная копия регистрируется в файле регистрации<br />
событий.<br />
Если резервная копия не может быть сделана, в списке аварий<br />
появится соответствующая авария.<br />
При конфигурировании резервного копирования вашей системы<br />
<strong>Vista</strong>, используйте подходящий цикл резервного копирования.<br />
Когда вы запускаете новый цикл резервного копирования, делайте<br />
полную резервную копию всех данных для сайта (узла). После<br />
этого, равномерно делайте резервное копирование с приращением,<br />
например, каждый день.<br />
При этом, полная резервная копия обычно выполняется в пятницу,<br />
в то время как резервное копирование с приращением выполняется<br />
один раз в день, кроме пятницы.<br />
Как только была сделана полная или добавочная резервная копия,<br />
объект, который был включен в резервную копию, не будет<br />
подчинен добавочной резервной копии, пока объект снова не<br />
изменится. Однако, полные резервные копии будут всегда<br />
резервировать все объекты, независимо от того, были ли они<br />
действительно изменены или нет начиная с последней резервной<br />
копии.<br />
При правильно сконфигурированном цикле резервного<br />
копирования, не будет никакой потребности сохранять все когдалибо<br />
сделанные резервные файлы. <strong>На</strong>пример, чтобы создать 1-<br />
недельный цикл резервного копирования, который охватывает 7<br />
дней, включая полную резервную копию и 6 добавочных копий,<br />
вы должны будете создать объект резервного копирования для<br />
полной резервной копии, содержащий 2 файла для полной<br />
резервной копии и 6 файлов для добавочной резервной копии. Для<br />
дополнительной информации смотрите Раздел 25.2.1,<br />
“Конфигурирование объектов $Backup”, на странице 330.<br />
Как только будет создано максимальное число резервных копий<br />
файлов для текущего типа резервного копирования (полного или с<br />
приращением), самый старый файл будет заменен новым.<br />
Если вы хотите увеличить уровень безопасности, скопируйте<br />
резервные файлы на дискеты, ленты, или компакт-диски, которые<br />
хранятся в безопасном месте.<br />
В компьютерной сети, которая использует, распределенные базы<br />
данных, резервные копии должны быть сделаны для каждого в<br />
328 (340) <strong>TAC</strong> AB, Июль 2004<br />
0-004-7681-0 (RU)
<strong>TAC</strong> <strong>Vista</strong> IV, Разработка <strong>TAC</strong> <strong>Vista</strong> <strong>Server</strong><br />
25 Резервное копирование<br />
системе <strong>Vista</strong> <strong>Server</strong>. Резервные файлы могут быть сохранены на<br />
любом из компьютеров, присоединенном к сети.<br />
Обратите внимание, что, если вы сохраняете резервные файлы на<br />
центральном компьютере, число допустимых резервных файлов<br />
должно будет быть одинаковым для каждого узла, и определено<br />
отдельно для каждого сетевого узла.<br />
25.1.3 Управление резервным копированием<br />
Объекты (помещенные в объект <strong>Vista</strong> <strong>Server</strong>) используются, для<br />
управления полным резервным копированием и резервным<br />
копированием с приращением:<br />
• $Backup_FVB и $Backup_IVB – предопределенные объекты<br />
резервного копирования используются для активации<br />
полного резервного копирования (FVB = Полная Резервная<br />
копия <strong>Vista</strong>) и резервного копирования с приращением (IVB =<br />
Резервная копия <strong>Vista</strong> с приращением).<br />
• $Event_FVB и $Event_IVB – предопределенные объекты<br />
события времени, управляющие выполнением полного (FVB)<br />
и добавочного (IVB) резервного копирования соответственно.<br />
$EVENT_FVB активируется в каждую пятницу в 21:00, в то<br />
время как $EVENT_IVB активируется с субботы до четверга в<br />
21:00.<br />
25.1.4 Папка резервного копирования и имена файлов<br />
Каждая резервная копия файла называется согласно следующему<br />
формату:<br />
__.<br />
Пример:<br />
<strong>Vista</strong>SRV1_031214_10:17:35.fvb<br />
(полная резервная копия сделала на <strong>Vista</strong> <strong>Server</strong> <strong>Vista</strong>SRV1, 031214<br />
в 10:17:35).<br />
Резервные копии обычно сохраняются в папку $bkp,<br />
расположенную в папке базы данных, например,<br />
C:\ProjectACME\<strong>Vista</strong>Db\$bkp. Однако, вы можете выбрать папку<br />
в которую необходимо сохранить резервные копии. Для получения<br />
дополнительной информации, смотрите Раздел 25.2.1,<br />
“Конфигурирование объектов $Backup”, на странице 330.<br />
<strong>TAC</strong> AB, Июль 2004 329 (340)<br />
0-004-7681-0 (RU)
25 Резервное копирование <strong>TAC</strong> <strong>Vista</strong> IV, Разработка <strong>TAC</strong> <strong>Vista</strong> <strong>Server</strong><br />
25.2 Создание резервной копии<br />
25.2.1 Конфигурирование объектов $Backup<br />
Объекты $Backup_FVB и $Backup_IVB управляют, например, куда<br />
будет сохранена резервная копия на жесткий диск/в сети, а так же<br />
какое событие ее вызовет.<br />
Подробный пример установки полной и добавочной резервной<br />
копии, смотрите Раздел 16.2.1, “Установка резервного<br />
копирования”, на странице 155.<br />
25.2.2 Конфигурирование объектов $Event<br />
Объекты $Event_FVB и $Event_IVB управляют временем запуска,<br />
полных и добавочных резервных копий соответственно. Обычно,<br />
вам не требуется изменять объекты $Event_FVB и $Event_IVB.<br />
Объекты события – стандартные объекты событие времени. Для<br />
дополнительной информации о дислоге свойств события времени,<br />
смотрите Раздел 18.2, “События времени”, на странице 189.<br />
25.3 Восстановление баз данных <strong>TAC</strong> <strong>Vista</strong><br />
При восстановлении базы данных, сначало точно узнайте, где вы<br />
находитесь в цикле резервного копирования. Сначала,<br />
восстановите самую последнюю полную резервную копию и затем<br />
индивидуально восстанавливайте резервные копии с<br />
приращением, сделанные после полной резервной копии.<br />
Если вы работаете с единственным <strong>Vista</strong> <strong>Server</strong>, выполните шаги<br />
ниже, для восстановления базы данных.<br />
Если вы работаете в компьютерной сети, то сначала восстановите<br />
мастер <strong>Vista</strong> <strong>Server</strong> согласно шагам ниже; затем повторите<br />
процедуру для других узлов.<br />
Для восстановления базы данных <strong>TAC</strong> <strong>Vista</strong><br />
1 Выйдете из <strong>Vista</strong> Workstation и <strong>Vista</strong> <strong>Server</strong>.<br />
2 Измените название папки испорченной базы данных<br />
3 Снова запустите <strong>Vista</strong> <strong>Server</strong>. Автоматически будет создана<br />
новая, пустая база данных (не изменяйте папку базы данных в<br />
приложении Setup <strong>Server</strong>).<br />
330 (340) <strong>TAC</strong> AB, Июль 2004<br />
0-004-7681-0 (RU)
<strong>TAC</strong> <strong>Vista</strong> IV, Разработка <strong>TAC</strong> <strong>Vista</strong> <strong>Server</strong><br />
25 Резервное копирование<br />
4 В <strong>Vista</strong> <strong>Server</strong>, в меню Файл, нажмите Восстановить базу<br />
данных. Появится диалог для восстановления базы данных.<br />
5 В поле Резервный файл, укажите путь к резервному файлу,<br />
который вы желаете использовать, для восстановления базы<br />
данных.<br />
6 Если требуется, вы можете восстановить базу данных в<br />
каталог отличный от того, который вы используете в<br />
настоящее время для вашей базы данных <strong>Vista</strong>.<br />
7 Если требуется, установите галочку Исключить файлы<br />
трендлогов для исключения этих файлов, даже если они<br />
включены в резервную копию.<br />
8 <strong>На</strong>жмите ОК для запуска процесса восстановления. Процесс<br />
закончится перезапуском.<br />
Повторите шаги выше, пока вы не восстановите базу данных,<br />
используя самую последнюю полную резервную копию, и<br />
добавочные резервные копии правидьные вплоть до настоящего<br />
времени. Сначала, восстановите самую последнюю полную<br />
резервную копию и затем индивидуально восстанавливайте<br />
добавочные резервные копии, сделанные после полной резервной<br />
копии.<br />
25.4 Создание резервной копии файла<br />
регистрации событий<br />
Файл регистрации событий имеет отдельную функцию резервного<br />
копирования. Вы можете использовать для этой цели, или<br />
заданный по умолчанию объект $Backup_HVB, который<br />
расположен в объекте <strong>Vista</strong> <strong>Server</strong>, или вы можете определить<br />
собственный объект. Там нет объектов $Event, предопределенных<br />
для резервного копирования файла регистрации событий.<br />
Имя резервной копии файла регистрации событий использует<br />
следующий формат:<br />
<br />
где - это путь к резервной копии файла регистрации<br />
событий, например, C:\ProjectACME\, а YYY.MM.DD_HH.MM.SS<br />
- дата и время, использующие 3 цифры для года, 2 для месяца, 2 для<br />
дня, и по 2 цифры для часов, минут и секунд.<br />
<strong>TAC</strong> AB, Июль 2004 331 (340)<br />
0-004-7681-0 (RU)
25 Резервное копирование <strong>TAC</strong> <strong>Vista</strong> IV, Разработка <strong>TAC</strong> <strong>Vista</strong> <strong>Server</strong><br />
Для создания резервной копии файла регистрации<br />
событий<br />
1 В объекте <strong>Vista</strong> <strong>Server</strong>, щелкните правой кнопкой мыши на<br />
объекте $Backup_HVB отчет и выберите Свойства.<br />
2 В поле Описание, введите текст писания.<br />
3 В поле Директория архива, определите целевую папку для<br />
резервной копии. Если вы этого не определяете, резервные<br />
копии будут сохранены в подпапку $bkp в вашу папку базы<br />
данных, например, C:\ProjectACME\<strong>Vista</strong>Db\$bkp. Для<br />
сохранения резервных копий файлов центрально, введите<br />
сетевой путь.<br />
4 В поле Максимальное число резервных файлов, введите<br />
число резервных файлов, которые могут быть сохранены для<br />
выбранного типа резервной копии. Для выборов списка,<br />
смотрите Раздел 25.1.1, “Цикл резервного копирования”, на<br />
странице 328.<br />
5 В поле Запускающее событие, укажите удобное событие<br />
времени, которое будет управлять резервным копированием.<br />
6 Если требуется, нажмите Создать архив для немедленного<br />
запуска резервного копирования после щелчка OK в этом<br />
диалоге.<br />
332 (340) <strong>TAC</strong> AB, Июль 2004<br />
0-004-7681-0 (RU)
<strong>TAC</strong> <strong>Vista</strong> IV, Разработка <strong>TAC</strong> <strong>Vista</strong> <strong>Server</strong><br />
Индекс<br />
Индекс<br />
Символы<br />
$EE_Mess 65<br />
обновление ссылок для 123<br />
.ogc 37<br />
\$Backup_FVB 331<br />
\$Backup_IVB 331<br />
\$Event_FVB 332<br />
\$Event_IVB 332<br />
А<br />
аварийная группа пользователей<br />
применение расписания времени к … 322<br />
назначение… с объектом управления<br />
аварией 323<br />
создание 322<br />
авария 177<br />
визуальная 183<br />
звуковая 183<br />
приоритет 181<br />
подтверждение сброшенной аварии 182<br />
связывание … объект сообщение 66<br />
соединение… с объектом управления аварией 59<br />
текст 183<br />
тестирование 186<br />
фильтрация … объект сообщение 66<br />
slowpoll 185<br />
автоматическое отключение 304<br />
альтернативное время работы в глобальном<br />
расписании времени, смотрите глобальное<br />
расписание времени<br />
архивирование отчетов 100<br />
как файл Microsoft Excel 102<br />
В<br />
временная зона<br />
конфигурирование 71<br />
время<br />
часовой пояс 198<br />
летнее время 198<br />
восстановление базы данных <strong>TAC</strong> <strong>Vista</strong> 332<br />
вычисление регистрации<br />
метка времени 216<br />
вычисление трендлога 215<br />
вычисляемый трендлог<br />
создание 82<br />
вычисляемый трендлог Xenta<br />
создание 88<br />
владельцы базы данных<br />
полномочия 314<br />
Г<br />
глобальная сеть, смотрите WAN<br />
глобальное расписание времени.<br />
обновление ссылок для 119<br />
создание 71<br />
группа пользователей 301<br />
экспортирование 293<br />
группа пользователей <strong>TAC</strong> <strong>Vista</strong> 303<br />
импортирование 294<br />
Everyone 312<br />
уровень доступа 311<br />
группа пользователей <strong>TAC</strong> <strong>Vista</strong> 303<br />
создание 140<br />
Д<br />
датчик 230<br />
диаграммы регистрации<br />
связывание с аварией 68<br />
диалог объект событие времени 192<br />
домен сети 269<br />
доменная учетная запись пользователя 300<br />
Б<br />
база данных <strong>TAC</strong> <strong>Vista</strong><br />
восстановление 332<br />
монопольное использование 314<br />
<strong>TAC</strong> AB, Июль 2004 333 (340)<br />
0-004-7681-0 (RU)
Индекс<br />
З<br />
Загрузка трендлога <strong>TAC</strong> Xenta 208<br />
Здание АСМЕ<br />
элементы в 22<br />
устройства в 23<br />
запрещенные символы 34<br />
И<br />
импортирование<br />
группа пользователей 294<br />
пользователь 294<br />
Интерактивная диаграмма 37<br />
интерактивная диаграмма<br />
создание 40<br />
имя резервного файла 331<br />
источник сигнала 230<br />
Изменение (уровень доступа) 311<br />
изменение состояния объекта 53<br />
К<br />
корень 33<br />
корневая папка 33<br />
переименование 109<br />
корневой объект<br />
изменение ссылок 295<br />
клиент/сервер 268<br />
Л<br />
летнее время 198<br />
лицензия<br />
конфигурирование 151, 325<br />
управление 326<br />
установка 153<br />
локальная сеть, смотрите LAN<br />
М<br />
Мнемосхемы<br />
расширение файла 37<br />
импортирование графических объектов 38<br />
обновление ссылок для 119<br />
связывание с аварией 68<br />
маска подсети 281<br />
настройка защиты от макросов 93<br />
настройка защиты от макросов в Excel 93<br />
масштабирование 232<br />
метки времени для вычисления регистрации 216<br />
минимальное изменение 213<br />
модель трафика 280<br />
<strong>TAC</strong> <strong>Vista</strong> IV, Разработка <strong>TAC</strong> <strong>Vista</strong> <strong>Server</strong><br />
Мнемосхемы 37<br />
много-компьютерная сеть 107<br />
проверка 115<br />
создание… на автономных <strong>Vista</strong> <strong>Server</strong>s 292<br />
монопольное использование базы данных 314<br />
определение 319<br />
Н<br />
Нет доступа 310<br />
нециклические регистрации трендов 206<br />
Никакой (уровень доступа) 310<br />
О<br />
объект<br />
права доступа 144<br />
полномочия 310<br />
уровень доступа 310<br />
объект \$Backup<br />
конфигурирование 331<br />
объект \$Event<br />
конфигурирование 332<br />
\$Backup object, смотрите под Symbols<br />
объект графика 37<br />
создание 38<br />
объект диаграмма тренда<br />
создание 45, 83, 91<br />
объект глобальное расписание времени. 190<br />
объект доменная группа Windows 302<br />
объект изменение состояния 177, 179<br />
объект локальное расписание времени. 190<br />
объект примечание<br />
создание 49<br />
объект передачи 129<br />
создание 135<br />
объект периодический отчет<br />
создание 258<br />
объект получатель аварии 53, 177, 180<br />
создание 53<br />
объект отчет<br />
копирование 250<br />
создание 47<br />
объект событие времени 191<br />
создание 258<br />
объект Событие времени - Список 195<br />
создание 195<br />
объект сообщение<br />
создание 65<br />
объект управления аварией 53, 177, 179<br />
обновление ссылок для 116<br />
соединение аварии с… 59<br />
создание 57<br />
334 (340) <strong>TAC</strong> AB, Июль 2004<br />
0-004-7681-0 (RU)
<strong>TAC</strong> <strong>Vista</strong> IV, Разработка <strong>TAC</strong> <strong>Vista</strong> <strong>Server</strong><br />
общие значения используемые объектом<br />
передачи 129<br />
отчет<br />
редактирование ссылок 248<br />
архивирование 100, 251<br />
архивирование как файл Microsoft Excel 102<br />
заголовок 243<br />
импорт 47<br />
периодическое архивирование 256<br />
печать 261<br />
обновление 249<br />
обновление ссылок для 121<br />
подключение значения 245<br />
подключение периода 245<br />
подключение трендлога 245<br />
отображение 249<br />
связывание с аварией 68<br />
создание 244<br />
удаление ссылки 248<br />
тело 243<br />
управление ссылками 248<br />
функции Microsoft Excel 264<br />
отчет для трендлога<br />
создание 93<br />
отключение<br />
автоматическое 304<br />
отправитель интернет пакетов (ping) 272<br />
отображение сигналов в реальном времени 37<br />
обновление ссылок для переименованного<br />
объекта 116<br />
П<br />
права 301<br />
права доступа 142<br />
для объектов 144<br />
конфигурирование 137<br />
причины и список действий 181<br />
активация 62<br />
создание 61<br />
примечание<br />
связывание с аварией 68<br />
применение учетной записи пользователя 300<br />
присваивание динамического адреса 286<br />
присваивание постоянного адреса 286<br />
протоколы 278<br />
маршрутизатор 270<br />
печать<br />
автоматическая печать отчета 104<br />
папка<br />
корень, смотри корневая папка<br />
копирование 35<br />
создание 34<br />
папка резервирования 331<br />
Папка Документация 27<br />
Папка BackupLM 28<br />
Папка DeviceDescr 27<br />
папка проекта<br />
Документация 27<br />
BackupLM 28<br />
DeviceDescr 27<br />
Отчеты 27<br />
<strong>Vista</strong>Db 28<br />
<strong>Vista</strong>Graphics 28<br />
Папка отчеты 27<br />
Папка <strong>Vista</strong>Db 28<br />
Папка <strong>Vista</strong>Graphics 28<br />
подчиненный <strong>Vista</strong> <strong>Server</strong><br />
добавление 109<br />
добавление дополнительного подчиненного<br />
узла 113<br />
добавление мастер узла 112<br />
переименование 111<br />
определение Мастер <strong>Vista</strong> <strong>Server</strong> 113<br />
удаление объектов получателей аварии 125<br />
подтверждение сброшенной аварии 182<br />
полномочия<br />
владелец базы данных 314<br />
для объекта 310<br />
каскадирование 316<br />
наследование 316<br />
полномочия, зависящие от Everyone 314<br />
Полный контроль (уровень доступа) 311<br />
пользователи<br />
предопределенные пользователи 309<br />
пользователь<br />
\$Administrator 309<br />
экспортирование 293<br />
импортирование 294<br />
конфигурирование 137<br />
Менеджер 309<br />
Полевой 309<br />
полномочия 308<br />
Пользователь 309<br />
пользователь <strong>TAC</strong> <strong>Vista</strong> 302<br />
System 309<br />
пользователь <strong>TAC</strong> <strong>Vista</strong> 302<br />
создание 138<br />
путь к объекту 33<br />
максимальное число символов 33<br />
путь к объекту, смотри путь к объекту<br />
Индекс<br />
<strong>TAC</strong> AB, Июль 2004 335 (340)<br />
0-004-7681-0 (RU)
Индекс<br />
Р<br />
режим ожидания 304<br />
региональные настройки в Microsoft Windows 28<br />
регистрация событий<br />
очистка 155<br />
разрешения 301<br />
разрешенные символы 34<br />
резервирование 329<br />
регистрация событий 333<br />
конфигурирование 157<br />
управление 331<br />
резервная копия регистрации событий 333<br />
расписание времени<br />
расписание времени I/Net 195<br />
расписание времени I/Net 195<br />
расписание времени <strong>TAC</strong> Xenta 189<br />
отмена 76<br />
расписания времени 189<br />
объект глобальное расписание времени. 190<br />
объект локальное расписание времени. 190<br />
<strong>TAC</strong> Xenta 189<br />
Режим работы 31<br />
Режим разработки 31<br />
Регистрация параметров<br />
экспорт файла 219<br />
время регистрации 203<br />
время запуска 204<br />
время останова 204<br />
визуализация 220<br />
вычисление 215<br />
загрузка системы 205<br />
значения для регистрации 233<br />
конфигурирование 79<br />
профили 222<br />
метки времени для вычисления регистрации 216<br />
нециклический 206<br />
минимальное изменение 213<br />
сравнение 209<br />
синхронизация 211<br />
циклический 206<br />
Регистрация параметров <strong>TAC</strong> <strong>Vista</strong> <strong>Server</strong> 202<br />
вычисление 215<br />
создание 80<br />
Регистрация параметров <strong>TAC</strong> Xenta 201<br />
загрузка 208<br />
создание 84<br />
С<br />
сравнение трендов 209<br />
счетчик 231<br />
сервер лицензий 326<br />
сеть<br />
<strong>TAC</strong> <strong>Vista</strong> IV, Разработка <strong>TAC</strong> <strong>Vista</strong> <strong>Server</strong><br />
автономная 276<br />
определение в <strong>TAC</strong> <strong>Vista</strong> 288<br />
определение свойств 288<br />
много-компьютерная 276<br />
создание… на автономных <strong>Vista</strong> <strong>Server</strong>s 292<br />
связь<br />
через клиентские программы 305<br />
через страницы HTML 304<br />
через <strong>Vista</strong> Webstation 304<br />
связывание<br />
графика и аварии 68<br />
аварии объекта сообщение 66<br />
диаграммы трендов и аварии 68<br />
примечания и аварии 68<br />
отчеты и аварии 68<br />
синхронизация времени 196<br />
синхронизация трендлогов 211<br />
система сетевой защиты 270<br />
соединение равноправных узлов локальной<br />
сети 268<br />
ссылки для переименованного объекта<br />
обновление 116<br />
структура папок проекта<br />
на жестком диске 27<br />
структура папок, смотри структуру папок проекта<br />
Т<br />
тип сигнала 230<br />
тестирование аварии 186<br />
У<br />
уровень доступа<br />
Чтение 310<br />
Чтение-запись 311<br />
для группы пользователей 311<br />
Изменение 311<br />
Нет доступа (уровень доступа) 310<br />
Никакой 310<br />
Полный контроль 311<br />
уровень доступа для объекта 310<br />
уровни безопасности 305<br />
уровни доступа 317<br />
уровни полномочий 316<br />
учетная запись пользователя 300<br />
домен 300<br />
локальная 300<br />
применение 300<br />
управление авариями<br />
группа пользователей 319<br />
назначение… аварийной группы<br />
336 (340) <strong>TAC</strong> AB, Июль 2004<br />
0-004-7681-0 (RU)
<strong>TAC</strong> <strong>Vista</strong> IV, Разработка <strong>TAC</strong> <strong>Vista</strong> <strong>Server</strong><br />
Индекс<br />
пользователей 323<br />
пользователь 319<br />
создание 323<br />
устройства в здании АСМЕ 23<br />
Ф<br />
фильтрация аварий объекта сообщение 66<br />
формат данных трендлога 79<br />
функция подтверждения сброшенной аварии 64<br />
Ц<br />
цикл резервирования 330<br />
циклические регистрации трендов 206<br />
E<br />
$EE_Mess 65<br />
обновление ссылок для 123<br />
\$Event_FVB, смотрите под Symbols<br />
\$Event_IVB, смотрите под Symbols<br />
Everyone<br />
полномочия, зависящие от … 314<br />
Everyone (группа пользователей) 312<br />
I<br />
IP адреса 280<br />
ISDN 271<br />
Ч<br />
Чтение (уровень доступа) 310<br />
Чтение-запись (уровень доступа) 311<br />
часовой пояс 198<br />
L<br />
LAN 267<br />
определение узла 290<br />
Ш<br />
шлюз 270<br />
Э<br />
электронные подписи 323<br />
элементы в здании АСМЕ 22<br />
экспорт файла регистрации 219<br />
экспортирование<br />
группа пользователей 293<br />
пользователь 293<br />
M<br />
Microsoft Excel настройка защиты от макросов 93<br />
Microsoft Windows<br />
региональные настройки 28<br />
P<br />
Privilege Licenser 29<br />
Я<br />
ярлык для сигнала<br />
создание 42<br />
S<br />
slowpoll 185<br />
B<br />
\$Backup_FVB, смотрите под Symbols<br />
\$Backup_IVB, смотрите под Symbols<br />
D<br />
DMZ 269<br />
Docnet 15<br />
T<br />
<strong>TAC</strong> Graphics Editor 37<br />
<strong>TAC</strong> <strong>Vista</strong><br />
запуск 31<br />
определение сети 288<br />
<strong>TAC</strong> <strong>Vista</strong> <strong>Server</strong> как служба 162<br />
<strong>TAC</strong> <strong>Vista</strong> <strong>Server</strong> Setup 30<br />
TCP/IP 270<br />
TrendlogWizProfiles.xml 224<br />
<strong>TAC</strong> AB, Июль 2004 337 (340)<br />
0-004-7681-0 (RU)
Индекс<br />
<strong>TAC</strong> <strong>Vista</strong> IV, Разработка <strong>TAC</strong> <strong>Vista</strong> <strong>Server</strong><br />
W<br />
WAN 267<br />
определение узла 291<br />
338 (340) <strong>TAC</strong> AB, Июль 2004<br />
0-004-7681-0 (RU)
<strong>TAC</strong> helps people feel and function better, as a direct result of greater indoor climate. This is made<br />
possible by <strong>TAC</strong>’s concept of Open Systems for Building IT ® , which utilizes information technology<br />
to provide clients with advantages such as indoor climate optimization, energy savings, flexibility,<br />
security, reduced expenses and user-friendly operation.<br />
Last Manual Page