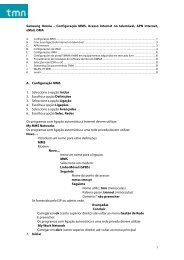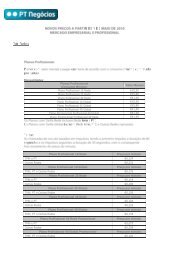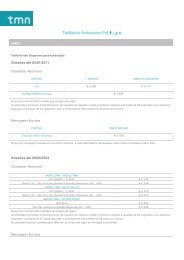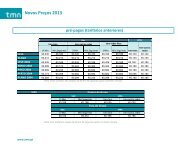You also want an ePaper? Increase the reach of your titles
YUMPU automatically turns print PDFs into web optimized ePapers that Google loves.
Manual de configuração<br />
do equipamento<br />
<strong>Samsung</strong> <strong>Omnia</strong> W
tmn DET/DGP/TSE<br />
Versão Data Alterações<br />
1.0 21/11/2011 Primeira versão<br />
1.1 30/01/2012 Segunda versão<br />
Página 2 de 29
Índice<br />
1. Breve introdução ................................................................................................................... 4<br />
2. Guia rápido de utilização ....................................................................................................... 5<br />
3. Serviços e Funcionalidades suportados ............................................................................... 8<br />
4. <strong>Configuração</strong> do equipamento .............................................................................................. 9<br />
4.1 Configurações automáticas .................................................................................................... 9<br />
4.2 Configurações MMS .............................................................................................................. 10<br />
4.3 Configurações SMS ................................................................................................................ 11<br />
4.4 Configurações INTERNET ...................................................................................................... 11<br />
4.5 Configurações Streaming ..................................................................................................... 13<br />
4.6 Configurações E-mail ............................................................................................................. 14<br />
4.7 Configurações WiFi ............................................................................................................... 21<br />
4.8 Configurações GPS ............................................................................................................... 22<br />
4.9. Limpeza cache e configuração push ..................................................................................... 23<br />
5. Atualização de Software ...................................................................................................... 24<br />
6. ZUNE ..................................................................................................................................... 25<br />
7. FAQ ....................................................................................................................................... 27<br />
tmn DET/DGP/TSE<br />
Página 3 de 29
1. Breve introdução<br />
O <strong>Samsung</strong> <strong>Omnia</strong> W é um telefone com o sistema operativo Windows Phone<br />
com a versão 7.5 em Português.<br />
O conceito do Windows Phone 7 está baseado num interface simples de utilizar<br />
e altamente personalizável utilizando para isso uma abordagem de janelas<br />
dinâmicas personalizáveis pelo utilizador.<br />
O Windows Phone 7 só suporta a instalação de aplicações através do<br />
Marketplace incluído no telefone. Não é possível instalar programas através de<br />
ficheiros ou do Zune.<br />
tmn DET/DGP/TSE<br />
Página 4 de 29
2. Guia rápido de utilização<br />
Inserir cartão SIM<br />
tmn DET/DGP/TSE<br />
A) Retire a tampa puxando pela ranhura localizada no canto inferior direito<br />
do terminal<br />
B) Insira o cartão SIM com pinos voltados para baixo e com o canto cortado<br />
voltado para o lado de baixo do terminal<br />
C) Volte a inserir tampa<br />
Ligar telefone<br />
A) Pressione continuamente o botão de Ligar/Desligar localizado na parte<br />
lateral superior direita do terminal<br />
Inserir código PIN<br />
A) Digite o código PIN pressionando com o dedo os números respetivos<br />
B) Pressione enter para confirmar<br />
Bloquear/Desbloquear telefone<br />
A) Para bloquear o terminal, pressione o botão de Ligar/Desligar<br />
B) Para desbloquear, pressione novamente o botão de Ligar/Desligar<br />
C) Seguidamente arraste o dedo no ecrã de baixo para cima<br />
Copiar contactos do cartão SIM<br />
A) Carregue na Seta localizada no canto superior direito para poder<br />
aceder ao menu<br />
B) Pressione a opção Contactos<br />
C) Carregue na opção importar contactos SIM<br />
Página 5 de 29
tmn DET/DGP/TSE<br />
a. Caso não esteja disponível esta opção (já tem contactos no<br />
telefone) pressione:<br />
b. Tecla de opções formada por três pontos no canto inferior direito,<br />
selecione a opção definições<br />
D) Selecione a opção Importar contactos SIM<br />
NOTA: Ao pressionar a opção importar contactos SIM ira importar<br />
todos os contactos do cartão SIM sem opção de selecionar apenas<br />
alguns<br />
Criar novo contacto<br />
Carregue na Seta localizada no canto superior direito para poder aceder<br />
ao menu<br />
Selecione a opção Contactos<br />
Pressione o botão (adicionar) para criar um novo contacto<br />
Selecione opção novo contacto<br />
Preencha os dados necessários<br />
Pressione o botão de Guardar( tecla em forma de disquete) para salvar o<br />
contacto<br />
Ligar à internet<br />
A) O Windows Phone 7 está sempre preparado para ligar à internet. Para utilizar<br />
basta abrir o programa desejado.<br />
Enviar um sms/mms<br />
A) Carregue na Seta localizada no canto superior direito para poder aceder<br />
ao menu<br />
B) Selecione a opção Mensagens<br />
Página 6 de 29
C) Pressione o botão (adicionar) para criar uma nova sms/mms<br />
D) Caso deseja efetuar um MMS<br />
E) Carregue na tecla em forma de clipe, onde pode colocar o conteúdo que<br />
deseja<br />
F) Após ter inserido o destinatário e o conteúdo, no final pressione o botão ao<br />
lado do botão em forma de clipe<br />
tmn DET/DGP/TSE<br />
Página 7 de 29
3. Serviços e Funcionalidades suportados<br />
• Internet no telemóvel<br />
• Meo go<br />
• MMS<br />
tmn DET/DGP/TSE<br />
o Suporta<br />
o Suporta, Procurar aplicação Meo Go no Marketplace<br />
o Apenas quando pré-configurado<br />
• Toques & Imagens & Jogos<br />
o Não disponível no portal tmn<br />
o Sincronização música e imagens através do Zune<br />
• Mail for Exchange<br />
o Suporta<br />
• Navegação GPS<br />
• Music Box<br />
o Suporta (sem navegação por voz)<br />
o Não suporta<br />
• Vídeo chamada<br />
• MB Phone<br />
• Pond<br />
o Não suporta<br />
o Não disponível<br />
o Não disponível<br />
Página 8 de 29
4. <strong>Configuração</strong> do equipamento<br />
tmn DET/DGP/TSE<br />
4.1 Configurações automáticas<br />
Este terminal não suporta configurações automáticas (OTA).<br />
NOTA:O <strong>Samsung</strong> W de venda livre está pré-preparado para configurar o telefone<br />
com as definições do operador do SIM inserido no telefone.<br />
Página 9 de 29
tmn DET/DGP/TSE<br />
4.2 Configurações MMS<br />
Carregue na Seta localizada no canto superior direito para poder aceder ao<br />
Selecione a opção Gestor sem fios<br />
No menu GESTOR SEM FIOS<br />
Arraste com o dedo o ecrã da sua direita para a sua esquerda<br />
De imediato visualizara o seguinte menu<br />
GESTOR SEM FIOS<br />
APN LIGAR<br />
APN automático<br />
A ativação desta opção define o APN da rede como automático quando é<br />
inserido um cartão SIM<br />
APN ativo<br />
P TMN (carregue nesta opção)<br />
Selecionar APN da lista.<br />
Nota: sujeita as suas condições de contracto com um operador, esta função<br />
pode não funcionar com o seu cartão SIM<br />
Editar APN<br />
editar APN<br />
Definir APN manualmente<br />
Apos ter carregado a opção P TMN<br />
Visualizara o seguinte menu:<br />
Selecionar APN<br />
P TMN (no nosso caso está de cor azul)<br />
P Optimus<br />
vadafone P<br />
Carregue na Opção P TMN<br />
Página 10 de<br />
29
Seguidamente visualizara o seguinte menu:<br />
Aviso<br />
Carregue OK<br />
tmn DET/DGP/TSE<br />
A nova definições será instalada e a definição existente eliminada<br />
Passados uns segundos fica configurado a APN MMS<br />
4.3 Configurações SMS<br />
Carregue na Seta localizada no canto superior direito para poder aceder ao<br />
menu<br />
Seleccione a opção Mensagens<br />
Carregue na tecla formada por três pontos localizada no canto inferior direito do<br />
terminal<br />
Seleccione a opção definições<br />
Na opção Numero do centro de SMS :<br />
+351962100000<br />
Por fim carregue em guardar<br />
4.4 Configurações INTERNET<br />
Carregue na Seta localizada no canto superior direito para poder aceder ao<br />
Selecione a opção Gestor sem fios<br />
No menu GESTOR SEM FIOS<br />
Arraste com o dedo o ecrã da sua direita para a sua esquerda<br />
De imediato visualizara o seguinte menu<br />
GESTOR SEM FIOS<br />
APN LIGAR<br />
Página 11 de<br />
29
tmn DET/DGP/TSE<br />
APN automático<br />
A ativação desta opção define o APN da rede como automático quando é<br />
inserido um cartão SIM<br />
APN ativo<br />
P TMN (carregue nesta opção)<br />
Selecionar APN da lista.<br />
Nota: sujeita as suas condições de contracto com um operador, esta função pode<br />
não funcionar com o seu cartão SIM<br />
Editar APN<br />
editar APN<br />
Definir APN manualmente<br />
Apos ter carregado a opção P TMN<br />
Visualizara o seguinte menu:<br />
Selecionar APN<br />
P TMN (no nosso caso está de cor azul)<br />
P Optimus<br />
vadafone P<br />
Carregue na Opção P TMN<br />
Seguidamente visualizara o seguinte menu:<br />
Aviso<br />
A nova definições será instalada e a definição existente eliminada<br />
Carregue OK<br />
Passados uns segundos fica configurado a APN Internet<br />
Página 12 de<br />
29
tmn DET/DGP/TSE<br />
4.5 Configurações Streaming<br />
Este terminal não possui configurações para Streaming<br />
Página 13 de<br />
29
4.6 Configurações E-mail<br />
Conta Exchange:<br />
1) Carregue na Seta localizada no canto superior direito para poder aceder<br />
ao menu<br />
2) Selecione a opção Definições<br />
3) Aceda na opção e-mail+contas<br />
4) Carregue em adicionar uma conta<br />
5) Carregue na opção Outlook<br />
6) Seguidamente configurar os seguintes parâmetros:<br />
tmn DET/DGP/TSE<br />
Endereço de e-mail: o seu endereço de email<br />
Palavra-passe: a sua palavra passe de acesso ao e-mail .Caso seja<br />
necessário, consulte o departamento informático da sua empresa para<br />
obter os dados necessários<br />
As informações da sua conta serão guardadas<br />
Carregue na opção iniciar sessão<br />
Seguidamente pode visualizar a o seguinte menu:<br />
Outlook<br />
Verifique as informações e tente novamente. Poderá ter introduzido a<br />
palavra-passe incorretamente<br />
Endereço de e-mail: o seu endereço de email<br />
Palavra-passe: a sua palavra passe de acesso ao e-mail .Caso seja<br />
necessário, consulte o departamento informático da sua empresa para<br />
obter os dados necessários<br />
Mostra palavra-passe<br />
Nome de utilizador: Caso seja necessário, consulte o departamento<br />
informático da sua empresa para obter os dados necessários<br />
Domínio :Caso seja necessário, consulte o departamento informático<br />
da sua empresa para obter os dados necessários<br />
Página 14 de<br />
29
tmn DET/DGP/TSE<br />
Carregue iniciar sessão<br />
Pode ser visível o seguinte menu<br />
Não foi possível encontrar as definições<br />
Para voltar….<br />
Se tiver a certeza….<br />
Carregue na opção avançadas<br />
Por fim seleccione a opção Servidor: Caso seja necessário, consulte o<br />
departamento informático da sua empresa para obter os dados<br />
necessários<br />
Carregue na opção Mostrar todas as definições<br />
O servidor requer uma ligação encriptada (SSL):√ativar<br />
Nome da conta: opção do cliente<br />
Transferir novo conteúdo: a cada 30 minutos<br />
Transferir e-mail: dos últimos 7 dias<br />
Conteúdo a sincronizar:<br />
E-mail: √ ativar<br />
Contactos: √ ativar<br />
Calendário: √ ativar<br />
Tarefas: √ ativar<br />
Carregue na opção inicie sessão<br />
Nota: certifique-se que a data e as horas estão correctas no seu terminal<br />
Caso ainda não seja possível aceder a conta, visualizara o seguinte<br />
menu:<br />
Não foi possível encontrar as definições<br />
Para voltar e verificar as informações, toque em tentar de Novo<br />
Se tiver a certeza de que as informações estão corretas, toque em Avançadas<br />
para introduzir as definições do servidor<br />
Carregue em Avançadas<br />
Endereço de e-mail: o seu endereço de email<br />
Página 15 de<br />
29
tmn DET/DGP/TSE<br />
Palavra-passe: a sua palavra passe de acesso ao e-mail. Caso seja<br />
necessário, consulte o departamento informático da sua empresa para<br />
obter os dados necessários<br />
Nome de utilizador: Caso seja necessário, consulte o departamento.<br />
Informático da sua empresa para obter os dados necessários<br />
Domínio: Caso seja necessário, consulte o departamento. Informático<br />
da sua empresa para obter os dados necessários<br />
Servidor: Caso seja necessário, consulte o departamento. Informático<br />
da sua empresa para obter os dados necessários<br />
Carregar em Mostrar todas as definições<br />
√ ativar: O servidor reque um ligação encriptada (SSL)<br />
Nome da conta: opção do cliente<br />
Transferir novo conteúdo: a cada 30 minutos (opção do cliente)<br />
Transferir e-mail: dos últimos 7 dias<br />
Conteúdos a sincronizar:<br />
E-mail: √ ativar<br />
Contactos: √ ativar<br />
Calendário: √ ativar<br />
Tarefas: √ ativar<br />
Por fim carregue em Iniciar sessão<br />
Nota: certifique-se que a data e as horas estão correctas no seu terminal<br />
Conta imap/pop:<br />
1) Carregue na Seta localizada no canto superior direito para poder aceder<br />
ao menu<br />
2) Selecione a opção Definições<br />
3) Aceda na opção e-mail+ contas<br />
4) Carregue em adicionar uma conta<br />
5) Selecione a opção outra conta (POP e IMAP)<br />
Página 16 de<br />
29
6) Seguidamente visualizara o seguinte menu:<br />
tmn DET/DGP/TSE<br />
Outra conta<br />
Endereço de e-mail: o seu endereço de email<br />
Palavra-passe: a sua palavra passe de acesso ao e-mail<br />
As informações da conta serão guardadas<br />
Carregue em Iniciar sessão<br />
O seu nome: Alias’ (o “alias”é o nome que vai ser visível quando o cliente envia um e-<br />
Mail)<br />
Carregue em iniciar sessão<br />
Seguidamente visualizara a conta criada: (Sapo e tmn banda larga)<br />
Carregue na conta criada (por exemplo Sapo)<br />
Deve configurar os seguintes paramentos:<br />
Nome da conta: nome que ira ser visível neste terminal<br />
Endereço de e-mail: o seu endereço de email<br />
Transferir novo conteúdo: a cada 30 minutos<br />
Transferir e-mail: de qualquer altura<br />
O seu nome: Alias’ (o “alias”é o nome que vai ser visível quando o cliente envia um<br />
e-Mail)<br />
As suas menagens serão enviadas utilizando este nome<br />
Servidor de receção de e-mail: preencher de acordo com o seu fornecedor de Email:<br />
Sapo: pop.sapo.pt<br />
<strong>Tmn</strong>BandaLarga:pop3.mail.tmn.pt<br />
Sapo: imap.sapo.pt<br />
Nome de utilizador: o seu username de acesso à sua conta de e-mail<br />
Palavra-passe: a sua password de acesso à sua conta de email<br />
Servidor ce envio (SMTP) de e-mail: preencher de acordo com o seu<br />
fornecedor de E-mail<br />
Página 17 de<br />
29
tmn DET/DGP/TSE<br />
Sapo: smtp.sapo.pt<br />
<strong>Tmn</strong> Banda Larga: smtp.mail.tmn.pt<br />
√ ativar: O servidor de envio requer autenticação<br />
√ ativar : Utilize o mesmo nome de utilizador e palavra-passe para o envio de e-mail<br />
Carregue me Definições avançadas<br />
√ ativar: O servidor de envio requer autenticação<br />
√ ativar :Utilize o mesmo nome de utilizador e palavra-passe para o<br />
envio de e-mail<br />
√ ativar :Requer SSL para a receção de e-mail<br />
√ ativar :Requer SSL para envio de e-mail<br />
Por fim carregue em Iniciar sessão tecla√(concluído)<br />
Caso deseje configurar outras contas de e-mail do grupo PT ,deve configurar os<br />
seguintes passos:<br />
1) Carregue na Seta localizada no canto superior direito para poder aceder<br />
ao menu<br />
2) Selecione a opção Definições<br />
3) Aceda na opção e-mail+ contas<br />
4) Carregue em adicionar uma conta<br />
5) Selecione a opção outra conta (POP e IMAP)<br />
6) Seguidamente visualizara o seguinte menu:<br />
Outra conta<br />
Endereço de e-mail: o seu endereço de email<br />
Palavra-passe: a sua palavra passe de acesso ao e-mail<br />
As informações da conta serão guardadas<br />
Carregue em Iniciar sessão<br />
Outra conta<br />
Endereço de e-mail: o seu endereço de email<br />
Palavra-passe: a sua palavra passe de acesso ao e-mail<br />
Página 18 de<br />
29
Não foi possível encontrar as definições referentes ás informações de conta<br />
introduzidas.<br />
Certifique-se de que o endereço de e-mail está correto e em seguida toque em<br />
Tentar de novo<br />
Carregue em tentar de Novo<br />
Outra conta<br />
Endereço de e-mail: o seu endereço de email<br />
Palavra-passe: a sua palavra passe de acesso ao e-mail<br />
Não foi possível encontrar as definições referentes as informações de conta<br />
introduzidas.<br />
Certifique-se de que o endereço de e-mail está correto e em seguida toque em<br />
Tentar de novo.<br />
Se optar por adicionar as definições da conta manualmente toque em avançadas<br />
Carregue em avançadas<br />
Seguidamente carregue em e-mail da Internet (contas POP ou IMAP que permite<br />
ver o e-mail num browser)<br />
De seguida deve configurar os seguintes parâmetros:<br />
tmn DET/DGP/TSE<br />
Conta de e-mail da Internet<br />
Nome da conta: nome que se ira ser visível neste terminal<br />
O seu nome: Alias’ (o “alias”é o nome que vai ser visível quando o cliente<br />
envia um e-Mail)<br />
As suas mensagens serão enviadas utilizando este nome<br />
Servidor de receção de e-mail: preencher de acordo com o seu fornecedor de Email:<br />
Telepac: pop.telepac.pt<br />
PTprime: imap.webside.pt<br />
Tipo de conta:POP3/IMAP4<br />
Telepac Empresarial: imap.exchange.telepac.pt<br />
<strong>Tmn</strong> Negócios: exchange.ptasp.com<br />
Página 19 de<br />
29
tmn DET/DGP/TSE<br />
Nome de utilizador: o seu username de acesso à sua conta de e-mail<br />
Exemplos: kevinc,kevinc@contoso.com,domain/Kevin<br />
Palavra-passe: a sua password de acesso à sua conta de email<br />
Servidor de envio (SMTP) de e-mail: preencher de acordo com o seu fornecedor<br />
de E-mail:<br />
Telepac: smtp.telepac.pt<br />
PTprime: smtp.webside.pt<br />
Telepac Empresarial: smtp.exchange.telepac.pt<br />
<strong>Tmn</strong>Negocios: auth.ptasp.com<br />
√ Ativar :O servidor de envio requer autenticação<br />
√ Ativar ::Utilize o mesmo nome de utilizador e palavra-passe para o envio de<br />
e-mail<br />
Carregue em definições avançadas<br />
√ Ativar :O servidor de envio requer autenticação<br />
√ Ativar :Utilize o mesmo nome de utilizador e palavra-passe para o<br />
envio de e-mail<br />
√ Ativar :Requer SSL para receção de e-mail<br />
√ Ativar :Requer SSL para envio de e-mail<br />
Transferir novo conteúdo: a cada 30 minutos<br />
Transferir e-mail: dos últimos 7 dias<br />
Por fim carreguem em Iniciar sessão<br />
Página 20 de<br />
29
tmn DET/DGP/TSE<br />
4.7 Configurações WiFi<br />
Carregue na Seta localizada no canto superior direito para poder aceder ao<br />
menu<br />
Selecione a opção Definições<br />
Carregue na opção Wi-Fi<br />
Selecione a opção Redes Wi-Fi Desligado (para poder ligar),isto é carregue no<br />
retângulo imediatamente a seguir. Este ficara verde<br />
√ ativar :Notificar-me quando forem localizadas novas redes<br />
Selecione opção PT-WIFI (a ligar)<br />
De seguida entrar no link PT –WIFI onde deve colchoar o seu username e sua<br />
password<br />
Nota: para verificar em qualquer altura se encontra ligado a uma rede WiFi, basta no<br />
ecrã principal carregar no topo do ecrã e verificar se o ícone de WiFi se encontra<br />
preenchido com uma cor sólida<br />
Página 21 de<br />
29
tmn DET/DGP/TSE<br />
4.8 Configurações GPS<br />
Ativar os serviço de partilha de localização com as aplicações deve:<br />
Carregue na Seta localizada no canto superior direito para poder aceder ao<br />
menu<br />
Entre em Definições<br />
Selecione Localização<br />
Na opção Serviços de localização, carregue no retângulo a sua direita (este<br />
ficara verde)<br />
Página 22 de<br />
29
tmn DET/DGP/TSE<br />
4.9. Limpeza cache e configuração push<br />
Limpeza cache:<br />
Carregue na Seta localizada no canto superior direito para poder aceder ao<br />
menu<br />
1) Abra o Internet Explorer<br />
2) Pressione o símbolo … no canto inferior direito e escolha a opção definições<br />
3) Carregue no botão eliminar histórico para apagar os conteúdos temporários.<br />
Tem a certeza: Está prestes a eliminar o histórico de navegação ,cookies,<br />
palavra-passe guardadas e ficheiros temporários na internet<br />
4) Carregue em eliminar<br />
<strong>Configuração</strong> push:<br />
Este terminal não permite configurar a recepção de mensagens push<br />
Página 23 de<br />
29
5. Atualização de Software<br />
As actualizações dos telefones Windows Phone 7 estarão disponíveis através do<br />
Software Zune da Microsoft<br />
tmn DET/DGP/TSE<br />
Página 24 de<br />
29
6. ZUNE<br />
O Software de gestão do telefone (ZUNE) deve ser descarregado de www.zune.net<br />
e instalado no PC antes de ligar o telefone ao computador.<br />
Com o Zune é possível sincronizar as fotos, vídeos e músicas do telefone com o PC:<br />
tmn DET/DGP/TSE<br />
1) Seleccione a opção phone no canto superior esquerdo<br />
2) Defina os itens a sincronizar automaticamente<br />
carregando no botão Change sync<br />
relationship ou View sync options<br />
3) Defina que tipo de sincronização pretende para<br />
os diferentes itens: Music, vídeos, pictures,<br />
podcasts<br />
Tipos de sincronização:<br />
All – sincroniza todos os itens da pasta definida para sincronização<br />
Items i choose – Os itens arrastados para o Device ou para o PC vão ser<br />
sempre sincronizados automaticamente no futuro (ex: arrasta a pasta “fotos<br />
de ferias” para o telefone; no futuro se acrescentar mais fotos nessa pasta no<br />
PC, quando o telefone for ligado ao Zune, este irá sincronizar essas novas<br />
fotos. Itens eliminados num lado também serão eliminados no outro)<br />
Manual – Só “sincroniza” itens arrastados pelo utilizador naquele momento.<br />
Qualquer modificação no dispositivo ou biblioteca não são reflectidos no<br />
outro local.<br />
Página 25 de<br />
29
tmn DET/DGP/TSE<br />
4) Defina também a pasta a sincronizar no PC no menu pictures and videos:<br />
Para mais informações sobre o funcionamento do Zune e sincronização<br />
com o Windows Phone 7, consulte www.windowsphone.com<br />
Página 26 de<br />
29
7. FAQ<br />
Não consigo colocar como “toque de chamada” uma das minhas<br />
músicas<br />
Não é possível personalizar o tom de chamada com uma música carregada para o<br />
telefone. Apenas podem ser usadas musicas como tom de chamada aquelas que são<br />
adquiridas no Marketplace.<br />
Como é que adiciono um contacto ou aplicação ao ecrã inicial?<br />
Pressione o dedo sem largar sobre a aplicação/contacto que pretende remover. Vão<br />
aparecer 3 opções:<br />
Afixar ao início: irá colocar essa aplicação como hub no ecrã inicial<br />
Desinstalar: vai remover essa aplicação<br />
Avaliar e comentar (para as aplicações): avaliar a aplicação<br />
O hub das imagens tem uma foto como fundo que quero alterar<br />
Para personalizar o hub das pictures com uma fotografia escolhida pelo utilizador<br />
faça o seguinte:<br />
1) Entre no hub imagens<br />
2) Pressione o botão opções no canto inferior direito do ecrã e carregue em<br />
escolher fundo<br />
3) Escolha a fotografia desejada para usar como fundo do hub imagens<br />
Tenho duas contas Exchange, consigo configurar ambas no<br />
telefone?<br />
Sim, é possível configurar várias contas de Exchange no mesmo telefone<br />
Tirei fotografias e vídeos com o meu telefone, como é que os passo<br />
para o PC?<br />
tmn DET/DGP/TSE<br />
Página 27 de<br />
29
O Windows Phone 7 não suporta modo de armazenamento de massa. Para passar<br />
informação contida no disco interno do telefone para o PC, é necessário conectar o<br />
telefone através do software Zune e escolher opção de sincronizar.<br />
Mesmo com o telefone bloqueado ao carregar na tecla da camera,<br />
esta liga-se<br />
Esta é uma funcionalidade do telefone, é uma forma de arranque rápido da camera.<br />
Tenho uma rede WiFi protegida por acesso MAC address. Como<br />
posso consultar o MAC do meu telefone?<br />
Não é possível consultar o MAC address do WiFi no software base.<br />
É possível desligar a ligação de dados GPRS?<br />
Sim, pode desabilitar a ligação de dados da seguinte forma:<br />
1) Entre no Menu e em Definições<br />
2) Escolha a opção Rede móvel<br />
3) Onde indica Ligação de dados pressione o botão à direita para desabilitar a<br />
ligação de dados. A indicação passará a Desligado<br />
É possível enviar ou receber ficheiros por Bluetooth?<br />
Não. Os únicos perfis suportados por Bluetooth são os perfis de áudio (mãos livres,<br />
carkit, áudio estéreo, etc.)<br />
É possível partilhar a ligação de dados por WiFi ou cabo USB?<br />
Sim é possível partilha a ligação de dados. Entre em Menu – Definições – Partilha da<br />
internet para definir este tipo de ligação.<br />
Onde posso obter mais ajuda sobre o Windows Phone 7?<br />
tmn DET/DGP/TSE<br />
Página 28 de<br />
29
Aceda ao site oficial da Microsoft em www.windowsphone.com onde obterá mais<br />
informações.<br />
Nota: os conteúdos no site da Microsoft estão em Inglês.<br />
Sincronizar os contactos do Outlook com o Windows Phone.<br />
O Windows Phone permite sincronizar os contactos de várias contas no Centro de<br />
Pessoas (People Hub). A sincronização dos contactos Outlook está limitada à<br />
utilização de uma conta Exchange.<br />
Nota: Se o cliente utilizar o Outlook sem Exchange apenas é possível sincronizar<br />
esses contactos utilizando a conta Windows Live. Para tal é necessário recorrer à<br />
aplicação Outlook Hotmail Connector.<br />
É possível encontra o procedimento detalhado no site de suporte da Microsoft:<br />
http://support.microsoft.com/kb/2485337/pt<br />
tmn DET/DGP/TSE<br />
Página 29 de<br />
29