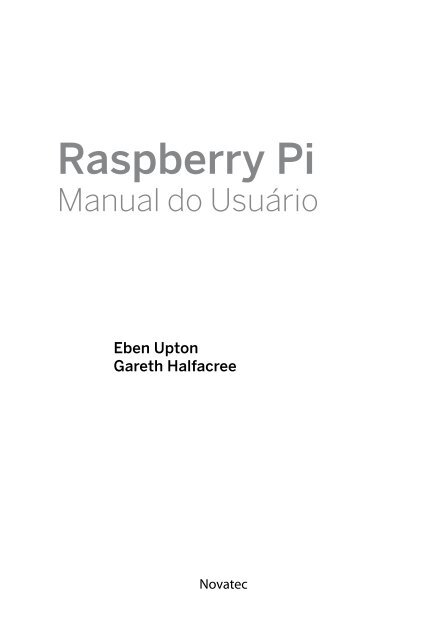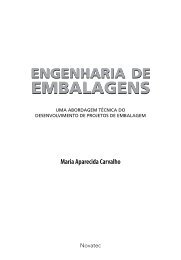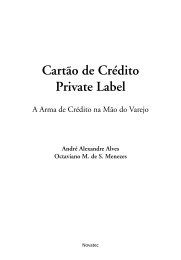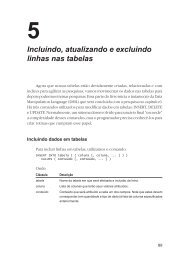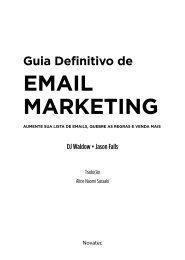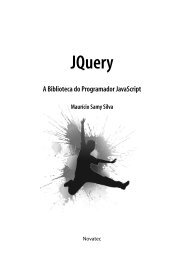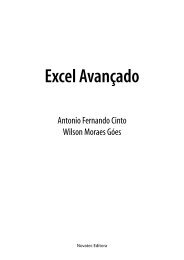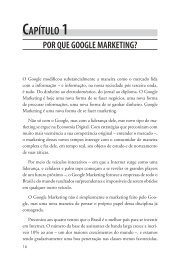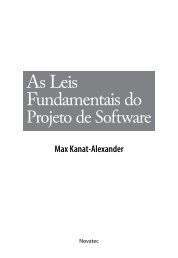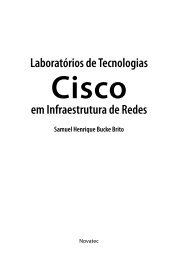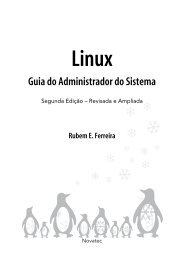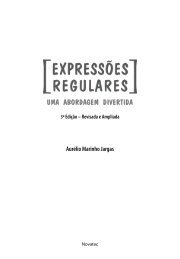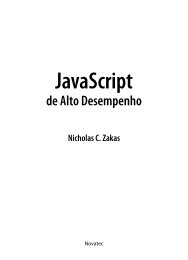Raspberry Pi - Novatec Editora
Raspberry Pi - Novatec Editora
Raspberry Pi - Novatec Editora
Create successful ePaper yourself
Turn your PDF publications into a flip-book with our unique Google optimized e-Paper software.
<strong>Raspberry</strong> <strong>Pi</strong><br />
Manual do Usuário<br />
Eben Upton<br />
Gareth Halfacree<br />
<strong>Novatec</strong>
All rights reserved. Authorized translation from the English language edition entitled <strong>Raspberry</strong> <strong>Pi</strong> User Guide,<br />
published by John Wiley & Sons Limited. Responsibility for the accuracy of the translation rests solely with <strong>Novatec</strong><br />
<strong>Editora</strong> Ltda and is not the responsibility of John Wiley & Sons Limited. No part of this book may be reproduced in<br />
any form without the written permission of the original copyright holder, John Wiley & Sons Limited.<br />
Todos os direitos reservados. Tradução autorizada da edição em inglês intitulada <strong>Raspberry</strong> <strong>Pi</strong> User Guide, publicada<br />
pela John Wiley & Sons Limited. A responsabilidade pela precisão da tradução é exclusiva da <strong>Novatec</strong> <strong>Editora</strong> Ltda e<br />
não de responsabilidade da John Wiley & Sons Limited. Nenhuma parte deste livro pode ser reproduzida em qualquer<br />
formato sem a autorização por escrito do titular original do copyright, John Wiley & Sons Limited.<br />
© <strong>Novatec</strong> <strong>Editora</strong> Ltda. 2013.<br />
Todos os direitos reservados e protegidos pela Lei 9.610 de 19/02/1998.<br />
É proibida a reprodução desta obra, mesmo parcial, por qualquer processo, sem prévia autorização, por escrito, do<br />
autor e da <strong>Editora</strong>.<br />
Editor: Rubens Prates<br />
Tradução: Celso Roberto Paschoa<br />
Revisão técnica: BrodTec.com / Aurelio Jargas<br />
Revisão gramatical: Marta Almeida de Sá<br />
<strong>Editora</strong>ção eletrônica: Carolina Kuwabata<br />
ISBN: 978-85-7522-351-2<br />
Histórico de impressões:<br />
Junho/2013<br />
Primeira edição<br />
<strong>Novatec</strong> <strong>Editora</strong> Ltda.<br />
Rua Luís Antônio dos Santos 110<br />
02460-000 – São Paulo, SP – Brasil<br />
Tel.: +55 11 2959-6529<br />
Fax: +55 11 2950-8869<br />
E-mail: novatec@novatec.com.br<br />
Site: www.novatec.com.br<br />
Twitter: twitter.com/novateceditora<br />
Facebook: facebook.com/novatec<br />
LinkedIn: linkedin.com/in/novatec<br />
Dados Internacionais de Catalogação na Publicação (CIP)<br />
(Câmara Brasileira do Livro, SP, Brasil)<br />
Upton, Eben<br />
<strong>Raspberry</strong> pi : manual do usuário / Eben Upton,<br />
Gareth Halfacree ; [tradução Celso Roberto<br />
Paschoa]. -- São Paulo : <strong>Novatec</strong> <strong>Editora</strong>,<br />
2013.<br />
Título original: <strong>Raspberry</strong> pi user guide.<br />
ISBN 978-85-7522-351-2<br />
1. Microcomputadores - Programação 2. <strong>Raspberry</strong><br />
<strong>Pi</strong> (Computador) I. Halfacree, Gareth. II. Título.<br />
13-05540 CDD-004.165<br />
Índices para catálogo sistemático:<br />
1. <strong>Raspberry</strong> <strong>Pi</strong> : Computadores : Processamento<br />
de dados 004.165<br />
MP20130523
capítulo 1<br />
Conheça o <strong>Raspberry</strong> <strong>Pi</strong><br />
A <strong>Raspberry</strong> <strong>Pi</strong> é uma máquina completa, com considerável poder de processamento,<br />
em uma placa de circuito impresso menor do que um cartão de<br />
crédito. Com ela você pode obter resultados surpreendentes. Porém há coisas<br />
que você precisa aprender antes de cair de cabeça no cesto de framboesas –<br />
raspberry, em português, é framboesa!<br />
Dica: Se você está ansioso para começar, avance algumas páginas para<br />
descobrir como conectar seu <strong>Raspberry</strong> <strong>Pi</strong> a um monitor, um teclado<br />
e um mouse.<br />
ARM versus x86<br />
O coração do sistema <strong>Raspberry</strong> <strong>Pi</strong> é o processador multimídia Broadcom<br />
BCM2835, do tipo SoC (system-on-chip – em português, sistema em um chip).<br />
Isso significa que a grande maioria dos componentes do sistema, incluindo<br />
sua unidade central e as de processamento gráfico, assim como o hardware<br />
de áudio e de comunicações, está montada em um único componente, oculto<br />
abaixo do chip de memória com 256 MB, localizado no centro da placa de<br />
circuito impresso (veja a figura 1.1).<br />
Entretanto não é apenas esse projeto em um chip que faz o BCM2835<br />
ser diferente do processador encontrado em seu computador de mesa ou<br />
laptop. Ele também usa uma arquitetura de conjunto de instruções (ISA<br />
– instruction set architecture) diferente, conhecida como ARM.<br />
26
Capítulo 1 ■ Conheça o <strong>Raspberry</strong> <strong>Pi</strong><br />
27<br />
Figura 1.1 – O BCM2835 SoC, localizado abaixo de um chip de memória Hynix.<br />
Desenvolvida pela Acorn Computers no final dos anos 80, a arquitetura<br />
ARM consiste em uma abordagem relativamente incomum no mundo<br />
dos desktops. Ela se destaca especialmente em dispositivos móveis: o seu<br />
telefone celular, quase certamente, tem ao menos um núcleo de processamento<br />
baseado em ARM em seu interior. Sua combinação entre uma<br />
arquitetura com um conjunto simples de instruções reduzidas (RISC –<br />
Reduced Instruction Set Computer) e o consumo baixo de energia faz dela a<br />
escolha perfeita, em comparação a chips de desktops com maior demanda<br />
de energia e arquiteturas de instruções complexas (CISC – Complex Instruction<br />
Set Computer).<br />
O BCM2835, baseado em ARM, é o segredo de como o <strong>Raspberry</strong> <strong>Pi</strong> é<br />
capaz de operar apenas com alimentação de energia de 1A e 5V, fornecida<br />
pela sua porta micro-USB. É também a razão pela qual você não encontrará<br />
dissipadores de calor no dispositivo: o baixo consumo do chip é<br />
traduzido, diretamente, em pouco desperdício de energia, mesmo durante<br />
tarefas complexas de processamento.<br />
Isso significa, entretanto, que o <strong>Raspberry</strong> <strong>Pi</strong> não é compatível com o software<br />
tradicional de PCs. A maior parte dos softwares de computadores de<br />
mesa e laptops é escrita com base na arquitetura de conjunto de instruções<br />
x86 em mente, como a encontrada em processadores AMD, Intel e VIA.<br />
Como resultado, eles não funcionarão no <strong>Raspberry</strong> <strong>Pi</strong> baseado em ARM.
28<br />
<strong>Raspberry</strong> <strong>Pi</strong> ■ Manual do Usuário<br />
O BCM2835 utiliza uma geração de processadores ARM conhecida por<br />
ARM11 que, por sua vez, é projetada com base em uma versão da arquitetura<br />
de instruções conhecida por ARMv6. Vale a pena lembrar disso:<br />
a ARMv6 é uma arquitetura leve e poderosa, mas rivaliza com a mais<br />
avançada arquitetura ARMv7, utilizada pela família de processadores<br />
ARM Cortex. O software desenvolvido para a ARMv7, a exemplo do<br />
software desenvolvido para a x86, infelizmente, não é compatível com o<br />
BCM2835 do <strong>Raspberry</strong> <strong>Pi</strong> – embora os desenvolvedores possam, geralmente,<br />
converter o software para torná-lo adequado.<br />
Isso não quer dizer que você ficará limitado em suas escolhas. Como<br />
você descobrirá posteriormente neste livro, há uma porção de softwares<br />
disponíveis para a série de instruções ARMv6, e, à medida que a popularidade<br />
do <strong>Raspberry</strong> <strong>Pi</strong> aumenta, essa disponibilidade só tende a crescer.<br />
Neste livro, você também aprenderá a criar seu próprio software para o<br />
<strong>Pi</strong> mesmo não tendo experiência com programação.<br />
Windows versus Linux<br />
Outra diferença importante entre o <strong>Raspberry</strong> <strong>Pi</strong> e seu desktop ou laptop,<br />
sem falarmos no tamanho e no preço, é o sistema operacional – o software<br />
que possibilita a você controlar o computador.<br />
A maior parte dos desktops e laptops disponíveis, hoje, utiliza um desses<br />
sistemas operacionais: Microsoft Windows ou Apple OS X. Essas duas<br />
plataformas são de código fechado, criadas em um ambiente privado, com<br />
utilização de técnicas proprietárias.<br />
Esses sistemas operacionais são conhecidos por “fechados” pela natureza<br />
de seus códigos-fonte, a receita de linguagem de computador que informa<br />
ao sistema o que fazer. Em softwares dessa modalidade, essa receita é<br />
guardada como um segredo, a sete chaves. Os usuários são capazes de<br />
obter o software final, mas jamais podem ver como ele é feito.<br />
O <strong>Raspberry</strong> <strong>Pi</strong>, por outro lado, é projetado para rodar um sistema operacional<br />
chamado GNU/Linux – o qual, a partir de agora, será referenciado<br />
simplesmente por Linux. Diferente do Windows ou do OS X, o Linux é<br />
aberto: é possível baixar o código-fonte de todo o sistema operacional
Capítulo 1 ■ Conheça o <strong>Raspberry</strong> <strong>Pi</strong><br />
29<br />
e fazer quaisquer alterações necessárias. Nada fica oculto e todas as<br />
alterações são feitas às claras, visíveis ao público. Esse ecossistema de<br />
desenvolvimento de código aberto permitiu que o Linux fosse alterado<br />
rapidamente, para que pudesse ser executado no <strong>Raspberry</strong> <strong>Pi</strong> – esse<br />
processo é conhecido por portabilidade. Na época da elaboração deste livro,<br />
foram portadas diversas versões do Linux – conhecidas por distribuições<br />
– ao chip BCM2835 do <strong>Raspberry</strong> <strong>Pi</strong>, incluindo Debian, Fedora Remix<br />
e Arch Linux.<br />
As diferentes distribuições satisfazem a diferentes necessidades, mas todas<br />
elas têm algo em comum: são em código aberto. Elas também são, em sua<br />
maioria, compatíveis entre si: um software escrito em um sistema Debian<br />
funcionará perfeitamente bem no Arch Linux e vice-versa.<br />
O Linux não é exclusivo do <strong>Raspberry</strong> <strong>Pi</strong>. Há centenas de distribuições<br />
diferentes disponíveis para desktops, laptops e até dispositivos móveis; e a<br />
popular plataforma Android, do Google, é desenvolvida a partir do núcleo<br />
do Linux. Se você gostar da experiência de utilizar o Linux no <strong>Raspberry</strong><br />
<strong>Pi</strong>, considere usá-lo também em seus outros computadores e dispositivos.<br />
Ele pode coexistir, sem problemas, com seu sistema operacional atual,<br />
permitindo que você aprecie os benefícios de ambos, propiciando um<br />
ambiente familiar quando o seu <strong>Pi</strong> não estiver disponível.<br />
Em relação à diferença entre as arquiteturas ARM e a x86, devemos assinalar<br />
um ponto-chave prático relativo aos sistemas Windows, OS X e<br />
Linux: o software escrito para Windows ou OS X não rodará no Linux.<br />
Felizmente, há inúmeras alternativas compatíveis para a grande maioria<br />
dos produtos comuns de software – ainda melhor, a maioria deles é livre<br />
para uso e tem código aberto como o próprio sistema operacional Linux.<br />
Primeiros passos com o <strong>Raspberry</strong> <strong>Pi</strong><br />
Agora que você já tem um entendimento básico de como o <strong>Pi</strong> difere de<br />
outros dispositivos computacionais, é hora de começarmos a utilizá-lo.<br />
Se você acabou de receber o seu <strong>Pi</strong>, tire-o de sua embalagem protetora<br />
antiestática e coloque-o numa superfície plana e não condutora antes de<br />
seguir adiante neste capítulo.
30<br />
<strong>Raspberry</strong> <strong>Pi</strong> ■ Manual do Usuário<br />
Conectando um monitor<br />
Antes de poder começar a utilizar o seu <strong>Raspberry</strong> <strong>Pi</strong>, você precisará<br />
conectá-lo a um monitor. O <strong>Pi</strong> suporta três diferentes saídas de vídeo:<br />
vídeo composto, vídeo HDMI e vídeo DSI. Os dois primeiros são facilmente<br />
acessíveis ao usuário final, conforme descrito nesta seção, enquanto<br />
o último exige alguns hardwares especiais.<br />
Vídeo composto<br />
O vídeo composto, acessível por meio do conector amarelo e prata no topo<br />
do <strong>Pi</strong> conhecido como conector RCA (veja a figura 1.2), é projetado para<br />
conectar o <strong>Raspberry</strong> <strong>Pi</strong> a monitores mais antigos. Conforme sugerido<br />
pelo nome, o conector cria uma mescla de cores encontradas em uma<br />
imagem – vermelho, verde e azul – e a envia por um único fio ao monitor,<br />
normalmente uma TV antiga de tubo de raios catódicos.<br />
Figura 1.2 – Conector RCA amarelo, para a saída de vídeo composto.<br />
Se não houver outro monitor disponível, a conexão com o vídeo composto<br />
será suficiente para você iniciar seus trabalhos com o <strong>Pi</strong>. A qualidade, no<br />
entanto, não é das melhores. As conexões desse tipo de vídeo são significativamente<br />
mais propensas a interferências, falta-lhes claridade e operam<br />
com resolução limitada, significando que um menor número de ícones e<br />
linhas de texto caberão na tela de uma única vez.
Capítulo 1 ■ Conheça o <strong>Raspberry</strong> <strong>Pi</strong><br />
31<br />
Vídeo HDMI<br />
Uma imagem de melhor qualidade pode ser obtida utilizando-se um<br />
monitor HDMI (High Definition Multimedia Interface), cujo conector é o único<br />
encontrado na parte inferior do <strong>Pi</strong> (veja a figura 1.3). Diferente do vídeo<br />
composto, que é analógico, a porta HDMI proporciona uma conexão<br />
digital de alta velocidade para imagens com precisão perfeita nos pixels,<br />
tanto em monitores de computador como em TVs de alta definição.<br />
Utilizando a porta HDMI, um <strong>Pi</strong> pode exibir imagens com a resolução<br />
1920×1080 Full HD nas mais modernas TVs HDTV. Nessa resolução,<br />
podem ser vistos muito mais detalhes na tela.<br />
Figura 1.3 – Conector HDMI prateado, para saída de vídeo de alta definição.<br />
Se você espera utilizar o <strong>Pi</strong> com um monitor de computador, talvez<br />
constate que sua tela não tem uma entrada HDMI. Não se desespere: os<br />
sinais digitais presentes no cabo HDMI são compatíveis com um padrão<br />
de monitor de computador denominado DVI (Digital Video Interconnect). Ao<br />
comprar um cabo HDMI-DVI, você poderá conectar a porta HDMI do<br />
<strong>Pi</strong> a um monitor com conectividade DVI-D.<br />
Se o seu monitor tem uma entrada VGA – um conector com formato<br />
em D de 15 pinos, que geralmente tem as cores prata e azul –, não será<br />
possível conectar o <strong>Pi</strong> a ele. Há adaptadores disponíveis que recebem um
32<br />
<strong>Raspberry</strong> <strong>Pi</strong> ■ Manual do Usuário<br />
sinal DVI digital e o convertem num sinal VGA analógico, mas eles são<br />
caros e grandes. A melhor opção, nesse caso, é simplesmente comprar um<br />
monitor mais moderno com uma entrada DVI ou HDMI.<br />
Vídeo DSI<br />
A última saída de vídeo do <strong>Pi</strong> é encontrada acima do slot para cartões SD,<br />
na parte superior da placa de circuito impresso – é um pequeno conector<br />
de fita, protegido por uma camada de plástico. Esse é para um padrão de<br />
vídeo conhecido por Display Serial Interface (DSI), que é utilizado nas telas<br />
planas de tablets e smartphones. Telas com conectores DSI raramente<br />
são encontradas nas lojas de varejo e são geralmente reservadas para<br />
engenheiros que buscam criar um sistema autocontido e compacto. Uma<br />
tela DSI pode ser conectada inserindo-se um cabo tipo fita no conector<br />
compatível do <strong>Pi</strong>, mas para iniciantes é recomendado o uso de um monitor<br />
de vídeo composto ou HDMI.<br />
Conexão de áudio<br />
Se você está usando a porta HDMI do <strong>Raspberry</strong> <strong>Pi</strong>, a questão do áudio<br />
é simples: quando apropriadamente configurada, a porta HDMI carrega<br />
tanto o sinal de vídeo como um sinal de áudio digital. Isso significa que<br />
você pode conectar um cabo simples ao seu monitor para usufruir tanto<br />
imagens como sons.<br />
Pressupondo que você está conectando o <strong>Pi</strong> a um monitor HDMI padrão,<br />
há muito pouco a fazer neste ponto. Por enquanto, basta apenas conectar<br />
o cabo.<br />
Se você está utilizando o <strong>Pi</strong> com um monitor DVI-D por meio de um<br />
adaptador ou cabo, o áudio não estará incluído. Isso enfatiza a principal<br />
diferença entre o HDMI e o DVI: enquanto o HDMI pode portar sinais<br />
de áudio, o mesmo não acontece com o DVI.<br />
Para aqueles que têm monitores DVI-D, ou para os que usam a saída do<br />
vídeo composto, um pino de áudio preto de 3,5 mm localizado na borda<br />
superior do <strong>Pi</strong>, próximo ao conector RCA amarelo, fornece um sinal de<br />
áudio analógico (veja a figura 1.2). Esse é o mesmo conector utilizado<br />
para fones de ouvido e microfones em equipamentos normais de áudio
Capítulo 1 ■ Conheça o <strong>Raspberry</strong> <strong>Pi</strong><br />
33<br />
e é cabeado exatamente da mesma forma. Se você quiser, pode simplesmente<br />
conectar um par de fones de ouvido a essa porta para ter acesso<br />
rápido ao áudio.<br />
Dica: Embora os fones de ouvido possam ser conectados diretamente ao<br />
<strong>Raspberry</strong> <strong>Pi</strong>, você poderá achar que falta, ainda, um pouco de volume.<br />
Se possível, como forma alternativa, conecte um par de alto-falantes<br />
com alimentação própria. O amplificador interno ajudará a incrementar<br />
o sinal até um nível mais audível.<br />
Se você está procurando algo mais permanente, é possível usar alto-falantes<br />
padrões de PCs, que têm um conector de 3,5 mm, ou pode-se ainda<br />
comprar alguns cabos adaptadores. Para os usuários do vídeo composto,<br />
será útil um cabo misto com o conector de 3,5 mm em uma ponta e o<br />
conector de áudio RCA na outra. Isso proporciona as duas conexões de<br />
áudio RCA, branca e vermelha, localizadas ao lado da conexão de vídeo,<br />
cada uma portando um canal do sinal estéreo até a TV.<br />
Para os usuários que conectarem o <strong>Pi</strong> a um amplificador ou equipamento<br />
de som, será necessário um cabo conversor de 3,5 mm para áudio RCA,<br />
ou um cabo de 3,5 mm para 3,5 mm, dependendo do tipo de conexões<br />
auxiliares em seus sistemas. Ambos os cabos são baratos e fáceis de encontrar<br />
em lojas de equipamentos eletrônicos ou podem ser comprados,<br />
ainda mais em conta, em varejistas online como a Amazon.<br />
Conectando um teclado e um mouse<br />
Agora que você já tem seus dispositivos de saída para o <strong>Raspberry</strong> <strong>Pi</strong>, é<br />
hora de pensar nos de entrada. No mínimo, você precisará de um teclado,<br />
e para a maior parte dos usuários um mouse ou trackball também são<br />
necessários.<br />
Primeiro, algumas más notícias: se você tem um teclado e um mouse com<br />
um conector PS/2 – um plug arredondado com um arranjo de pinos no<br />
formato de uma ferradura –, então, você terá de sair e comprar substitutos<br />
mais novos. A antiga conexão PS/2 está aposentada e o <strong>Pi</strong> espera que os<br />
seus periféricos sejam conectados por meio da porta Universal Serial Bus (USB).
34<br />
<strong>Raspberry</strong> <strong>Pi</strong> ■ Manual do Usuário<br />
Conforme o modelo que você adquiriu – A ou B –, terá uma ou duas portas<br />
USB disponíveis no lado direito do <strong>Pi</strong> (veja a figura 1.4). Se você está utilizando<br />
o Modelo B, é possível conectar o teclado e o mouse diretamente a<br />
essas portas. Se estiver utilizando o Modelo A, precisará comprar um hub<br />
USB para conectar dois dispositivos USB simultaneamente.<br />
Figura 1.4 – Duas portas USB do modelo B.<br />
Um hub USB é um bom investimento para qualquer usuário do <strong>Pi</strong>;<br />
ainda que você tenha um Modelo B, utilizará suas portas disponíveis<br />
simplesmente conectando seu teclado e o mouse, não deixando nenhuma<br />
entrada livre para periféricos adicionais como um drive óptico externo,<br />
um dispositivo de armazenagem ou um joystick. Certifique-se de que<br />
você comprou um hub USB ativo (com fonte de alimentação): os modelos<br />
passivos são mais baratos e menores, mas não têm capacidade de<br />
alimentar dispositivos que usam muita corrente, como drives de CD ou<br />
discos rígidos externos.<br />
Conectar o teclado e o mouse é fácil: basta plugá-los nas portas USB, seja<br />
diretamente, no caso de um Modelo B, ou por meio de um hub USB, no<br />
caso de um modelo A.
Capítulo 1 ■ Conheça o <strong>Raspberry</strong> <strong>Pi</strong><br />
35<br />
Dica: Se você deseja reduzir o número de tomadas de energia em uso,<br />
conecte a alimentação de energia USB do <strong>Raspberry</strong> <strong>Pi</strong> ao seu hub<br />
USB ativo. Desse modo, o <strong>Pi</strong> pode extrair sua energia diretamente do<br />
hub, em vez de precisar de sua tomada de energia dedicada e de um<br />
adaptador. Esse método somente funcionará em hubs com uma fonte de<br />
alimentação capaz de fornecer 700 mA para a porta USB do <strong>Pi</strong>, somado<br />
à energia requerida por outros periféricos.<br />
Observação sobre armazenamento<br />
Como provavelmente você notou, o <strong>Raspberry</strong> <strong>Pi</strong> não tem um disco<br />
rígido tradicional. Em vez disso, ele utiliza um cartão de memória do<br />
tipo Secure Digital (SD), sistema de armazenamento sólido geralmente<br />
usado em câmeras digitais. Praticamente qualquer cartão SD funcionará<br />
com o <strong>Pi</strong>, mas como ele armazena integralmente o sistema<br />
operacional, é necessário que o cartão tenha pelo menos 2 GB de<br />
capacidade para armazenar todos os arquivos necessários.<br />
Cartões SD com o sistema operacional pré-instalado estão disponíveis<br />
na loja oficial do <strong>Raspberry</strong> <strong>Pi</strong> e em vários outros sites na internet.<br />
Se você comprou um deles, ou recebeu-o juntamente com o seu <strong>Pi</strong>,<br />
pode simplesmente plugá-lo no slot para o cartão no lado inferior da<br />
borda esquerda. Caso contrário, você precisará instalar um sistema<br />
operacional – essa operação é chamada de flashing – no cartão antes<br />
de ele estar preparado para funcionar.<br />
Alguns cartões SD funcionam melhor do que outros, mas alguns<br />
deles se recusam a operar com o <strong>Raspberry</strong> <strong>Pi</strong>. Para obter uma<br />
lista atualizada dos modelos de cartões SD, conhecidos por operar<br />
com o <strong>Pi</strong>, visite a página Wiki do eLinux: http://www.elinux.org/<br />
R<strong>Pi</strong>_VerifiedPeripherals#SD_cards.<br />
Flashing (preparando) o cartão SD<br />
Para preparar um cartão SD vazio para uso com o <strong>Raspberry</strong> <strong>Pi</strong>, você<br />
precisará fazer o flashing (instalação) de um sistema operacional nele.<br />
Embora esse procedimento seja ligeiramente mais complicado do que
36<br />
<strong>Raspberry</strong> <strong>Pi</strong> ■ Manual do Usuário<br />
simplesmente arrastar e soltar arquivos no cartão, ele não deve demorar<br />
mais do que alguns minutos para a sua conclusão.<br />
Primeiro, será preciso decidir que distribuição Linux você gostaria de<br />
usar em seu <strong>Pi</strong>. Cada distribuição tem suas vantagens e desvantagens.<br />
Caso você mude de ideia posteriormente e queira tentar usar uma versão<br />
diferente do Linux, é possível instalar um novo sistema operacional no<br />
mesmo cartão SD a qualquer momento.<br />
A lista mais atualizada de lançamentos Linux compatíveis com o <strong>Pi</strong> está<br />
disponível no próprio site do <strong>Raspberry</strong> <strong>Pi</strong>: http:www.raspberrypi.org/downloads.<br />
A Fundação fornece links BitTorrent para cada distribuição. São pequenos<br />
arquivos que podem ser utilizados com o software BitTorrent para baixar<br />
arquivos de outros usuários. A utilização desses links é um meio eficiente<br />
e rápido de distribuir arquivos maiores e evita que os servidores de download<br />
da Fundação fiquem sobrecarregados.<br />
Para utilizar um link BitTorrent você precisará ter um cliente compatível<br />
instalado. Se você não tiver um cliente BitTorrent instalado, baixe um e<br />
instale-o antes de tentar baixar a distribuição Linux para o <strong>Raspberry</strong> <strong>Pi</strong>.<br />
Um software-cliente para Windows, OS X e Linux é o µTorrent, disponível<br />
em http://www.utorrent.com/downloads.<br />
A distribuição a ser escolhida fica a seu critério. As instruções no restante<br />
do livro serão baseadas na distribuição Debian <strong>Raspberry</strong> <strong>Pi</strong>, uma opção<br />
apropriada para iniciantes. Quando possível, serão dadas também instruções<br />
sobre outras distribuições.<br />
As distribuições Linux para o <strong>Pi</strong> são fornecidas na forma de arquivo de<br />
imagem único, comprimido de modo a facilitar o processo de download.<br />
Assim que você tiver baixado o arquivo Zip (um arquivo comprimido, que<br />
leva menos tempo para o download do que os arquivos não comprimidos)<br />
para sua distribuição predileta, será necessário descomprimi-lo em<br />
algum local em seu sistema. Na maior parte dos sistemas operacionais,<br />
será possível simplesmente dar um clique duplo no arquivo para abri-lo,<br />
e depois escolher Extract ou Unzip para recuperar os conteúdos.<br />
Após ter descomprimido o arquivo, você acabará tendo dois arquivos<br />
separados. O arquivo terminando em sha1 é um hash, que pode ser usado<br />
para verificar que o download não foi corrompido durante a transmissão.
Capítulo 1 ■ Conheça o <strong>Raspberry</strong> <strong>Pi</strong><br />
37<br />
O que termina em img contém uma cópia exata de um cartão SD configurado<br />
pelos criadores da distribuição, de modo que o <strong>Raspberry</strong> <strong>Pi</strong> o<br />
entenda. Este é o arquivo que precisa ser flashed (instalado) no cartão SD.<br />
Aviso: Durante o que se segue, você estará utilizando uma ferramenta<br />
chamada dd. Usado incorretamente, o dd poderá gravar a imagem em<br />
seu disco rígido principal, apagando seu sistema operacional e todos<br />
os dados armazenados. Certifique-se de que você leu com atenção as<br />
instruções de cada seção e anote o endereço do dispositivo de seu cartão<br />
SD cuidadosamente. Leia duas vezes, grave uma!<br />
Flashing com o Linux<br />
Se o seu atual PC já está rodando uma variante do Linux, você pode usar<br />
o comando dd para gravar o conteúdo da imagem no cartão SD. Esse é<br />
um programa com interface de texto, usado a partir da linha de comando,<br />
ou em um terminal no jargão Linux. Siga essas etapas para preparar<br />
o cartão SD:<br />
1. Abra um terminal a partir do menu de aplicações de sua distribuição.<br />
2. Insira seu cartão SD vazio em um leitor de cartões conectado ao PC.<br />
3. Digite sudo fdisk –l para listar os discos. Encontre o cartão SD por<br />
seu tamanho e anote o endereço do dispositivo (/dev/sdX, em que X é<br />
uma letra identificadora do dispositivo de armazenamento). Alguns<br />
sistemas com leitores de cartões SD integrados podem usar o formato<br />
alternativo /dev/mmcblkX – se esse for o caso, lembre-se de alterar o alvo<br />
nas instruções seguintes).<br />
4. Utilize cd para ir ao diretório com o arquivo .img que você extraiu<br />
do arquivo Zip.<br />
5. Digite sudo dd if=imagefilename.img of=/dev/sdX bs=2M para gravar o arquivo<br />
imagefilename.img no cartão SD conectado ao endereço do dispositivo da<br />
etapa 3. Substitua o imagefilename.img com o nome do arquivo extraído<br />
do arquivo Zip. Essa etapa é um pouco demorada, seja paciente!<br />
Durante o flashing, nada será mostrado na tela até que o processo<br />
seja completamente concluído (veja a figura 1.5).
38<br />
<strong>Raspberry</strong> <strong>Pi</strong> ■ Manual do Usuário<br />
Figura 1.5 – Operação de flashing do cartão SD pela utilização do comando dd no Linux.<br />
Flashing com o OS X<br />
Se o seu atual PC é um Mac rodando o sistema operacional Apple OS X,<br />
você ficará contente em saber que o processo é tão simples como o utilizado<br />
no Linux. Graças a uma ascendência similar, tanto o OS X como<br />
o Linux contêm o utilitário dd, que você pode utilizar para preparar a<br />
imagem do sistema em seu cartão SD da seguinte forma:<br />
1. Selecione Utilitários do menu de Aplicativos e, depois, clique no aplicativo<br />
Terminal.<br />
2. Insira o seu cartão SD vazio em um leitor de cartões conectado ao<br />
Mac.<br />
3. Digite diskutil list para ver uma lista de discos. Encontre o cartão SD<br />
por seu tamanho e anote o endereço do dispositivo (/dev/diskX, em<br />
que X é uma letra identificadora do dispositivo de armazenamento).<br />
4. Se o cartão SD estiver automaticamente montado e exibido no<br />
desktop, digite diskutil unmountdisk /dev/diskX para desmontá-lo antes<br />
de prosseguir.<br />
5. Utilize cd para ir ao diretório com o arquivo .img que você extraiu<br />
do arquivo Zip.
Capítulo 1 ■ Conheça o <strong>Raspberry</strong> <strong>Pi</strong><br />
39<br />
6. Digite dd if=imagefilename.img of=/dev/diskX bs=2M para gravar o arquivo<br />
imagefilename.img no cartão SD conectado ao endereço do dispositivo da<br />
etapa 3. Substitua o imagefilename.img com o nome do arquivo extraído<br />
do arquivo Zip. Essa etapa é um pouco demorada, seja paciente!<br />
Flashing com o Windows<br />
Se o seu atual PC tem como sistema operacional o Windows, o procedimento<br />
é ligeiramente mais complicado do que para o Linux ou para<br />
o OS X. O Windows não tem um utilitário como o dd, de modo que é<br />
preciso um software de terceiros para transferir o arquivo de imagem ao<br />
cartão SD. Embora seja possível instalar uma versão do dd compatível<br />
com o Windows, há um modo mais simples: o Image Writer for Windows.<br />
Concebido especificamente para criar imagens de cartão SD ou USB das<br />
distribuições Linux, ele apresenta uma interface gráfica simples ao usuário,<br />
facilitando a criação de um cartão SD para o <strong>Raspberry</strong> <strong>Pi</strong>.<br />
A versão mais recente do Image Writer for Windows pode ser encontrada<br />
no site oficial: https://launchpad.net/win32-image-writer. Siga essas etapas para<br />
baixar, instalar e utilizar esse software e preparar o cartão SD para o <strong>Pi</strong>:<br />
1. Baixe o arquivo Zip do binário (não o do fonte) do Image Writer for<br />
Windows e descompacte-o em uma pasta de seu computador.<br />
2. Insira o seu cartão SD vazio em um leitor de cartões conectado ao PC.<br />
3. Dê um clique duplo no arquivo Win32DiskImager.exe para abrir o programa<br />
e clique no ícone da pasta azul para abrir uma caixa de diálogo<br />
do navegador de arquivos.<br />
4. Encontre e selecione o arquivo imagefilename.img que você extraiu do<br />
arquivo de distribuição, substituindo-o pelo nome efetivo do arquivo<br />
extraído do arquivo Zip e, depois, clique no botão Open.<br />
5. Selecione a letra do drive correspondente ao cartão SD na caixa de<br />
diálogo de escolhas do dispositivo. Se você não tem certeza de qual<br />
letra do drive escolher, abra o Meu Computador ou o Windows Explorer<br />
para verificar.<br />
6. Clique no botão Write para transferir o arquivo de imagem ao cartão<br />
SD. Essa etapa demora um pouco, seja paciente!
40<br />
<strong>Raspberry</strong> <strong>Pi</strong> ■ Manual do Usuário<br />
Aviso: Independentemente do sistema operacional que você esteja<br />
utilizando para gravar a imagem, é importante deixar o cartão SD<br />
conectado até que o processo seja devidamente finalizado. Caso<br />
contrário, o <strong>Pi</strong> não inicializará quando o cartão SD estiver conectado.<br />
Se isso ocorrer, reinicie o processo.<br />
Quando a imagem estiver instalada no cartão SD, remova-o do<br />
computador e insira-o no slot para os cartões SD do <strong>Pi</strong>, localizado na<br />
parte inferior da placa do circuito. Esse cartão deve ser inserido de<br />
maneira que a etiqueta fique do lado oposto ao da placa e empurrado<br />
totalmente até o encaixe, para garantir uma boa conexão.<br />
Conectando um dispositivo de armazenamento externo<br />
Embora o <strong>Raspberry</strong> <strong>Pi</strong> utilize um cartão SD como o seu principal dispositivo<br />
de armazenamento – conhecido como o boot device (dispositivo<br />
de inicialização) –, logo você poderá incorrer em limitações de espaço.<br />
Embora existam cartões SD com capacidade de armazenamento de 32 GB,<br />
64 GB ou mais, eles são, de modo geral, proibitivamente caros.<br />
Felizmente, há dispositivos que fornecem um disco rígido adicional para<br />
qualquer computador, quando conectados por intermédio de um cabo<br />
USB. Conhecidos como dispositivos USB Mass Storage (UMS – dispositivos de<br />
armazenamento em massa USB), eles podem ser discos rígidos físicos, discos<br />
de estado sólido (SSDs) ou mesmo discos flash portáteis (veja a figura 1.6).<br />
Figura 1.6 – Dois dispositivos USB Mass Storage: um pendrive e um disco rígido externo.
Capítulo 1 ■ Conheça o <strong>Raspberry</strong> <strong>Pi</strong><br />
41<br />
A maioria dos dispositivos UMS pode ser lida pelo <strong>Pi</strong>, quer tenham ou<br />
não conteúdo existente. Para que o <strong>Pi</strong> seja capaz de acessar esses dispositivos,<br />
seus drives devem ser montados – processo que você aprenderá<br />
no capítulo 2 – “Administração do sistema Linux”. Por enquanto, basta<br />
conectar os drives ao <strong>Pi</strong>.<br />
Conectando a uma rede<br />
Enquanto a maior parte das instruções de instalação é igualmente aplicável<br />
ao modelo A e ao modelo B do <strong>Raspberry</strong> <strong>Pi</strong>, a configuração em<br />
rede é uma exceção especial. Para manter o número de componentes – e,<br />
portanto, o custo – tão baixo quanto possível, o modelo A não apresenta<br />
qualquer tipo de interface de rede embarcada. Isso, felizmente, não significa<br />
que você não pode conectá-lo a uma rede, mas apenas que necessitará<br />
de algum equipamento extra para fazê-lo.<br />
Conexões a redes de um modelo A<br />
Para conferir ao modelo A os mesmos recursos de conexão a redes<br />
existentes no modelo B, mais caro, você precisará de um adaptador<br />
Ethernet conectado à USB. Ele pode ser conectado a uma porta USB<br />
livre no <strong>Raspberry</strong> <strong>Pi</strong> ou a um hub USB e provê uma conexão Ethernet<br />
por meio de um conector RJ45, o mesmo disponível no Modelo B.<br />
Um adaptador USB Ethernet 10/100 – com os números referindo-se<br />
ao seu modo duplo de velocidade: 10 Mb/s e 100 Mb/s – pode ser<br />
encontrado em varejistas online por um preço bem em conta. Quando<br />
comprar um desses adaptadores, certifique-se de que o Linux<br />
esteja listado como sistema operacional suportado. Alguns modelos<br />
somente trabalham com o Microsoft Windows e são incompatíveis<br />
com o <strong>Raspberry</strong> <strong>Pi</strong>.<br />
Não fique tentado a comprar um adaptador da classe gigabit, chamado<br />
de adaptador USB Ethernet 10/100/1000. As portas-padrão USB,<br />
como usadas no <strong>Raspberry</strong> <strong>Pi</strong>, não conseguem lidar com a velocidade<br />
de conexão gigabit Ethernet e você não terá nenhum benefício com<br />
esse adaptador mais caro.
42<br />
<strong>Raspberry</strong> <strong>Pi</strong> ■ Manual do Usuário<br />
Redes com fios<br />
Para colocar seu <strong>Raspberry</strong> <strong>Pi</strong> na rede, você precisará conectar um cabo<br />
de ligação Ethernet RJ45 entre o <strong>Pi</strong> e um switch, roteador ou hub. Se você<br />
não tem um roteador ou hub, pode fazer com que seu desktop ou laptop<br />
converse com o <strong>Pi</strong> conectando-os por meio de um cabo de ligação.<br />
De modo geral, conectar dois clientes em rede dessa forma exige um cabo<br />
especial conhecido como cabo crossover. Num cabo desse tipo, os pares de<br />
recepção e transmissão são trocados de modo que os dois dispositivos<br />
possam comunicar-se diretamente – tarefa normalmente intermediada<br />
por um switch ou hub de rede.<br />
Todavia, o <strong>Raspberry</strong> <strong>Pi</strong> é mais inteligente que isso. A porta RJ45 na lateral<br />
do <strong>Pi</strong> (veja a figura 1.7) possui um recurso conhecido como auto-MDI, que<br />
permite a sua própria reconfiguração automática. Como resultado, você<br />
poderá utilizar qualquer cabo RJ45 – crossover ou não – para conectar o<br />
<strong>Pi</strong> à rede que ele ajustará, apropriadamente, sua configuração.<br />
Figura 1.7 – Porta Ethernet do modelo B do <strong>Raspberry</strong> <strong>Pi</strong>.<br />
Se você, efetivamente, conecta o <strong>Pi</strong> a um desktop ou laptop, não conseguirá<br />
conectá-lo, por padrão, à internet. Para fazer isso, você precisará configurar
Capítulo 1 ■ Conheça o <strong>Raspberry</strong> <strong>Pi</strong><br />
43<br />
seu PC de modo a formar uma ponte (bridge) entre a porta Ethernet com<br />
fio e uma outra conexão (tipicamente wireless). Essa tarefa está fora do<br />
escopo deste livro, mas se você não conseguir conectar o <strong>Pi</strong> à internet de<br />
nenhuma maneira, poderá buscar, nos arquivos de ajuda de seu sistema<br />
operacional, “bridge network” para encontrar mais orientações.<br />
Com um cabo conectado, o <strong>Pi</strong> automaticamente receberá as informações<br />
que necessita para acessar a internet quando carrega seu sistema operacional,<br />
por meio do Dynamic Host Configuration Protocol (DHCP). Isso atribui<br />
ao <strong>Pi</strong> um endereço de IP (Protocolo de Internet) em sua rede e lhe informa<br />
qual gateway ele usará para o acesso à internet (tipicamente o endereço<br />
de IP de seu modem ou roteador).<br />
Para algumas redes, não há servidor DHCP para fornecer ao <strong>Pi</strong> um endereço<br />
de IP. Quando conectado a essa rede, o <strong>Pi</strong> necessitará de configuração<br />
manual. Você aprenderá mais sobre isso no capítulo 4 – “Configuração<br />
de redes”.<br />
Redes wireless<br />
Os modelos atuais do <strong>Raspberry</strong> <strong>Pi</strong> não apresentam nenhuma forma de<br />
conexão wireless embarcada, mas – assim como a adição de Ethernet<br />
com fio ao modelo A – é possível adicionar suporte Wi-Fi para qualquer<br />
<strong>Pi</strong> através de um adaptador wireless USB (veja a figura 1.8).<br />
Figura 1.8 – Dois adaptadores wireless USB, convenientes para uso com o <strong>Raspberry</strong> <strong>Pi</strong>.
44<br />
<strong>Raspberry</strong> <strong>Pi</strong> ■ Manual do Usuário<br />
Utilizando esse dispositivo, o <strong>Pi</strong> pode conectar a uma ampla variedade<br />
de redes wireless, incluindo aquelas que operam no padrão mais recente,<br />
802.11n, de alta velocidade. Antes de comprar um adaptador wireless USB,<br />
confira os seguintes itens:<br />
• Assegure-se de que o Linux esteja listado como sistema operacional<br />
suportado. Alguns adaptadores wireless são fornecidos com drivers<br />
apenas para Windows e OS X, que os tornam incompatíveis com o<br />
<strong>Raspberry</strong> <strong>Pi</strong>. Pode ser encontrada uma lista de adaptadores Wi-Fi<br />
conhecidos por operar com o <strong>Raspberry</strong> <strong>Pi</strong> no seguinte site: http://<br />
elinux.org/R<strong>Pi</strong>_VerifiedPeripherals#USB_Wifi_Adapters.<br />
• Assegure-se de que seu tipo de rede Wi-Fi é suportado pelo adaptador<br />
wireless USB. O tipo de rede estará listado nas especificações como<br />
um número, seguido por uma letra. Se o seu tipo de rede for 802.11a,<br />
por exemplo, um adaptador sem fio 802.11g não funcionará.<br />
• Confira as frequências suportadas pelo cartão. Alguns padrões de<br />
redes wireless, como o 802.11a, suportam mais do que uma frequência.<br />
Se um adaptador wireless USB for projetado para trabalhar<br />
numa rede de 2,4 GHz, ela não se conectará a uma rede de 5 GHz.<br />
• Confira o tipo de criptografia usado por sua rede wireless. Os adaptadores<br />
wireless USB mais modernos suportam todas as formas de<br />
criptografia, mas, se você está comprando um modelo de segunda<br />
mão ou mais velho, talvez descubra que ele não possa ser conectado<br />
à sua rede. Os tipos de criptografia comuns incluem o desatualizado<br />
WEP e os mais modernos WPA e WPA2.<br />
A configuração dessa conexão wireless é feita no ambiente Linux, de modo<br />
que, por enquanto, basta simplesmente conectar o adaptador ao <strong>Pi</strong> (de<br />
forma ideal por meio de um hub USB ativo). Você aprenderá a configurar<br />
a conexão no capítulo 4 – “Configuração de redes”.
Capítulo 1 ■ Conheça o <strong>Raspberry</strong> <strong>Pi</strong><br />
45<br />
Conectando energia<br />
O <strong>Raspberry</strong> <strong>Pi</strong> é alimentado pelo pequeno conector micro-USB encontrado<br />
na lateral esquerda inferior da placa. Esse conector é o mesmo que<br />
encontramos na maioria dos smartphones e em alguns tablets.<br />
Muitos carregadores projetados para smartphones funcionarão com o<br />
<strong>Raspberry</strong> <strong>Pi</strong>, mas nem todos. O <strong>Pi</strong> consome mais energia do que a maioria<br />
dos dispositivos micro-USB e requer até 700 mA para poder funcionar.<br />
Alguns carregadores podem fornecer somente 500 mA, causando problemas<br />
intermitentes na operação do <strong>Pi</strong> (veja o capítulo 3 – “Resolução<br />
de problemas”).<br />
Conectar o <strong>Pi</strong> à porta USB de um desktop ou laptop é possível, mas não<br />
recomendado. Assim como os carregadores de menor porte, as portas<br />
USB em um computador não conseguem prover a potência requerida<br />
para que o <strong>Pi</strong> trabalhe apropriadamente.<br />
Apenas conecte a fonte de energia micro-USB quando estiver pronto<br />
para começar a usar o <strong>Pi</strong>. Ele não tem um botão de “ligar” e começará a<br />
funcionar no instante em que for conectado à energia; e apenas poderá<br />
ser desligado se removermos, fisicamente, o cabo de energia.