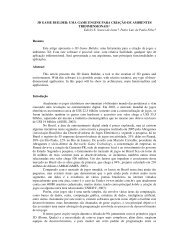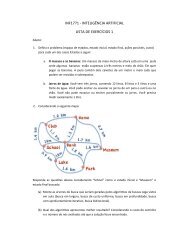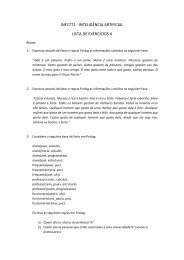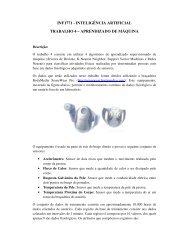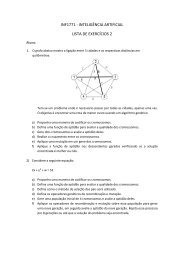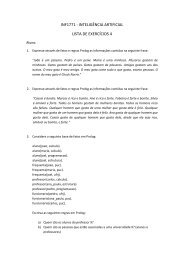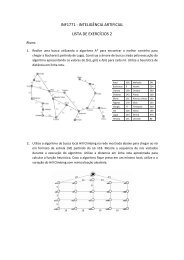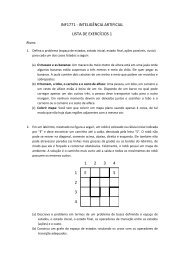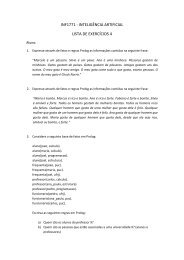Aprendendo a Programar em C com PlayLib - PUC-Rio
Aprendendo a Programar em C com PlayLib - PUC-Rio
Aprendendo a Programar em C com PlayLib - PUC-Rio
You also want an ePaper? Increase the reach of your titles
YUMPU automatically turns print PDFs into web optimized ePapers that Google loves.
<strong>Aprendendo</strong> a <strong>Programar</strong> <strong>em</strong> C <strong>com</strong> <strong>PlayLib</strong><br />
Biblioteca Gráfica e de Funções de Jogo para Aprender C<br />
Versão 1.4<br />
Tutorial e Manual do Usuário<br />
Edirlei Soares de Lima<br />
Bruno Feijó<br />
VisionLab/ICAD <strong>PUC</strong>-<strong>Rio</strong><br />
Abril/2013<br />
Departamento<br />
de Informática<br />
Dept. de Informática, <strong>PUC</strong>-<strong>Rio</strong> Rua Marquês de São Vicente, 225 - Gávea, CEP 22451-900, <strong>Rio</strong> de Janeiro, RJ<br />
Tel. 3527-1500 r.4534/4308 Fax 3527-1530
Manual do Usuário - <strong>PlayLib</strong> v1.4<br />
APRESENTAÇÃO<br />
<strong>PlayLib</strong> é uma biblioteca gráfica e de funções básicas para aplicações interativas que t<strong>em</strong><br />
<strong>com</strong>o objetivo simplificar o processo de desenvolvimento de aplicativos gráficos e auxiliar,<br />
de forma lúdica, o aprendizado da linguag<strong>em</strong> C, além de ensinar técnicas de programação<br />
aplicadas na criação de jogos.<br />
A biblioteca consiste de um conjunto de funções para criação/manipulação de formas<br />
geométricas 2D, manipulação de imagens, controle de áudio e interação <strong>com</strong> o usuário via<br />
teclado e mouse. Destina-se à linguag<strong>em</strong> de programação C/C++ e suas funcionalidade<br />
gráficas são baseadas na API gráfica OpenGL.<br />
<strong>PlayLib</strong> foi projetada para ser muito leve e fácil de usar, que tanto serve para suportar<br />
atividades <strong>em</strong> um curso de introdução à programação <strong>com</strong>o para construir programas mais<br />
elaborados. Esta biblioteca possibilita o aluno criar jogos 2D, animações e outros aplicativos<br />
gráficos.<br />
A facilidade de uso da <strong>PlayLib</strong> é confirmada pela formação de várias turmas de alunos do<br />
2o. ano do Ensino Médio <strong>em</strong> programação C, nas quais os alunos criaram pequenos jogos<br />
de excelente qualidade.<br />
Com a <strong>PlayLib</strong>, o aluno estará, na realidade, usando C++ <strong>com</strong>o se fosse C. Isto não<br />
<strong>com</strong>prometerá o ensino da linguag<strong>em</strong> C, porque o aluno estará usando muito pouco das<br />
características do C++, <strong>em</strong> prol de uma facilidade muito grande para o desenvolvimento de<br />
aplicações gráficas e interativas.<br />
Este documento introduz o uso da <strong>PlayLib</strong> passo-a-passo e também documenta todas as<br />
suas funções. Desta maneira, este documento é, ao mesmo t<strong>em</strong>po, um tutorial e um manual<br />
de referência.<br />
Todos os recursos e informações relativos à biblioteca <strong>PlayLib</strong>, incluindo este manual,<br />
pod<strong>em</strong> ser encontrados no site do projeto:<br />
www.icad.puc-rio.br/2dplaylib<br />
A biblioteca gráfica <strong>PlayLib</strong> foi criada por Edirlei Soares de Lima e Bruno Feijó, no<br />
laboratório ICAD/IGames/VisionLab, do Departamento de Informática da <strong>PUC</strong>-<strong>Rio</strong>, <strong>em</strong> 2012.<br />
2
Manual do Usuário - <strong>PlayLib</strong> v1.4<br />
1 INSTALAÇÃO E CONFIGURAÇÃO<br />
1.1 Arquivos<br />
De<strong>com</strong>pacte o arquivo <strong>PlayLib</strong>_v1_4.zip disponível no site do projeto <strong>PlayLib</strong> e copie as<br />
pastas doc, include e lib para um local de sua preferência. Por ex<strong>em</strong>plo, você mesmo pode<br />
criar a pasta C:\<strong>PlayLib</strong> e copiar as pastas para ter a seguinte organização:<br />
Se o site do projeto tiver um instalador automático, você pode optar por usá-lo. Este<br />
instalador vai criar exatamente o que está descrito acima.<br />
1.2 Configuração<br />
A configuração depende do ambiente de programação que você utiliza. As instruções a<br />
seguir são para o Microsoft Visual Studio 2010. Instruções para outros <strong>com</strong>piladores e<br />
ambientes pod<strong>em</strong> ser encontradas no site do projeto <strong>PlayLib</strong>.<br />
Se os passos descritos nesta seção ainda for<strong>em</strong> <strong>com</strong>plicados para você, veja uma versão<br />
ilustrada no site da <strong>PlayLib</strong>. Os passos (I) e (II) a seguir são iguais aos já utilizados por você<br />
nos programas que não usam a <strong>PlayLib</strong>.<br />
(I) Crie o seu projeto (File > New > Project), para Win 32 Console Application,<br />
preenchendo os dados do projeto (e.g. Name: MeuJogo) e pressionando Next para depois<br />
marcar “Empty Project” e pressionar Finish.<br />
(II) Crie um módulo .cpp clicando <strong>com</strong> botão direito <strong>em</strong> Source Files e depois escolhendo<br />
Add e New It<strong>em</strong>… . Na janela que surge, escolha Code e C++ File (.cpp) e entre <strong>com</strong> o<br />
nome no campo Name: (e.g. MeuJogo).<br />
(II) Crie as referências para include e lib e forneça o arquivo <strong>PlayLib</strong>.lib <strong>com</strong>o<br />
dependência, fazendo o seguinte:<br />
Project > nome_do_projeto Properties<br />
Configuration Properties > VC++ Directories<br />
Clique <strong>em</strong> Include Directories, clique no botão seta e depois <strong>em</strong> :<br />
3
Manual do Usuário - <strong>PlayLib</strong> v1.4<br />
Na janela que se abre, clique no botão New Line<br />
diretório), e.g. : c:\<strong>PlayLib</strong>\include<br />
e digite (ou busque) nome do<br />
Faça o mesmo para Library Directories > Edit…, fornecendo o caminho para o diretório<br />
lib, e.g. : c:\ <strong>PlayLib</strong> \lib<br />
Agora, para definir dependências, faça o mesmo para Linker > Input > Additional<br />
Dependencies > Edit…, digitando <strong>PlayLib</strong>.lib na janela que se abre.<br />
(III) Copie o arquivo bass.dll (que está na pasta lib) para a pasta onde estará o arquivo<br />
.exe. No modo Debug, o arquivo .exe de seu programa será colocado na pasta Debug.<br />
Portanto, crie a pasta Debug e copie o arquivo bass.dll para dentro dela (atenção: é copiar e<br />
não mover; i.e. deixe a bass.dll original onde estava). BASS é uma biblioteca de áudio<br />
(gratuita, se usada para fins não-<strong>com</strong>erciais) e disponível <strong>em</strong> uma forma b<strong>em</strong> <strong>com</strong>pacta e<br />
leve através do arquivo bass.dll. Seu Windows Explorer ficará <strong>com</strong>o se segue:<br />
Se, ao fazer o seu primeiro exercício, o programa não rodar e você receber mensagens de erro<br />
indicando ausência de <strong>com</strong>ponentes da biblioteca, siga o seguinte procedimento:<br />
<br />
<br />
<br />
Feche o Visual Studio <strong>com</strong>pletamente, s<strong>em</strong> salvar o que você já fez;<br />
Rode novamente o Visual Studio e abra novo projeto (<strong>com</strong> novo nome) e repita<br />
cuidadosamente o passos I, II e III descritos acima (pois você pode ter esquecido algum<br />
detalhe);<br />
Se, mesmo assim, persistir<strong>em</strong> erros do tipo ausência de <strong>com</strong>ponentes da biblioteca auxiliar<br />
GLUT, copie freeglut.dll (que está na pasta lib) para C:\Windows\SysWOW64 (se o seu<br />
<strong>com</strong>putador for 64-bit) ou para C:\Windows\Syst<strong>em</strong>32 (se o seu <strong>com</strong>putador for 32-bit).<br />
Normalmente você constrói e testa o seu programa (i.e. o seu “projeto” ou “solução”) para console<br />
(Win32 Console Application) numa configuração de depuração (Debug). Neste caso, a execução<br />
do programa (arquivo .exe) s<strong>em</strong>pre precisa do Visual Studio para resolver todas as referências.<br />
Se você quiser gerar um arquivo executável (.exe) otimizado e que possa ser rodado <strong>em</strong> qualquer<br />
outro <strong>com</strong>putador (<strong>com</strong> Windows) você deve fazer um DEPLOYMENT. Veja instruções no site da<br />
<strong>PlayLib</strong>.<br />
4
Manual do Usuário - <strong>PlayLib</strong> v1.4<br />
2 ESTRUTURA DOS PROGRAMAS<br />
Aplicativos gráficos e jogos usam orientação a objetos, que é um paradigma não tratado por<br />
cursos de introdução à programação baseados <strong>em</strong> C. Aliás C, não é uma linguag<strong>em</strong> orientada a<br />
objetos, <strong>com</strong>o são C++, C# e java. Entretanto, o uso da <strong>PlayLib</strong> requer o uso de funções<br />
pertencentes a objetos. Isto não traz grandes dificuldades e diferenças para o iniciante na<br />
programação <strong>em</strong> C, mas requer uma rápida explicação sobre objetos – o que pode ser encontrada<br />
na seção 2.1.<br />
2.1 Funções da <strong>PlayLib</strong><br />
Objetos são entidades mais abrangentes do que as variáveis e as estruturas (struct) que você já<br />
usou na linguag<strong>em</strong> C. Objetos pod<strong>em</strong> ser vistos <strong>com</strong>o entidades concretas criadas a partir de<br />
classes genéricas, num processo que chamamos de instanciação. Em outras palavras, um objeto<br />
concreto é uma instância de alguma classe. Por ex<strong>em</strong>plo, o objeto bola1 pode ser uma instância<br />
da classe círculo e você é uma instância única e concreta da classe dos humanos. Neste<br />
contexto, uma classe é um molde (t<strong>em</strong>plate, <strong>em</strong> inglês) que define, de maneira genérica, <strong>com</strong>o<br />
serão os objetos. Este molde contém propriedades (definidas por variáveis) e <strong>com</strong>portamentos<br />
(definidos por funções) que caracterizam a classe <strong>em</strong> questão. O raio de um círculo (a variável<br />
float raio) e a área de um círculo (a função float calculaArea(float raio)) são ex<strong>em</strong>plos<br />
de propriedade e <strong>com</strong>portamento inerentes à classe círculo. As funções inerentes a uma classe<br />
são chamadas de funções m<strong>em</strong>bro ou de métodos.<br />
Na versão corrente da <strong>PlayLib</strong>, você usará três classes (Graphics, Image e Audio) e não se<br />
preocupará <strong>com</strong> o processo de criação de objetos. Você apenas vai declarar variáveis que<br />
representarão objetos de uma determinada classe. Por ex<strong>em</strong>plo:<br />
Graphics graphics;<br />
Image minha_imag<strong>em</strong>1;<br />
Audio musica1;<br />
Como a classe Graphics é usada de uma maneira bastante genérica (criando e manipulando<br />
el<strong>em</strong>entos gráficos), sugerimos você dar um nome genérico, e.g. Graphics graphics; ou<br />
Graphics grafico;. Nos ex<strong>em</strong>plos deste manual, usamos o nome <strong>em</strong> inglês (graphics) para<br />
declarar um objeto tipo Graphics.<br />
Uma vez tendo um objeto, pod<strong>em</strong>os invocar uma de suas funções m<strong>em</strong>bro através do operador<br />
ponto. Por ex<strong>em</strong>plo, para o objeto graphics, pod<strong>em</strong>os invocar a função que desenha uma linha<br />
saindo da posição (100,100) e indo até a posição (200,100) através do seguinte <strong>com</strong>ando<br />
graphics.DrawLine2D(100,100,200,100);<br />
Na PARTE 2 deste documento estão especificadas todas as funções da classe Graphics.<br />
Na versão corrente da <strong>PlayLib</strong>, você não usará as propriedades dos objetos, i.e.: você apenas<br />
usará as funções m<strong>em</strong>bro.<br />
2.2 Estrutura Geral<br />
Você provavelmente foi instruído a s<strong>em</strong>pre criar programas divididos <strong>em</strong> módulos (onde cada<br />
módulo está <strong>em</strong> um arquivo <strong>em</strong> separado). Entretanto, para usar diretamente a biblioteca <strong>PlayLib</strong>,<br />
s<strong>em</strong> precisar ter conhecimentos de orientação a objetos maiores do que a breve introdução da<br />
5
Manual do Usuário - <strong>PlayLib</strong> v1.4<br />
Seção 2.1, você deverá construir programas <strong>com</strong> um único módulo contendo a função main e as<br />
d<strong>em</strong>ais funções auxiliares.<br />
A estrutura básica de um programa gráfico usando a <strong>PlayLib</strong> é a seguinte:<br />
#include "Graphics.h"<br />
Inclusão da biblioteca gráfica e de imag<strong>em</strong> da <strong>PlayLib</strong><br />
Graphics graphics;<br />
void MainLoop()<br />
{<br />
}<br />
int main(void)<br />
{<br />
graphics.CreateMainWindow(800, 600, "Teste");<br />
graphics.SetMainLoop(MainLoop);<br />
graphics.StartMainLoop();<br />
return 0;<br />
}<br />
Instância de um objeto do tipo Graphics<br />
que permite o uso das funções gráficas.<br />
Este é o corpo da função que fica sendo executado repetidamente.<br />
Coloque aqui as funções gráficas e/ou as chamadas às suas funções<br />
auxiliares (que também pod<strong>em</strong> conter funções gráficas).<br />
Cria uma janela de tamanho 800x600<br />
<strong>com</strong> o título “Teste”<br />
Define a função MainLoop <strong>com</strong>o o Loop<br />
Principal do programa, i.e. define a função que a<br />
<strong>PlayLib</strong> ficará executando repetidamente.<br />
Inicia o Loop principal do programa<br />
Se o programa acima for executado, você obterá apenas uma janela de 800x600, <strong>com</strong> fundo<br />
preto:<br />
Na realidade são duas janelas: a janela usual de <strong>com</strong>ando e a janela gráfica (também chamada<br />
de canvas). Atenção: se você fechar apenas a janela gráfica e rodar novamente o programa no<br />
Visual Studio, você obterá uma mensag<strong>em</strong> de erro de Debug. … Portanto, s<strong>em</strong>pre feche as duas<br />
janelas!<br />
Para entender melhor a estrutura de um programa usando <strong>PlayLib</strong>, rode o seguinte programa que<br />
desenha um círculo vermelho numa janela de fundo branco (neste programa, os <strong>com</strong>entários<br />
explicam o que cada função gráfica faz):<br />
6
Manual do Usuário - <strong>PlayLib</strong> v1.4<br />
#include "Graphics.h"<br />
Graphics graphics;<br />
void MainLoop()<br />
{<br />
graphics.SetColor(255,0,0); // define vermelho <strong>com</strong>o a cor dos objetos a ser<strong>em</strong> desenhados<br />
graphics.DrawCircle2D(200,200,50); // desenha circulo de raio 50 no ponto (200,200)<br />
}<br />
int main(void)<br />
{<br />
graphics.CreateMainWindow(800, 600, "Teste");<br />
graphics.SetBackgroundColor(255, 255, 255); // define branco <strong>com</strong>o cor de fundo<br />
graphics.SetMainLoop(MainLoop);<br />
graphics.StartMainLoop();<br />
return 0;<br />
}<br />
A janela obtida é a seguinte:<br />
O Loop Principal fica desenhando a figura repetidamente (mas o seu olho não percebe isto). Se<br />
você encontrasse uma maneira de atualizar o valor do ponto central do círculo a cada execução<br />
da função MainLoop, você estaria criando uma animação do círculo !!! Entretanto, você n<strong>em</strong> sabe<br />
(por enquanto) qual é o intervalo de t<strong>em</strong>po que a função MainLoop fica se repetindo. Você<br />
aprenderá a fazer animações mais adiante.<br />
Faça o exercício a seguir e depois continue lendo as seções que apresentam mais detalhes sobre<br />
a estrutura e o funcionamento dos programas que usam a <strong>PlayLib</strong>.<br />
EXERCÍCIO E2.2-1<br />
Troque a cor dos objetos para azul <strong>com</strong> SetColor(0,0,255) e desenhe mais de um círculo <strong>em</strong><br />
posições diferentes. Também desenhe alguns retângulos azuis que vão do ponto (x1,y1) ao ponto<br />
(x2,y2), utilizando a função DrawRectangle2D(x1,y1,x2,y2). Por fim acrescente um círculo<br />
vermelho, chamando novamente a SetColor seguida de uma DrawCircle2D.<br />
Considerações: [1] a cor é definida pelo modelo RGB (Red-Green-Blue), onde cada <strong>com</strong>ponente<br />
de cor varia de 0 a 255. O máximo das 3 cores (255,255,255) cria uma luz branca. Tente (0,0,0) e<br />
veja o que acontece. [2] todos os valores de R,G,B,x1,y1,x2 e y2 são inteiros.<br />
S<strong>em</strong>pre que possível documente o seu programa <strong>em</strong> inglês (nomes de variáveis e <strong>com</strong>entários),<br />
porque códigos dev<strong>em</strong> ser entendidos por qualquer programador (e inglês é a lingua franca <strong>em</strong><br />
programação). Isto é especialmente válido no mundo dos games. Nos ex<strong>em</strong>plos de código do<br />
presente documento, algumas vezes escrev<strong>em</strong>os <strong>com</strong>entários <strong>em</strong> português para facilitar o<br />
entendimento dos conceitos.<br />
7
Manual do Usuário - <strong>PlayLib</strong> v1.4<br />
2.3 A Janela de Desenho (Canvas)<br />
A janela de desenho (denominada “canvas”) contém pixels que são localizados por suas<br />
coordenadas de tela. No programa da seção 2.2, você definiu o canvas <strong>com</strong> a função<br />
CreateMainWindow(800, 600, "Teste"). As coordenadas de tela são definidas no sist<strong>em</strong>a de<br />
coordenadas cartesiano, onde o canto inferior esquerdo da tela do programa é definido na<br />
coordenada X=0 e Y=0 e qualquer ponto é representado por números inteiros de pixels. Esse<br />
sist<strong>em</strong>a de coordenadas é ilustrado na figura abaixo:<br />
y<br />
600<br />
100<br />
(200,100)<br />
0<br />
200<br />
O protótipo da função que define a janela de desenho é o seguinte:<br />
void CreateMainWindow(int sizeX, int sizeY, char * title);<br />
O título da janela é exibido no canto esquerdo da barra da janela.<br />
800<br />
x<br />
2.4 Modelo de Cor RGB<br />
O modelo de cor RGB representa as cores que são possíveis de ser<strong>em</strong> produzidas no dispositivo<br />
gráfico de saída através da <strong>com</strong>binação das luzes vermelha (Red), verde (Green) e azul (Blue).<br />
Há cores do espectro visível que não pod<strong>em</strong> ser representadas pela adição destas três cores<br />
(entretanto, você dificilmente notará esta limitação).<br />
Convencionamos indicar a intensidade de cada <strong>com</strong>ponente de cor por um número de 0 a 255.<br />
Desta maneira, a <strong>com</strong>binação destas três cores <strong>com</strong> o valor máximo de 255 gera a luz branca. Os<br />
valores (0,0,0) indicam ausência dos 3 <strong>com</strong>ponentes, ou seja: o preto. Qualquer <strong>com</strong>binação <strong>com</strong><br />
igual proporção dos três <strong>com</strong>ponente geram várias intensidades de cinza, e.g. (128,128,128) é um<br />
cinza médio. As outras <strong>com</strong>binações típicas são:<br />
R + G = amarelo<br />
R + B = magenta<br />
G + B = ciano<br />
8
Manual do Usuário - <strong>PlayLib</strong> v1.4<br />
2.5 Callbacks<br />
Pod<strong>em</strong>os passar uma função <strong>com</strong>o argumento de uma outra função. Ao fazer isto, estamos, na<br />
realidade, passando uma referência a uma função e não uma função <strong>em</strong> si. A função<br />
SetMainLoop, usada no programa da seção 2.2, t<strong>em</strong> apenas um argumento que é uma função<br />
<strong>com</strong> o seguinte protótipo:<br />
void func(void)<br />
Na seção 2.2, escolh<strong>em</strong>os chamar esta função de MainLoop:<br />
void MainLoop(void)<br />
Quando passamos uma referência a uma função <strong>com</strong>o argumento de uma outra função, diz<strong>em</strong>os<br />
que uma “chamada de volta” (call back) foi feita. Por esta razão chamamos estas funções de<br />
callbacks. É muito útil termos a total liberdade de definir as funções que são argumentos de<br />
outras. No caso da seção 2.2, a função SetMainLoop determina que a função MainLoop é a<br />
função que a <strong>PlayLib</strong> ficará executando repetidamente. Ficamos <strong>com</strong> a liberdade de dar o nome<br />
que quisermos e de escrevermos o que esta função deve fazer.<br />
No ex<strong>em</strong>plo da SetMainLoop, a callback não t<strong>em</strong> argumentos e n<strong>em</strong> retorna valor. Mas há<br />
callbacks que têm argumentos. Por ex<strong>em</strong>plo, a <strong>PlayLib</strong> t<strong>em</strong> a função SetKeyboardInput que define<br />
a função que lidará <strong>com</strong> eventos vindo do teclado. A SetKeyboardInput t<strong>em</strong>, <strong>com</strong>o único<br />
argumento, uma função que, por sua vez, t<strong>em</strong> três argumentos: o primeiro é uma variável int<br />
contendo o código da tecla que foi pressionada, o segundo é uma variável int que representa o<br />
código do estado da tecla (pressionada ou liberada) e os dois outros são variáveis int que contêm<br />
as posições x e y do mouse no momento <strong>em</strong> que a tecla foi pressionada. O protótipo desta função<br />
é o seguinte:<br />
void func(int key, int state, int x, int y)<br />
Você deve fornecer esta função e determinar o que deve ser feito <strong>com</strong> os valores destes 3<br />
argumentos. O nome da função e dos argumentos ficam a seu encargo. Por ex<strong>em</strong>plo, para<br />
graphics.SetKeyboardInput(meuTeclado) pod<strong>em</strong>os definir a função void meuTeclado(int tecla, int<br />
estado, int x, int y).<br />
Execute o programa abaixo e verifique que toda a vez que o usuário pressiona a tecla d do<br />
teclado, o círculo avança 50 unidades (pixels) na horizontal e na vertical. Neste programa,<br />
precisamos definir uma variável global chamada posicao, para que o seu valor seja acessado<br />
pela função MainLoop toda vez que a MailLoop é executada.<br />
#include "Graphics.h"<br />
Graphics graphics;<br />
int posicao = 0;<br />
void MainLoop(void)<br />
{<br />
graphics.SetColor(255,0,0);<br />
graphics.DrawCircle2D(posicao,posicao,50);<br />
}<br />
void KeyboardInput(int key, int state, int x, int y)<br />
{<br />
if ((key == 'd')&&(state == KEY_STATE_DOWN))<br />
posicao += 50;<br />
9
Manual do Usuário - <strong>PlayLib</strong> v1.4<br />
}<br />
int main(void)<br />
{<br />
graphics.CreateMainWindow(800, 600, "Teste");<br />
graphics.SetBackgroundColor(255, 255, 255);<br />
graphics.SetKeyboardInput(KeyboardInput);<br />
graphics.SetMainLoop(MainLoop);<br />
graphics.StartMainLoop();<br />
return 0;<br />
}<br />
EXERCÍCIO E2.5-1<br />
Altere o programa acima de maneira que a tecla ‘d’ continue provocando movimentos para a<br />
frente, mas que, se o usuário pressionar a tecla ‘a’, o círculo se moverá para trás.<br />
2.6 Interações via Teclado e Mouse<br />
Na seção anterior (2.5), usamos callbacks para trabalhar <strong>com</strong> o teclado. Outras funções para<br />
teclado pod<strong>em</strong> ser encontradas na PARTE 2 deste documento (Seção 8) e os seus usos pod<strong>em</strong><br />
ser testados <strong>em</strong> pequenos programas que você mesmo pode criar.<br />
2.7 Animações<br />
A callback MainLoop dos programas impl<strong>em</strong>entados nas seções anteriores fica sendo<br />
repetidamente chamada pela <strong>PlayLib</strong>. Na primeira chamada da MainLoop, os <strong>com</strong>andos de<br />
desenho que foram executados dentro dela são enviados para a placa de vídeo do <strong>com</strong>putador e<br />
a placa <strong>com</strong>eça a renderizar o quadro (frame). Quando a renderização termina, o frame é exibido<br />
na tela e a função MainLoop é chamada novamente. Nesta segunda chamada, se algo mudar na<br />
MainLoop, o novo frame será diferente. No primeiro programa deste documento (seção 2.2), os<br />
frames ficam se repetindo s<strong>em</strong> qualquer mudança.<br />
Execute o programa a seguir e verifique que o círculo automaticamente se desloca e para quando<br />
ultrapassa o ponto (500,200).<br />
#include "Graphics.h"<br />
Graphics graphics;<br />
void MainLoop(void)<br />
{<br />
static int posx = 0; // posicao do circulo no eixo x<br />
if (posx
Manual do Usuário - <strong>PlayLib</strong> v1.4<br />
}<br />
A grande novidade neste programa é a definição da variável posx <strong>com</strong>o sendo estática (static).<br />
Uma variável local declarada <strong>com</strong>o static significa que o valor atribuído a ela numa execução da<br />
função é recuperado quando a função for novamente executada. Se você retirar o atributo static<br />
da variável posx, o círculo ficará parado na posição do primeiro desenho que é definido por<br />
DrawCircle2D(posx,200,50) <strong>com</strong> posx = 2., visto que o valor de posx será s<strong>em</strong>pre calculado <strong>com</strong>o 2.<br />
A função MainLoop só é chamada novamente quando a exibição do frame termina. Quanto t<strong>em</strong>po<br />
isto leva ? A resposta é: depende do <strong>com</strong>putador que você estiver usando. Então a velocidade do<br />
círculo depende da máquina ? A resposta é: sim, a velocidade do deslocamento do círculo do<br />
programa acima depende do processador central e da placa de vídeo do <strong>com</strong>putador. Um<br />
<strong>com</strong>putador mais rápido calculará e exibirá frames numa taxa mais alta do que um <strong>com</strong>putador<br />
(ou um smartphone) mais lento. Esta taxa é denominada de FPS (Frames per Second).<br />
Uma maneira de fazer o movimento ficar independente do <strong>com</strong>putador é definir deslocamentos<br />
<strong>em</strong> função do valor do t<strong>em</strong>po que se passou desde a geração do último frame. Este valor de<br />
t<strong>em</strong>po é denominado de Elapsed Time. A <strong>PlayLib</strong> disponibiliza a seguinte função que retorna o<br />
Elapsed Time:<br />
float GetElapsedTime();<br />
Desta maneira, calculamos a posição x de um objeto gráfico <strong>com</strong>o sendo:<br />
posX = posX + (speed * graphics.GetElapsedTime());<br />
onde speed é a velocidade. Isto é, estamos usando a equação cin<strong>em</strong>ática de deslocamento:<br />
onde v é a velocidade e t é o intervalo de t<strong>em</strong>po decorrido.<br />
O programa abaixo desloca o círculo de forma independente da taxa de frames do seu<br />
<strong>com</strong>putador:<br />
#include "Graphics.h"<br />
Graphics graphics;<br />
void MainLoop(void)<br />
{<br />
static float posx = 0; // posicao do circulo no eixo x<br />
float posy = 200;<br />
float speed = 150;<br />
}<br />
if (posx
Manual do Usuário - <strong>PlayLib</strong> v1.4<br />
A independência da taxa de frames do <strong>com</strong>putador é essencial <strong>em</strong> jogos e simulações.<br />
Observe que o programa acima poderia ser impl<strong>em</strong>entado <strong>com</strong> as variáveis posx e posy sendo<br />
variáveis globais. Entretanto, dev<strong>em</strong>os usar variáveis globais apenas quando não houver<br />
outra alternativa. As variáveis globais tornam os códigos difíceis de ser<strong>em</strong> entendidos e<br />
documentados. Nos programas <strong>em</strong> C deste documento, definimos variáveis globais quando<br />
usamos funções de interação (<strong>com</strong>o a KeyboardInput da seção 2.5), porque precisamos que<br />
outras funções tenham acesso a estas variáveis.<br />
2.8 Imagens<br />
Para desenhar uma imag<strong>em</strong> na tela são necessários os seguintes passos:<br />
(1) Criar uma variável (i.e. objeto) do tipo Image.<br />
Image nome_da_variável_imag<strong>em</strong>;<br />
OBS1: S<strong>em</strong>pre declare as variáveis Image <strong>com</strong>o variáveis globais.<br />
Ex<strong>em</strong>plo:<br />
#include "Graphics.h"<br />
Graphics graphics;<br />
Image minha_imag<strong>em</strong>1;<br />
Image minha_imag<strong>em</strong>2;<br />
int main(void)<br />
{<br />
...<br />
OBS2: As variáveis globais Image dev<strong>em</strong> ser declaradas no início do programa, antes e fora<br />
da função principal ou outras funções.<br />
(2) Carregar a imag<strong>em</strong> do arquivo usando a função LoadPNGImage do objeto tipo Image.<br />
nome_da_variável_imag<strong>em</strong>.LoadPNGImage("path e nome do arquivo");<br />
Ex<strong>em</strong>plo:<br />
int main(void)<br />
{<br />
...<br />
minha_imag<strong>em</strong>1.LoadPNGImage("C:\\Imagens\\Mario.png");<br />
...<br />
}<br />
OBS1: Cada imag<strong>em</strong> deve ser carregada apenas uma vez. Por isso, nunca carregue a<br />
imag<strong>em</strong> diretamente de dentro do Loop Principal.<br />
OBS2: observe a necessidade de duas barras invertidas na cadeia de caracteres quando há<br />
um path. O ex<strong>em</strong>plo para o arquivo na mesma pasta do projeto seria:<br />
OBS3: se o aquivo da imag<strong>em</strong> estiver na mesma pasta do projeto, o path. não será<br />
necessário, e.g.: minha_imag<strong>em</strong>1.LoadPNGImage("Mario.png");.<br />
(3) Desenhar a imag<strong>em</strong> na tela, usando a função DrawImage2D do objeto tipo Graphics.<br />
12
Manual do Usuário - <strong>PlayLib</strong> v1.4<br />
graphics.DrawImage2D(x, y, width, height, nome_da_variável_imag<strong>em</strong>);<br />
onde (x,y) é a posição da imag<strong>em</strong> na tela e (width,height) é o tamanho da imag<strong>em</strong> (<strong>em</strong><br />
pixels). Uma alternativa é primeiro definir posição e tamanho da imag<strong>em</strong> <strong>com</strong> o <strong>com</strong>ando<br />
SetPosition e depois desenhar:<br />
nome_da_variavel_imag<strong>em</strong>.SetPosition(x, y, width, height);<br />
graphics.DrawImage2D(nome_da_variável_imag<strong>em</strong>);<br />
Observe que a função DrawImage2D t<strong>em</strong> dois protótipos. Isto não é permitido na linguag<strong>em</strong><br />
C. Mas, l<strong>em</strong>bre que você está, na realidade, usando C++ <strong>com</strong>o se fosse C. Isto não<br />
<strong>com</strong>promete o ensino da linguag<strong>em</strong> C, porque estamos usando muito pouco das<br />
características do C++ <strong>em</strong> prol de uma facilidade muito grande para o desenvolvimento de<br />
aplicações gráficas e interativas.<br />
Ex<strong>em</strong>plo:<br />
ou<br />
void MainLoop()<br />
{<br />
...<br />
graphics.DrawImage2D(200, 200, 256, 256, minha_imag<strong>em</strong>1);<br />
...<br />
}<br />
void MainLoop()<br />
{<br />
..minha_imag<strong>em</strong>1.SetPosition(200,200,256,256);<br />
graphics.DrawImage2D(minha_imag<strong>em</strong>1);<br />
...<br />
}<br />
As seguintes observações gerais dev<strong>em</strong> s<strong>em</strong>pre ser verificadas:<br />
Somente são aceitas imagens no formato PNG. Mas isso não é uma limitação, o formato<br />
PNG é um dos melhores formatos para esse tipo de aplicação. A principal vantag<strong>em</strong> é que<br />
ele permite o uso de transparência nas imagens.<br />
Se a sua imag<strong>em</strong> estiver <strong>em</strong> outro formado (JPG, GIF, BMP, ...) você deve convertê-la para<br />
o formato PNG (e especificando que o background é transparente) antes de carregá-la.<br />
Você mesmo pode produzir suas imagens usando programas <strong>com</strong>o o Photoshop para salvar<br />
imagens PNG <strong>com</strong> fundo transparente.<br />
O ex<strong>em</strong>plo a seguir prepara um cenário <strong>com</strong> várias árvores <strong>em</strong> linha, conforme a seguinte<br />
ilustração:<br />
13
Manual do Usuário - <strong>PlayLib</strong> v1.4<br />
Este cenário é criado a partir de um tile PNG de 68x108 pixels (arquivo tree_68x108.png,<br />
disponível no site da <strong>PlayLib</strong>) que foi repetido várias vezes até preencher todo o tamanho X da<br />
tela. O tamanho X da tela foi definido <strong>com</strong>o SIZE_X = 680, para conter exatamente 10 tiles. A<br />
medida 68x108 pixels não é usual, sendo a preferência por múltiplos de 32 (e, muitas vezes<br />
formando um quadrado), e.g.: 32x32, 128x128 e 256x256.<br />
O programa que gera o cenário acima é o seguinte:<br />
#include "Graphics.h"<br />
#define SIZE_X 680<br />
#define SIZE_Y 600<br />
Graphics graphics;<br />
Image treeTile;<br />
void MainLoop()<br />
{<br />
int x, y;<br />
y = 392;<br />
for (x = 0; x < SIZE_X; x+=68)<br />
graphics.DrawImage2D(x, y, 68, 108, treeTile); // Draw tree tiles<br />
}<br />
int main(void)<br />
{<br />
graphics.CreateMainWindow(SIZE_X, SIZE_Y, "FASE 1");<br />
graphics.SetBackgroundColor(152,209,250); // color like sky<br />
// Load image files<br />
treeTile.LoadPNGImage("c:\\<strong>PlayLib</strong>_Resources\\images\\tree_68x108.png");<br />
// Set up loop<br />
graphics.SetMainLoop(MainLoop);<br />
graphics.StartMainLoop();<br />
return 0;<br />
}<br />
A Playlib também permite a utilização de tiras de imagens contendo diversos objetos ou<br />
animações de um personag<strong>em</strong> <strong>em</strong> uma única imag<strong>em</strong>. Para isso, você deve utilizar outra versão<br />
do <strong>com</strong>ando DrawImage2D:<br />
graphics.DrawImage2D(x, y, width, height, crop_x, crop_y, crop_width, crop_height,<br />
nome_da_variável_imag<strong>em</strong>);<br />
Neste caso, a imag<strong>em</strong> será desenhada <strong>com</strong> o tamanho width x height na posição (x,y) da tela,<br />
sendo desenhado somente a região da imag<strong>em</strong> que se inicia na posição (crop_x, crop_y) e possui<br />
tamanho crop_width x crop_height.<br />
Um ex<strong>em</strong>plo de tira de imagens é ilustrado a seguir:<br />
14
Manual do Usuário - <strong>PlayLib</strong> v1.4<br />
O ex<strong>em</strong>plo a seguir ilustra <strong>com</strong>o uma animação pode ser realizada a partir de uma tira de<br />
imagens:<br />
#include "Graphics.h"<br />
#define SPRITE_SIZE 128<br />
// tamanho de cada imag<strong>em</strong> da tira de imagens<br />
Graphics graphics;<br />
Image sprite_sheet;<br />
struct Sprite{ // estrutura para armazenar a posição do recorte de cada frame da animação<br />
int x;<br />
int y;<br />
int width;<br />
int height;<br />
};<br />
Sprite sprite[4][4];<br />
float player_x = 100;<br />
float player_y = 250;<br />
float player_speed = 80;<br />
int animation_clip = 1; // índice para controlar a animação<br />
int animation_index = 0; // índice para controlar o frame da animação<br />
float time_next_frame = 0;<br />
bool key_states[256]; // vetor para armazenar as teclas pressionadas<br />
void KeyboardInput(int key, int state, int x, int y)<br />
{<br />
if (state == KEY_STATE_DOWN)<br />
key_states[key] = true;<br />
else if (state == KEY_STATE_UP)<br />
key_states[key] = false;<br />
}<br />
void MainLoop()<br />
{<br />
bool next_frame = false;<br />
time_next_frame = time_next_frame + graphics.GetElapsedTime();<br />
if (key_states[KEY_RIGHT])<br />
{<br />
next_frame = true;<br />
15
Manual do Usuário - <strong>PlayLib</strong> v1.4<br />
player_x += player_speed * graphics.GetElapsedTime();<br />
}<br />
if (next_frame)<br />
{<br />
if (time_next_frame > 0.1) // controle da velocidade da mudança de frames da animação<br />
{<br />
animation_index++;<br />
time_next_frame = 0;<br />
}<br />
if (animation_index > 3)<br />
animation_index = 0;<br />
}<br />
}<br />
// desenha a imag<strong>em</strong> na tela<br />
graphics.DrawImage2D(player_x, player_y, SPRITE_SIZE, SPRITE_SIZE,<br />
sprite[animation_clip][animation_index].x,<br />
sprite[animation_clip][animation_index].y,<br />
sprite[animation_clip][animation_index].width,<br />
sprite[animation_clip][animation_index].height,<br />
sprite_sheet);<br />
void InitSprites() // função que calcula a posição do recorte e armazena na matriz sprite<br />
{<br />
int x = 0, y = 0;<br />
int spritex = 0;<br />
int spritey = 0;<br />
for (int w = 0; w < 16; w++)<br />
{<br />
sprite[x][y].x = spritex;<br />
sprite[x][y].y = spritey;<br />
sprite[x][y].width = SPRITE_SIZE;<br />
sprite[x][y].height = SPRITE_SIZE;<br />
spritex += SPRITE_SIZE;<br />
y++;<br />
if (spritex >= 512)<br />
{<br />
spritex = 0;<br />
spritey += SPRITE_SIZE;<br />
x++;<br />
y = 0;<br />
}<br />
}<br />
}<br />
int main(void)<br />
{<br />
graphics.CreateMainWindow(800, 600, "Ex<strong>em</strong>plo 11 - Sprite Sheet");<br />
graphics.SetBackgroundColor(152,209,250);<br />
graphics.SetKeyboardInput(KeyboardInput);<br />
sprite_sheet.LoadPNGImage("Char_Sprite.png");<br />
InitSprites();<br />
}<br />
graphics.SetMainLoop(MainLoop);<br />
graphics.StartMainLoop();<br />
return 0;<br />
EXERCÍCIO E2.8-1<br />
16
Manual do Usuário - <strong>PlayLib</strong> v1.4<br />
Altere o programa acima de maneira que a tecla da seta direcional da esquerda mova o<br />
personag<strong>em</strong> para a esquerda e a animação correspondendo ao personag<strong>em</strong> caminhando nessa<br />
direção seja executada.<br />
Considerações:<br />
[1] O código da tecla da seta direcional da esquerda é KEY_RIGHT.<br />
[1] O índice (animation_clip) da animação do personag<strong>em</strong> andando para a esquerda é 0.<br />
2.9 Áudio<br />
A <strong>PlayLib</strong> suporta arquivos de áudio no formato MP3 e WAV. Para executar um áudio (música ou<br />
efeito sonoro) <strong>com</strong> a <strong>PlayLib</strong>, o processo e os cuidados são muito s<strong>em</strong>elhantes ao do caso de<br />
imagens. Uma diferença importante é que pod<strong>em</strong>os ordenar que um um áudio <strong>com</strong>ece a tocar (ou<br />
parar) <strong>em</strong> qualquer função (na main, no loop principal, ...).<br />
O ex<strong>em</strong>plo a seguir apresenta as principais funções de áudio e os cuidados mais importantes no<br />
uso de áudio. O programa abaixo desenha uma estrada e <strong>com</strong>anda o movimento de um carro<br />
(para frente e para trás) <strong>com</strong> as setas do teclado. Neste programa, a título de abertura, o som de<br />
um motor de carro sendo ligado é executado tão logo o programa é executado. Além disto, o som<br />
de um motor <strong>em</strong> aceleração a<strong>com</strong>panha os movimentos do carro. A janela t<strong>em</strong> a seguinte cena:<br />
#include "Graphics.h"<br />
#include "Audio.h"<br />
#define SIZE_X 800<br />
#define SIZE_Y 600<br />
Graphics graphics;<br />
Image roadTile;<br />
Image car;<br />
Audio motor;<br />
Audio startEng;<br />
int car_x = 236;<br />
// car X position<br />
void MainLoop()<br />
{<br />
int x, y;<br />
int car_y = 136; // car Y position is fixed<br />
for (x = 0; x < SIZE_X; x+=256)<br />
graphics.DrawImage2D(x, 136, 256, 256, roadTile); // Draw road tiles<br />
graphics.DrawImage2D(car_x, car_y, 128, 128, car); // Draw car<br />
17
Manual do Usuário - <strong>PlayLib</strong> v1.4<br />
}<br />
void KeyboardInput(int key, int state, int x, int y)<br />
{<br />
if ((key == KEY_LEFT)&&(state == KEY_STATE_DOWN))<br />
{<br />
car_x = car_x - 4;<br />
if (motor.IsPlaying()==false)<br />
{<br />
if (startEng.IsPlaying() == true)<br />
startEng.Stop();<br />
motor.Play();<br />
}<br />
}<br />
if ((key == KEY_RIGHT)&&(state == KEY_STATE_DOWN))<br />
{<br />
car_x = car_x + 4;<br />
if (motor.IsPlaying()==false)<br />
{<br />
if (startEng.IsPlaying() == true)<br />
startEng.Stop();<br />
motor.Play();<br />
}<br />
}<br />
if (state == KEY_STATE_UP)<br />
{<br />
if (motor.IsPlaying() == true)<br />
motor.Stop();<br />
}<br />
}<br />
int main(void)<br />
{<br />
graphics.CreateMainWindow(SIZE_X, SIZE_Y, "CARS");<br />
graphics.SetBackgroundColor(152,209,250);<br />
// Load image files<br />
roadTile.LoadPNGImage("c:\\<strong>PlayLib</strong>_Resources\\images\\car_ground.png");<br />
car.LoadPNGImage("c:\\<strong>PlayLib</strong>_Resources\\images\\car_right.png");<br />
// Load Audio files<br />
motor.LoadAudio("c:\\<strong>PlayLib</strong>_Resources\\sounds\\car_accelerating.mp3");<br />
startEng.LoadAudio("c:\\<strong>PlayLib</strong>_Resources\\sounds\\start_engine.mp3");<br />
// Play audio that game starts with<br />
startEng.Play(); // sound of a car engine starting<br />
// Set up interaction and loop<br />
graphics.SetKeyboardInput(KeyboardInput);<br />
graphics.SetMainLoop(MainLoop);<br />
graphics.StartMainLoop();<br />
return 0;<br />
}<br />
As imag<strong>em</strong> da estrada (um tile de 256x256) e do carro (128x128) estão disponíveis no site da<br />
<strong>PlayLib</strong>.<br />
Algumas observações sobre o programa acima são muito instrutivas. Por ex<strong>em</strong>plo, você deve<br />
notar que ao pressionar a seta para a direita, a posição corrente do carro é atualizada e o som de<br />
abertura (um motor sendo ligado) é interrompido e o som de um motor acelerando é tocado.<br />
Observe também que tão logo a tecla for liberada há uma ord<strong>em</strong> de parar o áudio do motor<br />
acelerando. Note também que dentro do if de cada tecla pressionada há a repetição do código<br />
que controla os áudios startEng e motor. Se, ao invés de ficar repetindo este código, tivéss<strong>em</strong>os o<br />
escrito apenas uma vez no final da função KeyboardInput, teríamos introduzido um erro sutil:<br />
qualquer tecla especial (e.g. Esc, Ctrl, ...) faria o áudio do motor acelerando ser tocado. L<strong>em</strong>bre-se<br />
de que quando qualquer tecla é pressionada a função KeyboardInput é executada.<br />
18
Manual do Usuário - <strong>PlayLib</strong> v1.4<br />
3 PRATICANDO COM <strong>PlayLib</strong><br />
Se você absorveu o conhecimento das seções anteriores, agora só resta praticar. Primeiro faça<br />
alguns exercícios que sejam variantes dos ex<strong>em</strong>plos e exercícios da Seção 2. Você mesmo pode<br />
inventar vários destes exercícios. Mas, se preferir, faça os exercícios a seguir:<br />
EXERCÍCIO E3-1<br />
Escreva um programa onde um círculo preenchido <strong>com</strong> a cor vermelha se desloca na horizontal<br />
até bater numa linha vertical e ao mesmo t<strong>em</strong>po faça <strong>com</strong> que toda a vez que o usuário<br />
pressionar a tecla ‘p’ o círculo para (se estava se movimentando) ou reinicia o movimento (se<br />
estava parado). Impl<strong>em</strong>ente os movimentos independentes da taxa de frames do <strong>com</strong>putador.<br />
Considerações:<br />
[1] para criar um círculo preenchido <strong>com</strong> uma cor use void FillCircle2D(int x, int y, int<br />
radius, int segments), onde quanto mais segmentos houver, mais perfeitamente redondo fica o<br />
círculo (30 é suficiente);<br />
[2] uma linha que <strong>com</strong>eça <strong>em</strong> (x1,y1) e termina <strong>em</strong> (x2,y2) é criada <strong>com</strong> void DrawLine2D(int x1,<br />
int y1, int x2, int y2);<br />
[3] na função MainLoop use uma função auxiliar chamada animaBola() e leve a animação do<br />
círculo para ela:<br />
void MainLoop()<br />
{<br />
animaBola();<br />
graphics.SetColor(...);<br />
graphics.FillCircle2D(...);<br />
}<br />
[4] Na animaBola faça um grande if, logo no início, onde a variável global pause é testada. Na<br />
função KeyboardInput faça <strong>com</strong> que se a tecla ‘p’ é pressionada, então: pause = !pause. Desta<br />
maneira você facilmente fica chaveando a situação.<br />
EXERCÍCIO E3-2<br />
Faça as seguintes alterações no programa da seção 2.9: coloque árvores ao longo da estrada;<br />
crie carros que automaticamente passam pela estrada <strong>em</strong> alta velocidade; e impl<strong>em</strong>ente as teclas<br />
para cima e para baixo para deslocar o carro principal na vertical (<strong>com</strong>o estivesse se desviando de<br />
obstáculos). Depois melhore o seu pequeno jogo redefinindo as teclas: barra de espaço para<br />
acelerar e setas para mudar de direção.<br />
Depois estude o código a seguir, onde, <strong>com</strong> as setas do teclado, você controla um carro sobre um<br />
terreno:<br />
As imagens do carro e do terreno estão disponíveis no site da <strong>PlayLib</strong>, mas você pode usar<br />
quaisquer imagens (basta buscá-las na internet).<br />
19
Manual do Usuário - <strong>PlayLib</strong> v1.4<br />
#include "Graphics.h"<br />
#include "Audio.h"<br />
#define SIZE_X 800<br />
#define SIZE_Y 600<br />
Graphics graphics;<br />
Image roadTile;<br />
Image car[4];<br />
Audio motor;<br />
Audio startEng;<br />
int car_dir = 2; // car direction (initially, 2)<br />
int car_x = 236; // car position X<br />
int car_y = 136; // car position Y<br />
void MainLoop()<br />
{<br />
int x, y;<br />
for (x = 0; x < SIZE_X; x+=256)<br />
{<br />
for (y = 0; y < SIZE_Y; y+=256)<br />
{<br />
graphics.DrawImage2D(x, y, 256, 256, roadTile);<br />
}<br />
}<br />
graphics.DrawImage2D(car_x, car_y, 128, 128, car[car_dir]);<br />
}<br />
void playMotorAudio(void)<br />
{<br />
if (motor.IsPlaying()==false)<br />
{<br />
if (startEng.IsPlaying() == true)<br />
startEng.Stop();<br />
motor.Play();<br />
}<br />
}<br />
void KeyboardInput(int key, int state, int x, int y)<br />
{<br />
int step = 4;<br />
if ((key == KEY_LEFT)&&(state == KEY_STATE_DOWN))<br />
{<br />
car_dir = 1;<br />
car_x -= step;<br />
playMotorAudio();<br />
}<br />
if ((key == KEY_RIGHT)&&(state == KEY_STATE_DOWN))<br />
{<br />
car_dir = 3;<br />
car_x += step;<br />
playMotorAudio();<br />
}<br />
if ((key == KEY_UP)&&(state == KEY_STATE_DOWN))<br />
{<br />
car_dir = 2;<br />
car_y += step;<br />
playMotorAudio();<br />
}<br />
if ((key == KEY_DOWN)&&(state == KEY_STATE_DOWN))<br />
{<br />
20
Manual do Usuário - <strong>PlayLib</strong> v1.4<br />
}<br />
car_dir = 0;<br />
car_y -= step;<br />
playMotorAudio();<br />
}<br />
if (state == KEY_STATE_UP)<br />
{<br />
if (motor.IsPlaying() == true)<br />
motor.Stop();<br />
}<br />
int main(void)<br />
{<br />
graphics.CreateMainWindow(SIZE_X, SIZE_Y, "CARROS");<br />
graphics.SetBackgroundColor(152,209,250); // sky color<br />
// Load image files<br />
roadTile.LoadPNGImage("c:\\<strong>PlayLib</strong>_Resources\\images\\car_ground.png");<br />
car[0].LoadPNGImage("c:\\<strong>PlayLib</strong>_Resources\\images\\car_down.png");<br />
car[1].LoadPNGImage("c:\\<strong>PlayLib</strong>_Resources\\images\\car_left.png");<br />
car[2].LoadPNGImage("c:\\<strong>PlayLib</strong>_Resources\\images\\car_up.png");<br />
car[3].LoadPNGImage("c:\\<strong>PlayLib</strong>_Resources\\images\\car_right.png");<br />
// Load audio files<br />
motor.LoadAudio("c:\\<strong>PlayLib</strong>_Resources\\sounds\\car_accelerating.mp3");<br />
startEng.LoadAudio("c:\\<strong>PlayLib</strong>_Resources\\sounds\\start_engine.mp3");<br />
// Play audio that game starts with<br />
startEng.Play(); // sound of a car engine starting<br />
// Set up interaction and loop<br />
graphics.SetKeyboardInput(KeyboardInput);<br />
graphics.SetMainLoop(MainLoop);<br />
graphics.StartMainLoop();<br />
return 0;<br />
}<br />
Como continuação de sua prática, faça pequenos programas que impl<strong>em</strong>ent<strong>em</strong> as funções<br />
apresentadas na PARTE 2 deste documento.<br />
Finalmente, estude os programas e jogos feitos por alunos no site da <strong>PlayLib</strong>.<br />
21
Manual do Usuário - <strong>PlayLib</strong> v1.4<br />
PARTE 2 : FUNÇÕES<br />
22
Manual do Usuário - <strong>PlayLib</strong> v1.4<br />
4 PRIMITIVAS GEOMÉTRICAS<br />
Ponto<br />
void DrawPoint2D(int x, int y);<br />
Desenha um ponto na posição (x,y) da tela.<br />
Ex<strong>em</strong>plo: graphics.DrawPoint2D(200, 200);<br />
Linha<br />
void DrawLine2D(int x1, int y1, int x2, int y2);<br />
Desenha uma linha <strong>com</strong>eçando no ponto (x1,y1) e terminando no ponto (x2,y2).<br />
Ex<strong>em</strong>plo: graphics.DrawLine2D(100, 100, 200, 100);<br />
Círculo<br />
void DrawCircle2D(int x, int y, int r);<br />
Desenha um círculo <strong>com</strong> orig<strong>em</strong> no ponto (x,y) e raio igual a r.<br />
Ex<strong>em</strong>plo: graphics.DrawCircle2D(200, 200, 20);<br />
Círculo Preenchido<br />
void FillCircle2D(int x, int y, int r, int n);<br />
Desenha um círculo totalmente preenchido pela cor corrente, <strong>com</strong> orig<strong>em</strong> no ponto (x,y), de<br />
raio r e <strong>com</strong> n segmentos definindo a borda.<br />
Ex<strong>em</strong>plo: graphics.FillCircle2D(200, 200, 20, 30);<br />
Retângulo<br />
void DrawRectangle2D(int x1, int y1, int x2, int y2);<br />
Desenha um retângulo cuja diagonal é definida pelos pontos (x1,y1) e (x2,y2).<br />
Ex<strong>em</strong>plo: graphics.DrawRectangle2D(100,100,200,200);<br />
Retângulo Preenchido<br />
void FillRectangle2D(int x1, int y1, int x2, int y2);<br />
Desenha um retângulo cuja diagonal é definida pelos pontos (x1,y1) e (x2,y2), totalmente<br />
preenchido pela cor corrente.<br />
Ex<strong>em</strong>plo: graphics.FillRectangle2D(100,100,200,200);<br />
Triângulo<br />
void DrawTriangle2D(int x1, int y1, int x2, int y2, int x3, int y3);<br />
Desenha um triângulo definido pelos pontos (x1,y1), (x2,y2) e (x3,y3).<br />
Ex<strong>em</strong>plo: graphics.DrawTriangle2D(100,100,200,100,150,200);<br />
Triângulo Preenchido<br />
void FillTriangle2D(int x1, int y1, int x2, int y2, int x3, int y3);<br />
Desenha um triângulo definido pelos pontos (x1,y1), (x2,y2) e (x3,y3), totalmente preenchido<br />
pela cor corrente.<br />
Ex<strong>em</strong>plo: graphics.FillTriangle2D(100,100,200,100,150,200);<br />
Texto<br />
void DrawText2D(int x, int y, const char * format, ...);<br />
Desenha o texto da cadeia de caracteres format contendo valores de variável (opcional) a<br />
partir da posição (x,y), da esquerda para a direita, s<strong>em</strong>elhante ao printf.<br />
Ex<strong>em</strong>plo: char * s = "Vidas Suficientes";<br />
int pontos = 120;<br />
graphics.DrawText2D(100,350,s);<br />
graphics.DrawText2D(100,300,"Pontos: %d",pontos);<br />
23
Manual do Usuário - <strong>PlayLib</strong> v1.4<br />
Texto – Fonte<br />
void SetTextFont(const char * font_name, int size, int weight, bool italic, bool underline);<br />
Altera a fonte dos textos a ser<strong>em</strong> desenhados.<br />
Valores parâmetro weight:<br />
FONT_WEIGHT_NONE<br />
FONT_WEIGHT_THIN<br />
FONT_WEIGHT_EXTRALIGHT<br />
FONT_WEIGHT_LIGHT<br />
FONT_WEIGHT_NORMAL<br />
FONT_WEIGHT_MEDIUM<br />
FONT_WEIGHT_SEMIBOLD<br />
FONT_WEIGHT_BOLD<br />
FONT_WEIGHT_EXTRABOLD<br />
FONT_WEIGHT_HEAVY<br />
Ex<strong>em</strong>plo: char * s = "Vidas Suficientes";<br />
int pontos = 120;<br />
graphics.SetTextFont("Arial",28,FONT_WEIGHT_HEAVY,false,false);<br />
graphics.DrawText2D(100,350,s);<br />
graphics.SetTextFont("Times New Roman",42,FONT_WEIGHT_BOLD,true,false);<br />
graphics.DrawText2D(100,300,"Pontos: %d",pontos);<br />
Cor dos Objetos<br />
void SetColor(float r, float g, float b);<br />
Altera a cor, que será usada para desenhar os objetos, para o valor RGB (r,g,b), onde as<br />
<strong>com</strong>ponentes são: r para o vermelho (red), g para o verde (green) e b para o azul (blue). O<br />
valor de cada <strong>com</strong>ponente fica na faixa de 0 a 255.<br />
Ex<strong>em</strong>plo: graphics.SetColor(255, 255, 0); //max r + max g = amarelo puro<br />
Cor do Funda de Tela<br />
void SetBackgroundColor(float r, float g, float b);<br />
Altera a cor de fundo de tela para o valor RGB (r,g,b), onde as <strong>com</strong>ponentes são: r para o<br />
vermelho (red), g para o verde (green) e b para o azul (blue). O valor de cada <strong>com</strong>ponente<br />
fica na faixa de 0 a 255.<br />
Ex<strong>em</strong>plo: graphics.SetBackgroundColor(255, 255, 255); //max r+ max g+ max b = branco<br />
Largura da Linha<br />
void SetLineWidth(float w);<br />
Altera a largura da linha dos objetos para w, incluindo a primitiva ponto.<br />
Ex<strong>em</strong>plo: graphics.SetLineWidth(12);<br />
Rotacionar Objetos<br />
void RotateBegin(float angle);<br />
...<br />
void RotateEnd();<br />
O <strong>com</strong>ando RotateBegin inicia o processo de rotação e o <strong>com</strong>ando RotateEnd finaliza o<br />
processo de rotação. Todos os objetos desenhados depois do RotateBegin e antes do<br />
RotateEnd sofreram a rotação indicada pelo ângulo.<br />
Ex<strong>em</strong>plo: graphics.RotateBegin(30);<br />
graphics.FillRectangle2D(100,100,200,200);<br />
graphics.RotateEnd();<br />
Observação: Texto não é afetado pela rotação.<br />
5 OUTRAS FUNÇÕES GRÁFICAS<br />
Janela Principal<br />
void CreateMainWindow(int sizeX, int sizeY, char * s);<br />
Cria a janela principal <strong>com</strong> tamanho sizeX sizeY e <strong>com</strong> título s.<br />
24
Manual do Usuário - <strong>PlayLib</strong> v1.4<br />
Ex<strong>em</strong>plo: graphics.CreateMainWindow(800, 600, "Nome da Janela");<br />
Tela Cheia<br />
void SetFullscreen(bool enable);<br />
Coloca o programa <strong>em</strong> tela cheia, quando enable for verdade (true) e r<strong>em</strong>ove o programa<br />
quando enable for falso (false).<br />
Ex<strong>em</strong>plo: graphics.SetFullscreen(true); // full screen<br />
graphics.SetFullscreen(false); // sai de full screen<br />
Largura da Janela<br />
int GetScreenWidth();<br />
Retorna a largura da tela.<br />
Ex<strong>em</strong>plo: width = graphics.GetScreenWidth();<br />
Altura da Janela<br />
int GetScreenHeight();<br />
Retorna a altura da tela.<br />
Ex<strong>em</strong>plo: height = graphics.GetScreenHeight();<br />
FPS – Frames per Second<br />
float GetFPS();<br />
Retorna o FPS corrente, isto é: o número de quadros por segundo.<br />
Ex<strong>em</strong>plo: fps = graphics.GetFPS();<br />
T<strong>em</strong>po Decorrido<br />
float GetElapsedTime();<br />
Retorna o t<strong>em</strong>po decorrido desde a geração do último frame.<br />
Ex<strong>em</strong>plo: posX += 150 * graphics.GetElapsedTime());<br />
6 IMAGEM<br />
Carregar Imag<strong>em</strong><br />
void LoadPNGImage(char * filename);<br />
Carrega a imag<strong>em</strong> do arquivo filename para um objeto tipo Image.<br />
Ex<strong>em</strong>plo:<br />
Image car1;<br />
Image car2;<br />
...<br />
int main(void)<br />
{<br />
...<br />
car1.LoadPNGImage("c:\\resources\\BMW.png");<br />
car2.LoadPNGImage("Ferrari.png");<br />
...<br />
}<br />
OBS: imagens dev<strong>em</strong> ser carregadas apenas uma vez, por isto nunca dev<strong>em</strong> ser<br />
carregadas dentro do loop principal. Apenas imagens PNG são aceitas.<br />
Posicionar Imag<strong>em</strong><br />
void SetPosition(int x, int y, int width, int height);<br />
Define a posição (x,y) da tela para uma imag<strong>em</strong> de tamanho width x height ser desenhada,<br />
<strong>com</strong>o uma função de um objeto tipo Image.<br />
Ex<strong>em</strong>plo:<br />
Image car;<br />
...<br />
25
Manual do Usuário - <strong>PlayLib</strong> v1.4<br />
void MainLoop(void)<br />
{<br />
...<br />
car.SetPosition(200, 200, 256, 256);<br />
...<br />
}<br />
Desenhar Imag<strong>em</strong><br />
void DrawImage2D(int x, int y, int width, int height, Image image);<br />
void DrawImage2D(Image image);<br />
void DrawImage2D(int x, int y, int width, int height, int crop_x, int<br />
crop_y, int crop_width, int crop_height, Image image);<br />
Desenha a imag<strong>em</strong> image de tamanho width x height na posição (x,y) da tela, <strong>com</strong>o um<br />
objeto gráfico. A segunda opção requer o uso anterior da função SetPosition que posiciona a<br />
imag<strong>em</strong>.<br />
Ex<strong>em</strong>plo:<br />
Graphics graphics;<br />
Image car1;<br />
Image car2;<br />
...<br />
void MainLoop(void)<br />
{<br />
...<br />
graphics.DrawImage2D(100, 100, 256, 256, car1);<br />
car2.SetPosition(200, 200, 256, 256);<br />
graphics.DrawImage2D(car2);<br />
...<br />
}<br />
A terceira opção é utilizada para desenhar somente uma determinada região da imag<strong>em</strong>. A<br />
imag<strong>em</strong> image será desenhada <strong>com</strong> o tamanho width x height na posição (x,y) da tela,<br />
sendo desenhado somente a região da imag<strong>em</strong> image que se inicia na posição (crop_x,<br />
crop_y) e possui tamanho crop_width x crop_height.<br />
Ex<strong>em</strong>plo:<br />
Graphics graphics;<br />
Image sprite1;<br />
...<br />
void MainLoop(void)<br />
{<br />
...<br />
graphics.DrawImage2D(100, 100, 128, 128, 256, 256, 128, 128, sprite1);<br />
...<br />
}<br />
7 ÁUDIO<br />
Carregar Áudio<br />
void LoadAudio(char * filename);<br />
Carrega o áudio MP3 ou WAV do arquivo filename para um objeto tipo Audio.<br />
Ex<strong>em</strong>plo:<br />
Audio explosion;<br />
...<br />
int main(void)<br />
{<br />
...<br />
explosion.LoadPNGImage("c:\\resources\\explosion.mp3");<br />
26
Manual do Usuário - <strong>PlayLib</strong> v1.4<br />
...<br />
}<br />
OBS: áudios dev<strong>em</strong> ser carregados apenas uma vez, por isto nunca dev<strong>em</strong> ser carregados<br />
dentro do loop principal.<br />
Executar Áudio<br />
void Play(void);<br />
Toca o áudio de um objeto tipo Audio que já foi previamente carregado pela LoadAudio.<br />
Ex<strong>em</strong>plo:<br />
Audio explosion;<br />
...<br />
explosion.Play();<br />
OBS: a função Play() pode ser invocada a partir de qualquer função (main, MainLoop, …).<br />
Parar Execução de Áudio<br />
void Stop(void);<br />
Para a execução do áudio de um objeto tipo Audio.<br />
Ex<strong>em</strong>plo:<br />
Audio explosion;<br />
...<br />
explosion.Stop();<br />
Pausar Execução de Áudio<br />
void Pause(void);<br />
Pausa a execução do áudio de um objeto tipo Audio.<br />
Ex<strong>em</strong>plo:<br />
Audio explosion;<br />
...<br />
explosion.Pause();<br />
Verificar se Áudio está sendo Executado<br />
bool IsPlaying(void);<br />
Verifica se o áudio de um objeto tipo Audio está sendo executado, retornando true ou false.<br />
Ex<strong>em</strong>plo:<br />
Audio explosion;<br />
...<br />
if (explosao.IsPlaying() == false)<br />
explosao.Play();<br />
OBS: usar IsPlaying <strong>com</strong>o no ex<strong>em</strong>plo acima e dentro de um Loop Principal é uma maneira<br />
de fazer um áudio ficar permanent<strong>em</strong>ente tocando.<br />
8 INTERAÇÃO – TECLADO<br />
Eventos de Teclado<br />
void SetKeyboardInput(func);<br />
Indicação da função que tratará de eventos de teclado, cujo protótipo deve ser o seguinte:<br />
void func(int key, int state, int x, int y)<br />
onde key é o código da tecla que foi pressionada/liberada, state indica o estado da tecla (se<br />
ela foi pressionado ou librada), e (x,y) é a posição do mouse quando a tecla foi<br />
pressionada/liberada.<br />
Ex<strong>em</strong>plo:<br />
void KeyboardInput(int key, int state, int x, int y);<br />
27
Manual do Usuário - <strong>PlayLib</strong> v1.4<br />
{<br />
if ((key == 'a') &&(state == KEY_STATE_DOWN)))<br />
{<br />
...<br />
}<br />
if ((key == KEY_RIGHT) &&(state == KEY_STATE_DOWN)))<br />
{<br />
...<br />
}<br />
if ((key == KEY_LEFT) &&(state == KEY_STATE_UP)))<br />
{<br />
...<br />
}<br />
}<br />
int main(void)<br />
{<br />
graphics.SetKeyboardInput(KeyboardInput);<br />
...<br />
}<br />
Para verificar o pressionamento das teclas referentes a letras, números e outros símbolos é<br />
possível <strong>com</strong>parar o valor da variável key <strong>com</strong> um char contendo o caractere desejado.<br />
Ex<strong>em</strong>plo: 'a'<br />
Algumas teclas, <strong>com</strong>o por ex<strong>em</strong>plo, as setas direcionais, requer<strong>em</strong> códigos especiais. Os<br />
códigos das teclas especiais são os seguintes:<br />
KEY_LEFT<br />
KEY_UP<br />
KEY_RIGHT<br />
KEY_DOWN<br />
KEY_PAGE_UP<br />
KEY_PAGE_DOWN<br />
KEY_HOME<br />
KEY_END<br />
KEY_INSERT<br />
KEY_ESC<br />
KEY_ENTER<br />
KEY_BACKSPACE<br />
KEY_LEFTCTRL<br />
KEY_RIGHTCTRL<br />
KEY_LEFTSHIFT<br />
KEY_RIGHTSHIFT<br />
KEY_LEFTALT<br />
KEY_RIGHTALT<br />
KEY_TAB<br />
KEY_F1<br />
KEY_F2<br />
KEY_F3<br />
KEY_F4<br />
KEY_F5<br />
KEY_F6<br />
KEY_F7<br />
KEY_F8<br />
KEY_F9<br />
KEY_F10<br />
KEY_F11<br />
KEY_F12<br />
A variável state pode assumir dois valos dependendo do estado da tecla. Enquanto a tecla estiver<br />
sendo pressionada a variável state terá o valor KEY_STATE_DOWN. Quando a tecla for liberada,<br />
a variável state terá o valor KEY_STATE_UP.<br />
9 INTERAÇÃO – MOUSE<br />
Eventos de Cliques de Mouse<br />
void SetMouseClickInput(func);<br />
Indicação da função que tratará de eventos de clique do mouse, cujo protótipo deve ser o<br />
seguinte:<br />
void func(int button, int state, int x, int y);<br />
28
Manual do Usuário -<strong>PlayLib</strong> v1.2<br />
onde button é o botão que foi pressionado, (x,y) é a posição do mouse quando o clique foi<br />
realizado e state é o estado que o botão pode assumir – i.e. para baixo (down) ou para cima<br />
(up).<br />
Os códigos dos botões do mouse são os seguintes:<br />
MOUSE_LEFT_BUTTON<br />
MOUSE_MIDDLE_BUTTON<br />
MOUSE_RIGHT_BUTTON<br />
Os códigos para os estados que os botões pod<strong>em</strong> assumir são os seguintes:<br />
MOUSE_STATE_DOWN<br />
MOUSE_STATE_UP<br />
Ex<strong>em</strong>plo:<br />
void MouseClickInput(int button, int state, int x, int y)<br />
{<br />
if (button==MOUSE_LEFT_BUTTON && state==MOUSE_STATE_DOWN)<br />
{<br />
destino_x = x; // variavel global destino_x guarda posicao x do clique<br />
destino_y = y; // variavel global destino_y guarda posicao y do clique<br />
}<br />
}<br />
int main(void)<br />
{<br />
graphics.SetMouseClickInput(MouseClickInput);<br />
...<br />
}<br />
Movimento Livre do Mouse<br />
void SetMouseMotionInput(func);<br />
Indicação da função que tratará de eventos de movimento do mouse, cujo protótipo deve ser<br />
o seguinte:<br />
void func(int x, int y)<br />
onde (x,y) é a posição corrente do cursor do mouse na tela.<br />
Ex<strong>em</strong>plo:<br />
void MouseMotionInput(int x, int y)<br />
{<br />
mouse_x = x;<br />
mouse_y = y;<br />
}<br />
int main(void)<br />
{<br />
graphics.SetMouseMotionInput(MouseMotionInput);<br />
...<br />
}<br />
Eventos de Clique de Mouse sobre uma Imag<strong>em</strong><br />
void SetOnClick(func);<br />
Indicação da função que tratará de eventos de clique do mouse sobre uma imag<strong>em</strong> (i.e.<br />
sobre um específico objeto Image), cujo protótipo deve ser o seguinte:<br />
void func(int button, int state, int x, int y)<br />
onde button é o botão que foi pressionado, (x,y) é a posição do mouse relativa à imag<strong>em</strong><br />
que o mouse estava quando o clique foi realizado e state é o estado <strong>em</strong> que o botão se<br />
encontra.<br />
OBS: Para poder usar este evento é necessário que a posição da imag<strong>em</strong> tenha sido<br />
definida <strong>com</strong> o <strong>com</strong>ando SetPosition.<br />
29
Manual do Usuário -<strong>PlayLib</strong> v1.2<br />
Ex<strong>em</strong>plo:<br />
Image yoda;<br />
...<br />
void MouseClickYoda(int button, int state, int x, int y)<br />
{<br />
clicou_<strong>em</strong>_yoda= true;<br />
estadoBotaoSobreYoda = state;<br />
...<br />
}<br />
int main(void)<br />
{<br />
yoda.LoadPNGImage("yoda.png");<br />
yoda.SetPosition(0,100,256,256);<br />
yoda.SetOnClick(MouseClickYoda);<br />
...<br />
}<br />
30