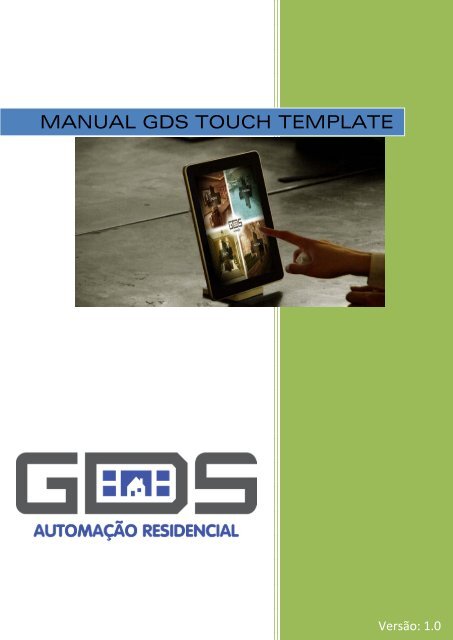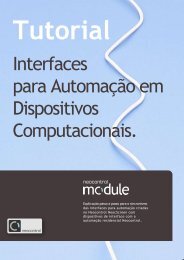MANUAL GDS TOUCH TEMPLATE - Neocontrol
MANUAL GDS TOUCH TEMPLATE - Neocontrol
MANUAL GDS TOUCH TEMPLATE - Neocontrol
Create successful ePaper yourself
Turn your PDF publications into a flip-book with our unique Google optimized e-Paper software.
<strong>MANUAL</strong> <strong>GDS</strong> <strong>TOUCH</strong> <strong>TEMPLATE</strong><br />
Versão: 1.0
Sumário<br />
1 Visão geral dos componentes do template<br />
1.1 Entendendo as camadas de imagens .................................... 3<br />
1.2 Entendendo o design da interface ........................................ 4<br />
2 Personalizando o seu template<br />
2.1 Definindo a página inicial ..................................................... 4<br />
2.2 Alterando o nome dos ambientes ......................................... 5<br />
2.3 Alterando o plano de fundo dos ambientes .......................... 5<br />
2.4 Alterando o plano de fundo das telas iniciais ........................ 5<br />
2.5 Alterando o tamanho dos botões .......................................... 5<br />
2.7 Utilizando o mapa de programação ...................................... 5<br />
3 Solucionando problemas<br />
3.1 Problema ao descarregar o template no iPad ....................... 6
1. Visão geral dos componentes do template<br />
1.1 Entendendo as camadas de imagens<br />
O template <strong>GDS</strong> Touch utiliza imagens com transparência para permitir ao<br />
usuário colocar fotos dos ambientes controlados na própria interface de controle. Para<br />
isto, em cada tela do template existe um botão com o fundo transparente que ocupa<br />
toda a área da tela. Os botões que são responsáveis pelo acionamento de funções ficam<br />
sobre esta camada transparente.<br />
Botão transparente(2ª camada) Imagem de fundo(1ª Camada)<br />
Botões de acionamento(3ª)<br />
Fig. 01 – Camadas template <strong>GDS</strong><br />
Manual <strong>GDS</strong> Touch Template 3
1.2 Entendo o design da interface<br />
O template é dividido em 5 principais áreas: Iluminação (Superior), Áudio e Vídeo<br />
(Direita), Segurança (Inferior), Acionamentos (Esquerda), e o Menu (Central). Elas ajudam na<br />
organização das funções deixando-o mais prático.<br />
Cada área é dividida em zonas, você poderá criar quantas zonas quiser, para cada nova<br />
zona criada deverá existir pelo menos uma nova tela.<br />
Zona 1 Zona 2<br />
Fig. 02 – Zonas Área 4<br />
Por sua vez cada zona possui oito equipamentos, para cada equipamento existe uma<br />
tela onde ficam localizados os botões para controlar o equipamento.<br />
Manual <strong>GDS</strong> Touch Template 4
Equipamentos<br />
Fig. 02 – Equipamentos: Área 4 – Zona 1<br />
Manual <strong>GDS</strong> Touch Template 5
2. Personalizando o seu template<br />
2.1 Definindo a página inicial<br />
O template <strong>GDS</strong> Touch possui 4 telas iniciais(2, 4, 6 e 8 ambientes), faça a sua<br />
escolha de acordo com o número de ambientes automatizados da casa.<br />
Para definir uma tela como tela inicial no software NeocScreen basta selecionar a<br />
tela clicando sobre ela uma vez com o botão direito e escolhendo a opção “Mover para<br />
cima”. Repita este procedimento até que a tela desejada fique no topo da lista.<br />
Fig. 03 – Definido a página inicial do template<br />
2.2 Alterando o nome dos ambientes<br />
Para alterar o nome dos ambientes clique, segure e arraste a camada superior do<br />
ambiente que você deseja alterar. Abaixo desta camada existe um botão transparente<br />
altere o texto deste botão.<br />
Manual <strong>GDS</strong> Touch Template 6
Fig. 04 – Arrastando a camada superior do ambiente Home<br />
Altere a propriedade texto do componente:<br />
Fig. 05 – Alterando o nome do ambiente<br />
Manual <strong>GDS</strong> Touch Template 7
2.2 Alterando o plano de fundos dos componentes<br />
Acesse uma tela do ambiente que você deseja alterar a imagem de fundo.<br />
Selecione Propriedades da Tela >> Imagem de Fundo. Escolha uma imagem.<br />
O NeocScreen só aceita imagens com a extensão .png, para o plano de fundo é<br />
recomendável utilizar imagens com a resolução 1024 x 768 (resolução do iPad).<br />
Fig. 06 – Alterando o plano de fundo do ambiente Piscina<br />
Você deverá repetir este procedimento para todas as telas do ambiente. Existe<br />
uma forma mais eficiente para fazer esta alteração. Salve o seu projeto e feche o<br />
NeocScreen.<br />
Acesse o diretório “Images” do seu template e localize as imagens que você<br />
deseja alterar. Sobrescreva essas imagens pelas novas imagens. Lembre-se de manter a<br />
mesma resolução e o mesmo nome. Ao terminar de realizar as substituições abra<br />
novamente o seu projeto no NeocScreen, o projeto deverá exibir as novas imagens. Veja<br />
um exemplo na Figura 07, o conjunto de imagens que deve ser alterado para a alterar o<br />
plano de fundo do ambiente Piscina.<br />
Manual <strong>GDS</strong> Touch Template 8
Imagens a serem alteradas (substituídas)<br />
Fig. 07 – Alterando a imagem de plano de fundo – Alternativa 2<br />
2.4 Alterando o plano de fundo das telas iniciais<br />
Salve o seu projeto e feche o NeocScreen. Acesse o diretório “Images” do seu<br />
template. Localize as imagens a serem alteradas. Por exemplo, para a tela de quatro<br />
ambientes para alterar a imagem do home sobrescreva a imagem “B_356_3_937.png”<br />
existente em seu projeto por outra imagem de mesmo formato e mesma resolução.<br />
Fig. 08 – Identificando imagens a serem alteradas<br />
Manual <strong>GDS</strong> Touch Template 9
2.5 Alterando o tamanho dos botões<br />
Para alterar o tamanho dos botões é necessário alterar a imagem do botão.<br />
Dentro do diretório “util” existem cinco tamanhos de botão pressionados e não<br />
pressionados. Lembre-se alterar a propriedade “Layout do botão” para “Transparente”<br />
ao criar um novo botão.<br />
(Incompleto)<br />
2.6 Utilizando o mapa de programação<br />
O template <strong>GDS</strong> Touch acompanha um arquivo chamado “mapa.neo”, este é o<br />
arquivo referência do template. O ambiente Home do template está lincado com este<br />
arquivo.<br />
O arquivo “mapa.neo” possui um equipamento NeocAv com todos os canais<br />
nomeados. Para facilitar a programação, de acordo com este arquivo, os botões do<br />
ambiente Home já estão lincados seguindo este mapa de programação.<br />
Fig. 09 – NeocAv e suas funções<br />
Para que o ambiente Home funcione basta fazer a substituição deste módulo (Audio/Vi)<br />
no NeocData e preencher as suas funções, sem alterar o nome das mesmas.<br />
Abra o arquivo “mapa.neo” utilizando o seu NeocData. No meu superior acesse<br />
“Procurar Módulos”. Você deverá visualizar o módulo “Audio/Vi” (nosso módulo fictício), e<br />
também o seu módulo NeocAv real (instalado na sua obra). Observe que o módulo fictício<br />
possui o nome “Audio/Vi” e não possui IP, enquanto que o NeocAv real possui o nome<br />
“Audio/Video” e possui endereço IP.<br />
Manual <strong>GDS</strong> Touch Template 10
Fig. 10 – Configurações dos Módulos do projeto<br />
Selecione o módulo “Audio/Vi” e clique em “Substituir Módulo”. Preencha os campos MAC e<br />
MODELO de acordo com os dados do módulo “Audio/Video” exibidos na tela.<br />
Fig. 11 – Inserindo os dados para a substituição de Módulos<br />
Manual <strong>GDS</strong> Touch Template 11
Clique no botão substituir confirmando as alterações. Na tela inferior clique no botão<br />
“Reconhecer Módulo”, veja que módulo fictício “Audio/Vi” foi substituído pelo módulo real<br />
“Audio/Video”.<br />
Fig. 12 – Módulo substituído com sucesso<br />
O próximo passo é preencher as funções do novo módulo instalado. No menu superior<br />
do NeocData acesse “ModuleAV”. Na lista á esquerda selecione o módulo “Audio/Vi”.<br />
Fig. 13 – Tela módulos AV<br />
Manual <strong>GDS</strong> Touch Template 12
Selecione um canal e uma função. Exemplo: Canal Bluray e função POWER ON. Clique<br />
duas vezes em cima do nome da função.<br />
Fig. 14 – Tela adicionando um código infra-vermelho<br />
Na tela “Adicionando um código de infra vermelho” insira o código corresponde<br />
á função ou clique no botão “Aprender IR” para que o NeocAV grave o código IR do seu<br />
equipamento.<br />
Repita o mesmo procedimento para as demais funções do seu módulo. Ao<br />
término clique em “Reenviar códigos”.<br />
Fig. 15 – Reenviando códigos para o NeocAV<br />
Manual <strong>GDS</strong> Touch Template 13
O próximo e último passo é enviar as configurações para os módulos. No menu superior<br />
do NeocData selecione “Enviar Configurações”.<br />
Fig. 16 – Enviar configurações<br />
Processo concluído! Agora você já pode testar o seu template, sem a necessidade de<br />
fazer alterações nas funções de cada botão do ambiente Home.<br />
Manual <strong>GDS</strong> Touch Template 14
http://www.gdsautomacao.com.br<br />
Rua Colombia, 311a.<br />
Bairro Sion. CEP 30320-010.<br />
Belo Horizonte - MG - Brasil<br />
55 (31) 3342-2828<br />
contato@gdsautomacao.com.br<br />
© Copyright <strong>GDS</strong> Automação 2010. Todos os direitos reservados.