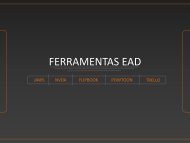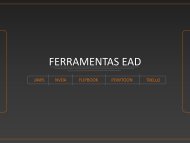You also want an ePaper? Increase the reach of your titles
YUMPU automatically turns print PDFs into web optimized ePapers that Google loves.
<strong>Ambiente</strong> <strong>Virtual</strong><br />
<strong>de</strong> <strong>Aprendizagem</strong><br />
Manual<br />
FAZESP – Escola Fazendária do Estado <strong>de</strong> São Paulo<br />
Rua do Carmo, 88 – Centro – São Paulo/SP – CEP: 01019-020<br />
Fone: (11) 3243-4555 - Fax: (11) 3243-4511
Sumário<br />
1. APRESENTAÇÃO ................................................................................................................................... 3<br />
2. ACESSO E CADASTRAMENTO NO MOODLE ................................................................................... 3<br />
3. ESQUECEU A SENHA? ......................................................................................................................... 6<br />
4. ACESSO AO CURSO ............................................................................................................................. 9<br />
5. NAVEGANDO PELO CURSO .............................................................................................................. 10<br />
6. BARRA DE NAVEGAÇÃO ................................................................................................................... 12<br />
7. CALENDÁRIO ....................................................................................................................................... 12<br />
8. PARTICIPANTES .................................................................................................................................. 13<br />
9. MENSAGENS ........................................................................................................................................ 14<br />
10. BUSCA NOS FÓRUNS .................................................................................................................... 15<br />
11. CONFIGURAÇÕES .......................................................................................................................... 16<br />
12. MODIFICAR PERFIL ........................................................................................................................ 16<br />
13. MUDAR SENHA ................................................................................................................................ 17<br />
14. NOTAS ............................................................................................................................................... 17<br />
15. ATIVIDADES ..................................................................................................................................... 18<br />
16. FÓRUM DE NOTÍCIAS ..................................................................................................................... 18<br />
17. FÓRUNS GERAIS ............................................................................................................................ 18<br />
18. QUESTIONÁRIOS ............................................................................................................................ 20<br />
19. CHAT.................................................................................................................................................. 22<br />
20. GLOSSÁRIO ..................................................................................................................................... 22<br />
21. TAREFAS .......................................................................................................................................... 23<br />
22. FALE CONOSCO.............................................................................................................................. 24<br />
23. SAINDO DO MOODLE ..................................................................................................................... 25<br />
Manual versao 1.4 2 / 25
1. Apresentação<br />
O presente Manual tem como objetivo orientar aos participantes <strong>de</strong> cursos no<br />
ambiente Moodle da Fazesp - Escola Fazendária do Estado <strong>de</strong> São Paulo,<br />
fornecendo informações básicas <strong>de</strong> acesso e utilização do ambiente virtual <strong>de</strong><br />
aprendizagem.<br />
O Moodle é uma plataforma, amplamente utilizado no Brasil e no mundo. A Fazesp o<br />
adotou como ambiente virtual <strong>de</strong> aprendizagem, para oferecimento <strong>de</strong> cursos à<br />
distância e para apoio aos cursos presenciais, por permitir a inteira inserção do aluno<br />
no conteúdo e possibilitar a utilização <strong>de</strong> diversas ferramentas <strong>de</strong> interação, pesquisa<br />
e auxílio na construção do saber <strong>de</strong> cada curso.<br />
2. Acesso e Cadastramento no Moodle<br />
Você po<strong>de</strong> acessar o Moodle por intermédio do link http://fazesp.fazenda.sp.gov.br/<br />
digitando-o diretamente no navegador ou por meio do ícone EAD- CURSOS ONLINE,<br />
localizado na página principal da FAZESP http://www.fazesp.sp.gov.br/ (figura1).<br />
Figura 1: Ícone <strong>de</strong> acesso ao Moodle<br />
Para navegar no ambiente Moodle, é necessário ser um usuário cadastrado.<br />
Manual versao 1.4 3 / 25
Você será direcionado(a) para a seguinte tela (figura 2), utilizada como porta <strong>de</strong><br />
entrada para os cursos.<br />
Figura 2: Página principal do <strong>Ambiente</strong> <strong>Virtual</strong> <strong>de</strong> <strong>Aprendizagem</strong><br />
Para fazer o acesso, clique em um dos botões do lado direito da tela, como por<br />
exemplo em CURSOS (figura 3).<br />
Figura 3: Ícone para acesso ao <strong>Ambiente</strong> <strong>Virtual</strong><br />
Isso o(a) levará a uma tela <strong>de</strong> IDENTIFICAÇÃO, on<strong>de</strong> <strong>de</strong>verá:<br />
- Digitar seu CPF (somente números) no campo Nome <strong>de</strong> usuário<br />
- Digitar a senha provisória que recebeu por e-mail, no campo Senha<br />
- Depois clique no botão Acesso , localizada no centro da tela, ou aperte a tecla<br />
“Enter” no teclado (figura 4).<br />
Manual versao 1.4 4 / 25
Figura 4: Digite seu CPF (somente números) e senha.<br />
No primeiro acesso, você <strong>de</strong>verá escolher uma nova senha com no mínimo 6<br />
caracteres.<br />
DICA: Anote sua senha e a guar<strong>de</strong> em local seguro<br />
Se o seu acesso não for bem sucedido, o Moodle mostrará em vermelho na tela, uma<br />
mensagem <strong>de</strong> erro “Nome <strong>de</strong> usuário ou senha errados. Por favor tente outra vez.”, na qual você<br />
po<strong>de</strong>rá tentar novamente (figura 5). Caso tenha esquecido seus dados <strong>de</strong> acesso, os<br />
mesmos po<strong>de</strong>rão ser recuperados. Veja como fazer isso no item 3, "Esqueceu a<br />
senha?", página 6 <strong>de</strong>ste manual.<br />
Figura 5: Tela mostrando erro <strong>de</strong> acesso<br />
Manual versao 1.4 5 / 25
Se o seu acesso for bem sucedido, você verá uma mensagem no canto superior<br />
direito da tela informando seu nome, como <strong>de</strong>stacado abaixo (figura 6).<br />
Figura 6: Nome do(a) aluno(a) no canto superior direito<br />
3. Esqueceu a senha?<br />
Caso tenha esquecido seu nome <strong>de</strong> usuário (CPF) ou sua senha para acesso, você<br />
po<strong>de</strong>rá solicitar que outra senha seja gerada automaticamente pelo sistema e enviada<br />
para o seu e-mail. Isso po<strong>de</strong> ser feito clicando no link "Esqueceu o seu usuário ou<br />
senha?" (figura 7)<br />
Figura 7: Link <strong>de</strong> acesso para recuperação <strong>de</strong> senha<br />
Ao clicar nesse link você será redirecionado(a) a uma tela on<strong>de</strong> <strong>de</strong>verá informar seu<br />
nome <strong>de</strong> usuário (caso se lembre) ou o en<strong>de</strong>reço <strong>de</strong> e-mail que foi cadastrado. Em<br />
seguida clique em BUSCAR (Figura 8). Leia a mensagem que aparecerá logo após.<br />
(Figura 9).<br />
Manual versao 1.4 6 / 25
Figura 8: Buscar por usuário ou Buscar poe e-mail<br />
Figura 9: Mensagem<br />
Feito isso, receberá um e-mail do Administrador do Sistema, com um link para<br />
confirmar a alteração <strong>de</strong> sua senha (Figura 10)<br />
Seu e-mail cadastrado aparecerá aqui<br />
Figura 10: Mensagem informando que sua nova senha foi enviada para seu en<strong>de</strong>reço <strong>de</strong> e-mail<br />
Manual versao 1.4 7 / 25
Confirmando esse e-mail, você receberá outro contendo então os dados para o Login,<br />
com uma senha provisória, que <strong>de</strong>verá ser mudada <strong>de</strong>pois do primeiro acesso.<br />
DICA: Selecione essa senha provisória, pressione no teclado Ctrl+C<br />
O navegador te levará novamente para a tela on<strong>de</strong> <strong>de</strong>verá digitar seu nome <strong>de</strong><br />
usuário e colocar a senha provisória que recebeu.<br />
Neste momento pressione o Ctrl+V no teclado, assim a senha copiada anteriormente<br />
será <strong>de</strong>positada no campo sem risco <strong>de</strong> erros <strong>de</strong> digitação.<br />
Figura 11: Digite seu CPF no Campo <strong>de</strong> Usurário e a Senha Provisória recebida por e-mail no campo Senha<br />
A página será automaticamente redirecionada para “Mudar a senha” (Figura 12), on<strong>de</strong><br />
você <strong>de</strong>verá colocar a senha provisória (pressione novamente Crtl+V) no campo<br />
Senha atual*. Abaixo, em Nova senha*, digite a senha que <strong>de</strong>seja para acessar a<br />
próxima vez o <strong>Ambiente</strong> <strong>Virtual</strong>. Lembre-se <strong>de</strong> anotá-la e guarda-la em local seguro.<br />
Procure uma senha <strong>de</strong> fácil memorização para você.<br />
Figura 12: Tela para <strong>de</strong>finir sua nova senha <strong>de</strong> acesso ao <strong>Ambiente</strong> <strong>Virtual</strong> <strong>de</strong> <strong>Aprendizagem</strong><br />
Manual versao 1.4 8 / 25
4. Acesso ao curso<br />
Para ter acesso a algum curso no Moodle, é necessário que o seu cadastro no curso<br />
seja efetivado. Em alguns, este cadastro é feito automaticamente pelo professor. Ao<br />
entrar em “CURSOS”, você verá em quais está cadastrado(a). Outro caminho para<br />
saber em quais cursos está cadastrado(a) é através da aba “Meus Cursos” localizada<br />
na tela principal. Veja <strong>de</strong>staques abaixo (Figura13)<br />
Figura 13: “Meus Cursos” – todos os cursos em que você está inscrito<br />
Na aba “Catálogo” visualizará todos os cursos que existem no Moodle da FAZESP<br />
(Figura 14)<br />
Figura 14: “Catálogo” - todos os cursos oferecidos pela Fazesp.<br />
Manual versao 1.4 9 / 25
5. Navegando pelo curso<br />
A página principal do curso é dividida em três colunas (figura 15).<br />
‣ 1: Permanecerá como a página inicial, com acessos às <strong>de</strong>mais funcionalida<strong>de</strong>s do<br />
<strong>Ambiente</strong> <strong>Virtual</strong>.<br />
‣ 2: É a coluna central e correspon<strong>de</strong> à programação propriamente dita do curso.<br />
‣ 3: Contêm caixas para navegação pelo curso e para algumas configurações.<br />
‣ 1 ‣ 2 ‣ 3<br />
Figura 15: Página principal <strong>de</strong> um curso<br />
Para acessar ao conteúdo do curso clique sobre ele. Uma janela similar a<br />
<strong>de</strong>monstrada se abrirá (Figura 16), on<strong>de</strong> estarão dispostas informações como: Título do<br />
curso, Apresentação, Versão para impressão e Módulos.<br />
Figura 16:Acessando o curso<br />
Manual versao 1.4 10 / 25
Uma vez <strong>de</strong>ntro do curso, você <strong>de</strong>verá primeiro acessar sua Apresentação, on<strong>de</strong> será<br />
possível conhecer: sua finalida<strong>de</strong>, público alvo, sua duração em horas, o conteúdo<br />
programático, sua metodologia e o método <strong>de</strong> avaliação, atestado <strong>de</strong> frequência e<br />
canais <strong>de</strong> comunicação. Clique aba por aba, ou se preferir em próxima, para ver item<br />
por item (figura 17)<br />
Figura 17: Tela <strong>de</strong> Apresentação do Curso<br />
Após tomar conhecimento do curso que participará, feche a apresentação para<br />
acessar conteúdos relativos ao mesmo.<br />
Clique em um dos Módulos disponíveis e BOM ESTUDO!<br />
Figura 18: Clique em um Módulo para iniciar o conteúdo do curso<br />
Manual versao 1.4 11 / 25
6. Barra <strong>de</strong> Navegação<br />
A barra <strong>de</strong> navegação do Moodle permite que você veja o caminho que fez para<br />
chegar à página que está acessando no momento. Além disso, oferece a opção <strong>de</strong><br />
retornar às páginas, visitadas anteriormente, <strong>de</strong> uma maneira rápida e fácil: apenas<br />
clicando no link da página que você <strong>de</strong>seja. (figura 19)<br />
Figura 19: Barra <strong>de</strong> Navegação do Moodle<br />
7. Calendário<br />
O calendário é um recurso que permite visualizar os eventos cadastrados (que po<strong>de</strong>m<br />
ser do curso ou do grupo, ou mesmo do ambiente Moodle da FAZESP como um todo)<br />
e também, visualizar o cadastro <strong>de</strong> eventos pessoais, agendados por você. Os dias<br />
nos quais esses eventos começarão estão sinalizados com a cor ver<strong>de</strong>.<br />
Po<strong>de</strong>rá acessá-lo na Guia Navegação / Páginas do site / Calendário<br />
ou clicando em “Visualizar mês” que aparece na tela, na parte inferior direita, abaixo<br />
dos ícones principais.<br />
Figura 20: Acessando ao Calendário.<br />
Manual versao 1.4 12 / 25
Os eventos anteriores ao dia, ou aqueles que ainda estão para acontecer, po<strong>de</strong>rão<br />
ser visualizados clicando nas setas <strong>de</strong> navegação, que se localizam na parte <strong>de</strong> cima<br />
do calendário, ao lado do mês. (figura 21)<br />
- Visualizar os <strong>de</strong>talhes <strong>de</strong> um evento: Clique no dia que o evento está marcado.<br />
- Incluir um evento pessoal: Clique no mês que <strong>de</strong>sejar, <strong>de</strong>pois no botão Novo evento<br />
Figura 20: Tela do Calendário.<br />
8. Participantes<br />
A caixa <strong>de</strong> participantes permite que você veja todos os professores e alunos que<br />
estão participando do curso (figura 21). Para acessá-la siga a orientação:<br />
- Na caixa Navegação, clique no Curso Atual<br />
- Clique no Nome do<br />
curso<br />
- Clique em<br />
Participantes<br />
Figura 21: Participantes do curso<br />
Manual versao 1.4 13 / 25
Na página <strong>de</strong> participantes (figura 22) você terá acesso ao perfil <strong>de</strong> cada participante,<br />
bastando para isso, clicar no nome ou na foto <strong>de</strong> cada um <strong>de</strong>les.<br />
Figura 22: Relação <strong>de</strong> participantes do curso.<br />
9. Mensagens<br />
A caixa <strong>de</strong> mensagens (figura 23) permite a visualização <strong>de</strong> mensagens enviadas<br />
especificamente para você, por usuários do <strong>Ambiente</strong> <strong>Virtual</strong> da FAZESP. São dois os<br />
caminhos para acessá-la. Através do box “Mensagens” do lado esquerdo, quando<br />
disponível, ou no box “Navegação”, clicando em “Meu Perfil” e <strong>de</strong>pois “Mensagens”.<br />
Figura 23: Box <strong>de</strong> mensagens<br />
Ao clicar em Mensagem, a tela exibirá todos os seus contatos relacionados ao curso<br />
(figura 24)<br />
Manual versao 1.4 14 / 25
Enviando mensagens<br />
- Clique no nome ou na foto do <strong>de</strong>stinatário<br />
- Digite sua mensagem<br />
- Clique em Enviar mensagem<br />
Veja áreas <strong>de</strong> <strong>de</strong>staque (figura 24). As mensagens são pessoais, ou seja, somente<br />
quem as enviou e quem as recebeu têm acesso às mesmas.<br />
Seu nome<br />
Digite sua mensagem aqui.<br />
Figura 24: Enviando mensagens entre os participantes do curso.<br />
10. Busca nos Fóruns<br />
Quando <strong>de</strong>sejar pesquisar algum tópico ou assunto, que fora discutido nos Fóruns<br />
durante os cursos, o <strong>Ambiente</strong> <strong>Virtual</strong> oferece a opção <strong>de</strong> busca, localizado no box<br />
“Pesquisar nos Fóruns”. Digite a palavra e clique em “Vai”.<br />
Figura 25: Box <strong>de</strong> busca nos Fóruns.<br />
Manual versao 1.4 15 / 25
11. Configurações<br />
A caixa Configurações (figura 26) permite que você tenha acesso a algumas opções<br />
mais avançadas <strong>de</strong> seu cadastro. Ela possui links para que: modifique informações do<br />
seu perfil, altere sua senha <strong>de</strong> acesso, configure métodos <strong>de</strong> aviso para mensagens<br />
recebidas, registre e disponibilize en<strong>de</strong>reços <strong>de</strong> blogs externo ao Moodle.<br />
Figura 26: Caixa Configurações<br />
12. Modificar Perfil<br />
O Perfil é um recurso muito importante em um curso à distância. Ele é útil para que os<br />
participantes possam se conhecer através das informações por eles disponibilizadas.<br />
Para modificar seu perfil, clique no link “Modificar perfil” na caixa Configurações. Você<br />
será redirecionado para uma nova tela (figura 27), na qual você po<strong>de</strong>rá<br />
adicionar/modificar algumas informações pessoais e alguns <strong>de</strong>talhes do seu cadastro<br />
no Moodle.<br />
Figura 27: Tela <strong>de</strong> alteração do perfil do usuário<br />
Manual versao 1.4 16 / 25
13. Mudar Senha<br />
Para mudar sua senha <strong>de</strong> acesso ao Moodle, clique no link “Mudar a Senha”. Uma<br />
nova tela aparecerá. Nesta <strong>de</strong>verá digitar sua senha atual e abaixo <strong>de</strong>ssa, a senha<br />
que <strong>de</strong>seja como nova. Confirme no último campo a nova senha, redigitando-a.<br />
(figura 28)<br />
Observação: essa nova senha <strong>de</strong>verá conter no mínimo 06 (seis) caracteres.<br />
Figura 28: Tela <strong>de</strong> mudança <strong>de</strong> senha.<br />
14. Notas<br />
A opção “Notas” (figura 29) permite a visualização das notas atribuídas às diversas<br />
ativida<strong>de</strong>s do curso. Nem todas as ativida<strong>de</strong>s terão uma nota associada, apenas<br />
aquelas <strong>de</strong>terminadas pelos professores e coor<strong>de</strong>nadores do curso. Para ver que<br />
notas foram atribuídas às suas ativida<strong>de</strong>s:<br />
- Acesse o curso que <strong>de</strong>seja consultar<br />
- No box Configurações, clique no link Notas<br />
- Você po<strong>de</strong>rá clicar no nome <strong>de</strong> uma ativida<strong>de</strong> que estiver na lista para obter um<br />
relatório <strong>de</strong>talhado sobre a mesma<br />
- Po<strong>de</strong>rá também, ver as estatísticas <strong>de</strong>ssas ativida<strong>de</strong>s, com a melhor e a pior nota<br />
entre os alunos, a média das notas, como outras informações.<br />
Manual versao 1.4 17 / 25
Figura 29: Acessando as notas das ativida<strong>de</strong>s do curso.<br />
15. Ativida<strong>de</strong>s<br />
O Moodle oferece uma gran<strong>de</strong> varieda<strong>de</strong> <strong>de</strong> ativida<strong>de</strong>s que po<strong>de</strong>m ser utilizadas nos<br />
cursos. A seleção das ativida<strong>de</strong>s é feita pelos professores responsáveis por cada<br />
curso. Estas ativida<strong>de</strong>s normalmente aparecem na coluna principal do curso, on<strong>de</strong><br />
consta a programação do mesmo.<br />
Abordaremos aqui algumas <strong>de</strong>stas ativida<strong>de</strong>s:<br />
16. Fórum <strong>de</strong> Notícias<br />
O fórum <strong>de</strong> notícias é um espaço <strong>de</strong>stinado à divulgação <strong>de</strong> avisos e outras<br />
informações importantes que serão postadas no <strong>de</strong>correr do curso.<br />
17. Fóruns gerais<br />
O fórum é um recurso que permite que você interaja com os outros alunos do curso. A<br />
participação nos fóruns é fundamental para a construção do grupo em um curso a<br />
distância, já que é por meio <strong>de</strong>le que os participantes têm a possibilida<strong>de</strong> <strong>de</strong> se<br />
conhecer melhor e conversar sobre questões do curso e outros assuntos pertinentes.<br />
O fórum po<strong>de</strong> ser utilizado, por exemplo, para apresentar suas dúvidas sobre<br />
<strong>de</strong>terminada questão ou assunto em um curso, e po<strong>de</strong> também ser um espaço para<br />
discussões mais amplas que se tornem pertinentes no <strong>de</strong>correr do curso.<br />
Na tela principal <strong>de</strong> cada curso você po<strong>de</strong>rá i<strong>de</strong>ntificar o fórum pelo ícone<br />
Manual versao 1.4 18 / 25
Clicando no título do tópico, você po<strong>de</strong>rá visualizar a discussão que já está<br />
acontecendo sobre aquele tópico, com todas as mensagens enviadas por cada um<br />
dos participantes. Para respon<strong>de</strong>r a uma mensagem já postada, basta clicar no link<br />
“Respon<strong>de</strong>r” em baixo <strong>de</strong> cada mensagem (figura 31)<br />
Figura 31: Visualização <strong>de</strong> mensagem no fórum e links <strong>de</strong> Resposta<br />
Você também po<strong>de</strong>rá criar um novo tópico <strong>de</strong> discussão (caso esta opção esteja<br />
ativada pelo professor) clicando no botão “Acrescentar um novo tópico <strong>de</strong> discussão”<br />
(figura 32). Esta opção o(a) redirecionará para a tela <strong>de</strong> criação <strong>de</strong> tópico.<br />
Figura 32: Botão <strong>de</strong> criação <strong>de</strong> tópico em um fórum.<br />
Manual versao 1.4 19 / 25
Nessa tela (figura 33) você <strong>de</strong>verá preencher os seguintes campos:<br />
- Campo Assunto, com a <strong>de</strong>scrição básica do tópico.<br />
- Campo Mensagem, on<strong>de</strong> digitará a mensagem para envio, inserir anexos (opcional,<br />
em que há possibilida<strong>de</strong> <strong>de</strong> escolher um arquivo para ser anexado à mensagem<br />
postada). Para anexar, basta procurar o arquivo <strong>de</strong>sejado clicando no botão<br />
“+ Adicionar”, na nova janela que se abrirá clique em “procurar”. Esse arquivo <strong>de</strong>verá<br />
ter no máximo 2 (dois) Megabytes.<br />
Figura 33: Formulário para criação <strong>de</strong> tópico em um fórum.<br />
Após digitar as informações <strong>de</strong>sejadas, clique no botão "Enviar mensagem ao fórum"<br />
para que a mensagem seja enviada.<br />
18. Questionários<br />
Os questionários são blocos <strong>de</strong> questões <strong>de</strong> múltipla escolha ou <strong>de</strong> questões<br />
dissertativas. Po<strong>de</strong>m ser i<strong>de</strong>ntificados pelo ícone<br />
Ao clicar no link do questionário é possível ver sua <strong>de</strong>scrição ou respon<strong>de</strong>r as<br />
perguntas clicando no botão para começar ou continuar a última tentativa quando<br />
permitido (figura 34)<br />
Manual versao 1.4 20 / 25
Figura 34: Tela inicial do questionário<br />
Alguns questionários po<strong>de</strong>m ter limite <strong>de</strong> tempo para respon<strong>de</strong>r, outros po<strong>de</strong>rão ser<br />
respondidos aos poucos. Nesse caso, basta salvar as respostas das questões, para<br />
que da próxima vez que você acessar o questionário, precise apenas respon<strong>de</strong>r às<br />
questões que ficaram faltando. (figura 35)<br />
Figura 35: Exemplo <strong>de</strong> questionário<br />
Na tela principal do questionário você verá as perguntas com as proposições ou áreas<br />
para respostas dissertativas, e os botões “Salvar sem enviar” e “Enviar tudo e<br />
terminar”.<br />
O primeiro botão, "Salvar sem enviar", permitirá que você salve no sistema todas as<br />
respostas anteriores, sem concluir o questionário, para que você possa voltar ao<br />
mesmo questionário em outra oportunida<strong>de</strong> e terminar <strong>de</strong> respondê-lo. O segundo<br />
botão, "Enviar tudo e terminar", permite que você conclua o questionário, enviando as<br />
informações ao sistema, para que suas respostas sejam avaliadas posteriormente.<br />
Lembre-se que não será mais possível voltar ao questionário após a sua conclusão,<br />
portanto revise suas respostas antes <strong>de</strong> enviá-lo.<br />
Manual versao 1.4 21 / 25
19. Chat<br />
Este recurso disponível em cada curso é uma sala <strong>de</strong> bate-papo, on<strong>de</strong> os alunos<br />
po<strong>de</strong>rão conversar com os outros participantes em tempo real. Para acessar a sala <strong>de</strong><br />
bate-papo basta procurar pelo ícone na tela principal do curso.<br />
A tela do bate-papo (figura 36) é dividida em duas partes. Uma à esquerda, mostra as<br />
mensagens digitadas, tanto por você quanto pelos outros participantes. A segunda<br />
parte, à direita, exibe todos os usuários que estão participando do bate-papo.<br />
Figura 36: Tela <strong>de</strong> Bate-Papo<br />
Para enviar uma mensagem ao bate-papo, basta escrevê-la na caixa <strong>de</strong> texto azul na<br />
parte inferior da tela e pressionar a tecla "Enter" no teclado, ou clicar no botão<br />
“Enviar”.<br />
20. Glossário<br />
O Glossário (figura 37) é um recurso importante que permite a visualização <strong>de</strong> termos e<br />
conceitos relativos ao conteúdo do curso. Existem duas formas <strong>de</strong> procurar a palavra<br />
<strong>de</strong>sejada:<br />
- Digitando a palavra exata na caixa <strong>de</strong> texto e clicando no botão "Buscar".<br />
Opção “Buscar em todo o texto”<br />
Com esta opção habilitada o resultado da busca será todos os conceitos que tenham<br />
a palavra procurada <strong>de</strong>ntro do texto <strong>de</strong> sua <strong>de</strong>finição.<br />
- Outra forma <strong>de</strong> achar a <strong>de</strong>finição <strong>de</strong> um termo é através do Índice, on<strong>de</strong> você po<strong>de</strong><br />
clicar na letra do alfabeto correspon<strong>de</strong>nte à inicial da palavra <strong>de</strong>sejada. (Esse recurso<br />
po<strong>de</strong>rá estar inativo).<br />
Manual versao 1.4 22 / 25
Figura 37: Buscando no Glossário<br />
21. Tarefas<br />
As tarefas serão respondidas através <strong>de</strong> um arquivo (texto, imagem, etc...).<br />
Para editar o arquivo você <strong>de</strong>ve usar o editor <strong>de</strong> sua preferência (fora do ambiente<br />
moodle). Na tela da tarefa (figura 38), você <strong>de</strong>ve enviar o arquivo com a resposta. Para<br />
enviar: clique primeiramente no botão "Procurar" (para procurar o arquivo no seu<br />
computador); <strong>de</strong>pois clique no botão "Enviar este Arquivo" (para enviar o arquivo<br />
contendo a resposta a ser avaliada pelos professores).<br />
As tarefas têm prazos <strong>de</strong>finidos!<br />
O envio dos arquivos com sua resposta só são permitidos <strong>de</strong>ntro do prazo especificado.<br />
Figura 38: Tela principal <strong>de</strong> uma Tarefa.<br />
Manual versao 1.4 23 / 25
22. Fale Conosco<br />
No Moodle encontra-se disponibilizado o botão TUTORIAL, on<strong>de</strong> há um ví<strong>de</strong>o<br />
mostrando passo a passo a navegação em todo o ambiente virtual <strong>de</strong><br />
aprendizagem. Indicamos que acesse o mesmo, para se familiarizar com<br />
outras janelas que po<strong>de</strong>rão estar disponíveis em seu curso. Ele fica no menu<br />
principal, a sua direita. É livre para que assista quantas vezes julgar necessário<br />
e no momento em que achar mais oportuno.<br />
Ficará a sua disposição um canal <strong>de</strong> comunicação com a Fazesp através do<br />
box “Fale Conosco” (figura 39a e 39b)<br />
Figura 39a: Box Fale Conosco em tela antes <strong>de</strong> iniciar o curso.<br />
Figura 39b: Box Fale Conosco em tela <strong>de</strong>pois <strong>de</strong> se ter acessado o link do curso<br />
Manual versao 1.4 24 / 25
Abaixo a tela que será exibida ao clicar no link Fale Conosco<br />
Digite sua dúvida, crítica, sugestão ou elogio aqui.<br />
23. Saindo do Moodle<br />
Para sair do Moodle, clique no botão “Sair” (figura 40) existente no canto superior<br />
direito. Ao clicar em "Sair", você será redirecionado para a tela principal do Moodle.<br />
IMPORTANTE: Quando for sair ou se ausentar do sistema, utilize SEMPRE o “sair”, para<br />
evitar que outra pessoa acesse e realize operações in<strong>de</strong>sejáveis em seu login.<br />
Figura 40: Saindo do Moodle<br />
Manual versao 1.4 25 / 25