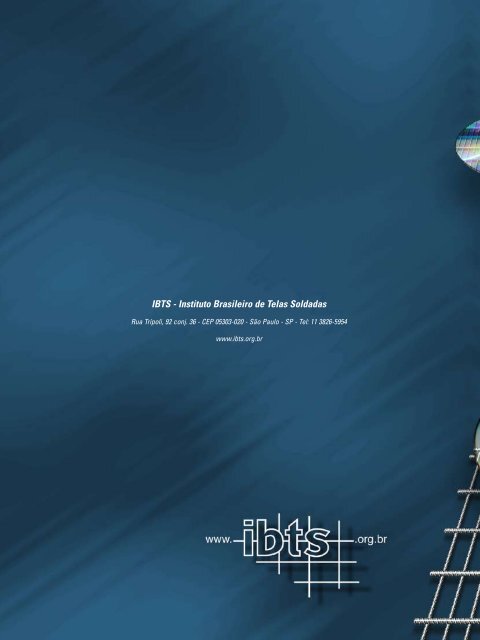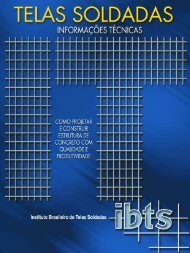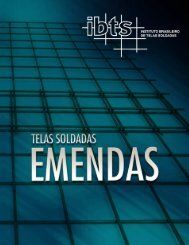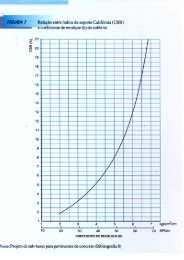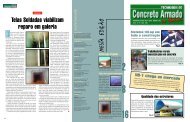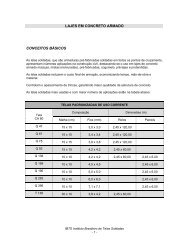Clique aqui para fazer o download do manual - IBTS
Clique aqui para fazer o download do manual - IBTS
Clique aqui para fazer o download do manual - IBTS
Create successful ePaper yourself
Turn your PDF publications into a flip-book with our unique Google optimized e-Paper software.
<strong>IBTS</strong> - Instituto Brasileiro de Telas Soldadas<br />
Rua Trípoli, 92 conj. 36 - CEP 05303-020 - São Paulo - SP - Tel: 11 3826-5954<br />
www.ibts.org.br
Software <strong>para</strong> detalhamento<br />
de Lajes Armadas com Telas Soldadas<br />
Versão 4.0<br />
SUMÁRIO<br />
OBSERVAÇÕES GERAIS .. . . . . . . . . . . . . . . . . . . . . . . . . . . . . . . . . . . . . . . . . . . . . . . . . . . . . . . . . . . . . . . . . . 3<br />
PARTE I - INSTALAÇÃO DO SOFTWARE TELA LAJE <strong>IBTS</strong> v4.0<br />
1 - Configurações mínimas <strong>para</strong> o funcionamento <strong>do</strong> software.. . . . . . . . . . . . . . . . . . . . . . . . . . . . . . . . . . . . . . . . . . 4<br />
2 - Instalan<strong>do</strong> o software .. . . . . . . . . . . . . . . . . . . . . . . . . . . . . . . . . . . . . . . . . . . . . . . . . . . . . . . . . . . . . . . . . . . . . . . 4<br />
3 - Desinstalan<strong>do</strong> o software .. . . . . . . . . . . . . . . . . . . . . . . . . . . . . . . . . . . . . . . . . . . . . . . . . . . . . . . . . . . . . . . . . . . . 5<br />
PARTE II - REGISTRO PARA UTILIZAÇÃO DO SOFTWARE TELA LAJE <strong>IBTS</strong> v4.0<br />
1 - Registran<strong>do</strong> o software . . . . . . . . . . . . . . . . . . . . . . . . . . . . . . . . . . . . . . . . . . . . . . . . . . . . . . . . . . . . . . . . . . . . . . 6<br />
PARTE III – UTILIZANDO O SOFTWARE TELA LAJE <strong>IBTS</strong> v4.0<br />
1 - Tela inicial.. . . . . . . . . . . . . . . . . . . . . . . . . . . . . . . . . . . . . . . . . . . . . . . . . . . . . . . . . . . . . . . . . . . . . . . . . . . . . . . . . 7<br />
2 - Itens <strong>do</strong> software.. . . . . . . . . . . . . . . . . . . . . . . . . . . . . . . . . . . . . . . . . . . . . . . . . . . . . . . . . . . . . . . . . . . . . . . . . . . 8<br />
2.1 - Da<strong>do</strong>s da obra.. . . . . . . . . . . . . . . . . . . . . . . . . . . . . . . . . . . . . . . . . . . . . . . . . . . . . . . . . . . . . . . . . . . . . 8<br />
2.2 - Parâmetros de projeto.. . . . . . . . . . . . . . . . . . . . . . . . . . . . . . . . . . . . . . . . . . . . . . . . . . . . . . . . . . . . . . . 9<br />
2.3 - Parâmetros <strong>do</strong> detalhamento final. . . . . . . . . . . . . . . . . . . . . . . . . . . . . . . . . . . . . . . . . . . . . . . . . . . . . . 9<br />
2.4 - Definição e normas . . . . . . . . . . . . . . . . . . . . . . . . . . . . . . . . . . . . . . . . . . . . . . . . . . . . . . . . . . . . . . . . . 10<br />
2.5 - Tabela de telas soldadas .. . . . . . . . . . . . . . . . . . . . . . . . . . . . . . . . . . . . . . . . . . . . . . . . . . . . . . . . . . . . . 10<br />
2.6 - Vantagens técnicas .. . . . . . . . . . . . . . . . . . . . . . . . . . . . . . . . . . . . . . . . . . . . . . . . . . . . . . . . . . . . . . . . . 11<br />
3 - Detalhan<strong>do</strong> lajes com telas soldadas.. . . . . . . . . . . . . . . . . . . . . . . . . . . . . . . . . . . . . . . . . . . . . . . . . . . . . . . . . . . . 11<br />
3.1 - Crian<strong>do</strong> novo projeto.. . . . . . . . . . . . . . . . . . . . . . . . . . . . . . . . . . . . . . . . . . . . . . . . . . . . . . . . . . . . . . . . 12<br />
3.2 - Crian<strong>do</strong> novo assunto .. . . . . . . . . . . . . . . . . . . . . . . . . . . . . . . . . . . . . . . . . . . . . . . . . . . . . . . . . . . . . . . 12<br />
3.3 - Parametrizan<strong>do</strong> o projeto. . . . . . . . . . . . . . . . . . . . . . . . . . . . . . . . . . . . . . . . . . . . . . . . . . . . . . . . . . . . . 13<br />
3.4 - Parametrizan<strong>do</strong> o detalhamento final .. . . . . . . . . . . . . . . . . . . . . . . . . . . . . . . . . . . . . . . . . . . . . . . . . . . 15<br />
3.5 - Entran<strong>do</strong> em um projeto e assunto cadastra<strong>do</strong> .. . . . . . . . . . . . . . . . . . . . . . . . . . . . . . . . . . . . . . . . . . . 16<br />
3.6 - Pre<strong>para</strong>n<strong>do</strong> a planta desenhada em um sistema CAD.. . . . . . . . . . . . . . . . . . . . . . . . . . . . . . . . . . . . . . 16<br />
3.7 - Localizan<strong>do</strong> o executável <strong>do</strong> sistema CAD.. . . . . . . . . . . . . . . . . . . . . . . . . . . . . . . . . . . . . . . . . . . . . . . 17<br />
3.8 - Detalhan<strong>do</strong> a armadura positiva ou distribuição de telas com emendas .. . . . . . . . . . . . . . . . . . . . . . . . 18<br />
. . 3.8.1 - Carregan<strong>do</strong> a planta desenhada em sistema CAD .. . . . . . . . . . . . . . . . . . . . . . . . . . . . . . 20<br />
. . 3.8.2 - Contornan<strong>do</strong> perímetro interno das lajes, <strong>do</strong>s vazios das escadas e poços de eleva<strong>do</strong>res. . 22<br />
. . 3.8.3 - Gravan<strong>do</strong> o perímetro interno da laje e <strong>do</strong>s vazios das escada e poços de eleva<strong>do</strong>res.. . . . . . . . . . 22<br />
. . 3.8.4 - Contornan<strong>do</strong> o perímetro interno da área onde será necessário complemento em aço convencional. 23<br />
. . 3.8.5 - Gravan<strong>do</strong> o perímetro interno da área onde será necessário complemento em aço convencional.. . 23<br />
. . 3.8.6 - Detalhan<strong>do</strong> laje com telas soldadas.. . . . . . . . . . . . . . . . . . . . . . . . . . . . . . . . . . . . . . . . . . . . 24<br />
. . .............3.8.6.1 - Definin<strong>do</strong> o senti<strong>do</strong> <strong>do</strong> aço principal.. . . . . . . . . . . . . . . . . . . . . . . . . . . . . . . . . . . 25<br />
. . .............3.8.6.2 - Definin<strong>do</strong> as áreas de aço principal e secundário pelo processo direto.. . . . . . . . 26<br />
. . .............3.8.6.3 - Definin<strong>do</strong> as áreas de aço principal e secundário pelo processo de conversão.. . 26<br />
. . .............3.8.6.4 - Definin<strong>do</strong> o comprimento de ancoragem das vigas.. . . . . . . . . . . . . . . . . . . . . . . 28<br />
. . .............3.8.6.5 - Escolhen<strong>do</strong> o tipo de tela soldada. . . . . . . . . . . . . . . . . . . . . . . . . . . . . . . . . . . . . 29<br />
. . 3.8.7 - Crian<strong>do</strong> telas especiais.. . . . . . . . . . . . . . . . . . . . . . . . . . . . . . . . . . . . . . . . . . . . . . . . . . . . . . 32<br />
. . 3.8.8 - Registrar laje sem gerar telas.. . . . . . . . . . . . . . . . . . . . . . . . . . . . . . . . . . . . . . . . . . . . . . . . . 33<br />
. . 3.8.9 - Apagan<strong>do</strong> lajes.. . . . . . . . . . . . . . . . . . . . . . . . . . . . . . . . . . . . . . . . . . . . . . . . . . . . . . . . . . . . 33<br />
. . 3.8.10 - Lajes iguais.. . . . . . . . . . . . . . . . . . . . . . . . . . . . . . . . . . . . . . . . . . . . . . . . . . . . . . . . . . . . . . 33<br />
. . 3.8.11 - Cotan<strong>do</strong> emendas entre telas. . . . . . . . . . . . . . . . . . . . . . . . . . . . . . . . . . . . . . . . . . . . . . . . 34<br />
. . 3.8.12 - Alteran<strong>do</strong> medidas de um painel de tela .. . . . . . . . . . . . . . . . . . . . . . . . . . . . . . . . . . . . . . . 35<br />
. . 3.8.13 - Alteran<strong>do</strong> a designação de uma tela. . . . . . . . . . . . . . . . . . . . . . . . . . . . . . . . . . . . . . . . . . . 35<br />
. . 3.8.14 - Ajustan<strong>do</strong> emendas entre telas.. . . . . . . . . . . . . . . . . . . . . . . . . . . . . . . . . . . . . . . . . . . . . . 35<br />
. . 3.8.15 - Apagan<strong>do</strong> e crian<strong>do</strong> tela.. . . . . . . . . . . . . . . . . . . . . . . . . . . . . . . . . . . . . . . . . . . . . . . . . . . . 37<br />
. . 3.8.16 - Localizan<strong>do</strong> tela na paginação. . . . . . . . . . . . . . . . . . . . . . . . . . . . . . . . . . . . . . . . . . . . . . . . 38<br />
. . 3.8.17 - Gravan<strong>do</strong> a paginação de telas.. . . . . . . . . . . . . . . . . . . . . . . . . . . . . . . . . . . . . . . . . . . . . . . 39<br />
. . 3.8.18 - Crian<strong>do</strong> nova tela especial sem detalhar laje ou editan<strong>do</strong> e apagan<strong>do</strong> tela especial existente.. . . 39<br />
. . .............3.8.18.1 - Crian<strong>do</strong> nova tela especial sem detalhar laje.. . . . . . . . . . . . . . . . . . . . . . . . . . . . 39<br />
. . .............3.8.18.2 - Editan<strong>do</strong> uma tela especial existente. . . . . . . . . . . . . . . . . . . . . . . . . . . . . . . . . . 40<br />
. . .............3.8.18.3 - Apagan<strong>do</strong> uma tela especial <strong>do</strong> registro .. . . . . . . . . . . . . . . . . . . . . . . . . . . . . . . 41<br />
. . .............3.8.18.4 - Apagan<strong>do</strong> todas as telas especiais que não estão sen<strong>do</strong> utilizadas no projeto.. . 41<br />
. . 3.8.19 - Analisan<strong>do</strong> telas especiais .. . . . . . . . . . . . . . . . . . . . . . . . . . . . . . . . . . . . . . . . . . . . . . . . . . 42<br />
. . 3.8.20 - Peso total em telas .. . . . . . . . . . . . . . . . . . . . . . . . . . . . . . . . . . . . . . . . . . . . . . . . . . . . . . . 43<br />
. . 3.8.21 - Geran<strong>do</strong> o esquema de corte das telas . . . . . . . . . . . . . . . . . . . . . . . . . . . . . . . . . . . . . . . . 43<br />
. .<br />
4
Instituto Brasileiro de Telas Soldadas<br />
. . 3.8.22 - Editan<strong>do</strong> o esquema de corte das telas.. . . . . . . . . . . . . . . . . . . . . . . . . . . . . . . . . . . . . . . . 44<br />
. . ............3.8.22.1 - Crian<strong>do</strong> painéis inteiros e corta<strong>do</strong>s no esquema de corte.. . . . . . . . . . . . . . . . . . 44<br />
. . ............3.8.22.2 - Recontan<strong>do</strong> a quantidade de painel inteiro <strong>do</strong> esquema de corte.. . . . . . . . . . . . 45<br />
. . ............3.8.22.3 - Calculan<strong>do</strong> peso e verifican<strong>do</strong> telas <strong>do</strong> esquema de corte.. . . . . . . . . . . . . . . . . 45<br />
. . 3.8.23 - Gravan<strong>do</strong> o esquema de corte .. . . . . . . . . . . . . . . . . . . . . . . . . . . . . . . . . . . . . . . . . . . . . . 46<br />
. . 3.8.24 - Crian<strong>do</strong> vergalhões.. . . . . . . . . . . . . . . . . . . . . . . . . . . . . . . . . . . . . . . . . . . . . . . . . . . . . . . . 46<br />
. . 3.8.25 - Editan<strong>do</strong> vergalhões.. . . . . . . . . . . . . . . . . . . . . . . . . . . . . . . . . . . . . . . . . . . . . . . . . . . . . . . 49<br />
. . 3.8.26 - Gravan<strong>do</strong> vergalhões .. . . . . . . . . . . . . . . . . . . . . . . . . . . . . . . . . . . . . . . . . . . . . . . . . . . . . . 49<br />
. . 3.8.27 - Editan<strong>do</strong> planta baixa .. . . . . . . . . . . . . . . . . . . . . . . . . . . . . . . . . . . . . . . . . . . . . . . . . . . . . . 50<br />
. . 3.8.28 - Geran<strong>do</strong> o Projeto Final .. . . . . . . . . . . . . . . . . . . . . . . . . . . . . . . . . . . . . . . . . . . . . . . . . . . . 51<br />
. . 3.8.29 - Carregan<strong>do</strong> planta, telas soldadas e vergalhões. . . . . . . . . . . . . . . . . . . . . . . . . . . . . . . . . . 54<br />
. .3.9 - Detalhan<strong>do</strong> a armadura negativa ou distribuição de telas sem emendas. . . . . . . . . . . . . . . . . . . . . . . . 55<br />
. . 3.9.1 - Carregan<strong>do</strong> o projeto e contornan<strong>do</strong> área da armadura negativa. . . . . . . . . . . . . . . . . . . . . . 58<br />
. . 3.9.2 - Gravan<strong>do</strong> as áreas da armadura negativa.. . . . . . . . . . . . . . . . . . . . . . . . . . . . . . . . . . . . . . . . 60<br />
. . 3.9.3 - Detalhan<strong>do</strong> armadura negativa com telas soldadas.. . . . . . . . . . . . . . . . . . . . . . . . . . . . . . . . 60<br />
. . ..............3.9.3.1 - Definin<strong>do</strong> o senti<strong>do</strong> <strong>do</strong> aço principal .. . . . . . . . . . . . . . . . . . . . . . . . . . . . . . . . . . 61<br />
. . ..............3.9.3.2 - Definin<strong>do</strong> as áreas de aço principal e secundário pelo processo direto .. . . . . . . 62<br />
. . ..............3.9.3.3 - Definin<strong>do</strong> as áreas de aço principal e secundário pelo processo de conversão .. 63<br />
. . ..............3.9.3.4 - Escolhen<strong>do</strong> o tipo de tela soldada.. . . . . . . . . . . . . . . . . . . . . . . . . . . . . . . . . . . . 64<br />
4
Software <strong>para</strong> detalhamento<br />
de Lajes Armadas com Telas Soldadas<br />
Versão 4.0<br />
TELA<br />
LAJE<br />
Software <strong>para</strong> detalhamento de lajes armadas com telas soldadas<br />
Versão 4.0<br />
Observações gerais<br />
- Este é um software <strong>para</strong> detalhamento de lajes utilizan<strong>do</strong> telas soldadas como armadura;<br />
- É uma ferramenta destinada aos profissionais da engenharia e arquitetura devidamente registra<strong>do</strong>s<br />
no CREA – Conselho Regional de Engenharia, Arquitetura e Agronomia;<br />
– Os programas de computa<strong>do</strong>r devem ser vistos como uma ferramenta de auxilio aos engenheiros<br />
e arquitetos, e não como uma solução fechada, pois a utilização, o detalhamento e a verificação<br />
são de responsabilidade <strong>do</strong> engenheiro ou <strong>do</strong> arquiteto;<br />
– Os resulta<strong>do</strong>s apresenta<strong>do</strong>s neste software estão sujeitos às variações em função da forma de<br />
interpretação e das premissas a<strong>do</strong>tadas pelos usuários.<br />
O <strong>manual</strong> <strong>do</strong> usuário está dividi<strong>do</strong> em três partes:<br />
Parte I - Define requisitos mínimos <strong>para</strong> o funcionamento e explica o mo<strong>do</strong> de instalação e desinstalação<br />
<strong>do</strong> software , bem como conceitos a<strong>do</strong>ta<strong>do</strong>s pelo sistema .<br />
Parte II - Explica como deverá ser feito o registro <strong>do</strong> programa, necessário <strong>para</strong> sua utilização.<br />
Parte III - Aborda a operação <strong>do</strong> sistema como um to<strong>do</strong>.<br />
3
Instituto Brasileiro de Telas Soldadas<br />
I PARTE<br />
Instalação <strong>do</strong> Software<br />
1. Configurações mínimas <strong>para</strong> o funcionamento <strong>do</strong> software<br />
Para o funcionamento <strong>do</strong> software, são necessários os seguintes itens:<br />
- Microsoft Win<strong>do</strong>ws 95, Microsoft Win<strong>do</strong>ws 98, Microsoft Win<strong>do</strong>ws ME, Microsoft Win<strong>do</strong>ws<br />
NT, Microsoft Win<strong>do</strong>ws 2000, Microsoft Win<strong>do</strong>ws XP;<br />
- Microcomputa<strong>do</strong>r com processa<strong>do</strong>r 1.15 GHz ou superior, 256 Mb memória RAM, 50 Mb de<br />
espaço livre em HD e, no mínimo, uma unidade de disco flexível;<br />
- Um adapta<strong>do</strong>r de vídeo suporta<strong>do</strong> pelo Win<strong>do</strong>ws;<br />
- Uma impressora suportada pelo Win<strong>do</strong>ws;<br />
- Um mouse suporta<strong>do</strong> pelo Win<strong>do</strong>ws;<br />
- Um software <strong>para</strong> geração e leitura de desenhos padrão CAD (arquivo.DWG) compatível com<br />
rotinas em AUTOLISP<br />
2. Instalan<strong>do</strong> o software<br />
A instalação <strong>do</strong> software em seu microcomputa<strong>do</strong>r<br />
é feita através de instala<strong>do</strong>r próprio já incluso no<br />
CD Rom. Este instala<strong>do</strong>r verifica o espaço livre no<br />
seu disco rígi<strong>do</strong> e avisa caso não haja espaço livre<br />
suficiente.<br />
- Insira o CD Rom na unidade leitora;<br />
- No menu Iniciar <strong>do</strong> Win<strong>do</strong>ws, ative a opção<br />
Executar;<br />
- <strong>Clique</strong> no botão Procurar e encontre o arquivo<br />
Instala<strong>do</strong>r Tela Laje <strong>IBTS</strong> v4.exe no CD Rom,<br />
dentro da pasta Win95, 98, ME ou Win2000, NT,<br />
XP (dependen<strong>do</strong> <strong>do</strong> sistema operacional);<br />
- Execute o arquivo Instala<strong>do</strong>r Tela Laje <strong>IBTS</strong><br />
v4.exe.;<br />
- Aguarde o início da instalação e siga as instruções<br />
fornecidas pelo sistema.<br />
4
Software <strong>para</strong> detalhamento<br />
de Lajes Armadas com Telas Soldadas<br />
Versão 4.0<br />
Observação: No final da instalação, irá<br />
aparecer um quadro, como o ao la<strong>do</strong>. Caso<br />
haja alguma versão deste software já instalada<br />
no computa<strong>do</strong>r <strong>do</strong> usuário, recomendamos<br />
que SEJA DESMARCADA<br />
A OPÇÃO “ADAPTADOR PARA<br />
WINDOWS”. Versões diferentes de<br />
arquivos podem danificar o seu sistema<br />
operacional.<br />
3. Desinstalan<strong>do</strong> o software<br />
A desinstalação <strong>do</strong> software significa a remoção completa <strong>do</strong> ‘Tela Laje <strong>IBTS</strong> v.4.0’ de seu microcomputa<strong>do</strong>r.<br />
Esta função é executada por um utilitário específico que é acessa<strong>do</strong> através <strong>do</strong> painel<br />
de controle <strong>do</strong> Win<strong>do</strong>ws.<br />
Procedimento:<br />
- Nomenu Iniciar <strong>do</strong> Win<strong>do</strong>ws , ative a opção Configurações / Painel de Controle;<br />
- Selecione o ícone Adicionar ou Remover Programas.<br />
- Na guia Instalar/Desinstalar procure<br />
na lista de softwares instala<strong>do</strong>s o ítem<br />
‘Tela Laje <strong>IBTS</strong> v4.0’ e clique no botão<br />
Adicionar/Remover.<br />
5
Instituto Brasileiro de Telas Soldadas<br />
II PARTE<br />
Registro <strong>para</strong> utilização <strong>do</strong> Software Tela Laje <strong>IBTS</strong> v 4.0<br />
1. Registran<strong>do</strong> o software<br />
O ‘Tela Laje <strong>IBTS</strong> v4.0’ pode ser utiliza<strong>do</strong> livremente por 20 vezes. Após a vigésima utilização,<br />
o software solicitará, automaticamente, o registro <strong>do</strong> usuário. Esse registro deve ser feito junto<br />
ao <strong>IBTS</strong> – Instituto Brasileiro de Telas Soldadas.<br />
Ao clicar no botão Registrar Agora, o software abrirá uma tela (conforme exemplo abaixo).<br />
Preencha to<strong>do</strong>s os campos com os da<strong>do</strong>s solicita<strong>do</strong>s. Para obter a senha de acesso, o usuário<br />
deverá proceder da seguinte maneira:<br />
a) Por telefone<br />
Entre em contato com o <strong>IBTS</strong> (Instituto Brasileiro de Telas Soldadas) pelos telefones<br />
(11) 3826-5954.<br />
b) Por e-mail<br />
<strong>Clique</strong> em Gerar Arquivo, o software<br />
irá criar um arquivo com seus da<strong>do</strong>s,<br />
esse deverá ser anexa<strong>do</strong> e envia<strong>do</strong> <strong>para</strong><br />
o e-mail ibts@ibts.org.br com o título<br />
"Acesso ao Programa Laje <strong>IBTS</strong> v4.0".<br />
O <strong>IBTS</strong> fornecerá uma senha, via e-<br />
mail, que o usuário colocará no campo<br />
Senha de Acesso e depois clicará em<br />
Registrar Senha. Após o registro de sua<br />
senha, o software estará libera<strong>do</strong> <strong>para</strong><br />
uso constante.<br />
6
Software <strong>para</strong> detalhamento<br />
de Lajes Armadas com Telas Soldadas<br />
Versão 4.0<br />
III PARTE<br />
Utilizan<strong>do</strong> o Software Tela Laje <strong>IBTS</strong> v 4.0<br />
1. Tela inicial<br />
Ao abrir o programa, aparecerá a tela inicial com as observações gerais sobre o uso <strong>do</strong> software.<br />
Leia atentamente todas elas.<br />
2. Itens <strong>do</strong> software<br />
A seguir serão apresenta<strong>do</strong>s os itens que compõem o software <strong>para</strong> detalhamento de lajes em<br />
telas soldadas.<br />
2.1. Da<strong>do</strong>s da obra<br />
Neste quadro deverão ser informa<strong>do</strong>s to<strong>do</strong>s os da<strong>do</strong>s da obra, em seguida, clique em Gravar.<br />
Ver ítem 3.1 e 3.2.<br />
7
Instituto Brasileiro de Telas Soldadas<br />
2.2. Parâmetros de projeto<br />
Neste ítem será feita a <strong>para</strong>metrização <strong>do</strong> projeto, ou seja, o usuário deverá assumir alguns critérios<br />
de limites, máximos e mínimos, <strong>para</strong> que o software obtenha uma tela soldada padronizada,<br />
já cadastrada, que atenda as áreas de aço <strong>do</strong> projeto, bem como o comprimento de emenda<br />
entre painéis (no caso da armadura positiva). O usuário deverá informar também o tipo de laje a<br />
ser executada (maciça, nervurada ou pré-fabricada), bem como o f ck <strong>do</strong> concreto e o número de<br />
pavimentos. Ver ítem 3.3.<br />
2.3. Parâmetros <strong>do</strong> Detalhamento Final<br />
Neste ítem será feita a <strong>para</strong>metrização <strong>do</strong> desenho final, ou seja, o usuário deverá escolher<br />
algumas das opções permitidas pelo software na geração <strong>do</strong> projeto final. Ver ítem 3.4<br />
Ainda neste ítem, o usuário informará qual o local em seu computa<strong>do</strong>r que deverá ser salvo<br />
projeto final após executa<strong>do</strong>.<br />
8
Software <strong>para</strong> detalhamento<br />
de Lajes Armadas com Telas Soldadas<br />
Versão 4.0<br />
2.4. Definição e normas<br />
Informa a definição de tela soldada e suas respectivas normas.<br />
2.5. Tabela de telas soldadas<br />
No software já estão cadastradas todas as telas soldadas padrões. Elas são mostradas no ítem<br />
Tabela de Telas Soldadas.<br />
2.6. Vantagens técnicas<br />
Este ítem apresenta algumas vantagens técnicas e econômicas na utilização de telas soldadas em<br />
com<strong>para</strong>ção a utilização de vergalhões.<br />
9
Instituto Brasileiro de Telas Soldadas<br />
3. Detalhan<strong>do</strong> Lajes com Telas Soldadas<br />
Há duas formas <strong>para</strong> o detalhamento de um determina<strong>do</strong> projeto:<br />
1- Inician<strong>do</strong> diretamente das áreas de aço obtidas no dimensionamento – chamamos de processo<br />
direto, que dará origem a um projeto detalha<strong>do</strong> em telas soldadas.<br />
2- Inician<strong>do</strong> a partir de um projeto já detalha<strong>do</strong> em vergalhões que será converti<strong>do</strong> <strong>para</strong> um<br />
projeto em telas soldadas. Chamamos de processo de conversão.<br />
3.1. Crian<strong>do</strong> novo projeto<br />
Para criar um novo projeto, o usuário deve clicar no botão Novo Projeto.<br />
10
Software <strong>para</strong> detalhamento<br />
de Lajes Armadas com Telas Soldadas<br />
Versão 4.0<br />
Uma nova tela se abrirá, exemplo ao la<strong>do</strong>, na qual deverá ser digita<strong>do</strong> o nome ou código <strong>do</strong> projeto,<br />
depois clique em OK.<br />
3.2. Crian<strong>do</strong> novo assunto<br />
O ícone Criar Novo Assunto tem como objetivo se<strong>para</strong>r os diferentes tipos de pavimentos (cobertura,<br />
pavimento tipo, térreo, etc) ou possíveis estu<strong>do</strong>s e revisões feitas em um mesmo projeto.<br />
Para criar um novo assunto, o usuário deverá clicar no botão Criar Novo Assunto.<br />
Uma nova tela se abrirá, exemplo ao la<strong>do</strong>, na qual deverá ser digita<strong>do</strong> o nome ou código <strong>do</strong> projeto,<br />
depois clique em OK.<br />
Observação : Aconselhamos ao usuário, que escolha como nome ou código <strong>do</strong> assunto, um texto<br />
com poucas letras. Ex. : Pav Térreo I ao invés de Pavimento Térreo <strong>do</strong> Bloco I<br />
11
Instituto Brasileiro de Telas Soldadas<br />
3.3. Parametrizan<strong>do</strong> o projeto<br />
Depois de cria<strong>do</strong> o novo projeto, clique no ítem Parâmetros de Projeto e informe ao software<br />
os critérios de limites máximos e mínimos.<br />
- Limites máximos e mínimos das áreas de aço (principal e secundária)<br />
Para otimizar o uso de telas soldadas padronizadas no projeto, informe ao software, o quanto<br />
acima ou abaixo da área de aço de projeto ele poderá trabalhar.<br />
Exemplo:<br />
A s<br />
principal de projeto = 1,90 cm 2 /m<br />
Limite Máximo 1,90 + (5% assumi<strong>do</strong>) = 1,99 cm 2 / m<br />
Limite Mínimo 1,90 – (4% assumi<strong>do</strong>) = 1,82 cm 2 / m<br />
Dentro <strong>do</strong> intervalo (1,82 cm 2 /m e 1,99 cm 2 /m) o software a<strong>do</strong>tará como A s<br />
principal 1,96 cm 2 /m<br />
(seção padrão).<br />
A s<br />
secundária de projeto = 1,33 cm 2 /m<br />
Limite Máximo → 1,33 + (5% assumi<strong>do</strong>) = 1,40 cm 2 / m<br />
Limite Mínimo → 1,33 – (4% assumi<strong>do</strong>) = 1,28 cm 2 / m<br />
Dentro <strong>do</strong> intervalo (1,28 cm 2 /m e 1,40 cm 2 /m) o software a<strong>do</strong>tará como A s<br />
secundária 1,30<br />
cm 2 /m (seção padrão).<br />
Com as seções padrões, 1,96 cm 2 /m principal e 1,30 cm 2 /m secundária, o software encontrará,<br />
na tabela de telas soldadas padronizadas cadastradas no software, a tela tipo “R196”.<br />
Observação: Para os limites máximos e mínimos devem ser a<strong>do</strong>ta<strong>do</strong>s valores positivos e<br />
diferentes de zero.<br />
- Limite máximo na emenda entre telas<br />
Da mesma forma que nos casos das áreas de aço, informe ao software, em termos percentuais,<br />
quanto acima ele pode trabalhar.<br />
a) Armadura principal<br />
Para fios com bitola até 8 mm, o comprimento mínimo recomenda<strong>do</strong> da emenda é igual a duas<br />
malhas + franja.<br />
Para fios com bitolas acima de 8 mm o comprimento da emenda é calcula<strong>do</strong> pela expressão abaixo:<br />
Comprimento da Emenda = 1,5 x 3,219 x A w<br />
x f yk<br />
S w<br />
x √ (f ck<br />
)<br />
sen<strong>do</strong>:<br />
A w<br />
= área <strong>do</strong> fio a ser emenda<strong>do</strong> (cm 2 )<br />
f y<br />
= tensão de escoamento <strong>do</strong> aço (MPa)<br />
S w<br />
= espaçamento <strong>do</strong> fio a ser emenda<strong>do</strong> (cm)<br />
f ck<br />
= resistência à compressão <strong>do</strong> concreto (MPa)<br />
12
Software <strong>para</strong> detalhamento<br />
de Lajes Armadas com Telas Soldadas<br />
Versão 4.0<br />
b) Armadura secundária<br />
O comprimento mínimo recomenda<strong>do</strong> da emenda, em uma armadura secundária, é igual a uma<br />
malha + franja.<br />
Outros da<strong>do</strong>s que devem ser informa<strong>do</strong>s ao software <strong>para</strong> elaboração <strong>do</strong> projeto final no qual serão<br />
apresenta<strong>do</strong>s os esquemas de corte, as tabelas, o resumo e o consumo total de telas soldadas<br />
utilizadas no projeto, são:<br />
- f ck<br />
: Resistência à compressão <strong>do</strong> concreto em MPa, a<strong>do</strong>tada no dimensionamento.<br />
- Número de pavimentos: total de pavimentos idênticos a planta de laje em que será feito o estu<strong>do</strong><br />
em telas soldadas.<br />
- Tipo de laje: Define a tipologia da laje (maciça, nervurada ou pré-fabricada) a<strong>do</strong>tada no detalhamento.<br />
Após preencher to<strong>do</strong>s os campos,<br />
clique no botão Gravar.<br />
Observação: Os da<strong>do</strong>s digita<strong>do</strong>s<br />
e grava<strong>do</strong>s servem apenas <strong>para</strong><br />
o projeto em estu<strong>do</strong>. No caso de<br />
um novo projeto, novos parâmetros<br />
devem ser a<strong>do</strong>ta<strong>do</strong>s.<br />
3.4. Parametrizan<strong>do</strong> o detalhamento final<br />
No ítem Parâmetros <strong>do</strong> Detalhamento Final o usuário definirá critérios <strong>para</strong> elaboração <strong>do</strong> projeto<br />
final gera<strong>do</strong> pelo software, tais como:<br />
- Carimbo<br />
Selecione Colocar Carimbo , caso o usuário queira que o software gere um arquivo que contenha<br />
o projeto em telas soldadas, os possíveis complementos em aço convencional, o esquema<br />
de corte das telas, as tabelas de posições, as quantidades das telas e vergalhões e a folha (A2,<br />
A1, A0, A0L1 ou A0L2) com o carimbo e notas. Caso contrário, selecione Não Colocar Carimbo,<br />
desta forma o software irá gerar um arquivo com o projeto completo, porém sem a folha com o<br />
carimbo e as notas.<br />
- Relação de Telas Soldadas<br />
Neste ítem o usuário deverá escolher entre incluir na tabela Relação das Telas Soldadas , o peso<br />
de cada tela, selecionan<strong>do</strong> Informar Peso por Posição ou, não incluir o peso de cada tela, selecionan<strong>do</strong><br />
Não Informar Peso por Posição.<br />
- Esquema de Corte<br />
Neste ítem o usuário deverá optar por desenhar o esquema de corte no senti<strong>do</strong> vertical, selecionar<br />
Desenhar na Vertical ou no senti<strong>do</strong> horizontal, selecionar Desenhar na Horizontal<br />
13
Instituto Brasileiro de Telas Soldadas<br />
e também de como será a apresentação <strong>do</strong> esquema de corte das telas soldadas utilizadas no<br />
projeto. Essa apresentação pode ser feita de duas formas:<br />
- Apenas <strong>para</strong> um pavimento, selecionar Para 1 Pavimento.<br />
- Para to<strong>do</strong>s os pavimentos, selecionar Para To<strong>do</strong>s Pavimentos.<br />
- Pasta em que será grava<strong>do</strong> o detalhamento final<br />
Neste ítem o usuário definirá a pasta onde será grava<strong>do</strong> o projeto final gera<strong>do</strong> pelo software.<br />
Após preencher to<strong>do</strong>s os campos, clique no botão Gravar.<br />
Importante: Os da<strong>do</strong>s digita<strong>do</strong>s e grava<strong>do</strong>s servem apenas <strong>para</strong> o projeto em estu<strong>do</strong>. No caso<br />
de um novo projeto, novos parâmetros devem ser defini<strong>do</strong>s.<br />
3.5. Entran<strong>do</strong> em um projeto e assunto cadastra<strong>do</strong><br />
Para acessar um projeto já cadastra<strong>do</strong>, clique no nome ou<br />
código <strong>do</strong> projeto, que se encontra na lista de projetos.<br />
Defini<strong>do</strong> o projeto, a lista de assuntos associa<strong>do</strong>s a esse<br />
projeto se abrirá.<br />
Para acessar um assunto específico, clique no nome ou<br />
código <strong>do</strong> assunto.<br />
3.6. Pre<strong>para</strong>n<strong>do</strong> a planta desenhada em sistema CAD<br />
Antes da utilização <strong>do</strong> software, aconselhamos o usuário a editar a planta baixa feita em um<br />
sistema CAD, que será usada como referência.<br />
14
Software <strong>para</strong> detalhamento<br />
de Lajes Armadas com Telas Soldadas<br />
Versão 4.0<br />
Dicas importantes:<br />
Para facilitar a utilização <strong>do</strong> software, aconselha-se limpar o desenho original (tiran<strong>do</strong> informações<br />
desnecessárias) e dividir o projeto em uma planta de armação positiva e outra de armação negativa,<br />
caso o usuário inicie o estu<strong>do</strong> em um projeto já detalha<strong>do</strong> em vergalhão.<br />
Observação: Caso o sistema CAD utiliza<strong>do</strong> pelo usuário seja AutoCAD 14 ou Intellicad, é recomendável<br />
que o nome <strong>do</strong> arquivo da planta (armação positiva e negativa) não tenha espaço,<br />
acento e/ou ponto.<br />
Veja os exemplos a seguir:<br />
1. Pelo processo direto, ou seja, partin<strong>do</strong> da forma e das áreas de aço.<br />
2. Pelo processo de conversão, ou seja, partin<strong>do</strong> de um projeto já detalha<strong>do</strong> em vergalhão<br />
3.7. Localizan<strong>do</strong> o executável <strong>do</strong> sistema CAD<br />
Ao utilizar o software ‘Tela Laje<br />
<strong>IBTS</strong> v4.0’, pela primeira vez,<br />
indique no quadro Localização<br />
<strong>do</strong> Sistema Gráfico a localização<br />
<strong>do</strong> arquivo executável (acad.exe ,<br />
icad.exe , etc.) <strong>do</strong> sistema CAD<br />
(AutoCAD, Intellicad , etc.).<br />
15
Instituto Brasileiro de Telas Soldadas<br />
3.8. Detalhan<strong>do</strong> a armadura positiva ou distribuição de telas com emendas<br />
Se o usuário estiver trabalhan<strong>do</strong> com uma laje maciça ou pré-fabricada, clique no botão Sistema<br />
Gráfico Armadura Positiva, <strong>para</strong> que o software ‘Tela Laje <strong>IBTS</strong> v.4.0’ possa acessar o sistema<br />
CAD.<br />
Caso o usuário esteja trabalhan<strong>do</strong> com uma laje nervurada, ele poderá optar por <strong>fazer</strong> a distribuição<br />
das telas soldadas com ou sem emendas. Para distribuição das telas com emendas<br />
clique no botão Sistema Gráfico – Distribuição de Telas com Emendas, caso contrário clique<br />
no botão Sistema Gráfico – Distribuição de Telas sem Emendas <strong>para</strong> que o software possa<br />
acessar o sistema CAD.<br />
16
Software <strong>para</strong> detalhamento<br />
de Lajes Armadas com Telas Soldadas<br />
Versão 4.0<br />
Observe que, independente <strong>do</strong> tipo de laje, ao carregar o sistema CAD, aparecerá na barra de ferramentas<br />
os ícones abaixo:<br />
Chamar planta – Serve <strong>para</strong> inserir no software a planta baixa editada com a armação positiva.<br />
Ver ítem 3.8.1.<br />
Registrar laje e gerar tela – Registra no software a área da laje e gera a paginação de telas<br />
da mesma. Ver ítem 3.8.6.<br />
Apagar lajes e telas – Apaga as lajes selecionadas e suas respectivas telas. Ver ítem<br />
3.8.9.<br />
Registrar laje sem gerar tela - Registra no software a área de uma laje sem gerar a paginação<br />
de telas da mesma. Ver ítem 3.8.8.<br />
Criar ou atualizar cotas das emendas de telas – Gera a cota com a medida da emenda<br />
entre duas telas. Ver ítem 3.8.11.<br />
Alterar medidas de um painel – Permite editar a largura e o comprimento <strong>do</strong> painel seleciona<strong>do</strong>.<br />
Ver ítem 3.8.12.<br />
Alterar designação de um painel – Permite ao usuário alterar o tipo de tela <strong>do</strong>s painéis<br />
seleciona<strong>do</strong>s, sen<strong>do</strong> o painel feito com armadura simples ou composta. Ver ítem 3.8.13.<br />
Ajustar emendas entre painéis – Posiciona os painéis seleciona<strong>do</strong>s fazen<strong>do</strong> com que to<strong>do</strong>s<br />
fiquem com o mesmo comprimento de emenda. Ver ítem 3.8.14.<br />
Criar novo painel – Gera um novo painel na laje selecionada pelo usuário, sen<strong>do</strong> o painel<br />
feito com armadura simples ou composta.. Ver ítem 3.8.15.<br />
Localizar Tela – Localiza painéis na planta de paginação por características como tipo de tela<br />
e medidas <strong>do</strong> painel. Ver ítem 3.8.16.<br />
Criar, Editar ou Apagar Tela Especial – Permite ao usuário criar, editar ou apagar, no software,<br />
registros de telas especiais. Ver ítem 3.8.18.<br />
Analisar telas especiais – Verifica o peso total das telas especiais paginadas (por tipo) com<br />
o objetivo de facilitar a consulta com os fabricantes. Ver ítem 3.8.19.<br />
Somar peso total de telas – Informa ao usuário o peso total das telas paginadas. Ver ítem<br />
3.8.20.<br />
Gerar Esquema de Corte das Telas – Gera o esquema de corte das telas que foram paginadas,<br />
permitin<strong>do</strong> ao usuário editá-lo. Ver ítem 3.8.21.<br />
Calcular Peso <strong>do</strong> Esquema de Corte das Telas – Com<strong>para</strong> a quantidade de telas <strong>do</strong> esquema<br />
de corte com a paginação da mesa e calcula o peso de telas utilizadas no esquema de<br />
corte. Ver ítem 3.8.22.3.<br />
Criar Telas <strong>para</strong> Esquema de Corte das Telas – Gera um novo painel, inteiro ou corta<strong>do</strong>,<br />
<strong>para</strong> complementar o esquema de corte das telas. Ver ítem 3.8.22.1<br />
Contar Qtde de Tela Inteira no Esquema de Corte das Telas – Calcula a quantidade de<br />
painéis inteiros, que foi seleciona<strong>do</strong> pelo usuário, necessários <strong>para</strong> que a quantidade de telas<br />
que estão no esquema de corte seja idêntica á quantidade de telas paginadas na planta. Ver<br />
ítem 3.8.22.2.<br />
17
Instituto Brasileiro de Telas Soldadas<br />
Gerar vergalhões – Gera o desenho <strong>do</strong> vergalhão mostran<strong>do</strong> a bitola (mm), o tamanho<br />
(cm) e a quantidade. Ver ítem 3.8.24.<br />
Editar vergalhão – Edita da<strong>do</strong>s <strong>do</strong> vergalhão tais como, ancoragens na viga, <strong>do</strong>bras,<br />
comprimento, bitola e quantidade. Ver ítem 3.8.25.<br />
Salvar Da<strong>do</strong>s <strong>do</strong> Projeto de Telas e Vergalhões – Grava no software, da<strong>do</strong>s <strong>do</strong> projeto<br />
gera<strong>do</strong>s e edita<strong>do</strong>s pelo usuário, como as linhas que delimitam a área interna das lajes e<br />
<strong>do</strong>s vazios de escadas e poços de eleva<strong>do</strong>res, as telas paginadas, o esquema de corte e<br />
vergalhões. Ver itens 3.8.3, 3.8.5, 3.8.17, 3.8.23 e 3.8.26.<br />
Carregar Da<strong>do</strong>s <strong>do</strong> Projeto de Telas e Vergalhões – Carrega da<strong>do</strong>s <strong>do</strong> projeto gera<strong>do</strong>s<br />
e edita<strong>do</strong>s pelo usuário, como as linhas que delimitam a área interna das lajes e <strong>do</strong>s<br />
vazios de escadas e poços de eleva<strong>do</strong>res, as telas paginadas, o esquema de corte e<br />
vergalhões grava<strong>do</strong>s anteriormente. Ver ítem 3.8.29.<br />
Carregar planta baixa <strong>para</strong> edição – Carrega a planta baixa inserida anteriormente,<br />
com o objetivo de permitir ao usuário, editar, excluir e gravar da<strong>do</strong>s no desenho que será<br />
gera<strong>do</strong> pelo software. Ver ítem 3.8.27.<br />
Manter vergalhões <strong>do</strong> projeto original – Permite ao usuário manter o aço convencional<br />
que não foi substituí<strong>do</strong> por tela soldada no projeto. Ver ítem 3.8.27.<br />
Salvar edição da planta baixa – Grava no software a planta baixa editada e/ou modificada<br />
pelo usuário. Ver ítem 3.8.27.<br />
Carregar última edição da planta baixa – Carrega a última edição da planta baixa gravada<br />
no software. Ver ítem 3.8.27.<br />
Gerar projeto final – Gera o desenho completo com a planta, os esquemas de corte, as<br />
tabelas, o resumo e o consumo total das telas soldadas utilizadas no projeto. Ver ítem<br />
3.8.28.<br />
Ajuda – Abre o arquivo de ajuda conten<strong>do</strong> esse <strong>manual</strong>.<br />
3.8.1. Carregan<strong>do</strong> a planta desenhada em um sistema CAD<br />
O procedimento <strong>para</strong> carregar um projeto é igual independente <strong>do</strong> tipo de laje (maciça, nervurada<br />
ou pré-fabricada) e <strong>do</strong> processo (direto ou conversão).<br />
<strong>Clique</strong> no botão . O software abrirá um<br />
quadro, como o <strong>do</strong> exemplo ao la<strong>do</strong>, o usuário<br />
deverá selecionar o arquivo no qual se encontra a<br />
planta baixa com a armadura positiva das lajes.<br />
18
Software <strong>para</strong> detalhamento<br />
de Lajes Armadas com Telas Soldadas<br />
Versão 4.0<br />
Após selecionar o arquivo, o software abrirá um outro quadro (exemplo abaixo) onde deverá ser definida<br />
a escala em que se encontra o desenho (o software deve ler as medidas da planta em metro).<br />
Caso o usuário tenha dúvidas sobre a escala a ser utilizada, use o<br />
botão Pontos de Ref.>>.<br />
O software mostrará o projeto <strong>para</strong> que o usuário determine <strong>do</strong>is<br />
pontos cuja distância entre eles seja previamente conhecida.<br />
Veja o exemplo abaixo:<br />
Digite no quadro que irá aparecer, á distância real em metros, (no<br />
exemplo, trocar o valor de 6,98 <strong>para</strong> 3,49). Ao clicar no botão OK,<br />
o software voltará ao quadro Escala de Inserção com a escala<br />
ajustada, como mostra a figura ao la<strong>do</strong>. Dessa forma, o software<br />
irá carregar na tela a planta baixa com a escala ajustada.<br />
Observação: A planta está transformada em um bloco no layer<br />
“Planta_Referencia” trava<strong>do</strong>.<br />
19
Instituto Brasileiro de Telas Soldadas<br />
3.8.2. Contornan<strong>do</strong> o perímetro interno das lajes, <strong>do</strong>s vazios das escadas e poços<br />
de eleva<strong>do</strong>res<br />
Após carregar a planta baixa, desenhe com o coman<strong>do</strong> LINE, PLINE ou RECTANGLE e no layer<br />
AREA_POS, o perímetro interno das lajes que serão detalhadas em telas, e no layer AREA_<br />
VAZIO, o contorno <strong>do</strong>s vazios das escadas e poços de eleva<strong>do</strong>res. Observe o exemplo:<br />
Importante:<br />
Caso a mesma laje tenha áreas de aço diferentes, o usuário poderá desenhar <strong>do</strong>is ou mais<br />
polígonos nessa laje. Veja o exemplo abaixo<br />
Os polígonos devem ser fecha<strong>do</strong>s e feitos com o coman<strong>do</strong> LINE, PLINE ou RECTANGLE.<br />
É aconselhável que o usuário desenhe os polígonos de todas as lajes antes de começar a paginação<br />
das telas.<br />
3.8.3. Gravan<strong>do</strong> o perímetro interno da laje e <strong>do</strong>s vazios das escada e poços<br />
de eleva<strong>do</strong>res<br />
Para gravar o perímetro interno da laje e <strong>do</strong>s vazios<br />
das escada e poços de eleva<strong>do</strong>res, utilize o<br />
botão e será aberto o quadro ao la<strong>do</strong>. Mantenha<br />
o ítem “Perímetros Internos das Lajes e<br />
Vazios” marca<strong>do</strong> e clique em OK.<br />
20
Software <strong>para</strong> detalhamento<br />
de Lajes Armadas com Telas Soldadas<br />
Versão 4.0<br />
3.8.4. Contornan<strong>do</strong> o perímetro interno da área onde será necessário<br />
complemento em aço convencional<br />
Esse ítem , pode ser feito junto com o desenho <strong>do</strong> contorno <strong>do</strong> perímetro interno das lajes e <strong>do</strong>s vazios<br />
ou após ser gerada e gravada a paginação das telas soldadas.<br />
Desenhe com o coman<strong>do</strong> LINE e no layer AREA_FERRO, o perímetro interno das áreas onde será<br />
necessário ser feito complemento em aço convencional. Observe o exemplo:<br />
Importante:<br />
Para polígonos com ângulos retos e inclina<strong>do</strong>s, recomendamos ao usuário, desenhar outras linhas no layer<br />
AREA_FERRO <strong>para</strong> se<strong>para</strong>r as áreas com ângulos inclina<strong>do</strong>s, como mostra<strong>do</strong> no exemplo a seguir:<br />
21
Instituto Brasileiro de Telas Soldadas<br />
3.8.5. Gravan<strong>do</strong> o perímetro interno da área onde será necessário complemento<br />
em aço convencional<br />
Para gravar o perímetro interno da área onde será<br />
necessário complemento em aço convencional, utilize<br />
o botão e será aberto o quadro ao la<strong>do</strong>. Mantenha<br />
o ítem “Áreas <strong>do</strong>s Vergalhões” marca<strong>do</strong> e<br />
clique em OK.<br />
3.8.6. Detalhan<strong>do</strong> laje com telas soldadas<br />
Para começar o detalhamento de uma laje, clique no botão<br />
. Aparecerá um quadro como o ao la<strong>do</strong> informan<strong>do</strong><br />
a letra da laje a ser detalhada.<br />
Caso o usuário queira alterar o nome <strong>do</strong> detalhe, é só clicar<br />
na janela em que aparece o nome (A) e editar o novo nome.<br />
Em seguida, clique em “OK”.<br />
Selecione uma das linhas <strong>do</strong> perímetro interno da laje, de preferência a linha cujo senti<strong>do</strong> seja o<br />
mesmo correspondente á área <strong>do</strong> aço principal. Veja o exemplo a seguir:<br />
Após selecionar a linha, será aberto o quadro seguinte, aonde o usuário deverá definir alguns<br />
da<strong>do</strong>s da laje.<br />
22
Software <strong>para</strong> detalhamento<br />
de Lajes Armadas com Telas Soldadas<br />
Versão 4.0<br />
Os da<strong>do</strong>s da laje que deverão ser defini<strong>do</strong>s são:<br />
- Senti<strong>do</strong> <strong>do</strong> aço principal;<br />
- A s<br />
principal e secundário por processo direto ou de conversão;<br />
- Comprimento de ancoragem das vigas;<br />
3.8.6.1. Definin<strong>do</strong> o senti<strong>do</strong> <strong>do</strong> aço principal<br />
Verifique, no ítem “Senti<strong>do</strong> Atual”, o senti<strong>do</strong> <strong>do</strong> aço principal. Caso<br />
seja necessário alterar o senti<strong>do</strong> <strong>do</strong> aço principal, clique na imagem de<br />
uma das duas opções oferecidas pelo software <strong>para</strong> definir <strong>do</strong> senti<strong>do</strong><br />
<strong>do</strong> aço principal.<br />
As duas opções são:<br />
a) Entre ângulos pré-defini<strong>do</strong>s: <strong>Clique</strong> na imagem que se encontra abaixo <strong>do</strong> texto “Escolher<br />
entre ângulos pré-defini<strong>do</strong>s” e o software irá apresentar oito senti<strong>do</strong>s (0°, 30°, 45°, 60°, 90°, 120°,<br />
135° e 150°), permitin<strong>do</strong> que o usuário escol ha um desses senti<strong>do</strong>s. Recomendamos <strong>para</strong> lajes cujo<br />
senti<strong>do</strong> <strong>do</strong> aço principal esteja entre os oito que serão apresenta<strong>do</strong>s. Veja o exemplo a seguir:<br />
b) Através de <strong>do</strong>is pontos de referência: <strong>Clique</strong> na imagem que se encontra abaixo <strong>do</strong> texto “Definir<br />
através de 2 pontos de referência” e defina o senti<strong>do</strong> <strong>do</strong> aço principal, que será a mesma <strong>do</strong><br />
ângulo entre <strong>do</strong>is pontos de referência que deverá ser seleciona<strong>do</strong> pelo usuário, através <strong>do</strong> desenho<br />
de vão livre ou mesmo a planta de referência. Recomendamos <strong>para</strong> lajes cujo senti<strong>do</strong> <strong>do</strong> aço principal<br />
não esteja entre as oito que serão apresentadas na opção anterior. Veja o exemplo a seguir:<br />
23
Instituto Brasileiro de Telas Soldadas<br />
3.8.6.2. Definin<strong>do</strong> as áreas de aço principal e secundário pelo processo direto<br />
É chama<strong>do</strong> de processo direto o detalhamento de um projeto que se inicia a partir da planta de<br />
forma e das áreas de aço obtidas no dimensionamento.<br />
Para definir o valor das áreas de aço principal ou secundária pelo processo direto, no ítem “Áreas<br />
de aço”, clique na opção “Processo Direto”, digite os valores correspondentes às áreas de aço<br />
e clique na opção <strong>do</strong> tipo de aço utiliza<strong>do</strong>, “CA 50” ou “CA 60”.<br />
O valor da área de aço obti<strong>do</strong> abaixo das opções “CA 50” e “CA 60” é o valor converti<strong>do</strong> <strong>para</strong><br />
aço CA 60 da área de aço digitada pelo usuário, e também é o valor que será utiliza<strong>do</strong> <strong>para</strong> a<br />
definição <strong>do</strong> tipo de tela. Veja o exemplo a seguir:<br />
3.8.6.3. Definin<strong>do</strong> as áreas de aço principal e secundário pelo processo de<br />
conversão<br />
É chama<strong>do</strong> de projeto de conversão o detalhamento que se inicia a partir de um projeto já detalha<strong>do</strong><br />
em vergalhão.<br />
Para definir o valor das áreas de aço principal ou secundária<br />
pelo processo de conversão, no ítem “Áreas de aço”,<br />
clique na opção “Processo de Conversão”.<br />
Para determinar o valor das áreas de aço principal, clique<br />
no botão “Conversão de Texto” que se encontra no<br />
ítem “As Principal” e selecione, na planta, os textos <strong>do</strong><br />
vergalhão correspondente à área de aço principal. Veja o<br />
exemplo a seguir:<br />
24
Software <strong>para</strong> detalhamento<br />
de Lajes Armadas com Telas Soldadas<br />
Versão 4.0<br />
Para determinar o valor das áreas de aço secundário, clique no botão “Conversão de Texto” que se<br />
encontra no ítem “As Secundário” e selecione, na planta, os textos <strong>do</strong> vergalhão correspondente<br />
à área de aço secundário. Veja o exemplo a seguir:<br />
Caso não seja possível a leitura <strong>do</strong>s textos <strong>do</strong>s vergalhões, clique em “Definir Ferragem” e informe,<br />
no quadro que irá aparecer, a bitola e o espaçamento correspondente à área de aço principal.<br />
Veja o exemplo a seguir:<br />
Siga o mesmo procedimento <strong>para</strong> a área de aço secundário. Veja o exemplo a seguir:<br />
25
Instituto Brasileiro de Telas Soldadas<br />
3.8.6.4. Definin<strong>do</strong> o comprimento de ancoragem das vigas<br />
Caso todas as vigas da laje tenham o mesmo comprimento<br />
de ancoragem, mantenha selecionada a opção “Todas as vigas<br />
com ancoragens iguais”, digite o comprimento da ancoragem,<br />
em centímetros, no campo “Valor da Ancoragem<br />
(cm)” (ver figura ao la<strong>do</strong>).<br />
Caso haja necessidade de <strong>fazer</strong> comprimentos de ancoragem<br />
diferente <strong>para</strong> vigas de uma mesma laje, selecione a opção<br />
“Vigas com ancoragens diferentes”, digite o comprimento<br />
da ancoragem e clique no botão “Selecionar Vigas”.<br />
No desenho da laje, selecione o la<strong>do</strong> interno das vigas que receberão o comprimento de ancoragem<br />
determina<strong>do</strong> e clique após finalizar a seleção. Repita esse procedimento até<br />
que todas as vigas de uma mesma laje tenham seus respectivos comprimentos de ancoragem<br />
defini<strong>do</strong>s. Defini<strong>do</strong>s esses comprimentos, clique no botão “Continuar”. Veja exemplo a seguir:<br />
26
Software <strong>para</strong> detalhamento<br />
de Lajes Armadas com Telas Soldadas<br />
Versão 4.0<br />
3.8.6.5. Escolhen<strong>do</strong> o tipo de tela soldada<br />
No quadro “Da<strong>do</strong>s da Laje”,<br />
após definir o senti<strong>do</strong> da área<br />
de aço principal, os valores da<br />
área de aço principal e secundário,<br />
e a ancoragem das vigas<br />
deve-se clicar no botão “Continuar”.<br />
Em seguida, o software<br />
irá procurar na tabela de telas<br />
soldadas, telas padrões com<br />
áreas de aço dentro <strong>do</strong>s limites<br />
a<strong>do</strong>ta<strong>do</strong>s pelo engenheiro.<br />
Encontran<strong>do</strong> as telas dentro<br />
destes limites, o software abrirá<br />
um quadro ao la<strong>do</strong>.<br />
No quadro “Da<strong>do</strong>s da Laje”,<br />
caso deseje cancelar o registro<br />
da laje, clique no botão “Cancelar”.<br />
No quadro “Escolha da Tela”<br />
o usuário terá as seguintes informações:<br />
- Lista de telas: Informa as telas que estão dentro <strong>do</strong>s limites máximos e mínimos das áreas de aço,<br />
e permite ao usuário escolher a tela a ser utilizada.<br />
- As principal: Informa a área de aço principal (máxima e mínima) e permite alterar os limites dessas<br />
áreas de aço a<strong>do</strong>tadas anteriormente.<br />
- As secundário: Informa a área de aço secundária (máxima e mínima) e permite alterar os limites<br />
dessas áreas de aço a<strong>do</strong>tadas anteriormente.<br />
- Emendas: Informa o comprimento de emenda mínimo entre telas, default <strong>do</strong> software e, permite<br />
ao usuário alterar esse valor.<br />
- Características da tela: Informa as características da tela que estão sen<strong>do</strong> selecionadas pelo usuário:<br />
designação, peso, dimensões, espaçamentos entre fios, diâmetros <strong>do</strong>s fios e suas seções.<br />
O usuário também poderá executar cinco operações:<br />
- Alterar limites máximos e mínimos, e re<strong>fazer</strong> lista de telas: Ao alterar o limite máximo ou mínimo<br />
das áreas de aço (principal ou secundário), clique no botão “Recriar Lista de Tela” <strong>para</strong> que o<br />
software atualize a lista de telas com os novos limites a<strong>do</strong>ta<strong>do</strong>s.<br />
27
Instituto Brasileiro de Telas Soldadas<br />
- Criar tela especial: Caso o usuário<br />
queira utilizar em uma determinada<br />
laje um tipo de tela que não seja<br />
padrão, ele deverá clicar no botão<br />
“Criar Tela Especial”. Esse assunto<br />
é aborda<strong>do</strong> no ítem 3.8.7.<br />
- Listar armaduras compostas: Ao<br />
clicar nesse botão, o software irá<br />
recriar o quadro “Escolha da Tela”,<br />
como no exemplo a seguir, conten<strong>do</strong><br />
na lista de telas ,as composições<br />
possíveis de duas telas cuja<br />
soma de suas áreas de aço (principal<br />
e secundário) esteja nos limites<br />
defini<strong>do</strong> pelo usuário. Para retornar<br />
ao quadro conten<strong>do</strong> telas simples,<br />
o usuário deve clicar no botão “Listar<br />
Armaduras Simples”.<br />
- Alterar As solicita<strong>do</strong>: Ao clicar nesse botão, o software irá ao quadro “Áreas de Aço da<br />
Laje”, no qual o usuário poderá editar as áreas de aço que estão sen<strong>do</strong> a<strong>do</strong>tadas.<br />
- Cancelar laje: Para cancelar o registro de uma laje.<br />
- Confirmar tela selecionada: Ao clicar nesse botão, o software irá paginar as telas na laje,<br />
como nos exemplos a seguir.<br />
28
Software <strong>para</strong> detalhamento<br />
de Lajes Armadas com Telas Soldadas<br />
Versão 4.0<br />
Se após clicar em “Continuar” no quadro “Da<strong>do</strong>s da Laje” (ver ítem 3.8.6), o software não encontrar<br />
nenhuma tela padrão com áreas de aço que estejam nos limites a<strong>do</strong>ta<strong>do</strong>s pelo engenheiro,<br />
abrirá um quadro como a seguir.<br />
Nesse quadro serão informadas todas as telas com áreas de aço mais próximas aos limites estabeleci<strong>do</strong>s<br />
pelo engenheiro. Após selecionar uma das telas, escolha entre um <strong>do</strong>s três botões <strong>do</strong> quadro:<br />
- Aceitar: Caso o usuário queira confirmar a tela selecionada. Em seguida, o software entrará no<br />
quadro “Escolha da Tela” (ver ítem 3.8.6.5).<br />
- Não Aceitar: Caso o usuário não queira confirmar nenhuma das telas mostradas na lista. Em seguida,<br />
o software entrará no quadro “Escolha da Tela” (ver ítem 3.8.6.5).<br />
- Alterar As: Acessa o quadro “Áreas de Aço da Laje” (ver<br />
quadro ao la<strong>do</strong>) <strong>para</strong> que o usuário digite os novos valores<br />
das áreas de aço, em CA60, e clique em “OK”, <strong>para</strong> que o<br />
software procure novamente alguma tela padrão com áreas<br />
de aço que estejam nos limites a<strong>do</strong>ta<strong>do</strong>s pelo engenheiro.<br />
29
Instituto Brasileiro de Telas Soldadas<br />
3.8.7 Crian<strong>do</strong> telas especiais<br />
No quadro Escolha da Tela, clique no botão Criar Tela Especial. O software irá abrir o aviso abaixo.<br />
Ao clicar no botão Cancel, o sistema retornará ao quadro Escolha de Tela.<br />
Ao clicar no botão OK, abre-se um quadro como ao la<strong>do</strong>. Se o software encontrar áreas de aço<br />
nos limites a<strong>do</strong>ta<strong>do</strong>s <strong>para</strong> o A s<br />
principal, caso contrário, o software informa que não foi encontra<strong>do</strong><br />
nenhuma área de aço nos limites determina<strong>do</strong>s.<br />
No quadro “Da<strong>do</strong>s da Tela Especial” o usuário deverá definir as seguintes informações:<br />
- Área de aço longitudinal e transversal da tela: Nos itens “As Longitudinal” e “As Transversal”<br />
selecione a bitola e o espaçamento que deverá ter a tela especial, na lista fornecida<br />
pelo software.<br />
- Comprimento da tela: Após escolher o espaçamento transversal, selecione, na lista fornecida<br />
pelo software, o comprimento da tela especial.<br />
- Designação da tela: Após escolher as áreas de aço longitudinal e transversal e o comprimento<br />
da tela especial, o software irá fornecer a designação da tela especial. Caso seja necessário,<br />
altere o nome dessa tela.<br />
- Peso da tela: Após escolher as áreas de aço longitudinal e transversal e o comprimento da tela<br />
especial, o software irá fornecer o peso de uma tela especial. Caso seja necessário, altere o<br />
valor <strong>do</strong> peso dessa tela.<br />
Após definir os da<strong>do</strong>s da tela especial, clique no botão “Salvar”. Caso não deseje registrar a tela<br />
especial clique no botão “Cancelar”.<br />
30
Software <strong>para</strong> detalhamento<br />
de Lajes Armadas com Telas Soldadas<br />
Versão 4.0<br />
Observação : Se o peso <strong>do</strong> painel cria<strong>do</strong><br />
for maior que 120 kg, o software<br />
irá abrir um aviso como o ao la<strong>do</strong>.<br />
Após clicar em OK, o software retorna ao quadro Escolha da Tela.<br />
3.8.8. Registrar laje sem gerar telas<br />
Ao gravar a paginação das telas , o software irá verificar<br />
se todas estão vinculadas a uma laje registrada.<br />
Caso alguma tela não esteja associada a alguma<br />
laje, esta irá ficar na cor vermelha e o software irá<br />
mostrar um aviso como o ao la<strong>do</strong>. As telas sem<br />
identificação não serão salvas.<br />
Para resolver essa situação o usuário deve realizar os seguintes procedimentos :<br />
Caso não exista um polígono forma<strong>do</strong> por linhas com o layer AREA_POS, o usuário deve fazê-lo<br />
como descrito no ítem 3.8.4.<br />
Utilize o botão<br />
<strong>para</strong> registrar uma laje sem gerar a paginação das telas.<br />
3.8.9. Apagan<strong>do</strong> lajes<br />
Caso queira apagar uma laje, utilize o botão e selecione a letra correspondente à laje que deseja<br />
excluir, em seguida, clique . Feito isso, o software abrirá um quadro <strong>para</strong> confirmar a exclusão<br />
da laje, em caso positivo, o software removerá a laje e suas respectivas telas. Caso contrário, ele<br />
não apagará a paginação das telas executada naquela laje.<br />
Veja o exemplo abaixo.<br />
31
Instituto Brasileiro de Telas Soldadas<br />
3.8.10. Lajes iguais<br />
Caso exista uma laje com perímetro e áreas de aço iguais a uma outra já paginada, é possível usar<br />
um <strong>do</strong>s <strong>do</strong>is méto<strong>do</strong>s:<br />
1° Méto<strong>do</strong> – Utilize o coman<strong>do</strong> <strong>do</strong> sistema CAD. Copie a letra correspondente a laje e a<br />
cole no meio da laje igual, como mostra o exemplo abaixo.<br />
2° Méto<strong>do</strong> – Utilize o botão e siga<br />
o ítem 3.8.4 até clicar em OK, no quadro<br />
Da<strong>do</strong>s da Laje. Se o software encontrar<br />
uma laje paginada semelhante,<br />
abrirá um quadro como o ao la<strong>do</strong>.<br />
Se o usuário optar por Paginar as Telas<br />
dessa Laje, deverá proceder da mesma<br />
forma como fez anteriormente (ver<br />
ítem 3.8.6.5) e <strong>fazer</strong> o novo detalhamento<br />
da laje.<br />
Se optar em Colocar somente o Nome <strong>do</strong> Detalhe da Laje, o software copiará a identificação<br />
da laje semelhante <strong>para</strong> a laje que está sen<strong>do</strong> detalhada.<br />
Se optar em Colocar a Paginação das Telas da Laje, o software copiará a paginação das telas<br />
da laje semelhante executada anteriormente, <strong>para</strong> a laje que está sen<strong>do</strong> detalhada.<br />
3.8.11. Cotan<strong>do</strong> emendas entre telas<br />
Para visualizar a medida, em centímetros, da<br />
emenda entre as telas paginadas, clique no botão<br />
. O software irá gerar as cotas da emenda,<br />
como no exemplo ao la<strong>do</strong>.<br />
32
Software <strong>para</strong> detalhamento<br />
de Lajes Armadas com Telas Soldadas<br />
Versão 4.0<br />
3.8.12. Alteran<strong>do</strong> medidas de um painel de tela<br />
Para alterar a largura ou o comprimento de uma tela já paginada, clique no botão e selecione a<br />
tela que deseja alterar. O software irá abrir um quadro, como o <strong>do</strong> exemplo a seguir, <strong>para</strong> que você<br />
possa digitar as novas medidas e escolher o senti<strong>do</strong> em que será feita a alteração.<br />
3.8.13. Alteran<strong>do</strong> a designação de um tela<br />
Para alterar a designação de uma ou mais telas já paginadas, utilize o botão , selecione as telas<br />
que serão alteradas e determine a nova designação. O usuário, pode também, transformar as telas<br />
com armadura simples <strong>para</strong> telas com armadura composta, e vice-versa. Veja o exemplo abaixo:<br />
3.8.14. Ajustan<strong>do</strong> emendas entre telas<br />
Para reposicionar as telas paginadas dentro de uma mesma laje, ten<strong>do</strong> como objetivo igualar as<br />
emendas entre os painéis de telas, o usuário deve clicar no botão . O exemplo abaixo mostra<br />
como proceder <strong>para</strong> executar esse coman<strong>do</strong>.<br />
33
Instituto Brasileiro de Telas Soldadas<br />
Para ajustar as emendas das outras telas, o usuário deve clicar novamente no botão<br />
o exemplo a seguir.<br />
e seguir<br />
34
Software <strong>para</strong> detalhamento<br />
de Lajes Armadas com Telas Soldadas<br />
Versão 4.0<br />
Importante: Como visto no exemplo acima, não selecione todas as telas uma única vez. Selecione<br />
apenas as telas que terão emendas entre si no mesmo senti<strong>do</strong>.<br />
3.8.15. Apagan<strong>do</strong> e crian<strong>do</strong> tela<br />
Para apagar uma tela, utilize o coman<strong>do</strong> ERASE <strong>do</strong> sistema CAD.<br />
Para criar uma nova tela, clique no botão , selecione a laje que deseja criar a tela, defina se o<br />
detalhamento da laje será executa<strong>do</strong> com armadura simples ou armadura composta, selecione a<br />
designação da(s) tela(s), digite as medidas da(s) tela(s), digite o senti<strong>do</strong> em que será posicionada a<br />
tela (Exemplo: 0 <strong>para</strong> manter no senti<strong>do</strong> em que se encontra, ou 90 <strong>para</strong> colocar a tela na senti<strong>do</strong><br />
inverso), selecione um ponto de referência e clique no ponto onde será posicionada a tela.<br />
Veja o exemplo seguinte:<br />
35
Instituto Brasileiro de Telas Soldadas<br />
3.8.16. Localizan<strong>do</strong> tela na paginação<br />
Para localizar, na paginação, uma tela por suas características como tipo de tela, largura ou comprimento,<br />
clique no botão . O software irá abrir um quadro solicitan<strong>do</strong> as características da<br />
tela. Após definir as características e clicar em “OK”, o software irá indicar as telas, como no<br />
exemplo a seguir.<br />
36
Software <strong>para</strong> detalhamento<br />
de Lajes Armadas com Telas Soldadas<br />
Versão 4.0<br />
3.8.17. Gravan<strong>do</strong> a paginação de telas<br />
Para gravar as paginações de telas, utilize o botão e será aberto<br />
o quadro ao la<strong>do</strong>. Mantenha o ítem “Paginações de Telas” marca<strong>do</strong><br />
e clique em OK.<br />
3.8.18. Crian<strong>do</strong> nova tela especial sem detalhar laje ou editan<strong>do</strong> e apagan<strong>do</strong> tela<br />
especial existente<br />
Para criar uma nova tela especial sem estar no quadro “Escolha<br />
de Tela” ou editar e apagar telas especiais criadas no<br />
projeto, clique o botão .<br />
O software irá abrir o quadro ao la<strong>do</strong> permitin<strong>do</strong> ao usuário<br />
realizar as seguintes operações:<br />
- Criar nova tela especial;<br />
- Editar tela especial já existente no projeto;<br />
- Apagar tela especial criada anteriormente;<br />
- Apagar todas as telas especiais criadas, mas que não estão<br />
sen<strong>do</strong> no projeto.<br />
3.8.18.1. Crian<strong>do</strong> nova tela especial sem detalhar laje<br />
Para criar uma nova tela especial sem estar no quadro “Escolha de Tela” clique no botão<br />
“Criar Tela” <strong>do</strong> quadro “Tela Especial”. O software irá abrir o aviso abaixo.<br />
Ao clicar no botão “Cancel”, o sistema retornará ao quadro “Telas Especiais”.<br />
Ao clicar no botão “OK”, o software irá abrir o quadro seguinte.<br />
37
Instituto Brasileiro de Telas Soldadas<br />
No quadro “Da<strong>do</strong>s da Tela Especial” o usuário deverá definir as seguintes informações:<br />
- Área de aço longitudinal e transversal da tela: Nos itens “As Longitudinal” e “As Transversal”<br />
selecione a bitola e o espaçamento que deverá ter a tela especial, na lista fornecida<br />
pelo software.<br />
- Comprimento da tela: Após escolher o espaçamento transversal, selecione, na lista fornecida<br />
pelo software, o comprimento da tela especial.<br />
- Designação da tela: Após escolher as áreas de aço longitudinal e transversal e o comprimento<br />
da tela especial, o software irá fornecer a designação da tela especial. Caso seja necessário,<br />
altere o nome dessa tela.<br />
- Peso da tela: Após escolher as áreas de aço longitudinal e transversal e o comprimento da tela<br />
especial, o software irá fornecer o peso de uma tela especial. Caso seja necessário, altere o<br />
valor <strong>do</strong> peso dessa tela.<br />
Após definir os da<strong>do</strong>s da tela especial, clique no botão “Salvar”. Caso não deseje registrar a tela<br />
especial clique no botão “Cancelar”.<br />
Observação: Se o peso <strong>do</strong><br />
painel cria<strong>do</strong> for maior que<br />
120 kg, o software irá abrir<br />
um aviso como o ao la<strong>do</strong>.<br />
Após clicar em “OK”, o software retorna ao quadro “Telas Especiais”.<br />
Importante: O registro de tela especial cria<strong>do</strong> <strong>para</strong> um projeto não será váli<strong>do</strong> <strong>para</strong> outros projetos.<br />
3.8.18.2. Editan<strong>do</strong> uma tela especial existente<br />
Para editar as características de uma tela especial registrada no projeto, selecione a tela que<br />
deseja editar, clique no botão “Editar” <strong>do</strong> quadro “Telas Especiais”, altere as características<br />
necessárias da tela especial e clique no botão “Salvar”. Veja o exemplo a seguir:<br />
38
Software <strong>para</strong> detalhamento<br />
de Lajes Armadas com Telas Soldadas<br />
Versão 4.0<br />
3.8.18.3. Apagan<strong>do</strong> uma tela especial <strong>do</strong> registro<br />
Para apagar uma tela especial registrada no projeto, selecione a tela que deseja apagar <strong>do</strong> registro,<br />
clique no botão “Apagar” <strong>do</strong> quadro “Telas Especial” e confirme a retirada da tela especial <strong>do</strong><br />
registro. Veja o exemplo a seguir:<br />
Se no projeto existir a tela especial apagada,<br />
o software irá abrir o quadro de aviso ao la<strong>do</strong><br />
<strong>para</strong> alertar o usuário e aconselhá-lo a alterar<br />
a designação dessas telas.<br />
3.8.18.4. Apagan<strong>do</strong> todas as telas especiais que não estão sen<strong>do</strong> utilizadas no projeto<br />
Para apagar todas as telas especiais que foram registradas mas não estão sen<strong>do</strong> utilizadas no<br />
projeto, clique no botão “Apagar Telas Não Utilizadas no Projeto” <strong>do</strong> quadro “Telas Especial” e<br />
confirme a retirada dessas telas no registro. Veja o exemplo a seguir:<br />
39
Instituto Brasileiro de Telas Soldadas<br />
3.8.19. Analisan<strong>do</strong> telas especiais<br />
Para especificar de tela especial, em um determina<strong>do</strong><br />
projeto é necessário consultar o fabricante ou<br />
o <strong>IBTS</strong>, pois esse tipo de tela requer quantidade<br />
mínima de produção <strong>para</strong> sua comercialização. Para<br />
verificação desta quantidade usamos o botão .<br />
O software mostrará com o quadro ao la<strong>do</strong> com to<strong>do</strong>s<br />
os tipos de telas especiais que estão sen<strong>do</strong> utilizadas<br />
no projeto, sua quantidade em toneladas.<br />
Para retirar uma tela especial <strong>do</strong> projeto , selecione<br />
a tela especial na lista <strong>do</strong> la<strong>do</strong> esquer<strong>do</strong> e clique no<br />
botão “Retirar”. Em seguida, a tela selecionada<br />
sairá da lista <strong>do</strong> la<strong>do</strong> esquer<strong>do</strong> e passará <strong>para</strong> a lista<br />
<strong>do</strong> la<strong>do</strong> direito. Ver exemplo ao la<strong>do</strong>:<br />
Para retornar uma tela especial <strong>do</strong> projeto <strong>para</strong> a<br />
lista das telas que serão mantidas, selecione a tela<br />
especial na lista <strong>do</strong> la<strong>do</strong> direito e clique no botão<br />
“Manter”. A tela sairá da lista <strong>do</strong> la<strong>do</strong> direito e passará<br />
<strong>para</strong> a lista <strong>do</strong> la<strong>do</strong> esquer<strong>do</strong>.<br />
Definidas as telas especiais que serão mantidas ou<br />
retiradas <strong>do</strong> projeto, clique em “OK”.<br />
40
Software <strong>para</strong> detalhamento<br />
de Lajes Armadas com Telas Soldadas<br />
Versão 4.0<br />
Se a tela a ser retirada <strong>do</strong> projeto for com armadura composta, o software irá abrir o aviso abaixo,<br />
informan<strong>do</strong> a transformação da tela com armadura composta <strong>para</strong> tela com armadura simples.<br />
3.8.20. Peso total em telas<br />
Para saber o peso total das telas que estão sen<strong>do</strong> utilizadas no projeto, clique no botão<br />
sistema informará o peso total das telas paginadas em um pavimento.<br />
. O<br />
3.8.21. Geran<strong>do</strong> somente o esquema de corte das telas<br />
Ao clicar no botão , o software irá gerar o esquema de corte das telas paginadas e uma relação<br />
com a quantidade de telas, como no exemplo seguinte:<br />
41
Instituto Brasileiro de Telas Soldadas<br />
3.8.22. Editan<strong>do</strong> o esquema de corte das telas<br />
Caso deseje melhorar a disposição das telas no esquema de corte gera<strong>do</strong> pelo software, o<br />
usuário pode utilizar os coman<strong>do</strong>s <strong>do</strong> sistema CAD, como ERASE e MOVE, ou os recursos disponíveis<br />
<strong>do</strong> software como criar painéis inteiros e corta<strong>do</strong>s e recontar a quantidade de painéis<br />
inteiros no esquema de corte.<br />
3.8.22.1. Crian<strong>do</strong> painéis inteiros e corta<strong>do</strong>s no esquema de corte<br />
Para criar um novo painel inteiro ou corta<strong>do</strong> clique no botão . Será aberto um quadro onde<br />
o usuário deve selecionar o tipo de tela e clicar na posição que deseja colocar o painel. Veja os<br />
exemplos a seguir:<br />
42
Software <strong>para</strong> detalhamento<br />
de Lajes Armadas com Telas Soldadas<br />
Versão 4.0<br />
3.8.22.2. Recontan<strong>do</strong> a quantidade de painel inteiro <strong>do</strong> esquema de corte<br />
Após a edição <strong>do</strong> esquema de corte, o usuário pode recontar um painel inteiro <strong>do</strong> esquema de corte<br />
clican<strong>do</strong> no botão e selecionan<strong>do</strong> o painel que deseja recontar. Veja o exemplo a seguir.<br />
3.8.22.3. Calculan<strong>do</strong> peso e verifican<strong>do</strong> telas <strong>do</strong> esquema de corte<br />
Após realizar a edição <strong>do</strong> esquema de corte, o<br />
usuário pode calcular o peso total <strong>do</strong> esquema<br />
de corte ou com<strong>para</strong>r a quantidade de telas <strong>do</strong><br />
esquema de corte com a paginação de telas.<br />
<strong>Clique</strong> no botão e o software irá abrir o quadro<br />
ao la<strong>do</strong>.<br />
Para somente calcular o peso total <strong>do</strong> esquema<br />
de corte, escolha a opção “Somente<br />
calcular <strong>do</strong> esquema de corte” e clique em<br />
“OK”. Para calcular o peso total <strong>do</strong> esquema de corte e com<strong>para</strong>r a quantidade de telas <strong>do</strong> esquema<br />
de corte com a paginação de telas, escolha a opção “Verificar e calcular <strong>do</strong> esquema de corte”.<br />
Caso esteja faltan<strong>do</strong> tela no esquema de corte, o software irá mostrar o aviso a seguir e registrará na<br />
tabela “Telas Faltantes”, as medidas e a quantidade que está faltan<strong>do</strong> no esquema de corte.<br />
43
Instituto Brasileiro de Telas Soldadas<br />
3.8.23. Gravan<strong>do</strong> o esquema de corte<br />
Para gravar o esquema de corte, utilize o botão e.<br />
será aberto o quadro ao la<strong>do</strong>. Mantenha o ítem<br />
“Edição no Esquema de Corte” marca<strong>do</strong> e clique<br />
em OK.<br />
3.8.24. Crian<strong>do</strong> vergalhões<br />
Para especificar uma área de aço convencional complementar (vergalhão) a área de aço existente<br />
em tela soldada no projeto, clique no botão e selecione as linhas com layer AREA_FERRO.<br />
Essa seleção das linhas deve ser feita no senti<strong>do</strong> horário ou anti-horário. Veja o exemplo seguinte.<br />
44
Software <strong>para</strong> detalhamento<br />
de Lajes Armadas com Telas Soldadas<br />
Versão 4.0<br />
<strong>Clique</strong> em um ponto dentro da laje e selecione o senti<strong>do</strong> da área de aço principal. Veja o exemplo a<br />
seguir.<br />
Observe as faces da área onde serão gera<strong>do</strong>s<br />
os vergalhões, preencha os da<strong>do</strong>s <strong>do</strong> vergalhão<br />
no quadro que o software irá abrir e clique em<br />
“OK”.<br />
46
Instituto Brasileiro de Telas Soldadas<br />
Os da<strong>do</strong>s que o software solicita são :<br />
- Definição <strong>do</strong> aço em CA 50 ou CA 60;<br />
- Bitola <strong>do</strong> vergalhão, em milímetros;<br />
- Espaçamento entre vergalhões, em centímetros;<br />
- Comprimento de ancoragem na viga (campo x) em cada face, em centímetros;<br />
- Comprimento da <strong>do</strong>bra <strong>do</strong> aço (campo a1 e a2), em centímetros;<br />
- Caso queira gerar o vergalhão na direção da área de aço secundária, marque a opção “Criar Vergalhões<br />
na Direção da Área de Aço Secundária” e preencha os mesmos da<strong>do</strong>s que foram<br />
preenchi<strong>do</strong>s anteriormente na área de aço principal;<br />
Se na área de aço selecionada for necessário vergalhões<br />
com comprimentos diferentes, o software<br />
irá abrir um quadro como o ao la<strong>do</strong>.<br />
Caso o polígono tenha somente ângulos retos,<br />
aconselhamos o usuário a escolher a opção “Desenhar<br />
cada vergalhão com seu comprimento”.<br />
O software irá criar os vergalhões como pode ser<br />
visto no exemplo ao la<strong>do</strong>.<br />
Em polígonos que tenham ângulos que não<br />
sejam retos, aconselhamos o usuário a se<strong>para</strong>r<br />
em várias áreas e evitar criar vergalhões no<br />
senti<strong>do</strong> oposto ao da ferragem principal. Observe<br />
o exemplo abaixo.<br />
47
Software <strong>para</strong> detalhamento<br />
de Lajes Armadas com Telas Soldadas<br />
Versão 4.0<br />
3.8.25. Editan<strong>do</strong> vergalhões<br />
Para alterar os da<strong>do</strong>s de um vergalhão gera<strong>do</strong> pelo software, o usuário deve utilizar o botão<br />
selecionar o vergalhão. O software irá abrir um quadro como o abaixo.<br />
e<br />
Os da<strong>do</strong>s que o usuário pode alterar são :<br />
- Definição <strong>do</strong> aço em CA 50 ou CA 60;<br />
- Quantidade de vergalhões;<br />
- Bitola <strong>do</strong> vergalhão, em milímetros;<br />
- Espaçamento entre vergalhões, em centímetros;<br />
- Comprimento de ancoragem na viga (campo x) em cada face, em centímetros;<br />
- Comprimento da <strong>do</strong>bra <strong>do</strong> aço (campo a1 e a2), em centímetros;<br />
- Distância em que serão distribuí<strong>do</strong>s os vergalhões (campo x1 e x2), em centímetros;<br />
- Comprimento de cada vergalhão, se for defini<strong>do</strong> como comprimentos não variáveis, em centímetros;<br />
- Comprimento total <strong>do</strong>s vergalhões (caso seja feita a opção por comprimentos variáveis), em metros;<br />
3.8.26. Gravan<strong>do</strong> vergalhões<br />
Para gravar os vergalhões cria<strong>do</strong>s e edita<strong>do</strong>s pelo usuário,<br />
utilize o botão e será aberto o quadro ao la<strong>do</strong>. Mantenha<br />
o ítem “Vergalhões cria<strong>do</strong>s pelo Usuário” marca<strong>do</strong><br />
e clique em OK.<br />
48
Instituto Brasileiro de Telas Soldadas<br />
3.8.27. Editan<strong>do</strong> planta baixa<br />
Para edição <strong>do</strong> desenho final, siga os seguintes procedimentos:<br />
- Carregar planta baixa <strong>para</strong> edição: Clicar no botão<br />
<strong>para</strong> inserir a planta baixa. Em seguida o software abrirá<br />
um quadro como o ao la<strong>do</strong>, onde o usuário optará por sim<br />
ou não. Defini<strong>do</strong> isso, clique em “OK”. Inserida a planta,<br />
edite e/ou exclua da<strong>do</strong>s.<br />
Caso o usuário queira manter algum vergalhão já existente no projeto original, clique no botão.<br />
, selecione o texto referente ao mesmo, confirme os da<strong>do</strong>s. Em seguida, selecione a(s)<br />
linha(s) e texto(s) da <strong>do</strong>bra. Veja o exemplo abaixo.<br />
- Gravar edição da planta baixa: Feitas as alterações no desenho da planta baixa, clique no botão.<br />
<strong>para</strong> salvar a planta modificada que servirá como planta baixa no desenho final. Caso exista<br />
uma edição da planta baixa gravada anteriormente, o software irá abrir um quadro solicitan<strong>do</strong> a<br />
confirmação da gravação.<br />
49
Software <strong>para</strong> detalhamento<br />
de Lajes Armadas com Telas Soldadas<br />
Versão 4.0<br />
Se, após sair <strong>do</strong> sistema CAD, você quiser inserir a planta baixa editada, clique no botão .<br />
3.8.28. Geran<strong>do</strong> o Projeto Final<br />
Ao clicar no botão<br />
vergalhões.<br />
, o software iniciará o processo que irá gerar o detalhamento de telas e<br />
Se no projeto, existirem vergalhões gera<strong>do</strong>s pelo<br />
usuário (ítem 3.8.20) ou já existente no projeto original<br />
(ítem 3.8.27), solicitan<strong>do</strong> ao usuário escolher<br />
entre uma das opções:<br />
- Gerar a paginação das telas e vergalhões em uma mesma planta;<br />
- Gerar a paginação das telas e vergalhões em plantas se<strong>para</strong>das;<br />
- Gerar somente a paginação das telas;<br />
Se o usuário tiver opta<strong>do</strong> por “Colocar Carimbo” quan<strong>do</strong> definiu os parâmetros <strong>para</strong> o detalhamento<br />
final (ítem 3.4), o software irá abrir um quadro como o abaixo permitin<strong>do</strong> a escolha <strong>do</strong> tamanho da<br />
folha <strong>para</strong> plotar o projeto e após confirmar, será solicitada a escala da planta baixa que será inserida<br />
na folha.<br />
50
Instituto Brasileiro de Telas Soldadas<br />
Caso o usuário tenha feito a opção por “Não Colocar Carimbo”, o software irá solicitar somente<br />
a escala.<br />
Após confirmar a escala em que será inserida a planta baixa, o software irá gerar o projeto com<br />
as seguintes informações:<br />
- Planta com as telas paginadas;<br />
- Planta com os complementos feitos em aço<br />
convencional;<br />
- Detalhe genérico da emenda entre <strong>do</strong>is painéis<br />
de telas;<br />
- Esquema de corte das telas soldadas;<br />
- Relação da telas soldadas utilizadas no projeto;<br />
- Resumo total das telas soldadas utilizadas no<br />
projeto;<br />
- Consumo por pavimento das telas utilizadas no<br />
projeto;<br />
- Relação <strong>do</strong> aço convencional utiliza<strong>do</strong> no projeto;<br />
- Resumo total de aço utiliza<strong>do</strong> no projeto.<br />
51
Software <strong>para</strong> detalhamento<br />
de Lajes Armadas com Telas Soldadas<br />
Versão 4.0<br />
52
Instituto Brasileiro de Telas Soldadas<br />
3.8.29. Carregan<strong>do</strong> planta, telas soldadas e vergalhões<br />
Caso o usuário saia <strong>do</strong> sistema CAD e queira carregar novamente a planta, as telas paginadas<br />
e gravadas e o complemento em aço convencional, clique no botão e o software irá abrir<br />
o quadro abaixo:<br />
Para carregar a planta baixa, marque a opção “Planta<br />
Baixa de Referência”;<br />
Para carregar as linhas que delimitam o perímetro<br />
interno da laje e <strong>do</strong> vazio, marque a opção “Perímetros<br />
Internos de Lajes e Vazios”;<br />
Para carregar as telas paginadas e os nomes<br />
correspondentes a cada laje, marque a opção<br />
“Paginações de Telas”.<br />
Para carregar o esquema de corte das telas, marque<br />
a opção “Edição no Esquema de Corte”.<br />
53
Software <strong>para</strong> detalhamento<br />
de Lajes Armadas com Telas Soldadas<br />
Versão 4.0<br />
Para carregar as linhas que delimitam a área em que será gera<strong>do</strong> o complemento em vergalhão,<br />
marque a opção “Áreas <strong>do</strong>s Vergalhões”;<br />
Para carregar o complemento em vergalhão gera<strong>do</strong> pelo usuário, marque a opção “Vergalhões<br />
cria<strong>do</strong>s pelo Usuário”;<br />
3.9. Detalhan<strong>do</strong> a armadura negativa ou distribuição de telas sem emendas<br />
Se o usuário estiver trabalhan<strong>do</strong> em uma laje maciça ou pré-fabricada clique no botão “Sistema Gráfico<br />
Armadura Negativa”, <strong>para</strong> que o software Tela Laje <strong>IBTS</strong> v4.0 possa acessar o sistema CAD.<br />
Caso o usuário esteja trabalhan<strong>do</strong> com uma laje nervurada, ele poderá optar em <strong>fazer</strong> a distribuição<br />
das telas soldadas com ou sem emendas. Para <strong>fazer</strong> a distribuição das telas com emendas clique no<br />
botão “Sistema Gráfico – Distribuição de Telas com Emendas”, caso contrário clique no botão<br />
“Sistema Gráfico – Distribuição de Telas sem Emendas” <strong>para</strong> que o software possa acessar o<br />
sistema CAD.<br />
53
Instituto Brasileiro de Telas Soldadas<br />
Observe que, independente <strong>do</strong> tipo de laje, ao carregar o sistema CAD, aparecerá na barra de<br />
ferramentas os ícones abaixo:<br />
Chamar planta – Serve <strong>para</strong> inserir no software a planta baixa editada com a armação<br />
positiva. Ver ítem 3.9.1.<br />
Registrar laje e gerar tela – Registra no software a área da laje e gera a paginação de<br />
telas da mesma. Ver ítem 3.9.3.<br />
Apagar lajes e telas – Apaga as lajes selecionadas e suas respectivas telas. Ver ítem<br />
3.8.9.<br />
Registrar laje sem gerar tela - Registra no software a área de uma laje sem gerar a<br />
paginação de telas da mesma. Ver ítem 3.8.8.<br />
Criar ou atualizar cotas das emendas de telas – Gera a cota com a medida da emenda<br />
entre duas telas. Ver ítem 3.8.11.<br />
Alterar medidas de um painel – Permite editar a largura e o comprimento <strong>do</strong> painel<br />
seleciona<strong>do</strong>. Ver ítem 3.8.12.<br />
Alterar designação de um painel – Permite ao usuário alterar o tipo de tela <strong>do</strong>s painéis<br />
seleciona<strong>do</strong>s, sen<strong>do</strong> o painel feito com armadura simples ou composta. Ver ítem<br />
3.8.13.<br />
54
Software <strong>para</strong> detalhamento<br />
de Lajes Armadas com Telas Soldadas<br />
Versão 4.0<br />
Ajustar emendas entre painéis – Posiciona os painéis seleciona<strong>do</strong>s fazen<strong>do</strong> com que<br />
to<strong>do</strong>s fiquem com o mesmo comprimento de emenda. Ver ítem 3.8.14.<br />
Criar novo painel – Gera um novo painel na laje selecionada pelo usuário, sen<strong>do</strong> o painel<br />
feito com armadura simples ou composta.. Ver ítem 3.8.15.<br />
Localizar Tela – Localiza painéis na planta de paginação por características como tipo de tela<br />
e medidas <strong>do</strong> painel. Ver ítem 3.8.16.<br />
Criar, Editar ou Apagar Tela Especial – Permite ao usuário criar, editar ou apagar, no software,<br />
registros de telas especiais. Ver ítem 3.8.18.<br />
Analisar telas especiais – Verifica o peso total das telas especiais paginadas (por tipo) com<br />
o objetivo de facilitar a consulta com os fabricantes. Ver ítem 3.8.19.<br />
Somar peso total de telas – Informa ao usuário o peso total das telas paginadas. Ver ítem<br />
3.8.20.<br />
Gerar Esquema de Corte das Telas – Gera o esquema de corte das telas que foram paginadas,<br />
permitin<strong>do</strong> ao usuário editá-lo. Ver ítem 3.8.21.<br />
Calcular Peso <strong>do</strong> Esquema de Corte das Telas – Com<strong>para</strong> a quantidade de telas <strong>do</strong> esquema<br />
de corte com a paginação da mesa e calcula o peso de telas utilizadas no esquema<br />
de corte. Ver ítem 3.8.22.3.<br />
Criar Telas <strong>para</strong> Esquema de Corte das Telas – Gera um novo painel, inteiro ou corta<strong>do</strong>,<br />
<strong>para</strong> complementar o esquema de corte das telas. Ver ítem 3.8.22.1<br />
Contar Qtde de Tela Inteira no Esquema de Corte das Telas – Calcula a quantidade<br />
de painéis inteiros, que foi seleciona<strong>do</strong> pelo usuário, necessários <strong>para</strong> que a quantidade<br />
de telas que estão no esquema de corte seja idêntica á quantidade de telas paginadas<br />
na planta. Ver ítem 3.8.22.2.<br />
Gerar vergalhões – Gera o desenho <strong>do</strong> vergalhão mostran<strong>do</strong> a bitola (mm), o tamanho<br />
(cm) e a quantidade. Ver ítem 3.8.24.<br />
Editar vergalhão – Edita da<strong>do</strong>s <strong>do</strong> vergalhão tais como, ancoragens na viga, <strong>do</strong>bras,<br />
comprimento, bitola e quantidade. Ver ítem 3.8.25.<br />
Salvar Da<strong>do</strong>s <strong>do</strong> Projeto de Telas e Vergalhões – Grava no software, da<strong>do</strong>s <strong>do</strong> projeto<br />
gera<strong>do</strong>s e edita<strong>do</strong>s pelo usuário, como as linhas que delimitam a área interna das<br />
lajes e <strong>do</strong>s vazios de escadas e poços de eleva<strong>do</strong>res, as telas paginadas, o esquema de<br />
corte e vergalhões. Ver itens 3.8.3, 3.8.5, 3.8.17 e 3.8.23.<br />
Carregar Da<strong>do</strong>s <strong>do</strong> Projeto de Telas e Vergalhões – Carrega da<strong>do</strong>s <strong>do</strong> projeto gera<strong>do</strong>s<br />
e edita<strong>do</strong>s pelo usuário, como as linhas que delimitam a área interna das lajes e<br />
<strong>do</strong>s vazios de escadas e poços de eleva<strong>do</strong>res, as telas paginadas, o esquema de corte<br />
e vergalhões grava<strong>do</strong>s anteriormente. Ver ítem 3.8.29.<br />
Carregar planta baixa <strong>para</strong> edição – Carrega a planta baixa inserida anteriormente,<br />
com o objetivo de permitir ao usuário, editar, excluir e gravar da<strong>do</strong>s no desenho que<br />
será gera<strong>do</strong> pelo software. Ver ítem 3.8.27.<br />
55
Instituto Brasileiro de Telas Soldadas<br />
Manter vergalhões <strong>do</strong> projeto original – Permite ao usuário manter o aço convencional<br />
que não foi substituí<strong>do</strong> por tela soldada no projeto. Ver ítem 3.8.27.<br />
Salvar edição da planta baixa – Grava no software a planta baixa editada e/ou modificada<br />
pelo usuário. Ver ítem 3.8.27.<br />
Carregar última edição da planta baixa – Carrega a última edição da planta baixa gravada<br />
no software. Ver ítem 3.8.27.<br />
Gerar projeto final – Gera o desenho completo com a planta, os esquemas de corte,<br />
as tabelas, o resumo e o consumo total das telas soldadas utilizadas no projeto. Ver<br />
ítem 3.8.28.<br />
Ajuda – Abre o arquivo de ajuda conten<strong>do</strong> esse <strong>manual</strong>.<br />
3.9.1. Carregan<strong>do</strong> o projeto e contornan<strong>do</strong> área da armadura negativa<br />
Da mesma forma como visto no ítem 3.8.1, o procedimento <strong>para</strong> carregar um projeto é igual,<br />
tanto <strong>para</strong> o processo direto, quanto <strong>para</strong> o processo de conversão.<br />
<strong>Clique</strong> no botão . O software abrirá um<br />
quadro como o ao la<strong>do</strong>, selecione o arquivo em<br />
que se encontra a planta baixa com a armadura<br />
negativa das lajes.<br />
Após selecionar o arquivo, o software<br />
abrirá um quadro como mostra<strong>do</strong> a seguir,<br />
<strong>para</strong> definir a escala em que se encontra<br />
o desenho (o software deve ler as medidas da planta em metro).<br />
Caso o usuário tenha dúvidas sobre a escala a ser utilizada, use<br />
o botão “Pontos de Ref.>>”.<br />
O software irá mostrar o projeto <strong>para</strong> que o usuário determine <strong>do</strong>is<br />
pontos cuja distância entre eles seja previamente conhecida.<br />
Veja o exemplo abaixo:<br />
56
Software <strong>para</strong> detalhamento<br />
de Lajes Armadas com Telas Soldadas<br />
Versão 4.0<br />
Digite no quadro que irá aparecer, á distância real em metros,<br />
(no exemplo foi manti<strong>do</strong> o valor de 3,49). Ao clicar<br />
no botão “OK”, o software voltará ao quadro “Escala de<br />
Inserção” com a escala ajustada. Dessa forma, o software<br />
irá carregar na tela a planta baixa com a escala ajustada.<br />
Observação: A planta está transformada em bloco no layer Planta_Referência trava<strong>do</strong>.<br />
Após carregar a planta baixa, desenhe com o coman<strong>do</strong> LINE e no layer AREA_NEG, a área onde<br />
serão posicionadas as telas da armadura negativa, como mostra o exemplo a seguir:<br />
Importante:<br />
Os polígonos devem ser fecha<strong>do</strong>s e desenha<strong>do</strong>s com o coman<strong>do</strong> LINE, PLINE ou RECTANGLE;<br />
É aconselhável desenhar os polígonos de todas as áreas internas onde serão posicionadas as telas<br />
das armaduras negativas das lajes, antes de começar a paginação das mesmas;<br />
57
Instituto Brasileiro de Telas Soldadas<br />
3.9.2. Gravan<strong>do</strong> as áreas da armadura negativa<br />
Para gravar as áreas da armadura negativa da laje, utilize<br />
o botão e será aberto o quadro ao la<strong>do</strong>. Mantenha o<br />
ítem “Perímetros das Áreas <strong>do</strong>s Negativos” marca<strong>do</strong><br />
e clique em OK.<br />
3.9.3. Detalhan<strong>do</strong> armadura negativa com telas soldadas<br />
Para começar o detalhamento de uma área da armadura<br />
negativa, o usuário deverá clicar no botão . Aparecerá<br />
um quadro como o que está ao la<strong>do</strong> informan<strong>do</strong> a letra da<br />
área da armadura negativa a ser detalhada.<br />
Caso o usuário queira alterar o nome <strong>do</strong> detalhe, é só clicar na janela em que aparece o nome<br />
(A) e editar o novo nome. Em seguida, clique em “OK”.<br />
Selecione uma das linhas <strong>do</strong> perímetro da área <strong>do</strong> negativo, de preferência a linha cujo senti<strong>do</strong><br />
seja o mesmo correspondente á área <strong>do</strong> aço principal. Veja o exemplo a seguir:<br />
Após selecionar a linha, será aberto o quadro seguinte, aonde o usuário deverá definir alguns<br />
da<strong>do</strong>s da laje.<br />
58
Software <strong>para</strong> detalhamento<br />
de Lajes Armadas com Telas Soldadas<br />
Versão 4.0<br />
Os da<strong>do</strong>s da laje que deverão ser defini<strong>do</strong>s são:<br />
- Senti<strong>do</strong> <strong>do</strong> aço principal;<br />
- A s<br />
principal e secundário por processo direto ou de conversão;<br />
3.9.3.1. Definin<strong>do</strong> o senti<strong>do</strong> <strong>do</strong> aço principal<br />
Verifique, no ítem “Senti<strong>do</strong> Atual”, o senti<strong>do</strong> <strong>do</strong> aço principal.<br />
Caso seja necessário alterar o senti<strong>do</strong> <strong>do</strong> aço principal, clique na<br />
imagem de uma das duas opções oferecidas pelo software <strong>para</strong><br />
definir <strong>do</strong> senti<strong>do</strong> <strong>do</strong> aço principal.<br />
As duas opções são:<br />
c) Entre ângulos pré-defini<strong>do</strong>s: <strong>Clique</strong> na imagem que se encontra abaixo <strong>do</strong> texto “Escolher<br />
entre ângulos pré-defini<strong>do</strong>s” e o software irá apresentar oito senti<strong>do</strong>s (0°, 30°, 45°, 60°, 90°, 120°,<br />
135° e 150°), permitin<strong>do</strong> que o usuário escolha um desses senti<strong>do</strong>s. Recomendamos <strong>para</strong> lajes cujo<br />
senti<strong>do</strong> <strong>do</strong> aço principal esteja entre os oito que serão apresenta<strong>do</strong>s. Veja o exemplo a seguir:<br />
59
Instituto Brasileiro de Telas Soldadas<br />
d) Através de <strong>do</strong>is pontos de referência: <strong>Clique</strong> na imagem que se encontra abaixo <strong>do</strong> texto<br />
“Definir através de 2 pontos de referência” e defina o senti<strong>do</strong> <strong>do</strong> aço principal, que será a mesma<br />
<strong>do</strong> ângulo entre <strong>do</strong>is pontos de referência que deverá ser seleciona<strong>do</strong> pelo usuário, através <strong>do</strong><br />
desenho da área <strong>do</strong> negativo ou mesmo a planta de referência. Recomendamos <strong>para</strong> lajes cujo<br />
senti<strong>do</strong> <strong>do</strong> aço principal não esteja entre as oito que serão apresentadas na opção anterior. Veja o<br />
exemplo a seguir:<br />
3.9.3.2. Definin<strong>do</strong> as áreas de aço principal e secundário pelo processo direto<br />
É chama<strong>do</strong> de processo direto o detalhamento de um projeto que se inicia a partir da planta de<br />
forma e das áreas de aço obtidas no dimensionamento.<br />
Para definir o valor das áreas de aço principal ou secundária pelo processo direto, no ítem “Áreas<br />
de aço”, clique na opção “Processo Direto”, digite os valores correspondentes às áreas de aço<br />
e clique na opção <strong>do</strong> tipo de aço utiliza<strong>do</strong>, “CA 50” ou “CA 60”.<br />
O valor da área de aço obti<strong>do</strong> abaixo das opções “CA 50” e “CA 60” é o valor converti<strong>do</strong> <strong>para</strong><br />
aço CA60 da área de aço digitada pelo usuário, e também é o valor que será utiliza<strong>do</strong> <strong>para</strong> a definição<br />
<strong>do</strong> tipo de tela. Veja o exemplo a seguir:<br />
60
Software <strong>para</strong> detalhamento<br />
de Lajes Armadas com Telas Soldadas<br />
Versão 4.0<br />
3.9.3.3. Definin<strong>do</strong> as áreas de aço principal e secundário pelo processo de conversão<br />
É chama<strong>do</strong> de projeto de conversão o detalhamento que<br />
se inicia a partir de um projeto já detalha<strong>do</strong> em vergalhão.<br />
Para definir o valor das áreas de aço principal ou secundária<br />
pelo processo de conversão, no ítem “Áreas de aço”,<br />
clique na opção “Processo de Conversão”.<br />
Para determinar o valor das áreas de aço principal, clique<br />
no botão “Conversão de Texto” que se encontra no<br />
ítem “As Principal” e selecione, na planta, os textos <strong>do</strong><br />
vergalhão correspondente à área de aço principal. Veja o<br />
exemplo a seguir:<br />
Para determinar o valor das áreas de aço secundário, clique no botão “Conversão de Texto” que se<br />
encontra no ítem “As Secundário” e selecione, na planta, os textos <strong>do</strong> vergalhão correspondente<br />
à área de aço secundário. Veja o exemplo a seguir:<br />
Caso não seja possível a leitura <strong>do</strong>s textos <strong>do</strong>s vergalhões, clique em “Definir Ferragem” e informe,<br />
no quadro que irá aparecer, a bitola e o espaçamento correspondente à área de aço principal.<br />
Veja o exemplo a seguir:<br />
61
Instituto Brasileiro de Telas Soldadas<br />
Siga o mesmo procedimento <strong>para</strong> a área de aço secundário. Veja o exemplo a seguir:<br />
3.9.3.4. Escolhen<strong>do</strong> o tipo de tela soldada<br />
No quadro “Da<strong>do</strong>s da Laje”, após defini<strong>do</strong>s o<br />
senti<strong>do</strong> da área de aço principal e os valores da<br />
área de aço principal e secundário deve-se clicar<br />
no botão “Continuar”. Em seguida, o software<br />
irá procurar na tabela de telas soldadas,<br />
telas padrões com áreas de aço dentro <strong>do</strong>s<br />
limites a<strong>do</strong>ta<strong>do</strong>s pelo engenheiro. Encontran<strong>do</strong><br />
as telas dentro destes limites, o software<br />
abrirá um quadro ao la<strong>do</strong>.<br />
No quadro “Da<strong>do</strong>s da Laje”, caso deseje<br />
cancelar o registro da laje, clique no botão<br />
“Cancelar”.<br />
No quadro “Escolha da Tela” o usuário terá as<br />
seguintes informações:<br />
62
Software <strong>para</strong> detalhamento<br />
de Lajes Armadas com Telas Soldadas<br />
Versão 4.0<br />
- Lista de telas: Informa as telas que estão dentro <strong>do</strong>s limites máximos e mínimos das áreas de aço,<br />
e permite ao usuário escolher a tela a ser utilizada.<br />
- As principal: Informa a área de aço principal (máxima e mínima) e permite alterar os limites dessas<br />
áreas de aço a<strong>do</strong>tadas anteriormente.<br />
- A s<br />
secundário: Informa a área de aço secundária (máxima e mínima) e permite alterar os limites<br />
dessas áreas de aço a<strong>do</strong>tadas anteriormente.<br />
- Emendas: Informa o comprimento de emenda mínimo entre telas, default <strong>do</strong> software e, permite<br />
ao usuário alterar esse valor.<br />
- Características da tela: Informa as características da tela que estão sen<strong>do</strong> selecionadas pelo usuário:<br />
designação, peso, dimensões, espaçamentos entre fios, diâmetros <strong>do</strong>s fios e suas seções.<br />
O usuário também poderá executar cinco operações:<br />
- Alterar limites máximos e mínimos, e re<strong>fazer</strong> lista de telas: Ao alterar o limite máximo ou mínimo<br />
das áreas de aço (principal ou secundário), clique no botão “Recriar Lista de Tela” <strong>para</strong> que o<br />
software atualize a lista de telas com os novos limites a<strong>do</strong>ta<strong>do</strong>s.<br />
- Criar tela especial: Caso o usuário queira utilizar em uma determinada laje um tipo de tela que não seja<br />
padrão, ele deverá clicar no botão “Criar Tela Especial”. Esse assunto é aborda<strong>do</strong> no ítem 3.8.7.<br />
- Listar armaduras compostas: Ao clicar nesse botão, o software irá recriar o quadro “Escolha<br />
da Tela”, como no exemplo a seguir, conten<strong>do</strong> na lista de telas ,as composições possíveis de<br />
duas telas cuja soma de suas áreas de aço (principal e secundário) esteja nos limites defini<strong>do</strong> pelo<br />
usuário. Para retornar ao quadro conten<strong>do</strong> telas simples, o usuário deve clicar no botão “Listar<br />
Armaduras Simples”.<br />
63
Instituto Brasileiro de Telas Soldadas<br />
- Alterar As solicita<strong>do</strong>: Ao clicar nesse botão, o software irá ao quadro “Áreas de Aço da Laje”,<br />
no qual o usuário poderá editar as áreas de aço que estão sen<strong>do</strong> a<strong>do</strong>tadas.<br />
- Cancelar laje: Para cancelar o registro de uma laje.<br />
- Confirmar tela selecionada: Ao clicar nesse botão, o software irá paginar as telas na laje, como<br />
nos exemplos a seguir.<br />
Se após clicar em “Continuar” no quadro “Da<strong>do</strong>s da Laje” (ver ítem 3.9.3), o software não<br />
encontrar nenhuma tela padrão com áreas de aço que estejam nos limites a<strong>do</strong>ta<strong>do</strong>s pelo engenheiro,<br />
abrirá um quadro como a seguir.<br />
64
Software <strong>para</strong> detalhamento<br />
de Lajes Armadas com Telas Soldadas<br />
Versão 4.0<br />
65<br />
Nesse quadro serão informadas todas as telas com áreas de aço mais próximas aos limites estabeleci<strong>do</strong>s<br />
pelo engenheiro. Após selecionar uma das telas, escolha entre um <strong>do</strong>s três botões <strong>do</strong> quadro:<br />
- Aceitar: Caso o usuário queira confirmar a tela selecionada. Em seguida, o software entrará no<br />
quadro “Escolha da Tela” (ver ítem 3.9.3.4).<br />
- Não Aceitar: Caso o usuário não queira confirmar nenhuma das telas mostradas na lista. Em seguida,<br />
o software entrará no quadro “Escolha da Tela” (ver ítem 3.9.3.4).<br />
- Alterar As: Acessa o quadro “Áreas de Aço da Laje” (ver quadro ao la<strong>do</strong>) <strong>para</strong> que o usuário digite<br />
os novos valores das áreas de aço, em CA60, e clique em “OK”, <strong>para</strong> que o software procure novamente<br />
alguma tela padrão com áreas de aço que estejam nos limites a<strong>do</strong>ta<strong>do</strong>s pelo engenheiro.<br />
Observação: Os procedimentos seguintes passam a serem idênticas ao da armadura positiva ou<br />
distribuição de telas com emendas. Retorne ao ítem 3.8.7.<br />
3.8.7. Crian<strong>do</strong> telas especiais;<br />
3.8.8. Registrar laje sem gerar telas;<br />
3.8.9. Apagan<strong>do</strong> lajes;<br />
3.8.10. Lajes iguais;<br />
3.8.11. Cotan<strong>do</strong> emendas entre telas;<br />
3.8.12. Alteran<strong>do</strong> medidas de um painel de tela;<br />
3.8.13. Alteran<strong>do</strong> a designação de uma tela;<br />
3.8.14. Ajustan<strong>do</strong> emendas entre telas;<br />
3.8.15. Apagan<strong>do</strong> e crian<strong>do</strong> tela;<br />
3.8.16. Localizan<strong>do</strong> tela na paginação;<br />
3.8.17. Gravan<strong>do</strong> a paginação de telas;<br />
3.8.18. Crian<strong>do</strong> nova tela especial sem detalhar laje ou editan<strong>do</strong> e apagan<strong>do</strong> tela<br />
especial existente;<br />
3.8.18.1. Crian<strong>do</strong> nova tela especial sem detalhar laje;<br />
3.8.18.2. Editan<strong>do</strong> uma tela especial existente;<br />
3.8.18.3. Apagan<strong>do</strong> uma tela especial <strong>do</strong> registro;<br />
3.8.18.4. Apagan<strong>do</strong> todas as telas especiais que não estão sen<strong>do</strong> utilizadas no projeto);<br />
3.8.19. Analisan<strong>do</strong> telas especiais;<br />
3.8.20. Peso total em telas;<br />
3.8.21. Geran<strong>do</strong> o esquema de corte das telas;<br />
3.8.22. Editan<strong>do</strong> o esquema de corte das telas;<br />
3.8.22.1. Crian<strong>do</strong> painéis inteiros e corta<strong>do</strong>s no esquema de corte;<br />
3.8.22.2. Recontan<strong>do</strong> a quantidade de painel inteiro <strong>do</strong> esquema de corte;<br />
3.8.22.3. Calculan<strong>do</strong> peso e verifican<strong>do</strong> telas <strong>do</strong> esquema de corte;<br />
3.8.23. Gravan<strong>do</strong> o esquema de corte;<br />
3.8.24. Crian<strong>do</strong> vergalhões);<br />
3.8.25. Editan<strong>do</strong> vergalhões;<br />
3.8.26. Gravan<strong>do</strong> vergalhões;<br />
3.8.27. Editan<strong>do</strong> planta baixa;<br />
3.8.28. Geran<strong>do</strong> o Projeto Final);<br />
3.8.29. Carregan<strong>do</strong> planta, telas soldadas e vergalhões;