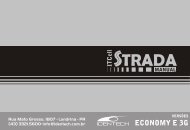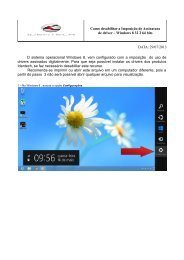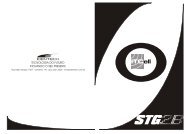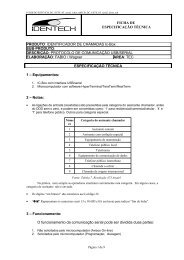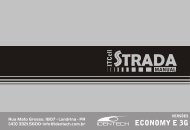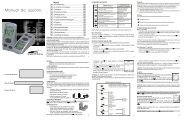Create successful ePaper yourself
Turn your PDF publications into a flip-book with our unique Google optimized e-Paper software.
<strong>ITCELL</strong><br />
SOFTWARE SOFTCELL 2.0
1.Sumário<br />
2.1 Instalação do SoftCell..................................................................................................2<br />
2.2 – Instalação do driver de comunicação.......................................................................7<br />
5.1 Abrindo o Software SoftCell.......................................................................................11<br />
5.2 Acessando a interface...............................................................................................12<br />
5.3 Configuração da Interface.........................................................................................15<br />
5.3.1 Configuração da Agenda.......................................................................................15<br />
5.3.2 Configurações da interface...................................................................................18<br />
5.3.3 Configuração de linha............................................................................................22<br />
5.4 - SMS.........................................................................................................................25<br />
5.4.1 Enviar mensagens.................................................................................................26<br />
5.4.2 -Mensagens recebidas..........................................................................................27<br />
5.5 Importação e Exportação das configurações e agenda (Backup)...........................27<br />
5.6 Medidor de intensidade de sinal................................................................................28<br />
ANEXO I..........................................................................................................................28<br />
2. Introdução<br />
Pensando em fornecer ao cliente mais comodidade e segurança na utilização de nossos<br />
equipamentos, a <strong>Identech</strong> desenvolveu o Software SoftCell. Trata-se de uma interface mais<br />
amigável para o usuário programar e configurar o equipamento, gravar a agenda e enviar ou<br />
receber mensagens do tipo “SMS” .<br />
3. Instalação<br />
2.1 Instalação do SoftCell<br />
Para fazer a instalação do Software SoftCell é necessário ter privilégios de usuário<br />
“Administrador”, caso não tenha chame seu técnico. Se tiver siga os passo abaixo:<br />
a ) Localize o arquivo “SoftCell v2.0.exe”, dê um duplo clique sobre ele.<br />
b ) Selecione o idioma que deseja para proceder e clique em “OK”, conforme a Figura 2.<br />
Figura 1: Selecionar idioma<br />
c ) Tela de informação, clique em “Avançar” para ir para a próxima tela, conforme Figura 3.
Figura 2: Tela de informação<br />
d ) Selecionar o local no seu microcomputador onde deseja fazer a instalação, por padrão<br />
vai ser na pasta “Arquivo de Programas” ou “Program Files”, clique em “Avançar” para ir para a<br />
próxima tela ou clique em “Voltar” para voltar para tela anterior para proceder com a alteração<br />
desejada, conforme Figura 4.<br />
Figura 3: Local onde vai ser instalado o<br />
software<br />
e ) Selecionar em qual pasta do Menu “Iniciar”, por padrão vai criar a pasta “SoftCell v2.0”,<br />
clique em “Avançar” para ir para a próxima tela ou clique em “Voltar” para voltar para tela anterior<br />
para proceder com a alteração desejada. conforme Figura 5.<br />
Figura 4: Selecione a pasta do Menu<br />
Iniciar
f ) Marcar ou desmarcar os locais (área de trabalho e inicialização rápida) onde deseja criar<br />
os ícones (atalhos) do software, clique em “Avançar” para ir para a próxima tela ou clique em<br />
“Voltar” para voltar para tela anterior, conforme a Figura 6.<br />
Figura 5: Opção para criar ícones(atalhos)<br />
do software<br />
Figura 6: Resumo das opções<br />
selecionadas<br />
g ) Resumo das opções selecionadas anteriormente para fazer a instalação do software no<br />
microcomputador, clique em “Instalar” para fazer a instalação do software ou clique em “Voltar”<br />
para voltar para tela anterior para proceder com a alteração desejada, conforme a Figura 7.<br />
h ) Status da instalação, conforme Figura 8.<br />
Figura 7: Status da instalação do<br />
software
i ) Finalização da instalação do software no microcomputador, conforme Figura 9. Caso já<br />
deseje abrir o software deixe marcado a opção “Executar SoftCell”, caso contrário desmarque,<br />
clique em “Concluir” para terminar a instalação.<br />
Figura 8: Finalização da instalação do<br />
software<br />
2.2 – Instalação do driver de comunicação<br />
Ao realizar pela primeira vez a conexão do cabo USB entre o microcomputador e a porta de<br />
USB de programação do <strong>ITCELL</strong> (Flex ou 3G) , a mensagem para a instalação do dispositivo (Fig.<br />
1.1) aparecerá na tela. Selecione a opção “Não, não agora” e clique no botão “Avançar”.<br />
Figura 1.1 - Assistente para adicionar novo hardware<br />
Na próxima tela (Fig. 1.2), selecione a opção “Instalar de uma lista ou local específico” e<br />
clique novamente em “Avançar”.
Figura 1.2 - Escolha da Instalação<br />
Na próxima tela (Fig. 1.3), marque selecione a opção “Procurar o melhor driver neste locais”.<br />
Desmarque a opção “Pesquisar mídia removível” e marque “Incluir este local na pesquisa”. Em<br />
seguida selecione a pasta "driver” localizado na pasta onde foi o instalado o SoftCell (Geralmente<br />
c:\Arquivos de Programas\Softcell 2.0). Finalmente clique novamente em “Avançar”.<br />
Figura 1.3 - Seleção do Software<br />
Aguarde o processo de instalação (Fig. 1.4). Se aparecer a tela de advertência de instalação<br />
(Fig. 1.5), clique em “Continuar assim mesmo”. Ao seu término da instalação clique em “Concluir”<br />
(Fig. 1.6).<br />
Figura 1.4 - Instalação do Software
Figura 1.5 - Advertência da Instalação<br />
Figura 1.6 - Conclusão da Instalação<br />
Verifique no Gerenciador de dispostivos do Windows, Sub-menu “Portas(COM & LPT)” (Fig. 1.7) o<br />
número da porta(COM) em que o <strong>ITCELL</strong>_3G/Flex foi instalado. Esta informação poderá ser utilizada<br />
posteriormente.<br />
Figura 1.7 - Gerenciador de dispositivos
4. Conexão<br />
O microcomputador dever ser conectado ao <strong>ITCELL</strong> através de um cabo USB. Os<br />
seguintes passos devem ser seguidos:<br />
1. Ligue o <strong>ITCELL</strong> aguarde o led “LIVRE / EM USO” ficar com a cor verde;<br />
2. Conecte o cabo USB no microcomputador e depois conecte no <strong>ITCELL</strong>;<br />
3. Depois de conectado o led “LIVRE / EM USO” ficará laranja / vermelho indicando que esta<br />
pronto para fazer a programação.<br />
4. Caso seja solicitado a instalação da interface, siga os passos do item 2.1<br />
5. Utilização do Software SoftCell<br />
5.1 Abrindo o Software SoftCell<br />
Dê um duplo clique no ícone Software SoftCell na “Área de Trabalho” ou abra pelo atalho<br />
do “Programas” para abrir o mesmo.<br />
Figura 1 -Tela principal - SoftCell<br />
1 -Nesta área, estão localizados a barra de menus para acessar todas as<br />
funcionalidades do SoftCell e logo abaixo a barra de ícones para acesso das principais
funções do SoftCell. Note que ao iniciar o SoftCell,somente os ícones “conectar” e “sair”<br />
estão habilitados. Os outro ícones serão habilitados após acessar o equipamento.<br />
2 - Nesta área serão exibidos todas as informações para consulta ou alteração.<br />
3 - Nesta área, chamada de barra de status, serão exibidos o medidor de<br />
intensidade de sinal (apresentado em dBm) e mensagens do sistema para o usuário. Os<br />
dados do medidor são atualizadas a cada 30 segundos e podem ser interpretados da<br />
seguinte maneira:<br />
• Numérica: A intensidade e apresentada em “dBm” variando de -113 (quando<br />
está sem sinal) a -51 (máximo possível de sinal).<br />
• Gráfica: A intensidade é apresentada em uma barra variando de 0% a<br />
100%.<br />
5.2 Acessando a interface<br />
A comunicação entre a interface e o computador se dá através de um cabo USB<br />
(fornecido). O procedimento para a instalação dos drivers necessário está descrita no item<br />
2.2.<br />
Atenção: certifique-se de que os drivers estejam corretamente instalados antes de<br />
utilizar o SoftCell.<br />
Clique no botão “Conectar” ou selecione o menu “Conexão” e depois “Conectar”.<br />
Na sequencia, o SoftCell irá fazer uma varredura nas portas de comunicação do<br />
computador afim de localizar o a interface. A duração deste procedimento pode variar de<br />
acordo com a quantidade de portas existentes no computador.<br />
Figura 2: Porta COM detectada com a<br />
interface<br />
Após a detecção da porta de comunicação, a mesma será apresentada (Figura 9).<br />
O nome da porta é composto pelas letras “COM” seguido por um número (geralmente<br />
entre 3 e 20). Caso existam mais de uma interface conectada ao computador, uma lista<br />
contendo as portas identificadas será apresentada. Selecione a porta da interface que<br />
deseja se conectar e clique no botão “Conectar”.<br />
Para assegurar que as configurações e a agenda da interface não sejam alteradas<br />
inadvertidamente, o acesso às configurações e a agenda são protegidos por meio de uma<br />
senha. A senha configurada na fábrica é “5600”.
Figura 3: Tela de acesso<br />
Figura 4: Indicador de avanço da tarefa<br />
Após a digitação e autenticação da senha, a comunicação com a interface é<br />
iniciada e todos os dados de configuração e agenda são transferidos para o computador.<br />
Note que este procedimento pode demorar alguns segundos.<br />
Figura 5: Mensagem interface em modo de<br />
programação.<br />
Atenção: Enquanto a interface estiver conectada fisicamente através do cabo USB<br />
com o computador, ela estará em modo de programação (LED direito do painel frontal na<br />
cor laranja ) . Em modo de programação (Figura 5) não será possível receber ligações,<br />
efetuar callback ou originar ligações por meio da interface. Assim que o cabo USB for<br />
desconectado da porta de programação a interface será reiniciada e após alguns<br />
segundos estará pronta para operação.
5.3 Configuração da Interface<br />
5.3.1 Configuração da Agenda<br />
Figura 6: Tela com a lista de números cadastrados<br />
A interface Itcell Flex e a Interface 3G possuem uma agenda para até 1000<br />
entradas. Para cada número cadastrado, também é possível discriminar se é do tipo<br />
Callback, Bloqueio de Saída ou Callback e Bloquei de Saída.<br />
Na aba “Lista” da tela da agenda (Figura 6), é possível realizar as seguintes<br />
operações:<br />
• Pesquisa: através do campo “DDD” e “Telefone” é possível pesquisar se um<br />
determinado número já está cadastrado na agenda da interface. Após a busca,<br />
para voltar a visualizar toda a lista da agenda, clique no botão “Limpar pesquisa”.<br />
• Excluir números específicos: ao se clicar no botão “Excluir” , todos os números<br />
selecionados através da coluna “Marcado” serão excluídos.<br />
• Limpar agenda: através do botão “Limpar agenda” é possível excluir todos os<br />
números da agenda. Atenção: utilize esta função com cautela pois esta operação<br />
não é reversível.
Figura 7: cadastro individual de número de telefone<br />
Nesta aba é possível cadastrar individualmente os números de telefone na agenda<br />
da interface. Além do DDD e do número do telefone, é necessário selecionar o tipo de<br />
operação associado a este número:<br />
• Callback (rechamada)<br />
• Bloqueio saída<br />
• Callback e Bloqueio saída<br />
Também é possível excluir individualmente um número da agenda. Para tal, digite o<br />
DDD, o número do telefone e clique no botão “Excluir”, caso o número exista na agenda,<br />
ele será excluído.<br />
Figura 8: Opção importar e exportar da agenda<br />
Para facilitar o manuseio de grande quantidade de números da agenda, na aba
“Arquivo CSV“ existem as opções importação e exportação da agenda no formato .CSV<br />
(Comma Separated Values). Arquivos .CSV podem ser facilmente manipulados por<br />
softwares de planilha eletrônica como o Microsoft Excel ou o BrOficce Calc. Para mais<br />
informações sobre como gerar ou interpretar arquivos .CSV da agenda da interface,<br />
consulte o Anexo I.<br />
As opções da aba “Arquivo CSV” são:<br />
Figura 9: Exportar agenda<br />
• Exportar para CSV: um arquivo .CSV contendo toda a agenda da interface.<br />
A informação que indica se o número está associado com callback, bloqueio<br />
de saida ou ambos também é gravado. Armazene o arquivo gerado em<br />
algum diretótio conhecido.<br />
• Visualizar telefones: permite a visualização de todos os telefones em<br />
formato de relatório. Caso necessário, existe a opção para imprimir este<br />
relatório<br />
Figura 10: Importar agenda<br />
• Importar CSV: nesta opção, selecione o arquivo .CSV previamente<br />
exportado pela interface ou formatado de acordo com as definições do<br />
Anexo I.<br />
• Visualizar telefones: permite uma pré-visualização dos números contidos<br />
no arquivo .CSV. Esta opção é útil para verificar se o arquivo .CSV foi<br />
corretamente gerado.<br />
Atenção: A agenda da interface possui 1000 posições de memória disponíveis.<br />
Caso o arquivo importado possua mais de 1000 números, somente a quantidade<br />
suficiente para preencher as 1000 posições serão importados. Ao final do procedimento<br />
de importação será exibido um resumo dos números importados, bem como os erros caso
existam.<br />
5.3.2 Configurações da interface<br />
Nesta aba estão concentrados as configurações de parâmetros técnicos da<br />
interface.<br />
Atenção: não se esqueça de clicar no botão “gravar” da respectiva aba para<br />
efetivar as alterações na interface. Dependendo das alterações realizadas, esta operação<br />
pode demorar alguns segundos, ao final da gravação, será apresentada uma mensagem<br />
“Operação realizada com sucesso”.<br />
Figura 11: Gravação realizada<br />
Figura 12: Configuração - Informações (Interface ItCell Flex)
Figura 13: Configuração - Informações (Interface 3G)<br />
• Tempo de Callback: O tempo de callback é o tempo mínimo entre a queda da<br />
ligação e a rechamada. Este tempo pode ser configurado para valores entre 05 e<br />
99 segundos. Valores menores que 10 segundos devem ser digitados com “0” na<br />
frente do numero (por exemplo “05”). O tempo de callback padrão de fabrica é de<br />
5 segundos.<br />
• Tempo de Discagem: O tempo de discagem é o tempo mínimo entre o fim da<br />
discagem do número e sua efetiva ligação. Este tempo pode ser configurado para<br />
valores entre 01 e 14 segundos. Valores menores que 10 segundos devem ser<br />
digitados com “0” na frente do numero (por exemplo “04”). O tempo de discagem<br />
padrão de fábrica é de 4 segundos.<br />
• Tempo Flash : O tempo de flash e o tempo da programação da tecla “flash”, sendo<br />
muito importante para a utilização do <strong>ITCELL</strong> ligado a um PABX. Este tempo pode<br />
ser configurado para valores entre 100 e 999 ms. O tempo de flash padrão de<br />
fábrica e de 500 ms.<br />
• Tecnologia Celular (somente interface 3G): A tecnologia celular pode ser<br />
configurada de acordo com a opção selecionada:<br />
• Procura Automática: seleciona automaticamente a tecnologia disponível<br />
(WCDMA e GSM) com melhor intensidade de sinal.<br />
• Procura GSM/WCDMA: procura primeiramente o registro na tecnologia<br />
GSM. Caso não seja possível, procura o registro na tecnologia WCDMA.<br />
• Procura WCDMA/GSM: procura primeiramente o registro na tecnologia<br />
WCDMA. Caso não seja possível, procura o registro na tecnologia GSM.<br />
• Procura somente GSM: procura registro somente na tecnologia GSM.<br />
• Procura somente WCDMA: procura registro somente na tecnologia<br />
WCDMA.
• Inversão de polaridade: Caso a inversão de polaridade esteja habilitada, a tensão<br />
entre os terminais TIP e RING do conector RJ11 é invertida quando ocorre uma<br />
ligação sainte, o que possibilita a tarifação da chamada. A funcionalidade inversão<br />
de polaridade sai como padrão de fábrica habilitada.<br />
• Roaming :Caso o Roaming esteja habilitado, a interface pode se registrar em<br />
roaming, isto é, em uma estação rádio-base celular com DDD diferente ao DDD do<br />
chip celular. A funcionalidade roaming sai como padrão de fábrica desabilitada.<br />
• Volume Recepção/RX:Esta opção altera o volume do áudio na recepção ouvido<br />
através da interface.<br />
• Volume Saída/TX: esta opção altera o volume do áudio TX, ouvido pelo<br />
interlocutor.<br />
• Reset: Esta opção retorna todas os parâmetros para as configurações de fábrica,<br />
removendo também todos os números da agenda. Atenção: a operação de reset<br />
retorna a senha para o padrão de fábrica “5600”.<br />
Figura 14: Alteração do PIN<br />
Nesta aba, é possível alterar o número PIN (personal identification number).
Figura 15: Alteração da senha<br />
Para uma maior segurança na utilização da interface o usuário poderá alterar a<br />
senha de programação, restringindo o acesso de outras pessoas que possam alterar as<br />
configurações do equipamento. Nesta aba, é possível redefinir a senha de acesso às<br />
configurações da interface. Ao clicar em gravar, a interface irá reiniciar a conexão e<br />
solicitar a nova senha.<br />
Atenção: Anote e mantenha a senha em um local seguro, pois caso a mesma seja<br />
esquecida, a restauração da senha só poderá ser feito na assistência técnica.<br />
5.3.3 Configuração de linha<br />
Nesta seção concentram-se configurações pertinentes aos parâmetros de ligação<br />
(entrantes e saintes)
Figura 16: Informaçõs gerais de linha<br />
• Cadastro do DDD: Digite o DDD da sua localidade. O DDD padrão de<br />
fábrica é “00”.<br />
• Operadora de longa distância: Digite a operadora de longa distância a ser<br />
utilizada pela interface. A operadora de longa distancia padrão de fábrica é<br />
“00”.<br />
• Habilitar/Desabilitar o Callback: Clique na opção desejada para habilitar,<br />
desabilitar ou escolher as opções VC1 ou VC1, VC2 e VC3 do callback. A<br />
funcionalidade callback sai como padrão de fabrica desabilitada. Para mais<br />
informações desta funcionalidade consulte o manual da interface.<br />
• Configurar/Ocultar o ID/Numero do SIM CARD: O ID pode ser configurado<br />
como oculto, aberto ou a escolha da operadora. A opção de ID sai como<br />
padrão de fábrica para a escolha da operadora.<br />
• Habilitar/Desabilitar a Substituição da Operadora: Caso a substituição<br />
da operadora esteja habilitada, mesmo que o usuário digite um número com<br />
determinada operadora, esta será substituída pela operadora cadastrada. A<br />
funcionalidade substituição da operadora sai como padrão de fábrica<br />
desabilitada.
Figura 17: Configurações de ligações recebidas<br />
As ligações entrantes podem ser configuradas de acordo com a opção selecionada:<br />
• A duração da ligação é limitada em minutos (entrada com 3 dígitos, 050 por ex)<br />
• A duração da ligação é sem limites (pode durar qualquer tempo)<br />
• A ligação é bloqueada (não recebe ligações entrantes)<br />
A opção de tempo de ligação entrante padrão de fabrica é “Sem limite de tempo”.<br />
Figura 18: Configurações de ligações saintes/realizadas<br />
As ligações saintes podem ser configuradas de acordo com a opção selecionada:<br />
• Com limite tempo: a duração da ligação pode ser limitada em minutos (Digite em
formato de 3 dígitos, por ex 090)<br />
• Sem limite tempo: a duração da ligação é sem limites (pode durar qualquer<br />
tempo)<br />
• Bloqueada: a ligação é bloqueada (não realiza ligações saintes)<br />
• Bloqueada 1° dígito: a ligação é bloqueada de acordo com o 1° digito (Ex: não liga<br />
para números iniciados com 9. Para isto o dígito deve ser selecionado na lista de<br />
bloqueio). Quando esta opção é selecionada, uma lista é apresentada (Figura 19)<br />
onde é possível selecionar os números que deseja bloquear. Para efetivar a<br />
operação, clique no botão gravar.<br />
Não é permitido bloquear todos os números, para tal, selecione a opção<br />
“Bloqueada”. Para remover os bloqueios, clique no botão “Limpar marcados”.<br />
• Bloqueada se estiver na agenda: a ligação é bloqueada se o número estiver<br />
cadastrado na agenda (consulte item 5.3.1 deste manual)<br />
• Liberada se estiver na agenda: a ligação é liberada se o número estiver<br />
cadastrado na agenda (consulte item 5.3.1 deste manual)<br />
A opção de tempo de ligação sainte padrão de fábrica é “Sem limite tempo”.<br />
Figura 19: Lista de 1°s dígitos<br />
bloqueados<br />
5.4 - SMS<br />
O SoftCell permite o envio e recebimento de mensagens SMS. Ao clicar no ícone SMS,<br />
a agenda e as mensagens recebidas (caso existam) serão lidos. Este procedimento pode<br />
demorar alguns segundos.
Figura 20: Envio de SMS<br />
Atenção: Certifique-se que o cartão SIM utilizado na interface possua o serviço de<br />
envio/recebimento de SMS habilitados. Consulte também as tarifas praticadas pela sua<br />
operadora.<br />
5.4.1 Enviar mensagens<br />
Existem 2 maneiras e inserir números de celular para enviar SMS:<br />
• adição individual através do campo “Telefone”. Não se esqueça de clicar no<br />
botão adicionar.<br />
• Seleção de números da agenda da interface.
Figura 21: Seleção de números da agenda<br />
Após adicionar o(s) número(s) de destino, escreva sua mensagem (até 160<br />
caracteres) e clique em enviar.<br />
Atenção: existem algumas situações onde é preciso a entrada manual do Número<br />
do Centro de Distribuição de mensagens. Quando isto se faz necessário, o campo<br />
“Número do centro de distribuição” se torna editável. Para obter este número, consulte a<br />
sua operadora.<br />
5.4.2 -Mensagens recebidas<br />
Figura 22: Mensagens recebidas<br />
Nesta aba são listadas as mensagens armazenadas no cartão SIM ou na memória
da interface. Para visualizar a mensagem com detalhes, clique duas vezes na linha da<br />
mensagem. Também é possível excluir uma mensagem individualmente através do botão<br />
“Excluir” ou todas as mensagens através do botão” “Limpar mensagens”<br />
Atenção: o procedimento de exclusão de mensagens não é reversível.<br />
5.5 Importação e Exportação das configurações e agenda<br />
(Backup).<br />
Uma importante funcionalidade do SoftCell é a importação e exportação de toda a<br />
configuração e da agenda registradas na interface. Para acessar esta função, selecione<br />
no menu “Arquivo” a opção “Salvar dados” para exportar e gerar um arquivo (.flex ou .3g)<br />
ou a opção “Carregar dados” para restaurar as configurações e a agenda de um arquivo<br />
previamente gerado. Dependendo da quantidade de telefones no arquivo, a operação de<br />
importação pode demorar alguns minutos.<br />
Atenção: Diferente da exportação da agenda, o arquivo gerado no procedimento de<br />
exportação não é editável e nem pode ser lido por outras aplicações.<br />
Atenção: A senha de acesso à interface não é exportada/importada neste<br />
procedimento.<br />
5.6 Medidor de intensidade de sinal<br />
O SoftCell possui um medidor de intensidade de sinal que pode ser útil para<br />
auxiliar o apontamento de uma antena externa ou para fins de diagnóstico de qualidade<br />
do sinal. Para acessar o medidor, selecione a opção “Medidor” dentro do menu<br />
“Configurações”.<br />
Figura 23: Medidor de intensidade de sinal
Os dados apresentados podem ser interpretados da seguinte maneira:<br />
• Numérica: A intensidade e apresentada em “dBm” variando de -113<br />
(quando está sem sinal) a -51 (máximo possível de sinal). Observe que<br />
-100dBm é um nível de sinal de pior qualidade do que -80dBm.<br />
• Gráfica: A intensidade é apresentada em uma barra variando de 0% a<br />
100%.<br />
O intervalo de atualização pode ser alterado entre 2 e 60 segundos<br />
ANEXO I<br />
Formato do arquivo CSV :<br />
O cabeçalho (primeira linha) é formado pelo DDD, Telefone, Callback, Bloqueio<br />
saída. Obrigatoriamente nesta sequencia e separados por “;”<br />
Para cada número cadastrado a entrada é feito em uma linha com as seguintes<br />
informações:<br />
• DDD (dois dígitos)<br />
• número do telefone (8 dígitos)<br />
• callback (X se estiver habilitado, espaço em branco se não estiver habilitado)<br />
• bloqueio de saída (X se estiver habilitado, espaço em branco se não estiver<br />
habilitado )<br />
Obrigatoriamente nesta sequencia e separados por “;”