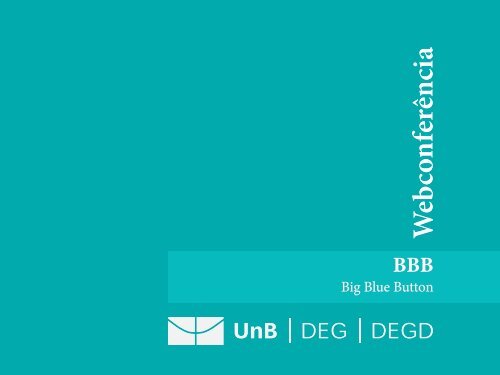Webconferência
Create successful ePaper yourself
Turn your PDF publications into a flip-book with our unique Google optimized e-Paper software.
<strong>Webconferência</strong><br />
BBB<br />
Big Blue Button
República Federativa do Brasil<br />
Dilma Rousseff<br />
Universidade de Brasília<br />
Ivan Camargo<br />
Decanato de Ensino de Graduação<br />
Mauro Rabelo<br />
Diretoria de Ensino de Graduação a Distância<br />
Nara Pimentel<br />
Grupo de Desenvolvimento e Acompanhamento Pedagógico<br />
Débora Furtado<br />
Ivan Carlos Pereira Gomes<br />
Tiago Galvão<br />
Colaboração<br />
Gabriel de Oliveira Alves<br />
Revisão<br />
Marcela Passos<br />
Diagramação e Projeto gráfico<br />
Sanny Saraiva
<strong>Webconferência</strong><br />
BBB<br />
Big Blue Button
APRESENTAÇÃO<br />
Atualmente, para realizar uma webconferência, o professor deve solicitar à secretaria<br />
do curso que agende com o estúdio da Diretoria de Ensino de Graduação a Distância o<br />
horário e o dia para acontecer esse encontro entre ele e seus estudantes.<br />
Com a implantação do software Big Blue Button na plataforma Moodle, o professor<br />
ganha mais autonomia e flexibilidade para organizar sua webconferência no momento<br />
mais adequado.<br />
A grande vantagem desse software é que, além de possibilitar a gravação da<br />
webconferência para futuras visualizações, o acesso se dá dentro da própria disciplina.<br />
Assim, o professor pode realizar sua webconferência de qualquer local com acesso à<br />
Internet.<br />
Conheça mais uma possibilidade de webconferência e reflita:<br />
Será que em algum momento, em vez de planejar um encontro presencial no polo,<br />
posso utilizar a webconferência?<br />
Diretoria de Ensino de Graduação a Distância<br />
Grupo de Desenvolvimento e Acompanhamento Pedagógico<br />
capacitacao@ead.unb.br<br />
Big Blue Button
1 Quero fazer uma webconferência<br />
Ao observar a necessidade de realizar uma webconferência, é necessário atentar-se para o fato<br />
de que este recurso, por possuir características audiovisuais, necessita de um planejamento<br />
específico para atender os seus objetivos pedagógicos.<br />
Nesse sentido, foi proposto um roteiro estrutural de webconferência, apresentado no ESUD<br />
2013 e que poderá auxiliar na organização da webconferência. Para conhecer melhor essa<br />
proposta, visite o site ead.unb.br, clique no ícone<br />
, localizado na lateral direita<br />
do site, e selecione a opção “Outras possibilidades”. Neste espaço estará disponível na<br />
íntegra o artigo “A <strong>Webconferência</strong> no ensino superior: reflexões a partir da experiência da<br />
Universidade de Brasília”.<br />
Aqui elencamos alguns requisitos tecnológicos e que são úteis para a realização de uma<br />
webconferência:<br />
7<br />
1.1 Requisitos técnicos para organizar a sua webconferência<br />
Após escolher quais das opções de sistema de webconferência se adequam aos seus objetivos<br />
pedagógicos e planejar o roteiro da sua webconferência, é importante atentar-se para alguns<br />
requisitos técnicos:<br />
• Computador de 1Ghz de processamento (ou superior) com 512 Mb de memória RAM.<br />
• Browser atualizado: Firefox, Safari ou Google Chrome.<br />
• Adobe Flash Player instalado e atualizado. Verifique sua versão em http://get.adobe.<br />
com/br/flashplayer/.<br />
Big Blue Button
• Oracle Java instalado e atualizado. Verifique sua versão em http://www.java.com/pt_<br />
BR/download/installed.jsp.<br />
• Microfone e caixa de som ou headset para transmissão e recepção de áudio, webcam<br />
ou câmera filmadora para transmissão de vídeo e conexão de Internet com no mínimo<br />
1Mbps.<br />
8<br />
1.2 Linguagem audiovisual:<br />
Postura<br />
• Fique o mais à vontade possível e seja natural.<br />
• Olhe diretamente para a câmera, como se estivesse olhando para os participantes<br />
remotos.<br />
• Evite movimentos que geram ruídos, como batidas na mesa, tendo em vista a<br />
sensibilidade dos microfones.<br />
• Sinalize com a cabeça em aprovação ou negação, quando a palavra estiver com outra<br />
pessoa, indicando que está ouvindo e acompanhando as intervenções.<br />
• Fique atento à expressão facial, pois além de ser a parte mais comunicativa do corpo é<br />
a que se destaca de maneira mais acentuada na comunicação por vídeo.<br />
• Desligue o celular.<br />
Webconfência<br />
Vestimenta<br />
• Evite roupas totalmente pretas, com listras finas, de cores berrantes ou com estampas<br />
contrastantes, pois podem gerar desconforto visual para os participantes.
• Evite roupas brancas ou de cores muito claras, pois tendem a refletir a luz do estúdio.<br />
• Evite roupas próximas à cor do estúdio ou do espaço onde realizará a webconferência,<br />
pois podem se misturar ao fundo.<br />
• Se for possível, evite maquiagens muito carregadas com cores fortes.<br />
• Dê preferência às roupas confortáveis e discretas.<br />
Filmagem em pé<br />
• Procure não se apresentar com as mãos nos bolsos, com os braços cruzados ou ficar<br />
muito tempo com eles nas costas.<br />
• Faça gestos moderados e gire de forma bem sutil o tronco de um lado para o outro.<br />
9<br />
Filmagem sentado<br />
• Sente centralizado na cadeira e com a coluna ereta.<br />
• Não se debruce sobre a mesa nem se recoste na cadeira de maneira relaxada.<br />
• Cuidado com as cadeiras de rodinha.<br />
• Posicione as mãos sobre a mesa.<br />
Big Blue Button
2 Onde posso realizar uma webconferência?<br />
Atualmente a Diretoria de Ensino de Graduação a Distância (DEGD) disponibiliza o estúdio<br />
de webconferência, localizado no prédio Multiuso I, no campus Darcy Ribeiro. Além desse<br />
espaço, a DEGD disponibilizou materiais de apoio para utilização de outros sistemas de<br />
webconferência, como Google Hangouts e Apper.in, que possibilitam maior autonomia para<br />
o professor.<br />
Para conhecer as facilidades do Hangouts e do Appear.in, acesse ead.unb.br, clique no ícone<br />
, localizado na lateral direita do site e selecione a opção “Outras possibilidades”.<br />
10<br />
Atualmente também está disponível em sua disciplina no Moodle, no link<br />
o software Big Blue Button, que será detalhado nas próximas páginas. Com essas três<br />
opções, você poderá realizar a sua webconferência em qualquer local que tenha conexão<br />
com a Internet.<br />
3 Big Blue Button (BBB)<br />
O Big Blue Button (BBB) é um software gratuito, de código aberto, que oferece recursos de<br />
interatividade necessários para a realização de uma webconferência. Com o BBB, é possível<br />
executar e gravar uma webconferência usando o espaço da sua disciplina no Moodle.<br />
3.1 Como realizar uma webconferência utilizando o BBB em minha disciplina no Moodle<br />
UAB?<br />
Para iniciar, acesse sua disciplina na plataforma Moodle UAB e clique em Ativar edição (figura 1).<br />
Webconfência
11<br />
Figura 1 - Página principal de uma disciplina no Moodle UAB<br />
Como exemplo, no tópico 1, clique no link + Adicionar atividade ou recurso (figura 2). Você<br />
pode adicionar esse recurso em qualquer um dos tópicos ou semanas de sua disciplina.<br />
Big Blue Button
12<br />
Figura 2 - Link adicionar uma atividade ou recurso<br />
Uma nova tela aparecerá com várias opções de atividades e recursos que vocês podem inserir.<br />
Na coluna de opões, à esquerda da tela, selecione a opção BigBlueButtonBN (figura 3). Na<br />
coluna à direita, aparecerá um texto com uma breve descrição desse recurso.<br />
Sendo esse recurso que deseja inserir, clique no botão Acrescentar no final da tela.<br />
Webconfência
13<br />
Figura 3 - Tela de seleção de atividades e recursos<br />
Em seguida, é preciso fazer as configurações do recurso BBB. Para isso, descreveremos cada<br />
uma das opções de configuração que aparecerão na tela (figura 4).<br />
Big Blue Button
14<br />
Figura 4 - Configurações gerais de uma webconferência<br />
Webconfência
• No campo Nome da sala de aula virtual, insira o título da sua webconferência.<br />
• O campo Mensagens de boas-vindas deve ser preenchido com uma mensagem<br />
descritiva sobre a reunião.<br />
• Caso queira abrir a reunião em outra janela (sugerimos marcar esta opção), permitir<br />
a entrada dos estudantes apenas após a entrada do moderador ou até mesmo tornar<br />
todos participantes moderadores, basta selecionar esses campos.<br />
OBSERVAÇÃO: o campo abrir BigBlueButton em uma nova janela permite que o aluno acesse<br />
a reunião sem fechar a página atual da disciplina, evitando que o estudante se perca na<br />
navegação.<br />
• Para determinar o início e o fim da reunião, localize o formulário Agendar para sessões,<br />
ative e configure o período de acordo com o seu planejamento.<br />
• No formulário Configurações de gravação, você pode selecionar a opção gravar para<br />
que a reunião seja gravada, fazer a breve descrição da atividade gravada e definir o<br />
tempo máximo de gravação no campo duração.<br />
15<br />
OBSERVAÇÃO: o campo duração, quando habilitado, determinará o fim da webconferência<br />
automaticamente.<br />
• Como todos os outros recursos do Moodle, podemos restringir o acesso a partir das<br />
configurações do formulário Acesso restrito.<br />
Big Blue Button
Após realizar essas configurações de sua reunião, você pode:<br />
• Salvar e voltar ao curso.<br />
• Salvar e mostrar (para mostrar o recurso configurado).<br />
• Cancelar (para cancelar as alterações feitas).<br />
3.2 Acessando a webconferência<br />
Para acessar a webconferência, localize a semana ou tópico em que o recurso está inserido<br />
em sua disciplina e clique sobre o link da webconferência (figura 5).<br />
16<br />
Figura 5 - Link de acesso à webconferência<br />
Webconfência
É importante que você, professor, oriente os participantes (estudantes e/ou tutores) sobre como<br />
acessar a webconferência. Marque previamente a data e o horário que acontecerá a webconferência<br />
e divulgue nos espaços apropriados da sua disciplina!<br />
Informe também o nome que terá essa webconferência para ninguém correr o risco de não participar.<br />
3.3 Como é a interface desse software de webconferência?<br />
Ao clicar sobre o link da webconferência, uma nova página será aberta. A figura 6 mostra a<br />
interface do software BBB com vários ícones numerados e comentados.<br />
1 2 3 4 5 6 7 8<br />
17<br />
9<br />
12<br />
10<br />
11<br />
Figura 6 - Interface geral do software BBB<br />
Big Blue Button
18<br />
1. Habilitar som: estas configurações de som permitem o ajuste do microfone e alto-falantes<br />
do computador.<br />
2. Compartilhar minha tela: permite que o usuário compartilhe a tela do computador.<br />
3. Transmitir minha câmera: ícone que habilita ou desabilita a câmera.<br />
4. Silenciar você mesmo: aparece quando o microfone está habilitado e serve para silenciar<br />
seu microfone.<br />
5. Idioma: local onde o usuário seleciona o idioma que deseja utilizar a interface.<br />
6. Glossário de atalho: apresenta um glossário com atalhos para as funções da plataforma.<br />
7. Ajuda: página de ajuda do sistema.<br />
8. Sair da seção: finaliza ou fecha a seção.<br />
9. Usuários: este bloco permite a visualização dos usuários conectados.<br />
10. Bloco de vídeo: área onde são apresentadas as câmeras compartilhadas pelos usuários,<br />
se habilitado.<br />
11. Bloco apresentação: área onde é possível compartilhar e apresentar arquivos ou<br />
apresentações.<br />
12. Bate-Papo: espaço onde as pessoas podem discutir o assunto apresentado por meio de<br />
mensagens.<br />
Webconfência
3.4 Quais são as configurações gerais que os participantes devem fazer ao entrar na sala?<br />
Ao entrar na sala de webconferência BBB, será exibida uma janela de permissão semelhante<br />
à figura 7. Será solicitado acesso à sua câmera e microfone. Escolha a opção Permitir. Esta<br />
é uma configuração padrão para todos os participantes (divulgue para seus alunos o material<br />
“BBB para estudantes”).<br />
19<br />
Figura 7 - Configurações do Adobe Flash Player – Acesso à Câmera e ao microfone<br />
Big Blue Button
CONFIGURAÇÃO OPCIONAL<br />
Para que esta permissão permaneça salva em seu computador, clique com o botão direito do mouse<br />
sobre qualquer lugar da tela e clique na opção Configurações. Uma janela de permissão será<br />
aberta. Marque a opção Lembrar (figura 8). Assim, ao entrar na sala de webconferência, em outra<br />
oportunidade, as configurações necessárias já estarão feitas.<br />
20<br />
Figura 8 - Configuração permanente de câmera e microfone<br />
4 Gerenciando a webconferência<br />
4.1 Quais são os perfis de usuários?<br />
Existe, no sistema de webconferência BBB, três tipos de usuários com diferentes permissões:<br />
moderador, apresentador e participante. O moderador é o responsável por criar a sala de<br />
conferência e é o único que pode alterar os perfis dos demais usuários, que por padrão têm o<br />
perfil participante. Como o criador da sala será o professor(a), ele(a) necessariamente<br />
terá a função de moderador.<br />
Webconfência
Moderador: possui permissão para fazer todas as tarefas possíveis na webconferência.<br />
Promove a função de outros participantes e fornece permissões avançadas sem alterar a<br />
função dos demais usuários. Pode forçar que participantes permaneçam com microfones<br />
mudos. Além disso, pode fazer upload de apresentações e partilhar a tela do computador.<br />
Participante: possui permissões restritas, ouve as transmissões de áudio e vídeo do<br />
apresentador e assiste a elas, bem como interage com outros participantes por meio do batepapo.<br />
Além disso, pode, sujeito à aprovação do moderador, compartilhar o seu áudio e vídeo.<br />
Apresentador: tem os mesmos recursos de um participante, com as características<br />
adicionadas de fazer upload de apresentações e anotações, de mudar slides e de compartilhar<br />
arquivos do computador. O papel de apresentador é atribuído pelo moderador durante a<br />
webconferência.<br />
Caso o apresentador deseje designar outros participantes também como apresentadores,<br />
basta clicar no item papel (figura 9), que este é convertido para apresentador ou participante.<br />
21<br />
Figura 9 - Configuração permanente de câmera e microfone<br />
Big Blue Button
4.2 Gerenciamento e configuração de webcam<br />
O moderador entrará na sala com a configuração de webcam já acertada e ele poderá permitir<br />
que outros usuários possam compartilhar suas webcams alterando as permissões, conforme<br />
comentado no tópico anterior.<br />
Para compartilhar a imagem de câmera na sala, o usuário deve clicar no ícone Transmitir<br />
minha câmera (figura 10).<br />
22<br />
Figura 10 - Transmitir minha câmera<br />
Em seguida, aparecerá uma prévia da imagem da câmera em que pode ser escolhida a<br />
resolução da imagem que será transmitida e a câmera que deseja utilizar. Em seguida basta<br />
clicar em Iniciar transmissão (figura 11).<br />
Webconfência
23<br />
Figura 11 - Prévia da imagem da câmera<br />
Big Blue Button
4.3 Gerenciamento e configuração de áudio<br />
O moderador tem controle sobre o áudio da sala. Além da opção de controlar seu próprio áudio,<br />
existe a possibilidade de controlar o áudio dos outros participantes. O uso desse controle é<br />
recomendado para que o áudio não sofra interferência de outros participantes durante uma<br />
explanação, por exemplo.<br />
No bloco usuário, aparecem os usuários que possuem o recurso de áudio habilitado (figura<br />
12). O ícone semelhante a um Microfone indica qual usuário está com o microfone habilitado.<br />
Clicando sobre esse ícone, é possível “Adicionar o microfone” ou “Silenciar” o participante.<br />
Ao clicar sobre o ícone Configuração, engrenagem no canto inferior esquerdo do bloco<br />
usuário, é possível: Baixar todas as mãos, caso alguém solicite participação, Silenciar todos e<br />
Silenciar todos exceto o apresentador.<br />
24<br />
Figura 12 - Controle do áudio<br />
Webconfência
4.3.1 Configuração de áudio<br />
Para habilitar ou desabilitar o áudio, clique no ícone Habilitar Fone, conforme figura 13<br />
(também descrito na figura 6, ícone 1).<br />
Figura 13 - Ícone habilitar fone em detalhe<br />
Em seguida, uma tela de configurações de som será disponibilizada (figura 14). Caso você já<br />
tenha habilitado seu áudio, ao apertar o botão, o recurso será desabilitado. Para editar algumas<br />
configurações, clique em Testar ou modificar o seu microfone para ajustar o volume. Em<br />
Testar alto-falantes, você deve ouvir um áudio “teste” que tocará nos alto-falantes do seu<br />
computador.<br />
25<br />
Big Blue Button
Após verificar essas configurações, clique em Iniciar Áudio.<br />
26<br />
Figura 14 - Configurações de som<br />
As configurações acima estão disponíveis permanentemente para o Moderador, para os<br />
outros participantes, elas só tornarão acessíveis se suas permissões forem alteradas, ou seja,<br />
caso o perfil seja alterado para Apresentador.<br />
Webconfência
4.4 Gerenciando o bate-papo<br />
No bate-papo (figura 6, ícone 12), qualquer participante poderá enviar mensagens que serão<br />
visualizadas por todos. Há a possibilidade de um participante chamar outro para participar<br />
de um chat privado. Para isso, é preciso clicar na aba Opções e em seguida selecionar um<br />
participante com quem deseja ter uma conversa privada. Uma pequena janela com o nome<br />
do participante convidado aparecerá, semelhante à figura 15. Sugerimos que delegue a outro<br />
participante, um tutor, por exemplo, o gerenciamento do bate-papo, para que assim você se<br />
dedique ao conteúdo da aula.<br />
27<br />
Figura 15 - Bloco bate-papo<br />
Big Blue Button
4.5 Compartilhando a tela<br />
O compartilhamento de tela está disponível inicialmente somente para o Moderador da<br />
sala. Caso ele atribua a função de Apresentador a outro participante, ele também terá essa<br />
funcionalidade disponível.<br />
A facilidade de compartilhamento de tela permite a transmissão da área de trabalho para<br />
todos participantes. Para isso, é necessário possuir o software proprietário gratuito Oracle<br />
Java instalado em seu computador.<br />
Verifique sua versão e/ou instalação do Oracle Java de seu computador acessando o link http://<br />
www.java.com/pt_BR/download/installed.jsp.<br />
28<br />
Figura 16 - Compartilhamento de tela<br />
Ao selecionar a opção Compartilhar minha tela (figura 16), duas opções surgirão:<br />
“compartilhar área de trabalho”, clicando em Tela Cheia, mostra toda tela do computador<br />
aos outros usuários (todos os aplicativos abertos no computador serão visualizados pelos<br />
participantes em tempo real) e “compartilhar apenas uma parte da área de trabalho”, clicando<br />
em Região, mostra apenas parte da área de trabalho (a região selecionada será visualizada<br />
pelos participantes). Veja essas opções na figura 17.<br />
Webconfência
Figura 17 - Opções de compartilhamento de tela<br />
No modo Região, surgirá uma demarcação na área de trabalho em que é permitido mover<br />
e redimensionar a área para a visualização dos outros participantes. Após a seleção,<br />
será necessário apertar o botão Start Sharing para iniciar a transmissão (figura 18). O<br />
compartilhamento é cancelado ao clicar em Cancelar (figura 19).<br />
29<br />
Figura 18 - Botão start sharing<br />
Big Blue Button
Figura 19 - Botão cancelar compartilhamento<br />
30<br />
Em ambos os modos, surgirá um box solicitando a execução do aplicativo Java. Para dar continuidade<br />
ao compartilhamento, você deve clicar em executar. Caso tenha preferência que essa tela não<br />
apareça novamente, selecione o item “Não mostrar novamente para aplicações do editor e local<br />
acima” e clique “Executar” (figura 20).<br />
Figura 20 - Box do aplicativo Java<br />
Webconfência
4.6 Compartilhar arquivos (permissão para Moderador e Apresentador)<br />
O bloco de Apresentações (figura 21) permite que os apresentadores possam interagir com<br />
os estudantes por meio de apresentações visuais. Permite também que um apresentador faça<br />
upload de arquivos do pacote Office (Excel, PowerPoint, Word), além de arquivos PDF, fotos,<br />
imagens e vídeos. O arquivo enviado passará a ser apresentado dentro de uma janela em um<br />
formato visível para todos os participantes.<br />
31<br />
Figura 21 - Bloco de apresentações em destaque<br />
Big Blue Button
• Para fazer upload do arquivo, clique em abrir Caixa de diálogo de envio de apresentação<br />
, localizado na parte inferior esquerda do bloco de Apresentação.<br />
• Em seguida, localize o campo Escolha o arquivo para enviar, clique em Selecionar<br />
arquivo e depois em Enviar (figura 22).<br />
32<br />
Figura 22 - Box para seleção e envio de arquivos<br />
• O arquivo enviado carregará no centro do bloco de Apresentação.<br />
• Uma vez que o arquivo foi carregado, haverá mudanças no bloco, fornecendo mais<br />
opções de apresentação. Lembre-se: tudo dentro do bloco de Apresentação será<br />
visível para todos os participantes.<br />
• O título da “Apresentação”, no cabeçalho do bloco, mudará para o título do seu arquivo<br />
enviado.<br />
• As setas, no rodapé do bloco, permitem a navegação no arquivo.<br />
• É possível também utilizar o recurso de zoom para aproximar a imagem, além de ajustar<br />
a largura da visualização da tela (recurso disponível no rodapé do bloco).<br />
Webconfência
• O ponto vermelho que surgirá representa o movimento que o apresentador está fazendo<br />
com o mouse. Os participantes serão capazes de seguir a seta do mouse, seguindo o<br />
ponto vermelho. Isto lhe permite dirigir sua atenção, por exemplo, apontar as imagenschave.<br />
4.6.1 Posso intervir no arquivo que está sendo compartilhado no bloco de apresentações?<br />
Sim, é possível realizar algumas intervenções no arquivo compartilhado. Ao aproximar<br />
o ponteiro do mouse na lateral direita do bloco Apresentação, uma barra de ferramentas<br />
surgirá (figura 23).<br />
33<br />
Figura 23 - Barra de ferramentas<br />
Big Blue Button
Todas as opções de funções estarão disponíveis para o Apresentador, pois é ele quem irá<br />
manipular a apresentação e trabalhar com os recursos. Entretanto, caso o Apresentador<br />
deseje a colaboração de outros usuários, basta clicar no item papel e alterar de participante<br />
para Apresentador, conforme descrito no tópico 4.1.<br />
Abaixo estão descritas todas as opções da barra de ferramentas:<br />
Mover – navegar pela tela quando estiver ampliada.<br />
Lápis – riscar a tela, através do mouse.<br />
34<br />
Retângulo – criar retângulos em qualquer parte da apresentação.<br />
Círculo – criar círculos em qualquer parte da apresentação.<br />
Triângulo – criar triângulos em qualquer parte da apresentação.<br />
Linha – criar linhas em qualquer parte da apresentação.<br />
Texto – inserir caixas de textos, para assim conseguir digitar.<br />
Webconfência
Limpar página – limpar todas as edições realizadas na apresentação.<br />
Desfazer anotação – apagar texto digitado.<br />
Selecionar cor – modificar cor utilizada a partir do uso do lápis.<br />
Espessura – aumentar ou diminuir a espessura dos itens.<br />
Veja que tanto com o software BBB, como com as outras possibilidades de webconferência é<br />
possível complementar as discussões acadêmicas que ocorrem nos ambientes virtuais da sua<br />
disciplina.<br />
Conheça também como tornar a sua webconferência mais dinâmica usando o recurso da<br />
Lousa Digital disponível no estúdio da DEGD.<br />
35<br />
Redescubra como as tecnologias podem ser integradas aos saberes docentes!<br />
capacitacao@ead.unb.br<br />
(61) 3107-6059<br />
Big Blue Button
Conheça também o espaço<br />
Moodle:possibilidades e criatividade em minha<br />
sala de aula<br />
37<br />
Acesse pelo QRCode ao lado ou ead.unb.br<br />
Big Blue Button
Universidade de Brasília<br />
Decanato de Ensino de Graduação<br />
Diretoria de Ensino de Graduação a Distância