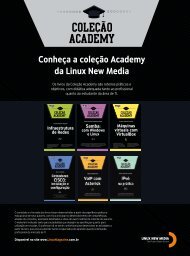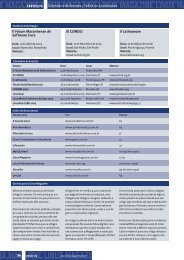O XSane - Linux New Media
O XSane - Linux New Media
O XSane - Linux New Media
- No tags were found...
You also want an ePaper? Increase the reach of your titles
YUMPU automatically turns print PDFs into web optimized ePapers that Google loves.
CapaScanners<strong>XSane</strong>: a interface para scanners no <strong>Linux</strong>Capturando imagensScanners geralmente vêm com o software gratuito necessário para operar o dispositivo. Infelizmente,geralmente esfe software só roda no Windows ou (talvez) no Mac OS X. Se você for usuário do <strong>Linux</strong>e estiver em busca de uma interface para conversar com seu scanner, experimente o <strong>XSane</strong>.por Kristian KisslingO<strong>XSane</strong> [1] é uma interface gráficapara o Sane [2] . Sane é um acrônimoque significa Scanner AccessNow Easy (basicamente: "O acesso aoscanner agora é fácil"). O Sane defineum padrão para acesso a dispositivosde processamento de imagens. Os driverspara esses dispositivos, incluindoscanners, são chamados de back-ends .Se o Sane tiver um back-end compatívelcom seu scanner, o processo de instalaçãose torna realmente simples (veja oquadro 1 ). A operação do Sane geralmenteé controlada por interfaces, ou front-ends .O <strong>XSane</strong> é um exemplo de interface, assimcomo ferramentas como o Kooka [3] e oQuiteInsane [4].Tudo prontoNa primeira vez em que o <strong>XSane</strong> é executado,ele pode perguntar qual dispositivode captura de imagem deve serusado antes de abrir várias janelas. Ajanela principal é facilmente identificadapelo título xsane . O menu Windowpermite mostrar ou esconder várias janelas.Antes de mais nada, vá à janelaPreview ( figura 1 ). Coloque uma imagemcolorida na bandeja do scanner eclique no botão Acquire preview . Apósum pequeno "aquecimento", o scannervai capturar e exibir uma amostra embaixa resolução da imagem. Essa amostraserve para que você possa definir aárea do original que deseja capturar eajustar as cores.Quadro 1: configurando seu scannerDe modo geral, usar sem problemas um scanner depende basicamente dofato de o <strong>XSane</strong> ter ou não um back-end compatível. As chances desse backendexistir são maiores se o scanner for um modelo antigo e popular. Instalarum Canon LiDE 30, que usamos em nossos testes, foi fácil com o back-endplustek , não importando a distribuição <strong>Linux</strong> usada – Na verdade, no Debianfoi necessário realizar a operação como root.Para descobrir o quão bem seu scanner é suportado pelo Sane, verifique alista de compatibilidade na página do projeto em [5] . A lista mostra, porexemplo, que o suporte ao nosso scanner é completo. Outra lista em [6]mostra quais os scanners suportados pelo back-end plustek, além do modeloda Canon.Certifique-se de instalar o software antes de plugar o scanner. Os pacotesnecessários podem ser diferentes dependendo da distribuição <strong>Linux</strong>: usuáriosdo SUSE 9.3 precisam do Sane, <strong>XSane</strong> e Sane-frontends ; já no SUSE 9.2 sãonecessários Sane, Yast2-scanner e <strong>XSane</strong> .No Ubuntu, use o APT ou Synaptic para instalar o Sane, Sane-utils, Xsane,Xsane-common, Libsane e Libsane-extras . Já o Debian precisa do <strong>XSane</strong>, Sanee LibSane . No Mandriva 10.2 é possível usar o Centro de Controle para instalaro Sane, Sane-frontends e Xsane . Após completar a instalação você pode plugaro scanner sem medo.No Mandriva, o Centro de Controle ajuda a descobrir se o scanner foiconectado corretamente. Após completar a verificação, pressione [Alt]+[F2]e execute o <strong>XSane</strong> com o comando xsane . Usuários do SUSE <strong>Linux</strong> 9.2e 9.3 podem abrir o Yast2 para instalar o scanner, através do item na abaHardware . Para configurar seu scanner, simplesmente selecione o modeloadequado na lista. Mais uma vez, pressione [Alt]+[F2] e digite o comandoxsane para abrir o programa.Isto nos deixa com o Debian e Ubuntu. Os comandos sane-find-scannere scanimage -L detectam o scanner – pode ser necessário executar essescomandos como root. Para iniciar o programa, basta digitar o comandoxsane em um terminal.42dezembro 2005 edição 15www.linuxmagazine.com.br
ScannersCapaFigura 1: Use a janela de preview para sepreparar para “escanear”. Lá você pode selecionara área a ser capturada e ajustar as cores.OpçõesOs cinco ícones de uma lupa no topo dajanela permitem inspecionar o documento.A lupa com a cruz mostra a imageminteira, a segunda lupa a partir da direitapermite ampliar apenas a seleção atual.Para selecionar a área do documento acapturar, mantenha o botão esquerdo domouse pressionado e arraste-o sobre a áreadesejada. A porção selecionada será indicadapor uma linha pontilhada.Há três ícones com setas àdireita das lupas; clique naseta mais à esquerda para pedirao <strong>XSane</strong> que selecioneautomaticamente uma área aser capturada e na seta maisà direita para selecionar todaa imagem. O ícone com acaveira na extrema direitadestrói o preview atual.Vamos imaginar quevocê precise "escanear"uma série de fotos no popularformato 10x15. Nessecaso, você selecionariaa opção 10cm x 15cm nomenu no canto inferioresquerdo da janela, em vez de Full Size .Isto faz com que o scanner leia uma áreamenor e acelere o processo. Se a fotoestiver de cabeça pra baixo depois decapturada, use o menu no canto inferiordireito da janela. A opção 180 – que serefere a 180 graus – rotaciona a imageme a endireita; já a opção 000 a inverteverticalmente. O menu à extrema direitadefine a razão de aspecto da seleção.Correção de coresO tratamento de cores acontece no modopreview. Para usos normais, você podeusar uma das opções de correção automáticafornecidas pelo programa sem anecessidade de ajuste fino manual. Se seuoriginal "puxar" para uma cor ou for muitoapagado, escuro ou brilhante demais,você vai precisar da correção manual. Ajanela Histogram é usada para esse propósito,bem como a janela principal e astrês pipetas no menu Preview .Use as pipetas para definir um espaçode cores para a imagem. Clique comas pipetas – da direita para a esquerda– sobre pontos brancos, cinza e pretos dopreview. O <strong>XSane</strong> irá então calcular osnovos valores de brilho para a imagembaseado em suas escolhas.Figura 2: A janela de Histogramamostra a distribuição das cores naimagem capturada. Os controlesdeslizantes ( sliders ) permitemmodificar os valores. Os íconesno rodapé da janela habilitam oudesabilitam uma cor.A janela Histogramamostra a distribuiçãodas cores na imagemde forma gráfica ( figura2 ). Clique nos ícones I,R, G e B para esconderou mostrar uma cor.Para mudar o brilho,deslize os pequenostriângulos ( sliders ) àesquerda e à direita dajanela sobre a barra.Para modificar osvalores individuais decada cor, abra a janelaprincipal e clique noícone colorido na fileirainferior, à esquerda. Ummenu cheio de recursos para ajuste finoe preciso das cores se abre ( figura 3 ). Aomesmo tempo, os sliders correspondentessão mostrados na janela de histograma. Useos sliders próximos à letra grega gama paracorreção de gamma (simplificando, a correçãode gamma modifica todos os valoresde cor entre o preto e o branco). O ícone dosol permite o ajuste do brilho e o círculopreto-e-branco controla o contraste.Agora é sérioJá selecionamos a área que queremoscapturar e terminamos os ajustes de cor.Agora você pode voltar à janela principalpara os ajustes finais. Antes demais nada, pense no uso que vai fazerda imagem e, baseado nisso, selecioneuma resolução adequada usando oFigura 3: Clique no ícone colorido que maisparece um candelabro para mostrar umavariedade de opções para ajuste fino da imagem.Esses controles também são mostrados najanela de histograma.www.linuxmagazine.com.brdezembro 2005 edição 15 43
CapaScannersde acordo com o que você precisa, pode começar a "escanear":basta clicar no botão Scan.A imagem capturada aparece no Viewer (figura 4). Se necessário,faça ajustes como rotação, espelhamento ou redimensionamento,remoção de manchas ou suavização de foco. Épossível até mesmo iniciar o processo de reconhecimento ópticode caracteres (OCR) a partir daqui, mas você precisará de umsoftware de OCR externo para isso.Figura 4: O Viewer nos mostra a imagem capturada e dá opções pararotação, espelhamento ou redimensionamento.quarto botão a partir do topo da janela principal. O valor emdpi (dots per inch, pontos por polegada) é importante. Paraimpressão de boa qualidade é recomendado ajustar esse valorpara 300dpi, mas fique ciente de que uma imagem tamanhoA4 sem compressão nessa resolução vai ocupar entre 20 e 50MB de espaço no disco.Se você for pós-processar a imagem capturada, primeiroajuste a opção <strong>XSane</strong> Mode para Viewer. Determine então aqualidade da captura: dependendo do tipo do original, texto,fax ou foto colorida, ajuste o menu logo abaixo de <strong>XSane</strong> Modepara Lineart, Grayscale ou Color. Use Full Color Range para originaispositivos, mas não para negativos. Nesse caso, indiqueo fabricante na lista.Clicar no segundo ícone "quadrado" no canto inferior esquerdoda imagem inverte as cores, transformando negativosem positivos. Se clicar no ícone à direita, o <strong>XSane</strong> vai sugerirmelhorias nas cores. Se a sugestão não for bem-vinda, cliqueno ícone com o R para reverter a distribuição de cor do originale clique em M para salvar. Clicar no ícone com a setadupla faz com que o <strong>XSane</strong> aplique valores médios para tome brilho à imagem.Os números próximos ao botão Scan informam a resoluçãoda área selecionada em pixels, quanto de memória a imagemirá ocupar e a quantidade de cores. O campo logo abaixo trazo tamanho da área selecionada em centímetros. Se tudo estiverAvalanche de imagensA única questão agora é: o que fazer com as imagens? Vamoscomeçar salvando-as. Para isso, selecione o item Save no menu<strong>XSane</strong> Mode, na janela principal. Por padrão, o <strong>XSane</strong> usa oformato de imagem pnm, mas é possível selecionar um formatodiferente no menu Type. Também é possível especificar umataxa de compressão padrão para as imagens, bastando procuraras opções correspondentes sob o item Configuration na janelaPreferences do <strong>XSane</strong>.A aba Image permite escolher a taxa de compressão a serusada quando salvamos imagens nos formatos JPEG, PNG ouTIFF. As outras abas são Copy, Fax e E-Mail; cada uma temvárias opções de configuração para integração com programasexternos. É possível enviar as imagens capturadas por email,fax, passá-las através de uma ferramenta de OCR ou imprimilas.Por exemplo, a aba Copy dá a possibilidade de escolher aresolução e borda antes de imprimir as fotos.Você pode indicar o servidor SMTP que usa para envio deemail na opção E-Mail da janela de preferências. Desta forma,ao selecionar E-Mail no menu <strong>XSane</strong> Mode, o programa enviaráautomaticamente via email as imagens capturadas, usando oservidor indicado. Ou seja, com isso é possível mandar aquelasfotos comprometedoras da última festa direto do scanner paraa caixa postal de seus amigos!■Informações[1] <strong>XSane</strong>: www.xsane.org[2] Projeto Sane: www.sane-project.org[3] Kooka: www.kde.org/apps/kooka[4] QuiteInsane: quiteinsane.sourceforge.net[5] Scanners suportados pelo Sane:www.sane-project.org/sane-supported-devices.html[6] Back-end "plustek" para o scanner Canon LiDE 30 e similares:www.sane-project.org/man/sane-plustek.5.html[7] Interface TWAIN/SANE para o Mac OS X:www.ellert.se/twain-sane[8] Compartilhando scanners configurados via SANE com máquinas Windows:sanetwain.ozuzo.net44dezembro 2005 edição 15www.linuxmagazine.com.br