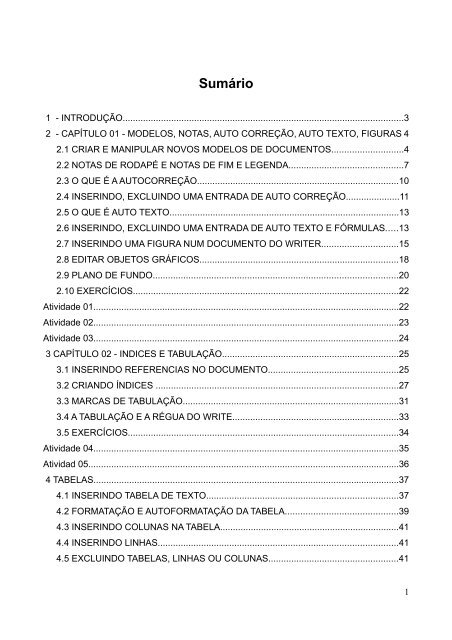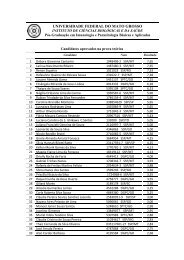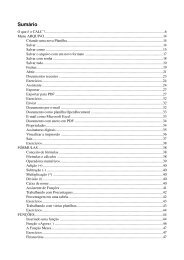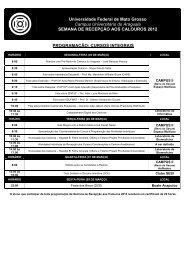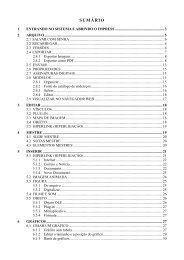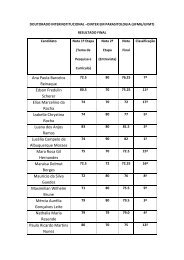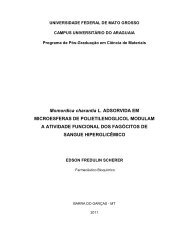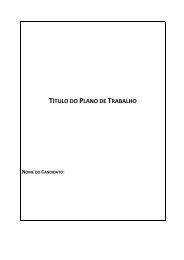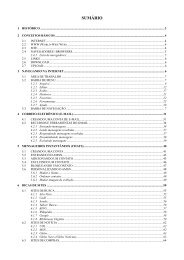Create successful ePaper yourself
Turn your PDF publications into a flip-book with our unique Google optimized e-Paper software.
4.6 EDITAR TABELAS UTILIZANDO O TECLADO.......................................................414.7 ORDENANDO DADOS E CONVERTENDO TEXTO EM TABELA.........................424.8 EXERCÍCIOS..........................................................................................................44Atividade 06........................................................................................................................45Atividade 07........................................................................................................................46Atividade 08........................................................................................................................475 (ESTILISTA) - ESTILOS DE FORMATAÇÃO.................................................................485.1 ESTILOS E FORMATAÇÃO....................................................................................485.2 COMO APLICAR UM ESTILO:................................................................................485.3 ESTILOS APLICADOS............................................................................................505.4 EXERCÍCIOS .........................................................................................................50Atividade 09........................................................................................................................516 - CAPÍTULO 05 - LOCALIZAR E SUBSTITUIR, QUEBRA DE PÁGINA, QUEBRA DESEÇÃO...............................................................................................................................526.1 LOCALIZAÇÃO E SUBSTITUIÇÃO NO WRITER...................................................526.2 INSERINDO E EXCLUINDO QUEBRA DE PÁGINA...............................................566.3 UTILIZAR SEÇÕES................................................................................................566.4 EXERCÍCIOS..........................................................................................................60Atividade 10........................................................................................................................61Atividade 11........................................................................................................................627 MALA DIRETA................................................................................................................637.1 ASSISTENTE DE MALA DIRETA............................................................................637.2 EXERCÍCIOS..........................................................................................................72Atividade 12........................................................................................................................72Atividade 13........................................................................................................................732
1 - INTRODUÇÃOO BrOffice Writer permite produzir documentos de texto contendo figuras, tabelase gráficos. Você pode então salvar o documento em uma variedade de formatos, incluindoo padrão OpenDocument (ODF), o formato do Microsoft Word (.doc) ou o formato usadopara criar documentos de hipertexto na World Wide Web - HyperText Markup Language(HTML). Uma ferramenta muito utilizada é exportação do documento para o formatoPortable Document Format (PDF).O BrOffice Writer permite que você crie documentos básicos, como memorandos,fax, cartas, currículos e malas diretas, bem como documentos longos, complexos oudivididos em várias partes, acrescidos de bibliografia, tabelas de referência e índices. OBrOffice Writer inclui também recursos úteis como um verificador ortográfico, umdicionário de sinônimos, a auto-correção e a hifenização bem como uma variedade demodelos para quase todas as finalidades. Em uma abordagem de recursos avançados doBrOffice Writer, veremos também como criar modelos utilizando-se os assistentes,trabalhar com estilos, índices, tabulação, seções e mala direta.3
2 - CAPÍTULO 01 - MODELOS, NOTAS, AUTO CORREÇÃO, AUTOTEXTO, FIGURAS2.1 CRIAR E MANIPULAR NOVOS MODELOS DE DOCUMENTOSPodemos criar um modelo para servir como base para criar novos documentos detexto, seguindo os seguintes passos:a) Crie um documento e adicione o conteúdo e os estilos de formatação desejados.b) Escolha “Arquivo → Modelos → Salvar” (Figura 01).Figura 1: Menu para acessar e salvar um novo modeloc) Na caixa “Novo modelo”, digite um nome para o novo modelo (Figura 02).Figura 2: Janela de modelos4
d) Selecione uma categoria de modelos na lista Categorias.e) Clique em OK.Para criar um documento baseado no modelo, escolha “Arquivo → Novo →Modelos e documentos”, (Figura 03) selecione o modelo na janela que foi exibida (Figura04) e clique em Abrir.Podemos também, alterar o modelo padrão. O modelo padrão contém ainformação de formatação padrão dos novos documentos de texto. Se desejar, pode criarum novo modelo e usá-lo como modelo padrão.Figura 3: Menu para abrir um novo modeloFigura 4: Janela de Modelos de documentos5
Para criar um modelo padrão, siga os seguintes passos:a) Crie um documento com os estilos de formatação e o conteúdo desejados.b) Escolha “Arquivo → Modelos → Salvar” (Firgura 01).c) Na caixa Novo modelo, (Figura 02) digite um nome para o novo modelo.d) Na lista Categorias, selecione "Meus modelos", e clique em OK.e) Escolha “Arquivo → Modelos → Organizar” (Figura 05).f) Na lista de categorias, clique duas vezes na pasta "Meus modelos".g) Abra o menu de contexto e escolha Definir como modelo padrão. Feche a caixa dediálogo. Esse modelo será agora usado como o modelo padrão.h) Clique em Fechar.Para redefinir o modelo padrão faça o seguinte:a) Escolha “Arquivo → Modelos → Organizar” (Figura 05).Figura 5: Caixa de gerenciamento de modelosb) Clique com o botão da direita em uma pasta na lista de categorias, escolhaRedefinir o modelo padrão - documentos de texto.c) Clique em Fechar.6
Modelos na pasta de modelosVocê poderá salvar um novo modelo com “Arquivo → Modelos → Salvar” ouselecionando o tipo de arquivo "Modelo" em qualquer caixa de diálogo Salvar. Salve omodelo no diretório de usuário especificado em “Ferramentas → Opções → BrOffice.org -Caminhos para poder acessá-lo de por meio da caixa de diálogo “Arquivo → Novo →Modelos e documentos” (Figura 03).Pode ser que você precise atualizar a exibição dos modelos na caixa de diálogopara poder ver um modelo que acabou de ser criado. Nesse caso, escolha “Arquivo →Modelos → Organizar” (Figura 05) e na janela que aparecer, no submenu do botãoComandos, escolha “Atualizar”.Se quiser abrir o modelo para edição, escolha “Arquivo → Modelos → Editar”.2.2 NOTAS DE RODAPÉ E NOTAS DE FIM E LEGENDAPara inserir uma nota de rodapé ou nota de fim na posição do cursor, porexemplo, em decorrência de uma referência bibliográfica que está sendo citada.Nota de rodapé: aparece no final da página.Nota de fim: é exibida no final do documento.Para inserir a nota de rodapé (ou de fim), os seguintes passos:a)Posicione o cursor onde deverá ser inserida a nota;b)Clique na Barra de Menus em “Inserir → Nota de Rodapé” (Figura 06).7
Figura 6: Janela para Inserir nota de rodapé e nota de fimc)Escolha o tipo de numeração automático ou digite um caractere no campo embranco. Clicando no botão de reticências será exibida a tela de caractereespecial que também poderá ser utilizado.d)Escolha o tipo da nota, se de rodapé ou de fim e clique em OK.Na nota de rodapé deverá ser escrito um texto que fará referência ao textoprincipal (por exemplo, uma informação sobre o texto ou referência bibliográfica).Ao criada a nota de rodapé será inserido um número sequencial tanto na notaquanto no ponto do texto onde esta nota foi criada, mostrando assim o vínculo entre elas.Assim, ao clicar no número (seja no texto ou na nota) o cursor irá, automaticamente, paraponto do número correspondente como mostra na (Figura 07).8
Figura 7: Exemplo de Nota de RodapéPara editar uma nota de rodapé siga os seguintes passos:Selecione a nota que irá ser reeditada no texto;Clique em “Editar → Nota de rodapé”.Na tela pode ser selecionada a mudança dos caracteres e o tipo de nota (seja derodapé ou de fim).FERRAMENTAS DA NOTA DE RODAPÉ / NOTA DE FIMPara acessar as ferramentas da Nota de Rodapé / Notas de Fim clique no menu:“Ferramentas → Notas de Rodapé / Notas de fim” (Figura 08), esta janela permite editaras propriedades da nota de rodapé e notas de fim, possibilitando escolher o tipo denumeração, página, estilos a serem utilizados, etc. Ao fazer a mudança na configuraçãoserão alterados todas as notas criadas no documento.9
Figura 8: Janela de Definições para notas de rodapé / notas de fimLEGENDASInsere uma legenda numerada à figura, tabela, quadro, quadros de textos, ouobjeto de desenho selecionado. Para inserir a legenda selecione o objeto, clique em“Inserir → Legenda”.Será exibida a tela a baixo (Figura 09):Figura 9: Janela Inserir LegendaNesta janela poderá ser definida as características da legenda.10
Categoria: Especifica a categoria do objeto selecionado.Numeração: Especifica o tipo de numeração solicitado.Separador: Define o caractere a ser exibido depois do número do nível do títuloou do capítulo.Posição: Determina a posição da legenda em relação ao objeto.Clique em OK para inserir a legenda.2.3 O QUE É A AUTOCORREÇÃOPara acessar as opções de autocorreção, clique em: “Formatar -> Autocorreção”.Esta opção permite a formatação do texto, automaticamente, à medida que estiver sendodigitado e for cometido apenas erros simples de digitação, por exemplo, trocar letrasmaiúscula por minúscula.Existem três opções:Ao Digitar - Formata automaticamente o documento enquanto ele é digitado. Paradefinir as opções de formatação escolha “Ferramentas → Opções de Autocorreção”(Figura 10);Aplicar - Formata automaticamente o arquivo de acordo com as definições em“Ferramentas → Opções de Autocorreção”;Aplicar e Editar Alterações - Abre uma caixa de diálogo com as opções de aceitarou rejeitar as alterações.11
Figura 10: Janela de Opções de Autocorreção2.4 INSERINDO, EXCLUINDO UMA ENTRADA DE AUTOCORREÇÃOPara acessar as opções de Autocorreção clique no menu “Formatar →Autocorreção → Opções da autocorreção. Nessas opções podemos fazer a substituiçãoautomática do texto ao longo da edição do documento.Para inserir uma entrada de autocorreção clique na guia “Substituir” assim épossível fazer a substituição de palavras que estejam no texto por outras que foremdeterminadas. No campo Substituir digite uma entrada que será substituída quando otexto for digitado. No campo “Por” digite o texto que irá substituir a entrada inseridaanteriormente no campo “Substituir”. Clique no botão Novo para gravar essa novaentrada.Todas as vezes que o texto do campo substituir for digitado, em qualquerdocumento de texto do Writer, ele será automaticamente substituído pelo texto do campoPor.Para excluir uma entrada, selecione-a e clique no botão “Excluir”.12
Na guia “Exceções” é possível definir os casos de exceções na Autocorreção. Noscasos de abreviações e palavras com duas iniciais maiúsculas.Na guia de “Opções” (Figura 11) são exibidas as configurações para substituiçãoe correção de palavras.Figura 11: Guia de Opções da janela de AutocorreçãoNa guia “Aspas personalizadas” podem ser configuradas as aspas utilizadas nodocumento.Na guia “Completar palavras” pode-se definir a utilização deste recurso ou não.Ao digitar uma palavra com 10 ou mais letras, esta ficará armazenada no“Completar palavras” quando esta for digitada novamente no início da digitação destapalavra será visualizada uma sugestão de complemento (Figura 12).13
Figura 12: Exemplo do recurso "completar palavra"2.5 O QUE É AUTO TEXTOO BrOffice.org Writer permite armazenar textos (inclusive que contenham figuras,tabelas e campos) como autotexto, de modo que se possa rapidamente inseri-los maistarde. Se desejar, também pode-se armazenar textos formatado.2.6 INSERINDO, EXCLUINDO UMA ENTRADA DE AUTO TEXTO EFÓRMULASPara criar uma entrada de Autotexto siga as seguintes instruções:a) Selecione o texto, o texto com figuras, a tabela ou o campo que você deseja salvarcomo entrada de autotexto. Uma figura pode ser armazenada somente se estiverancorada como um caractere e estiver precedida e seguida de, pelo menos, umcaractere de texto.b) Selecione “Editar → Autotexto” (Figura 13).14
Figura 13: Menu para acessar as opções de Autotextoc) Selecione a categoria em que deseja armazenar o autotexto.d) Digite um nome com mais de quatro caracteres. Isso lhe permitirá usar a opção deAutotexto “Exibir o restante do nome como sugestão durante a digitação”. Sequiser, você pode modificar o atalho sugerido.e) Clique em “Autotexto” e, em seguida, escolha “Novo”.f) Clique no botão Fechar (Figura 14).Figura 14: Opções de Autotexto15
2.7 INSERINDO UMA FIGURA NUM DOCUMENTO DO WRITERHá várias maneiras de inserir um objeto gráfico em um documento de texto.• Inserir uma figura de um arquivo;• Inserir figuras da Galeria utilizando o método arrastar e soltar;• Inserir uma imagem digitalizada;• Inserir figuras do BrOffice.org Draw ou Impress;• Inserir um gráfico do Calc num documento de texto;Inserir uma figura de um arquivo:a) Clique no local do documento em que deseja inserir a figura.b) Escolha “Inserir → Figura → De um arquivo” (Figura 15).c) Localize o arquivo da figura que deseja inserir e, em seguida, clique em Abrir.Normalmente, a figura inserida é centralizada acima do parágrafo clicado.Figura 15: Menu para inserir figura do arquivoInserir figuras da Galeria utilizando o método arrastar e soltar:Podemos arrastar e soltar um objeto da Galeria em um documento de texto, umaplanilha, um desenho ou uma apresentação.16
Para substituir um objeto da Galeria que você inseriu em um documento,mantenha pressionada Shift+Ctrl e um outro objeto da Galeria para dentro do objeto.Inserir uma imagem digitalizada:Para inserir uma imagem digitalizada, é preciso que o scanner esteja conectadoao sistema e os drivers de software do scanner estejam instalados.O scanner deve oferecer suporte para o padrão TWAIN 1 .a) Clique no documento em que deseja inserir a imagem digitalizada.b) Escolha “Inserir → Figura → Digitalizar” (Figura 16) e, no submenu, escolha aorigem de digitalização.Figura 16: Menu para inserir uma imagem a partir de um scannerc) Siga as instruções de digitalização.Inserir figuras do BrOffice.org Draw ou Impress:1 A instalação de um Scanner, quase sempre se resume à instalação de um driver TWAIN ou "Tecnology Without anyInteresting Name" (por incrível que pareça: "tecnologia sem nenhum nome interessante"). "Driver" neste caso, éapenas uma maneira de dizer, pois o "driver" TWAIN é, na verdade, apenas um pequeno programa encarregado decontrolar o scanner. O uso de drivers TWAIN facilita bastante nossa vida, pois permite que o scanner seja usado apartir de qualquer aplicativo gráfico, do parrudo Photoshop ao simplório Imaging do Windows, pois quem escaneiaa imagem é na verdade o driver TWAIN. (Fonte: http://www.guiadohardware.net/termos/twain)17
a) Abra o documento em que deseja inserir o objeto.b) Abra o documento do Draw ou do Impress que contém o objeto a ser copiado.c) Pressione Ctrl e clique e mantenha pressionado por alguns instantes o objeto.d) Arraste o objeto para o documento em que deseja inserí-lo (Figura 17).Figura 17: Inserir uma figura arrastando de outro softwareInserir um gráfico do Calc num documento de texto:Podemos inserir uma cópia de um gráfico não atualizado ao modificar os dadosdo gráfico na planilha, para isso não ocorrer e sugerido os seguintes passos:a) Abra o documento de texto que conterá o gráfico copiado.b) Abra a planilha que contém o gráfico a ser copiado.c) Na planilha, selecione o gráfico com um clique. Mantenha a tecla “Ctrl”.d) Arraste o gráfico da planilha para o documento de texto (Figura 18).18
Figura 18: Inserir um gráfico a partir de um documento do CalcPodemos redimensionar e mover o gráfico no documento de texto como fazemoscom qualquer outro objeto. Para editar os dados do gráfico, 1º Passo: “clique com o botãoauxiliar do mouse → Editar”. 2º Passo: Clique novamente com botão auxiliar do mousesobre o gráfico depois em “Tabela de dados do gráfico” (Figura 19), altere os dadosque desejar e feche a janela de dados para concluir.Figura 19: Editar dados do gráfico19
2.8 EDITAR OBJETOS GRÁFICOSEscolha “Exibir → Barras de ferramentas → Desenho” para abrir a barra deferramentas Desenho caso ela ainda não esteja aberta (Figura 20).Figura 20: Menu para abrir a caixa de ferramentas de DesenhoOs objetos de desenho podem ser editados e modificados posteriormente. Os queforem criados dessa maneira são considerados gráficos vetoriais e podem serdimensionados livremente sem prejudicar a qualidade.Para criar um retângulo, clique no ícone de retângulo e mova o cursor até o localno documento onde deseja posicionar um canto do retângulo. Pressione o botão domouse e mantenha-o pressionado enquanto arrasta até o canto oposto do retângulo.Quando você soltar o botão do mouse, o retângulo será inserido no documento. Eleestará selecionado e você poderá editar suas propriedades usando o menu de contexto.a) Desenhe vários objetos do mesmo tipo. Para parar de desenhar objetos, cliqueno documento sem mover o mouse.b) Para abrir objetos de desenho a partir do centro em vez de arrastar de umcanto a outro, mantenha pressionada a tecla Alt enquanto arrasta.c) Ao manter pressionada a tecla Shift enquanto arrasta restringe o objeto criado.20
Por exemplo, em vez de um retângulo você obtém um quadrado, em vez deuma elipse você obtém um círculo. Ao arrastar uma alça do objeto selecionadocom a tecla Shift pressionada, o aspecto da figura é preservado (razão entrealtura e largura da figura).d) Para dimensionar objetos, primeiro selecione-os clicando neles com aferramenta de seleção. Você verá oito alças ao redor do objeto. Quando vocêarrasta uma das quatro alças de canto, o canto oposto permanece fixoenquanto os outros três se movem; quando arrasta uma das alças laterais, olado oposto permanece fixo.e) Para escalonar um objeto de desenho utilizando o teclado, selecione primeiroo objeto e então pressione Ctrl+Tab repetidamente para destacar uma dasalças. Pressione então uma das teclas de seta. Para escalonar em passosmenores, mantenha pressionada a tecla Alt enquanto pressiona uma tecla deseta. Pressione Esc para sair do modo de edição de pontos.f) Para mover objetos de desenho, selecione-os primeiro. Para selecionar maisde um objeto, pressione Shift enquanto clica. Selecione objetos de textoclicando exatamente na borda. Enquanto mantém pressionado o botão domouse, arraste os objetos para a nova posiçãog) Para mover um objeto de desenho utilizando o teclado, selecione-o primeiro, eem seguida, pressione uma das tecla de seta. Para mover em passosmenores, mantenha pressionada a tecla Alt enquanto pressiona uma dasteclas de seta.Para retornar ao modo de texto normal após criar e editar objetos de desenho,clique em uma área do documento que não contenha objetos de desenho nem outrosobjetos. Se você estiver no modo de exibição de desenho, primeiro saia dele clicando noícone Selecionar.2.9 PLANO DE FUNDODefinir figuras ou cores no plano de fundo das páginas (marca d'água):a) Escolha “Formatar → Página” (Figura 21).b) Na página da guia Plano de fundo, selecione uma cor ou figura de plano defundo.21
Em planilhas, esse plano de fundo aparece somente na impressão atrás dascélulas que não foram formatadas por outro meio.Figura 21: Janela para formatar um plano de fundoDefinir cores ou figuras do plano de fundo:Podemos definir uma cor de plano de fundo ou utilizar uma figura como plano defundo para vários objetos no BrOffice.org Writer.Para aplicar um plano de fundo a caracteres do texto:a) Selecione os caracteres.b) Escolha Formatar → Caractere.c) Clique na guia Plano de fundo e selecione a cor do plano de fundo.Para aplicar um plano de fundo a um parágrafo:a) Coloque o cursor no parágrafo ou selecione vários parágrafos.b) Escolha Formatar → Parágrafo.c) Na guia Plano de fundo, selecione a cor ou a figura do plano de fundo.22
Para aplicar um plano de fundo a toda ou parte de uma tabela de textoa) Coloque o cursor na tabela do seu documento de texto.b) Escolha Tabela - Propriedades da tabela.c) Na guia Plano de fundo, selecione a cor ou a figura do plano de fundo.d) Na caixa Para, escolha se a cor ou a figura devem ser aplicadas na célulaatual, na linha atual ou na tabela inteira. Ao selecionar várias células ou linhasantes de abrir a caixa de diálogo, as alterações serão aplicadas na seleção.2.10 EXERCÍCIOSAtividade 01Objetivo: Definir e Utilizar modelosAtividades:• Abrir um novo documento• Digitar e formatar o documento a baixo• Definir o documento como um novo modelo• Abrir o modelo criado• Inserir informações ao modelo e salvar como documentoFaxPara:Fax:Data:Assunto:De:Telefone:Nº de Páginas:23
Agência de Viagens Lazer e CiaTel./Fax: 4575-990924
Atividade 02Objetivo: Aplicar e compreender a diferença entre notas de rodapé e notas de fimAtividades:• Abra o documento “Texto_exer” (Link para download disponível na <strong>apostila</strong>on-line)• Aplique notas de rodapé para as palavras destacados em vermelho• Aplique notas de fim para as palavras destacadas em azul• Utilize a internet para pesquisar as definições para as palavras destacadas• Ainda com o documento aberto utilize o recurso de para corrigir as palavrasrelacionadas a baixo:Palavra digitadaFilosoficoSocratesOraculoPavra inserida na autocorreçãoFilosóficoSócratesOráculo25
Atividade 03WriterObjetivo: Aplicar e compreender as maneira de inserir e manipular objetos noAtividades:• Abra o documento em branco• Insira uma figura do arquivo no cabeçalho do documento, procure umafigura com o tema escola.• No cabeçalho digite o título “Escola Progresso”• Fora do cabeçalho digite como título “Gráfico Evolutivo da Disciplina deMatemática”• Abra o arquivo gráfico do BrOffice.org Calc, disponível para download notutorial on-line.• Insira o gráfico arrastando do software Calc para o Writer.• Com o gráfico inserido no Writer edite o gráfico alterando a “tabela dedados do gráfico” alterando a nota N2 da aluna “Silvia” para 6,0 e a notaN4 da aluna Adriana para 7,0.• Observe a evolução no gráfico dos alunos que estiveram as notasalteradas.• Insira uma imagem como plano de fundo e configure-a para ficar comomarca d'agua .• Salve o arquivo com o nome “escola.odt”.26
3 CAPÍTULO 02 - INDICES E TABULAÇÃO3.1 INSERINDO REFERENCIAS NO DOCUMENTOAs referências permitem que você salte até passagens de texto e objetosespecíficos em um único documento. Uma referência cruzada consiste em um destino euma referência que são inseridos como campos no documento.Objetos com legendas e marcadores podem ser utilizados como destinos.Criar referência para texto:Antes de poder inserir uma referência, devemos primeiramente especificar osdestinos no seu texto.Para inserir um destino:a) Selecione o texto que deseja utilizar como destino para a referência.b) Escolha Inserir → Referência.c) Na lista Tipo, selecione “Definir referência” (Figura 22).d) Digite um nome para o destino na caixa Nome.e) Clique em Inserir. O nome do destino será adicionado na lista Seleção.Clique em “Fechar” e passe para a próxima seção.27
Figura 22: Janela para inserir uma referência cruzadaPara criar uma referência para um destino:a) Posicione o cursor no texto onde deseja inserir uma referência cruzada.b) Escolha “Inserir → Referência” para abrir a caixa de diálogo (Figura 22), se jánão estiver aberta.c) Na lista Tipo, selecione "Inserir referência".d) Na lista Seleção, selecione o destino para o qual você deseja criar umareferência.e) Na lista Inserir referencia para, selecione o formato para a referência. Oformato especifica o tipo de informação que será exibido como referência. Porexemplo, "Referência" insere o texto de destino, e "Página" insere o númeroda página onde o destino está localizado.f) Clique em Inserir.g) Quando terminar, clique em Fechar.Criar referência para um objeto:28
Você pode criar referências para a maioria dos objetos do documento, comofiguras, objetos de desenho, objetos OLE e tabelas, contanto que eles possuam legendas.Para adicionar uma legenda a um objeto, selecione o objeto e, em seguida, escolha“Inserir → Legenda” (Figura 09).a) Clique no documento onde deseja inserir a referência.b) Escolha “Inserir → Referência” (Figura 22).c) Na lista Tipo, selecione a categoria da legenda do objeto.d) Na lista Seleção, selecione o número da legenda do objeto para o qual vocêdeseja criar uma referência.e) Na lista Inserir referência para, selecione o formato da referência. O formatoespecifica o tipo de informação que será exibida como referência. Porexemplo, "Referência" insere a categoria e o texto da legenda do objeto.f) Clique em Inserir.g) Quando terminar, clique em Fechar.F9.Atualizar referênciasPara atualizar manualmente as referências cruzadas de um documento, pressione3.2 CRIANDO ÍNDICESCriar índices alfabéticos:a) Clique no documento em que deseja inserir o índice.b) Escolha “Inserir → Índices → Índices e Sumários” (Figura 23).29
Figura 23: Menu inserir índice e sumárioc) Na guia Índice/Sumário, selecione "Índice Alfabético" na caixa Tipo (Figura 24).Figura 24: Janela Inserir índice / sumáriod) Se desejar utilizar um arquivo de concordância, selecione Arquivo deconcordância na área Opções, clique no botão Arquivo, e localize o arquivoexistente ou crie um novo arquivo de concordância.e) Defina as opções de formatação para o índice na guia ou em qualquer outra30
guia dessa caixa de diálogo. Por exemplo, se desejar utilizar títulos de umaúnica letra no índice, clique na guia Entradas e selecione Delimitadoralfabético. Para alterar a formatação dos níveis do índice, clique na guiaEstilos.f) Clique em OK.g) Agora já podemos inserir entradas para o índice existente.h) Para atualizar o índice, clique com o botão direito do mouse no índice eescolha Atualizar Índice/Sumário.Criar uma bibliografia:Uma bibliografia é uma lista de trabalhos para referências em um documento.Armazenar informações bibliográficas.O BrOffice.org armazena informações bibliográficas em um banco de dadosbibliográficos ou em um documento individual.Para armazenar informações em um banco de dados bibliográficos siga asseguintes instruções:a) Escolha “Ferramentas → Banco de dados bibliográficos” (Figura 25).31
Figura 25: Menu para abrir a janela do Banco de dados bibliográficob) Escolha “Inserir → Registro” (Figura 26).Figura 26: Janela do Banco de dados bibliográfico32
c) Digite um nome para a entrada bibliográfica na caixa Nome abreviado e, emseguida, inclua informações adicionais do registro nas caixas remanescentes.d) Feche a janela Banco de dados bibliográfico.Para armazenar informações bibliográficas em um documento individual:a) Clique no documento em que deseja adicionar a entrada bibliográfica.b) Escolha “Inserir → Índices → Entrada bibliográfica” (Figura 27).c) Selecione A partir do conteúdo do documento e clique em Novo.d) Digite o nome de uma entada bibliográfica na caixa Nome abreviado.e) Selecione a fonte da publicação do registro na caixa Tipo e, em seguida,adicione as outras informações nas caixas remanescentes.f) Clique em OK.g) Na caixa de diálogo Inserir entrada bibliográfica, clique em Inserir, e depois emFechar.Figura 27: Menu e janela para inserir uma Entrada bibliográficaQuando você salva um documento que contém entradas bibliográficas, os33
egistros correspondentes são automaticamente salvos em um campo oculto nodocumento.Inserir entradas bibliográficas a partir do banco de dados de bibliografia:a) Clique no documento ao qual deseja adicionar a entrada bibliográfica.b) Escolha “Inserir → Índices → Entrada bibliográfica” (Figura 27).c) Selecione A partir do banco de dados bibliográficos.d) Selecione o nome da entrada bibliográfica desejada na caixa Nome abreviado.e) Clique em Inserir e, em seguida, clique em Fechar.3.3 MARCAS DE TABULAÇÃOInserir e editar paradas de tabulação:Na régua horizontal, você pode ver as paradas de tabulação do parágrafo atual.Se quiser alterar as paradas de tabulação, primeiro considere o escopo para o qualdeseja alterá-las, da seguinte maneira:Alterar as paradas de tabulação padrão de todos os documentos: use o menu“Ferramentas → Opções → BrOffice.org Writer → Geral” (Figura 28).Figura 28: Janela de Opções Gerais do BrOffice.org WriterAltere as paradas de tabulação de todos os parágrafos usando o estilo deparágrafo atual: Clique com o botão direito do mouse no parágrafo para abrir o menu decontexto. Escolha Editar estilo de parágrafo e clique em Tabulações.Altere as paradas de tabulação de um ou mais parágrafos: Selecione osparágrafos e clique na régua.34
Nas informações a seguir, você encontrará instruções sobre todas as tarefasmencionadas anteriormente.Você pode definir uma parada de tabulação clicando na régua ou selecionando“Formatar → Parágrafos → Tabulações” (Figura 29). Os dois métodos afetarão oparágrafo atual ou todos os parágrafos selecionados.Figura 29: Janela para formatação da tabulaçãoClique na régua uma vez para definir uma tabulação justificada à esquerda.Clique com o botão direito do mouse em um ícone de tabulação na régua para ver o menude contexto no qual você poderá alterar o tipo da tabulação.Para definir várias tabulações decimais, uma após a outra, clique repetidamenteno ícone à esquerda da régua até que o tipo de tabulação desejada seja mostrado. Emseguida, clique na régua.35
Clique duas vezes na régua para abrir a caixa de diálogo Parágrafo (Figura 29).Clique duas vezes na área em branco da régua para definir uma tabulação. Acaixa de diálogo Parágrafo será exibida com a página da guia Tabulações aberta.Mover tabulações na réguaMova paradas de tabulação individuais na régua utilizando o mouse.Para mover várias paradas de tabulação pela régua, pressione a tecla Shift antesde clicar em uma tabulação. Com a tecla Shift pressionada, arraste uma tabulação paramover para a direita essa e todas as demais tabulações. O espaçamento entre essastabulações permanecerá o mesmo.Pressione Ctrl ao arrastar uma tabulação pela régua para mover essa tabulação etodas as outras para a direita. Isso resultará na alteração proporcional do espaçamentoentre essas tabulações em relação à distância da margem.Alterar as propriedades da tabulaçãoPara alterar o tipo de tabulação, clique na tabulação que deseja alterar na régua.Com o botão direito do mouse, clique para abrir o menu de contexto.Excluir tabulaçõesPara excluir uma tabulação, mantenha pressionado o botão do mouse enquantoarrasta a tabulação para fora da régua.Alterar os padrõesSe quiser alterar as configurações das paradas de tabulação padrão, você poderáencontrar mais informações em “Ferramentas → Opções → BrOffice.org Writer → Geral”(Figura 28).O menu de contexto da régua permite que você altere as unidades de medidaexibidas. Essas alterações serão válidas somente até que você saia do BrOffice.org e seaplicam somente à régua cujo menu de contexto foi alterado. Para alterar as unidades demedida da régua permanentemente, escolha “Ferramentas → Opções → [Tipo dedocumento] → Exibir” e altere a unidade de medida lá.3.4 A TABULAÇÃO E A RÉGUA DO WRITEAs réguas exibem as dimensões da página e a posição da tabulação, dos recuos,das bordas e das colunas. Você pode modificar todas essas opções nas réguas com ouso do mouse.36
Um clique duplo na régua permite abrir a caixa de diálogo Parágrafo e atribuiruma formatação direta de parágrafo ao parágrafo atual ou a todos os parágrafosselecionados.Configurar tabulaçõesNa régua, utilize o mouse para definir as tabulações para o parágrafo atual oupara todos os parágrafos selecionados.Configuração de recuos, margens e colunasVocê pode usar o mouse para definir os recuos e margens para o parágrafo atualou para todos os parágrafos selecionados.3.5 EXERCÍCIOS37
Atividade 04Objetivo: Compreender como criar um índice e sumário, trabalhandocorretamente com o recurso do Writer, compreendendo como inserir entradas para oíndice atualizar de forma dinâmica.Atividades:• Abra o documento “Livro.odt”, disponível para download no tutorial on-line.• Clique no início da página, insira uma quebra de página;• Volte para a primeira página do documento, posicione o cursor no início dapágina• Crie o Sumário, note que o sumário será criado automaticamente,vinculando os títulos às suas páginas de origem, dessa forma ao manipularo texto o índice ou sumário é alterado dinamicamente, bastando apenasatualizar caso houver alguma mudança no corpo do texto;• Após a criar o sumário verifique se está realmente de acordo com os títulosdo texto, em alguns casos pode ocorrer a falta de um título ou subtitulo,podendo resolver inserindo uma entrada manualmente;• Caso haja algum inconsistência no sumário faça a inserção dos títulosmanualmente.• Salve o arquivo.38
Atividad 05Objetivo: Manipular adequadamente as marcas de tabulação, utilizar os recursode preenchimento e alinhamento da tabulaçãoAtividades:• Criar o documento a baixo;• Formatar utilizando adequadamente os recurso introduzidos anteriormente.Revista Investigação agosto/2010 Código: 1003Caro leitor,Inserir no cabeçalhoEstamos encaminhando-lhe a proposta de assinatura da Revista Investigação.Nossa revista traz mensalmente até você as novidades do mundo da espionagem e dainvestigação policial. Tornando-se um assinante, você poderá desfrutar das seguintesvantagens:Desconto de 25% sobre o preço dos exemplares;Réplica das armas utilizadas pelo 007;Carteirinha do fã-clube do Maxwell Smart, o agente 86;Kit com capote, maleta 007, bigode postiço e perucaConsulte nossa Tabela Promocional.Escreva já para a Caixa Postal 7007Ou se preferir telefone para 234-3210Tabela PromocionalAssinaturasValor (R$)Bimestral................................5,00Semanal...............................14,00Anual....................................25,00Rua Prof. Jorge Bitencour, 3221Vila do GrampoSão Paulo – SP CEP: 01100-007Telefone (011) 234-3210 Fax: (011) 234-3211Inserir no rodapé39
4 TABELAS4.1 INSERINDO TABELA DE TEXTOHá diversas formas de criar tabelas em um documento de texto. Você pode inserirtabelas a partir de uma barra de ferramentas, de uma planilha ou através de um comandode menu.Para inserir uma tabela usando a barra de ferramentas Inserira) Posicione o cursor no documento em que deseja inserir a tabela.b) Na barra Padrão, clique na seta ao lado do ícone Tabela (Figura 30).c) Na grade da tabela, arraste o ponteiro do mouse para selecionar o número delinhas e colunas desejado e, em seguida, libere-o.Figura 30: Ícone da barra de ferramentas padrão para inserir uma tabelaPara cancelar, arraste o ponteiro do mouse para o outro lado até a opçãoCancelar aparecer na área de visualização da grade.Para inserir uma tabela com um comando do menu40
a) Posicione o cursor no documento onde deseja inserir a tabela.b) Escolha “Tabela → Inserir → Tabela” (Figura 31).c) Na área Tamanho, insira o número de linhas e colunas.d) Selecione as opções desejadas e clique em OK.Figura 31: Menu e janela para inserir uma tabelaPara inserir tabelas a partir de uma planilha do Calca) Abra a planilha do BrOffice.org Calc que contém o intervalo de células quedeseja inserir.b) Na planilha, arraste o ponteiro do mouse para selecionar as células.c) Escolha “Editar → Copiar”.d) No documento de texto, adote um dos seguintes procedimentos:OpçõesDocumento de planilha do BrOffice.org3.2GDIMetaFileBitmapSerá inserido como...Objeto OLE 2 - como com Ctrl+V ou arraste e solteFiguraFigura2 Os objetos OLE (Object Linking and Embedding) podem ser vinculados a um documento de destino ou tambémpodem ser incorporados. A incorporação insere uma cópia do objeto e detalhes do programa de origem nodocumento de destino. Caso deseje editar o objeto, basta ativar o programa de origem, clicando duas vezes noobjeto.41
HTMLTexto sem formataçãoTexto formatado [RTF]Vínculo DDE (somente no Windows)Tabela HTMLSomente texto, paradas de tabulação como separadoresTabela de textoEstrutura e conteúdo de tabelas, sem formatação. Com atualizaçãoArrastar e soltar um intervalo de células de uma planilha do Calca) Abra a planilha do BrOffice.org Calc que contém o intervalo de células a serinserido.b) Na planilha, arraste com o ponteiro do mouse as células selecionadas.c) Clique no botão do mouse e mantenha-o pressionado nas célulasselecionadas.d) Arraste as células selecionadas até o documento de texto com a tecla Ctrlpressionada.4.2 FORMATAÇÃO E AUTOFORMATAÇÃO DA TABELAAplica automaticamente formatos à tabela atual, incluindo fontes, sombreamentoe bordas.Para acessar este comando escolha: “Tabela → Auto-formatação” (com o cursorem uma tabela), (Figura 32).42
Figura 32: Menu e janela para autoformatar uma tabelaFormatoLista os estilos de formatação disponíveis para tabelas. Clique no formato quevocê deseja aplicar e, em seguida, clique em OK.AdicionarAdiciona um novo estilo de tabela à lista.a) Formate uma tabela no documento.b) Selecione a tabela e escolha Tabela – Auto-formatação.c) Clique em Adicionar.d) Na caixa de diálogo Adicionar Auto-formatação, insira um nome e clique emOK.ExcluirExclui o estilo de tabela selecionado.Mais (Figura 33)Exibe mais opções de formatação de tabelas. Clique novamente para ocultar asopções.43
Figura 33: Janela de Autoformatar com a opção "mais"ativaFormataçãoSelecione os atributos de formatação que você deseja incluir no estilo de tabelaselecionado.Formato de númeroInclui os formatos de numeração no estilo de tabela selecionado.FonteInclui a formatação de fonte no estilo de tabela selecionado.AlinhamentoInclui configurações de alinhamento no estilo de tabela selecionado.BordaInclui estilos de bordas no estilo de tabela selecionado.PadrãoInclui estilos de planos de fundo no estilo de tabela selecionado.RenomearAltera o nome do estilo de tabela selecionado. Você não pode renomear o estilode tabela "Padrão".4.3 INSERINDO COLUNAS NA TABELAInsere uma ou mais colunas na tabela, após a seleção. Você pode inserir mais deuma coluna ao mesmo tempo abrindo a caixa de diálogo (escolha “Tabela → Inserir →Colunas”) ou selecionando várias colunas antes de clicar no ícone. Se o segundo métodofor usado, as colunas inseridas terão a mesma largura relativa que as colunasselecionadas.44
Inserir coluna4.4 INSERINDO LINHASInsere uma ou mais linhas na tabela, abaixo da seleção. Você pode inserir maisde uma linha abrindo a caixa de diálogo escolha “Tabela → Inserir → Linhas” ouselecionando mais de uma linha antes de clicar no ícone. O segundo método insere linhasda mesma altura que as linhas selecionadas originalmente.Inserir linha4.5 EXCLUINDO TABELAS, LINHAS OU COLUNASPodemos excluir uma tabela do documento ou excluir o seu conteúdo.Para excluir uma tabela inteira, clique na tabela e, em seguida, escolha “Tabela →Excluir → Tabela”.Para excluir o conteúdo de uma tabela, clique nela, pressione Ctrl+A até todas ascélulas estarem selecionadas e, em seguida, pressione Delete ou Backspace.Para excluir uma linha da tabela, selecione-a e, em seguida, escolha “Tabela →Excluir → Linha”.Para excluir uma coluna da tabela, selecione-a e, em seguida, escolha “Tabela →Excluir → Coluna”.4.6 EDITAR TABELAS UTILIZANDO O TECLADOVocê pode redimensionar e excluir as colunas da tabela com o teclado.Redimensionar colunas e linhasPara redimensionar uma coluna, coloque o cursor em uma célula da tabela,pressione Alt e pressione a seta para esquerda ou para a direita. Para redimensionar umacoluna sem alterar a largura da tabela, pressione Ctrl+Alt, e pressione as setas esquerdaou direita.Para aumentar o recuo à esquerda da tabela, pressione Alt+Shift, e entãopressione a seta para a direita.Para redimensionar uma linha, coloque o cursor na linha, mantenha pressionada45
a tecla Alt, e pressione as setas para cima ou para baixo.Para mover a tabela para baixo na página, mantenha pressionadas as teclasAlt+Shift, e pressione a seta para baixo.Inserir e excluir colunas e linhasPara inserir uma coluna, coloque o cursor em uma célula da tabela, mantenhapressionada a tecla Alt e pressione Insert, solte-as, e pressione as setas direita ouesquerda.Para excluir uma coluna, coloque o cursor na coluna a excluir, mantenhapressionada a tecla Alt e pressione Delete, solte-as, e então pressione as setas paradireita ou para esquerda.Para inserir uma linha, coloque o cursor em uma célula da tabela, pressione Alt epressione Insert, solte-as, e então pressione a seta para cima ou para baixo.Para excluir uma linha, coloque o cursor na linha a excluir, pressione Alt epressione Delete, solte-as, e pressione as teclas para cima ou para baixo.Para alterar o comportamento das tabelas em um documento de texto, escolha“Ferramentas → Opções → BrOffice.org Writer → Tabela”.4.7 ORDENANDO DADOS E CONVERTENDO TEXTO EM TABELAOrdem de classificaçãoEspecifica os critérios de classificação para a exibição dos dados.Para acessar este comando podemos acessar o Ícone Ordem de classificação nabarra Dados de tabelas e na barra Design de formuláriosOrdem de classificaçãoEnquanto as funções Classificar em ordem crescente e Classificar em ordemdecrescente classificam utilizando apenas um critério, na caixa de diálogo Ordem declassificação você pode combinar vários critérios.Você pode remover uma classificação que tenha sido executada com o íconeRemover Filtro/Classificação.46
ClassificarUtilize essa área para inserir critérios de classificação. Se você inserir critérios declassificação adicionais em e em seguida, os dados correspondentes ao conteúdo docritério de mais alta ordem serão classificados conforme o próximo critério.Se você classificar o nome do campo "Nome" em ordem crescente, todos osregistros serão classificados em ordem crescente pelo nome e, em seguida, dentro dosnomes, em ordem decrescente pelo sobrenome.Nome do campoEspecifica o nome do campo de dados cujo conteúdo determinará a ordem declassificação.OrdemEspecifica a ordem de classificação (crescente ou decrescente).e em seguidaEspecifica critérios de classificação subordinados adicionais com base em outroscampos.tabela”Converter Texto em TabelaConverte o texto selecionado em tabela ou a tabela selecionada em texto.Para acessar este comando escolha: “Ferramentas → Converter → De texto paraAs opções disponíveis nesta caixa de diálogo dependem do tipo de conversão.Separar texto emUm separador, tal como uma guia, marca os limites da coluna no textoselecionado. Cada parágrafo na seleção é convertido em uma linha na tabela. Da mesmaforma, quando você converte uma tabela em texto, os marcadores da coluna sãoalterados para o caractere que você especificou e cada linha é convertida em umparágrafo separado.GuiasConverte o texto em tabela usando tabulações como marcadores de colunas.Ponto-e-vírgulasConverte o texto em tabela usando ponto-e-vírgulas (;) como marcadores decolunas.Parágrafo47
Converte o texto em tabela usando parágrafos como marcadores de colunas.Outros:Converte o texto em tabela usando o caractere digitado na caixa como marcadorde coluna.Caixa de textoDigite o caractere que deseja usar como marcador de coluna.Igualar largura de todas as colunasCria colunas de largura idêntica, sem levar em consideração a posição domarcador de coluna.Auto-correçãoAbre a caixa de diálogo Auto-formatação, onde você pode selecionar um layoutpredefinido para a tabela.OpçõesTítuloFormata a primeira linha da nova tabela como um cabeçalho.Repetir títuloRepete o cabeçalho da tabela em todas as páginas ocupadas pela tabela.As primeiras ... linhasRepete as primeiras n linhas como um cabeçalho.Não dividir tabelaNão divide a tabela em páginas.BordaAdiciona uma borda na tabela e nas células da tabela.4.8 EXERCÍCIOS48
Atividade 06Objetivo: Inserir a tabela utilizando a barra de ferramentas e personalizar a tabelaAtividades:• Abra um novo documento;• Insira a tabela através do ícone na barra de ferramentas padrão;• Utilize a barra de ferramentas da tabela para mesclar as celulas, conformeo apresentado na tabela a baixo;• Digite e formate o conteúdo da tabela;• Salve o arquivo para finalizar o exercício.4.8.1 UNIDADES DE INSCRIÇÃO DAFAVESTCantareira Av. Água Fria, 445LOCALLapa Rua Tito, 1.160Av. Paulista, 900PaulistaRua Apeninos, 29749
Atividade 07tabela.Objetivo: Inserir a tabela utilizando o menu tabela, utilizar a autoformatação daAtividades:• Abra um novo documento;• Insira uma nova tabela através do menu tabela com 8 linha e 5 colunas;• Insira o conteúdo da tabela e formate como a tabela abaixo;• Aplique um estilo de autoformatação para a tabela;• Salve o arquivo.NacionaisRoteiros EspetacularesLocal Transporte Duração PreçoPorto Seguro Ônibus leito 10 dias 742,00Maceió Fretamento TAM 7 noites 575,00Natal Fretamento TAM 7 noites 682,00InternacionaisFlashes Europeus Fretamento Varig 10 dias 1826,00Orlando Super Fretamento Varig 11 dias 1759,00Buenos Aires Especial Fretamento Rio Sul 5 dias 837,0050
Atividade 08Objetivo: Importar uma tabela do Calc, entender a diferença de um arquivovinculado para um arquivo anexado ao documento.Atividades:• Abra o arquivo “escola.odt”;• Abra o arquivo “grafico.ods”;• Copie apenas a tabela do arquivo “grafico.ods” e cole como “Vínculo DDE”,a tabela será inserida sem formatação e de forma vinculada ao arquivo doCalc, ou seja qualquer alteração na tabela do documento “grafico.ods” atabela que está no documento do Writer também sofrerá a mesmaalteração, para notarmos isso continue com os passos a baixo;• No documento “grafico.ods” altere o título das notas de: “N1, N2, N3 e N4”para “1º Bim, 2º Bim, 3º Bim e 4º Bim”, note ao retornar para o documentodo Writer que a tabela será atualizada com as alterações realizadas nooutro documento.• Feche o documento do Calc.• Selecione a tabela e faça a classificação dos dados para os alunos ficaremdispostos nas linhas da tabela em ordem alfabética.• Aplique uma autoformatação para a tabela;• Salve o arquivo.51
5 (ESTILISTA) - ESTILOS DE FORMATAÇÃO5.1 ESTILOS E FORMATAÇÃOUse a janela Estilos e formatação para aplicar, criar, editar, adicionar e removerestilos de formatação. Clique duas vezes para aplicar o estilo.Para acessar este comando escolha: “Formatar → Estilos e formatação”, atalhoTecla F11 (Figura 34).Figura 34: Menu e Janela de Estilos e formataçãoNa barra Formatação, clique em:Estilos e formataçãoPara encaixar a janela Estilos e formatação, arraste a barra de título para aesquerda ou para a direita da área de trabalho. Para desencaixar a janela, clique duasvezes em um espaço livre da barra de ferramentas.52
5.2 COMO APLICAR UM ESTILO:a) Selecione o texto. Para aplicar um estilo de caractere a uma palavra, clique napalavra. Para aplicar um estilo de parágrafo, clique no parágrafo.b) Clique duas vezes no estilo na janela Estilos e formatação.Você pode atribuir teclas de atalho aos estilos em “Ferramentas → Personalizar”guia “Teclado” (Figura 35).Figura 35: Menu e janela para personalizar atalhos do BrOffice.org WriterA janela de ferramentas Estilos e formatação (Figura 34), contém ícones paraformatar documentos separando em categorias que veremos a baixo:Estilos de ParágrafoExibe estilos de formatação de parágrafos. Use estilos de parágrafos para aplicara mesma formatação, como fonte, numeração e layout, aos parágrafos do documento.Estilos de CaractereExibe estilos de formatação de caracteres. Use estilos de caracteres para aplicar53
estilos de fontes ao texto selecionado em um parágrafo.Estilos de QuadroExibe estilos de formatação de quadros. Use esses estilos para formatar o layoute a posição dos quadros.Estilos de PáginaExibe estilos de formatação de páginas. Use estilos de páginas para determinarlayouts de página, incluindo a presença de cabeçalhos e rodapés.Estilos de listasExibe estilos de formatação para listas numeradas e com marcadores. Use estilosde listas para formatar caracteres de número e de marcador e para especificar recuos.Modo de Formato de PreenchimentoAplica o estilo selecionado ao objeto ou ao texto selecionado no documento.Clique neste ícone e, em seguida, arraste uma seleção no documento para aplicar oestilo. Para sair deste modo, clique no ícone novamente ou pressione Esc.Aplicar estilos no modo de preenchimento de formatoNovo Estilo a partir da SeleçãoAbre um submenu com mais comandos.Novo estilo a partir da seleçãoCria um novo estilo com base na formatação do parágrafo, da página ou daseleção atual.Criar novos estilos a partir de seleçõesAtualizar estiloOs atributos do texto formatados manualmente na posição do cursor nodocumento serão adicionados ao estilo selecionado na janela Estilos e Formatação.Atualizar estilos a partir da seleçãoCarregar estiloAbre a caixa de diálogo Carregar estilos para importar estilos de outro documento.54
5.3 ESTILOS APLICADOSPermite que você atribua um estilo ao parágrafo atual, aos parágrafosselecionados ou a um objeto selecionado. Outros estilos podem ser encontrados em“Formatar → Estilos e formatação”.5.4 EXERCÍCIOS55
Atividade 09Objetivo: Definir e aplicar estilos de formataçãoAtividades:• Abra o arquivo “Livro.odt”;• Crie um estilo com o nome: “poesia título”;• Mude o estilo criado escolhendo a fonte: Verdana, Negrito, cor azul etamanho 16;• Aplique o estilo “poesia título” para todos os títulos do documentos;• Crie um estilo com o nome: “poesia texto”;• Mude o estilo criado escolhendo a fonte: Arial e tamanho 12;• Aplique o estilo “poesia texto” para todo texto;• Para notar as vantagens de utilizar os estilos mude o estilo “poesia título”,alterando a cor da fonte para vermelha;• Observe que todos os títulos que foram formatados com o estilo sofreramalteração;• Salve o documento.56
6 - CAPÍTULO 05 - LOCALIZAR E SUBSTITUIR, QUEBRA DE PÁGINA,QUEBRA DE SEÇÃO6.1 LOCALIZAÇÃO E SUBSTITUIÇÃO NO WRITEREm documentos de texto podemos encontrar palavras, formatação, estilos e muitomais. Você pode navegar de um resultado a outro ou destacar todos os resultados deuma vez e depois aplicar outro formato ou substituir as palavras por outro texto.A caixa de diálogo Localizar e substituirPara localizar o texto em todo o documento, abra a caixa de diálogo Localizar esubstituir sem nenhuma seleção de texto ativa. Se desejar pesquisar somente uma partedo documento, selecione primeiro a parte do texto e, em seguida, abra a caixa de diálogoLocalizar e substituir.Para localizar textoa) Escolha “Editar → Localizar e substituir” (Figura 36) para abrir a caixa dediálogo Localizar e substituir.57
Figura 36: Menu e janela para Localizar e substituirb) Insira o texto a ser localizado na caixa de texto Procurar.c) Clique em Localizar ou Localizar todos.Ao clicar em Localizar, o Writer exibirá o próximo texto correspondente à entrada.Você pode ver e editar o texto e, em seguida, clicar em Localizar novamente para ir para opróximo texto encontrado.Se tiver fechado a caixa de diálogo, você poderá pressionar uma combinação deteclas (Ctrl+Shift+F) para encontrar o próximo texto sem ter que abrir a caixa de diálogonovamente.Você também pode usar os ícones na parte inferior direita do documento paranavegar o próximo texto ou qualquer outro objeto do documento.Ao clicar em Localizar todos, o Writer selecionará todos os textoscorrespondentes à entrada. Você pode, por exemplo, configurar todos os textosencontrados em negrito ou aplicar um Estilo de caractere a todos os textos de uma vez.Para substituir textoAo contrário da pesquisa de texto, a substituição não pode ser limitada somente à58
seleção atual.a) Escolha “Editar → Localizar e substituir” (Figura 36) para abrir a caixa dediálogo Localizar e substituir.b) Insira o texto a ser pesquisado na caixa de texto Procurar.c) Insira o texto que substituirá o texto encontrado na caixa de texto Substituirpor.d) Clique em Substituir ou Substituir todos.Ao clicar em Substituir, o Writer procurará em todo o documento o texto inseridona caixa Procurar, iniciando na posição atual do cursor. Quando o texto for encontrado, oWriter realçará o texto e esperará sua resposta. Clique em Substituir para substituir otexto realçado no documento pelo texto inserido na caixa de texto Substituir por. Cliqueem Localizar para ir para o próximo texto encontrado sem substituir a seleção atual.Ao clicar em Substituir todos, o Writer substituirá todos os textos correspondentesà entrada.Para localizar estilosVocê deseja localizar todos os textos no documento que apresentam determinadoEstilo de parágrafo, por exemplo o estilo "Título 2".a) Escolha “Editar → Localizar e substituir” (Figura 36) para abrir a caixa dediálogo Localizar e substituir.b) Clique em Mais opções para expandir a caixa de diálogo (Figura 37).Figura 37: Janela Localizar esubstituir com mais opções59
c) Marque a caixa Procurar estilos.A caixa Procurar por agora é uma caixa de listagem, para selecionar qualquer dosestilos de parágrafo aplicados no documento.d) Selecione o estilo a ser procurado e, em seguida, clique em Localizar ouLocalizar todos.Para localizar formatosVocê deseja localizar todos os textos no documento que apresentam determinadaformatação direta de caractere.A localização de formatos localiza somente atributos de caractere diretos, nãolocaliza atributos aplicados como parte de um estilo.a) Escolha “Editar → Localizar e substituir” (Figura 36) para abrir a caixa dediálogo Localizar e substituir.b) Clique em Mais opções para expandir a caixa de diálogo (Figura 37).c) Clique no botão Formato.d) Clique em Localizar ou Localizar todos.Mais opçõesA pesquisa por similaridade pode localizar textos quase iguais ao texto dapesquisa. Você pode definir o número de caracteres que podem ser diferentes.Marque a opção Pesquisa por similaridade e clique no botão ... para alterar asconfigurações. (Definir 1 para os três números fornece um bom resultado para os textosem inglês.)Ao ativar o suporte para idiomas asiáticos em “Ferramentas → Opções →Configurações de idioma → Idiomas”, a caixa de diálogo Localizar e substituir oferece asopções para pesquisa em textos asiáticos.O NavegadorO Navegador é a principal ferramenta para localização e seleção de objetos. Vocêtambém pode utilizar o Navegador para mover e organizar os capítulos, proporcionandoao documento uma exibição em estrutura de tópicos.Escolha “Editar → Navegador” (Figura 38) para abrir a janela do Navegador.60
Figura 38: Menu e Janela do NavegadorUtilize o Navegador para inserir objetos, vínculos e referências no mesmodocumento ou a partir de outros documentos abertos. Consulte o guia Navegador paramais informações.Clique no ícone com o círculo azul na parte inferior direita do documento paraabrir a pequena janela de Navegação.Use a pequena janela de navegação para passar rapidamente para o próximoobjeto ou localizar o próximo texto no seu documento.6.2 INSERINDO E EXCLUINDO QUEBRA DE PÁGINAPara inserir uma quebra manual de páginaa) Clique na posição do documento em que deseja começar uma nova página.b) Pressione Ctrl+Enter.Para excluir uma quebra manual de páginaa) Clique em frente ao primeiro caractere na página que segue a quebra manualde página.61
) Pressione Backspace.Para excluir uma quebra manual de página que ocorre antes de uma tabelaa) Clique com o botão direito do mouse na tabela e escolha “Tabela”.b) Clique na guia “Fluxo de Texto”.c) Desmarque a caixa de seleção “Quebra”.6.3 UTILIZAR SEÇÕESSeçãoInsere uma seção de texto no mesmo local em que o cursor está posicionado nodocumento. Também é possível selecionar um bloco de texto e, em seguida, escolheresse comando para criar uma seção. Use as seções para inserir blocos de texto de outrosdocumentos, para aplicar layouts de colunas personalizados ou para proteger ou ocultaros blocos de texto quando uma condição for atendida.Utilizar seçõesAs seções são blocos de texto com nome (como, por exemplo, figuras ou objetos)que podem ser usados de várias maneiras:• Para impedir que o texto seja editado.• Para mostrar ou ocultar texto.• Para reutilizar texto e figuras de outros documentos do BrOffice.org.• Para inserir seções de texto com um layout de coluna diferente do estilo de páginaatual.Uma seção contém pelo menos um parágrafo. Ao selecionar um texto e criar umaseção, uma quebra de parágrafo será inserida automaticamente no fim do texto.Você pode inserir seções de um documento de texto ou inserir um documento detexto inteiro como uma seção em outro documento de texto. Também pode inserir seçõesde um documento de texto como vínculos em outro ou no mesmo documento de texto.Para inserir um novo parágrafo imediatamente antes ou depois de uma seção,clique na frente ou atrás da seção e pressione Alt+Enter.Seções e colunasÉ possível inserir seções em uma seção existente. Por exemplo, você pode inserir62
uma seção contendo duas colunas em outra que contém uma coluna.Um layout de seção, por exemplo número de colunas, têm prioridade sobre olayout de página definido em um estilo de página.Inserir seçõesVocê pode inserir no documento atual novas seções ou vincular a seções deoutros documentos. Se inserir uma seção como vínculo, o conteúdo do vínculo seráalterado quando você modificar o documento de origem.Para inserir uma nova seçãoa) Clique no documento onde deseja inserir uma nova seção ou selecione o textoque deseja converter em uma seção. Se selecionar um texto que está dentrode um parágrafo, o texto será automaticamente convertido em um novoparágrafo.b) Escolha “Inserir → Seção” (Figura 39).Figura 39: Menu e Janela para inserir uma nova seçãoc) Na caixa Nova seção, digite um nome para a seção.63
d) Defina as opções da seção e, em seguida, clique em Inserir.Para inserir uma seção como vínculoPara poder inserir uma seção como vínculo, você precisa primeiro criar seções nodocumento de origem.Ao abrir um documento que contém seções vinculadas, o BrOffice.org solicita quevocê atualize o conteúdo das seções. Para atualizar um vínculo manualmente, escolha“Ferramentas → Atualizar → Vínculos” (Figura 40).Figura 40: Menu para atualizar vínculos do documentoVocê também pode inserir seções vinculadas em documentos HTML. Aovisualizar a página em um navegador da internet, o conteúdo das seções corresponde aoconteúdo das seções no momento quando o documento HTML foi salvo por último.a) Clique no documento em que deseja inserir uma seção vinculada.b) Escolha “Inserir → Seção” (Figura 39).c) Na caixa Nova seção, digite um nome para a seção.d) Na área Vínculo, marque a caixa Vínculo. No Windows, você também podemarcar a caixa de seleção DDE para atualizar automaticamente o conteúdo da64
seção quando a seção do documento de origem for alterada.e) Clique no botão de navegação (...) ao lado da caixa Nome do arquivo.f) Localize o documento que contém a seção que deseja vincular e clique emInserir.g) Na caixa Seção, selecione a seção a inserir.h) Clique em Inserir.Editar seçõesVocê pode proteger, ocultar e converter seções em texto normal no documento.a) Escolha “Formatar → Seções” (Figura 41).Figura 41: Menu e Janela para Edita seçõesb) Na lista Seção, clique na seção que você deseja modificar. Você podepressionar Ctrl+A para selecionar todas as seções na lista e pode pressionarShift+clique ou Ctrl+clique para selecionar algumas seções.c) Adote um dos seguintes procedimentos:d) Configure as outras opções desejadas e, em seguida, clique em OK.65
6.4 EXERCÍCIOS66
Atividade 10Objetivo: Compreender e utilizar adequadamente a ferramenta de localizar esubstituir.Atividades:• Abra o arquivo “Texto_exer.odt”;• Através da ferramenta de localizar e substituir localize a palavra “Sócrates”• No campo “substituir por” digite a palavra “Sócrates” novamente, use obotão “Mais opções” e mude o formato do texto colocando em Negrito.• Utilize o botão “Substituir todos”, note que todas as palavras “Sócrates” dotexto foram destacadas em negrito;• Podemos localizar tipos de formatação também, para isso abra aferramente de localizar e substituir, apenas clique no campo “Procurar por”com “Mais opções” ativa, clique em “Formato”, escolha a cor da fonte“Azul”, clique em localizar;• Note que foi selecionado a palavra “Cícero” que encontra-se formatadacom a cor “Azul”;• Substitua as palavras localizadas de cor “Azul” para a cor “Preto”.• Salve o documento.67
Atividade 11Objetivo: Utilizar a divisão do texto em seções para melhor organização dodocumento.Atividades:• Abra o arquivo “Livro.odt”;• Insira uma quebra de página no início de cada título do texto.• Separe o texto em duas seções de “Poesias Americanas” até antes dotítulo “Poesias Diversas” e de “Poesias Diversas” até o fim do documento.• Salve o documento.68
7 MALA DIRETA7.1 ASSISTENTE DE MALA DIRETAÉ possível usar a mala direta quando deseja criar um conjunto de documentos,como uma carta modelo que é enviada a muitos clientes ou uma folha de etiquetas deendereço. Cada carta ou etiqueta tem o mesmo tipo de informações, no entanto oconteúdo é exclusivo. Por exemplo, nas cartas ao seus clientes, cada carta pode serpersonalizada para abordar cada cliente pelo nome. As informações exclusivas em cadacarta ou etiqueta provêm de entradas em uma fonte de dados.Veremos como fazer isso utilizando o Assistente de Mala Direta, para acessar oassistente escolha o menu “Ferramentas → Assistente de Mala Direta”, será aberta ajanela de assistente de mala direta (Figura 42).Figura 42: Janela do Assistente de mala direta1. Assistente de Mala Direta - Documento inicial (Figura 42)Especifique o documento que você deseja usar como base para o documento demala direta.Usar o documento atualUsa o documento do Writer atual como base do documento de mala direta.69
direta.Cria um novo documentoCria um novo documento do Writer que será usado para a mala direta.Iniciar a partir de um documento existenteSelecione um documento do Writer existente para ser usado como base da malaProcurarLocalize o documento do Writer que você deseja utilizar e clique em Abrir.Iniciar a partir de um modeloSelecione o modelo com que você deseja criar seu documento de mala direta.ProcurarAbre a caixa de diálogo Modelos e documentos.Iniciar a partir de um documento inicial salvo recentementeUse um documento de mala direta existente como base para um novo.Selecione o documento.2. Assistente de Mala Direta - Tipo de documento (Figura 43)Especifica o tipo de documento de mala direta a criar.Figura 43: Janela Assistente de mala direta - Tipo de documentoCartaCria um documento de mala de direta que pode ser impresso.Mensagem de e-mailCria documentos de mala direta que você pode mandar como mensagem de e-70
mail ou anexo de e-mail. Esse recurso necessita do Java Mail. Se o Java Mail não estiverinstalado, você pode fazer o download do software do site3. Assistente de Mala Direta – Endereços (Figura 44)Figura 44: Janela Assistente de mala direta - EndereçoEspecifique os destinatários do documento de mala direta, bem como o layout dobloco de endereço.O Assistente de Mala Direta será aberto nesta página se você iniciá-lo em umdocumento de texto que já contenha campos do banco de dados de endereços. Se oAssistente for aberto diretamente nesta página, o botão Selecionar lista de endereçosserá denominado Selecionar outra lista de endereços.O título desta página é Bloco de endereço para cartas e Lista de endereços parae-mails.Selecionar lista de endereçosAbre a caixa de diálogo Selecionar lista de endereços, em que você podeescolher uma fonte de dados para os endereços, adicionar novos endereços ou digitaruma nova lista de endereços.Quando você edita alguns registros em uma fonte de dados de planilha do Calcque esteja atualmente em uso para uma mesclagem de mala direta, essas alterações nãosão visíveis na mala direta.Este documento deve conter um bloco de endereçoAdiciona um bloco de endereço ao documento de mala direta.Selecione o layout do bloco de endereço que deseja usar.71
Suprimir linhas apenas com campos vaziosAtive para deixar linhas vazias fora do endereço.MaisAbre a caixa de diálogo Selecionar bloco de endereço.Coincidir camposAbre a caixa de diálogo Coincidir campos.(Botões de procura)Use os botões de procura para visualizar as informações do registro de dadosanterior ou posterior.4. Assistente de Mala Direta - Criar saudação (Figura 45)Especifique as propriedades para a saudação. Se o banco de dados de maladireta contiver informações sobre sexo, você poderá especificar diferentes saudaçõescom base no sexo do destinatário.Figura 45: Janela Assistente mala direta - Criar saudaçãoEste documento deve conter uma saudaçãoAdiciona uma saudação.Inserir saudação personalizadaAdiciona uma saudação personalizada ao documento de mala direta. Para usar asaudação padrão, desmarque esta caixa de seleção.Sexo femininoSelecione a saudação personalizada para um destinatário do sexo feminino.72
NovoAbre a caixa de diálogo Saudação personalizada (destinatários do sexo feminino).Sexo masculinoSelecione a saudação personalizada para um destinatário do sexo masculino.NovoAbre a caixa de diálogo Saudação personalizada (destinatários do sexo feminino).Nome do campoSelecione o nome do campo do banco de dados de endereços que contém asinformações de gênero.Valor do campoSelecione o valor do campo que indica o gênero do destinatário.Saudação geralSelecione a linha de saudação padrão que deverá ser usada quando você nãoespecificar uma saudação personalizada.VisualizaçãoExibe uma visualização da saudação.Coincidir camposAbre a caixa de diálogo Coincidir campos.(Botões de procura)Use os botões de procura para visualizar as informações do registro de dadosanterior ou posterior.5. Assistente de Mala Direta - Ajustar layout (Figura 46)Especifique a posição dos blocos de endereço e saudações nos documentos.73
Figura 46: Janela Assistente mala direta - Ajustar layoutAlinhar ao corpo do textoAlinha na margem esquerda da página o quadro que contém o bloco de endereço.Da esquerdaEspecifique o tamanho do espaço que deverá haver entre a borda esquerda dapágina e a borda esquerda do cabeçalho.De cimaEspecifique o tamanho do espaço que deverá haver entre a borda superior dapágina e a borda superior do bloco de endereço.Para cimaMove a saudação para cima.Para baixoMove a saudação para baixo.ZoomSelecione um tamanho para a visualização de página.Use os comandos do menu de contexto da visualização para mover a exibiçãopara cima ou para baixo.6. Assistente de Mala Direta - Editar documento (Figura 47)Navegue pelas visualizações de documentos, exclua destinatários específicos eedite o documento principal.74
Figura 47: Janela Assistente mala direta - Editar documentoDestinatárioInsira o número de registro do endereço de um destinatário para visualizar odocumento de mala direta dele.Use os botões de procura para rolar pelos registros de endereço.Excluir este destinatárioExclui o destinatário atual desta mala direta.Editar documentoMinimiza o Assistente para que você possa editar o documento de mala direta detodos os destinatários. Para retornar ao Assistente, clique no botão Retornar ao Assistentede Mala Direta.7. Assistente de Mala Direta - Personalizar documento (Figura 48)Edite documentos de cada destinatário.75
Figura 48: Janela Assistente de mala direta - PersonalizardocumentoO Assistente de Mala Direta cria um único documento mesclado com quebras depágina entre cada destinatário. Quando você chegar nesta página do Assistente, osnomes e endereços dos destinatários estarão contidos no documento.Editar documento individualMinimiza o Assistente para que você possa editar o documento de mala direta deum destinatário específico. Após fazer as alterações, clique no botão Retornar aoAssistente de Mala Direta.ProcurarInsira o texto que você deseja procurar no documento mesclado (por exemplo, onome de um destinatário).LocalizarClique para iniciar a pesquisa.Somente palavras inteirasProcura somente por palavras inteiras e não por partes de palavras maiores.Para trásInicia a pesquisa a partir da posição atual do cursor até o início do documento.Diferenciar maiúsculas de minúsculasFaz distinção entre caracteres maiúsculos e minúsculos na pesquisa.8. Assistente de Mala Direta - Salvar, imprimir ou enviar (Figura 49)76
Especifica as opções de saída dos documentos de mala direta.Figura 49: Janela Assistente de mala direta - Salvar, imprimir ouenviarA aparência desta página varia em função da opção que você selecionar. Depoisde especificar as configurações, clique em Concluir para sair do Assistente.Salvar documento inicialSalva o documento inicial que contém os campos de banco de dados.Salvar documento inicialSalva o documento atual.Salvar documento mescladoSalva o documento mesclado.Salvar como documento únicoSalva o documento mesclado como um único arquivo.Salvar como documentos individuaisSalva o documento mesclado como um arquivo separado para cada destinatário.Os nomes dos documentos são formados pelo nome inserido, seguido de um caracterede sublinhado e do número do registro atual.DeSeleciona um intervalo de registros que começa no número especificado na caixaDe e termina no número especificado na caixa Para.DeInsira o número do primeiro registro que deverá ser incluído na mala direta.77
ParaInsira o número do último registro que deverá ser incluído na mala direta.Salvar documentosSalva os documentos.Imprimir documento mescladoImprime a saída de todos os destinatários ou de alguns deles.ImpressoraSelecione a impressora.PropriedadesMuda as propriedades da impressora.Imprimir todos os documentosImprime documentos de todos destinatários.Imprimir documentosImprime os documentos de mala de direta.Enviar documento mesclado como e-mailEnvia a saída como mensagens de e-mail para todos os destinatários.ParaSelecione o campo de banco de dados que contém o e-mail do destinatário.Copiar paraAbre a caixa de diálogo Copiar para, em que você pode especificar um ou maisendereços CC ou Cco.AssuntoInsira a linha de assunto das mensagens de e-mail.Enviar comoSelecione o formato das mensagens de e-mail.O texto das mensagens nos formatos texto simples e HTML é enviado no corpoda mensagem. Já os formatos *.odt, *.doc e *.<strong>pdf</strong> são enviados como anexos.PropriedadesAbre a caixa de diálogo Mensagem de e-mail, em que você pode inserir amensagem dos arquivos de mala direta que são enviados como anexos.Nome do anexoMostra o nome do anexo.78
Enviar todos os documentosSelecione esta opção para enviar e-mails para todos os destinatários.Enviar documentosClique para iniciar o envio de e-mails.7.2 EXERCÍCIOSAtividade 12Objetivo: Utilizar os recurso de mala direta para agilizar em tarefas que exige ouso de dados externo.Atividades:• Abra o arquivo em branco;• Utilize o assistente de mala direta para criar um banco de dados parautilizarmos em uma etiqueta;• Este banco de dados deve conter os seguintes campos: Nome, Endereço,CEP, Cidade, Estado, Telefone.• Após personalizar os campos insira 5 (cinco) registros para seu banco dedados• Formate a etiqueta, depois visualize salvando os dados mesclados.79
Atividade 13Objetivo: Utilizar os recurso de mala direta com um banco de dados existenteAtividades:• Abra o arquivo em branco;• Formate a página com um modelo de envelope;• Através do assistente de mala direta busque os dados criado no exercícioanterior para inserirmos no envelope;• Formate a posição corretamente dos dados no envelope;• Visualize o resultados, salvando o arquivo com os dados mesclados.80