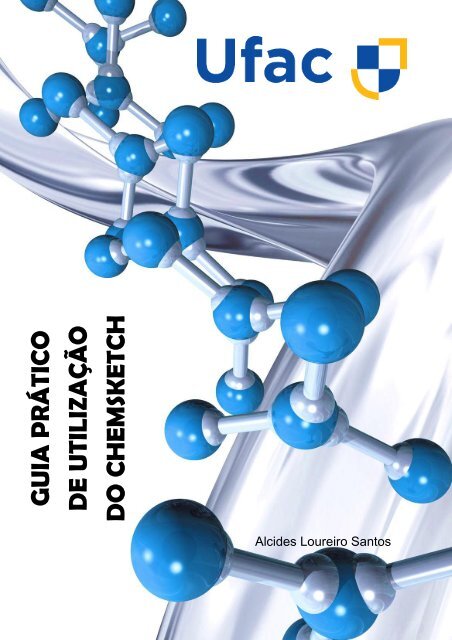GUIA PRÁTICO DE UTILIZAÇÃO DO CHEMSKETCH
Este GUIA PRÁTICO DE UTILIZAÇÃO DO CHEMSKETCH faz parte da pesquisa do Mestrado Profissional em Ensino de Ciências e Matemática, da Universidade Federal do Acre, desenvolvida por Alcides Loureiro Santos e orientada pela Profa. Dra. Anelise Maria Regiani. Intitulada “A UTILIZAÇÃO DO SOFTWARE CHEMSKETCH COMO FERRAMENTA NO ENSINO DE QUÍMICA ORGÂNICA NA EDUCAÇÃO BÁSICA DO ESTADO DO ACRE”, esta pesquisa se propõe a proporcionar contribuições ao processo de Ensino de Química Orgânica no Ensino Médio através da utilização do software ChemSketch Freeware da ACD/Labs, considerando suas potencialidades e limitações, no contexto da Educação Básica no Estado do Acre. As funcionalidades a seguir apresentadas referem-se à versão 2015 do software, lançada em 16 de dezembro de 2014, através do site da empresa desenvolvedora Advanced Chemistry Development Inc (www.acdlabs.com). Neste Guia você verá uma série de informações para facilitar o entendimento das suas funcionalidades.
Este GUIA PRÁTICO DE UTILIZAÇÃO DO CHEMSKETCH faz parte da pesquisa do Mestrado Profissional em Ensino de Ciências e Matemática, da Universidade Federal do Acre, desenvolvida por Alcides Loureiro Santos e orientada pela Profa. Dra. Anelise Maria Regiani.
Intitulada “A UTILIZAÇÃO DO SOFTWARE CHEMSKETCH COMO FERRAMENTA NO ENSINO DE QUÍMICA ORGÂNICA NA EDUCAÇÃO BÁSICA DO ESTADO DO ACRE”, esta pesquisa se propõe a proporcionar contribuições ao processo de Ensino de Química Orgânica no Ensino Médio através da utilização do software ChemSketch Freeware da ACD/Labs, considerando suas potencialidades e limitações, no contexto da Educação Básica no Estado do Acre.
As funcionalidades a seguir apresentadas referem-se à versão 2015 do software, lançada em 16 de dezembro de 2014, através do site da empresa desenvolvedora Advanced Chemistry Development Inc (www.acdlabs.com). Neste Guia você verá uma série de informações para facilitar o entendimento das suas funcionalidades.
You also want an ePaper? Increase the reach of your titles
YUMPU automatically turns print PDFs into web optimized ePapers that Google loves.
<strong>GUIA</strong> <strong>PRÁTICO</strong><br />
<strong>DE</strong> <strong>UTILIZAÇÃO</strong><br />
<strong>DO</strong> <strong>CHEMSKETCH</strong><br />
Alcides Loureiro Santos
<strong>GUIA</strong> <strong>PRÁTICO</strong> <strong>DE</strong> <strong>UTILIZAÇÃO</strong> <strong>DO</strong><br />
<strong>CHEMSKETCH</strong><br />
ORGANIZAÇÃO<br />
Alcides Loureiro Santos<br />
Mestrando em Ensino de Ciências e Matemática<br />
Profa. Dra. Anelise Maria Regiani<br />
Orientadora<br />
Rio Branco<br />
2016
3<br />
SUMÁRIO<br />
APRESENTAÇÃO ............................................................................ 4<br />
1. O QUE É O <strong>CHEMSKETCH</strong>? ....................................................... 5<br />
2. INSTALAÇÃO <strong>DO</strong> PROGRAMA .................................................. 7<br />
3. MO<strong>DO</strong>S <strong>DE</strong> TRABALHO ............................................................ 15<br />
4. BARRAS, TEMPLATES E TABELAS ........................................ 17<br />
4.1 Visão geral da interface do ChemSketch........................... 17<br />
5. CRIAN<strong>DO</strong>, EDITAN<strong>DO</strong> E SALVAN<strong>DO</strong> <strong>DE</strong> ESTRUTURAS ....... 31<br />
5.1 Desenhando estruturas ....................................................... 32<br />
5.2 Exportar, salvar e editar estruturas ................................... 46<br />
6. EXPLORAN<strong>DO</strong> AS ESTRUTURAS E SUAS PROPRIEDA<strong>DE</strong>S 51<br />
6.1 Gerando nomes para as estruturas ................................... 51<br />
6.2 Determinando propriedades para a molécula ................... 53<br />
7.1 Opções tridimensionais no Modo Estrutura ..................... 58<br />
7.2 3D Viewer .............................................................................. 60<br />
8.1 Template Window ................................................................ 71<br />
8.2 Pesquisa de estruturas em bases internacionais ............. 75<br />
9. DRAW ......................................................................................... 79<br />
9.1 Desenhando figuras ............................................................ 79<br />
9.2 Criando textos e tabelas ..................................................... 80<br />
9.3 Importando e exportando imagens no Modo Draw .......... 82<br />
9.4 Criando Esquemas de Reações Químicas ........................ 83<br />
9.5 Montagem de esquemas a partir de templates ................. 85<br />
10. PROPOSTAS <strong>DE</strong> ATIVIDA<strong>DE</strong>S NA EDUCAÇÃO BÁSICA ..... 87
4<br />
APRESENTAÇÃO<br />
Este <strong>GUIA</strong> <strong>PRÁTICO</strong> <strong>DE</strong> <strong>UTILIZAÇÃO</strong> <strong>DO</strong> <strong>CHEMSKETCH</strong> faz parte<br />
da pesquisa do Mestrado Profissional em Ensino de Ciências e<br />
Matemática, da Universidade Federal do Acre, desenvolvida por<br />
Alcides Loureiro Santos e orientada pela Profa. Dra. Anelise Maria<br />
Regiani.<br />
Intitulada “A <strong>UTILIZAÇÃO</strong> <strong>DO</strong> SOFTWARE <strong>CHEMSKETCH</strong> COMO<br />
FERRAMENTA NO ENSINO <strong>DE</strong> QUÍMICA ORGÂNICA NA<br />
EDUCAÇÃO BÁSICA <strong>DO</strong> ESTA<strong>DO</strong> <strong>DO</strong> ACRE”, esta pesquisa se<br />
propõe a proporcionar contribuições ao processo de Ensino de<br />
Química Orgânica no Ensino Médio através da utilização do software<br />
ChemSketch Freeware da ACD/Labs, considerando suas<br />
potencialidades e limitações, no contexto da Educação Básica no<br />
Estado do Acre.<br />
As funcionalidades a seguir apresentadas referem-se à versão 2015<br />
do software, lançada em 16 de dezembro de 2014, através do site da<br />
empresa desenvolvedora Advanced Chemistry Development Inc<br />
(www.acdlabs.com). Neste Guia você verá uma série de informações<br />
para facilitar o entendimento das suas funcionalidades.
5<br />
1. O QUE É O <strong>CHEMSKETCH</strong>?<br />
O ACD/ChemSketch freeware (Figura 1) é um software de<br />
estruturação molecular da empresa Advanced Chemistry<br />
Development Inc. Ele possui muitas funcionalidades que podem ser<br />
aproveitadas em situações de ensino de química, do Nível Médio ao<br />
Superior.<br />
Figura 1. Interface do programa.<br />
Ele permite desenhar estruturas químicas, incluindo as<br />
orgânicas, os compostos organometálicos e os polímeros. Dentre<br />
suas ferramentas, se destacam a possibilidade de:<br />
‣ Montar estruturas planas e otimizá-las para uma<br />
visualização tridimensional;<br />
‣ Manipular estruturas em 3D;<br />
‣ Nomear, de acordo com as regras da União Internacional<br />
de Química Pura e Aplicada (IUPAC), estruturas de até<br />
cinquenta átomos e três ciclos;<br />
‣ Acessar uma base de templates com várias estruturas<br />
prontas de diversas classes de compostos (alcaloides,
6<br />
vitaminas, carboidratos, ácidos nucléicos, aromáticos,<br />
entre outros);<br />
‣ Determinar dados estereoquímicos das estruturas<br />
desenhadas;<br />
‣ Determinar diversas propriedades dos compostos<br />
desenhados, tais como: fórmula molecular, massa molar,<br />
densidade, tensão superficial, formas tautoméricas, índice<br />
de refração, volume molar, etc.;<br />
‣ Salvar os projetos feitos em diversos formatos: jpeg, png,<br />
gif, pdf, entre outros, além do formato padrão do próprio<br />
programa;<br />
‣ Montar mecanismos de reações orgânicas;<br />
‣ Numerar carbonos em uma cadeia carbônica;<br />
‣ Consultar em bases de dados on-line artigos, dados<br />
cromatográficos e espectroscópicos, aplicações<br />
medicinais, além de outras informações das estruturas<br />
desenhadas.<br />
Considerando estas funcionalidades, além de muitas outras,<br />
percebemos que o ChemSketch se constitui como uma ótima<br />
ferramenta para diversos ramos da ciência, especialmente as que se<br />
relacionam proximamente da Química Orgânica.<br />
A primeira versão freeware (gratuita) do ChemSketch foi<br />
lançada em abril de 1999 pela ACD/Labs. Ele é compatível com<br />
sistemas operacionais Microsoft Windows, trabalhando com<br />
barramento 32-bits. Além da versão gratuita, existe também a versão<br />
comercial que inclui mais funcionalidades e acesso a um banco de<br />
dados com mais de 30.000 compostos.
7<br />
2. INSTALAÇÃO <strong>DO</strong> PROGRAMA<br />
2.1 Download<br />
Para realizar o download do arquivo de instalação do<br />
ACD/ChemSketch Freeware é necessário acessar o site da<br />
ACD/Labs (www.acdlabs.com). No endereço eletrônico<br />
http://www.acdlabs.com/resources/freeware/chemsketch/, serão<br />
disponibilizadas informações gerais sobre o software e um link para<br />
realização do download (Figura 2).<br />
Figura 2. Página da ACD/Labs na internet.<br />
Será solicitado, para liberação do download, que você<br />
realize um login no site (Figura 3). Para novos usuários, é necessário<br />
criar uma conta no site, preenchendo algumas informações (Figura
8<br />
4). Após o registro, será possível baixar a versão mais atual do<br />
ChemSketch.<br />
Figura 3. Login para realização do download.<br />
Figura 4. Registro de usuários.<br />
Após essas etapas, será listada uma série de softwares da<br />
ACD/Labs e aplicativos on-line (Figura 5). Após clicar em “download”,<br />
o programa será baixado para seu dispositivo e surgirá uma tela com<br />
informações (em inglês) para instalação do programa (Figura 6).
9<br />
Figura 5. Página web para download do ChemSketch.<br />
Figura 6. Informações pós download do ChemSketch.
10<br />
2.2 Instalação<br />
A instalação do ChemSketch é fácil e intuitiva. Após a<br />
conclusão do download, encontre o arquivo chemsk2015.exe (ele terá<br />
aproximadamente 37 MB) e execute-o. A seguir, veremos os passos<br />
da instalação (Figuras 7 a 14). As indicações das setas em vermelho<br />
representam os cliques.<br />
1º Passo: Informações gerais<br />
Figura 7. Informações gerais da instalação do programa.
11<br />
2º Passo: Aceite o termo da licença de uso<br />
Figura 8. Informações sobre a licença de instalação.<br />
3º Passo: Aplicações que serão instaladas<br />
Figura 9. Informações sobre os aplicativos da ACD.
12<br />
4º Passo: Selecione a pasta de instalação<br />
Figura 10. Informações sobre o local de instalação.<br />
5º Informações de software adicional<br />
Figura 11. Instalação opcional do ChemBasic.
13<br />
6º Passo: Resumo do que será instalado<br />
Figura 12. Configurações da instalação.<br />
7º Passo: Progresso da instalação<br />
Figura 13. Instalação em andamento.
14<br />
8º Passo: Conclusão da instalação<br />
Figura 14. Término da instalação.<br />
Para acessar o programa, basta clicar no ícone do programa<br />
(Figura 15).<br />
Figura 15. Ícone do ChemSketch.
15<br />
3. MO<strong>DO</strong>S <strong>DE</strong> TRABALHO<br />
Ao abrir o programa, algumas mensagens sobre outros<br />
produtos da ACD/Labs serão apresentadas (Figura 16), além de<br />
informações iniciais e dicas sobre o uso do software (Figura 17).<br />
Figura 16. Informações sobre produtos da ACD/Labs.<br />
Figura 17. Dicas do ChemSketch.
16<br />
Estas mensagens iniciais devem ser fechadas para que você<br />
possa explorar as funcionalidades do programa.<br />
3.1. Modos de Trabalho do ChemSketch<br />
O ChemSketch apresenta basicamente dois modos de<br />
trabalho: modo structure (estrutura) e o modo draw (desenho).<br />
No modo estrutura (Figura 18) você pode desenhar<br />
estruturas orgânicas, esquemas de reação, determinar propriedades<br />
físicas e químicas, entre outras funções. Já no modo de desenho são<br />
apresentadas as ferramentas para a inserção de texto e desenho de<br />
vários objetos gráficos (Figura 19).<br />
Figura 18. Modo Structure (Estrutura) do ChemSketch.
17<br />
Figura 19. Modo Draw (Desenho) do ChemSketch.<br />
4. BARRAS, TEMPLATES E TABELAS<br />
4.1 Visão geral da interface do ChemSketch<br />
Com o objetivo de facilitar a compreensão das principais<br />
funções do ChemSketch, a seguir serão apresentadas as principais<br />
barras de ferramentas do software, inicialmente na função Estrutura<br />
(Figura 20).
18<br />
1<br />
2<br />
4<br />
5<br />
3<br />
7<br />
11<br />
6<br />
8<br />
9<br />
10<br />
Figura 20. Barras do ChemSketch – Modo Structure<br />
Detalhamento das funções Modo Estrutura:<br />
1. BARRA <strong>DE</strong> TÍTULO: mostra o nome do programa e o nome do<br />
arquivo atualmente aberto.<br />
2. BARRA <strong>DE</strong> MENU: contém uma série de palavras. Cada palavra<br />
é um link para abrir uma lista “menu” de comandos relacionados para<br />
trabalhar na janela no modo estrutura e desenho.<br />
3. BARRA GERAL: inclui ferramentas que estão presentes tanto no<br />
modo estrutura, quanto no modo de desenhar e irá ajudá-lo com as<br />
tarefas pertinentes a ambos os modos, tais como: salvar, abrir<br />
arquivos, desfazer/refazer operações, copiar e colar, mais ou menos<br />
zoom, bem como a inserção de vários modelos.<br />
4. BARRA <strong>DO</strong> CHEMBASIC: Localizada abaixo do Barra Geral é<br />
uma barra opcional e contém diversas outras aplicações muito úteis
19<br />
para o trabalho no modo estrutura. Porém, essa barra de ferramenta<br />
só irá aparecer caso o módulo ChemBasic foi instalado.<br />
5. BARRA <strong>DE</strong> ESTRUTURA: A barra contém ferramentas para<br />
desenhar e manipular estruturas químicas.<br />
6. BARRA <strong>DE</strong> RADICAIS: contém a tabela de radicais e vários<br />
botões que representam radicais prontos para você utilizar no<br />
desenho de suas estruturas 2D.<br />
7. BARRA <strong>DE</strong> FERRAMENTAS <strong>DO</strong>S ÁTOMOS: Exibida<br />
verticalmente à esquerda da tela, contém botões que representam<br />
átomos, como também ferramentas para propriedades variáveis de<br />
átomos (valência, radicais, etc.). Além de conter uma Tabela<br />
Periódica dos Elementos Químicos, possibilitando adicioná-las à área<br />
de edição e nas estruturas montadas.<br />
8. PALETA <strong>DE</strong> CORES: Permite colorir átomos e ligações<br />
rapidamente.<br />
9. BARRA <strong>DE</strong> <strong>DE</strong>SCRIÇÃO <strong>DO</strong> PROGRAMA: Apresenta<br />
informações através de notícias relacionadas a ACD/Labs.<br />
10. BARRA <strong>DE</strong> STATUS: contém informações que podem ser úteis<br />
para a sua localização no momento atual: o nome do arquivo, ficheiro<br />
que está trabalhando, o número de página no arquivo, número de<br />
fragmentos no espaço de trabalho, a fórmula molecular da estrutura<br />
selecionada, bem como uma das propriedades químicas disponíveis<br />
para a estrutura selecionada. Ela também contém um botão de<br />
acesso I-Lab automático que permite seu login ao programa. E mais<br />
à direita, você pode clicar, com o botão esquerdo do mouse em<br />
properties (propriedades) irão aparecer as propriedades do átomo<br />
e/ou da estrutura desenhada; você pode marcar qual você prefere<br />
que apareça nessa barra.<br />
11. A área de trabalho (workspace): é o espaço em branco, no meio,<br />
onde as estruturas são desenhadas.
20<br />
Detalhamento das funções Modo Desenho:<br />
12<br />
13<br />
Figura 21. Barras do ChemSketch – Modo Draw.<br />
12. BARRA <strong>DE</strong> EDIÇÃO <strong>DE</strong> <strong>DE</strong>SENHO: A barra de Edição permite<br />
manipular e alterar os desenhos no que diz respeito à posição,<br />
tamanho, ordem, etc.<br />
13. BARRA <strong>DE</strong> FERRAMENTAS <strong>DE</strong> <strong>DE</strong>SENHO: Localizada a<br />
esquerda da tela, possui diversas ferramentas para desenho, desde<br />
ciclos quadrados, setas além de inúmeras outras possibilidades.<br />
4.2 Detalhamento de algumas barras do ChemSketch Freeware<br />
4.2.1 Barra Geral<br />
A figura 22 mostra em detalhes a barra geral do ChemSketch<br />
Freeware 2015. Vejamos, suas funcionalidades.
21<br />
Figura 22. Barra Geral.<br />
1. Seleciona o Modo Structure.<br />
2. Seleciona o Modo Draw.<br />
3. Cria um novo documento.<br />
4. Insere uma página nova no documento.<br />
5. Deleta uma página do documento.<br />
6. Abre um documento já existente.<br />
7. Salva documento atual.<br />
8. Imprime o documento atual.<br />
9. Exporta para arquivo .pdf.<br />
10. Desfaz edição.<br />
11. Refaz edição.<br />
12. Apaga objeto a ser selecionado (ou delete).<br />
13. Recorta objeto selecionado, permitindo removê-lo para outra área<br />
ou programa.<br />
14. Copia objeto selecionado.<br />
15. Cola objeto selecionado.<br />
16. Mais zoom.<br />
17. Menos zoom.<br />
18. Várias opções de zoom.
22<br />
Figura 23. Barra de Zoom.<br />
19. Zoom na página inteira.<br />
20. Zoom na largura da página.<br />
21. Zoom no objeto selecionado.<br />
22. Abre o Template Window (Figura 24). Nesta janela existe uma<br />
série de estruturas moleculares e desenhos gráficos que podem ser<br />
copiados para área de trabalho do programa. No total são 40<br />
templates que podem ser acessados, muitos deles possuem várias<br />
páginas com objetos selecionáveis e editáveis.
23<br />
Figura 24. Template Window.<br />
23. Realiza uma pesquisa sobre a estrutura desenhada (disponível<br />
apenas na versão comercial).<br />
24. Gera nome para a estrutura selecionada na área de trabalho.<br />
25. International Chemical Identifiers (Identificador Químico<br />
Internacional) é um sistema de identificação para substâncias<br />
químicas. Ele foi desenvolvido pela International Union of Pure and<br />
Applied Chemistry – IUPAC (União Internacional de Química Pura e<br />
Aplicada) com o objetivo de padronizar a maneira de descrever<br />
informações de moléculas e facilitar seu estudo.<br />
26. Muda para visualização em 3D.<br />
27. Procura propriedades químicas da molécula selecionada no<br />
PubChem (https://pubchem.ncbi.nlm.nih.gov).<br />
28. Procura propriedades químicas da molécula selecionada no<br />
eMolecules (https://www.emolecules.com/).<br />
29. Procura propriedades químicas da molécula selecionada no<br />
ChemSpider (http://www.chemspider.com/).
24<br />
30. Calcula o LogP (logaritmo do coeficiente de partição: razão entre<br />
as concentrações de duas fases líquidas).<br />
31. Fecha o documento atual.<br />
4.2.2 Barra de Estrutura<br />
A figura 25 mostra a barra de estrutura do ChemSketch<br />
Freeware 2015. Ela só está disponível no Modo Structure.<br />
Figura 25. Barra de Estrutura.<br />
1. Permite selecionar ou mover objetos.<br />
2. Permite a rotação de 360° (em 2D – duas dimensões).<br />
3. Rotação em um ambiente 3D (três dimensões).<br />
4. Seleciona área específica.<br />
5. Desenho de estrutura orgânica simples.<br />
6. Desenho de estrutura “ligue os pontos”.<br />
7. Desenho de estrutura “ziguezague”.<br />
8. Ligação estereoquímica para fora do plano.<br />
9. Ligação estereoquímica para dentro do plano.<br />
10. Ligações coordenadas.<br />
11. Ligações estereoquímicas indefinidas.<br />
12. Gera curva de deslocalização.<br />
13. Marcações Sombreadas (ligações Markush). Os grupos –R de<br />
Markush são representações simbólicas que indicam uma coleção de<br />
produtos químicos semelhantes.<br />
14. Mostra/oculta números nos átomos.
25<br />
15. Sinal de mais (+).<br />
16. Setas utilizadas em equações químicas.<br />
17. Insere informações sobre condições da reação química.<br />
18. Calcula informações sobre reações escritas na forma de<br />
equações químicas na área de trabalho.<br />
19. Mapa de átomos para reações químicas.<br />
20. Chaves usadas geralmente em polímeros.<br />
21. Permite mudar a posição dos átomos ligados ao átomo principal.<br />
22. Alinha a molécula horizontalmente.<br />
23. Alinha a molécula verticalmente.<br />
24. Alinha a molécula a partir de uma ligação.<br />
25. Altera a representação da molécula para baixo e para cima.<br />
26. Altera a representação da molécula para esquerda e para direita.<br />
27. Template instantâneo (duplica estruturas selecionadas).<br />
28. Limpa a estrutura proporcionalmente, ou seja, sugere um<br />
desenho estrutural mais harmonioso, corrigindo<br />
desproporcionalidades.<br />
29. Verifica formas tautoméricas.<br />
30. Abre a função 3D Viewer (para visualização tridimensional das<br />
estruturas).<br />
31. Calcula dados de espectroscopia de massa de fragmentos da<br />
estrutura.<br />
32. Calcula propriedades físicas aproximadas das moléculas<br />
desenhadas.<br />
4.2.3 Barra de Átomos<br />
A barra de átomos (Figura 26), também disponível somente<br />
no Modo Structure. Ela oferece acesso a outros dados, como a<br />
Tabela Periódica dos Elementos Químicos.
26<br />
1. Acessa a Tabela Periódica dos Elementos Químicos<br />
(Figura 27), incluindo várias informações como: massa<br />
atômica, estados de oxidação, configuração eletrônica<br />
e ressonância magnética nuclear.<br />
Figura 27. Tabela Periódica dos Elementos.<br />
Figura 26.<br />
Barra de<br />
átomos.<br />
2. Ferramentas de átomos: Insere qualquer átomo,<br />
heteroátomo e grupos de átomos.<br />
3. Ferramentas de ligação.<br />
4. São símbolos dos elementos químicos mais<br />
frequentemente usados.<br />
5. Permite alterações e inclusões de novos textos em<br />
qualquer lugar da área de trabalho.<br />
6. Edita os átomos da estrutura (Edit Label), permitindo<br />
sua substituição na molécula (Figura 28).
27<br />
Figura 28. Edit Label.<br />
7. Permite substituir um átomo ou criar um átomo com o rótulo de<br />
radical, além de outras funcionalidades.<br />
8. Atribui cargas elétricas e indica a existência de grupos radicais<br />
químicos.<br />
9. Altera propriedades atômicas de átomos selecionados (Figura 29).<br />
Figura 29. Edit Label.<br />
10. Cria numerações manuais.
28<br />
4.2.4 Barra de Edição de Desenho<br />
A barra de edição de desenho (Figura 30), está disponível<br />
somente no Modo Draw. Ela oferece recursos para edição dos<br />
gráficos da área de trabalho do programa.<br />
Figura 30. Barra de Edição de Desenho.<br />
1. Permite ao usuário selecionar, mover e dimensionar um objeto.<br />
2. Possibilita seleção e movimentação dos objetos, tem como outra<br />
função a rotação em 2D.<br />
3. Editor de nós (nodes: vértices) de um objeto.<br />
4. Habilita a opção de edição de alguma caixa de texto presente na<br />
área de trabalho.<br />
5. Faz com que o objeto selecionado fique na frente dos demais<br />
objetos.<br />
6. Faz com que o objeto selecionado fique atrás dos demais objetos.<br />
7. Agrupa dois ou mais objetos selecionados fazendo-os ser um só<br />
objeto.<br />
8. Gira o objeto horizontalmente.<br />
9. Gira o objeto verticalmente.<br />
10. Gira o objeto em ângulos fixos de 90º.<br />
11. Alinha o objeto à esquerda da área de trabalho.<br />
12. Alinha o objeto ao centro horizontal da área de trabalho.<br />
13. Alinha o objeto à direita da área de trabalho.<br />
14. Alinha o objeto em baixo da área de trabalho.<br />
15. Alinha o objeto ao centro vertical da área de trabalho.<br />
16. Alinha o objeto em cima da área de trabalho.
29<br />
4.2.5 Barra de Ferramentas de Desenho<br />
A barra de ferramentas de desenho (Figura 31), também<br />
está disponível somente no Modo Draw. Nela estão os recursos<br />
principais para a criação dos gráficos, entre outras funções.<br />
1. Permite criar linhas retas e setas. Existe também um<br />
painel de edição delas (Figura 32)<br />
Figura 32. Painel de edição de setas e linhas.<br />
Figura 31.<br />
Barra de<br />
Edição de<br />
Desenho.<br />
2. Permite criar uma linha em curva, na forma de arco.<br />
3. Permite criar uma linha utilizando curvas.<br />
4. Permite criar polígonos.<br />
5. Insere setas, possibilitando editá-las (Figura 33).
30<br />
Figura 33. Edição de setas<br />
6. Permite desenhar formar retangulares.<br />
7. Permite o desenho de retângulo com os cantos arredondados.<br />
8. Permite desenharmos uma elipse na área de trabalho.<br />
9. Permite desenharmos uma elipse na área de trabalho.<br />
10. Permite a inserção de imagens de diferentes formatos.<br />
11. Permite a adição de texto na área de trabalho (essa opção ativa<br />
configurações específicas para texto na barra de edição).<br />
12. Permite a adição de tabelas na área de trabalho.<br />
13. Permite escolhermos os seguintes símbolos de chaves,<br />
parênteses e colchetes.<br />
14. Estes botões são utilizados para alguma descrição estilo “balões<br />
de texto”.<br />
15. Reporta um template.<br />
16. Permite aplicar zoom em espectros.
31<br />
5. CRIAN<strong>DO</strong>, EDITAN<strong>DO</strong> E SALVAN<strong>DO</strong> <strong>DE</strong> ESTRUTURAS<br />
O ChemSketch permite desde criação de estruturas simples<br />
hidrocarbonetos, até compostos complexos com centenas de átomos.<br />
Por padrão, o programa inicia no Modo Estrutura, com a forma de<br />
desenho estrutural draw normal e com o elemento carbono<br />
selecionado. Ao clicar na área de trabalho é criada a estrutura da<br />
molécula do metano (CH 4 ), conforme Figura 34.<br />
Figura 34. Molécula de metano.<br />
A seguir apresentaremos algumas noções básicas do modo<br />
Estrutura, onde pretendemos expor uma visão geral de como montar<br />
estruturas, considerando suas ligações (simples, duplas e triplas,<br />
ramificações, grupos funcionais e conformidades estereoquímicas.
32<br />
5.1 Desenhando estruturas<br />
A Figura 35 destaca as mais importantes ferramentas do<br />
ChemSketch para desenhar estruturas planas básicas.<br />
Figura 35. Principais ferramentas de desenho estrutural.<br />
Com as opções em vermelho destacadas selecionadas,<br />
podemos desenhar estruturas a partir de cliques na área de trabalho<br />
a partir do metano. Três novos cliques em cima do CH 4 adicionarão<br />
grupos metila (-CH 3 ), montando a cadeia do metil-propano, conforme<br />
figura 36.<br />
Figura 36. Cadeia do metil-propano
33<br />
Cada clique sobre os átomos da estrutura, inserem novos<br />
grupos –CH 3 , sempre com um tamanho de ligação padrão e<br />
obedecendo as valências de cada elemento. Ao clicar-se no carbono<br />
mais à direita, forma-se a molécula do metil-butano (Figura 37).<br />
Figura 37. Cadeia do metil-butano.<br />
É possível mudar a visualização das estruturas desenhadas<br />
automaticamente a partir da seleção de modos de desenho<br />
disponibilizados pelo ChemSketch. Para acessar esses modos basta<br />
seguir nas opções mostradas na Figura 38. O modo padrão do<br />
software é o Normal, onde as extremidades da cadeia são<br />
apresentadas. No total são 14 modos, a figura 39 mostra a molécula<br />
do metil-butano sendo mostrada no modo ACS Style.
34<br />
Figura 37. Estilos de desenho estrutural.<br />
Figura 38. Modo de desenho estrutural ACS Style para a molécula do metilbutano.
35<br />
Neste guia, será priorizado o estilo de desenho estrutural<br />
Normal, respeitando as configurações padrões do programa.<br />
Além da opção Draw Normal<br />
(desenho normal),<br />
podemos desenhar estruturas através do Draw Continuous<br />
(desenho contínuo) e do Draw Chains<br />
(desenho de cadeias).<br />
O desenho contínuo liga pontos formando uma cadeia<br />
(Figura 39). Geralmente, usando esta função a molécula apresenta<br />
ângulos e tamanhos de ligação desproporcionais. Contudo, é<br />
possível realinhar a molécula através da função clean structure (ou<br />
limpar estrutura) (Figura 40).<br />
Figura 39. Molécula do heptano desenhada no modo de desenho contínuo.
36<br />
Figura 40. Molécula de heptano após clique na função limpar estrutura.<br />
Já o desenho de cadeias (Draw Chains) monta estruturas ao<br />
se clicar e arrastar para se obter um número de átomos desejado na<br />
área de trabalho (Figura 41). A vantagem deste modo de desenho<br />
estrutural é que as cadeias geralmente ficam alinhadas de maneira<br />
proporcional, dificilmente sendo necessário usar a função clean<br />
structure.<br />
Figura 41. Molécula de heptano sendo montada na função Draw Chains.<br />
Partindo da molécula do heptano, por exemplo, podemos<br />
abordar funcionalidades importantes para o desenho de cadeias
37<br />
orgânicas. Para inserir uma ligação dupla, basta clicar sobre uma<br />
ligação simples (Figura 42).<br />
Figura 42. Inserção de uma dupla ligação na cadeia do heptano para<br />
formar o hept-2-eno.<br />
Se a ligação dupla ficar posicionada na parte de cima da<br />
cadeia, através da opção Change Position (mudança de posição),<br />
podemos orientá-la para baixo ou no centro (Figura 43).
38<br />
Figura 43. Mudança de orientação das ligações duplas.<br />
Para inserir uma ligação tripla, basta clicar sobre a ligação<br />
dupla (Figura 44). Um novo clique sobre a ligação tripla, torna a<br />
ligação simples novamente.<br />
Figura 44. Inserção de uma tripla ligação na cadeia do hep-2-eno para<br />
formar o hept-2-ino.<br />
Para incluirmos ramificações basta clicarmos sobre os<br />
carbonos da molécula (ou seja, nos vértices), ou então clicar em uma<br />
área da área de trabalho e arrastar para algum vértice da cadeia<br />
(Figura 45 e 46).
39<br />
Figura 45. Inserção de uma ramificação (-CH3) clicando sobre um carbono<br />
da cadeia.<br />
Figura 46. Inserção de uma ramificação clicando e arrastando o ligante<br />
para a cadeia.<br />
Caso você deseje apagar parte da molécula, pode-se usar o<br />
botão delete do programa (Figura 47).
40<br />
Figura 47. Apagando parte da molécula.<br />
Da mesma maneira que inserimos ramificações alquílicas,<br />
podemos inserir radicais com outros elementos presentes na barra de<br />
átomos.<br />
Primeiramente, selecionamos o elemento que desejamos<br />
inserir na cadeia, por exemplo nitrogênio (N), após isso clicamos em<br />
um vértice da molécula e arrastamos para posicionarmos o radical<br />
(Figura 48). Observe que o programa calcula as valências do<br />
elemento (no N são três) e completa das ligações com hidrogênios<br />
(H).
41<br />
Figura 48. Adição de um radical –NH2, ao clicar sobre um carbono e<br />
arrasta para a posição desejada.<br />
Para adicionar uma ligação dupla entre o carbono e o<br />
nitrogênio da estrutura que estamos usando como exemplo, basta<br />
clicarmos sobre a ligação simples existentes entre os átomos destes<br />
elementos (Figura 49).<br />
Figura 49. Adição de uma insaturação (ligação dupla).
42<br />
É possível substituir átomos em uma cadeia por outros de<br />
elementos diferentes. Na figura 50, foi selecionado o oxigênio (O), na<br />
barra de átomos, em seguida foi clicado sobre o grupo metila mais à<br />
direita. Observe que o programa adicionou um hidrogênio ao<br />
oxigênio, formando um grupo hidroxila (-OH).<br />
Figura 50. Substituição de um grupo metila por uma hidroxila.<br />
Caso o elemento desejado não esteja na barra de átomos, é<br />
necessário que seja acessado a Tabela Periódica dos Elementos<br />
Químicos. Vejamos, na Figura 51, a seleção do elemento Boro para<br />
sua inserção na cadeia. Com o Boro selecionado na barra de átomos,<br />
podemos adicioná-lo à estrutura orgânica desenhada (Figura 52).<br />
Desta forma, é possível utilizar qualquer elemento presente na Tabela<br />
Periódica para o desenho da estrutura desejada.
43<br />
Figura 51. Seleção do elemento Boro na Tabela Periódica.<br />
Figura 51. Inserção do elemento Boro na cadeia.
44<br />
O ChemSketch permite a seleção de partes da estrutura com<br />
a função Lasso (Figura 52). Ela pode ser usada para, por exemplo,<br />
selecionar partes da cadeia que desejamos apagar com a função<br />
delete.<br />
Figura 52. Seleção de parte da estrutura orgânica com a função Lasso.<br />
Ao se deletar a seleção mostrada na figura anterior, a<br />
estrutura voltar a ser de um hidrocarboneto (compostos que têm<br />
exclusivamente carbono e hidrogênio). Contudo, podemos inserir<br />
grupos de radicais predefinidos na barra de radicais ou na Tabela de<br />
Radicais (Figura 53). Na Figura 54, selecionamos um anel benzênico<br />
para adicioná-lo na cadeia carbônica desenhada.
45<br />
Figura 53. Tabela de Radicais.<br />
Figura 54. Adição de um anel aromático na estrutura.
46<br />
5.2 Exportar, salvar e editar estruturas<br />
Mesmo que seja prático desenhar estruturas simples, pode<br />
ser que seja conveniente salvar o trabalho que fizemos para<br />
continuação posterior. Para salvar o projeto, acessamos a barra de<br />
menus, opção File e Save (Figura 55), ou digitamos o comando<br />
Ctrl+S. Após isso, uma janela (Figura 56) se abrirá para que<br />
possamos escolher o locar de salvamento do arquivo, formato<br />
desejado e o nome do arquivo.<br />
Figura 55. Salvando o projeto no ChemSketch.<br />
Figura 56. Opções de salvamento.
47<br />
Existem vários formatos para se salvar o projeto realizado no<br />
programa. O padrão é o ChemSketch 2.0 Document, com a extensão<br />
.sk2. Neste formato, é possível realizar edições posteriores no<br />
arquivo através do ChemSketch. Outras extensões de formatos<br />
disponíveis para salvamento são: .mol; .skc; .rxn; .chm; .cdx; .cml;<br />
.pdf; .wmf; .emf; .bmp; .pcx; .tif; .gif; .png e .jpg.<br />
Alguns destes formatos, como o .bmp, o .png; e o .jpg,<br />
salvam as estruturas como imagens, não permitindo elas serem<br />
abertas pelo ChemSketch para edição.<br />
As estruturas desenhadas podem ser copiadas diretamente<br />
da área de trabalho do ChemSketch para um editor de texto (como o<br />
Microsoft Office, por exemplo). Para isso, deve-se selecionar a<br />
estrutura desejada e copiá-la através da opção Edit>Copy na barra<br />
de menu, ou através do comando Ctrl+C (Figura 57).<br />
A estrutura deve<br />
estar selecionada<br />
Figura 57. Copiando uma estrutura.<br />
Posteriormente, a estrutura pode ser colada no editor de<br />
texto através da opção “Colar” ou usando o comando Ctrl+V (Figura<br />
58).
48<br />
Figura 58. Colando uma estrutura.<br />
É importante destacar que, se a estrutura for colada como<br />
imagem, não será mais possível realizar sua edição através do<br />
ChemSketch. Contudo, se colada no padrão de objeto<br />
ACD/ChemSketch, mesmo sem que o programa esteja aberto, um<br />
clique dupla o abrirá automaticamente para a edição da estrutura, se<br />
necessário. No editor de texto, a estrutura ficará destacada através<br />
de linhas diagonais (Figura 59).
49<br />
Figura 59. Edição de uma estrutura no ChemSketch para o Microsoft Word<br />
2013.<br />
Todas as alterações realizadas no ChemSketch serão, após<br />
fechamento e salvamento da área de trabalho, consideradas no editor<br />
de texto. Neste caso, uma janela surgirá (Figura 60) indagando sobre<br />
a atualização da estrutura no arquivo de origem.
50<br />
Alteração realizada<br />
(adição de hidroxila)<br />
Figura 60. Atualização de uma estrutura para o Microsoft Word 2013.
51<br />
6. EXPLORAN<strong>DO</strong> AS ESTRUTURAS E SUAS PROPRIEDA<strong>DE</strong>S<br />
O ChemSketch Freeware permite a determinação de várias<br />
informações e propriedades das estruturas desenhadas. Vejamos<br />
algumas dessas funções.<br />
6.1 Gerando nomes para as estruturas<br />
É possível obter nome (em inglês) de estruturas orgânicas<br />
com até 50 átomos no total. Vejamos um exemplo na Figura 61.<br />
Clique em Generate<br />
Nome for Structure<br />
3-metil-hexano<br />
Figura 61. Gerando nome para uma estrutura.<br />
No caso de haver duas estruturas desenhas, se a soma de<br />
seus átomos não superarem 50 ou apresentem mais de 3 ciclos, o
52<br />
programa fornece o nome para as estruturas (Figura 62). Também é<br />
possível selecionar qual das estruturas deve ter o nome fornecido,<br />
utilizando a opção move/select.<br />
3-metil-hexano<br />
4-metil-heptano<br />
Figura 62. Gerando nome para duas estruturas.<br />
O nome da estrutura também pode ser fornecido através do<br />
comando Ctrl+Shift+I. Ultrapassando 50 átomos ou três ciclos, uma<br />
mensagem é mostrada ao se solicitar a geração do nome para a<br />
estrutura, indicando que somente através da versão comercial isso é<br />
possível.
53<br />
6.2 Determinando propriedades para a molécula<br />
Para se obter algumas propriedades físicas da estrutura<br />
desenhada, selecione-a e clique no comando “Calculate Selected<br />
Proprerties” para ter todas as propriedades disponíveis (Figura 63).<br />
Figura 63. Obtenção de propriedades de uma estrutura.<br />
Ao se clicar em Copy To Editor, todas as propriedades<br />
selecionadas serão informadas na área de trabalho do ChemSketch<br />
(Figura 64).
54<br />
Fórmula Molecular<br />
Massa molecular<br />
Composição<br />
Refratividade Molar<br />
Volume Molar<br />
Tensão superficial ajustada ao volume molar<br />
Índice de Refração<br />
Tensão superficial<br />
Densidade<br />
Constante dielétrica<br />
Polarizabilidade<br />
Ligações duplas equivalentes em anéis<br />
Dados de espectroscopia<br />
de massa<br />
Figura 63. Detalhamento das propriedades calculadas pelo ChemSketch<br />
para uma estrutura.<br />
Algumas das propriedades calculadas pelo ChemSketch são<br />
aproximadas e contêm uma margem de erro para mais ou menos.<br />
Para se obter essas propriedades individualmente, basta selecionar<br />
a estrutura e, na barra de menu, clicar na sequência: tools>calculate><br />
e a propriedade desejada.<br />
Outra função importante é a visualização de carbonos quirais<br />
ou assimétricos. Inicialmente, recomendamos selecionar os dados<br />
estereoquímicos a serem descritos. Para isso, acesse<br />
tools>generate>stereo descriptors options e marque todas as três<br />
opções disponíveis na janela que será aberta (Figura 64) e clique em<br />
OK.
55<br />
Figura 64. Stereo Options.<br />
Desta forma, para se verificar a presença de centros quirais<br />
acesse tools>generate>stereo descriptors. A presença de carbonos<br />
quirais serão indicadas com um asterisco em azul (*), de acordo com<br />
a Figura 64.<br />
Figura 64. Gerando Stereo Descriptors.
56<br />
Se as ligações estereoquímicas estiverem sendo indicadas<br />
na estrutura, o ChemSketch é capaz de indicar se os centros<br />
assimétricos são do tipo R ou S. Para inserir essas ligações é<br />
necessário selecioná-las e clicar sobre a ligação desejada na<br />
estrutura (Figura 65).<br />
Ligações estereoquímicas<br />
Figura 65. Gerando Stereo Descriptors com ligações estereoquímicas.<br />
Ressalta-se que, os nomes gerados para estruturas com<br />
ligações estereoquímicas terão identificação da nomenclatura R ou S<br />
quando possível. Caso contrário, apenas o nome geral será<br />
mostrado. Além disso, compostos que apresentam isomeria do tipo<br />
E/Z também recebem seu nome considerando essa característica. A<br />
Figura 66 mostra algumas possibilidades ao se gerar o nome de uma<br />
estrutura desenhada no ChemSketch.
Figura 66. Nomes e estruturas geradas pelo ChemSketch.<br />
57
58<br />
7. VISUALIZAÇÃO E MANIPULAÇÃO EM 3D<br />
O ChemSketch, além de desenhar estruturas químicas no<br />
plano, ele permite a visualização de moléculas em três dimensões de<br />
diferentes maneiras.<br />
7.1 Opções tridimensionais no Modo Estrutura<br />
Para manipular uma estrutura desenhada na área de<br />
trabalho do ChemSketch, é necessário selecionar toda a cadeia<br />
estrutural ou apenas parte dela. Posteriormente, podemos utilizar a<br />
função 3D Rotation para girar tridimensionalmente a estrutura (Figura<br />
67).<br />
3D Rotation<br />
Molécula selecionada<br />
Molécula sendo girada<br />
Figura 67. Apresentação da função 3D Rotation.
59<br />
Outra função interessante do programa é a 3D Optimization.<br />
Ela possibilita a adequação da formula estrutural plana para uma<br />
conformação 3D. A visualização 3D mostra todos os átomos de<br />
hidrogênio. Vejamos o exemplo na Figura 68.<br />
3D Optimization<br />
Figura 68. Apresentação da função 3D Optimization.<br />
Utilizando novamente a função 3D rotation, é possível ter<br />
uma noção da distribuição dos átomos que forma a cadeia.<br />
Figura 69. Visualização de uma molécula com a função 3D Rotation.
60<br />
7.2 3D Viewer<br />
O 3D Viewer é um software disponibilizado no pacote de<br />
instalação do ChemSketch Freeware 2015 que permite a visualização<br />
de moléculas em 3D. Para acessar esse módulo é necessário clicar<br />
em ACD/Labs na barra de menu e depois em 1 3D Viewer (Freeware).<br />
Contudo, por esse processo a estrutura já desenhada na<br />
área de trabalho do ChemSketch não é copiada automaticamente.<br />
Para isso, podemos clicar diretamente no ícone do 3D Viewer,<br />
conforme apresentado na Figura 70.<br />
3D Viewer<br />
Figura 70. Acessando o 3D Viewer.<br />
O programa 3D Viewer apresenta um aspecto bem diferente<br />
do ChemSketch. O fundo da área de trabalho é preta e existe uma<br />
barra específica para a manipulação 3D, conforme é mostrado na<br />
Figura 71.<br />
Por padrão, os átomos de carbono são representados pela<br />
cor ciano, os de hidrogênio branco, oxigênio vermelho e nitrogênio<br />
azul. É possível personalizar as cores dos átomos e também do fundo<br />
da área de trabalho do 3d Viewer, acessando no menu Options e<br />
depois Colors...
61<br />
Barra de manipulação 3D<br />
Alterna para o<br />
ChemSketch<br />
Figura 71. Visão geral do 3D Viewer.<br />
7.2.1 Barra de manipulação do 3D Viewer<br />
Na Figura 72, estão destacadas cada ferramenta disponível<br />
na barra do 3D Viewer. A seguir, buscamos explanar a função de<br />
cada um dos botões dessa barra. Para<br />
Figura 72. Barra de manipulação do 3D Viewer.
62<br />
1. Open File: permite abrirmos um arquivo 3D criado no<br />
ChemSketch.<br />
2. Save File: Este botão permite salvarmos o documento ativo<br />
no formato de visualização em 3D do ChemSketch (extensão<br />
.s3d). Para salvar com extensões diferentes (.mol, .mop, .zmt,<br />
.dat, .mpc e .cml) utilize o menu “File” e “Save as ...”.<br />
3. Undo: Desfaz uma modificação realizada.<br />
4. Redo: Refaz uma modificação realizada.<br />
5. Select Atoms: Seleciona átomos específicos na molécula.<br />
6. 3D Rotate: Permite a rotação da molécula sobre qualquer<br />
eixo. Clique sobre o botão e faça a rotação arrastando o<br />
mouse em qualquer direção.<br />
7. Fixed Angle Rotation: Permite girar a molécula através de<br />
cliques e com ângulo de rotação fixo.<br />
8. Rotate: Permite a rotação da molécula sobre um único eixo<br />
central.<br />
9. Move: Permite a movimentação da molécula para qualquer<br />
local a área de trabalho com um simples arrastar do mouse,<br />
sem que a molécula efetue qualquer tipo de rotação.<br />
10. Resize: Permite aumentar ou diminuir o tamanho da molécula<br />
com um arrastar de mouse. Para aumentar o tamanho arraste<br />
o mouse para fora da molécula e para diminuir arraste o<br />
mouse para dentro da molécula.<br />
11. Wireframe: Este tipo de representação 3D mostra a molécula<br />
na forma de “linhas”.<br />
Figura 73. Molécula no modo Wireframe.
63<br />
12. Sticks: Este tipo de representação 3D que mostra a molécula<br />
na forma de “bastões”.<br />
Figura 74. Molécula no modo Sticks.<br />
13. Balls and Sticks: Este tipo de representação 3D que mostra a<br />
molécula na forma “bastões e bolas”.<br />
Figura 75. Molécula no modo Balls and Sticks.<br />
14. Spacefill: Este tipo de representação 3D que mostra os<br />
espaços vazios da molécula “preenchidos”.<br />
Figura 76. Molécula no modo Spacefill.
64<br />
15. Dots only: Esse tipo de representação 3D mostra somente<br />
“pontos externos” da representação anterior.<br />
Figura 77. Molécula no modo Dots only.<br />
16. Disks: Este tipo de representação em 3D mostra os átomos<br />
na forma de discos, muito semelhante à forma Spacefill,<br />
porém sem o efeito 3D.<br />
Figura 78. Molécula no modo Disks.<br />
17. With Dots: Este botão mostra os “pontos externos” do modelo<br />
preenchido sobrepostos à uma das seguintes representações<br />
em 3D já apresentadas.
65<br />
Figura 79. Molécula no modo Balls and Sticks com With Dots.<br />
18. Increase Atomic Radii: Aumenta o tamanho dos átomos da<br />
molécula a uma taxa fixa de 5% no modelo paus e bolas.<br />
19. Decrease Atomic Radii: Diminui o tamanho dos átomos da<br />
molécula a uma taxa fixa de 5% no modelo paus e bolas.<br />
20. Bond Length: Permite determinarmos a distância entre dois<br />
átomos em Å (angstron). Para determinar a distância entre<br />
dois átomos, clique primeiramente no botão “Distance” e após<br />
isso selecione dois átomos, clicando sobre eles. Os átomos<br />
selecionados para a avaliação ficam, por padrão, de coloração<br />
verde. Será aberta automaticamente a caixa de diálogo<br />
“Internuclear Distance”.<br />
Figura 80. Alterando o tamanho de uma ligação.
66<br />
21. Angle: Permite determinarmos o ângulo entre três átomos, em<br />
graus. Para determinar o ângulo de uma ligação, clique<br />
primeiramente no botão Angle e após isso selecione os três<br />
átomos, clicando sobre eles. Os átomos selecionados para a<br />
avaliação ficam, por padrão, de coloração verde. Será aberta<br />
automaticamente a caixa de diálogo Bond Angle.<br />
Figura 80. Alterando o ângulo entre ligações.<br />
22. Torsion Angle: Permite determinarmos o ângulo de torção<br />
entre átomos, em graus. Para determinar o ângulo torsional,<br />
clique primeiramente no botão Torsion Angle e após isso<br />
selecione os átomos, clicando sobre eles. Os átomos<br />
selecionados para a avaliação ficam, por padrão, de coloração<br />
verde. Será aberta automaticamente a caixa de diálogo<br />
“Torsion Angle.
67<br />
Figura 80. Alterando o ângulo de torsão entre ligações.<br />
23. Mirror: Este botão permite a conversão de um composto em<br />
sua imagem refletida em um espelho.<br />
24. Invert Center: Este botão permite a conversão de um isômero<br />
R em isômero S. Para inverter um centro, clique sobre o botão<br />
Invert Center, dê um clique sobre o átomo de carbono quiral<br />
para marca-lo (ele ficará verde) e dê um segundo clique para<br />
inverter o centro quiral.<br />
25. Set Colors: Este botão permite definirmos as cores tanto dos<br />
átomos e ligações, como também do átomo selecionado e do<br />
plano de fundo.
68<br />
Figura 81. Alterando cores.<br />
26. Auto Rotate: Este botão permite que a molécula adquira<br />
autorrotação em todas as direções.<br />
27. Auto Rotate and Change Style: Além da autorrotação, este<br />
botão permite que o programa troque automaticamente o<br />
modo de visualização da molécula entre as disponíveis.<br />
28. 3D Optimization: Este botão permite otimizar a estrutura da<br />
molécula no formato 3D, incluindo os átomos de hidrogênio da<br />
molécula.<br />
Figura 82. Molécula otimizada.<br />
29. New Frame Set: Cria um projeto de captura de quadros para<br />
a imagem da molécula. Após a conclusão do projeto, é<br />
possível salvá-lo como uma imagem GIF animada (arquivo de<br />
imagem movimentada).
69<br />
30. Add Frame: Adiciona um quadro da imagem da molécula.<br />
31. Delete Frame: Exclui um quadro da imagem da molécula.<br />
32. Auto Add Frames: Abre uma caixa de diálogo com a opção de<br />
adicionar quadros automaticamente.<br />
Figura 83. Opções no Auto Add Frames.<br />
Para salvar o projeto animado, basta clicar em<br />
File>Save>Animated GIF images. Salvando o projeto desta<br />
forma, o desenho da molécula com movimento pode ser<br />
adicionado em uma página na internet, em uma apresentação em<br />
slides, em redes sociais, por exemplo.
70<br />
Figura 84. Salvando uma molécula 3D animada em GIF.<br />
Apenas salvando no formato GIF images, é possível utilizar<br />
a imagens estática da molécula em 3D, por exemplo, em um editor<br />
de texto. Opções adicionais de personalização do 3D Viewer podem<br />
ser acessados na barra de menu do programa.
71<br />
8. BASE <strong>DE</strong> DA<strong>DO</strong>S <strong>CHEMSKETCH</strong><br />
Uma série de dados na forma de estruturas, imagens e<br />
símbolos podem ser acessadas e utilizadas facilmente no<br />
ChemSketch. Além da tabela periódica, da tabela de radicas e dos<br />
templates, o software permite uma investigação sobre as estruturas<br />
desenhadas em bases de dados internacionais de substâncias.<br />
8.1 Template Window<br />
O template window é uma base de dados off-line (não<br />
precisa de internet para acessá-la). A seguir veremos algumas das<br />
principais informações contidas nessa função do ChemSketch.<br />
Para acessar o template window basta clicar sobre o ícone<br />
, pressionar f5 ou através da barra de menu:<br />
Templates>Template Window. Uma janela é aberta com uma série<br />
de opções para serem consultadas e inseridas na área de trabalho do<br />
programa.<br />
Figura 85. Template Window.
72<br />
Na parte superior esquerda da janela é possível selecionar<br />
em qual modo de trabalho a estrutura deve ser inserida: Structure ou<br />
Draw. A navegação nos dados disponíveis pode ser realizada na<br />
barra lateral esquerda ou através de um menu com todas as classes<br />
de dados disponíveis (Figura 86).<br />
Figura 86. Opções no Template Window.<br />
A presença dos ícones indicam a presença de mais<br />
de uma página de modelos da classe selecionada, no caso da Figura<br />
87, os fulerenos.
73<br />
Figura 87. Tipos de fulerenos.<br />
Clicado em Organizer, uma janela é apresentada na qual<br />
podemos selecionar quais classes de templates devem ser<br />
mostradas na barra lateral do template window (Figura 88).<br />
Figura 88. Organizador dos templates.
74<br />
As principais classes de estruturas disponíveis no Template<br />
Window são: alcaloides, aminoácidos, aromáticos, carboidratos,<br />
carotenos, cadeias de hidrocarbonetos, bases de DNA e RNA,<br />
polímeros, esteroides, açúcares, terpenos e vitaminas. Ao se<br />
selecionar alguma destas estruturas, o template será copiado para<br />
ser colado no modo Structure.<br />
Além das estruturas orgânicas, um grande conjunto de<br />
símbolos e figuras também compõem a base de dados do Template<br />
Window. Dentre eles, destacam-se setas, figuras, kit de laboratório<br />
(Figura 89), etiquetas, estruturas de Lewis, orbitais, polígonos e<br />
símbolos reacionais. Ao se selecionar um destes símbolos ou figuras,<br />
o objeto será copiado para ser colado no modo Draw.<br />
Figura 89. Página 1 de 7 do Kit de laboratório dos templates.<br />
Não é possível adicionar mais de um objeto por vez, contudo<br />
não há limitação de objetos na área de trabalho do ChemSketch,<br />
podendo apresentar estruturas moleculares e figuras ao mesmo<br />
tempo (Figura 90).
75<br />
Figura 90. Vários objetos em uma mesma área de trabalho do<br />
ChemSketch.<br />
8.2 Pesquisa de estruturas em bases internacionais<br />
O ChemSketch possui acesso via web à três bases de dados<br />
de estruturas químicas: PubChem ( ), eMolecules ( )<br />
e ChemSpider ( ). Estas ferramentas são importantes para o<br />
reconhecimento de estruturas desenhadas na área de trabalho do<br />
programa.<br />
Antes de realizarmos uma pesquisa sobre determinada<br />
estrutura desenhada no ChemSketch, é possível configurar alguns<br />
parâmetros de busca. Para isso, acessamos a barra de menu: Add-<br />
Nos>Search Options, onde será aberta uma janela conforme Figura<br />
91.
76<br />
Figura 90. Opções de busca na web.<br />
Nesse aspecto, podemos configurar a pesquisa para a<br />
estrutura exata da molécula desenhada, para estruturas derivadas ou<br />
buscar propriedades estimadas da estrutura. Também podemos<br />
escolher se os resultados serão apresentados em uma janela no<br />
ChemSketch (In ChemSketch) ou em um navegador de internet<br />
instalado no computador (In Browser).<br />
Cada base de dados pode fornecer mais ou menos<br />
informações sobre a estrutura desenhada. Como exemplo,<br />
desenhamos a estrutura A mostrada na Figura 91 e realizamos uma<br />
pesquisa (estrutura exata), In ChemSketch, em cada uma das três<br />
bases de dados (Figuras 92 a 94).<br />
NH CH 3<br />
HO<br />
O<br />
Figura 91. Estrutura A.
77<br />
Figura 92. Resultados da pesquisa no PubChem.<br />
Figura 93. Resultados da pesquisa no eMolecules.
78<br />
Figura 94. Resultados da pesquisa no ChemSpider.<br />
Em todas as três pesquisas foi possível determinar que a<br />
Estrutura A era o paracetamol (fármaco com propriedades<br />
analgésicas). Informações sobre massa molar, nomes similares,<br />
histórico, aplicações clínicas; também podem ser fornecidas<br />
dependendo da molécula pesquisada.
79<br />
9. DRAW<br />
O Modo Draw do ChemSketch oferece liberdade de criação<br />
e edição de diversos esquemas e ilustrações que podem estar<br />
associados aos desenhos estruturais realizados no Modo Structure.<br />
Como já detalhamos as funções das barras específicas do modo<br />
desenho do programa, veremos algumas possibilidades que este<br />
modo proporciona para os usuários do software.<br />
9.1 Desenhando figuras<br />
Na barra de ferramentas de desenho, uma série de podem<br />
ser usadas para a criação de figuras na área de trabalho do<br />
ChemSketch (Figura 95).<br />
Ferramentas utilizadas<br />
para os desenhos da<br />
área de trabalho<br />
Figura 95. Figuras criadas no Modo Draw.
80<br />
Com as ferramentas destacadas na imagem anterior, uma<br />
série de figuras podem ser criadas e copiadas para outros programas<br />
(Microsoft Power Point, por exemplo). Contudo, nesse aspecto, é a<br />
criatividade e a experiência do usuário que permitirá a elaboração de<br />
desenhos mais detalhados e complexos.<br />
9.2 Criando textos e tabelas<br />
O ChemSketch no modo Draw permite a criação de textos e<br />
de tabelas que podem ser editadas no próprio programa. Para se<br />
adicionar uma caixa de texto, basta se clicar sobre o ícone . Após<br />
isso, será possível a digitação do texto desejado ou inserir algum<br />
proveniente de outro programa, através dos recursos copiar e colar.<br />
Também podemos inserir textos por meio do ícone .<br />
Ao se clicar sobre o que foi digitado, uma caixa de edição é<br />
aberta, permitindo a realizações de alterações como tipo de fonte,<br />
tamanho e atributos da fonte, além de edições no parágrafo digitado<br />
(Figura 96).<br />
Para se criar uma tabela, clica-se sobre o ícone , depois<br />
um clique e arraste sobre a área de trabalho faz com que seja aberta<br />
a janela Insert Table. Nela é possível escolher o número de linhas e<br />
de colunas da tabela, além de opções de alinhamento da mesma.<br />
Após criada, um clique duplo sobre a tabela abre a janela Objects<br />
Panel, onde é possível personalizar a tabela já criada (Figura 97).
81<br />
Figura 96. Criação de texto no Modo Draw.<br />
Objects Panel<br />
Insert Table<br />
Figura 97. Criação de tabela no Modo Draw.
82<br />
9.3 Importando e exportando imagens no Modo Draw<br />
Para inserir uma imagem na área de trabalho do<br />
ChemSketch é necessário selecionar o ícone e clicar sobre a<br />
área. Automaticamente, uma janela do explorador de arquivos do<br />
computador para que seja escolhida a imagem a ser inserida (Figura<br />
98).<br />
Figura 98. Inserção de imagem no Modo Draw.<br />
Para se exportar uma ilustração criada no workspace do<br />
ChemSketch, basta selecionar o desenho desejado e, na barra de<br />
menu acessar o comando File>Export, uma janela com opções de<br />
salvamento será mostrada (Figura 99). Nela, várias opções de<br />
formatos serão disponibilizados, tais como .JPG, .PDF e .GIF.
83<br />
Figura 99. Exportando gráfico criado no Modo Draw.<br />
9.4 Criando Esquemas de Reações Químicas<br />
Para facilitar a elaboração de equações químicas, o<br />
ChemSketch oferece uma série de recursos e símbolos reacionais.<br />
Equações simples, como mostrado na Figura 100, utilizam poucos<br />
recursos do programa para serem escritas.<br />
No entanto, para mecanismos reacionais orgânicos<br />
complexos, uma série de recursos nos dois modos do programa<br />
precisam ser utilizados. Na Figura 101, está representado um<br />
mecanismo de reação para a obtenção da Aspirina feito no<br />
ChemSketch.
84<br />
Botões utilizados<br />
Figura 100. Equação química de formação da água.<br />
Figura 101. Mecanismo de obtenção da Aspirina.
85<br />
9.5 Montagem de esquemas a partir de templates<br />
Como sabemos, o ChemSketch possui uma rica base de<br />
dados off-line chamada de Template Window. Além das estruturas, é<br />
possível acessar diversas ilustrações que podem ser usadas para a<br />
criação de esquemas no modo Draw.<br />
Uma das possibilidades é a montagem de esquemas de<br />
vidrarias e equipamentos típicos de um laboratório de química, afim<br />
de simular processos de separação e reacionais, por exemplo. A<br />
Figura 102, apresenta um esquema elaborado a partir dos templates.<br />
Figura 102. Esquema de laboratório.<br />
Os templates também possuem dados de orbitais e de<br />
estruturas de Lewis (Figura 103). Tais informações podem ser úteis<br />
para a criação de ilustrações detalhadas de ligações químicas e<br />
processos de hibridação, por exemplo. As figuras elaboradas podem
86<br />
ser exportadas por completo ou separadamente, de acordo com as<br />
seleção realizada.<br />
Figura 103. Vários esquemas criados no ChemSketch.
87<br />
10. PROPOSTAS <strong>DE</strong> ATIVIDA<strong>DE</strong>S NA EDUCAÇÃO BÁSICA<br />
A seguir serão apresentadas as atividades sugeridas pelos<br />
participantes do minicurso <strong>CHEMSKETCH</strong>: APREN<strong>DE</strong>N<strong>DO</strong> A<br />
<strong>DE</strong>SENHAR ESTRUTURAS ORGÂNICAS, realizado dias 21 e 22 de<br />
outubro de 2015, na Universidade Federal do Acre.<br />
Atividade 1: Estruturas a partir de dados<br />
a) Objetivo: Montar estruturas orgânicas a partir do lançamento de<br />
dados.<br />
b) Metodologia: Confeccionar quatro dados: um equivalente ao<br />
número de carbonos (de 1 a 6), outro com ligações (simples, duplas<br />
ou triplas), outro com seis grupos funcionais e o último com o número<br />
da posição das insaturações ou grupos funcionais em cada carbono.<br />
Os alunos jogariam os dados e, de acordo as quatro faces de cima,<br />
eles montariam as respectivas estruturas orgânicas no ChemSketch,<br />
projetando a construção das moléculas através de um Datashow.<br />
Essa atividade pode ser realizada em grupo. Por exemplo, se os<br />
resultados dos lançamentos dos dados fossem:<br />
1º Dado: 5 (composto com cinco carbonos)<br />
2º Dado: - (ligações simples)<br />
3º Dado: -OH (hidroxila)<br />
4º Dado: 2 (hidroxila ligada ao carbono 2 da cadeia)<br />
Estes resultados levariam aos alunos a desenharem uma<br />
estrutura no programa que se atende às faces dos dados. Neste caso,<br />
o composto que deveria ser desenhado no ChemSketch pelos alunos<br />
seria o pentan-2-ol (Figura 104). Se no segundo dado, uma ligação<br />
dupla ou tripla fosse sorteada, o dado 4 deveria ser lançado para<br />
determinar a posição da instauração.
88<br />
Caso os alunos não conseguissem desenhar as estruturas<br />
correspondentes, o professor poderia mostrar como a estrutura seria<br />
no quadro, para posteriormente a desenhar no software. O número<br />
de lançamentos e de dados poderá aumentar ainda mais as<br />
possibilidades desta atividade lúdica. A adoção de pontuações para<br />
cada acerto pode estimular ainda mais os alunos, garantindo o<br />
envolvimento deles e o sucesso da atividade.<br />
Figura 104. Estrutura do pentan-2-ol.<br />
c) Avaliação: Cada aluno ou grupo pode ser avaliado de acordo com<br />
as estruturas montadas. O professor também pode solicitar dos<br />
educandos as propriedades gerais e aplicações da função orgânica<br />
da substância desenhada.<br />
Atividade 2: Investigando compostos orgânicos<br />
a) Objetivo: investigar compostos orgânicos e suas propriedades.<br />
b) Metodologia: Os alunos formariam grupos e receberiam uma<br />
estrutura, sem identificação, para que fosse desenhada no<br />
ChemSketch. Após isso, seriam informados que eles deveriam<br />
descobrir qual substância apresenta a referida estrutura e quais suas<br />
principais propriedades e aplicações. O professor apresentaria<br />
previamente as ferramentas de busca em base de dados químicos do<br />
software (PubChem, eMolecules e ChemSpider). Após determinado<br />
tempo, os grupos apresentariam os resultados de suas pesquisas<br />
para toda a turma. Essa atividade poderia ser utilizada como forma
89<br />
de introduzir determinados conteúdos, como drogas e vitaminas, por<br />
exemplo.<br />
c) Avaliação: De acordo com a descoberta da substância que tem a<br />
estrutura passada pelo professor e da apresentação de suas<br />
propriedades.<br />
Atividade 3: Elaboração de gráficos termoquímicos<br />
a) Objetivo: Desenvolver habilidades de elaboração e compreensão<br />
de informações gráficas<br />
b) Metodologia: Sugerir a montagem de gráficos relacionados ao<br />
conteúdo de termoquímica. Uma vez que o ChemSketch possibilita,<br />
no modo draw, a elaboração de esquemas gráficos, os alunos<br />
poderiam montar representações gráficas de reações endotérmicas<br />
e exotérmicas.<br />
Por exemplo, o professor poderia utilizar o ChemSketch<br />
junto com os alunos para explorar as informações gráficas de uma<br />
reação exotérmica, conforme Figura 105. Neste caso, é possível<br />
visualizar a redução da energia dos produtos em comparação com os<br />
reagentes, além de mostrar graficamente a energia de ativação de<br />
uma reação química genérica. Esta atividade também poderia ser<br />
realizada no estudo das transformações gasosas e até em funções<br />
matemáticas.
Energia<br />
90<br />
Reagentes<br />
Produtos<br />
Caminho da Reação<br />
Figura 105. Gráfico de uma reação exotérmica.<br />
c) Avaliação: Os alunos podem ser avaliados através dos gráficos<br />
elaborados e de suas interpretações.<br />
Atividade 4: Conhecendo o laboratório<br />
a) Objetivo: Introduzir aulas práticas e conhecer os principais<br />
materiais de laboratório de química<br />
b) Metodologia: Na falta de laboratório e até mesmo como forma de<br />
preparar os alunos para a realização de práticas experimentais, o<br />
ChemSketch pode ser utilizado para atividades em que os alunos<br />
montem alguns esquemas importantes presentes em laboratórios de<br />
Química. Eles poderiam aprender os nomes das principais vidrarias<br />
e equipamentos, além de demonstrar sistemas como o de destilação,<br />
de filtração, de titulação, etc. Por exemplo, o professor poderia sugerir<br />
misturas aos alunos e que eles montassem, no ChemSketch, um
91<br />
sistema de vidrarias e equipamentos que permitissem a separação<br />
de cada um dos seus componentes. Sistemas de destilação simples,<br />
filtração e titulação são algumas das possibilidades a serem criadas<br />
pelos alunos na interface do programa.<br />
c) Avaliação: O professor poderá avaliar se os sistemas montados<br />
pelos alunos são adequados para a separação das misturas<br />
propostas.<br />
Atividade 5: Estudando isomeria<br />
a) Objetivo: Estudar isomeria espacial a partir da visualização<br />
tridimensional de estruturas montadas no ChemSketch.<br />
b) Metodologia: Nessa atividade, as moléculas seriam mostradas no<br />
plano bidimensional e em três dimensões, mostrando aos alunos as<br />
diferenças espaciais que compostos orgânicos de mesma fórmula<br />
molecular apresentam. Os tipos de isomeria, especialmente, a<br />
estereoisomeria, poderia ser apresentada aos alunos, permitindo que<br />
eles criem e manipulem as estruturas. A possibilidade de visualizar e<br />
movimentar estruturas moleculares, pode facilitar a compreensão de<br />
isomeria pelos alunos. Além disso, o ChemSketch, ao gerar os nomes<br />
para as estruturas, identifica se os isômeros são E ou Z (em caso de<br />
isomeria geométrica) ou, R ou S (em caso de isomeria óptica). Por<br />
exemplo, o professor pode sugerir uma discussão sobre o caso da<br />
talidomida. Substância que pode apresentar ações sedativas ou ter<br />
efeitos teratogênicos, dependendo da disposição espacial dos<br />
átomos dessa substância. Com o ChemSketch, as duas talidomidas<br />
(Figura 106), a R e a S, poderiam ser desenhadas e visualizadas<br />
tridimensionalmente e discutidas suas diferenças.
S-Talidomida: Teratogênica<br />
R-Talidomida: Sedativa<br />
92<br />
Figura 106. Estruturas da talidomida.<br />
c) Avaliação: O professor pode avaliar a habilidade dos alunos em<br />
desenhar as estruturas, manipulá-las em 3D e compreender as<br />
diferenças existentes entre substâncias isômeras.
Autorizo a reprodução deste material, desde que citado a fonte.<br />
93