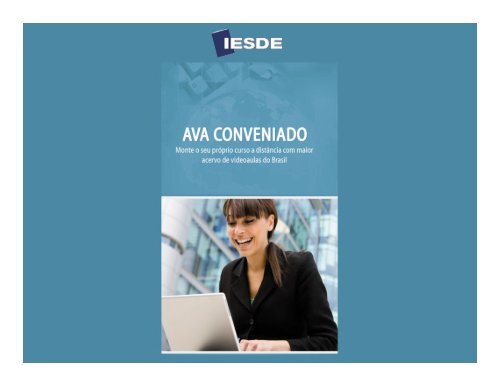Create successful ePaper yourself
Turn your PDF publications into a flip-book with our unique Google optimized e-Paper software.
<strong>AVA</strong> <strong>CONVENIADO</strong><br />
- Para utilizar o <strong>AVA</strong> <strong>CONVENIADO</strong>, acesse o site: www.portalava.com.br<br />
- Digite seu E-MAIL e SENHA cadastrados<br />
Se você já é um usuário do Portal <strong>AVA</strong>, a sua senha não será alterada. Será<br />
adicionado em seu acesso um novo perfil “Gestor Pólo Conveniado”<br />
para administrar a ferramenta.
- Página Inicial do <strong>AVA</strong> <strong>CONVENIADO</strong><br />
<strong>AVA</strong> <strong>CONVENIADO</strong>
<strong>AVA</strong> <strong>CONVENIADO</strong><br />
ETAPA 1 - Personalização<br />
- A 1º Etapa para a utilização do seu <strong>AVA</strong> <strong>CONVENIADO</strong>, é a<br />
Personalização do Ambiente Virtual de Aprendizagem<br />
- Para isso, acesse no Menu Lateral o link: “Logo/Texto”
<strong>AVA</strong> <strong>CONVENIADO</strong><br />
ETAPA 1 - Personalização<br />
- Nesta tela será possível editar o Texto de Boas Vindas e incluir a<br />
Logomarca da sua Instituição.<br />
Clique aqui para inserir a sua Logomarca<br />
Clique aqui para editar<br />
seu Texto de Boas<br />
Vindas<br />
Salve
<strong>AVA</strong> <strong>CONVENIADO</strong><br />
ETAPA 1 - Personalização – Informações Adicionais<br />
- É possível alterar a Personalização do Ambiente Virtual a qualquer<br />
momento.<br />
- O Texto de Boas Vindas e a sua Logomarca ficarão visíveis no seu perfil<br />
“Gestor Pólo Conveniado” e também na tela inicial de acesso dos seus<br />
Alunos e Professores.
ETAPA 2 – Cadastro de Disciplinas<br />
<strong>AVA</strong> <strong>CONVENIADO</strong><br />
- A 2º Etapa na utilização do seu <strong>AVA</strong> <strong>CONVENIADO</strong> é o cadastro das<br />
disciplinas<br />
- Para isso, acesse no Menu Lateral o link: “Disciplina”
ETAPA 2 – Cadastro de Disciplinas<br />
<strong>AVA</strong> <strong>CONVENIADO</strong><br />
- Nesta tela será possível:<br />
- Incluir Nova Disciplina;<br />
- Editar Disciplinas;<br />
- Visualizar todas as Disciplinas já cadastradas.<br />
Clique aqui para incluir Nova Disciplina<br />
Disciplinas<br />
Cadastradas<br />
Clique aqui para<br />
Editar Disciplinas
ETAPA 2 – Cadastro de Disciplinas<br />
- Cadastrando uma Nova Disciplina:<br />
<strong>AVA</strong> <strong>CONVENIADO</strong><br />
Insira o nome da Nova Disciplina<br />
Insira uma Sigla para identificação<br />
Insira o tempo de Duração para o estudo da Disciplina – EM SEMANAS<br />
Insira o Período de disponibilidade da Prova – EM DIAS<br />
ATIVE ou INATIVE uma Disciplina<br />
Escolha um Pacote de Vídeoaulas para a Nova Disciplina<br />
Escolha a Área do Conhecimento da Nova Disciplina<br />
A partir da escolha da Área do Conhecimento, defina a Disciplina<br />
Selecione a(as) Vídeoaula(as)<br />
Escolha um Banco de Questões – SE JÁ POSSUIR<br />
Grave<br />
Defina a quantidade de Questões a serem aplicadas para a Avaliação da Nova Disciplina
<strong>AVA</strong> <strong>CONVENIADO</strong><br />
ETAPA 2 – Cadastro de Disciplinas – Informações Adicionais<br />
- Todas as informações das Disciplinas, com exceção das vídeoaulas,<br />
poderão ser editadas a qualquer momento.<br />
- Porém a vinculação de novas vídeoaulas poderão ser realizadas<br />
somente se nenhum aluno tiver sido vinculado à Disciplina.<br />
- Na opção “Pacote de Videoaulas”, selecione a Área do<br />
Conhecimento de acordo com a negociação previamente efetuada<br />
com o Departamento Comercial do IESDE.<br />
- Na opção “Videoaula”, adicione quantas aulas julgar conveniente<br />
de acordo com sua preferência, clicando na opção “+” ou utilize a<br />
opção “selecionar todas as vídeoaulas”.<br />
IMPORTANTE: Vale lembrar que cada videoaula equivale a 3 aulas presenciais, ou<br />
seja, para um melhor aproveitamento o ideal é organizar as disciplinas para que o<br />
aluno não precise assistir mais do que 2 videoaulas por semana.
ETAPA 3 – Cadastro de Cursos<br />
<strong>AVA</strong> <strong>CONVENIADO</strong><br />
- A 3º Etapa na utilização do seu <strong>AVA</strong> <strong>CONVENIADO</strong> é o cadastro dos<br />
Cursos<br />
- Para isso, acesse no Menu Lateral o link: “Curso”
ETAPA 3 – Cadastro de Cursos<br />
<strong>AVA</strong> <strong>CONVENIADO</strong><br />
- Nesta tela será possível Cadastrar, Editar e Excluir Cursos<br />
Clique aqui para incluir Novo Curso<br />
Cursos Cadastrados e informações gerais de cada um<br />
Clique aqui para<br />
Editar ou Excluir<br />
Cursos
ETAPA 3 – Cadastro de Cursos<br />
- Cadastrando um Novo Curso:<br />
<strong>AVA</strong> <strong>CONVENIADO</strong><br />
ATIVE ou INATIVE um Curso<br />
Escolha o Tipo do Curso (SE DESTINA-SE À ÁREA DE EDUCAÇÃO, JURÍDICA OU NEGÓCIOS)<br />
Escolha uma ou mais Disciplinas Correspondentes que formação o Novo Curso<br />
Insira o nome do Novo Curso<br />
Insira o Valor do Curso<br />
Insira o Duração do Curso – EM SEMANAS – de acordo com as Disciplinas Correspondentes<br />
Insira o Carga Horária do Curso – EM HORAS – de acordo com as Disciplinas Correspondentes<br />
Insira a Nota Média da Avaliação a ser atingida pelo aluno ao final do Curso<br />
Descreva informações gerais sobre o Novo Curso (Objetivo,<br />
Temas e Autores), para que o aluno conheça mais sobre o<br />
Curso que está sendo ofertado<br />
Grave
<strong>AVA</strong> <strong>CONVENIADO</strong><br />
ETAPA 3 – Cadastro de Cursos – Informações Adicionais<br />
- O Valor do Curso (em R$) a ser cadastrado, se refere ao valor de<br />
Venda Final aos seus alunos.<br />
- Um Curso é formado por uma ou mais Disciplinas previamente<br />
cadastradas na Etapa 2.<br />
IMPORTANTE: Vale lembrar que cada videoaula possui em média 30 a 40 minutos de<br />
duração. Por tanto, verifique quantas videoaulas foram previamente cadastradas,<br />
para inserir corretamente informações sobre a Duração e Carga Horária do Curso.
ETAPA 4 – Cadastro de Professores<br />
<strong>AVA</strong> <strong>CONVENIADO</strong><br />
- A 4º Etapa na utilização do seu <strong>AVA</strong> <strong>CONVENIADO</strong> é o cadastro dos<br />
Professores<br />
- Para isso, acesse no Menu Lateral o link: “Professor”
ETAPA 4 – Cadastro de Professores<br />
<strong>AVA</strong> <strong>CONVENIADO</strong><br />
- Nesta tela será possível Cadastrar, Editar e Excluir Professores<br />
Clique aqui para incluir Novo Professor<br />
Professores Cadastrados e informações gerais de cada um<br />
Clique aqui para Editar<br />
ou Excluir um Professor
ETAPA 4 – Cadastro de Professor<br />
- Cadastrando um Novo Professor:<br />
<strong>AVA</strong> <strong>CONVENIADO</strong><br />
Insira o nome do Novo Professor<br />
Insira a Data de Nascimento do Novo Professor<br />
Escolha o Estado de Nascimento do Novo Professor<br />
Escolha a Cidade de Nascimento do Novo Professor<br />
Insira o e-mail de contato do Novo Professor – PREENCHIMENTO IMPORTANTE<br />
Insira o CPF do Novo Professor<br />
Escolha o(s) Curso(s) cujo Novo Professor será vinculado, e logo após “Check” para confirmar<br />
Grave
<strong>AVA</strong> <strong>CONVENIADO</strong><br />
ETAPA 4 – Cadastro de Professor – Informações Adicionais<br />
- O cadastro de professores é um item obrigatório para os procedimentos<br />
operacionais do <strong>AVA</strong> <strong>CONVENIADO</strong>. É um pré requisito para o cadastro das turmas<br />
na Etapa 5.<br />
- O vínculo de um Professor a um determinado Curso é fundamental para que os<br />
alunos obtenham suporte e acompanhamento acadêmico no decorrer dos estudos,<br />
além de sentirem segurança na metodologia EaD.<br />
- É possível editar e incluir um mesmo professor para mais de um Curso.<br />
- O Professor cadastrado possui acesso à ferramenta através do Portal <strong>AVA</strong><br />
(www.portalava.com.br), digitando o e-mail previamente cadastrado e a senha<br />
padrão: 1234567 (que deverá ser alterada pelo professor após o primeiro acesso)<br />
IMPORTANTE: atente para o preenchimento correto do “E-MAIL” do Professor
ETAPA 5 – Cadastro de Turmas<br />
<strong>AVA</strong> <strong>CONVENIADO</strong><br />
- A 5º Etapa na utilização do seu <strong>AVA</strong> <strong>CONVENIADO</strong> é o cadastro<br />
das Turmas<br />
- Para isso, acesse no Menu Lateral o link: “Turma”
ETAPA 5 – Cadastro de Turmas<br />
<strong>AVA</strong> <strong>CONVENIADO</strong><br />
- Nesta tela será possível:<br />
- Cadastrar Novas Turmas<br />
- Editar e Excluir Turmas<br />
- Verificar os Alunos cadastrados em cada Turma<br />
Clique aqui para formar Nova Turma<br />
Turmas Cadastradas e informações gerais de cada uma<br />
Clique aqui para Editar ou<br />
Excluir Turmas, ou ainda<br />
verificar a lista de Alunos<br />
cadastrados por Turma
ETAPA 5 – Cadastro de Turmas<br />
- Cadastrando uma Nova Turma:<br />
<strong>AVA</strong> <strong>CONVENIADO</strong><br />
Escolha um Curso (Curso previamente cadastrado na ETAPA 3)<br />
Escolha um Professor (Professor previamente cadastrado na ETAPA 4)<br />
Insira um Código da Turma para fácil identificação.<br />
Defina uma Data de Início do curso para a Turma<br />
Grave<br />
Defina uma Data de Término do curso para a Turma
<strong>AVA</strong> <strong>CONVENIADO</strong><br />
ETAPA 5 – Cadastro de Turmas – Informações Adicionais<br />
- As TURMAS facilitam a organização e controle de alunos, por isso<br />
este é um passo importante e deve estar alinhado com os<br />
Professores.<br />
- No link de edição “Alunos da Turma” => é possível alterar o<br />
status dos alunos individualmente, caso ele desista ou não esteja<br />
apto para continuar.<br />
- As opções de status são: Ativo, Cancelado, Trancado ou Pendente.<br />
- A Data Fim da Turma inativa TODOS os alunos ao mesmo tempo.<br />
Alunos inativos deixam de gerar cobranças à sua instituição.<br />
- Após o término da turma, se desejar reativar o acesso de algum<br />
aluno, recomendamos que ele seja matriculado em uma nova turma.
ETAPA 6 – Cadastro de Alunos<br />
<strong>AVA</strong> <strong>CONVENIADO</strong><br />
- A 6º Etapa na utilização do seu <strong>AVA</strong> <strong>CONVENIADO</strong> é o cadastro<br />
de Alunos<br />
- Para isso, acesse no Menu Lateral o link: “Aluno”
ETAPA 6 – Cadastro de Alunos<br />
<strong>AVA</strong> <strong>CONVENIADO</strong><br />
- Nesta tela será possível:<br />
- Cadastrar Novos Alunos<br />
- Editar e Excluir Alunos<br />
- Visualizar a relação de todos os Alunos já cadastrados<br />
Clique aqui para cadastrar um Novo Aluno<br />
Dados gerais dos Alunos já cadastrados<br />
Clique aqui para Editar<br />
ou Excluir Alunos
ETAPA 6 – Cadastro de Alunos<br />
- Cadastrando um Novo Aluno:<br />
<strong>AVA</strong> <strong>CONVENIADO</strong><br />
Insira o nome do Novo Aluno<br />
Insira a Data de nascimento do Novo Aluno<br />
Escolha o Estado de Nascimento do Novo Aluno<br />
Escolha a Cidade de Nascimento do Novo Aluno<br />
Insira o e-mail de contato do Novo Aluno – PREENCHIMENTO IMPORTANTE<br />
Insira o CPF do Novo Aluno<br />
Escolha o Curso (Curso previamente cadastrado na ETAPA 3)<br />
Grave<br />
Escolha a Turma a qual o Aluno deve ser vinculado (Turma previamente<br />
cadastrada na ETAPA 5)
<strong>AVA</strong> <strong>CONVENIADO</strong><br />
ETAPA 6 – Cadastro de Alunos – Informações Adicionais<br />
- Para “Matricular” é preciso Cadastrar o aluno nesta etapa.<br />
- O cadastro é realizado apenas uma vez.<br />
- Demais “Matrículas” de um mesmo aluno em outros cursos, são realizadas a<br />
partir deste primeiro Cadastro efetuado.<br />
- O Novo Aluno cadastrado possui acesso ao Curso através do Portal <strong>AVA</strong><br />
(www.portalava.com.br), digitando o e-mail previamente cadastrado e a senha<br />
padrão: ava123 (que deverá ser alterada pelo Aluno após o primeiro acesso).<br />
- O Aluno possui ainda acesso ao Fórum e Chat, confere os recados dos<br />
Professores por meio do Mural de Recados, efetua Downloads de materiais<br />
complementares, etc.<br />
IMPORTANTE: atente para o preenchimento correto do “E-MAIL” do aluno
ETAPA 7 – Banco de Questões<br />
<strong>AVA</strong> <strong>CONVENIADO</strong><br />
- A 7º Etapa na utilização do seu <strong>AVA</strong> <strong>CONVENIADO</strong> é o cadastro das<br />
Questões para a avaliação<br />
- Para isso, acesse no Menu Lateral o link: “Banco de Questões”
ETAPA 7 – Banco de Questões<br />
<strong>AVA</strong> <strong>CONVENIADO</strong><br />
- Nesta opção, faz-se o cadastro das questões que compõe a<br />
avaliação para a conclusão do Curso.<br />
Clique aqui para cadastrar um Novo Banco<br />
Clique aqui para consultar exemplos do Banco IESDE<br />
Lista de Bancos de<br />
Questões já cadastrados<br />
Clique aqui para<br />
Editar um Banco<br />
de Questões<br />
Clique aqui para<br />
Incluir, Editar e<br />
Excluir Questões
ETAPA 7 – Banco de Questões<br />
<strong>AVA</strong> <strong>CONVENIADO</strong><br />
- Passo a passo para vincular um banco de questões a uma disciplina.<br />
1) Cadastrar um novo banco de questões:<br />
- Clique em “Novo Banco” e preencha na próxima tela o “Nome do<br />
Banco”, “Situação” e grave.
ETAPA 7 – Banco de Questões<br />
<strong>AVA</strong> <strong>CONVENIADO</strong><br />
- Passo a passo para vincular um banco de questões a uma disciplina.<br />
2) Vincular o banco de questões à disciplina:<br />
- Após cadastrar o banco, clique no menu “Disciplina” no menu<br />
lateral do lado esquerdo.<br />
- Clique no botão “Alterar” situado ao lado da disciplina desejada.
ETAPA 7 – Banco de Questões<br />
<strong>AVA</strong> <strong>CONVENIADO</strong><br />
- Passo a passo para vincular um banco de questões a uma disciplina.<br />
2) Vincular o banco de questões à disciplina:<br />
- Na tela que irá abrir, com as informações da disciplina, nas<br />
últimas opções, selecionar o banco de questões criado<br />
anteriormente na opção “Banco de Questões”. Depois grave.
ETAPA 7 – Banco de Questões<br />
<strong>AVA</strong> <strong>CONVENIADO</strong><br />
- Passo a passo para vincular um banco de questões a uma disciplina.<br />
3) Vincular questões à um banco de questões:<br />
- Clique novamente no menu lateral do lado esquerdo “Banco de<br />
Questões”.<br />
- Se for utilizar questões já elaboradas pelo IESDE, clique no botão<br />
“Banco IESDE” (1).<br />
- Se for elaborar novas questões, clique no botão “Alterar” ao lado<br />
do banco correspondente (2).
ETAPA 7 – Banco de Questões<br />
<strong>AVA</strong> <strong>CONVENIADO</strong><br />
- Passo a passo para vincular um banco de questões a uma disciplina.<br />
3) Vincular questões à um banco de questões:<br />
- Utilizando questões elaboradas pelo IESDE (1).<br />
- Depois de clicar em “Banco IESDE”, preencher os campos da tela do próximo<br />
slide e clicar “Gravar”, no final da tela.<br />
- Selecionar quantas questões achar melhor. O sistema randomiza a prova dos<br />
alunos, sorteando as questões vinculadas ao banco.<br />
- Ao selecionar uma disciplina no item “Disciplinas IESDE” (tela do próximo<br />
slide), se não constar nenhuma questão e aparecer a mensagem “Nenhuma<br />
questão encontrada!”, isto quer dizer que sua instituição deverá elaborar<br />
as questões (conforme cláusula 2.6.1 – item F - do contrato).
<strong>AVA</strong> <strong>CONVENIADO</strong>
ETAPA 7 – Banco de Questões<br />
<strong>AVA</strong> <strong>CONVENIADO</strong><br />
- Passo a passo para vincular um banco de questões a uma disciplina.<br />
3) Vincular questões à um banco de questões:<br />
- Cadastrando questões manualmente (2):<br />
- Depois de clicar no botão “Alterar” ao lado do banco de questões<br />
desejado, clique no botão “Nova Questão”, para cadastrarmos nova<br />
questão.
ETAPA 7 – Banco de Questões<br />
- Cadastrando questões manualmente:<br />
<strong>AVA</strong> <strong>CONVENIADO</strong><br />
Digite o Título da Questão<br />
Você pode ainda inserir<br />
uma Imagem<br />
Descreva um conteúdo para a Questão<br />
Clique aqui para inserir Alternativas para Questão (MÁXIMO DE 4 ALTERNATIVAS)<br />
Consulte e edite as<br />
Alternativas já inseridas<br />
Grave
<strong>AVA</strong> <strong>CONVENIADO</strong><br />
ETAPA 7 – Banco de Questões – Informações Adicionais<br />
- Para se obter uma Avaliação, é necessário o cadastro do Banco de<br />
Questões.<br />
- O cadastro das Questões (múltipla escolha) assim como o cadastro das<br />
Respostas, são de responsabilidade do “Gestor Pólo Conveniado”.<br />
- As Questões são “linkadas” à disciplina já cadastrado anteriormente.<br />
- O aluno terá acesso à Avaliação após realizadas todas as etapas deste<br />
cadastro.
ETAPA 8 – Avaliações e Gabaritos<br />
<strong>AVA</strong> <strong>CONVENIADO</strong><br />
- A 8º e última Etapa na utilização do seu <strong>AVA</strong> <strong>CONVENIADO</strong>, é o cadastro da<br />
Avaliação e Gabarito.<br />
- Para isso, acesse no Menu Lateral os links: “Avaliação” e “Gabaritos”
ETAPA 8 – Avaliações e Gabaritos<br />
<strong>AVA</strong> <strong>CONVENIADO</strong><br />
- Assim como no Banco de Questões, a Avaliação será cadastrada de acordo<br />
com os cursos ativos<br />
Escolha o Curso<br />
Escolha a Turma<br />
Escolha a Disciplina<br />
Confira os Dados do Aluno<br />
Grave<br />
Insira as Notas do Aluno<br />
Nestas opções, você pode:<br />
- Alterar a Nota do Aluno (N)<br />
- Consultar a Prova efetuada pelo aluno (P)<br />
- Consultar o Gabarito (G)
ETAPA 8 – Avaliações e Gabaritos<br />
<strong>AVA</strong> <strong>CONVENIADO</strong><br />
- Assim como no Banco de Questões, o Gabarito será cadastrado de acordo<br />
com os cursos ativos<br />
Escolha o Curso<br />
Escolha a Turma<br />
Escolha a Disciplina<br />
Confira os Dados do Curso e do Aluno<br />
Nesta opção você consegue visualizar o<br />
GABARITO do curso selecionado
<strong>AVA</strong> <strong>CONVENIADO</strong><br />
ETAPA 8 – Avaliações e Gabaritos – Informações Adicionais<br />
- A visualização e edição das informações presentes nos menus<br />
Avaliações e dos Gabaritos, podem ser efetuados tanto pelo “Gestor<br />
Pólo Conveniado” quanto pelo “Professor” cadastrado.
<strong>AVA</strong> <strong>CONVENIADO</strong><br />
Considerações Finais<br />
- O <strong>AVA</strong> <strong>CONVENIADO</strong> é uma ferramenta que possibilita o desenvolvimento de novos<br />
núcleos de negócios dentro de sua Instituições de Ensino; usufruindo da flexibilidade e<br />
agilidade do EaD;<br />
- O <strong>AVA</strong> <strong>CONVENIADO</strong> é completamente auto-gerenciável por sua Instituição;<br />
- É uma ferramenta que pode ser utilizada para qualquer nível de ensino: fundamental,<br />
médio, superior, preparatórios, etc;<br />
- A constante manutenção das disciplinas, cursos, professores, turmas, alunos, bancos<br />
de questões, avaliações e gabaritos, são fundamentais para o perfeito funcionamento<br />
da ferramenta;<br />
- O envolvimento do Professor cadastrado é essencial para credibilizar a metodologia<br />
EaD em sua Instituição, além de fidelizar os alunos com o acompanhamento e suporte<br />
acadêmico oferecidos;<br />
- O IESDE presta suporte operacional à sua Instituição (Conveniado).<br />
- O suporte ao Aluno é de responsabilidade de sua Instituição.
<strong>AVA</strong> <strong>CONVENIADO</strong><br />
ETAPA 4.1 – Acesso do Professor<br />
- No <strong>AVA</strong> o Professor possui acesso à diversas ferramentas acadêmicas para<br />
prestar suporte ao aluno e manter um acompanhamento dos estudos:<br />
4.1.1 - O Professor possui acesso à<br />
ferramentas acadêmicas para<br />
acompanhamento dos estudos<br />
4.1.4 - Nesta opção o Professor<br />
consulta e responde as dúvidas<br />
dos Alunos<br />
4.1.2 - Nesta opção o<br />
Professor insere, edita,<br />
consulta e exclui<br />
conteúdos aos Alunos<br />
Recados deixados Mural de Recados<br />
4.1.3 - Nestas opções o Professor<br />
mantém a comunicação com os<br />
Alunos .
ETAPA 4.1 – Acesso do Professor<br />
4.1.1 – Menu Administrador – Banco de Questões<br />
<strong>AVA</strong> <strong>CONVENIADO</strong><br />
- Permite que o Professor desenvolva um Novo Banco de Questões ou possa utilizar um exemplo do Banco<br />
IESDE.<br />
Clique aqui para incluir um Novo Banco<br />
Bancos de Questões<br />
Cadastrados e informações<br />
gerais de cada um<br />
Clique aqui para<br />
Editar um Banco<br />
Clique aqui para<br />
Incluir, Editar e<br />
Excluir Questões.<br />
Tela de acesso à<br />
edição de Questões
ETAPA 4.1 – Acesso do Professor<br />
4.1.1 – Menu Administrador – Avaliação<br />
<strong>AVA</strong> <strong>CONVENIADO</strong><br />
- Permite que o Professor insira as informações do desempenho do aluno em determinado Curso.<br />
Escolha o Curso o qual o Aluno está matriculado<br />
Escolha a Turma a qual o Aluno está vinculado<br />
Escolha a Disciplina à avaliar<br />
Confira os Dados do Aluno<br />
Grave<br />
Insira as Notas do Aluno<br />
Nestas opções, o Professor pode:<br />
- Alterar a Nota do Aluno (N)<br />
- Consultar a Prova efetuada pelo aluno (P)<br />
- Consultar o Gabarito (G)
ETAPA 4.1 – Acesso do Professor<br />
4.1.1 – Menu Administrador – Situação do Aluno<br />
<strong>AVA</strong> <strong>CONVENIADO</strong><br />
- Permite que o Professor consulte informações gerais de um Aluno matriculado.<br />
Dados Gerais dos Cursos Cadastrados<br />
Nesta opção, o Professor consulta:<br />
- Nome dos Alunos matriculados<br />
- Código da Matrícula dos Alunos<br />
- Situação do Aluno<br />
- Data prevista para conclusão do Curso
ETAPA 4.1 – Acesso do Professor<br />
4.1.1 – Menu Administrador – Gabaritos<br />
<strong>AVA</strong> <strong>CONVENIADO</strong><br />
- Permite que o Professor consulte os GABARITOS das avaliações dos Alunos.<br />
Escolha o Curso o qual o Aluno está matriculado<br />
Escolha a Turma a qual o Aluno está vinculado<br />
Escolha a Disciplina à avaliar<br />
Confira os Dados do Curso e do Aluno<br />
Nesta opção o Professor visualiza o<br />
GABARITO do Aluno
ETAPA 4.1 – Acesso do Professor<br />
4.1.2 – Menu Conteúdo<br />
- Permite que o Professor insira, edite e/ou exclua:<br />
- item do Mural de Recados<br />
- item para Download<br />
- tópico do Fórum<br />
<strong>AVA</strong> <strong>CONVENIADO</strong>
ETAPA 4.1 – Acesso do Professor<br />
4.1.3 – Menu Comunicação<br />
<strong>AVA</strong> <strong>CONVENIADO</strong><br />
- Permite que o Professor se comunique com os Alunos, por meio do Chat e Fórum.
ETAPA 4.1 – Acesso do Professor<br />
4.1.4 – Responder Dúvidas<br />
<strong>AVA</strong> <strong>CONVENIADO</strong><br />
- Permite que o Professor consulte e responda as dúvidas deixadas pelos Alunos.<br />
Clicando no Link, o Professor<br />
verifica a pergunta efetuada,<br />
consulta os dados do Aluno e<br />
responde ao questionamento
<strong>AVA</strong> <strong>CONVENIADO</strong><br />
ETAPA 6.1 – Acesso dos Alunos<br />
- No <strong>AVA</strong>, além das videoaulas, o Aluno possui acesso à diversas ferramentas<br />
complementares ao Curso:<br />
6.1.1 – Neste Link, o<br />
Aluno assiste às<br />
videoaulas do Curso<br />
e visualiza os Livros<br />
Digitais<br />
6.1.4 - Nesta opção o Aluno pode<br />
enviar suas Dúvidas ao Professor<br />
Recados deixados pelo Professor<br />
6.1.2 - Nestas opções o<br />
Aluno mantém a<br />
comunicação com o<br />
Professor e demais<br />
Alunos de sua Turma,<br />
por meio do Chat e<br />
Fórum<br />
6.1.3 – Aqui o Aluno verificar os arquivos para Download,<br />
inseridos pelo Professor
ETAPA 6.1 – Acesso dos Alunos<br />
6.1.1 – Menu Aluno – Videoaulas<br />
<strong>AVA</strong> <strong>CONVENIADO</strong><br />
- Permite que o Aluno assista as videoaulas do Curso e visualize o livro digital.<br />
Clique aqui para verificar as Disciplinas do Curso<br />
Videoaula<br />
Clique aqui para visualizar e<br />
efetuar o Download do Livro<br />
Digital em formato PDF.<br />
Ao selecionar uma das<br />
Disciplinas do curso, o sistema<br />
abrirá a Lista das videoaulas
ETAPA 6.1 – Acesso dos Alunos<br />
6.1.2 – Menu Comunicação – Chat e Fórum<br />
<strong>AVA</strong> <strong>CONVENIADO</strong><br />
- Permite que o Aluno consulte os Fóruns e participe de Chats com os outros alunos do Curso.
ETAPA 6.1 – Acesso dos Alunos<br />
6.1.3 – Downloads<br />
<strong>AVA</strong> <strong>CONVENIADO</strong><br />
- Permite que o Aluno efetue o Download de materiais complementares, enviados pelo Professor.
ETAPA 6.1 – Acesso dos Alunos<br />
6.1.4 – Dúvidas<br />
- Permite que o Aluno envie dúvidas para o Professor.<br />
<strong>AVA</strong> <strong>CONVENIADO</strong><br />
Clique aqui para enviar Nova Dúvida<br />
Relação das Dúvidas já enviadas<br />
Formulário<br />
para envio de<br />
Nova Dúvida
<strong>AVA</strong> <strong>CONVENIADO</strong><br />
Atendimento e Suporte IESDE (para Conveniados):<br />
- e-mail: avaconveniado@iesde.com.br<br />
- Telefone: 0800 727 6061<br />
IESDE - O ensino do futuro, no presente, ao seu alcance.