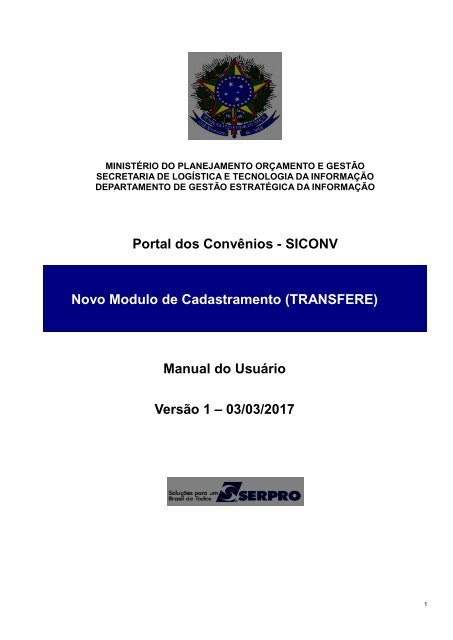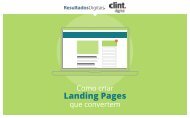1-Manual_Novo_Modulo_de_Cadastramento_TRANSFERE_vs1_07032017
You also want an ePaper? Increase the reach of your titles
YUMPU automatically turns print PDFs into web optimized ePapers that Google loves.
MINISTÉRIO DO PLANEJAMENTO ORÇAMENTO E GESTÃO<br />
SECRETARIA DE LOGÍSTICA E TECNOLOGIA DA INFORMAÇÃO<br />
DEPARTAMENTO DE GESTÃO ESTRATÉGICA DA INFORMAÇÃO<br />
Portal dos Convênios - SICONV<br />
<strong>Novo</strong> <strong>Modulo</strong> <strong>de</strong> <strong>Cadastramento</strong> (<strong>TRANSFERE</strong>)<br />
<strong>Manual</strong> do Usuário<br />
Versão 1 – 03/03/2017<br />
1
Sumário<br />
1. Introdução ............................................................................................................................... 3<br />
2. Informações Gerais do <strong>Novo</strong> Cadastro ................................................................................... 5<br />
3. <strong>Cadastramento</strong> <strong>de</strong> Administração Pública Estadual ou do Distrito Fe<strong>de</strong>ral ou Administração<br />
Pública Municipal ........................................................................................................................ 7<br />
3.1. <strong>Cadastramento</strong> do Ente/Entida<strong>de</strong> ..................................................................................... 16<br />
4. <strong>Cadastramento</strong> <strong>de</strong> Organização da Socieda<strong>de</strong> Civil (OSC) ................................................ 35<br />
4.1. <strong>Cadastramento</strong> da Organização da Socieda<strong>de</strong> Civil (OSC) .............................................. 44<br />
5. Gerenciar Ente/Entida<strong>de</strong> ....................................................................................................... 74<br />
5.1. Alterar Cadastrador <strong>de</strong> Usuário do Ente/Entida<strong>de</strong> ............................................................. 79<br />
5.2. Reativar Usuário ................................................................................................................ 80<br />
6. Saiba Mais ............................................................................................................................ 80<br />
7. Em caso <strong>de</strong> dúvidas ............................................................................................................. 80<br />
8. Histórico <strong>de</strong> Atualizações ..................................................................................................... 81<br />
2
1. Introdução<br />
Para apresentar proposta <strong>de</strong> trabalho, o Ente/Entida<strong>de</strong> <strong>de</strong>verá estar cadastrado no<br />
Portal dos Convênios – SICONV.<br />
O <strong>Cadastramento</strong> do Proponente será realizado, uma única vez, diretamente no Portal<br />
dos Convênios – SICONV e conterá, no mínimo, as seguintes informações:<br />
I - nome, en<strong>de</strong>reço da se<strong>de</strong>, en<strong>de</strong>reço eletrônico institucional e número <strong>de</strong> inscrição<br />
no Cadastro Nacional <strong>de</strong> Pessoas Jurídicas - CNPJ, bem como en<strong>de</strong>reço resi<strong>de</strong>ncial<br />
do responsável que assinará o instrumento, quando se tratar <strong>de</strong> instituições<br />
públicas; e<br />
II - razão social, en<strong>de</strong>reço, en<strong>de</strong>reço eletrônico, número <strong>de</strong> inscrição no Cadastro<br />
Nacional <strong>de</strong> Pessoas Jurídicas - CNPJ, transcrição do objeto social da entida<strong>de</strong><br />
atualizado, relação nominal atualizada dos dirigentes da entida<strong>de</strong>, com en<strong>de</strong>reço,<br />
número e órgão expedidor da carteira <strong>de</strong> i<strong>de</strong>ntida<strong>de</strong> e CPF <strong>de</strong> cada um <strong>de</strong>les,<br />
quando se tratar das Organizações da Socieda<strong>de</strong> Civil.<br />
Este cadastramento dará ao Proponente login e senha para acesso ao sistema que<br />
po<strong>de</strong>rá também ser acessado usando Certificado Digital conforme informações constantes no<br />
<strong>Manual</strong> - “Logar Siconv”.<br />
De posse do login e senha ou Certificado Digital, o Proponente po<strong>de</strong>rá enviar propostas<br />
para os Programas disponibilizados. Na celebração do convênio o conce<strong>de</strong>nte aprovará ou não<br />
o cadastramento do Ente/Entida<strong>de</strong>.<br />
O primeiro acesso ao sistema SICONV <strong>de</strong>verá ser feito por meio do link<br />
portal.convenios.gov.br e o usuário <strong>de</strong>verá clicar no link “Acesso ao SICONV - Produção”,<br />
conforme Figura 1.<br />
3
Figura 1<br />
Para realizar o <strong>Cadastramento</strong> do Proponente, se a pessoa que estiver efetuando o<br />
cadastramento não estiver cadastrada no Siconv, não será necessário “logar” no sistema.<br />
O <strong>Cadastramento</strong> <strong>de</strong>verá ser feito por meio do link “<strong>Cadastramento</strong> Proponente”, conforme<br />
Figura 1.1, ou, estando logado no sistema, no menu “<strong>Cadastramento</strong>”, submenu<br />
“Incluir/Finalizar Cadastro <strong>de</strong> Ente/Entida<strong>de</strong>”.<br />
4
Figura 1.1<br />
O procedimento <strong>de</strong> cadastramento do Ente/Entida<strong>de</strong> contempla os seguintes passos:<br />
• Incluir dados do Representante do Ente/Entida<strong>de</strong> (pessoa física);<br />
• Incluir dados do Ente/Entida<strong>de</strong> (pessoa jurídica);<br />
• Incluir dados do Responsável pelo Ente/Entida<strong>de</strong> (pessoa física); e<br />
• Confirmar os dados informados para Ente/Entida<strong>de</strong>, Responsável e<br />
Representante.<br />
O Representante do Ente/Entida<strong>de</strong> é quem respon<strong>de</strong> pela entida<strong>de</strong> <strong>de</strong>ntro do sistema.<br />
2. Informações Gerais do <strong>Novo</strong> Cadastro<br />
Observação: Caso o sistema disponibilize a mensagem, conforme Figura 2: “AGUARDE<br />
UM INSTANTE... Estamos preparando para a exibição. O sistema está validando seus dados<br />
nesse momento. Caso o sistema não responda, tente novamente em alguns minutos.”, favor<br />
aguardar. Se estiver <strong>de</strong>morando a exibir a tela <strong>de</strong>sejada, clique novamente no menu ou<br />
submenu <strong>de</strong>sejado.<br />
5
Figura 2<br />
Importante: Em várias telas do sistema o usuário tem disponível o ícone <strong>de</strong> ajuda,<br />
“Interrogação”:<br />
No final <strong>de</strong> cada ajuda o usuário po<strong>de</strong>rá sinalizar se “Este conteúdo lhe foi útil?”. Se a<br />
informação foi esclarecedora ou se gostaria <strong>de</strong> opinar ou sugerir uma mudança, conforme<br />
Figura 3.<br />
Figura 3<br />
Se o usuário sinalizar “Não, gostaria <strong>de</strong> opinar ou sugerir uma mudança”, será<br />
apresentado um campo texto para que o mesmo possa incluir sugestões que serão analisadas<br />
pelo gestor do Siconv, conforme Figura 4.<br />
6
Figura 4<br />
Após sinalizar e incluir a sugestão clicar no botão “ENVIAR FEEDBACK”.<br />
Os formatos <strong>de</strong> documentos permitidos para upload neste módulo são: PDF, JPG, GIF,<br />
PNG, MPG, MPEG, AVL, TXT E ZIP. Permitindo upload <strong>de</strong> arquivos <strong>de</strong> no máximo 10 MB.<br />
3. <strong>Cadastramento</strong> <strong>de</strong> Administração Pública Estadual ou do Distrito Fe<strong>de</strong>ral ou<br />
Administração Pública Municipal<br />
Após clicar na opção “<strong>Cadastramento</strong> Proponente”, ou estando logado no sistema no<br />
menu “<strong>Cadastramento</strong>”, submenu “Incluir/Finalizar Cadastro <strong>de</strong> Ente/Entida<strong>de</strong>”, o sistema<br />
exibirá a tela para incluir o novo Ente/Entida<strong>de</strong>. Os dados para o cadastramento são solicitados<br />
em três etapas:<br />
1. Cadastrar<br />
2. Verificar Conta<br />
3. Definir Senha<br />
7
Tendo os documentos da Organização em mãos, preencha os dados da etapa<br />
“Cadastro”, conforme Figura 6.<br />
Figura 6<br />
8
O usuário <strong>de</strong>verá preencher os campos solicitados, conforme orientações a seguir:<br />
• CNPJ da Organização que será cadastrada;<br />
• Seu CPF: CPF do usuário que está efetuando o cadastramento;<br />
• Seu RG: RG do usuário que está efetuando o cadastramento;<br />
• Órgão Expedidor do RG: Órgão on<strong>de</strong> o RG foi expedido;<br />
• Seu e-mail: e-mail do usuário que está efetuando o cadastramento;<br />
• Confirme seu e-mail: confirmação do e-mail do usuário que está efetuando o<br />
cadastramento;<br />
• Receba seu código <strong>de</strong> ativação também pelo celular: informar o DDD e número do<br />
celular caso queira receber o código <strong>de</strong> ativação <strong>de</strong> acesso ao sistema também pelo<br />
celular.<br />
• Desejo receber notícias e informações gerais do sistema pelo celular: sinalizar a<br />
opção se <strong>de</strong>seja receber notícias e informações gerais do sistema pelo celular.<br />
• Digite o texto que aparece na imagem acima: o usuário <strong>de</strong>verá digitar no campo<br />
disponível os caracteres informados na imagem, captcha, todas as letras digitadas serão<br />
transformadas em maiúscula, portanto, não há necessida<strong>de</strong> <strong>de</strong> preocupar em verificar se<br />
a letra é maiúscula ou minúscula. Se os dados da imagem estiver ilegível, o usuário<br />
po<strong>de</strong>rá trocá-los clicando, quantas vezes necessário, no ícone:<br />
“Seta”, disponível ao lado da imagem.<br />
E para acessibilida<strong>de</strong>, clicar no ícone: “Auto-falante”.<br />
Observação: Todos os campos marcados com (*) são <strong>de</strong> preenchimento obrigatório.<br />
No exemplo, foi selecionado um CNPJ da “Administração Pública Municipal”. Após o<br />
preenchimento dos campos clicar no botão “CONFIRMO OS DADOS DESTE FORMULÁRIO”,<br />
conforme Figura 7.<br />
9
Figura 7<br />
O sistema verifica os dados do CNPJ da Organização que está sendo cre<strong>de</strong>nciada na<br />
base <strong>de</strong> dados da Receita Fe<strong>de</strong>ral. Se a Natureza Jurídica for diferente <strong>de</strong>: “Administração<br />
10
Pública Estadual”, Administração Pública Municipal”, “Distrito Fe<strong>de</strong>ral” ou “Organizações<br />
da Socieda<strong>de</strong> Civil”, o sistema exibirá a mensagem, conforme Figura 8.<br />
Figura 8<br />
Caso o CNPJ tenha Natureza Jurídica compatível para a celebração <strong>de</strong> transferências<br />
voluntárias com a União, o sistema exibe a mensagem “Pré-Cadastro realizado(a) com<br />
sucesso” e apresenta a tela “Verificar Conta”, com informações para verificar se o e-mail<br />
informado é válido, conforme informações abaixo:<br />
1. Foi enviado um e-mail <strong>de</strong> ativação para a sua conta (maria@provedor.com.br), siga as<br />
instruções contidas no e-mail;<br />
Se não receber o e-mail <strong>de</strong>ntro <strong>de</strong> 15 minutos, verifique sua caixa <strong>de</strong> spam. Caso não resolva,<br />
leia nossa área <strong>de</strong> ajuda.<br />
2. (Opcional) Caso tenha recebido o código <strong>de</strong> ativação por SMS, preencha o campo a<br />
seguir:<br />
Código <strong>de</strong> Ativação.<br />
Ao lado <strong>de</strong> “VERIFICAR A CONTA DE E-MAIL”, o sistema exibe o ícone <strong>de</strong> ajuda,<br />
“Interrogação”, para esta ação. Ao clicar no ícone as informações sobre a verificação da<br />
conta <strong>de</strong> e-mail são apresentadas. O usuário po<strong>de</strong>rá enviar o feedback e logo após clicar no<br />
botão 'FECHAR', para fechar a página <strong>de</strong> ajuda, conforme Figura 9.<br />
11
Figura 9<br />
Abaixo exemplo do e-mail que será enviado ao usuário:<br />
12
Assunto: Siconv - Ative sua conta<br />
De: SICONV [+] [x]<br />
Data: 24/01/2017 14:24:53<br />
Destinatário: maria@provedor.com.br [...]<br />
Sistema <strong>de</strong> Convênios<br />
Siconv<br />
MINISTÉRIO DO PLANEJAMENTO, ORÇAMENTO E GESTÃO<br />
Ative sua conta criada no Siconv!<br />
Parabéns, você está cadastrado no Siconv. Agora você <strong>de</strong>ve ativar sua conta para entrar no sistema.<br />
Detalhes da conta a ser ativada:<br />
Portador do CPF 222.222.222-22<br />
Cre<strong>de</strong>nciador da Entida<strong>de</strong> <strong>de</strong> CNPJ 22.222.222/0001-01<br />
ATIVAR SUA CONTA<br />
Se preferir, você po<strong>de</strong> copiar e colar o link abaixo no seu navegador da Internet.<br />
https://transfere.convenios.gov.br/habilitacao/cadastro-cre<strong>de</strong>nciador.html?validationCo<strong>de</strong>=7b4a6784-301a-<br />
4ca7-88ca-aee66838a5cf&cnpjOrigem=13654892000196&Usr=guest&Pwd=guest<br />
Após executar a ativação da conta através dos dados enviados pelo e-mail, clicando no<br />
link, ou informando o “Código <strong>de</strong> Ativação” enviado via SMS, clicar no botão “ATIVAR”, conforme<br />
Figura 10.<br />
Figura 10<br />
13
O sistema disponibiliza o terceiro passo: “Definir Senha”. Nesta fase <strong>de</strong>verá ser criada<br />
uma nova senha para ativar a conta <strong>de</strong> acesso ao sistema SICONV, conforme Figura 11.<br />
Figura 11<br />
Ao clicar no ícone ajuda, “Interrogação”, ao lado do campo “Defina sua senha”, o<br />
sistema exibe as informações sobre o formato para criação da senha, para fechar a página<br />
clique no botão “FECHAR”, conforme Figura 12.<br />
14
Figura 12<br />
Apos <strong>de</strong>finir e confirmar a senha, clicar no botão “DEFINIR SENHA”, conforme Figura 13.<br />
15
Figura 13<br />
Pública.<br />
Em seguida, o sistema exibirá a tela para o cadastro do Ente/Entida<strong>de</strong> da Administração<br />
3.1. <strong>Cadastramento</strong> do Ente/Entida<strong>de</strong><br />
O processo <strong>de</strong> cadastramento do Ente/Entida<strong>de</strong> da Administração Pública disponibiliza<br />
duas etapas:<br />
1. Dados Básicos: dados básicos do Ente/Entida<strong>de</strong> a ser confirmados e informados:<br />
◦ En<strong>de</strong>reço;<br />
◦ Telefone e e-mail <strong>de</strong> contato.<br />
2. Responsáveis:<br />
Cadastro dos responsáveis do Ente/Entida<strong>de</strong>:<br />
◦ Data <strong>de</strong> início e término do mandato dos responsáveis;<br />
◦ Upload dos documentos digitalizados;<br />
◦ Informações sobre os responsáveis:<br />
▪ CPF<br />
▪ RG<br />
16
▪ Cargo ou Função;<br />
▪ E-mail;<br />
▪ E-mail corporativo;<br />
▪ Data <strong>de</strong> entrada e saída no Ente/Entida<strong>de</strong>;<br />
Observação: Um e-mail será enviado a cada responsável para ativação da conta no<br />
sistema.<br />
Para dar sequência ao cadastramento do Ente/Ente/Entida<strong>de</strong> o usuário po<strong>de</strong>rá clicar no<br />
botão “JÁ CONHEÇO O PROCESSO, QUERO PROSSEGUIR”, ou, após ler o resumo do<br />
Processo <strong>de</strong> <strong>Cadastramento</strong> <strong>de</strong> um Ente/Entida<strong>de</strong> da Administração Pública, clicar no botão<br />
“AVANÇAR PARA ETAPA 1 – DADOS BÁSICOS”, conforme Figura 14.<br />
17
Figura 14<br />
O sistema apresenta a página referente aos “Dados Básicos” do Ente/Entida<strong>de</strong>,<br />
extraídos da base <strong>de</strong> dados da Receita Fe<strong>de</strong>ral:<br />
• CNPJ;<br />
• CNPJ Principal;<br />
18
• Razão Social;<br />
• Nome <strong>de</strong> Fantasia;<br />
• Classificação Nacional <strong>de</strong> Ativida<strong>de</strong>s Econômicas (CNAE) primário;<br />
• Classificação Nacional <strong>de</strong> Ativida<strong>de</strong>s Econômicas (CNAE) secundário;<br />
• Data <strong>de</strong> abertura do CNPJ;<br />
• Natureza Jurídica.<br />
Importante: Devido a entrada do novo módulo <strong>de</strong> cadastro, é necessário que o<br />
Ente/Entida<strong>de</strong> revali<strong>de</strong> os dados do seu cadastro, bem como atualize as informações do<br />
cadastro <strong>de</strong> acordo com a Receita Fe<strong>de</strong>ral. Por ser um requisito para celebração, recomendase<br />
que as informações do cadastro estejam sempre atualizadas.<br />
Para prosseguir com o cadastramento, clicar no botão “AVANÇAR”, conforme Figura 15.<br />
19
Figura 15<br />
O sistema apresenta a sequência dos dados básicos do Ente/Entida<strong>de</strong>:<br />
1.1 – I<strong>de</strong>ntificação: confirmação do en<strong>de</strong>reço. Se os dados estiverem<br />
<strong>de</strong>satualizados dirija-se à Receita Fe<strong>de</strong>ral para atualização;<br />
1.2 – Contato: informar os dados <strong>de</strong> contato do Ente/Entida<strong>de</strong>: telefone e e-mail.<br />
20
Após verificar os dados do en<strong>de</strong>reço e informar os dados <strong>de</strong> contato do Ente/Entida<strong>de</strong>,<br />
clicar no botão “AVANÇAR”, conforme Figura 16.<br />
Figura 16<br />
Na segunda etapa - “Responsáveis”, o usuário <strong>de</strong>verá informar:<br />
2.1 – Mandato: data inicio e término do mandato atual e upload da<br />
documentação digitalizada e;<br />
2.2 – Responsáveis Atuais: os responsáveis atuais do Ente/Entida<strong>de</strong>.<br />
Conforme Figura 17.<br />
21
Figura 17<br />
Após informa a data <strong>de</strong> início e término do mandato atual, clicar no botão “SELECIONAR”<br />
para selecionar a documentação digitalizada que será anexada no cadastro.<br />
O sistema solicita confirmação da transferência do arquivo. Clicar no botão “OK”,<br />
conforme Figura 18.<br />
22
Figura 18<br />
Observação: Po<strong>de</strong>rão ser anexados vários arquivos.<br />
Os dados dos documentos anexados estarão listados no final da página com as<br />
seguintes colunas:<br />
• Data upload: data que o arquivo foi anexado;<br />
• Descrição: <strong>de</strong>scrição informada para o arquivo;<br />
• Arquivo: nome e extensão do arquivo;<br />
• Ações:<br />
Baixar Arquivo:<br />
Excluir Arquivo:<br />
Para informar os representantes, clicar em “AVANÇAR”, conforme Figura 19.<br />
23
Figura 19<br />
Para Gerenciar responsáveis utilize as ações <strong>de</strong> “Incluir”, “Alterar”, “Detalhar” e<br />
“Eliminar” associação do responsável ao Ente/Entida<strong>de</strong>. Para cadastrar um responsável é<br />
necessário informar:<br />
• CPF: CPF do responsável;<br />
• Nome: o nome recuperado na base <strong>de</strong> dados da Receita Fe<strong>de</strong>ral;<br />
• RG: RG do responsável;<br />
• Órgão Expedidor: Órgão expedidor do RG do responsável;<br />
• Cargo/Função: cargo ou função do responsável;<br />
24
• Município: município do responsável recuperado no cadastro da Receita Fe<strong>de</strong>ral;<br />
• UF: UF do responsável recuperado no cadastro da Receita Fe<strong>de</strong>ral;;<br />
• CEP: CEP do responsável recuperado no cadastro da Receita Fe<strong>de</strong>ral;<br />
• En<strong>de</strong>reço: en<strong>de</strong>reço do responsável recuperado no cadastro da Receita Fe<strong>de</strong>ral;<br />
• E_mail: e-mail do responsável;<br />
• Confirmação do E_mail: confirmação do e-mail do responsável;<br />
• E_mail Corporativo: e-mail corporativo do responsável;<br />
• Confirmação do E_mail Corporativo: confirmação do e-mail corporativo do<br />
responsável;<br />
• Data <strong>de</strong> Entrada: data <strong>de</strong> entrada do responsável;<br />
• Data <strong>de</strong> Saída: data <strong>de</strong> saída do responsável.<br />
Conforme Figura 20.<br />
25
Figura 20<br />
26
O sistema permite recuperar dados <strong>de</strong> responsável já cadastrado no Siconv, basta<br />
marcar a opção “Buscar meus Dados” Caso o Responsável que está sendo cadastrado seja a<br />
mesma pessoa que está efetuando o cadastro da Entida<strong>de</strong>. Po<strong>de</strong>rá ser sinalizado se o<br />
responsável será, também, o “Responsável Legal” e/ou o responsável “Em Exercício” do<br />
Ente/Entida<strong>de</strong>.<br />
Figura 21.<br />
Após informar os dados, clicar no botão “INCLUIR ESTE RESPONSÁVEL”, conforme<br />
27
28
Figura 21<br />
29
O sistema exibe, em lista, o responsável incluído. Para incluir outro responsável , clicar<br />
no botão “INCLUIR NOVO RESPONSÁVEL”.<br />
Para finalizar a inclusão <strong>de</strong> responsáveis, clicar no botão “ENVIAR E-MAIL DE<br />
ATIVAÇÃO E FINALIZAR O CADASTRO”, conforme Figura 22.<br />
Figura 22<br />
O sistema exibe a tela informando que o Ente/Entida<strong>de</strong> já está habilitado no sistema,<br />
aguardando acesso do representante legal.<br />
Para efetivar o cadastro do Ente/Entida<strong>de</strong>, o responsável legal <strong>de</strong>verá acessar o sistema<br />
com o login e senha informados no e-mail enviado, incluir os membros e <strong>de</strong>finir os papéis <strong>de</strong><br />
cada um <strong>de</strong>les. Para cadastrar os perfis, clicar no botão “PROSSEGUIR PARA O CADASTRO<br />
DE PERFIS”, conforme Figura 23.<br />
30
Figura 23<br />
Uma vez cadastrado o Ente/Entida<strong>de</strong> e seus representantes, é necessário atribuir perfis<br />
a estes membros. Um membro po<strong>de</strong>rá ter mais <strong>de</strong> um perfil, acumulando assim, diversos<br />
papéis. Para associar perfis ao membro clicar no botão “AVANÇAR”, conforme Figura 24.<br />
Figura 24<br />
31
O sistema exibirá a tela para efetivar o cadastro e associar o perfil. Se houver mais <strong>de</strong><br />
um usuário cadastrado, clicar no usuário para associar seus perfis.<br />
Neste exemplo, temos apenas uma usuária. São apresentados os papéis associados a<br />
ela e disponibilizada a lista <strong>de</strong> perfis para efetuar a associação, conforme Figura 25.<br />
Figura 25<br />
Para obter informações referentes a associação <strong>de</strong> perfis, clicar no ícone ajuda<br />
“Interrogação”, conforme Figura 26.<br />
32
Figura 26<br />
Para fechar as informações do ajuda, clicar no botão “FECHAR”, conforme Figura 27.<br />
33
Figura 27<br />
34
Após sinalizar os perfis que serão atribuídos ao membro para efetivação, clicar no botão<br />
“EFETIVAR CADASTRO”, conforme Figura 28.<br />
Figura 28<br />
De posse do login e senha ou usando o Certificado Digital, o Ente/Entida<strong>de</strong> po<strong>de</strong>rá enviar<br />
propostas para os programas disponibilizados, observando que a aprovação do seu cadastro,<br />
pelo Conce<strong>de</strong>nte, se dará na celebração <strong>de</strong> cada Convênio.<br />
35
4. <strong>Cadastramento</strong> <strong>de</strong> Organização da Socieda<strong>de</strong> Civil (OSC)<br />
Para o cadastramento <strong>de</strong> “Organização da Socieda<strong>de</strong> Civil ” seguir as instruções do<br />
item 1 <strong>de</strong>ste manual.<br />
Após clicar na opção “<strong>Cadastramento</strong> Proponente”, ou, estando logado no sistema, no<br />
menu “<strong>Cadastramento</strong>”, submenu “Incluir/Finalizar Cadastro <strong>de</strong> Ente/Entida<strong>de</strong>”, o sistema<br />
exibirá a tela para incluir o novo Ente/Entida<strong>de</strong>. Os dados para o cadastramento são solicitados<br />
em três etapas:<br />
4. Cadastrar<br />
5. Verificar Conta<br />
6. Definir Senha<br />
Tendo os documentos da Organização em mãos, preencha os dados da etapa<br />
“Cadastro”, conforme Figura 29.<br />
36
Figura 29<br />
37
O usuário <strong>de</strong>verá preencher os campos solicitados, conforme orientações a seguir:<br />
• CNPJ da Organização que será cadastrada;<br />
• Seu CPF: CPF do usuário que está efetuando o cadastramento;<br />
• Seu RG: RG do usuário que está efetuando o cadastramento;<br />
• Órgão Expedidor do RG: Órgão on<strong>de</strong> o RG foi expedido;<br />
• Seu e-mail: e-mail do usuário que está efetuando o cadastramento;<br />
• Confirme seu e-mail: confirmação do e-mail do usuário que está efetuando o<br />
cadastramento;<br />
• Receba seu código <strong>de</strong> ativação também pelo celular: informar o DDD e número do<br />
celular caso queira receber o código <strong>de</strong> ativação <strong>de</strong> acesso ao sistema também pelo<br />
celular.<br />
• Desejo receber notícias e informações gerais do sistema pelo celular: sinalizar a<br />
opção se <strong>de</strong>seja receber notícias e informações gerais do sistema pelo celular.<br />
• Digite o texto que aparece na imagem acima: o usuário <strong>de</strong>verá digitar no campo<br />
disponível os caracteres informados na imagem, captcha, todas as letras digitadas serão<br />
transformadas em maiúscula, portanto, não há necessida<strong>de</strong> <strong>de</strong> preocupar em verificar se<br />
a letra é maiúscula ou minúscula. Se os dados da imagem estiver ilegível, o usuário<br />
po<strong>de</strong>rá trocá-los clicando, quantas vezes necessário, no ícone:<br />
“Seta”, disponível ao lado da imagem.<br />
E para acessibilida<strong>de</strong>, clicar no ícone: “Auto-falante”.<br />
Observação: Todos os campos marcados com (*) são <strong>de</strong> preenchimento obrigatório.<br />
No exemplo, foi selecionado um CNPJ da “Administração Pública Municipal”. Após o<br />
preenchimento dos campos clicar no botão “CONFIRMO OS DADOS DESTE FORMULÁRIO”,<br />
conforme Figura 30.<br />
38
Figura 30<br />
O sistema verifica os dados do CNPJ da Organização que está sendo cre<strong>de</strong>nciada na<br />
base <strong>de</strong> dados da Receita Fe<strong>de</strong>ral. Se a Natureza Jurídica for diferente <strong>de</strong>: “Administração<br />
39
Pública Estadual”, Administração Pública Municipal”, “Distrito Fe<strong>de</strong>ral” ou “Organizações<br />
da Socieda<strong>de</strong> Civil”, o sistema exibirá a mensagem, conforme Figura 31.<br />
Figura 31<br />
Caso o CNPJ tenha Natureza Jurídica compatível para a celebração <strong>de</strong> transferências<br />
voluntárias com a União, o sistema exibe a mensagem “Pré-Cadastro realizado(a) com<br />
sucesso” e apresenta a tela “Verificar Conta”, com informações para verificar se o e-mail<br />
informado é válido, conforme informações abaixo:<br />
1. Foi enviado um e-mail <strong>de</strong> ativação para a sua conta (maria@provedor.com.br), siga as<br />
instruções contidas no e-mail;<br />
Se não receber o e-mail <strong>de</strong>ntro <strong>de</strong> 15 minutos, verifique sua caixa <strong>de</strong> spam. Caso não resolva,<br />
leia nossa área <strong>de</strong> ajuda.<br />
2. (Opcional) Caso tenha recebido o código <strong>de</strong> ativação por SMS, preencha o campo a<br />
seguir:<br />
Código <strong>de</strong> Ativação.<br />
Ao lado <strong>de</strong> “VERIFICAR A CONTA DE E-MAIL”, o sistema exibe o ícone <strong>de</strong> ajuda,<br />
“Interrogação”, para esta ação. Ao clicar no ícone as informações sobre a verificação da<br />
conta <strong>de</strong> e-mail são apresentadas. O usuário po<strong>de</strong>rá enviar o feedback e logo após clicar no<br />
botão 'FECHAR', para fechar a página <strong>de</strong> ajuda, conforme Figura 32.<br />
40
Figura 32<br />
Abaixo exemplo do e-mail que será enviado ao usuário:<br />
41
Assunto: Siconv - Ative sua conta<br />
De: SICONV [+] [x]<br />
Data: 24/01/2017 14:24:53<br />
Destinatário: maria@provedor.com.br [...]<br />
Sistema <strong>de</strong> Convênios<br />
Siconv<br />
MINISTÉRIO DO PLANEJAMENTO, ORÇAMENTO E GESTÃO<br />
Ative sua conta criada no Siconv!<br />
Parabéns, você está cadastrado no Siconv. Agora você <strong>de</strong>ve ativar sua conta para entrar no sistema.<br />
Detalhes da conta a ser ativada:<br />
Portador do CPF 222.222.222-22<br />
Cre<strong>de</strong>nciador da Entida<strong>de</strong> <strong>de</strong> CNPJ 22.222.222/0001-01<br />
ATIVAR SUA CONTA<br />
Se preferir, você po<strong>de</strong> copiar e colar o link abaixo no seu navegador da Internet.<br />
https://transfere.convenios.gov.br/habilitacao/cadastro-cre<strong>de</strong>nciador.html?validationCo<strong>de</strong>=7b4a6784-301a-<br />
4ca7-88ca-aee66838a5cf&cnpjOrigem=13654892000196&Usr=guest&Pwd=guest<br />
Após executar a ativação da conta através dos dados enviados pelo e-mail,<br />
clicando no link, ou informando o “Código <strong>de</strong> Ativação” enviado via SMS, clicar no botão<br />
“ATIVAR”, conforme Figura 33.<br />
Figura 33<br />
42
O sistema disponibiliza o terceiro passo: “Definir Senha”. Nesta fase <strong>de</strong>verá ser criada<br />
uma nova senha para ativar a conta <strong>de</strong> acesso ao sistema SICONV, conforme Figura 34.<br />
Figura 34<br />
Ao clicar no ícone ajuda, “Interrogação”, ao lado do campo “Defina sua senha”, o<br />
sistema exibe as informações sobre o formato para criação da senha, para fechar a página<br />
clique no botão “FECHAR”, conforme Figura 35.<br />
43
Figura 35<br />
Apos <strong>de</strong>finir e confirmar a senha, clicar no botão “DEFINIR SENHA”, conforme Figura 36.<br />
44
Figura 36<br />
Em seguida, o sistema exibirá a tela para o cadastro da Organização da Socieda<strong>de</strong> Civil.<br />
4.1. <strong>Cadastramento</strong> da Organização da Socieda<strong>de</strong> Civil (OSC)<br />
O processo <strong>de</strong> cadastramento da Organização da Socieda<strong>de</strong> Civil disponibiliza três<br />
etapas:<br />
1. Dados Básicos: Confirme ou informe os seguintes dados da OSC:<br />
◦ En<strong>de</strong>reço;<br />
◦ Telefone e e-mail <strong>de</strong> contato.<br />
◦ Área(s) <strong>de</strong> atuação.<br />
2. Estatuto:<br />
◦ Informar o Objeto do Estatuto Social da OSC;<br />
◦ Fazer o upload do estatuto (upload não obrigatório, contudo, ao selecionar um arquivo<br />
é necessário preencher o campo <strong>de</strong> <strong>de</strong>scrição).<br />
3. Diretoria: Cadastre a diretoria e os dirigentes que a compõem. Para isso o usuário<br />
<strong>de</strong>verá:<br />
◦ Informar datas <strong>de</strong> início e término do mandato da diretoria;<br />
45
◦ Fazer upload da ata <strong>de</strong> eleição da diretoria (upload não obrigatório, contudo, ao<br />
selecionar um arquivo é necessário preencher o campo <strong>de</strong> <strong>de</strong>scrição);<br />
◦ Informar sobre dirigentes:<br />
▪ CPF;<br />
▪ RG;<br />
▪ Cargo ou função;<br />
▪ E-mail;<br />
▪ E-mail Corporativo;<br />
▪ Data <strong>de</strong> entrada e término na diretoria;<br />
▪ Indicar se dirigente é um Responsável Legal ou Em Exercício.<br />
Observação: Um e-mail será enviado a cada dirigente para ativação da conta no<br />
sistema<br />
Para dar sequência ao cadastramento da Organização da Socieda<strong>de</strong> Civil, o usuário<br />
po<strong>de</strong>rá clicar no botão “JÁ CONHEÇO O PROCESSO, QUERO PROSSEGUIR”, ou, após ler o<br />
resumo do Processo <strong>de</strong> <strong>Cadastramento</strong> <strong>de</strong> uma Organização da Socieda<strong>de</strong> Civil, clicar no botão<br />
“AVANÇAR PARA ETAPA 1 – DADOS BÁSICOS”, conforme Figura 37.<br />
46
Figura 37<br />
47
O sistema apresenta a página referente aos “Dados Básicos” da Organização da<br />
Socieda<strong>de</strong> Civil, extraídos da base <strong>de</strong> dados da Receita Fe<strong>de</strong>ral:<br />
• CNPJ;<br />
• Razão Social;<br />
• Nome <strong>de</strong> Fantasia;<br />
• Classificação Nacional <strong>de</strong> Ativida<strong>de</strong>s Econômicas (CNAE) primário;<br />
• Classificação Nacional <strong>de</strong> Ativida<strong>de</strong>s Econômicas (CNAE) secundário;<br />
• Data <strong>de</strong> abertura do CNPJ;<br />
Importante: Devido a entrada do novo módulo <strong>de</strong> cadastro, é necessário que a<br />
Organização da Socieda<strong>de</strong> Civil confirme os dados do seu cadastro. Se os dados estiverem<br />
<strong>de</strong>satualizados, dirija-se à Receita Fe<strong>de</strong>ral para atualização.<br />
Observação: As certidões, <strong>de</strong>clarações e comprovantes <strong>de</strong> área <strong>de</strong> atuação não são<br />
mais necessários neste momento do cadastro. Desta forma, serão exigidos apenas para a<br />
celebração da transferência voluntária, <strong>de</strong>vendo ser informados na aba “Requisitos para<br />
Celebração”, disponibilizada no <strong>de</strong>talhamento da proposta, on<strong>de</strong> os documentos serão<br />
verificados pelo órgão conce<strong>de</strong>nte.<br />
Para prosseguir com o cadastramento, clicar no botão “AVANÇAR”, conforme Figura 38.<br />
48
Figura 38<br />
O sistema apresenta a sequência dos dados básicos do Organização da Socieda<strong>de</strong> Civil:<br />
1.1 – I<strong>de</strong>ntificação: confirmação do en<strong>de</strong>reço. Se os dados estiverem<br />
<strong>de</strong>satualizados dirija-se à Receita Fe<strong>de</strong>ral para atualização;<br />
1.2 – Contato: informar os dados <strong>de</strong> contato da Organização da Socieda<strong>de</strong> Civil:<br />
telefone e e-mail.<br />
1.3 – Áreas <strong>de</strong> Atuação: assinalar as áreas <strong>de</strong> atuação da Organização da<br />
Socieda<strong>de</strong> Civil.<br />
49
Após verificar os dados do en<strong>de</strong>reço e informar os dados <strong>de</strong> contato da Organização da<br />
Socieda<strong>de</strong> Civil, clicar no botão “AVANÇAR”, conforme Figura 39.<br />
Figura 39<br />
O próximo passo é escolher a(s) área(s) que a Organização da Socieda<strong>de</strong> Civil atua,<br />
conforme Figura 40.<br />
50
Figura 40<br />
51
Para obter informações sobre as áreas <strong>de</strong> atuação, clicar no ícone ajuda “Interrogação”.<br />
Para fechar a tela clicar no botão “FECHAR”, conforme Figura 41.<br />
Figura 41<br />
O sistema disponibiliza facilida<strong>de</strong>s para “Filtrar”, digitar o nome ou parte do nome da<br />
área <strong>de</strong> atuação e clicar no botão “FILTRAR”, ou “Or<strong>de</strong>nar por”, or<strong>de</strong>nar as áreas <strong>de</strong> atuação<br />
em or<strong>de</strong>m algabética ou por código, conforme Figura 42.<br />
Figura 42<br />
52
Para selecionar as sub-áreas <strong>de</strong> atuação, clicar no ícone “Seta” ao lado da área<br />
<strong>de</strong>sejada, as sub-áreas serão expandidas, conforme Figura 43.<br />
Figura 43<br />
Para selecionar a sub-área basta clicar sobre a sub-área <strong>de</strong>sejada. As áreas<br />
selecionadas ficarão marcas e listadas na parte inferior direita da tela, conforme Figura 44.<br />
53
Figura 44<br />
45.<br />
Após selecionar as sub-áreas <strong>de</strong>sejadas, clicar no botão “AVANÇAR”, conforme figura<br />
54
Figura 45<br />
O sistema apresenta a tela “Estatutos”, solicitando informar:<br />
55
2.1 - Objeto do Estatuto Social: informar o Objeto do Estatuto Social, e;<br />
2.2 – Upload do Estatuto.<br />
Após informar o Objeto do Estatuto Social, clicar em “AVANÇAR”, conforme Figura 46.<br />
Figura 46<br />
Em seguida será apresentada a tela para que o usuário faça o upload do Estatuto.<br />
Informar a <strong>de</strong>scrição do arquivo e clicar no botão “SELECIONAR” para selecionar a<br />
documentação digitalizada do Estatuto.<br />
O sistema solicita confirmação da transferência do arquivo. Clicar no botão “OK”,<br />
conforme Figura 47.<br />
56
Figura 47<br />
Observação: Po<strong>de</strong>rão ser anexados vários arquivos.<br />
Os dados dos documentos anexados estarão listados no final da página com as<br />
seguintes colunas:<br />
• Data upload: data que o arquivo foi anexado;<br />
• Descrição: <strong>de</strong>scrição informada para o arquivo;<br />
• Arquivo: nome e extensão do arquivo;<br />
• Ações:<br />
Baixar Arquivo:<br />
Excluir Arquivo:<br />
Clicar no botão “AVANÇAR” para seguir para etapa “Diretoria”, conforme Figura 48.<br />
57
Figura 48<br />
O cadastro da “Diretoria” é efetuado em duas etapas:<br />
3.1 – Mandato;<br />
3.2 – Dirigentes.<br />
Para obter informações sobre os dados da diretoria e ata da eleição, clicar no ícone ajuda<br />
“Interrogação”. Para fechar a tela clicar no botão “FECHAR”, conforme Figura 49.<br />
58
Figura 49<br />
Na primeira etapa, “Mandato”, Informar a data <strong>de</strong> início e término do mandato atual da<br />
diretoria em seguida o usuário <strong>de</strong>verá fazer o upload da ata <strong>de</strong> eleição.<br />
Informar a <strong>de</strong>scrição do arquivo e clicar no botão “SELECIONAR” para selecionar a ata<br />
<strong>de</strong> eleição, conforme Figura 50.<br />
59
Figura 50<br />
O sistema solicita confirmação da transferência do arquivo. Clicar no botão “OK”,<br />
conforme Figura 51.<br />
60
Figura 51<br />
Observação: Po<strong>de</strong>rão ser anexados vários arquivos.<br />
Os dados dos documentos anexados estarão listados no final da página com as<br />
seguintes colunas:<br />
• Data upload: data que o arquivo foi anexado;<br />
• Descrição: <strong>de</strong>scrição informada para o arquivo;<br />
• Arquivo: nome e extensão do arquivo;<br />
• Ações:<br />
Baixar Arquivo:<br />
Excluir Arquivo:<br />
Clicar no botão “AVANÇAR” para seguir para etapa “Dirigentes”, conforme Figura 52.<br />
61
Figura 52<br />
Para cadastrar os dirigentes é necessário informar:<br />
• CPF: CPF do responsável;<br />
• Nome: o nome recuperado na base <strong>de</strong> dados da Receita Fe<strong>de</strong>ral;<br />
• RG: RG do responsável;<br />
• Órgão Expedidor: Órgão expedidor do RG do responsável;<br />
• Cargo/Função: cargo ou função do responsável;<br />
• Município: município do responsável recuperado no cadastro da Receita Fe<strong>de</strong>ral;<br />
• UF: UF do responsável recuperado no cadastro da Receita Fe<strong>de</strong>ral;;<br />
• CEP: CEP do responsável recuperado no cadastro da Receita Fe<strong>de</strong>ral;<br />
• En<strong>de</strong>reço: en<strong>de</strong>reço do responsável recuperado no cadastro da Receita Fe<strong>de</strong>ral;<br />
• E_mail: e-mail do responsável;<br />
• Confirmação do E_mail: confirmação do e-mail do responsável;<br />
• E_mail Corporativo: e-mail corporativo do responsável;<br />
• Confirmação do E_mail Corporativo: confirmação do e-mail corporativo do<br />
responsável;<br />
• Data <strong>de</strong> entrada da diretoria: data <strong>de</strong> entrada da diretoria da Organização;<br />
62
• Data prevista <strong>de</strong> saída da diretoria: data prevista <strong>de</strong> saída da diretoria da<br />
Organização.<br />
O sistema permite recuperar dados <strong>de</strong> dirigentes já cadastrados no Siconv, basta marcar<br />
a opção “Buscar meus Dados”. Po<strong>de</strong>rá ser sinalizado se o dirigente será o “Responsável<br />
Legal” e/ou o responsável “Em Exercício” da Organização.<br />
Conforme Figura 53.<br />
63
Figura 53<br />
64
Para obter informações sobre o responsável legal, clicar no ícone ajuda “Interrogação”.<br />
Para fechar a tela clicar no botão “FECHAR”, conforme Figura 54.<br />
Figura 54<br />
O sistema permite recuperar dados <strong>de</strong> dirigentes já cadastrado no Siconv, basta marcar<br />
a opção “Buscar meus Dados”. Po<strong>de</strong>rá ser sinalizado se o dirigente será, também, o<br />
“Responsável Legal” e/ou o responsável “Em Exercício” da Organização.<br />
Após informar os dados, clicar no botão “INCLUIR ESTE DIRIGENTE”.<br />
65
Para obter informações sobre incluir/alterar dirigentes, clicar no ícone ajuda<br />
“Interrogação” ao lado do botão “INCLUIR ESTE DIRIGENTE”. Para fechar a tela clicar no botão<br />
“FECHAR”, conforme Figura 55.<br />
Figura 55<br />
66
Após informar os dados necessários para inclusão do dirigente, clicar no botão “INCLUIR<br />
ESTE DIRIGENTE”, conforme Figura 56.<br />
Figura 56<br />
67
O sistema disponibiliza a lista <strong>de</strong> dirigentes incluídos. Se <strong>de</strong>sejar incluir outro dirigente<br />
clicar no botão “INCLUIR NOVO DIRIGENTE”, senão clicar no botão “ENVIAR E-MAIL DE<br />
ATIVAÇÃO E FINALIZAR CADASTRO”, conforme Figura 57.<br />
Figura 57<br />
Para obter informações sobre a sequência <strong>de</strong> procedimentos após finalizar o cadastro da<br />
Organização, clicar no ícone ajuda “Interrogação” ao lado do botão “ENVIAR E_MAIL DE<br />
ATIVAÇÃO E FINALIZAR CADASTRO”. Para fechar a tela clicar no botão “FECHAR”, conforme<br />
Figura 58.<br />
68
Figura 58<br />
Uma vez cadastrada a Organização da Socieda<strong>de</strong> Civil e seus dirigentes, é necessário<br />
atribuir perfis a estes membros. O usuário po<strong>de</strong>rá escolher entre uma lista, quais perfis cada<br />
membro terá. Eles po<strong>de</strong>m ter mais <strong>de</strong> um perfil, acumulando, assim, diversos papéis. Para<br />
associar perfis ao membro clicar no botão “PROSSEGUIR PARA O CADASTRO DE PERFIS”,<br />
conforme Figura 59.<br />
69
Figura 59<br />
Para atribuir perfis aos usuários cadastrados na Organização, clicar no botão<br />
“AVANÇAR”, conforme Figura 60.<br />
Figura 60<br />
O sistema exibirá a tela para efetivar o cadastro e associar o perfil. Se houver mais <strong>de</strong><br />
um usuário cadastrado, clicar no usuário para associar seus perfis.<br />
Para expandir os perfis clicar no ícone “Seta”, conforme Figura 61.<br />
70
Figura 61<br />
São apresentados os papéis associados a ela e disponibilizada a lista <strong>de</strong> perfis para<br />
efetuar a associação, conforme Figura 62.<br />
71
Figura 62<br />
72
Para obter informações referentes a associação <strong>de</strong> perfis, clicar no ícone ajuda<br />
“Interrogação”. Para fechar as informações do ajuda clicar no botão “FECHAR”, conforme<br />
Figura 63<br />
73
Figura 63<br />
74
Após sinalizar os perfis que serão atribuídos ao membro, para efetivação, clicar no botão<br />
“EFETIVAR CADASTRO”, conforme Figura 64.<br />
Figura 64<br />
De posse do login e senha ou usando o Certificado Digital, o Ente/Entida<strong>de</strong> po<strong>de</strong>rá enviar<br />
propostas para os programas disponibilizados, observando que a aprovação do seu cadastro,<br />
pelo Conce<strong>de</strong>nte, se dará na celebração <strong>de</strong> cada Convênio.<br />
5. Gerenciar Ente/Entida<strong>de</strong><br />
Os dados dos Ente/Entida<strong>de</strong>s cadastrados no Portal po<strong>de</strong>rão ser gerenciados por meio<br />
da opção “Gerenciar Ente/Entida<strong>de</strong>”. Esse procedimento inicia-se após o acesso ao sistema<br />
SICONV que <strong>de</strong>verá ser feito por meio do link portal.convenios.gov.br e o usuário <strong>de</strong>verá clicar<br />
no link “Acesso ao SICONV - Produção”, conforme Figura 65.<br />
75
Figura 65<br />
Ao clicar no link “Acesso ao SICONV - Produção”, o sistema solicitará CPF e Senha <strong>de</strong><br />
acesso ou Certificado Digital. O usuário <strong>de</strong>verá clicar no botão “OK”, conforme Figura 66.<br />
Figura 66<br />
O sistema apresenta os menus conforme os perfis atribuídos ao usuário. Clicar no menu<br />
“<strong>Cadastramento</strong>” e logo após no sub-menu “Gerenciar Ente/Entida<strong>de</strong>”, conforme Figura 67.<br />
76
Figura 67<br />
Ao clicar na opção “Gerenciar Ente/Entida<strong>de</strong>”, o sistema apresentará uma tela<br />
sobreposta para que o usuário informe o CNPJ ou Nome do Ente/Entida<strong>de</strong> que se <strong>de</strong>seja<br />
gerenciar. Após informar o dado <strong>de</strong> pesquisa, clicar no botão “CONSULTAR”, conforme Figura<br />
68.<br />
Figura 68<br />
O sistema apresenta os Ente/Entida<strong>de</strong>s resultantes da consulta. Para acessar os dados<br />
do Ente/Entida<strong>de</strong> <strong>de</strong>sejado, clicar sobre o seu nome, conforme Figura 69.<br />
77
Figura 69<br />
O sistema exibe a tela permitindo que o usuário selecione a aba que se <strong>de</strong>seja editar/<br />
alterar os dados do Ente/Entida<strong>de</strong>, neste caso como se trata <strong>de</strong> uma Organização da Socieda<strong>de</strong><br />
Civil, são apresentadas as opções:<br />
Dados Básicos:<br />
• Estatuto<br />
• Diretoria<br />
• Membros<br />
I<strong>de</strong>ntificação:<br />
• Contato<br />
• Área <strong>de</strong> Atuação<br />
São apresentados os dados do Ente/Entida<strong>de</strong>, extraídos da base <strong>de</strong> dados da Receita<br />
Fe<strong>de</strong>ral, po<strong>de</strong>ndo serem atualizados clicando no botão “COPIAR DADOS DA RECEITA<br />
FEDERAL NOVAMENTE”.<br />
atualização.<br />
Observação: Se os dados estiverem <strong>de</strong>satualizados, dirija-se à Receita Fe<strong>de</strong>ral para<br />
Conforme Figura 70.<br />
78
Figura 70<br />
Para obter informações referentes ao gerenciamento, clicar no ícone ajuda<br />
“Interrogação”. Para fechar as informações do ajuda clicar no botão “FECHAR”, conforme<br />
Figura 71.<br />
79
Figura 71<br />
5.1. Alterar Cadastrador <strong>de</strong> Usuário do Ente/Entida<strong>de</strong><br />
Para efetuar a alteração <strong>de</strong> um cadastrador <strong>de</strong> usuário <strong>de</strong> ente/entida<strong>de</strong> <strong>de</strong> um<br />
proponente ativo, é necessário que um usuário com perfil <strong>de</strong> 'Cadastrador <strong>de</strong> Usuário do<br />
Ente/Entida<strong>de</strong>', execute os seguintes passos:<br />
1. Acesse o gerenciamento da entida<strong>de</strong>;<br />
2. Selecione a aba Membros;<br />
3. Localize o usuário que receberá o perfil e selecione a opção 'Editar Membro',<br />
disponível na lista <strong>de</strong> ações;<br />
4. Marque o perfil 'Cadastrador <strong>de</strong> Usuário do Ente/Entida<strong>de</strong>' e confirme a alteração do<br />
membro. Após a alteração o sistema exibirá uma mensagem informando o sucesso<br />
na operação.<br />
Obs.: O MPOG <strong>de</strong>verá ser acionado para realização dos ajustes quando não houver<br />
possibilida<strong>de</strong> <strong>de</strong> alteração por parte do proponente. Neste caso, a solicitação <strong>de</strong> ajustes <strong>de</strong>verá<br />
80
ser realizada apenas quando houver comprovação da indisponibilida<strong>de</strong> <strong>de</strong> acesso <strong>de</strong> todos os<br />
usuários com perfil <strong>de</strong> 'Cadastrador <strong>de</strong> Usuário do Ente/Entida<strong>de</strong>' na entida<strong>de</strong> a ser ajustada.<br />
5.2. Reativar Usuário<br />
Esta funcionalida<strong>de</strong> permite reativar os usuários inativos por inoperância. Todos os<br />
usuários que permanecerem por um período igual ou superior a 45 dias sem acessar o sistema<br />
será automaticamente inativado.<br />
Para efetuar a reativação será necessário que um usuário com perfil <strong>de</strong> ‘Cadastrador <strong>de</strong><br />
Usuário do Ente/Entida<strong>de</strong>’, <strong>de</strong> uma das entida<strong>de</strong>s cujo membro inativo seja participante, execute<br />
os seguintes passos:<br />
1. Acesse o gerenciamento da entida<strong>de</strong>;<br />
2. Selecione a aba Membros;<br />
3. Localize o usuário inativo na listagem e selecione a opção 'Reativar', disponibilizada<br />
na coluna <strong>de</strong> ações. Após a reativação o sistema exibirá uma mensagem informando<br />
o sucesso na operação e o botão Reativar ficará indisponível para o usuário.<br />
6. Saiba Mais<br />
Caso necessite ou queira saber mais sobre Portal dos Convênios - SICONV, veja os<br />
<strong>de</strong>mais Manuais, <strong>de</strong> seu interesse, disponível no Portal.<br />
7. Em caso <strong>de</strong> dúvidas<br />
• Acionar os canais informados no Portal dos Convênios no en<strong>de</strong>reço,<br />
portal.convenios.gov.br clicando no menu “Fale Conosco”.<br />
81
8. Histórico <strong>de</strong> Atualizações<br />
Data<br />
Atualização/Inclusão <strong>de</strong> Funcionalida<strong>de</strong>s<br />
27/01/2017 Inclusão do manual.<br />
31/01/2017 Alteração tela Portal e termo “cre<strong>de</strong>nciamento” para “cadastramento”.<br />
03/03/2017 Alteração da seção 3.1: Inclusão da não obrigatorieda<strong>de</strong> do upload do<br />
arquivo <strong>de</strong> estatuto e texto <strong>de</strong> observação sobre as certidões, <strong>de</strong>clarações e<br />
comprovantes <strong>de</strong> área <strong>de</strong> atuação.<br />
Inclusão das seções 4.1 e 4.2<br />
82