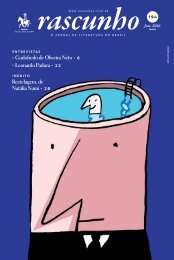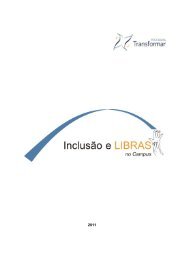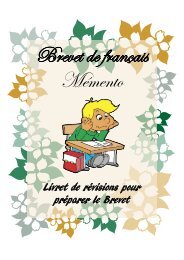Manual Construtor
You also want an ePaper? Increase the reach of your titles
YUMPU automatically turns print PDFs into web optimized ePapers that Google loves.
MANUAL DE INSTRUÇÕES<br />
<strong>Manual</strong> de instruções destinado à orientação quanto ao uso e<br />
configuração do sistema <strong>Construtor</strong> de Sites
<strong>Manual</strong> de Instruções<br />
ÍNDICE<br />
Apresentação Geral<br />
Login .............................................................................................................................................................................................. 03<br />
Iniciando a Construção do Site ..................................................................................................................................................... 04<br />
Trabalhando com a Barra de Ferramentas................................................................................................................................... 05<br />
Barra de Ferramentas<br />
Módulos ........................................................................................................................................................................................ 06<br />
Textos & Imagens ................................................................................................................................................................. 06<br />
Vídeo Incorporado ................................................................................................................................................................ 06<br />
Textos & Imagens Para Todo o Site ..................................................................................................................................... 06<br />
Galeria de Imagens ............................................................................................................................................................... 07<br />
Blog ....................................................................................................................................................................................... 07<br />
Loja On-line........................................................................................................................................................................... 08<br />
Carrinho de Compras ............................................................................................................................................................ 08<br />
Comentários ......................................................................................................................................................................... 09<br />
Formulário de Contato ......................................................................................................................................................... 09<br />
Compartilhamento Social ..................................................................................................................................................... 10<br />
Propaganda........................................................................................................................................................................... 10<br />
Buscar ................................................................................................................................................................................... 11<br />
Navegação ............................................................................................................................................................................ 11<br />
Estruturais ............................................................................................................................................................................ 11<br />
Cabeçalho ............................................................................................................................................................................. 12<br />
Scripts ................................................................................................................................................................................... 12<br />
Layout ............................................................................................................................................................................................ 13<br />
Estilo .............................................................................................................................................................................................. 14<br />
Páginas .......................................................................................................................................................................................... 16<br />
Documentos .................................................................................................................................................................................. 17<br />
Configurações ............................................................................................................................................................................... 18<br />
Outras Configurações<br />
Salvar ............................................................................................................................................................................................. 20<br />
Reverter......................................................................................................................................................................................... 21<br />
Ajuda ............................................................................................................................................................................................. 22<br />
Mais ............................................................................................................................................................................................... 23<br />
Minimizar ...................................................................................................................................................................................... 24<br />
Publicar ......................................................................................................................................................................................... 25<br />
Considerações Finais ..................................................................................................................................................................... 26<br />
Índice<br />
<strong>Manual</strong> de Instruções – Criar 1 Site – Desenvolvido por:<br />
2
<strong>Manual</strong> de Instruções<br />
LOGIN<br />
1 – Para começar a utilizar o construtor, insira seus dados de acesso (login e senha) para entrar no painel de<br />
administração, fornecidos no e-mail “Informações sobre sua hospedagem”.<br />
2 – Em seguida aparecerá a seguinte tela.<br />
3 – Em Web Presence Builder clique em: Iniciar o Web Presence Builder<br />
Índice<br />
<strong>Manual</strong> de Instruções – Criar 1 Site – Desenvolvido por:<br />
3
<strong>Manual</strong> de Instruções<br />
INICIANDO A CONSTRUÇÃO DO SITE<br />
1 - Para iniciar a construção do seu site, escolha um dos modelos disponíveis (no menu à esquerda e depois à direita).<br />
2 - Insira abaixo o nome do site e língua em que o mesmo será escrito. Clique no botão “CRIAR SITE”.<br />
3 - Deverão ser preenchidos alguns detalhes da sua empresa, como nome, endereço, telefone e e-mail. Depois clique<br />
em “SUBMETER E CRIAR SITE”.<br />
4 - Pronto! Está criado o seu site e agora basta ler nossas dicas abaixo para modificá-lo de acordo com sua vontade.<br />
Obs: Sugerimos antes de criar novas páginas no site, acessar o menu “6 – CONFIGURAÇÕES (explicado no tópico 6)” e<br />
preencher corretamente a descrição do site e palavras-chave, pois isso será copiado para cada nova página criada.<br />
Clique em “OK” para gravar os dados.<br />
É possível alterar esse campo depois, mas será necessário alterar página por página, tornando o processo mais<br />
trabalhoso.<br />
Índice<br />
<strong>Manual</strong> de Instruções – Criar 1 Site – Desenvolvido por:<br />
4
<strong>Manual</strong> de Instruções<br />
TRABALHANDO COM A BARRA DE FERRAMENTAS<br />
1 – Ao acessar o painel de administração, permanecerá o tempo todo flutuando sobre o site a seguinte barra de<br />
ferramentas com diversas abas. Vamos estudá-las passo a passo:<br />
Índice<br />
<strong>Manual</strong> de Instruções – Criar 1 Site – Desenvolvido por:<br />
5
<strong>Manual</strong> de Instruções<br />
BARRA DE FERRAMENTAS: 1 – MÓDULOS<br />
1 – Ao clicar nesta aba ela abrirá um conjunto de funções que você poderá aplicar no site.<br />
1.1 - Texto & Imagens:<br />
- Clique no botão “Textos & Imagens” e arraste até a área onde deseja inserir. Esta ferramenta é útil para o caso de<br />
você querer inserir blocos de textos com imagens.<br />
- O botão “Ocultar Painel” “Exibe” e “Oculta” a barra de formatação de textos.<br />
- Para formatar o texto utilize as ferramentas presentes na barra de formatação<br />
- Para inserir uma imagem clique em “Imagem”<br />
- Utilize os comandos: negrito, itálico, sublinhado, fonte, tamanho da fonte, cor e alinhamento para formatar o seu<br />
texto.<br />
- Para inserir um link em alguma palavra ou frase, selecione-a e clique em link colocando em seguida o link<br />
correspondente e a forma como ele abrirá. Se o link for para um documento ou página do seu site, haverá a opção para<br />
selecionar, sem precisar digitar o link.<br />
- Clique em “Ok” para finalizar ou “Remover” para excluir.<br />
1.2 – Vídeo Incorporado<br />
- Clique no botão Vídeo Incorporado e arraste até o local em que deseja que apareçam os vídeos<br />
- Em “Link para o seu vídeo ou código incorporado”: você pode inserir link para um vídeo do YouTube, Vimeo, Myspace<br />
ou Dailymotion<br />
- Ou adicione seu código customizado para incorporar o vídeo clicando em “Incorporar Código”.<br />
- Clique em “Ok” para finalizar ou “Remover” para excluir.<br />
1.3 – Textos e Imagens para Todo o Site<br />
Índice<br />
<strong>Manual</strong> de Instruções – Criar 1 Site – Desenvolvido por:<br />
6
<strong>Manual</strong> de Instruções<br />
- Clique no botão “Textos e Imagens para Todo o Site” e arraste até o local em que deseja que apareça.<br />
- Funciona da mesma forma que o item 1.1. A diferença é que usando este módulo ele aparecerá em todas as páginas<br />
do site. O módulo do item 1.1 aparece apenas na página onde está sendo inserido.<br />
- Clique em “Ok” para finalizar ou “Remover” para excluir.<br />
1.4 – Galeria de Imagens<br />
- Clique no botão “Galeria de Imagens” e arraste até o local em que deseja que apareça a galeria de imagens.<br />
- Com este módulo você poderá inserir uma galeria de imagens em seu site.<br />
- Utilizando a opção “Web Presence” você irá inserir as imagens diretamente do seu computador para o servidor onde<br />
está hospedado o site.<br />
- Para “subir” as imagens clique no quadrado onde diz “Clique aqui para efetuar upload de suas imagens”. Escolha as<br />
imagens no seu computador (é possível selecionar várias ao mesmo tempo) e clique em “ABRIR”.<br />
- Depois de realizado o upload das imagens, clique sobre cada uma das imagens para incluir / alterar / excluir o nome e<br />
uma descrição para a imagem. Essa é uma excelente maneira para quem deseja montar um catálogo virtual prático e<br />
rápido dos seus produtos, pois é possível inserir nome, foto e descrição do produto comercializado.<br />
- Se preferir, é possível inserir seu álbum de fotos do Picasa no site. Antes de mais nada, será necessário obter<br />
autorização do Google para utilizar o sistema. Entre em contato com nosso suporte técnico para que providenciemos<br />
isso junto ao Picasa.<br />
- Na aba “Propriedades da galeria”, poderá definir o tamanho da miniatura como: Pequeno, Normal ou Grande.<br />
- A outra opção seria sincronizar com uma galeria no Picasa, caso possua.<br />
- Clique em “Ok” para finalizar ou “Remover” para excluir.<br />
1.5 – Blog<br />
Índice<br />
<strong>Manual</strong> de Instruções – Criar 1 Site – Desenvolvido por:<br />
7
<strong>Manual</strong> de Instruções<br />
- O módulo BLOG é recomendado para inserir notícias sobre sua empresa e sua área de atuação.<br />
- Clique no botão “Blog” e arraste até o local em que deseja que ele apareça.<br />
- Utilize esta ferramenta para inserir posts em seu site como se fosse um blog. Clique em “Clique aqui para postar um<br />
novo comentário no blog” para começar.<br />
- É possível Inserir título, data e conteúdo na notícia.<br />
- O conteúdo inserido antes da aba “ARRASTE SOBRE OS MÓDULOS QUE NÃO DEVEM APARECER NA LISTA DE POSTS”<br />
aparecerá como chamada da notícia. Já o que for inserido depois será a continuação da notícia.<br />
- Para alterar um post já publicado, basta clicar sobre ele e alterar o que desejar. Se quiser excluir o post, passe o mouse<br />
sobre ele e depois sobre o botão “REMOVER”.<br />
- Adicione o título e o conteúdo do post nos locais indicados.<br />
- Marque a opção “Permitir comentários” para permitir que o público em geral faça comentários a respeito da<br />
postagem.<br />
- Clique em “Configurações Seo” para acrescentar palavras-chaves e assim otimizar a indexação nos buscadores.<br />
- Clique em “Ok” para finalizar ou “Remover” para excluir.<br />
1.6 – Loja On-line<br />
- Clique no botão “Loja on-line” e arraste até o local em que deseja que ela apareça.<br />
- Para adicionar uma loja on-line em seu site, você precisa registrar uma conta com Ecwid utilizando o Web Presence<br />
Builder e criar uma loja on-line. Se você já tem uma loja on-line em Ecwid, será necessário especificar esse número de<br />
identificação.<br />
- Insira seus dados de identificação e utilize o comando “Gerenciar” para administrar sua loja.<br />
- Clique em “Ok” para finalizar ou “Remover” para excluir.<br />
- Apesar de ser uma opção nativa no construtor de sites, não recomendamos o uso dessa ferramenta para criar uma<br />
loja virtual, já que o servidor Ecwid é pago e em inglês. Caso queira vender poucos produtos, sugerimos inserir botões<br />
do PagSeguro, Moip, Bcash ou outro intermediador de pagamentos, através da função SCRIPTS.<br />
1.7 – Carrinho de Compras<br />
Índice<br />
<strong>Manual</strong> de Instruções – Criar 1 Site – Desenvolvido por:<br />
8
<strong>Manual</strong> de Instruções<br />
- Clique no botão “Carrinho de Compras” e arraste até o local em que deseja que ele apareça. Usualmente se coloca no<br />
topo para melhor visualização.<br />
- Este item serve para configurar o carrinho de compras. Ele só será exibido após uma loja ser configurada. Você poderá<br />
configurar também a forma como ele deve aparecer.<br />
- Clique em “Ok” para finalizar ou “Remover” para excluir.<br />
1.8 – Comentários<br />
- Arraste o botão “Comentários” até o local em que deseja que ele apareça.<br />
- Para utilizar este item é necessário criar uma conta no Disqus o qual fornecerá um ID que deve ser inserido no campo<br />
indicado. Este procedimento habilitará os comentários no site.<br />
- Clique em “Ok” para finalizar ou “Remover” para excluir.<br />
1.9 – Formulário de Contato<br />
- Arraste o botão “Formulário de Contato” até o local em que deseja que o formulário apareça.<br />
- Para inserir formulários de contato: inicialmente vá na aba “Configurações” e defina em qual endereço de email irá<br />
receber as mensagens.<br />
- Defina também o que deverá estar escrito no campo Assunto dos emails que receberá e o texto do botão que envia a<br />
mensagem.<br />
Índice<br />
<strong>Manual</strong> de Instruções – Criar 1 Site – Desenvolvido por:<br />
9
<strong>Manual</strong> de Instruções<br />
- Na aba “Campos” defina quais campos devem aparecer no formulário e seus parâmetros. Utilize também os botões<br />
adicionar campo e excluir campo para as configurações que julgar necessárias.<br />
- Em “Responder” digite a mensagem que o visitante irá visualizar ao enviar o formulário.<br />
- Clique em “Ok” para finalizar ou “Remover” para excluir.<br />
1.10 – Compartilhamento Social<br />
- Essa opção é excelente para que os visitantes do seu site possam compartilhar o conteúdo dele com amigos, através<br />
das redes sociais (Facebook, Twitter, Messenger, Orkut, etc) e por e-mail.<br />
- Clique no botão “Compartilhamento Social” e arraste até o local em que deseja que apareçam os botões de<br />
compartilhamento.<br />
- Escolha um dos modelos disponíveis de “Aparência” dos botões.<br />
- Clique em “Ok” para finalizar ou “Remover” para excluir.<br />
1.11 – Propaganda<br />
- Clique no botão “Propaganda” e arraste até o local em que deseja que apareçam.<br />
- Esta ferramenta serve para exibir propagandas/banners.<br />
- Para que ela funcione é necessário que você possua o código javascript fornecido pelo fornecedor de anúncios no local<br />
indicado.<br />
- Clique em “Ok” para finalizar ou “Remover” para excluir.<br />
Índice<br />
<strong>Manual</strong> de Instruções – Criar 1 Site – Desenvolvido por:<br />
10
<strong>Manual</strong> de Instruções<br />
1.12 – Buscar<br />
- Clique no botão “Buscar” e arraste até onde deseja que apareça o campo de pesquisa.<br />
- Escolha o tipo de mecanismo que deseja utilizar como busca e insira o código fornecido pela máquina de busca no<br />
local indicado.<br />
- Clique em “Ok” para finalizar ou “Remover” para excluir.<br />
1.13 – Navegação<br />
- Clique no botão “Navegação” e arraste até o local desejado para inserir o menu.<br />
- É possível inserir menus horizontais ou verticais (nesse caso dentro da barra lateral).<br />
- Na aba “Itens do menu” você poderá editar a formatação do menu como: alinhamento, fonte, cor.<br />
- Para adicionar novas páginas ou itens no menu você deverá utilizar o item “4 – Páginas” que será explicado mais<br />
adiante. Esta ferramenta tem a finalidade de inserir barras de navegação em outras partes do site além do cabeçalho,<br />
como por exemplo no rodapé.<br />
- Clique em “Ok” para finalizar ou “Remover” para excluir.<br />
1.14 – Estruturais<br />
- Clique no botão “Estruturais” e arraste até o local desejado.<br />
- A finalidade desta ferramenta é criar um indicador da página onde o usuário está situado no momento. Você pode<br />
inseri-la logo abaixo do cabeçalho como forma de criar uma sinalização para o usuário se orientar em que página está<br />
navegando no momento.<br />
- Clique em “Ok” para finalizar ou “Remover” para excluir.<br />
Índice<br />
<strong>Manual</strong> de Instruções – Criar 1 Site – Desenvolvido por:<br />
11
<strong>Manual</strong> de Instruções<br />
1.15 – Cabeçalho<br />
- Para editar o cabeçalho clique sobre ele, caso já esteja inserido, ou clique no botão “Cabeçalho” e arraste até o local<br />
apropriado.<br />
- Em “Seleção de” você terá a opção de utilizar uma imagem da biblioteca ou fazendo upload de arquivo próprio. Existe<br />
ainda a opção de deixar o cabeçalho sem imagem.<br />
- Para fazer upload de uma imagem de seu computador clique no botão “Pesquisar”. A largura recomendada para a<br />
imagem é de 1000px. Marque a opção “Ajustar o tamanho da imagem” caso a imagem não possua esta dimensão,<br />
todavia poderá haver distorções na imagem, caso proceda desta maneira. O ideal é editar previamente a imagem em<br />
um editor de imagens para que fique exatamente com as medidas recomendadas.<br />
- Você pode ainda deixar uma área visível para inserir o logotipo, título e subtítulo do site ou apenas algum deles em<br />
“Mostrar os elementos do cabeçalho”.<br />
- Clique em “Ok” para finalizar ou “Remover” para excluir.<br />
1.16 – Scripts<br />
- Clique no botão “Scripts” e arraste até o local desejado.<br />
- Utilize esta ferramenta para incorporar códigos javascript ou PHP para incrementar o seu site, como slideshow,<br />
animações em flash, botão PagSeguro, etc.<br />
- Clique em “Ok” para finalizar ou “Remover” para excluir.<br />
Índice<br />
<strong>Manual</strong> de Instruções – Criar 1 Site – Desenvolvido por:<br />
12
<strong>Manual</strong> de Instruções<br />
BARRA DE FERRAMENTAS: 2 – LAYOUT<br />
- Com este módulo você irá configurar as dimensões e distribuição de colunas no layout.<br />
- As opções são: “Sem barras laterais”, “1 barra lateral” e “2 barras laterais”<br />
- Marcando a opção “Consertado” o site terá uma largura fixa que deve ser especificada no campo “Largura do<br />
website”<br />
- Marcando a opção “Líquido” o site terá dimensões fluidas ajustando automaticamente a largura de acordo com a<br />
resolução utilizada pelo visitante do site.<br />
- Em “Margens” defina as margens internas do site.<br />
- Caso o site tenha pouco conteúdo você pode especificar também uma “Altura Mínima”<br />
- Clique em “Ok” para salvar as configurações.<br />
Índice<br />
<strong>Manual</strong> de Instruções – Criar 1 Site – Desenvolvido por:<br />
13
<strong>Manual</strong> de Instruções<br />
BARRA DE FERRAMENTAS: 3 – ESTILO<br />
- Com este módulo você irá personalizar as cores e fontes do site.<br />
3.1 – Esquema<br />
- Clicando na aba “Esquema” você poderá utilizar um esquema de cores pré-definido ou montar seu próprio esquema<br />
de cores.<br />
3.2 – Cores<br />
- Clicando na aba “Cores” você poderá definir as cores: do corpo de texto, dos links e títulos.<br />
- Além disso pode definir também a cor de “Segundo Plano” ou fundo, da parte dos site onde ficam os conteúdos,<br />
utilizando cor sólida (uma só cor), gradiente ou imagem.<br />
- Além das cores do conteúdo, você também poderá personalizar as cores: Segundo plano do site – Marca d’água –<br />
Cabeçalho – Rodapé – e do Conteúdo (conforme explicado acima)<br />
- Para cada sessão você pode definir um esquema de cores.<br />
Índice<br />
<strong>Manual</strong> de Instruções – Criar 1 Site – Desenvolvido por:<br />
14
<strong>Manual</strong> de Instruções<br />
- Para selecionar a cor desejada, você pode inserir o código hexadecimal ou clicar na flecha ao lado da cor. Dessa<br />
maneira irá surgir um círculo com as cores disponíveis. Selecione a cor mais próxima da que você deseja usar e realize o<br />
ajuste fino clicando no quadrado que aparece. Depois, basta clicar em OK.<br />
3.3 – Fontes<br />
- Na aba “Fontes” você irá definir quais fontes serão utilizadas em cada sessão do site.<br />
Dicas e conselhos:<br />
a) Homogeinizar as fontes - O recomendável é evitar utilizar muitas fontes diferentes procure definir uma fonte<br />
como padrão a qual irá caracterizar a identidade visual de seu site.<br />
b) Utilizar fontes mais convencionais: Evite ao máximo utilizar fontes pouco conhecidas que você possui<br />
instaladas em seu computador, mas que o usuário visitante pode não ter instalados em seu próprio<br />
computador. Isso afetará a forma como o visitante irá visualizar o site pois as fontes serão substituídas<br />
automaticamente por fontes que o visitante possua. Procure trabalhar mais com fontes padronizadas como:<br />
arial, verdana, tahoma, pois estas fontes geralmente já vem pré instaladas em todos os computadores.<br />
c) Evite abusar do tamanho das fontes utilizadas. O ideal é utilizar tamanhos de 10 a 11 para corpo de texto e de<br />
12 a 14 para títulos. Isso para evitar que o visual do site fique demasiadamente grotesco com fontes muito<br />
grandes e exageradas.<br />
3.4 - Bordas<br />
- Utilize esta guia para definir bordas nas diferentes sessões do site: cabeçalho, rodapé ou conteúdo.<br />
Índice<br />
<strong>Manual</strong> de Instruções – Criar 1 Site – Desenvolvido por:<br />
15
<strong>Manual</strong> de Instruções<br />
BARRA DE FERRAMENTAS: 4 – PÁGINAS<br />
- Com esta guia você irá definir as páginas do seu site<br />
- Preencha os campos com o nome da nova página a ser criada.<br />
- Você poderá definir também alguns parâmetros como: se a página deverá ser oculta ou protegida.<br />
- Para que a página seja criada clique em “Adicionar Página”.<br />
- Para excluir uma página existente, selecione-a na lista e clique em “Excluir Página”<br />
- Clicando sobre o nome da página, aparecem algumas flechas para movimentá-las dentro do menu. Clicando pra cima<br />
ou pra baixo, é alterada a ordem da página no menu. Clicando na seta para direita, a página vira uma subpágina dentro<br />
do menu e clicando na seta para a esquerda a subpágina vira página novamente.<br />
- Selecionando a página, é possível escrever uma descrição e palavras-chave na opção “EDITAR DESCRIÇÃO DA PÁGINA<br />
E PALAVRAS-CHAVE”.<br />
- Essa opção é bastante útil para que seu site seja melhor encontrado em mecanismos de pesquisa, como o Google.<br />
Índice<br />
<strong>Manual</strong> de Instruções – Criar 1 Site – Desenvolvido por:<br />
16
<strong>Manual</strong> de Instruções<br />
BARRA DE FERRAMENTAS: 5 – DOCUMENTOS<br />
- Utilize esta ferramenta para subir arquivos como: docs ou pdfs e assim disponibilizá-los para download<br />
- Clique no botão “Enviar” para procurar o arquivo em seu computador e fazer o upload do mesmo.<br />
- Na coluna esquerda aparecerá uma listagem com todos os documentos que você enviou para o servidor. Clique em<br />
cada um deles para ver detalhes como: “Link para o documento”<br />
- Caso deseje disponibilizar o arquivo para download copie este link e insira ele em uma caixa de texto, conforme<br />
explicado no item 1.1<br />
- Para remover um documento do servidor selecione-o na listagem que aparece à esquerda e clique em “Remover”<br />
Índice<br />
<strong>Manual</strong> de Instruções – Criar 1 Site – Desenvolvido por:<br />
17
<strong>Manual</strong> de Instruções<br />
BARRA DE FERRAMENTAS: 6 – CONFIGURAÇÕES<br />
6.1 – Básicas<br />
- Nesta guia você irá definir o nome do site.<br />
- Além da otimização para indexar nos buscadores como: descrição do site e metapalavras-chave.<br />
- Você pode definir também um ícone (Favicon) com a logo do seu site para que apareça na barra de endereços do<br />
navegador. Clique em “Pesquisar” para fazer o upload do ícone a partir de seu computador para o servidor.<br />
-Clique em “Ok” para finalizar<br />
6.2 – Avançado<br />
Índice<br />
<strong>Manual</strong> de Instruções – Criar 1 Site – Desenvolvido por:<br />
18
<strong>Manual</strong> de Instruções<br />
- Utilize estas ferramentas para tornar seu website mais visível em mecanismos de bucas. Você também pode<br />
incorporar vários serviços de buscadores. As opções disponíveis são:<br />
- Verificar propriedade do Website: A maioria das máquinas de busca permite que você verifique a propriedade do<br />
website ao registrar seu website ou subscrever os serviços de assistência do webmaster. A verificação é normalmente<br />
efetuada por meio de upload e criação de um arquivo com um nome específico.<br />
- Editar metadados: Se você precisa editar a seção de HTML do seu website (por exemplo, adicionar a<br />
verificação de propriedade do metacódigo), é possível fazê-la aqui. Somente tags válidas de HTML permitidas para a<br />
seção pelos padrões de HTML são suportadas.<br />
- Incorporar Google Analytics: O Google Analytics é uma ferramenta que permite conhecer mais informações sobre<br />
seus visitantes. Após seu registro no Google Analytics e a obtenção do código necessário, você pode acessá-lo aqui.<br />
- Efetuar download do mapa do site: Algumas máquinas de busca solicitarão que você forneça o mapa de seu site para<br />
fins de análise e otimização. É possível efetuar o download do mapa de seu site aqui. Observe que o mapa do site é<br />
criado e atualizado somente na publicação de seu website.<br />
- Editar robots.txt: Caso deseje evitar que as máquinas de busca de web sites indexem algumas páginas de seu site,<br />
acrescente as entradas correspondentes ao arquivo robots.txt em sua conta de hospedagem.<br />
6.3 – Mídia Social<br />
- Utilize esta ferramenta para adicionar uma cópia do seu site nas redes sociais, como o Facebook.<br />
Obs: Para utilizar essa opção, seu site deverá ser publicado em uma conta de hospedagem e estar acessível na Internet.<br />
Se o site é removido da conta de hospedagem ou suspenso pelo provedor, a versão do Facebook também ficará<br />
indisponível.<br />
Índice<br />
<strong>Manual</strong> de Instruções – Criar 1 Site – Desenvolvido por:<br />
19
<strong>Manual</strong> de Instruções<br />
7 – SALVAR<br />
- Ao clicar na opção salvar você poderá escolher um nome para esta versão que está salvando, desta forma futuramente<br />
poderá reverter para esta versão novamente, caso tenha feito modificações que não deseja mais.<br />
- Upload: Clicando no primeiro ícone (com seta para cima) você poderá fazer upload de uma versão completa do site<br />
que tenha salvo em seu computador.<br />
- Download: Clicando no segundo ícone (em forma de disquete) você poderá fazer o download da versão salva e assim<br />
ter uma cópia de segurança para armazenar em seu computador. Quando quiser reinstalar esta versão salva em seu<br />
computador clique no primeiro ícone para fazer o upload deste arquivo.<br />
- Remoção: O terceiro ícone (em forma de X) irá eliminar a versão salva que deseja excluir.<br />
- Clique em “Salvar” quando finalizar<br />
Índice<br />
<strong>Manual</strong> de Instruções – Criar 1 Site – Desenvolvido por:<br />
20
<strong>Manual</strong> de Instruções<br />
8 – REVERTER<br />
- Utilize esta opção para reverter o site para uma versão gravada anteriormente.<br />
- Escolha na lista a versão que deseja reverter e clique em “Carregar”<br />
Índice<br />
<strong>Manual</strong> de Instruções – Criar 1 Site – Desenvolvido por:<br />
21
<strong>Manual</strong> de Instruções<br />
9 – AJUDA<br />
- Caso ainda tenha dúvidas você poderá consultar também o “Guia do Usuário” – em língua inglesa.<br />
- Poderá também assistir a um vídeo explicativo quanto a utilização do <strong>Construtor</strong> de Sites.<br />
- Outras dúvidas poderão ser sanadas através do suporte técnico no nosso site www.xamativo.com ou pelo e-mail<br />
contato@xamativo.com<br />
Índice<br />
<strong>Manual</strong> de Instruções – Criar 1 Site – Desenvolvido por:<br />
22
<strong>Manual</strong> de Instruções<br />
10 – MAIS<br />
- Você pode “Recomeçar” o site excluindo todas as formatações até então feitas. Isso possibilitará a você iniciar o site<br />
“do zero” escolhendo outros modelos e categorias como base para o desenvolvimento. Esse processo está explicado no<br />
tópico – Iniciando a Construção do Site<br />
- Para remover o site criado clique em “Remover site”. Todas as formatações feitas serão perdidas.<br />
- Existe ainda a opção de “Importar Site”. Para importar um site, o editor necessita iniciar do começo. Todos os dados<br />
do site atual serão perdidos.<br />
Índice<br />
<strong>Manual</strong> de Instruções – Criar 1 Site – Desenvolvido por:<br />
23
<strong>Manual</strong> de Instruções<br />
11 – MINIMIZAR<br />
- Utilize a opção “Minimizar” para minimizar a barra de ferramentas.<br />
- A barra deverá então adquirir este formato:<br />
- Para retornar ao estado anterior clique em “Expandir”<br />
<strong>Manual</strong> de Instruções – Criar 1 Site – Desenvolvido por:<br />
24
<strong>Manual</strong> de Instruções<br />
12 – PUBLICAR<br />
- Clique em “Publicar” quando finalizar a edição do site e desejar publicá-lo Para que a publicação tenha efeito, é<br />
necessário aguardar o sistema chegar aos 100% de publicação.<br />
Índice<br />
<strong>Manual</strong> de Instruções – Criar 1 Site – Desenvolvido por:<br />
25
<strong>Manual</strong> de Instruções<br />
13 – CONSIDERAÇÕES FINAIS<br />
- Para editar qualquer parte do site já construída como: cabeçalho, rodapé, barras laterais ou área de conteúdo. Basta<br />
clicar sobre a área correspondente e deverá abrir uma barra de edição para que se faça as devidas modificações.<br />
Índice<br />
<strong>Manual</strong> de Instruções – Criar 1 Site – Desenvolvido por:<br />
26
<strong>Manual</strong> de Instruções<br />
<strong>Manual</strong> de Instruções – Criar 1 Site – Desenvolvido por:<br />
27