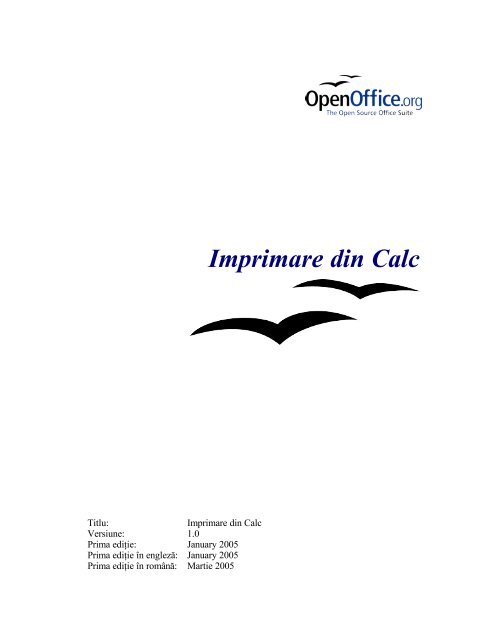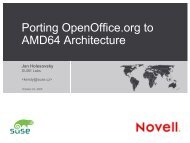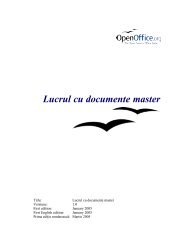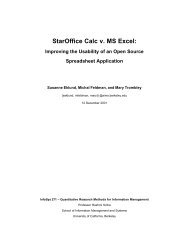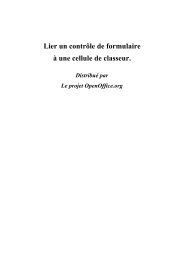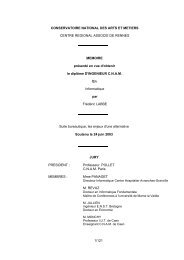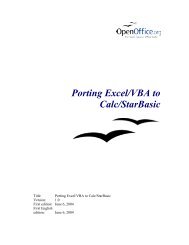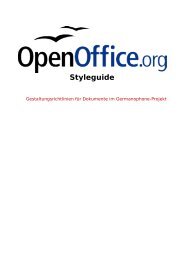Imprimare din Calc - OpenOffice.org
Imprimare din Calc - OpenOffice.org
Imprimare din Calc - OpenOffice.org
Create successful ePaper yourself
Turn your PDF publications into a flip-book with our unique Google optimized e-Paper software.
Titlu: <strong>Imprimare</strong> <strong>din</strong> <strong>Calc</strong><br />
Versiune: 1.0<br />
Prima ediţie: January 2005<br />
Prima ediţie în engleză: January 2005<br />
Prima ediţie în română: Martie 2005<br />
<strong>Imprimare</strong> <strong>din</strong> <strong>Calc</strong>
CIORN Ă - bazat ă pe software nefinalizat<br />
Cuprins<br />
Cuprins<br />
Privire de ansamblu............................................................................................................................ii<br />
Copyright şi mărci înregistrate......................................................................................................ii<br />
Părerea dumneavoastră..................................................................................................................ii<br />
Mulţumiri.......................................................................................................................................ii<br />
Modificări şi actualizări.................................................................................................................ii<br />
<strong>Imprimare</strong>a..........................................................................................................................................1<br />
<strong>Imprimare</strong>a unei pagini..................................................................................................................1<br />
Opţiunile de imprimare..................................................................................................................1<br />
Selectarea paginilor de imprimat...................................................................................................2<br />
Detalii, or<strong>din</strong>e, şi proporţie............................................................................................................2<br />
Ajustarea ariei de tipărit.....................................................................................................................4<br />
<strong>Imprimare</strong>a rândurilor sau coloanelor pe fiecare pagină................................................................4<br />
Definirea ariei de imprimare..........................................................................................................5<br />
Extinderea ariei de imprimare........................................................................................................6<br />
Anularea ariei de imprimare..........................................................................................................6<br />
Editarea ariei de tipărire.................................................................................................................6<br />
Definirea propriei arii de imprimare..............................................................................................7<br />
<strong>Imprimare</strong> <strong>din</strong> <strong>Calc</strong> i
CIORN Ă - bazat ă pe software nefinalizat<br />
Privire de ansamblu<br />
Privire de ansamblu<br />
Acest capitol descrie opţiunile principale legate de imprimarea documentelor <strong>Calc</strong>, versiunea<br />
2.x a <strong>OpenOffice</strong>.<strong>org</strong>.<br />
Copyright şi mărci înregistrate<br />
Conţinutul acestui document este protejat de Licenţa de Documentaţie Publică, versiunea 1.0<br />
(numită în continuare Licenţa); aveţi permisiunea de a folosi această documentaţie numai dacă<br />
sunteţi de acord cu prevederile licenţei. O copie a licenţei este disponibilă la :<br />
http://www.openoffice.<strong>org</strong>/licenses/PDL.rtf.<br />
Documentaţia originală a fost scrisă în limba engleză şi este intitulată <strong>Imprimare</strong> <strong>din</strong> <strong>Calc</strong>.<br />
Autorul primei versiuni este Linda Worthington © 2005. Toate drepturile rezervate. (o puteţi<br />
contacta la: lindaw65@earthlink.net). Contactaţi autorul numai pentru a semnala erori în<br />
documentaţie. Pentru întrebări despre cum să folosiţi programul, înscrieţi-vă pe lista de mail<br />
pentru utilizator şi scrieţi întrebările dumneavoastră acolo. Lista de mail o găsiţi la adresa<br />
http://support.openoffice.<strong>org</strong>/index.html.)<br />
Traducerea în limba română a documentaţiei a fost realizată de Amăriuţei Ghe<strong>org</strong>he aka ghrt.<br />
Toate drepturile cuvenite traducătorului rezervate. Pentru eventualele inadverdenţe cu<br />
originalul în limba engleză sau cu programul îmi puteti trimite mail la ghrt@k.ro, sau pe lista<br />
de discuţii dev@ro.openoffice.<strong>org</strong>. Vă rog să specificaţi în subiectul mesajului "Introducere în<br />
stiluri" sau "open office", deoarece primesc foarte mult spam.<br />
Toate mărcile înregistrate menţionate în acest capitol aparţin utilizatorilor legitimi.<br />
Părerea dumneavoastră<br />
Dacă doriţi să faceţi comentarii sau sugestii despre acest document vă rog să scrieţi la<br />
authors@user-faq.openoffice.<strong>org</strong>. Pentru versiunea în limba română, adresa este<br />
dev@ro.openoffice.<strong>org</strong>.<br />
Mulţumiri Mulţumiri membrilor echipei OOoAuthors care au revizuit acest capitol.<br />
<strong>Imprimare</strong> <strong>din</strong> <strong>Calc</strong> ii
CIORN Ă - bazat ă pe software nefinalizat<br />
Privire de ansamblu<br />
Modificări şi actualizări Versiune Data Descrierea modificării 1.9m69 15 Jan 2005 Migration<br />
1.9m69 Martie 2005 Tradus în limba română<br />
<strong>Imprimare</strong> <strong>din</strong> <strong>Calc</strong> iii
CIORN Ă - bazat ă pe software nefinalizat<br />
<strong>Imprimare</strong>a<br />
<strong>Imprimare</strong>a<br />
<strong>OpenOffice</strong>.<strong>org</strong> <strong>Calc</strong> vă oferă un sistem de imprimare performant, foarte flexibil şi deosebit de<br />
configurabil. Multe detalii pot fi configurate să fie sau să nu fie imprimate. Puteţi să specificaţi<br />
or<strong>din</strong>ea de tipărire a paginilor, ca şi mărimea lor. Anumite rânduri sau coloane pot fi tipărite pe<br />
toate paginile şi puteţi specifica o arie pentru tipărire.<br />
<strong>Imprimare</strong>a unei pagini<br />
Pentru a imprima o pagină, indiferent că o trimiteţi la o imprimantă sau într-un fişier, alegeţi<br />
Fişier > <strong>Imprimare</strong> (File > Print). Caseta de dialog <strong>Imprimare</strong> (Print) (Imaginea 1) permite<br />
modificarea setărilor specifice imprimantei. Obiectul tipăririi poate fi stabilit foarte rapid <strong>din</strong><br />
această casetă de dialog: tot documentul, anumite pagini sau blocul de celule selectate.<br />
Numărul copiilor, cum să fie sortate copiile sunt de asemenea stabilite aici. Apăsaţi OK pentru<br />
a imprima.<br />
Imaginea 1. Caseta de dialog <strong>Imprimare</strong> (Print).<br />
Opţiunile de imprimare<br />
Opţiunile de imprimare pot fi stabilite numai pentru documentul curent sau pentru toate<br />
documentele. Dacă doriţi să stabiliţi aceste opţiuni numai pentru documentul curent, alegeţi<br />
butonul Opţiuni (Options) <strong>din</strong> partea de jos - stânga. Dacă doriţi ca aceste opţiuni să se aplice<br />
şi celorlalte documente, alegeţi Unelet > Opţiuni > <strong>OpenOffice</strong>.<strong>org</strong> <strong>Calc</strong> > <strong>Imprimare</strong><br />
(Tools > Options > <strong>OpenOffice</strong>.<strong>org</strong> <strong>Calc</strong> > Print). Casetele de dialog pentru ambele sunt<br />
similare. Vedeţi Imaginea 2.<br />
<strong>Imprimare</strong> <strong>din</strong> <strong>Calc</strong> 1
CIORN Ă - bazat ă pe software nefinalizat<br />
<strong>Imprimare</strong>a<br />
Selectarea paginilor de imprimat<br />
Puteţi selecta pentru imprimare una sau mai multe pagini. Aceasta poate fi folositor daca aveţi<br />
un registru cu multe pagini şi nu doriţi să imprimaţi toate paginile. Dacă aveţi de exemplu un<br />
registru cu câte o pagina pentru fiecare lună, şi doriţi să imprimaţi numai luna Noiembrie,<br />
urmaţi aceşti paşi:<br />
1) Selectaţi paginile pe care le doriţi imprimate. (Apăsaţi tasta Control în timp ce dati clic<br />
pe fiecare cotor.)<br />
2) Alegeţi Fişier > <strong>Imprimare</strong> (File > Print) şi selectaţi Opţiuni (Options).<br />
Notă Butonul Opţiuni (Options) este diferit de butonul Proprietăţi (Properties).<br />
Proprietăţi are de a face cu setările referitoare la imprimantă, pe când Opţiuni se<br />
referă la imprimarea documentelor OOo.<br />
3) Bifaţi căsuţa Imprimă numai paginile selectate (Print only selected sheets).<br />
4) Apăsaţi OK.<br />
Imaginea 2. Caseta de dialog Opţiunile de imprimare (Printer Options).<br />
Detalii, or<strong>din</strong>e, şi proporţie Detaliile<br />
În OOo <strong>Calc</strong> puteţi specifica ca anumite detalii să fie sau să nu fie imprimate. Aceste detalii<br />
includ:<br />
• Capete de rând sau de coloană<br />
• Liniile reţelei ce separă celulele<br />
<strong>Imprimare</strong> <strong>din</strong> <strong>Calc</strong> 2
CIORN Ă - bazat ă pe software nefinalizat<br />
<strong>Imprimare</strong>a<br />
• Notele<br />
• Obiectele şi imaginile<br />
• Graficele<br />
• Obiectele desenate<br />
• Formulele<br />
Pentru a selecta detaliile de imprimat:<br />
1) Alegeţi Formatere > Pagină (Format > Page).<br />
2) Selectaţi categoria Pagină (Sheet tab) (Imaginea 3).<br />
3) În caseta <strong>Imprimare</strong> (Print), bifaţi detaliile pe care le doriţi imprimate şi apăsaţi OK.<br />
Notă Este bine să ştiţi ca detaliile care se vor imprima fac parte <strong>din</strong> stilul paginii. Aşadar,<br />
puteţi stabili diverse stiluri de pagină pentru a le gestiona mai uşor.<br />
Imaginea 3. Categoria Pagină (Sheet tab) <strong>din</strong> caseta de dialog Stilul paginii (Page Style).<br />
<strong>Imprimare</strong> <strong>din</strong> <strong>Calc</strong> 3
CIORN Ă - bazat ă pe software nefinalizat<br />
<strong>Imprimare</strong>a<br />
Or<strong>din</strong>ea paginilor (de hârtie)<br />
Aici este stabilită or<strong>din</strong>ea paginilor de hârtie, în cazul în care o pagină <strong>din</strong>tr-un registru (aşadar,<br />
o pagină virtuală) se va imprima pe mai multe pagini de hârtie. Aceasta este în mod special<br />
folositor în cazul documentelor mari. Este util să stabiliţi o or<strong>din</strong>e a paginilor care vă va ajuta<br />
când veţi lega sau îndosaria paginile.<br />
Selectaţi Formatare > Pagină (Format > Page) <strong>din</strong> meniul principal. Stabilirea or<strong>din</strong>ii<br />
paginilor se face de la categoria Pagină (Sheet tab). Când o pagină virtuală se imprimă pe mai<br />
multe pagini de hârtie, se poate imprima fie pe coloane (întâi de sus în jos pe prima coloană,<br />
apoi a doua coloană etc.) sau pe rânduri, după cum se exemplifică grafic în partea dreaptă a<br />
casetei de dialog.<br />
Proporţia Facilitatea de proporţionare vă permite, indirect, să controlaţi numărul de pagini imprimate.<br />
Utilitatea ei principală constă în imprimarea unui număr semnificativ de pagini virtuale pe un<br />
număr mai mic de pagini de hârtie, ca rezultat al micşorării, sau dimpotrivă, în mărirea<br />
paginilor virtuale cu ocazia imprimării (de exemplu dacă nu aveţi o vedere prea bună). Aceste<br />
opţiuni pot fi folosite astfel:<br />
• Reduce/Măreşte (Enlarge) tipăritura – scalează datele de tipărit astfel încât să fie mai<br />
mari sau mai mici. De exemplu dacă o pagină virtuală s-ar imprima pe 4 pagini de<br />
hârtie (2 pe lăţime şi 2 pe lungime), o scalare la 50% va face să fie imprimată pe o<br />
simgură pagină (şi lăţimea şi lungimea se vor înjumătăţi).<br />
• Potriveşte tipăritura pe un număr de pagini (Fit print range(s) on number of pages) –<br />
definiţi exact câte pagini de hârtie vor fi folosite. Totusi, această opţiune nu<br />
funcţionează în ambele sensuri, putând numai reduce tipăritura, nu şi a o mări. Pentru a<br />
mări, va trebui să folosiţi prima opţiune.<br />
• Potriveşte tipăritura pe lungime şi lăţime (Fit print range(s) to width/height) – definiţi<br />
cât de lungă şi de lată va fi tipăritura, în pagini.<br />
Ajustarea ariei de tipărit <strong>Imprimare</strong>a rândurilor sau coloanelor pe fiecare<br />
pagină<br />
Dacă o pagină virtuală va fi imprimată pe mai multe pagini de hârtie, anumite rânduri sau<br />
coloane pot fi alese pentru a fi imprimate pe fiecare pagină tipărită.<br />
Ca un exemplu, dacă primele două rânduri şi prima coloană de pe pagină trebuie să fie<br />
imprimate pe toate paginile de hârtie, procedaţi astfel:<br />
1) Alegeţi Formatare > Arie imprimare > Editare arie (Format > Print Ranges > Edit<br />
Print Range).<br />
2) Va fi afişată caseta de dialog Editare arie imprimare (Edit Print Ranges) (Imaginea 4).<br />
Daţi clic pe - nimic (none) - <strong>din</strong> stânga zonei Rânduri de repetat (Rows to repeat), şi<br />
alegeţi - stabilit de utilizator (user defined) -.<br />
<strong>Imprimare</strong> <strong>din</strong> <strong>Calc</strong> 4
CIORN Ă - bazat ă pe software nefinalizat<br />
Ajustarea ariei de tipărit 3) În câmpul <strong>din</strong> centru, scrieţi rândurile care se vor repeta. De exemplu, pentru a repeta<br />
primele două rânduri, tastaţi $1:$2.<br />
4) Coloanele pot fi repetate şi ele, aşa că daţi clic pe - nimic (none) - <strong>din</strong> stânga zonei<br />
Coloane de repetat (Columns to repeat), şi alegeţi - stabilit de utilizator (user<br />
defined) -.<br />
5) În câmpul <strong>din</strong> centru, scrieţi coloanele care se vor repeta. De exemplu, pentru a repeta<br />
prima coloană ("A"), tastaţi $A.<br />
6) Apăsaţi OK.<br />
Imaginea 4. Editarea ariei de imprimare (Edit Print Ranges).<br />
Notă Nu este nevoie să selectaţi toate celule pe care le vreţi repetate. Selectarea unei singure<br />
celule de pe fiecare rând pe care îl doriţi repetat (Imaginea 4, jos) este suficientă.<br />
Definirea ariei de imprimare<br />
Folosiţi această opţiune pentru a modifica sau stabili o arie de imprimare. Aceasta poate fi<br />
folositor dacă, <strong>din</strong>tr-un registru, aveţi nevoie să imprimaţi numai o porţiune <strong>din</strong> date.<br />
Pentru a defini o arie de imprimare:<br />
Apăsaţi pentru dialog<br />
1) Marcaţi (prin selectare) blocul de celule care alcătuiesc aria de imprimare.<br />
2) Alegeţi Formatare > Arie de imprimare > Definire arie de imprimare (Format ><br />
Print Ranges > Define Print Range).<br />
Linii marcând sfârşitul paginilor vor fi afişate pe ecran.<br />
Notă Puteţi verifica aria de imprimare folosind Fişier > Previzualizare pagină (File > Page<br />
Preview). OOo va afişa numai celulele <strong>din</strong> aria de imprimare.<br />
<strong>Imprimare</strong> <strong>din</strong> <strong>Calc</strong> 5
CIORN Ă - bazat ă pe software nefinalizat<br />
Ajustarea ariei de tipărit Extinderea ariei de imprimare<br />
Chiar şi după ce aţi definit o arie de imprimare, alte celule pot fi adăugate şi ele. Aceasta vă va<br />
permite să tipăriţi mai multe zone de celule, chiar şi necontinue, în condiţiile în care nu vreţi să<br />
tipăriţi întreaga pagină. După ce aţi definit o arie de imprimare:<br />
1) Selectaţi celulele pe care doriţi să le adăugaţi.<br />
2) Alegeţi Formatare > Arie de imprimare > Extinde aria de imprimare (Format ><br />
Print Ranges > Add Print Range).<br />
Aceasta va adăuga celulele selectate la aria de imprimare.<br />
Vor dispare de pe ecran liniile marcând sfârşitul paginilor (de hârtie).<br />
Notă Celulele adăugate ariei de imprimare se vor imprima pe altă pagină de hârtie, chiar dacă<br />
aparţin aceleiaşi pagini <strong>din</strong> registru.<br />
Anularea ariei de imprimare<br />
Poate deveni necesar să renunţaţi la aria de imprimare, de exemplu daca vă hotărâţi să<br />
imprimaţi toată pagina <strong>din</strong> registru.<br />
Pentru a renunţa complet la aria de imprimare, alegeţi Formatare > Arie de imprimare ><br />
Anulează aria de imprimare (Format > Print Ranges > Clear Print Range).<br />
Aceasta va anula toate ariile de pe imprimare definite pentru pagina registrului.<br />
După ce aria de imprimare este anulată pe ecran vor fi marcate sfârşiturile de pagină obişnuite.<br />
Editarea ariei de tipărire Oricând, aria de tipărire poate fi modificată direct de la Formatare > Arie de imprimare ><br />
Editare arie de imprimare (Format > Print Ranges > Edit Print Range). Dacă deja aţi<br />
selectat o arie de imprimare, veţi vedea ceva de genul:<br />
$A$3:$C$9;$D$12:$F$23;$H$24:$I$25<br />
În acest exemplu, sunt definite trei arii dreptunghiulare, fiecare separată prin punct şi virgulă.<br />
Prima este definită prin celula A3 ($A$3) <strong>din</strong> stânga-sus şi C9 ($C$9) <strong>din</strong> dreapta-jos. Dând<br />
clic pe câmpul de editare puteti vedea pe ecran aria de tipărire (fiecare arie având altă culoare).<br />
După efectuarea oricărei modificări, apăsaţi pe butonul grafic shrink <strong>din</strong> dreapta câmpului de<br />
editare (vedeţi Imaginea 3) şi ariile vor fi reafişate, actualizate. Apăsarea butonului grafic<br />
înfăţişând o fereastră cu o săgeată îndreptată în jos va reface caseta de dialog.<br />
<strong>Imprimare</strong> <strong>din</strong> <strong>Calc</strong> 6
CIORN Ă - bazat ă pe software nefinalizat<br />
Ajustarea ariei de tipărit Definirea propriei arii de imprimare<br />
În afara de selectarea câte unui grup de celule pentru fiecare imprimare, un grup de celule<br />
poate fi ales să fie folosit repetat. Aceasta poate fi folositor când, în cadrul unei pagini mai<br />
mari, diferite arii sunt necesare pentru imprimarea mai multor rapoarte. Puteţi defini mai multe<br />
arii de imprimare pentru a va fi mai uşor.<br />
1) Pentru a defini o arie de imprimare, urmaţi aceiaşi procedură ca la definirea unui nume<br />
pentru o arie a paginii. Selectaţi celulele pe care le vreţi definite ca arie de imprimare şi<br />
selectaţi Inserează > Nume > Defineşte (Insert > Names > Define). (Celulele pot fi<br />
selectate la fel de bine şi după deschiderea dialogului Defineşte numele - Define<br />
Names.)<br />
2) Daţi un nume ariei şi introduceţi-l în câmpul de editare.<br />
3) Apăsaţi pe butonul Mai mult (More) şi apoi bifaţi căsuţa Arie de imprimare (Print<br />
range).<br />
4) Pentru a include mai mult de un grup de celule în selecţie, introduceţi ariile<br />
suplimentare. De exemplu, pentru a selecta un dreptunghi cu colţurile A3 în stânga-sus<br />
şi F20 în dreapta-jos, adăugaţi ;$A$3:$F$20 sau ;A3:F20 (sunt echivalente) după<br />
selecţia iniţială. Asiguraţi-vă că fiecare grup de celule este separat prin punct şi virgulă.<br />
5) Apăsaţi OK.<br />
Notă Numele atribuit ariei nu poate să conţină spaţii.<br />
Pentru a imprima aceasta arie:<br />
<strong>Imprimare</strong> <strong>din</strong> <strong>Calc</strong> 7
CIORN Ă - bazat ă pe software nefinalizat<br />
Ajustarea ariei de tipărit 1) Alegeţi Formatare > Arie de imprimare > Editare (Format > Print Ranges > Edit).<br />
2) În fereastra derulantă de sub aria de tipărire (Print range) va fi afişată aria de imprimare<br />
definită anterior.<br />
3) Selectaţi aria de imprimare definită şi apăsaţi OK.<br />
Această metodă poate fi folosită pentru a schimba rapid aria de imprimare fără a selecta de<br />
fiecare dată celulele respective.<br />
<strong>Imprimare</strong> <strong>din</strong> <strong>Calc</strong> 8